uAvionix Ping20S Quick Start Manual
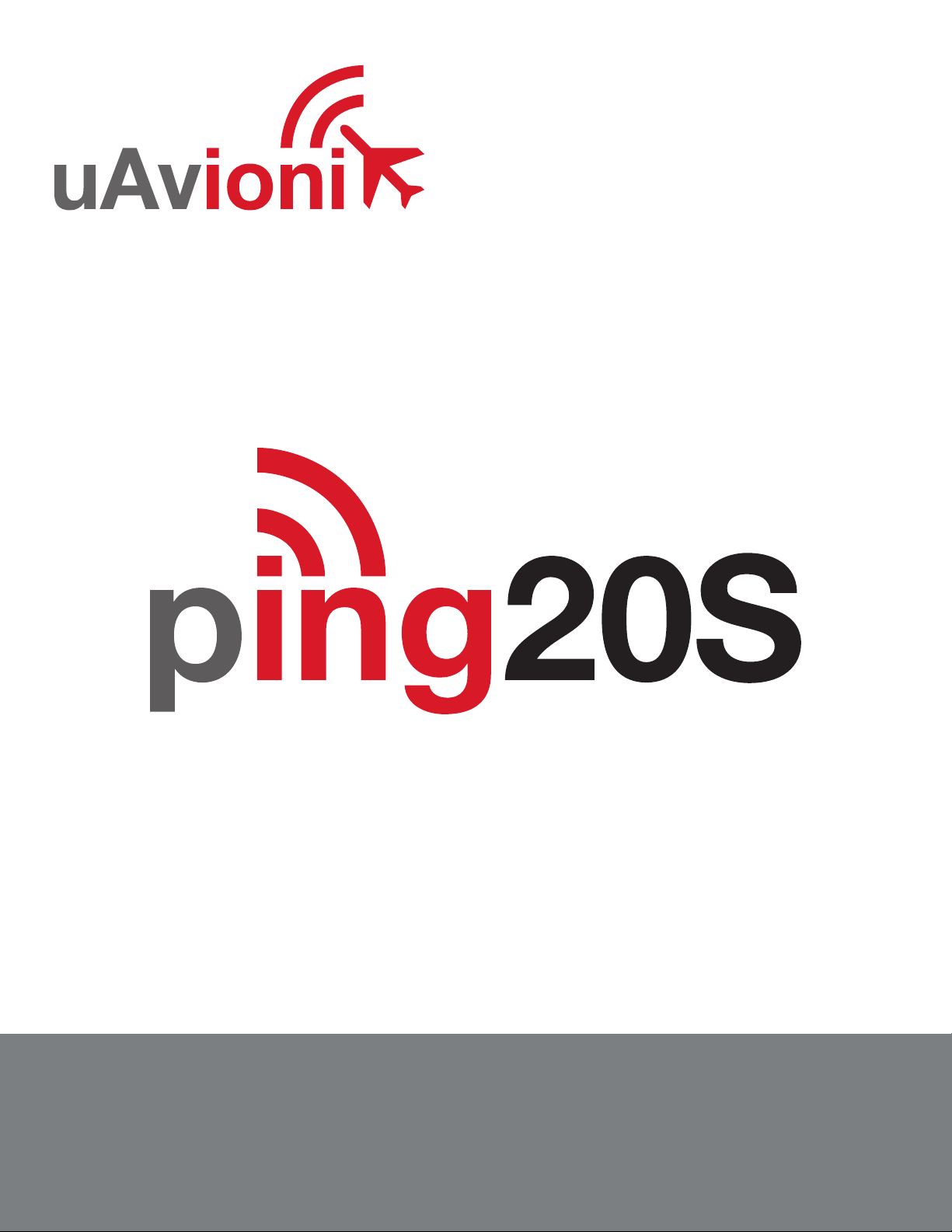
uAvionix Brand Logo Specs (REV D) 20160329
uAvionix Ping20S Transponder
QUICK START GUIDE
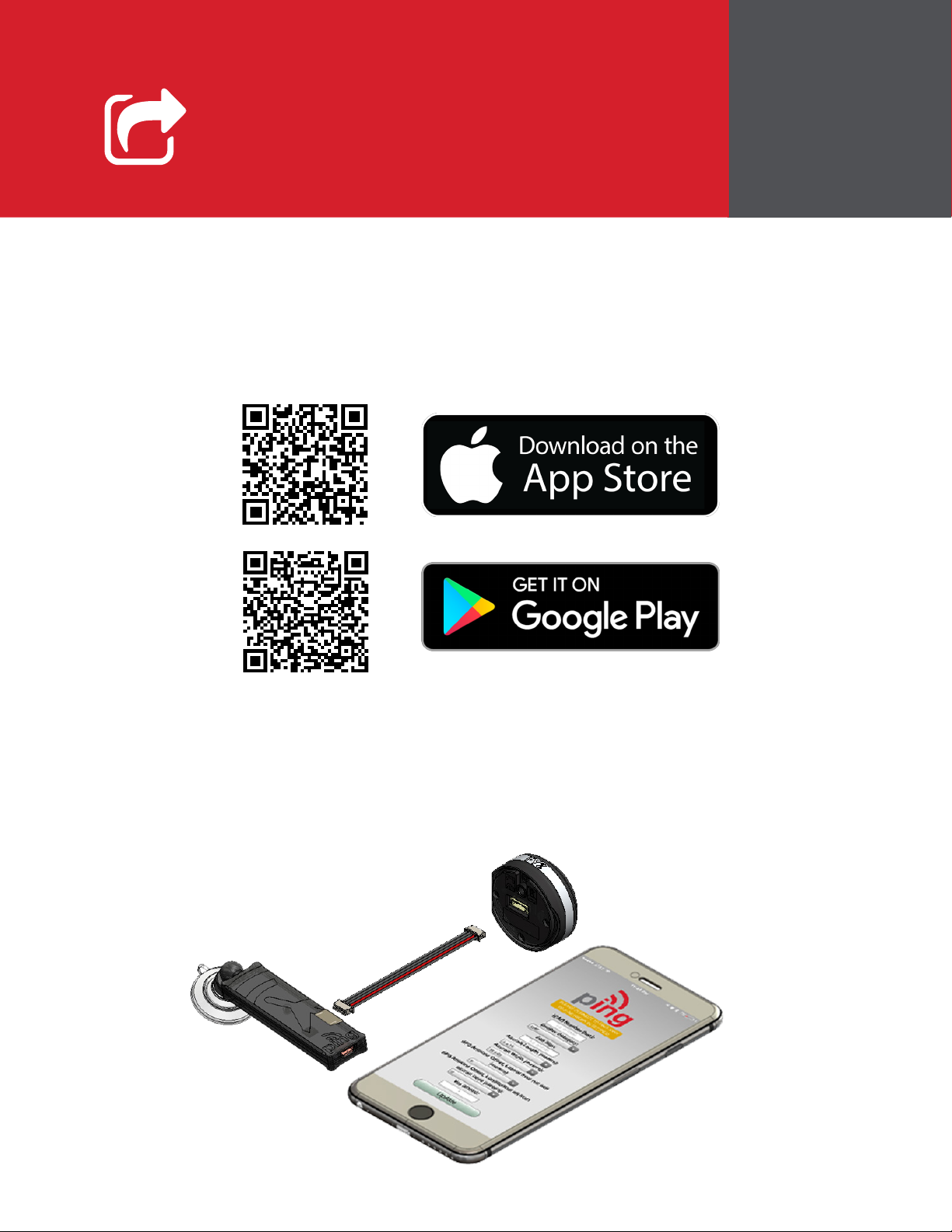
Install
For complete installation instructions refer to the ping20S user
manual.
Install the uAvionix Ping App from the Apple App Store or Google
Play. Search for uAvionix Ping Installer or use the QR codes
below.
1
Connect the pingUSB to FYXnav using the provided JST ZHR-5
cable.
Connect pingUSB to a power source using a Micro-USB cable.
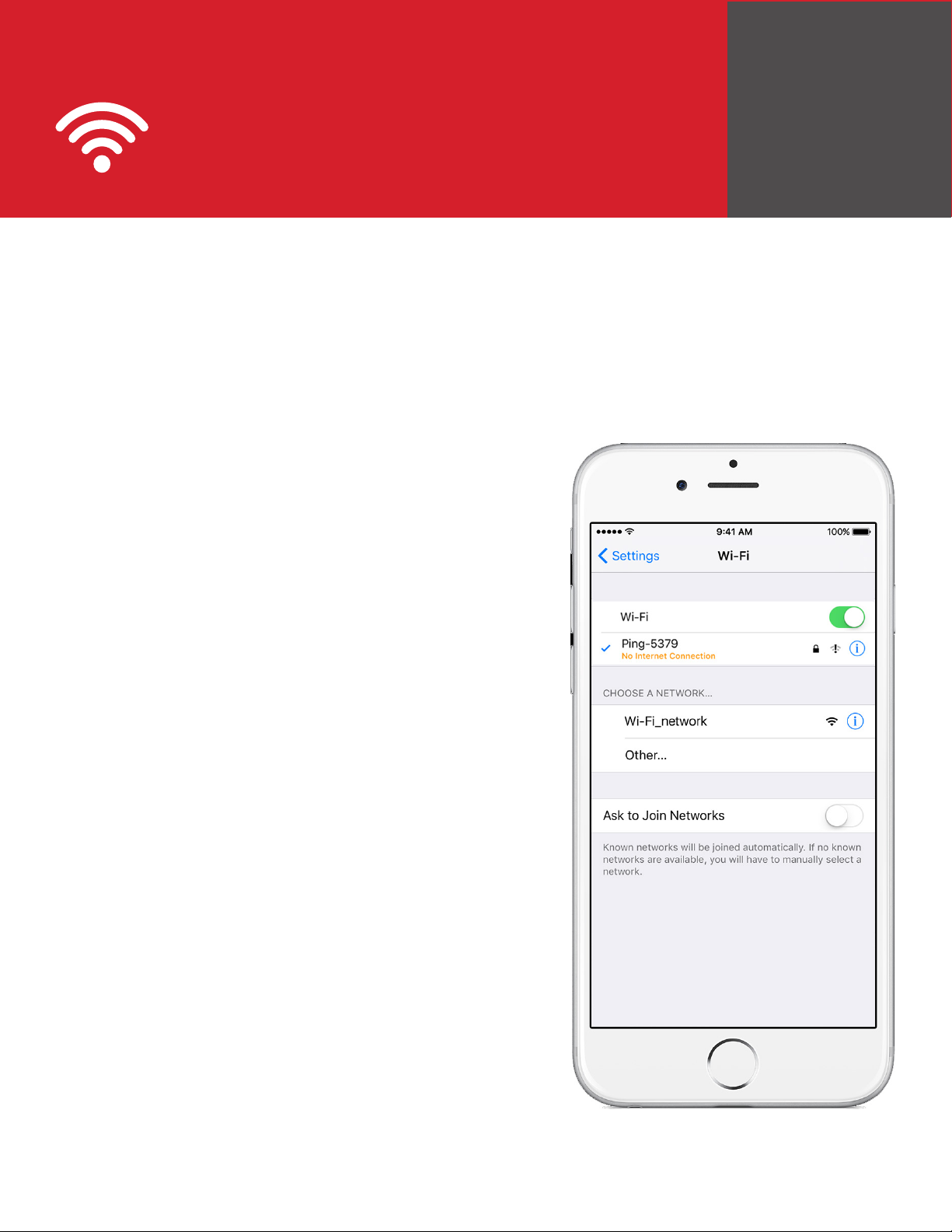
Join
Join your mobile device to the wireless network named
Ping-XXXX using the procedure for your device. The WPA
passphrase is uavionix. The process for iOS is shown
below.
Go to Settings > Wi-Fi, and verify
Wi-Fi is turned on.
2
Tap the SSID Ping-XXXX, where
XXXX is a random string
i.e. Ping-5379.
Enter uavionix as the WPA password
for the secure Wi-Fi network, then
tap Join
Note: No Internet Connection message
is normal.
After device is connected
proceed to step 3.
 Loading...
Loading...