TZONTZEN TZ8300 User Manual
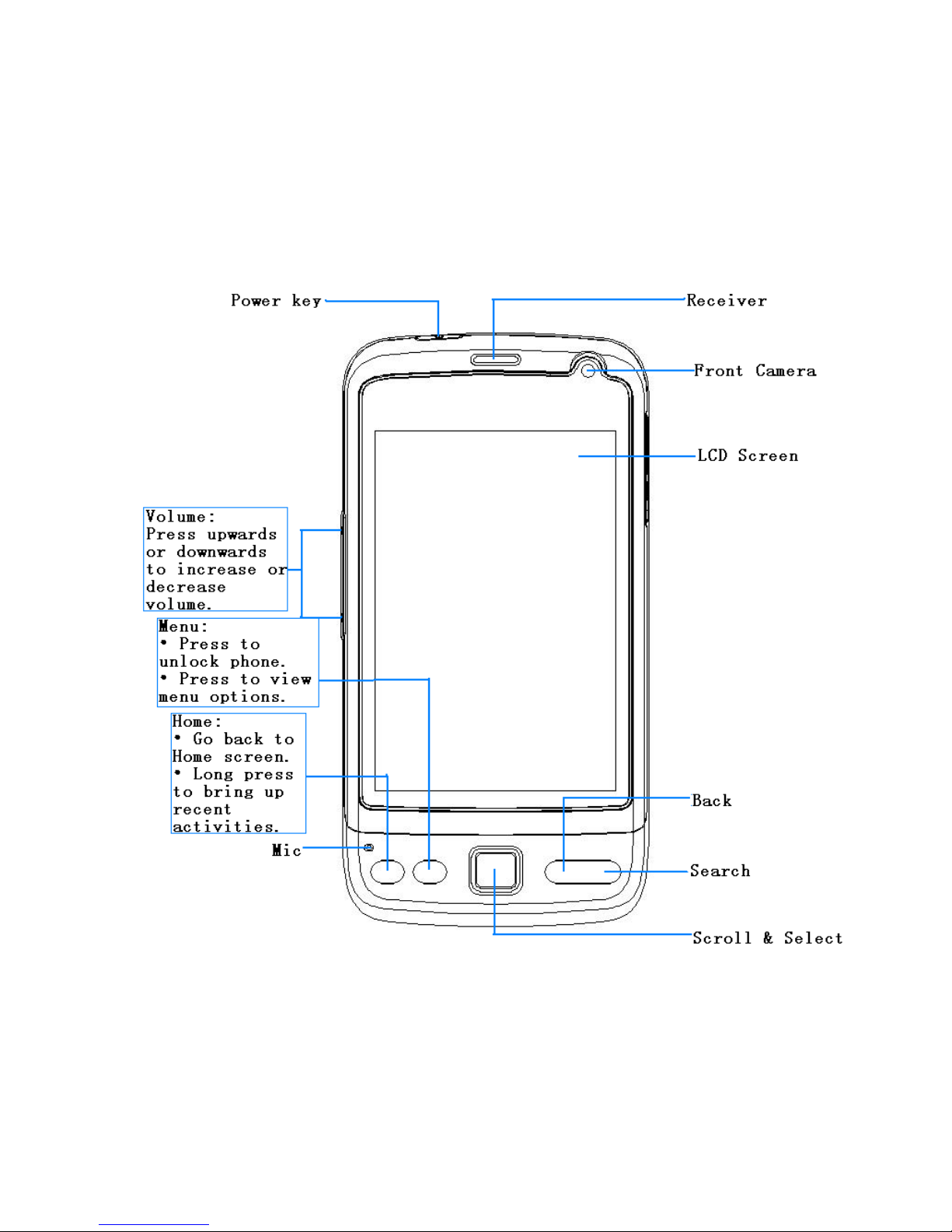
Chapter 1: Getting Started
1.1 Your Phone
Front

Back
1.2 Accessories
Your package comes with the following items. If any item is missing,
please contact your retailer.
• Smartphone
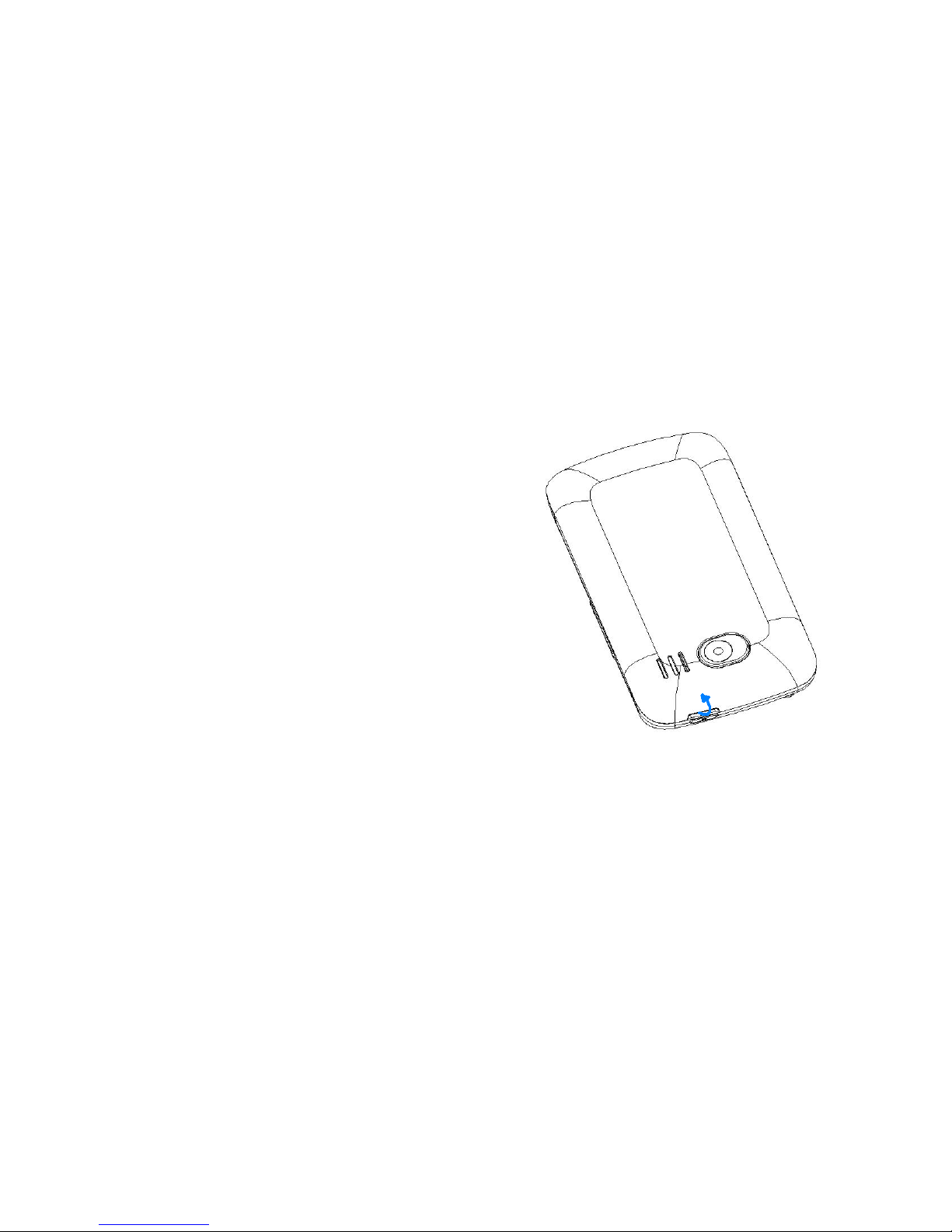
• Li-Ion battery
• USB cable
• AC adapter
• Quick Start Guide
• Earphones
• microSD card
1.3 Installing SIM Card, Battery and Memory Card
To remove back cover
1. Turn the phone off.
2. Open the back cover as shown in
the diagram.
SIM card
SIM card contains your phone
number, memory storage, and network service details.
To install SIM card
Insert the SIM card as shown.
Make sure the gold contacts are
backwards and the cut-off corner are
close to the SIM card slot.
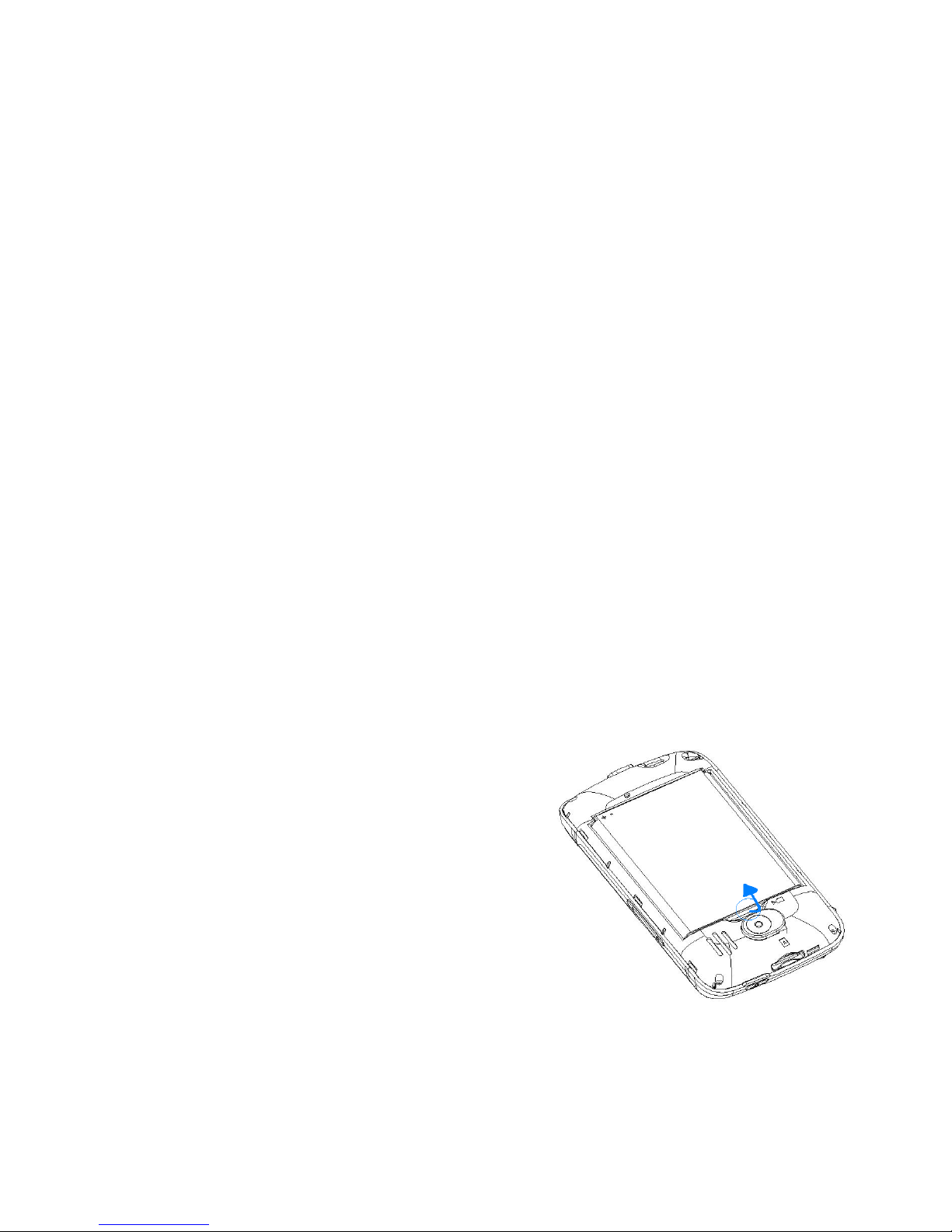
To remove SIM card
1. Remove battery.
2. Use something similar to
nib to pull out sim card gently as
shown.
Battery
Your phone comes with a rechargeable Li-Ion battery. Battery life
varies depending on usage.
To install battery
Insert battery. Make sure the contacts
of the battery are aligned with the
connectors on the battery slot.
To remove battery
Use your fingertip to lift the battery tab
and remove battery.
To replace back cover
Close back cover as shown in the
diagram.
Note: To ensure battery performance and avoid the risk of fire:
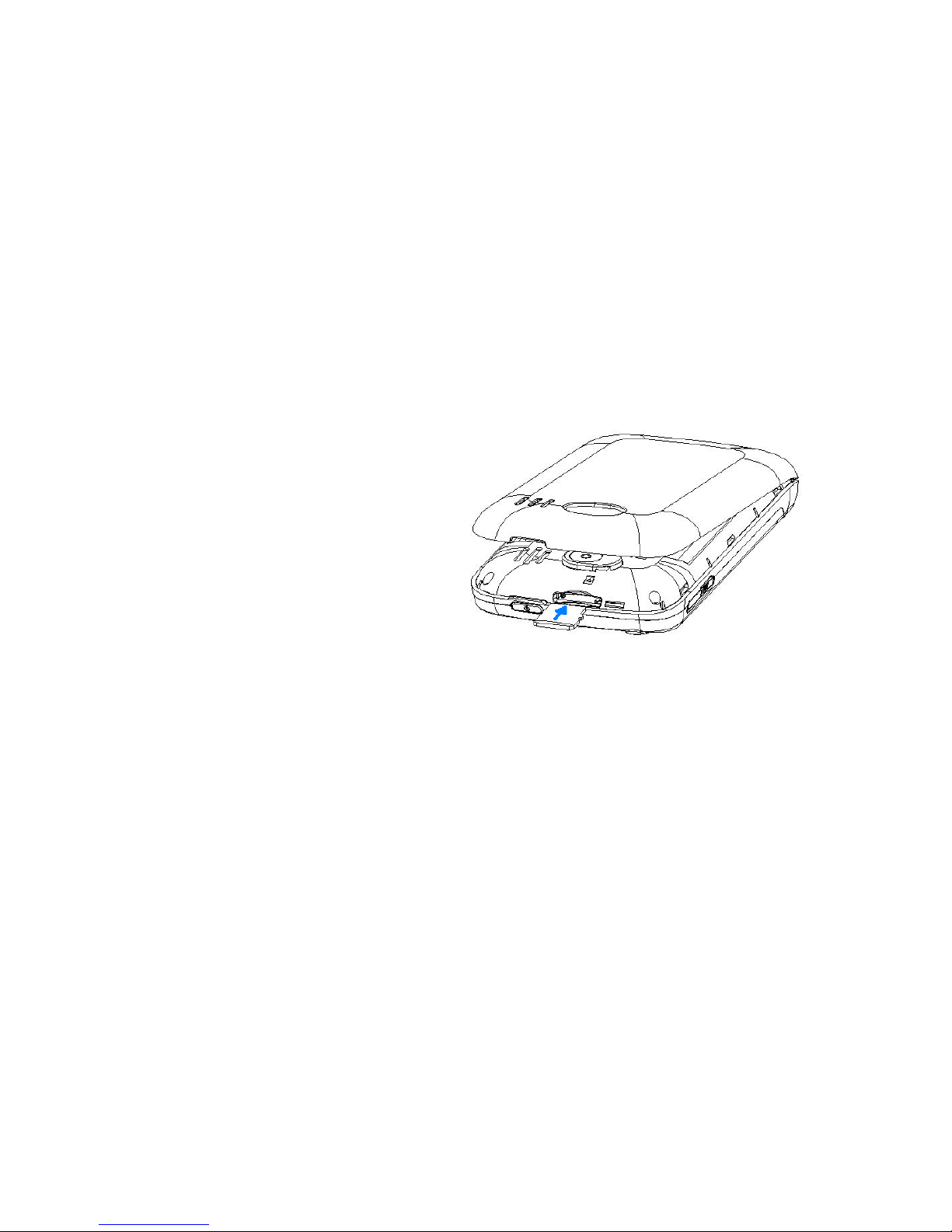
• Use only original batteries
designated for the phone.
• Do not store battery in temperatures
below -10°C or higher than 45°C.
Memory card
You will need a microSD card to store photos, music, videos and
other data.
To install memory card
1. Open the back cover.
2. Insert memory card with
the gold contacts forward.
3. Push memory card into place.
To remove memory card
1. For safety removal, go to Settings > SD card & phone storage >
Unmount SD card.
2. Open the back cover.
3. With your fingertip, push the microSD card and it will be ejected
from the slot.
1.4 Charging Battery and Earphones
Charging Battery
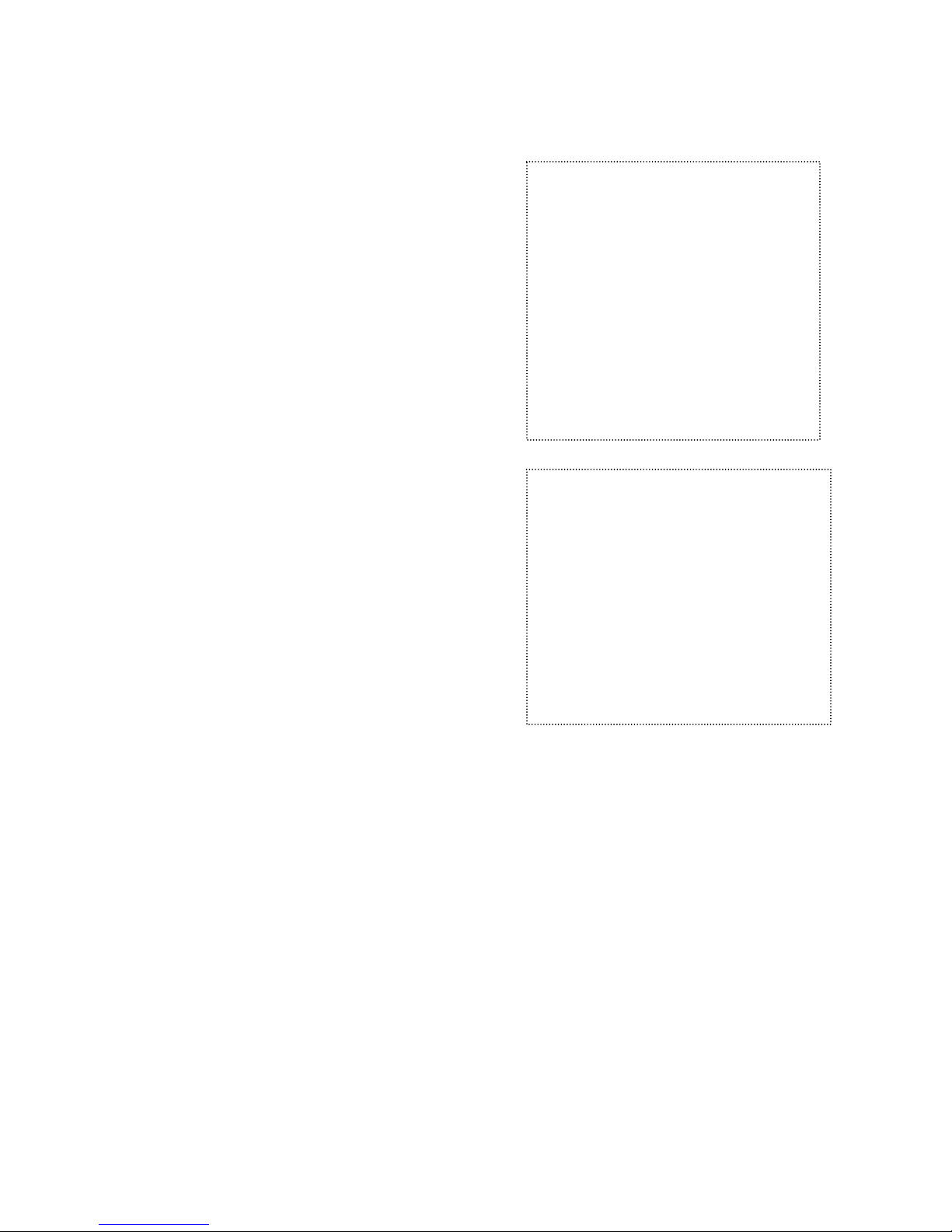
The battery is only partially charged. To fully charge the battery,
charge it for 4 hours.
1. Open the Micro USB port cover.
2. Plug the battery charger as shown
in the diagram.
3. Plug the AC adapter to the wall
outlet to start charging.
When the battery is charging, green
LED is activated; icon is also displayed
on the status bar. When battery is fully
charged, green LED disappears; if the
phone is turned on, icon is also displayed
on the status bar.
Note: • Battery can also be charged when
you connect your phone to the computer. Users have to use the
connection to USB interfaces with USB 2.0 version or higher.
• To ensure safety, do not remove battery from the phone while the
AC adapter is connected or while it is being charged.
Earphones
For hands-free conversation or listening to music, plug a headset to
the Micro USB port.
Note:• When using a headset, your ability to hear outside sounds
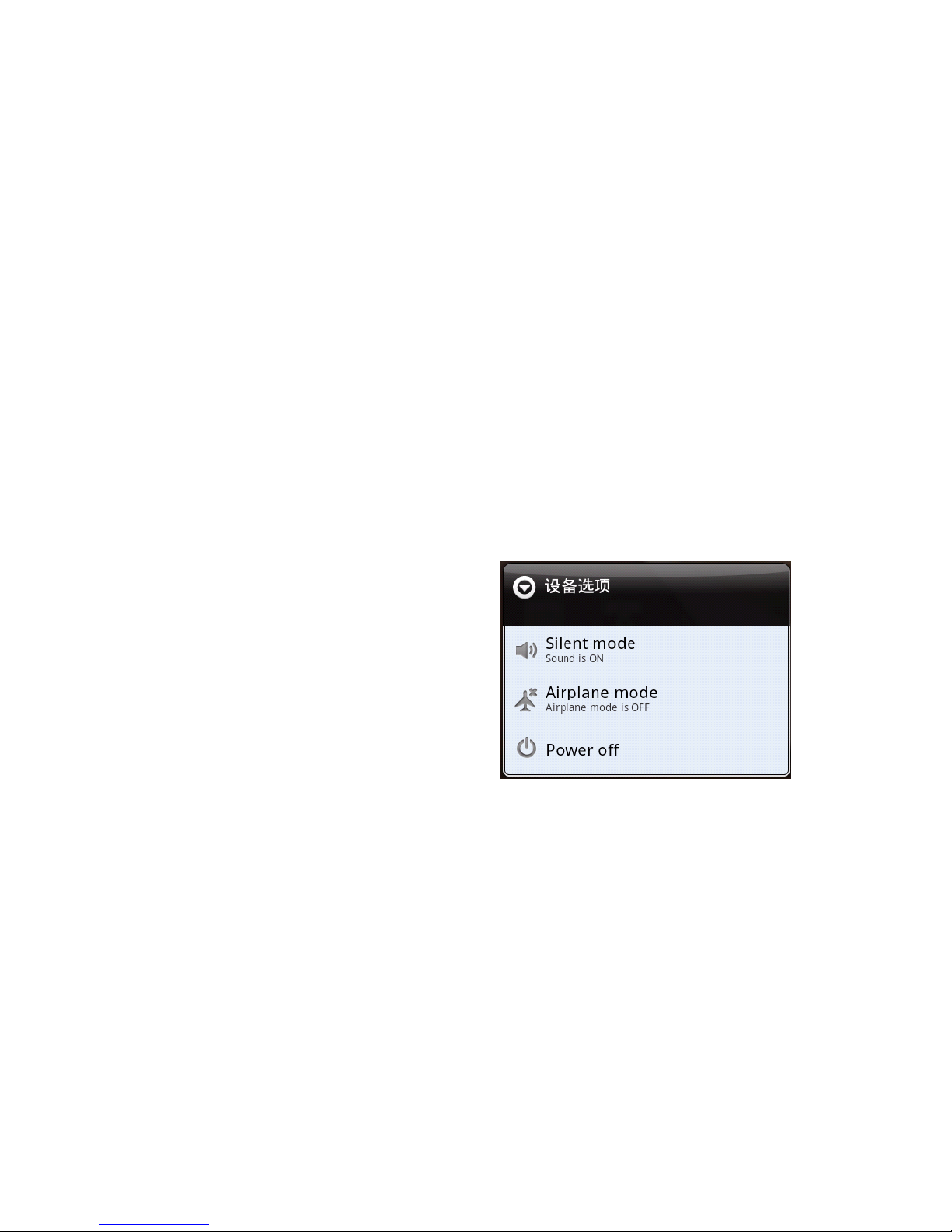
may be limited.
•Do not use headset if it will endanger you.
• Do not set the volume to its maximum with a headset as it may
damage your hearing.
1.6 Turning Phone On or Off
After installing the SIM card and charging the battery, you are now
ready to turn on your phone.
To turn on your phone
Press the power button and then the phone vibrates.
To turn off your phone
1. Press and hold the power button
for 5 seconds.
2. A pop-up window appears,
select Power off.
3. Select OK to confirm.
To set your phone to sleep mode
To set your phone to sleep mode, press the power button briefly.
This will turn the display off.
To turn the display on, press the power button again briefly.
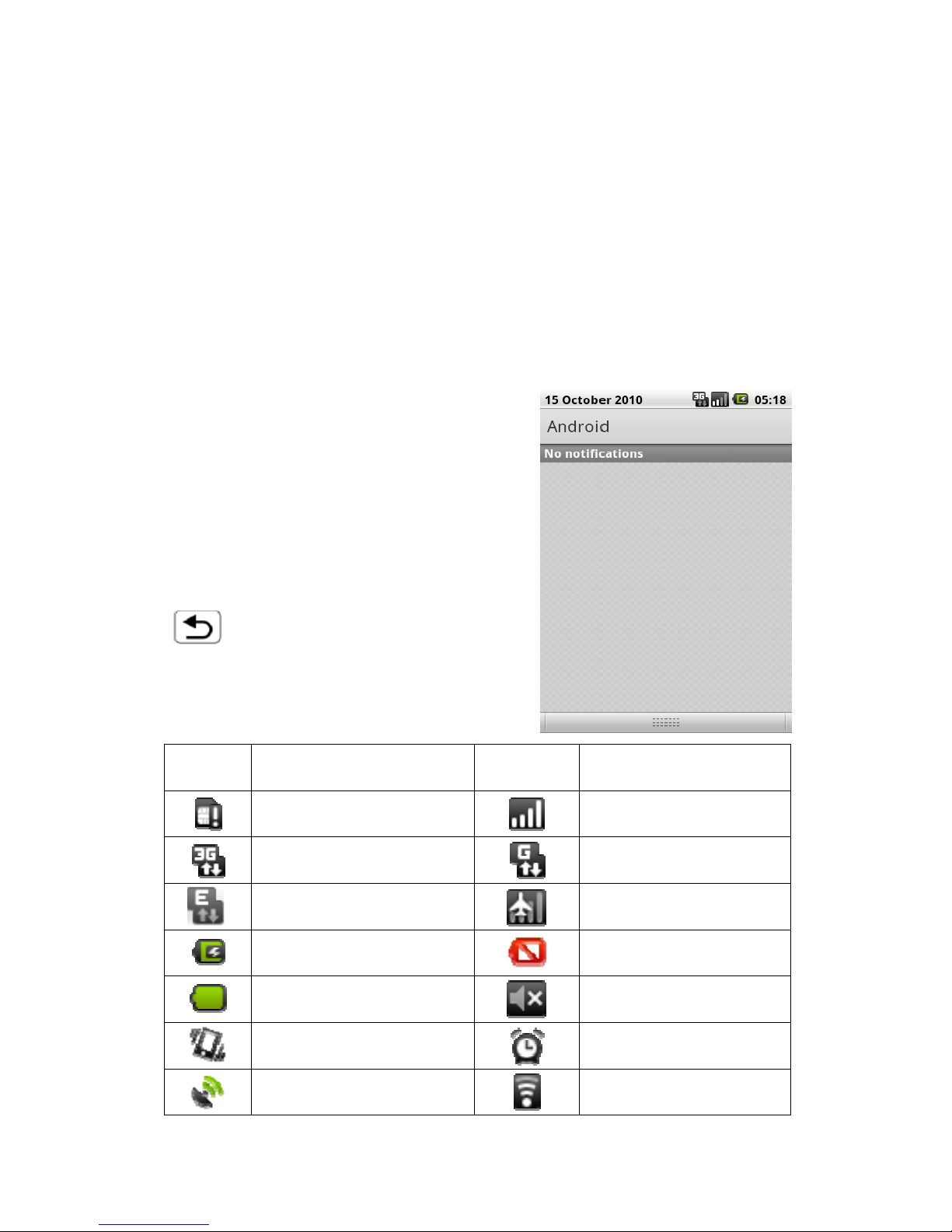
Chapter 2: The Basics
2.1 Home Screen
From Home screen, you can quickly access common features and
view notifications of missed calls, received messages, battery and
connection status.
Phone status & notifications
The status bar at the top of the screen
contains icons that tell you about messages
and phone status. To view your
notifications, touch the status bar and drag
it down. To close the window, press
.
Icons below tell you about phone
status:
Icon statu Icon statu
no sim card
network (full signal)
3G (fastest data)
GSM
EDGE
flight mode
battery (charging)
battery (low charge)
battery (full charge)
silent mode
vibrate
alarm set
GPS active
Wi-Fi active
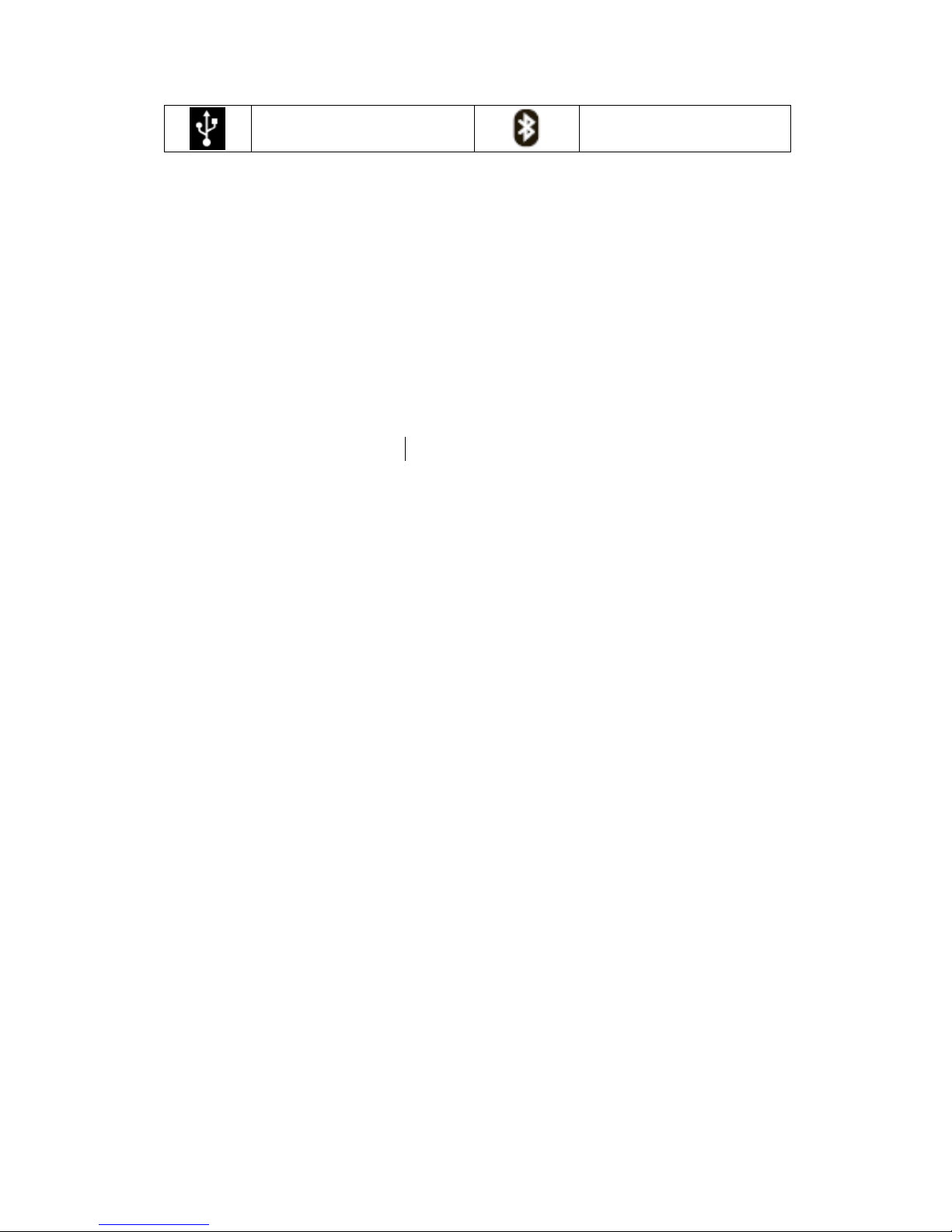
USB connection Bluetooth active
Tip: To see today’s date, touch and hold the status bar at the top of the
screen.
Note:
Your icons might look a little different.
Shortcuts
To set keyboard shortcuts to launch your favorite app.
1 Find an empty spot on your home screen where you want to add a
widget, then touch and hold.
Tip:You can flick left or right to open other panels on your home screen.
2 Touch Shortcuts.
3 Select one app in the shortcut list.
Widgets
To create a new widget:
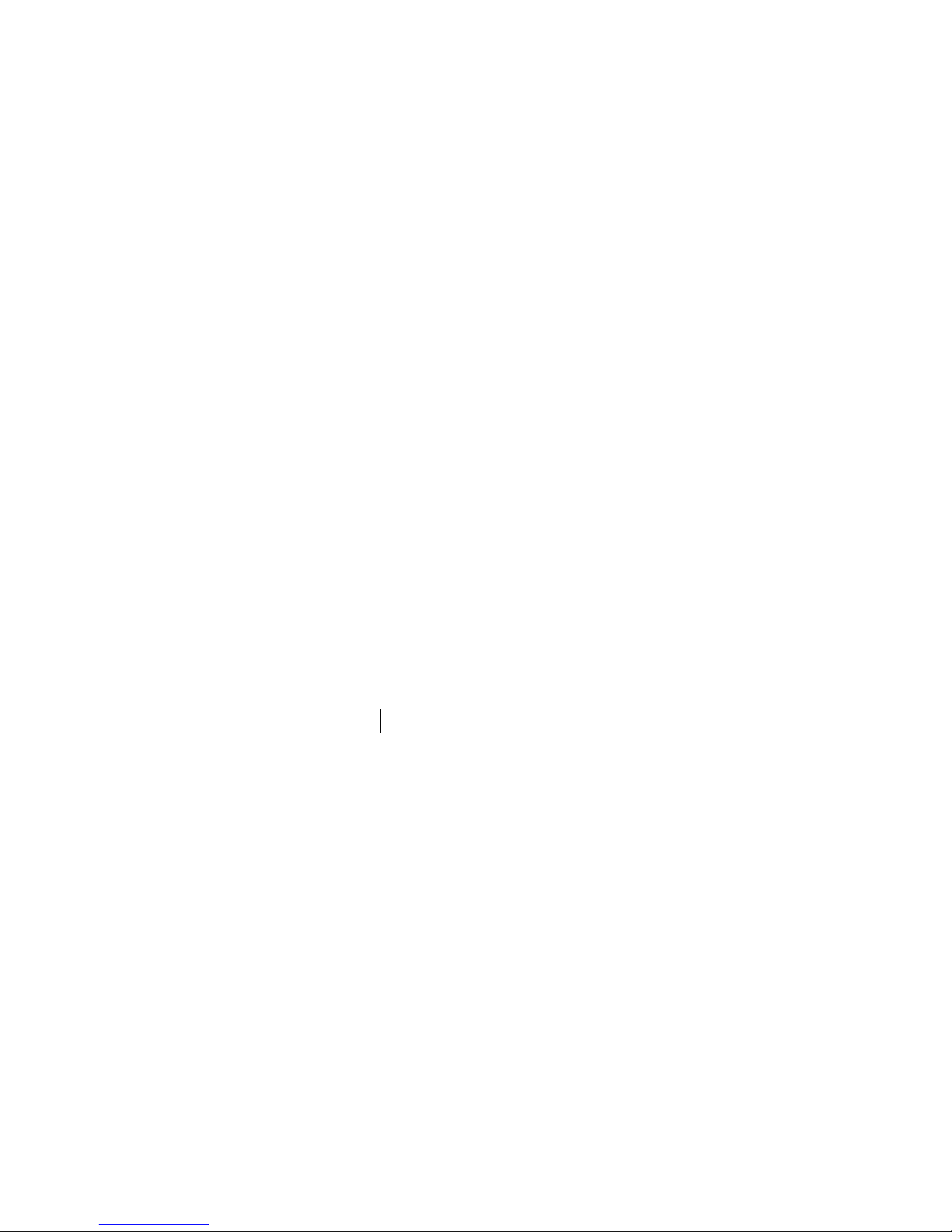
1 Find an empty spot on your home
screen where you want to add a widget,
then touch and hold.
2 Touch Widgets.
3 Touch the type of widget. If
necessary, enter the widget settings.
You can personalize widgets with
content that you choose.
Wallpaper
To apply a new wallpaper:
1 Find an empty spot on your home
screen, then touch and hold.
2 Touch Wallpapers.
3 Touch Media gallery to select a
photo as your wallpaper, or touch
Wallpaper gallery to choose a wallpaper
that comes with your phone.
Touchscreen
Touch tips
Here are some tips on how to navigate around your phone.
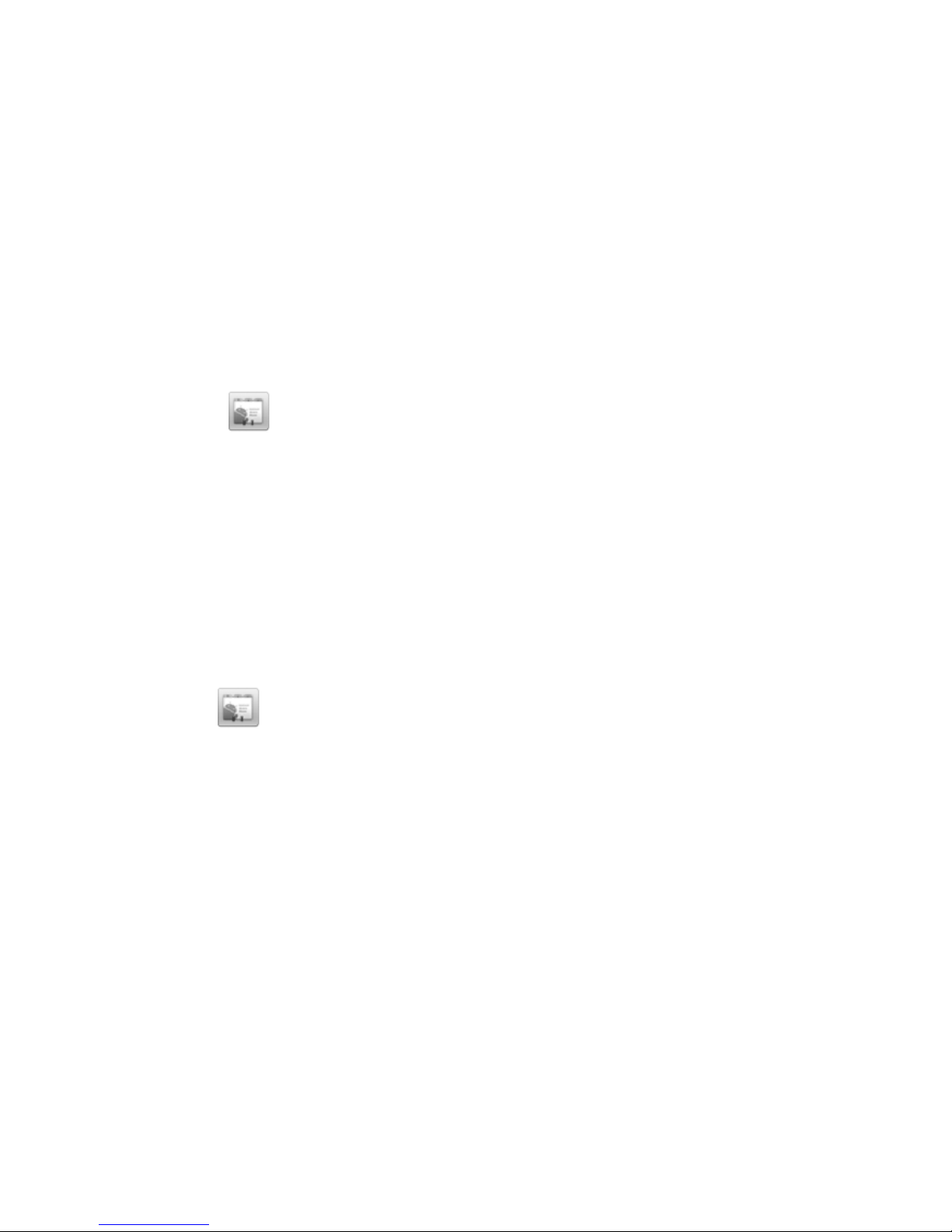
Touch
To choose an icon or option,
touch it.
Touch & hold
To open special options, touch and hold an
icon or other item. Try it: In the home screen,
touch
Contacts, then touch and hold a
contact to open options.
Drag
To scroll through a list or move slowly, drag
across the touchscreen. Try it: In the home screen,
touch
Contacts, then drag your Contacts list
up or down.
Tip: When you drag or flick a list, a scroll bar appears on the right. Drag
the scroll bar to move the list to a letter A - Z.
Flick
To scroll through a list or move quickly, flick across the touchscreen
(drag quickly and release).
Tip: When you flick a long list, touch the screen to stop it from scrolling.
Zoom

Get a closer look at maps or web pages. To zoom in, double-touch
the screen. To zoom out, double touch the screen again.
Main keys
Touch Home to close any menu or app and return to the home
screen. In the home screen, touch and hold Home
to show the last
few apps you used, then touch an app to open it. Touch Search for
text search. Touch Menu
to open menu options, or touch Back
to go back.
2.2 Adjusting V olume
Your phone features three types of volume which can be adjusted
separately:
• Media volume: Set volume for music and videos.
• Ringer volume: Set volume for incoming calls and notifications.
• In-call volume: Set volume during a call.
Ringtones
•To personalize your ringtones:
Find it:Menu
> Settings >
Sound & display > Phone ringtone /
Notification ringtone
Drag the slider right to increase or
drag the slider left to decrease volume.
Tap Silent mode to set phone in silent
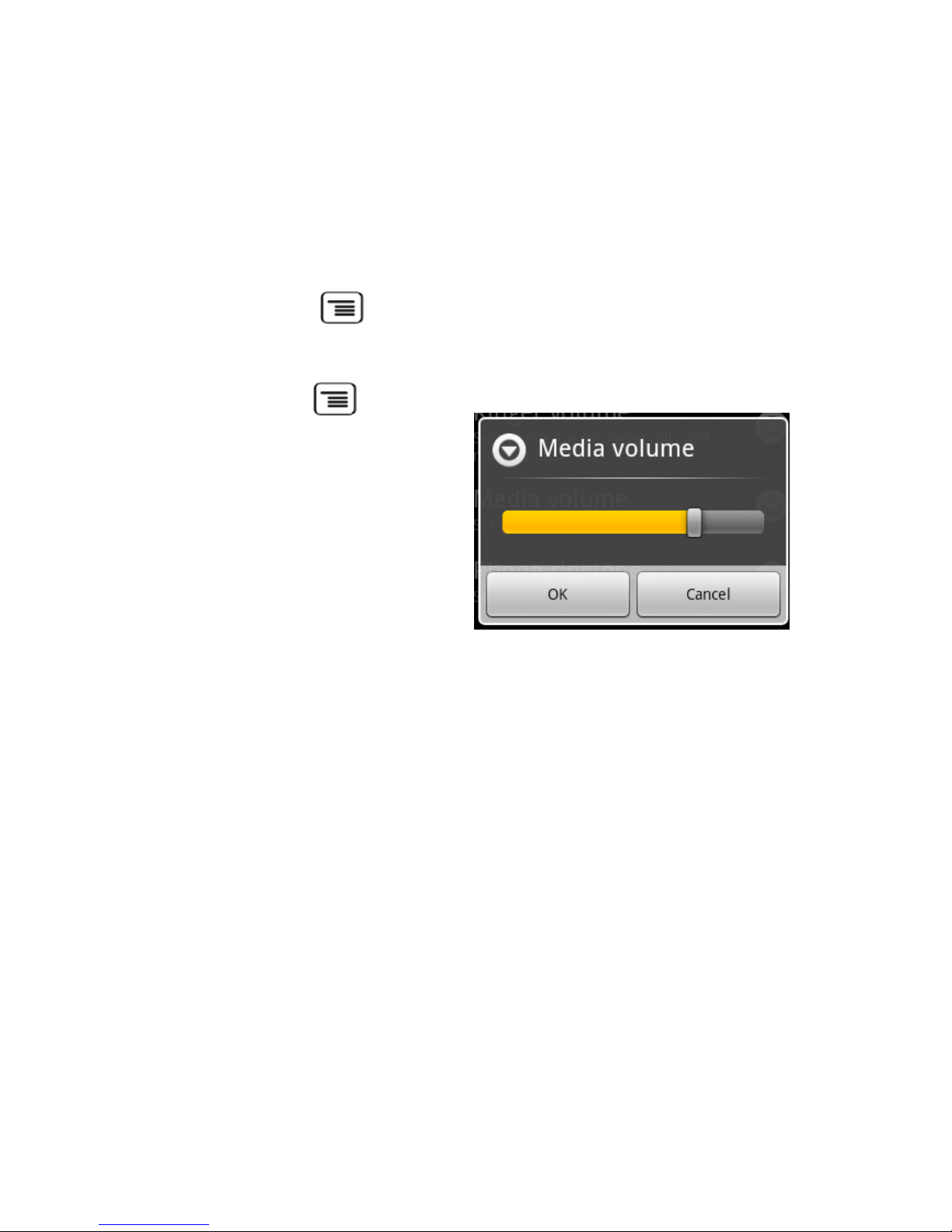
mode.
Note: When the phone is set in silent mode, all sounds are turned off
except media and alarm.
•To set your vibrate options:
Find it:Menu
> Settings> Sound & display> Phone vibrate
Media volume
Find it:Menu
> Settings >
Sound & display > Media volume
Tap the slider to adjust
volume. Increase or decrease the
volume by:
• Pressing the volume button
up or down.
• Using your finger to drag the slider left or right on the screen.
Tap OK to confirm.
In-call volume
During a phone call, press the
volume button on the right panel.
Increase or decrease the
volume by:
• Pressing the volume button up
or down.
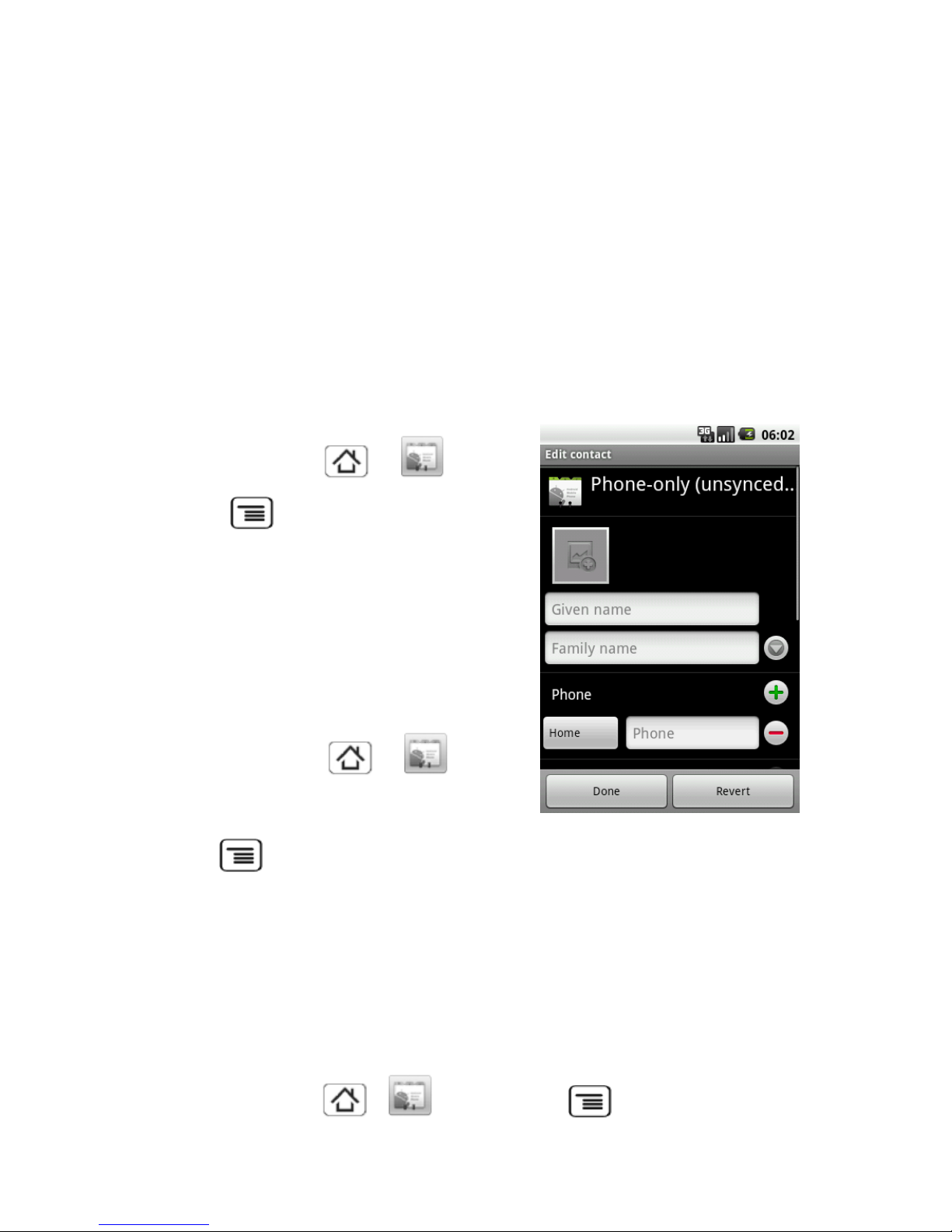
• Using your finger to drag the slider left or right on the screen.
2.3 Contacts
Contacts is your phonebook that lets you store names, phone
numbers, e-mail and other information. Contacts are stored in the phone
memory. You can save information such as name, picture, phone number,
e-mail address, etc.
Create contacts
Find it: Home
> Contacts>
Menu
> New contact
Select the account to save the contact
to, then type the contact name and details.
When you’re finished, touch Done.
Edit or delete contacts
Find it: Home
> Contacts
Touch the contact, then touch
Menu
> Edit contact or Delete contact.
Tip:When editing a contact, you can set a ringtone, address, and other
details that will be saved on your phone.
Import contacts
Copy SIM contacts to the phone
Find it:Home
> Contacts> Menu > Import contacts

All contacts on the SIM card will be listed.
To copy a single contact, simply tap the contact,
then edit the contact information as in “Adding
a contact“. To copy all contacts, press
and tap Import All. All contacts on the SIM
card are imported.
Import contacts from SD card
Find it:Home
> Contacts> Menu > Import from SD
card
The backup contacts from SD card are copied to the phone contacts.
Backing up contacts
You can copy the contacts to SD card
to back up the contact information or
import contacts from SD card to your
phone.
Find it:Home
> Contacts>
Menu
> Export to SD card.
Note: Copying contacts to SD card will
overwrite the old backup file.
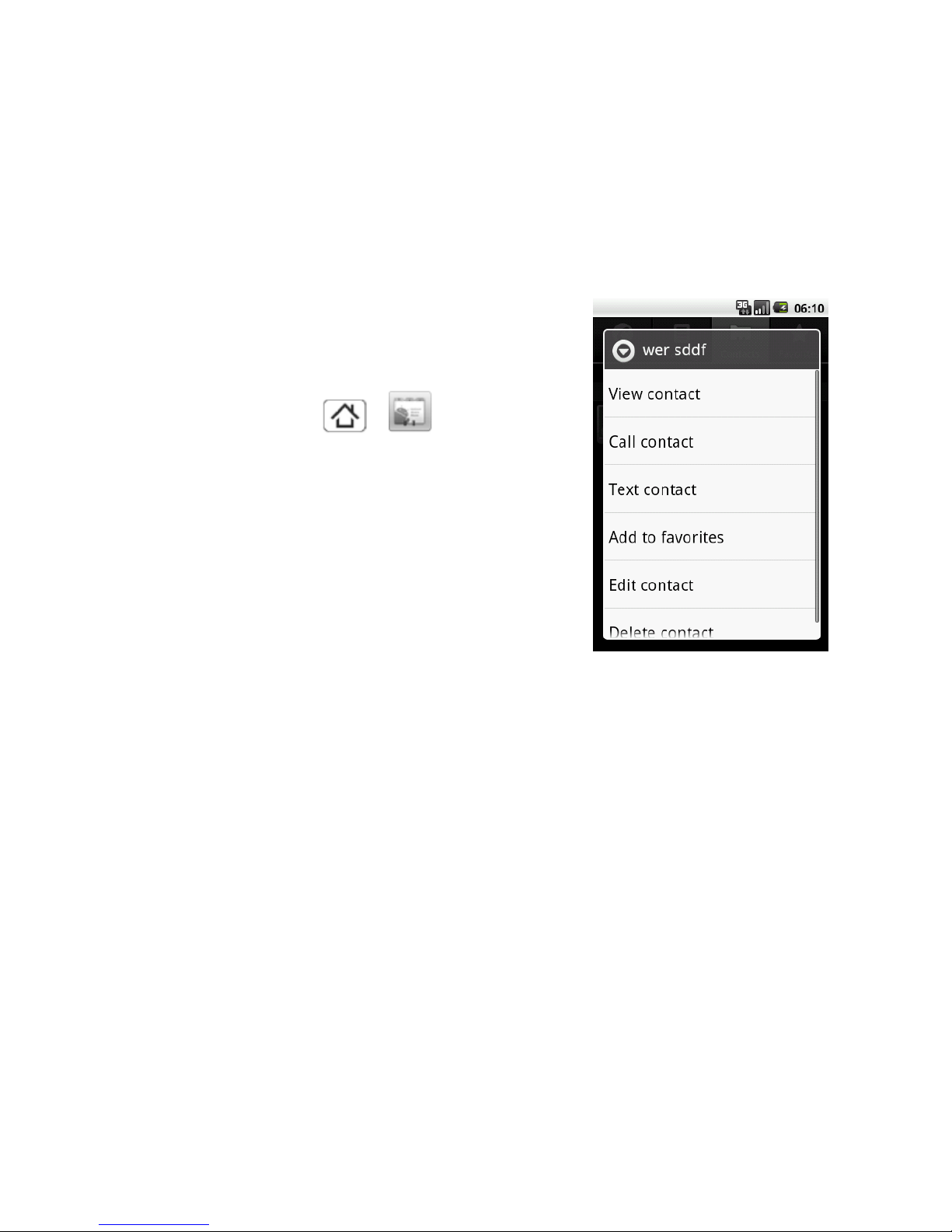
A warning message pops up, tap Ok to proceed. All contact are
copied to SD card.
Favorite contacts
You can add the most frequently called contacts to the Favorite
contact list which helps you to access the
contacts quickly and easily.
Find it:Home
> Contacts
From the contact list, tap and hold a contact.
The contact submenu appears, tap Add to
favorites.
The contact is now displayed in the
Favorites list. A golden star appears next to the
contact name.
 Loading...
Loading...