Page 1
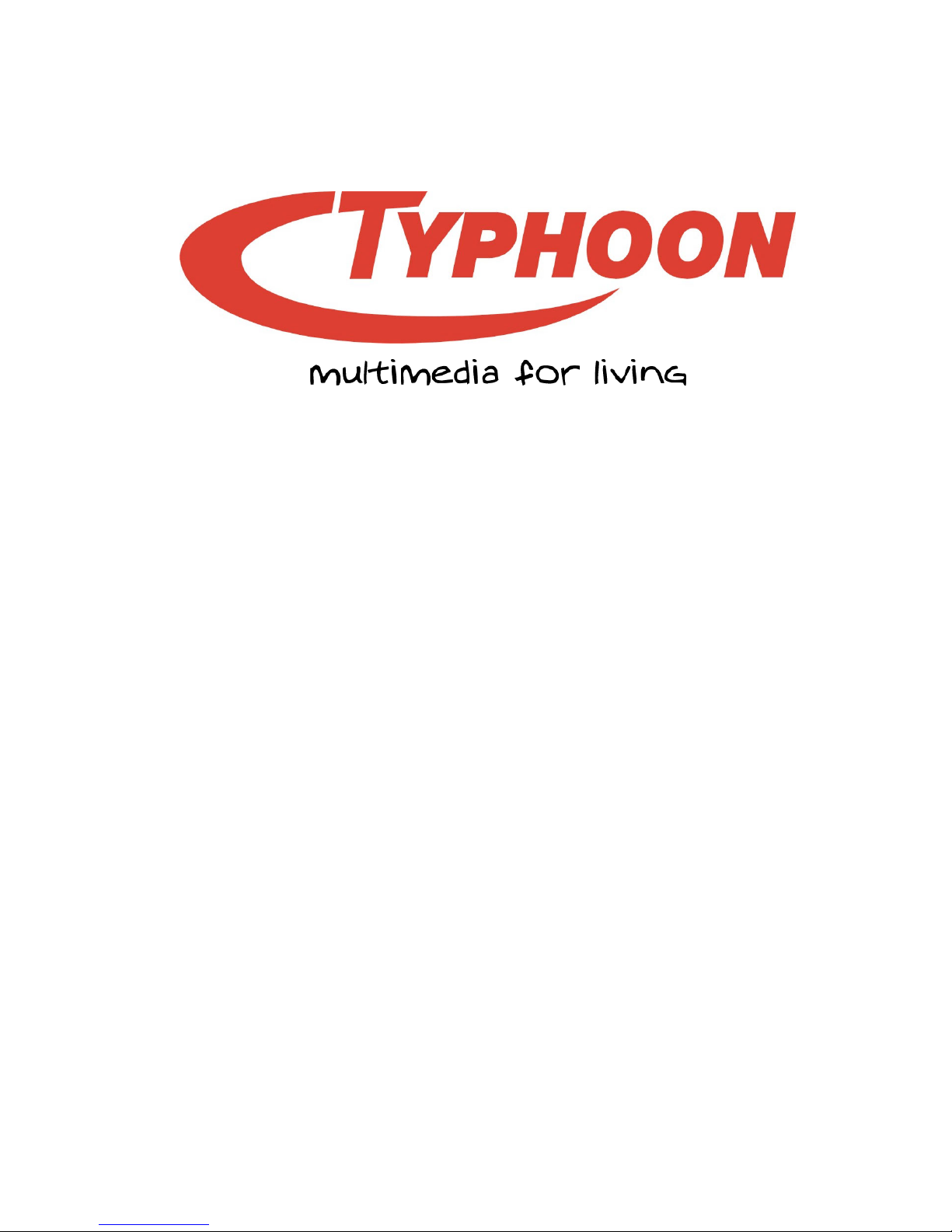
USER’S MANUAL
Bluetooth™ 56K Wireless Modem Kit
Bluetooth™ Software & Modem installation procedures
http://www.typhoonline.com
(Read this first)
Article Number: 20006
09/2003
Version 2.0
Page 2
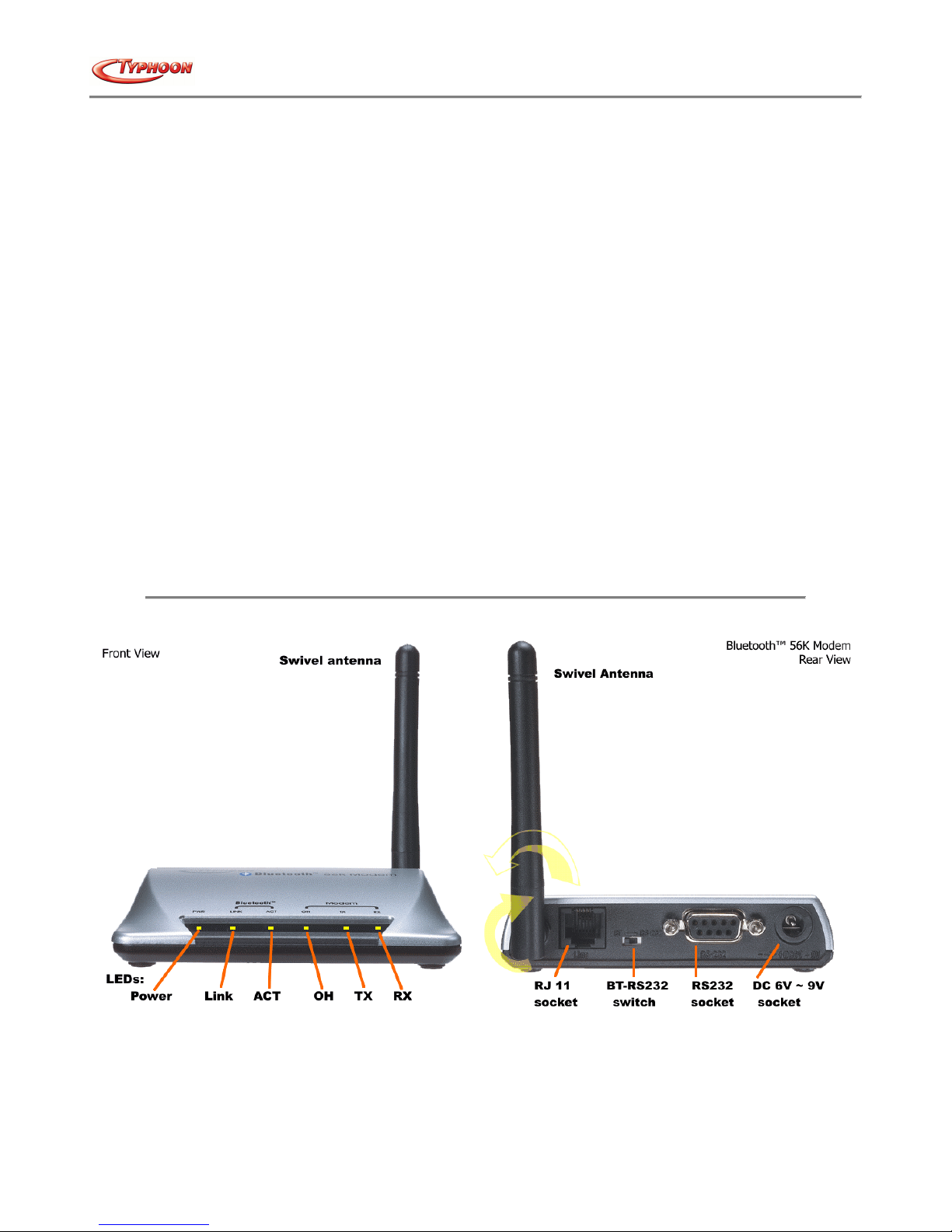
TYPHOON BLUETOOTH™ 56K WIRELESS MODEM KIT
Article Number: #20006
Content:
1. Illustrations 1
2. Features & System Requirements 2
3. Windows® 98SE / ME / 2000 / XP installation 2
i. Bluetooth™ software installation and basic operations 2
ii. Start and Stop Bluetooth™ services 7
iii.
iv.
Create a connection from the Bluetooth™ icon in the system tray 7
Create a connection using the Bluetooth™ Setup Wizard 7
v. Find a service 9
vi. To confirm if the Bluetooth™ device is installed properly. 10
vii. Periodic search for devices 10
viii. Bluetooth™ modem installation procedures 11
ix. Windows® 98SE 11
x. Windows® ME 14
xi. Windows® 2000 16
xii. Windows® XP 18
xiii. Modem RS-232 interface installation procedures 21
xiv. Windows® 98SE 21
xv. Windows® ME 22
xvi. Windows® 2000 23
xvii. Windows® XP 25
xviii. Uninstallation
4. Troubleshooting
5. Annex
1. Illustrations
Version 2.0 All specifications and information are subject to changes without further notices
1
Page 3
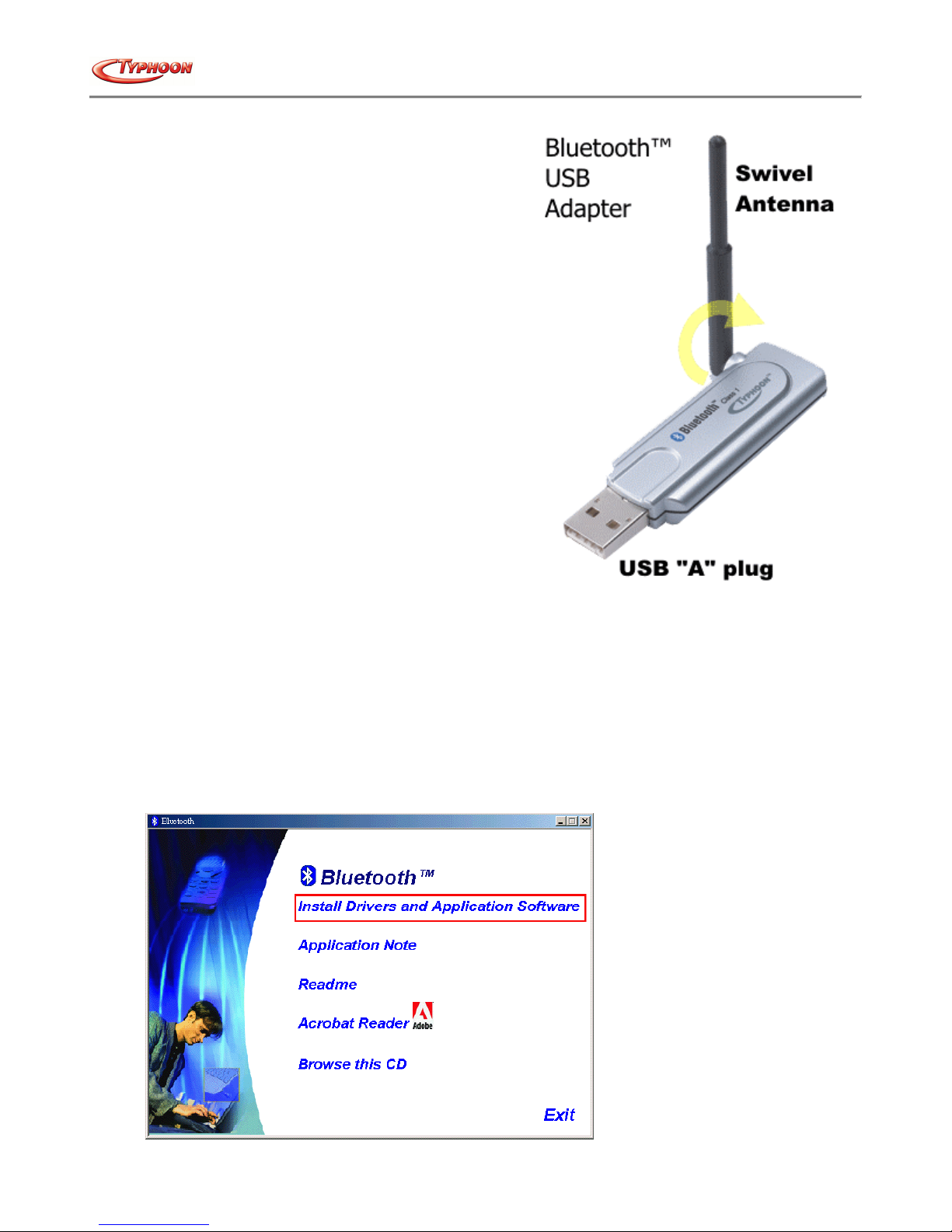
TYPHOON BLUETOOTH™ 56K WIRELESS MODEM KIT
Article Number: #20006
2. Features
V. 9 0 M o d e m
• ITU-T V9.0 and K56flex
• V.34 (33.6 kbps), V.32 bis, V.32, V.22 bis, V.22, V.23, and
V. 21; Bell 212A and 103
• Flow control and speed buffering
• Automatic format/speed sensing
• V.22bis fast connect
• One RS232 connecter for Host PC (DTE) interface
Bluetooth™ Function
• Wireless interface complies with Bluetooth™ Core
Specification V1.1
• Main chip: CSR BlueCore 2
• Protocol: Bluetooth™ 2.4 GHz ISM band frequency
hopping
• Output Power:·Class 1 Bluetooth™ radio
• Data Rate: 723 kbps
System Requirements
• Intel® Pentium® II or above
• 64MB of System RAM or more
• Windows® 98 SE / ME / 2000 / XP or later
• CD-ROM drive for installation
• USB Bluetooth™ adapter
3. Windows® 98SE / ME / 2000 / XP installation
i. Bluetooth™ software installation and basic operations
For CF Bluetooth™ card, please install the driver before installing the Bluetooth™ software, the driver
is located in the BTCF folder of the Driver CD.
For USB Bluetooth™ adapter, please install the Bluetooth™ software before inserting the USB
adapter.
Installing Bluetooth™ software for Windows® 98SE / ME / 2000 / XP
1. Place the installation CD into CD-ROM drive and setup will auto-run the installation. Exit all other applications in
the background.
2. If the CD-ROM auto-run is not enabled, use Windows Explorer to manually navigate to the appropriate CD-ROM
drive and run "bsetup.exe". InstallShield Wizard setup dialog box will automatically be displayed.
Version 2.0 All specifications and information are subject to changes without further notices
2
Page 4
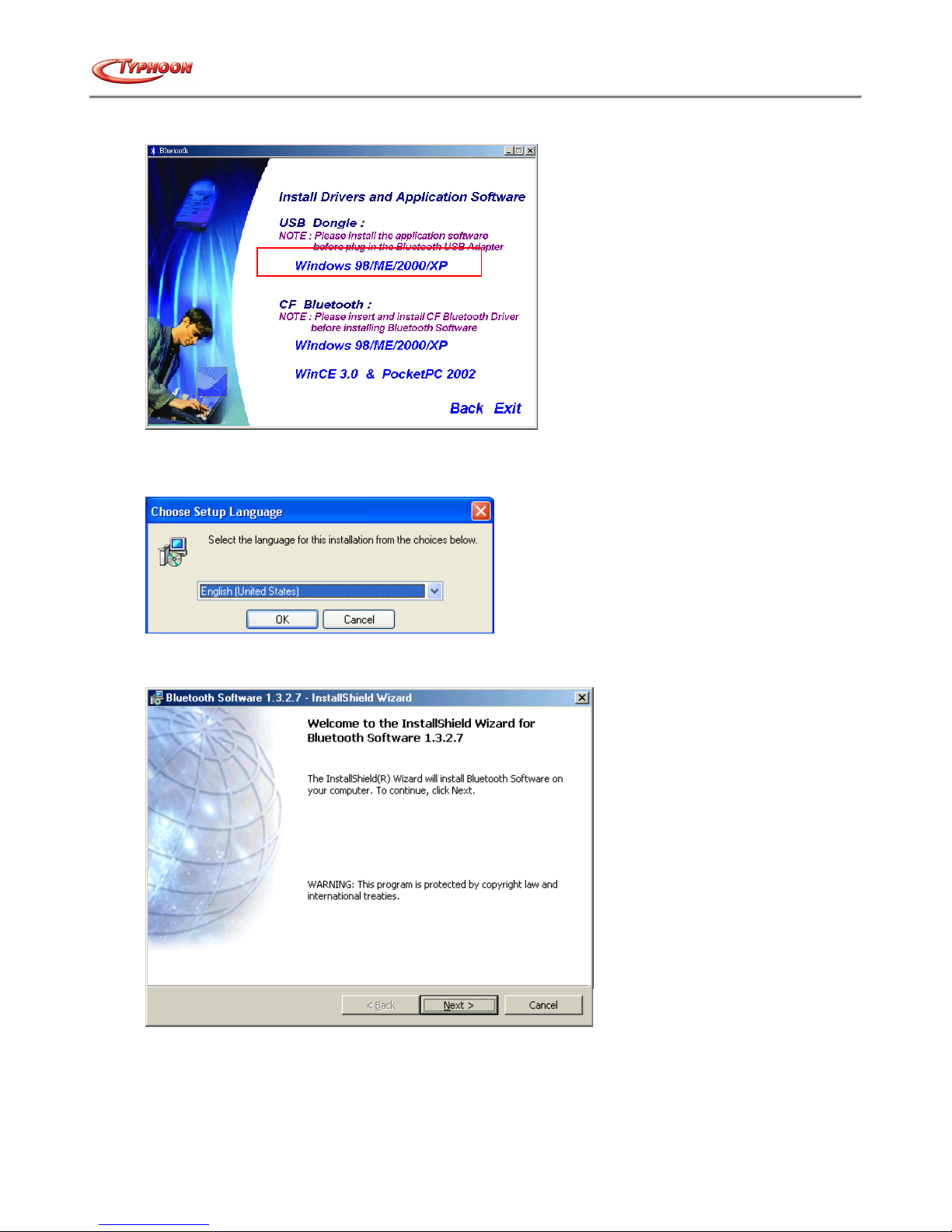
TYPHOON BLUETOOTH™ 56K WIRELESS MODEM KIT
Article Number: #20006
3. Please select “Install Drivers and Application Software” and the installation will proceed.
4. Under “USB Dongle:” click on the blue selection “Windows 98 / ME / 2000 / XP”. (Note: Windows 98 refers to
the Second Edition, the First Edition is not supported)
5. Select on your preferred language for the installation and click on “OK” button to continue.
6. On the Welcome screen, click the Next button to continue.
7. When the License Agreement screen is displayed, read the License Agreement, then click the radio button to the
left of "I accept the terms in the license agreement" and click the Next button to proceed.
Version 2.0 All specifications and information are subject to changes without further notices
3
Page 5
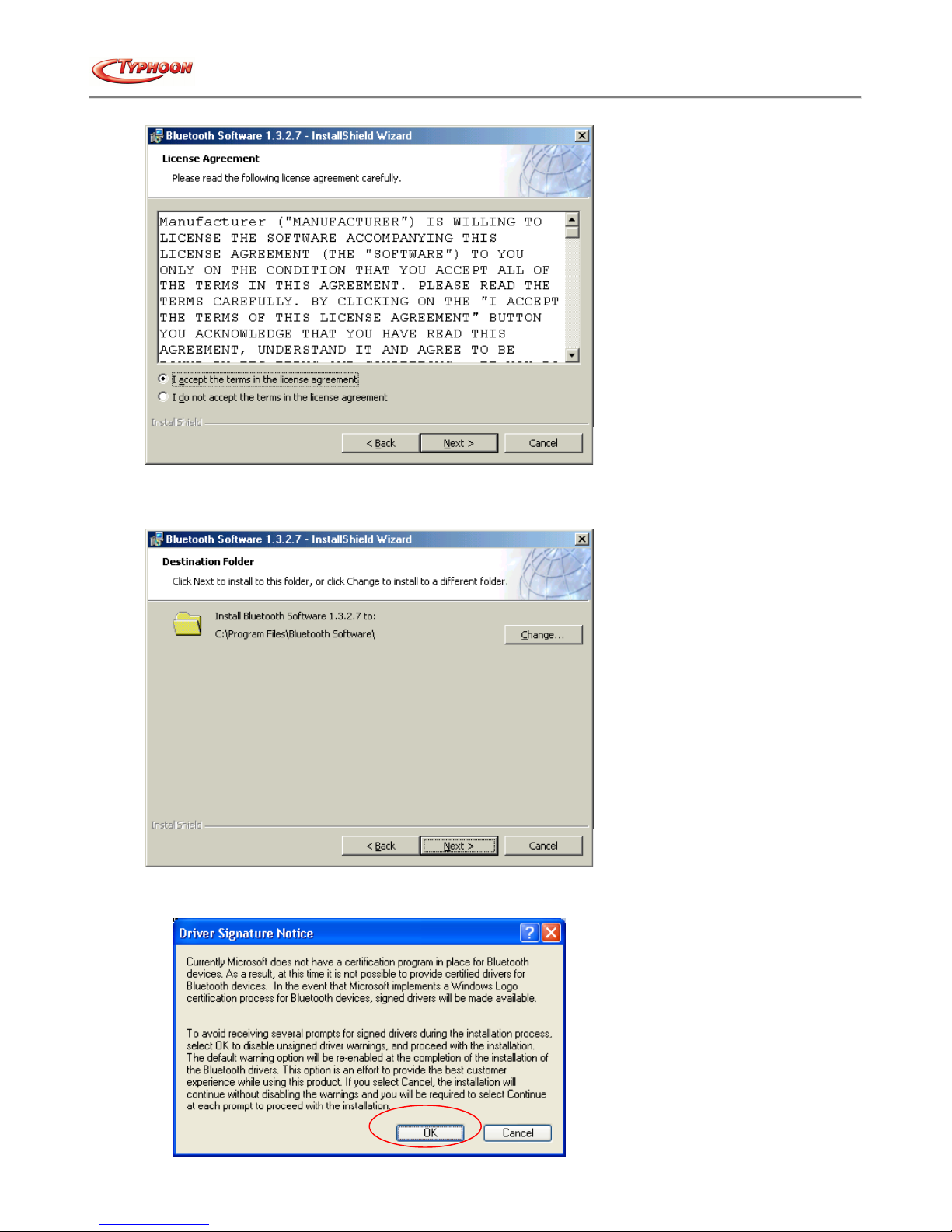
TYPHOON BLUETOOTH™ 56K WIRELESS MODEM KIT
Article Number: #20006
8. You can choose to change the destination folder in your system by clicking on the “Change” button, alternatively
to use the default, click on the “Next” button to start.
9. The system is ready to install the Bluetooth™ software. If you need to review or change any settings, click the
"Back" button. Click the "Cancel" button to exit the Wizard. Otherwise, click the "Install" button.
Version 2.0 All specifications and information are subject to changes without further notices
4
Page 6
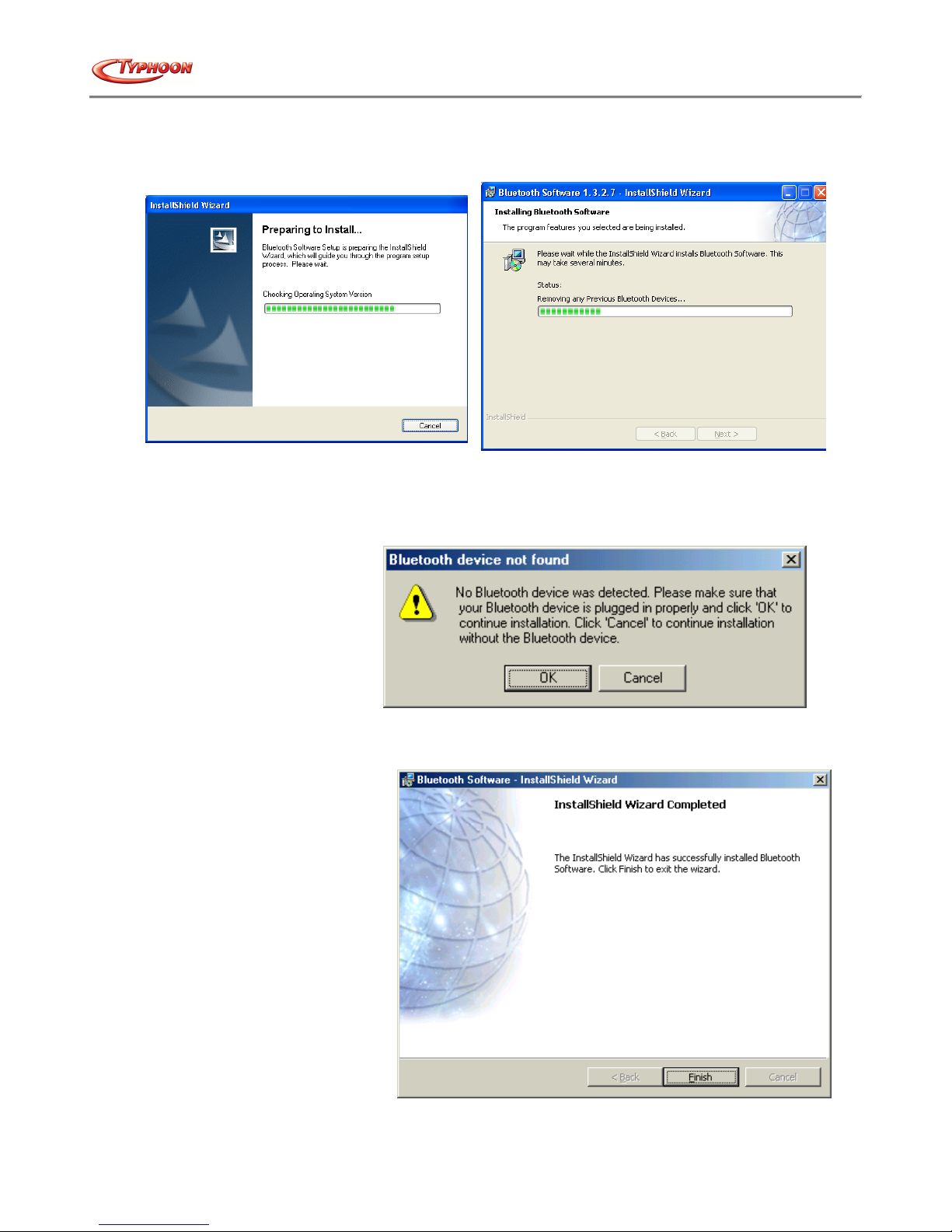
TYPHOON BLUETOOTH™ 56K WIRELESS MODEM KIT
Article Number: #20006
10. For Windows® 2000/XP users, system will popup a "Driver Signature Notice", please click the "OK" button to
proceed. (As illustrated before this line)
11. During the installation, for some operating system version, Windows might prompt and advice to plug in the
adapter. Plug in the Bluetooth™ adapter and click "OK" to continue installation, or you can click "Cancel" to
continue installation without the Bluetooth™ device. – Note: This step might not be in another operating system
version.
12. For Windows® 98 SE users, please standby with the original Windows CD-ROM as the installation will prompt to
place the CD for additional drivers installation.
13. Once the installation is completed,
please click on the "Finish" button to
end the process.
Version 2.0 All specifications and information are subject to changes without further notices
5
Page 7
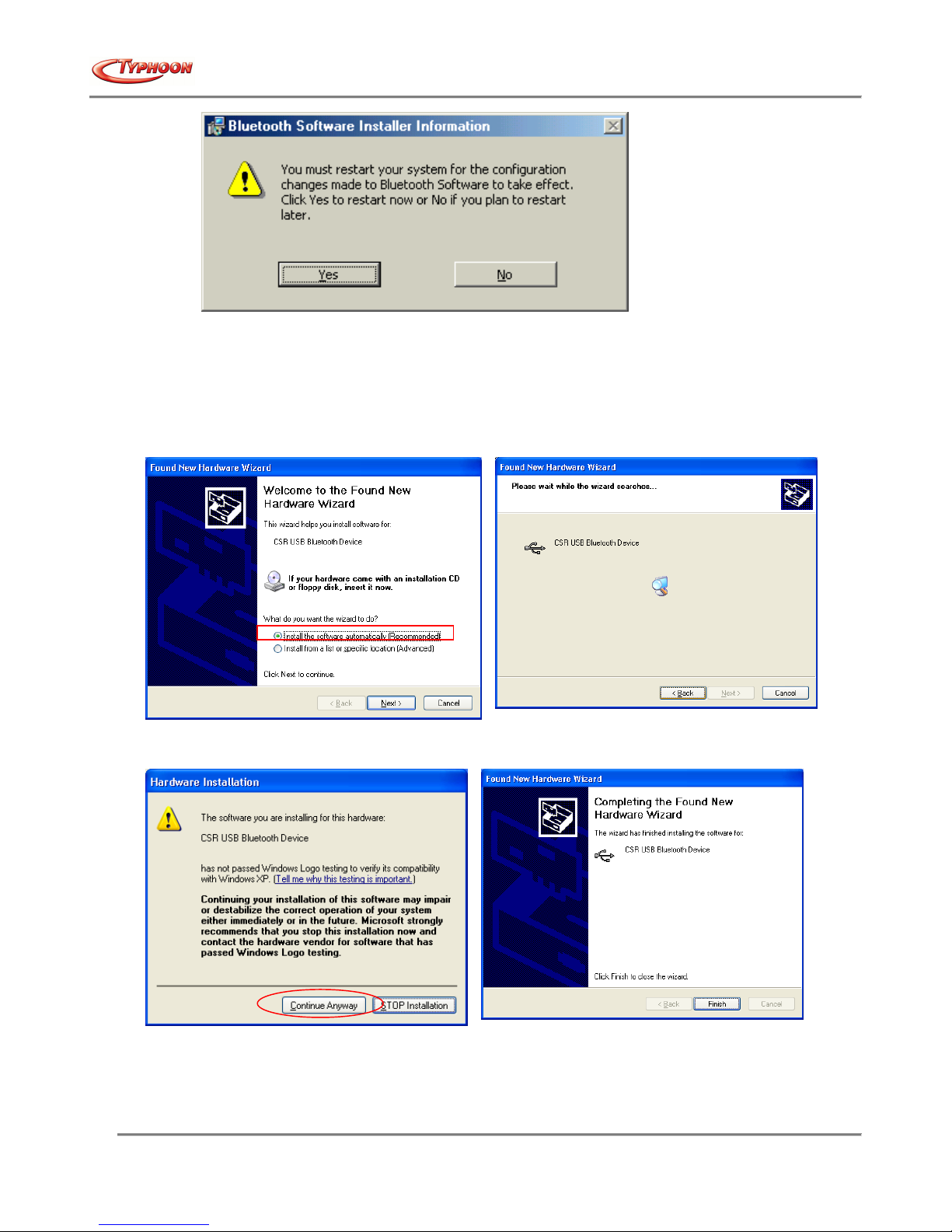
TYPHOON BLUETOOTH™ 56K WIRELESS MODEM KIT
Article Number: #20006
14. Click "Yes" to restart your computer. If you plan to restart later, click "No". Note: this step might be different
depending on the operating system. For Windows® XP users, please do restart without the need of the screen
above.
15. After rebooting the computer, insert your USB Bluetooth™ adapter into the USB port. If this is the first insertion,
Windows will install the driver automatically.
16. When prompted by the “Found New Hardware Wizard, select “Install the software automatically”, and click on
“Next” button to proceed. Windows will assign the installed drivers to the device.
17. Next, for Windows® XP users – the Windows Logo testing dialog screen will appear. Click on “Continue
Anyway” to begin the driver installation.
18. Click on “Finish” button to end the device driver installation process.
19. No need to reboot from this point, the Bluetooth™ device is now ready to be used.
Version 2.0 All specifications and information are subject to changes without further notices
- end of software installation -
6
Page 8
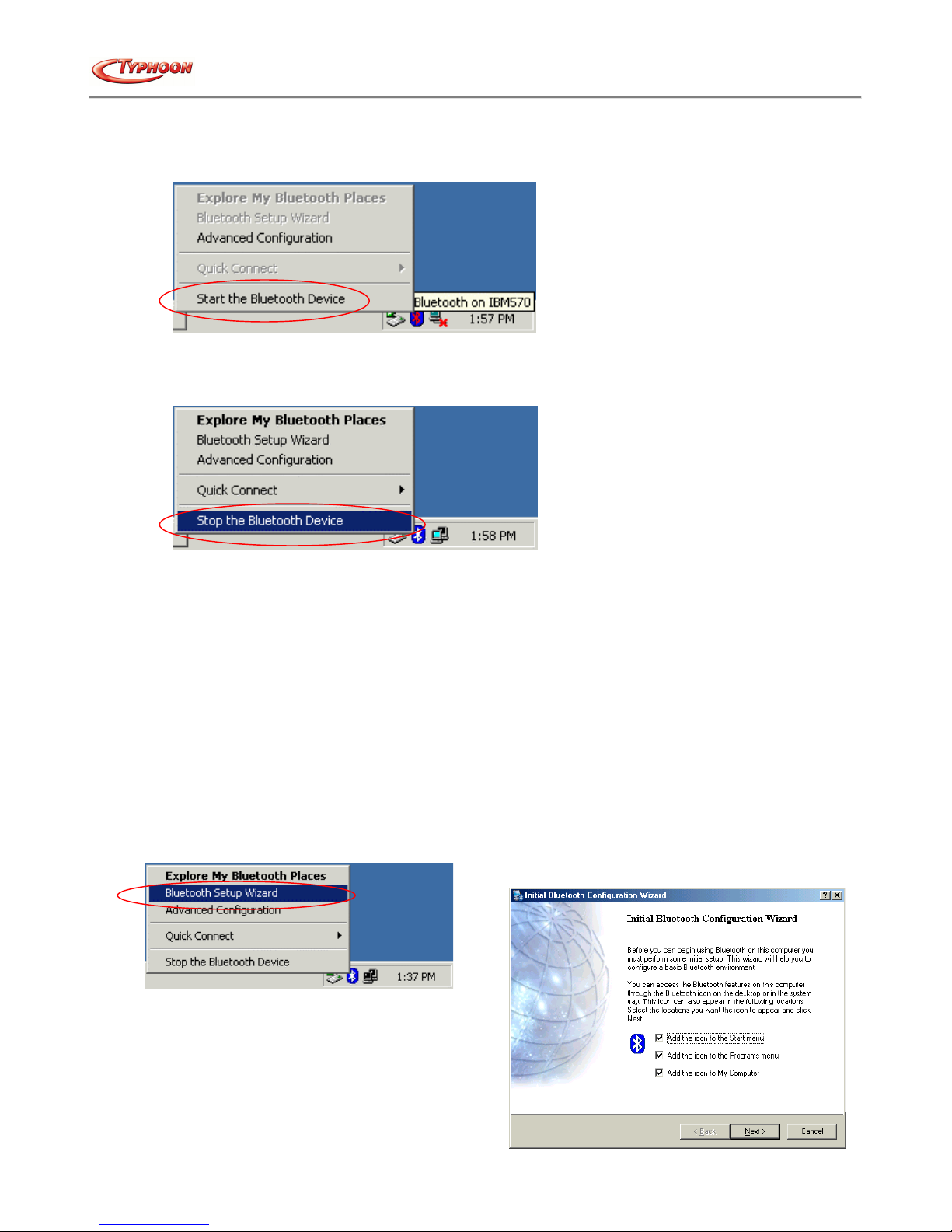
TYPHOON BLUETOOTH™ 56K WIRELESS MODEM KIT
Article Number: #20006
3ii. Start and Stop Bluetooth™ services
1. To start Bluetooth™: in the Windows system tray, right-click the Bluetooth™ icon and select "Start
Bluetooth™ Device". The Bluetooth™ icon is blue in color with a white insert when Bluetooth™ is running.
2. To stop Bluetooth™: in the Windows system tray, right-click the Bluetooth™ icon and select "Stop
Bluetooth™ Device". The Bluetooth™ icon is blue in color with a red insert when Bluetooth™ is stopped.
3iii. Create a connection from the Bluetooth™ icon in the system tray
In the Windows system tray, right-click the Bluetooth™ icon, select Quick Connect and then the Bluetooth™
service that you wish to use.
If this computer has created a connection to the desired type of service in the past, the options on the shortcut
menu are:
• The name(s) of any device(s) with which prior connections to this type of service have been established. Select a
name from the list to re-establish connection.
• Other Devices-Select this option to search for additional devices that potentially provides the desired service,
select a device from the list, and then click Connect.
If this computer has never created a connection to this type of service, the only option on the shortcut menu is
"Find Devices". Select this option to search for devices that potentially provide the desired service, select a device
from the list, and then click Connect.
3iv. Create a connection using the Bluetooth™ Setup Wizard
1. From the Bluetooth™ Explorer, right-click on “My Bluetooth™ Places” and select “Bluetooth™ Setup Wizard”,
or alternatively from the Bluetooth™ menu, select “Bluetooth™ Setup Wizard”.
2. From the Windows system tray: right-click the
Bluetooth™ icon and select Bluetooth™ Setup
Wizard.
3. The "Initial Bluetooth™ Configuration Wizard" will
pop up. Click on "Next" to proceed to the next page.
Version 2.0 All specifications and information are subject to changes without further notices
7
Page 9
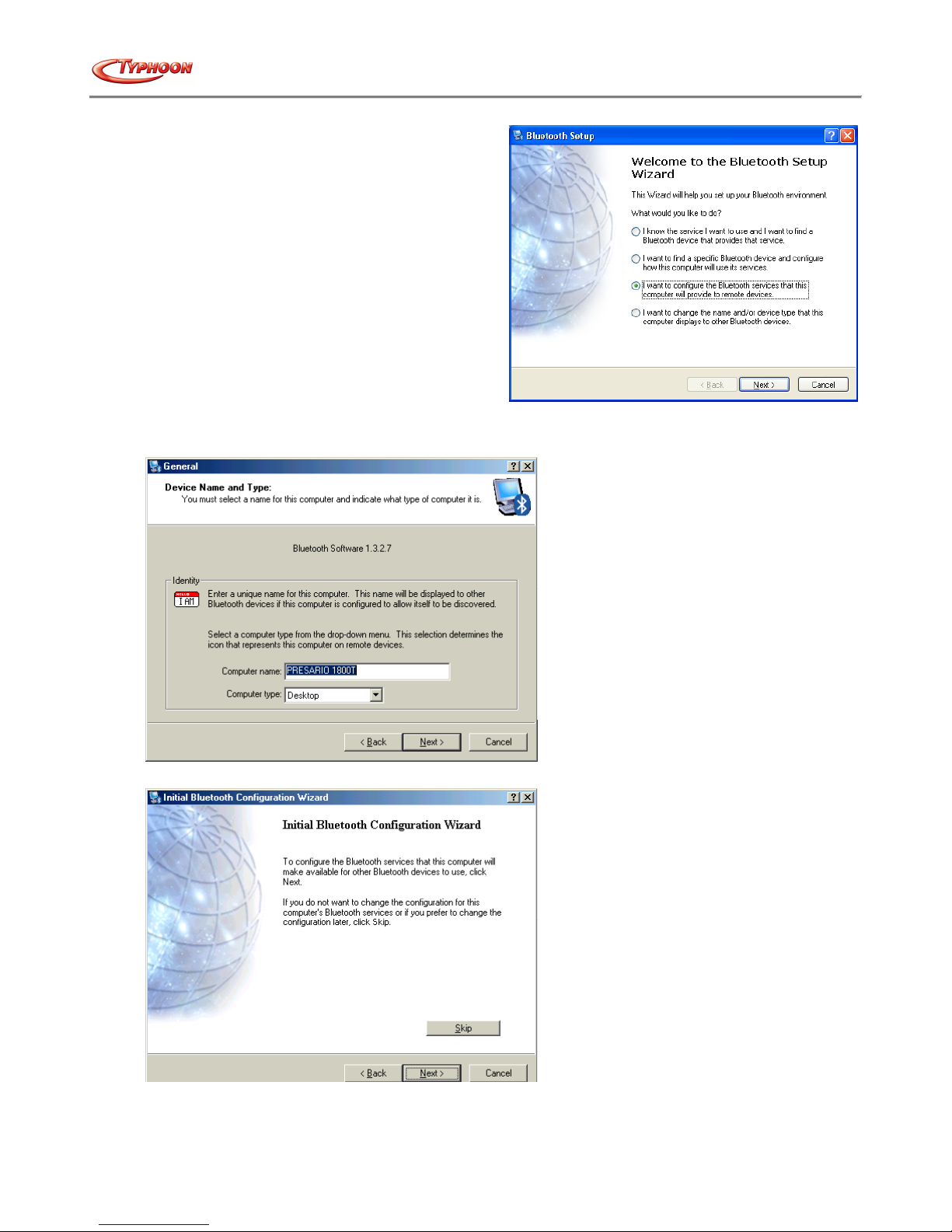
TYPHOON BLUETOOTH™ 56K WIRELESS MODEM KIT
Article Number: #20006
4. Follow the wizard's on-screen instructions to
configuration your Bluetooth™ device. For Windows®
XP users, the screen on the right will appear. Select the
option that accurately reflecting your preferences. For
using with the Typhoon Bluetooth™ 56K Wireless
Modem Kit, go straight to the “My Bluetooth™ Places”
and click on “Search for devices in range”. Refer to the
manual on the modem for more information.
5. Click "Next" to configure the Bluetooth™ service.
6. Click "Next" to proceed or select “Skip” to exit the process..
Version 2.0 All specifications and information are subject to changes without further notices
8
Page 10
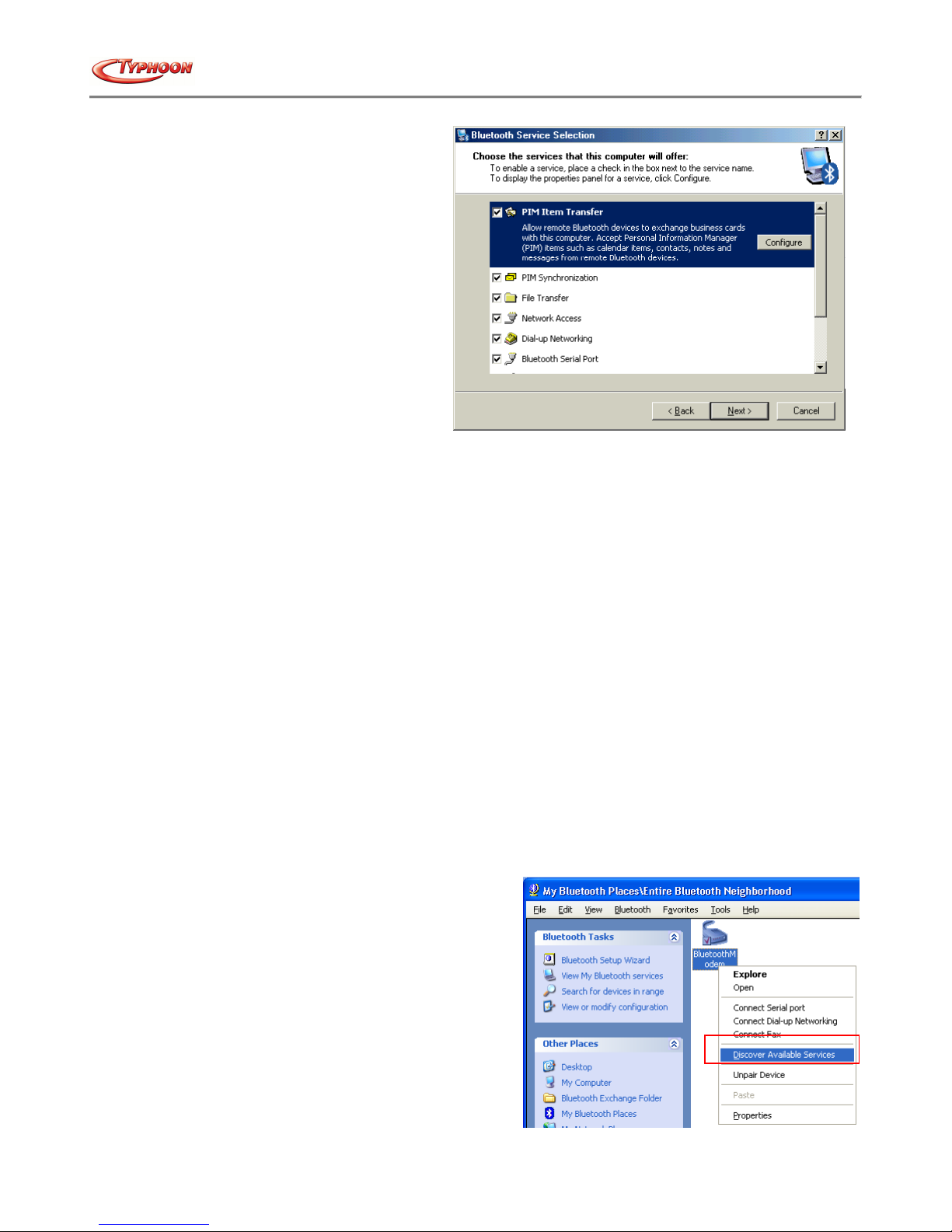
TYPHOON BLUETOOTH™ 56K WIRELESS MODEM KIT
Article Number: #20006
The services supported by Bluetooth™ are:
• Bluetooth™ Serial Port-a wireless connection between two devices. This connection can be used by applications
as though a physical serial cable connected the devices.
• Dial-up Networking-allows a device to use a modem that is physically attached to another Bluetooth™ device.
• Fax-allows a device to send a fax using a remote Bluetooth™ cell phone, modem, or computer.
• File Transfer-allows a device to perform file system operations on another Bluetooth™ device; browse, open,
copy, etc.
• Headset-allows a Bluetooth™ headset to be used as the audio input/output mechanism for another Bluetooth™
device, such as a computer or cell phone.
• PIM Item Transfer-allows two Bluetooth™ devices to exchange Personal Information Manager data such as
business cards, calendar items, email messages, and notes.
• PIM Synchronization-allows two Bluetooth™ devices to synchronize Personal Information Manager data.
• Network Access-allows a device to access a Local Area Network via a second Bluetooth™ device that is
physically connected to the network or allows a remote device to become part of an ad hoc network provided by
the Bluetooth™ server.
• Audio Gateway-allows the microphone/speakers on Bluetooth™ device (typically a computer) to be used as the
audio input/output mechanism for a remote Bluetooth™ device, such as a cell phone.
All Bluetooth™ servers do not necessarily provide all of these services. For example, network gateways may provide only
the Network Access service.
3v. FIND A SERVICE
The process of determining the services that a device provides is called Service Discovery.
You can follow the wizard's on-screen instructions to find a service to use or click "Skip" button to skip this step.
To initiate a Service Discovery, in the Folders pane of My
Bluetooth™ Places, right-click a device name and select
Discover Available Services from the shortcut menu.
Bluetooth™ services are those things that this computer can
do for remote Bluetooth™ devices. For example, if this
computer allows a remote Bluetooth™ device to send a fax
using a fax modem that is physically attached to this
computer, then this computer is providing the Bluetooth™ fax
service. Some services are hardware dependant; this computer
cannot provide the fax service unless it has a physical fax
modem, for example. Some Bluetooth™ services use virtual
hardware. The Bluetooth™ Serial Port service, for example,
does not use a physical port on this computer. Instead, it
creates virtual serial ports that Windows applications can see
Version 2.0 All specifications and information are subject to changes without further notices
9
Page 11

TYPHOON BLUETOOTH™ 56K WIRELESS MODEM KIT
Article Number: #20006
and use as if they were actual physical ports. Each Bluetooth™ service that this computer is capable of providing can
be started automatically when Bluetooth™ starts. Each service can be setup to require security measures before
allowing a remote Bluetooth™ device to connect. Bluetooth™ services require a Bluetooth™ application on the
remote device; services and applications usually have coinciding names; i.e., there is a Bluetooth™ Fax Service and a
Bluetooth™ Fax Application.
3vi. To confirm if the Bluetooth™ device installed is
properly.
From the Bluetooth™ menu, select "Advanced Configuration".
Under the "Hardware" tab, verify the Bluetooth™
address is present along with the driver and firmware
version info.
If such information is not present, please unplug then
plug in the USB adapter to initiate the driver.
For CF Bluetooth™ card, please reboot the system with
the CF Bluetooth™ card securely inserted in the
PCMCIA slot.
Repeat the installation steps for other USB adapters
or CF card on other PCs.
3vii. Periodic Search for Devices
Bluetooth™ can be configured to automatically
search for devices on a regular basis (Bluetooth™
Configuration Panel > Discovery tab). One of the
advantages of Bluetooth™ is the mobility that the
wireless connections allow. However, mobility
means that devices may move in or out of
connection range during the time between the
automatic updates performed by Bluetooth™. To
be certain that the displayed list of devices in the
neighborhood is current, or if automatic periodic
inquiry is not enabled, force an update of the
device list using the technique described in Search
for Devices, above.
- end of Bluetooth™ software installation section -
Version 2.0 All specifications and information are subject to changes without further notices
10
Page 12

TYPHOON BLUETOOTH™ 56K WIRELESS MODEM KIT
Article Number: #20006
3viii. Bluetooth™ Modem installation
1. Getting Started
a. At the rear of the modem, push the switch to "BT" position. .
b. Connect the telephone line to the RJ-11 socket and the other end to the telephone wall socket.
c. Plug in the AC adapter to the power outlet and the other end to the modem. Please make sure the voltage
specifications are similar to your area requirements.
2. How to dial-up under Windows
The following procedures are using the Widcomm Bluetooth™ software as reference on how to use the Bluetooth™
Modem to access the Internet. Users should follow according to your Bluetooth™ software instructions if it is
different.
For Windows® 98SE
a. Double click the "My Bluetooth™ Places" icon on the desktop, and double click the "Find Bluetooth™
Devices" icon.
b. Bluetooth™ software will start searching
the surrounding remote devices. Once the
devices are located, double click on the
"Bluetooth™ Modem" icon.
Version 2.0 All specifications and information are subject to changes without further notices
11
Page 13

TYPHOON BLUETOOTH™ 56K WIRELESS MODEM KIT
Article Number: #20006
c. The Discover Services will start.
d. Windows will prompt for a 4-digit PIN
Code to pair with the Bluetooth™ Modem.
You can find the PIN Code at the bottom of
your Bluetooth™ modem.
e. As printed on the screen, the PIN code is
for security function during
communication between the Bluetooth™
Adapter and the Modem. Key in the PIN
Code and click the "OK" button to
proceed.
f. When Bluetooth™ Modem has been paired it will show 3 services. Double click on "Dial-up Networking on
Bluetooth™ Modem" service icon.
Version 2.0 All specifications and information are subject to changes without further notices
12
Page 14

TYPHOON BLUETOOTH™ 56K WIRELESS MODEM KIT
Article Number: #20006
g. When the connection is established, the service icon will change the color to green.
h. If you are using the dial-up connection first time, the following window will pop out. Type in the area code of
your location, then click the "Close" button.
i. The "Connect To" window will auto pop-up. Type in the User name, the Password, and the Phone number;
refer to your ISP (Internet Service Provider) for your connection details. Click the "Connect" button.
j. The Bluetooth™ Modem will starts dialing and try to connect to your ISP.
k. Once the connection is established and successful, the System tray will indicate the connection rates.
Version 2.0 All specifications and information are subject to changes without further notices
13
Page 15

TYPHOON BLUETOOTH™ 56K WIRELESS MODEM KIT
Article Number: #20006
For Windows® ME
a. Double click the "My Bluetooth™ Places" icon on the desktop. Next, double click the "Find Bluetooth™
Devices" icon.
b. The Bluetooth™ software will start searching the surrounding remote devices. Locate the "Bluetooth™
Modem" icon and then double click on it.
c. The Discover service will start.
d. Then windows will ask for a 4-
digit PIN Code to pair with the
Bluetooth™ Modem. You can find
the PIN Code at the bottom of your
Bluetooth™ modem.
Version 2.0 All specifications and information are subject to changes without further notices
14
Page 16

TYPHOON BLUETOOTH™ 56K WIRELESS MODEM KIT
Article Number: #20006
e. Key in the PIN Code and click
the "OK" button.
f. When the Bluetooth™ Modem has been paired successfully; it will display 3 new services. Double click on
"Dial-up Networking on Bluetooth™ Modem" service icon.
g. When the connection is established, the service icon will
change the color to green.
h. If you are using the dial-up connection
first time, the following window will pop
out. Type in the area code of your
location, and click on the "Close" button.
Version 2.0 All specifications and information are subject to changes without further notices
15
Page 17

TYPHOON BLUETOOTH™ 56K WIRELESS MODEM KIT
Article Number: #20006
i. The "Connect To" window will auto pop-up. Please type in the user name, the password, and the phone
number. Refer to your ISP (Internet Service Provider) for the Login details, and then click the "Connect"
button.
j. The Bluetooth™ Modem will start dialing to
the ISP server.
k. Once the connection is established and
successful, the connection rates will be
indicated under the System tray.
For Windows® 2000
a. Double click the "My Bluetooth™ Places" icon on
the desktop and double click the "Find Bluetooth™
Devices" icon.
b. The Bluetooth™ software will start searching the
surrounding remote devices. Locate the
"Bluetooth™ Modem" icon and double click on it.
Version 2.0 All specifications and information are subject to changes without further notices
16
Page 18

TYPHOON BLUETOOTH™ 56K WIRELESS MODEM KIT
Article Number: #20006
c. The Discovery Service will start searching.
d. Windows will then prompt for a 4-digit PIN
Code to pair with the Bluetooth™ Modem.
You can find the PIN Code on the bottom of
your Bluetooth™ modem.
e. Key in the PIN Code and
click the "OK" button to
proceed.
f. When the Bluetooth™ Modem has been successfully paired it will display 3 new services. Double click on the
"Dial-up Networking on Bluetooth™ Modem" service icon.
Version 2.0 All specifications and information are subject to changes without further notices
17
Page 19

TYPHOON BLUETOOTH™ 56K WIRELESS MODEM KIT
Article Number: #20006
g. When the connection is established, the
service icon will change the color to
green.
h. The "Connect To" window will auto pop-up. Please
type in the User name, the Password, and the Phone
number. Refer to your ISP (Internet Service Provider)
for the connection details, and then click the "Connect"
button.
i. The Bluetooth™ Modem will start dialing the ISP
server.
j. Once the connection is established successfully, the connection rates will be displayed under the System tray.
For Windows® XP
a. Double click the "My Bluetooth™ Places" icon on the
desktop and click on the "View devices in range" item in
the "Bluetooth™ Tasks" column on the left.
Version 2.0 All specifications and information are subject to changes without further notices
18
Page 20

TYPHOON BLUETOOTH™ 56K WIRELESS MODEM KIT
Article Number: #20006
b. Bluetooth™ software will start searching
the surrounding remote devices. Once
identified, locate the "Bluetooth™
Modem" icon and then double click on it.
c. The Discover Services will start searching.
d. Windows will then prompt for a 4-digit PIN
Code to pair with the Bluetooth™ Modem.
You can find the PIN Code on the bottom of
your Bluetooth™ modem.
e. Key in the PIN Code and click the "OK"
button.
Version 2.0 All specifications and information are subject to changes without further notices
19
Page 21

TYPHOON BLUETOOTH™ 56K WIRELESS MODEM KIT
Article Number: #20006
f. When the Bluetooth™ Modem has been successfully paired it will display 3 services. Double click on the "Dial-
up Networking on Bluetooth™
Modem" service icon.
g. When the connection is established successfully, the service icon will change the color to green.
h. The "Connect Bluetooth™ Connection" window will auto pop-up. Please type in the User name, the Password,
and the Phone number. Refer to your ISP (Internet Service Provider) for the connection details and then click on
the "Dial" button.
i. The Typhoon Bluetooth™ Modem will starts
dialing and negotiate with the ISP server.
j. Once the connection is established successfully, the connection rates will be displayed under the Notification area.
Version 2.0 All specifications and information are subject to changes without further notices
20
Page 22

TYPHOON BLUETOOTH™ 56K WIRELESS MODEM KIT
Article Number: #20006
xi. Modem RS232 interface installation procedures
1. Getting Started
a. At the rear of the modem, push the switch to "RS-232" position
.
b. Connect the telephone line to the RJ-11 socket and the other end to the telephone wall socket.
c. Plug in the RS-232 cable male connector to RS-232 connector of Bluetooth™ Modem, and plug in the female
connector to your computer’s serial port.
d. Plug in the AC adapter to the power outlet and the other end to the modem.
2. Driver Installation under Windows
For Windows® 98 SE
a. Start the computer and launched Windows 98 SE
operating system. Windows will recognize the new
device and activate the "Add New Hardware
Wizard" installation process. Insert the driver CD
and click the "Next" button to start.
b. Next, select the "Search for the best driver for
your device (Recommended)" option, and click
the "Next" button.
c. Select the "Specify a location" and type
"x:\Modem" (where x:\ is the path of your CDROM drive) in the location or alternatively you can
click the "Browse" button to locate the file in the
CD drive and click the "Next" button.
Version 2.0 All specifications and information are subject to changes without further notices
21
Page 23

TYPHOON BLUETOOTH™ 56K WIRELESS MODEM KIT
Article Number: #20006
d. Windows will detect the Modem description and prepare
for the installation. Click on the "Next" button to begin
the driver installation process.
e. Once completed, click the "Finish" button to complete
the installation process.
For Windows® ME
a. Start the computer and launched Windows® ME.
Windows will detect the device and start the “Add New
Hardware Wizard” installation process. Insert the driver
CD into the CD drive and click the "Next" button.
b. Select "Search for the best driver for your device."
then choose "Specify a location" and type "G:\Modem"
(where G:\ is the path of your CD-ROM drive) in the
location or you can click the "Browse" button to select,
then click the "Next" button.
Version 2.0 All specifications and information are subject to changes without further notices
22
Page 24

TYPHOON BLUETOOTH™ 56K WIRELESS MODEM KIT
Article Number: #20006
c. Click the "Next" button to start the driver installation
process.
d. Click the "Finish" button to complete the installation
process.
For Windows® 2000
a. Start the computer and launch Windows® 2000. Windows
will detect the new device and launch the "Found New
Hardware Wizard" installation process. Insert the driver
CD into the CD-ROM drive and click the "Next" button.
b. Next, select the "Install the software automatically
(Recommended)" option and click the "Next" button.
Version 2.0 All specifications and information are subject to changes without further notices
23
Page 25

TYPHOON BLUETOOTH™ 56K WIRELESS MODEM KIT
Article Number: #20006
c. Select "Specify a location" then click the "Next" button.
d. Type "x:\Modem" (where x:\ is the path of your CD-
ROM drive) in the location, or alternatively click the
"Browse" button to locate the file in the CD-ROM
drive and click the "Next" button.
e. Windows will detect the modem hardware. Click the
"Next" button to continue with the driver installation.
f. Windows will search and identify the driver of the
device, and display the Digital Signature message.
Click the "Yes" button to continue with the process.
Windows will then automatically copy the driver and
related files into the system.
Version 2.0 All specifications and information are subject to changes without further notices
24
Page 26

TYPHOON BLUETOOTH™ 56K WIRELESS MODEM KIT
Article Number: #20006
g. After completing the process, click the "Finish" button to
end the installation process.
For Windows® XP
a. Start the computer and launch Windows® XP. Windows
will detect the new device and launch the "Found New
Hardware Wizard" installation process. Select "Install
from a list or specific location (Advanced)" option,
insert the driver CD into the drive and click the "Next"
button.
b. Select the "Search for the best driver in these
locations" option and check the "Include this location in
the search:" box. Type "x:\Modem" (where x:\ is the
path of your CD-ROM drive) in the location or
alternatively you can click the "Browse" button to locate
the file in the CD drive. Click on the "Next" button to
proceed.
c. Windows will search and recognize the driver of the
device, and display the Windows logo test message. Click
on the "Continue Anyway" button to start the driver
installation. Windows will then automatically copy the
driver and related files into the system.
Version 2.0 All specifications and information are subject to changes without further notices
25
Page 27

TYPHOON BLUETOOTH™ 56K WIRELESS MODEM KIT
Article Number: #20006
d. After completing the process, click the
"Finish" button to end the installation.
How to dial-up under Windows
Please refer to the individual Windows Operating System user guides to setup a dial-up connection.
3xviii. Uninstallation
a. To uninstall the Bluetooth™ software, run “bsetup.exe” from the CD-ROM again.
b. The initial steps are similar to the installation procedures, but the software will self detect for previous installation.
c. If it sees a previous application in the system, it will proceed with the Uninstallation procedures.
- end of Modem installation section -
Version 2.0 All specifications and information are subject to changes without further notices
26
Page 28

TYPHOON BLUETOOTH™ 56K WIRELESS MODEM KIT
Article Number: #20006
4. Troubleshooting
Q1: Why doesn't my Bluetooth™ device find any nearby Bluetooth™ devices?
A1: 1) Please check that your Bluetooth™ device is enabled by opening the Bluetooth™ Configuration window.
2) If the Bluetooth™ device is enabled, you will see something of the following nature.
3) Otherwise, for USB Bluetooth™ adapter, please unplug then plug in the USB Bluetooth™ adapter to enable the
device.
For CF Bluetooth™ card, please reboot the system with the CF Bluetooth™ card securely inserted in the PCMCIA slot.
Q2.: Why doesn't my CF card work after I unplug and later plug-in again?
A2.: CF Bluetooth™ card is not a plug-n-play device.
Please reboot the system with the CF Bluetooth™ card securely inserted in the PCMCIA slot to enable the driver again.
Q3.: Why can't I transfer files from Nokia 7650 to my PC?
A3.: If you are having trouble sending files from Nokia 7650 to your notebook or PC, follow the steps below:
1) Execute "regedit" from the Run command (Start->Run)
2) Locate the key: HKEY_CURRENT_USER\Software\Widcomm\BTConfig\Services\0004, and locate the entry
"Accept other".
Version 2.0 All specifications and information are subject to changes without further notices
27
Page 29

TYPHOON BLUETOOTH™ 56K WIRELESS MODEM KIT
Article Number: #20006
3) Set this key to 0x0000001.
If the "Accept other" key does not exist, simply create it with type DWORD and fill in the value.
Save and exit Regedit. Reboot if necessary, now you should be able to send files from Nokia 7650 to your
notebook or PC.
Q4: Why some devices within connection range may not show up in the list of devices found?
A4: Your device is configured to report only specific types or classes of devices (Bluetooth™ Configuration Panel >
Discovery tab, on your device). The unlisted device is configured to be non-discoverable (Bluetooth™ Configuration
Panel > Accessibility tab, on the un-listed device).
Version 2.0 All specifications and information are subject to changes without further notices
28
Page 30

TYPHOON BLUETOOTH™ 56K WIRELESS MODEM KIT
Article Number: #20006
5. ANNEX
1.1 Icons used for Bluetooth™ devices and services
Bluetooth™ icons provide at-a-glance feedback about a device or service's status by changing appearance.
The Bluetooth™ icon in the Windows system tray provides feedback about Bluetooth™ status.
Basic Bluetooth™ Icon
Device Icons for Windows 9x, Me and 2K
Service Icons for Windows 9x, Me and 2K
Version 2.0 All specifications and information are subject to changes without further notices
29
Page 31

TYPHOON BLUETOOTH™ 56K WIRELESS MODEM KIT
Article Number: #20006
Device Icons for Windows XP
Service Icons for Windows XP
NOTE: Only available services are displayed in the menus.
Version 2.0 All specifications and information are subject to changes without further notices
30
Page 32

TYPHOON BLUETOOTH™ 56K WIRELESS MODEM KIT
Article Number: #20006
Specifications
• Communication software compatible AT
command sets
• 3.3V low power consumption
• Bluetooth™ or RS-232 (D-SUB9) interface
Switch
• Provides LEDs for showing status information
Certification
• FCC Part 68 , 15 and CE
Mechanical
• Dimension :96 x64 x 22.1 mm (L x W x H)
Environment Operating Ranges
• Operation : 0 ~ 50, Humidity 10 ~ 90%
• Storage : -20 ~ 90, Humidity 10 ~ 90%
Power Consumption
• Operation : 175mA / 5V (Avg), 220mA/5V
(Max)
• Standby : 52mA/5V
LED Indication
• Power LED: Power ON/OFF
• Link LED: Bluetooth™ Link
• ACT LED: Bluetooth™ Active
• OH LED: Off-Hook
• TX LED: Data Transmit
• RX LED: Data Receive
Driver Support
• Windows® 98SE, Windows® ME,
Windows® 2000, and Windows® XP
Product schematic
Power LED indicator
1.
Link LED indicator
2.
ACT LED indicator
3.
OH LED indicator
4.
TX LED indicator
5.
RX LED indicator
6.
Reset Button
7.
Antenna
8.
RJ-11 Socket
9.
Switch
10.
RS-232 connector
11.
Power Jack
12.
Version 2.0 All specifications and information are subject to changes without further notices
: Bluetooth™ 2.4GHz antenna.
: To select generic or Bluetooth™ Modem mode.
: Lights when Bluetooth™ Modem is dialing or gets connected.
: Blinks when Bluetooth™ Modem is transmitting data.
: Blinks when Bluetooth™ Modem is receiving data.
: To reset Bluetooth™ Modem.
: PSTN (Analog telephone) Line in for Modem.
: DC power source input
: Lights steady when the Bluetooth™ Modem powers on.
: Lights steady when a remote device links with the Bluetooth™ Modem.
: Blinks when data is being transferred via Bluetooth™ connection.
: Connects to PC's COM port when it is in generic mode.
- end -
31
 Loading...
Loading...