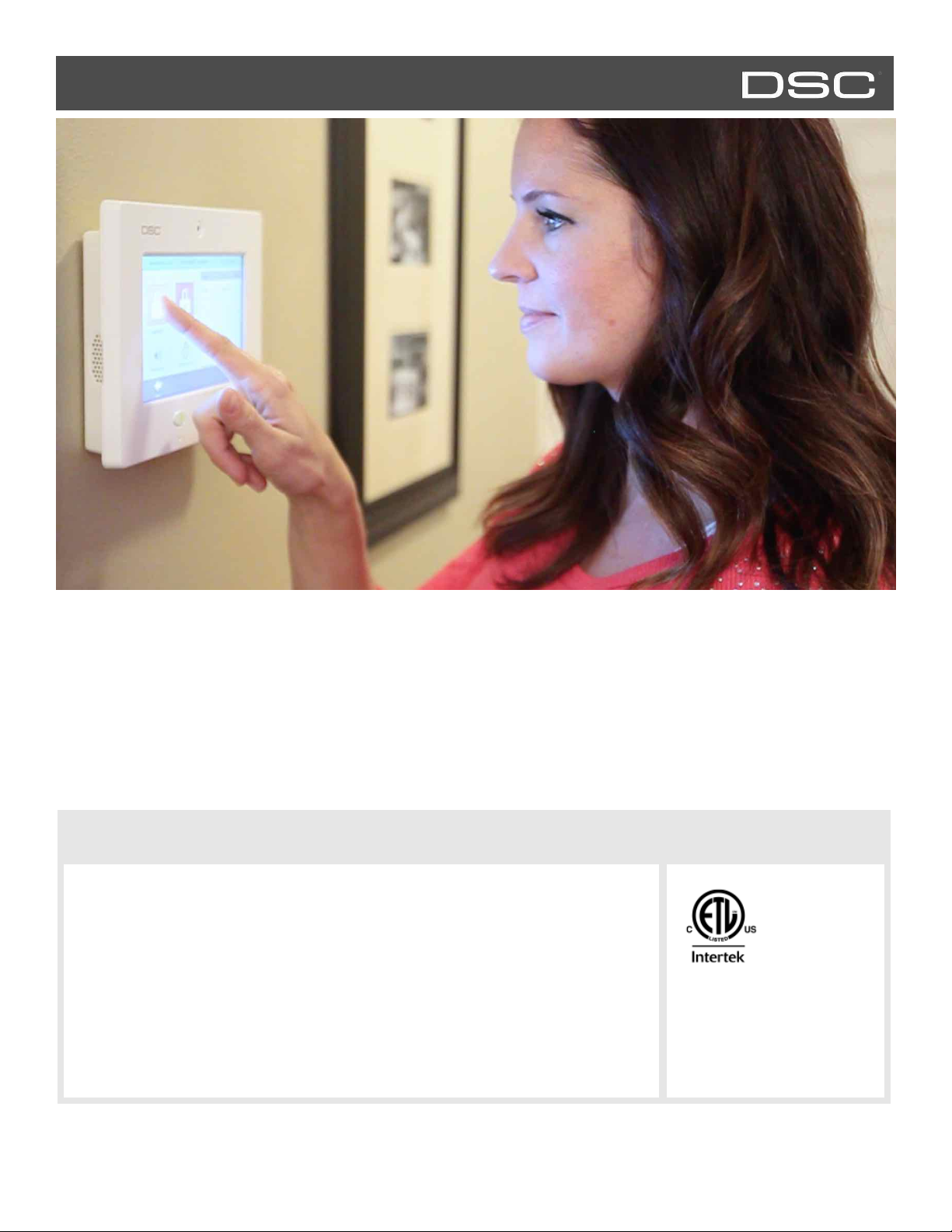
USER MANUAL
ABOUT THIS DOCUMENT
This document describes the user interface and controls for the DSC Touch, a
“Smart home” control and automation system. Within these pages you will find
how to enable and simplify home security, home control, energy management,
home healthcare, and other services. The DSC Touch uses wireless technology to
communicate with a broad set of wireless peripherals and sensors, and can also
communicate with your security and home control provider’s monitoring and safety
systems, your smart phone and remote access from your personal computer. If
you have questions about the use, features, or any aspect of this product, please
consult your security and home control dealer or visit .
Property of Tyco Safety Products Canada Ltd and it’s affiliates
Reproduction without permission is not permitted.
CERTIFICATION
Document#: DSC Touch-UM-02-15
Revision Date: 2/18/15
DSC Part #: XXXXXXXXX
Software Version: 1.4.2
Conforms to UL Std. 1023, 985 & 1635
Certified to ULC Std. C1023 & S545
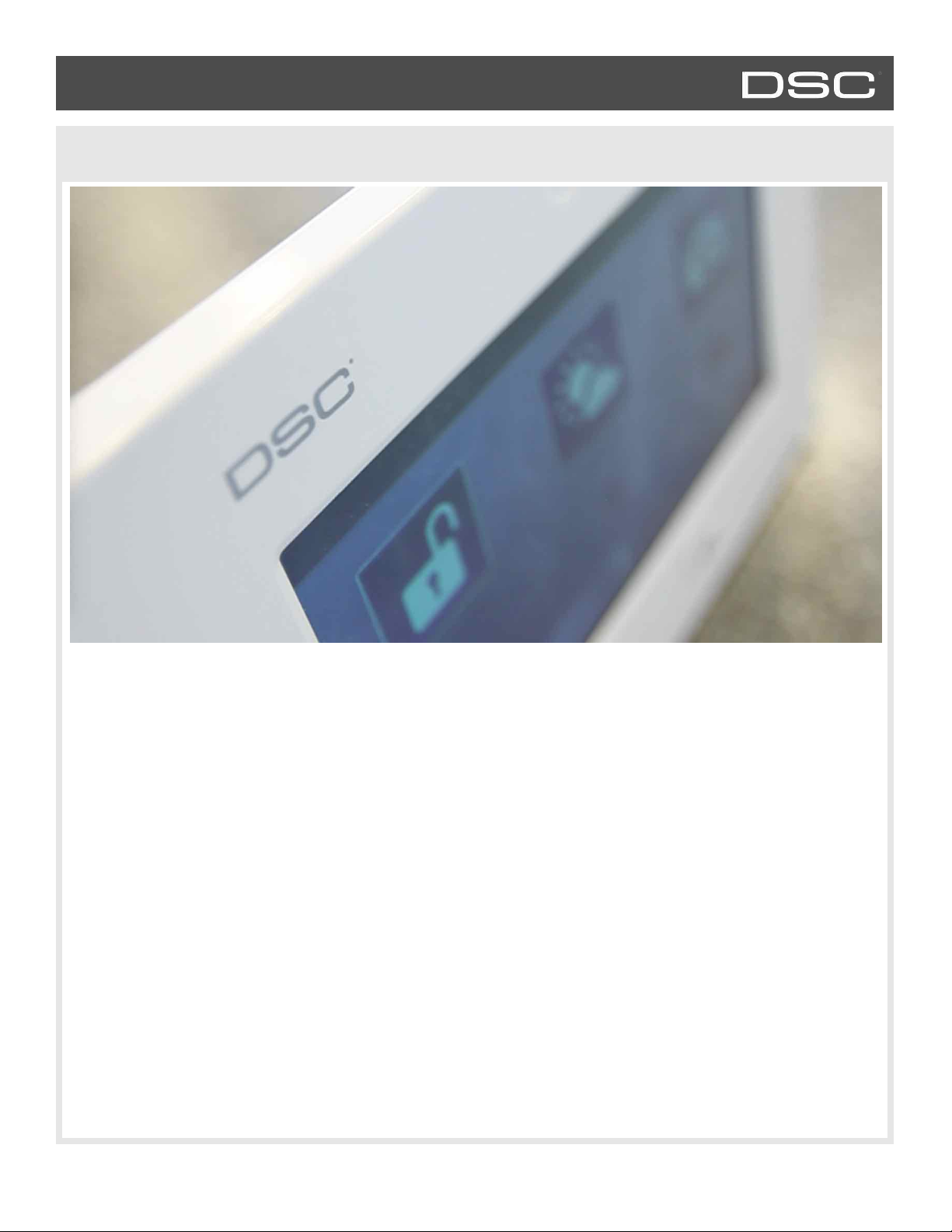
DSC TOUCH - INTRODUCTION
CONGRATULATIONS!
We’d like to thank you for making the decision to purchase the DSC Touch. We hope you’ll enjoy using it as much as we
enjoyed developing it. It’s got everything you need in a single, easy to use device, and because we developed the software
using an upgradeable operating system, we can continue to refine your experience over time with software updates and
innovative new devices.
The DSC Touch is more than just a security panel, its a security and smarthome platform, giving you access and control over
what is going on in your home at all times. To take full advantage of the power of this amazing device you’ll want to
download the free Alarm.com app to your smartphone or tablet. This will be your link to your home when you are away,
keeping you connected and ensuring you have the control you need. We’ve tried to make the panel easy to use, and provide
this manual as a reference to help you take advantage of all the features available. If you have questions on anything, don’t
hesitate to contact your security or home control provider.
Welcome to the future!
The DSC team
DSC CONFIDENTIAL AND PROPRIETARY PAGE 2 OF 34
© Last updated 2/18/15 All rights reserved
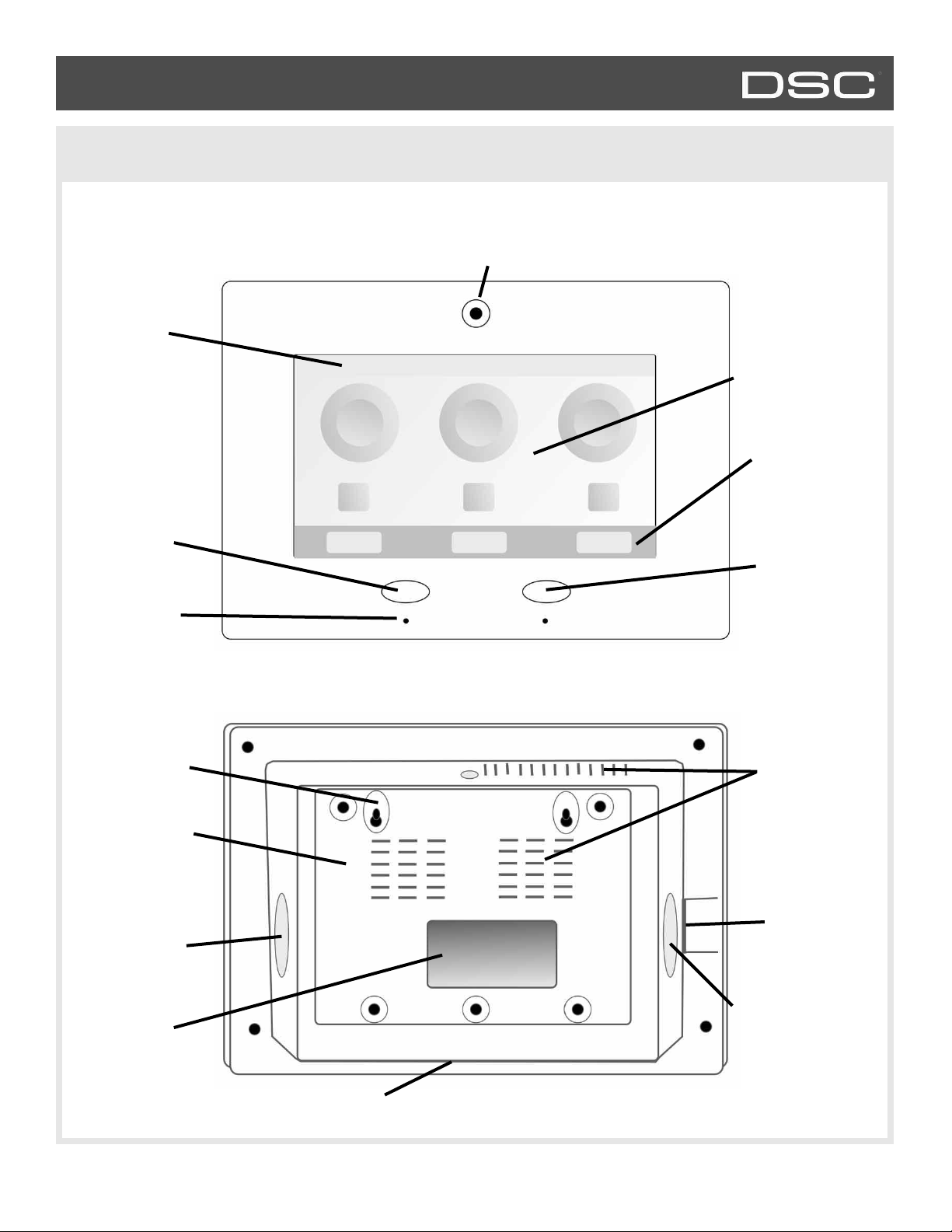
DSC TOUCH - HARDWARE OVERVIEW
HARDWARE OVERVIEW
FRONT
Panel Camera
Header/
Status Bar
Emergency
Button
Primary User Interface
Footer/Help bar
Home Button
Microphone
BACK
Mounting holes
Mounting plate
Two-Way Voice
Speaker
Rear access
Cooling Vents
SD Card Slot
Panel Sounds Speaker
Siren
DSC CONFIDENTIAL AND PROPRIETARY PAGE 3 OF 34
© Last updated 2/18/15 All rights reserved
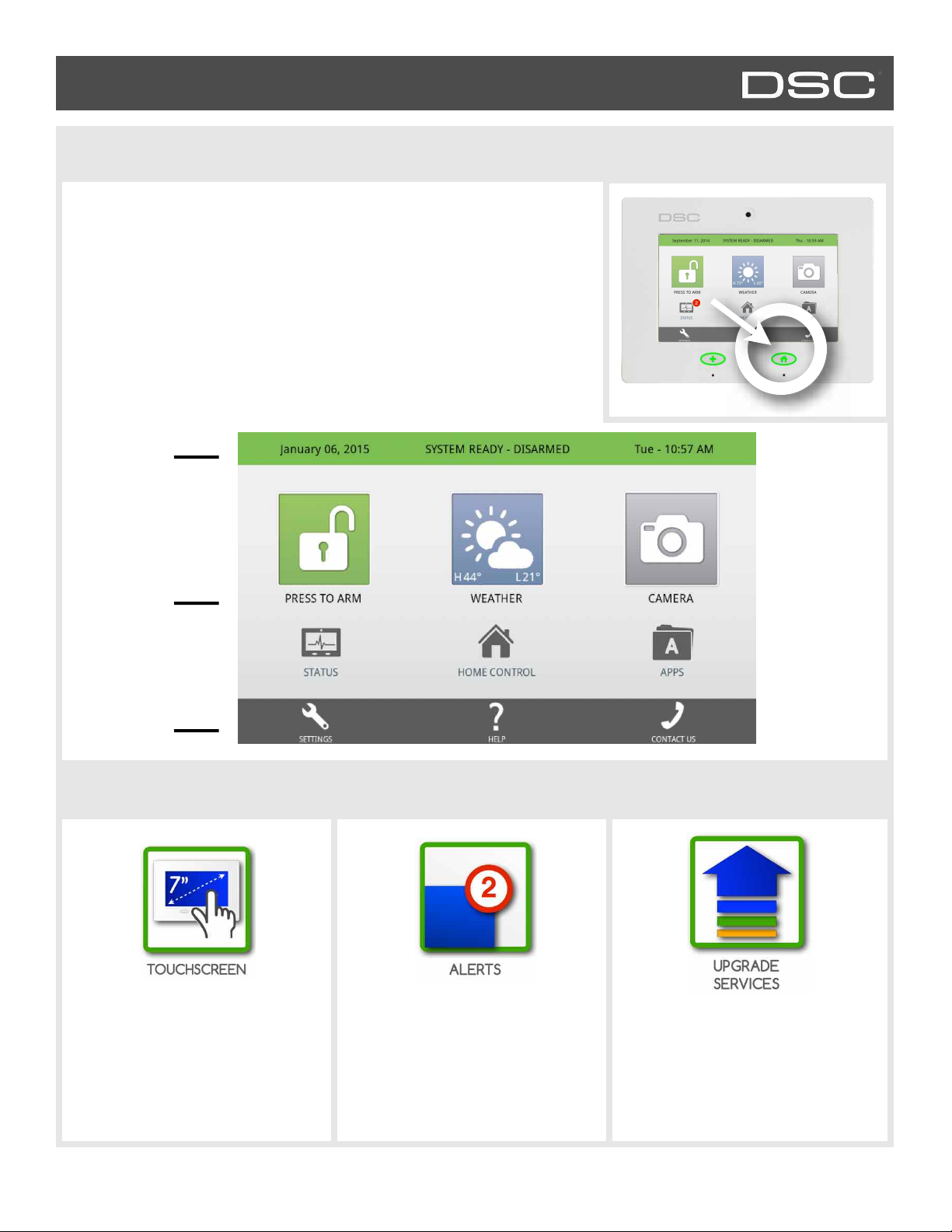
DSC TOUCH - HOME SCREEN OVERVIEW
HOME SCREEN
The home page is the primary page shown on the DSC Touch. It is the first
page the user will see, and it is the default page when the user pushes the home
button on the panel. It is divided into three sections: The header/status bar,
the primary user interface, and the footer/help bar.
The home page displays the most important and most frequently used Apps. It
allows the user to arm or disarm the security system; monitor the overall status
of the system; view weather, time, and date information; and execute various
security, home control, and other functions of the system.
Header or
Status Bar
Primary User
Interface
FIND IT
Footer or
“Help” Bar
7” TOUCHSCREEN ALERTS UPGRADE SERVICES
In an emergency you need an
immediate response to your touch,
so we built the DSC Touch with a 7”
RESISTIVE TOUCH screen so it
even works with gloves, fingernails,
etc.
The DSC Touch uses a common
alerts system to draw your attention
to various items. When you see the
alert, touch the screen to find out
what information is being shared.
The DSC Touch is always improving.
As new features are developed they
may be made available to you.
Contact your security provider for
details.
DSC CONFIDENTIAL AND PROPRIETARY PAGE 4 OF 34
© Last updated 2/18/15 All rights reserved
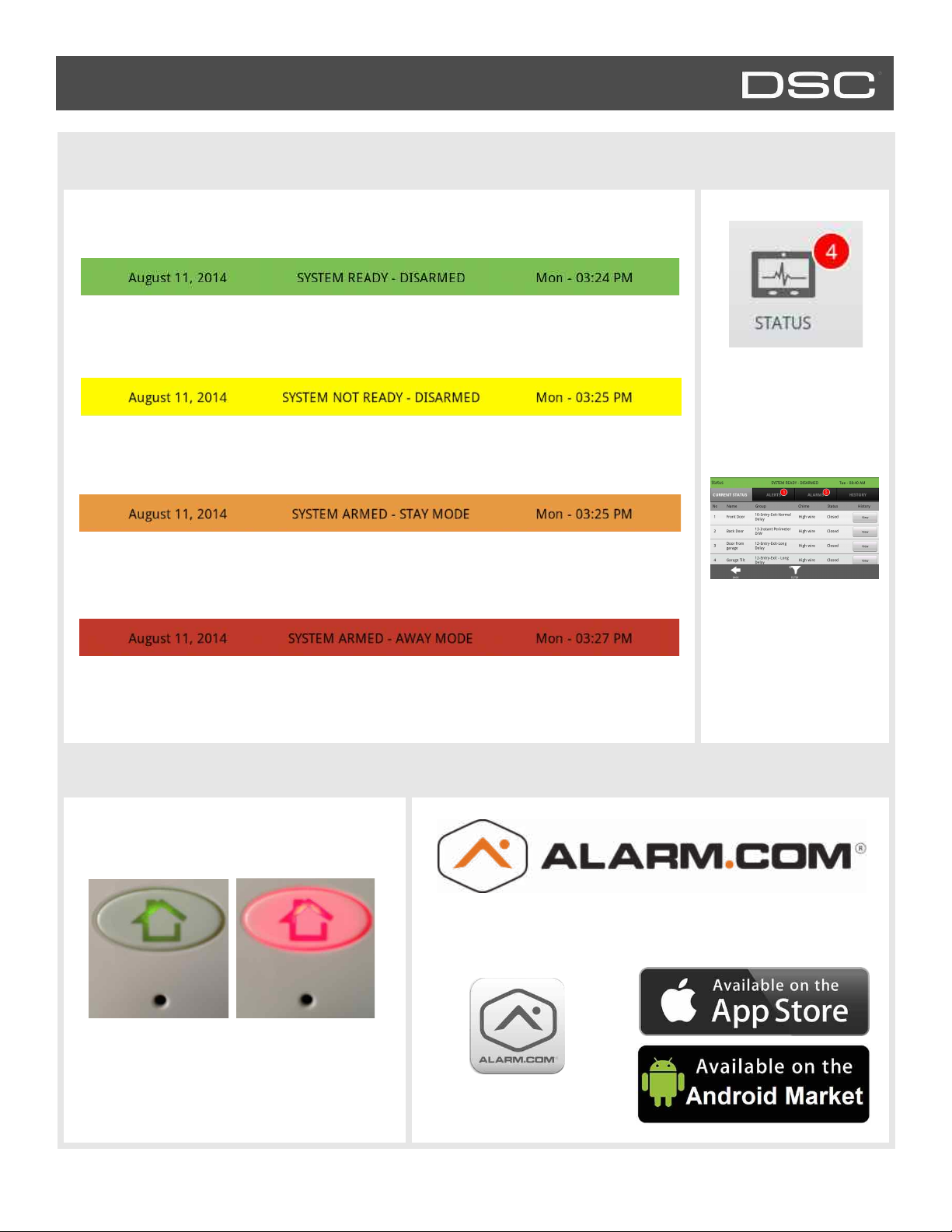
DSC TOUCH - HEADER/STATUS BAR
Disarmed
Armed
STATUS TYPES & COLOR CODES
The header bar is color coded based on system status, and shows the date, time, and
current status.
The green header is labeled “System Ready – Disarmed” and indicates that all of the
sensors are closed and the system is ready to be armed.
The yellow header is labeled “System Not Ready – Disarmed” and indicates that one or
more of the sensors are open. Touch this yellow bar to see a list of open sensors.
The orange header is labeled “System Armed- Stay Mode” and means that any entry
through a protected door or window will trigger the alarm. Note: When armed, the home
button and panic button will glow red.
STATUS
If you want to know
whether your sensors are
open or closed, touch the
“Status” app on the
Home Screen
The orange header is labeled “System Armed- Away Mode” and means that any entry
through a protected door or window or crossing the path of a motion detector will trigger
the alarm. Note: When armed, the home button and panic button will glow red.
BACKLIT BUTTONS
The panel’s “Panic” and “Home” buttons also
illuminate to show panel status.
Green LED when
During a power outage these LED lights will
NOT illuminate to save battery life if the panel is
running on battery only
Red LED when
CHECKING STATUS OUTSIDE THE HOME
You can also see the status of your home from your Alarm.com
mobile application, or from any web browser by logging into your
Alarm.com account.
Go to your device and
search for “Alarm.com”
DSC CONFIDENTIAL AND PROPRIETARY PAGE 5 OF 34
© Last updated 2/18/15 All rights reserved

DSC TOUCH- EMERGENCY BUTTON
+
to enter a valid user code.
EMERGENCY BUTTON
Below the 7” Touchscreen are two buttons: Emergency and Home.
The Emergency Button is marked with a “+” sign. This button can
be pressed at any time, regardless of the panel’s status or the page
currently displayed on the screen.
When pressed, the panel will display the emergency services page, with access
to police, fire, and medical emergency alarms.
FIND IT
WHOOPS!
EMERGENCY TYPE SILENCE SIREN
Select the icon that represents your
emergency type. As soon as you tap the
icon the siren will sound and an
“emergency sent” message will appear.
CANCEL REQUEST
If your security and home control provider offers 2-Way voice
service you may receive a call from a monitoring agent
through your panel’s speaker and microphone.
If you press the emergency button
by mistake, simply tap the “Home”
button or click “Back” to return to
the previous page.
On medical and fire emergencies you can silence
the siren by pressing the green button.
To cancel an emergency request press the “cancel”
button. For security purposes, you will be required
DSC CONFIDENTIAL AND PROPRIETARY PAGE 6 OF 34
© Last updated 2/18/15 All rights reserved

ALARM EVENTS
ALARM EVENTS
When the alarm is triggered the DSC Touch
will sound the siren and display a red alarm
screen.
If your security provider offers monitoring
service, the panel will automatically contact
the monitoring center using the built in cellular
connection.
To disarm, touch the screen and enter your
passcode.
TWO-WAY VOICEPOLICE
FIRE
MEDICAL
When the system is armed and the alarm is tripped or you
touch the “Police” emergency button the alarm sounds with
the “Intrusion” siren and then activates the Two-Way Voice
microphone and speaker, if available.
When a Smoke or Carbon Monoxide detector is triggered or
someone taps the “Fire” panic on the DSC Touch:
•The alarm sounds with the “Fire” siren and then activates the
Two-Way Voice microphone and speaker, if available.
When you press a Medical Pendant or trigger a “Medical”
emergency from the DSC Touch:
•The alarm sounds with the “Medical” siren and then activates
the Two-Way Voice microphone and speaker, if available.
Note that Two-Way Voice services are
only activated after an alarm event and
may not be available in all areas or with all
security providers.
HARDWARE
The built in microphone on the front of
the panel and the dedicated Two-Way
Voice speaker on the side of the panel
activate after a connection to the
monitoring station has been made.
Built in
Microphone
FALSE ALARM
In the event of a false alarm, press disarm and enter your user code. If your
system is monitored, be ready to provide your verbal password to your
security provider’s monitoring agent if they contact you. If you are unable to
provide the correct verbal passcode, the authorities may be contacted.
DSC CONFIDENTIAL AND PROPRIETARY PAGE 7 OF 34
© Last updated 2/18/15 All rights reserved
Dedicated
Two-Way
Voice
Speaker
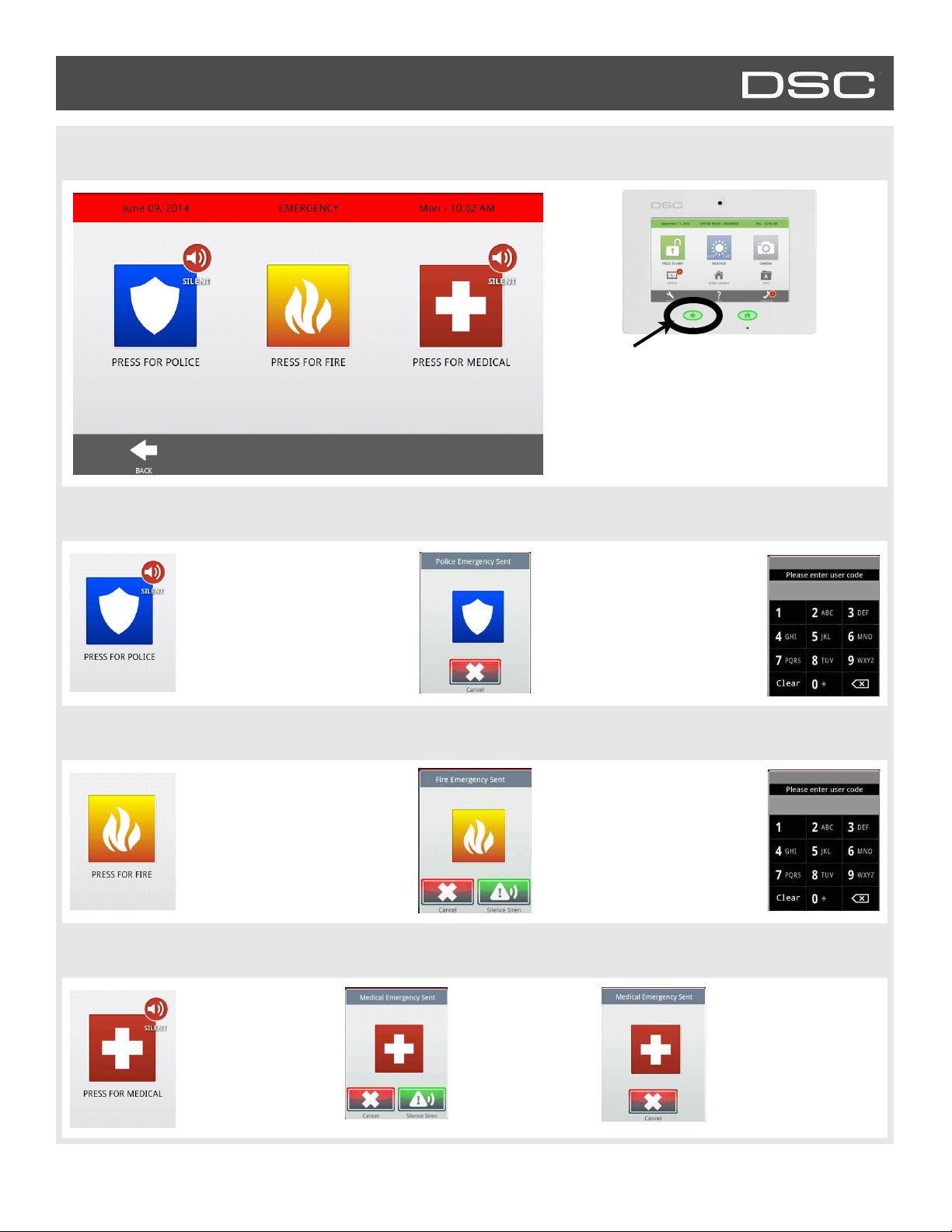
EMERGENCY PANIC
be silenced without a passcode.
authorities arrive
your security provider.
EMERGENCY PANIC
POLICE
When you press the Emergency Button the
Emergency Panic screen appears. Touching any
of the buttons will trigger an alarm manually.
FIRE
MEDICAL
An “Intrusion” alarm is triggered
when you touch the “Police” panic
button. (touching “silent” triggers
a silent alarm.)
For your security, once a police
siren has been triggered it cannot
A “Fire” alarm is triggered when
you touch the “Fire” panic button.
Note: There is no “Silent” function
on the button itself, but once you
touch it you can silence it.
A “Medical” alarm is
triggered when you
touch the “Medical”
panic button.
(touching “silent”
triggers a silent alarm.)
The alarm will sound until you
touch cancel.
Note: Touching cancel requires
your user code and will cancel the
alarm reported to your security
provider.
The alarm will sound until you
touch cancel or touch “silence
siren”
Note: Touching cancel requires
your user code and will cancel the
fire alarm reported to your
security provider.
When the alarm
is going off you
can cancel it
(requires
passcode) or
silence it until
If you create a silent
alarm only the cancel
button appears.
Touching it requires your
user code and will cancel
the alarm reported to
DSC CONFIDENTIAL AND PROPRIETARY PAGE 8 OF 34
© Last updated 2/18/15 All rights reserved
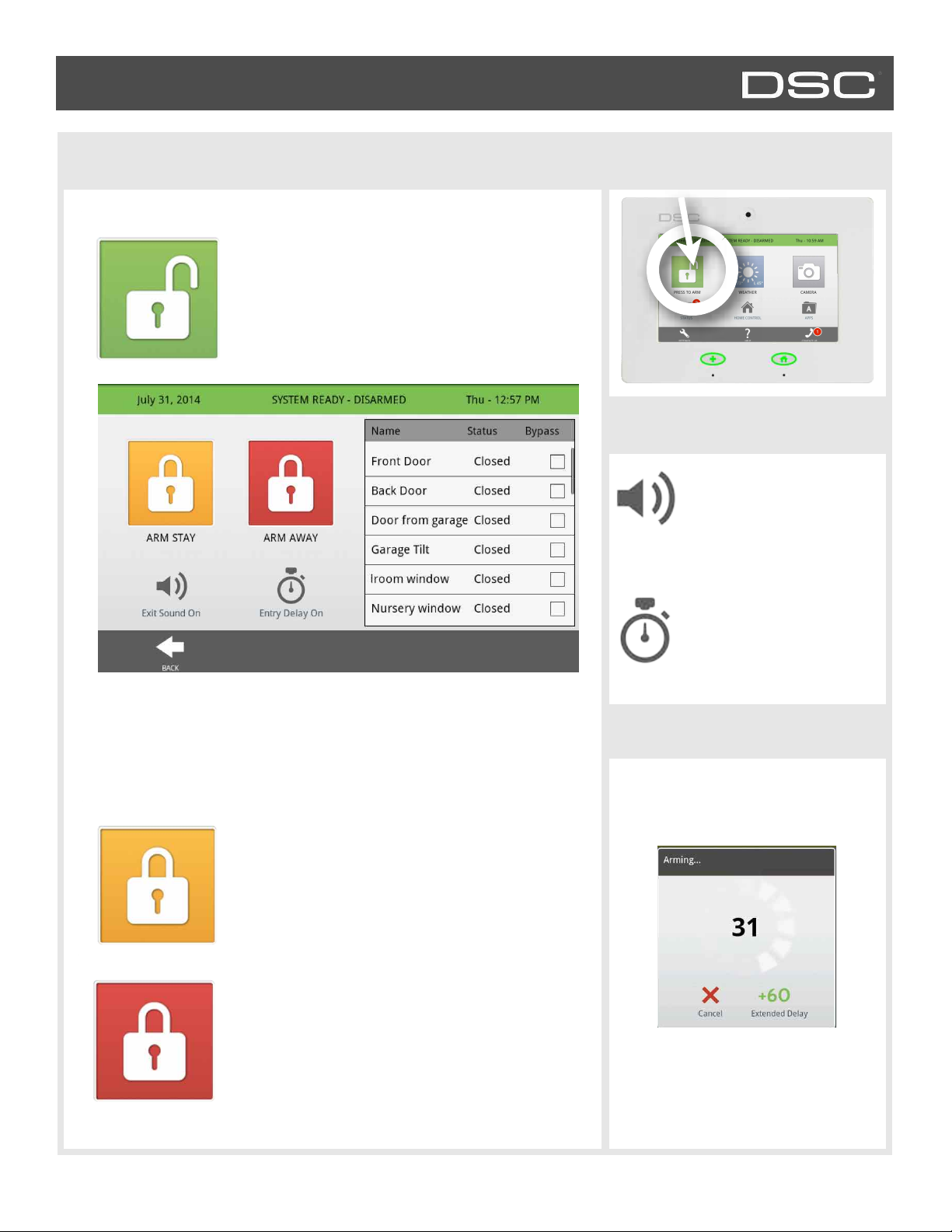
ARMING
ARMING
The first icon on the home screen is used for arming and disarming.
PRESS TO ARM
The green “unlocked” icons means your system is
currently disarmed and ready to arm and will
coincide with a “System Ready” message in the
Header/Status Bar. Touching this icon will provide
you with two arming modes and several optional
FIND IT
ARMING OPTIONS
EXIT SOUNDS
The panel beeps as the
arming timer counts down.
You can silence these beeps
before you choose an
arming type.
ENTRY DELAY
The panel will give you time to
disarm once a “delay door”
has been opened. Turn this
off with a touch.
BYPASS
Bypass sensors easily by checking the buttons next to the sensor name on
the right side of the screen. The panel shows you the status of each device
for easy reference and open sensors pop to the top of the list.
ARM STAY
Arming in “Stay” mode indicates that people will
remain inside the home while the system is armed.
Devices such as a Motion Detector and an Image
Sensor may not be activated in this mode. We
encourage users to activate this regularly, especially
as they retire for the evening.
ARM AWAY
Arming in “Away” mode indicates that the home will
be vacant while the system is armed. All devices,
including Motion Detectors and Image Sensors will
be activated in this mode. We encourage users to
activate this whenever they leave the home.
COUNTDOWN TIMER
When you arm “Away” a timer will
appear, giving you time to leave the
home before the system is activated.
NEED MORE TIME?
Extend the exit delay by either touching
the +60 or by re entering your home if
you had forgotten something.
DSC CONFIDENTIAL AND PROPRIETARY PAGE 9 OF 34
© Last updated 2/18/15 All rights reserved
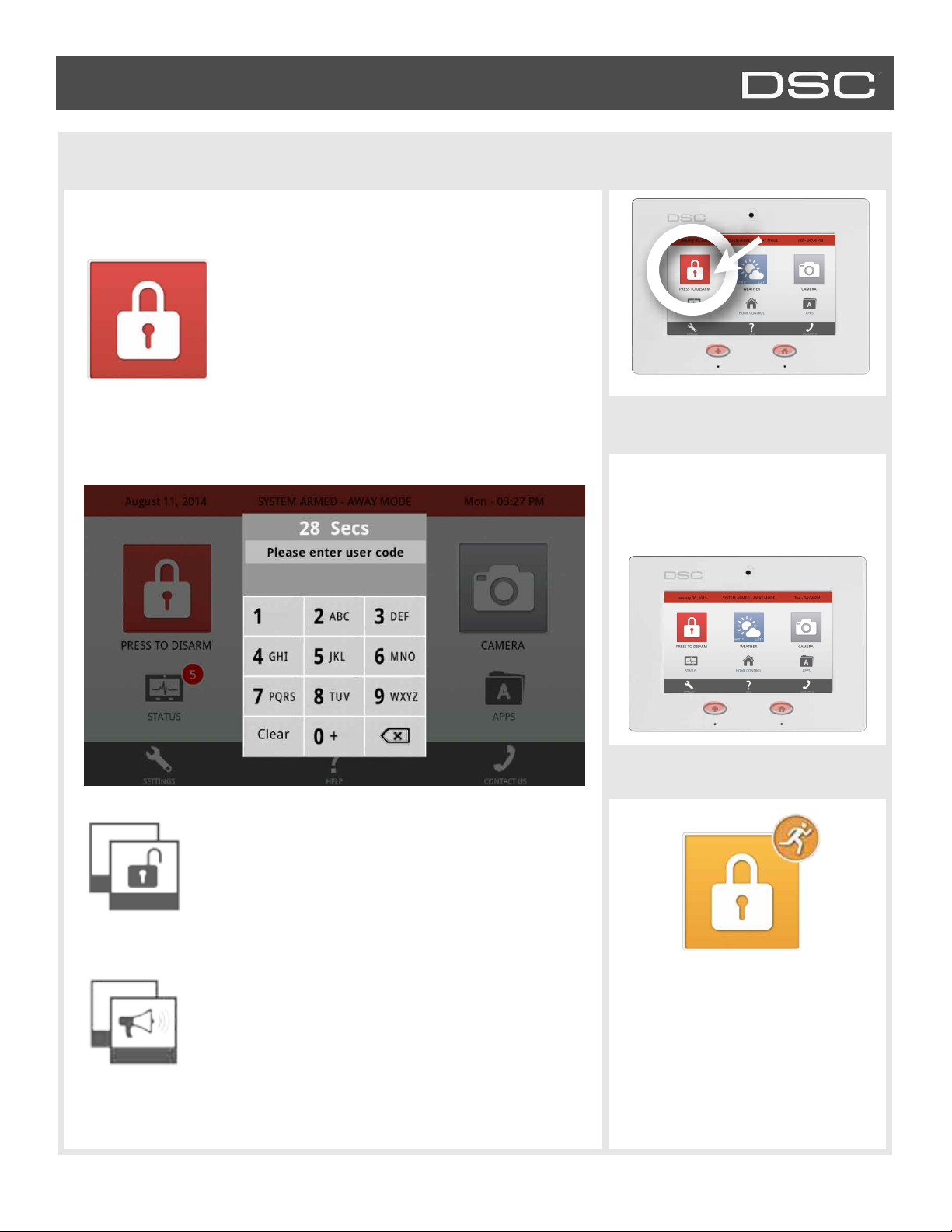
DISARMING
DISARMING
The first icon on the home screen changes appearance when the system is
armed.
ARMED
When the system is armed, whether in “Stay” or
“Away” mode, the icon turns red (or orange) and
appears “locked.” To disarm, tap this icon.
If a “delay” door is opened the panel will go into a countdown, allowing the
user time to enter their code without triggering the alarm. The camera will
take a picture and save the image in the camera app.
FIND IT
COLOR CODED STATUS
The DSC Touch is designed to make
knowing panel status easy. When
armed, the buttons, arming button, and
header bar will all appear red.
DISARM PHOTOS
When you disarm the system from the panel, the built-in
Camera will automatically take a photograph and store it
in your Camera App, along with the date, time the panel
was disarmed and user name. (Note: If an invalid user
code was attempted, the system will log this as well)
ALARM PHOTOS
If your alarm IS triggered, the panel will take a photograph
when the siren sounds and again when the siren ends.
These images can be accessed from the “Alarm Photos”
inside your Camera App
DSC CONFIDENTIAL AND PROPRIETARY PAGE 10 OF 34
© Last updated 2/18/15 All rights reserved
QUICK EXIT
QUICK EXIT (STAY MODE ONLY)
Need to grab the paper? Let the dog
out? Head to work early and don’t
want to wake those asleep? When the
system is armed, press “Quick Exit” for
a 120 second period where you can
open doors without deactivating the
system.
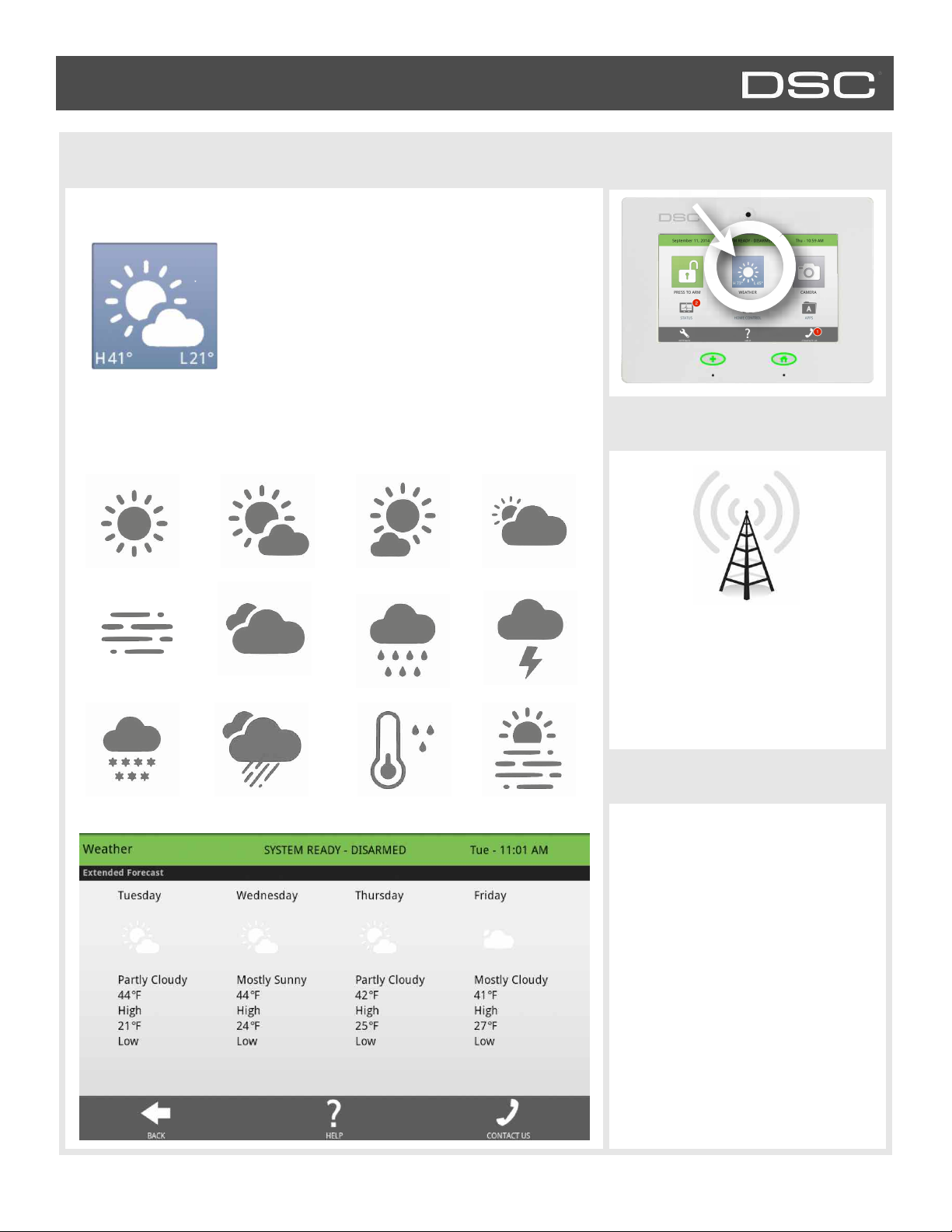
WEATHER
WEATHER
The second icon on the home screen is for weather
TODAY’S FORECAST
78
45
PRECIPITATION
The forecasted precipitation will be depicted visually on the panel, and will
change based on the day’s outlook.
SUNNY
Today’s forecast is displayed on the weather icon
with a graphical representation of expected
precipitation, as well as the High and Low
temperatures for the day.
PARTLY SUNNY MOSTLY SUNNY
MOSTLY CLOUDY
FIND IT
LOCATION
FOG
SNOW
CLOUDY
SLEET
RAIN
ICE
STORMY
DUST/HAZE
Your weather reporting is based on
your location, which is set by your
dealer. When the DSC Touch is
installed your dealer indicates your zip
code in your Alarm.com account.
FORECAST
4
DAY FORECAST
If you touch the weather icon, you will
get a four day weather forecast.
DSC CONFIDENTIAL AND PROPRIETARY PAGE 11 OF 34
© Last updated 2/18/15 All rights reserved
 Loading...
Loading...