Page 1
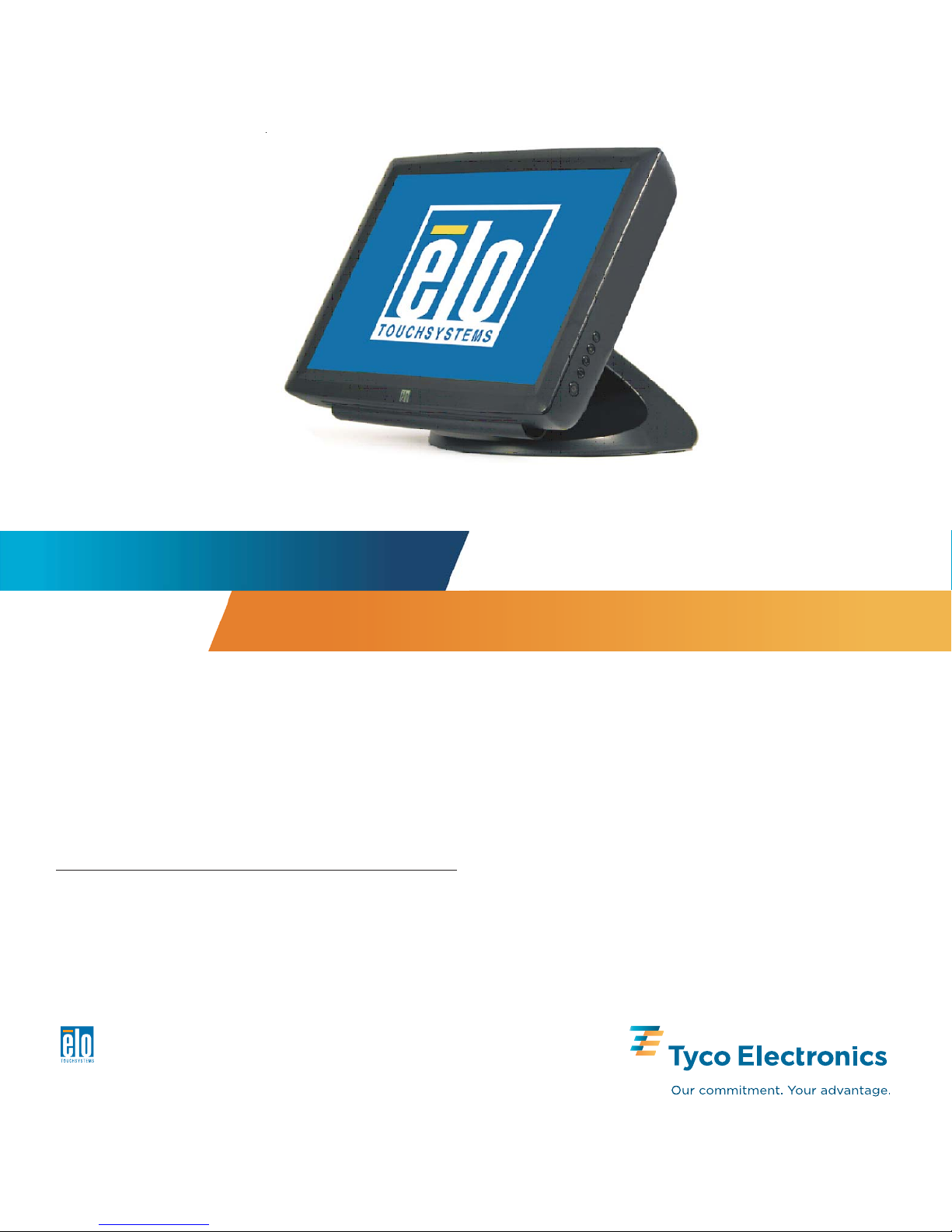
Touchcomputer User Guide
1520 15-inch LCD Multifunction Touchcomputer
Page 2
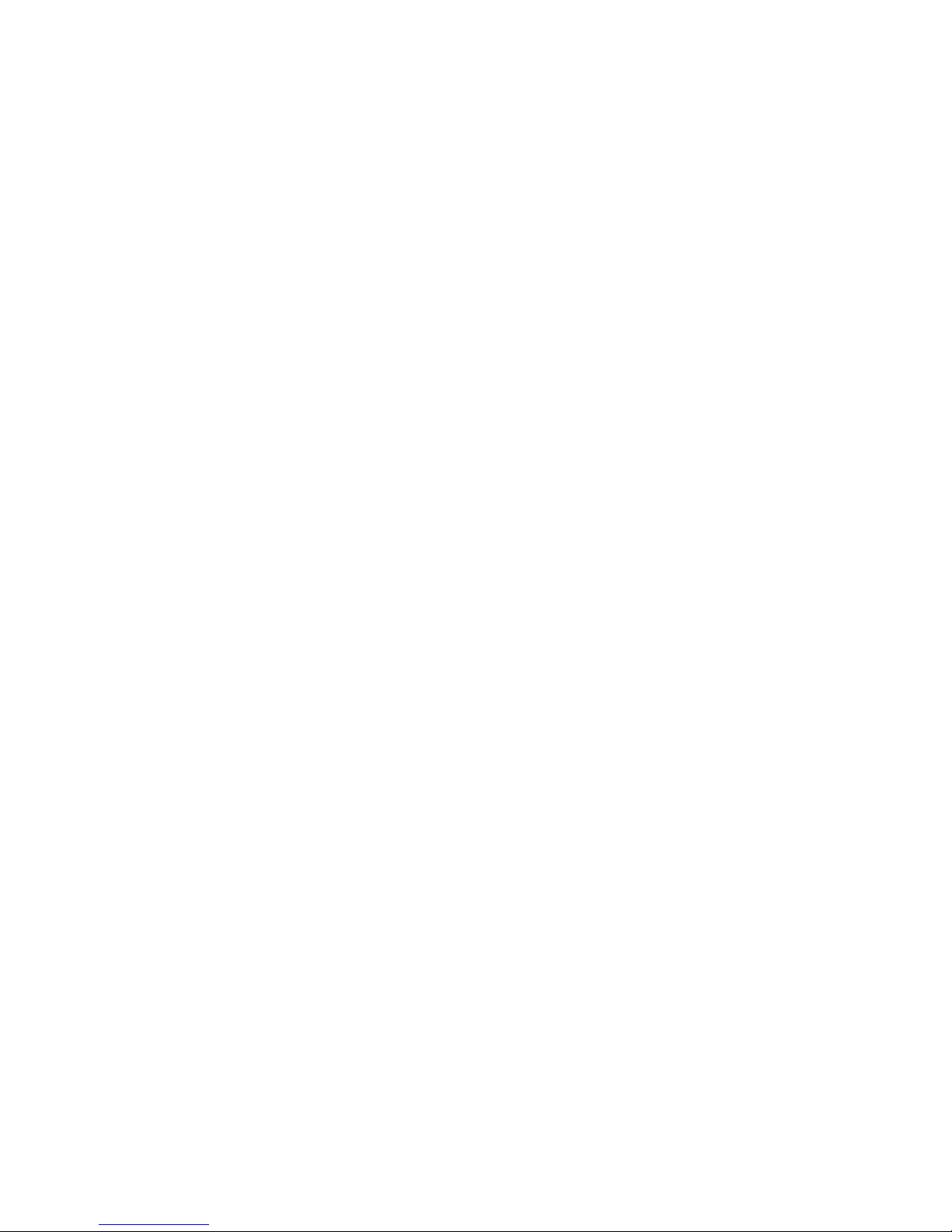
Elo TouchSystems Touchcomputer
User Guide
15" LCD Multifunction T ouchcomputer
1520
Revision A
P/N E439739
Elo T ouchSystems
1-800-ELOTOUCH (1-800-356-8682)
www.elotouch.com
Page 3

Elo TouchSystems 1520 User Guide 3
Copyright © 2009 T yco Electr onics. All Rights Reserved.
No part of this publication may be reproduced, transmitted, transcribed, stored in a
retrieval system, or translated into any language or computer language, in any form or
by any means, including, but not limited to, electronic, magnetic, optical, chemical,
manual, or otherwise without prior written permission of Elo T ouchSystems.
Disclaimer
The information in this document is subject to change without notice. Elo T ouchSystems
makes no representations or warranties with respect to the contents hereof, and specifically disclaims any implied warranties of merchantability or fitness for a particular
purpose. References in this publication to Elo TouchSystems products or services do
not imply that Elo TouchSystems intends to make them available in all countries in
which Elo TouchSystems operates. Elo TouchSystems reserves the right to revise this
publication and to make changes from time to time in the content hereof without obligation of Elo TouchSystems to notify any person of such revisions or changes.
T rademark Acknowledgments
IntelliTouch, SecureTouch, AccuTouch, and MonitorMouse are trademarks of Elo
TouchSystems. Other product names mentioned herein may be trademarks or registered trademarks of their respective companies. Elo T ouchSystems claims no interest in
trademarks other than its own.
Page 4
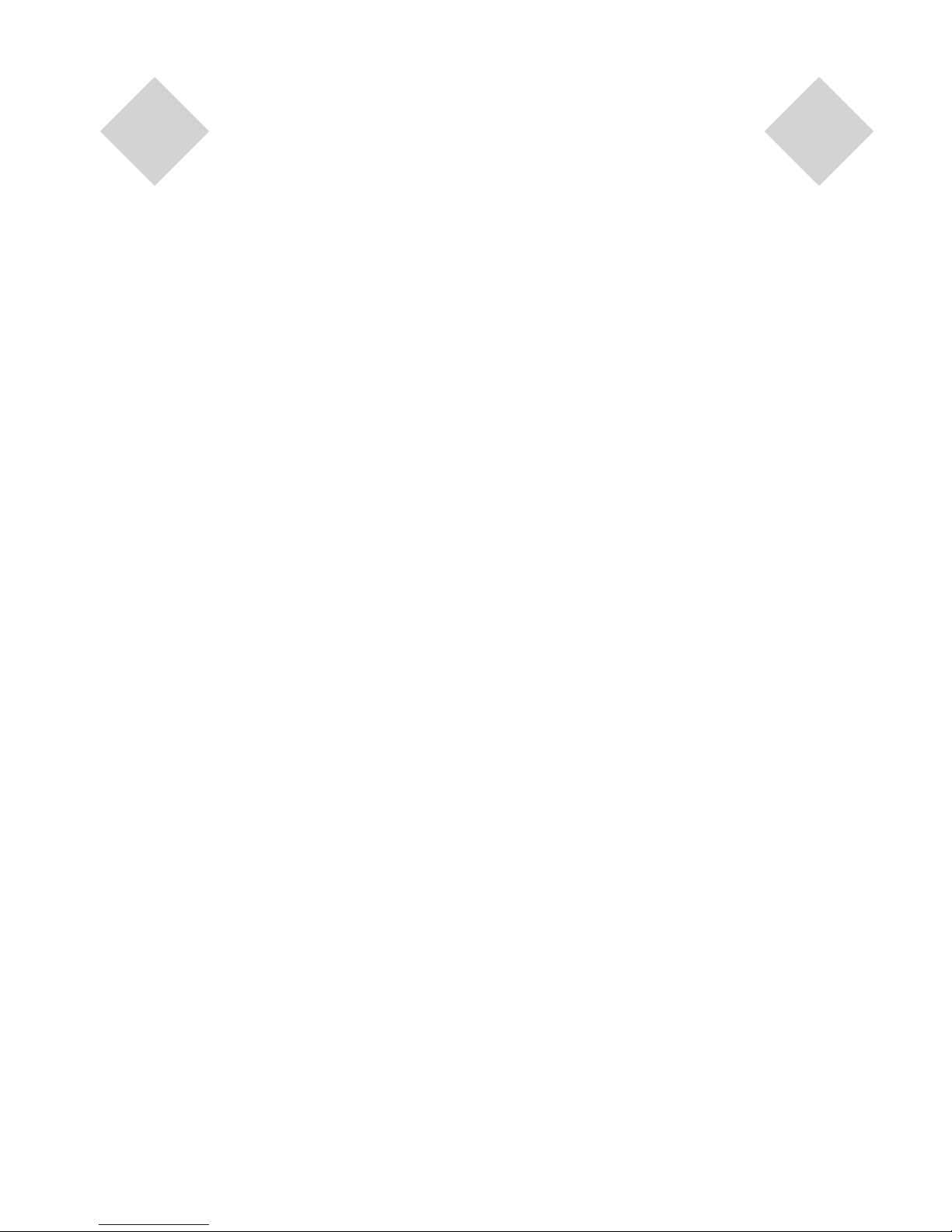
Elo TouchSystems 1520 User Guide 4
Setup 5
Unpacking Y our T ouchcomputer 5
Product Overview 6
Front View 6
Rear View 6
Side View 7
Base Bottom View 7
Display Orientation 8
Initial Connections 9
Standard Unit: 9
Advanced Unit: 9
Initial Power-On 10
Language Selection 10
T est Devices 11
T esting the Touchscreen 11
Time-zone selection 11
Operation 13
Side Panel Controls 14
OSD Control 14
OSD Menu 14
Headphone Jack 16
Power Control 17
Power Button 17
Using the I/O panel 18
Standard Unit: Intel® Desktop Board
D945GCLF2 18
Advanced Unit: Intel® Desktop Board
DQ45EK 19
Short Base Mounting 21
Securing the T ouchcomputer Base21
Mounting T o A Wall 21
Display Angle 22
Wall Mounted 22
Desktop 22
Maintenance 23
Care and Handling 23
Warning 24
Waste Electrical and Electronic Equip-
ment (WEEE) Directive 24
T echnical S pecifications 25
T ouchcomputer S pecifications 25
Dimensional Diagrams 25
Front 25
VESA 26
Rear 26
Base Mounting 27
General Information 28
Standard Unit: Intel® Desktop Board
D945GCLF2 28
Advanced Unit: Intel® Desktop Board
DQ45EK 29
Display Specifications 33
Power Supply Specifications 33
T ouchscreen S pecifications 34
Environmental Specifications 34
Hard Disk Recovery 35
Materials required 35
General overview: 36
Begin: 36
T echnical Support 45
T echnical Assistance 45
Using the T ouchcomputer 45
Using the Web 45
Using the Phone 45
Regulatory Information 46
Warranty 49
Table of Contents
Page 5
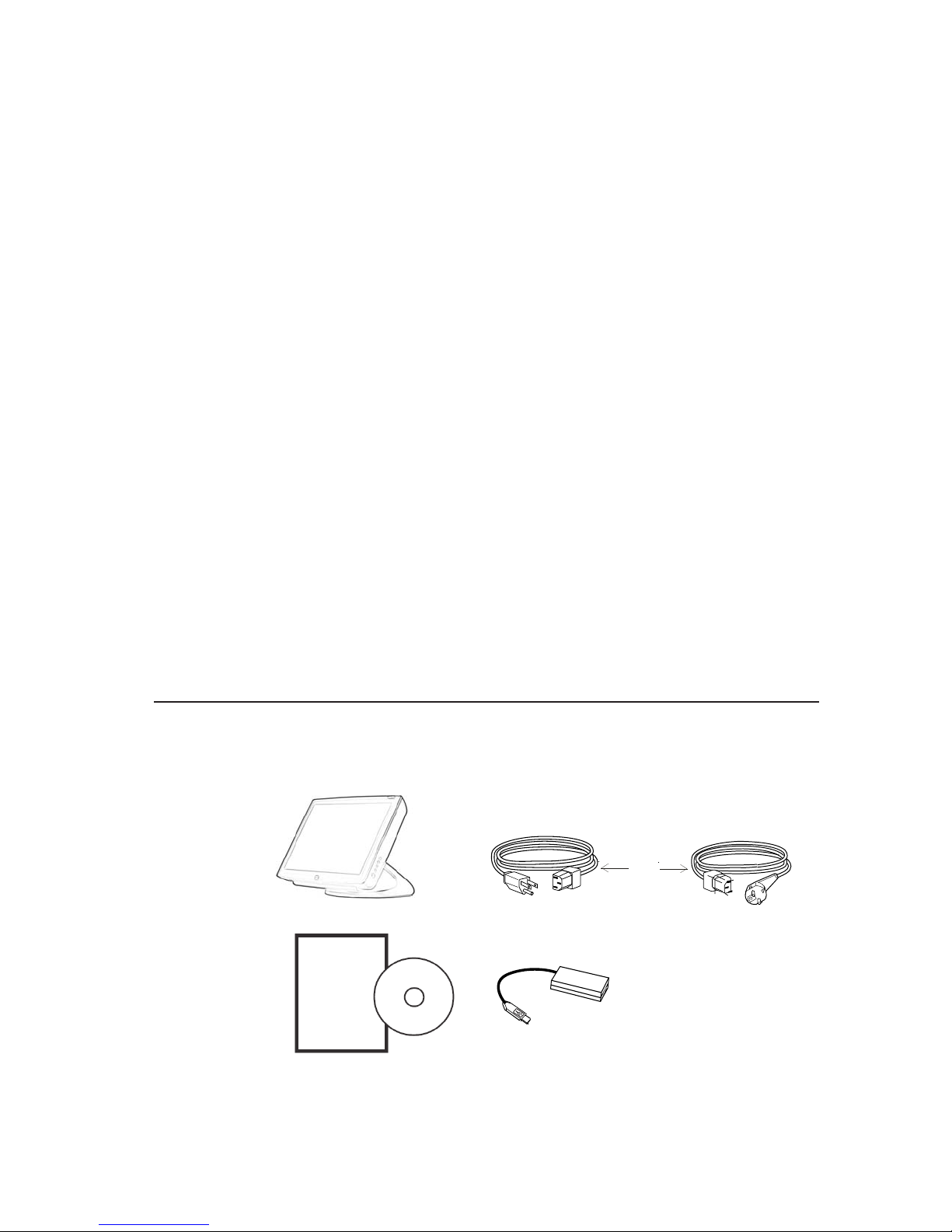
Elo TouchSystems 1520 User Guide 5
C H A P T E R
1
Setup
This chapter discusses how to set up and test your Touchcomputer and any included
peripheral options.
Unpacking Y our T ouchcomputer
Check that the following items are present and in good condition:
Touchcomputer Power cable US/Canadian European power cable
OR
Quick Install Guide & CD/DVD Power Adapter
Page 6
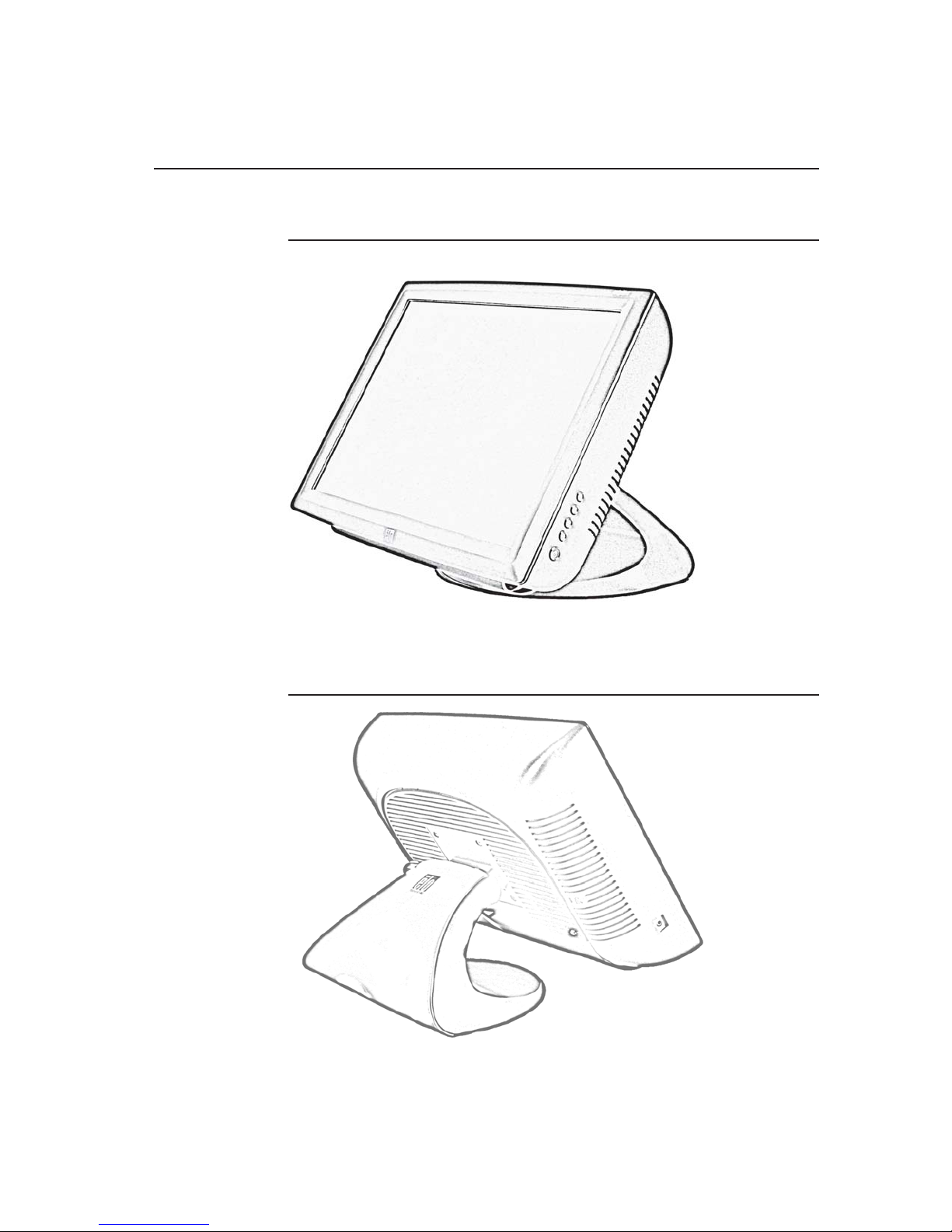
Elo TouchSystems 1520 User Guide 6
Product Overview
Front View
Rear View
Page 7
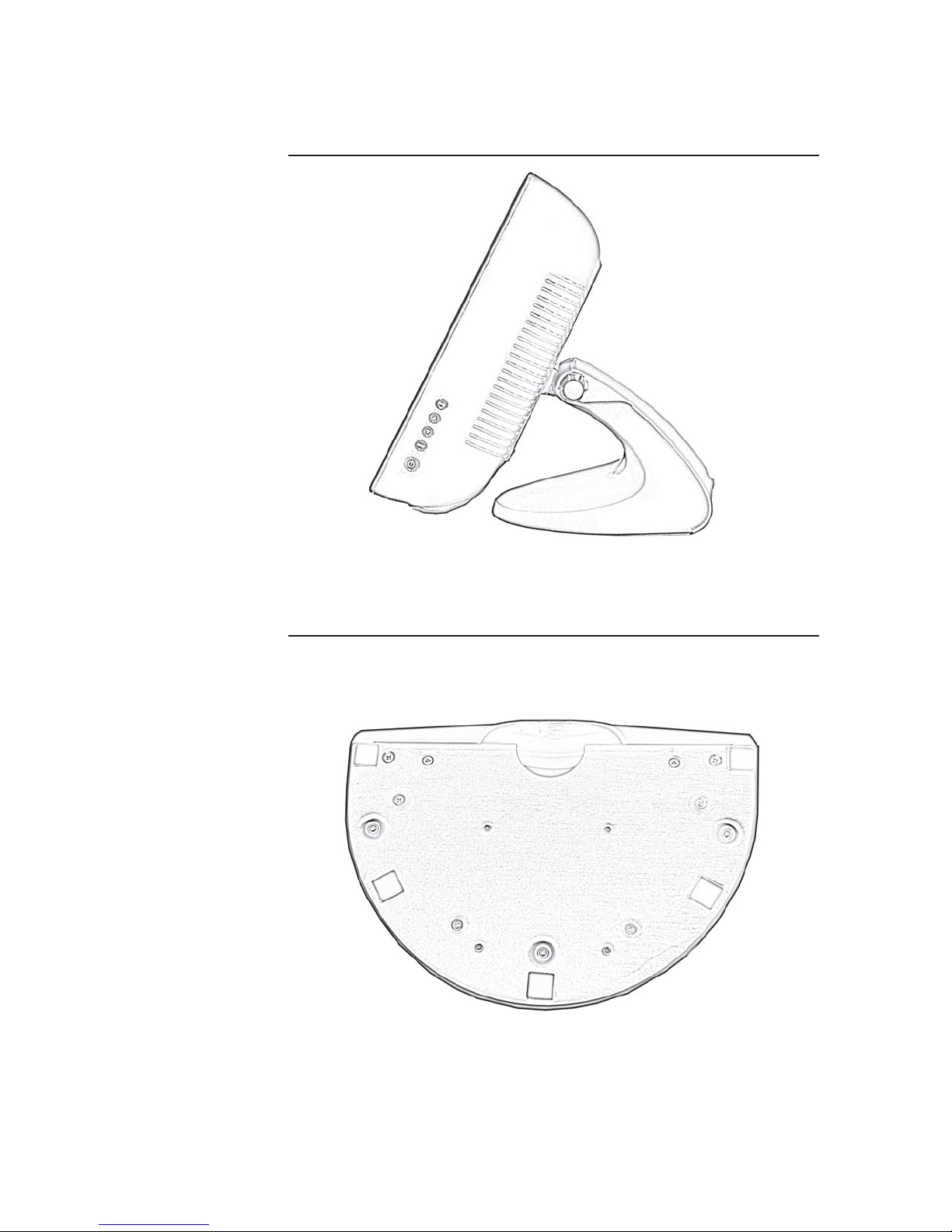
Elo TouchSystems 1520 User Guide 7
Side View
Base Bottom View
Page 8
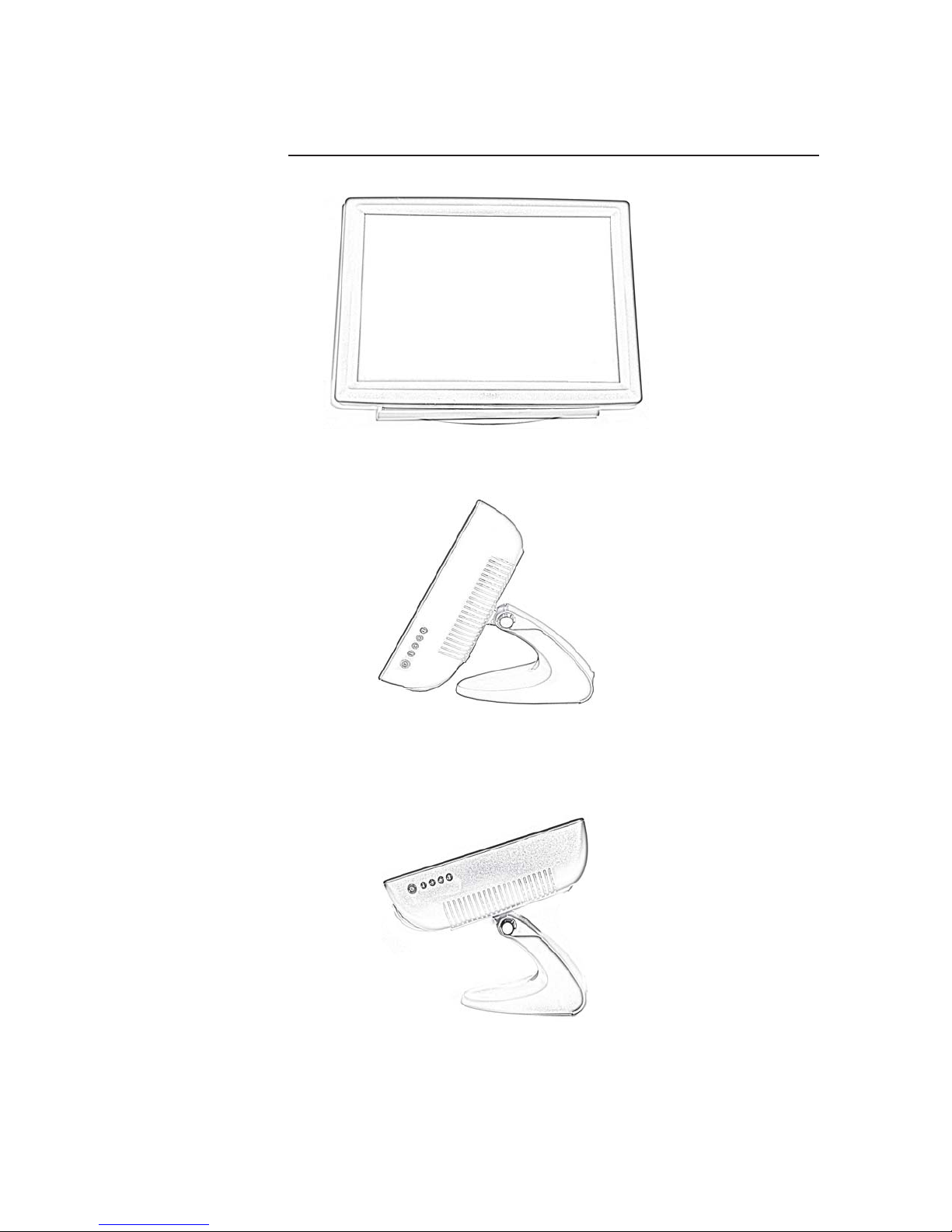
Elo TouchSystems 1520 User Guide 8
Display Orientation
Page 9
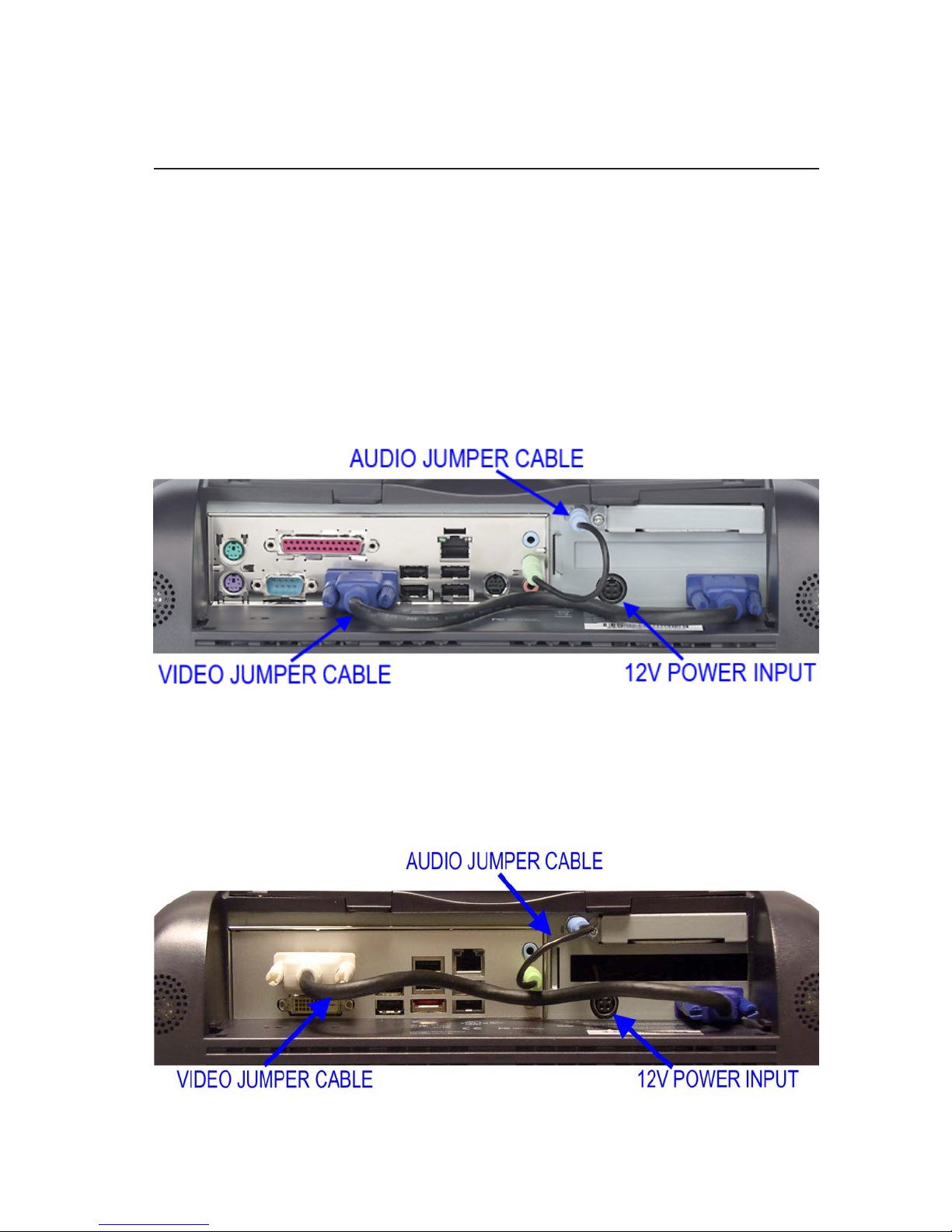
Elo TouchSystems 1520 User Guide 9
Initial Connections
Prior to turning on your T ouchcomputer you must take the power adapter and appropriate power cable from the accessories box. Plug the small round plug with four pins into
the 12Vdc power input on the Touchcomputer. Plug the power cable into the power
adapter and the other end into a suitable power outlet (mains). Make sure the audio
jumper cable and video jumper cable are in place as shown below.
Standard Unit:
Intel: Integrated Dual-core Intel® Atom™ 1.6 GHz processor & 533 MHz system
bus
Advanced Unit:
Intel Core 2 Duo E8400 3.0 GHz, 1,333 MHz FSB, 6 MB L2 Cache
Page 10
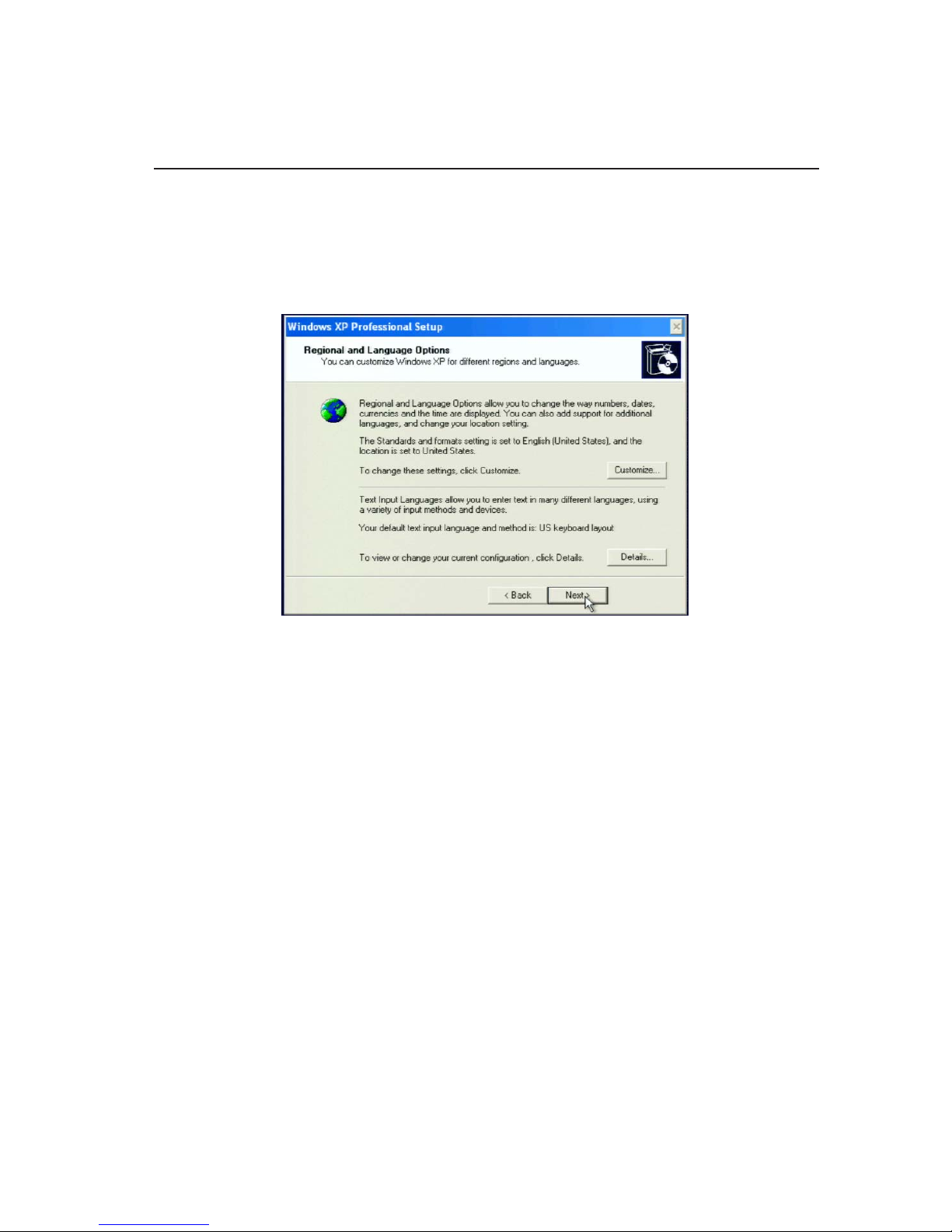
Elo TouchSystems 1520 User Guide 10
Initial Power-On
The initial setup of the operating system takes approximately 5-10 minutes. Additional
time may be needed depending on touchcomputer hardware configuration and connected devices. T o setup the Windows Operating System (OS) for the touchcomputer ,
turn on the touchcomputer and follow the instructions on the screen.
Language Selection
When the following window appears, you have the option of changing the language
used in menus and dialogs.
Click Customize. The Regional and Language window shown below will appear .
Select the Language tab. The window shown below will appear .
Select the desired language in the drop-down list labeled Language used in menus and
dialogs.
Page 11
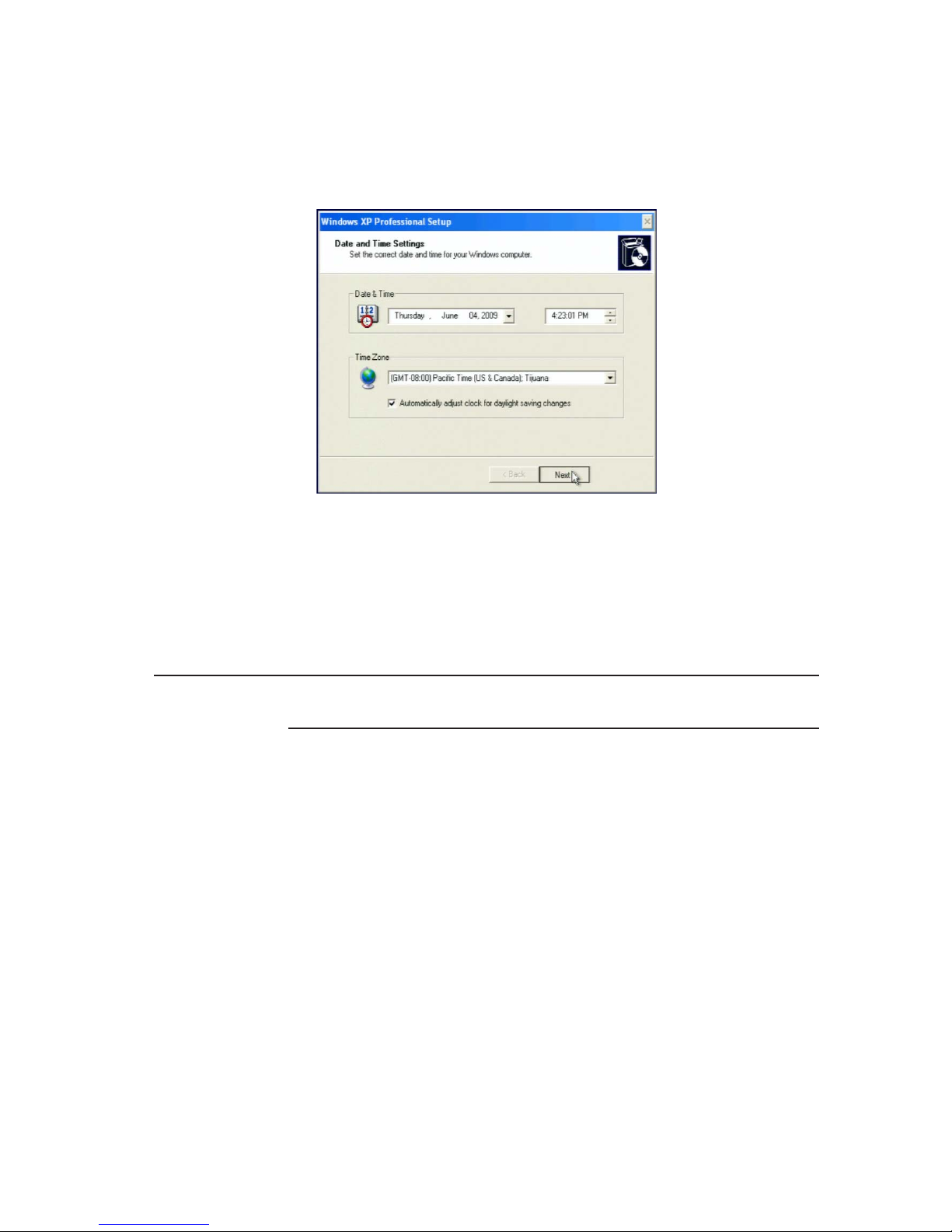
Elo TouchSystems 1520 User Guide 11
Time-zone selection
When the following window appears, you may change the time-zone, date, and/or time
of the touchcomputer.
After making any changes, click Next to finish. W indows Setup will complete the
initialization of the touchcomputer.
Test Devices
T esting the Touchscreen
The touchscreen is pre-calibrated for accurate touch response.
Page 12
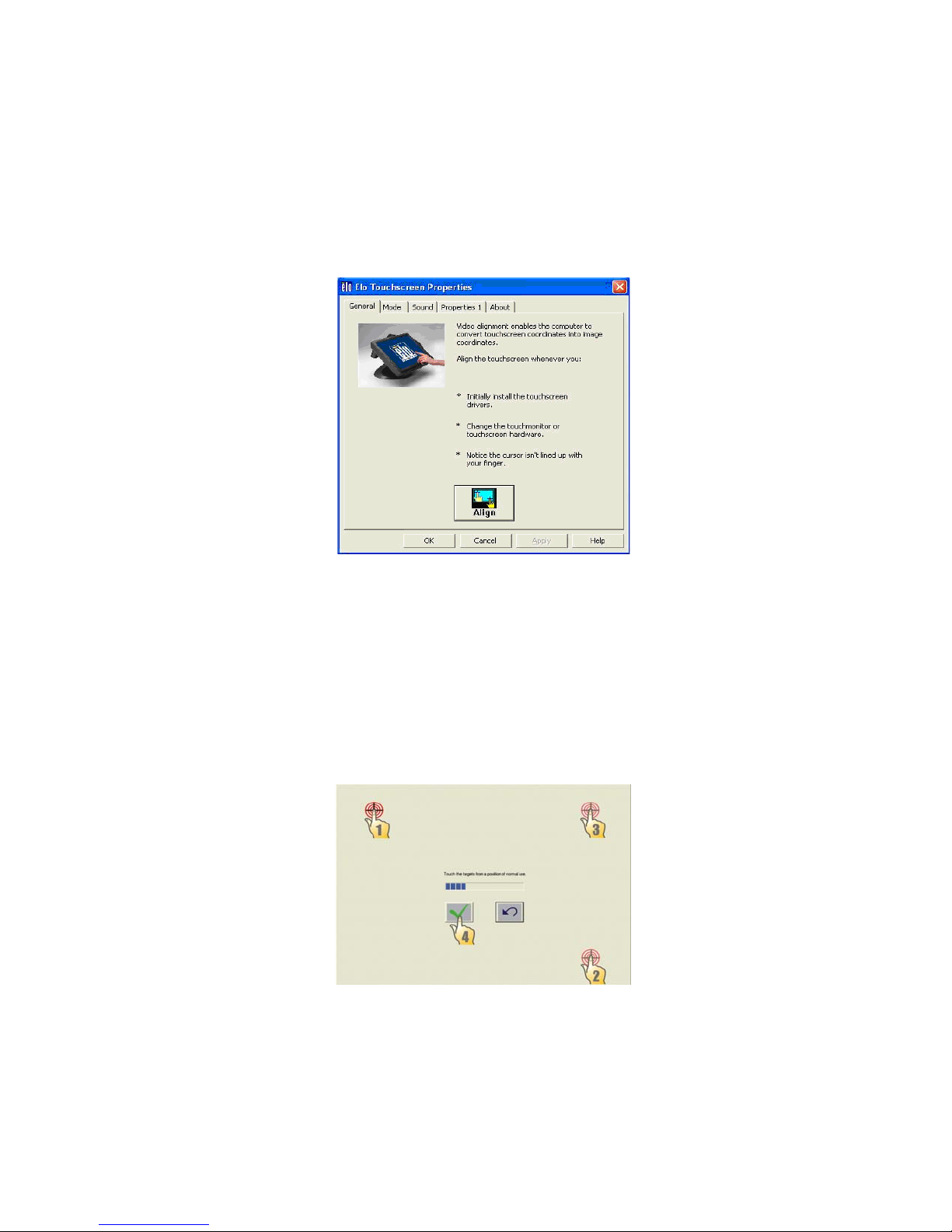
Elo TouchSystems 1520 User Guide 12
Calibration*
If for any reason the touchscreen needs to be re-calibrated, go to the control panel and
double-click the Elo T ouchscreen icon. The window shown below will open.
Click on the Align button. This launches the align/calibration program. A window
similar to the one shown below will open. Follow the instructions to align/calibrate the
touchscreen.
*The alignment/calibration procedure may vary between touch technologies.
Page 13
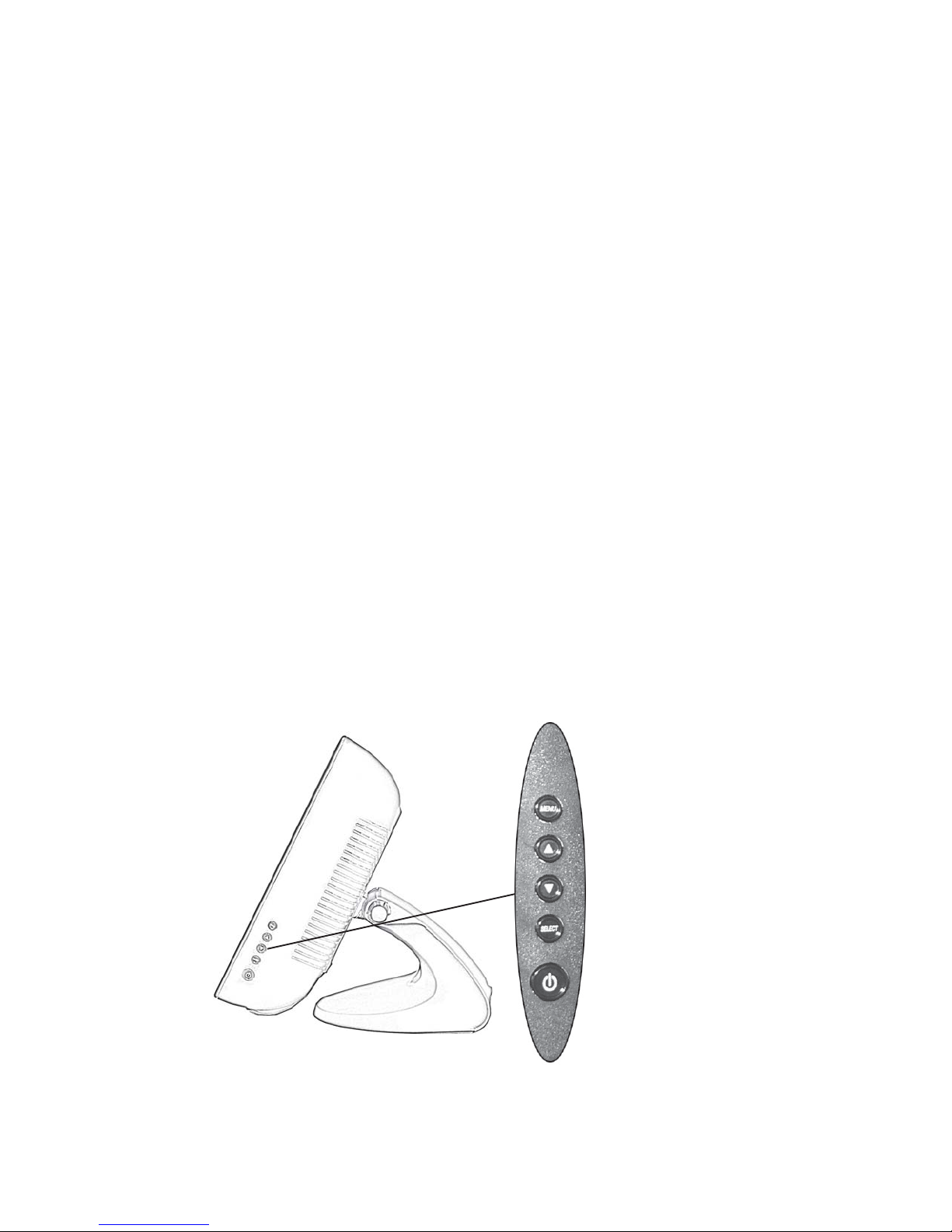
Elo TouchSystems 1520 User Guide 13
C H A P T E R
2
Operation
This chapter shows the user how to: control the On-Screen Display (OSD) and Power
buttons, use the I/O panel, securely mount the Touchcomputer and adjust the display
head.
MENU
UP / INCREASE
DOWN / DECREASE
SELECT
POWER
Page 14
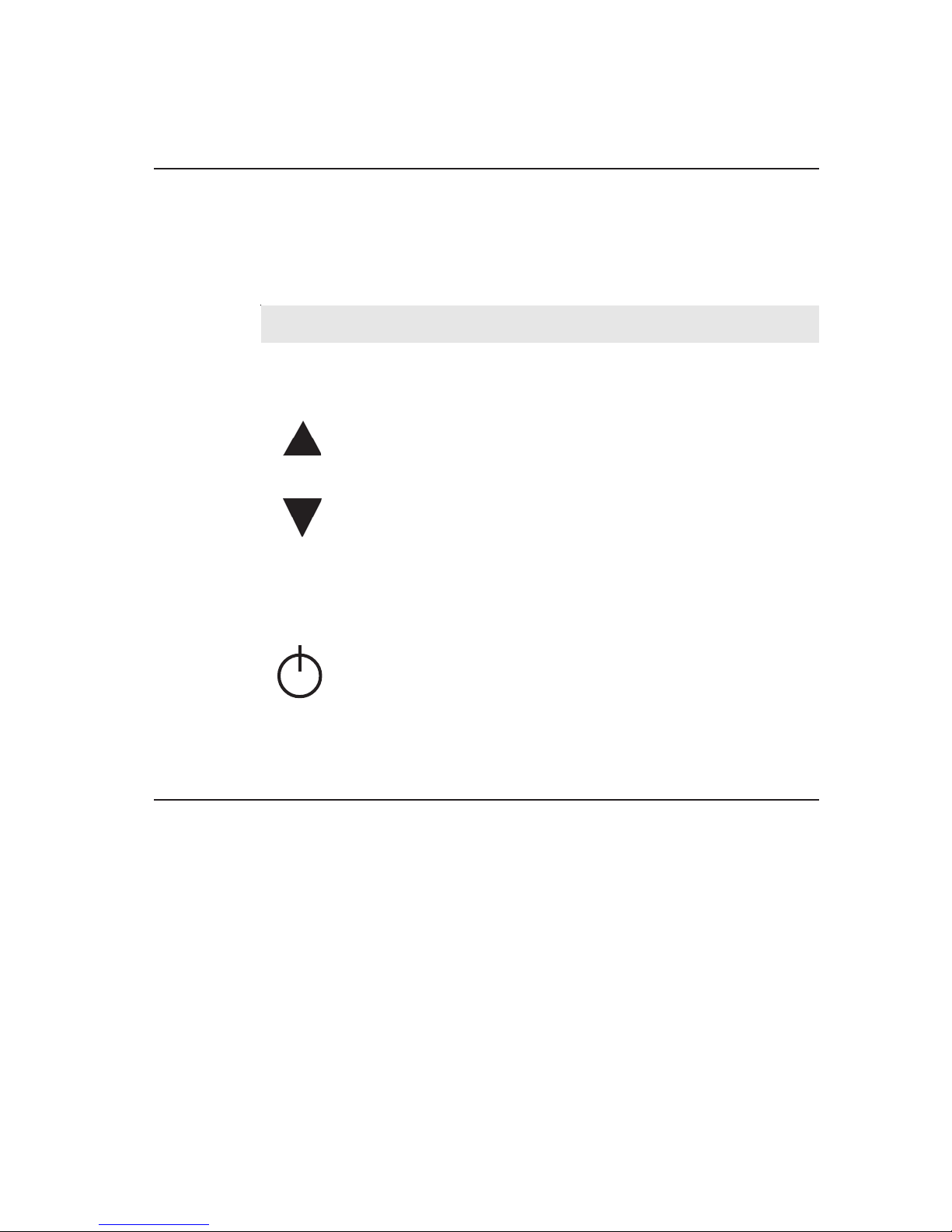
Elo TouchSystems 1520 User Guide 14
Side Panel Controls
All adjustments made to the display via OSD and Power controls are automatically
saved. User settings will remain unchanged after powering off/on or in the case of a
power failure.
OSD Control
OSD Menu
To display the OSD Menu, press the Menu button.
1. Press the UP button or DOWN button to toggle and the SELECT button to
select among the different OSD sub-menus and functions.
2. When the function you want to change is shown, press the SELECT button.
To adjust the value of the function:
1. Pressing the UP button increases the value of the selected OSD control option.
2. Pressing the DOWN button decreases the value of the selected OSD control
option.
Control Function
1 Menu/ Exit O p e ns On Scr e e n D isp la y ( O SD ) / E xits t he OSD menu.
2 Up 1. Enter contrast adjustment.
2. Increase value of the selected item.
3. Move OSD selection clockwise.
3 Down 1. Enter brightness adjustment.
2. Decrease value of the adjustment item.
3. Move OSD selection counter-clockwise.
4 Select 1. Auto-Adjust.
2. Selects the adjustment item from the OSD menu.
5 Power 1. Press to turn on the computer.
2. To turn off the computer use the op erating system to
shut d o w n the c ompute r. I f unab le to us e t he o pe r a t ing
system for shutdown, press and hold the POWER button
for 4-5 seconds.
Page 15
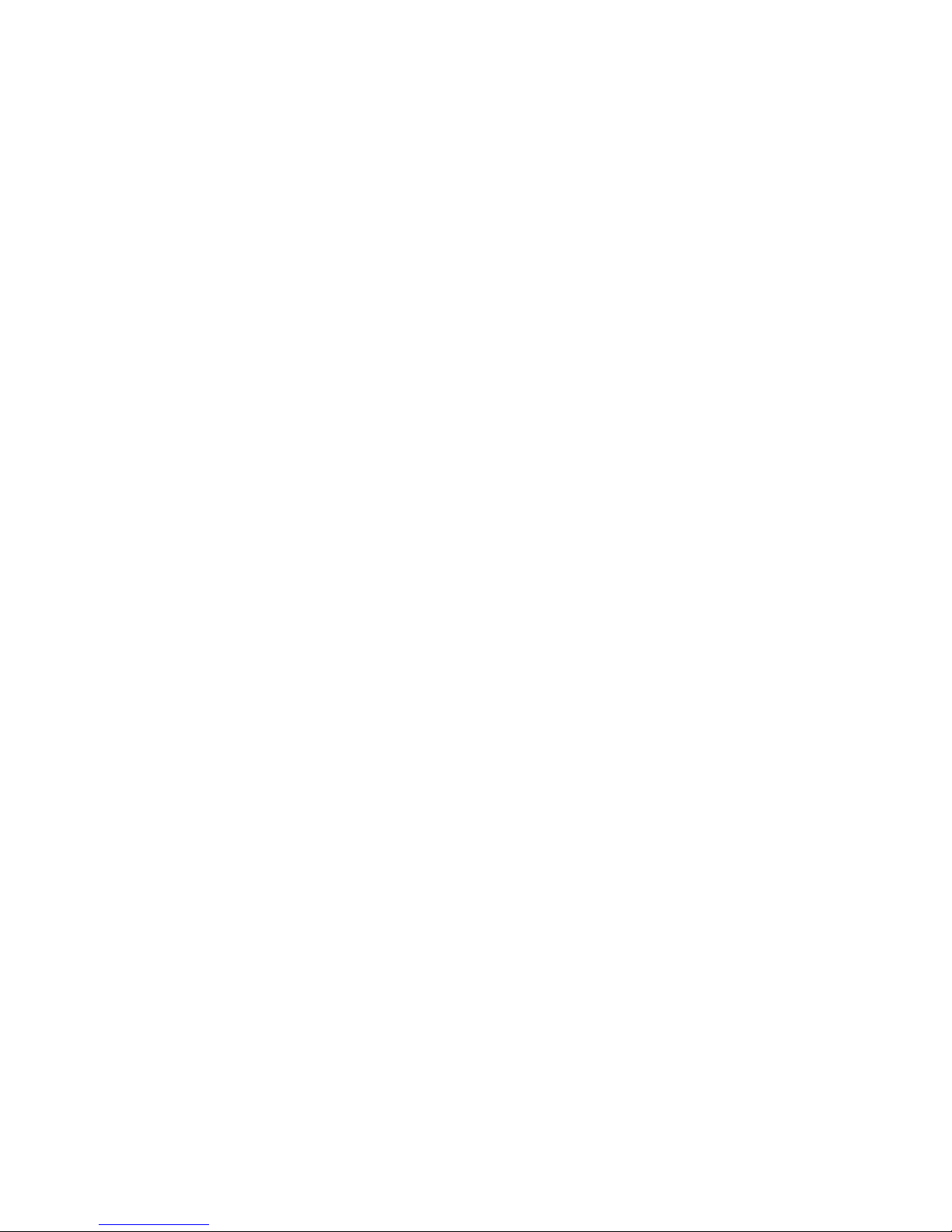
Elo TouchSystems 1520 User Guide 15
The OSD provides the following adjustments:
Brightness
Adjusts the background luminance of the LCD panel.
Contrast
Adjusts the contrast or the values of color gain (RED, GREEN or BLUE).
Color T emperature
• sRGB mode can be selected.
• Sets color temperature values of 5500, 6500, 7500,9300 and user defined.
OSD Time-out
Adjusts the time the OSD remains on the screen after no activity
OSD V ertical Position
Adjusts the OSD position up or down.
OSD Horizontal Position
Adjusts the OSD position left or right.
OSD Orientation
Adjusts the rotational orientation of the OSD.
OSD Language
Adjusts the language selection of the OSD among English, French, Italian, German, or Spanish.
Factory Reset
Changes all OSD settings to factory default.
Color Reset
Changes all OSD color settings to factory default.
Position Reset
Changes all OSD position settings to factory default.
Sharpness
Adjusts the sharpness of the display.
V olume
Adjusts the audio signal level of the internal speakers, speaker bar and audio.
output
Information
The current OSD version is displayed in the exit tab of the main menu.
The current resolution and refresh rates are displayed at the bottom of every OSD
menu.
Shortcut keys
There are three shortcut buttons allowing the user to make quick adjustments. These
shortcuts are available only when the OSD menu is NOT displayed.
• To adjust contrast, press the UP button.
• To adjust brightness, press the DOWN button.
• To automatically adjust the display, press the SELECT button.
Page 16

Elo TouchSystems 1520 User Guide 16
OSD Lockout
The On Screen Display (OSD) feature can be locked out (disabled) if desired. T o enable
this feature, when the OSD is not present, simultaneously press the UP and Down
buttons until OSD LOCKED appears on the screen (approximately five seconds). T o reenable the OSD function again, simultaneously press the UP and Down buttons until
OSD UNLOCKED appears on the screen (approximately five seconds).
Headphone Jack
Page 17

Elo TouchSystems 1520 User Guide 17
Power Control
Power Button
The power button function can be set by the operating system under:
Control Panel->Display Properties->Screen Saver->Power->Advanced->Power
Buttons.
To override all Operating System settings and shut down the Touchcomputer, press
and hold the power button for 4-5 seconds.
Note: On select models the delay to override the operating system is extended to
15 seconds.
Page 18
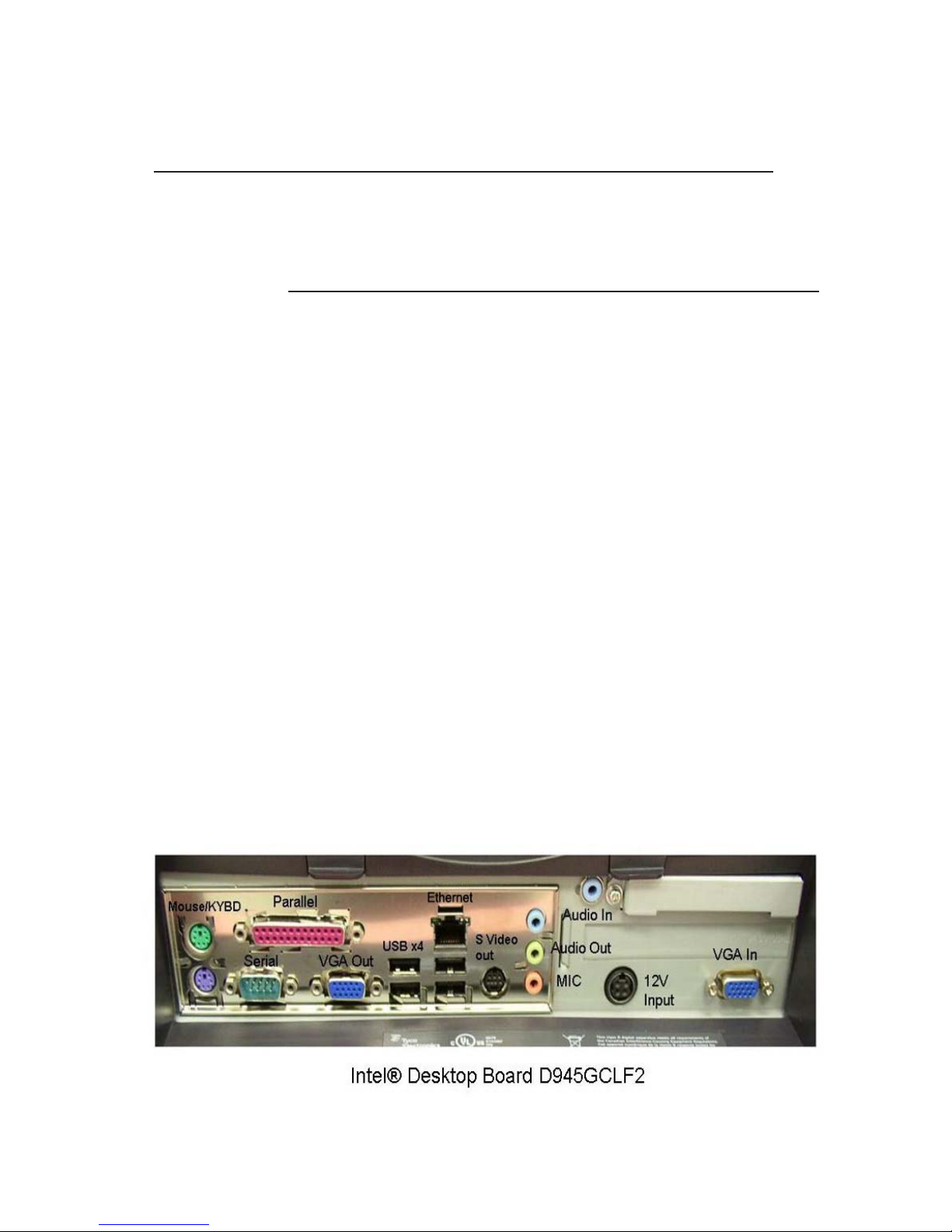
Elo TouchSystems 1520 User Guide 18
Using the I/O panel
The Touchcomputer provides the following I/O interfaces for connecting a wide variety of compliant devices.
Standard Unit: Intel® Desktop Board D945GCLF2
VGA
There is one VGA (HD-15) port (normally connected with supplied jumper cable to
display VGA input).
USB
There are four USB 2.0 type A ports.
Ethernet
There is one RJ45 Ethernet port providing LAN capabilities.
Serial
There is one RS232 serial port.
Microphone Input
There is one 3.5 mm microphone input jack for connecting an external microphone.
Audio Output
There is one 3.5 mm stereo audio output jack for connecting headphones, normally
connected with the supplied jumper cable to the audio input of the display.
PS/2 Keyboard
A PS/2 keyboard is functional when connected directly to the PS/2 keyboard port.
PS/2 Mouse
A PS/2 mouse may be connected to the PS/2 mouse port.
Page 19
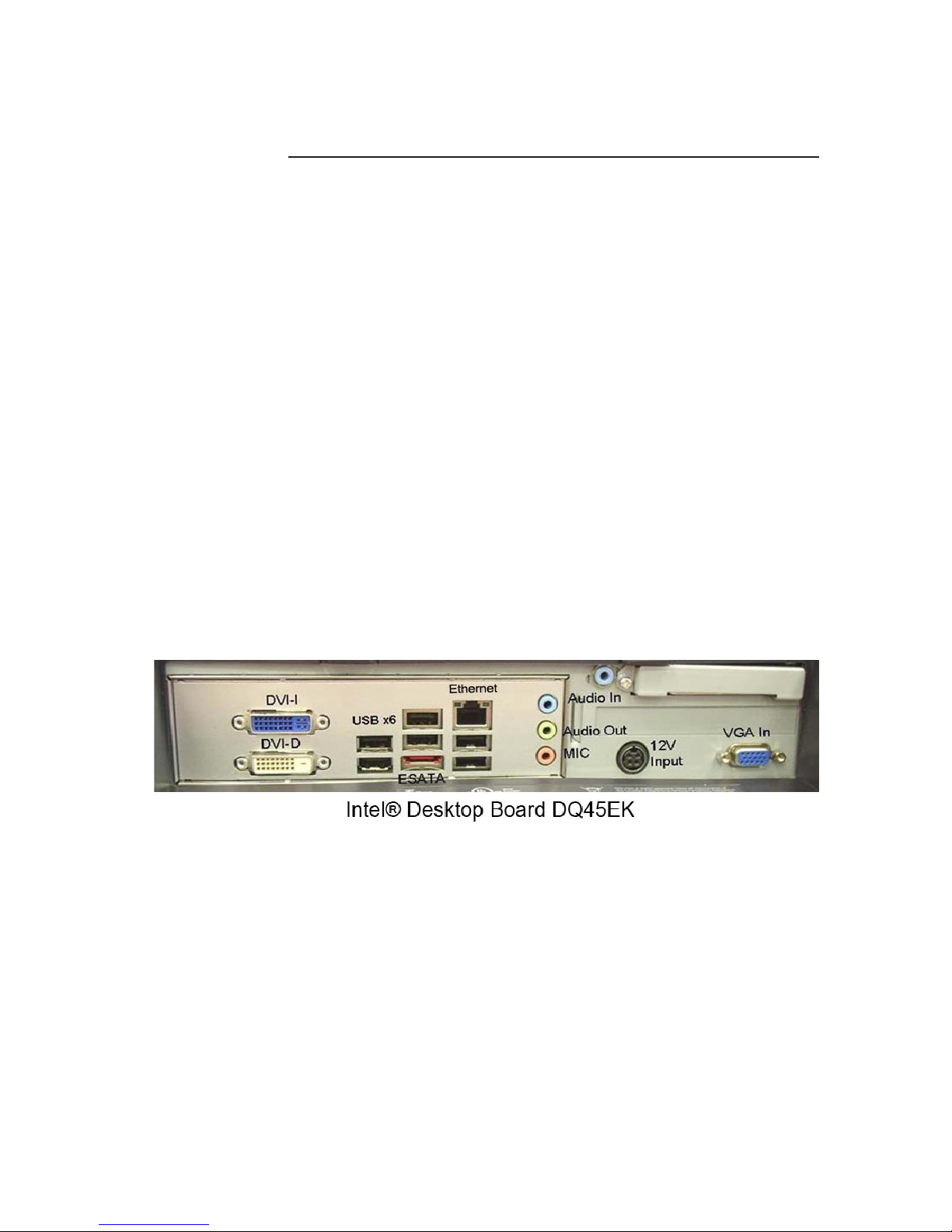
Elo TouchSystems 1520 User Guide 19
Advanced Unit: Intel® Desktop Board DQ45EK
USB and Powered USB
There are six USB 2.0 type A ports.
eSATA
One external SAT A (eSATA) channel is provided.
Ethernet
There is one RJ45 Ethernet port providing LAN capabilities.
Serial
There is one RS232 serial port .
Microphone Input
There is one 3.5 mm microphone input jack for connecting an external microphone.
Audio Output
There is one 3.5 mm stereo audio output jack for connecting headphones, typically
connected with the supplied jumper cable to the audio input of the display.
DVI
There is one DVI-I output which is normally connected with the supplied jumper cable
to the VGA input of the display. Also provided is one DVI-D output.
Page 20
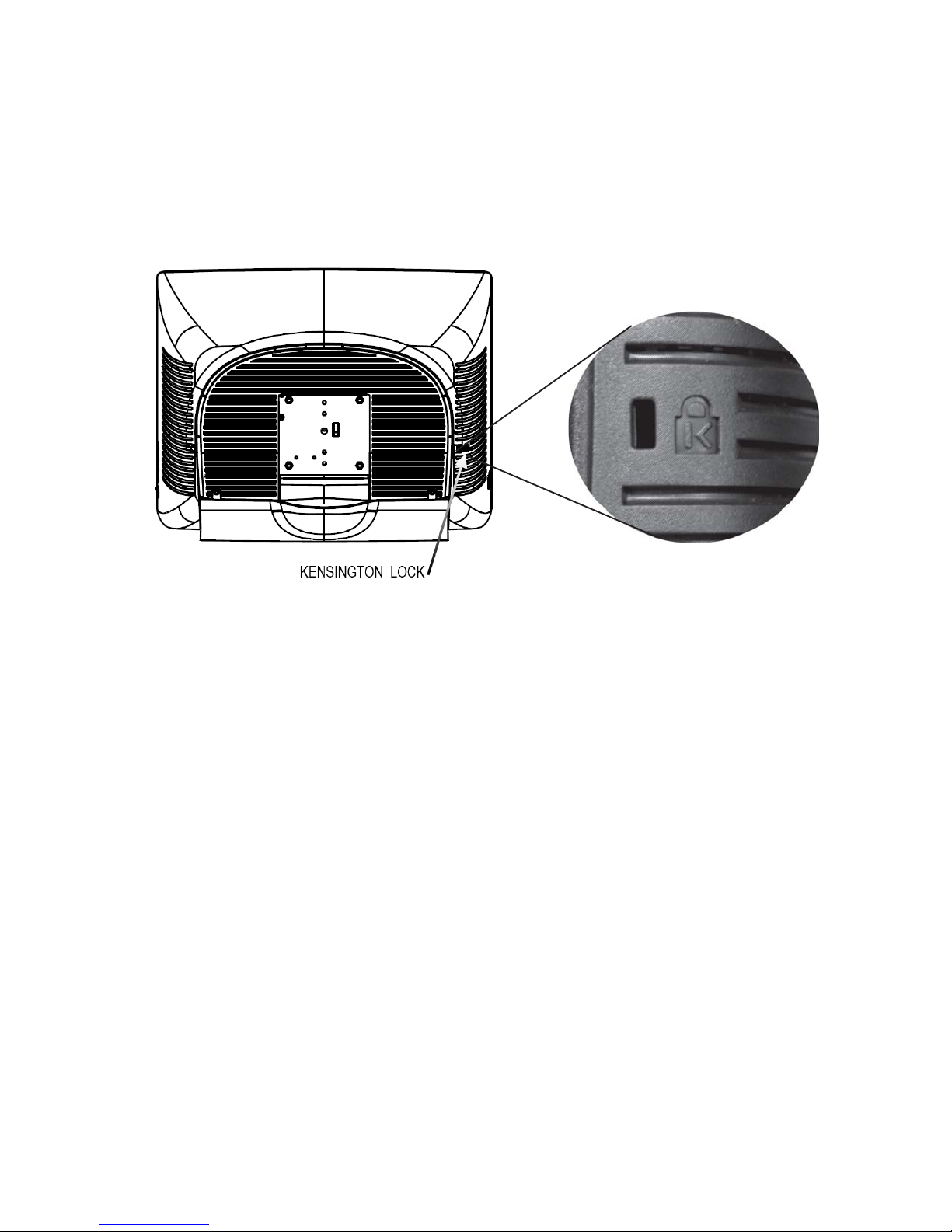
Elo TouchSystems 1520 User Guide 20
Kensington Lock
The Kensington lock is a security device that prevents theft. To find out more about
this security device, look for Computer Locks on the Kensington website at: http://
www .kensington.com.
Page 21
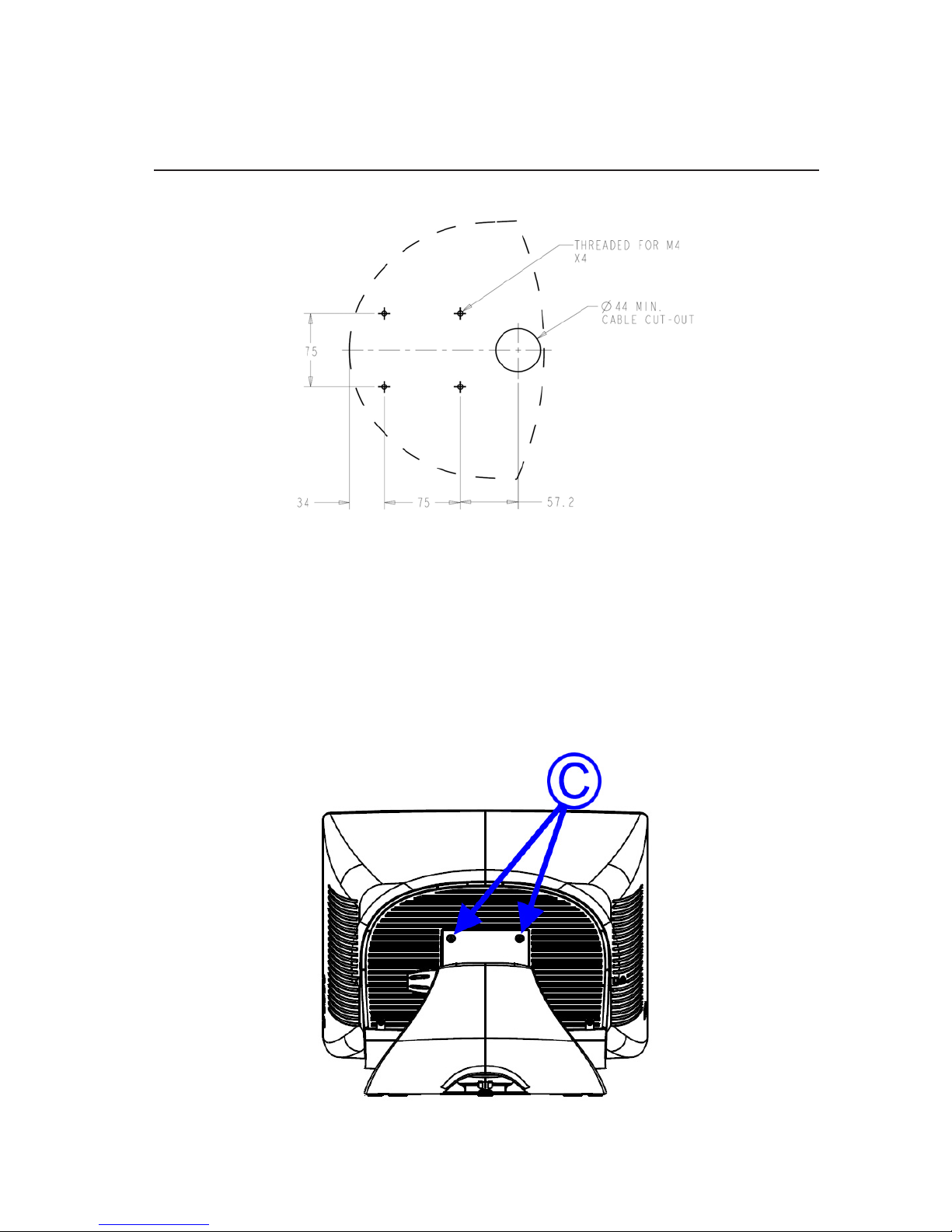
Elo TouchSystems 1520 User Guide 21
Securing the Touchcomputer Base
Short Base Mounting
Dimensions are in millimeters.
Mounting T o A Wall
1 . Remove the four screws (C), two are under the base assembly, in order to separate the
stand from the computer.
2 . Rotate the monitor 180° (so the monitor will not be upside down when mounted in the
position shown).
3 . Reinstall the four screws (C).
4 . Route the cables through the cutout (if applicable) and mount the monitor to the wall
using the templates provided.
Page 22
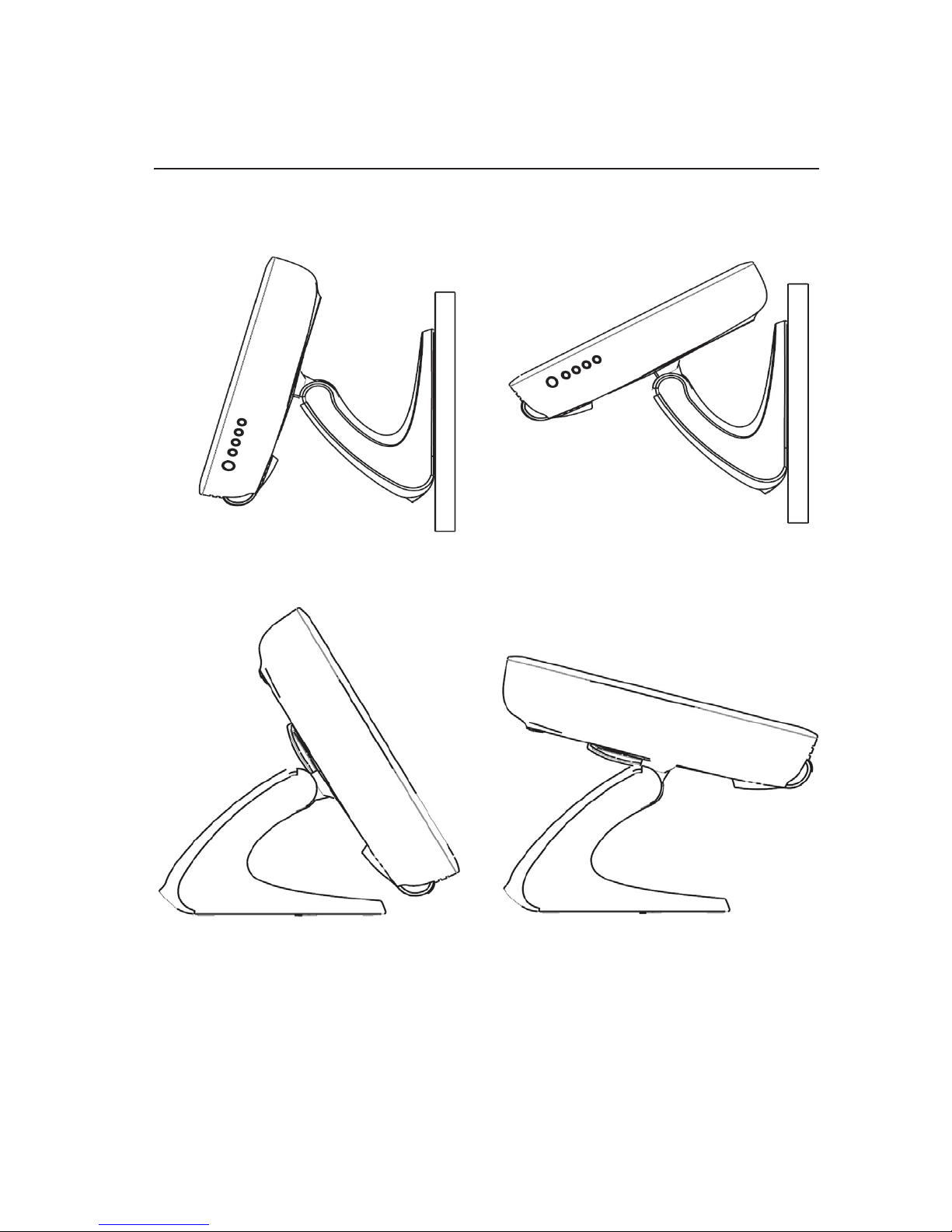
Elo TouchSystems 1520 User Guide 22
Display Angle
Wall Mounted
Desktop
For viewing clarity, you can tilt the desktop LCD from 30 to 75 degrees from vertical.
CAUTION In order to protect the LCD if no touchscreen is installed, be sure to hold
the base when adjusting the LCD, and take care not to touch the LCD screen.
Page 23
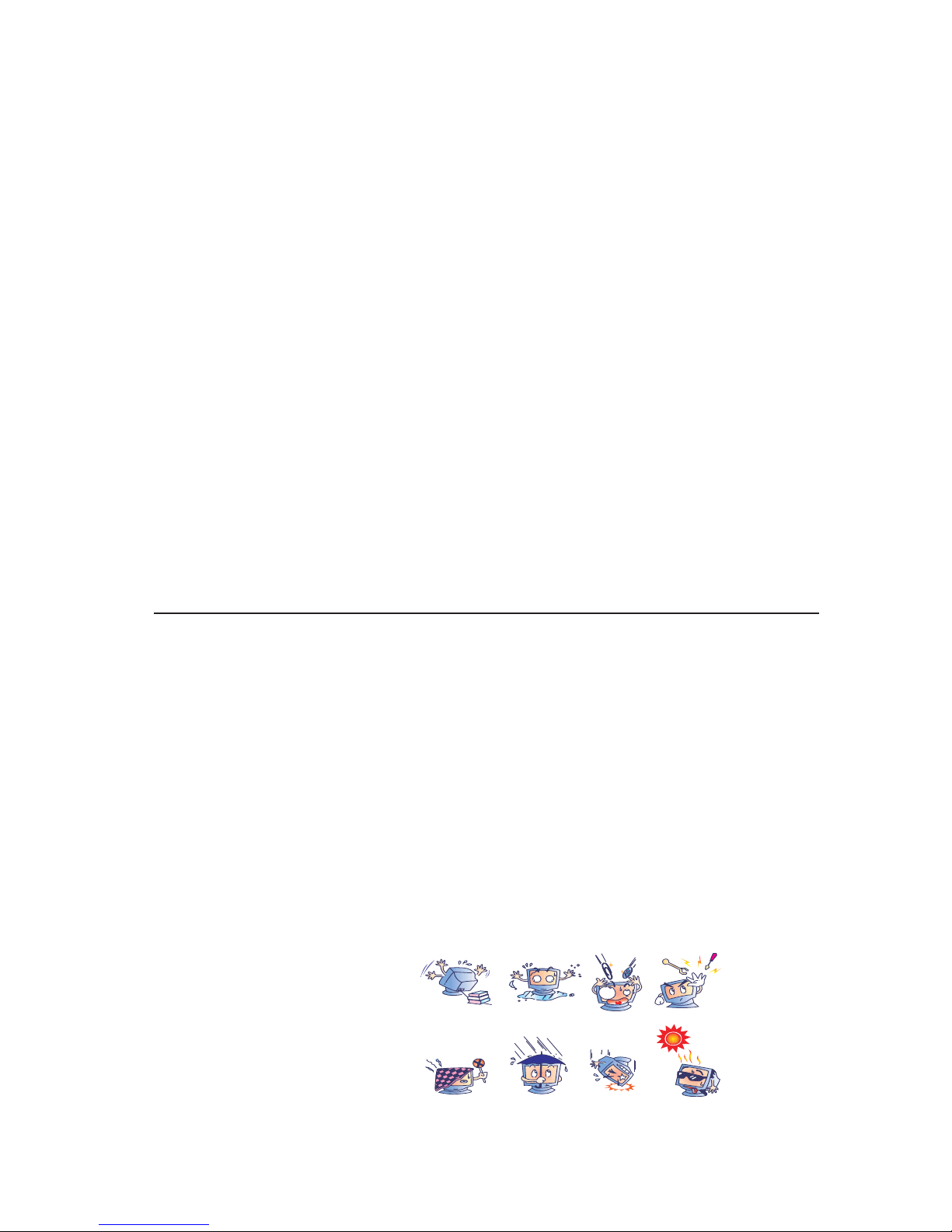
Elo TouchSystems 1520 User Guide 23
C H A P T E R
3
Maintenance
Care and Handling
The following tips will help keep your Elo T ouchcomputer functioning
at the optimal level.
• To avoid risk of electric shock, do not disassemble the power adapter or
Touchcomputer cabinet. The unit is not user serviceable. Remember to unplug the
computer from the power outlet before cleaning.
• Do not use alcohol (methyl, ethyl or isopropyl) or any strong solvent. Do not use
thinner or benzene, abrasive cleaners or compressed air.
• To clean the computer cabinet, use a cloth lightly dampened with a mild detergent.
• Avoid getting liquids inside your Touchcomputer. If liquid does get inside, have a
qualified service technician check it before you power it on again.
• Do not wipe the screen with a cloth or sponge that could scratch the surface.
• To clean the touchscreen, use window or glass cleaner, apply the cleaner on a soft
cloth, then wipe the touchscreen clean. Never apply the cleaner directly to the
touchscreen.
Page 24
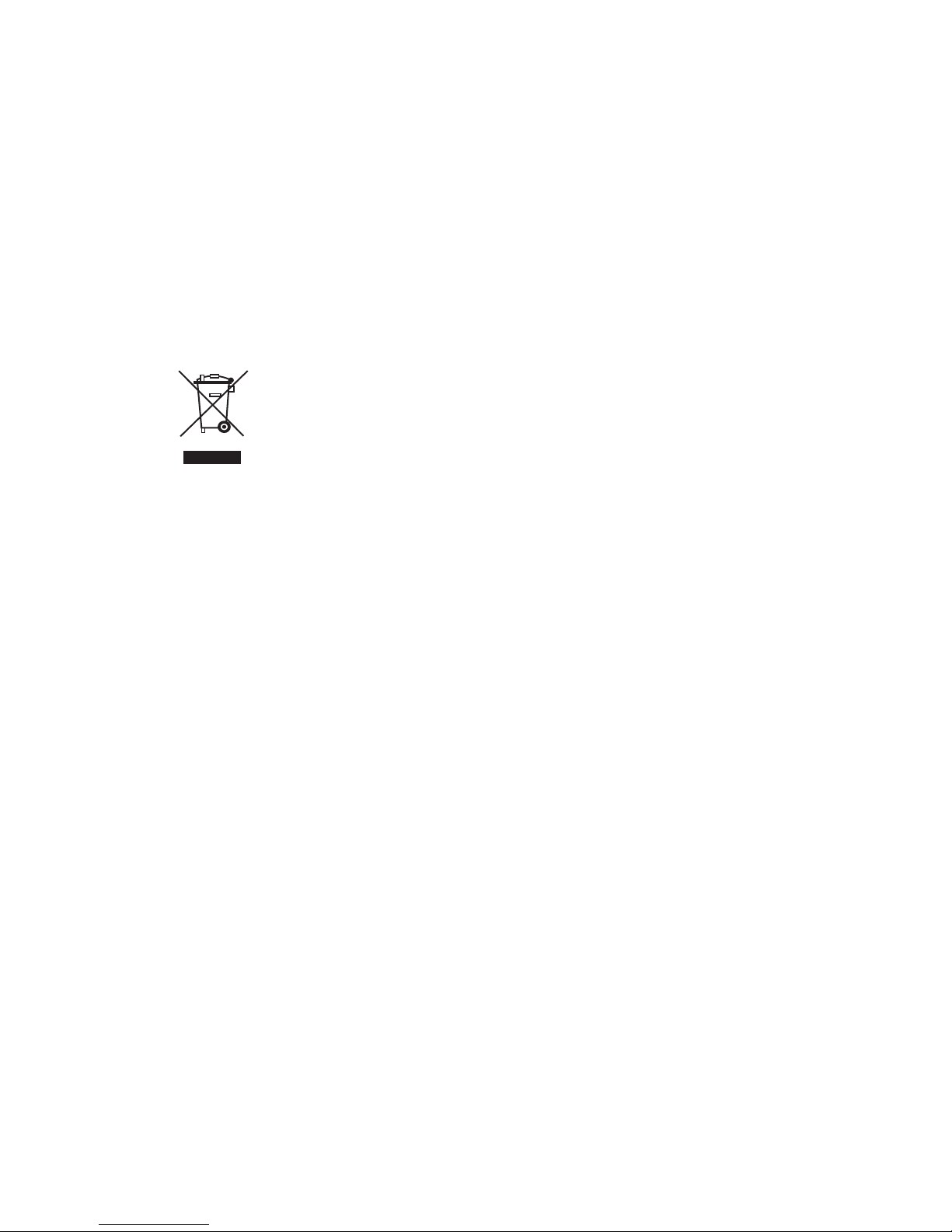
Elo TouchSystems 1520 User Guide 24
Warning
This product consists of devices that may contain mercury, which must be recycled or
disposed of in accordance with local, state, or federal laws (within this system, the
backlight lamps in the monitor display contain mercury).
Waste Electrical and Electronic Equipment (WEEE)
Directive
In the European Union, this label indicates that this product should not be disposed of
with household waste. It should be deposited at an appropriate facility to enable recovery and recycling.
Page 25
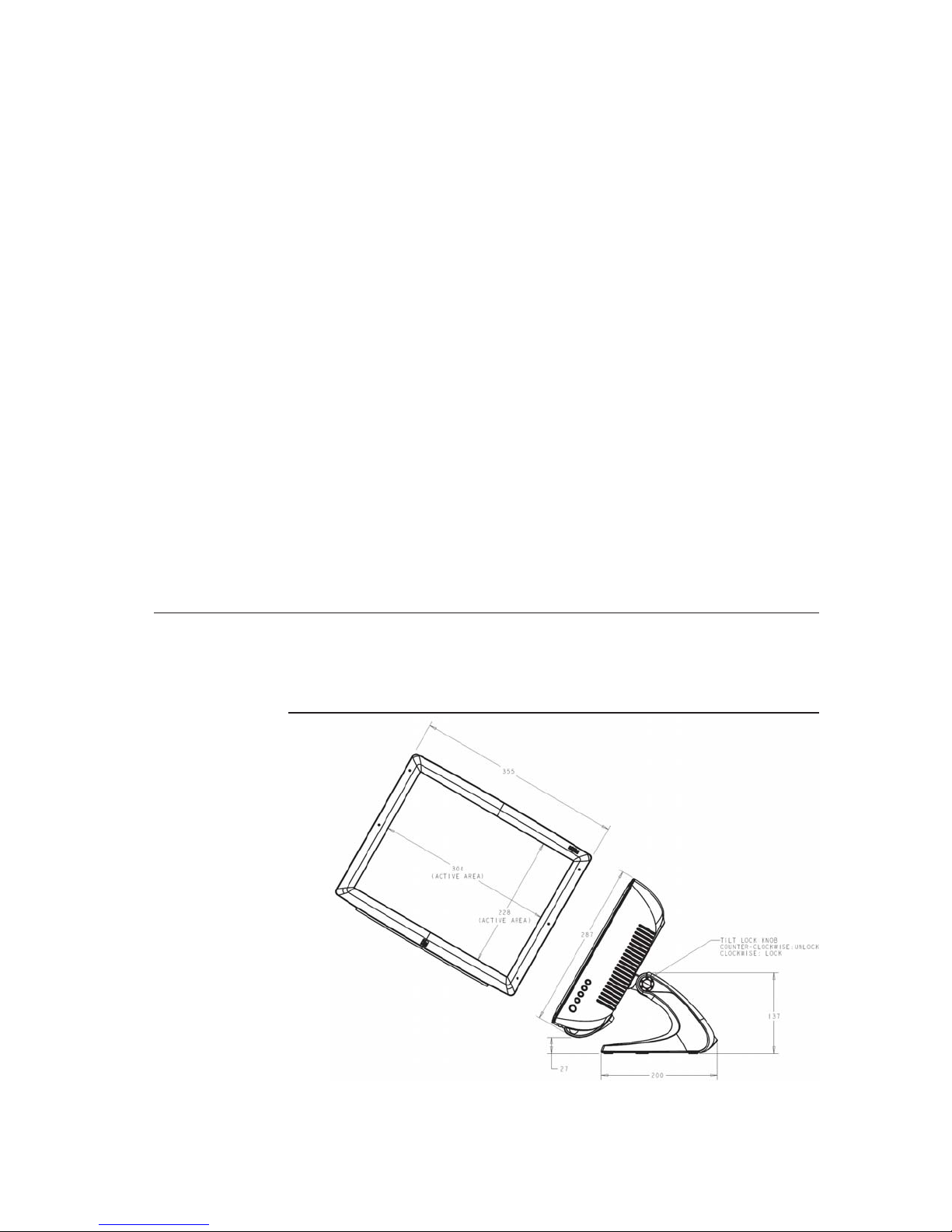
Elo TouchSystems 1520 User Guide 25
C H A P T E R
4
Technical Specifications
T ouchcomputer Specifications
Note: Not all operating systems or options are supported in all regions. Please
contact your local Elo TouchSystems representative for details.
Dimensional Diagrams
Front
NOTE: Technical specifications are subject to change without notice.
Page 26

Elo TouchSystems 1520 User Guide 26
Rear
VESA
Page 27

Elo TouchSystems 1520 User Guide 27
Base Mounting
Page 28

Elo TouchSystems 1520 User Guide 28
General Information
Shipping box dimensions 441 mm x 368 mm x 346 mm (17.4 x 14.5 x 13.5 inches)
Backlight lamp life Min 40,000 hours to half brightness
Agency approvals UL/cUL (*recognized component), FCC, C-Tick, CE
(EN60950)
Speakers (internal) T wo-watt/channel speakers in display head
User controls Right side: Power and user display controls: turn on
the T ouchcomputer and adjust the display brightness,
contrast and other features
Mounting options 100 mm VESA mount, removable base
Other features Adjustable Base
Energy save mode (less than 2 watts)
Touchscreen sealed to bezel and LCD
Security lock receptacle
Standard Unit: Intel® Desktop Board D945GCLF2
Processor Integrated dual-core Intel® Atom™ 1.6GHz proces-
sor with a 533 MHz system bus
RAM 1 GB DDR2 533/667 SDRAM, One 240-pin DIMM
socket expandable to 2 GB max (not user serviceable)
Chipset Intel 82945GC Express Chipset Graphics and Memory
Controller Hub (GMCH)
Intel 82801GB I/O Controller Hub (ICH7)
Video Integrated graphics via the Intel® Graphics Media
Accelerator 950 (Intel® GMA 950) & S-video output
support
BIOS Intel BIOS
Operating system (optional) Windows XP Embedded, Microsoft W indows Embed-
ded for Point of Service (WEPOS)
Page 29

Elo TouchSystems 1520 User Guide 29
Rear I/O VGA: 1
S-Video: 1 (may not be present on some part numbers)
Ethernet: 1 (10/100/1000Base-T)
USB: 4 USB 2.0
Audio: Mic in, Line in, Line out
(Realtek ALC662 supports 5.1 CH HD Audio )
Parallel: 1
Serial: 1 (RS-232)
PS/2: 2 (1 x K/B and 1 x Mouse)
Additional Internal I/O Ports USB: 2 (USB 2.0) S/PDIF: 1, IDE: 1 (44 Pin), SA T A: 2
(connectors on motherboard - not user serviceable)
Real Time clock Replaceable Lithium battery backed up real time clock
Hard Drive 1 x 2.5" SA T A hard drive, 80GB
Power supply Type: External
Input (line) voltage: 100-240 VAC, 50-60 Hz, 2.0 Amp.
Output voltage/current: 12 V at 8.33 Amp. min.
100 watts minimum
Power dissipation 100 W Typical
Weight Actual: 17 lbs (7.7 kg)
Actual without stand: 15 lbs (6.8 kg)
Shipping: 23 lbs (10.5 kg)
Advanced Unit: Intel® Desktop Board DQ45EK
Processor Intel Core 2 Duo E8400 3.0 GHz, 1,333 MHz FSB, 6 MB
L2 Cache
RAM T wo 240-pin, DDR2 1.8 V SDRAM Dual Inline Memory
Module (DIMM) sockets
800/667 MHz single or dual channel DDR2 SDRAM
interface
Support for up to 4 GB of system memory (not user
serviceable)
Page 30

Elo TouchSystems 1520 User Guide 30
Chipset Intel 82Q45 Express Chipset Graphics and Memory
Controller Hub (GMCH)
Intel® 82801JDO I/O Controller Hub (ICH10DO)
Graphics/Video Intel® Graphics Media Accelerator 4500 onboard
graphics subsystem with integrated DVI-I and DVI-D
graphics output
BIOS Intel BIOS
Operating system (optional) Microsoft Windows XP Embedded, Microsoft Win-
dows Embedded for Point of Service (WEPOS)
Rear I/O DVI: 2 (DVI-I, DVI-D)
Ethernet: 1 (10/100/1000Base-T)
USB: 10 USB 2.0 ports: Six back panel ports, (three
dual stack) Four additional ports (via two headers not user serviceable)
Audio: Mic in 1, Line in 1, Line out 1 (Realtek ALC662
supports 5.1 CH HD Audio )
Parallel: 1
Serial ATA (SAT A): 5 (3.0 Gb/s)
PS/2: 2 (1 x K/B and 1 x Mouse)
eSA T A: 1 (3 Gb/s)
Additional Internal I/O Ports USB: 4 USB 2.0 via two headers (connectors on Moth-
erboard - some restrictions may apply - not user serviceable)
PCI Express 1.1: 1 (connectors on Motherboard - some
restrictions may apply - not user serviceable)
Serial: 1 serial port header (not user serviceable)
Page 31

Elo TouchSystems 1520 User Guide 31
Real Time clock Replaceable Lithium battery backed up real time clock
Hard Drive 1 x 2.5" SA T A hard drive, 160 GB
Power supply Type: External
Input (line) voltage: 100-240 VAC, 50-60 Hz, 2.0 Amp.
Output voltage/current: 12 V at 10 Amp. min.
120 watts min.
Power dissipation 120 W Typical
Weight Actual: 18 lbs (7.3 kg)
Actual without stand: 16 lbs (6.8 kg)
Shipping: 24 lbs (10.9 kg)
Page 32
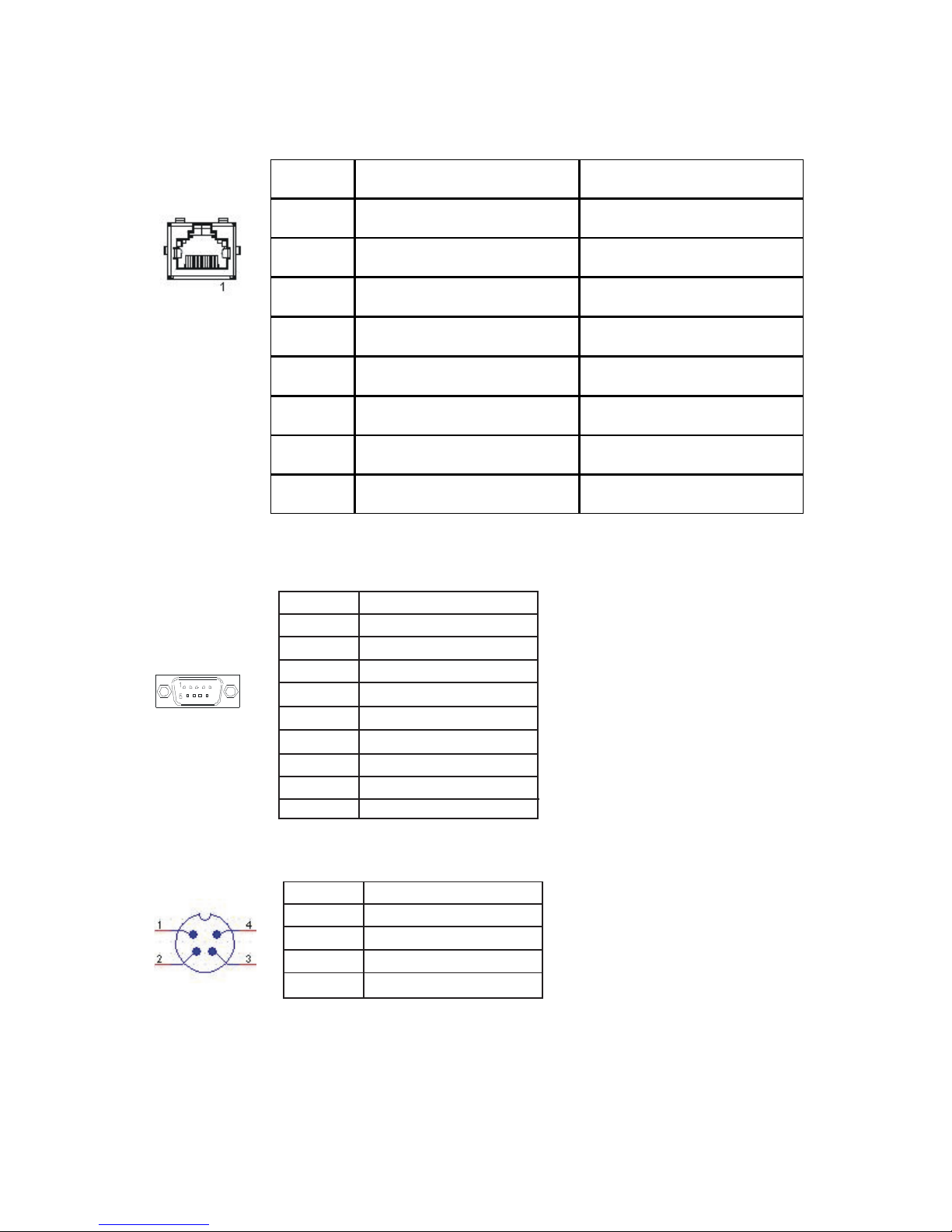
Elo TouchSystems 1520 User Guide 32
DB9 connector Pin Definition
Pin # Signal Name
1
2 Receive Data (RD)
3 Transmit Data (TD)
4
5 Signal Ground
6
7 Request to send (RTS)
8 Clear to Send (CTS)
9
Power Input Pin Definition
Pin # Signal Name
1 +12V
2 Ground
3 Ground
4 +12V
RJ45 connector Pin Definition
Pin # T568A Wiring T568B Wiring
1 Pair 3 - white/green Pair 2 - white/orange
2 Pair 3 - green Pair 2 - orange
3 Pair 2 - white/orange Pair 3 - white/green
4 Pair 1 - blue Pair 1 - blue
5 Pair 1 - white/blue Pair 1 - white/blue
6 Pair 2 - orange Pair 3 - green
7 Pair 4 - white/brown Pair 4 - white/brown
8 Pair 4 - brown Pair 4 - brown
Page 33
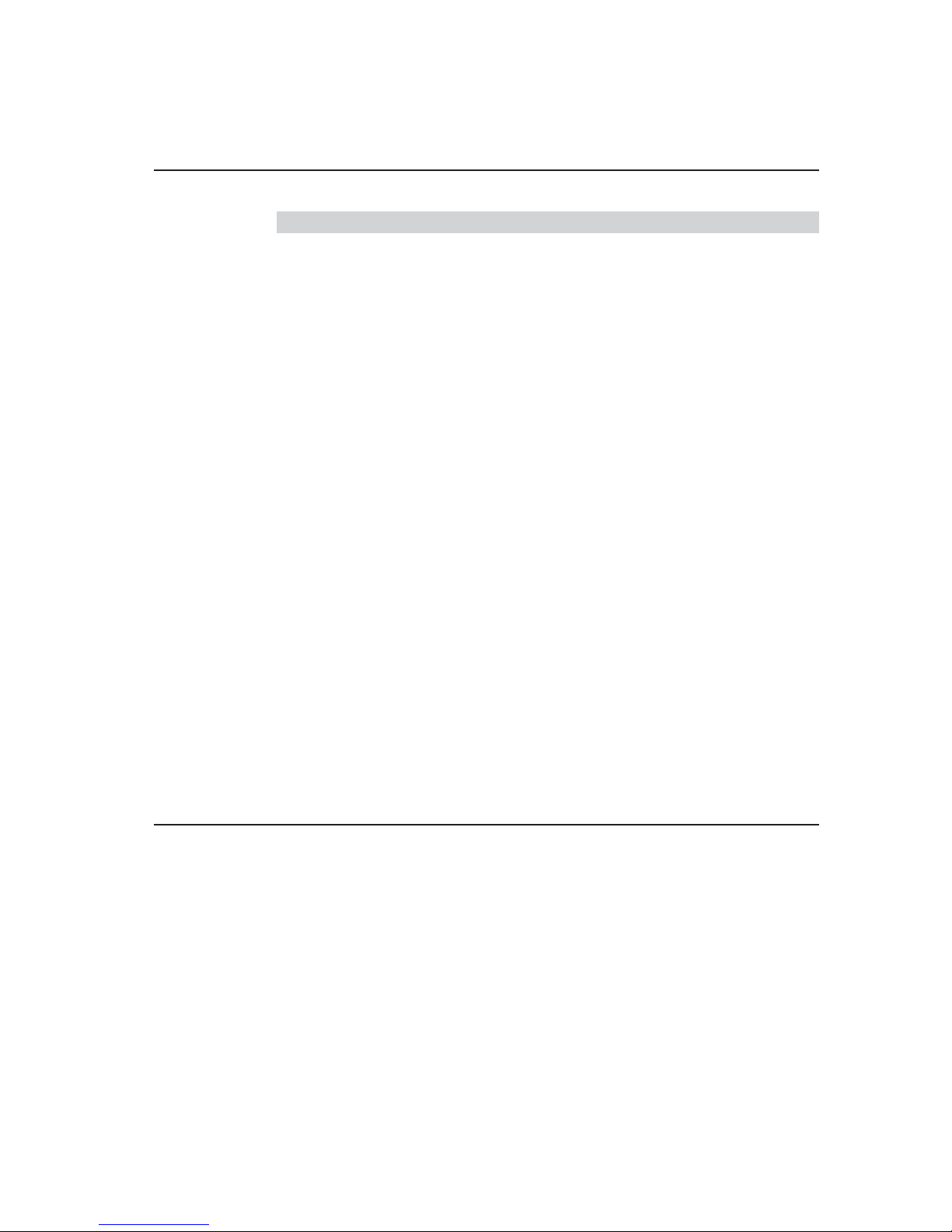
Elo TouchSystems 1520 User Guide 33
Display Specifications
Model 1520
LCD Display 15.0” TFT Active Matrix Panel
Display Size 304.1 (H) x 228.1 (V)
Pixel Pitch 0.297 (H) x 0.297 (W)
Display Mode VGA 640 x 350 (70 Hz)
VGA 640 x 350 70 Hz
VGA 720 x 400 (70 Hz)
VGA 640 x 480 (60 / 72 / 75 Hz)
SVGA 800 x 600 (56 / 60 / 72 / 75 Hz)
XGA 1024 x 768 (60 / 70 / 75 Hz)
Native XGA 1024 x 768
Contrast Ratio 500 : 1 (typical)
Brightness
L C D 250 cd/m
2
(Typical)
AccuTouch 200 cd/m2 (Typical)
IntelliTouch 225 cd/m2 (Typical)
Acoustic Pulse Recognition 225 cd/m2 (Typical)
Response Time Tr = 8 ms, Tf = 6 ms typical
Display Color 16.2 million colors (RGB 6-bit + FRC data)
Viewing Angle (L/R) = -70° / +70° (typical), (U/D) -65° / +55° (typical)
Plug & Play DDC1 / 2B
T ouch Panel AccuT ouch, IntelliT ouch, Acoustic Pulse Recognition
Power Supply Specifications
The T ouchcomputer shall be powered by 12 VDC from the power adapter supplied with
the unit.
Standard unit: 12Vdc at 8.33 amps (Part number: E987739)
Advanced unit: 12Vdc at 12.5 amps (Part number: E114692)
Page 34
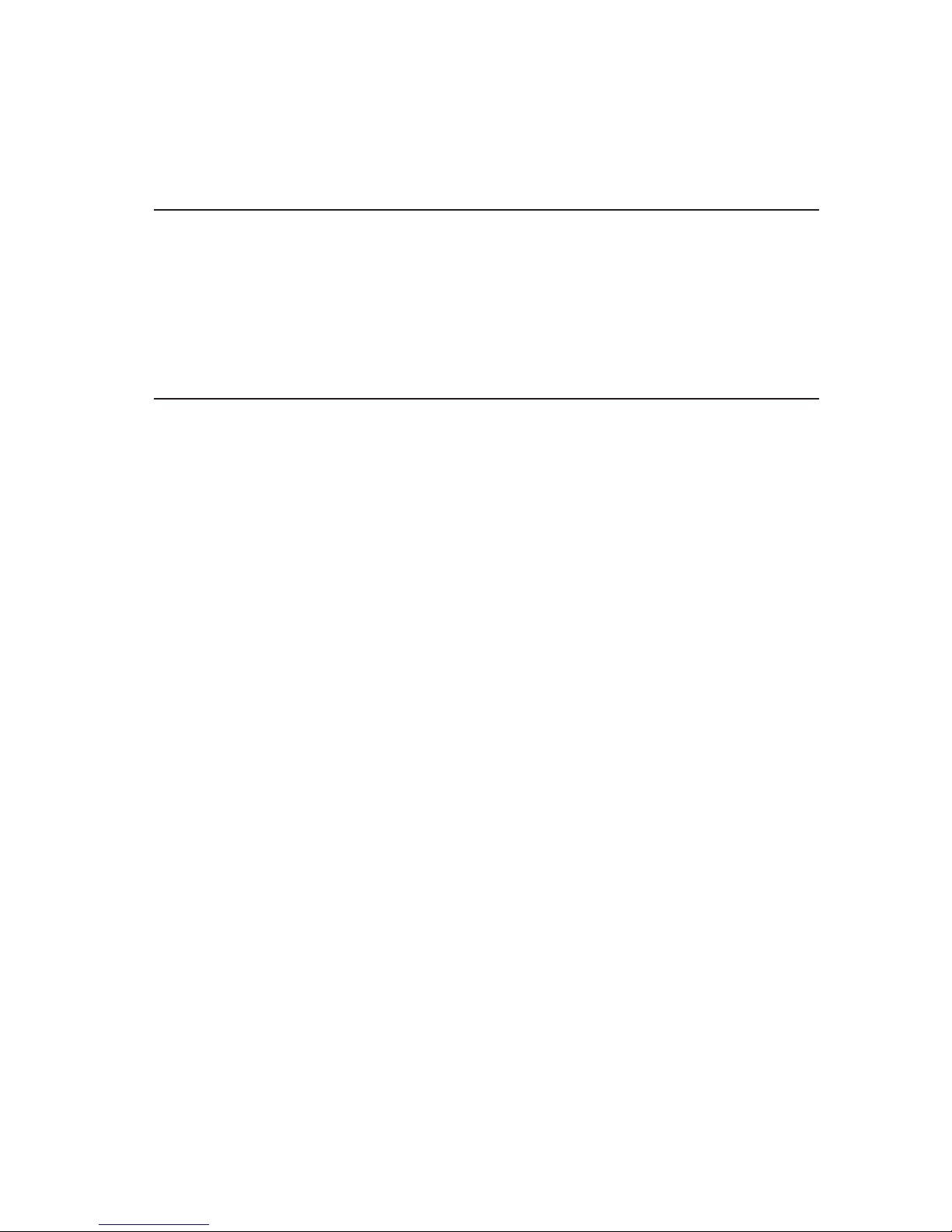
Elo TouchSystems 1520 User Guide 34
T ouchscreen Specifications
A vailable with AccuT ouch five-wire resistive (A T), Acoustic Pulse Recognition (APR),
and IntelliTouch surface-wave technology. For detailed specifications, please visit our
website at www.elotouch.com. Note: Touch options may vary depending on region.
Environmental Specifications
Temperature
Operating T emperature (Independent of altitude) 0° C t o 35° C
Non-Operating T emperature (Independent of altitude) -20° C to 60° C
Humidity
Operating (noncondensing) 20% to 80%
Non-Operating (38.7 °C maximum wet bulb temperature) 5% to 95%
Altitude
Operating 0 to + 9,800 feet [3,000 m]
Equivalent to 14.7 to 10.1 psia
Non-Operating 0 to + 40,000 feet [12,192 m]
Equivalent to 14.7 to 4.4 psia
Page 35
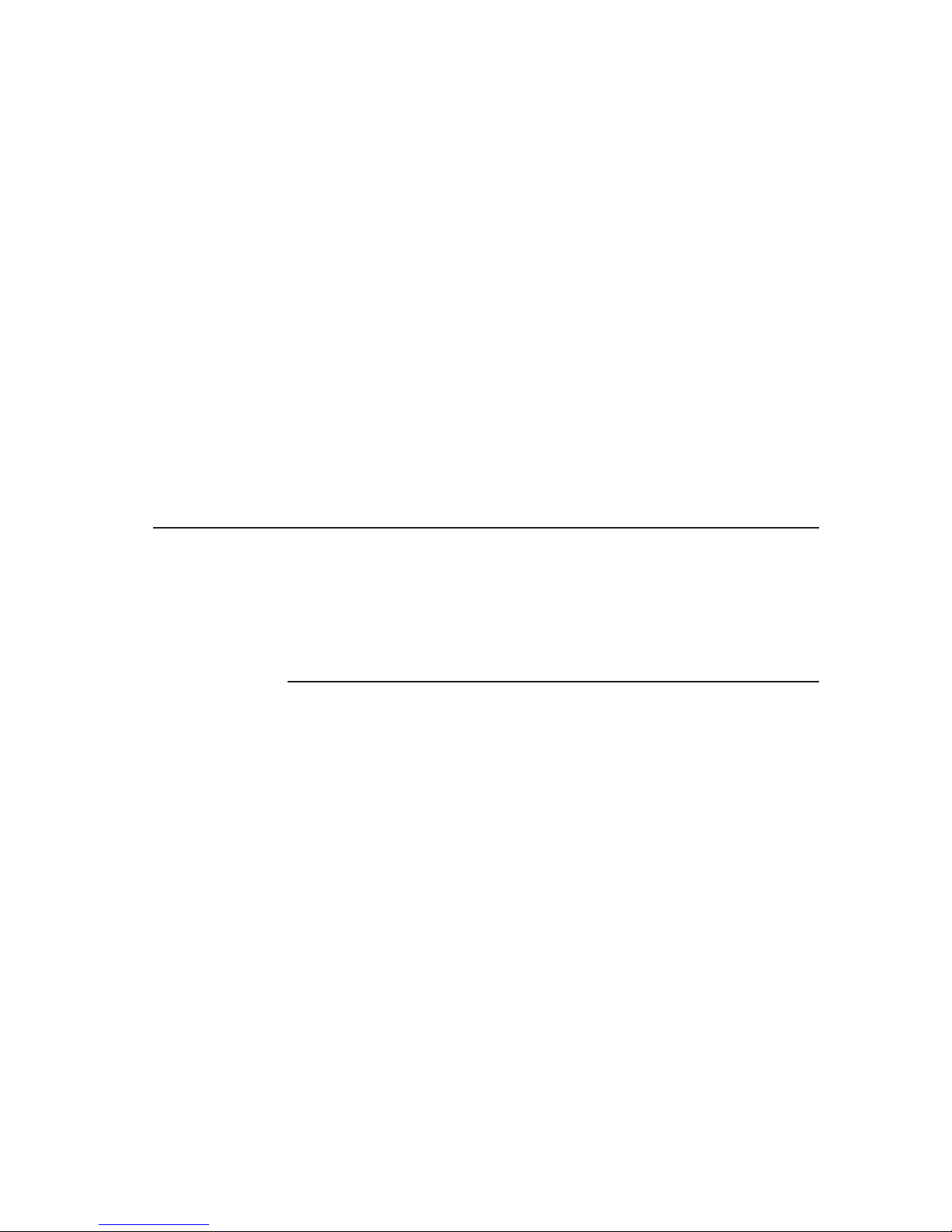
Elo TouchSystems 1520 User Guide 35
C H A P T E R
5
Hard Disk Recovery
Note: Back up all data. This procedure will
erase all data from the hard drive. You will
lose all previous work not backed up.
Materials required
•USB CD/DVD drive device
•USB cable
•Keyboard (PS2 or USB)
•Mouse
•Elo Recovery CD-ROM or DVD disc supplied with this computer
Note: The Elo Recovery CD supplied with the Elo Touchcomputer is specific to
the 1520 Touchcomputer. Do not attempt recovery with a Recovery CD from
another computer version. If do not have the correct recovery CD or you have
questions about this process, contact Elo.
Page 36
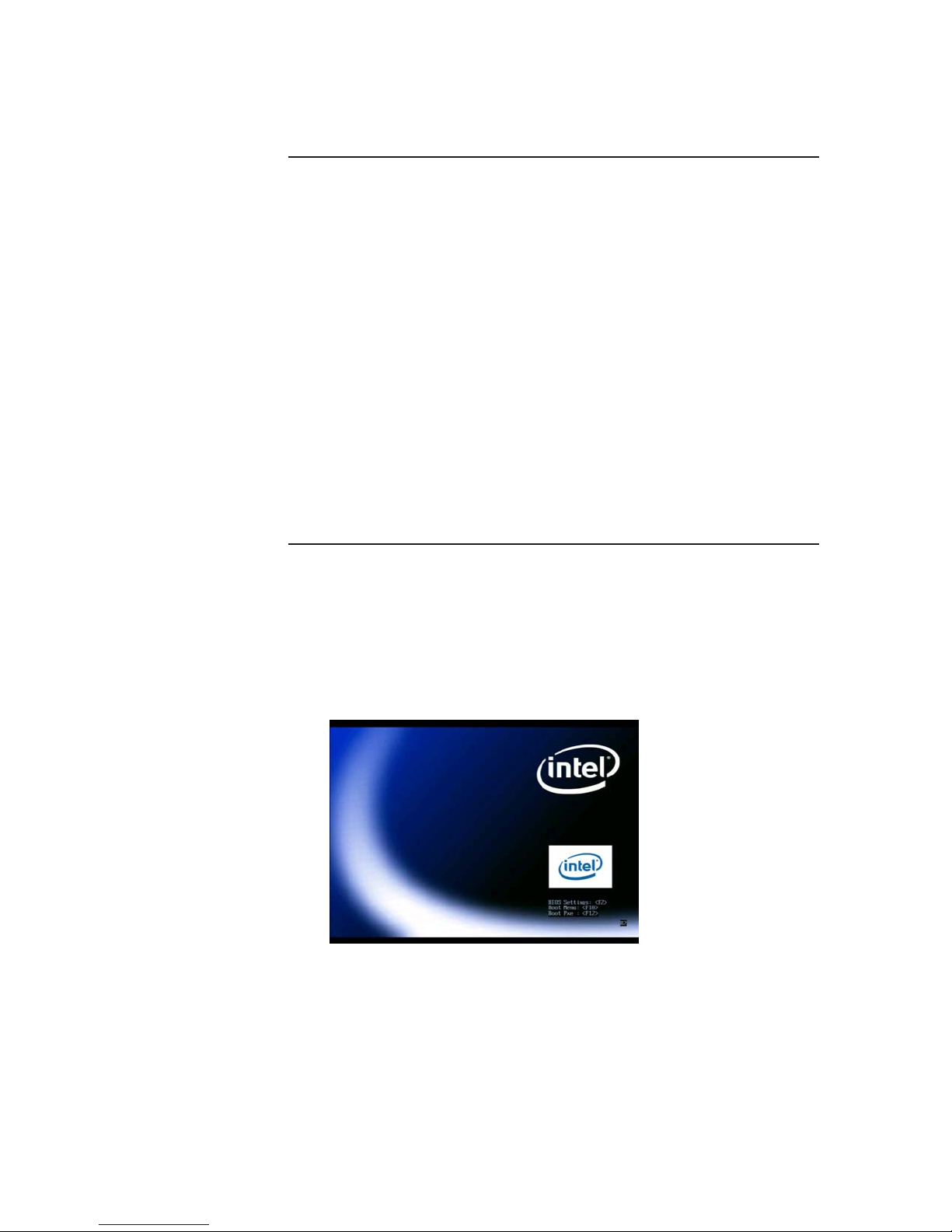
Elo TouchSystems 1520 User Guide 36
General overview:
1. User boots off the CD.
2. Select the option to recover operating system.
3. The system restarts into mini setup.
4. Follow the on screen instructions to enter required information by
Windows setup.
5. The system restarts and either touchscreen calibration/alignment
is performed, or touchscreen drivers are installed and the calibration
file is downloaded, and the computer restarts (Final restart).
6. After the computer starts again it boots to a Windows desktop and
is ready for the user to personalize.
Begin:
1. Boot off the Elo supplied recovery CD.
Turn the computer off.
Install the external USB CD/DVD drive as directed by the manufacturer.
Insert the Elo Recovery CD into the USB CD/DVD drive.
Turn on the Elo Touchcomputer.
When the screen below appears press the F10 key on the keyboard.
Wait until the screen below appears.
Page 37
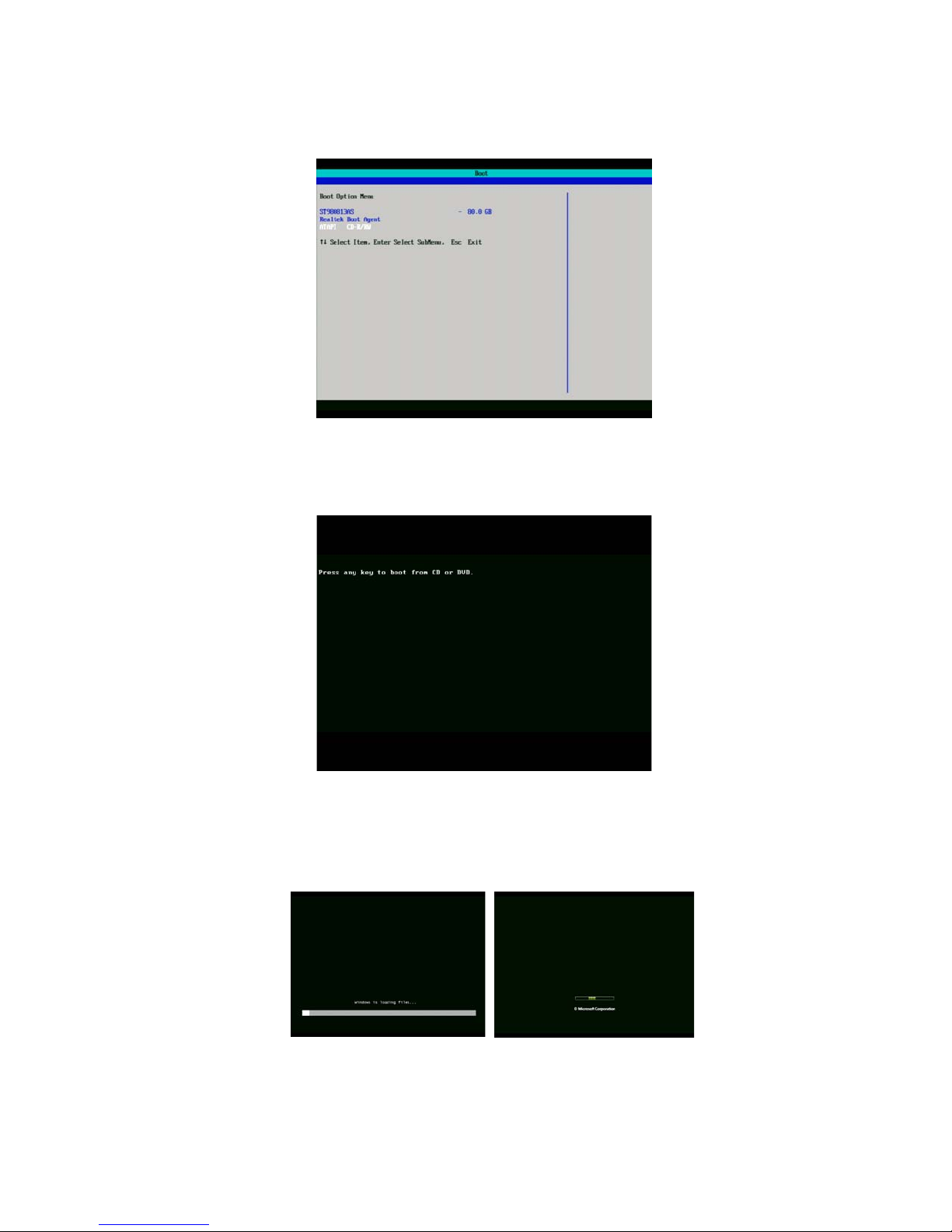
Elo TouchSystems 1520 User Guide 37
Using the Arrow UP or DOWN key(s) on the keyboard to select the CD/
DVD drive you are using. When selected press ENTER.
When prompted, press any key to boot from the CD.
The following two screens should appear.
2. Select the option to recover operating system.
Page 38
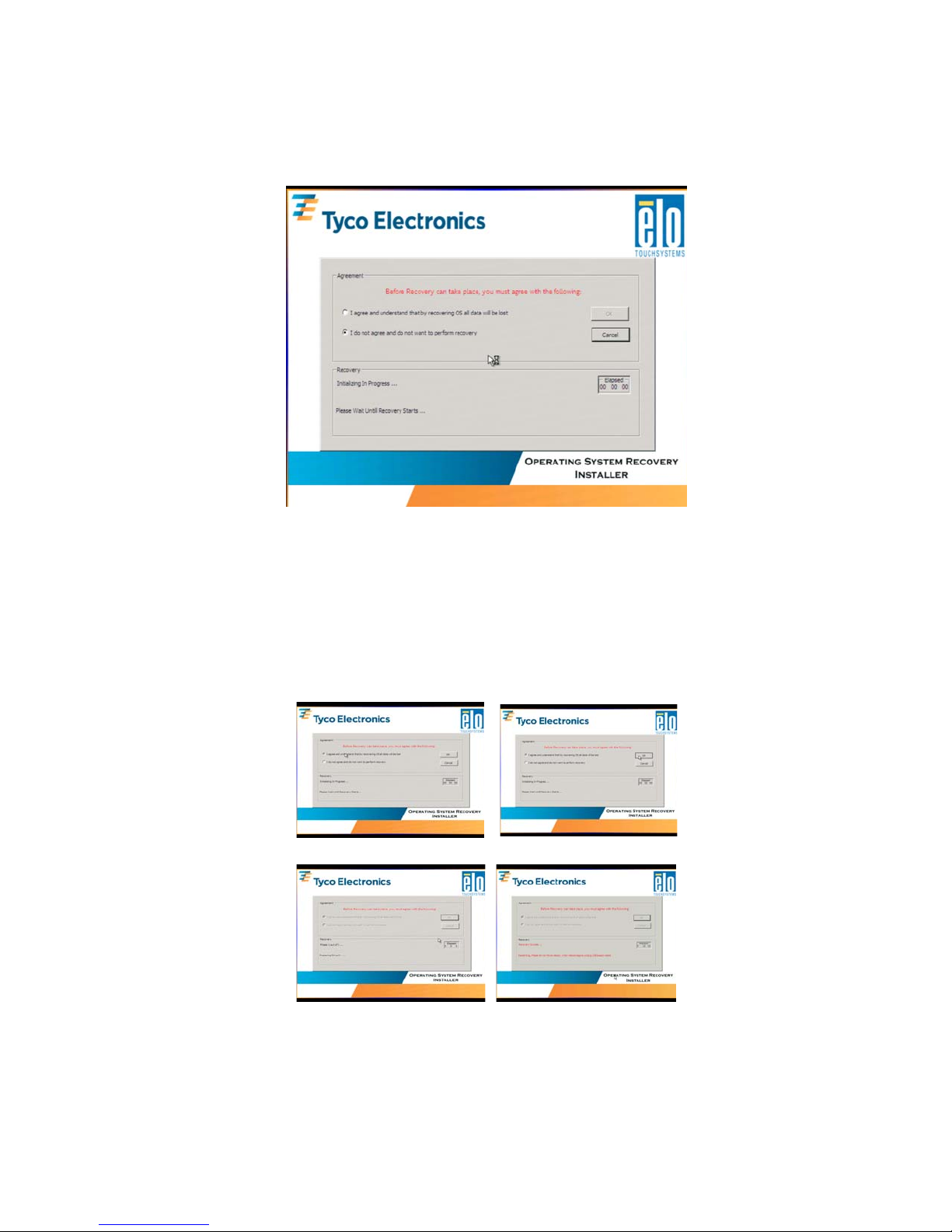
Elo TouchSystems 1520 User Guide 38
Note: By clicking, “I agree and understand...” and clicking OK on this screen, you are acknowledging this recovery process will erase all previous data from the hard
drive. You will lose all previous work not backed up.
Click “I agree...” and then OK.
1 2
3 4
Unplug the USB device which contains the recovery software when directed to do so
on the screen (see screen shot #4.)
Page 39

Elo TouchSystems 1520 User Guide 39
3. The system restarts into mini setup.
4. Follow the on screen instructions.
Click NEXT.
Page 40
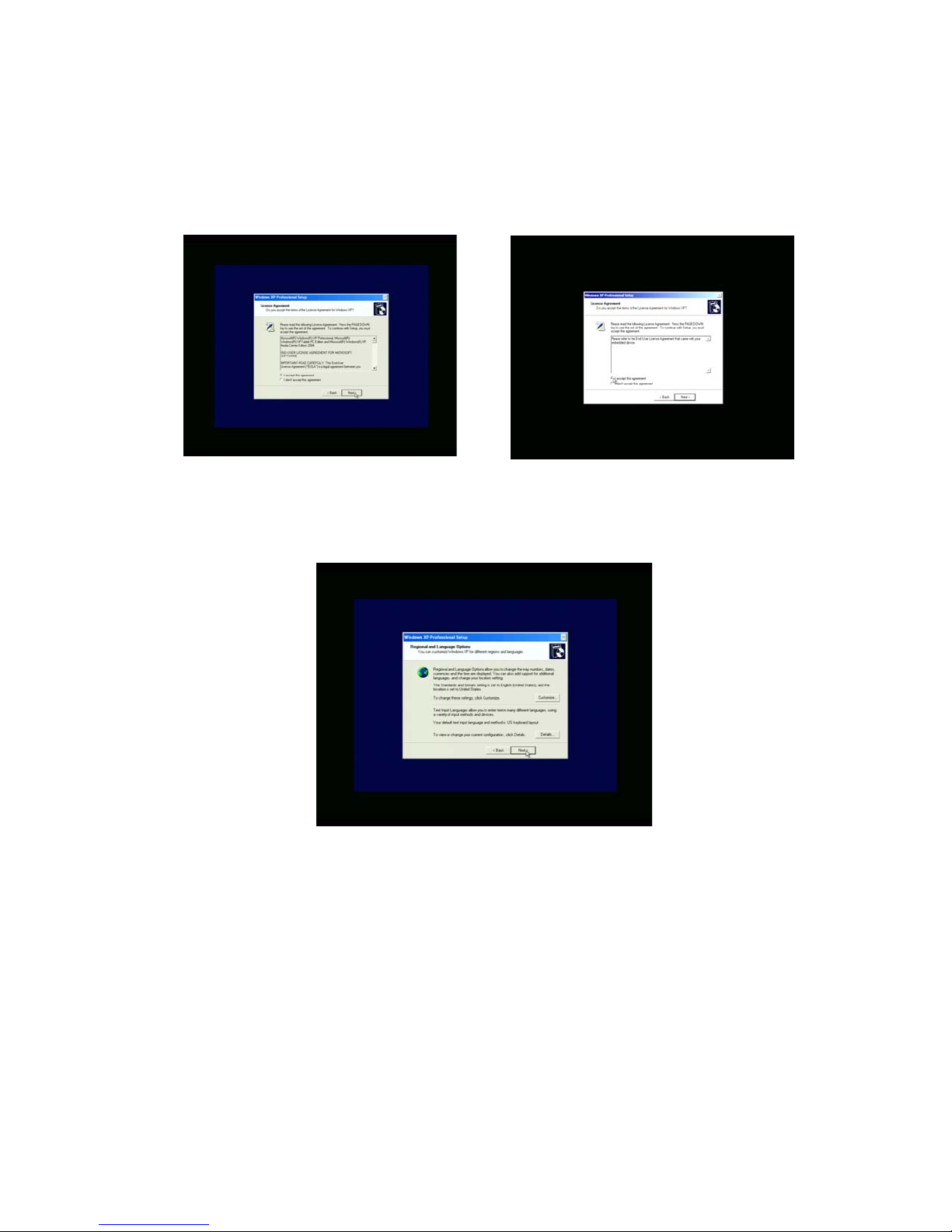
Elo TouchSystems 1520 User Guide 40
Read and accept the End User License Agreement.
XP License Agreement
WEPOS License Agreement
Follow the instructions on the screen.
Page 41

Elo TouchSystems 1520 User Guide 41
For Windows XP you will be required to enter the 25 digit product ID from the
license on the back of the computer. You may have to remove the cable cover to
see the license.
Note: This step not required for WEPOS.
Enter information as required.
1 2
3 4
Page 42

Elo TouchSystems 1520 User Guide 42
5. The system will restart.
WEPOS will require you to log on to the administrator account. If you
chose a password during Mini Setup you will be required to enter it
now .
6. T ouchscreen calibration or alignment begins.
6a. For AccuTouch (resistive) and IntelliTouch (Surface Acoustic Wave) touch
technology.
Page 43

Elo TouchSystems 1520 User Guide 43
Touch the targets and follow the on-screen instructions.
5b. For APR (Acoustic Pulse Recognition) touch technology.
If the “Found New Hardware Window” pops up on the screen (see below)
DO NOT interact with this window. It will close itself as the APR drivers load
automatically.
Page 44

Elo TouchSystems 1520 User Guide 44
The APR drivers will load automatically . You will see the following two screens
appear as the drivers load. Please wait until the computer reboots.
1 2
6. Congratulations - your operating system has been restored to the
original factory configuration and is ready for use.
Page 45

Elo TouchSystems 1520 User Guide 45
C H A P T E R
6
Technical Support
T echnical Assistance
There are three methods to obtain contact information for technical assistance on the
Touchcomputer:
• The Touchcomputer.
• The web.
• The phone.
Using the T ouchcomputer
Y ou can access the support information by going to the System Properties and clicking
on the Support Information button. You can get to System Properties by either of the
following methods:
• Right click "My Computer" and choose "Properties"
or
• Click on the "Start Button" and select "Contr ol Panel" and Double click on the
"System" icon .
Using the Web
www.elotouch.com/go/contactsupport.
Using the Phone
Call toll-free 1-800-557-1458
Page 46

Elo TouchSystems 1520 User Guide 46
Regulatory Information
I. Electrical Safety Information:
A) Compliance is required with respect to the voltage, frequency, and current requirements indicated on the manufacturer’s label. Connection to a different power source
than those specified herein will likely result in improper operation, damage to the equipment or pose a fire hazard if the limitations are not followed.
B) There are no operator serviceable parts inside this equipment. There are hazardous
voltages generated by this equipment which constitute a safety hazard. Service should
be provided only by a qualified service technician.
C) This equipment is provided with a detachable power cord which has an integral
safety ground wire intended for connection to a grounded safety outlet.
1) Do not substitute the cord with other than the provided approved type. Under no
circumstances use an adapter plug to connect to a 2-wire outlet as this will defeat the
continuity of the grounding wire.
2) The equipment requires the use of the ground wire as a part of the safety certifica-
tion, modification or misuse can provide a shock hazard that can result in serious injury
or death.
3) Contact a qualified electrician or the manufacturer if there are questions about the
installation prior to connecting the equipment to mains power.
II. Emissions and Immunity Information
A) Notice to Users in the United States: This equipment has been tested and found to
comply with the limits for a Class A digital device, pursuant to Part 15 of FCC Rules.
These limits are designed to provide reasonable protection against harmful interference in a residential installation. This equipment generates, uses, and can radiate radio
frequency energy, and if not installed and used in accordance with the instructions,
may cause harmful interference to radio communications.
B) Notice to Users in Canada: This equipment complies with the Class A limits for radio
noise emissions from digital apparatus as established by the Radio Interference Regulations of Industry Canada.
C) Notice to Users in the European Union: Use only the provided power cords and
interconnecting cabling provided with the equipment. Substitution of provided cords
and cabling may compromise electrical safety or CE Mark Certification for emissions or
immunity as required by the following standards:
This Information T echnology Equipment (ITE) is required to have a CE Mark on the
manufacturer’s label which means that the equipment has been tested to the following
Directives and Standards:
This equipment has been tested to the requirements for the CE Mark as required by
Page 47

Elo TouchSystems 1520 User Guide 47
EMC Directive 2004/108/EC indicated in European Standard EN 55 022 Class A and the
Low Voltage Directive 2006/95/EC as indicated in European Standard EN 60 950.
D) General Information to all Users: This equipment generates, uses and can radiate
radio frequency energy. If not installed and used according to this manual the equipment may cause interference with radio and television communications. There is, however, no guarantee that interference will not occur in any particular installation due to
site-specific factors.
1) In order to meet emission and immunity requirements, the user must observe
the following:
a) Use only the provided I/O cables to connect this digital device with any
computer.
b) To ensure compliance, use only the provided manufacturer’s approved line
cord.
c) The user is cautioned that changes or modifications to the equipment not
expressly approved by the party responsible for compliance could void the
user’s authority to operate the equipment.
2) If this equipment appears to cause interference with radio or television reception, or any other device:
a) Verify as an emission source by turning the equipment off and on.
b) If you determine that this equipment is causing the interference, try to correct
the interference by using one or more of the following measures:
i) Move the digital device away from the affected receiver .
ii) Reposition (turn) the digital device with respect to the affected receiver .
iii) Reorient the affected receiver’s antenna.
iv) Plug the digital device into a different AC outlet so the digital device and
the receiver are on different branch circuits.
v) Disconnect and remove any I/O cables that the digital device does not
use. (Unterminated I/O cables are a potential source of high RF emission
levels.)
vi) Plug the digital device into only a grounded outlet receptacle. Do not
use AC adapter plugs. (Removing or cutting the line cord ground may increase RF emission levels and may also present a lethal shock hazard to the
user.)
vii) If you need additional help, consult your dealer, manufacturer, or an
experienced radio or television technician.
Page 48

Elo TouchSystems 1520 User Guide 48
III. Safety Label
Agency marks and electrical ratings may vary by model. See the safety label on the
back of your unit for this information. The following is an example of a safety label:
Page 49
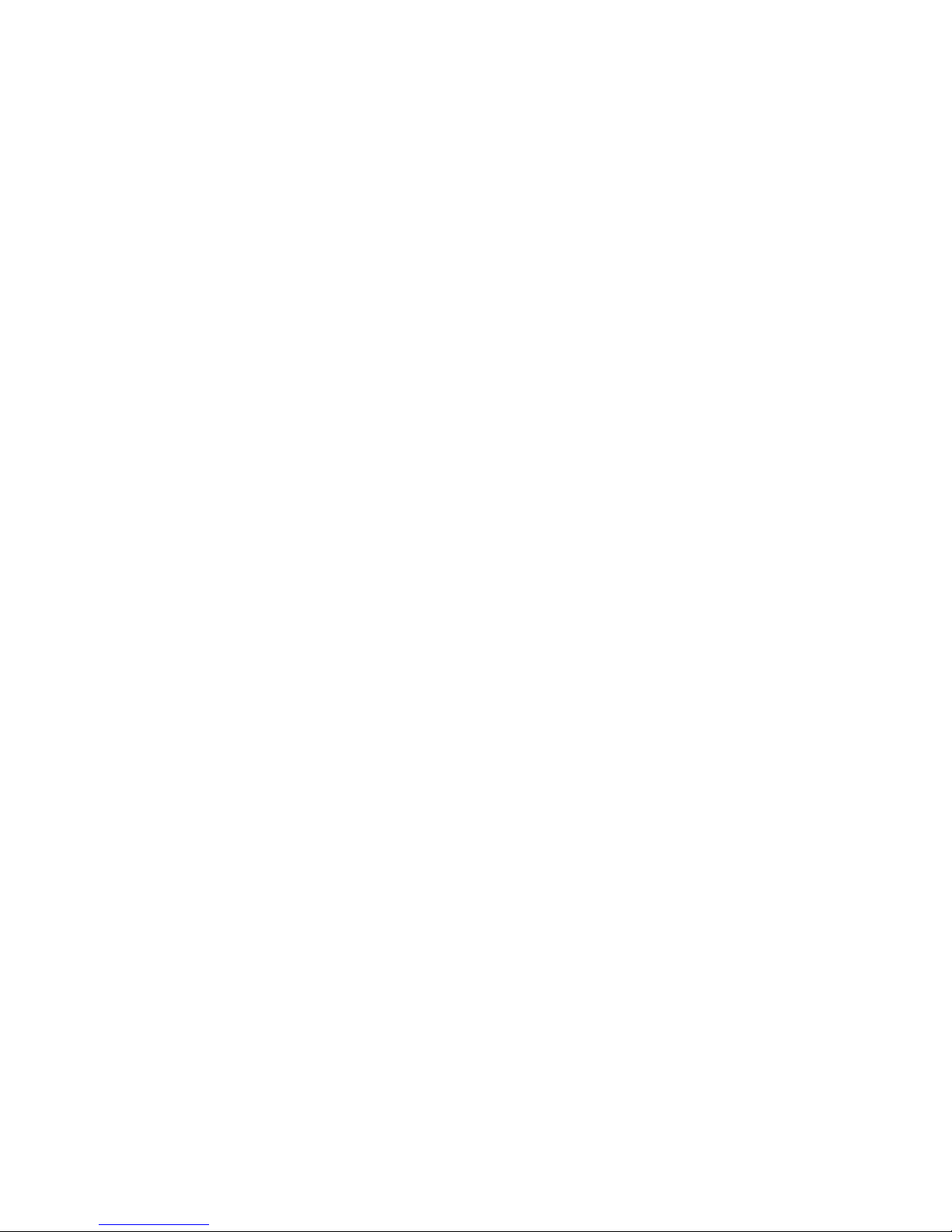
Elo TouchSystems 1520 User Guide 49
Warranty
Except as otherwise stated herein or in an order acknowledgment delivered to Buyer,
Seller warrants to Buyer that the Product shall be free of defects in materials and
workmanship. The warranty for the touchcomputer and components of the product is
regional; please contact your regional office. For contact information, see page 64 or go
to www.elotouch.com.
Seller makes no warranty regarding the model life of components. Seller suppliers may
at any time and from time to time make changes in the components delivered as Products or components.
Buyer shall notify Seller in writing promptly (and in no case later than thirty (30) days
after discovery) of the failure of any Product to conform to the warranty set forth
above; shall describe in commercially reasonable detail in such notice the symptoms
associated with such failure; and shall provide to Seller the opportunity to inspect
such Products as installed, if possible. The notice must be received by Seller during the
Warranty Period for such product, unless otherwise directed in writing by the Seller.
Within thirty (30) days after submitting such notice, Buyer shall package the allegedly
defective Product in its original shipping carton(s) or a functional equivalent and shall
ship to Seller at Buyer’s expense and risk.
Within a reasonable time after receipt of the allegedly defective Product and verification by Seller that the Product fails to meet the warranty set forth above, Seller shall
correct such failure by, at Seller’ s options, either (i) modifying or repairing the Product
or (ii) replacing the Product. Such modification, repair, or replacement and the return
shipment of the Product with minimum insurance to Buyer shall be at Seller’s expense.
Buyer shall bear the risk of loss or damage in transit, and may insure the Product. Buyer
shall reimburse Seller for transportation cost incurred for Product returned but not
found by Seller to be defective. Modification or repair, of Products may, at Seller’s
option, take place either at Seller’s facilities or at Buyer’s premises. If Seller is unable to
modify, repair, or replace a Product to conform to the warranty set forth above, then
Seller shall, at Seller’s option, either refund to Buyer or credit to Buyer’s account the
purchase price of the Product less depreciation calculated on a straight-line basis over
Seller’s stated W arranty Period.
THESE REMEDIES SHALL BE THE BUYER’S EXCLUSIVE REMEDIES FOR BREACH
OF W ARRANTY . EXCEPT FOR THE EXPRESS W ARRANTY SET FORTH ABOVE,
SELLER GRANTS NO OTHER W ARRANTIES, EXPRESS OR IMPLIED BY ST A TUTE
OR OTHERWISE, REGARDING THE PRODUCTS, THEIR FITNESS FOR ANY PUR-
Page 50
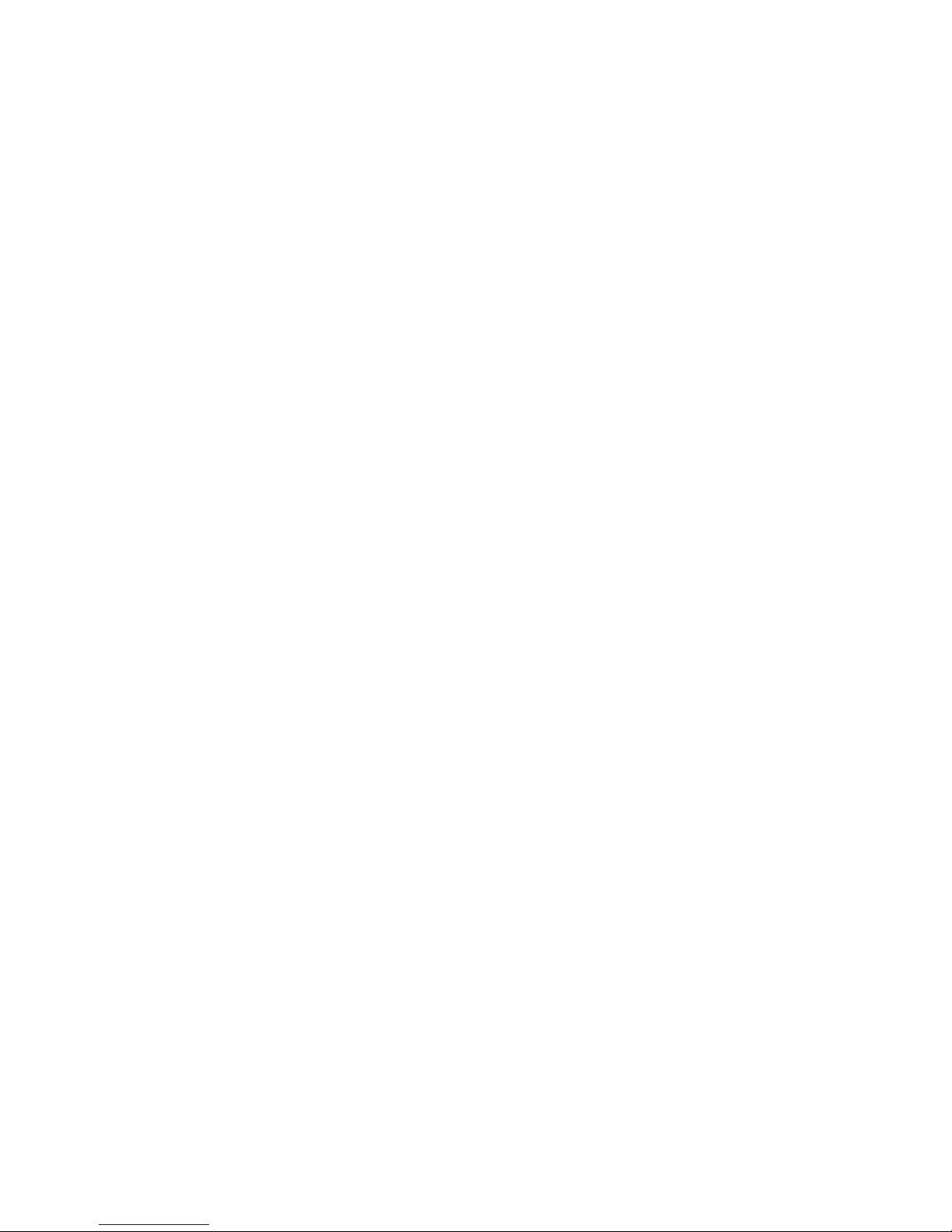
Elo TouchSystems 1520 User Guide 50
POSE, THEIR QUALITY , THEIR MERCHANT ABILITY , THEIR NONINFRINGEMENT,
OR OTHERWISE. NO EMPLOYEE OF SELLER OR ANY OTHER P AR TY IS AUTHORIZED TO MAKE ANY W ARRANTY FOR THE GOODS OTHER THAN THE W ARRANTY SET FOR TH HEREIN. SELLER’S LIABILITY UNDER THE WARRANTY SHALL
BE LIMITED TO A REFUND OF THE PURCHASE PRICE OF THE PRODUCT . IN NO
EVENT SHALL SELLER BE LIABLE FOR THE COST OF PROCUREMENT OR INST ALLA TION OF SUBSTITUTE GOODS BY BUYER OR FOR ANY SPECIAL, CONSEQUENTIAL, INDIRECT , OR INCIDENTAL DAMAGES.
Buyer assumes the risk and agrees to indemnify Seller against and hold Seller harmless
from all liability relating to (i) assessing the suitability for Buyer’s intended use of the
Products and of any system design or drawing and (ii) determining the compliance of
Buyer’s use of the Products with applicable laws, regulations, codes, and standards.
Buyer retains and accepts full responsibility for all warranty and other claims relating to
or arising from Buyer’s products, which include or incorporate Products or components
manufactured or supplied by Seller. Buyer is solely responsible for any and all representations and warranties regarding the Products made or authorized by Buyer. Buyer
will indemnify Seller and hold Seller harmless from any liability, claims, loss, cost, or
expenses (including reasonable attorney’s fees) attributable to Buyer’s products or
representations or warranties concerning same.
Page 51
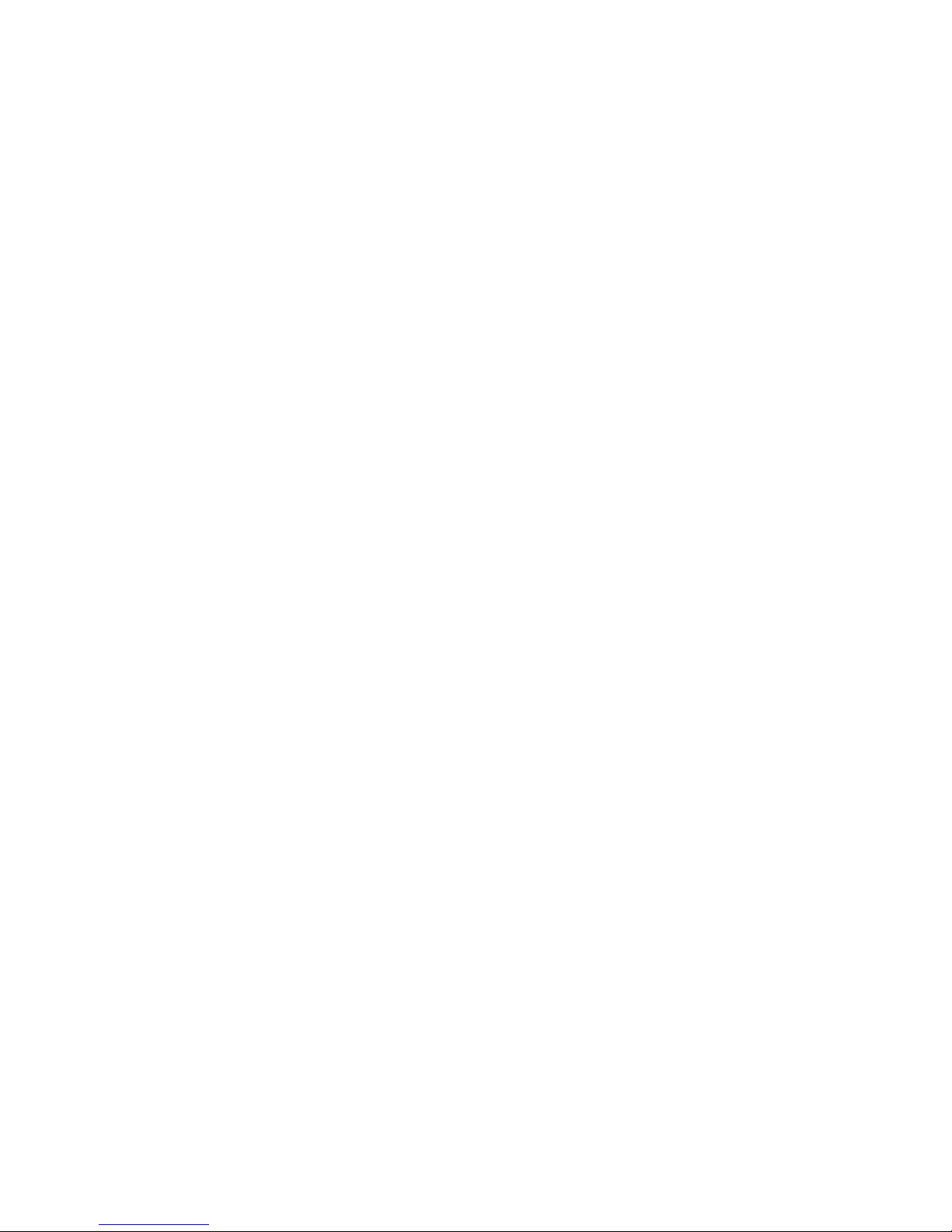
Elo TouchSystems 1520 User Guide 51
Index
A
Acoustic Pulse Recognition 43
Advanced Unit 9, 29
Agency approvals 28
>See also Emissions; Regulatory
Information; Safety Label
Align 12
Altitude 34
APR 43
Assistance 45
Audio
5.1 CH HD Audio 29, 30
Audio Output 18, 19
audio signal level 15
Line in 29
Line in 1 30
Line out 29
Line out 1 30
Mic in 29, 30
Realtek ALC662 29, 30
Audio jumper cable 9
B
Backlight lamp life 28
Brightness 15
C
Calibration 12
Care and Handling 23
Color Reset 15
Color T emperature 15
Contrast 15
D
Disclaimer 3
Display Angle 22
Display Mode 33
E
Electrical Safety 46
Emissions 46
F
Factory Reset 15
H
Hard Disk Recovery 35
Hard Drive 29, 31
Headphone 16
Humidity 34
I
Immunity 46
Information 15
Intel® Desktop Board D945GCLF2 18
Intel® Desktop Board DQ45EK 19
IntelliTouch 42
K
Kensington Lock 20
L
Language 10
Language Selection 10
M
Mounting T o A W all 21
N
Native 33
O
On-Screen Display (OSD) 13
Operation 13
OSD 14
Horizontal Position 15
Language 15
Menu 14
Orientation 15
OSD Vertical Position 15
time-out 15
OSD Lockout 16
P
Position Reset 15
Power Supply 33
Page 52
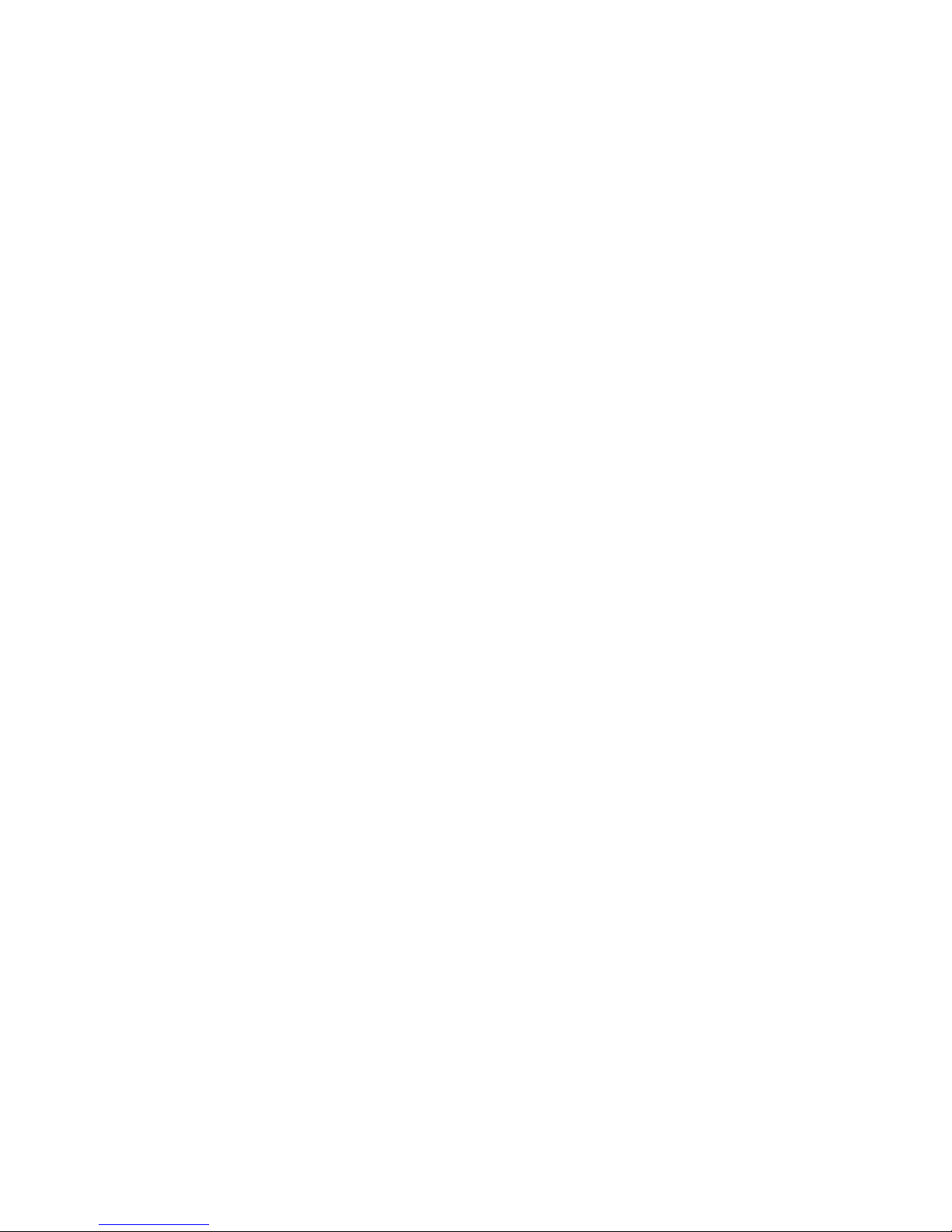
Elo TouchSystems 1520 User Guide 52
R
Regulatory Information 46
S
S-Video 29
Safety Label 48
Setup 5
Sharpness 15
Shortcut keys 15
Speakers (internal) 28
Standard Unit 9, 18, 28
Surface Acoustic Wave 42
T
T echnical Assistance 45
T echnical Support 35, 45
T emperature 34
T esting the Touchscreen 11
Time-zone 11
Time-zone selection 11
Trademark 3
Turn-On 10
U
Unpacking 5
V
Video jumper cable 9
Viewing Angle 33
Volume 15
W
Warranty 49
Web 45
Weight 29
Page 53
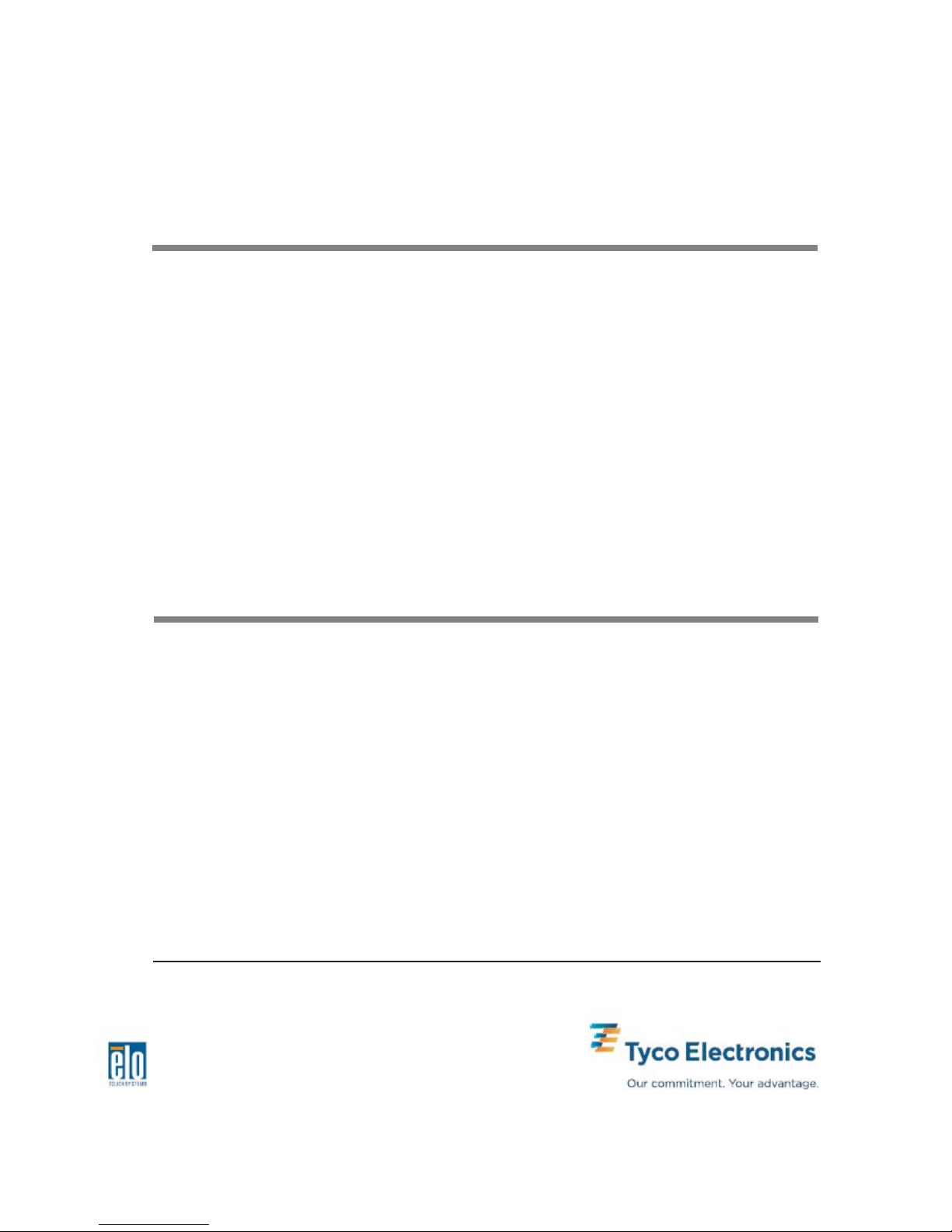
Elo TouchSystems 1520 User Guide 53
Check out Elo’s Website!
www.elotouch.com
Get the latest...
• Product information
• Specifications
• News on upcoming events
• Press release
• Software drivers
• Touchmonitor Newsletter
© 2009 Tyco Electronics Printed in USA
Getting in Touch with Elo
To find out more about Elo’s extensive range of touch solutions, visit our Website at www.elotouch.com or
simply call the office nearest you:
North America
Elo TouchSystems
301 Constitution Drive
Menlo Park, CA 94025
USA
(800) ELO-TOUCH
(800) 356-8682
Tel 650-361-4800
Fax 650-361-4722
customerservice@elotouch.com
Germany
Tyco Electronics Raychem GmbH
(Elo TouchSystems Division)
Finsinger Feld 1
D-85521 Ottobrunn
Germany
Tel +49 (0)(89) 60822-0
Fax +49(0)(89) 60822-180
elosales@elotouch.com
Belgium
Tyco Electronics Raychem N.V.
(Elo TouchSystems Division)
Diestsesteenweg 692
B-3010 Kessel-Lo
Belgium
Tel +32(0)(16)35 21 00
Fax +32(0)(16)35 21 01
elosales@elotouch.com
Asia-Pacific
Sun Hamada Bldg. 2F
1-19-20 ShinYokohama
Kanagawa 222-0033
Japan
Tel +81(45)478-2161
Fax +81(45)478-2180
www.tps.co.jp
 Loading...
Loading...