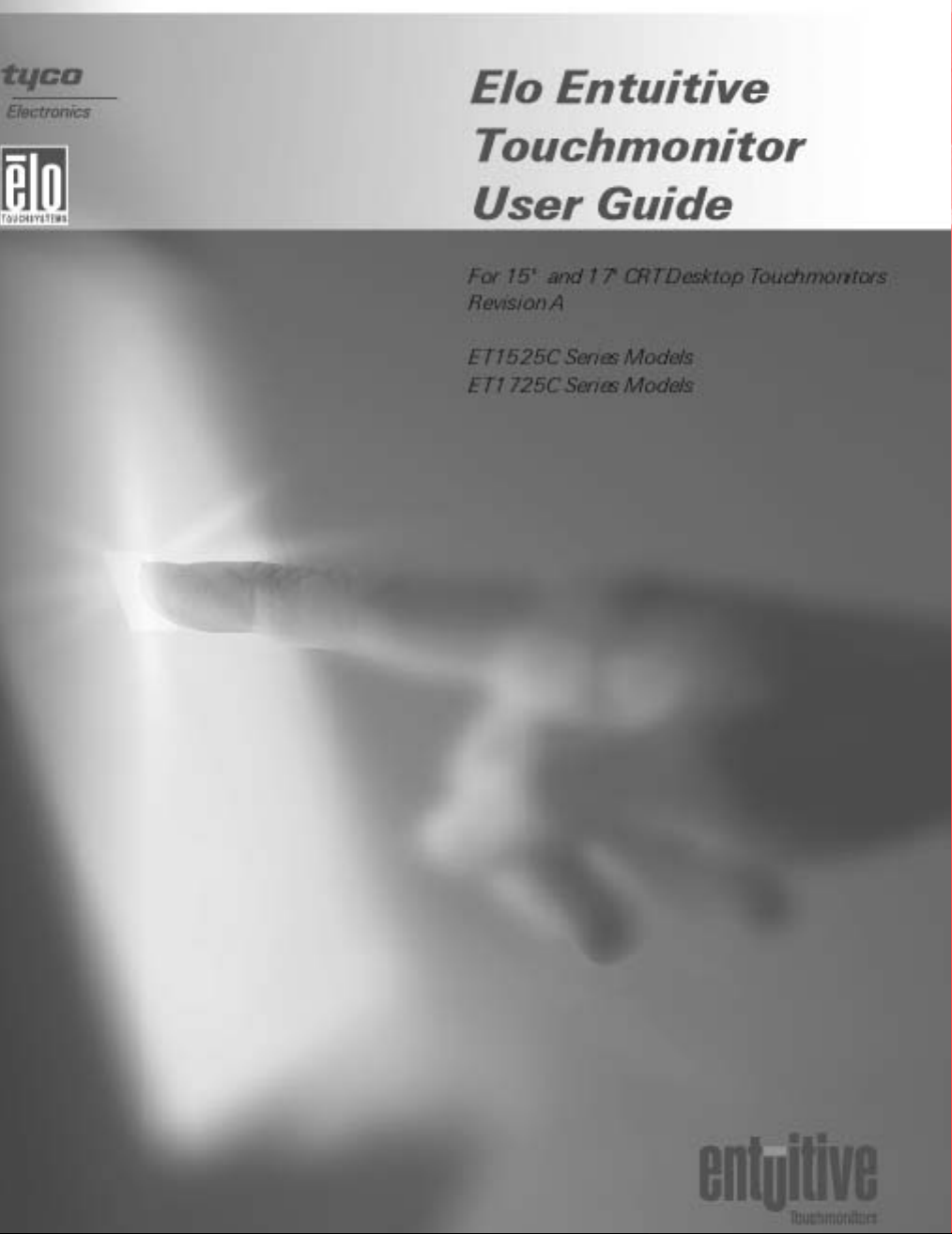
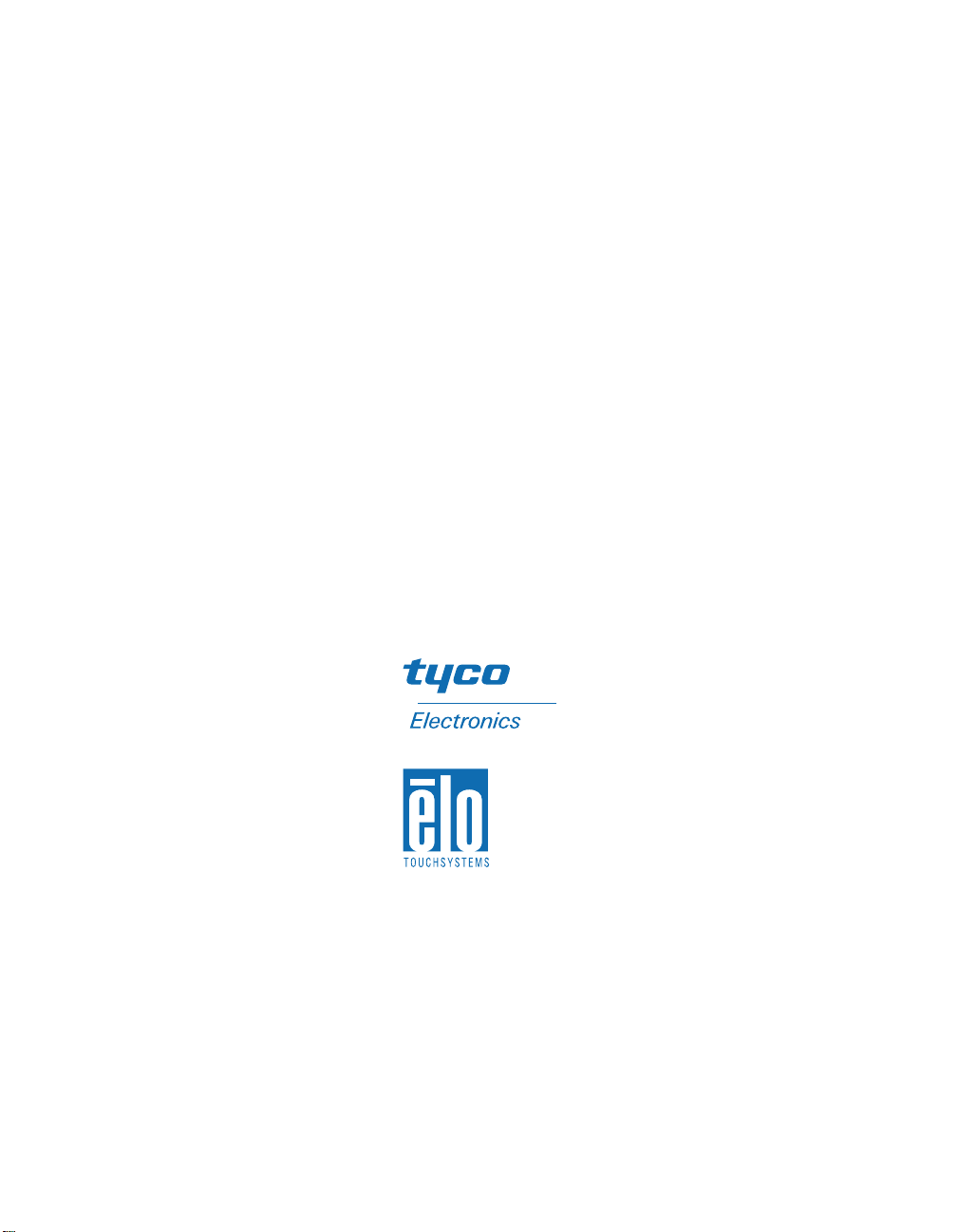
User Guide
Elo Entuitive 1525C and 1725C Desktop
Touchmonitors
Revision A
P/N 0085 43
ET1525C Series Mode ls
ET1725C Series Mode ls
Elo TouchSystems, Inc.
1-800-ELO-TOUCH
www.elotouch.com
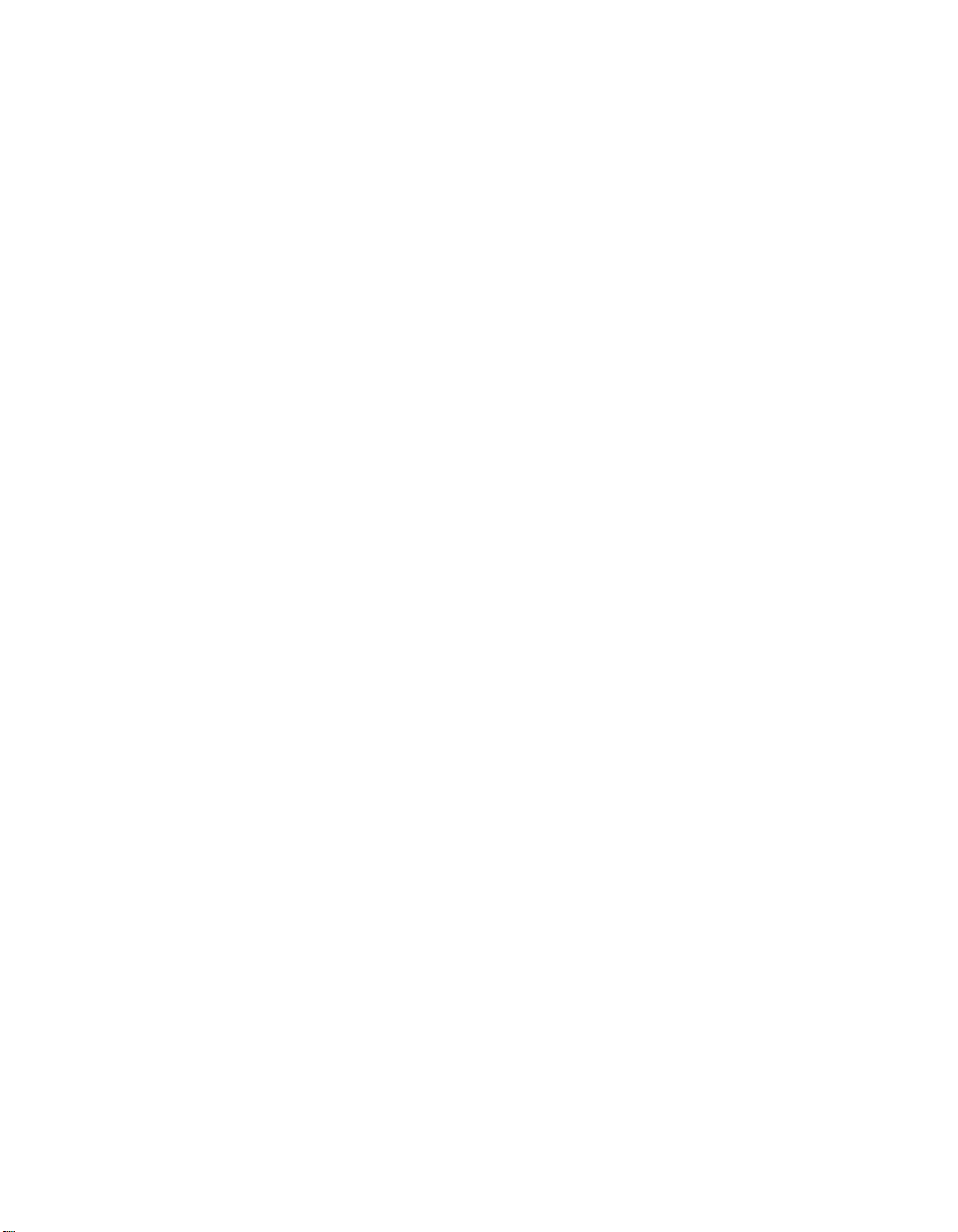
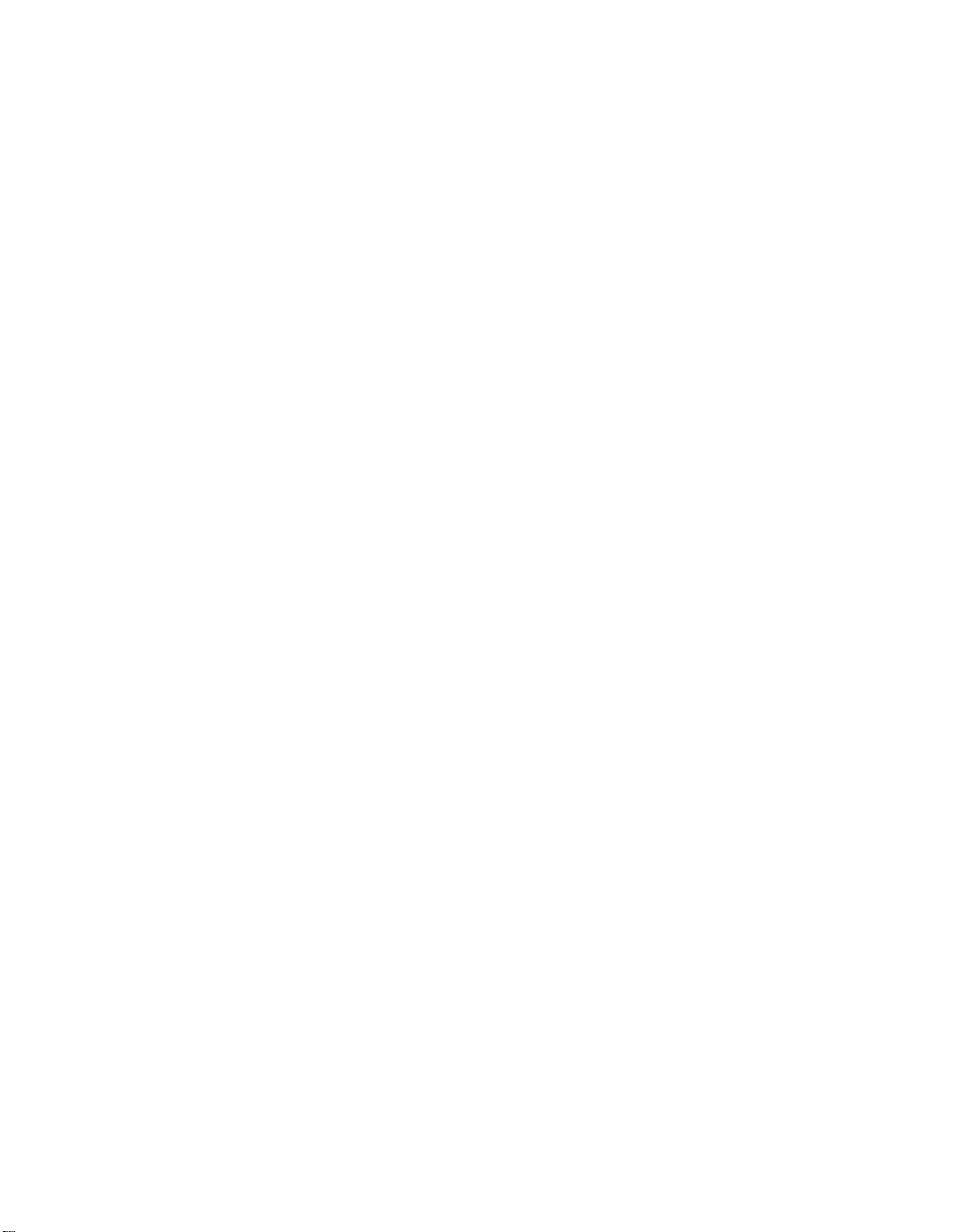
Copyright © 2001 Elo TouchSystems Inc. All Rights Reserved.
No part of this publication may be reproduced, transmitted, transcribed, stored in a retrieval system,
or translated into any language or computer language, in any form or by any means, including, but not
limited to, electronic, magnetic, optical, chemical, manual, or otherwise without prior written permission of Elo TouchSystems.
Disclaimer
The information in this document is subject to change without notice. Elo TouchSystems makes no
representations or warranties with respect to the contents hereof, and specifically disclaims any
implied warranties of merchantability or fitness for a particular purpose. Elo TouchSystems reserves
the right to revise this publication and to make changes from time to time in the content hereof without obligation of Elo TouchSystems to notify any person of such revisions or changes.
Trademark Acknowledgments
IntelliTouch, SecureTouch, AccuTouch, Entuitive, and MonitorMouse are trademarks of Elo TouchSystems, Inc.
Other product names mentioned herein may be trademarks or registered trademarks of their respective companies. Elo TouchSystems claims no interest in trademarks other than its own.
i
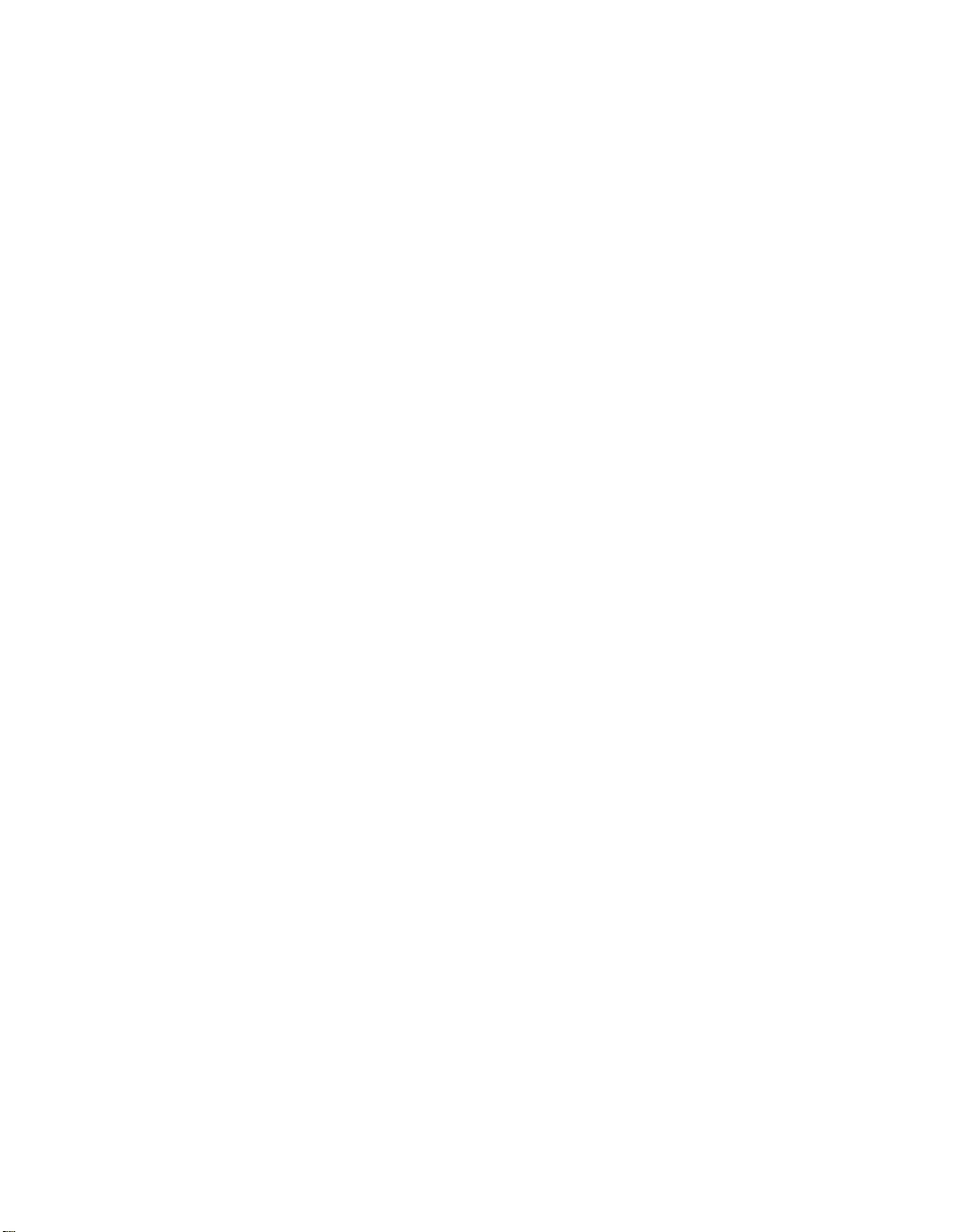
ii
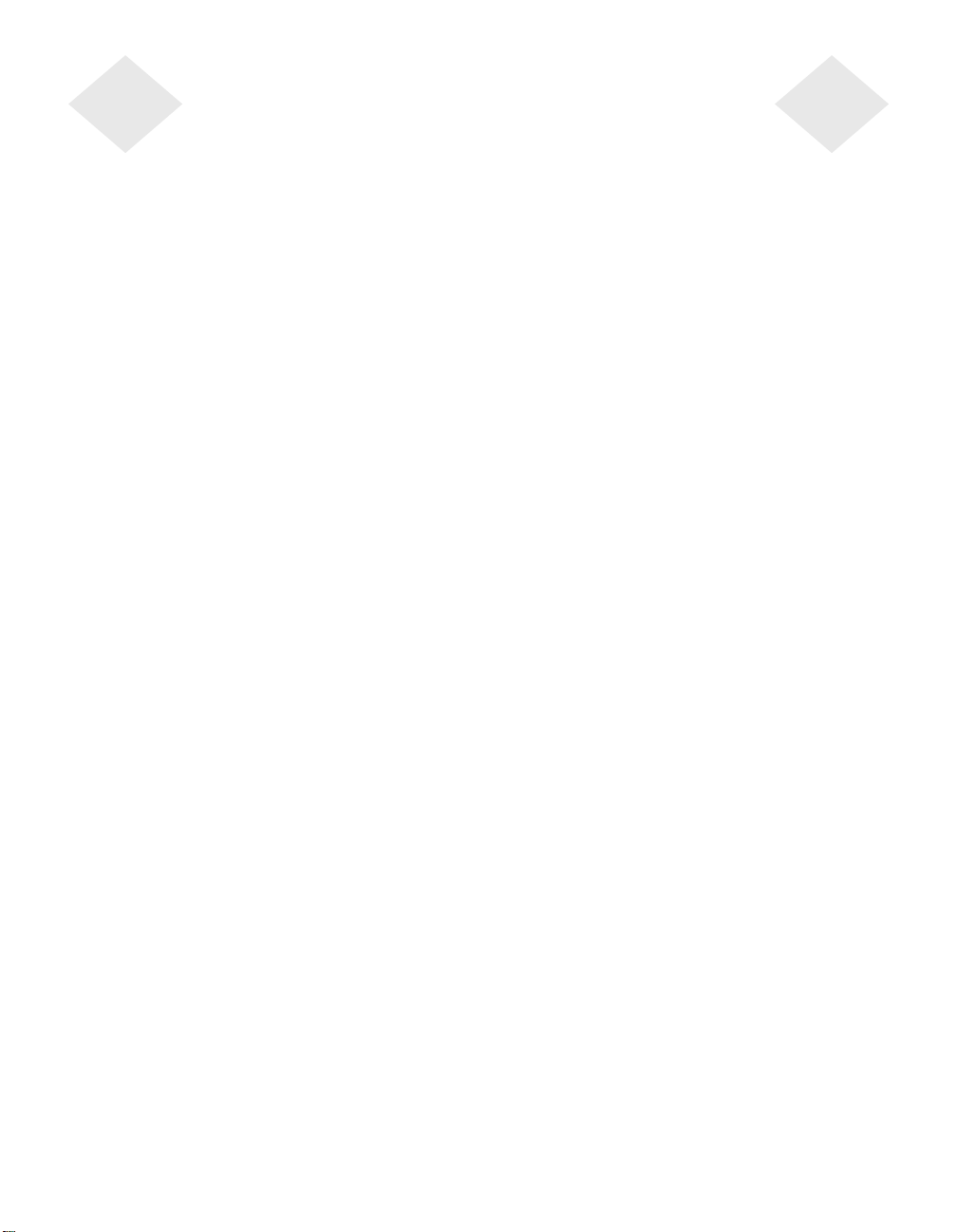
Table of Contents
Chapter 1
Introduction 1
Precautions . . . . . . . . . . . . . . . . . . . . 1
About the Product . . . . . . . . . . . . . . . . . 1
Chapter 2
Installation and Setup 3
Unpacking Your Touchmonitor . . . . . . . . . . 3
Getting Started . . . . . . . . . . . . . . . . . . 4
Installing the Base . . . . . . . . . . . . . . . 4
Selecting a Suitable Location . . . . . . . . . 4
Connecting Your Touchmonitor . . . . . . . . . . 5
Installing the Driver Software . . . . . . . . . . . 8
Installing the Serial Touch Driver for Windows
2000, Me, 95/98 and NT 4.0 . . . . . . . . . 9
Installing the USB Touch Driver for Windows
2000, Windows Me and Windows 98 . . . . . 9
Chapter 3
Operation 11
About Touchmonitor Adjustments . . . . . . . . 11
Touchmonitor Controls . . . . . . . . . . . . . 12
Using the On Screen Display (OSD) . . . . . 12
Brightness. . . . . . . . . . . . . . . . . 13
Contrast . . . . . . . . . . . . . . . . . . 13
OSD Adjustments . . . . . . . . . . . . . . 14
Appendix C
Technical Specifications 27
Touchmonitor Specifications . . . . . . . . . . 27
Signal PINOUT for 15" and 17" Monitors . . 31
Power Consumption . . . . . . . . . . . . . . 32
Preset Timing Table. . . . . . . . . . . . . . . 33
Warranty 35
Index 37
Chapter 4
Troubleshooting 17
Monitor Warning Messages . . . . . . . . . 18
Appendix A
Touch Technology 19
Touchscreens: An Overview. . . . . . . . . . . 19
IntelliTouch Touchscreens . . . . . . . . . . . . 20
AccuTouch Touchscreens . . . . . . . . . . . . 21
Appendix B
Touchmonitor Safety 23
Care and Handling of Your Touchmonitor . . . . 24
Regulatory Information 25
iii
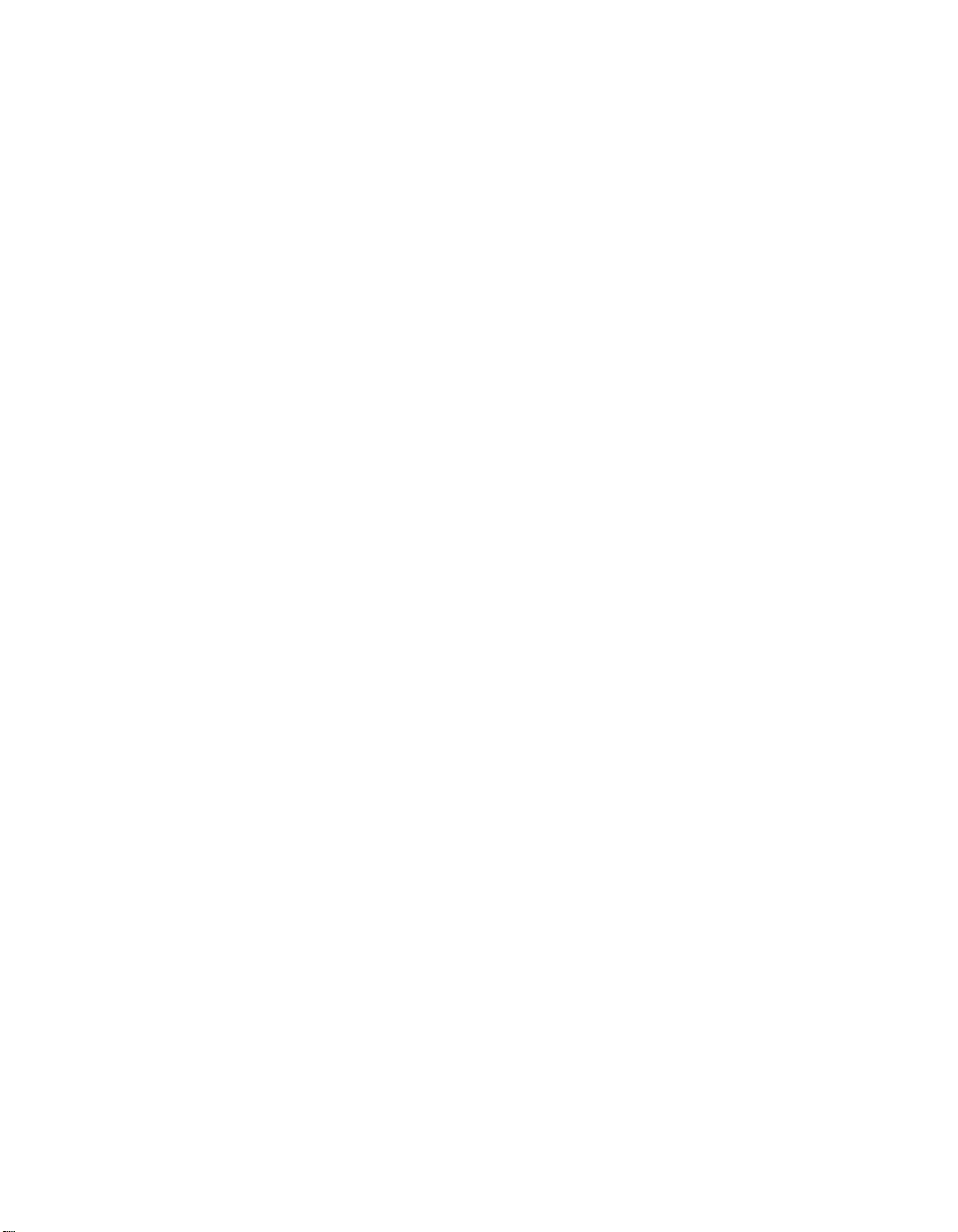
iv
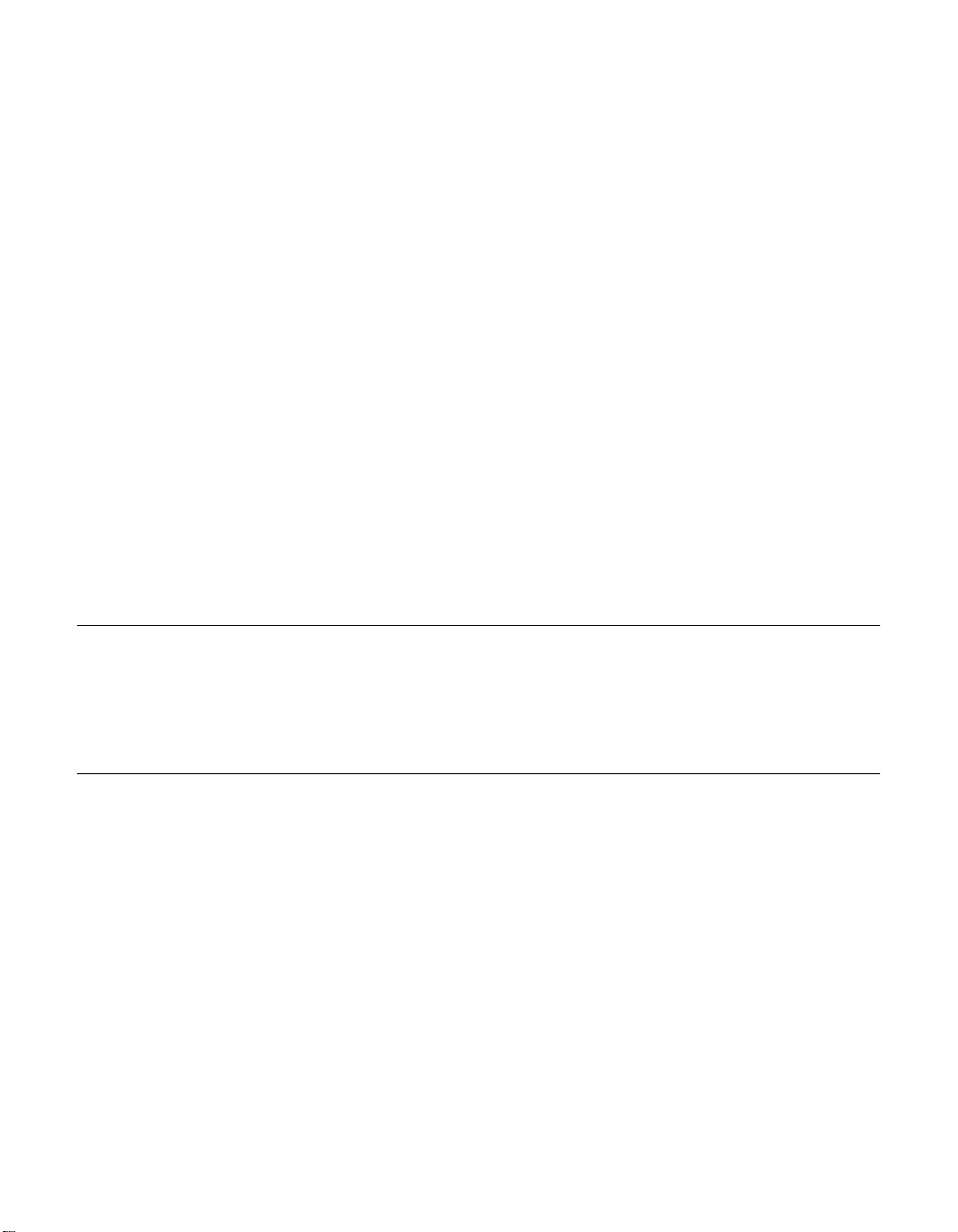
Congratulations on your purchase of an Elo TouchSystems Entuitive
touchmonitor. Your new high-resolution touchmonitor combines the reliable
performance of Elo’s touch technology with the latest advances in CRT display
design. This combination of features creates a natural flow of information
between a user and the touchmonitor.
Precautions
C HAPTER
1
C
HAPTER
1
I
NTRODUCTION
Follow all warnings, precautions and maintenance as recommended in this
user’s manual to maximize the life of your unit. See Appendix B for more
information on touchmonitor safety.
About the Product
Your CRT touchmonitor is a color display with the following features:
• 13.8-inch viewable image microprocessor-based display for 15-inch monitor
and 15.7-inch viewable image microprocessor-based display for 17-inch
monitor.
• Supports a widerange of screen refresh rates with flicker-free picture quality.
• Plug and Play functionality automatically adjusts the monitor to its optimum
performance.
• VESA DPMS (Display Power Management Signaling).
• VESA DDC1/2B compatibility.
• Patented touch technology from Elo TouchSystems.
• RS-232 or Universal Serial Bus (USB) touch interface.
1-1
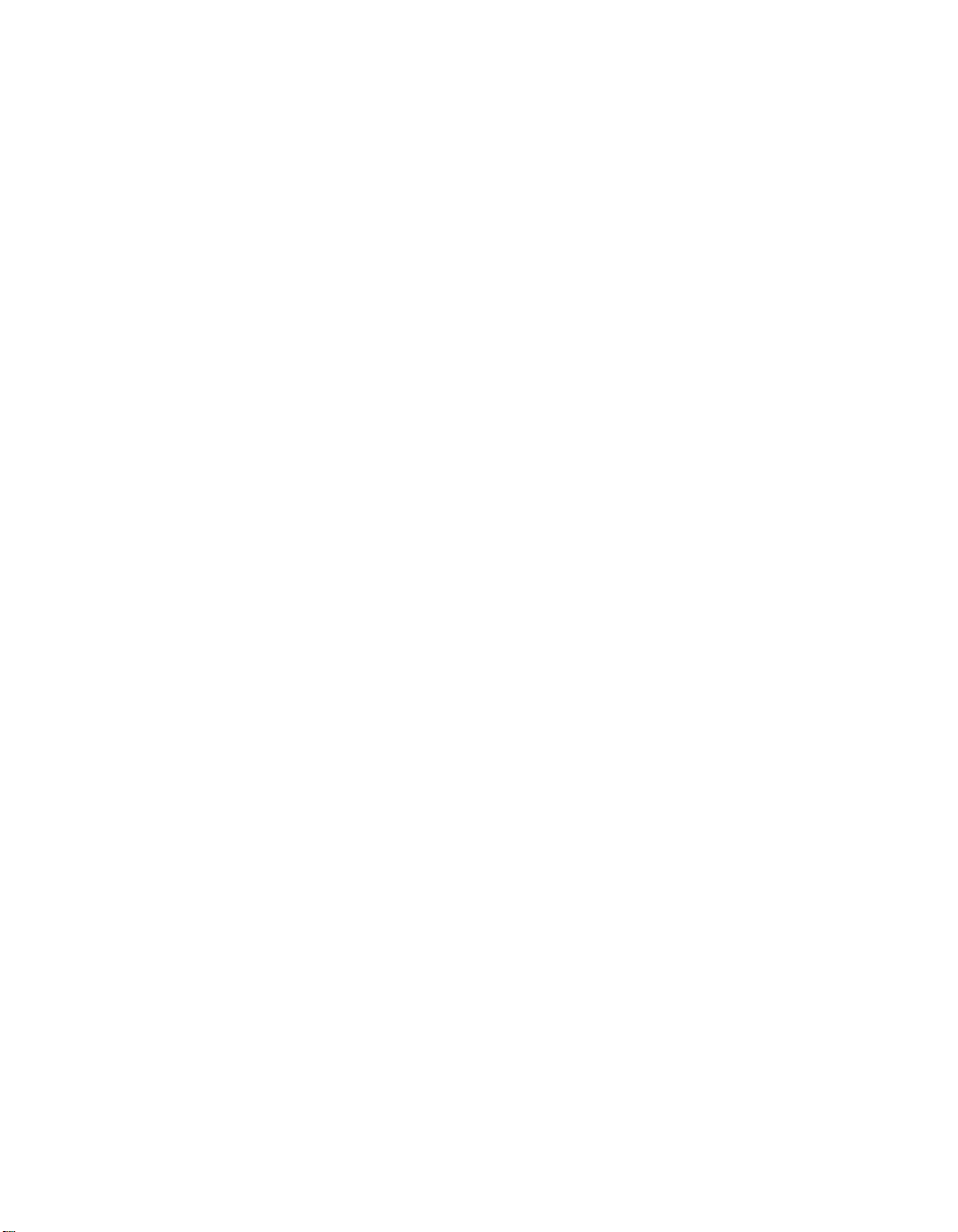
1-2 Elo Entuitive Touchmonitor User Guide
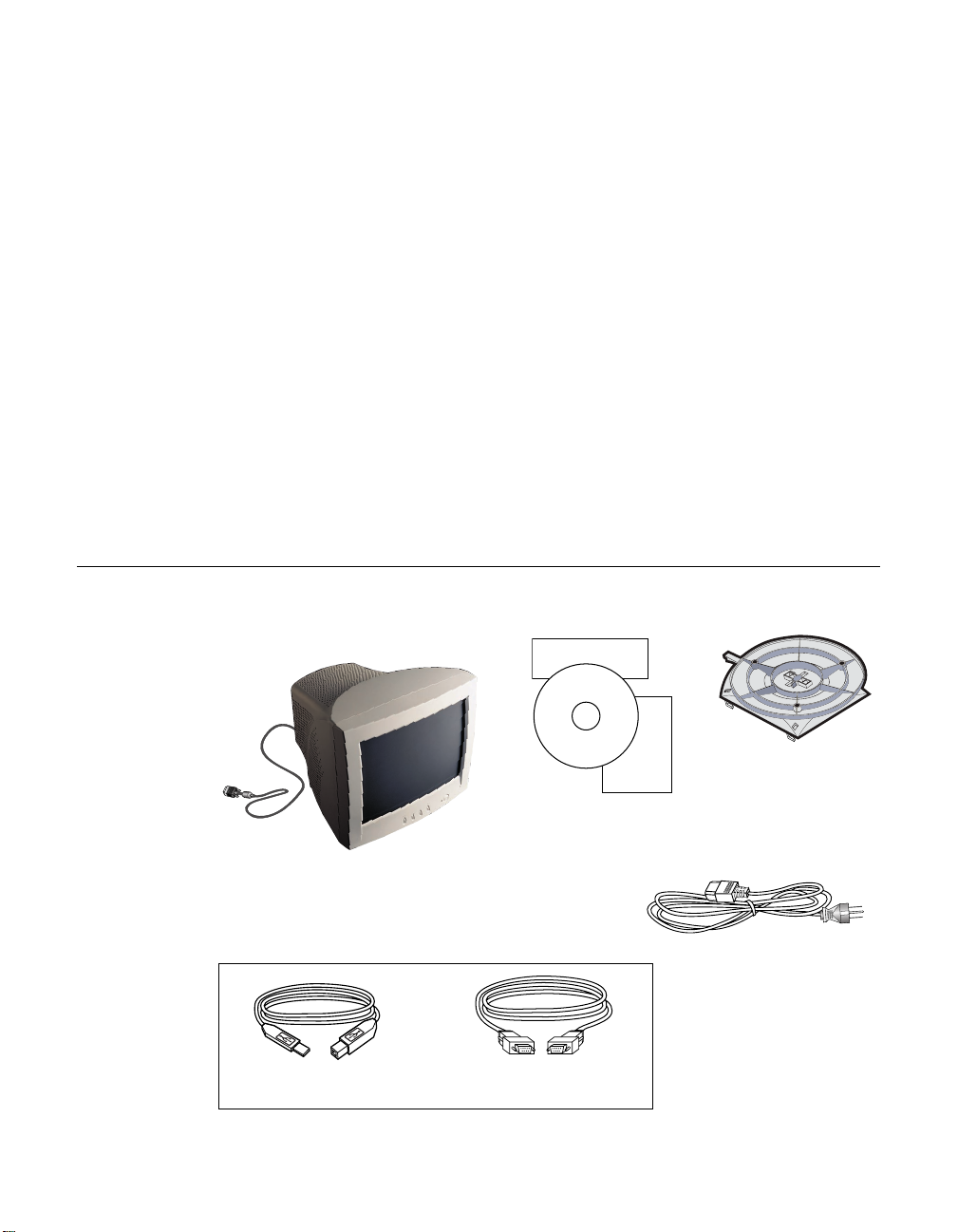
C
HAPTER
2
I
NSTALLATION AND
This chapter discusses how to install your CRT touchmonitor and how to install
Elo TouchSystems driver software.
Unpacking Your Touchmonitor
Check that the following 7 items are present and in good condition:
Elo QuickStart
C HAPTER
2
S
ETUP
CRT Display with attached
Video Cable
OR
USB touchscreen cable
CD
Software
User’s Guide, Quick Start Guide,
and TouchTools CD-ROM
Serial touchscreen cable
User
Guide
Base
Monitor power cable
2-3
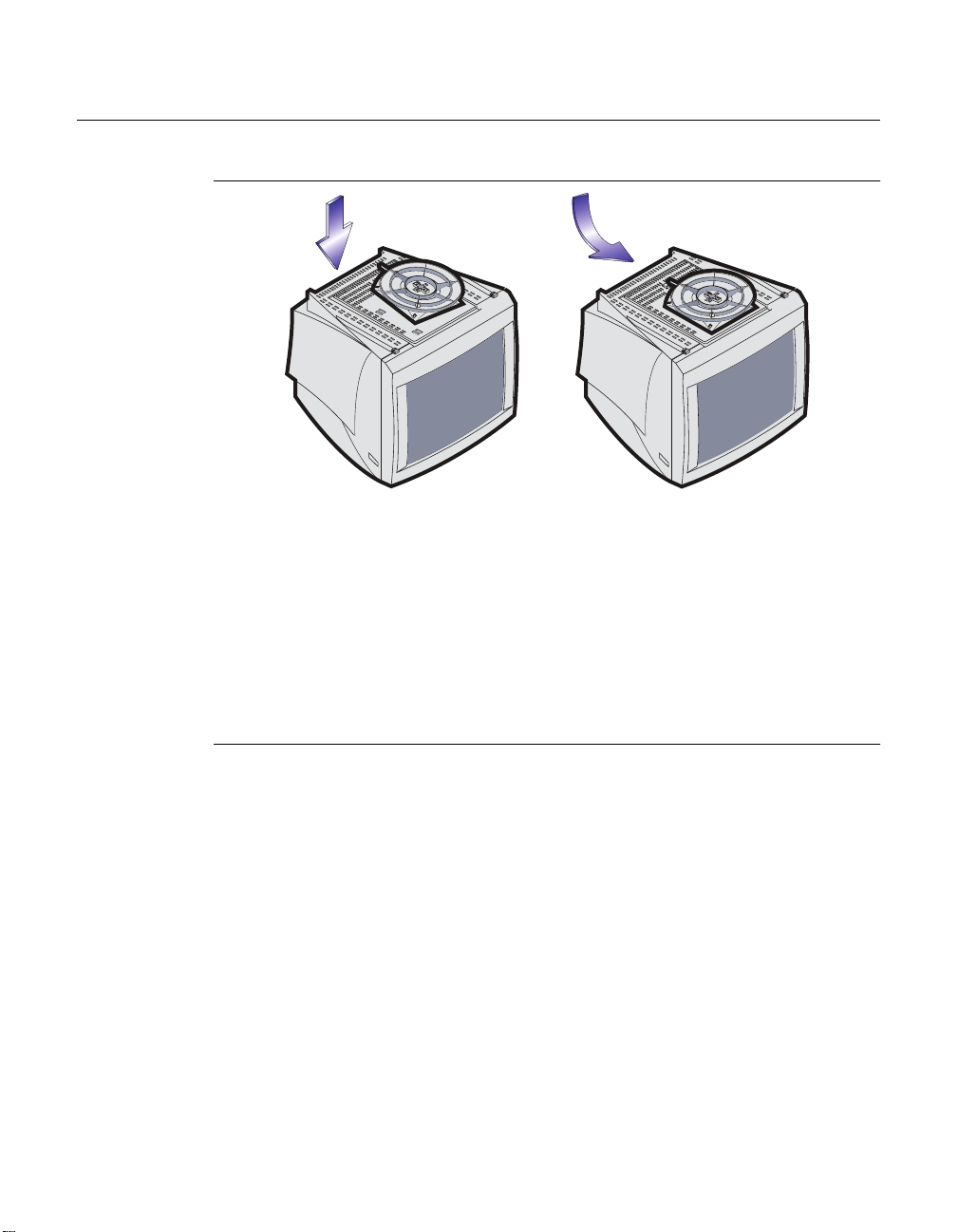
Getting Started
Installing the Base
• Carefully turn the touchmonitor upside-down.
• Place the base against the bottom of the monitor so that the base fasteners are
aligned with appropriate slots.
• Push the base towards the front of the monitor until the latch locks into
position.
• Carefully turn the touchmonitor right-side up.
Selecting a Suitable Location
• Place the monitor at least 12 inches from other electrical or heat-emitting
equipment and allow at least 4 inches on each side for ventilation.
• Place the monitor in a position where no light shines or is reflected directly
on the screen.
• To reduce eye strain, avoid installing the display unit against a bright
background such as a window.
• Position the monitor so the top of the screen is no higher than eye level.
• Position the monitor directly in front of you at a comfortable reading
distance.
2-4 Elo Entuitive Touchmonitor User Guide
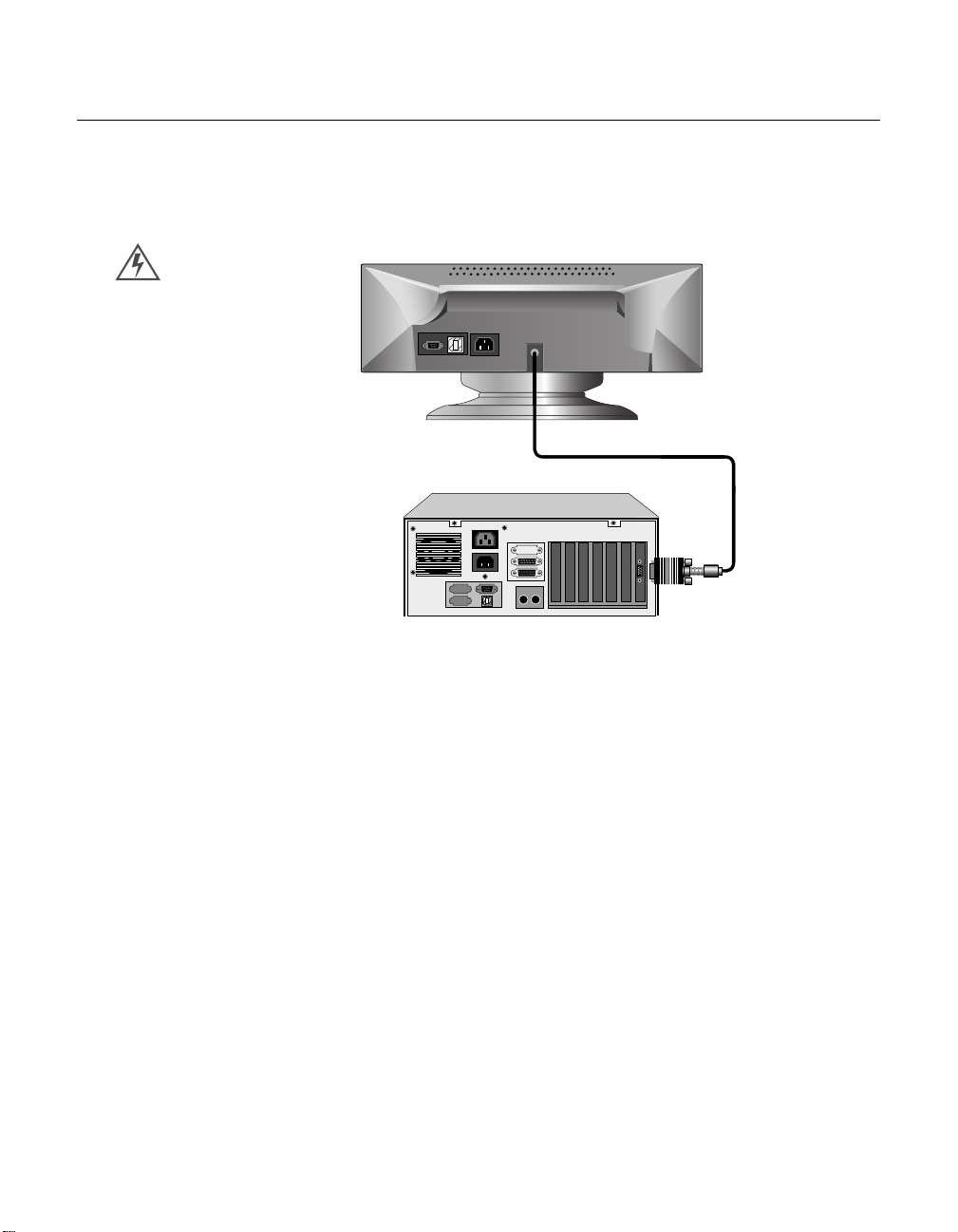
Connecting Your Touchmonitor
Your touchmonitor comes with one of the following touchscreen connector
cables: Serial (RS-232) or USB cable (for Windows 98 and Windows 2000
systems only).
I
MPORTANT
:
Before connecting the cables to your touchmonitor and PC, be sure that the computer
and touchmonitor are turned off.
Tethered video cable
1 Connect the video cable to the video connector on your PC. Secure the cable
to your PC by turning the screws on the connector.
2-5
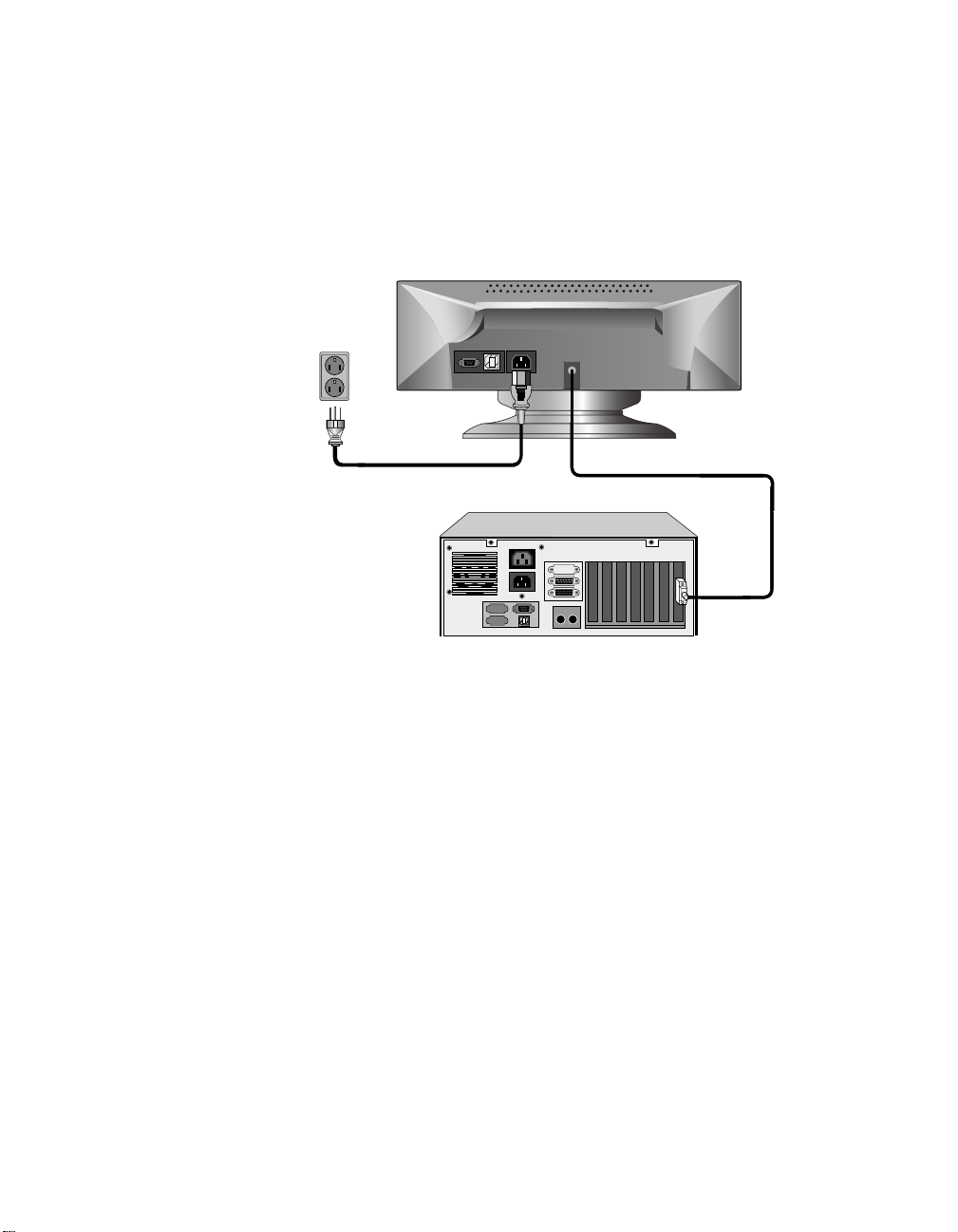
Power cable
Tethered video cable
2 Connect the power cable to the AC connector on your touchmonitor. To
protect your equipment against risk of damage from electrical surges in the
power line, plug the touchmonitor’s power cord into a surge protector, and
then connect the surge protector to a grounded (three-pronged) AC electrical
outlet.
2-6 Elo Entuitive Touchmonitor User Guide
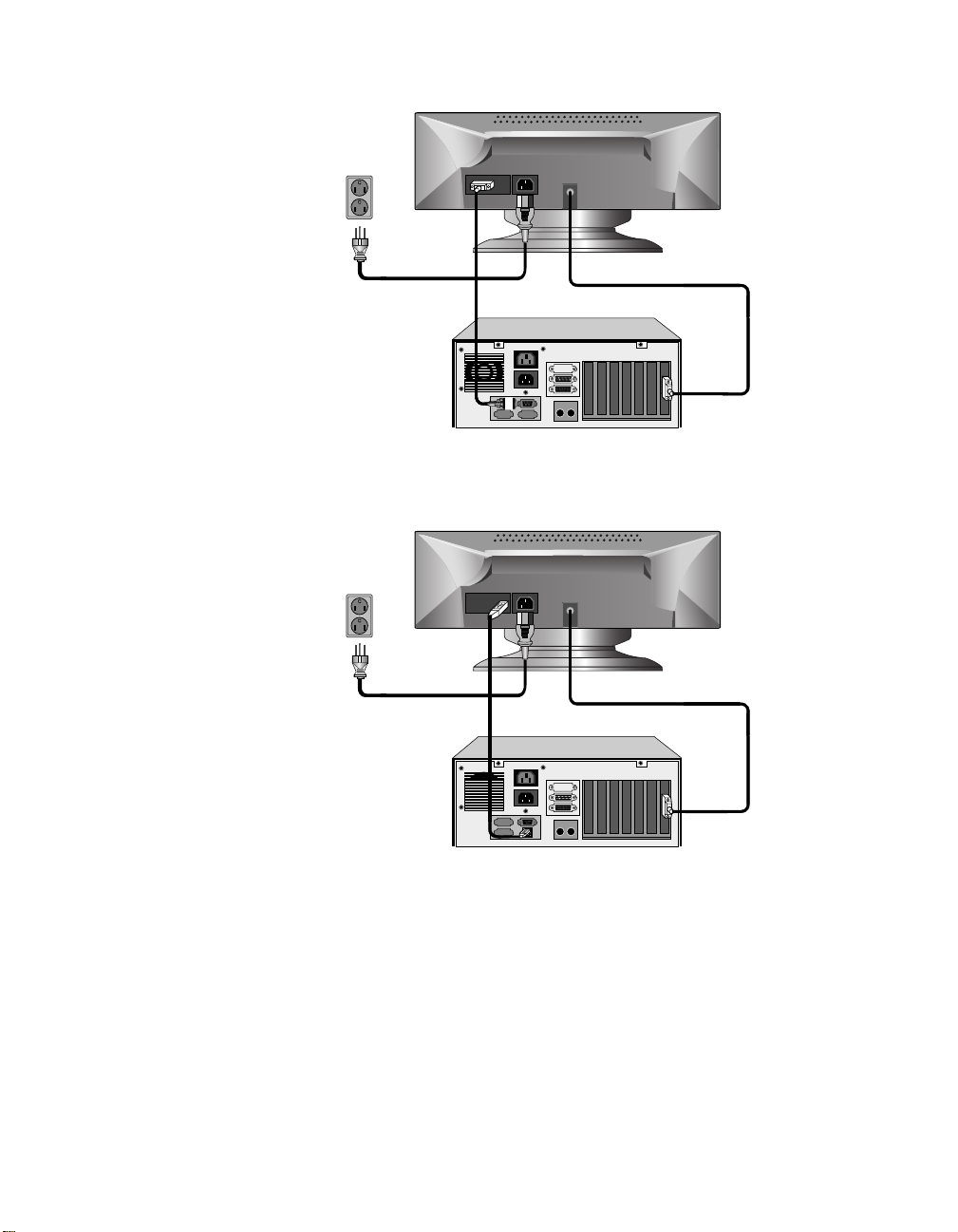
Power cable
Tethered video cable
Serial touchscreen cable
OR
Power cable
USB
touchscreen cable
Tethered video cable
3 Connect the touchscreen cable. Determine if you have RS-232 or USB.
Connect one end to the appropriate port on the back of your PC. Connect the
other end of the cable to the touchscreen connector on your touchmonitor.
The touchscreen cable connectors should fit snugly into the connectors on
your touchmonitor and PC.
2-7

4 Power on your monitor using the Soft power switch and check that the power
LED is on, then power on your PC. If not, repeat steps 2, 3, and 4, or refer to
Chapter 4, Troubleshooting.
5 After a brief pause the picture should appear. If necessary, adjust the front
panel controls according to your personal preference (see Chapter 3).
6 Insert the Elo TouchTools CD-ROM in your computer’s CD-ROM drive to
install the appropriate touchscreen driver software. Follow the directions
starting on the next page to install the driver software.
Installing the Driver Software
Elo TouchSystems provides driver software that allows your touchmonitor to
work with your computer. Drivers are located on the enclosed CD-ROM for the
following operating systems:
• Windows 2000
• Windows Me
• Windows 98
Power LED Soft Power Switch
• Windows 95
• Windows NT 4.0
Additional drivers and driver information for other operating systems (including
MS DOS, Windows 3.x, OS/2, Macintosh and Linux) are available on the Elo
TouchSystems web site at www.elotouch.com.
2-8 Elo Entuitive Touchmonitor User Guide
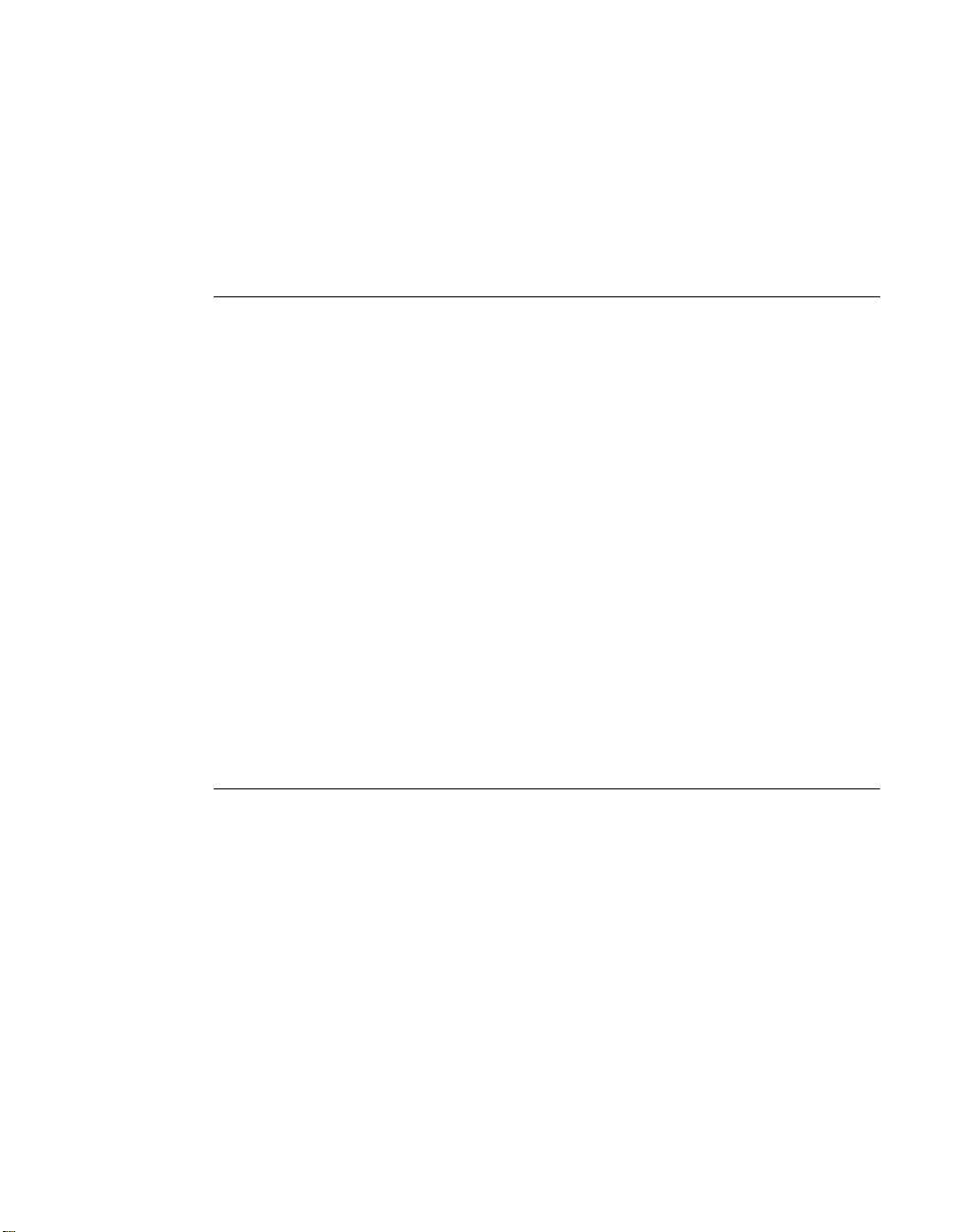
Your Elo touchmonitor is plug-and-play compliant. Information on the video
capabilities of your touchmonitor is sent to your video display adapter when
Windows starts. If Windows detects your touchmonitor, follow the instructions
on the screen to install a generic plug-and-play monitor.
Refer to the appropriate following section for driver installation instructions.
Installing the Serial Touch Driver for Windows 2000, Me,
95/98 and NT 4.0
N
OTE
:
For Windows 2000 and NT 4.0 you must have administrator access rights to install the
driver.
1 Insert the Elo CD-ROM in your computer’s CD-ROM drive.
If the AutoStart feature for your CD-ROM drive is active, the system
automatically detects the CD and starts the setup program.
2 Follow the directions on the screen to complete the driver setup for your
version of Windows.
If the AutoStart feature is not active:
1 Click Start > Run.
2 Click the Browse button to locate the EloCd.exe program on the CD-ROM.
3 Click Open, then OK to run EloCd.exe.
4 Follow the directions on the screen to complete the driver setup for your
version of Windows.
Installing the USB Touch Driver for Windows 2000,
Windows Me and Windows 98
1 Insert the Elo CD-ROM in your computer’s CD-ROM drive.
If Windows 98, Windows Me or Windows 2000 starts the Add New
Hardware Wizard:
2 Choose Next. Select “Search for the best driver for your device
(Recommended)” and choose Next.
3 When a list of search locations is displayed, place a checkmark on “Specify a
location” and use Browse to select the \EloUSB directory on the Elo
CD-ROM.
2-9
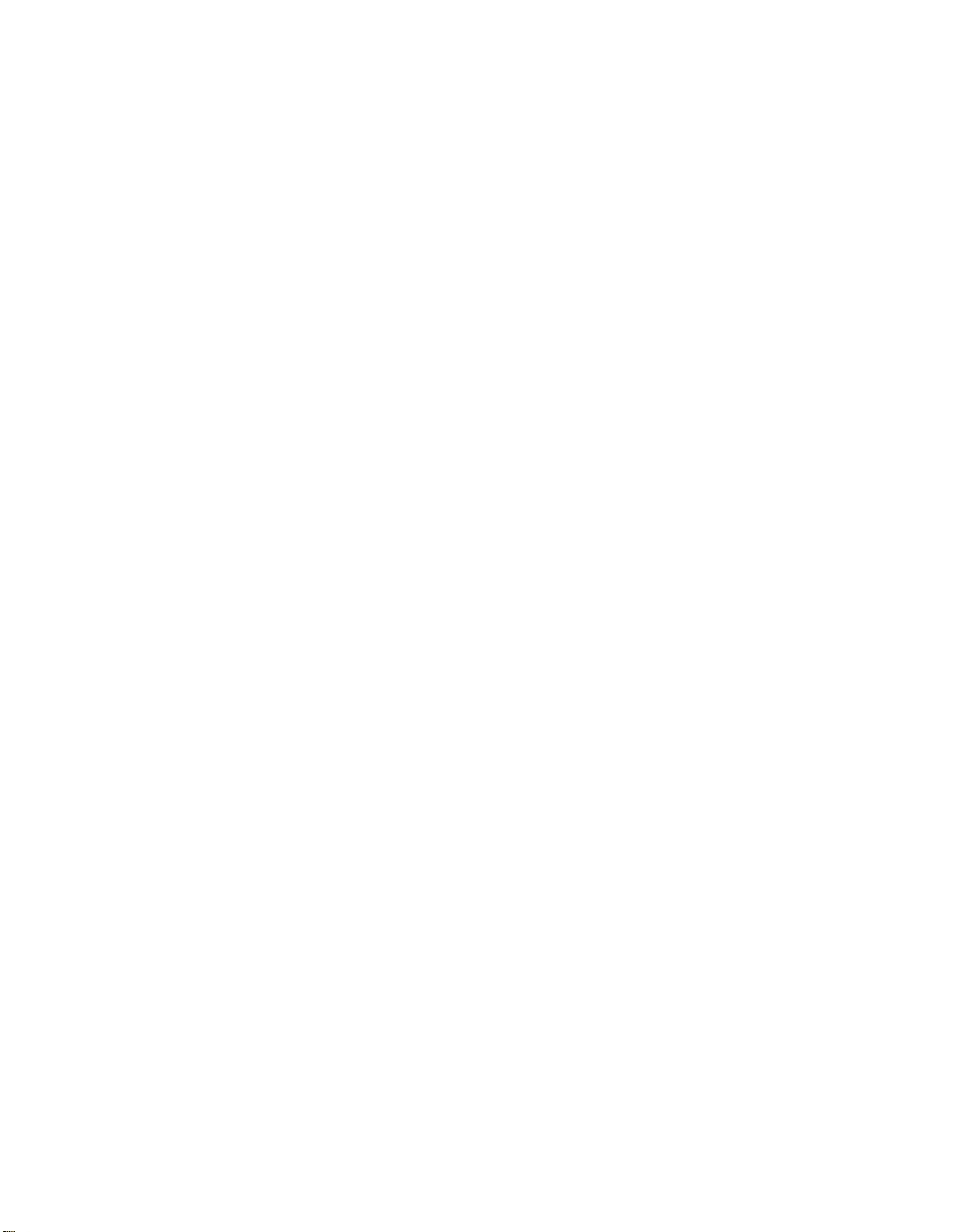
4 Choose Next. Once the Elo TouchSystems USB touchscreen driver has been
detected, choose Next again.
5 You will see several files being copied. Insert your Windows 98 CD if
prompted. Choose Finish.
If Windows 98, Windows Me or Windows 2000 does not start the Add New
Hardware Wizard:
N
OTE
For Windows 2000 you must have administrator access rights to install the driver.
1 Insert the Elo CD-ROM in your computer’s CD-ROM drive.
2 If the AutoStart feature for your CD-ROM drive is active, the system
automatically detects the CD and starts the setup program.
3 Follow the directions on the screen to complete the driver setup for your
version of Windows.
If the AutoStart feature is not active:
1 Click Start > Run.
2 Click the Browse button to locate the EloCd.exe program on the CD-ROM.
3 Click Open, then OK to run EloCd.exe.
4 Follow the directions on the screen to complete the driver setup for your
version of Windows.
2-10 Elo Entuitive Touchmonitor User Guide
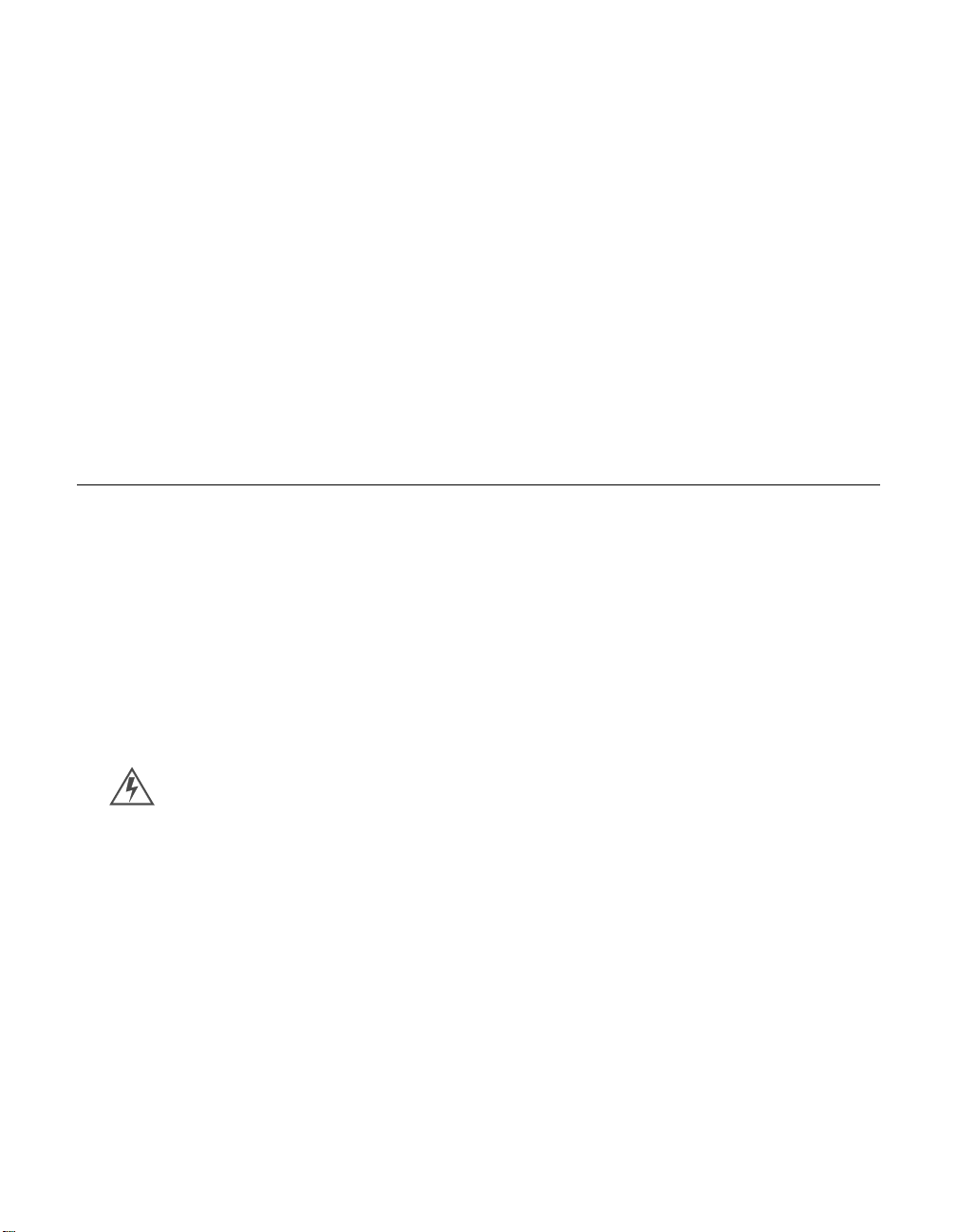
About Touchmonitor Adjustments
By design, your Elo Entuitive touchmonitor should not require any adjustments.
The factory settings will give you optimum video results with most standard PC
video display adapters.
However, after connecting your touchmonitor you can further optimize the
settings to meet your requirements by following the directions in this chapter.
C HAPTER
3
C
HAPTER
3
O
PERATION
I
MPORTANT
All adjustments you make to the controls are automatically memorized, so you
do not need to reset your choices every time you unplug your touchmonitor or
power it off and on. If there is a power failure your touchmonitor settings will
not default to the factory specifications.
:
Do not remove the CRT touchmonitor cover. The touchmonitor uses high voltages, and
the metal edges inside the touchmonitor cover are sharp. Removing the touchmonitor
cover voids the warranty.
3-11
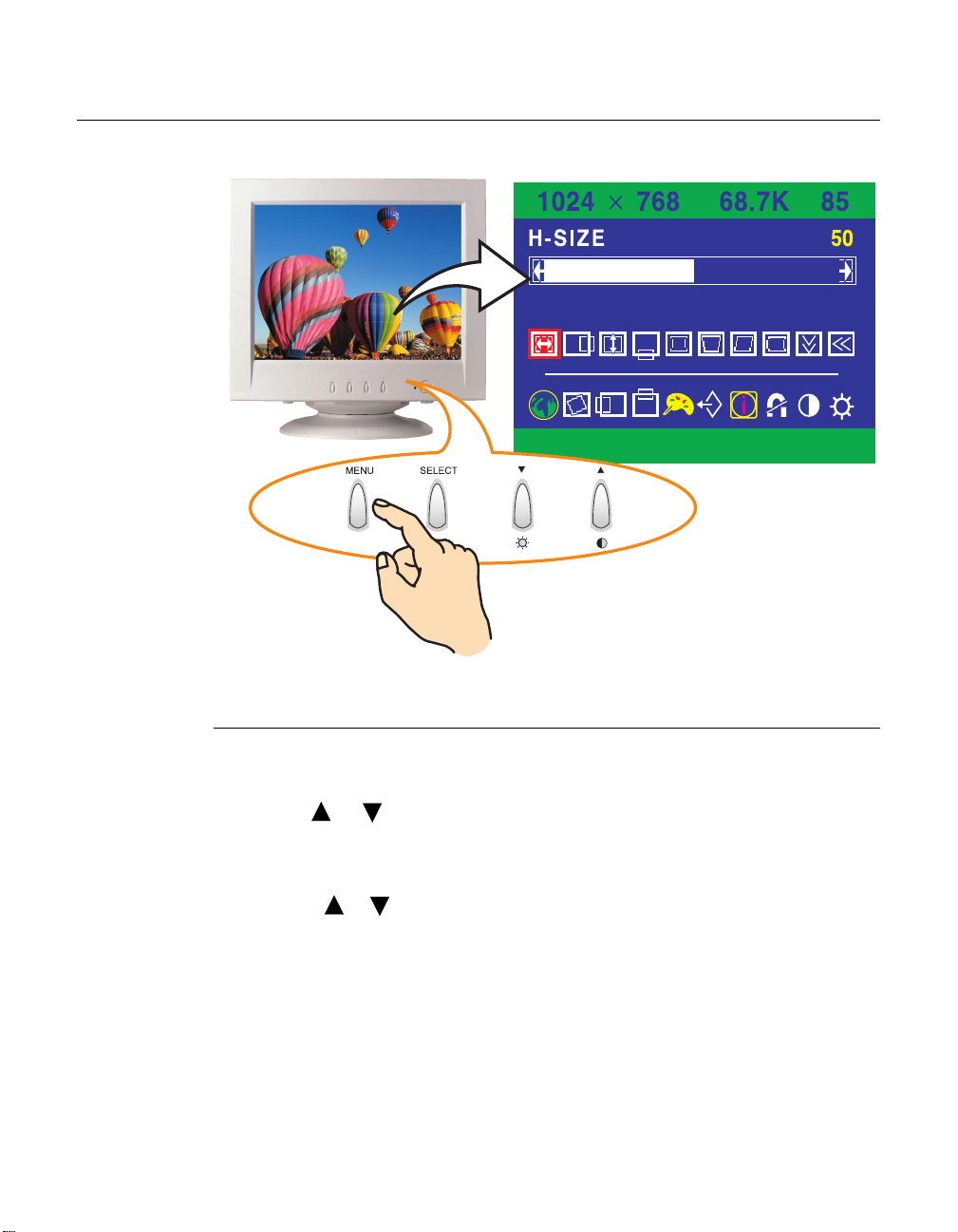
Touchmonitor Controls
You can adjust the screen display by using the buttons located below the screen.
Using the On Screen Display (OSD)
1 Push the MENU button to access the OSD. The resolution and frequency are
displayed at the top of the menu for your information.
2 Push the or button to choose the item you want to adjust. The selected
item is highlighted.
3 Push the SELECT button to adjust the highlighted item.
4 Push the or button to adjust the selection.
5 Push the SELECT button to return to the previous menu if you are in a
submenu.
The display unit automatically saves the new settings in 3 to 4 seconds after
your last adjustments and the menu disappears. You can also push the
MENU button to make the menu disappear.
3-12 Elo Entuitive Touchmonitor User Guide
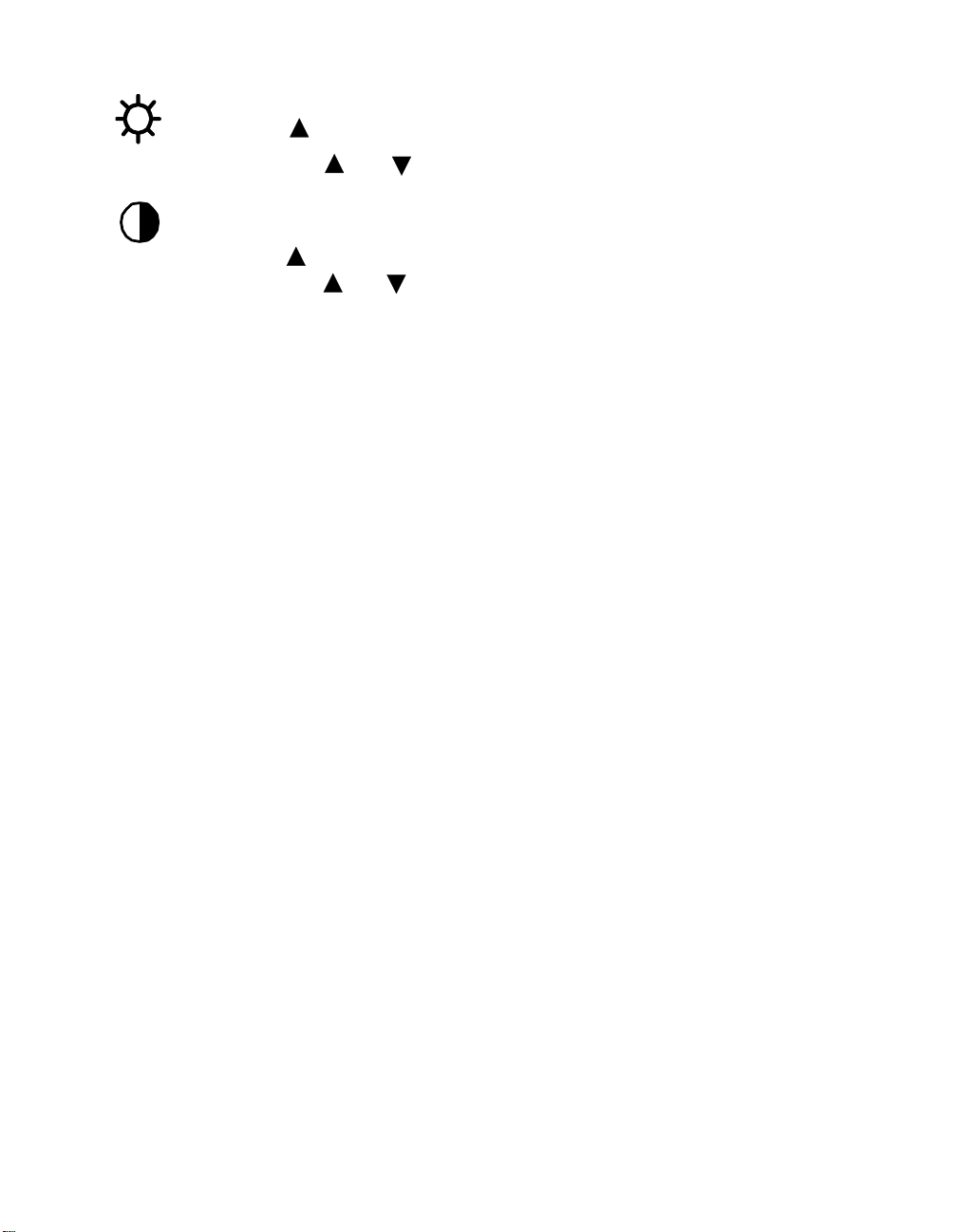
Brightness
Use the button to select the brightness adjustment.
Adjust with or button.
Contrast
Use the button to select the brightness adjustment.
Adjust with or button.
3-13
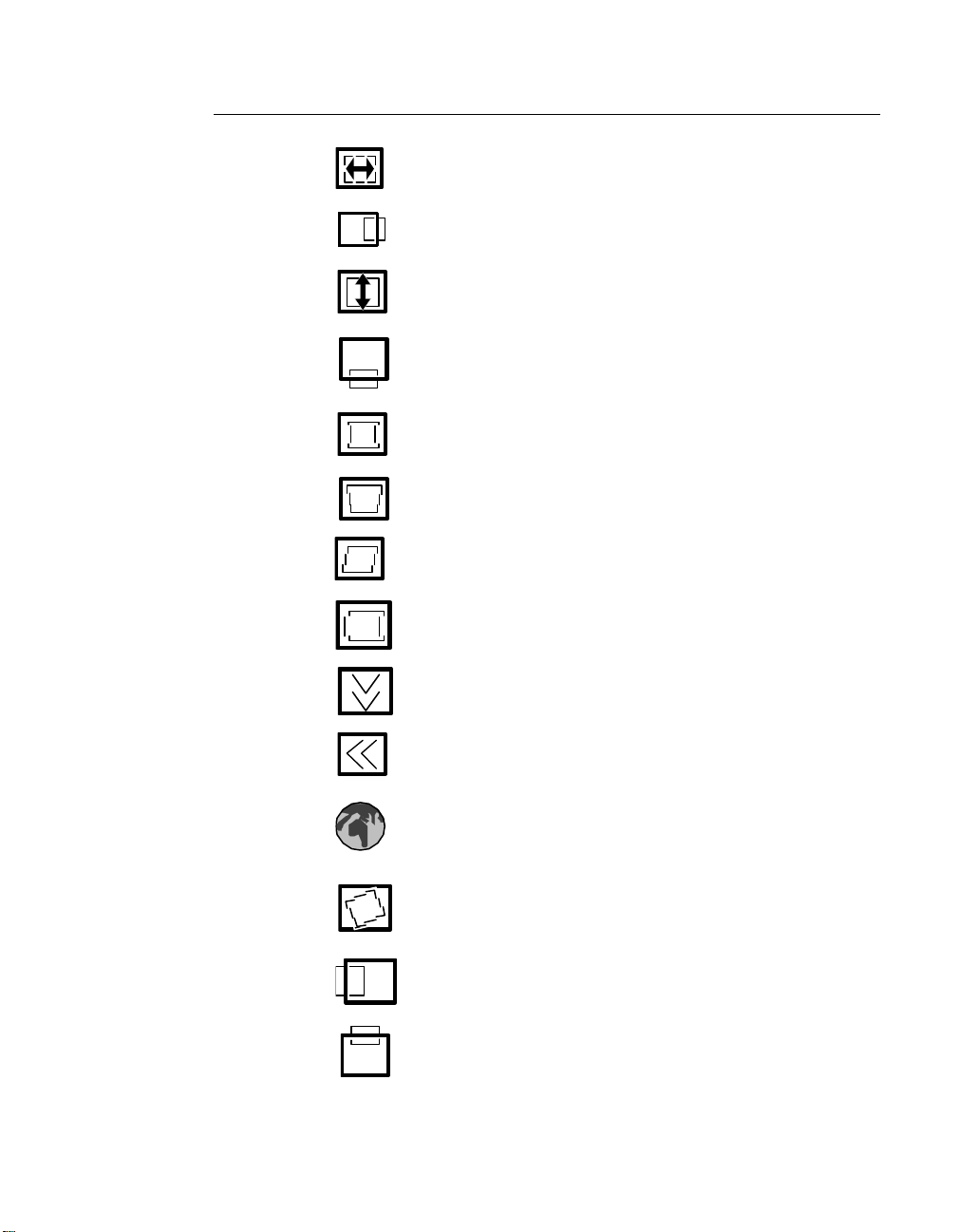
OSD Adjustments
H. Size Adjusts the horizontal size of the entire screen image.
H. Position
V. Size
V. Position
Pincushion
Trapezoid
Parallel
Pin Balance
V. Moire
H. Moire
Adjusts the horizontal position of the entire screen image.
Adjusts the vertical size of the entire screen image.
Adjusts the vertical position of the entire screen image.
If the vertical sides of the picture curve in or bulge out, you can
correct the distortion by using the pincushion adjustment.
If the picture is wider at the top or at the bottom, you can correct
the distortion by using the trapezoid adjustment.
If the sides of the screen image are tilted, you can correct the
distortion by using the parallel adjustment.
If the sides of the picture are bowed to the right or the left, you
can correct the pin cushion balance by using this adjustment.
Clears vertical moire if a series of concentric circles or arcs
appear on your screen.
Clears horizontal moire if a series of concentric circles or arcs
appear on your screen.
You can select the language in which adjustment menus are
Language
Rotation
OSD H.
Position
OSD V.
Position
3-14 Elo Entuitive Touchmonitor User Guide
displayed. The following languages are available; English,
German, French, Italian, Spanish, Swedish, Finnish, Danish, and
Portuguese.
If the entire screen image is tilted, you can correct the distortion
by using the rotation adjustment.
Adjusts the OSD menu’s horizontal position on the screen.
Adjusts the OSD menu’s vertical position on the screen.
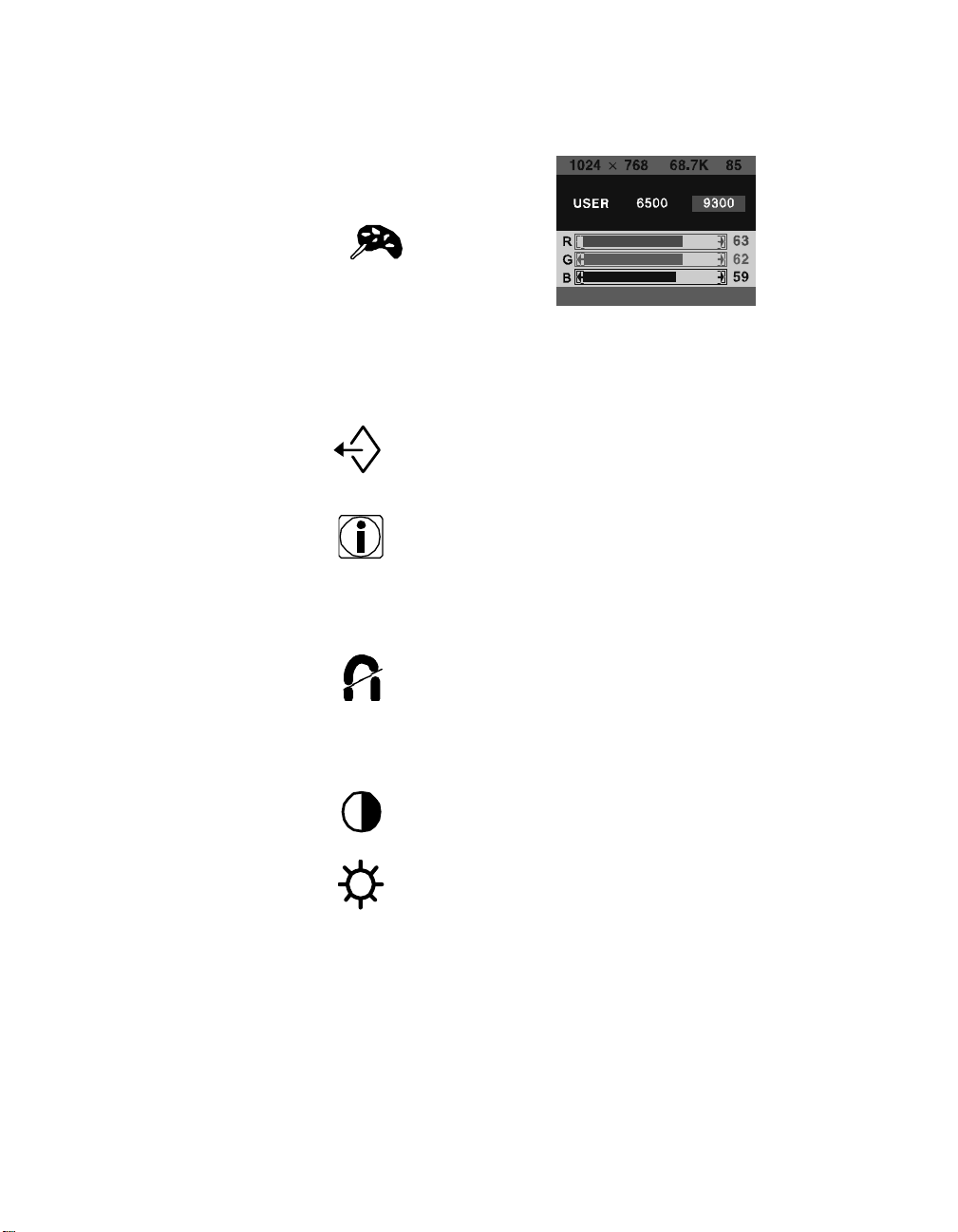
Color
Control
Recall
Color temperature affects the tint of the image. With lower color
temperature the image turns reddish and with higher
temperatures bluish.
There are three color setting available: 9300K, 6500K, or
USER. With the USER setting you can set individual values for
red, green, and blue.
If you operate your display unit in a factory preset mode, this
function deletes adjustments you made for size, position and
shape, and restores the properties which have been set in the
factory. If you operate your display unit in user mode, this
function has no effect except that the contrast will be reset to the
maximum value and the brightness to the cut-off level.
Information
Degauss
Brightness
Contrast
N
OTE
:
Moire is an interface pattern that makes the screen seem to have faint lines. A picture
that is rastered or consists of small repeating figures is sensitive to moire interference.
Strong colors are also liable to intensify moire. The moire pattern on the screen does not
affect the printout of the image.
Information shows horizontal and vertical sync polarity of
current timing set.
External magnetic fields may cause distortion or discoloration in
the picture. Demagnetizing takes place automatically when the
display unit is switched on, and the unit normally maintains
faultless color purity during operation.
If you have tilted, swiveled or moved the display unit, you can
perform demagnetization. During the process the picture is
distorted for a few seconds. After demagnetization, the color
impurities have disappeared if caused by stray magnetic fields.
Do not use the degauss feature more than once every half hour
or the degauss function will not work.
Adjusts the brightness of the screen.
Adjusts the contrast of the screen.
3-15
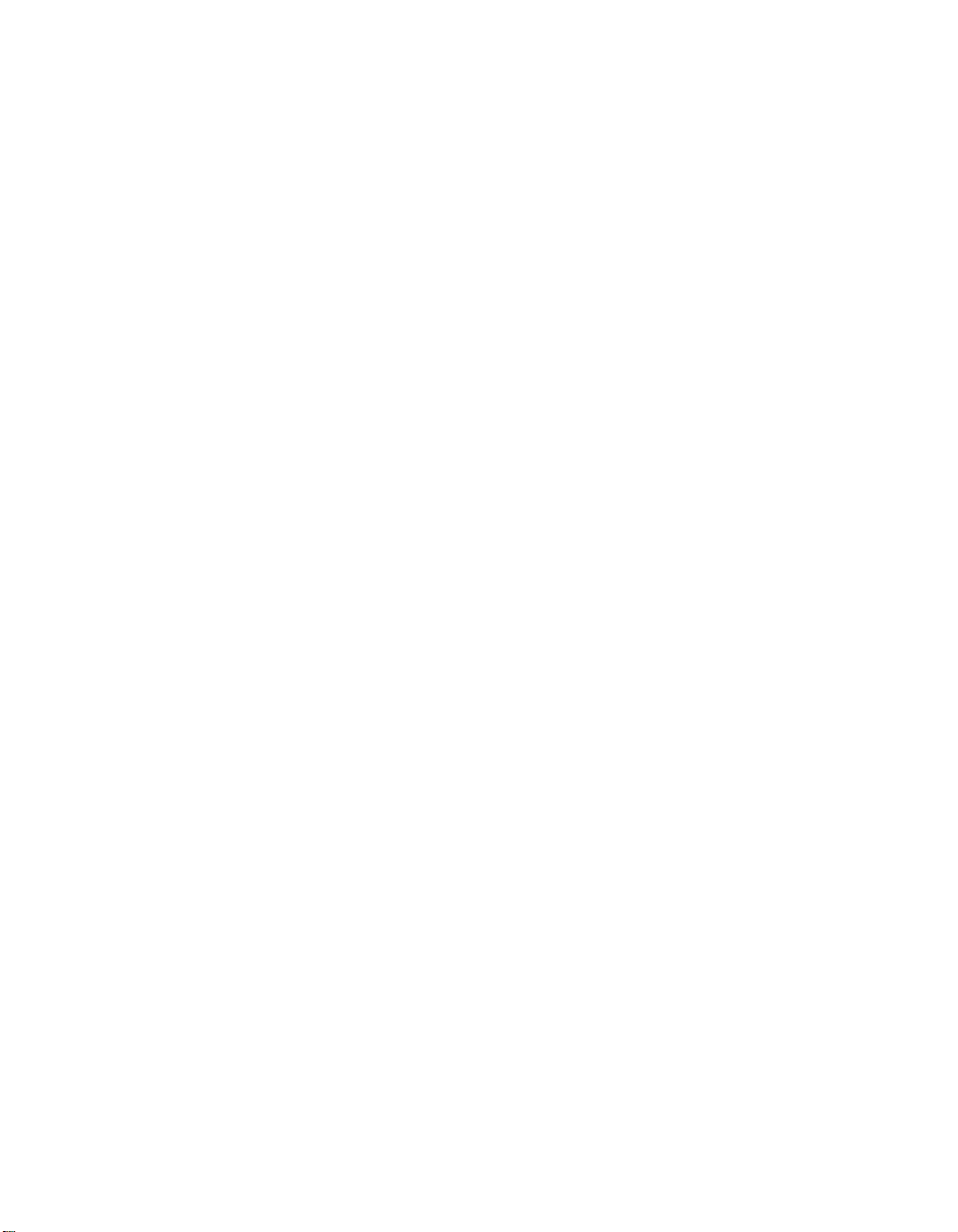
3-16 Elo Entuitive Touchmonitor User Guide
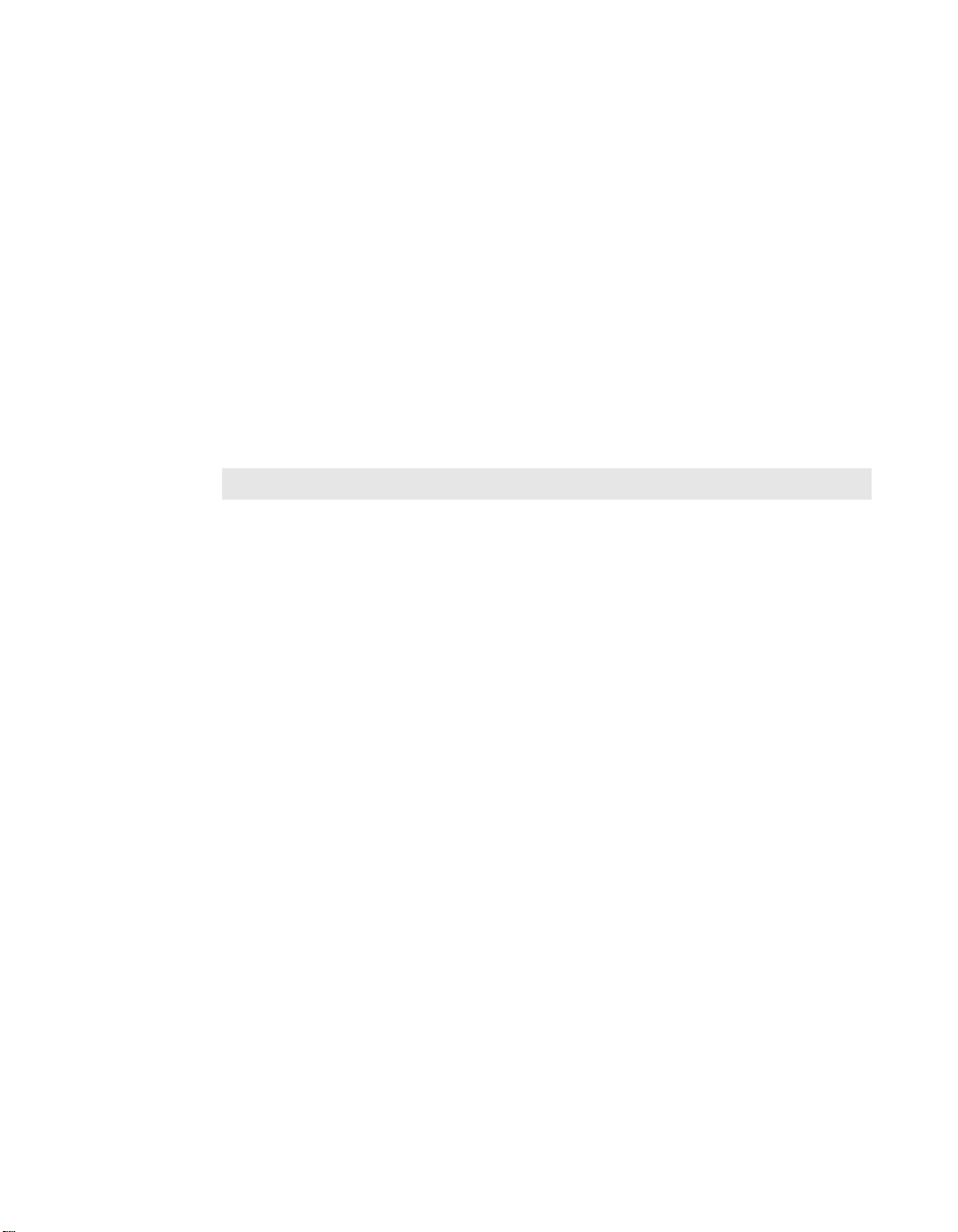
C HAPTER
4
C
HAPTER
4
T
ROUBLESHOOTING
Problem Suggestion (s)
No picture. Your touchmonitor may not be getting power.
Make certain that your power strip is plugged into
the wall socket and that the PC and touchmonitor
are plugged in and powered on.
Test the power supply by trying different cables or
a different wall outlet, or by plugging another
appliance into the outlet.
The touchmonitor might be in standby mode. Push
one of the keyboard keys. Check that the keyboard
is properly connected to the computer.
Ensure that your computer and video card are
properly configured (consult the video card
documentation).
Touchmonitor does not enter power
management mode.
Screen flickers The screen may seem to flicker when the refresh
Color defects If your color is not uniform, degauss the
Picture appears to be ghosting. Make certain there is a good connection between
Picture is not centered. Read about adjusting your touchmonitor picture
Picture appears “washed out”. Readjust your brightness and contrast settings.
The video signal from the computer does not
comply with VESA DPMS standard. Either the
computer or the graphics adapter is not using the
VESA DPMS power management function.
rate is less than 75Hz. See the list of recommended
modes in Appendix C, page 27.
touchmonitor as described in Chapter 3, page 15,
and make sure that the touchmonitor is at least 12
inches from any other electrical equipment.
the touchmonitor and the computer.
and make the appropriate adjustments.
4-17
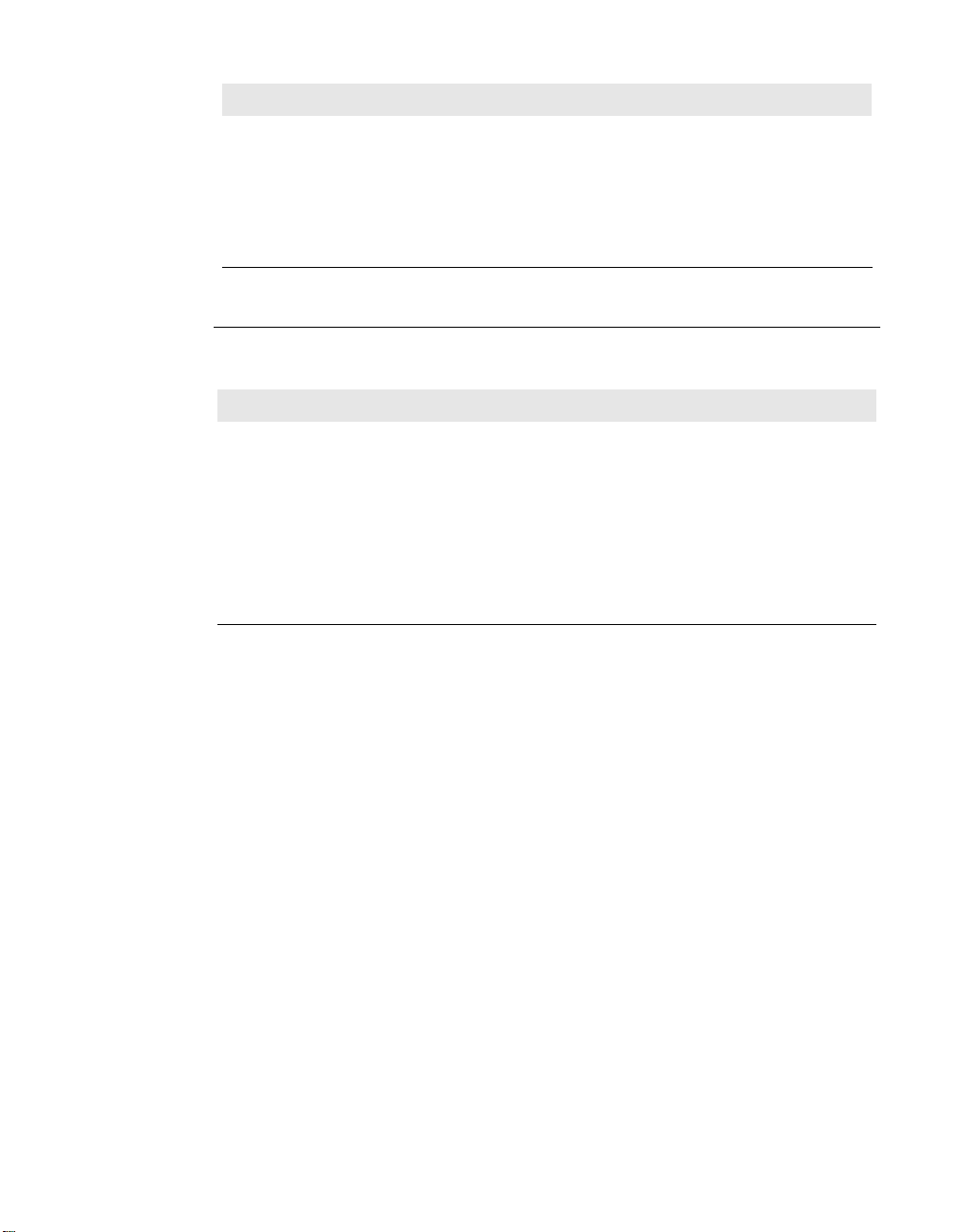
Problem Suggestion (s)
Picture not present or severely
distorted.
Duplicated images A problem with your graphics adapter or
Touch doesn’t work. Check to make sure the touchscreen cable is
Verify that your video display adapter settings are
formatted for the correct resolution and vertical
refresh rates.
touchmonitor. Contact your service representative.
securely attached at both ends.
Monitor Warning Messages
Message Suggestion
Error message: OUT OF RANGE The graphics adapter is set for a refresh rate or a
Self diagnostics message: NO SIGNAL This message indicates that the signal is missing or
line frequency that is too high. Select another
display mode with lower frequencies as directed
by your video card vendor.
faulty. Check that the signal cable connector is
properly connected and that the connection pins
are not bent or damaged. If the connector is loose,
tighten the connector screws. Check that the PC is
powered on.
4-18 Elo Entuitive Touchmonitor User Guide

Touchscreens: An Overview
Typically, users communicate with computers by using a mouse, a keyboard, or
a combination of the two. Users who are not keyboard-literate or mouse-savvy
can become frustrated with how long human-to-computer interactions take.
Computer literacy is learned. This is complicated by the fact that using a
keyboard or a mouse is neither intuitive nor natural for most people.
Touchscreens cut out the learning curve by eliminating keyboard/mouse
intermediaries and allowing a natural flow of information to develop between a
user and a computer.
C
HAPTER
4
T
OUCH
A PPENDIX
A
T
ECHNOLOGY
When a user wants to access information or perform a function on a computer
with a touchscreen installed, a touch quickly and accurately does the job that
once required complicated keyboard interactions or precise mouse movements.
A frustrating experience with a computer during a transaction can create
dissatisfaction for your customer. Touchscreens help eliminate unpleasant
transactions by creating a natural flow of information that enhances your
product or service. Touchscreens speed up user/computer interactions. People
get what they want faster and are more satisfied with the process.
A-19
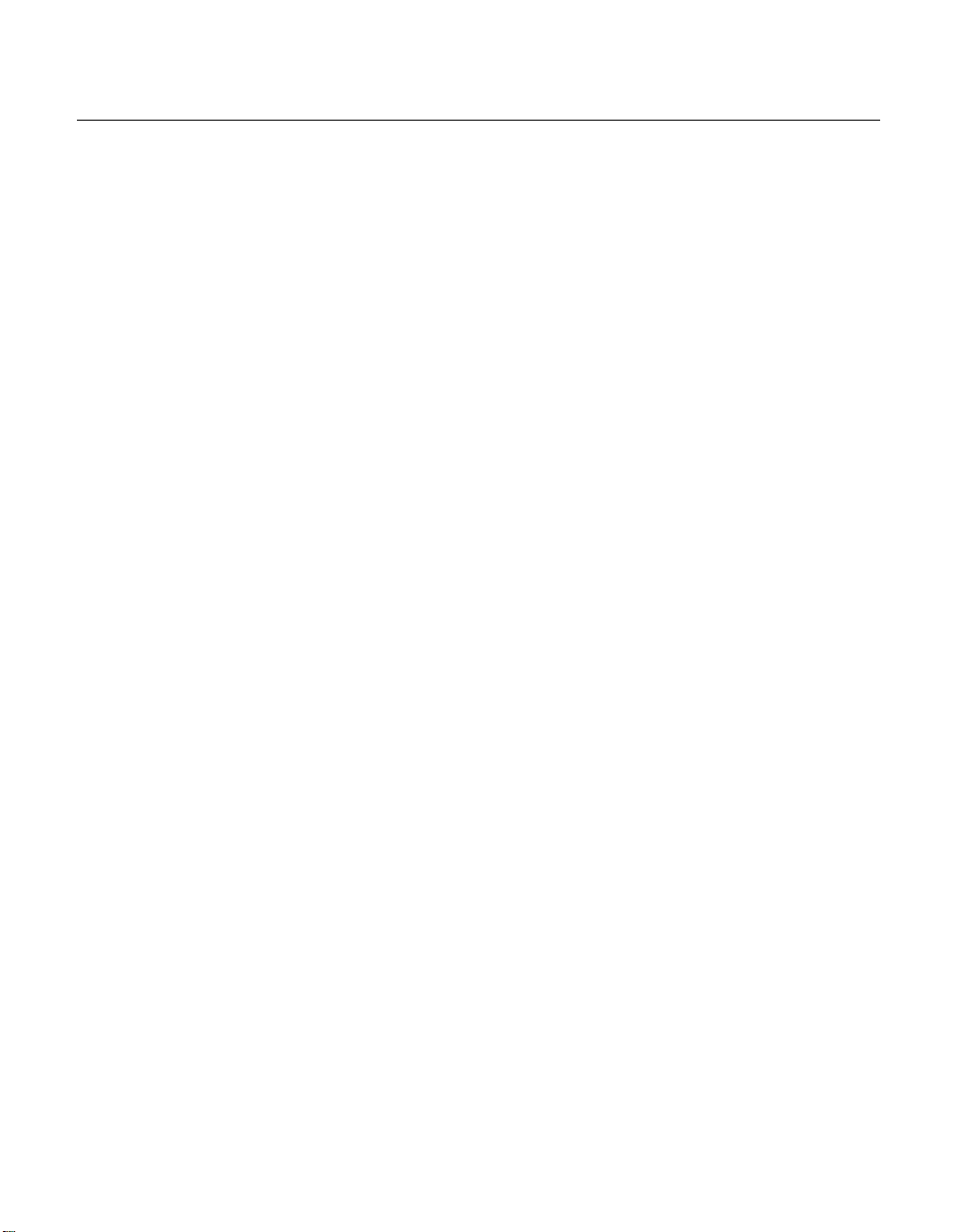
IntelliTouch Touchscreens
IntelliTouch uses Elo’s patented surface wave technology to provide superior
image clarity, stable drift-free operation, and a durable surface that is unaffected
by scratches. With IntelliTouch you get fast, accurate response to soft stylus
stimulation (finger, gloved hand, pencil eraser) that is also sensitive to pressure.
For example, a customer in a department store could scroll through a product
catalog by increasing or decreasing pressure on an icon. IntelliTouch’s pressure
sensitivity increases the intuitive nature of a user/touchscreen interaction by
allowing for increased selectivity.
An IntelliTouch touchscreen is a great choice for point-of-information or public
access applications such as the following:
• Point-of-information kiosks
• Vending
• Electronic catalogs
• In-store locators
• Gaming and lottery
• Banking/financial transactions
• Ticket sales
• Interactive education
• Multimedia demonstrations
A-20 Elo Entuitive Touchmonitor User Guide
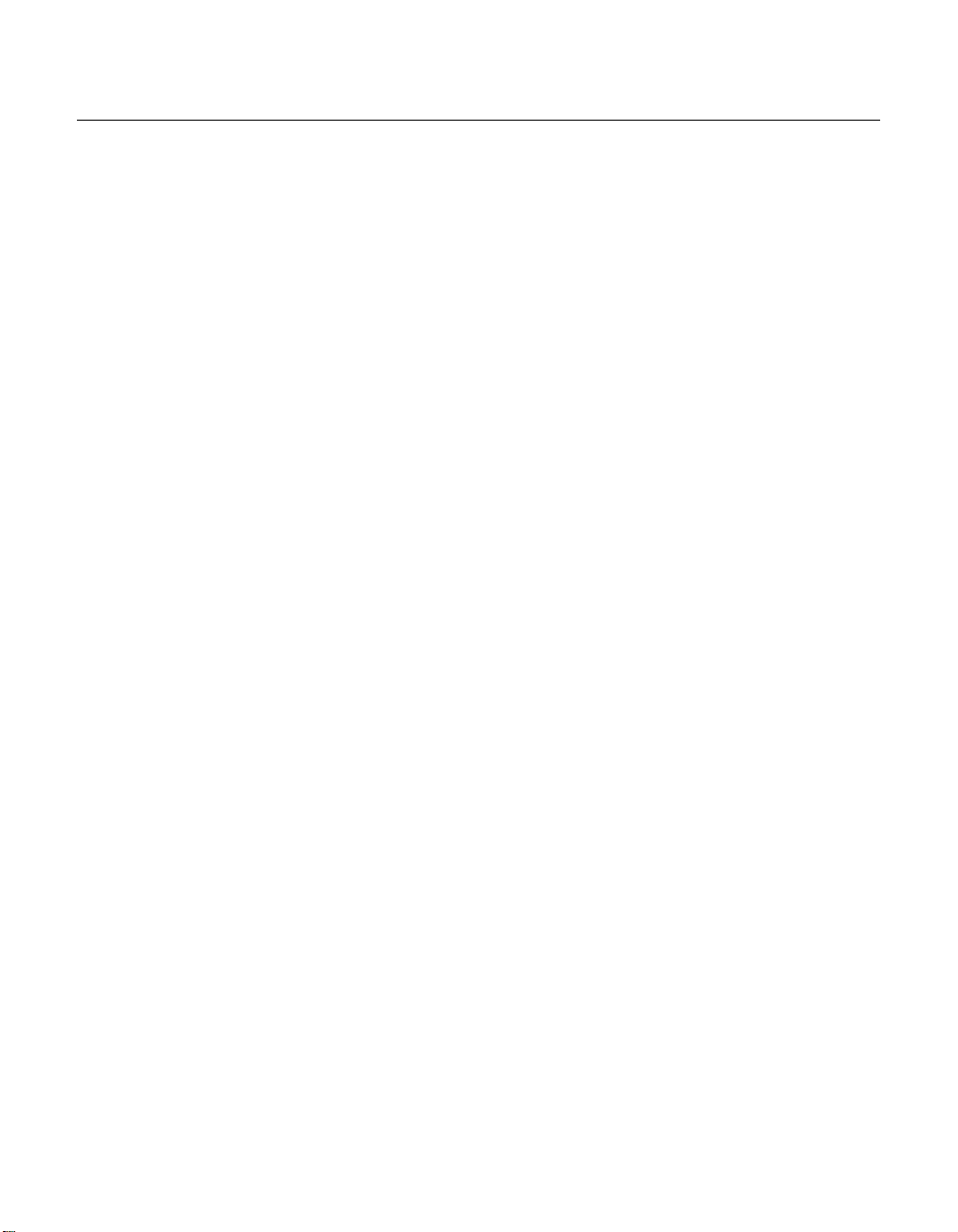
AccuTouch Touchscreens
Elo’s patented five-wire resistive technology makes AccuTouch products
unmatched for durability and accuracy. Touch an AccuTouch screen with a
finger, gloved hand, stylus, fingernail, or even a credit card, and you’ll receive a
fast, accurate response—every time. The surface of an AccuTouch touchscreen
is scratch-resistant and can withstand spills and other types of wear and tear that
often occur in heavy-usage environments.
An AccuTouch touchscreen is best used for clerk- or employee-activated
applications such as:
• Industrial process control
• Medical equipment
• Point-of-sale terminals
• Transportation
A-21
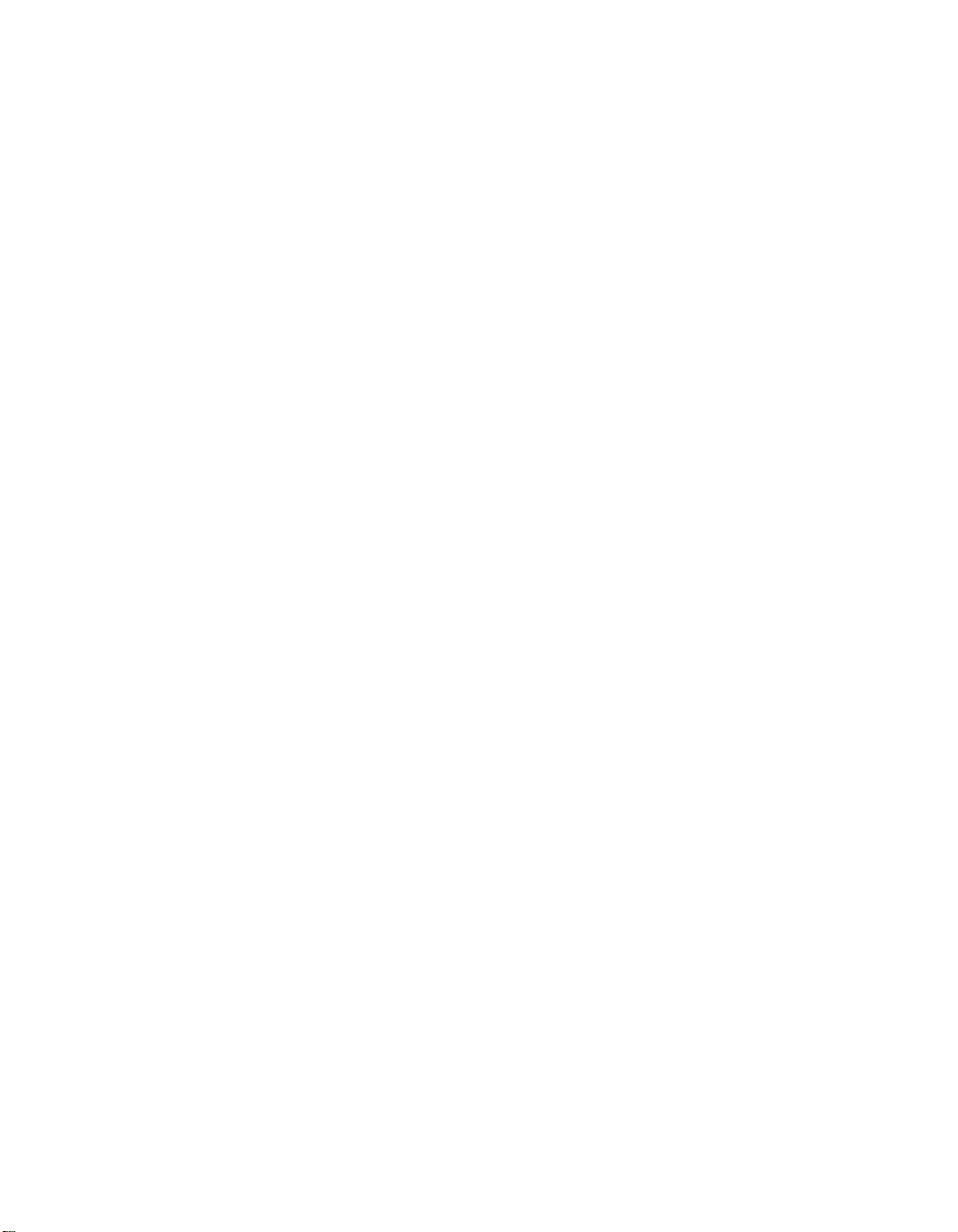
A-22 Elo Entuitive Touchmonitor User Guide
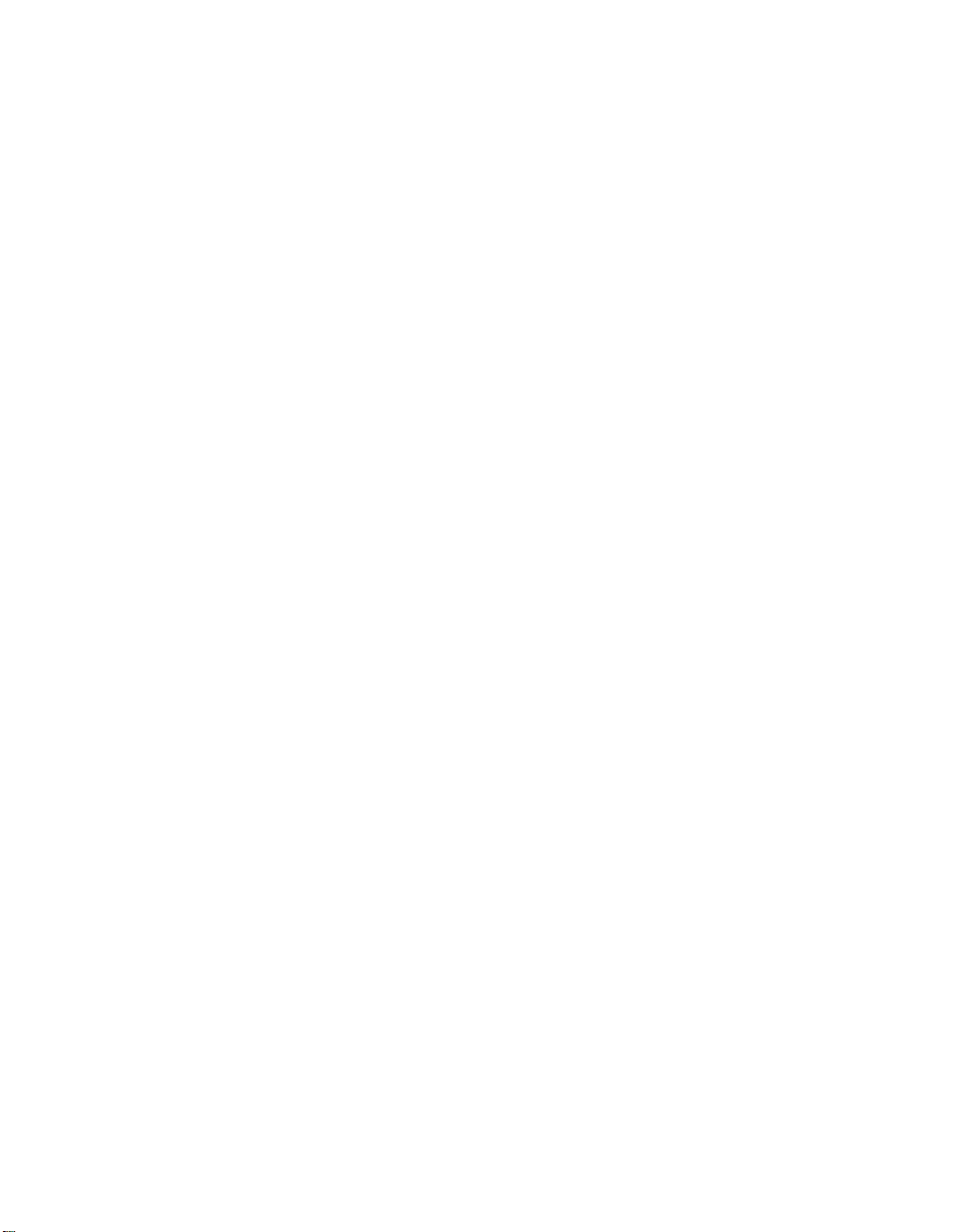
A PPENDIX
B
C
HAPTER
4
T
OUCHMONITOR
This manual contains information that is important for the proper setup and
maintenance of your touchmonitor. Before setting up and powering on your new
touchmonitor, read through this manual, especially Chapter 2, Installation and
Setup, and Chapter 3, Operation.
1 To reduce the risk of electric shock, follow all safety notices and never open
the touchmonitor case.
2 Your new touchmonitor is equipped with a three-wire, grounding power
cord. The power cord plug will only fit into a three-pronged safety ground
outlet. Do not attempt to fit the plug into an outlet that has not been
configured for this purpose. Do not use a damaged power cord. Use only the
power cord that comes with your Elo TouchSystems touchmonitor. Use of an
unauthorized power cord may invalidate your warranty.
S
AFETY
3 The slots located on the sides and top of the touchmonitor case are for
ventilation. Do not block or insert anything to the ventilation slots.
4 It is important that your touchmonitor remains dry. Do not pour liquid into or
onto your touchmonitor. If your touchmonitor becomes wet do not attempt to
repair it yourself.
B-23

Care and Handling of Your Touchmonitor
The following tips will help keep your Elo Entuitive touchmonitor functioning
at the optimal level.
• To avoid risk of electric shock, do not disassemble the display unit cabinet.
The unit is not user serviceable. Remember to unplug the display unit from
the power outlet before cleaning.
• Do not use alcohol (methyl, ethyl or isopropyl) or any strong dissolvent. Do
not use thinner or benzene, abrasive cleaners or compressed air.
• To clean display unit cabinet, use a cloth lightly dampened with a mild
detergent.
• Avoid getting liquids inside your touchmonitor. If liquid does get inside,
have a qualified service technician check it before you power it on again.
• Do not wipe the screen with a cloth or sponge that could scratch the surface.
• During transportation of the monitor, the swivel base must be removed.
B-24 Elo Entuitive Touchmonitor User Guide

C
HAPTER
4
R
EGULATORY INFORMATION
Electrical Safety Information
A) Compliance is required with respect to the voltage, frequency, and current
requirements indicated on the manufacturer’s label. Connection to a different
power source than those specified herein will likely result in improper operation or
damage to the equipment, or may pose a fire hazard if the limitations are exceeded.
B) There are no operator serviceable parts inside this equipment. This equipment
generates hazardous voltages that constitute a safety hazard. Service should be
provided only by a qualified service technician.
C) This equipment is provided with a detachable power cord that has an integral
safety ground wire and three-prong connector intended for connection to a
grounded safety outlet.
1) Do not substitute the cord with any cord other than the provided approved
type. Under no circumstances use an adapter plug to connect to a two-wire
outlet, as this will defeat the continuity of the grounding wire.
2) This equipment requires the use of the ground wire as a part of its safety
certification. Modification or misuse can provide a shock hazard that can
result in serious injury or death.
3) If there are any questions about the installation prior to connecting the
equipment to mains power, contact a qualified electrician or the manufacturer.
Emissions and Immunity Information
A) Notice to Users in the United States: This equipment has been tested and found
to comply with Part 15 Class B of FCC Rules for digital devices. These limits are
designed to provide reasonable protection against harmful interference in a residential installation. This equipment generates, uses, and can radiate radio frequency energy, and if not installed and used in accordance with the instructions,
may cause harmful interference to radio communications.
B) Notice to Users in Canada: This equipment has been tested and found to comply with Class B radio noise emission limits as established by the Radio Interference Regulations of Industrie Canada for digital devices.
C) Notice to Users in the European Union: This equipment has been tested and
found to comply with the Class B requirements of CE marking for Information
Technology Equipment as required by: Low Voltage Directive 73/23/ECC and
standard EN 60950; EMC Directive 89/336/ECC, and per standard EN 55022.
D) General Information to All Users: This equipment generates, uses, and can
radiate radio frequency energy. If not installed and used according to this manual,
the equipment may cause interference with radio and television communications.
There is, however, no guarantee that interference will not occur in any particular
installation due to site-specific factors.
25

1) In order to meet emission and immunity requirements, the user must
observe the following:
a) Use only the provided I/O cables to connect this digital device with
any computer.
b) To ensure compliance, use only the provided manufacturer-approved
line cord.
c) The user is cautioned that changes or modifications to the equipment
not expressly approved by the party responsible for compliance could
void the user’s authority to operate the equipment.
2) If this equipment appears to cause interference with radio or television
reception, or any other device:
a) Verify as an emission source by turning the equipment off and on.
b) If you determine that this equipment is causing the interference, try to
correct the interference by using one or more of the following measures:
i) Move the digital device away from the affected receiver.
ii) Reposition (turn) the digital device with respect to the affected
receiver.
iii) Reorient the affected receiver’s antenna.
iv) Plug the digital device into a different AC outlet so the digital
device and the receiver are on different branch circuits.
v) Disconnect and remove any I/O cables that the digital device
does not use. (Unterminated I/O cables are a potential source of
high RF emission levels.)
vi) Plug the digital device into only a grounded outlet receptacle.
Do not use AC adapter plugs. (Removing or cutting the line cord
ground may increase RF emission levels and may also present a
lethal shock hazard to the user.)
If you need additional help, consult your dealer, manufacturer, or an experienced radio or television technician
26 Elo Entuitive Touchmonitor User Guide
DHHS

C
HAPTER
4
T
ECHNICAL
N
OTE
:
All specifications are subject to change.
Touchmonitor Specifications
17" Monitor 15" Monitor
A PPENDIX
C
S
PECIFICATIONS
Picture Tube
Maximum
Resolution
Deflection
Frequency
Maximum Video
Input Bandwidth
Display Area*
Input Signal
Input Voltage
Display Colors*
Power
Consumption
Power
Management
P l u g a n d P l a y
Compatibility
*Dependent on video controller/card used.
17” (15.7” diagonal viewable image), 0.27mm dot pitch, anti-static, anti-glare, and
TCO treatment coated.
1280 x 1024 @ 60Hz 1280 x 1024 @ 60Hz
Horizontal: 30-70 kHz
Vertical: 50-150 Hz
108 MHz 108 MHz
Factory Setting:
approx. 305 mm x 229 mm
R.G.B. Analog, 15 pin D-sub R.G.B. Analog, 15 pin D-sub
100-240 VAC 1.5A 100-240 VAC 1.3A
Analog input; unlimited colors Analog input; unlimited colors
80 watts 75 watts
Compliant with EPA/Energy Star, NUTEK/
TCO VESA DPMS signaling method.
Compliant with VESA DDC 1/2B standards. Compliant with VESA DDC 1/ 2B
15” (13.8” diagonal viewable image), 0.28mm dot pitch, anti-static, anti-glare, and
multiple layer coating.
Horizontal: 30-70 kHz
Vertical: 50-150 Hz
Factory Setting:
approx. 260 mm x 195 mm
Compliant with EPA/Energy Star, VESA
DPMS signaling method.
standards.
C-27

17" Monitor 15" Monitor
CRT Life
On-Screen
Adjustments
Safety
Regulations
EMI
Ergonomics
Monitor
Dimensions
Net Weight
(without
touchscreen)
Ambient
Temperature
Humidity
Average operational CRT life is 12,000
hours to half brightness.
H/V POSITION, H/V SIZE, PINCUSHION,
TRAPEZIOD, PARALLEL, PIN
BALANCE, H/V MOIRE, LANGUAGES,
ROTATION, OSD H/V POSITION,
COLOR CONTROL, RECALL,
INFORMATION, DEGAUSS,
BRIGHTNESS, CONTRAST
UL, cUL, DHHS, TÜVGS UL, cUL, DHHS, TÜVGS
TCO95, FCC Class B, (FCC Class A for
models without touch controllers), CE
ZH1/618:10.80; DIN EN 2941-3:1993
ISO/DIS 9241-7,-8:1986; Anti-glare screens:
Part 7 class 1.
Clear screens: Part 7 class 3.
404mm (W) x 408mm (H) x 420mm (D) 360 mm (W) x 377mm (H) x 392mm (D)
13.7kg unpacked, 16.7kg packed 11.7kg unpacked, 13.5kg packed
Operating: 0°C - 40°C
Storage: -20°C - 65°C
Operating: 20%-95%
Storage: 10%-95%
Average operational CRT life is 12,000
hours to half brightness.
H/V POSITION, H/V SIZE,
PINCUSHION, TRAPEZIOD,
PARALLEL, PIN BALANCE, H/V
MOIRE, LANGUAGES, ROTATION,
OSD H/V POSITION, COLOR
CONTROL, RECALL, INFORMATION,
DEGAUSS, BRIGHTNESS, CONTRAST
FCC Class B, (FCC Class A for models
without touch controllers), CE, TCO95
ZH1/618:10.80; DIN EN 2941-3:1993
ISO/DIS 9241-7,-8:1986; Anti-glare
screens: Part 7 class 1.
Clear screens: Part 7 class 3.
Operating: 0°C - 40°C
Storage: -20°C - 65°C
Operating: 20%-95%
Storage: 10%-95%
Table C.1
C-28 Elo Entuitive Touchmonitor User Guide
IntelliTouch Touchmonitor Specifications
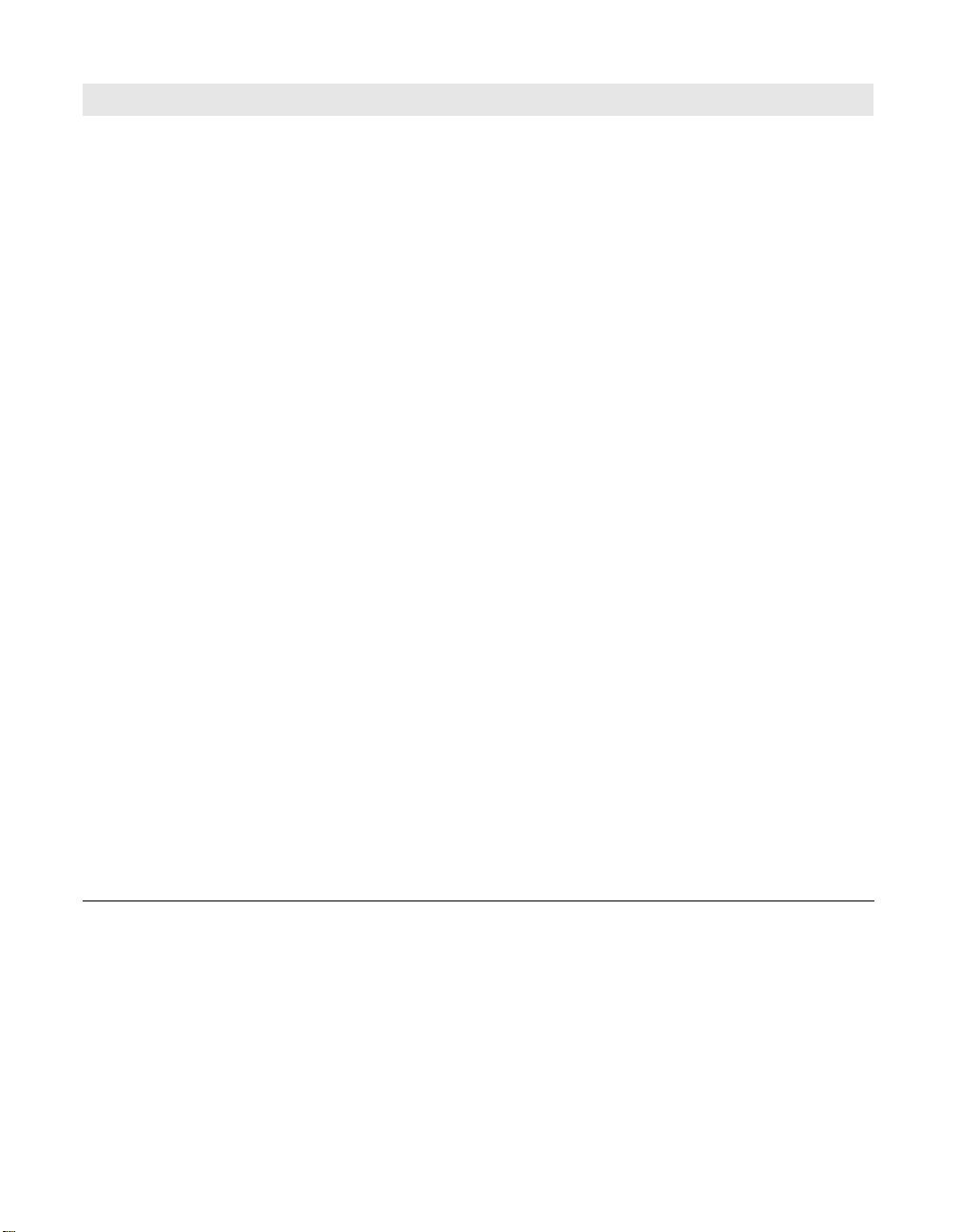
Mechanical
Positional Accuracy Standard deviation of error is less than 0.080 in. (2.03 mm). Equates to less
Touchpoint Density More than 100,000 touchpoints/in
Touch Activation Force Typically less than 3 ounces (85 grams).
Surface Durability Surface durability is that of glass, Mohs’ hardness rating of 7.
Expected Life
Performance
Sealing Unit is sealed to protect against splashed liquids, dirt, and dust. See IntelliTouch
than ±1%.
No known wear-out mechanism, as there are no layers, coatings, or moving parts.
IntelliTouch technology has been operationally tested to more than 50 million
touches in one location without failure, using a stylus similar to a finger.
Product Manual for details.
2
(15,500 touchpoints/cm2).
Optical
Light Transmission (per
ASTM D1003)
Visual Resolution All measurements made using USAF 1951 Resolution Chart, under 30X
Gloss (per ASTM D2457
using a 60-degree gloss
meter)
90%
magnification, with test unit located approximately 1.5 in (38 mm) from surface of
resolution chart.
Clear surface: Excellent, with no noticeable degradation.
Antiglare surface: 6:1 minimum.
Clear surface: N/A
Antiglare surface: Curved: 60 ± 20 gloss units or 75 ± 15 gloss units.
Environmental
Chemical Resistance The active area of the touchscreen is resistant to all chemicals that do not affect
glass, such as:
Acetone
Toluene
Methyl ethyl ketone
Isopropyl alcohol
Methyl alcohol
Ethyl acetate
Ammonia-based glass cleaners
Gasoline
Kerosene
Vinegar
Electrostatic Protection
(per EN 61 000-4-2, 1995)
Meets Level 4 (15 kV air/8 kV contact discharges).
C-29

Table C.2
AccuTouch Touchmonitor Specifications
Mechanical
Construction Top: Polyester with outside hard-surface coating with clear or antiglare finish.
Inside: Transparent conductive coating.
Bottom: Glass substrate with uniform resistive coating. Top and bottom layers
separated by Elo-patented separator dots.
Positional Accuracy Standard deviation of error is less than 0.080 in. (2.03 mm). This equates to less
than ±1%.
Touchpoint Density More than 100,000 touchpoints/in² (15,500 touchpoints/cm²).
Touch Activation Force Typically less than 4 ounces (113 grams).
Surface Durability Meets Taber Abrasion Test (ASTM D1044), CS-10F wheel, 500 g. Meets pencil
hardness 3H.
Expected Life Performance AccuTouch technology has been operationally tested to greater than 35 million
touches in one location without failure, using a stylus similar to a finger.
Optical
Light Transmission
(per ASTM D1003)
Visual Resolution All measurements made using USAF 1951 Resolution Chart, under 30 X
Haze (per ASTM D1003) Clear surface: Less than 1.5%.
Gloss (per ASTM D2457) Clear surface: N/A
Environmental
Typically 75% at 550-nm wavelength (visible light spectrum).
magnification, with test unit located approximately 1.5 in. (38 mm) from surface
of resolution chart.
Clear surface: N/A
Antiglare surface: 6:1 minimum.
Antiglare surface: Less than 15%.
Antiglare surface: 90 ± 20 gloss units tested on a hard-coated front surface.
Chemical Resistance The active area of the touchscreen is resistant to the following chemicals when
C-30 Elo Entuitive Touchmonitor User Guide
exposed for a period of one hour at a temperature of 21°C:
Acetone
Methylene chloride
Methyl ethyl ketone
Isopropyl alcohol
Hexane
Turpentine
Mineral spirits
Unleaded gasoline
Diesel fuel
Motor oil
Transmission fluid
Antifreeze

Signal PINOUT for 15" and 17" Monitors
12345
7 6810 9
1113 1215 14
PIN Number Signal
1Red video
2 Green video
3Blue video
4Ground
5 *VGA card detection (GND)
6 Red return
7 Green return
8 Blue return
9+5 V
10 Sync return
11 Ground
12 SDA (Serial Data)
13 Horizontal Sync
14 Vertical Sync
15 SCL (Serial Clock)
*Pin 5, self-test pin shall be grounded when signal connector is plugged in.
C-31

Power Consumption
The touchmonitor comes with a power-saving feature that controls its power
consumption. This feature complies with both the EPA’s Energy Star
requirements and European NUTEK/TCO’s power management guidelines. It
also conforms to the Display Power Management System (DPMS) power-down
signaling method approved by the Video Electronics Standard Association
(VESA).
Mode LED
Normal Green 75
Standby Green/Orange blinking (1 sec.) 15
Suspend Green/Orange blinking (0.5 sec.) 15
Off Orange 5
Soft Power Switch Off Not illuminated 4
Unplugged Not illuminated 0
Mode LED
Normal Green 90
Standby Green/Orange blinking (1 sec.) 15
Suspend Green/Orange blinking (0.5 sec.) 15
Off Orange 5
Soft Power Switch Off Not illuminated 4
Unplugged Not illuminated 0
15" Monitor
Power
consumption (W)
17" Monitor
Power
consumption (W)
N
OTE
:
The power button does not disconnect the display unit from the mains. The only way to
isolate the display unit completely from the mains supply is to unplug the mains cable.
C-32 Elo Entuitive Touchmonitor User Guide

Preset Timing Table
Your Elo Entuitive touchmonitor has 8 preset timing modes. The following are
modes preset as factory defaults:
No. Resolution
1 720x400 31.5 kHz 70 Hz
2 640x480 43.3 kHz 85 Hz
3 640x480 50.6 kHz 100 Hz
4 800x600 46.9 kHz 75 Hz
5 800x600* 53.7 kHz 85 Hz
6 800x600 63.9 kHz 100 Hz
7 1024x768 60.0 kHz 75 Hz
8 1024x768* 68.7 kHz 85 Hz
*Recommended primary mode
Horizontal
Frequency
Refresh Rate
C-33

C-34 Elo Entuitive Touchmonitor User Guide

C
HAPTER
4
W
ARRANTY
Except as otherwise stated herein or in an order acknowledgment delivered to
Buyer, Seller warrants to Buyer that the Product shall be free of defects in
materials and workmanship. See relevant specification sheet for touchmonitors.
Seller makes no warranty regarding the model life of monitors. Seller’s
suppliers may at any time and from time to time make changes in the monitors
delivered as Products or components.
Buyer shall notify Seller in writing promptly (and in no case later than thirty
[30] days after discovery) of the failure of any Product to conform to the
warranty set forth above; shall describe in commercially reasonable detail in
such notice the symptoms associated with such failure; and shall provide to
Seller the opportunity to inspect such Products as installed, if possible. The
notice must be received by Seller during the Warranty Period for such product,
unless otherwise directed in writing by the Seller. Within thirty (30) days after
submitting such notice, Buyer shall package the allegedly defective Product in
its original shipping carton(s) or a functional equivalent and shall ship to Seller
at Buyer’s expense and risk.
Within a reasonable time after receipt of the allegedly defective Product and
verification by Seller that the Product fails to meet the warranty set forth above,
Seller shall correct such failure by, at Seller’s options, either (i) modifying or
repairing the Product or (ii) replacing the Product. Such modification, repair, or
replacement and the return shipment of the Product with minimum insurance to
Buyer shall be at Seller’s expense. Buyer shall bear the risk of loss or damage in
transit, and may insure the Product. Buyer shall reimburse Seller for
transportation cost incurred for Product returned but not found by Seller to be
defective. Modification or repair of Products may, at Seller’s option, take place
either at Seller’s facilities or at Buyer’s premises. If Seller is unable to modify,
repair, or replace a Product to conform to the warranty set forth above, then
Seller shall, at Seller’s option, either refund to Buyer or credit to Buyer’s
account the purchase price of the Product less depreciation calculated on a
straight-line basis over Seller’s stated Warranty Period.
THESE REMEDIES SHALL BE THE BUYER’S EXCLUSIVE REMEDIES
FOR BREACH OF WARRANTY. EXCEPT FOR THE EXPRESS
WARRANTY SET FORTH ABOVE, SELLER GRANTS NO OTHER
WARRANTIES, EXPRESS OR IMPLIED BY STATUTE OR OTHERWISE,
REGARDING THE PRODUCTS, THEIR FITNESS FOR ANY PURPOSE,
THEIR QUALITY, THEIR MERCHANTABILITY, THEIR
NONINFRINGEMENT, OR OTHERWISE. NO EMPLOYEE OF SELLER
OR ANY OTHER PARTY IS AUTHORIZED TO MAKE ANY WARRANTY
FOR THE GOODS
35
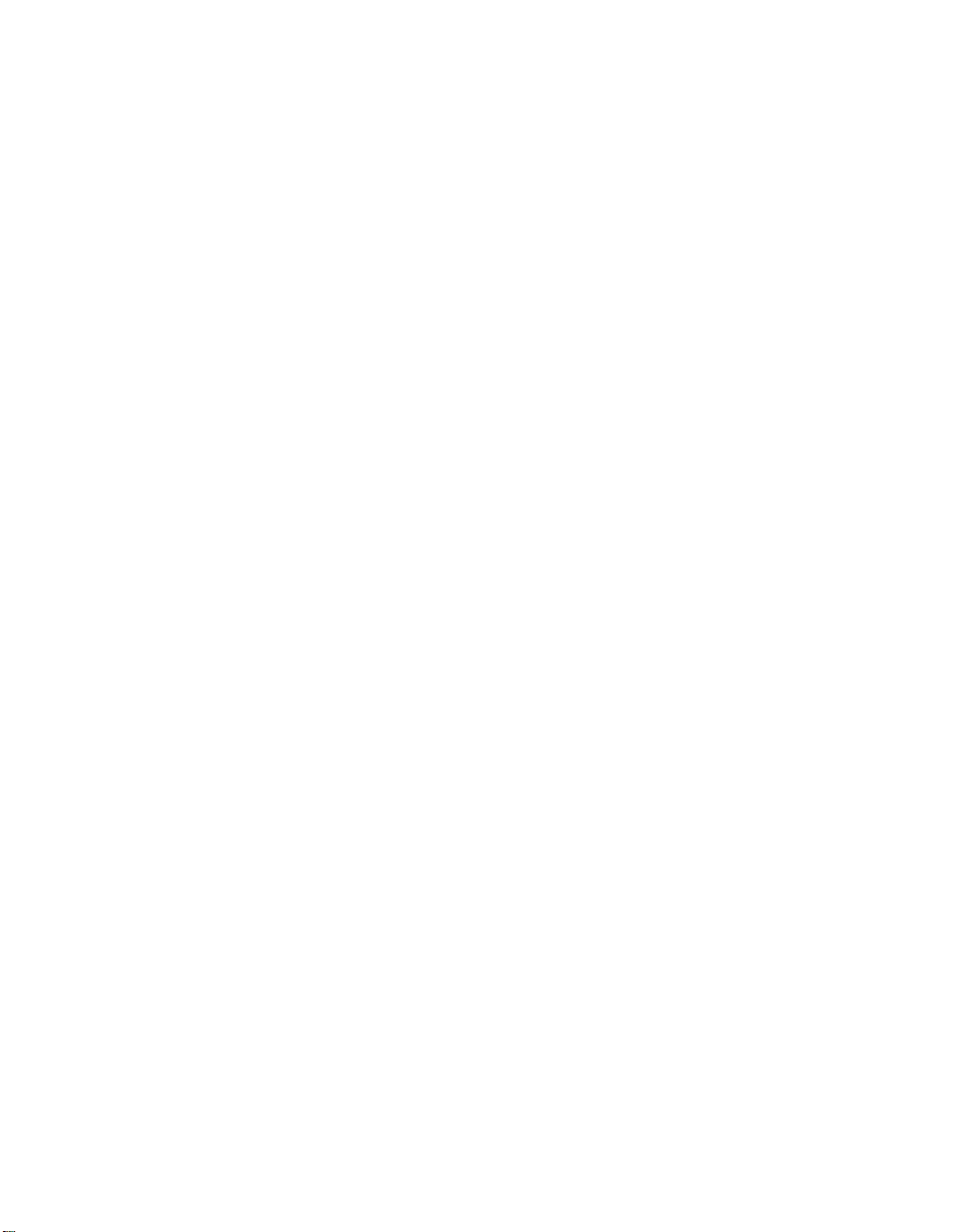
OTHER THAN THE WARRANTY SET FORTH HEREIN. SELLER’S
LIABILITY UNDER THE WARRANTY SHALL BE LIMITED TO A
REFUND OF THE PURCHASE PRICE OF THE PRODUCT. IN NO EVENT
SHALL SELLER BE LIABLE FOR THE COST OF PROCUREMENT OR
INSTALLATION OF SUBSTITUTE GOODS BY BUYER OR FOR ANY
SPECIAL, CONSEQUENTIAL, INDIRECT, OR INCIDENTAL DAMAGES.
Buyer assumes the risk and agrees to indemnify Seller against and hold Seller
harmless from all liability relating to (i) assessing the suitability for Buyer’s
intended use of the Products and of any system design or drawing and (ii)
determining the compliance of Buyer’s use of the Products with applicable
laws, regulations, codes, and standards. Buyer retains and accepts full
responsibility for all warranty and other claims relating to or arising from
Buyer’s products, which include or incorporate Products or components
manufactured or supplied by Seller. Buyer is solely responsible for any and all
representations and warranties regarding the Products made or authorized by
Buyer. Buyer will indemnify Seller and hold Seller harmless from any liability,
claims, loss, cost, or expenses (including reasonable attorney’s fees) attributable
to Buyer’s products or representations or warranties concerning same.
Elo TouchSystems (800) 356-8682 or (650) 361-2507 · Fax (650) 361-5579 ·
www.elotouch.com
Users should independently evaluate the suitability of the product for their
application.
36 Elo Entuitive Touchmonitor User Guide

INDEX
A
About the Product, 1
About Touchmonitor Adjustments, 11
AccuTouch Touchmonitor Specifications, 30
AccuTouch Touchscreens, 21
Ambient Temperature, 28
B
Brightness, 15
C
Care and Handling of Your Touchmonitor, 24
Chemical Resistance, 29, 30
Color Control, 15
Connecting Your Touchmonitor, 5
Construction, 30
Contrast, 15
CRT Life, 28
D
Deflection Frequency, 27
Display Area, 27
Display Colors, 27
E
Electrical Safety Information, 25
Electrostatic Protection, 29
EMI, 28
Emissions and Immunity Information, 25
Ergonomics, 28
Expected Life Performance, 29, 30
G
Getting Started, 4
Gloss, 29, 30
H
Haze, 30
Horizontal Moire, 14
Horizontal Position, 14
Horizontal Size, 14
Humidity, 28
Input Signal, 27
Input Voltage, 27
Installing the Base, 4
Installing the Driver Software, 8
Installing the Serial Touch Driver for Windows 2000, Me,
95/98 and NT 4.0, 9
Installing the USB Touch Driver for Windows 2000,
Windows Me and Windows 98, 9
IntelliTouch Touchmonitor Specifications, 28
IntelliTouch Touchscreens, 20
L
Language, 14
Light Transmission, 29, 30
M
Maximum Resolution, 27
Maximum Video Input Bandwidth, 27
Monitor Dimensions, 28
Monitor Warning Messages, 18
N
Net Weight, 28
O
On-Screen Adjustments, 28
Operation, 11
OSD Adjustments, 14
OSD Horizontal Position, 14
OSD Vertical Position, 14
P
Parallel, 14
Picture Tube, 27
Pin Balance, 14
Pincushion, 14
Plug and Play Compatibility, 27
Positional Accuracy, 29, 30
Power Consumption, 27, 32
Power Management, 27
Precautions, 1
Preset Modes, 32
Preset Timing Table, 33
I
Information, 15
R
Recall, 15
Index-37

Regulatory Information, 25
Rotation, 14
S
Safety Regulations, 28
Sealing, 29
Selecting a Suitable Location, 4
Signal PINOUT for 15” and 17” Monitors, 31
Solutions to Common Problems, 17
Surface Durability, 29, 30
T
Technical Specifications, 27
Touch Activation Force, 29, 30
Touchmonitor Controls, 12
Touchmonitor Safety, 23
Touchmonitor Specifications, 27
Touchpoint Density, 29, 30
Touchscreens
An Overview, 19
Trapezoid, 14
Troubleshooting, 17
U
Unpacking Your Touchmonitor, 3
Using the On Screen Display (OSD), 12
V
Vertical Moire, 14
Vertical Position, 14
Vertical Size, 14
Visual Resolution, 29, 30
W
Warranty, 35
Index-38

Guide d’utilisation
Moniteurs tactiles Elo Entuitive 1525C et 1725C
bureautiqu e
Révision A
P/N 0085 43
Modèles de série ET1525C
Modèles de série ET1725C
Elo TouchSystems, Inc.
Tel +33 (0) 1 56 93 35 60
www.elotouch.com

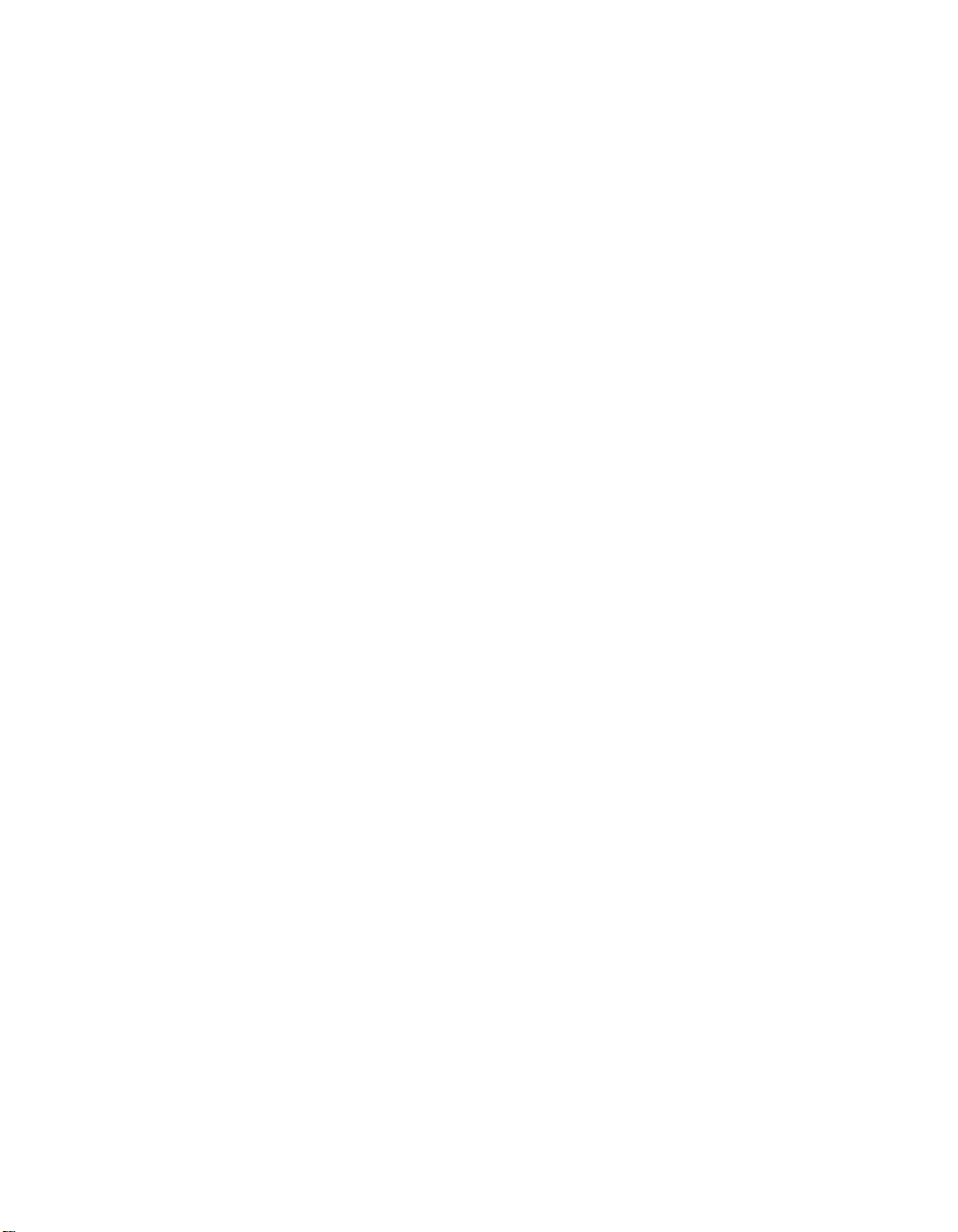
Copyright © 2001 Elo TouchSystems Inc. Tous droits réservés.
Toute reproduction, transcription, transmission, stockage dans un système de recherche ou traduction
dans une autre langue, sous quelque forme et par quelque moyen que ce soit, y compris, mais sans s'y
limiter, par des moyens électroniques, magnétiques, optiques, chimiques, manuels ou autres, sont
strictement interdits sauf autorisation expresse de Elo TouchSystems.
Exonération
Les informations contenues dans ce document sont susceptibles d'être modifiées sans préavis. Elo
TouchSystems ne fait aucune déclaration et ne donne aucune garantie concernant le contenu de la
présente, et exclut expressément toute garantie implicite de la qualité marchande ou d'aptitude à une
fin particulière. Elo TouchSystems se réserve le droit de réviser cette publication et d'en modifier de
temps à autre le contenu sans obligation de prévenir qui que ce soit.
Marques de commerce
IntelliTouch, SecureTouch, AccuTouch, Entuitive et MonitorMouse sont des marques de commerce
de Elo TouchSystems, Inc.
Les autres noms de produits cités ici sont des marques de commerce ou des marques déposées de
leurs propriétares respectifs. Elo TouchSystems renonce à tout intérêt pour les marques ne lui appartenant pas.
i

ii

Table des matières
Chapitre 1
Introduction 1
Précautions . . . . . . . . . . . . . . . . . . . . 1
A propos du produit . . . . . . . . . . . . . . . 1
Chapitre 2
Installation et configuration 3
Déballage du moniteur tactile . . . . . . . . . . . 3
Mise en route . . . . . . . . . . . . . . . . . . 4
Installation du socle . . . . . . . . . . . . . . 4
Sélection d'un emplacement convenable . . . 4
Connexion de l'écran tactile . . . . . . . . . . . 5
Installation du pilote . . . . . . . . . . . . . . . 8
Installation du pilote Serial Touch pour Windows
2000, Me, 95/98 et NT 4.0 . . . . . . . . . . 9
Installation du pilote USB Touch Driver pour
Windows 2000, Me et Windows 98 . . . . 10
Annexe C
Fiche technique 29
Spécifications de l’écran tactile . . . . . . . . 29
Consommation électrique . . . . . . . . . . . . 34
Tableau des synchronisations préréglées . . . 35
Garantie 37
Index 39
Chapitre 3
Fonctionnement 11
A propos des réglages de l'écran tactile . . . . 11
Commandes de l'écran tactile 12
Utilisation de l'affichage à l'écran (OSD) . . . 12
Luminosité . . . . . . . . . . . . . . . . 13
Contraste . . . . . . . . . . . . . . . . . 13
Réglages OSD . . . . . . . . . . . . . . . 14
Configuration du signal de sortie des écrans de
15" et de 17" . . . . . . . . . . . . . . . . 33
Chapitre 4
Dépannage 17
Messages d’avertissement de moniteur . . . 18
Annexe A
Technologie tactile 19
Ecrans tactiles : Aperçu . . . . . . . . . . . . . 19
Ecrans tactiles IntelliTouch . . . . . . . . . . . 20
Ecrans tactiles AccuTouch . . . . . . . . . . . 21
Annexe B
Consignes de sécurité à propos de l'écran
tactile 23
Entretien et manipulation de votre écran tactile . 24
Réglementation 25
iii

iv

Félicitations pour avoir acheté un écran tactile Elo TouchSystems Entuitive.
Votre nouvel écran tactile de haute résolution associe les performances fiables
de la technologie tactile de Elo aux technologies de pointe en matière de
conception d'affichage CTR. Cette combinaison de fonctions assure un flux
naturel d'informations entre l'utilisateur et l'écran tactile.
Précautions
C HAPITRE
1
C
HAPITRE
1
I
NTRODUCTION
Pour optimiser la durée utile de votre unité, observez tous les avertissements,
précautions et directives d'entretien figurant dans ce guide de l'utilisateur.
Consultez l'Annexe B pour plus d'informations relatives à la sécurité de l'écran
tactile.
A propos du produit
Votre écran tactile CRT est un affichage couleur doté des fonctions suivantes :
• Affichage basé microprocesseur d'une surface utile de 13,8 pouces pour
écran de 15 pouces et affichage basé microprocesseur d'une surface utile de
15,7 pouces -pour écran de 17 pouces.
• Autorise une gamme étendue de fréquences de rafraîchissement avec une
qualité d'image libre de scintillement.
• La fonction Plug and Play règle automatiquement l'écran pour en optimiser le
rendement.
• VESA DPMS (Display Power Management Signaling).
1-1

• Compatibilité VESA DDC1/2B.
• Technologie tactile brevetée de Elo TouchSystems.
• Interface tactile RS-232 ou Universal Serial Bus (USB).
1-2 Elo Entuitive Touchmonitor Guide de l’utilisateur

C
Elo QuickStart
User
Guide
CD
Software
HAPITRE
2
I
NSTALLATION ET CONFIGURATION
Ce chapitre explique comment installer votre moniteur tactile CRT et comment
installer le pilote d’imprimante Elo TouchSystems.
Déballage du moniteur tactile
Vérifiez que les 7 éléments suivants sont présents et en bon état.
C HAPITRE
2
Câble d'alimentation du moniteur
Ecran CRT avec socle
Câble vidéo
OU
Câble USB pour
écran tactile
CD-ROM du Guide de l'utilisateur, du Guide de démarrage rapide
et de TouchTools
fixé
Câble série pour
écran tactile
2-3

Mise en route
Installation du socle
• Retournez délicatement l'écran tactile.
• Placez le socle contre le dessous du moniteur de sorte que les fixations du
socle soient alignées avec les fentes correspondantes.
• Enfoncez le socle vers l'avant du moniteur jusqu'à ce que le loquet
s'enclenche.
• Ramenez délicatement à l'endroit l'écran tactile.
Sélection d'un emplacement convenable
• Placez le moniteur à au moins 12 pouces de tout autre équipement électrique
ou émetteur de chaleur et prévoyez un dégagement de 4 pouces de chaque
côté pour assurer une aération adéquate.
• Placez le moniteur de sorte qu'aucune lumière ne soit projetée ou ne soit
réfléchie directement à l'écran.
• Pour réduire la fatigue oculaire, évitez d'installer l'unité d'affichage contre un
arrière-plan trop éclairé, une fenêtre par exemple.
• Positionnez le moniteur de sorte que le sommet de l'écran ne soit pas plus
haut que le niveau des yeux.
• Placez le moniteur directement devant vous à une distance de lecture
confortable.
2-4 Elo Entuitive Touchmonitor Guide de l’utilisateur
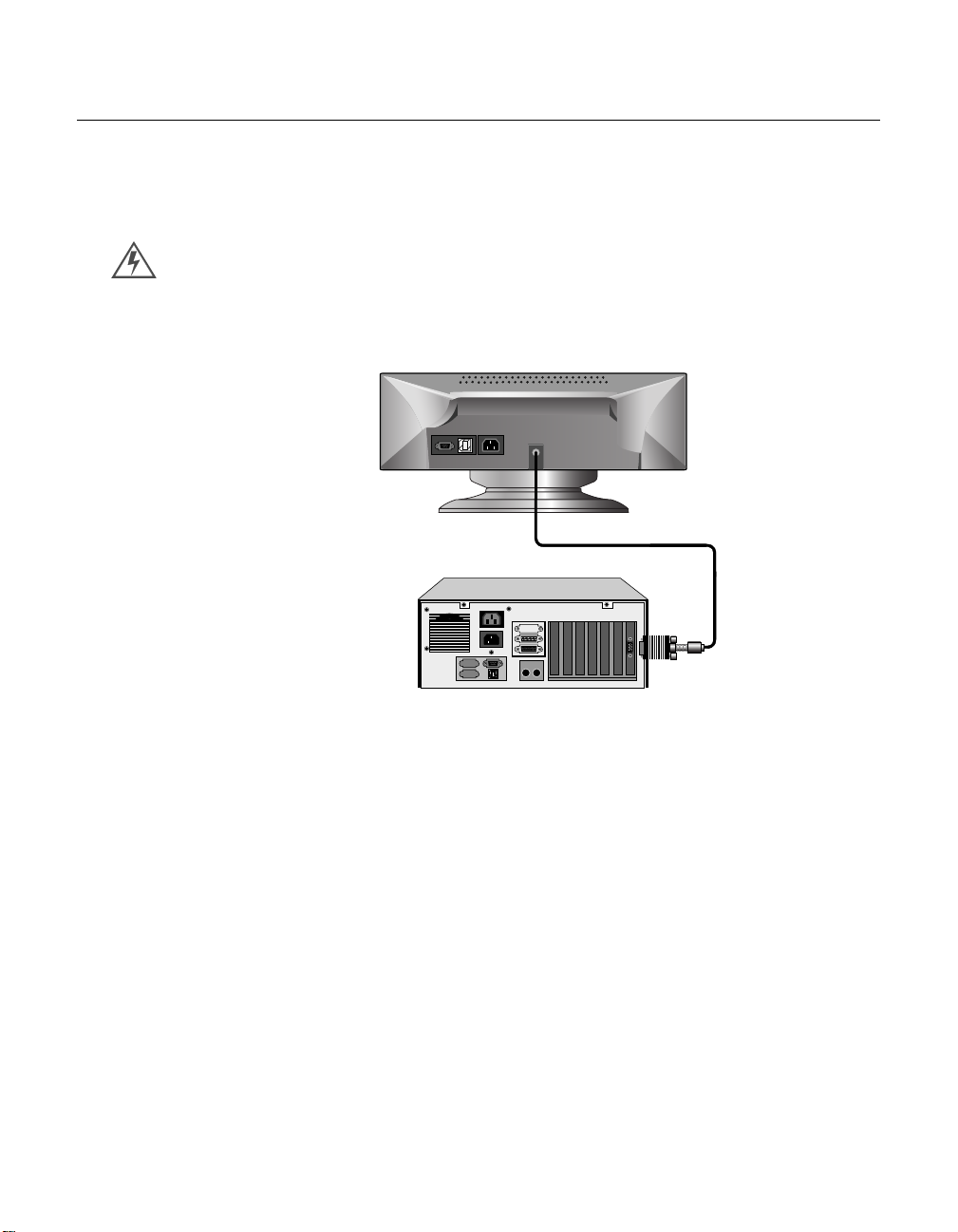
Connexion de l'écran tactile
Votre écran tactile est fourni avec l'un des câbles de connexion suivants : Série
(RS-232) ou câble USB (pour systèmes tournant sous Windows 98 et Windows
2000 seulement).
I
MPORTANT
:
Avant de brancher les câbles à votre écran tactile et PC, assurez-vous que l'ordinateur et
l'écran tactile sont tous deux éteints.
1 Branchez le câble vidéo au connecteur vidéo de votre PC. Fixez le câble à
votre PC en tournant les vis du connecteur.
Câble vidéo fixe
2-5

Câble d'alimentation
Câble vidéo fixe
2 Branchez le câble d'alimentation au connecteur CA de votre écran tactile.
Pour protéger votre équipement contre le risque de surtension de la ligne
électrique, branchez le cordon d'alimentation de l'écran tactile dans un
parasurtenseur et branchez ce dernier dans une prise électrique CA triphasée
mise à la terre.
2-6 Elo Entuitive Touchmonitor Guide de l’utilisateur

Câble
d'alimentation
Câble
d'alimentation
Câble bideó fixe
Câble d'éciantactile senie
OU
Câble bideó fixe
Câble d'éciantactile USB
3 Branchez le câble de l'écran tactile. Vérifiez si vous avez une connexion RS-
232 ou USB. Connectez une extrémité au port approprié au dos de votre PC.
Connectez l'autre extrémité du câble au connecteur de l'écran tactile. Les
connecteurs du câble devraient s'adapter parfaitement dans les connecteurs
de l'écran tactile et du PC.
2-7

4 Allumez le moniteur en utilisateur le commutateur d’alimentation logiciel et
vérifiez que la LED d'alimentation est allumée, puis allumez votre PC. Sinon,
répétez les étapes 2, 3 et 4, ou consultez le chapitre 4, Dépannage
5 Une image devrait s'afficher sous peu. Au besoin, réglez les commandes du
panneau avant selon vos préférences (voyez le chapitre 3).
6 Insérez le CD-ROM Elo TouchTools dans le lecteur de CD-ROM de votre
ordinateur pour installer le pilote d'écran tactile approprié. Observez les
directives commençant à la page suivante pour installer le pilote.
Installation du pilote
Elo TouchSystems fournit le pilote qui permet à votre écran tactile de
communiquer avec votre ordinateur. Vous trouverez dans le CD-ROM fourni
les pilotes pour les systèmes d'exploitation suivants :
• Windows 2000
• Windows 98
• Windows 95
LED d’alimentation
Commutateur
d’alimentation
logiciel
• Windows NT 4.0
Des pilotes et des informations supplémentaires pour d'autres systèmes
d'exploitation (notamment MS DOS, Windows 3.x, OS/2, Macintosh et Linux)
sont disponibles sur le site web Elo TouchSystems à www.elotouch.com.
2-8 Elo Entuitive Touchmonitor Guide de l’utilisateur

R
EMARQUE
Votre écran tactile Elo est conforme plug-and-play. Au démarrage de Windows,
des informations sur les capacités vidéo de votre écran tactile sont transmises à
votre adaptateur d'affichage vidéo. Si Windows détecte votre écran tactile,
suivez les directives à l'écran pour installer un moniteur plug-and-play
générique.
Reportez-vous à la section suivante appropriée pour des directives d'installation
du pilote.
Installation du pilote Serial Touch pour Windows 2000,
Me, 95/98 et NT 4.0
:
Pour Windows 2000 et NT 4.0, vous devez disposer de droits d'accès administrateur
pour installer le pilote.
1 Insérez le CD-ROM Elo dans le lecteur CD-ROM de votre ordinateur.
Si la fonction de démarrage automatique pour votre CD-ROM est activée, le
système détecte automatiquement le CD et lance le programme d'installation.
2 Suivez les directives à l'écran pour terminer l'installation du pilote pour votre
version de Windows.
Si la fonction de démarrage automatique n'est pas activée :
1 Cliquez sur Démarrer > Exécuter.
2 Cliquez sur le bouton Parcourir pour trouver le programme EloCd.exe sur le
CD-ROM.
3 Cliquez sur Ouvrir, puis sur OK pour exécuter EloCd.exe.
4 Suivez les directives à l'écran pour terminer l'installation du pilote pour votre
version de Windows.
2-9
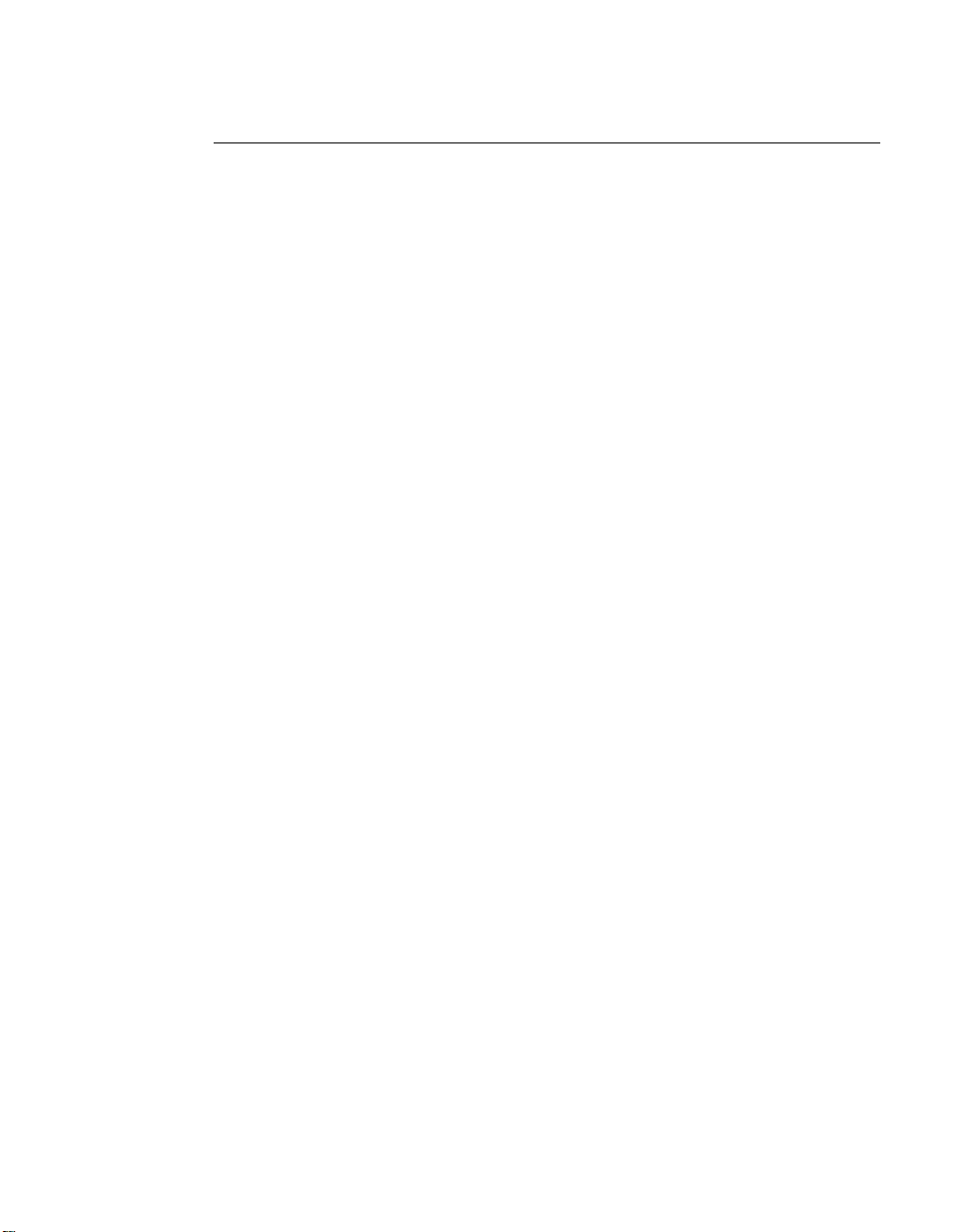
R
EMARQUE
Installation du pilote USB Touch Driver pour Windows
2000, Me et Windows 98
1 Insérez le CD-ROM Elo dans le lecteur CD-ROM de votre ordinateur.
Si Windows 98 ou Windows 2000 lance l'assistant Ajout de nouveau
matériel:
2 Sélectionnez Suivant. Sélectionnez "Rechercher le meilleur pilote pour votre
périphérique (Recommandé)" et choisissez Suivant.
3 Lorsqu'une liste d'emplacements de recherche s'affiche, cochez l'option
"Définir un emplacement" et utilisez Parcourir pour sélectionner le
répertoire \EloUSB sur le CD-ROM Elo.
4 Sélectionnez Suivant. Après la détection du pilote USB Elo TouchSystems,
sélectionnez Suivant de nouveau.
5 Vous verrez la copie en cours de plusieurs fichiers. Insérez votre CD
Windows 98 si cela vous est demandé. Sélectionnez Terminer.
Si Windows 98 ou Windows 2000 ne lance pas l'Assistant Ajout de nouveau
matériel :
:
Pour Windows 2000, vous devez disposer de droits d'accès administrateur pour installer
le pilote.
1 Insérez le CD-ROM Elo dans le lecteur CD-ROM de votre ordinateur.
Si la fonction de démarrage automatique pour votre CD-ROM est activée, le
système détecte automatiquement le CD et lance le programme d'installation.
2 Suivez les directives à l'écran pour terminer l'installation du pilote pour votre
version de Windows.
Si la fonction de démarrage automatique n'est pas activée :
1 Cliquez sur Démarrer > Exécuter.
2 Cliquez sur le bouton Parcourir pour trouver le programme EloCd.exe sur le
CD-ROM.
3 Cliquez sur Ouvrir, puis sur OK pour exécuter EloCd.exe.
4 Suivez les directives à l'écran pour terminer l'installation du pilote pour votre
version de Windows.
2-10 Elo Entuitive Touchmonitor Guide de l’utilisateur

C
HAPTER
3
F
A propos des réglages de l'écran tactile
De par sa conception, l'écran tactile Elo Entuitive ne nécessite en principe aucun
réglage additionnel. Les réglages usine optimisent les performances vidéo avec
la plupart des adaptateurs d'affichage vidéo PC standard.
Toutefois, après avoir connecté votre écran tactile, vous pouvez affiner les
réglages selon vos besoins particuliers en suivant les directives de ce chapitre.
C HAPITRE
3
ONCTIONNEMENT
I
MPORTANT
Toutes les commandes que vous réglez sont automatiquement mémorisées, ce
qui vous évite de devoir reconfigurer vos sélections chaque fois que vous
débranchez ou rallumez votre écran tactile. En cas de panne de courant, vos
réglages d'écran tactile ne seront pas restaurés à leurs réglages usine.
:
Ne retirez pas le couvercle de l'écran tactile CRT. L'écran tactile utilise de hautes tensions, et les bords métalliques à l'intérieur du couvercle sont tranchants. La dépose du
couvercle de l'écran tactile annule la garantie.
3-11
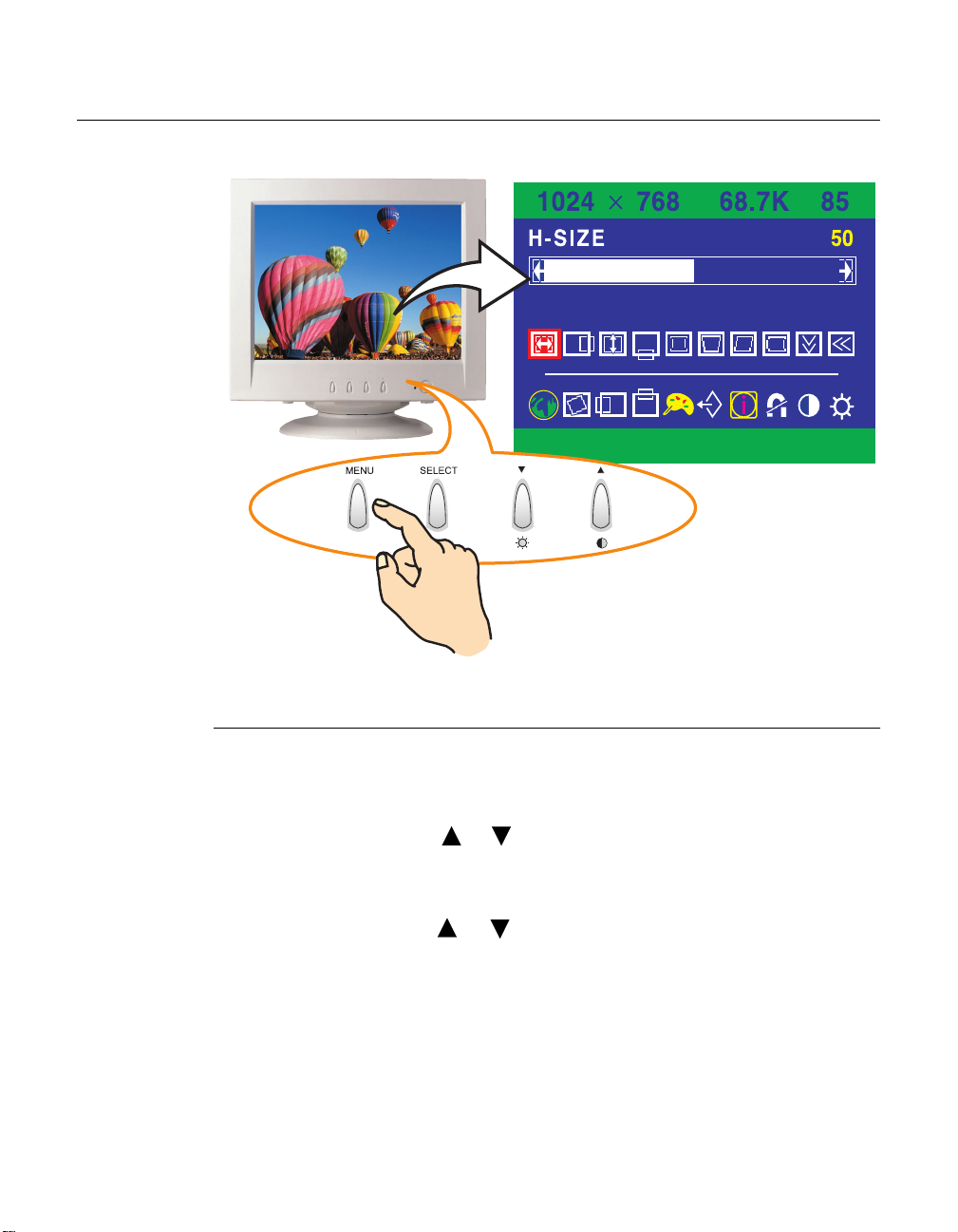
Commandes de l'écran tactile
Vous pouvez régler l'affichage au moyen des boutons situés sous l'écran.
Utilisation de l'affichage à l'écran (OSD)
1 Appuyez sur le bouton MENU pour accéder à l'affichage à l'écran (OSD). À
titre d'information, la résolution et la fréquence sont affichées en haut du
menu.
2 Appuyez sur le bouton ou pour choisir l'élément à régler. L'élément
sélectionné est mis en surbrillance.
3 Appuyez sur le bouton SELECT pour régler l'option mise en surbrillance.
4 Appuyez sur le bouton ou pour régler la sélection.
5 Appuyez sur le bouton SELECT pour revenir au menu précédent si vous êtes
dans un sous-menu.
L'unité d'affichage sauvegarde automatiquement les nouveaux paramètres 3 ou
4 secondes après le dernier réglage et le menu disparaît. Vous pouvez aussi
appuyer sur le bouton MENU pour faire disparaître le menu.
3-12 Elo Entuitive Touchmonitor Guide de l’utilisateur

Luminosité
Utilisez le bouton pour sélectionner la luminosité.
Réglez avec le bouton ou .
Contraste
Utilisez le bouton pour sélectionner la luminosité.
Réglez avec le bouton ou .
3-13

Réglages OSD
Taille H.
Position H.
Ajuste la taille horizontale de l'image entière à l'écran.
Ajuste la position horizontale de l'image entière à l'écran.
Taille V. Ajuste la taille verticale de l'image entière à l'écran.
Position V. Ajuste la position verticale de l'image entière à l'écran.
Effet de coussin
Trapèze
Parallélogramme
Effet de voile
Moiré V.
Si les bords verticaux de l'écran sont courbés vers l'intérieur ou l'extérieur,
vous pouvez les redresser en utilisant ce réglage.
Si l'image est plus large en haut qu'en bas de l'écran, vous pouvez corriger la
distorsion en utilisant ce réglage.
Si les côtés de l'écran penchent à gauche ou à droite, vous pouvez corriger la
distorsion en utilisant ce réglage.
Si les côtés de l'écran sont courbés vers la droite ou la gauche, vous pouvez
les redresser en utilisant ce réglage.
Elimine l'effet de moiré vertical si une série de cercles ou d'arcs
concentriques apparaissent à l'écran.
Moiré H.
Langue
Rotation
Position H. OSD
Position V. OSD
3-14 Elo Entuitive Touchmonitor Guide de l’utilisateur
Elimine l'effet de moiré horizontal si une série de cercles ou d'arcs
concentriques apparaissent à l'écran.
Vous pouvez sélectionner la langue d'affichage des menus. Les langues
suivantes sont disponibles; anglais, allemand, français, italien, espagnol,
suédois, finlandais, danois et portugais.
Si l'image entière penche à gauche ou à droite, vous pouvez corriger la
distorsion en utilisant ce réglage.
Ajuste la position horizontale du menu d'affichage à l'écran (OSD).
Ajuste la position verticale du menu de l'affichage à l'écran (OSD).

Contrôle des
couleurs
Rappel
La température de la couleur affecte la teinte de l'image. L'image est plus
rougeâtre avec une température de couleur plus basse et plus bleuâtre avec
une température plus élevée.
Vous pouvez choisir parmi trois réglages des couleurs : 9300K, 6500K ou
UTILISATEUR. Avec le réglage UTILISATEUR, vous pouvez définir des
valeurs individuelles pour rouge, vert et bleu.
Si vous utilisez votre unité d'affichage en mode de préréglage usine, cette
fonction efface les réglages appliqués pour la taille, la position et la forme et
restaure les propriétés paramétrées en usine. Si vous utilisez l'unité
d'affichage en mode utilisateur, cette fonction est sans effet sauf que le
contraste sera restauré à la valeur maximale et la luminosité au niveau
intermédiaire.
Information
Démagnétisation
Luminosité
L'information affiche le mode d'affichage courant.
Des champs magnétiques peuvent déformer ou décolorer l'image. La fonction
de démagnétisation intervient aussitôt que l'unité d'affichage est allumée et
l'unité conserve généralement la pureté des couleurs en cours de
fonctionnement.
Si vous avez incliné, pivoté ou déplacé l'unité d'affichage, vous pouvez lancer
la commande de démagnétisation. Au cours de ce processus, l'image se
déforme pendant quelques secondes. Après la démagnétisation, les impuretés
chromatiques disparaissent si elles avaient été causées par des champs
magnétiques parasites.
N’utilisez pas la fonction de démagnétisation plus d'une fois à toutes les demi-
heures, sinon la fonction sera sans effet.
Règle la luminosité de l'écran.
Règle le contraste de l'écran.
Contraste
Remarque : Moiré est un motif d'interface caractérisé par des lignes pâles à l'écran. Une
image qui est tramée ou qui comporte des petites figures en série est sensible au moirage. Des couleurs intenses peuvent aussi aggraver le moirage. Le moirage à l'écran n'a
aucun effet sur les travaux d'impression.
3-15

3-16 Elo Entuitive Touchmonitor Guide de l’utilisateur

C HAPITRE
4
C
HAPTER
4
D
ÉPANNAGE
Problème Suggestion (s)
Pas d’image. Il se peut que votre écran tactile ne soit pas sous tension.
L'écran tactile n'entre pas en mode
de gestion de l'alimentation.
L'écran scintille L'écran peut scintiller lorsque le taux de rafraîchissement
Défauts des couleurs Si votre couleur n'est pas uniforme, démagnétisez l'écran
Image fantôme. Vérifiez la connexion du câble entre l'écran tactile et
L'image n'est pas centrée. Lisez les directives sur le réglage de l'écran tactile et
L'image paraît «délavée».Réglez les commandes de luminosité et de contraste.
Assurez-vous que la barre d'alimentation est branchée
dans la prise murale et que le PC et l'écran tactile sont
branchés et sous tension.
Testez l'alimentation en essayant différents câbles ou une
autre prise murale ou en branchant un autre appareil dans
la prise.
Il se peut que l'écran tactile soit en mode d'attente.
Appuyez sur une touche du clavier. Assurez-vous que le
clavier est connecté correctement à l'ordinateur.
Assurez-vous que l'ordinateur et la carte vidéo sont
configurés correctement (consultez la documentation de
la carte vidéo).
Le signal vidéo de l'ordinateur n'est pas conforme à la
norme VESA DPMS. L'ordinateur ou l'adaptateur
graphique n'utilise pas la fonction de gestion de
l'alimentation VESA DPMS.
est inférieur à 75 Hz. Consultez la liste des modes
recommandés à l'annexe C, page 29.
tactile tel que décrit dans le chapitre 3, page 15, et
assurez-vous que l'écran tactile est à une distance d'au
moins 12 pouces de tout autre équipement électrique.
l'ordinateur.
effectuez les réglages appropriés.
4-17

Problème Suggestion (s)
L'image est absente ou très
déformée.
Dédoublement d'images. Il y a un problème au niveau de l'adaptateur graphique ou
La fonction tactile ne fonctionne
pas.
Vérifiez que les réglages de l'adaptateur d'affichage vidéo
sont définis en fonction de la résolution et des taux de
rafraîchissement appropriés.
de l'écran tactile. Contactez votre représentant de service.
Assurez-vous que le câble de l'écran tactile est bien fixé
aux deux extrémités.
Messages d’avertissement de moniteur
Message Suggestion
Message d'erreur :
HORS GAMME
Message
d'autodiagnostic : PAS
DE SIGNAL
L'adaptateur graphique est réglé pour un taux de rafraîchissement
ou une fréquence de ligne qui est trop élevée. Sélectionnez un
autre mode d'affichage avec des fréquences plus basses
conformément aux directives du fournisseur de la carte vidéo.
Ce message indique que le signal est manquant ou défectueux.
Vérifiez que le connecteur du câble de signalisation est bien
raccordé et que les broches de connexion ne sont pas tordues ou
endommagées. Si le connecteur est trop lâche, serrez les vis du
connecteur. Assurez-vous que le PC est sous tension.
4-18 Elo Entuitive Touchmonitor Guide de l’utilisateur

Ecrans tactiles : Aperçu
En général, l'utilisateur communique avec l'ordinateur par le biais d'une souris,
d'un clavier ou d'une combinaison des deux. Les utilisateurs qui ne sont pas
passés maîtres dans la manipulation du clavier ou de la souris ressentent souvent
une certaine frustration due aux délais d'interaction avec l'ordinateur.
L’utilisation d’un ordinateur re quièrt un apprentissage. Le problème est
d'autant plus compliqué par le fait que ni le clavier ni la souris sont intuitifs ou
naturels pour la majorité des gens. Les écrans tactiles éliminent cette courbe
d'apprentissage en supprimant les intermédiaires que sont le clavier et la souris
et en permettant un flux d'informations naturel entre l'utilisateur et l'ordinateur.
A NNEXE
A
C
HAPTER
4
T
ECHNOLOGIE TACTILE
Lorsque qu'un utilisateur souhaite obtenir de l'information ou exécuter une
fonction sur un ordinateur doté d'un écran tactile, une touche suffit pour
exécuter avec efficacité une opération qui autrefois demandait des saisies
compliquées au clavier ou des manipulations précises de la souris.
Une expérience frustrante avec un ordinateur au cours d'une transaction peut
créer un mécontentement chez votre client. Les écrans tactiles peuvent éliminer
les transactions déplaisantes en créant un flux naturel d'informations qui met en
valeur votre produit et votre service. Les écrans tactiles accélèrent les
interactions entre utilisateur/ordinateur. Les gens obtiennent ce qu'ils veulent
plus rapidement et sont plus satisfaits avec ce mode d'emploi.
A-19
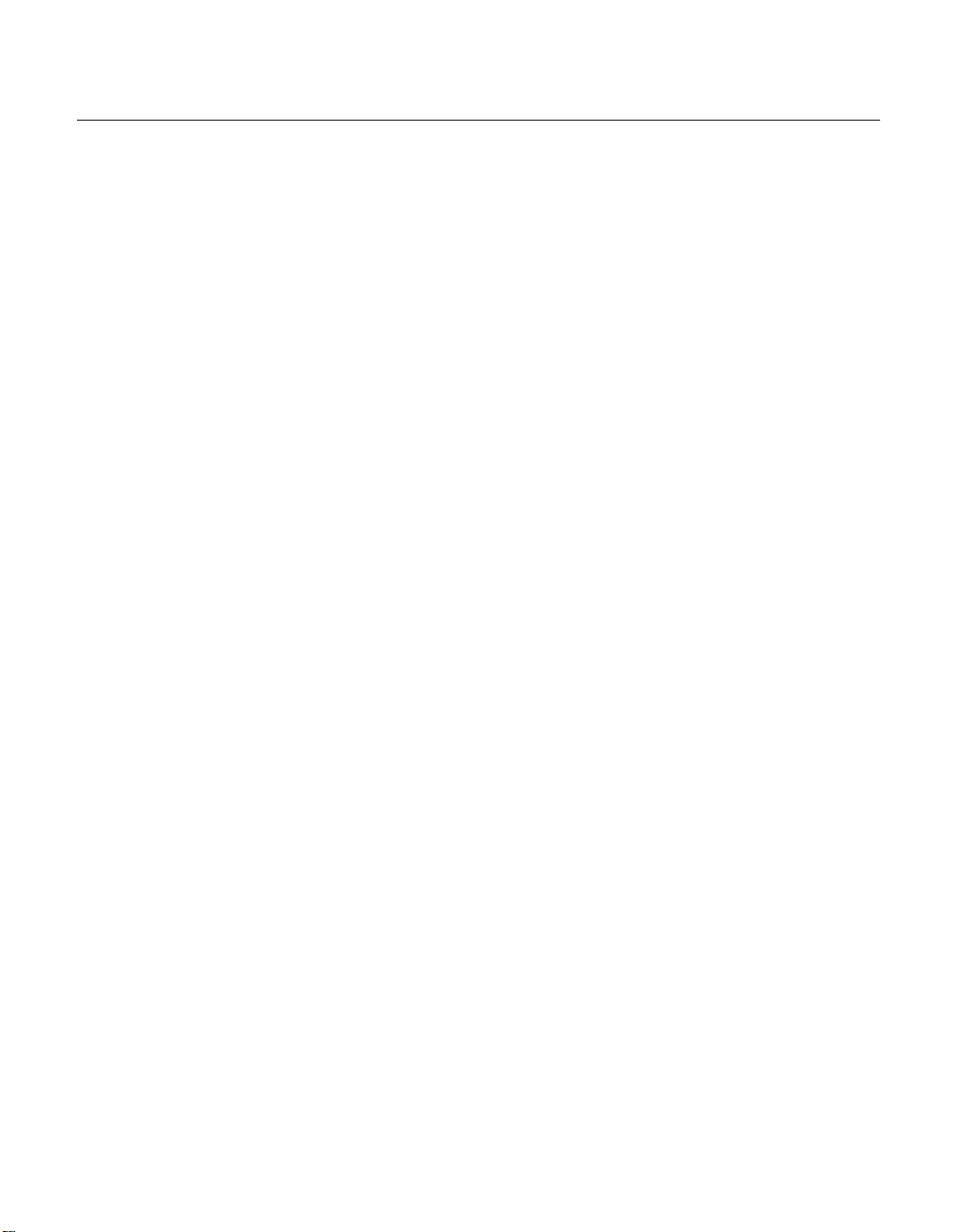
Ecrans tactiles IntelliTouch
IntelliTouch intègre la technologie à onde de surface brevetée de Elo pour
fournir une clarté image supérieure, un fonctionnement stable exempt de
dérivation et une surface durable résistant aux égratignures. Avec IntelliTouch,
vous obtenez une réponse rapide sur contact avec un stylet souple (doigt, main
gantée, gomme à effacer d'un crayon); IntelliTouch est aussi sensible à la
pression.
Par exemple, un client en magasin peut faire défiler un catalogue de produits en
augmentant ou en diminuant la pression appliquée sur une icône. La sensibilité à
la pression de IntelliTouch augmente la nature intuitive de l'interaction entre
utilisateur/écran tactile en permettant une sélectivité accrue.
L'écran tactile IntelliTouch est un choix qui s'impose pour les applications
point-de-vente ou pour les applications d'accès public suivantes :
• Kiosques de renseignements
• Distributeurs
• Catalogues électroniques
• Localisateurs en magasin
• Jeux et loteries
• Transactions bancaires/financières
• Vente de billets
• Education interactive
• Démonstrations multimédias
A-20 Elo Entuitive Touchmonitor Guide de l’utilisateur

Ecrans tactiles AccuTouch
Grâce à la technologie résistive à cinq fils brevetée de Elo, les produits
AccuTouch sont inégalés en termes de durabilité et de précision. Touchez à un
écran AccuTouch avec le doigt, une main gantée, un stylet, un ongle ou même
une carte de crédit et vous obtiendrez une réponse rapide et précise—chaque
fois. La surface de l'écran tactile AccuTouch est résistante aux égratignures et
est à l'épreuve de déversements et autres types d'usure associés à un
environnement à usage intensif.
Un écran AccuTouch est idéal pour les préposés - ou les applications nécessitant
une intervention humaine directe :
• Processus de gestion industriels
• Equipement médical
• Terminaux de point de vente
• Transport
A-21

A-22 Elo Entuitive Touchmonitor Guide de l’utilisateur

A NNEXE
B
C
HAPTER
4
C
ONSIGNES DE SÉCURITÉ À PROPOS DE
L
’
ÉCRAN TACTILE
Ce manuel contient des informations importantes sur la configuration et
l'entretien appropriés de votre écran tactile. Avant d'installer et de mettre sous
tension votre nouvel écran tactile, lisez ce manuel, en particulier le chapitre 2,
Installation et configuration, et le chapitre 3, Fonctionnement.
1 Pour réduire le risque de choc électrique, observez toutes les consignes de
sécurité et n'ouvrez jamais le boîtier de l'écran tactile.
2 Votre nouvel écran tactile est équipé d'un cordon d'alimentation à trois
broches mis à la terre. La fiche du cordon d'alimentation est conçue
uniquement pour une prise de courant triphasée mise à la terre. Ne tentez pas
d'insérer la fiche dans une prise de courant qui n'a pas été conçue pour
accueillir le type de fiche en question. N'utilisez pas un cordon d'alimentation
endommagé. Utilisez seulement le cordon d'alimentation fourni avec votre
écran tactile Elo TouchSystems. L'utilisation d'un cordon d'alimentation non
autorisé peut annuler votre garantie.
3 Les fentes d'aération sont situées sur les côtés et le dessus du boîtier de
l'écran tactile. N'obstruez pas les fentes d'aération et n'y insérez aucun objet.
4 Il est important que votre écran tactile reste au sec. Ne déversez pas de
liquide sur votre écran tactile. Si votre écran venait à être mouillé, n'essayez
pas de le réparer vous-même.
B-23

Entretien et manipulation de votre écran tactile
Les conseils suivants vous aideront à conserver votre écran tactile Elo Entuitive
en état de marche optimal.
• Pour éviter le risque de choc électrique, ne démontez pas le boîtier de l'unité
d'affichage. L'unité ne contient aucune pièce pouvant être remplacée par
l'utilisateur. N'oubliez pas de débrancher l'unité d'affichage du secteur avant
le nettoyage.
• N'utilisez pas d'alcool (méthylique, éthylique or isopropylique) ou autre
dissolvant puissant. N'utilisez pas de diluant ou du benzène, des nettoyants
abrasifs ou de l'air comprimé.
• Pour nettoyer le boîtier de l'unité d'affichage, utilisez un chiffon légèrement
imbibé d'un détergent doux.
• Evitez de déverser du liquide à l'intérieur de l'écran tactile. Si du liquide s'est
déversé à l'intérieur, faites vérifier l'appareil par un technicien qualifié avant
de le mettre sous tension.
• N'essuyez pas l'écran avec un chiffon ou une éponge susceptibles d'égratigner
la surface.
• Au cours du transport du moniteur, le socle doit être enlevé.
B-24 Elo Entuitive Touchmonitor Guide de l’utilisateur

C
HAPTER
4
R
ÉGLEMENTATION
Consignes de sécurité en matière d'électricité
A) L'utilisateur doit se conformer aux exigences en matière de tension, de
fréquence et de courant spécifiées sur l'étiquette du fabricant. La connexion à une
source d'alimentation autre que celles spécifiées dans la présente peut provoquer la
défaillance et l'endommagement de l'équipement ou peut poser un risque de feu en
cas de dépassement des limites.
B) Cet équipement ne contient aucune pièce pouvant être remplacée par
l'opérateur. Cet équipement produit des tensions dangereuses qui constituent un
risque d'accident. Les travaux d'entretien doivent être confiés uniquement à un
technicien qualifié.
C) Cet équipement est fourni avec un cordon d'alimentation détachable équipé d'un
fil de terre intégré et d'une fiche à trois broches qui se branche sur un secteur mis à
la terre.
1) Ne substituez pas le cordon avec un cordon autre que le type fourni
approuvé. N'utilisez en aucun cas une fiche d'adaptateur pour connecter dans
une prise double, car cela élimine la continuité du fil de terre.
2) Dans le cadre de sa certification de sécurité, cet équipement nécessite
l'emploi d'un fil de terre. Toute modification ou mauvaise utilisation peut provoquer un choc électrique pouvant causer des blessures graves ou la mort.
3) Si vous avez des questions à propos de l'installation avant de connecter
l'équipement au secteur, contactez un électricien qualifié ou le fabricant.
Emissions et immunité
A) Avis aux utilisateurs américains : Cet équipement a été testé et déclaré
conforme aux limites des appareils numériques selon la partie 15 classe B des
règlements de la FCC. Ces limites sont conçues pour assurer une protection
raisonnable contre les interférences nuisibles dans une installation résidentielle.
Cet équipement génère, utilise et peut irradier de l'énergie radioélectrique et, s'il
n'est pas installé et utilisé selon les directives, peut provoquer des interférences
nuisibles aux communications radio.
B) Avis aux utilisateurs canadiens : Cet équipement a été testé et est déclaré
conforme aux limites sur les émissions radioélectriques régissant les appareils
numériques telles que spécifiées par le Règlement sur le matériel brouilleur
d'Industrie Canada.
C) Avis aux utilisateurs de l'Union européenne : Cet équipement a été testé et est
déclaré conforme aux exigences de marque CE pour le matériel de technologie de
l'information telles que requises par : Directive de faible tension 73/23/ECC et
norme EN 60950; Directive EMC 89/336/ECC et selon la norme EN 55022.
25

D) Information générale à l'intention de tous les utilisateurs : Cet équipement
génère, utilise et peut irradier de l'énergie radioélectrique. S'il n'est pas installé et
utilisé selon les directives de ce manuel, l'équipement peut provoquer des
interférences nuisibles aux communications radio et télévision. Il n'est cependant
pas garanti qu'aucune interférence ne se produira dans une installation spécifique
en raison de facteurs propres au site en question.
1) Pour se conformer aux exigences sur les émissions radioélectriques, l'utilisateur doit adopter les mesures suivantes :
a) Utiliser uniquement les câbles E/S fournis pour relier l'appareil
numérique à un ordinateur.
b) Pour assurer la conformité, utiliser uniquement le cordon d'alimentation fourni et approuvé par le fabricant.
c) Tout changement ou toute modification n'étant pas expressément
approuvée par la partie se portant garante de la conformité est susceptible d'annuler le droit de l'utilisateur à faire fonctionner l'équipement.
2) Si cet équipement semble perturber les réceptions de télévision ou de radio
ou de tout autre appareil :
a) Vérifiez si votre appareil est la source de la perturbation en l'éteignant
puis en le rallumant.
b) Si vous déterminez que c'est cet équipement qui est à l'origine de
l'interférence, vous pouvez essayer de supprimer l'interférence en adoptant l'une ou plusieurs des mesures suivantes :
i) Eloignez l'appareil numérique du récepteur touché.
ii) Réorientez (tournez) l'appareil numérique par rapport au récep-
teur touché.
iii) Réorientez l'antenne du récepteur touché.
iv) Branchez l'appareil numérique dans un secteur différent n'appartenant pas au circuit auquel le récepteur est connecté.
v) Déconnectez et retirez les câbles E/S que l'appareil numérique
n'utilise pas. (Des câbles E/S sans terminaison sont une source
potentielle de niveaux d'émissions radioélectriques élevés.)
vi) Branchez l'appareil numérique dans une prise de courant mise à
la terre. N'utilisez pas des fiches d'adaptateur CA. (Le retrait ou la
coupure du fil de terre peut augmenter les niveaux d'émissions
radioélectriques et peut aussi poser un risque de choc électrique
fatal.)
Si vous avez besoin d'aide, consultez votre revendeur, fabricant ou
technicien radio/télévision expérimenté.
26 Elo Entuitive Touchmonitor Guide de l’utilisateur

DHHS
27

28 Elo Entuitive Touchmonitor Guide de l’utilisateur

R
EMARQUE
Spécifications de l’écran tactile
Tube-image
Résolution
maximum
Fréquence de
déviation
Largeur de bande
d’entrée vidéo
maximum
Zone d’affichage*
Signal d’entrée
Tension d’entrée
Couleurs
d’affichage*
Consommation
électrique
Gestion de
l'alimentation
:
Tout e s l e s spécifications sont sous réserve de modifications.
Ecran de 17" Ecran de 15"
Tube-image 17" (surface utile de 15,7" en
diagonale), pas de masque de 0,27 mm,
antistatique, antireflet et revêtement
TCO.
1280 x 1024 @ 60 Hz 1280 x 1024 @ 60 Hz
Horizontale : 30-70 kHz
Verticale : 50-150 Hz
108 MHz 108 MHz
Réglage en usine :
environ 305 mm x 229 mm
RVB analogique, D-sub à 15 broches RVB analogique, D-sub à 15 broches
100-240 V CA 1,5A 100-240 V CA 1,3A
Entrée analogique, couleurs illimitées Entrée analogique, couleurs illimitées
80 watts 75 watts
Conforme au programme Energy Star de
l’EPA et aux méthodes de signalisation
NUTEK/TCO et DPMS VESA.
A NNEXE
C
C
HAPTER
4
F
ICHE TECHNIQUE
15" (surface utile de 13,8" en diagonale),
pas de masque de 0,28 mm, antistatique,
antireflet et revêtement à plusieurs
couches.
Horizontale : 30-70 kHz
Verticale : 50-150 Hz
Réglage en usine :
environ 260 mm x 195 mm
Conforme au programme Energy Star de
l’EPA et à la méthode de signalisation
VESA DPMS.
C-29
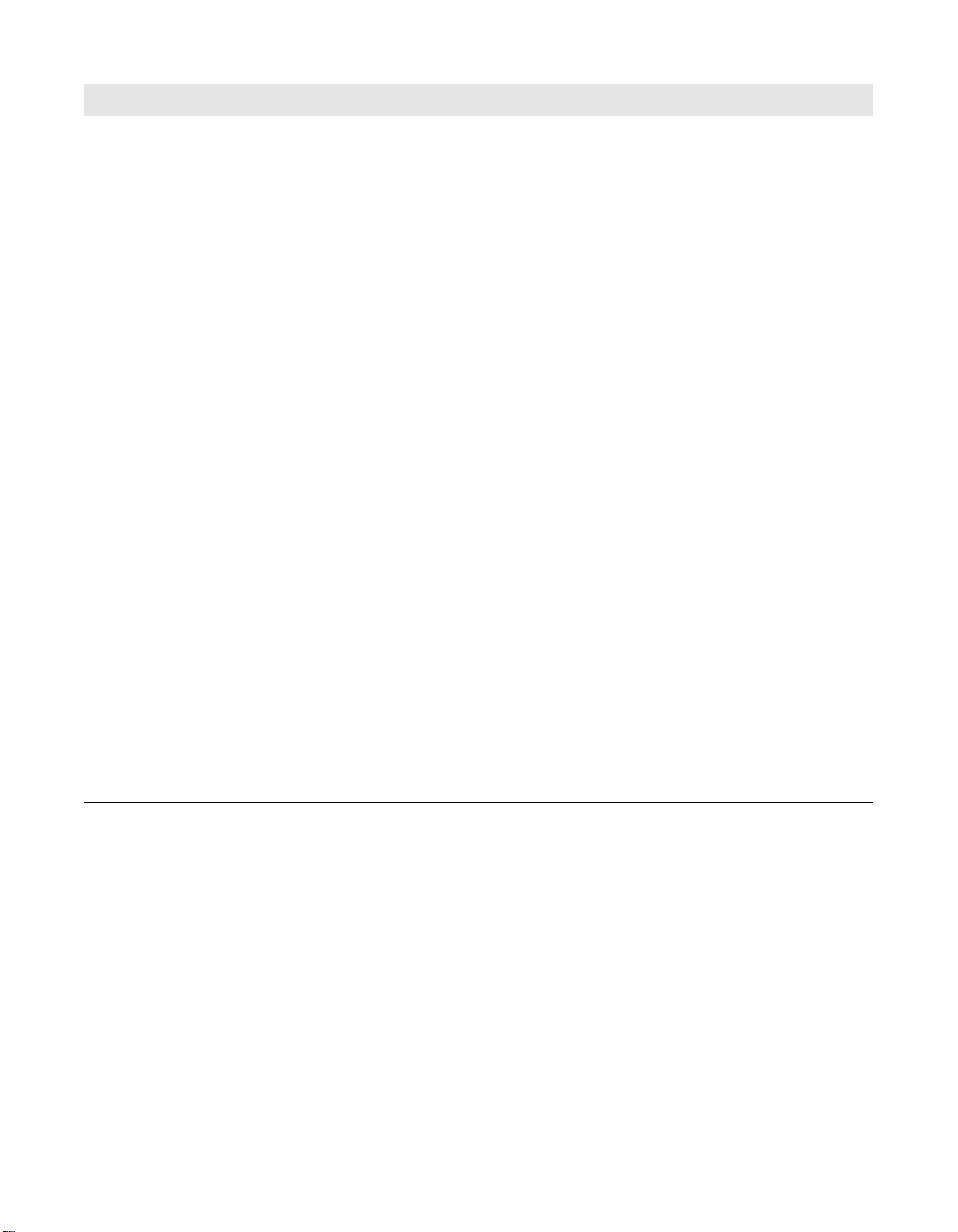
Compatibilité
Plug and Play
Durée de vie du CRT
Réglages à l’écran
Règlements de
sécurité
EMI
Ergonomie
Dimensions du
moniteur
Poids net (sans écran
tactile)
Température
ambiante
Humidité
Ecran de 17" Ecran de 15"
Conforme aux normes VESA DDC 1/ 2B Conforme aux normes VESA DDC 1/ 2B
La durée de vie opérationnelle du CRT
est de 12 000 heures jusqu’à la demiluminosité.
POSITION H/V, TAILLE H/V, EFFET
DE COUSSIN, TRAPEZE,
PARALLELOGRAMME, EFFET DE
VOILE, MOIRE.H/V, LANGUES,
ROTATION, POSITION H/V OSD,
CONTROLE DES COULEURS,
RAPPEL, INFORMATION,
DEMAGNETISATION, LUMINOSITE,
CONTRASTE
UL, cUL, DHHS, TÜVGS UL, cUL, DHHS, TÜVGS
TCO95, FCC Classe B, (FCC Classe A
pour les modèles sans contrôleurs
tactiles), CE
ZH1/618:10.80; DIN EN 2941-3:1993
ISO/DIS 9241-7,-8:1986; Écrans
antireflet : Partie 7, classe 1.
Écrans sans revêtement antireflet : Partie
7, classe 3.
404mm (L) x 408mm (H) x 420mm (P) 360 mm (L) x 377 mm (H) x 392mm (P)
13,7kg déballé, 16,7kg emballé 11,7 kg déballé, 13,5 kg emballé
En fonctionnement : 0°C - 40°C
En entreposage: -20°C - 65°C
En fonctionnement : 20%-95%
En entreposage : 10%-95%
La durée de vie opérationnelle du CRT
est de 12 000 heures jusqu’à la demiluminosité.
POSITION H/V, TAILLE H/V, EFFET
DE COUSSIN, TRAPEZE,
PARALLELOGRAMME, EFFET DE
VOILE, MOIRE.H/V, LANGUES,
ROTATION, POSITION H/V OSD,
CONTROLE DES COULEURS,
RAPPEL, INFORMATION,
DEMAGNETISATION, LUMINOSITE,
CONTRASTE
FCC Classe B, (FCC Classe A pour les
modèles sans contrôleurs tactiles), CE,
TCO95
ZH1/618:10.80; DIN EN 2941-3:1993
ISO/DIS 9241-7,-8:1986; Écrans
antireflet : Partie 7, classe 1.
Écrans sans revêtement antireflet : Partie
7, classe 3.
En fonctionnement : 0°C - 40°C
En entreposage : -20°C - 65°C
En fonctionnement : 20%-95%
En entreposage : 10%-95%
*Dépend du contrôleur vidéo ou de la carte utilisée
C-30 Elo Entuitive Touchmonitor Guide de l’utilisateur

Table C.1
Spécifications de l’écran tactile IntelliTouch
Mécaniques
Précision du positionnement L’écart-type de l’erreur est de moins de 0,080 po (2,03 mm) Cela équivaut
Densité des points de contact Plus de 100 000 points de contact/po
Force d’activation tactile Normalement moins de 3 oz (85 grammes).
Durabilité de la surface La durabilité de la surface est celle du verre, évaluation de la dureté Mohs
Durée de vie prévue Aucun mécanisme n'est sujet à usure du fait qu'il n’y a pas de couche, de
Etanchéité L’unité est scellée pour protéger contre les éclaboussures, la saleté et la
à moins de ±1%.
de 7.
revêtement ou de pièce mobile. La technologie IntelliTouch a été mise à
l’épreuve en raison de plus de 50 millions de contacts au même endroit sans
panne avec un stylet semblable à un doigt.
poussière. Pour plus d'informations, consultez le manuel IntelliTouch.
2
(15 500 points de contact/cm2).
Eléments optiques
Transmission de la lumière
(ASTM D1003)
Résolution visuelle Toutes les mesures utilisent le tableau de résolution USAF 1951 sous un
Brillant (ASTM D2457 en
utilisant un diffusiomètre à 60
degrés)
90%
grossissement de 30X, l’unité mise à l’essai se trouvant à environ 1,5 po
(38 mm) de la surface du tableau de résolution. Surface sans revêtement :
Excellente, sans dégradation apparente. Surface antireflet : 6:1 minimum.
Surface sans revêtement : S/O
Surface antireflet : Courbée : 60 ± 20 unités de brillant ou 75 ± 15 unités de
brillant.
Environnementales
Résistance chimique La surface active de l’écran tactile résiste à tous les produits chimiques sans
effet sur le verre, tels que :
Acétone
Toluène
Méthyléthylcétone
Alcool isopropylique
Méthanol
Acétate éthylique
Nettoyeurs de verre à base d’ammoniaque
Essence
Kérosène
Vinaigre
Protection électrostatique (EN
61 000-4-2, 1995)
Conforme au niveau 4 (décharges de contact de 15 kV air/8 kV).
C-31

Table C.2
Spécifications de l’écran tactile AccuTouch
Mécaniques
Construction Dessus : Polyester avec revêtement dur extérieur clair ou antireflet
Intérieur : Revêtement conducteur transparent
Dessous : Substrat en verre avec revêtement résistant uniforme. Les couches
supérieure et inférieure sont séparées par des points séparateurs Elo brevetés.
Précision du
positionnement
Densité des points de
contact
Force d’activation tactile Normalement moins de 4 oz (113 grammes).
Durabilité de la surface Satisfait à l’essai d’abrasion Taber (ASTM D1044), roue
Durée de vie prévue La technologie AccuTouch a été mise à l’épreuve en raison de plus de 35
L’écart-type de l’erreur est de moins de 0,080 po (2,03 mm) Cela équivaut à
moins de ±1%.
Plus de 100 000 points de contact/po² (15 500 points de contact/cm²).
CS-10F, 500 g. Satisfait à la dureté de crayon 3H.
millions de contacts au même endroit sans panne avec un stylet semblable à un
doigt.
Eléments optiques
Transmission de la
lumière (ASTM D1003)
Résolution visuelle Toutes les mesures utilisent le tableau de résolution USAF 1951 sous un
Voile (ASTM D1003) Surface sans revêtement : Moins de 1,5%.
Brillant (ASTM D2457) Surface sans revêtement : S/O
Normalement 75 % à une longueur d’onde de 550 nm (spectre de la lumière
visible).
grossissement de 30X, l’unité mise à l’essai se trouvant à environ 1,5 po (38 mm)
de la surface du tableau de résolution.
Surface sans revêtement : S/O
Surface antireflet : 6:1 minimum.
Surface antireflet : Moins de 15 %.
Surface antireflet : 90 ± 20 unités de brillant mises à l’épreuve sur une surface
frontale à revêtement dur.
Environnement
Résistance chimique La surface active de l’écran tactile résiste aux produits chimiques suivants
pendant une heure à 21°C :
Acétone
Chlorure de méthylène
Méthyléthylcétone
Alcool isopropylique
Hexane
Térébenthine
Alcool minéral
Essence sans plomb
Diesel
Huile à moteur
Liquide de transmission
Antigel
C-32 Elo Entuitive Touchmonitor Guide de l’utilisateur

Configuration du signal de sortie des écrans de 15" et de
17"
12345
7 6810 9
1113 1215 14
Numéro de broche Signal
1
2
3
4
5
6
7
8
9
10
11
12
13
14
15
Vidéo rouge
Vidéo vert
Vidéo bleu
terre
Dé tection carte VGA (GND)
Retour rouge
Retour vert
Retour bleu
+5 V
Retour sync
terre
SDA (données série)
Sync horizontal
Sync vertical
SCL (norloge série)
*Broche 5, la broche autotest doit être mise à la terre lorsque le connecteur de signalisation est branché.
C-33

Consommation électrique
L’écran tactile intègre une fonction d'économie d'énergie lui permettant de
réguler sa consommation en électricité. Elle est conforme au programme Energy
Star de l’EPA et aux directives NUTEK/TCO européennes en matière de
rendement énergétique. Elle se conforme également à la méthode de
signalisation d'extinction de Display Power Management System (DPMS)
approuvée par la Video Electronics Standard Association (VESA)
Mode DEL
Normal Vert 75
En attente Clignotement vert/orange (1 sec.) 15
Suspendu Clignotement vert/orange (0,5 sec.) 15
Hors circuit Orange 5
Arrêt commutateur
logiciel
Débranché Non illuminé 0
Mode LED
Normal Vert 90
En attente Clignotement vert/orange (1 sec.) 15
Suspendu Clignotement vert/orange (0,5 sec.) 15
Hors circuit Orange 5
Arrêt commutateur
logiciel
Débranché Non illuminé 0
Non illuminé 4
Non illuminé 4
Consommation
électrique (W)
Consommation
électrique (W)
I
MPORTANT
C-34 Elo Entuitive Touchmonitor Guide de l’utilisateur
:
Le bouton d'alimentation ne débranche pas l’écran de l’alimentation principale. La seule
façon d’isoler complètement l’écran est de débrancher le câble de l’alimentation
principale.

Tableau des synchronisations préréglées
Votre écran tactile Elo Entuitive a huit modes de synchronisation préréglés
configurés en usine. Les modes suivantes ont été préréglés en usine :
Fréquence
No. Résolution
1 720x400 31,5 kHz 70 Hz
2 640x480 43,3 kHz 85 Hz
3 640x480 50,6 kHz 100 Hz
4 800x600 46,9 kHz 75 Hz
5 800x600* 53,7 kHz 85 Hz
6 800x600 63,9 kHz 100 Hz
7 1024x768 60,0 kHz 75 Hz
8 1024x768* 68,7 kHz 85 Hz
*Mode primaire recommandé
horizontale
Fréquence de
rafraîchissement
C-35

C-36 Elo Entuitive Touchmonitor Guide de l’utilisateur

C
HAPTER
4
G
ARANTIE
Sauf dispositions contraires dans la présente ou dans un récépissé de commande
remis à l'Acheteur, le Vendeur garantit à l'Acheteur que le produit sera exempt
de défaut de maté-riaux et de fabrication. Voir la fiche technique correspondante
pour les écrans tactiles
Le Vendeur ne donne aucune garantie concernant la durée de vie des moniteurs.
Les fournisseurs du Vendeur peuvent de temps à autre apporter des
modifications aux moniteurs livrés comme Produits ou composants.
En cas de défectuosité du Produit, l'Acheteur devra envoyer au Vendeur un avis
écrit dans les plus brefs délais (trente [30] jours maximum après la découverte
du défaut); décrire en termes détaillés et commercialement raisonnables les
symptômes associés à la défectuosité constatée; et donner au Vendeur la
possibilité d'inspecter le(s) Produit(s) installé(s), dans la mesure du possible.
Cet avis devra parvenir au Vendeur pendant la période de garantie du produit
concerné, sauf indications contraires stipulées par celui-ci. Dans un délai de
trente (30) jours après envoi de cet avis, l'Acheteur devra emballer le Produit
présumé défectueux dans son emballage d'ori-gine ou un équivalent fonctionnel
et l'expédier au Vendeur à ses frais et à ses risques.
Dans un délai raisonnable suivant la réception du Produit présumé défectueux et
après vér-ification par le Vendeur que le Produit n'est pas conforme aux termes
de la garantie susmentionnés, le Vendeur s'engage à corriger le problème, à son
choix, soit en (i) modifiant ou réparant le Produit (ii) soit en le remplaçant. Les
frais de modifications, de réparations ou de remplacement et de réexpédition du
Produit, accompagnée d'une assurance minimum, seront pris en charge par le
Vendeur. Le risque de perte ou de dommage au cours du transport sera supporté
par l'Acheteur qui peut, s'il le souhaite, assurer le Produit. S'il s'avère que le
Produit retourné n'est pas défectueux, l'Acheteur sera tenu de rembourser les
frais de transport au Vendeur. Les modifications ou réparations pourront, au
choix du Vendeur, être effectuées chez celui-ci ou chez l'Acheteur. Si le
Vendeur ne peut modifier, réparer ou remplacer un Produit défectueux, il devra
soit rembourser l'Acheteur, soit créditer son compte du montant correspondant
au prix d'achat du Produit, moins la dépréciation calculée selon la méthode de
l'amortissement constant pendant la durée de la garantie spécifiée par le
Vendeur.
37

CECI CONSTITUE LE RECOURS EXCLUSIF DE L’ACHETEUR EN CAS
DE VIOLATION DE LA GARANTIE. A L’EXCEPTION DE LA GARANTIE
EXPLICITE SUSMENTIONNEE, LE VENDEUR NE DONNE AUCUNE
AUTRE GARAN-TIE, EXPRESSE OU IMPLICITE, STATUTAIRE OU
AUTRE, CONCERNANT LES PRODUITS, LEUR APTITUDE A UNE FIN
PARTICULIERE, LEUR QUALITE, LEUR QUALITE MARCHANDE,
LEUR CONFORMITE A LA PRESENTE OU AUTRE. AUCUN EMPLOYE
DU VENDEUR NI AUCUNE AUTRE PARTIE NE SONT AUTORISES A
DONNER DE GARANTIE POUR LES MARCHANDISES
AUTRE QUE LA GARANTIE STIPULEE DANS LA PRESENTE. LA
RESPONSA-BILITE DU VENDEUR EN VERTU DE LA PRESENTE SERA
LIMITEE AU REMBOURSEMENT DU PRIX D’ACHAT DU PRODUIT. EN
AUCUN CAS LE VENDEUR NE POURRA ETRE TENU RESPONSABLE
DU COUT D’ACQUISITION OU D’INSTAL-LATION DE PRODUITS DE
REMPLACEMENT PAR L’ACHETEUR OU DE DOMMAGES SPECIAUX,
INDIRECTS, OU ACCESSOIRES.
L'Acheteur assume les risques et périls et accepte d'indemniser et de tenir le
Vendeur à couvert contre toute demande de dommages et intérêts liée à (i)
l'évaluation du caractère adéquat des Produits pour l'application de l'Acheteur et
de la conception ou du dessin des systèmes et (ii) à la vérification de la
confor-mité de l'utilisation des Produits par l'Acheteur avec les lois, règ-lements,
codes, et normes applicables. L'Acheteur conserve et accepte l'entière
responsabilité des réclamations au titre de la garantie et autres, découlant des
produits de l'Acheteur, dont les Produits ou composants fabriqués ou fournis par
le Vendeur. L'Acheteur est seul responsable des déclarations et garanties
concernant les Produits fabriqués ou autorisés par l'Acheteur. L'Acheteur
s'engage à indemniser et à tenir le Vendeur couvert en cas de demande en
dommages-intérêts, de réclamations, de perte, coût ou honoraires (y compris des
frais d'avocat raisonnables) imputables aux produits, aux décla-rations ou aux
garanties de l'Acheteur concernant ceux-ci.
Elo TouchSystems Tel +33 (0)1 56 93 35 60 · www.elotouch.com
Les utilisateurs doivent faire évaluer le caractère adéquat du produit pour leur
appli-cation par un expert indépendant.
38 Elo Entuitive Touchmonitor Guide de l’utilisateur

Index
A
A propos des réglages de l'écran tactile 11
A propos du produit 1
B
Brillant 31, 32
C
Commandes de l'écran tactile 12
Compabilité Plug and Play 30
Configuration du signal des écrans de 15" et de 17" 33
Connexion de l'écran tactile 5
Consignes de sécurité à propos de l'écran tactile 23
Consignes de sécurité en matière d'électricité 25
Consommation électrique 29, 34
Construction 32
Contraste 15
Contrôle des couleurs 15
Couleurs d’affichage 29
D
Déballage du moniteur tactile 3
Densité du point de contact 31, 32
Dépannage 17
Dimensions du moniteur 30
Durabilité de la surface 31, 32
Durée de vie du CRT 30
Durée de vie prévue 31, 32
E
Ecrans tactiles :
Aperçu19
Ecrans tactiles AccuTouch 21
Ecrans tactiles IntelliTouch 20
Effet de coussin 14
Effet de voile 14
EMI 30
Emissions et immunité 25
Entretien et manipulation de votre écran tactile 24
Ergonomie 30
Etanchéité 31
F
Fiche technique 29
Fonctionnement 11
Force d’activation tactile 31, 32
Fréquence de déviation 29
G
Garantie 37
Gestion de l'alimentation 29
H
Humidité 30
I
Information 15
Installation 3
Installation du pilote 8
Installation du pilote Serial Touch pour Windows 2000, Me,
95/98 et NT 4.0 9
Installation du pilote USB Touch Driver pour Windows
2000, Me et Windows 98 10
Installation du socle 4
Introduction 1
L
Langue 14
Largeur de bande d’entrée vidéo maximum 29
Luminosité 15
M
Messages d'avertissement de moniteur 18
Mise en route 4
Modes préréglés34
Moiré H. 14
Moiré V. 14
P
Parallélogramme 14
Poids net 30
Position H. 14
Position H. OSD 14
Position V. 14
Précautions 1
Précision du positionnement 31, 32
Protection électrostatique 31
R
Rappel 15
Réglages à l’écran 30
Réglages OSD 14
Index-39

Réglementation 25
Règlements de sécurité 30
Résistance chimique 31, 32
Résolution maximum 29
Résolution optique 31, 32
Rotation 14
S
Sélection d'un emplacement convenable 4
Signal d’entrée29
Solutions aux problèmes courants 17
Spécifications de l’écran tactile 29
Spécifications de l’écran tactile AccuTouch 32
Spécifications de l’écran tactile IntelliTouch 31
Taille V. 14
Technologie tactile 19
Température ambiante 30
Tension d’entrée29
Transmission de la lumière 31, 32
Trapèze 14
Tube-image 29
U
Utilisation de l'affichage à l'écran (OSD) 12
V
Voile 32
T
Tableau des synchronisations préréglées 35
Taille H. 14
Z
Zone d’affichage 29
Index-40

Gebrauchsanweisung
Elo Entuitive 1525C und 1725C Tischmonitore
Revision A
Teilenr. 0085 43
Modelle der Serie ET1525C
Modelle der Serie ET1725C
Elo TouchSystems, Inc.
1-800-ELOTOUCH
www.elotouch.com

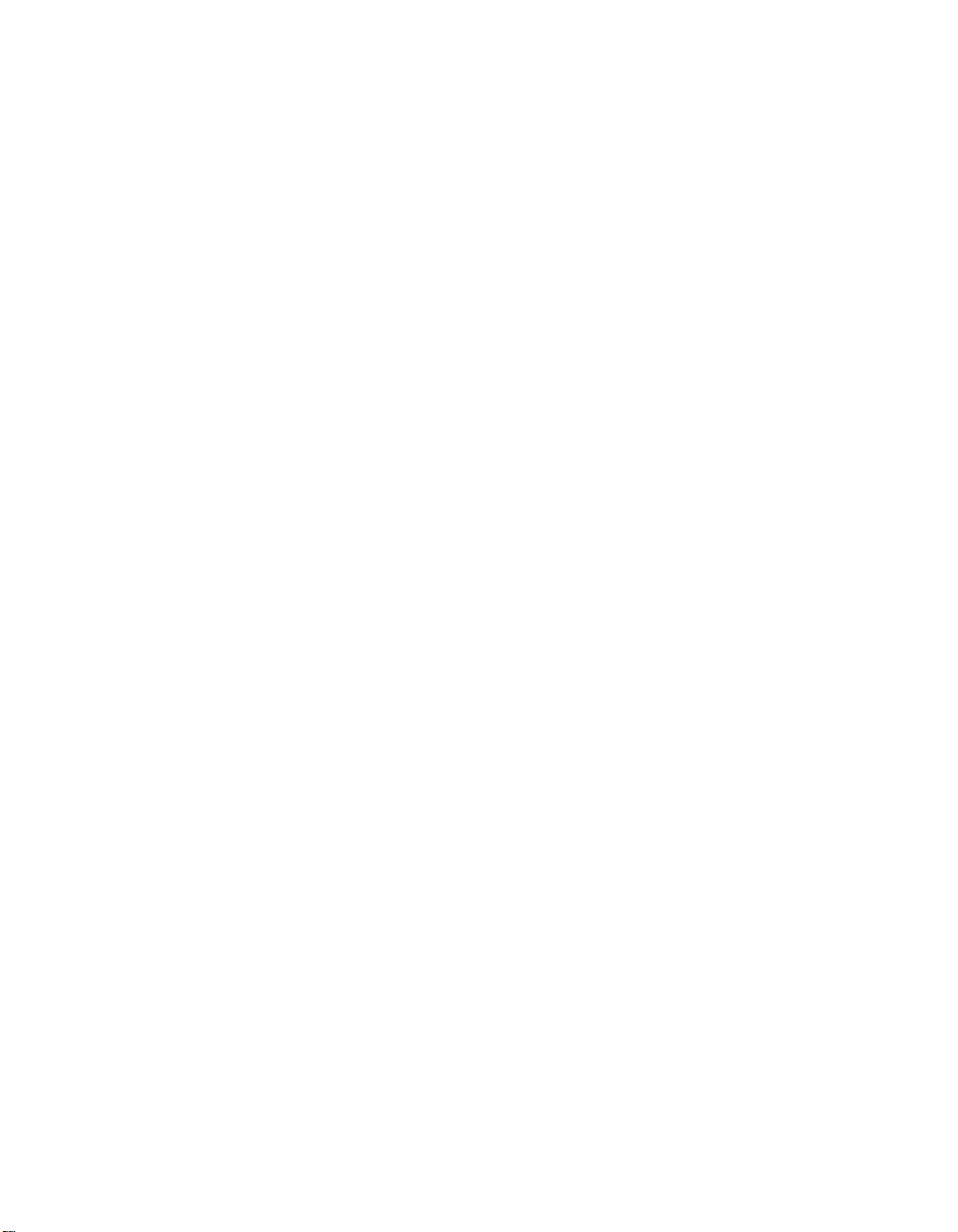
Copyright © 2001 Elo TouchSystems Inc. Alle Rechte vorbehalten.
Diese Publikation darf ohne vorherige schriftliche Genehmigung von Elo TouchSystems weder ganz
noch teilweise in irgendeiner Weise einschließlich elektronischer, magnetischer, optischer, chemischer, manueller oder sonstiger Form reproduziert, übertragen, überspielt, auf einem Speichersystem
gespeichert oder in eine andere Sprache oder Computersprache übersetzt werden.
Haftungsausschluß
Die in diesem Dokument enthaltenen Informationen können jederzeit ohne Vorankündigung geändert
werden. Elo TouchSystems macht keinerlei Zusicherungen und übernimmt keine Gewährleistung im
Zusammenhang mit dem Inhalt dieser Dokumentation und lehnt jegliche Garantie für die Eignung für
den gewöhnlichen Gebrauch oder für einen bestimmten Zweck ab. Elo TouchSystems behält sich das
Recht vor, diese Publikation zu überarbeiten und von Zeit zu Zeit Änderungen am Inhalt vorzunehmen, wobei Elo TouchSystems keinerlei Verpflichtung hat, irgend jemanden von einer derartigen
Überarbeitung oder Änderung in Kenntnis zu setzen.
Markenhinweis
IntelliTouch, SecureTouch, AccuTouch, Entuitive und MonitorMouse sind Marken von Elo TouchSystems, Inc.
Andere in dieser Dokumentation erwähnte Produktnamen können Warenzeichen oder eingetragene
Warenzeichen des jeweiligen Unternehmens sein. Die Rechte von Elo TouchSystems beschränken
sich ausschließlich auf die eigenen Warenzeichen.
i

ii
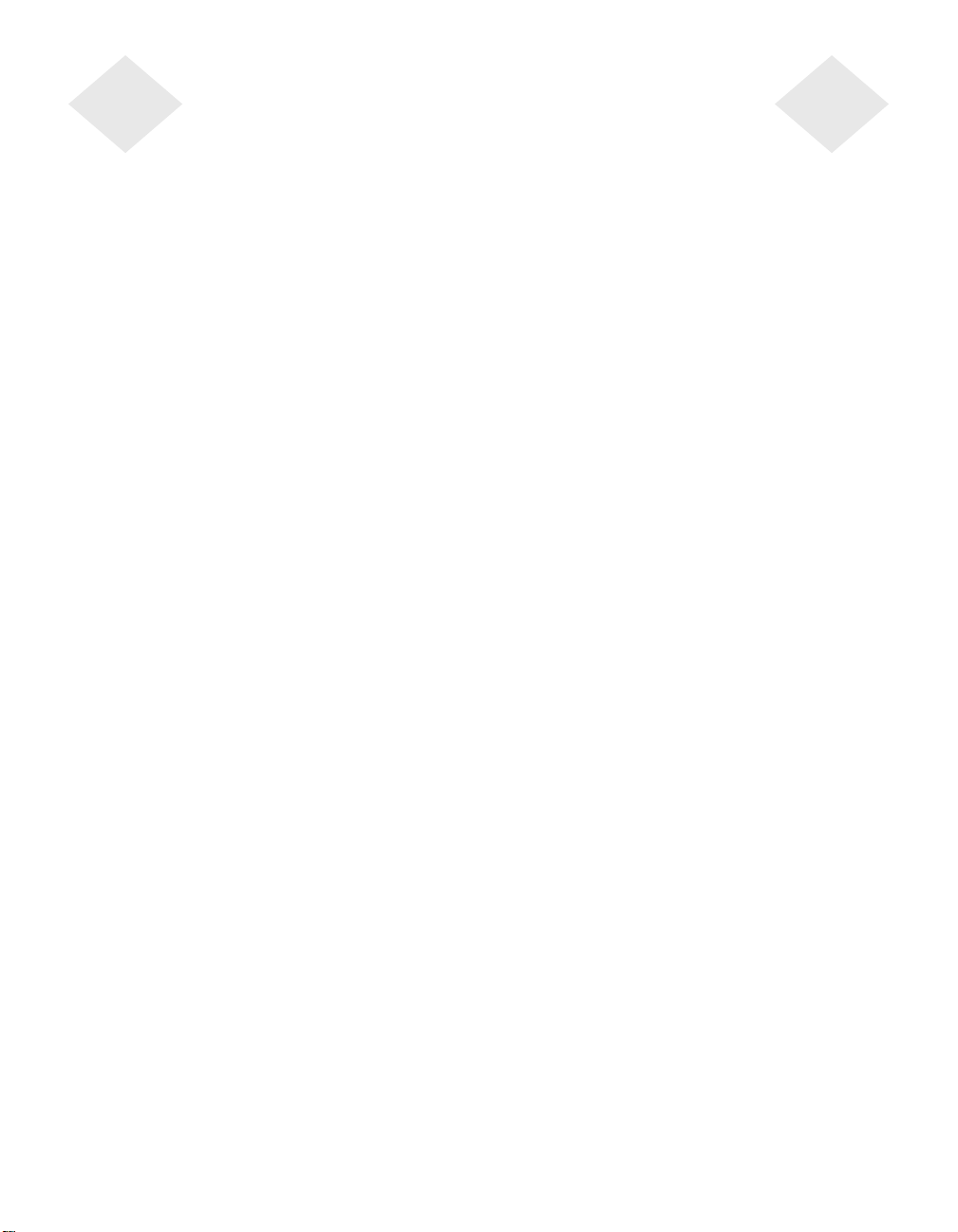
Inhaltsverzeichnis
Kapitel 1
Einführung 1
Vorsichtsmaßnahmen . . . . . . . . . . . . . . . 1
Wissenswertes über das Produkt . . . . . . . . . 1
Kapitel 2
Installation und Einrichtung 3
Auspacken des Touchmonitors . . . . . . . . . . 3
Erste Schritte . . . . . . . . . . . . . . . . . . . 4
Installation des Sockels . . . . . . . . . . . . 4
Auswahl eines geeigneten Standortes . . . . . 4
Anschließen des Touchmonitors . . . . . . . . . 5
Installation der Treibersoftware . . . . . . . . . . 9
Installation des seriellen Tastbildschirmtreibers
für Windows 2000, Me, 95/98 und NT 4.0 . 10
Installation des USB-Tastbildschirmtreibers für
Windows 2000, Windows Me und
Windows 98 . . . . . . . . . . . . . . . . 10
Kapitel 3
Betrieb 13
Wissenswertes über Touchmonitor-
Einstellungen . . . . . . . . . . . . . . . . . 13
Bedienelemente des Touchmonitors . . . . . . 14
Verwendung der Bildschirmanzeige . . . . . 14
Helligkeit . . . . . . . . . . . . . . . . . 15
Kontrast . . . . . . . . . . . . . . . . . . 15
Einstellung der Bildschirmanzeige . . . . . . 16
Informationen zu Vorschriften 25
Anhang C
Technische Daten 29
Technische Daten des Touchmonitors . . . . . 29
Signalstiftbelegung für 15-Zoll- und 17-Zoll-
Monitore . . . . . . . . . . . . . . . . . . 33
Stromverbrauch. . . . . . . . . . . . . . . . . 34
Voreingestellte Taktgebung . . . . . . . . . . . 37
Garantie 39
Index 41
Kapitel 4
Fehlerbehebung 19
Monitor-Warnmeldungen . . . . . . . . . . . 20
Anhang A
Tasttechnik 21
Tastbildschirme: Überblick. . . . . . . . . . . . 21
IntelliTouch-Tastbildschirme . . . . . . . . . . . 22
AccuTouch-Tastbildschirme . . . . . . . . . . . 22
Anhang B
Sicherheitshinweise zum
Touchmonitor 23
Pflege und Handhabung des Touchmonitors . . 24
iii

iv

Herzlichen Glückwunsch zum Kauf eines Entuitive-Touchmonitors von Elo
TouchSystems. Der neue hochauflösende Touchmonitor verbindet die
zuverlässige Tasttechnik von Elo mit modernster Bildschirmgerät-Technologie.
Diese Kombination ermöglicht einen natürlichen Informationsfluß zwischen
dem Benutzer und dem Touchmonitor.
Vorsichtsmaßnahmen
K APITEL
1
C
HAPITRE
1
E
INFÜHRUNG
Befolgen Sie alle in diesem Handbuch enthaltenen Warnhinweise,
Vorsichtsmaßnahmen und Wartungsempfehlungen, um eine möglichst lange
Lebensdauer des Geräts zu gewährleisten. Weitere Sicherheitshinweise zum
Touchmonitor finden Sie in Anhang B.
Wissenswertes über das Produkt
Der Farb-Touchmonitor weist folgende Leistungsmerkmale auf:
• Mikroprozessorgestützte sichtbare 13,8-Zoll-Bildschirmdiagonale für 15-
Zoll-Montior und mikroprozessorgestützte sichtbare 15,7-ZollBildschirmdiagonale für 17-Zoll-Montior.
• Unterstützt eine Vielzahl von Bildwiederholfrequenzen bei flimmerfreier
Bildqualität.
• Wird betriebsfertig geliefert und stellt sich automatisch zur Erzielung der
optimalen Monitorleistung ein.
• VESA DPMS (Stromsparfunktion).
1-1
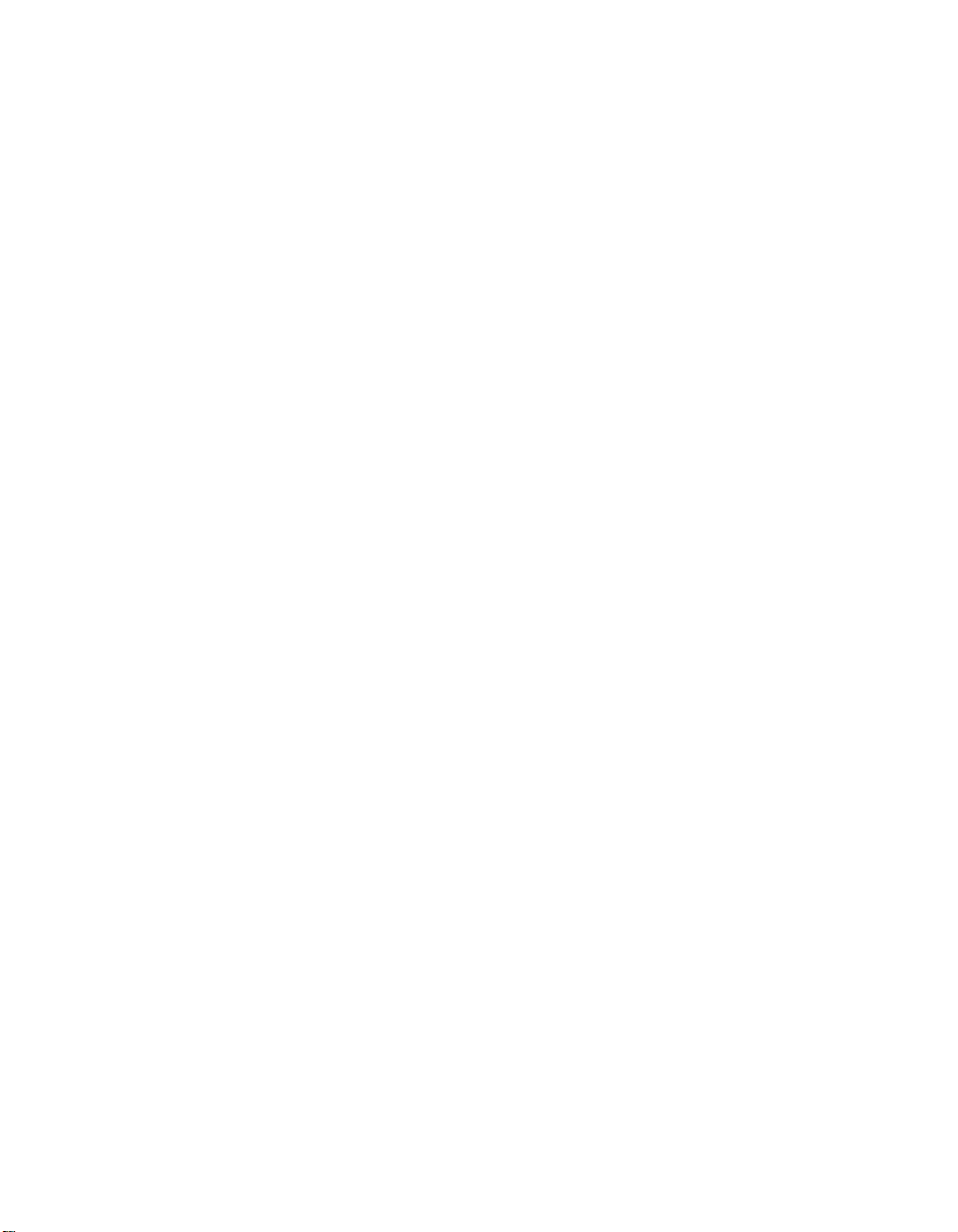
• VESA DDC1/2B-kompatibel.
• Patentierte Tasttechnik von Elo TouchSystems.
• RS-232- oder USB-Tastschnittstelle (serieller Universalbus).
1-2 Elo Entuitive Touchmonitor Gebrauchsanweisung

C
Elo QuickStart
User
Guide
CD
Software
HAPITRE
2
I
NSTALLATION UND
In diesem Kapitel wird die Installation des Touchmonitors und der Elo
TouchSystems-Treibersoftware beschrieben.
Auspacken des Touchmonitors
Überprüfen Sie, ob die folgenden 7 Bestandteile im Lieferumfang enthalten und
in einwandfreiem Zustand sind:
K APITEL
2
E
INRICHTUNG
Touchmonitor mit
Videokabel
USB-Touchmonitorkabel
Benutzerhandbuch, Kurzanleitungen
und TouchTools-CD-ROM
Netzkabel des Monitors
Standfu
ODER
Serielles Touchmonitorkabel
ß
2-3
 Loading...
Loading...