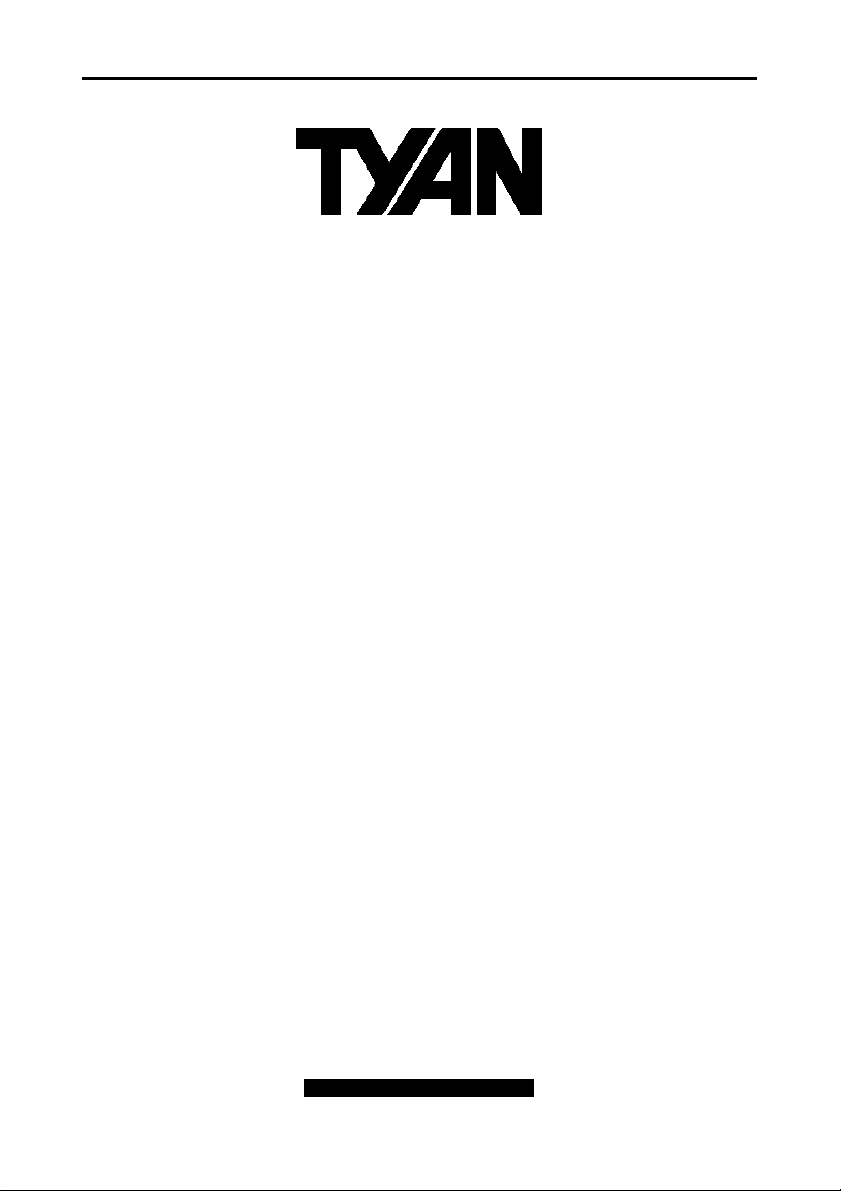
Tomcat i875PF S5105 User’s Manual
S5105
Tomcat i875PF
///
Revision 1.00
Copyright © TYAN Computer Corporation, 2003. All rights reserved. No part of this manual
may be reproduced or translated without prior written consent from TYAN Computer Corp.
All registered and unregistered trademarks and company names contained in this manual are
property of their respective owners including, but not limited to the following.
TYAN, Tomcat, i875PF and S5105 are trademarks of TYAN Computer Corporation.
Intel, Pentium 4, and combinations thereof are trademarks of Intel Corporation.
Award, AwardBIOS are trademarks of Award Software Incorporated.
Microsoft and Windows are trademarks of Microsoft Corporation.
IBM, PC, AT and PS/2 are trademarks of IBM Corporation.
ATI, ATI RAGE is a trademark of ATI Technologies Incorporated.
Winbond is a trademark of Winbond Electronics Corporation.
Portable Document Format (PDF) is a trademark of Adobe Corporation.
Information contained in this document is furnished by TYAN Computer Corporation and has
been reviewed for accuracy and reliability prior to printing. TYAN assumes no liability
whatsoever, and disclaims any express or implied warranty, relating to sale and/or use of
TYAN products including liability or warranties relating to fitness for a particular purpose or
merchantability. TYAN retains the right to make changes to product descriptions and/or
specifications at any time, without notice. In no event will TYAN be held liable for any direct or
indirect, incidental or consequential damage, loss of use, loss of data or other malady resulting
from errors or inaccuracies of information contained in this document.
i
http://www.tyan.com
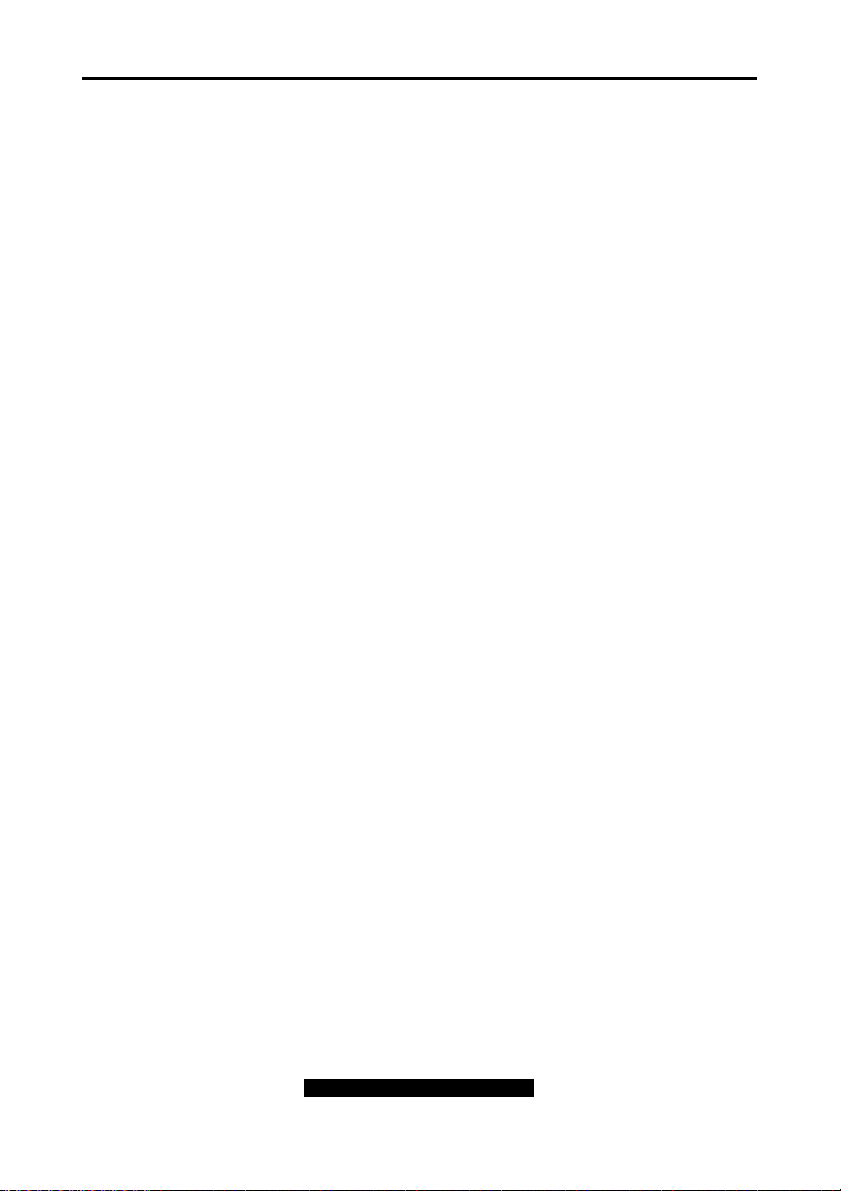
Tomcat i875PF S5105 Table of Contents
Table of Contents
Before you begin… ................................................................................................................. iii
Chapter 1: Introduction............................................................................................................ 1
1.1 – Congratulations! .........................................................................................................1
1.2 – Hardware Specifications ............................................................................................ 1
Chapter 2: Board Installation ..................................................................................................3
2.1 – Board Parts ................................................................................................................ 4
2.2 – Block Diagram............................................................................................................ 5
2.3 – Jumper and Connector Settings ................................................................................ 6
2.4 – Mounting the Motherboard ....................................................................................... 13
2.5 – Installing the Memory............................................................................................... 14
2.6 – Memory Installation Procedure ................................................................................ 15
2.7 – Installing the Processor and Heatsink...................................................................... 16
2.8 – Attaching Drive Cables ............................................................................................ 18
2.9 – Installing Add-In Cards............................................................................................. 20
2.10 – Connecting External Devices................................................................................. 21
2.11 – Installing the Power Supply.................................................................................... 21
2.12 – Finishing Up ........................................................................................................... 22
Chapter 3: BIOS Setup...........................................................................................................23
3.1 – Main BIOS Setup ..................................................................................................... 25
3.2 – Standard CMOS Features ....................................................................................... 26
3.3 – Advanced BIOS Features ........................................................................................ 28
3.4 – Advanced Chipsets Features................................................................................... 31
3.5 – Integrated Peripherals.............................................................................................. 32
3.6 – Power Management Setup ...................................................................................... 37
3.7 – PnP/PCI Configurations ........................................................................................... 41
3.8 – PC Health Status ..................................................................................................... 42
3.9 – Frequency/Voltage Control ...................................................................................... 43
3.10 – Load Fail-Safe Defaults ......................................................................................... 44
3.11 – Load Optimized Defaults........................................................................................ 44
3.12 – Supervisor/User Password Setting ........................................................................ 45
3.13 – Exit Selecting ......................................................................................................... 46
Chapter 4: SATA/RAID Setup ................................................................................................ 48
4.1 BIOS Configuration ..................................................................................................... 48
4.2 Installing Serial ATA (SATA) hard disks ..................................................................... 48
4.3 Creating, Deleting, and Resetting RAID Volumes ...................................................... 49
4.4 Create RAID 0 or RAID 1 Volume............................................................................... 50
4.5 Delete RAID Volume................................................................................................... 51
4.6 Reset Disks to Non-RAID ........................................................................................... 52
4.7 Pre-Installation of the Intel® RAID Driver ................................................................... 53
4.8 Using the Intel® Application Accelerator RAID Edition Utility ..................................... 54
4.8.1 Installing the Intel® Application Accelerator RAID Edition ....................................... 54
4.8.2 RAID Migration Instructions ..................................................................................... 54
4.8.3 Uninstalling the Intel® Application Accelerator RAID Edition................................... 60
Chapter 5: Diagnostics ..........................................................................................................62
5.1 Beep Codes ................................................................................................................ 62
5.2 Flash Utility.................................................................................................................. 62
Appendix I: Glossary .............................................................................................................63
Appendix II: Post Error Code for BIOS ................................................................................ 69
Appendix III: SMDC Information ........................................................................................... 74
Technical Support ............................................................................................................. 75
ii
http://www.tyan.com
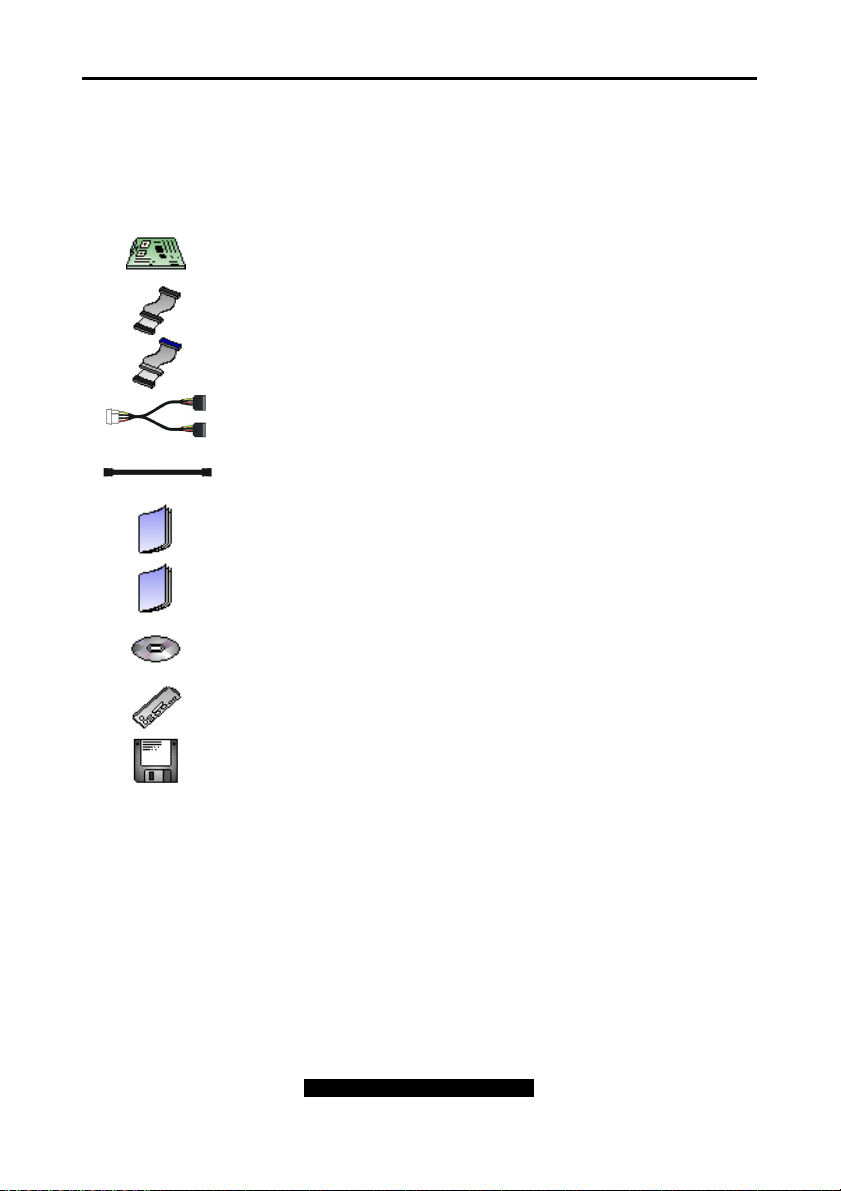
Tomcat i875PF S5105 Before you begin…
Before you begin…
Check the box contents!
The retail motherboard package should contain the following:
1x Tomcat i875PF S5105 motherboard
1x 34-Pin floppy drive cable
1x Ultra-DMA-133/100/66/33 IDE cable
1 x Serial ATA power cable
1x Tomcat i875PF S5105 User’s Manual
1x Tomcat i875PF S5105 Quick Reference Guide
If any of these items are missing, please contact your vendor/dealer for replacement before
continuing with the installation process.
2 x Serial ATA cable
1x TYAN driver CD
1x I/O shield
1 x Serial ATA driver diskette
iii
http://www.tyan.com
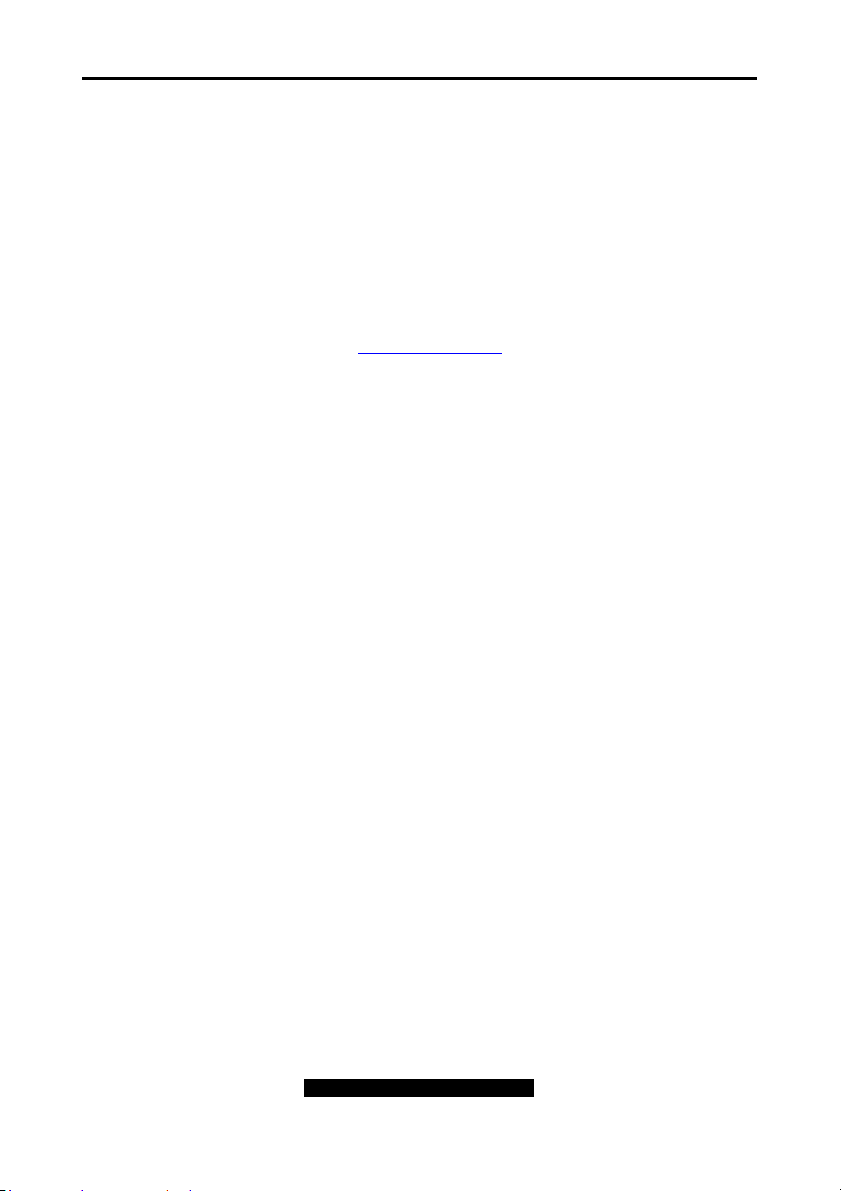
Tomcat i875PF S5105 Chapter 1: Introduction
Chapter 1: Introduction
1.1 – Congratulations!
You have purchased one of the most powerful solutions for the Intel® Pentium
the Tomcat i875PF S5105 Based on Intel® 875P chipset, this platform offers convenient
remote Intelligent Platform Management Interface (IPMI) monitoring through a Server
Management Daughter Card. The Tomcat i875PF S5105 are Flex ATX form factor, onboard
dual Gigabit Ethernet port, Serial ATA, and an onboard ATI 8MB PCI RAGE XL VGA.
Remember to visit TYAN’s Website at http://www.tyan.com
. There you can find information on
all of TYAN’s products with FAQs, distributors list, and BIOS setting explanations.
1.2 – Hardware Specifications
PROCESSOR
Socket 478
Intel® Pentium 4 Processors,
“Northwood/Prescott”
On-board VRM 10.0
800/533/400 MHz System Bus support
CHIPSET
Intel® 875P chipset
MCH + ICH5R
Winbond W83627HF Super I/O chip
EXPANSION SLOTS
Total two 32-bit/33MHz PCI v2.2 slots
MEMORY
Dual Channel Memory Bus
Four DDR DIMM slots
DDR 266/333/400 supported
Max. 4 GB with Unbuffered DDR
Supports non-ECC/ECC type memory
modules
Registered RAM not supported
INTEGRATED LAN
Intel® 82547 CSA 10/100/1000 controller
Intel® 82540/82541 PCI 10/100/1000
controller
WOL/PXE/ASF2.0 support
Two RJ-45 LAN connectors w/ LEDs
INTEGRATED PCI GRAPHICS
ATI RageTM XL PCI graphics
controller
8MB Frame Buffer of video memory
BIOS
Award BIOS on 4Mb Flash (FWH)
ACP1.1/APM1.2
User settings of HW monitoring
Auto configuration of IDE hard disk
types
Quick boot and multiple boot options
LAN remote boot (PXE) support
Event Log support (4K EEPROM)
Power Management: S1, S3, S4 and
S5
SYSTEM MANAGEMENT
W83627HF HW monitoring
One 3-pin CPU fan header with
temperature controlled
Two 3-pin chassis fan headers with
temperature controlled
2-pin Chassis Intrusion header
Two temperature sensors and voltage
monitoring
Watchdog timer
Supports Tyan Server Management
Daughter card (SMDC*) via Tyandefined header
4 processor,
1
http://www.tyan.com
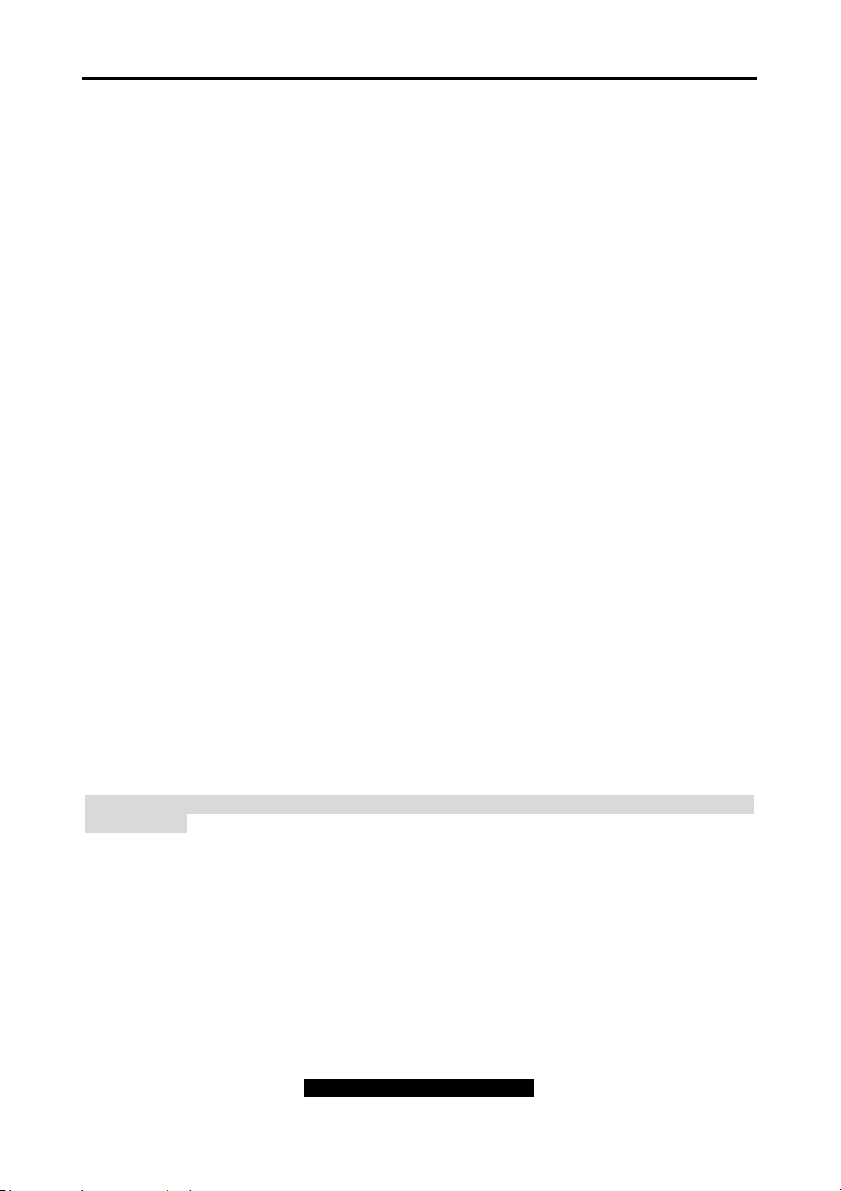
Tomcat i875PF S5105 Chapter 1: Introduction
INTEGRATED I/O
One Floppy connector for up to two drives
Two 9-pin UART Serial ports (one header
via cable)
Four USB 2.0 Ports (2 rear ports and 2
headers)
PS/2 Mouse & Keyboard ports
INTEGRATED PCI ATA AND SATA
Intel® ICH-5 or ICH-5R
Up to four Enhanced UDMA and SATA
devices
Dual channel UDMA Master mode for up
to 4 devices
− Supports for UDMA 33/66/100 IDE
drives and ATAPI compliant devices
Support two independent SATA ports
− Data transfer at 1.5 Gb/s
− Supports RAID 0 or 1
FORM FACTOR
Flex ATX (9.0” x 8.0”)
ATX12V power connectors
Side by side PS2 Mouse/Keyboard
connectors
Stacked 2 USB connectors and RJ45
LAN connector w/LEDs
One Serial connector
One VGA connector
One RJ45 LAN connectors w/ LEDs
REGULATORY
FCC Class B (Declaration of
Conformity)
CE (Declaration of Conformity)
* Tyan SMDC is a System Management
Daughter Card. It enables you to access
the hardware remotely and perform
monitor, control, and diagnose activities
effectively.
See Appendix III (Pg 75) for details In
Tyan SMDC.
Software Specifications
OS (Operating System) Support
Microsoft Windows Server 2000
Microsoft Windows Advanced Server 2000
Microsoft Windows XP
Microsoft Windows Server 2003
Red Hat 8.0, 9.0
FreeBSD5.1
Solaris 9.0
Other distributions of Linux pending validation
Note: TYAN reserves the right to add support or discontinue support for any OS with or
without notice.
2
http://www.tyan.com

Tomcat i875PF S5105 Chapter 2: Board Installation
Chapter 2: Board Installation
Installation
You are now ready to install your motherboard. The mounting holes pattern of the Tomcat
i875PF S5105 matches the Flex ATX specification. Before continuing with installation, confirm
that your chassis supports a standard Flex ATX motherboard.
How to install our products right…. the first time!
The first thing you should do read this user’s manual. It contains important information that
will make configuration and setup much easier. Here are some precautions you should take
when installing your motherboard:
(1) Ground yourself properly before removing your motherboard from the antistatic bag.
Unplug the power from your computer power supply and then touch a safely
grounded object to release static charge (i.e. power supply case). For the safest
conditions, TYAN recommends wearing a static safety wrist strap.
(2) Hold the motherboard by its edges and do not touch the bottom of the board, or flex
the board in any way.
(3) Avoid touching the motherboard components, IC chips, connectors, memory
modules and leads.
(4) Place the motherboard on a grounded antistatic surface or on the antistatic bag that
the board was shipped in.
(5) Inspect the board for damage.
The following pages include details on how to install your motherboard into your chassis, as
well as installing the processor, memory, disk drives and cables.
Note: DO NOT APPLY POWER TO THE BOARD IF IT HAS BEEN DAMAGED
3
http://www.tyan.com
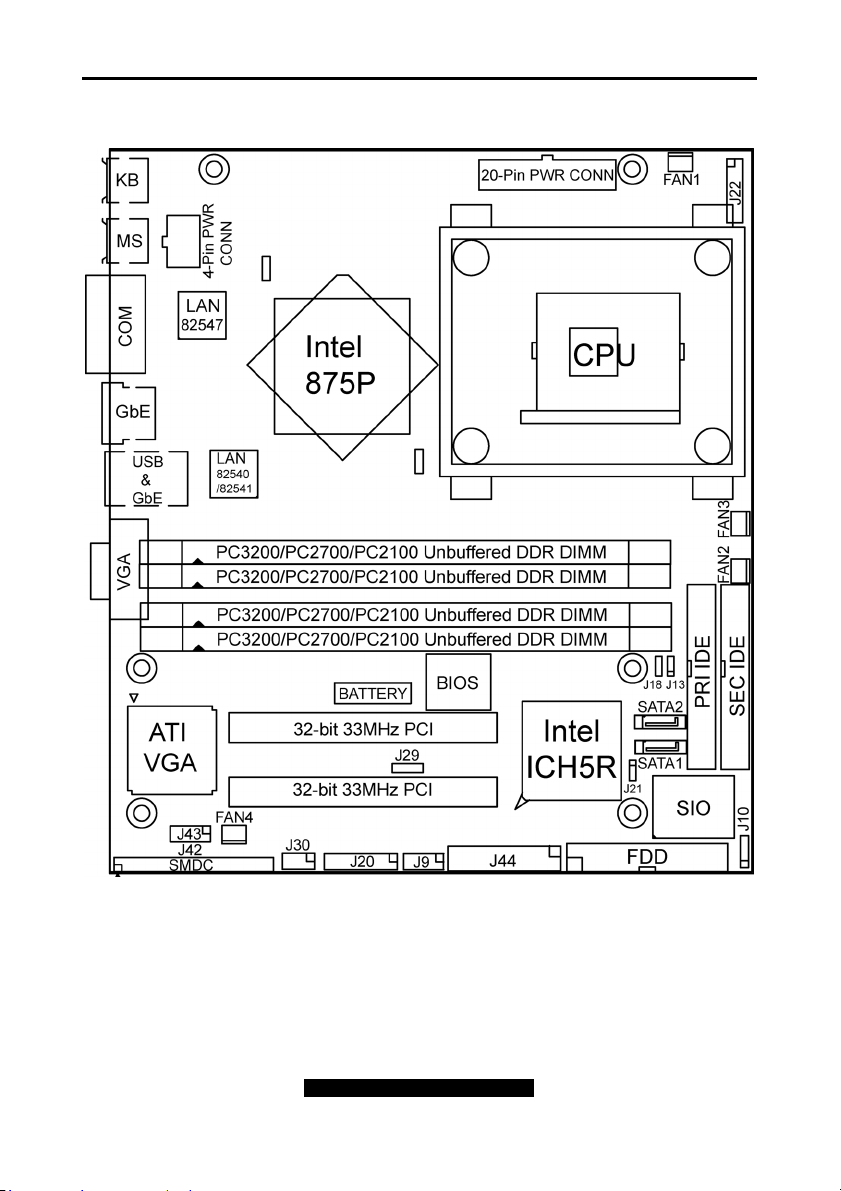
Tomcat i875PF S5105 Chapter 2: Board Installation
2.1 – Board Parts
This jumper diagram is representative of the latest board revision available at the time
of publishing. The board you receive may or may not look exactly like the above
diagram. The board parts are not to scale.
4
http://www.tyan.com

Tomcat i875PF S5105 Chapter 2: Board Installation
p
2.2 – Block Diagram
The following is a block diagram of the Tomcat i875PF S5105.
mPGA478 Socket
for Prescott or
Northwood CPU
800/533/400 MHz FSB
Intel 82875P
MCH
ECC / Non-ECC
DDR 266 / 333 / 400
Memory
2 PCI Slots
CSA Gigabit LAN
Intel 82547
266
MB/S
2 x SATA Ports
150MB/S
2 x ATA
100/66/33
front Headers
Ports
USB 2.0
2 Ports and 2
PS/2
KBD & MS
5
FDD
Port
http://www.tyan.com
Intel
82801ER
ICH5-R
LPC
er I/O
Su
Parallel
Port
Gigabit LAN
Intel
82540/82541
BIOS
Serial
Port
PCI BUS
ATI
Rage XL
Serial
Port
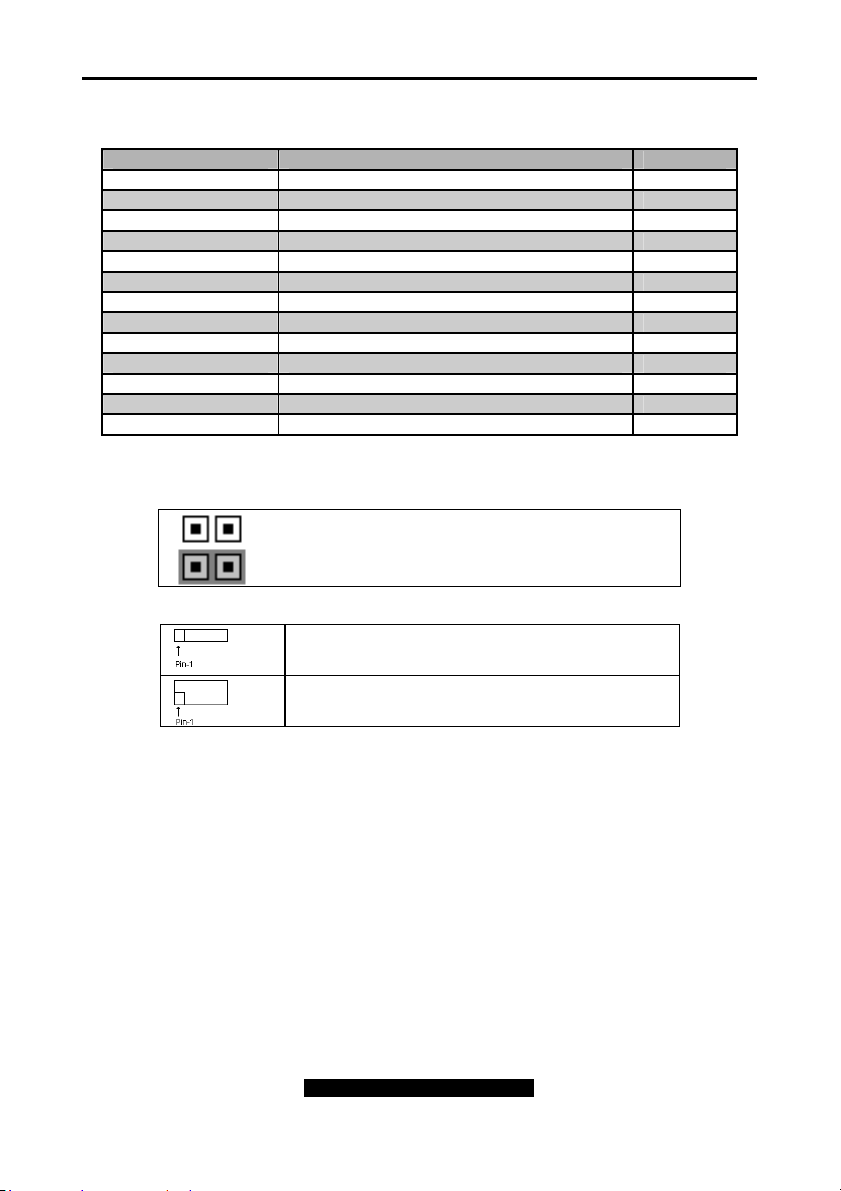
Tomcat i875PF S5105 Chapter 2: Board Installation
2.3 – Jumper and Connector Settings
Jumper or Connector Functions Ref. Page
J9 Front USB Header Page 7
J10 External Speaker Header Page 7
J13 SATA LED Header Page 8
J18 CMOS Reset Page 8
J20 Front Panel Connector Page 9
J21 Chassis Intrusion Header Page 9
J42 SMDC Connector Page 10
J43 Serial Port Internal Header Page 10
J44 Parallel Port Internal Header N/A
FAN1 ~ FAN4 Fan Connectors Page 11
SATA1 ~ SATA2 SATA Connectors Page 11
LAN1 Intel® 82547 GbE connector Page 12
LAN2 Intel® 82540/82541 GbE connector Page 12
Jumper Legend
Jumper OFF – OPEN (without jumper cap)
Jumper ON – CLOSED (with jumper cap)
6
To indicate the location of pin-1
To indicate the location of pin-1
http://www.tyan.com
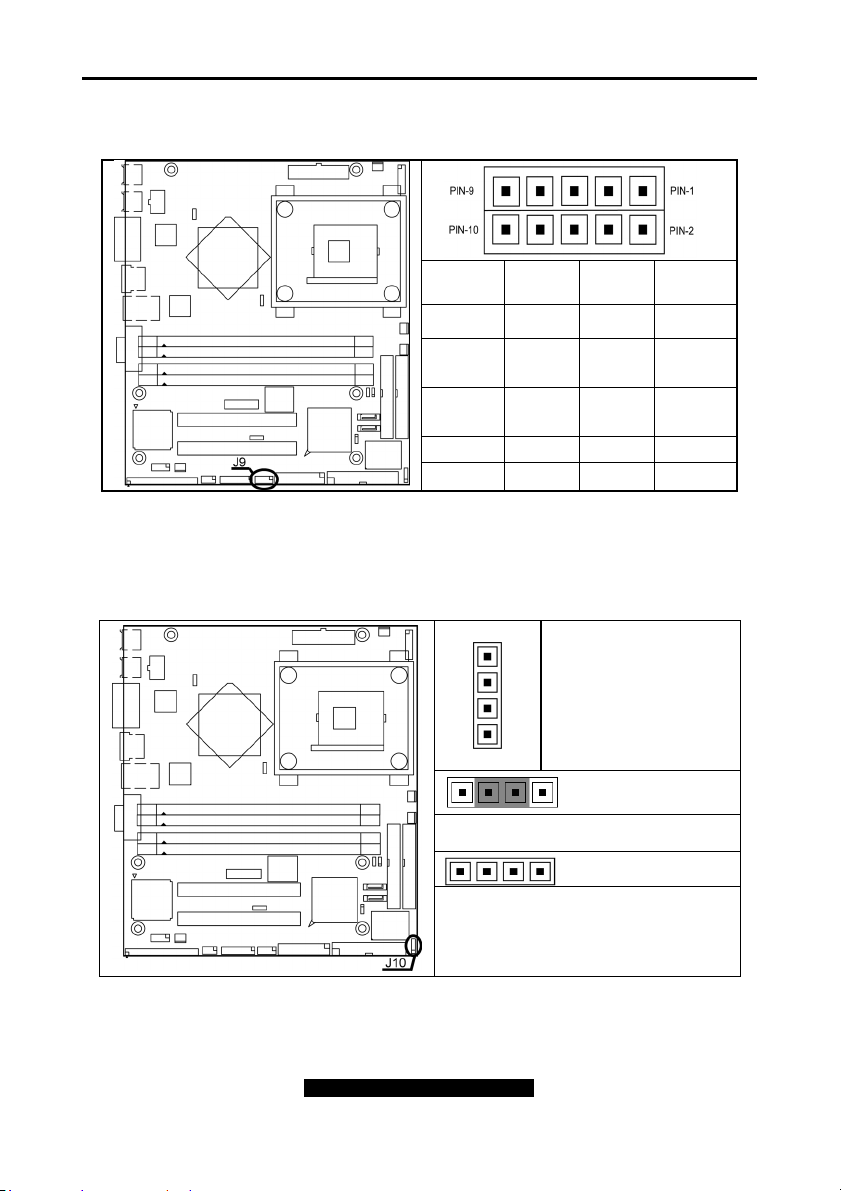
Tomcat i875PF S5105 Chapter 2: Board Installation
Front USB Header (J9)
Signal
Description
VCC 1 2 VCC
USB
Channel_1
Data USB
Channel_1
Data +
GND 7 8 GND
NC 9 10 GND
Pin #
Pin #
3 4
5 6
Signal
Description
USB
Channel_2
Data USB
Channel_2
Data +
External Speaker Header (J10)
Pin_1
Pin_4
Pin_1 : Speaker +
Pin_2 : Buzzer +
Pin_3 : Speaker/ Buzzer –
Pin_4 : Speaker -
Close Pin-2and Pin-3 (Default)
Enable onboard buzzer
Open Pin-1 ~ Pin-4
Disable onboard buzzer and can connect
to chassis 1x4 speaker by Pin_1 and
Pin_4
7
http://www.tyan.com
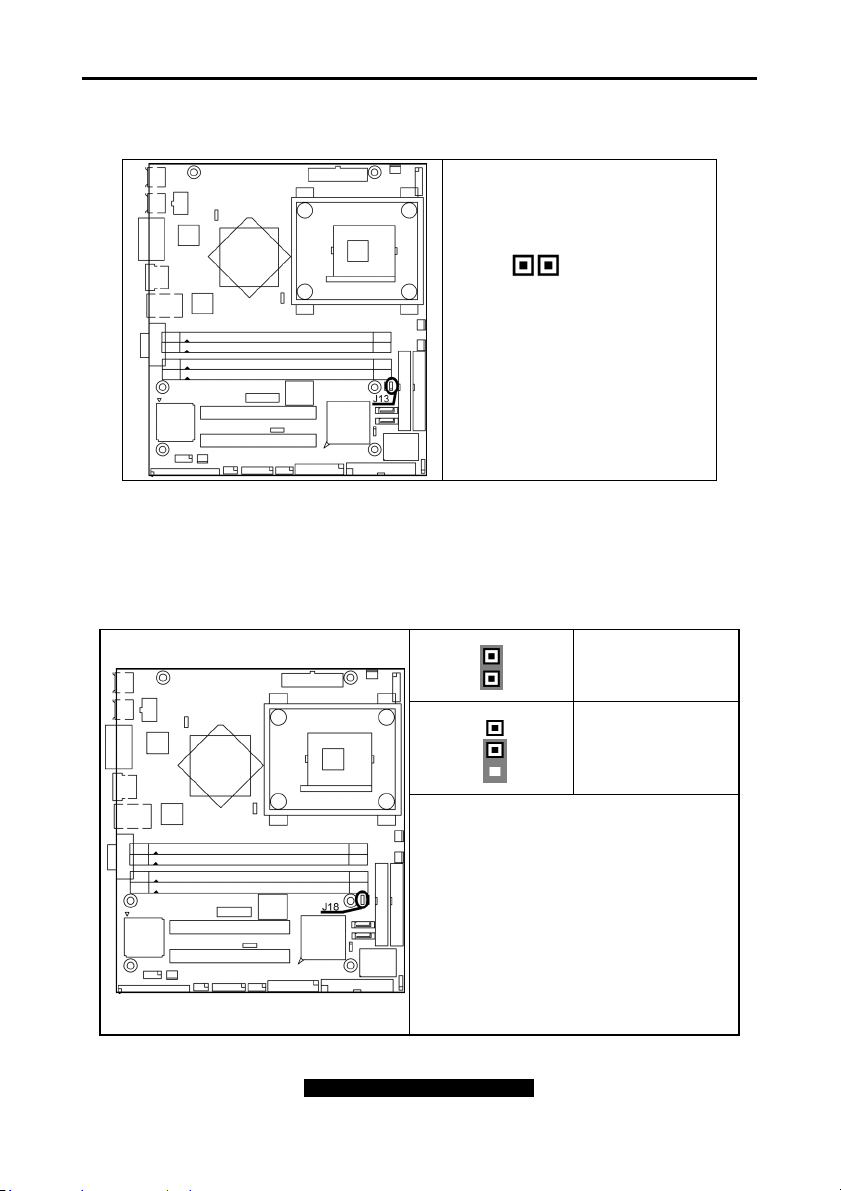
Tomcat i875PF S5105 Chapter 2: Board Installation
SATA LED Header (J13)
1 2
Pin_1 SATA LED+
Pin_2 GND
CMOS Reset (J18)
Pin_1
Clear COMS
Pin_1
Normal
You can reset the CMOS settings in case an
incorrect setting causes system instability or
you have forgotten your system / setup
password or have just flashed your BIOS by
using these jumpers.
- Power off system, disconnect power supply
from the motherboard
- Set jumper to Clear CMOS
- Wait about 5 seconds
- Set jumper to Normal (Default)
And plug the power supply back into the
motherboard.
8
http://www.tyan.com
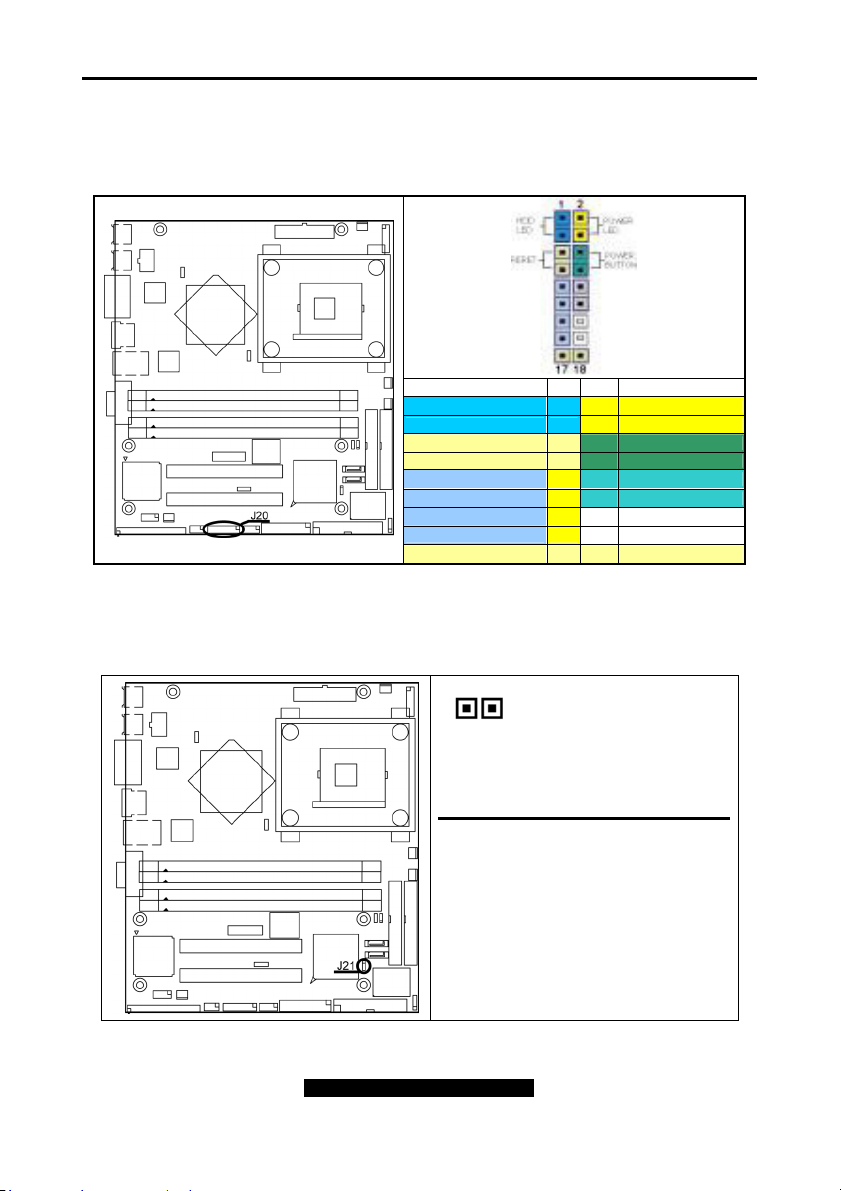
Tomcat i875PF S5105 Chapter 2: Board Installation
Front Panel Connector (J20)
Your chassis will usually come with connectors to install onto the motherboard, such as HD
and Power LEDs. The Front Panel Connector (J20) has been implemented for such purposes.
Chassis Intrusion Header (J21)
10
NC
Function Pin Pin Function
HDD_LED+ 1 2 PWR_LED+
HDD_LED- 3 4 PWR LED -
Reset Button - 5 6 PWR Button+
Reset Button+ 7 8 PWR Button-
+5V 9
IR_RX 11 12 Power
GND 13 14 NC
IR_TX 15 16 NC
Reserved 17 18 Reserved
1 2
Pin_1 INTRUDER_L
Pin_2 GND
If you would like to protect your
system from outside intrusion, the
detect connector is available for
deployment.
Note: For use with chassis that
support this feature.
9
http://www.tyan.com
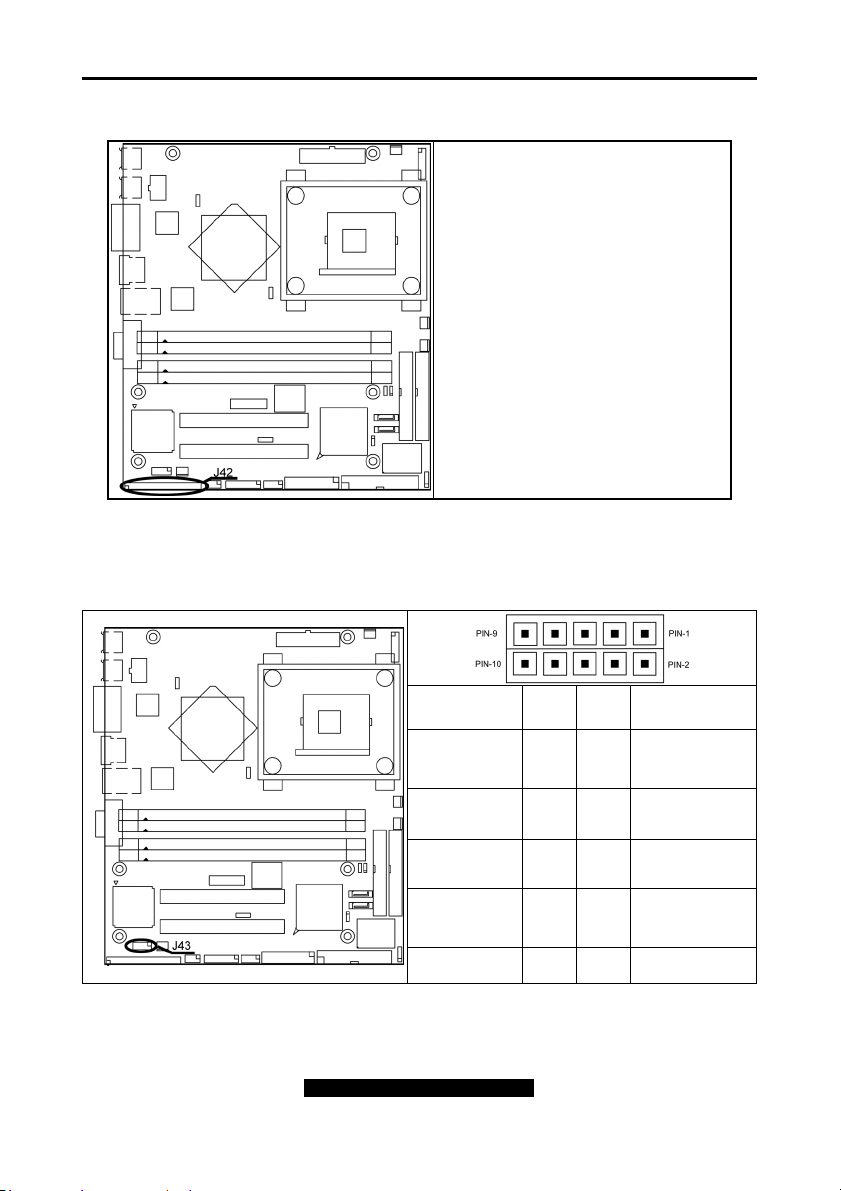
Tomcat i875PF S5105 Chapter 2: Board Installation
SMDC Connector (J42)
Connect Server Management Daughter
Card (SMDC)
Compatible with Tyan M3289 (SMDC)
See Appendix III for details In Tyan
SMDC
Serial Port Internal Header (J43)
Signal
Description
DCD
(Data Carrier
Detect)
RXD (Receive-
Data)
TXD (Transfer-
Data)
DTR (Data-
Terminal-
Ready)
GND 9 10 NC
Pin # Pin #
1 2
3 4
5 6
7 8
Signal
Description
DSR (Data-Set-
Ready)
RTS (Request-
to-Send)
CTS (Clear-to-
Send)
RI (Ring-
Indicator)
10
http://www.tyan.com
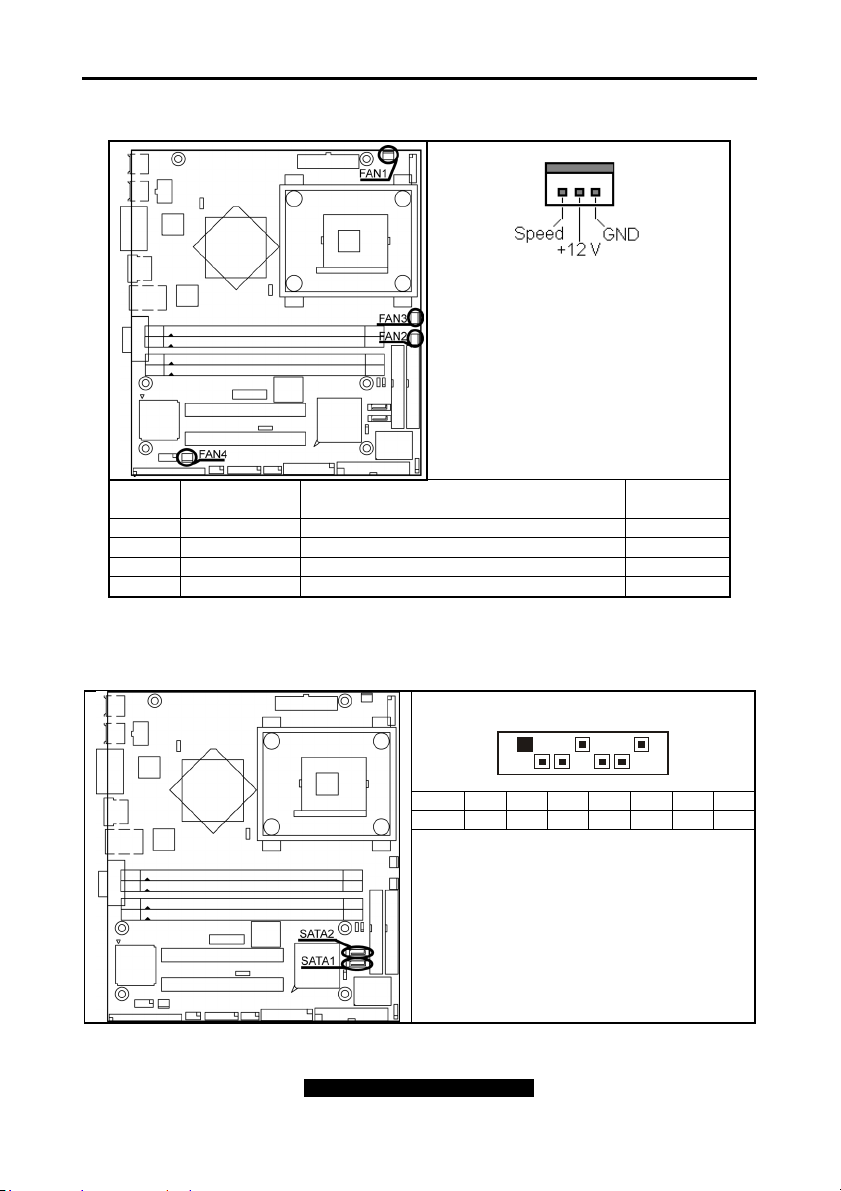
Tomcat i875PF S5105 Chapter 2: Board Installation
Fan Connectors (FAN 1 & FAN 2 & FAN 3 & FAN 4)
+12V fans supported
Use these connectors to connect cooling
fans, both chassis and processor fans, to
your motherboard. Cooling fans help
keep the system more stable and
operating reliably for its product life.
FAN # Description Functions
1 CPU Fan Tachometer/speed Read and controlled 1.5A
2 Chassis Fan Tachometer/speed Read and controlled 1.0A
3 Chassis Fan Tachometer/speed Read and controlled 1.0A
4 Chassis Fan None 0.8A
Serial ATA Connectors (SATA1 & SATA2)
SATA1 / SATA2 (from ICH5-R): Support SATA RAID 0 or 1
1 7
Pin1 234567
Signal GND TXP TXN GND RXN RXP GND
Supports serial ATA devices
Amp Rated
(Maximum)
11
http://www.tyan.com
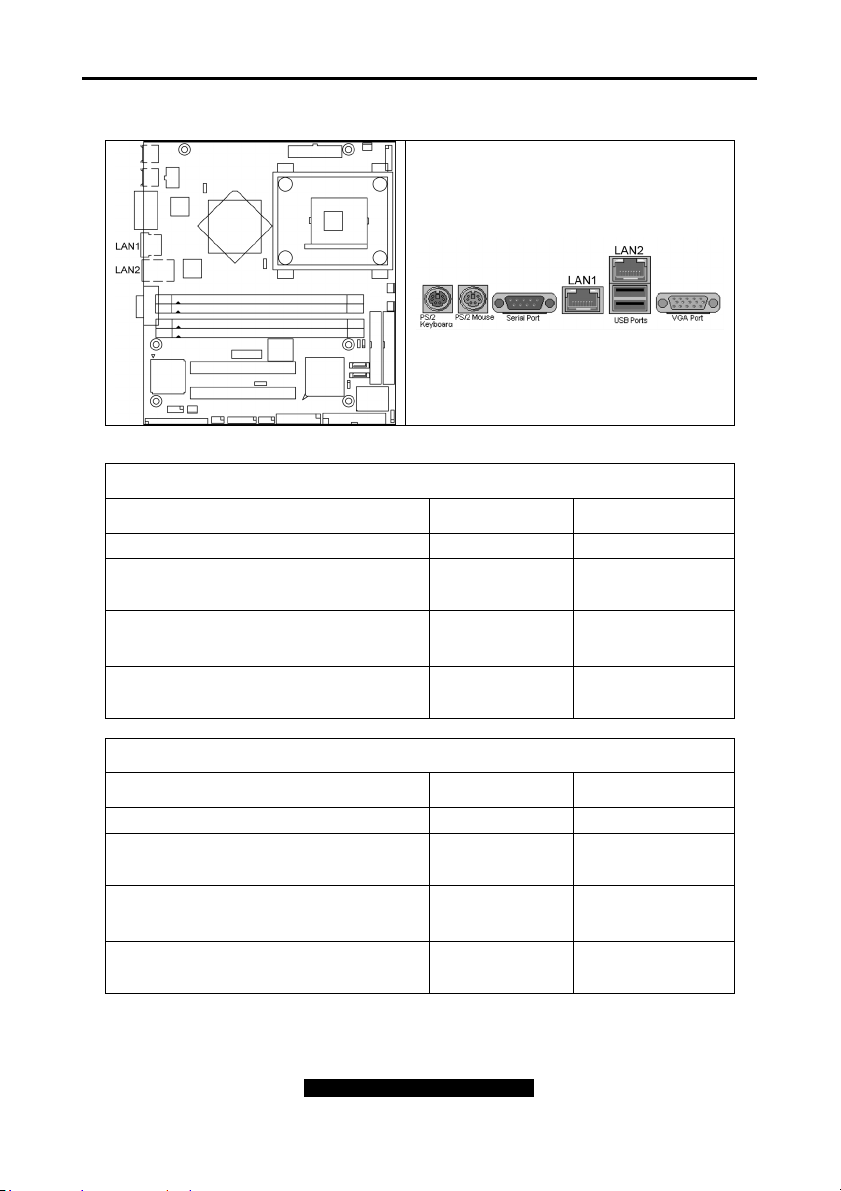
Tomcat i875PF S5105 Chapter 2: Board Installation
Onboard LAN LED Color Definition
LAN1---Intel® 82547 GbE NIC activity/link LED information
Network link not established Off Off
Linked at 10 Mbps (10 BaseT)
Activity at 10 Mbps
Left LED Right LED
Off
Off
Green
Blink Green
Linked at 100 Mbps (100 BaseTX)
Activity at 100 Mbps
Linked at 1000 Mbps (1000 BaseT)
Activity at 1000 Mbps
LAN2---Intel® 82540/52541 GbE NIC activity/link LED information
Network link not established Off Off
Linked at 10 Mbps (10 BaseT)
Activity at 10 Mbps
Linked at 100 Mbps (100 BaseTX)
Activity at 100 Mbps
Linked at 1000 Mbps (1000 BaseT)
Activity at 1000 Mbps
12
http://www.tyan.com
Blink Yellow
Blink Yellow
Blink Yellow
Blink Yellow
Yellow
Yellow
Left LED
Off
Off
Yellow
Yellow
Right LED
Off
Off
Green
Blink Green
Green
Blink Green
Off
Off
Green
Blink Green
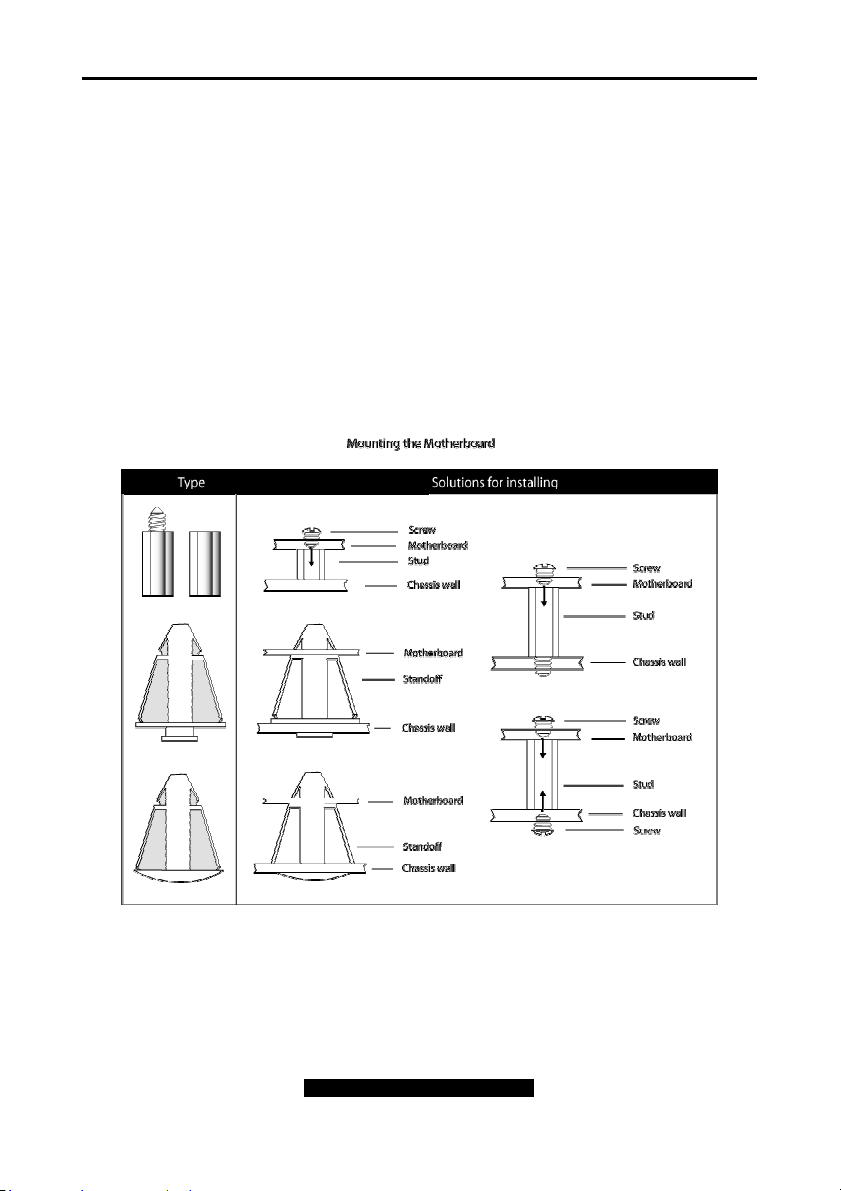
Tomcat i875PF S5105 Chapter 2: Board Installation
2.4 – Mounting the Motherboard
Before installing your motherboard, make sure your chassis has the necessary motherboard
support studs installed. These studs are usually metal and are gold in color. Usually, the
chassis manufacturer will pre-install the support studs. If you’re unsure of stud placement,
simply lay the motherboard inside the chassis and align the screw holes of the motherboard to
the studs inside the case. If there are any studs missing, you will know right away since the
motherboard will not be able to be securely installed.
Some chassis’ include plastic studs instead of metal. Although the plastic studs are usable,
TYAN recommends using metal studs with screws that will fasten the motherboard more
securely in place.
- Memory Type: The Tomcat i875PF S5105 supports unbuffered ECC and non-ECC type
Below is a chart detailing what the most common motherboard studs look like and how they
should be installed it.
memory modules. Registered Memory is NOT supported.
TIP: Use metal studs if possible, as they hold the motherboard into place more securely than
plastic standoffs.
13
http://www.tyan.com
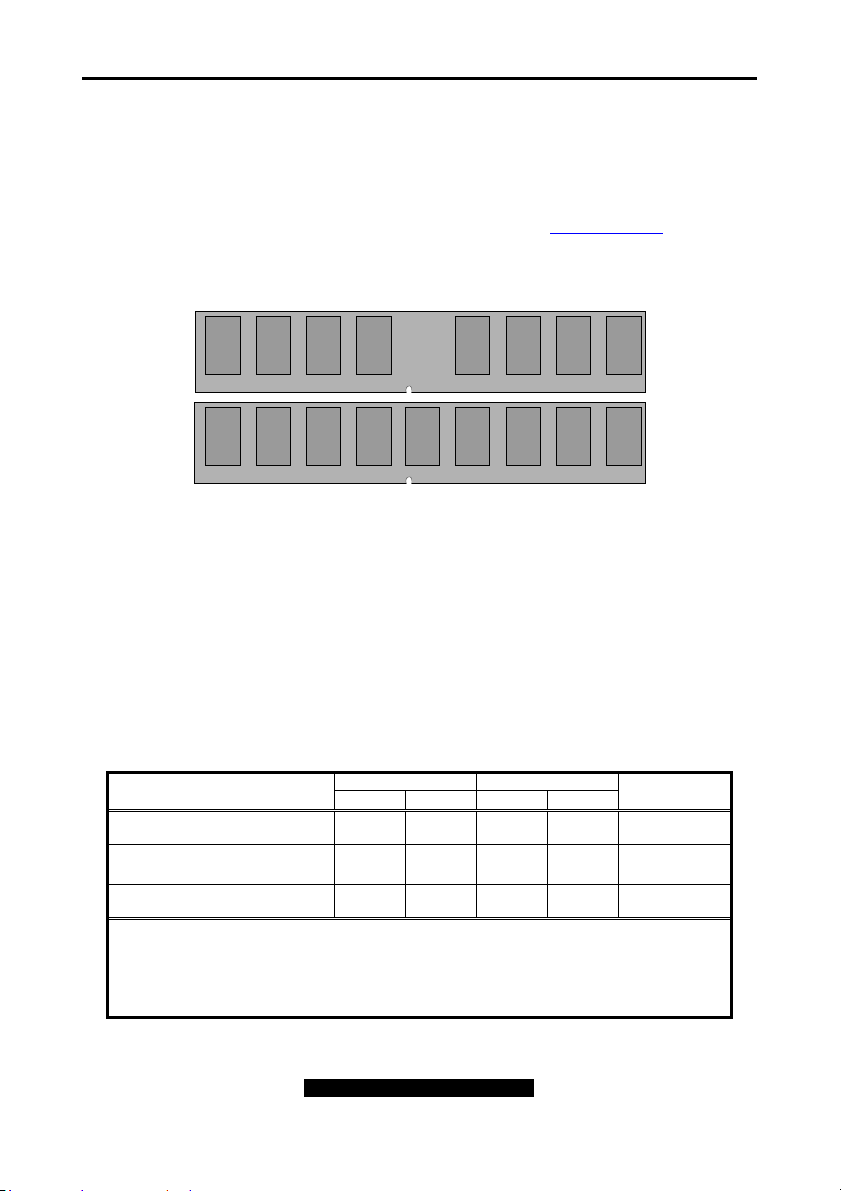
Tomcat i875PF S5105 Chapter 2: Board Installation
2.5 – Installing the Memory
Before attempting to install any memory, make sure that the memory you have is compatible
with the motherboard as well as the processor. For example, while PC1600 DDR modules are
compatible with all DDR based motherboards, they will not work if you are required to run the
motherboard and processor buses at 133MHz. For this, PC2100 DDR modules are required.
Critically important is whether you’re using the recommended memory for the current board
you have. For this information, please check TYAN’s web site at: www.tyan.com
The following diagram shows the types of RAM modules you may encounter depending on
your board:
DDR Unbu ffered
DDR Unbu ffered ECC
Here are a few key points to note before installing memory into your Tomcat i875PF S5105:
• 128MB, 256MB, 512MB and 1GB unbuffered ECC and non-ECC
PC2100/PC2700/PC3200
DDR memory modules are supported
• All installed memory will be automatically detected - no need to set any jumpers
• The Tomcat i875PF S5105 supports up to 4GB of memory
• Registered Memory is NOT supported.
• You can install either single- or double-sided modules on this board. Each DIMM
can work respectively for single-channel mode and dual-channel mode. Please note
that the same type and density memory modules are necessary while using dualchannel DDR, otherwise it may cause system instability.
Please refer to the following table for detailed dual-channel DDR.
Channel A Channel B Dual-Channel Mode
Two DIMM Symmetrical
Population
Two DIMM Symmetrical
Population
Four DIMM Symmetrical
Population
Note
1. : Installing128MB~1GB Memory modules
2. Symmetrical DIMMs must be identical
- Same DRAM Technology, eg 128M-bit, 256-bit, etc.
- Same DRAM bus width, eg x8 or x16
- Matched Sided DIMMs (Single Sided or Double Sided)
DIMM1 DIMM2 DIMM3 DIMM4
System
Density
256MB~2GB
256MB~2GB
512MB~4GB
14
http://www.tyan.com
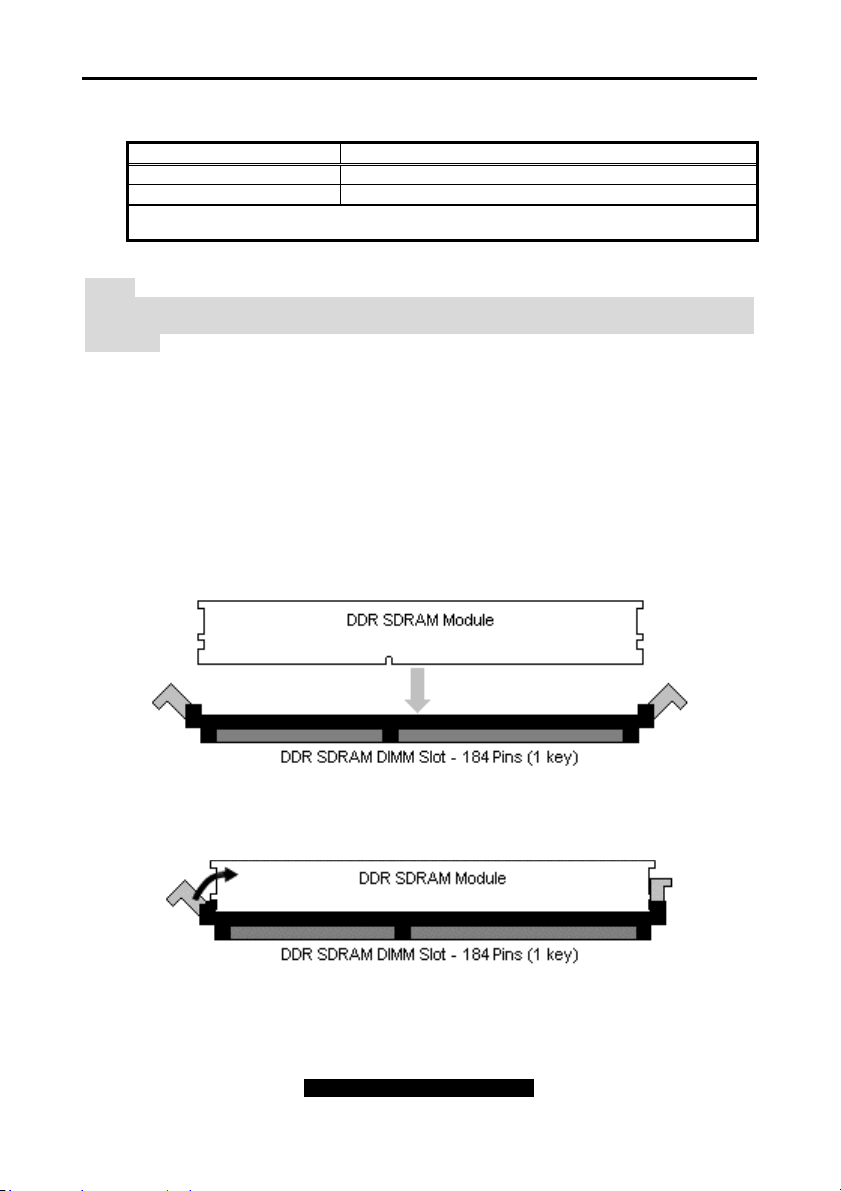
Tomcat i875PF S5105 Chapter 2: Board Installation
• Supported System Bus Frequency and Memory Speed Combinations
To use this type of DIMM… The processor’s system bus frequency must be…
DDR400 800MHz
DDR333 *800MHz or 533MHz
*When using an 800MHz system bus frequency processor, DDR333 memory is clocked at 320MHz.
This minimizes system latencies to optimize system throughput.
NOTE:
While using ECC type memory, it will take longer time to post. Due to the manner in which it
counts the memory and has to write zero’s to every bit of the stick before progressing through
the POST.
2.6 – Memory Installation Procedure
When installing memory modules, make sure the modules align properly with the memory
socket. There should be keys (small indents) on your memory modules that fit according to the
keys in the memory socket. DDR modules and sockets have only one key, which is slightly
near the center of the module/socket. The method of installing memory modules is detailed in
the following diagrams.
Once the memory modules are firmly seated in the socket, two clamps on either side will close
and secure the module into the socket. Sometimes you may need to close the clamps
manually.
To remove the memory module, simply push the clamps outwards until the memory module
pops up. Then simply remove the module.
15
http://www.tyan.com
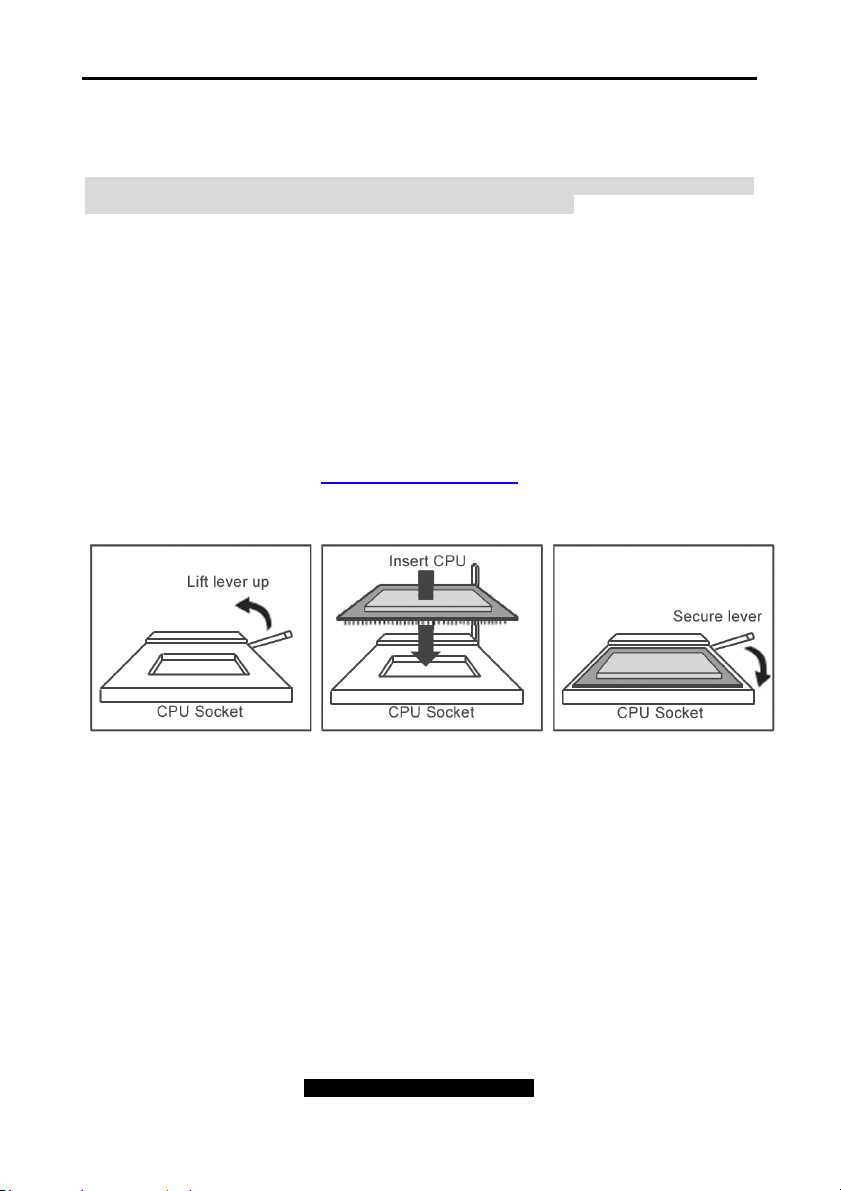
Tomcat i875PF S5105 Chapter 2: Board Installation
TIP: When installing memory, a module may require a considerable amount of force to seat
properly, although this is very rare. To avoid bending and damaging your motherboard, place
it on its anti-static bag and onto a flat surface, and then proceed with memory installation.
Note: You MUST unplug the power connector to the motherboard before performing system
hardware changes, to avoid damaging the board or expansion device
2.7 – Installing the Processor and Heatsink
Your Tomcat i875PF S5105 supports the latest processor technologies from Intel®. Check
the following page on TYAN’s website for latest processor support:
http://www.tyan.com
The following diagrams will detail how to install your processor:
The diagram is provided as a visual guide to help you install socket processors and may not
be an exact representation of the processors you have.
1. Lift the lever on the socket until it is approximately 90
possible to the socket.
2. Align the processor with the socket. There are keyed pins underneath the processor
to ensure that the processor’s installed correctly.
3. Seat the processor firmly into the socket by gently pressing down until the processor
sits flush with the socket.
4. Place the socket lever back down until it locks into place.
5. Your processor is installed.
Take care when installing the processor as it has very fragile connector pins below the
processor that can bend and break if inserted improperly.
16
http://www.tyan.com
o
or as far back as
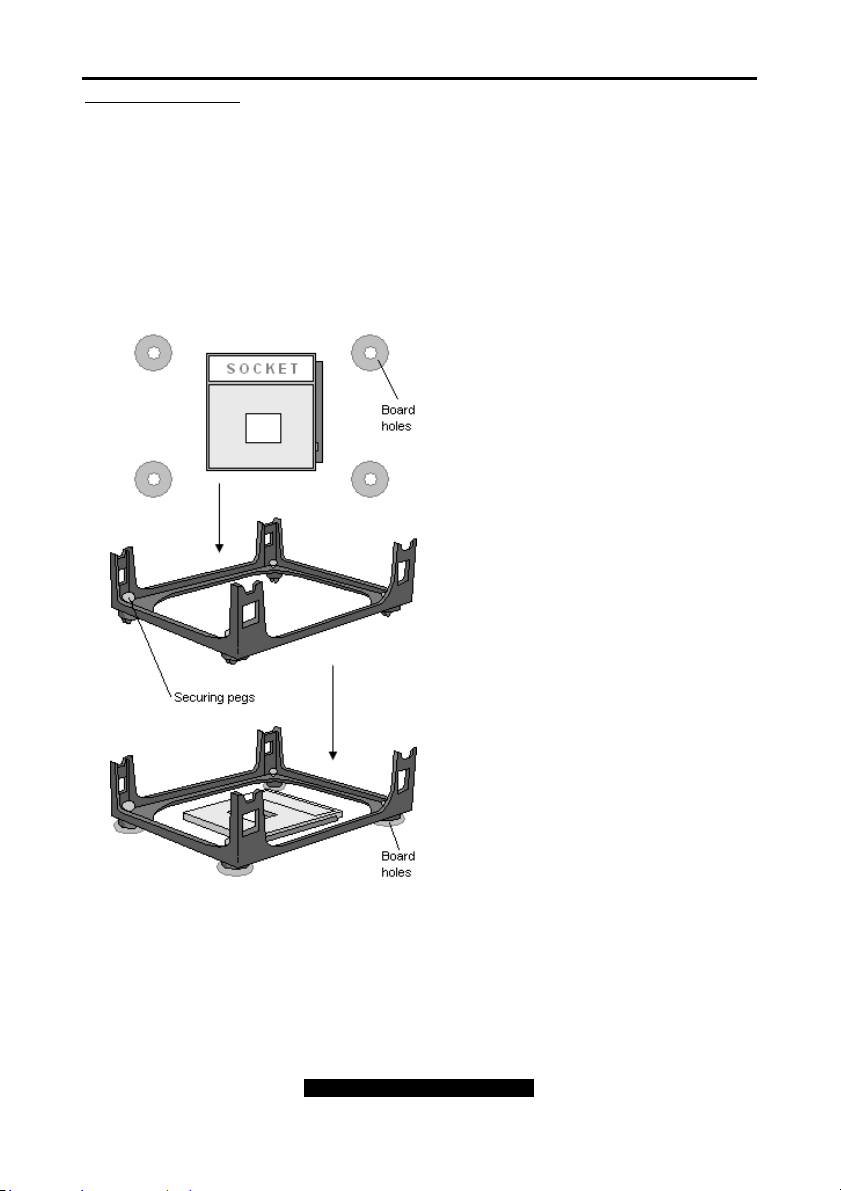
Tomcat i875PF S5105 Chapter 2: Board Installation
Heatsink Installation
After you are done installing the processor, you should proceed to installing the heatsink.
Heatsink will ensure that the processor not overheat and continue to operate at maximum
performance for as long as you own them. An overheated processor is dangerous to the
health of the motherboard.
Because there are many different types of heatsinks available from many different
manufacturers, a lot of them have their own method of installation. For the safest method of
installation and information on choosing the appropriate heatsink, please refer to INTEL’s
website at www.Intel.com.
The following diagram will illustrate how to install the most common heatsinks:
Install the mounting bracket onto the
motherboard by aligning the bracket with the four
holes around the processor socket. Once the
bracket is aligned, press down on the four white
pegs on the bracket until they insert securely,
locking the bracket onto the motherboard. Then
proceed to installing the heatsink. Instructions on
how to install heatsinks should be provided with
the heatsink itself.
First, use thermal compound (also
called heatsink compound or thermal
grease) and apply a small amount on
to the processor’s core – the small
shiny square in the center of the
processor.
You may then use a small soft plastic
tool, like a credit card to gently smear
a thin layer of heatsink compound as
evenly as you can across the core. In
most cases, you don’t need to do this
but it may help.
Then, at an angle, clip one side of the
heatsink onto the socket and then lay
the heatsink flat onto the processor.
Then clip the other end of the heatsink
down either with your finger or by
using a flathead screwdriver.
Some heatsinks have a small clip on
the inside of one of the clips which
you can insert a small flathead screw
driver into to secure the heatsink.
In most cases, either side of the
heatsink can be clipped down last, but
usually, the side of the socket where it
is raised, secures last.
Because one side of the socket is
raised (and usually has “SOCKET”
imprinted into it) heatsinks have an
indent on one side to secure flush with
the raised side of the socket.
Be sure to carefully observe which
side your heatsink is seated before
securing it down to avoid damaging
17
http://www.tyan.com
the processor, the heatsink or both.
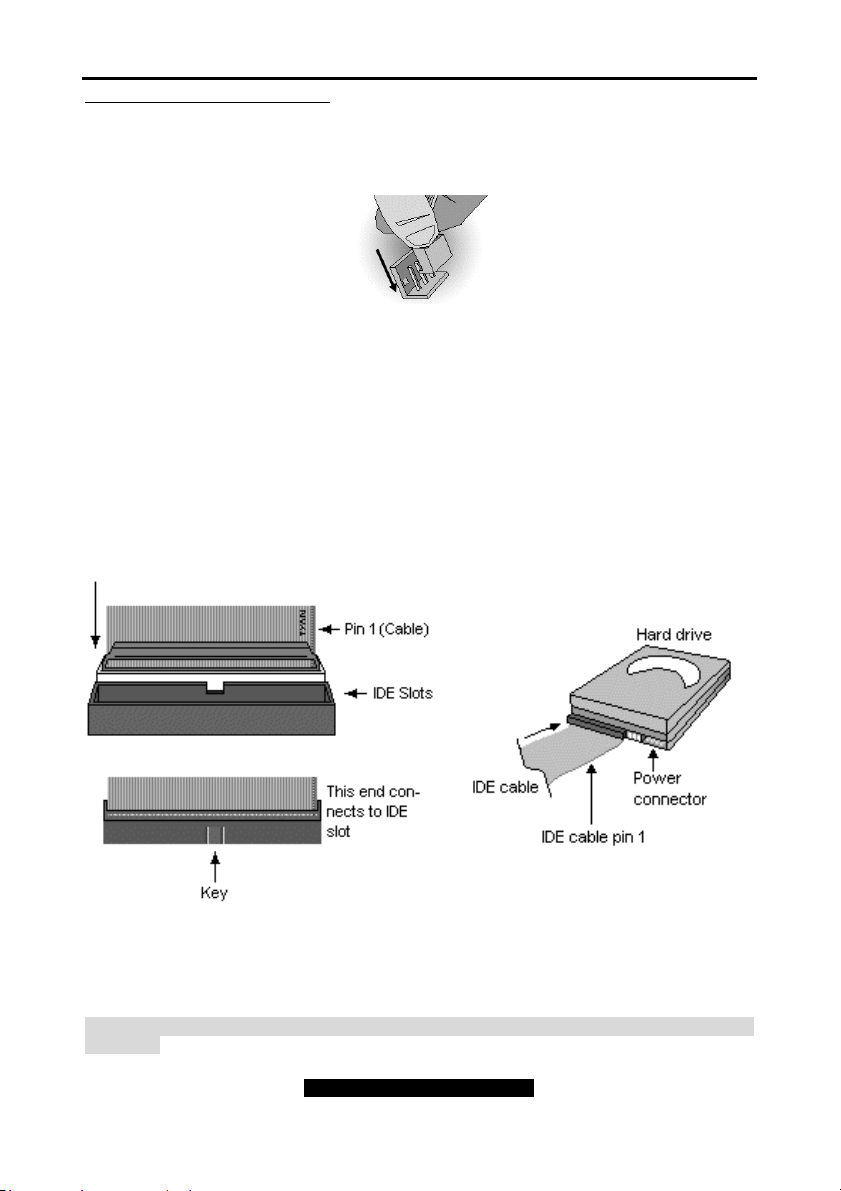
Tomcat i875PF S5105 Chapter 2: Board Installation
Finishing Installing the Heatsink
After you finish installing the heatsink onto the processor and socket, attach the end wire of
the fan (which should already be attached to the heatsink) to the motherboard. The following
diagram illustrates how to connect fans onto the motherboard.
After you’re finished installing all the fans you can connect your drives (hard drives, CD-ROM
drives, etc.) to your motherboard.
2.8 – Attaching Drive Cables
Attaching IDE drive cabling is simple. These cables are “keyed” to only allow them to be
connected in the correct manner. TYAN motherboards have two on-board IDE channels, each
supporting two drives. The black connector designates the Primary channel, while the
white connector designates the Secondary channel.
Attaching IDE cables to the IDE connectors is illustrated below:
Simply plug in the BLUE END of the IDE cable into the motherboard IDE connector, and the
other end(s) into the drive(s). Each standard IDE cable has three connectors, two of which are
closer together. The BLUE connector that is furthest away from the other two is the end that
connects to the motherboard. The other two connectors are used to connect to drives.
TIP: Pin 1 on the IDE cable (usually designated by a colored wire) faces the drive’s power
connector.
18
http://www.tyan.com
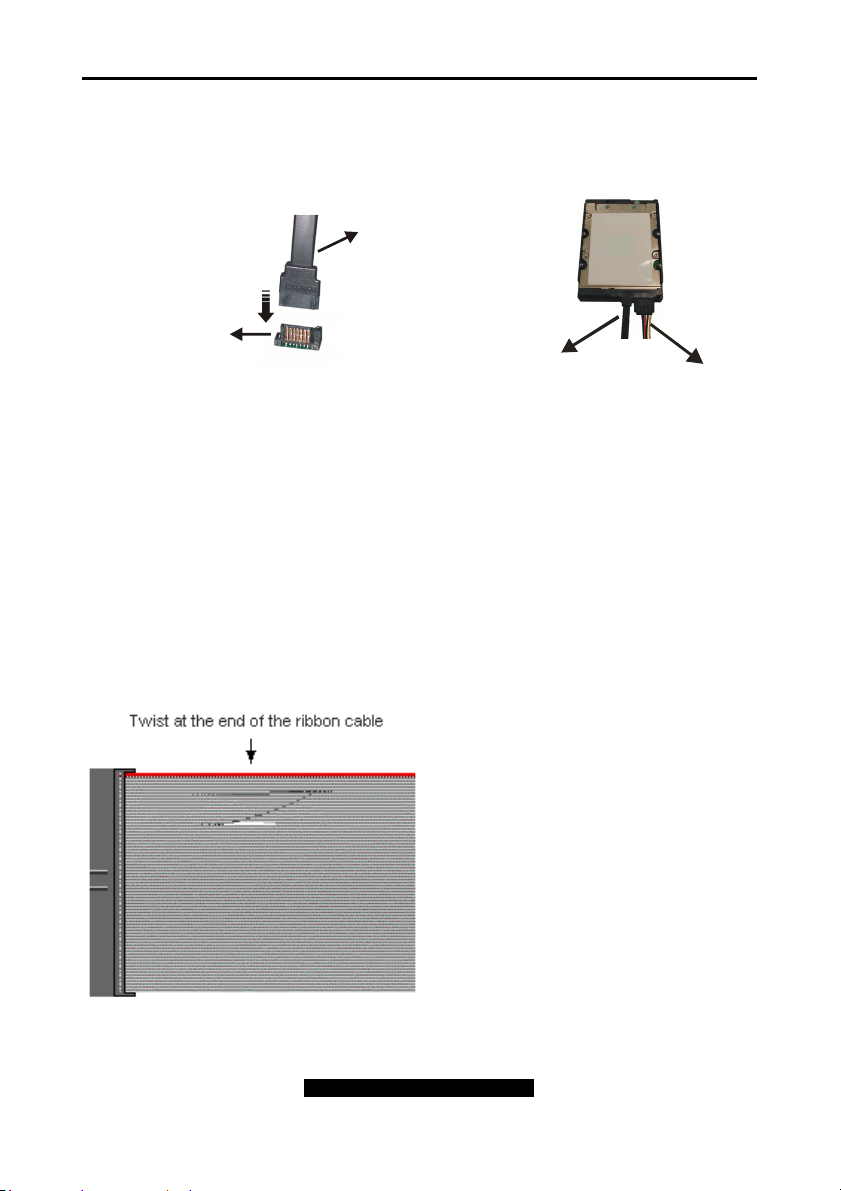
Tomcat i875PF S5105 Chapter 2: Board Installation
Serial ATA
Attaching Serial ATA cables to the Serial ATA connectors is illustrated below:
Se ri a l ATA Ha rd dr ive
Serial ATA Cable
Serial ATA Connector
Seria l ATA Ca ble
Power C ab le
Simply plug in the BLACK END of the Serial ATA cable into the motherboard Serial ATA
connector, and the other end(s) into the drive(s). Each standard Serial ATA cable has two
connectors. Both BLACK ENDS of the Serial ATA cable are the same that are used to connect
to drives or motherboard.
Floppy Drives
Attaching a floppy drive can be done in a similar manner to an IDE drive. See the diagram
below for an example of a floppy cable. Most of the current floppy drives on the market require
that the cable be installed with the colored stripe positioned next to the power connector. In
most cases, there will be a key pin on the cable which will force proper connection of the cable.
The first floppy drive (commonly denoted
as A:) is usually attached to the end of
the cable with the twist in it. Drive B: is
usually connected to the second or third
connector in the cable (the second or
third connector after you install Drive A:).
Refer to your floppy drive’s installation
instructions (if available), or contact your
dealer if you are unsure about how to
attach the floppy drive(s). Remember,
you can only have 2 floppy drives
connected at any given time.
19
http://www.tyan.com

Tomcat i875PF S5105 Chapter 2: Board Installation
s
Below are some symptoms of incorrectly installed floppy drives. While they are minor and
installing them incorrectly doesn’t cause severe problems, it may cause your system to freeze
or crash when trying to read and/or write to diskettes.
Drive is not automatically detected
Drive Fail message at bootup
Drive does not power on
Drive activity light is constantly on
Symptoms of incorrectly installed floppy drives
Usually caused by faulty cables, cables put in
backwards or a bad floppy drive or motherboard.
Try another floppy drive to verify the problem if
the cable is properly installed or try replacing the
actual cable. Also check to see if the onboard
floppy controller is enabled in the BIOS setup.
The cable, floppy drive or motherboard may be
faulty. Try another drive or cable to verify.
Check power cable and cabling. Maybe a bad
power supply or drive cable problem.
Usually signifies that the cable on the drive is on
backwards, which is a common issue. Reverse
the cable at the floppy drive end and try again.
2.9 – Installing Add-In Cards
Before installing add-in cards, it’s helpful to know if they are fully compatible with your
motherboard. For this reason, we’ve provided the diagrams below, showing the most common
slots that may appear on your motherboard. Not all of the slots shown will necessarily appear
on your motherboard, however, there will be combinations of what you see here.
32 bit - 33MHz PCI Slot - 5 Volt
DDR SDRAM DIMM Slot
Simply find the appropriate slot for your add-in card and insert the card firmly. Do not force any
add-in cards (or anything else) into any slots if they won’t seat in place. It’s better to try
another slot or return the faulty card rather than damaging both the motherboard and the addin card.
TIP: It’s a good practice to install add-in cards in a staggered manner, rather than directly
adjacent to each other. This allows air to more easily circulate within the chassis, providing
improved cooling for all installed devices.
Note: YOU MUST unplug the power connector to the motherboard before performing system
hardware changes, to avoid damaging the board or expansion device.
20
http://www.tyan.com
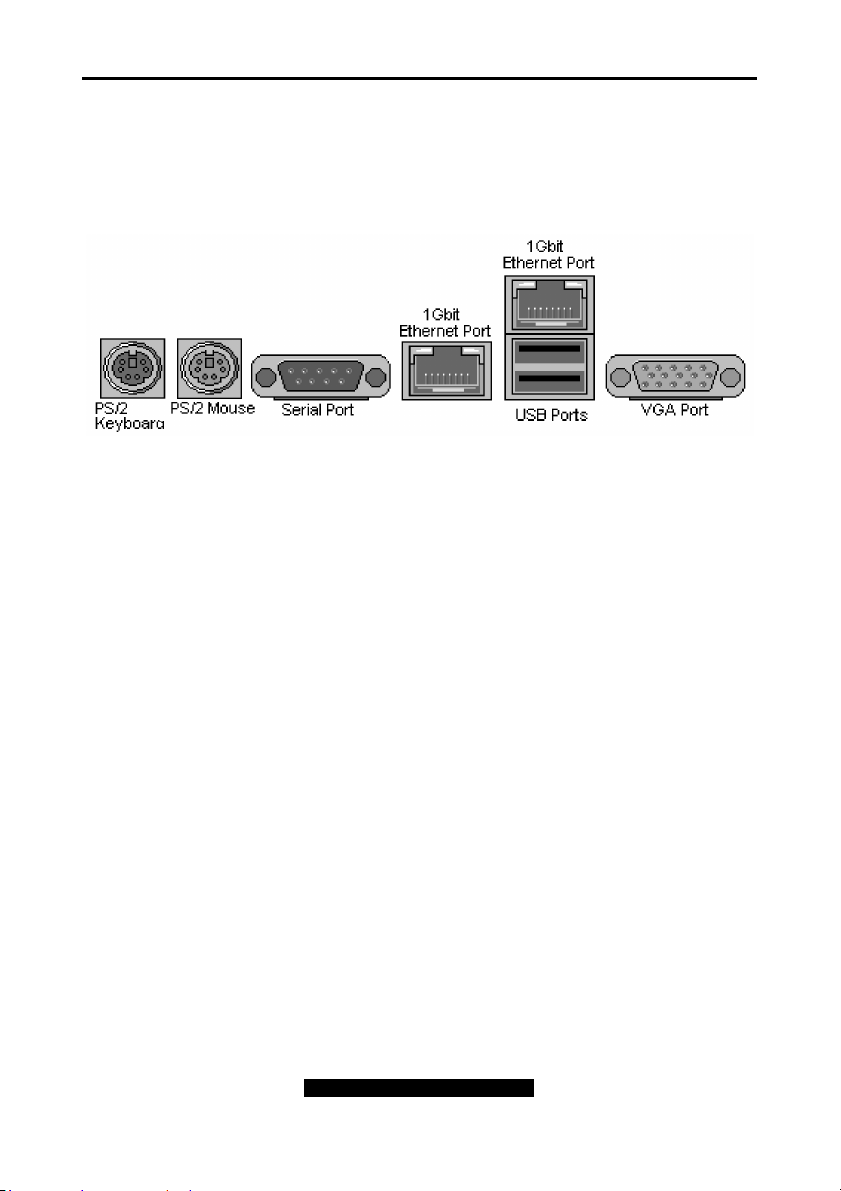
Tomcat i875PF S5105 Chapter 2: Board Installation
2.10 – Connecting External Devices
Connecting external devices to the motherboard is an easy task. The standard devices you
should expect to plug into the motherboard are keyboards, mice, and printer cables. The
following diagram will detail the ATX port stack for the following board:
Tomcat i875PF S5105
More on the uncommon side these days are the Serial Ports. They were primarily used to
connect external modems, but most modems today are using USB or are installed internally.
TIP: While the ports have been created to accept connectors in only one direction, make sure
to be careful when inserting connectors. At times, attaching connectors in the incorrect
orientation can damage, bend and or break the pins.
2.11 – Installing the Power Supply
There are two power connectors on this motherboard. By default, this motherboard requires
that you have an ATX12V power supply that has the standard ATX-style 20-pin connector, as
well as an additional 4-pin square connector. The CPU power is provided by the onboard
switching voltage regulator, which is sourced by +12V power. This +12V CPU power source is
from the onboard 4-pin square connector. The +12V power on the 20-pin ATX power
connector is for system board and separated from CPU +12V regulator power source.
Therefore, the CPU will not be powered if you do not connect the 4-pin square ATX 12V power
connector.
21
http://www.tyan.com

Tomcat i875PF S5105 Chapter 2: Board Installation
4-pin +12V power connector
20-pin main power connector
NOTE
YOU MUST unplug the power supply before plugging in the 20-pin
and 4-pin power cables to motherboard connectors.
2.12 – Finishing Up
Congratulations on making it this far! You’re finished setting up the hardware aspect of your
computer. Before closing up your chassis, make sure that all cables and wires are connected
properly, especially IDE cables and most importantly, jumpers. You may have difficulty
powering on your system if the motherboard jumpers are not set correctly.
In the rare circumstance that you have experienced difficulty, you can find help by asking your
vendor for assistance. If they are not available for assistance, please find setup information
and documentation online at our website or by calling your vendor’s support line.
22
http://www.tyan.com

Tomcat i875PF S5105 Chapter 3: BIOS Setup
Chapter 3: BIOS Setup
Installation
The BIOS is the basic input/output system, the firmware on the motherboard that enables your
hardware to interface with your software. This chapter describes different settings for the
BIOS that can be used to configure your system.
The BIOS section of this manual is subject to change without notice and is provided for
reference purposes only. The settings and configurations of the BIOS are current at the time of
print, and therefore may not match exactly what is displayed on screen.
This section describes the BIOS setup program. The setup program lets you modify basic
configuration settings. The settings are then stored in a dedicated, battery-backed memory
(called NVRAM) that retains the information when the power is turned off.
This motherboard’s BIOS is a customized version of the industry-standard BIOS for IBM PC
AT-compatible personal computers. The BIOS provides critical, low-level support for the
system’s central processing unit (CPU), memory, and I/O subsystems.
This BIOS has been customized by adding important features such as virus and password
protection, power management, and chipset “tuning” features that control the system. This
section will guide you through the process of configuring the BIOS for your system setup.
Starting Setup
The BIOS is immediately activated when you turn on the computer. The BIOS reads system
configuration in CMOS RAM and begins the process of checking out the system and
configuring it through the Power-On-Self-Test (POST).
When these preliminary tests are complete, the BIOS searches for an operating system on
one of the system’s data storage devices (hard drive, CD-ROM, etc). If one is found, the BIOS
will launch that operating system and hand control over to it. You can enter the BIOS setup by
pressing the [Delete] key when the machine boots up and begins to show the memory count.
Setup Basics
The table below shows how to navigate in the setup program using the keyboard.
Tab Moves from one selection to the next
Left/Right Arrow Keys Change from one menu to the next
Up/Down Arrow Keys More between selections
Enter Opens highlighted section
PgUp/PgDn Keys Change settings.
Key Function
23
http://www.tyan.com

Tomcat i875PF S5105 Chapter 3: BIOS Setup
Getting Help
Pressing [F1] will display a small help window that describes the appropriate keys to use and
the possible selections for the highlighted item. To exit the Help Window, press [ESC] or the
[F1] key again.
In Case of Problems
If you discover that you have trouble booting the computer after making and saving the
changes with the BIOS setup program, you can restart the computer by holding the power
button down until the computer shuts off (usually within 4 seconds); resetting by pressing
CTRL-ALT-DEL; or clearing the CMOS.
The best advice is to only alter settings that you thoroughly understand. In particular, do not
change settings in the Chipset section unless you are absolutely sure of the outcome. The
Chipset defaults were carefully chosen by TYAN or your system manufacturer for the best
performance and reliability. Even a seemingly small change to the Chipset setup options may
cause the system to become unstable or unusable.
Setup Variations
Not all systems will have the same BIOS setup layout or options. While the basic look and
function of the BIOS setup remains more or less the same for most systems, the appearance
of your Setup screen may differ from the charts shown in this section. Each system design
and chipset combination requires a custom configuration. In addition, the final appearance of
the Setup program depends on the system designer. Your system designer may decide that
certain items should not be available for user configuration, and remove them from the BIOS
setup program.
NOTE: On the following pages, options written in bold type represent the BIOS Setup default.
24
http://www.tyan.com

Tomcat i875PF S5105 Chapter 3: BIOS Setup
3.1 – Main BIOS Setup
When you enter Phoenix - AwardBIOS CMOS Setup Utility, the following screen will appear as
below:
Phoenix – AwardBIOS CMOS Setup Utility
► Standard CMOS Features
► Advanced BIOS Features
► Advanced Chipset Features
► Integrated Peripherals
► Power Management Setup
► PnP/PCI Configurations
► PC Health Status
Esc: Quit ↑ ↓ ← →: Select Item
F10: Save & Exit Setup
Time, Date, Hard Disk Type…
Standard CMOS Features
Use this menu for basic system configuration.
Advanced BIOS Features
Use this menu to set the Advanced Features available on your system.
Advanced Chipset Features
Use this menu to change the values in the chipset registers and optimize your system's
performance.
Integrated Peripherals
Use this menu to specify your settings for integrated peripherals.
Power Management Setup
Use this menu to specify your settings for power management.
PnP / PCI Configuration
This entry appears if your system supports PnP / PCI.
PC Health Status
Use this menu to show your system temperature, speed and voltage status.
Frequency/Voltage Control
Use this menu to specify your settings for frequency/voltage control.
Load Fail-Safe Defaults
Use this menu to load the BIOS default values for the minimal/stable performance for your
system to operate.
► Frequency/Voltage Control
Load Fail-Safe Defaults
Load Optimized Defaults
Set Supervisor Password
Set User Password
Save & Exit Setup
Exit Without Saving
25
http://www.tyan.com

Tomcat i875PF S5105 Chapter 3: BIOS Setup
Load Optimized Defaults
Use this menu to load the BIOS default values that are factory settings for optimal
performance system operations. While Award has designed the custom BIOS to maximize
performance, the factory has the right to change these defaults to meet their needs.
Supervisor / User Password
Use this menu to set User and Supervisor Passwords.
Save & Exit Setup
Save CMOS value changes to CMOS and exit setup.
Exit Without Save
Abandon all CMOS value changes and exit setup.
3.2 – Standard CMOS Features
In this section, you can alter general features such as the date and time, as well as access to
the IDE configuration options. Note that the options listed below are for options that can
directly be changed within the Main Setup screen. User can Use the arrow keys to highlight
the item and then use the <PgUp> or <PgDn> keys to select the value you want in each item.
Phoenix – AwardBIOS CMOS Setup Utility
Standard CMOS Features
Date (mm: dd: yy)
Time (hh: mm: ss)
►IDE Channel 0 Master
►IDE Channel 0 Slave
►IDE Channel 1 Master
►IDE Channel 1 Slave
►IDE Channel 2 Master
►IDE Channel 3 Master
Drive A
Drive B
Video
Halt On
Based Memory
Extended Memory
Total Memory
↑↓←→: Move
Enter: Select
F5: Previous Values
Thu, Apr 3 2003
13: 31: 30
[None]
[None]
[None]
[None]
[None]
[None]
[1.44M, 3.5 in.]
[None]
[EGA/VGA]
[All Errors]
640K
64512K
65536K
+/-/PU/PD: Value
F6: Fail-Safe Defaults
F10: Save
_________________________
Menu Level ►
Change the day, month, year
and century
ESC: Exit
F7: Optimized Defaults
Item Help
F1: General Help
26
http://www.tyan.com

Tomcat i875PF S5105 Chapter 3: BIOS Setup
Date / Time Setup:
System Date: Adjusts the system date.
MM Months
DD Days
YYYY Years
System Time: Adjusts the system clock.
HH Hours (24hr. format)
MM Minutes
SS Seconds
IDE Master / Slave Setup:
Computer detects IDE drive type from drive C to drive F.
None / Auto / Manual
Drive A / B:
Defines the floppy drive type.
None / 360K, 5.25in / 1.2M, 5.25in / 720K, 3.5in / 1.44M, 3.5in / 2.88M, 3.5in
Video:
Defines video display mode.
EGA/VGA / CGA 40 / CGA 80 / MONO
Halt On:
Determines if the computer should stop when an error is detected during power up.
No Errors / All Errors / All, But Keyboard / All, But Diskette / All, But Disk/Key
27
http://www.tyan.com

Tomcat i875PF S5105 Chapter 3: BIOS Setup
3.3 – Advanced BIOS Features
In Advanced BIOS features, you will be able to adjust many of the feature that effect system
speed and boot-up options.
Phoenix – AwardBIOS CMOS Setup Utility
Advanced BIOS Features
Virus Warning
CPU L1 & L2 Cache
Hyper-Threading Technology
Quick Power On Self Test
►Boot Sequence
Swap Floppy Drive
Boot Up Floppy Seek
Boot Up NumLock Status
Gate A20 Option
Typematic Rate Setting
X Typematic Rate (Chars/Sec)
X Typematic Delay (Msec)
Security Option
APIC Mode
MPS Version Control For OS
OS Select For DRAM > 64MB
HDD S.M.A.R.T Capability
Report No FDD For WIN 95
Small Logo (EPA) Show
↑↓←→: Move
Virus Warning:
This settings toggles virus protection on or off for boot sector writes.
Disabled / Auto
CPU L1 & L2 Cache:
Toggles the use of CPU L1 and L2 cache.
Enabled / Disabled
Hyper-Threading Technology:
This option allows you to enabled or disabled the Hyper-Threading Technology.
Enabled / Disabled
Quick Power On Self Test:
This option allows the system to skip self tests for faster startup.
Enabled / Disabled
Swap Floppy Drive:
This option allows the system to swap floppy drive.
Disabled / Enabled
Enter: Select
F5: Previous Values
28
[Disabled]
[Enabled]
[Enabled]
[Enabled]
[Press Enter]
[Disabled]
[Enabled]
[On]
[Fast]
[Disabled]
6
250
[Setup]
[Enabled]
[1.4]
[Non-OS2]
[Disabled]
[No]
[Disabled]
+/-/PU/PD: Value
F6: Fail-Safe Defaults
http://www.tyan.com
F10: Save
_________________________
Menu Level ►
Allow you to choose the VIRUS
warning feature for IDE Hard
Disk boot sector protection. If
this function is enabled and
someone attempt to write data
into this area, BIOS will show a
warning message on screen and
alarm beep
ESC: Exit
F7: Optimized Defaults
Item Help
F1: General Help

Tomcat i875PF S5105 Chapter 3: BIOS Setup
Boot Up Floppy Seek:
This option allows the system to seek floppy drive when boots up.
Enabled / Disabled
Gate A20 Option:
Select if chipset or keyboard controller should control GateA20. When set to Fast, the system
chipset controls Gate A20. When set to Normal, a pin in the keyboard controller controls Gate
A20. Setting Gate A20 to Fast improves system speed, particularly with OS/2 and Windows.
Normal / Fast
Typematic Rate Setting:
Toggles control of keyboard key repeat rate.
Enabled/Disable
Typematic Rate (Chars/Sec):
Defines how many characters are repeated per second when holding down a key on the
keyboard.
6 / 8 / 10 / 12 / 15 / 20 / 24 / 30
Typematic Delay (Msec):
Defines the delay that occurs at keystroke before that key will start to repeat.
250 / 500 / 750/ 1000
Security Option:
Sets the password on either just the BIOS setup or the entire system (BIOS setup included).
Setup / System
APIC Mode:
This option allows you to enabled or disabled Advanced Programmable Interrupt Controller
(APIC) Mode.
Enabled / Disabled
MPS Version Control For OS:
Selects APIC mode depending on operating system: select 1.1 for Win NT 3.52, and 1.4 for
Win NT4.0, Win2000 and WinXP
1.4 / 1.1
OS Select For DRAM > 64MB:
Select OS2 only if you are running OS/2 operating system with more than 64MB of RAM.
Non-OS2 / OS2
HDD S.M.A.R.T. Capability:
Select Monitoring and Reporting technology.
Enabled / Disabled
29
http://www.tyan.com

Tomcat i875PF S5105 Chapter 3: BIOS Setup
Report No FDD For WIN 95:
Select enable to detect if there is FDD for WIN95 exist.
No / Yes
Small Logo (EPA) Show:
Toggles the display of the EPA Energy Star logo at POST.
Enabled / Disabled
Boot Sequence:
Phoenix – AwardBIOS CMOS Setup Utility
Boot Sequence
►Hard Disk Boot Priority
First Boot Device
Second Boot Device
Third Boot Device
Boot Other Device
↑↓←→: Move
Hard Disk Boot Priority:
Select 〔Press Enter〕to set Hard Disk Boot Priority
First / Second / Third / Other Boot Device:
This BIOS attempts to load the operating system from the devices in the sequence selected in
these item.
Boot Up NumLock Status:
Sets the Num Lock on or off.
On / Off
Enter: Select
F5: Previous Values
Floppy / Hard Disk / SCSI / CDROM / ZIP100 / USB-FDD / USB-ZIP / USB-HDD /
LAN / Disabled
30
[Press Enter]
[Floppy]
[CDROM]
[Hard Disk]
[Enabled]
+/-/PU/PD: Value
F6: Fail-Safe Defaults
http://www.tyan.com
F10: Save
_________________________
Menu Level ►►
Select Your Boot
Device Priority
ESC: Exit
F7: Optimized Defaults
Item Help
F1: General Help

Tomcat i875PF S5105 Chapter 3: BIOS Setup
3.4 – Advanced Chipsets Features
In Advanced Chipset Features, you will be abled to adjust many of the chipset special features.
Phoenix – AwardBIOS CMOS Setup Utility
Advanced Chipset Features
DRAM Timing Selectable
CAS Latency Time
Active to Precharge Delay
DRAM RAS# to CAS# Delay
DRAM RAS# Precharge
System BIOS Cacheable
Video BIOS Cacheable
Delay Prior to Thermal
DRAM Data Integrity Mode
↑↓←→: Move
DRAM Timing Selectable:
Select SPD setting SDRAM timing by SPD.
Manual / By SPD
CAS Latency Time:
This setting defines the number of cycles after a read command until output starts.
2 / 2.5 / 3
Active to Precharge Delay:
This item controls the number of DRAM clocks used for DRAM parameters.
8 / 7 / 6 / 5
DRAM RAS# to CAS# Delay:
This field lets you insert a timing delay between the CAS and RAS strobe signals, used when
DRAM is written to, read from, or refreshed.
4 / 3 / 2
DRAM RAS# Precharge:
This item controls the idle clocks after issuing a precharge command to the DRAM.
4 / 3 / 2
System BIOS Cacheable:
Selecting Enabled allows caching of the system BIOS ROM at F0000h-FFFFFh, resulting in
better system performance. However, if any program writes to this memory area, a system
error may result.
Disabled / Enabled
Enter: Select
F5: Previous Values
31
[By SPD]
[2]
[8]
[4]
[4]
[Enabled]
[Disabled]
[16 Min]
[ECC]
+/-/PU/PD: Value
F6: Fail-Safe Defaults
http://www.tyan.com
F10: Save
_________________________
Menu Level ►
ESC: Exit
F7: Optimized Defaults
Item Help
F1: General Help

Tomcat i875PF S5105 Chapter 3: BIOS Setup
VIDEO BIOS Cacheable:
Selecting Enabled allows caching of the video RAM, resulting in better system performance.
However, if any program writes to this memory area, a system error may result.
Disabled / Enabled
Delay Prior to Thermal:
This item allow you to select the time from Wait to CPU Thermal control.
4 min/ 8 min / 16 min / 32 min
DRAM Data Integrity Mode:
This item allows you to set Parity mode. It will be hidden when DRAM is Non-ECC type.
ECC / Non-ECC
3.5 – Integrated Peripherals
Options related to onboard peripheral features can be altered through the following:
Phoenix – AwardBIOS CMOS Setup Utility
Integrated Peripherals
► OnChip IDE Device
► Onboard Device
► SuperIO Device
Watch Dog Timer Select
↑↓←→: Move
Enter: Select
F5: Previous Values
[Press Enter]
[Press Enter]
[Press Enter]
[Disabled]
+/-/PU/PD: Value
F6: Fail-Safe Defaults
F10: Save
_________________________
Menu Level ►
ESC: Exit
F7: Optimized Defaults
Item Help
F1: General Help
32
http://www.tyan.com

Tomcat i875PF S5105 Chapter 3: BIOS Setup
OnChip IDE Device:
Phoenix – AwardBIOS CMOS Setup Utility
OnChip IDE Device
IDE HDD Block Mode
On-Chip Primary PCI IDE
IDE Primary Master PIO
IDE Primary Slave PIO
IDE Primary Master UDMA
IDE Primary Slave UDMA
On-Chip Secondary PCI IDE
IDE Secondary Master PIO
IDE Secondary Slave PIO
IDE Secondary Master UDMA
IDE Secondary Slave UDMA
**On-Chip Serial ATA Setting**
SATA Mode
On-Chip Serial ATA
Serial ATA Port0 Mode
Serial ATA Port1 Mode
↑↓←→: Move
IDE HDD Block Mode:
Leave this setting as is.
Enabled / Disabled
On-Chip Primary PCI IDE:
The integrated peripheral controller contains an IDE interface with support for two IDE
channels. Select “Enabled” to activate each channel separately.
Enabled / Disabled
Primary / Secondary Master/ Slave PIO:
The four IDE PIO (Programmed Input / Output) field let you set a PIO mode (0-4) for each of
the four IDE devices that the onboard IDE interface supports. Modes 0 through 4 provide
successively increased performance. In Auto mode, the system automatically determines the
best mode for each device.
Auto / Mode 0 / Mode 1 / Mode 2 / Mode 3 / Mode 4
Primary / Secondary Master/ Slave UDMA:
This allows you to select the mode of operation for the Ultra DMA/33 implementation is
possible only if your IDE hard drive supports it and the operating environment includes a DMA
driver (Windows 95 OSR2 or a third-party IDE bus master driver). If your hard drive and your
system software both support Ultra DMA/33, select Auto to enable bios SUPPORT.
Auto / Disabled
Enter: Select
F5: Previous Values
33
[Enabled]
[Enabled]
[Auto]
[Auto]
[Auto]
[Auto]
[Enabled]
[Auto]
[Auto]
[Auto]
[Auto]
[Enabled]
IDE
[Auto]
[SATA 0 Master]
SATA 1 Master
+/-/PU/PD: Value
F6: Fail-Safe Defaults
http://www.tyan.com
F10: Save
_________________________
Menu Level ►►
ESC: Exit
F7: Optimized Defaults
Item Help
F1: General Help

Tomcat i875PF S5105 Chapter 3: BIOS Setup
SATA Mode
Set SATA to nomal IDE mode or RAID mode
IDE/RAID
On-Chip Serial ATA:
The integrated peripheral controller contains a SATA interface with support for two SATA
channels. Select “Auto” to activate each channel separately.
Disabled /Auto/ Combined Mode/ Enhanced Mode/ SATA Only
Serial ATA Port 0/1 Mode:
This item allows you to set SATA mode.
Primary Master / Primary Slave / Secondary Master / Secondary Slave
Onboard Device:
Phoenix – AwardBIOS CMOS Setup Utility
Onboard Device
USB Controller
USB 2.0 Controller
USB Keyboard Support
USB Mouse Support
Onboard Lan Ctrl
Onboard Lan Boot Rom
CSA LAN (Giga-LAN)
Onboard Giga Lan Boot ROM
↑↓←→: Move
USB Controller:
This item allows you to “Enable” or “Disable” onboard USB function.
Enabled / Disabled / 1&2 USB Port / 2&3 USB Port / 1&3 USB Port / 1 Port
USB 2.0 Controller:
This item allows you to decide to “Enable” or “Disable” the USB 2.0 device.
Enabled / Disabled
USB Keyboard Support:
Select “Enabled” if your system contains a USB controller and you have a USB keyboard.
Enabled / Disabled
USB Mouse Support:
Select “Enabled” if your system contains a USB controller and you have a USB mouse.
Enabled / Disabled
Onboard Lan Ctrl:
This item allows you to “Enable” or “Disable” onboard 82540 Lan Ctrl function.
Enabled / Disabled
Enter: Select
F5: Previous Values
/ 2 Port / 3 Port
34
[Enabled]
[Enabled]
[Disabled]
[Disabled]
[Enabled]
[Disabled]
[Enabled]
[Disabled]
+/-/PU/PD: Value
F6: Fail-Safe Defaults
http://www.tyan.com
F10: Save
_________________________
Menu Level ►►
F7: Optimized Defaults
ESC: Exit
Item Help
F1: General Help

Tomcat i875PF S5105 Chapter 3: BIOS Setup
Onboard Lan Boot Rom:
This item allows you to “Enable” or “Disable” On board Lan Boot ROM function.
Enabled / Disabled
CSA LAN (GbE LAN):
This item allows you to “Enable” or “Disable” CSA LAN GbE-LAN function.
Enabled / Disabled
On board GbE Lan Boot ROM:
This item allows you to “Enable” or “Disable” On board GbE Lan Boot ROM function.
Enabled / Disabled
Super IO Controller:
Phoenix – AwardBIOS CMOS Setup Utility
Super IO Device
Onboard FDC Controller
Onboard Serial Port 1
Onboard Serial Port 2
UART Mode Select
RxD, TxD Active
IR Transmission Delay
UR2 Duplex Mode
Onboard Parallel Port
Parallel Port Mode
EPP Mode Select
ECP Mode Use DMA
↑↓←→: Move
Onboard FDC Controller:
Select Enabled if your system has a floppy disk controller (FDC) installed on the system board
and you wish to use it. If you install and-in FDC or the system has no floppy drive, select
“Disabled” in the field.
Enabled / Disabled
Onboard Serial Port 1 / 2:
Select an address and corresponding interrupt for the first and second serial ports.
3F8/IRQ4 / 2E8/IRQ3 / 3E8/IRQ4 / 2F8/IRQ3 / Disabled / Auto
UART Mode Select:
This field allows the users to configure what IR mode the 2nd serial port should use.
Normal / IrDA and ASKIR
Enter: Select
F5: Previous Values
35
[Enabled]
[3F8 / IRQ4]
[2F8 / IRQ3]
[Normal]
[Hi, Lo]
[Enabled]
[Half]
[378 / IRQ7]
[SPP]
[EPP1.7]
[3]
+/-/PU/PD: Value
F6: Fail-Safe Defaults
http://www.tyan.com
F10: Save
_________________________
Menu Level ►►
ESC: Exit
F7: Optimized Defaults
Item Help
F1: General Help

Tomcat i875PF S5105 Chapter 3: BIOS Setup
RxD, TxD Active:
This field configures the receive and transmit signals generated from the IR port.
Hi, Hi / Hi, Lo / Lo, Hi / Lo, Lo
IR Transmission Delay:
This item allows you to “Enabled” or Disabled” the IR transmission delay.
Enabled / Disabled
UR2 Duplex Mode:
This item allows you to select IR “Half” or “Full” duplex function.
Half / Full
Onboard Parallel Port:
This field allows the user to configure the LPT port.
378/IRQ7 / 278/IRQ5 / 3BC/IRQ7 / Disabled
Parallel Port Mode:
This field allows the user to select the parallel port mode.
SPP / EPP / ECP / ECP+EPP
EPP Mode Select:
This item allows you to determine the IR transfer mode of onboard I/O chip.
EPP1.9 / EPP1.7
ECP Mode Use DMA:
This field allows the user to select the DMA1 or DMA3 for the ECP mode.
DMA1 / DMA3
Watch Dog Timer Select:
This item allows the user to select after how long time the system will reboot.
Disabled / 1 Min / 2 Min / 4 Min / 8 Min / 15 Min / 30 Min / 1 Hour
36
http://www.tyan.com

Tomcat i875PF S5105 Chapter 3: BIOS Setup
3.6 – Power Management Setup
Options related to power management can be altered through the following:
Phoenix – AwardBIOS CMOS Setup Utility
Power Management Setup
ACPI Function
ACPI Suspend Type
Power Management
Video Off Method
Video Off In Suspend
Suspend Type
MODEN Use IRQ
Suspend Mode
HDD Power Down
Intruder# Detection
CPU THRM-Throttling
►Power On Setup
►Reload Global Timer Events
↑↓←→: Move
ACPI Function:
Toggles advanced power and configuration done by OS.
Enabled / Disabled
ACPI Suspend Type:
Defines ACPI system suspend mode.
S1 (POS)
Power Management Option:
Defines the type of power saving features the system should follow.
User Define / Maximum Saving / Minimum Saving
Video Off Method:
Defines the method used to power off graphics.
V/H SYNC+Blank / Blank / DPMS
Video Off In Supend:
Tell you what time frame that the video will be disabled under current power management
settings.
Always On / Suspend -> Off
Enter: Select
F5: Previous Values
[Enabled]
[S1 (POS)]
[User Define]
[DPMS]
[Yes]
[Stop Grant]
[3]
[Disabled]
[Disabled]
[Disabled]
[50.0%]
[Press Enter]
[Press Enter]
+/-/PU/PD: Value
F6: Fail-Safe Defaults
F10: Save
_________________________
Menu Level ►
ESC: Exit
F7: Optimized Defaults
Item Help
F1: General Help
37
http://www.tyan.com

Tomcat i875PF S5105 Chapter 3: BIOS Setup
Suspend Type:
Defines the suspend type from Stop Grant or Power On Suspend.
Stop Grant/ Power On Suspend
MODEM Use IRQ:
Name the interrupt request (IRQ) line assigned to the modem (if any) on your system. Activity
of the selected IRQ always awakens the system.
N/A / 3 / 4 / 5 / 7 / 9 / 10 / 11
Suspend Mode:
Defines the method used to power off the system.
HDD Power Down:
Defines hard drive power down delay.
Disabled / 1 minutes / 5 minutes / 10 minutes / 30 minutes / 45 minutes / 60 minutes
Intruder# Detection:
Defines system intruder detection function.
Disabled /Enabled
CPU THRM-Throttling:
Defines the duty cycle of THRM-Throttling.
87.5% / 75.0% / 62.5 50.0 25.3 / 2.5
Power On Setup:
PWRON After PWR-Fail
X Date (of Month) Alarm
X Resume Time (hh: mm: ss)
PWRON After PWR- Fail:
Defines the state when the system power failure and returns again.
On / Off / Former- Sts(Former Status)
Disabled / Standby / Sleep
Phoenix – AwardBIOS CMOS Setup Utility
Soft-off by PWR-BTTN
Wake-Up by PCI card
Power On by Ring
Power On by Giga Lan
USB KB WakeUp From <S4>
Resume by Alarm
Power ON Function
KB Power ON Password
Hot key Power ON
↑↓←→: Move
Enter: Select
F5: Previous Values
38
Power On Setup
[off]
[Instant-off]
[Disabled]
[Disabled]
[Disabled]
[Disabled]
[Disabled]
0
0: 0: 0
[BUTTON ONLY]
[Enter]
[Ctrl-F1]
+/-/PU/PD: Value
F6: Fail-Safe Defaults
http://www.tyan.com
F10: Save
_________________________
Menu Level ►►
ESC: Exit
F7: Optimized Defaults
Item Help
F1: General Help

Tomcat i875PF S5105 Chapter 3: BIOS Setup
Soft-off by PWR-BTTN :
Defines the system power- on method when push Power Button .
Instant off / Delay 4 sec.
Wake Up by PCI Card:
An input signal from PME on the PCI card awakens the system from a soft off state.
Enabled / Disabled
Power on by Ring:
Defines whether the system will wake up if the modem is dialed into.
Enabled / Disabled
Power on by Giga Lan:
This item allows you to turn on the system by on board Giga Lan function.
Enabled / Disabled
USB KB WakeUp From <S4>:
Defines whether the system will wake up if the modem is dialed into.
Enabled / Disabled
Resume by Alarm:
Defines the time/date when the system will wake up.
Enabled / Disabled
POWER ON Function:
Defines the action of the power button when pressed.
Password / Hot Key / Mouse left / Mouse Right / Any Key / Button only
KB Power ON Password:
Defines the time/date when the system will wake up.
Enter
Hot Key Power ON:
Defines the wake up hot key.
Ctrl – F1 / Ctrl-F2…..F12
39
http://www.tyan.com

Tomcat i875PF S5105 Chapter 3: BIOS Setup
Reload Global Timer Events:
Phoenix – AwardBIOS CMOS Setup Utility
Reload Global Timer Events
Primary IDE 0
Primary IDE 1
Secondary IDE 0
Secondary IDE 1
FDD,COM,LPT Port
PCI PIRQ[A-D]#
↑↓←→: Move
Primary IDE 0/1:
When set to “On”, any event that occurs will awaken a system which has been powered down.
Disabled / Enabled
Secondary IDE 0/1:
When set to “On”, any event that occurs will awaken a system which has been powered down.
Disabled / Enabled
FDD, COM, LPT Port:
When set to “On”, any event that occurs will awaken a system which has been powered down.
Disabled / Enabled
PCI PIRQ[A-D]#:
When set to “On”, any event that occurs will awaken a system which has been powered down.
Disabled / Enabled
Enter: Select
F5: Previous Values
[Disabled]
[Disabled]
[Disabled]
[Disabled]
[Disabled]
[Disabled]
+/-/PU/PD: Value
F6: Fail-Safe Defaults
F10: Save
_________________________
Menu Level ►►►
ESC: Exit
F7: Optimized Defaults
Item Help
F1: General Help
40
http://www.tyan.com

Tomcat i875PF S5105 Chapter 3: BIOS Setup
3.7 – PnP/PCI Configurations
Options related to all the configurations of PnP / PCI resources.
Phoenix – AwardBIOS CMOS Setup Utility
PnP / PCI Configurations
Reset Configuration Data
Resources Controlled By
X IRQ Resources
PCI / VGA Palette Snoop
PCI Device list
PCI1 INT Assignment
PCI2 INT Assignment
PCI3 INT Assignment
PCI4 INT Assignment
PCI5 INT Assignment
Giga LAN INT
[Disabled]
[Auto (ESCD)]
Press Enter
[Disabled]
[Enabled]
[Auto]
[Auto]
[Auto]
[Auto]
[Auto]
[Auto]
Item Help
_________________________
Menu Level ►
Default is Disabled.
Select Enabled to
Reset Extended System
Configuration Data
ESCD> when you exit
Setup if you have
Installed a new add-on
and the system
reconfiguration has
caused such a serious
conflict that the OS
cannot boot
↑↓←→: Move
Reset Configuration Data:
This setting allow you to clear ESCD data.
Enabled / Disabled
Resources Controlled By:
Default whether system resources are controller by BIOS or by user.
Manual / Auto (ESCD)
PCI / VGA Palette Snoop:
Leave as default.
Enabled / Disabled
PCI 1 INT Assignment:
Default item to distribute IRQ to set Device.
Auto / 3 / 4 / 5 / 7 / 8 /11 / 12 /14 /15
Giga LAN INT Assignment:
Leave as default.
Auto / 3 / 4 / 5 / 7 / 8 /11 / 12 /14 /15
Enter: Select
F5: Previous Values
41
+/-/PU/PD: Value
F6: Fail-Safe Defaults
http://www.tyan.com
F10: Save
ESC: Exit
F7: Optimized Defaults
F1: General Help

Tomcat i875PF S5105 Chapter 3: BIOS Setup
3.8 – PC Health Status
This menu is related to detecting system temperature, voltage, fan and speed.
Phoenix – AwardBIOS CMOS Setup Utility
PC Health Status
CPU Warning Temperature
Current CPU Temp.
Current System Temp.
Current Power Fan Speed
Current Chassis Fan Speed
Current CPU Fan Speed
Vagp (V)
Vcore(V)
3.3 V
+ 5 V
+12 V
-12 V
VBAT (V)
5VSB (V)
↑↓←→: Move
CPU Warning Temperature:
To set the CPU warning temperature.
50°C, 122°F / … / 70°C, 158°F / Disabled (Step by 3°C).
Note: The onboard Winbond® 83627HF hardware monitoring ASIC automatically detects the
system, motherboard and CPU temperature. It detects the CPU and chassis fan speeds in
RPM. The hardware monitor ASIC also detects the voltage output through the voltage
regulators.
Enter: Select
F5: Previous Values
[Disabled]
+/-/PU/PD: Value
F6: Fail-Safe Defaults
F10: Save
_________________________
Menu Level ►
ESC: Exit
F7: Optimized Defaults
Item Help
F1: General Help
42
http://www.tyan.com

Tomcat i875PF S5105 Chapter 3: BIOS Setup
3.9 – Frequency/Voltage Control
Options related to control CPU clock and frequency ratio.
Phoenix – AwardBIOS CMOS Setup Utility
Frequency / Voltage Control
.
CPU Clock Ratio
Auto Detect PCI Clk
Spread Spectrum
CPU Clock
[ 12 X ]
[Enabled]
[Disabled]
[133MHz]
↑↓←→: Move
Enter: Select
F5: Previous Values
+/-/PU/PD: Value
F6: Fail-Safe Defaults
F10: Save
CPU Clock Ratio:
Sets the CPU multiplier. TYAN does not recommend changing this setting from the default
setting.
16X…22X / Auto / Default
Auto Detect DIMM / PCI Clk:
Sets the BIOS to automatically adjust PCI and memory bus speeds accordingly.
Enabled / Disabled
Spread Spectrum:
Reduces interference on the motherboard. Leave as default if your system works correctly.
Enabled / Disabled
CPU Clock:
Enter a decimal number to set the front side bus speed of the motherboard. For all purposes
and to maintain stability, please keep this setting at its default setting.
100MHz,133MHz or 166MHz by CPU setting.
43
http://www.tyan.com
Item Help
_________________________
Menu Level ►
ESC: Exit
F7: Optimized Defaults
F1: General Help

Tomcat i875PF S5105 Chapter 3: BIOS Setup
3.10 – Load Fail-Safe Defaults
Phoenix – AwardBIOS CMOS Setup Utility
► Standard CMOS Features
► Advanced BIOS Features
► Advanced Chipset Features
► Integrated Peripherals
► Power Management Setup
► PnP/PCI Configurations
► PC Health Status
Esc: Quit ↑ ↓ ← →: Select Item
F10: Save & Exit Setup
When you press <Enter> on this item you get a confirmation dialog box with a message similar
to:
Pressing ‘Y’ loads the BIOS default values for the most stable, minimal-performance system
operations.
Load Fail-Safe Defaults (Y/N)? N
Load Fail-Safe Defaults
Load Fail-Safe Defaults (Y/N)? N
► Frequency/Voltage Control
Load Fail-Safe Defaults
Load Optimized Defaults
Set Supervisor Password
Set User Password
Save & Exit Setup
Exit Without Saving
3.11 – Load Optimized Defaults
Phoenix – AwardBIOS CMOS Setup Utility
► Standard CMOS Features
► Advanced BIOS Features
► Advanced Chipset Features
► Integrated Peripherals
► Power Management Setup
► PnP/PCI Configurations
► PC Health Status
Esc: Quit ↑ ↓ ← →: Select Item
F10: Save & Exit Setup
When you press <Enter> on this item you get a confirmation dialog box with a message similar
to:
Pressing ‘Y’ loads the default values that are factory settings for optimal performance system
operations.
44
Load Optimized Defaults (Y/N)? N
Load Optimized Defaults
Load Optimized Defaults (Y/N)? N
http://www.tyan.com
► Frequency/Voltage Control
Load Fail-Safe Defaults
Load Optimized Defaults
Set Supervisor Password
Set User Password
Save & Exit Setup
Exit Without Saving

Tomcat i875PF S5105 Chapter 3: BIOS Setup
3.12 – Supervisor/User Password Setting
► Standard CMOS Features
► Advanced BIOS Features
► Advanced Chipset Features
► Integrated Peripherals
► Power Management Setup
► PnP/PCI Configurations
► PC Health Status
Esc: Quit ↑ ↓ ← →: Select Item
F10: Save & Exit Setup
You can set either a supervisor or a user password, or both of them. The differences are:
Set Supervisor Password: can enter and change the options of the setup menus.
Set User Password: Can enter but does not have permission to change any options.
When you select this function, the following message will appear at the center of the screen to
assist you in creating a password.
ENTER PASSWORD:
► Standard CMOS Features
► Advanced BIOS Features
► Advanced Chipset Features
► Integrated Peripherals
► Power Management Setup
► PnP/PCI Configurations
► PC Health Status
Esc: Quit ↑ ↓ ← →: Select Item
F10: Save & Exit Setup
Phoenix – AwardBIOS CMOS Setup Utility
► Frequency/Voltage Control
Load Fail-Safe Defaults
Load Optimized Defaults
Set Supervisor Password
Set User Password
Enter Password:
Save & Exit Setup
Exit Without Saving
Change/Set/Disable Password
Phoenix – AwardBIOS CMOS Setup Utility
► Frequency/Voltage Control
Load Fail-Safe Defaults
Load Optimized Defaults
Set Supervisor Password
Set User Password
Enter Password:
Save & Exit Setup
Exit Without Saving
Change/Set/Disable Password
45
http://www.tyan.com

Tomcat i875PF S5105 Chapter 3: BIOS Setup
Type the password, up to eight characters in length, and press <Enter>. The password typed
now will clear any previously entered password from CMOS memory. You will be asked to
confirm the password. Type the password again and press <Enter>. You may also press
<Esc> to abort the selection and not enter a password.
To disable a password, just press <Enter> when you are prompted to enter the password. A
message will confirm the password will be disabled. Once the password is disabled, the
system will boot and you can enter Setup freely.
When a password has been enabled, you will be prompted to enter it every time you try to
enter Setup. This prevents an unauthorized person from changing any part of your system
configuration.
Additionally, when a password is enabled, you can also require the BIOS to request a
password every time your system is rebooted. This would prevent unauthorized use of your
computer.
You determine when the password is required within the BIOS Features Setup Menu and its
Security option (see Section 3). If the Security option is set to “System”, the password will be
required both at boot and at entry to Setup. If set to “Setup”, prompting only occurs when
trying to enter Setup.
PASSWORD DISABLED.
3.13 – Exit Selecting
► Standard CMOS Features
► Advanced BIOS Features
► Advanced Chipset Features
► Integrated Peripherals
► Power Management Setup
► PnP/PCI Configurations
► PC Health Status
Esc: Quit ↑ ↓ ← →: Select Item
F10: Save & Exit Setup
Save & Exit Setup
Pressing <Enter> on this item asks for confirmation:
46
Phoenix – AwardBIOS CMOS Setup Utility
► Frequency/Voltage Control
Load Fail-Safe Defaults
Load Optimized Defaults
Set Supervisor Password
Set User Password
Enter Password:
Change/Set/Disable Password
Save to CMOS and EXIT (Y/N)? Y
http://www.tyan.com
Save & Exit Setup
Exit Without Saving

Tomcat i875PF S5105 Chapter 3: BIOS Setup
Pressing “Y” stores the selections made in the menus in CMOS – a special section of memory
that stays on after you turn your system off. The next time you boot your computer, the BIOS
configures your system according to the Setup selections stored in CMOS. After saving the
values the system is restarted again.
Exit Without Saving
Phoenix – AwardBIOS CMOS Setup Utility
► Standard CMOS Features
► Advanced BIOS Features
► Advanced Chipset Features
► Integrated Peripherals
► Power Management Setup
► PnP/PCI Configurations
SAVE to CMOS and EXIT (Y/N)? N
► PC Health Status
► Frequency/Voltage Control
Load Fail-Safe Defaults
Load Optimized Defaults
Set Supervisor Password
Set User Password
Save & Exit Setup
Exit Without Saving
Esc: Quit ↑ ↓ ← →: Select Item
F10: Save & Exit Setup
Save Data to CMOS
Pressing <Enter> on this item asks for confirmation:
Quit without saving (Y/N)? Y
This allows you to exit Setup without storing in CMOS any change. The previous selections
remain in effect. This exits the Setup utility and restarts your computer.
47
http://www.tyan.com

Tomcat i875PF S5105 Chapter 4: SATA/RAID Setup
Chapter 4: SATA/RAID Setup
The motherboard supports Intel®
chipset. The Serial ATA as RAID option must be enabled in the BIOS before the system can
load the Intel® RAID Option ROM code for Intel® RAID. The Intel® RAID Option ROM is a
standard PnP (Plug and Play) option ROM that provides a pre-operating system user interface
for the Intel® RAID implementation. It also allows the boot order to be selected from within the
BIOS setup utility.
Before installing the driver into an existing system, backup any important
or useful data. Failure to follow this accepted PC practice could result in
data loss.
The Intel® RAID feature is available in Win2000 and WinXP.
4.1 BIOS Configuration
Enter the BIOS setup program by pressing the <Del> key after the Power-On Self Test
(POST) memory test begins.
Select the Integrated Peripherals menu, then the OnChip IDE Device menu.
Switch the SATA Mode option from IDE to RAID
Switch the On-chip Serial ATA option from [Auto] to [Enhanced Mode]
Press <F10> to save the BIOS setting and exit the BIOS setup program.
RAID 0 or 1for Serial ATA drives through the Intel® ICH5-R
Warning
4.2 Installing Serial ATA (SATA) hard disks
Installing Serial ATA (SATA) hard disks requires the use of a new SATA data cable (4conductor) which supports the Serial ATA protocol and a SATA power cable. Either end of the
SATA data cable can be connected to the SATA hard disk or the SATA connector on the
motherboard.
NOTE
Follow the given steps for correct cable installation:
1. Attach either cable end to the SATA connector on the motherboard.
2. Attach the other cable end to the SATA hard disk.
Both the data and power SATA cables are new cables. You cannot
use older 40-pin 80-conductor IDE or regular IDE power cables
with SATA hard drives.
Carefully follow any technical instructions that come from the hard
disk manufacturer.
48
http://www.tyan.com

Tomcat i875PF S5105 Chapter 4: SATA/RAID Setup
[
]
4.3 Creating, Deleting, and Resetting RAID Volumes
The Serial ATA RAID sets must be configured in the RAID Configuration utility. This
configuration can be done by the Intel® RAID Option ROM. During the Power-On Self Test
(POST), the following message will appear for a few seconds: Press <Ctrl-I> to enter RAID
Configuration Utility. After this message appears, press the <Ctrl> and <I> keys
simultaneously, the following screen menu appears.
NOTE
RAID Volumes:
None defined.
Non-RAID Disks:
Port Drive Model Serial # Size Status Bootable
0 Maxtor 6Y080MO xxxxxxxx 18.6GB Normal Yes
1 Maxtor 6Y080MO xxxxxxxx 18.6GB Normal Yes
[↑ ↓] – Select [ESC] Exit [ Enter] – Select Menu
The ‘Drive Model’, ‘Serial #’, and ‘Size’ listed in your system can differ
from the following example.
Intel ® Integrated RAID for Serial ATA – RAID Configuration Utility
Copyright © 2003 Intel Corporation. All Rights Reserved. V3.5.0.2568
MAIN MENU
1. Create RAID Volume
2. Delete RAID Volume
3. Reset Disks to Non-RAID
4. Exit
[ DISK/VOLUME INFORMATION ]
49
http://www.tyan.com

Tomcat i875PF S5105 Chapter 4: SATA/RAID Setup
] [
]
4.4 Create RAID 0 or RAID 1 Volume
NOTE
Follow the given steps to create a RAID 0 or RAID 1Volume
1. Select option 1 Create RAID Volume and press the <Enter> key.
Enter a string between 1 and 16 characters in length that can be used to
uniquely identify the RAID volume. This name is case sensitive and
cannot contain special characters.
[↑ ↓] – Change [TAB] -Next [ESC] Previous Menu [Enter] – Select
2. Select the stripe value for the RAID 0 or RAID 1 array by scrolling through the
available values by using the <↑> and <↓> keys and pressing the <Enter> key.
The available values range from 8KB to 128KB in power of 2 increments. The strip
value should be chosen based on the planned drive usage. Some suggested
selections are listed below. The default selection is 128KB.
16 KB – Best for sequential transfers
64 KB – Good general purpose strip size
128 KB – Best performance for most desktops and workstations
3. Select the RAID level by scrolling through the available values by using the <↑> or
<↓>keys and pressing the <Enter> key to select and advance to the next field.
4. From the Strip size, press the <Tab> or <ENTER> key to advance to the ‘Create
Volume’ prompt.
5. Press the <Enter> key again to the Create Volume prompt o create the array. Confirm
this selection by pressing the <Y> key after the prompt.
The following procedure should only be used with a newly built system or
if you are reinstalling your operating system. The following procedure
should not be used to migrate an existing system to RAID 0.
Intel ® Integrated RAID for Serial ATA – RAID Configuration Utility
Copyright © 2003 Intel Corporation. All Rights Reserved. V3.5.0.2568
CREATE ARRAY MENU
Name: RAID Volume1
Strip Size: 128KB
RAID Level: RAID0 (Striping)
Capacity: 37.2GB
Create Volume
[ HELP
Are you sure you want to create this volume (Y/N)
50
http://www.tyan.com

Tomcat i875PF S5105 Chapter 4: SATA/RAID Setup
[
]
6. Scroll to option 4 Exit and press the <Enter> key to exit the RAID configuration utility.
Confirm the exit by pressing <Y> key.
4.5 Delete RAID Volume
WARNING: EXISTING DATA WITHING THIS VOLUME WILL BE LOST AND NONRECOVERABLE
[↑ ↓] - Change [TAB] - Next [<ESC>] - Previous Menu [<DEL>] - Delete Volume
1. Select option 2 Delete RAID Volume and press the <Enter> key to delete the RAID
2. Press the <Delete> key to delete the RAID volume.
3. Confirm the volume deletion by pressing the <Y> key.
Intel ® Integrated RAID for Serial ATA – RAID Configuration Utility
Copyright © 2003 Intel Corporation. All Rights Reserved. V3.5.0.2568
DELETE ARRAY MENU
Name Level Drives Capacity Status Bootable
RAID Volume1 RAID0 (stripe) 2 37.2GB Normal Yes
Deleting a volume will destroy the volume data on the drive (s) and cause any
set.
member disks to become available as non-RAID disks.
Take caution in using this option; All data on the RAID drives
will be lost!
[ VOLUME DELETE VERIFICATION ]
Are you sure you want to delete this volume?
ALL DATA IN THE VOLUME WILL BE LOST!!
Are you sure you want to delete volume “RAID_Volume1”? (Y/N)
51
http://www.tyan.com
[ HELP ]

Tomcat i875PF S5105 Chapter 4: SATA/RAID Setup
4.6 Reset Disks to Non-RAID
ID Name Level Strip
0 RAID_Volume1 RAID 0 (Strip) 128KB
Maxtor 6Y080MO xxxxxxxx Port 0 18.6 Normal
Maxtor 6Y080MO xxxxxxxx Port 1 18.6 Normal
1. Select option 3 Reset Disks to Non-RAID and press the <Enter> key to delete the
2. Confirm the volume deletion by pressing the <Y> key.
Intel ® Integrated RAID for Serial ATA – RAID Configuration Utility
Copyright © 2003 Intel Corporation. All Rights Reserved. V3.5.0.2568
[ MAIN MENU ]
1. Create RAID Volume
2. Delete RAID Volume
3. Reset Disks to Non-RAID
4. Exit
[ DISK/VOLUME INFORMATION ]
RAID Volumes:
Size
37.2
Status
Normal
Bootable
Yes
Non-RAID Disks:
None defined.
[↑ ↓] - Select [ESC] - Exit [ Enter] - Select Menu
Take caution in using this option; All data on the RAID drives and
any internal RAID structures will be lost!
RAID volume and remove any RAID structures from the drives.
[ RESET ALL DATA RAID DATA ]
Resetting all RAID data will remove any internal RAID structures from all
RAID disks, including disks with working volumes. These structures are
used to maintain the RAID volumes. By removing these structures, the drive
will revert back to a Non-RAID disk that can then be used or reallocated to a
new RAID volume.
WARNING: Selecting “Yes” will cause all data on any RAID disk (RAID Volume or
Other RAID Disk) to be lost.
Are you sure you want to destroy all RAID data (Y/N):
Possible reasons to ‘Reset Disks to Non-RAID’ could include issues
NOTE
such as incompatible RAID configurations or a failed volume or
failed disk.
52
http://www.tyan.com

Tomcat i875PF S5105 Chapter 4: SATA/RAID Setup
4.7 Pre-Installation of the Intel® RAID Driver
Installation of Windows XP or Windows 2000 on a RAID volume will require that the Intel®
Application Accelerator RAID Edition driver be pre-installed. A RAID 0, RAID 1, or a “RAID
Ready” configuration would require this type of installation.
1. Most likely, when you start the installation of Windows, you will be presented with a
message stating, “Setup could not determine the type of one or more mass storage
devices installed in your system”. If this is the case, then you are already in the right
place and are ready to supply the RAID driver. If this is not the case, then simply press
F6 when prompted at the beginning of Windows setup.
2. Press the ‘S’ key to select ‘Specify Additional Device”
3. At this point you should be prompted to insert a floppy drive containing the manufacturer supplied driver into the A: drive**. In this case, it should contain the Intel® RAID driver,
which includes the driver binary (iastor.sys), its INF file (iastor.inf), and the txtsetup.oem
file (txtsetup.oem). These should be in the root directory of the floppy. Insert this floppy
and press ENTER.
4. A few seconds later, you should be presented with a list of available SCSI Adapters. It
should list “Intel® RAID Controller”. Select it and press ENTER.
5. The next screen should confirm that you have selected the Intel® RAID controller. Press
ENTER again to continue.
6. At this point, you have successfully F6’ed in the IAA RAID driver, and Windows setup
should continue. Leave the floppy disk in the floppy driver until the system reboots itself.
Windows setup will need to copy the files from the floppy again after the RAID volume is
formatted, and Windows setup starts copying files.
7. Finish the Windows installation and install all necessary drivers.
** How to enable the USB Floppy drive
Enter the BIOS setup program by pressing the <Del> key after the Power-On Self Test
(POST) memory test begins.
Select the Integrated Peripherals menu, then the Super IO Device menu
Switch the Onboard FDC Controller option from [Enabled] to [Disabled]
Press <ESC> key till back to Main menu, then select the Standard CMOS Features
menu
Switch Drive A and Drive B option both to [None]
Press <F10> to save the BIOS setting and exit the BIOS setup program.
53
http://www.tyan.com

Tomcat i875PF S5105 Chapter 4: SATA/RAID Setup
4.8 Using the Intel® Application Accelerator RAID Edition Utility
The Intel® Application Accelerator RAID Edition utility is a Windows-based application that
provides management capabilities and detailed status information for storage devices and
RAID arrays.
The Intel® Application Accelerator RAID Edition is most likely supplied on a Driver CD that
was included with your motherboard or system.
If needed, the Intel® Application Accelerator RAID Edition can also be downloaded from the
following Intel® website: http://support.intel.com/support/go/iaa/tti_r.htm
4.8.1 Installing the Intel® Application Accelerator RAID Edition
After the Intel® Application Accelerator RAID Edition has been downloaded from the Intel®
website to a known location on your hard drive, you need to run the Setup.EXE program.
The installation program should launch after you double-click on the file name.
Click on the “Next” button at the Welcome screen.
Read the license agreement and click on the “Yes” button to accept the license terms and
continue.
Click on the “Next” button to install the driver in the default folder location.
Click on the “Next” button to create the default Program Folder. The driver files will now be
installed.
When finished installing, select the “Yes” button for the reboot option and click on the “Finish"
button to restart your computer. The Intel® Application Accelerator RAID Edition should now
be installed.
NOTE
The instructions above assume that the Intel® RAID Option ROM and
BIOS have been configured correctly and the RAID driver has been
installed using the F6 installation method (See Section 4.7 for
additional information).
4.8.2 RAID Migration Instructions
The Intel® Application Accelerator RAID Edition offers the flexibility to upgrade from a single
Serial ATA (SATA) hard drive to a two drive RAID 0 or RAID 1 configuration when an
additional SATA hard drive is added to the system. This process will create a new RAID
volume from an existing disk.
A ‘Create from Existing Disk’ operation will delete all existing data from
the added disk and the data cannot be recovered. It’s critical to backup
all-important data on the added disk before proceeding. However,
during the migration process, the data on the source disk is preserved.
54
http://www.tyan.com

Tomcat i875PF S5105 Chapter 4: SATA/RAID Setup
After the Intel® Application Accelerator RAID Edition has been successfully installed and the
system has rebooted, click on the Intel® Application Accelerator shortcut link and the following
window will appear:
NOTE
The ‘Physical Disks’ listed in your system can differ from the following
illustration.
4.8.2.1 Create RAID Volume from Existing Disk
To create a RAID volume from an existing disk, right-mouse click on ‘RAID Volumes’ and
select ‘Create From Existing Disk’ to create a new RAID volume as illustrated below:
55
http://www.tyan.com

Tomcat i875PF S5105 Chapter 4: SATA/RAID Setup
NOTE
For Step 1, select the source disk that you wish to use and then click ‘Next’:
Creating a RAID volume from an existing disk can also be
accomplished by clicking on the ‘RAID’ file menu, and then arrow
down and click on 'Create Volume from Existing Disk'.
It is very important to note which disk is the source disk (the one
containing all of the information to be migrated) and which one is the
target disk. On a RAID Ready system, this can be determined by
making a note during POST of which port (e.g. Port 0 or Port 1) the
single disk is attached to. You can also use the Intel® Application
Accelerator RAID Edition utility before the second disk is installed to
verify the Port and serial number of the drive that contains all the data.
56
http://www.tyan.com

Tomcat i875PF S5105 Chapter 4: SATA/RAID Setup
For Step 2, select the RAID volume name, RAID level, and strip size and then click
‘Next’:
RAID Volume Name:
A desired RAID volume name needs to be typed in where the ‘RAID_Volume1’ text currently
appears above. The RAID volume name has a maximum limit of 16 characters. The RAID
volume name must also be in English alphanumeric ASCII characters.
RAID Level:
Select the desired RAID level:
RAID 0 (Performance) – A volume optimized for performance will allow you to access your
data more quickly.
RAID 1 (Redundancy) – A volume optimized for data redundancy will provide you with a realtime duplicate copy of your data. Note: Only half of the available volume space will be
available for data storage.
Strip Sizes:
Select the desired strip size setting. As indicated, the optimal setting is 128KB. Selecting any
other option may result in performance degradation. Even though 128KB is the recommended
setting for most users, you should choose the strip size value which is best suited to your
specific RAID usage model.
Additional details on the three most typical strip size settings are listed as below:
57
http://www.tyan.com

Tomcat i875PF S5105 Chapter 4: SATA/RAID Setup
Strip Size Descriptions
Strip Size Settings Descriptions
4KB For specialized usage models requiring 4KB strips
8KB For specialized usage models requiring 8KB strips
16KB Best for sequential transfers
32KB Good for sequential transfers
64KB Good general purpose strip size
128KB Best performance for most desktops and workstations
Carefully read the next two dialog boxes that appear and decide if you
wish to continue. Please note that once you have selected ‘Migrate’ on
Step 3 of 3, the Intel® Application Accelerator RAID Edition will have
claimed the disks to be used in creating a new volume and this
operation cannot be undone. It is critical that you backup all important
data before selecting ‘Yes’ to these dialog boxes:
58
http://www.tyan.com

Tomcat i875PF S5105 Chapter 4: SATA/RAID Setup
For step 3, confirm the creation of the new RAID volume and then click ‘Migrate’:
4.8.2.2 Migration Process May Take Considerable Time to Complete
The migration process may take up to two hours to complete depending on the size of the
disks being used and the strip size selected. A dialog window will appear stating that the
migration process may take considerable time to complete and you must click ‘Yes’ in order to
start the migration. While you can still continue using your computer during the migration
process, once the migration process starts, it cannot be stopped. If the migration process gets
interrupted and your system is rebooted for any reason, it will pick up the migration process
where it left off. You will be provided with an estimated completion time once the migration
process starts as illustrated in the following example:
NOTE
The time remaining for your system can differ from the following
example.
59
http://www.tyan.com

Tomcat i875PF S5105 Chapter 4: SATA/RAID Setup
4.8.2.3 Successful Migration
If the migration process was completed successfully, the following dialog window will appear:
NOTE
You must reboot your system in order to use the full capacity of
the new volume.
4.8.3 Uninstalling the Intel® Application Accelerator RAID Edition
Uninstalling the Intel® Application Accelerator would render all data on any existing RAID
Volumes inaccessible and therefore it cannot be automatically uninstalled. It is recommended
that any RAID volume be deleted before disabling the Intel® 82801ER SATA RAID Controller.
Disabling the Intel® 82801ER SATA RAID Controller would re-enable the SATA controller and
the operating system would no longer use the Intel® Application Accelerator RAID Edition
driver.
60
Removing the Intel® Application Accelerator RAID Edition from a
system that has been configured as RAID will DELETE ALL
EXISTING DATA from the RAID controlled hard drive(s) and the
data cannot be recovered. It is critical that you backup all
important data before proceeding.
http://www.tyan.com

Tomcat i875PF S5105 Chapter 4: SATA/RAID Setup
To manually uninstall the Intel® Application RAID Edition from your system, complete the
following steps:
NOTE
1. Reboot the system
2. Depending on your system configuration, complete one of the following set of tasks:
If System has Intel® RAID Option ROM Installed:
a. Enter the Intel® RAID Option ROM Setup by pressing the 'Ctrl' and 'i' (CTRL + i) keys
at the appropriate time during boot-up. (Note: If your system does not appear to have
Intel® RAID Option ROM installed, skip to step '2d' below)
b. Once you have entered the Intel® RAID Option ROM Setup, select menu option #3 to
'Reset disks to non-RAID'.
c. Exit the Intel® Option ROM Setup
All the data on the RAID-controlled hard drive(s) will be
DELETED and will not be accessible after completing these
steps. Backup all important data before proceeding.
or
If System Does Not Have Intel® RAID Option ROM Installed:
d. Enter the system BIOS Setup (usually done by pressing a key such as 'Delete' during
boot-up)
e. Change the IDE configuration for the RAID-controlled hard drive(s) from 'RAID' to 'IDE'.
3. Delete any partitions on the hard drives that were previously connected to the RAID
controller
4. Reinstall the operating system
61
http://www.tyan.com

Tomcat i875PF S5105 Chapter 5: Diagnostics
Chapter 5: Diagnostics
Note: if you experience problems with setting up your system, always check the following
things in the following order:
By checking these items, you will most likely find out what the problem might have been when
setting up your system. For more information on troubleshooting, check the TYAN website at:
http://www.tyan.com
.
5.1 Beep Codes
Fatal errors, which halt the boot process, are communicated through a series of audible beeps.
For example, if the BIOS POST can initialize the video but an error occurs, an error message
will be displayed. If it cannot display the message, it will report the error as a series of beeps.
The most common type of error is a memory error.
Before contacting your vendor or TYAN Technical Support, be sure that you note as much as
you can about the beep code length and order that you experience. Also, be ready with
information regarding add-in cards, drives and O/S to speed the support process and come to
a quicker solution.
Memory, Video, CPU
5.2 Flash Utility
Every BIOS file is unique for the motherboard it was designed for. For Flash Utilities, BIOS
downloads, and information on how to properly use the Flash Utility with your motherboard,
please check the TYAN web site: http://www.tyan.com/
Note: Please be aware that by flashing your BIOS, you agree that in the event of a BIOS flash
failure, you must contact your dealer for a replacement BIOS. There are no exceptions. TYAN
does not have a policy for replacing BIOS chips directly with end users. In no event will TYAN
be held responsible for damages done by the end user.
62
http://www.tyan.com

Tomcat i875PF S5105 Appendix I: Glossary
Appendix I: Glossary
ACPI (Advanced Configuration and Power Interface): a power management specification
that allows the operating system to control the amount of power distributed to the computer’s
devices. Devices not in use can be turned off, reducing unnecessary power expenditure.
AGP (Accelerated Graphics Port): a PCI-based interface which was designed specifically for
demands of 3D graphics applications. The 32-bit AGP channel directly links the graphics
controller to the main memory. While the channel runs at only 66 MHz, it supports data
transmission during both the rising and falling ends of the clock cycle, yielding an effective
speed of 133 MHz.
ATAPI (AT Attachment Packet Interface): also known as IDE or ATA; a drive
implementation that includes the disk controller on the device itself. It allows CD-ROMs and
tape drives to be configured as master or slave devices, just like HDDs.
ATX: the form factor designed to replace the AT form factor. It improves on the AT design by
rotating the board 90 degrees, so that the IDE connectors are closer to the drive bays, and the
CPU is closer to the power supply and cooling fan. The keyboard, mouse, USB, serial, and
parallel ports are built-in.
Bandwidth: refers to carrying capacity. The greater the bandwidth, the more data the bus,
phone line, or other electrical path, can carry. Greater bandwidth, then, also results in greater
speed.
BBS (BIOS Boot Specification): is a feature within the BIOS that creates, prioritizes, and
maintains a list of all Initial Program Load (IPL) devices, and then stores that list in NVRAM.
IPL devices have the ability to load and execute an OS, as well as provide the ability to return
to the BIOS if the OS load process fails for some reason. At that point, the next IPL device is
called upon to attempt loading of the OS.
BIOS (Basic Input/Output System): the program that resides in the ROM chip, and provides
the basic instructions for controlling your computer’s hardware. Both the operating system and
application software use BIOS routines to ensure compatibility.
Buffer: a portion of RAM which is used to temporarily store data, usually from an application,
though it is also used when printing, and in most keyboard drivers. The CPU can manipulate
data in a buffer before copying it, all at once, to a disk drive. While this improves system
performance --- reading to or writing from a disk drive a single time is much faster than doing
so repeatedly --- there is also the possibility of losing your data should the system crash.
Information stored in a buffer is temporarily stored, not permanently saved.
Bus: a data pathway. The term is used especially to refer to the connection between the
processor and system memory, and between the processor and PCI or ISA local buses.
Bus mastering: allows peripheral devices and IDEs to access the system memory without
going through the CPU (similar to DMA channels).
Cache: a temporary storage area for data that will be needed often by an application. Using a
cache lowers data access times, since the needed information is stored in the SRAM instead
of in the slow DRAM. Note that the cache is also much smaller than your regular memory: a
typical cache size is 512KB, while you may have as much as 4GB of regular memory
63
http://www.tyan.com

Tomcat i875PF S5105 Appendix I: Glossary
Cache size: refers to the physical size of the cache onboard. This should not be confused with
the cacheable area, which is the total amount of memory which can be scanned by the system
in search of data to put into the cache. A typical setup would be a cache size of 512KB, and a
cacheable area of 512MB. In this case, up to 512KB of the main memory onboard is capable
of being cached. However, only 512KB of this memory will be in the cache at any given
moment. Any main memory above 512MB could never be cached.
Closed and open jumpers: jumpers and jumper pins are active when they are “on” or
“closed”, and inactive when they are “off” or “open”.
CMOS (Complementary Metal-Oxide Semiconductors): chips that hold the basic startup
information for the BIOS.
COM port: another name for the serial port, which is called as such because it transmits the
eight bits of a byte of data along one wire, and receives data on another single wire (that is,
the data is transmitted in serial form, one bit after another). Parallel ports transmit the bits of a
byte on eight different wires at the same time (that is, in parallel form, eight bits at the same
time).
DDR (Double Data Rate): is a technology designed to double the clock speed of the memory.
It activates output on both the rising and falling edge of the system clock rather than on just
the rising edge, potentially doubling output.
DIMM (Dual In-line Memory Module): faster and more capacious form of RAM than SIMMs,
and do not need to be installed in pairs.
DIMM bank: sometimes called DIMM sockets, because the physical slot and the logical unit
are the same. That is, one DIMM module fits into one DIMM socket, which is capable of acting
as a memory bank.
DMA (Direct Memory Access): channels that are similar to IRQs. DMA channels allow
hardware devices (like soundcards or keyboards) to access the main memory without
involving the CPU. This frees up CPU resources for other tasks. As with IRQs, it is vital that
you do not double up devices on a single line. Plug-n-Play devices will take care of this for you.
Doze mode: in this mode, only the CPU’s speed is slowed.
DRAM (Dynamic RAM): widely available, very affordable form of RAM which has the
unfortunate tendency to lose data if it is not recharged regularly (every few milliseconds). This
refresh requirement makes DRAM three to ten times slower than non-recharged RAM such as
SRAM.
ECC (Error Correction Code or Error Checking and Correcting): allows data to be
checked for errors during run-time. Errors can subsequently be corrected at the same time
that they’re found.
EEPROM (Electrically Erasable Programmable ROM): also called Flash BIOS, is a ROM
chip which can, unlike normal ROM, be updated. This allows you to keep up with changes in
the BIOS programs without having to buy a new chip. TYAN’s BIOS updates can be found at
http://www.tyan.com
64
http://www.tyan.com

Tomcat i875PF S5105 Appendix I: Glossary
EMRL: Embedded RAID Logic. An Adaptec specific RAID technology.
ESCD (Extended System Configuration Data): a format for storing information about Plug-
n-Play devices in the system BIOS. This information helps properly configure the system each
time it boots.
Fault-tolerance: a term describing a system where one component can quickly be replaced
without causing a loss of service, such as in a RAID system.
Firmware: low-level software that controls the system hardware.
Form factor: an industry term for the size, shape, power supply type, and external connector
type of the Personal Computer Board (PCB) or motherboard. The standard form factors are
the AT and ATX, although TYAN also makes some Baby-AT and ATX Footprint boards.
Global timer: onboard hardware timer, such as the Real-Time Clock (RTC).
Handshaking: a process where two devices initiate communications. One device, typically the
server, sends a message to another device, typically a client, in order to request establishment
of a communications channel. The two devices will then exchange messages back and forth in
order to settle on a communications protocol.
HDD: stands for Hard Disk Drive, a type of fixed drive.
H-SYNC: controls the horizontal synchronization/properties of the monitor.
IC (Integrated Circuit): the formal name for the computer chip.
IDE (Integrated Device/Drive Electronics): a simple, self-contained HDD interface. It can
handle drives up to 8.4 GB in size. Almost all IDEs sold now are in fact Enhanced IDEs
(EIDEs), with maximum capacity determined by the hardware controller.
IDE INT (IDE Interrupt): a hardware interrupt signal that goes to the IDE.
I/O (Input/Output): the connection between your computer and another piece of hardware
(mouse, keyboard, etc.)
Initial Program Load (IPL): a feature built into BBS-compliant devices, describing those
devices as capable of loading and executing an OS, as well as being able to provide control
back to the BIOS if the loading attempt fails.
IPL: see Initial Program Load.
IRQ (Interrupt Request): an electronic request that runs from a hardware device to the CPU.
The interrupt controller assigns priorities to incoming requests and delivers them to the CPU. It
is important that there is only one device hooked up to each IRQ line; doubling up devices on
IRQ lines can lock up your system. Plug-n-Play operating systems can take care of these
details for you.
ISA (Industry Standard Architecture): a slower 8- or 16-bit bus (data pathway).
65
http://www.tyan.com

Tomcat i875PF S5105 Appendix I: Glossary
Latency: the amount of time that one part of a system spends waiting for another part to catch
up. This is most common when the system sends data out to a peripheral device, and it
waiting for the peripheral to send some data back (peripherals tend to be slower than onboard
system components).
Mirroring: see RAID.
NVRAM: ROM and EEPROM are both examples of Non-Volatile RAM, memory that holds its
data without power. DRAM, in contrast, is volatile.
OEMs (Original Equipment Manufacturers): Compaq or IBM package other companies’
motherboards and hardware inside their case and sell them.
Parallel port: transmits the bits of a byte on eight different wires at the same time (that is, in
parallel form, eight bits at the same time).
PCI (Peripheral Component Interconnect): a 32 or 64-bit local bus (data pathway) which is
faster than the ISA bus. Local buses are those which operate within a single system (as
opposed to a network bus, which connects multiple systems).
PCI PIO (PCI Programmable Input/Output) modes: the data transfer modes used by IDE
drives. These modes use the CPU for data transfer (in contrast, DMA channels do not). PCI
refers to the type of bus used by these modes to communicate with the CPU.
PCI-to-PCI bridge: allows you to connect multiple PCI devices onto one PCI slot.
Pipeline burst SRAM: a type of RAM that can maintain it’s data as long as power is provided
to the memory chips. In this configuration, SRAM requests are pipelined, which means that
larger packets of data are sent to the memory at one time, and acted upon quickly. This type
of SRAM operates at bus speeds higher than 66MHz.
Pipelining: improves system performance by allowing the CPU to begin executing a second
instruction before the first is completed. A pipeline can be likened to an assembly line, with a
given part of the pipeline repeatedly executing a set part of an operation on a series of
instructions.
PM timers (Power Management timers): software timers that count down the number of
seconds or minutes until the system times out and enters sleep, suspend, or doze mode.
PnP (Plug-n-Play): a design standard that has become ascendant in the industry. Plug-n-Play
devices require little set-up to use. Novice end users can simply plug them into a computer
that is running on a Plug-n-Play aware operating system (such as Windows 98), and go to
work. Devices and operating systems that are not Plug-n-Play require you to reconfigure your
system each time you add or change any part of your hardware.
PXE (Preboot Execution Environment): one of four components that together make up the
Wired for Management 2.0 baseline specification. PXE was designed to define a standard set
of preboot protocol services within a client, towards the goal of allowing networked-based
booting to boot using industry standard protocols.
66
http://www.tyan.com

Tomcat i875PF S5105 Appendix I: Glossary
RAID (Redundant Array of Independent Disks): a way for the same data to be stored in
different places on many hard drives. By using this method, the data is stored redundantly,
also the multiple hard drives will appear as a single drive to the operating system. RAID level 0
is known as striping, where data is striped (or overlapped) across multiple hard drives, but
offers no fault-tolerance. RAID level 1 is known as mirroring, which stores the data within at
least two hard drives, but does not stripe. RAID level 1 also allows for faster access time and
fault-tolerance, since either hard drive can be read at the same time. RAID level 0+1 is both
striping and mirroring, providing fault-tolerance, striping, and faster access all at the same time.
RAIDIOS: stands for RAID I/O Steering, a type of RAID technology from Intel. RAIDIOS is a
specification used to enable an embedded I/O controller, embedded on the motherboard, to be
used as just an I/O controller or to be the I/O component of a hardware RAID subsystem. The
RAIDIOS circuit allows an I/O Processor (either embedded on the motherboard or on an addin card) to configure the I/O controller and service the I/O controller’s interrupts. The I/O
controller and the I/O Processor together are two of the primary components of a hardware
RAID subsystem.
RAM (Random Access Memory): technically refers to a type of memory where any byte can
be accessed without touching the adjacent data, is often used to refer to the system’s main
memory. This memory is available to any program running on the computer.
ROM (Read-Only Memory): a storage chip which contains the BIOS; the basic instructions
required to boot the computer and start up the operating system.
SATA (Serial ATA): is an evolutionary replacement for the Parallel ATA physical storage
interface. Serial ATA is a drop-in solution in that it is compatible with today’s software and
operating systems. It will provide for systems which are easier to design, with cables that are
simpler to route and install, smaller cable connectors, and lower voltage requirements.
SDRAM (Synchronous Dynamic RAM): called as such because it can keep two sets of
memory addresses open simultaneously. By transferring data alternately from one set of
addresses and then the other, SDRAM cuts down on the delays associated with nonsynchronous RAM, which must close one address bank before opening the next.
Serial port: called as such because it transmits the eight bits of a byte of data along one wire,
and receives data on another single wire (that is, the data is transmitted in serial form, one bit
after another).
SCSI Interrupt Steering Logic (SISL): Architecture that allows a RAID controller, such as
AcceleRAID 150, 200 or 250, to implement RAID on a system board-embedded SCSI bus or a
set of SCSI busses. SISL: SCSI Interrupt Steering Logic ( LSI ) (only on LSI SCSI boards)
SIMM (Single In-line Memory Module): formally the most common form of RAM for
motherboards. They must be installed in pairs, and do not have the carrying capacity or the
speed of DIMM modules.
Sleep/Suspend mode: in this mode, all devices except the CPU shut down.
SRAM (Static RAM): unlike DRAM, this type of RAM does not need to be refreshed in order
to prevent data loss. Thus, it is faster and more expensive.
67
http://www.tyan.com

Tomcat i875PF S5105 Appendix I: Glossary
SSI (Server System Infrastructure): an industry initiative intended to provide ready-to-use
design specifications for common server hardware elements (chassis, power supplies, and
racks) to promote and support server industry growth.
Standby mode: in this mode, the video and hard drives shut down; all other devices continue
to operate normally.
Striping: see RAID
UltraDMA-33/66/100: a fast version of the old DMA channel. UltraDMA is also called UltraATA.
Without proper UltraDMA controller, your system cannot take advantage of higher data
transfer rates of the new UltraDMA/UltraATA hard drives.
USB (Universal Serial Bus): a versatile port. This one port type can function as a serial,
parallel, mouse, keyboard or joystick port. It is fast enough to support video transfer, and is
capable of supporting up to 127 daisy-chained peripheral devices.
VGA (Video Graphics Array): the PC video display standard
V-SYNC: controls the vertical scanning properties of the monitor.
ZCR: Zero Channel RAID. PCI card that allows a RAID card to use the onboard SCSI chip,
thus lowering cost of RAID solution
ZIF Socket (Zero Insertion Force socket): these sockets make it possible to insert CPUs
without damaging the sensitive CPU pins. The CPU is lightly placed in an open ZIF socket,
and a lever is pulled down. This shift the processor over and down, guiding into the board and
locking it into place.
68
http://www.tyan.com

Tomcat i875PF S5105 Appendix II: Post Error Code for BIOS
Appendix II: Post Error Code for BIOS
POST (hex) Description
CFh: Test CMOS R/W functionality.
C0h: Early chipset initialization:
-Disable shadow RAM
-Disable L2 cache (socket 7 or below)
-Program basic chipset registers
C1h: Detect memory
-Auto-detection of DRAM size, type and ECC.
-Auto-detection of L2 cache (socket 7 or below)
C3h: Expand compressed BIOS code to DRAM
C5h: Call chipset hook to copy BIOS back to E000 & F000 shadow RAM.
01h: Expand the Xgroup codes locating in physical address 1000:0
03h: Initial Superio_Early_Init switch.
05h: 1. Blank out screen
2. Clear CMOS error flag
07h: 1. Clear 8042 interface
2. Initialize 8042 self-test
08h: 1. Test special keyboard controller for Winbond 977 series Super I/O
2. Enable keyboard interface.
0Ah: 1. Disable PS/2 mouse interface (optional).
0Eh: Test F000h segment shadow to see whether it is R/W-able or not. If
test fails, keep beeping the speaker.
10h: Auto detect flash type to load appropriate flash R/W codes into the
12h: Use walking 1’s algorithm to check out interface in CMOS circuitry. Also
14h: Program chipset default values into chipset. Chipset default values are
16h: Initial onboard clock generator if Early_Init_Onboard_Generator is
chips.
2. Autodetect ports for keyboard & mouse followed by a port & interface
swap (optional).
3. Reset keyboard for Winbond 977 series Super I/O chips.
run time area in F000 for ESCD & DMI support.
set real-time clock power status, and then check for override.
MODBINable by OEM customers.
defined.
See also POST 26h.
69
http://www.tyan.com

Tomcat i875PF S5105 Appendix II: Post Error Code for BIOS
POST (hex)
18h: Detect CPU information including brand, SMI type (Cyrix or Intel) and
1Bh: Initial interrupts vector table. If no special specified, all H/W interrupts are
1Dh: Initial EARLY_PM_INIT switch.
1Fh: Load keyboard matrix (notebook platform)
21h: HPM initialization (notebook platform)
23h: 1. Check validity of RTC value:
24h: Prepare BIOS resource map for PCI & PnP use. If ESCD is valid, take
25h: Early PCI Initialization:
-Enumerate PCI bus number.
-Assign memory & I/O resource
-Search for a valid VGA device & VGA BIOS, and put it into C000:0
26h: 1. If Early_Init_Onboard_Generator is not defined Onboard clock
27h: Initialize INT 09 buffer
29h: 1. Program CPU internal MTRR (P6 & PII) for 0-640K memory address.
2Bh: Invoke Video BIOS
2Dh: 1. Initialize double-byte language font (Optional)
33h: Reset keyboard if Early_Reset_KB is defined e.g. Winbond 977 series
35h: Test DMA Channel 0
Description
CPU level (586 or 686).
directed to SPURIOUS_INT_HDLR & S/W interrupts to
SPURIOUS_soft_HDLR.
e.g. a value of 5Ah is an invalid value for RTC minute.
2. Load CMOS settings into BIOS stack. If CMOS checksum fails, use
default value instead.
into consideration of the ESCD’s legacy information.
generator initialization. Disable respective clock resource to empty PCI
& DIMM slots.
2. Init onboard PWM
3. Init onboard H/W monitor devices
2. Initialize the APIC for Pentium class CPU.
3. Program early chipset according to CMOS setup. Example: onboard
IDE controller.
4. Measure CPU speed.
2. Put information on screen display, including Award title, CPU type,
CPU speed, full screen logo.
Super I/O chips. See also POST 63h.
70
http://www.tyan.com

Tomcat i875PF S5105 Appendix II: Post Error Code for BIOS
POST (hex)
37h: Test DMA Channel 1.
39h: Test DMA page registers.
3Ch: Test 8254
3Eh: Test 8259 interrupt mask bits for channel 1.
40h: Test 8259 interrupt mask bits for channel 2.
43h: Test 8259 functionality.
47h: Initialize EISA slot
49h: 1. Calculate total memory by testing the last double word of each 64K
4Eh: 1. Program MTRR of M1 CPU
50h: Initialize USB Keyboard & Mouse.
52h: Test all memory (clear all extended memory to 0)
53h: Clear password according to H/W jumper (Optional)
55h: Display number of processors (multi-processor platform)
57h: 1. Display PnP logo
59h: Initialize the combined Trend Anti-Virus code.
5Bh: (Optional Feature)
Show message for entering AWDFLASH.EXE from FDD (optional)
5Dh: 1. Initialize Init_Onboard_Super_IO
60h: Okay to enter Setup utility; i.e. not until this POST stage can users enter
63h: Reset keyboard if Early_Reset_KB is not defined.
65h: Initialize PS/2 Mouse
Description
page.
2. Program write allocation for AMD K5 CPU.
2. Initialize L2 cache for P6 class CPU & program CPU with proper
cacheable range.
3. Initialize the APIC for P6 class CPU.
4. On MP platform, adjust the cacheable range to smaller one in case the
cacheable ranges between each CPU are not identical.
2. Early ISA PnP initialization
-Assign CSN to every ISA PnP device.
2. Initialize Init_Onbaord_AUDIO.
the CMOS setup utility.
71
http://www.tyan.com

Tomcat i875PF S5105 Appendix II: Post Error Code for BIOS
POST (hex)
67h: Prepare memory size information for function call: INT 15h ax=E820h
69h: Turn on L2 cache
6Bh: Program chipset registers according to items described in Setup & Auto-
6Dh: 1. Assign resources to all ISA PnP devices.
6Fh: 1. Initialize floppy controller
75h: Detect & install all IDE devices: HDD, LS120, ZIP, CDROM…..
76h: (Optional Feature)
Enter AWDFLASH.EXE if:
-AWDFLASH.EXE is found in floppy drive.
-ALT+F2 is pressed.
77h: Detect serial ports & parallel ports.
7Ah: Detect & install co-processor
7Ch: Init HDD write protect.
7Fh: Switch back to text mode if full screen logo is supported.
Description
configuration table.
2. Auto assign ports to onboard COM ports if the corresponding item in
Setup is set to “AUTO”.
2. Set up floppy related fields in 40:hardware.
-If errors occur, report errors & wait for keys
-If no errors occur or F1 key is pressed to continue:
Clear EPA or customization logo.
72
http://www.tyan.com

Tomcat i875PF S5105 Appendix II: Post Error Code for BIOS
E8POST.ASM starts
82h: 1. Call chipset power management hook.
83h: Save all data in stack back to CMOS
84h: Initialize ISA PnP boot devices
85h: 1. USB final Initialization
87h: NET PC: Build SYSID Structure.
89h: 1. Assign IRQs to PCI devices
8Bh: 1. Invoke all ISA adapter ROMs
8Dh: 1. Enable/Disable Parity Check according to CMOS setup
8Fh: Clear noise of IRQs
93h: Read HDD boot sector information for Trend Anti-Virus code
94h: 1. Enable L2 cache
95h: Update keyboard LED & typematic rate
96h: 1. Build MP table
FFh: Boot attempt (INT 19h)
Description
2. Recover the text fond used by EPA logo (not for full screen logo)
3. If password is set, ask for password.
2. Switch screen back to text mode
2. Set up ACPI table at top of the memory.
2. Invoke all PCI ROMs (except VGA)
2. APM Initialization
2. Program Daylight Saving
3. Program boot up speed
4. Chipset final initialization.
5. Power management final initialization
6. Clear screen & display summary table
7. Program K6 write allocation
8. Program P6 class write combining
2. Build & update ESCD
3. Set CMOS century to 20h or 19h
4. Load CMOS time into DOS timer tick
5. Build MSIRQ routing table.
73
http://www.tyan.com

Tomcat i875PF S5105 Appendix III: SMDC Information
Appendix III: SMDC Information
Tyan Server Management Daughter Card (SMDC) is a powerful yet cost-efficient solution for
high-end server management hardware packages. Tyan’s goal is to provide remote system
monitoring and control even when the operating system is absence or simply fails. This
empowers Tyan’s server board with advanced industrial-standard features.
Tyan SMDC is a snap-in card that provides essential server management solution. It enables
any IT Manager by providing multi-interfaces to access the hardware remotely and perform
monitor, control and diagnose activities effectively.
Tyan SMDC is powered by an intelligent controller known as Baseboard Management Control
(BMC). BMC is a standalone mini-CPU and runs on its own Real Time Operating System
(RTOS) to complete all different kinds of tasks. Backed by Qlogic’s ARM7 technology, IT
manager can rest assure his server machines are always taken care.
Tyan SMDC is not a peripheral card. Unlike regular peripheral card such as AGP card,
Network card or SCSI card, SMDC does not require any hardware specific driver. As long as a
standby power comes into the system, SMDC will begin looking after the system.
Tyan SMDC provides diversified methods to communicate with the hardware. IT manager has
the flexibility to choose among Keyboard Controller Style (KCS), Block Transfer (BT) style,
Intelligent Chassis Management Bus (ICMB), Intelligent Platform Management Bus (IPMB),
Emergency Management Port (EMP) and standard IPMI-Over-LAN communication as defined
in latest IPMI 1.5 specification.
Tyan SMDC is compatible with all IPMI-compliance software as well as Tyan System
Operator
By adding SMDC, Tyan’s server board becomes a highly manageable and IPMI compatible
system with all the advanced features suggesting in IPMI Spec.
More detailed information on Tyan’s SMDC card can be found on our website:
http://www.tyan.com
TM
(TSO) software package.
74
http://www.tyan.com

Tomcat i875PF S5105 Technical Support
Technical Support
If a problem arises with your system, you should turn to your dealer for help first. Your system
has most likely been configured by them, and they should have the best idea of what
hardware and software your system contains. Hence, they should be of the most assistance.
Furthermore, if you purchased your system from a dealer near you, you can actually bring
your system to them to have it serviced, instead of attempting to do so yourself (which can
have expensive consequences).
Help Resources:
Returning Merchandise for Service
During the warranty period, contact your distributor or system vendor FIRST for any product
problems. This warranty only covers normal customer use and does not cover damages
incurred during shipping or failure due to the alteration, misuse, abuse, or improper
maintenance of products.
NOTE: A receipt or copy of your invoice marked with the date of purchase is required before
any warranty service can be rendered. You may obtain service by calling the manufacturer for
a Return Merchandise Authorization (RMA) number. The RMA number should be prominently
displayed on the outside of the shipping carton and the package should be mailed prepaid.
TYAN will pay to have the board shipped back to you.
1. See the beep codes section of this manual.
2. See the TYAN website for FAQ’s, bulletins, driver updates, and
other information: http://www.tyan.com
3. Contact your dealer for help BEFORE calling TYAN.
4. Check the TYAN user group: alt.comp.periphs.mainboard.TYAN
75
http://www.tyan.com

Tomcat i875PF S5105 User’s Manual
Operation is subject to the following conditions:
1) This device may not cause harmful interference, and
2) This device must accept any interference received including interference that may
cause undesired operation. If this equipment does cause harmful interference to
radio or television reception, which can be determined by turning the equipment off
and on, the user is encouraged to try one or more of the following measures:
Notice for Canada
This apparatus complies with the Class B limits for radio interference as specified in the
Canadian Department of Communications Radio Interference Regulations. (Cet appareil est
conforme aux norms de Classe B d’interference radio tel que specifie par le Ministere
Canadien des Communications dans les reglements d’ineteference radio.)
CAUTION: Lithium battery included with this board. Do not puncture, mutilate, or dispose of
battery in fire. Danger of explosion if battery is incorrectly replaced. Replace only with the
same or equivalent type recommended by manufacturer. Dispose of used battery according to
manufacturer instructions and in accordance with your local regulations.
Notice for the USA
Compliance Information Statement (Declaration of Conformity
Procedure) DoC
FCC Part 15: This device complies with part 15 of the FCC Rules
• Reorient or relocate the receiving antenna.
• Increase the separation between the equipment and the receiver.
• Plug the equipment into an outlet on a circuit different from that of the
receiver.
• Consult the dealer on an experienced radio/television technician for help.
Notice for Europe (CE Mark)
This product is in conformity with the Council Directive 89/336/EEC,
92/31/EEC (EMC).
Document #: D1548 - 100
76
http://www.tyan.com
 Loading...
Loading...