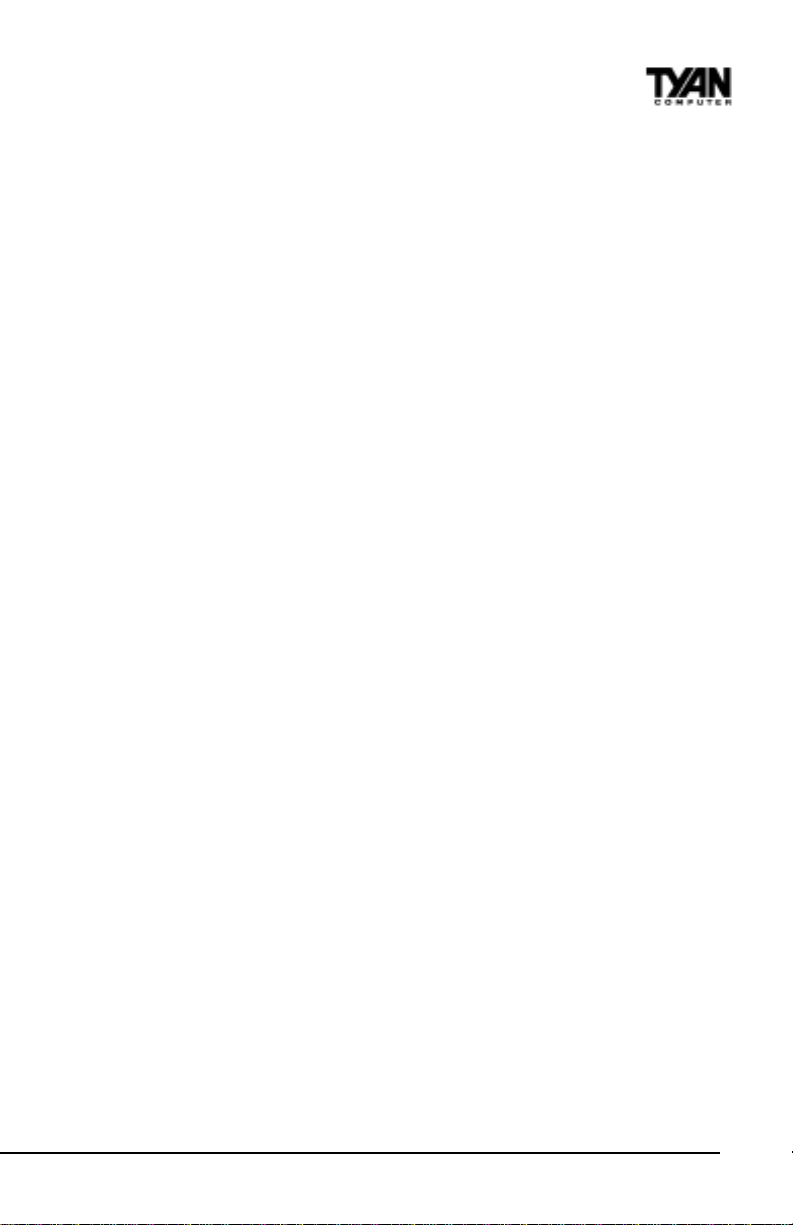
T yan S1952DLU
Thunder X
Motherboard User’s Manual
Revision 1.0
Copyright © Tyan Computer Corporation, 1998. All rights reserved. No part of this
manual may be reproduced or translated without prior written consent from Tyan
Computer Corp.
All registered and unregistered trademarks and company names contained in this
manual are property of their respective companies including, but not limited to the
following.
AMI BIOS is a trademark of American Megatrend Incorporated.
Windows is a trademark of Microsoft Corporation.
IBM, PC, AT, PS/2 are trademarks of IBM Corporation.
INTEL, Pentium II, Celeron, Xeon are trademarks of Intel Corporation.
S1952 Thunder X is a trademark of TYAN Computer Corporation.
Information contained in this publication has been carefully checked for accuracy and
reliability. In no event will Tyan Computer be held liable for any direct or indirect,
incidental or consequential damage, loss of use, loss of data, or other malady resulting
from errors or inaccuracies of information contained in this manual. The information
contained in this document is subject to change without notice.
PRINTED IN USA.
S1952DLU Thunder X
1-1
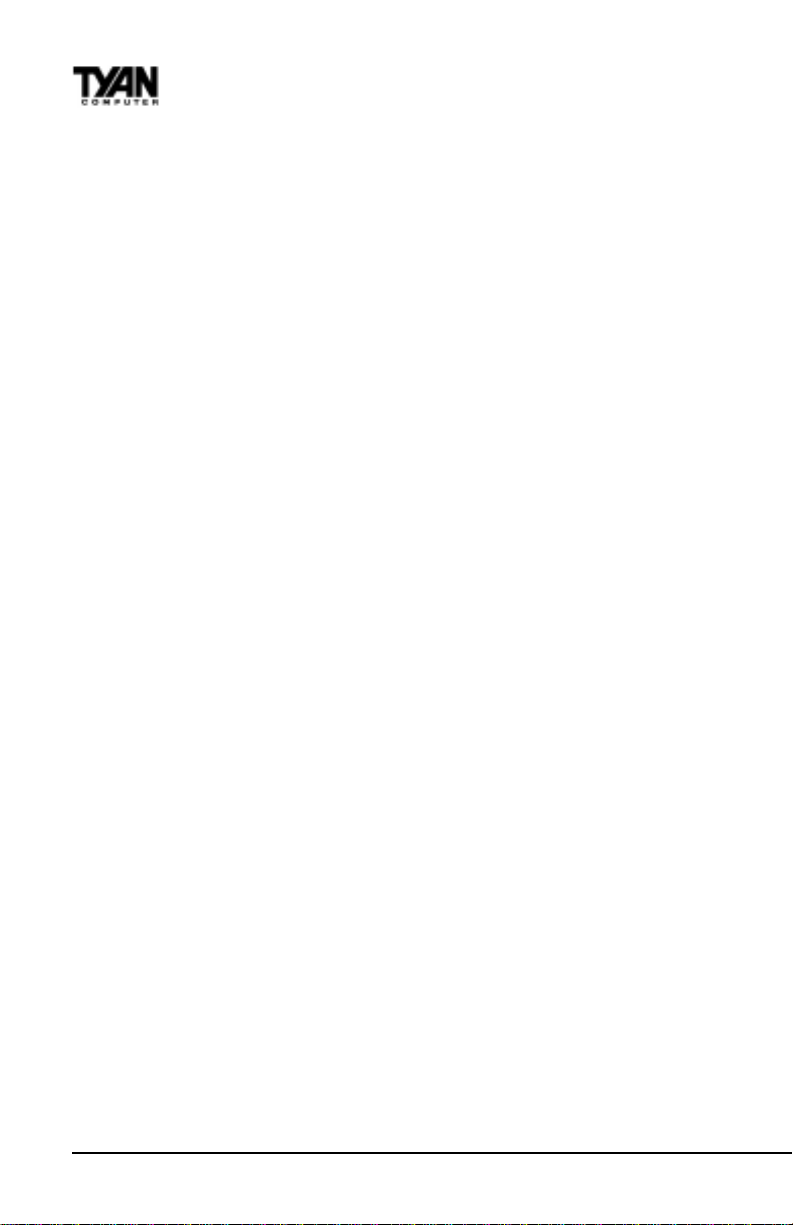
T able of Contents
1. Introduction.....................................................................................................1-4
Overview ............................................................................................... 1- 4
Icons..................................................................................................... 1- 5
Hardware Specifications/Features.................................................... 1 -6
Software Specifications..................................................................... 1- 8
T echnical Support............................................................................... 1- 8
Returning Merchandise for Service................................................. 1-9
2. Board Installation.......................................................................................... 2-1
Unpacking............................................................................................ 2- 1
Installation........................................................................................... 2- 1
Setting Jumpers................................................................................... 2-3
Quick Reference for Jumpers............................................................. 2 -3
Map of Motherboard Jumpers.......................................................... 2-4
Hardware CMOS & Password Reset................................................ 2 -6
Soft Power Connector......................................................................... 2-10
Speaker Connector Installation......................................................... 2-10
Hardware Reset Switch Connector Installation.............................. 2-10
External SMI......................................................................................... 2-10
Chassis Intrusion Alarm Connector ................................................. 2-11
CMOS RTC........................................................................................... 2-11
Flash EEPROM.................................................................................... 2-11
Memory Installation........................................................................... 2-12
Cache Memory ..................................................................................... 2-15
CPU Installation.................................................................................. 2-15
Add-on Card Installation................................................................... 2-21
Power Supply Installation.................................................................. 2-22
Connecting IDE / SCSI Cables and Devices................................... 2-23
Connecting Floppy Drives................................................................ 2-24
Connecting Com and Printer Ports................................................... 2-25
Connecting USB and PS/2 ports....................................................... 2-26
3. BIOS Configuration......................................................................................3-1
Main Setup........................................................................................... 3- 2
Advanced CMOS Setup.................................................................... 3-7
Advanced Chipset Setup................................................................... 3-12
Power Management Setup................................................................. 3-18
Plug and Play Setup............................................................................ 3-22
Peripheral Setup.................................................................................. 3-27
Supervisor and User Security ............................................................ 3-30
1-2
http://www.tyan.com
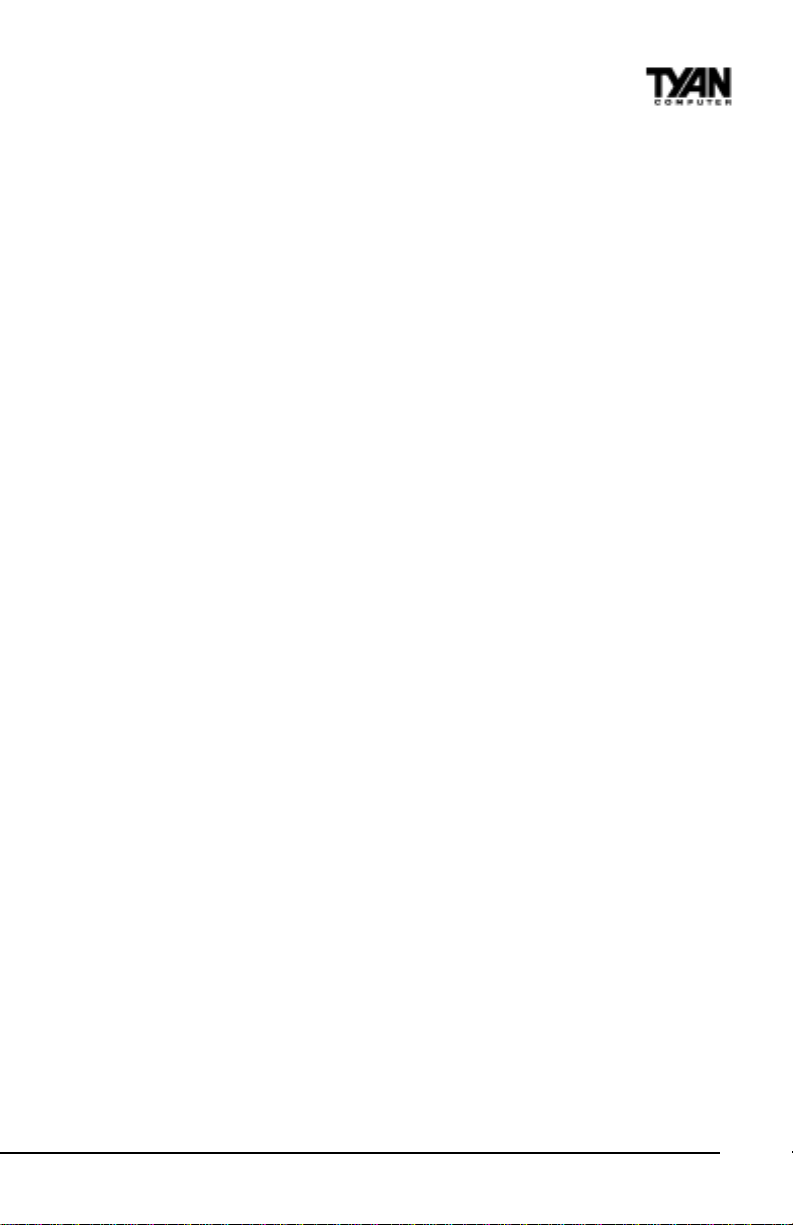
Language Utility.................................................................................. 3-31
Flash Writer Utility .............................................................................. 3-31
4. System Resources......................................................................................... 4-1
Beep Codes.......................................................................................... 4- 1
Troubleshooting System Problems................................................. 4-2
Displayed Error Messages................................................................ 4-3
Appendix A - Frequently Asked Questions.................................................... A-1
Boot Issues.......................................................................................... A-1
Video Issues......................................................................................... A-3
CPU Issues........................................................................................... A-4
Memory Issues.................................................................................... A-5
Hard Drive / Floppy Drive Issues..................................................... A-6
BIOS Issues......................................................................................... A-7
Driver Issues........................................................................................ A-8
Miscellaneous Issues......................................................................... A-8
Appendix B - Adaptec Ultra2 L VD SCSI.........................................................B-1
Introduction......................................................................................... B-1
Setting Up SCSI Peripherals.............................................................. B-3
Connecting SCSI Peripherals............................................................ B-4
Additional Termination Information................................................ B- 7
Installing AIC7896 SCSI Software.................................................... B- 8
Troubleshooting................................................................................. B- 9
Appendix C - Glossary....................................................................................... C-1
S1952DLU Thunder X
1-3
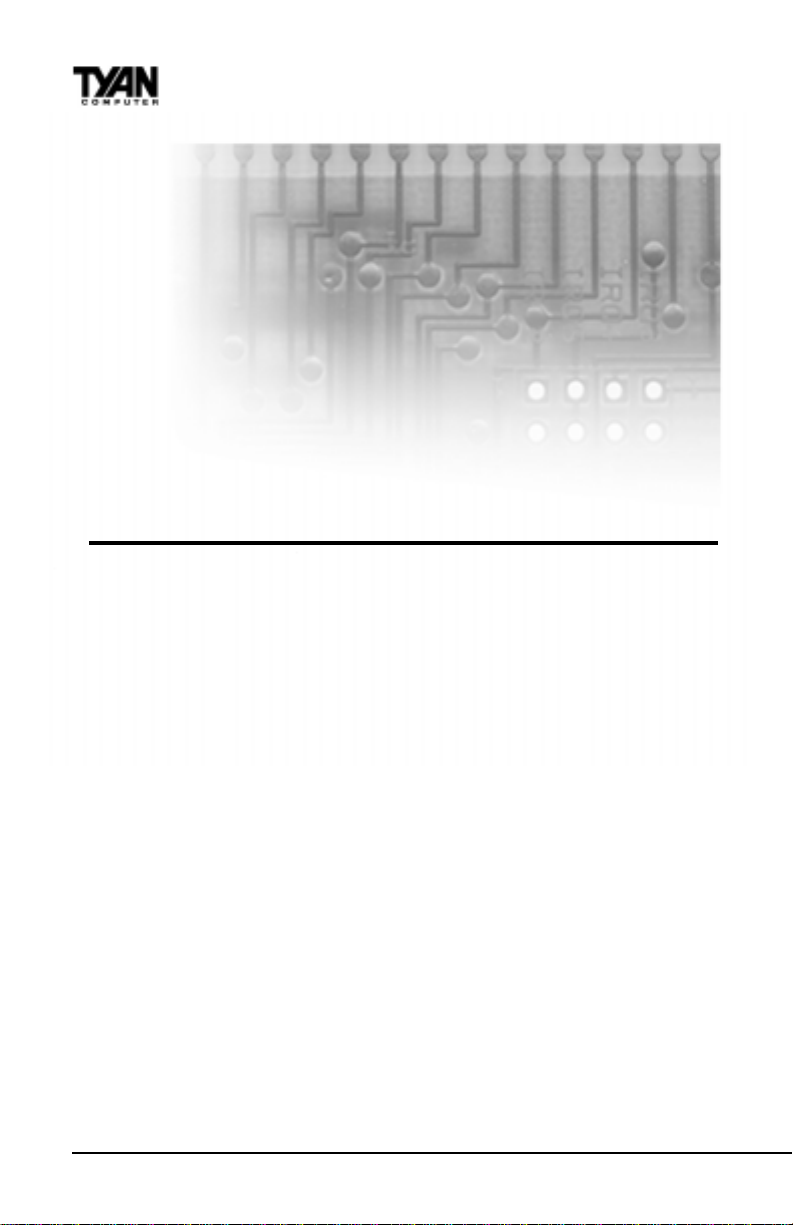
Chapter 1
Introduction
chapter 1
Introduction
Overview
The S1952DLU Thunder X is a quality , high performance motherboard designed for dual Intel Pentium II Xeon microprocessors. This motherboard
utilizes the Intel 440GX AGPset and can support CPU speeds of 400MHz
through 500MHz, and host bus speeds of up to 100MHz.
The S1952DLU motherboard, with built-in AG P slot, provides high performance capabilities that are ideal for a server environment and ideal for a wide
range of demanding applications such as CAD, CAM, CAE, desktop publishing, 3D animation, and video production.
This integrated system board achieves high reliability with numerous features
and yet is small enough to be supported in an extended ATX form factor. Some
of the features included are onboard dual channel PCI PIO, Bus Master IDE
and UltraDMA/33, onboard floppy controller, onboard 32-bit PCI Ultra2 dual
channel SCSI, and onboard high speed I/O.
Flexibility and expendability have been designed into the Thunder X. W ith I/O
and drive controller support built onboard, the one AGP slot, six PCI and one
ISA slot (one shared, seven usable slots) are free for numerous add-on
expansion cards.
http://www.tyan.com
1-4
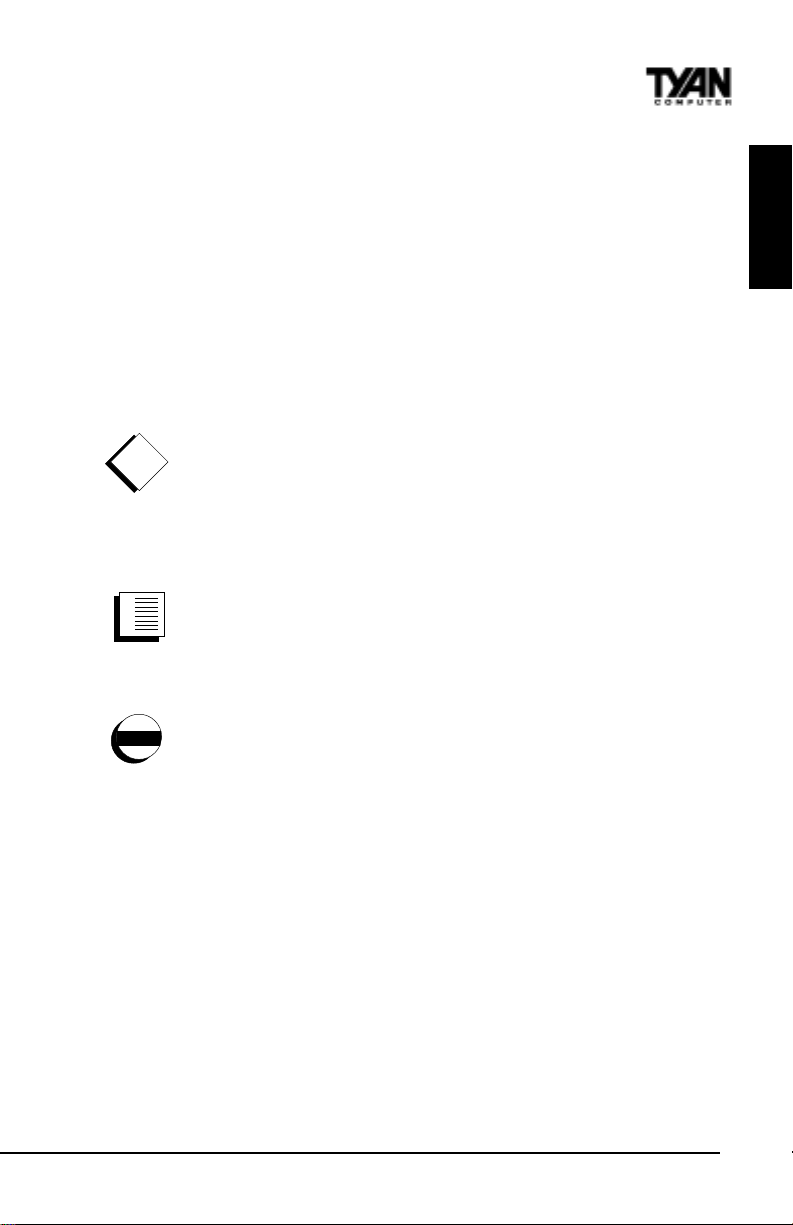
Remember to take a look at TYAN Computer’ s web site located at
http://www.tyan.com. There you can find information on all of TYAN’s
products along with F AQs, distributors list, drivers, and BIOS setting explanations.
Icons
In order to help you navigate this manual and set up your system, we have
added several icons to our format.
This icon alerts you to particularly important details regarding the
setup or maintenance of your system. This icon often appears
!!
!
!!
next to information that may keep you from damaging your board
important!
in a chapter, you should always read every word in the text. Failing to do so
can lead to exasperation and expense.
or system. While we will often point out the most vital paragraphs
INTRO
1.
2.
3.
procedure
Wherever possible, we have included step-by-step instructions
for setting up your system, which are indicated by this icon.
However, it is in your best interest to read an entire section (and
perhaps the entire manual) before you begin to fiddle with your motherboard.
warning
While we have alerted you to potential dangers in several places
in the manual with this icon, these warnings should not be
regarded as the whole of your safety regimen. Never forget that
computers are electrical devices, and are capable of delivering a shock. Prevent
damage to yourself and to your board: always ensure that your system is
turned off and unplugged whenever you are working with it, and that you are
equipped with a static safety device.
S1952DLU Thunder X
1-5
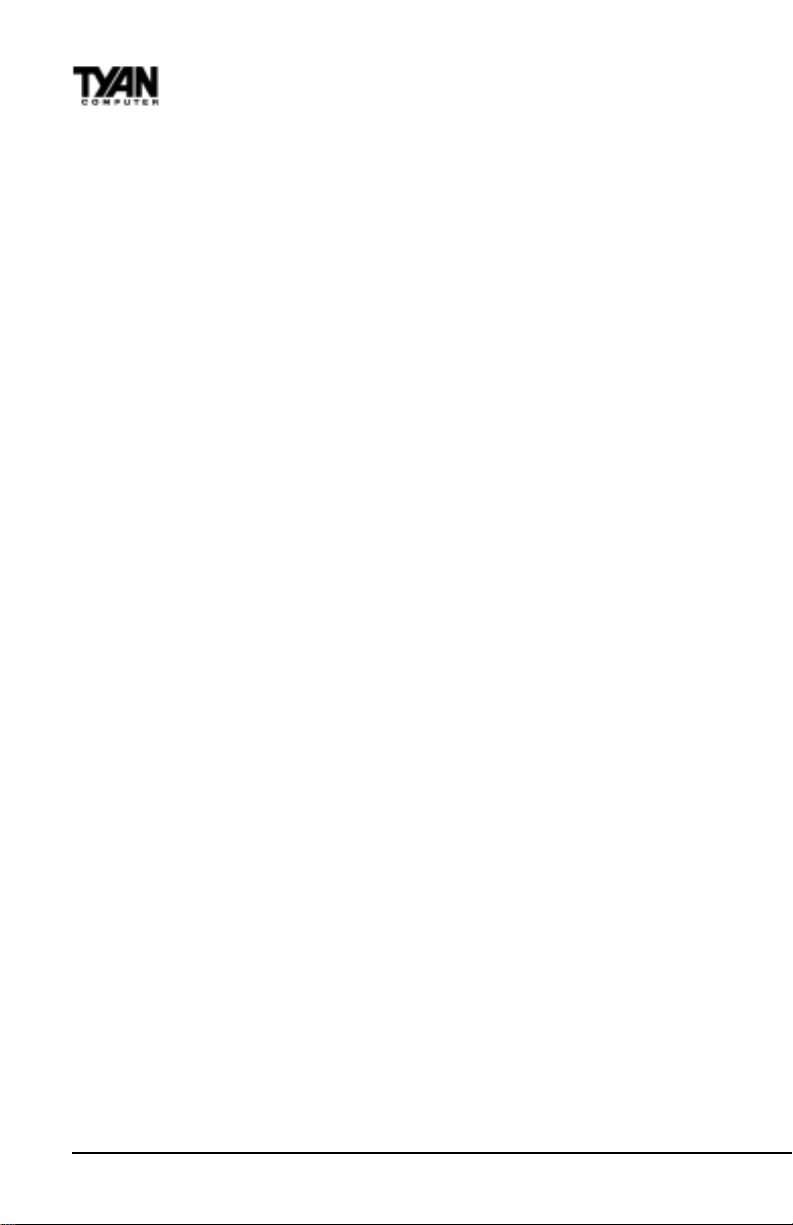
Chapter 1
Introduction
Hardware Specifications/Features
Processor Information •Two Slot 2 connectors
•Supports 100MHz Bus (BIOS selectable)
•Pentium II Xeon 400 - 550MHz. CPU
•3 onboard VRM components
(2 for CPUs / 1 for L2 cache)
Chipset Information •Intel 440GX AGPset
•Latest generation Slot 2 chipset
•NS351 Super I/O chipset
Voltage and Power •ATX power supply connector
Information •+12V power source for DC fan
onboard
•3.3V DRAM support
•Utilizes GTL+ bus to reduce power
consumption and EMI
Main Memory •Up to 2 GB memory support
•Four 168-pin DIMM sockets.
•Supports SDRAM w/SPD, SDRAM+ECC
•100MHz SDRAM support
System Management •ADM9240 sensor chip with onboard
alarm for heat, fan, and voltage
•Intel LANDesk Client Manager
software included
•Chassis intrusion detection capable.
•Power recovery after interrupt
Expansion Slots •One 32-bit AGP slot.
•Six 32-bit PCI Bus Master slots.
•One 16-bit ISA slots.
•One shared PCI-ISA / seven usable slots.
http://www.tyan.com
1-6

.
Ultra2 L VD SCSI On-board •Adaptec 7896 controller
•32-bit Dual channel PCI Ultra2 L VD SCSI
•T wo 68-pin high density Ultra2 SCSI ports
•One 50-pin single-ended SCSI-2 port
Chassis •Intel Marlinspike MS440GX compatible
Slot 2 chassis required.
Physical Dimensions •Extended A TX design.
•13.0 inches x 12.0 inches.
•Requires Intel Venus compatible I/O
shield.
BIOS Information •AMI Plug and Play flash BIOS.
•Deep Green, Energy Star , ACPI,
Y ear 2000, and PC98 compliant.
•Soft power-down, multiple boot
options.
•Win98/NT5 ready , DMI 2.0
compliant.
•PCI 2.1, APM 1.1 compliant.
Disk Drive & System I/O •T wo PCI bus mastering EIDE
channels.
•Supports EIDE CD-ROMs.
•PIO Mode 3 & 4 (up to 17MB/sec
DTR).
•Support for two floppy drives
(up to 2.88MB).
•T wo ATX serial ports (16550 UART s).
•One ATX ECP/EPP parallel port.
•One IR (InfraRed) I/O interface port.
•T wo A TX USB rev 1.2 (universal serial
bus) ports.
•One ATX PS/2 mouse connector.
•One ATX PS/2 keyboard connector.
S1952DLU Thunder X
1-7

Chapter 1
Introduction
Software Specifications
OS • Operates with MS-DOS, W indows
3.x, Windows for W orkGroup 3.x,
Windows 95, W indows 98, W indows
NT , OS/2, Novell Netware, and SCO Unix.
Technical Support
If a problem arises with your system, you should turn to your dealer for help
first. Your system has most likely been configured by them, and they should
have the best idea of what hardware and software your system contains.
Hence, they should be of the most assistance. Further, if you purchased your
system from a dealer near to you, you can actually bring your system in to
them to have it serviced, instead of attempting to do so yourself (which can
have expensive consequences). Please keep in mind that due to the volumes
of emails and technical support calls we receive, our response time may not
necessarily be immediate.
If your dealer is unable to assist you:
1) try our web page: http:// www.tyan.com
2) user newsgroup: alt.comp.periphs.mainboard.tyan
3) technical support phone line: (510) 440-8808
4) or e-mail address: techsupport@tyan.com
http://www.tyan.com
1-8
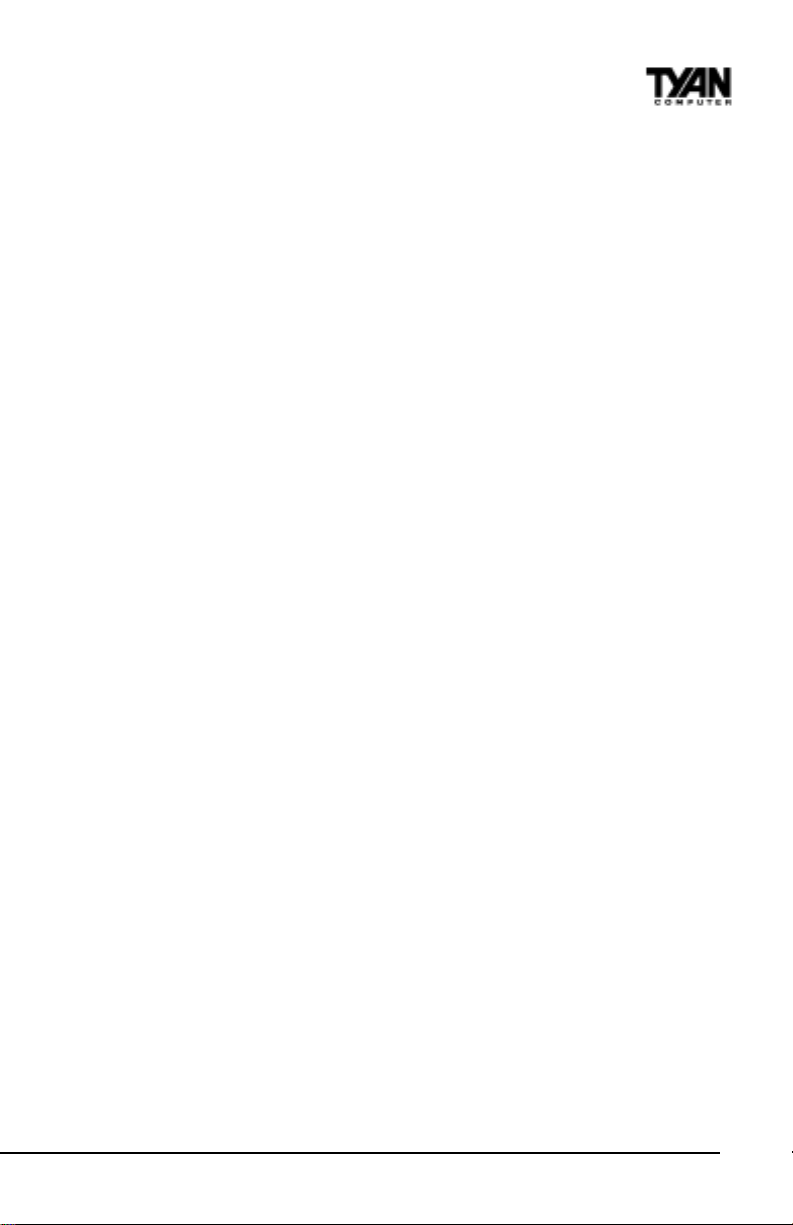
Returning Merchandise for Service
During the warranty period, contact your distributor or system vendor FIRST
for any product problems. This warranty only covers normal customer use and
does not cover damages incurred during shipping or failure due to the
alteration, misuse, abuse, or improper maintenance of products.
For Resellers Only:
A receipt or copy of your invoice marked with the date of purchase is required
before any warranty service can be rendered. You can obtain service by calling
the manufacturer for a Return Merchandise Authorization (RMA) number . The
RMA number should be prominently displayed on the outside of the shipping
carton and the package should be mailed prepaid, or hand-carried to the
manufacturer. TYAN will pay to have the board shipped back to you.
S1952DLU Thunder X
1-9
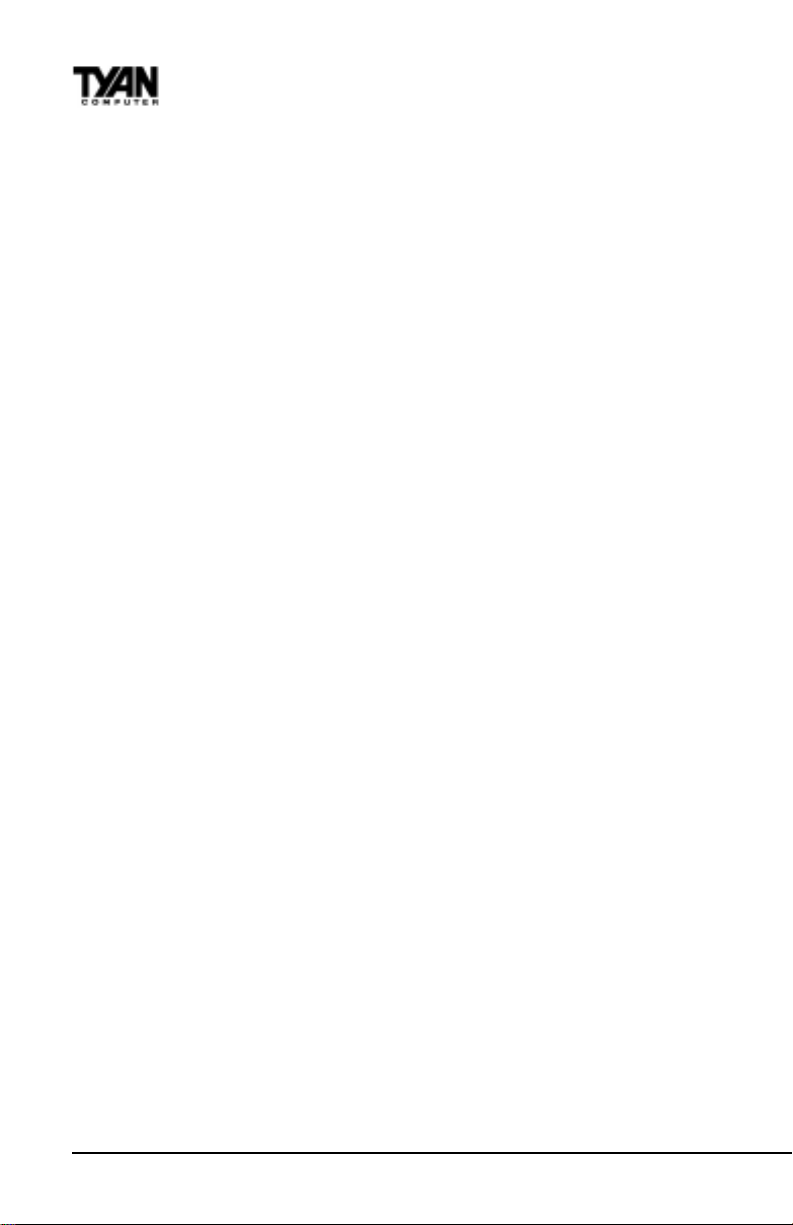
Chapter 1
Introduction
This page has been intentionally left blank.
1-10
http://www.tyan.com
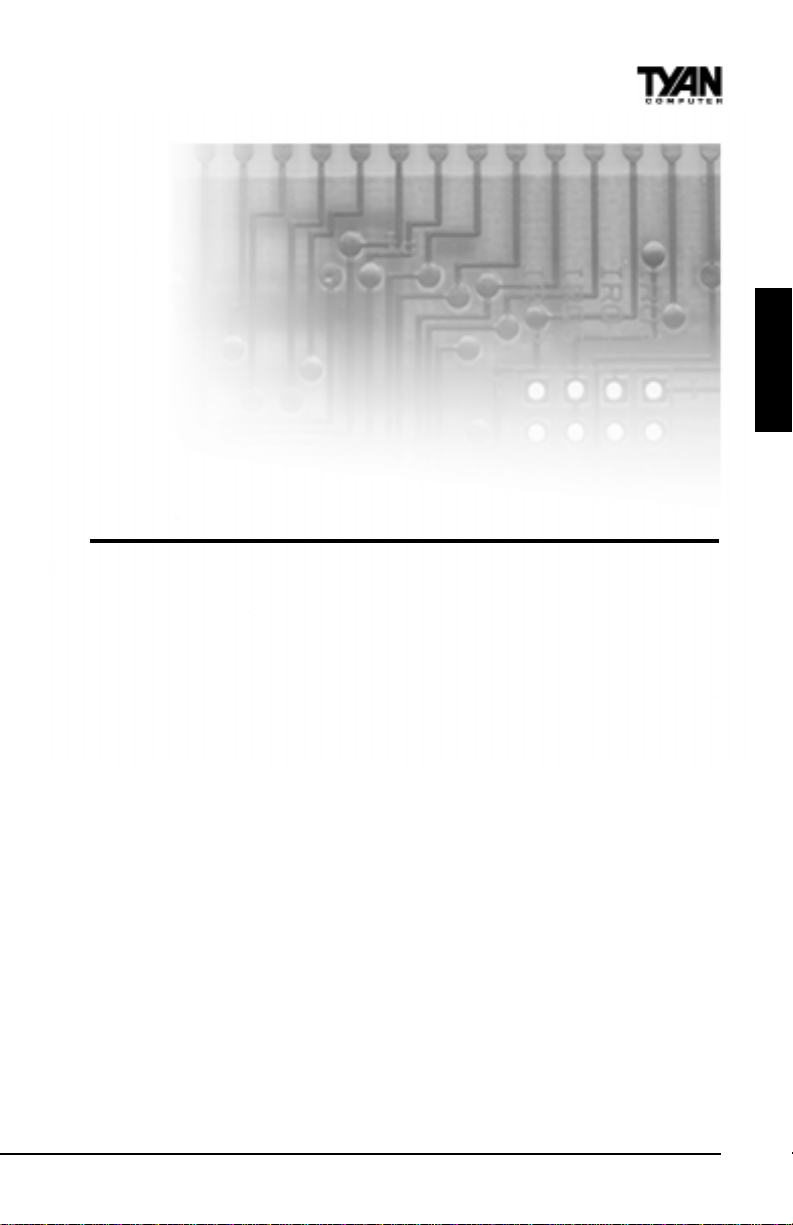
chapter 2
Board Installation
2.1 Unpacking
The motherboard package should contain the following:
(1) S1952DLU motherboard
(1) 40-pin IDE and 34-pin floppy cable pack
(1) One Ultra 2 L VD 68-pin SCSI cable
(1) One 50-pin SCSI cable
(1) S1952 User’s Manual
(1) One CPU retention module set.
(1) System Management & Driver CD (Intel LANDesk)
INST ALL
2.2 Installation
You are now ready to install your motherboard. The mounting hole pattern of
the S1952DLU matches the ATX system board specifications. Your chassis
should be that of an extended ATX mainboard form factor.
S1952DLU Thunder X
2-1
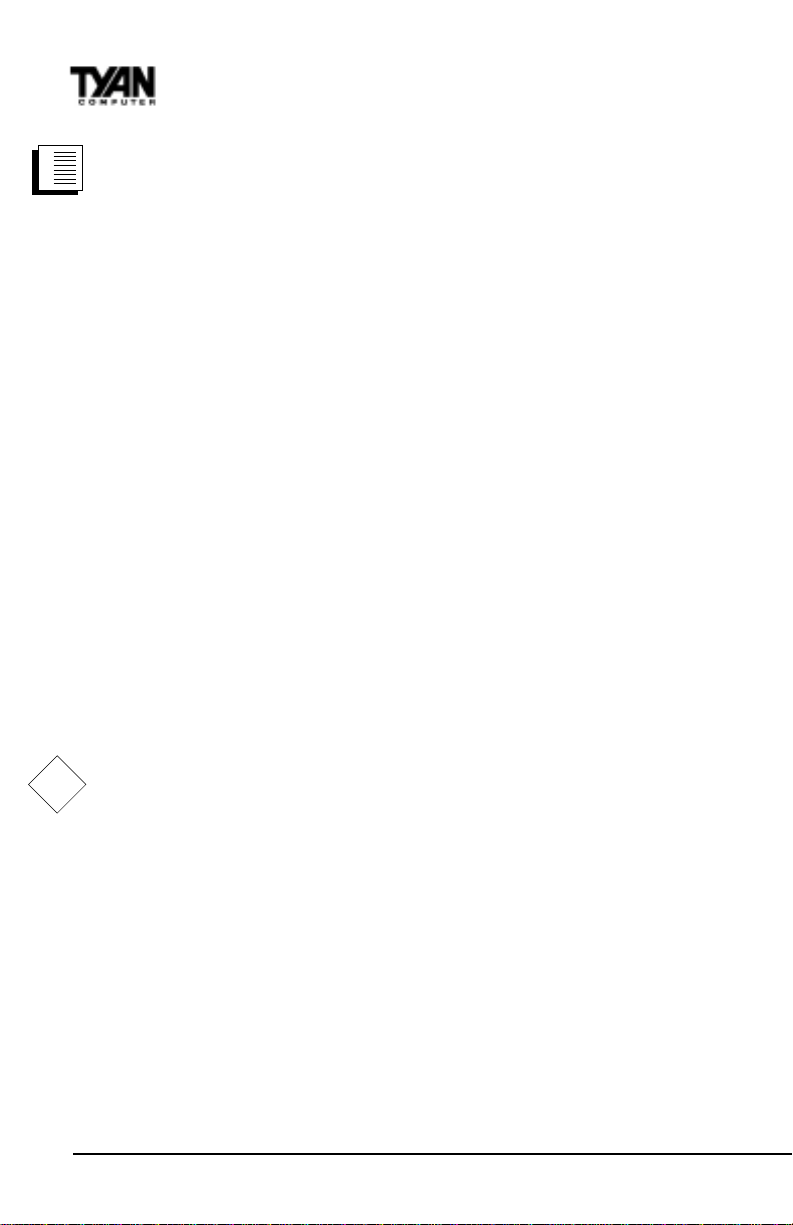
Chapter 2
Board Installation
1.
How to install our products right...the first time.
2.
3.
procedure
What’s the first thing I should do?
The first thing you should do is read this user’s manual. It contains important
information which will make configuration and setup much easier.
Here are some precautions you should follow when installing your motherboard:
(1) Ground yourself properly before removing your motherboard
from the antistatic bag. Unplug the power from your computer
and then touch any metal part on the computer case. (Or wear a
grounded wrist strap.)
(2) Hold the motherboard by its edges and do not touch the bottom of
the board.
(3) A void touching motherboard components, IC chips, connectors,
and leads.
(4) A void touching pins of memory modules and chips.
(5) Place motherboard on a grounded antistatic surface or on the
antistatic bag.
Having reviewed the precautions above, the next step is to take the motherboard out of the cardboard box and static bag, hold it by its edges, and place it
on a grounded antistatic surface, component side up. Inspect the board for
damage.
DO NOT APPL Y POWER T O THE BOARD IF IT HAS BEEN DAMAGED!
!!
!
!!
important!
Press down on any of the socket ICs if it appears that they are not properly
seated (the board should still be on an antistatic mat). Do not touch the
bottom of the board. Remember, don’t take any electronic device out of its
protective bag until you are ready to actually install it into the computer case.
If you do not ground yourself, you risk zapping the motherboard or adapter
card. Subsequent problems may not arise immediately because electrostatic
discharge damage, unlike physical damage, causes the device to fail over time.
2-2
http://www.tyan.com
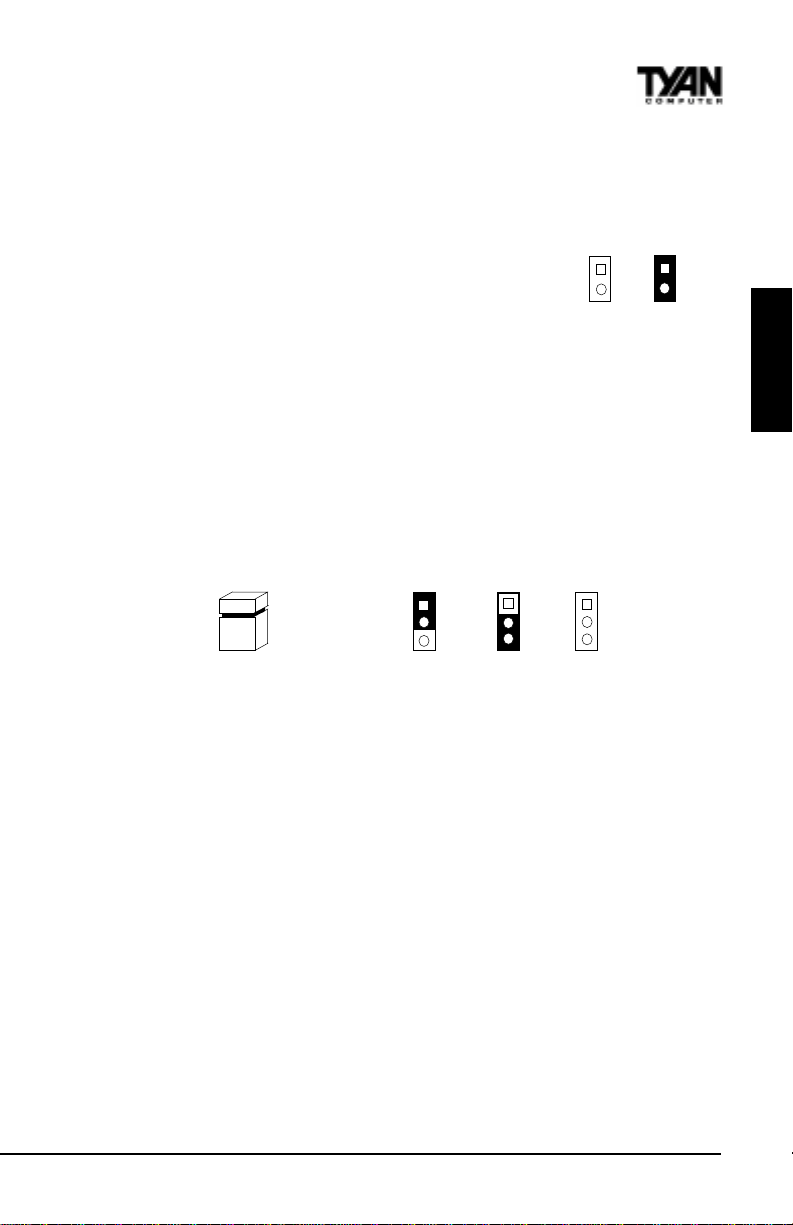
2.3 Setting Jumpers
In this manual, the terms “closed” and “on” are used
when referring to jumpers (or jumper pins) that are active;
“open” and “off” are used when referring to jumpers (or
2 Pin Jumpers
OFF ON
jumper pins) that are inactive. See the Figure 2-1* for
examples of “on” and “off” pins and jumpers. The square
pin in the diagram is Pin 1.
Figure 2-1
Jumpers and pins are connected by slipping the blue plastic jumper connector
overtop of two adjacent jumper pins (indicated by 1-2 or 2-3). The metal rod
inside the plastic shell bridges the gap between the two pins, completing the
circuit. See Figure 2-2* for more example of pin connections.
3 (or more) Pin Jumper
Connections
Plastic Jumper Connector
Figure 2-2
1-2 2-3 OPEN
1
2
3
1
2
3
1
2
3
* In the figures, the darkened areas indicate the location of the plastic
jumper connector.
INST ALL
Quick References for Jumpers
The tables and maps on the following pages will help you set the jumpers for
CPU speed, Infrared, and external connector pin assignments, among others.
The miniature motherboard maps will help you locate the jumpers on your board.
A full-page map of the motherboard can be found on the next two pages.
S1952DLU Thunder X
2-3
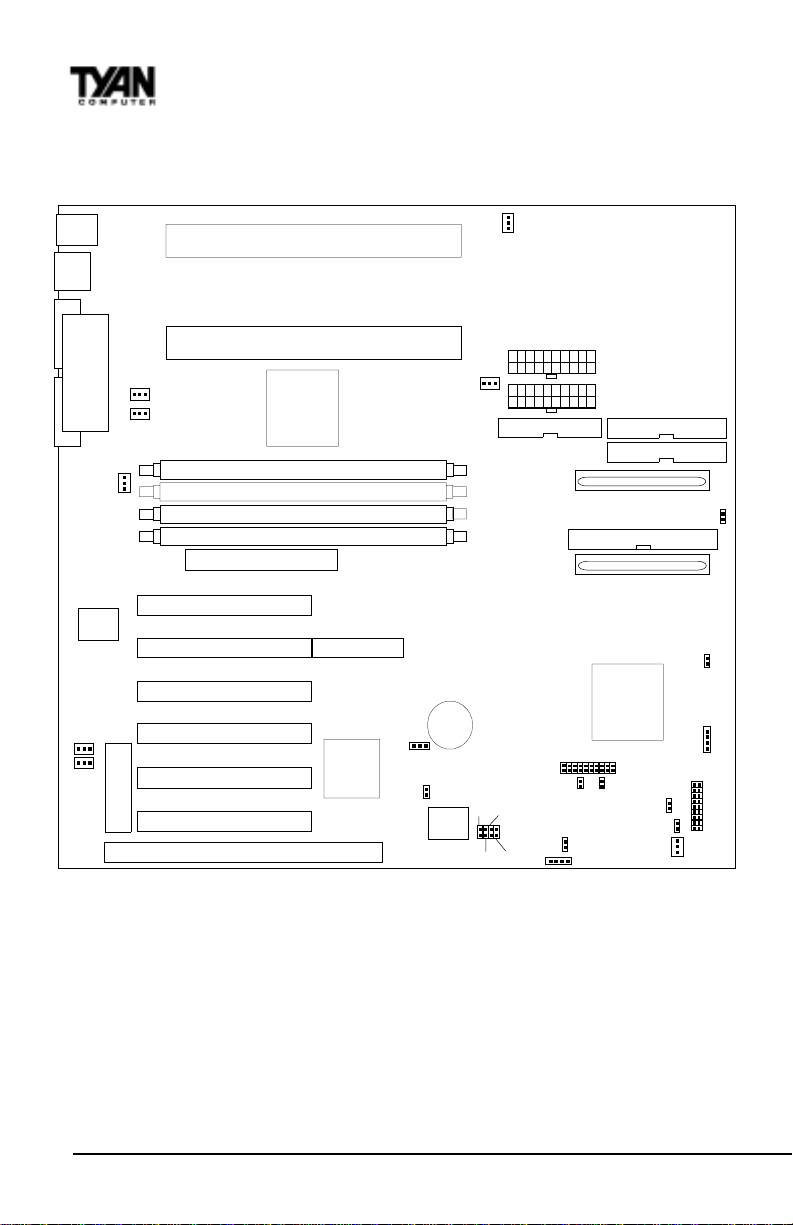
Chapter 2
Board Installation
Map of Motherboard Jumpers
PS/2
Com1Com2
JP15
JP19
1
1
USB
ports
ports
LPT1
FAN3
I/O
Chip
1
1
1
AMIBIOS
FAN5
FAN6
AGP Port
PCI Slot 1
PCI Slot 2
PCI Slot 3
PCI Slot 4
PCI Slot 5
PCI Slot 6
ISA Slot 1
CPU #2 (Slot 2 Type)
CPU #1 (Slot 2 Type)
Intel
82443GX
DIMM bank 1
DIMM bank 2
DIMM bank 3
DIMM bank 4
Intel
82371EB
1
JP3
JP17
1
I/O
APIC
FAN1
1
FAN2
1
JP21
3V Lithium
Battery
JP11
JP12
1
J13
Floppy Drive
JP13
JP14
1
1
1
J14 J15
J8
JP27
J18
J9
1
1
Ultra 2 SCSI Ch A
SCSI SE
Ultra 2 SCSI Ch B
Adaptec
AIC-7896N
JP28
20
Secondary IDE
Primary IDE
JP23
1
JP35
1
JP36
J17
18
1
FAN4
JP22
2
JP20
2-4
http://www.tyan.com

PS/2 ports Slot2 slots Intel
COM2 LPT1 COM1 USB ports
AGP port
82443GX
4 DIMM
slots
IDE and Floppy
connectors
2 Ultra2 LVD SCSI channels
INST ALL
1 Narrow SCSI channel
AMIBIOS
6 PCI slots
S1952DLU Thunder X
1 ISA Slot
Intel
82371EB
(PIIX4e)
2-5
I/O
APIC
Adaptec
AIC-7896N
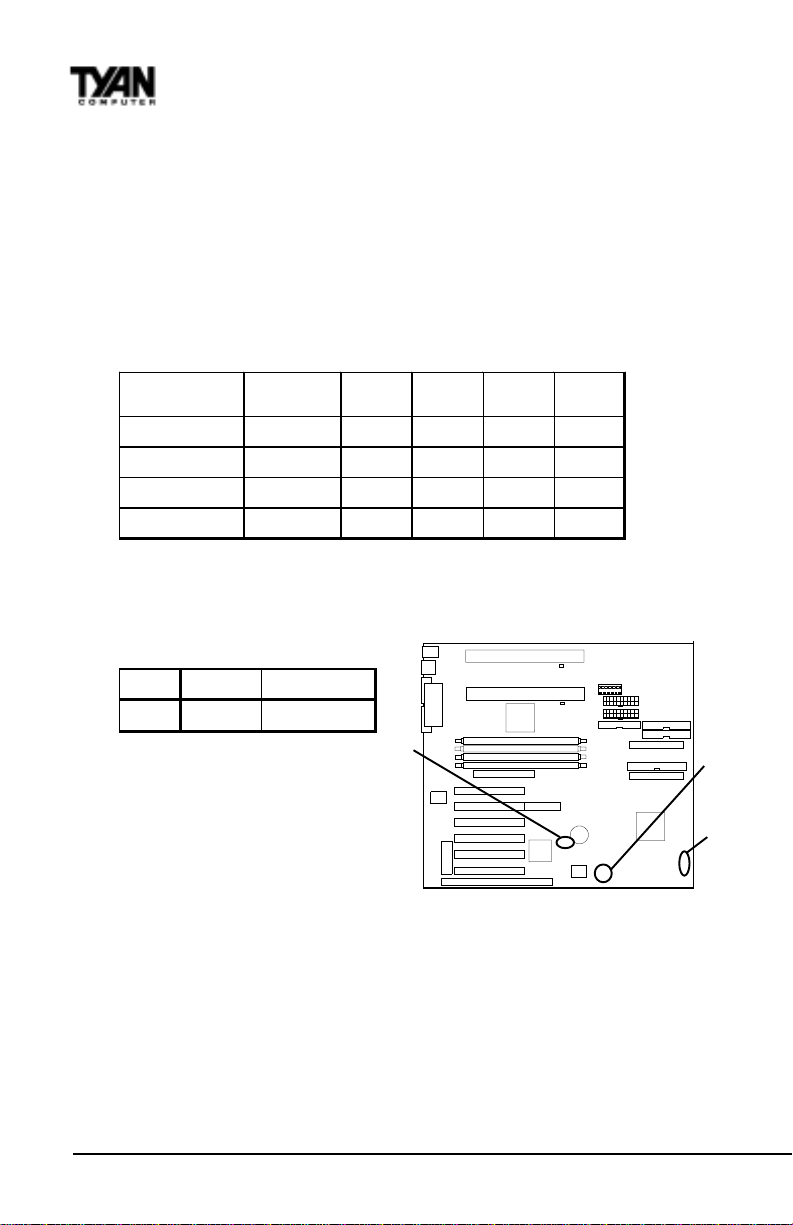
Chapter 2
Board Installation
1 - CPU Speed Settings (Jumpers JP11, JP12, JP13, JP14)
In order to adjust the speed of the CPU, change the jumper settings according
to the chart below . The clock speed settings control the clock multiplier (CPU
Core / Bus Ratio). T yan does not recommend operating CPUs, memory , or PCI
Bus at higher than rated speed. Tyan takes no responsibility for any problems
related to overclocking any bus or component on the system board. See the
motherboard diagram below for jumper locations
CPU Settings for 100MHz Bus
Clock Speed Multiplier JP11 JP12 JP13 JP14
350MHz x3.5 ON OFF OFF ON
400MHz x4.0 OFF ON ON ON
450MHz x4.5 OFF ON OFF ON
500MHz x5.0 OFF OFF ON ON
2 - CMOS Clear (Jumper JP3)
Default CMOS Clear
JP3
1-2 2-3
JP3
Hardware CMOS & Password Reset
If you have been locked out of your system because you forgot your
password or set the CMOS incorrectly, follow the instructions below.
1. Power off the system and unplug your power supply.
2. Set jumper JP3 to pins 2 and 3 (see next page for location of JP3).
3. Wait for 2 seconds, then return jumper JP3 to pins 1 and 2.
4. Power on the system again (plug-in your power supply first).
By following this procedure, you will erase your password and reset
the SCSI IRQ Settings CMOS to the BIOS defaults.
http://www.tyan.com
2-6
JP11
JP12
JP13
JP14
JP20
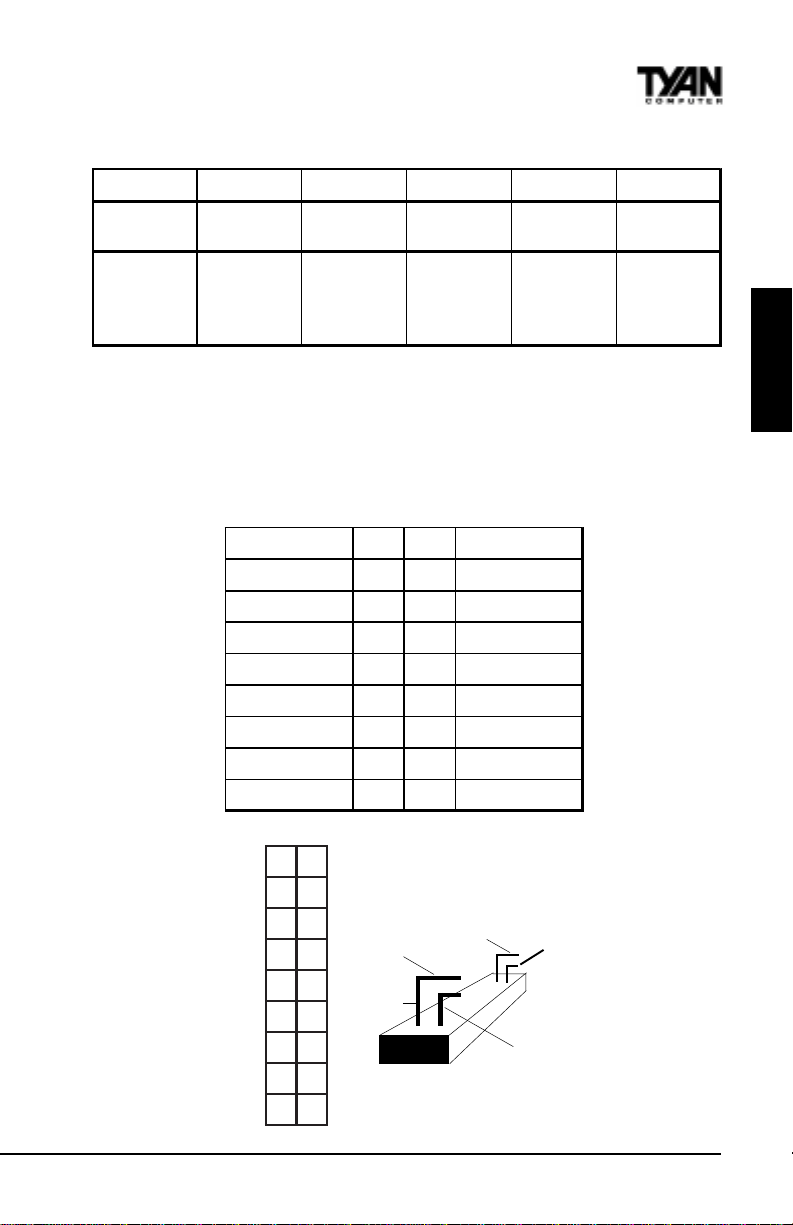
3 - Panel Connector Settings (Jumper JP20)
Pins 1-3 2-4 5-7 or 7-8 6-8 or 5-6 9-15
F unc tions
Assignment
HD LED * Power LED R es et S witch Power On/Off Infra Red
9=VCC
11=IRR X
13=GND
15=IRTX
1=L ED+
3=LED-
**
5=GND
7=Reset
8=GND
5=GND
6=Power
8=GND
* HD LED: Onboard SCSI LED can be enabled in the BIOS CMOS Setup.
If SCSI LED is disabled, only the IDE HD LED will function.
** Power LED: For 2-pin: bicolor/single color - Use pins 2-4
For 3-pin: bicolor - Use pins 2-4 and GND pin 13
JP20 Pinout (2x9 External Connector)
VCC
HDD LED
Ground
Reset
VCC
IR R eceive
Ground
IR T ransm it
No Connect
12
34
56
78
910
11 12
13 14
15 16
17 18
PowerLED
Sleep LED
PowerOn/Off
Gro und
No C o nnect
VCC
No C o nnect
VCC
No C o nnect
INST ALL
S1952DLU Thunder X
JP20
Top
12
Bottom
34
56
78
901
1121
3141
5161
7181
Top Pin
Pin17
J10 Side View
2-7
Pin1
Bottom Pin
Pin2
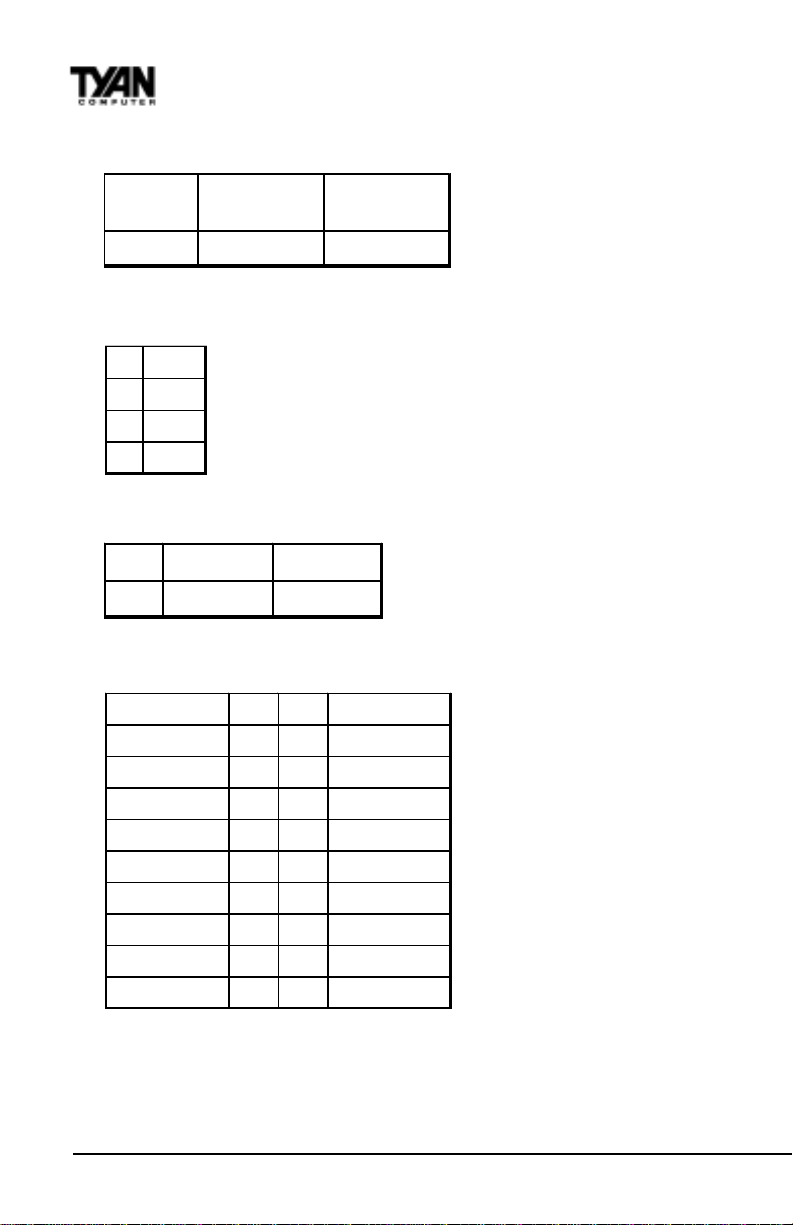
Chapter 2
Board Installation
4 - Speaker Connector (Jumper JP35)
External Spkr
Interna l B uzzer
(Default)
JP35
1-4 3- 4
5 - Internal SCSI LED Pinout (Jumper JP27)
1
VCC
Jumper settings
2
LED
at 1-2 or 3-4.
3
LED
4
VCC
6 - Enable On-board SCSI (Jumper JP36)
Enable SC SI D isable SC SI
JP 36
OFF ON
7 - Proprietary Server Mgmt Connector Pinout (Jumper JP28)
NM SMB CLK
GND
MNSMBDATA
KEYUNLK
NM SB3V
GND
No Connect
GND
No Connect
GND
21
43
65
87
10 9
12 11
14 13
16 15
18 17
20 19
SERVE RSM I#
GND
ON/OFFin
LP OK
NM IOUT
FP_RSET#
GND
SECURE
CH ISIN T
No Connect
8 - Wake-On LAN (Jumper JP15)
9 - Wake-On Ring (Jumper JP19)
2-8
http://www.tyan.com
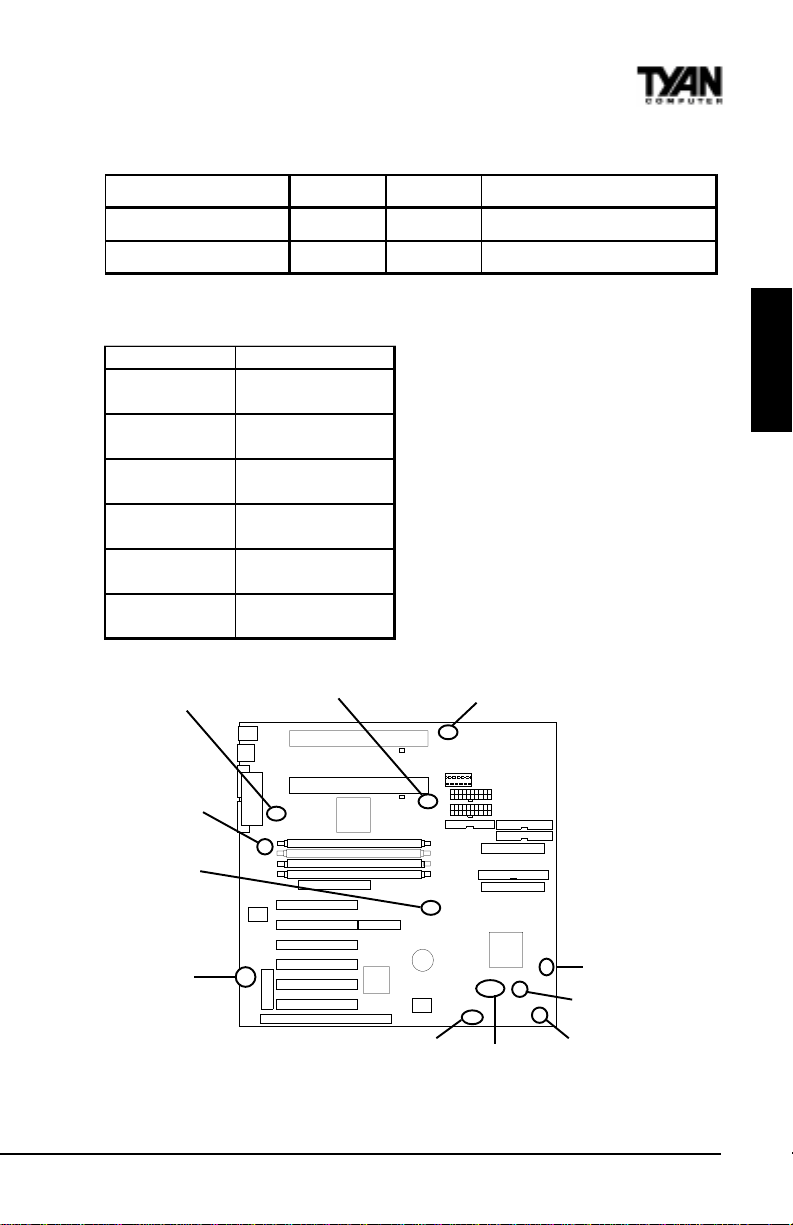
10 - Other Pin Assignments
12 3
JP15 ( Wake - on LA N)
FAN 1 - 6
Stanby 5V GND Wake ( Pwr ON, A c tive High)
GND V CC Fan Monit or
11 - Fan Speed Detect
Speed Detect
Fan1 (CPU2 )
Detect#0
INST ALL
Fan2 (CPU1 )
Detect#1
Fan3 (Chassis) N o Speed D etect
Fan4 (Chassis)
No Speed D etect
Fan5 (CPU2 ) No S peed Detect
Fan6 (C P U1 )
FAN5, FAN 6
FAN3
JP21
JP15
JP19
No Speed D etect
FAN2
FAN1
JP35
JP36
S1952DLU Thunder X
2-9
JP27
JP28
FAN4
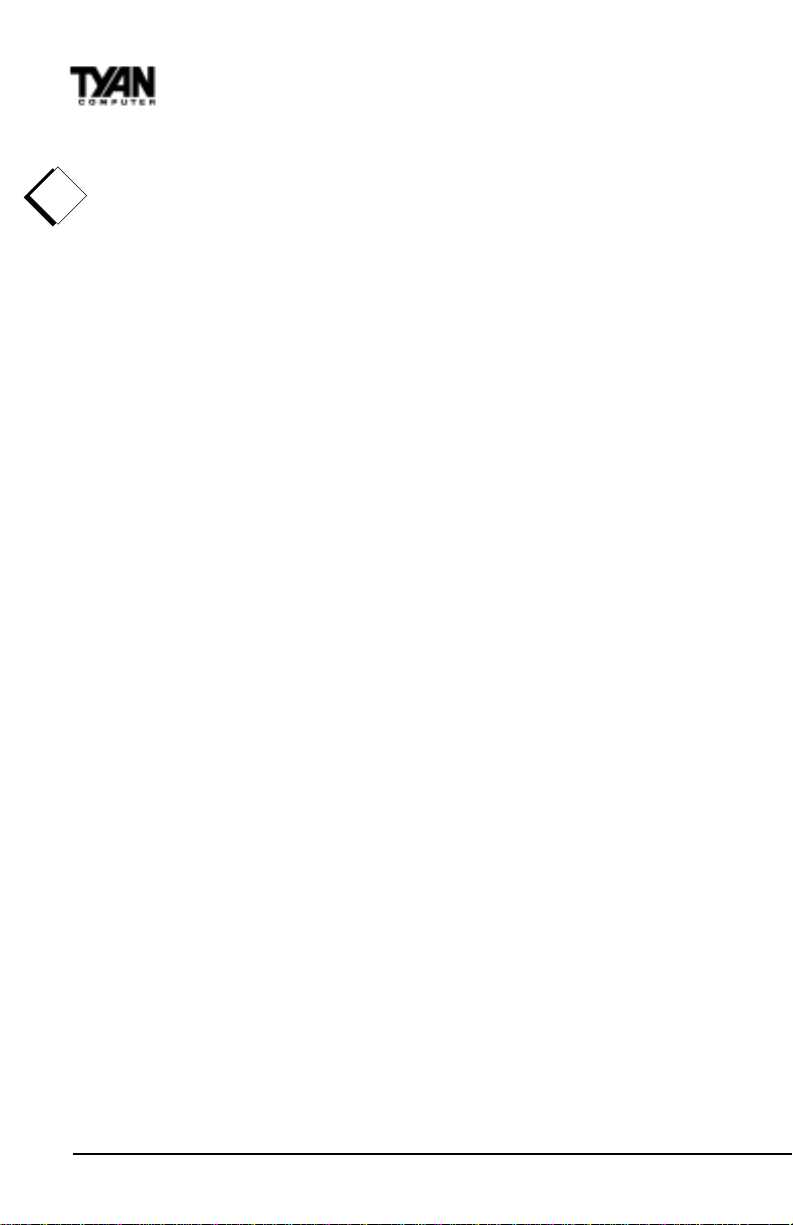
Chapter 2
Board Installation
12 - Reserved Jumpers
The following jumpers are preset for optimum performance. Their settings are
!!
!
!!
NOT to be changed. Tyan is not responsible for any motherboard malfunctions due to the tampering of these jumper settings. Location of these jumpers
important!
can be found on page 2-4.
JP2 / J14 / J15 / JP21 / JP22 / JP23 - RESERVED!
Soft Power Connector
The Soft Power Connector is located on pins 5 & 6 or pins 6 & 8 of jumper
block JP20. The Thunder X uses the PIIX4e chip for power management,
including turning on and off the system. If the Power Button Function option
in the BIOS Power Management Menu is set to On/Off (which is the default),
pressing the power button once after the BIOS has booted up will turn the
system on and off. If the Power Button Function option is set to Suspend,
pressing the power button once will wake the system or send it to Suspend
mode. In this case, you cannot turn the system off unless you shut down
through the Windows operating system or you hold the power button down
for four seconds.
Speaker Connector Installation
The Thunder X provides a 4-pin header to connect the external speaker . The
speaker should be connected to pins 1-4 of jumper JP35. As default, pins 3-4
of jumper JP35 are connected to the internal buzzer.
Hardware Reset Switch Connector Installation
The Reset switch on your case’s display panel provides you with the Hardware Reset function, which is the same as power on/off. The system will do a
cold start after the Reset button is pushed. The Reset switch is a 2-pin
connector and should be installed on pins 5 & 7 OR pins 7 & 8 of jumper JP20.
External SMI
The EXTSMI (External System Management Interface) connector, jumper JP17,
is used by some plug-in cards. Certain applications associated with these
plug-in cards use the interface for hardware control and queries.
http://www.tyan.com
2-10
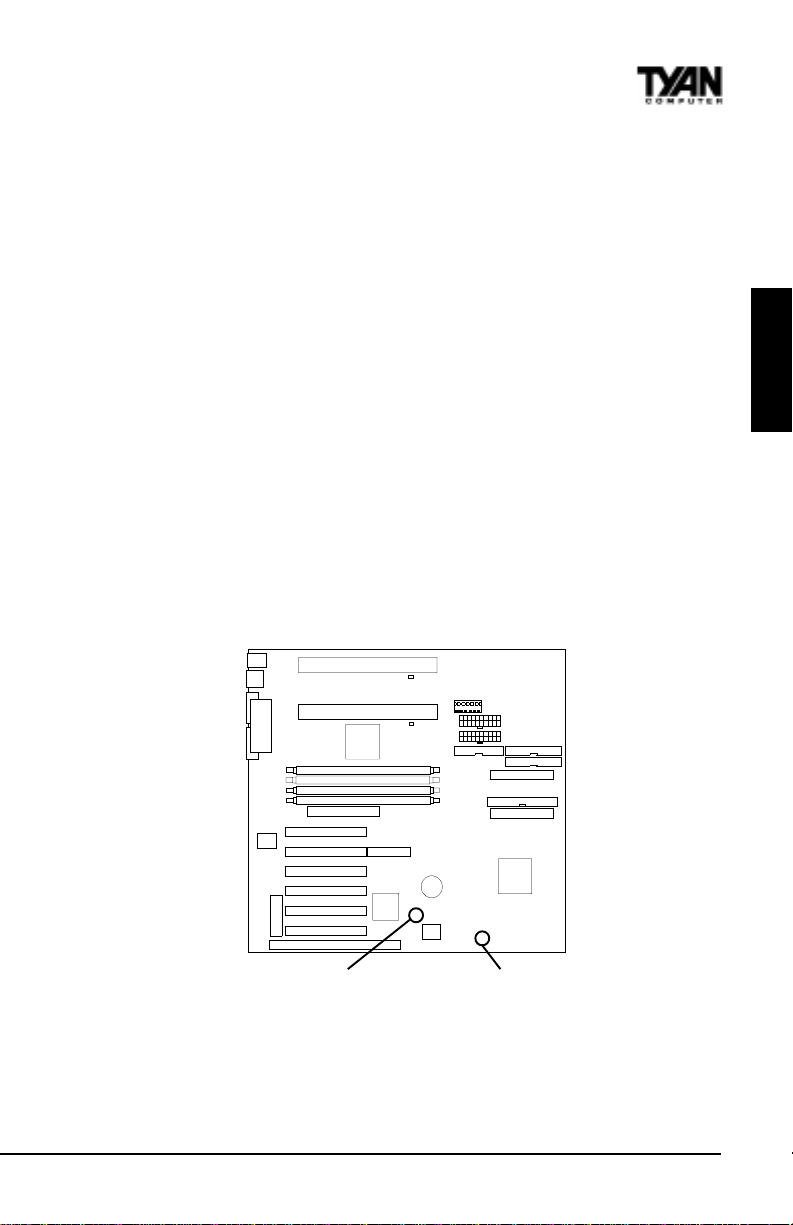
Chassis Intrusion Alarm Connector
The J8 connector is an intrusion alarm, that can be connected to the system
chassis. When active (J8 is connected to the chassis), this alarm will alert the
system administrator anytime someone opens the system’s case.
CMOS RTC
The 440GX AGPsets include a Real Time Clock (R TC) circuit, which provides
the date and time for the system. If the external battery for the RTC is low, it
will prevent your system from POSTing, and you will not get a display .
Normally the life span of an external battery is 2 years. If yours is running low ,
you will need to replace it with a new 3V lithium battery (Sony CR2032).
Flash EEPROM
The Thunder 100 uses flash memory to store BIOS programs. It can be
updated as new versions of the BIOS become available. You can upgrade your
BIOS easily using the flash utility (see page 3-31).
INST ALL
S1952DLU Thunder X
JP17 JP8
2-11

Chapter 2
Board Installation
2.4 Memory Installation
Since TYAN boards are manufactured with performance in mind, you should
use add-in components that match. Some DIMM modules may seem to be high
quality because of name or feel but that does not guarantee real-world
usability . Some cheaper or OEM memory may have brand-name components,
but they may use inferior or substandard parts which do not meet the critical
tolerances our products require. Because of this, your memory may not work
correctly in a TYAN board though it may work well in a competitor’ s board.
Many of our competitors do not adhere to the strict tolerances required for
high performance. If you buy a TYAN board, you are getting the best system
available. T o make installation easy and trouble free, get high quality parts.
Some brands we recommend are Advantage Memory, Corsair Microsystems,
Millennium, Kingston Memory, QesTec Incorporated, Unigen, Micron Technology, and Crucial Technology. These DIMMs have proven to be very stable
on our boards and perform extremely well.
Figure 2-3
T o install your DIMMs, line your module up so that the pins fit into the slot.
There is only one way that your DIMM can fit properly. Make sure that the
short row of pins is lined up with the short gap in the DIMM slot. Figure 2-3
above shows how to set the DIMM into its slot. To insert the DIMM, push
http://www.tyan.com
2-12
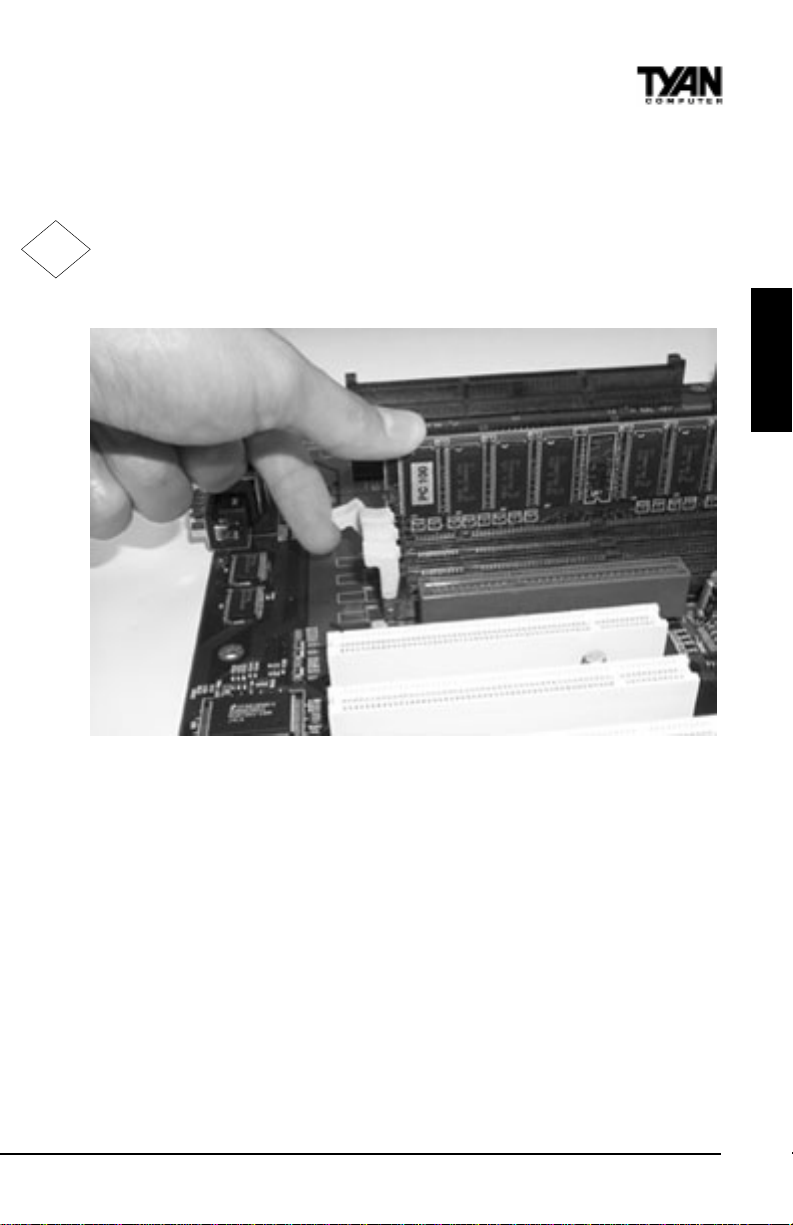
!!
!
!!
important!
down vertically on the module with even force, as shown in the photo. Do not
shove one end in first; doing so will bend the DIMM pins.
T o lock the DIMM into place, push the plastic clips on either end of the slot
onto the notches in the ends of the DIMM (see Figure 2-4 below). To remove
your DIMM, simply pull the clips back, and pull up on the module.
INST ALL
Figure 2-4
Place the DIMMs in an antistatic bag as soon as you remove them to avoid
static damage.
The Thunder X uses a 64-bit data path from memory to CPU and can accommodate up to 1024MB of SDRAM (2GB of SDRAM has not been validated).
The 168-pin DIMMs (Dual In-line Memory Modules) must be of the 3.3V ,
unbuffered variety . The position of the notch in the SDRAM key position will
tell you whether or not a DIMM is unbuffered (see the Figure 2-5 on the
following page). All installed memory will be automatically detected, so there
is no need to set any jumpers.
S1952DLU Thunder X
2-13
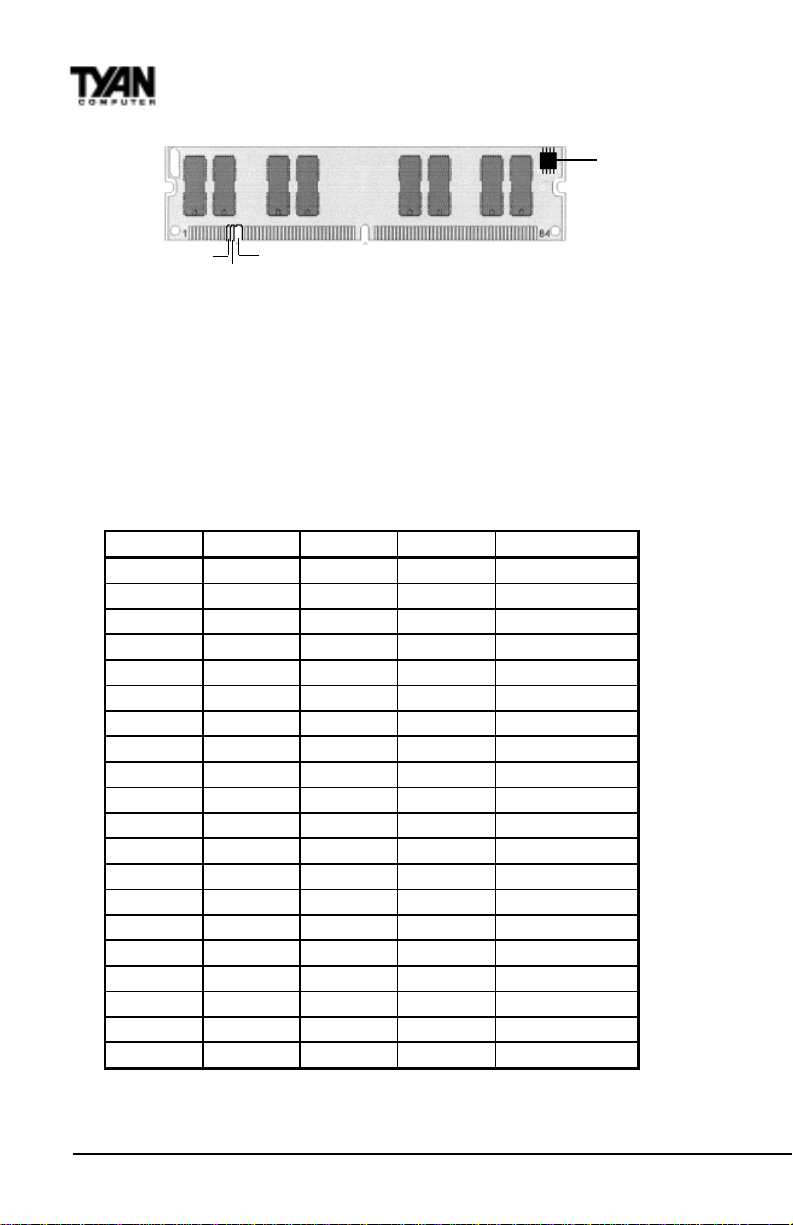
Chapter 2
Board Installation
EEPROM
Buffered
Unbuffered
168-pin DIMM
RFU
Figure 2-5
Some details of memory installation:
• One unbuffered DIMM must be installed for the system to POST.
• The mainboard supports 8MB, 16MB, 32MB, 64MB, 128MB SDRAM; and
256MB registered SDRAM DIMM modules.
• PC-100 DIMM is required if CPU bus speed is at 100MHz
The table below shows some of the possible memory configurations.
DIMM 1 DIMM 2 DIMM 3 DIMM 4 Total Memory
8MBx1 0 0 0 8MB
8MBx1 8MB x1 0 0 16MB
8MBx1 8MB x1 8MBx1 0 24MB
16MBx1 8MBx1 8MBx1 0 32MB
16MBx1 16MBx1 8MBx1 8MBx1 48MB
16MBx1 16MBx1 16MBx1 0 48MB
32MBx1 16MB x1 16MBx1 0 64MB
32MBx1 32MB x1 16MBx1 16MBx 1 96MB
32MBx1 32MB x1 32MBx1 32MBx 1 128MB
64MBx1 32MB x1 32MBx1 0 128MB
64MBx1 64MB x1 32MBx1 0 160MB
64MBx1 64MB x1 64MBx1 0 192MB
128MBx1 64MBx1 64MBx1 0 256MB
128MBx1 128MBx1 64MBx1 0 320MB
128MBx1 128MB x1 128MB x1 0 384MB
256MBx1 128MB x1 128MB x1 0 512MB
256MBx1 256MB x1 128MB x1 0 640MB
256MBx1 256MB x1 256MB x1 0 768MB
256MBx1 256MB x1 256MB x1 256MBx1 1024MB
512MBx1 512MB x1 512MB x1 512MBx1 2048MB
2-14
http://www.tyan.com
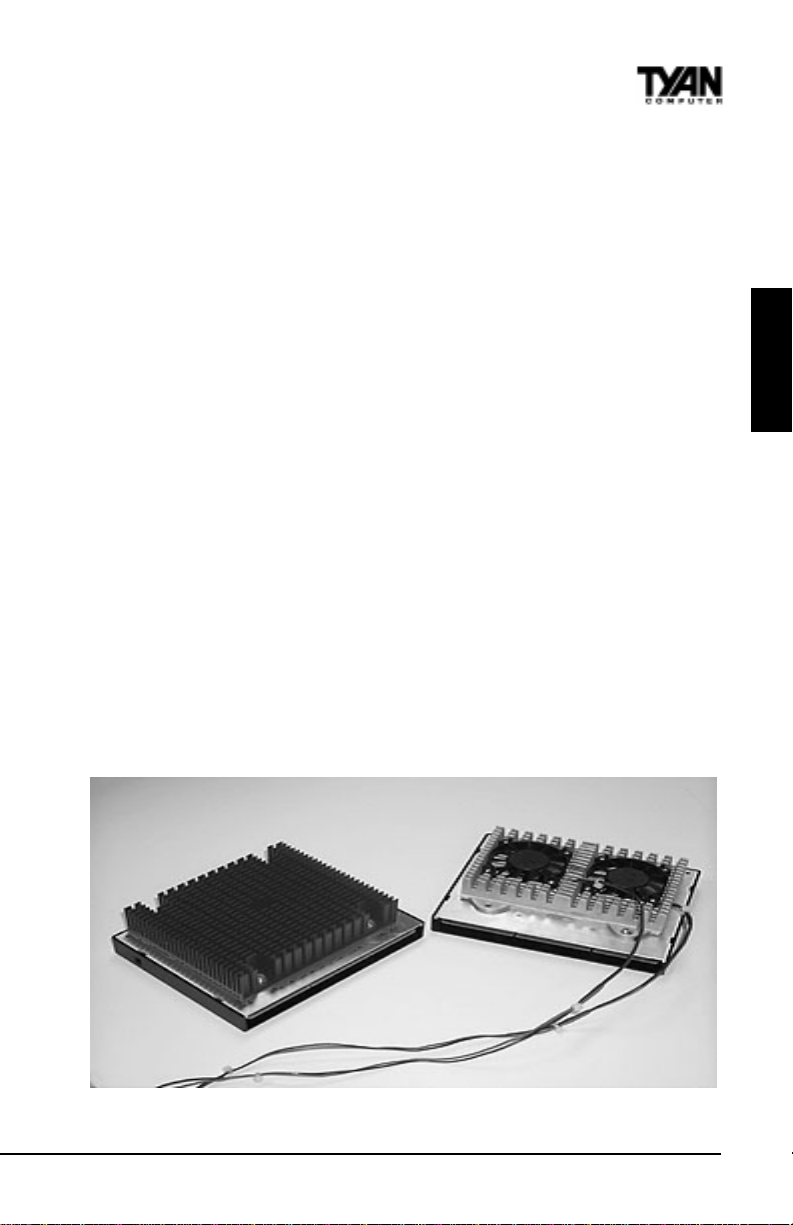
Cache Memory
Pentium II Xeon processors have the L2 (Level 2) cache built into their
architecture, so there is no need for an L2 cache on the motherboard. The
Pentium II Xeon processor has a physical L2 cache size of 2MB and a
cacheable memory area of 2MB.
2.5 CPU Installation
Pentium II Xeon processors (400 through 500MHz) can be used on the Thunder
X. Please refer to page 2-4 for the correct CPU jumper settings for your board.
Remember:
• The CPU is a sensitive electronic component and it can easily be damaged
by static electricity. Do not touch the CPU pins with your fingers.
• Before the CPU is installed, the motherboard must be placed on a
flat surface. You should be able to insert the CPU with minimal, but
firm, pressure. Do not press down hard on the CPU.
Currently , Intel produces two types of Pentium II processors: the active (or
boxed) cooling processor and the passive cooling processor (see Figure 2-6
below). These two types of processors are essentially the same in design; the
only difference lies in their cooling methods. The active cooling processor is
equipped with a cooling fan and heat sink, while the passive cooling processor
is equipped with a heat sink alone. Both types of CPUs provide the user with
the same performance, and both types can be installed in the Pentium II slot on
the Thunder X.
Passive Cooling Processor Active Cooling Pr ocessor
INST ALL
S1952DLU Thunder X
Figure 2-6
2-15

Chapter 2
Board Installation
First Install the motherboard into your case.
Make sure that your case/chassis is compatible with Intel’s MarlinSpike
MS440GX Slot 2 chassis! Four bolts on the chassis should fit through the
motherboard holes located near the CPU slots (see Figure 2-7 below). Follow
the instructions provided by the case manufacturer for proper installation
guidelines. TYAN recommends that you use only one screw to hold down the
motherboard. The rest of the mounting holes should be used for the plastic
standoffs. If your case does not have a hole for a standoff, simply cut off the
bottom of the plastic standoff so that the flat portion rests on the metal. The
adapter cards and the screws holding them down will keep your board flat. The
fastening screw should not short any of the traces on the motherboard. Make
certain that you do not overtighten the screw, as it will damage the motherboard and possibly break internal traces in the surrounding area. The hole you
should use is located at the top-center of the board where the adapter cards
are fastened to the case.
Retention Brace hole Bolt hole
Retention Brace hole
Bolt hole
Figure 2-7
http://www.tyan.com
2-16
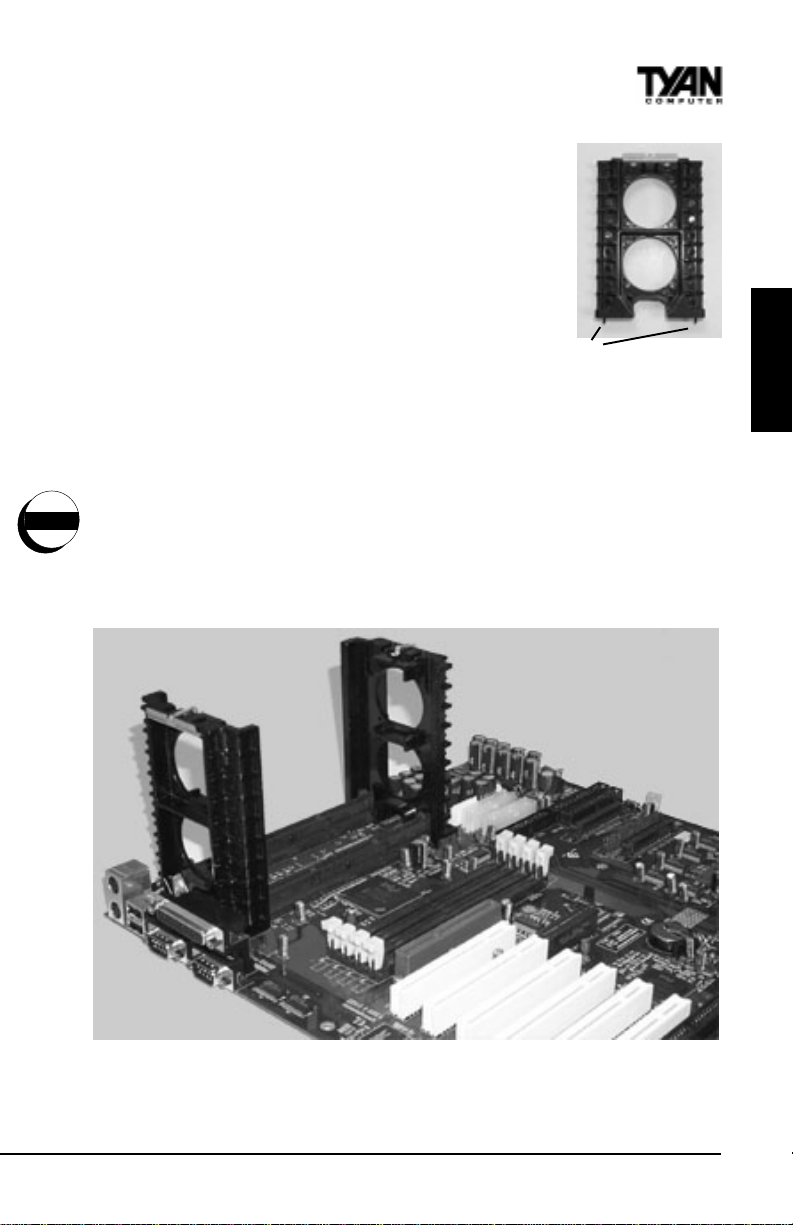
Installing CPU Retention Brace
Installation of a Pentium II Xeon processor requires a pair
of CPU retention braces (see Figure 2-8), which is first
secured onto the motherboard.
To attach the retention braces, locate the small retention
brace hole and the bolt hole near the CPU slots on the
board (see Figure 2-7 on previous page). Carefully line up
the pins on the bottom of the brace with the retention
brace holes. At the same time, make sure the chassis bolts
are in line with the bolt holes on the retention brace. There
is only one correct orientation for the modules to be set
properly.
Set the braces in place and fasten them to the bolt using a nut. Tighten the
warning
nut in a clockwise manner to secure the brace to the board. W arning: Do
NOT overtighten as you may damage the retention brace and/or the
motherboard. Your fastened retention braces should look like Figure 2-9
below..
INST ALL
Pins
Figure 2-8
S1952DLU Thunder X
Figure 2-9
2-17

Chapter 2
Board Installation
Installing the Processor
Before the CPUs can be
plugged into the slots, you
must attach a handle to each
CPU (See Figure 2-10). The
handles secure the alignment
of the CPUs with each slot and
fasten on top of the retention
brace to lock the CPUs in place.
hook
Figure 2-11
Figure 2-10
On each side of the handle is a small hook
that fits nicely into the notches on the
sides of the CPU (See Figure 2-11). In order to attach the handle, slide the handle
over the top side of the CPU until the handle
snaps into place (See Figure 2-12)
.
Figure 2-12
http://www.tyan.com
2-18
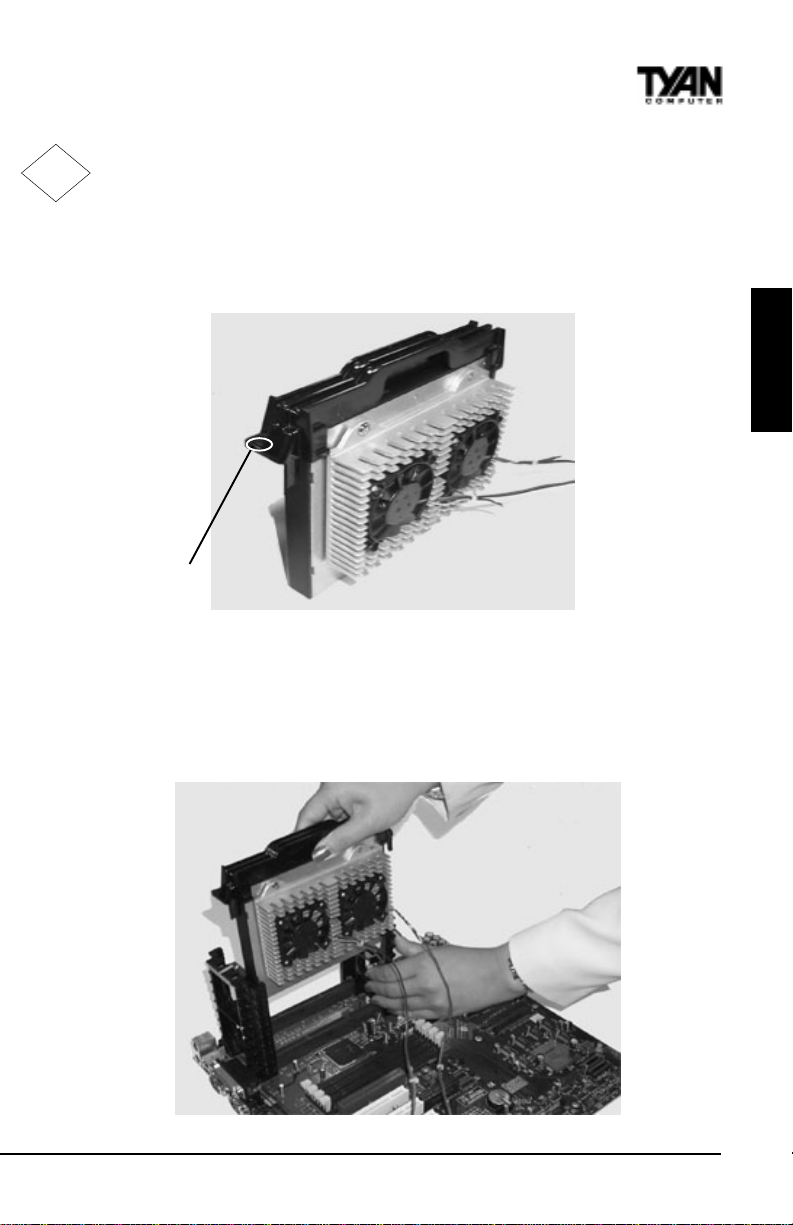
!!
!
!!
important!
NOTE: The orientation of the handle to the CPU depends on which slot the CPU
will be inserted to. (See page 2-4 for location of the slots.)
Installing CPU 1
First attach the handle to the top of CPU1. Align the handle so that the screw
holes of the handle are on the OPPOSITE side of the cooling fan or heat sink.
See Figure 2-13.
Screw Hole
(opposite side of fan)
Figure 2-13
When the handle is securely installed, you are ready to plug in the CPU. Slide the
CPU between the two retention braces and onto CPU1 slot. Make sure that the
fan or heat sink is facing away from the edge of the motherboard. Press down
firmly on the handle until the CPU is securely in the slot (see Figure 2-14 below).
Be sure to screw the handles onto the retention braces after CPU is inserted.
INST ALL
S1952DLU Thunder X
Figure 2-14
2-19
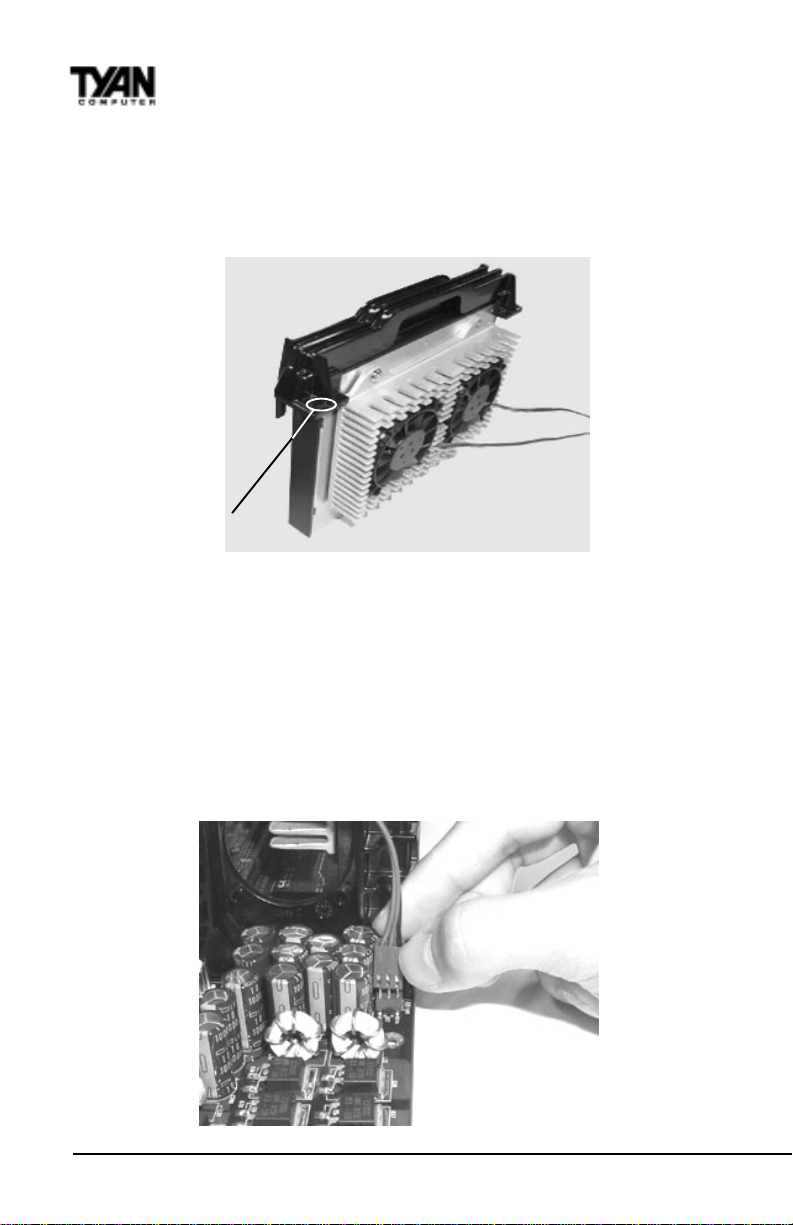
Chapter 2
Board Installation
Installing CPU 2
Attach the handle to the top of CPU 2. Align the handle so that the screw holes
of the handle are on the SAME side of the cooling fan or heat sink. See Figure 215 below.
Screw hole
(same side as fan)
Figure 2-15
Install CPU2 into the CPU2 slot the same way you installed CPU 1. Again, make
sure that the fan or heat sink is facing away from the edge of the motherboard
(see Figure 2-14 on previous page).
If you have an active cooling processor, you will need to connect the CPU’ s fan
cable to the fan power connector on the board. Locate the fan connector (e.g.
FAN1) on the motherboard. Plug the CPU’s fan cable into the fan connector.
There will be a plastic clip assembly similar to that of the ATX power connector
that will force you to connect the fan cable correctly (see Figure 2-16 below).
Figure 2-16
http://www.tyan.com
2-20

Removing the CPU.
T o remove the CPU, unscrew the screws on the handle and gently pull the
handle up until the CPU is released from its slot. Be careful not to bend the
motherboard.
NOTE ON USING A SINGLE CPU:
If you are using a single CPU, T yan recommends that the CPU be installed in
!!
!
!!
the CPU2 slot. The default slot on the Thunder X is the CPU2 slot. If you
important!
choose to install your CPU in the CPU1 slot, you will not be able to monitor
your CPU with your system management software.
2.6 Add-on Card Installation
There are a few rules you need to follow when plugging in a card. In order to
assure proper operation and a quick installation, adhere to these guidelines:
• If you are going to install a PCI-Bus interface card on your system,
be aware that any one of the two PCI slots can support a Master
or Slave device.
• NEVER force a card into a slot. If it doesn’t fit, look at the socket
!!
!
!!
important!
on the computer to make sure there are no wires or other
obstructions to the slot.
• NEVER plug an ISA card into a PCI slot or a PCI card in an ISA
slot. You will void your warranty and damage your system board if
you do this.
• When plugging the card in, especially when installing long cards,
try to push the entire card in at one time. Don’t force one end of
the card into the socket first and then the other. This will create a
rocking motion between the card and the slot and it will damage the
pins within the socket.
• Make sure that the cards are seated securely into the slots.
• Before turning on the system, make sure no cards are touching
INST ALL
If you follow these basic guidelines, there shouldn’t be any problems with
installation. However, if you do encounter any problems, have a qualified
professional install your cards for you or contact your card manufacturer.
Remember, always read the manuals and installation notes that come with the
adapter cards. They contain important information which will help you install
the components right, the first time.
S1952DLU Thunder X
2-21

Chapter 2
Board Installation
2.7 Power Supply Installation
Connecting the Power Supply
T yan recommends using an A TX power supply that
conforms to industry standard revision 2.01. The
Thunder X motherboard comes equipped with two
onboard power connectors. This allows the option of
using two power supplies in order to distribute the
load created by any number of devices that you may
have in your system.
Figure 2-17 shows an ATX power connector. When
plugging in the power connector, make sure that the
plastic clip on the power connector is aligned with
the plastic tab on the onboard connector (see Figure
2-18 below).
Make certain that you do not miss any pins because if you do, you will void
warning
your warranty and cause damage to yourself or your motherboard when you
turn the system on. After connecting the power, make sure the connector is
seated firmly into its socket so it will not become loose or fall off when the
computer is jostled or moved.
Figure 2-17
Figure 2-18
2-22
http://www.tyan.com

2.8 Connecting IDE / SCSI Cables and Devices
The colored stripe on a ribbon cable should face toward the top of your
chassis, or towards the big white B printed on the motherboard.
In Figure 2-19 below , you can see how the IDE cables should look when they
are connected to your hard drive. Notice how Pin 1 (denoted by a red stripe) is
connected so that it is next to the power connector of the drive.
Figure 2-19
INST ALL
In most cases, this is the proper
way of connecting your IDE
cable to the hard drive. Figure
2-20 shows the IDE cable
properly connected to the
motherboard.
The Thunder X motherboard is
equipped with three onboard
SCSI connectors - two Ultra 2
SCSI channels and one SingleEnded SCSI channel. Connection of SCSI cables to SCSI
devices is similar to an IDE
connection.
S1952DLU Thunder X
Pin 1
Figure 2-20
2-23

Chapter 2
Board Installation
Contact your hard disk drive manufacturer or documentation for more information.
Some symptoms of incorrectly installed HDDs are:
• Hard disk drives are not auto-detected: may be a Master/Slave
problem or a bad IDE cable. Contact your vendor.
• Hard Disk Drive Fail message at bootup: may be a bad cable or
lack of power going to the drive.
• No video or beeps on bootup: usually means the cable is on
backwards.
• Hard drive lights are constantly on: bad IDE cable or defective
drives/motherboard. Try another HDD.
• Hard drives do not power up: check power cables and cabling.
May also be a bad power supply or IDE drive.
2.9 Connecting Floppy Drives
Pin 1 on the floppy cable is usually denoted by a red or colored stripe down
one side of the cable (see Figure 2-21 below). Most of the current floppy
drives on the market require that the colored stripe be positioned so that it is
right next to the power connector. In most cases, there will be a key pin on the
cable which will force you to connect the cable properly.
Figure 2-21
2-24
http://www.tyan.com

Drive A: is usually attached to the end of the cable with the twist in it. Drive B:
is usually connected to the middle of the cable. Refer to your installation
instructions or call your dealer if you are unsure about attaching floppy drives.
Refer to Figure 2-20 on the previous page for a detailed anatomy of the floppy
cable. Remember, you can only have 2 floppy drives connected at any given
time.
The color stripe on the cable should face toward the top of your chassis, or
toward the big white B printed on the motherboard. Please refer to your
documentation for proper installation, or see Figure 2-20 on page 2-18.
Some symptoms of incorrectly installed floppies are:
• Floppy drives are not detected: usually caused by faulty cables,
backward cables, or a bad floppy or motherboard. Try another single
floppy drive to verify the problem or try another cable. Also, check to
see if the onboard floppy is enabled in the BIOS.
• Floppy Drive Fail message at bootup: the cable, floppy, or
motherboard may be faulty . T ry another cable or floppy drive to
verify .
• Light on the floppy is on constantly: a dead giveaway that the
cable is on backwards. Reverse the cable at the motherboard end
and try again.
INST ALL
2.10 Connecting Com and Printer Ports
Warning: When plugging in your keyboard and mouse, or when plugging
anything into a serial or Com port, make sure that the power is off. Connecting
!!
!
!!
these devices and ports while the power is on is called “hot plugging,” and
important!
may damage your system.
Figure 2-22 at the top of the next page shows the ATX double row connectors
on this board. The Com and Printer ports, as well as the other ports, are
labeled.
Note: Only TYAN cables will work on this motherboard. If you are using an
existing case with old cables, your system will not function properly . Use only
TY AN-approved cables.
S1952DLU Thunder X
2-25

Chapter 2
Board Installation
Figure 2-22
2.11 Connecting USB and PS/2 ports
This board includes ports for USB, PS/2 mouse, and PS/2 keyboard devices.
The location of these ports is shown in Figure 6 above. Note that, for this
board, the PS/2 mouse port is the upper PS/2 port, and the PS/2 keyboard port
is the lower PS/2 port.
The PS/2 connectors are probably quite familiar to you. The USB connectors,
however, may be foreign. The USB (Universal Serial Bus) is a versatile port.
This one port type can function as a serial, parallel, mouse, keyboard, or
joystick port. It is fast enough to support video transfer, and is capable of
supporting up to 127 daisy-chained peripheral devices. Figure 2-23 on the next
pate shows the PS/2 ports on the left and USB ports on the right.
http://www.tyan.com
2-26

Figure 2-23
Y ou are done!
Installing a new motherboard may sound difficult, but by following these
directions, you should have a fairly uneventful time installing our products. If
you do encounter problems, your dealer will be able to help you, or you can
consult one of our many technical support resources (see page 1-8).
INST ALL
S1952DLU Thunder X
2-27

Chapter 2
Board Installation
This page has been intentionally left blank.
2-28
http://www.tyan.com

chapter 3
BIOS Configuration
The AMIBIOS Setup screen is shown below.
AMI BIOS EASY SETUP UTILITY Ver.1.16
(c)1998 American Megatrends, Inc. All Rights Reserved
Main Advanced Security Exit
System Date Thu Oct 15 1998 Setup Help
System Time 12:55:37
Floppy Drive A 1.44 MB 3½ Day: 01 - 31
Floppy Drive B Not Installed Year: 1901 - 2099
Primary IDE Master Auto
Primary IDE Slave Auto
Secondary IDE Master Auto
Secondary IDE Slave Auto
Auto-Detect Hard Disks [ Enter ]
Boot Sector Virus Protection Disabled
ESC:Exit Enter:Select F5:Setup Defaults F6:Original Values F10:Save & Exit
Month: Jan - Dec
↑ Previous Item
↓ Next Item
Select Menu
→←
BIOS
S1952DLU Thunder X
3-1

Chapter 3
BIOS Configuration
You can select a Setup option by using the following keyboard keys:
Key Function
Tab Moves fromone boxto the next
Arrow keys Changes selections within a box
Enter Opens highlightedselection
The pages which follow contain explanations of the settings for the AMIBIOS
Setup menus. Drawings have been included for ease of reference. Overall, the
AMIBIOS Setup program is easy to use, and fairly intuitive. Note that the
graphics in the manual are simpler than those that appear on your screen.
3.1 Main Setup
Select the AMIBIOS Setup options below by choosing Main Setup from the
AMIBIOS Setup main menu. The Standard Setup menu screen is shown below.
AMI BIOS EASY SETUP UTILITY Ver.1.16
(c)1998 American Megatrends, Inc. All Rights Reserved
Main Advanced Security Exit
System Date Fri Jan 1 1999 Setup Help
System Time 12:55:37
Floppy Drive A 1.44 MB 3½ Day: 01 - 31
Floppy Drive B Not In stalled Year: 1901 - 2099
Primary IDE Master Auto
Primary IDE Slave Auto
Secondary IDE Master Auto
Secondary IDE Slave Auto
Auto-Detect Hard Disks [ Enter ]
Boot Sector Virus Protection Disabled
ESC:Exit Enter:Select F5:Setup Defaults F6:Original Values F10:Save & Exit
3-2
Month: Jan - Dec
↑ Previous Item
↓ Next Item
Select Menu
→←
http://www.tyan.com

System Date/Time
You can type the date and time in directly, or select the portion of the date or
time that you want to modify and adjust it using the ↑ ↓ cursor keys. The clock
runs on a 24-hour cycle (i.e. 1:00 PM is 13:00).
[ System Date Setting ]
MM/DD/YY: Jan 1 1998
[ System Time Setting ]
Current Time 12:00:00
Floppy Drive A: and B:
Move the cursor to these fields via the arrow keys and
OPTIONS
select the floppy type. The settings are 360KB 5¼
inch, 1.2 MB 5¼ inch, 720KB 3½ inch, 1.44MB 3½
inch, or 2.88MB 3½ inch. If you are not sure what type
of floppy drive you have, consult the documentation
that came with your drive.
Not Installed
360 KB 5¼
1.2 MB 5¼
720 KB 3½
1.44MB 3½
2.88MB 3½
Primary Master , Primary Slave, Secondary Master , Secondary Slave
Select these options to configure the various drives. A screen with a list of
drive parameters appears.
AMI BIOS EASY SETUP UTILITY Ver.1.16
(c)1998 American Megatrends, Inc. All Rights Reserved
Main
IDE Device Configuration AUTO Setup Help
Cylinders USER: Set Parameters
Heads by User
Write Precompensation AUTO: Set Parameters
Sectors automatically
Maximum Capacity CD-ROM: Use for ATAPI
LBA Mode O R
Block Mode Double click [AUTO] to
Fast Programmed I/O Modes set all HDD parameters
32 Bit Transfer Mode ON automatically
1-46: Predefined types
CD-ROM drives
BIOS
ESC:Back Enter:Select ↑↓:Select Items F5:Setup Defaults F6:Original Values
S1952DLU Thunder X
3-3

Chapter 3
BIOS Configuration
IDE Device Configuration: T o have the BIOS autodetect the IDE drive, select
Auto. Otherwise, you may choose one of the 46 drive types offered, or enter
the parameters yourself (see Entering Drive Parameters on page 3-5). Consult
the table below to see how to configure various drive types yourself.
epyTerugifnoCotwoH
ISCS
EDI
MOR-DC
MFMdradnatS
MFMdradnatS-noN
tceleS epyT tceleS. dellatsnItoN ehT.neercsretemarapevirdehtno
otuoywolladluohsrerutcafunamISCSehtybdedivorpsrevirdISCS
.evirdISCSehterugifnoc
tceleS epyT tceleS. otuA .sretemarapehtenimretedSOIBIMAtelot
nokcilC KO tceleS.sretemarapevirdehtsyalpsidSOIBIMAnehw
edoMABL tceleS. nO nahtretaergyticapacasahevirdehtfi
.BM045
tceleS edoMkcolB tceleS. nO .srefsnartatadedomkcolbwollaot
tceleS edoMtiB-23 tceleS. nO tceleS.srefsnartatadtib-23wollaot
eht edoMOIP tcelesottsebsitI. otuA otSOIBIMAwollaot
tonsitahtedomOIPatcelesuoyfI.edomOIPehtenimreted
uoyfI.ylreporpkrowtonlliwevirdeht,evirdEDIehtybdetroppus
OIPtceles,edomOIPs'evirdehtwonkuoytahtniatrecyletulosbaera
.etairporppasa,4-0edom
tceleS epyT tceleS. MORDC nokcilC. KO syalpsidSOIBIMAnehw
.sretemarapevirdeht
tahtemehcsgnidocnenaesuhcihwsEDIredloerasevirdMFM(
tceleS).mooregarotssseldnasseccaatadrewolssecudorp epyT .
tahtepytevirdehttceleS.sretemarapevirdehtwonktsumuoY
.sretemaraps'evirdruoysehctamyltcaxe
tceleS epyT evirdehthctamtonodsretemarapevirdehtfI.
tceles,64-1sepytevirdrofdetsilsretemarap resU ehtretnedna
.sretemarapevirdksiddrahtcerroc
LBA/Large Mode: These modes make it possible for the BIOS to take advantage of the additional space on drives which are larger than 504MB. This can
be autodetected (when you select Auto for Type), or you can turn the modes
On or Off yourself.
Block Mode: If On, Block Mode automatically detects the optimal number of
block read/writes per sector that the drive can support.
http://www.tyan.com
3-4

Fast Programmed I/O Modes: Programmed Input/Output is a method of
transmitting data between devices that uses the system’s CPU as part of the
data path. There are 6 modes - 5 with their own transmission speed and 1 auto
mode. To use modes 3 and 4, you must be using an Enhanced IDE drive.
edoMOIP
otuA
03.3
12.5
23.8
31.11
46.61
refsnarTataD
)spBM(etaR
32bit T ransfer Mode: If On, allows for the transmission of 32 bits in parallel
(i.e. at the same time). If Off, only 16 bits will be transmitted in parallel.
Entering Drive Parameters
If you select User for the drive Type, you can enter the hard disk drive
parameters yourself. The drive parameters are as follows:
retemaraPnoitpircseD
epyT
)lyC(srednilyC.evirdksidehtnisrednilycforebmunehT
)dH(sdaeH.sdaehforebmunehT
noitasnepmocerPetirW
)PW(
)ceS(srotceS
eziS
.)rotcesrep
.)sepytevirdfoelbatarofegap
etirW.setyb215dlohllitstsumrotceshcae,teY.sehsinimidretemaid
.snigebnoitasnepmocerp
.kcartrepsrotceseromneveevahsevirdEDIdnaISCS.kcart
ehtsemitsdaehforebmunehtsievirdehtfoyticapacdettamrofehT
BIOS
txenehtees(sretemarapnoitacifitnediniatrechtiwevirdarofrebmunehT
kcartehtsarellamsylevissergorpstegrotcesafoezislacisyhplautcaehT
lacisyhpehtrofsetasnepmocksiddrahehtnoyrtiucricnoitasnepmocerp
renninosrotcesroftnerrucetirwehtgnitsoobybezisrotcesniecnereffid
etirwerehwecafrusksidehtnorebmunkcartehtsiretemarapsihT.skcart
.kcartrepsrotces71evahsevirdMFM.kcartrepsrotcesforebmunehT
repsrotces43evahsevirdIDSE.kcartrepsrotces62evahsevirdLLR
setyb(215semitkcartrepsrotcesforebmunehtsemitsrednilycforebmun
S1952DLU Thunder X
3-5

Chapter 3
BIOS Configuration
Auto-Detect Hard Disks
This option lets the system detect your hard disk(s) automatically for your
convenience.
Boot Sector Virus Protection
The available settings for this option are ‘Enable’ and ‘Disable’.
Default Settings
Every option in AMIBIOS Setup contains two default values: a Fail-Safe
default and the Optimal default value. You can also choose to restore the
original BIOS settings (i.e. those that your board came with) at any time.
These options can be found in the ‘Exit’ menu.
Optimal Defaults
The Optimal default values provide optimum performance settings for all
devices and system features.
Fail-Safe Defaults
The Fail-Safe default settings consist of the safest set of parameters. Use them
if the system is behaving erratically . They should always work but do not
provide optimal system performance characteristics.
AMI BIOS EASY SETUP UTILITY Ver.1.16
(c)1998 American Megatrends, Inc. All Rights Reserved
Exit Saving Changes [ Enter ] Setup Help
Exit Discarding Changes [ Enter ]
Load Optimal Settings [ Enter ] Load configuration
Load Fail Safe Settings [ Enter ] settings giving
Load Original Values [ Enter ] highest performance.
ESC:Exit Enter:Select F5:Setup Defaults F6:Original Values F10:Save & Exit
Exit
3-6
↑ Previous Item
↓ Next Item
Select Menu
→←
http://www.tyan.com

3.2 Advanced CMOS Setup
The Advanced Setup options included in the AMIBIOS Setup for the Thunder
X are described in this chapter. Select Advanced Setup from the AMIBIOS
Setup main menu to display the Advanced Setup options.
AMI BIOS EASY SETUP UTILITY Ver.1.16
(c)1998 American Megatrends, Inc. All Rights Reserved
Advanced
Advanced CMOS Setup [ Enter ] Setup Help
Advanced Chipset Setup [ Enter ]
Power Management Setup [ Enter ] Advanced CMOS setup
Plug and Play Setup [ Enter ] for configuring system
Peripheral Setup [ Enter ] options
Change Language Setting English
↑ Previous Item
↓ Next Item
Select Menu
→←
ESC:Exit Enter:Select F5:Setup Defaults F6:Original Values F10:Save & Exit
BIOS
Advanced CMOS Setup Default Settings Chart
Setting O pti on Opti mal Default F ail -S afe Default
Quick Boo t Enabled Enabled
PrimaryM as t er ARM D E mulated as Auto Auto
PrimarySlave A RM D Emulated as Auto Auto
SecondaryM aster A RM D Emulated as Auto Auto
SecondarySlave AR M D E mulated as Auto Auto
1st Boot Device Floppy Floppy
2nd B oot Device 1st IDE-HDD 1st IDE-HDD
3rd Boo t Device ATAP I CDROM ATAP I CDROM
TryOtherB o o t Devices Yes Yes
Flo p py A cces s Control Read-Write Read-Write
Hard Disk Access Control Read-Write Read-Write
S1952DLU Thunder X
3-7

Chapter 3
BIOS Configuration
Settings Chart (Continued)
Setting Option Optimal Default Fail-Safe Default
S.M .A.R.T. for H ard D isks D isabled Disabled
Bo ot Up Num-Lock On On
P S/2 M o use Suppo rt Enabled E nabled
P rimary D isplay VGA /E GA VGA /EGA
P ass wo rd Chec k S etup Setup
Boot To OS/2 No No
Internal C ache WriteBac k WriteB ack
System B IOS C acheable Enabled Disabled
Cac he B us EC C Enabled E nabled
Def aultP rim ary Video A GP A G P
MPSRevision 1.1 1.1
C000,16K Shado w Cac hed C ac hed
C400,16K Shado w Cac hed C ac hed
C800,16K Shado w Disabled Disabled
CC 00,16K Shado w Disabled Disabled
D000,16K Shado w Disabled Disabled
D400,16K Shado w Disabled Disabled
D800,16K Shado w Disabled Disabled
DC 00,16K Shado w Disabled Disabled
Advanced Setup
Quick Boot
Set this option to Enabled to instruct AMIBIOS to boot quickly when the
computer is powered on. This option replaces the old Above 1 MB Memory
Test Advanced Setup option. The settings are:
gnitteSnoitpircseD
.yromemmetsysllastsetSOIBIMA
delbasiD
.BM1evobayromemmetsystsettonseodSOIBIMA
delbanE
.egassem
ehtrofyaledonsierehtesuaceb,toobmetsystaputeSSOIBIMAnurtonnacuoY puteSnurot>leD<tiH
3-8
.niagaydaertegotemitevirdEDIehtwollaotevirdEDIehtotlangisTESERagnidnesretfasdnoces
.desserpneebsahyekehtfiputeSSOIBIMAsnurdnasserpyek>leD<arofskcehcSOIBIMA
http://www.tyan.com
5.rofstiawSOIBIMA.evirdksiddrahEDIehtmorflangisYDAERarofsdnoces04otpustiawSOIBIMA
langisYDAERafI.evirdksiddrahEDIehtmorflangisYDAERarofsdnoces04otputiawtonseodSOIBIMA
tonseodSOIBIMA.evirdtahterugifnoctonseodSOIBIMA,evirdEDIehtmorfyletaidemmideviecertonsi
.niagaydaertegotemitevirdEDIehtwollaotevirdEDIehtotlangisTESERagnidnesretfasdnoces5.roftiaw

Pri/Sec Master/Slave ARMD Emulated as
A TAPI Removable Media Disks (e.g. ZIP drives) are hybrid drives. They are
removable, and can be used as floppy drives, but also have great capacity and
so are sometimes used as hard drives. These four options ensure that, if you
have an ARMD attached as a master or slave device, it can be properly
detected by the system. The settings are Auto, Floppy, and Hard Disk.
1st Boot Device
This option sets the type of device for the first boot drive that the AMIBIOS
attempts to boot from after AMIBIOS POST completes. The settings are
Disabled, 1st IDE-HDD, 2nd IDE-HDD, 3rd IDE-HDD, 4th IDE-HDD, Floppy,
ARMD-FDD, ARMD-HDD, A T API CDROM, SCSI, NETWORK, and I2O.
2nd Boot Device
This option sets the type of device for the second boot drive that the
AMIBIOS attempts to boot from after AMIBIOS POST completes. The settings
are Disabled, 1st IDE-HDD, 2nd IDE-HDD, 3rd IDE-HDD, 4th IDE-HDD,
Floppy, ARMD-FDD, ARMD-HDD, A T API CDROM, and SCSI.
3rd Boot Device
This option sets the type of device for the third boot drive that the AMIBIOS
attempts to boot from after AMIBIOS POST completes. The settings are
Disabled, 1st IDE-HDD, 2nd IDE-HDD, 3rd IDE-HDD, 4th IDE-HDD, Floppy,
ARMD-FDD, ARMD-HDD, A TAPI CDROM.
T ry Other Boot Devices
Set this option to Yes to instruct AMIBIOS to attempt to boot from any other
drive in the system if it cannot find a boot drive among the drives specified in
the 1st Boot Device, 2nd Boot Device, and 3rd Boot Device options. The
settings are Yes or No.
Floppy Access Control
This option specifies the read-write access that is set when booting from a
floppy drive. The settings are Read-Write or Read-Only.
Hard Disk Access Contr ol
This option specifies the read-write access that is set when booting from a
hard disk drive. The settings are Read-Write or Read-Only.
BIOS
S.M.A.R.T . for Hard Disks
Set this option to Enabled to permit AMIBIOS to use the SMART (System
S1952DLU Thunder X
3-9

Chapter 3
BIOS Configuration
Management and Reporting Technologies) protocol for reporting server
system information over a network. Enabling this feature allows you to back
up your data when your hard disk is about to fail. The settings are Enabled or
Disabled.
Boot Up Num-Lock
Set this option to Off to turn the Num Lock key off when the computer is
booted so you can use the arrow keys on both the numeric keypad and the
keyboard. The settings are On or Off.
PS/2 Mouse Support
Set this option to Enabled to enable AMIBIOS support for a PS/2-type mouse.
The BIOS will allocate IRQ12 for the PS/2 mouse. The settings are Enabled or
Disabled.
Primary Display
This option configures the type of monitor attached to the computer. The
settings are Absent, VGA/EGA, CGA40x25, CGA80x25, or Mono.
Password Check
This option enables password checking every time the system boots or when
you run AMIBIOS Setup. If Always is chosen, a user password prompt
appears every time the computer is turned on. If Setup is chosen, the password prompt appears if AMIBIOS is executed.
Boot T o OS/2
Set this option to Yes if you are running an OS/2 operating system and using
more than 64 MB of system memory on the motherboard. The settings are Yes
or No.
Internal Cache
This option sets the type of caching algorithm used by the L1 internal cache
memory on the CPU. The settings are Disabled, W riteThru, or W riteBack.
System BIOS Cacheable
When set to Enabled, the contents of the F0000h system memory segment can
be read from or written to cache memory. The contents of this memory segment
are copied from the BIOS ROM to system RAM for faster execution. The
settings are Enabled or Disabled. The Optimal default setting is Enabled.
http://www.tyan.com
3-10

Cache Bus ECC
When Enabled, this option permits ECC error checking on the L2 cache bus.
This ensures that cached data is not improperly altered. The settings are
Enabled or Disabled.
Default Primary Video
This option sets the primary video card as either AGP (Accelerated Graphics
Port) card or a regular PCI video card. The settings are AGP or PCI.
MPS Revision
This option sets the Multi-Processor Symmetry. Then settings are 1.1 or 1.4.
C000,16K Shadow and C400,16K Shadow
These options specify how the 32 KB of video ROM at C0000h is treated. The
settings are:
gnitteSnoitpircseD
delbasiD.MARotdeipoctoneraMORoedivehtfostnetnocehT
delbanE
dehcaC
.noitucexeretsafrofMAR
.yromemehcacmorfdaerrootnettirweb
otMORmorf)dewodahs(deipocerahFFF7C-h000CmorfaeraMORoedivehtfostnetnocehT
C800,16K Shadow; CC00,16K Shadow; D000,16K Shadow; D400,16K
Shadow; D800, 16K Shadow; and DC00,16K Shadow
These options enable shadowing of the contents of the ROM area named in
the option. The ROM area not used by ISA adapter cards is allocated to PCI
adapter cards. The settings are:
BIOS
nacdnaMARotMORmorfdeipocerahFFF7C-h000CmorfaeraMORoedivehtfostnetnocehT
gnitteSnoitpircseD
delbasiD.MARotdeipoctoneraMORoedivehtfostnetnocehT
delbanE
dehcaC
S1952DLU Thunder X
.noitucexe
retsafrofMARotMORmorf)dewodahs(deipoceraaeraMORdetangisedehtfostnetnocehT
rootnettirwebnacdnaMARotMORmorfdeipoceraaeraMORdetangisedehtfostnetnocehT
.yromemehcacmorfdaer
3-11

Chapter 3
BIOS Configuration
3.3 Chipset Setup
Choose Chipset Setup on the AMIBIOS Setup main menu. All Chipset Setup
options are then displayed. AMIBIOS Setup can be customized. AMIBIOS
Setup can be customized via AMIBCP. See the AMIBIOS Utilities Guide for
additional information.
AMI BIOS EASY SETUP UTILITY Ver.1.16
(c)1998 American Megatrends, Inc. All Rights Reserved
Advanced
Advanced CMOS Setup [ Enter ] Setup Help
Advanced Chipset Setup [ Enter ]
Power Management Setup [ Enter ] Advanced Chipset setup
Plug and Play Setup [ Enter ] for configuring
Peripheral Setup [ Enter ] chipset features
Change Language Setting Engish
↑ Previous Item
↓ Next Item
Select Menu
→←
ESC:Exit Enter:Select F5:Setup Defaults F6:Original Values F10:Save & Exit
Advanced Chipset Setup Default Settings Chart
Setting O ption O ptimal D efaul t Fa il-S afe D efaul t
USB Function Di sabled Disabled
*USB KB/M ouse Legacy Support Disabled Disabled
*Port 64/60 Emulati on Disabled Disabled
SERR# Disabled Disabled
PERR# Disabled Disabled
WSC# Handshake Enabled Enabled
USWC WritePost Enabled Enabled
M asterLatency Timer (Clks) 64 64
M ulti-Trans Timer (Clks) 32 32
PCI1to PCI0Access Disabled Disabled
Methodof Memory Detection Auto &SPD Auto & SPD
DRAM Integri tyMode A uto Auto
3-12
http://www.tyan.com

Settings Chart (continued)
Setting Option Optimal Default Fail-Safe Default
DRA M Ref resh Rate 15.6 us 15.6 us
M em o ryH o le Disabled Disabled
SDRA M R AS# to CA S # Delay 3SC LKs 3SC L Ks
SDRA M R AS# P recharge 3SC LKs 3SC L Ks
P o wer Down S D R AM Disabled D isabled
A C PIC o ntro l Register D isabled Disabled
Gated Clo c k Disabled Disabled
Graphics A perture Size 64 M B 64 M B
Search fo r M D A R esources Yes Yes
A G P Multi-Trans T im er (AG P C lks) 32 Disabled
A G P Lo w-P riority T im er (C lks) 16 Disabled
A G P SER R Disabled Disabled
A G P P arity Erro r Response D isabled D isabled
8bit I/O Rec overyT im e D isabled D isabled
16bitI/O R ec overy T im e Disabled Disabled
P IIX4 SE R R # Disabled Disabled
USB P as sive R elease Enabled Enabled
P IIX4 Pas sive R elease Enabled Enabled
P IIX4 D elayedT ransac tio n Disabled D isabled
Type F D M A B uff er C ontro l1 D isabled D isabled
Type F D M A B uff er C ontro l2 D isabled D isabled
DM A-0Type NormalISA No rmalISA
DM A-1Type NormalISA NormalISA
DM A-2Type NormalISA No rmalISA
DM A-3Type NormalISA No rmalISA
DM A-4Type NormalISA No rmalISA
DM A-5Type NormalISA No rmalISA
DM A-6Type NormalISA No rmalISA
DM A-7Type NormalISA No rmalISA
CP U B us F requency A uto A uto
BIOS
* Setting option not selectable.
USB Function
Set this option to Enabled to enable USB (Universal Serial Bus) support. The
settings are Enabled or Disabled.
S1952DLU Thunder X
3-13

Chapter 3
BIOS Configuration
USB KB/Mouse Legacy Support
Set this option to Enabled to enable support for older keyboards and mouse
devices if the USB Function option is set to Enabled. The settings are Enabled
or Disabled.
Port 64/60 Emulation
Setting this option to Enabled allows a USB keyboard to act like a legacy
keyboard. If this option is not Enabled, USB keyboard lights will not work
under W indows NT . W ith other operating systems, a USB keyboard will work
normally with this option Disabled. The settings are Enabled or Disabled.
SERR#
Set this option to Enabled to enable the SERR# signal on the bus. The settings
are Enabled or Disabled.
PERR#
Set this option to Enabled to enable the PERR# signal on the bus. The settings
are Enabled or Disabled. The Optimal and Fail-safe default settings are
Disabled.
WSC# Handshake
Set this option to Enabled to enable handshaking for the WSC# signal.
Handshaking is a form of encryption; see the Glossary for more information.
The settings are Enabled or Disabled.
USWC Write Post
This option sets the status of USWC posted writes to I/O. USWC is a type of
memory that is used by VGA devices. The settings are:
gnitteSnoitpircseD
delbanE.delbaneeraO/IotsetirwdetsopCWSU
delbasiD.delbasideraO/IotsetirwdetsopCWSU
BX Master Latency Timer (Clks)
This option specifies the master latency timer (in PCI clocks) for devices in the
computer. The settings are Disabled, 32, 64, 96, 128, 160, 192, or 224.
Multi-T rans Timer (Clks)
This option specifies the multi-trans latency timings (in PCI clocks) for devices
in the computer. The settings are Disabled, 32, 64, 96, 128, 160, 192, or 224.
http://www.tyan.com
3-14

PCI1 to PCI0 Access
Set this option to Enabled to enable access between two different PCI buses
(PCI1 and PCI0). The settings are Enabled or Disabled.
Method of Memory Detection
This option determines how your system will detect the type of system memory
you have installed. Options are Auto+SPD or Auto only.
DRAM Integrity Mode
This option sets the type of system memory checking. The settings are:
gnitteSnoitpircseD
CCEnoN .enodsignitroperrorrerognikcehcrorreoN
CE .edameblliwsnoitcerrocontub,detcetederasrorrE
erawdraHCCE .detcerrocerasrorretibelgnisdna,detcetederasrorrE
DRAM Refresh Rate
This option specifies the interval between refresh signals to DRAM system
memory. The settings are 15.6 us (microseconds), 31.2 us, 62.4 us, 124.8 us, or
249.6 us.
Memory Hole
This option specifies the location of an area of memory that cannot be addressed
on the ISA bus. The settings are Disabled, 512KB-640KB, or 15MB-16MB.
BIOS
SDRAM RAS# to CAS# Delay
This option specifies the length of the a inserted between the RAS and CAS
signals of the DRAM system memory access cycle if SDRAM is installed. The
settings are Auto, 2 SCLKs or 3 SCLKs. The Optimal default setting is Auto.
SDRAM RAS# Precharge
(CHANGE) This option specifies the length of the RAS precharge part of the
DRAM system memory access cycle when SDRAM system memory is installed
in this computer. The settings are Auto, 2 SCLKs, or 3 SCLKs.
Power Down SDRAM
If this option is set to Enabled, the SDRAM Power Down feature is enabled. The
settings are Enabled or Disabled.
S1952DLU Thunder X
3-15

Chapter 3
BIOS Configuration
ACPI Control Register
Set this option to Enabled to enable the ACPI (Advanced Configuration and
Power Interface) control register. The settings are Enabled or Disabled. The
Optimal and Fail-safe default settings are Enabled.
Gated Clock
Set this option to Enabled to enable the gated clock. The settings are Enabled
or Disabled.
Graphics Aperture Size
This option specifies the amount of system memory that can be used by the
Accelerated Graphics Port (AGP). The settings are 4 MB, 8 MB, 16 MB, 32 MB,
64 MB, 128 MB, or 256 MB.
Search for MDA Resources
Set this option to Yes to let AMIBIOS search for MDA resources. The settings
are Yes or No.
AGP Multi-T rans Timer (AGP Clks)
This option sets the AGP multi-trans timer. The settings are in units of AGP
Clocks. The settings are Disabled, 32, 64, 96, 128, 160, 192, or 224.
AGP Low-Priority Timer (Clks)
This option sets the AGP low priority timer. The settings are in units of AGP
Clocks. The settings are Disabled, 16, 32, 48, 64, 80, 96, 112, 128, 144, 176, 192,
208, 224, or 240.
AGP SERR
Set this option to Enabled to enable the AGP SERR signal. The settings are
Enabled or Disabled.
AGP Parity Error Response
Set this option to Enabled to enable AGP parity error response. The settings
are Enabled or Disabled.
8bit I/O Recovery Time
This option specifies the length of a delay inserted between consecutive 8-bit
I/O operations. The settings are Disabled and from 1 to 8 Sysclk (system
clocks) in increments of one.
http://www.tyan.com
3-16

16bit I/O Recovery Time
This option specifies the length of a delay inserted between consecutive 16-bit
I/O operations. The settings are Disabled and from 1 to 4 Sysclk (system
clocks) in increments of one.
PIIX4 SERR#
Set this option to Enabled to enable the SERR# signal for the Intel PIIX4 chip.
The settings are Enabled or Disabled.
USB Passive Release
Set this option to Enabled to enable passive release for USB. The settings are
Enabled or Disabled.
PIIX4 Passive Release
Set this option to Enabled to enable passive release for the Intel PIIX4e chip.
This option must be Enabled to provide PCI 2.1 compliance. The settings are
Enabled or Disabled.
PIIX4 DELA YED TRANSACTION
Set this option to Enabled to enable delayed transactions for the Intel PIIX4
chip. This option must be Enabled to provide PCI 2.1 compliance. The settings
are Enabled or Disabled.
T ypeF DMA Buffer Contr ol1 and 2
These options specify the DMA channel where TypeF buffer control is
implemented. The settings are Disabled, Channel-0, Channel-1, Channel-2,
Channel-3, Channel-5, Channel-6, or Channel-7.
DMA-n T ype
These options specify the bus that the specified DMA channel can be used
on. The settings are Normal ISA, PC/PCI, or Distributed.
CPU Bus Frequency
This option provides selective CPU Bus Frequency; however, it is strongly
recommended that the default setting (Auto) be selected. Unpredictable
situations may arise if the Intel default CPU bus speed is not used. The
settings are Auto, 66.8MHz, 68.5MHz, 75MHz, 83.3MHz, 100MHz, 103MHz, or
112MHz.
BIOS
S1952DLU Thunder X
3-17

Chapter 3
BIOS Configuration
3.4 Power Management Setup
The AMIBIOS Setup options described in this section are selected by choosing Power Management Setup from the AMIBIOS Setup main menu.
AMI BIOS EASY SETUP UTILITY Ver.1.16
(c)1998 American Megatrends, Inc. All Rights Reserved
Advanced
Advanced CMOS Setup [ Enter ] Setup Help
Advanced Chipset Setup [ Enter ]
Power Management Setup [ Enter ] Power management setup
Plug and Play Setup [ Enter ] for configuring power
Peripheral Setup [ Enter ] management features
Change Language Setting English
↑ Previous Item
↓ Next Item
Select Menu
→←
ESC:Exit Enter:Select F5:Setup Defaults F6:Original Values F10:Save & Exit
Power Management Setup Default Settings Chart
SettingOption Op timal Defaul t Fa il-S afe D efault
ACPIAware O/S No No
PowerManagement / APM Enabled Enabled
PowerButtonFunction On/Off On/Off
GreenPC MonitorPowerState Suspend StandBy
Video PowerDownM ode Suspend Disabled
Hard Disk Power Down M ode Suspend Disabled
Hard DiskTime Out (M inute) Disabled Disabled
Po wer Saving Type Sleep Sleep
Standby / SuspendTimer Unit 4 min 4min
Standby Time Out Disabled Disabled
Suspend Time Out Disabled Disabled
Slow Clock Ratio 50%- 62.5% 50%-62.5%
DisplayActivity Ignore Ignore
http://www.tyan.com
3-18

Setting Option Optimal Default Fail-Safe Default
Device6 (Serial port 1) M o nitor M onitor
Dev ice 7 (Serial po rt 2) M o nito r Mo nito r
Device8 (Parallelpo rt) M o nito r M o nitor
Dev ice 5 (F lo ppy disk ) M onito r M onito r
Dev ice 0 (Primary m as ter ID E) M o nito r Mo nito r
Device1(Primaryslave ID E) Mo nitor M onitor
Dev ice 2 (Sec o ndary m as ter ID E) M o nito r M o nito r
Dev ice 3 (Sec o ndarys lave IDE ) Mo nito r M o nito r
LA N W ake-up Disabled Disabled
P C 98 Po wer LE D Disabled D isabled
Fan OF F at Sus pend En abled E nabled
RT C Wake-up D isabled Disabled
*Hour N /A N /A
*M inute N/A N/A
* Setting option not selectable.
ACPI A ware O/S
Set this option to Yes to enable Advanced Configuration and Power Interface
(ACPI) BIOS for an ACPI-aware operating system.
Power Management/APM
Set this option to Enabled to enable the chipset power management and APM
(Advanced Power Management) features. The settings are Enabled or Disabled.
BIOS
Power Button Function
This option specifies how the power button mounted externally on the
computer chassis is used. See Soft Power Connector on page 31 for more
information. The settings are shown in the table below .
gnitteSnoitpircseD
ffO/nO.fforonoretupmocehtsnrutnottubrewopehtgnihsuP
dnepsuS .edomrewopnOlluFroedomdnepsuSniretupmocehtsecalpnottubrewopehtgnihsuP
Green PC Monitor Power S tate
This option specifies the power state that the green PC-compliant video
monitor enters when AMIBIOS places it in a power saving state after the
S1952DLU Thunder X
3-19

Chapter 3
BIOS Configuration
specified period of display inactivity has expired. The settings are Off, Stand
By, or Suspend.
Video Power Down Mode
This option specifies the power state that the video subsystem enters when
AMIBIOS places it in a power saving state after the specified period of display
inactivity has expired. The settings are Stand By, Suspend, or Disabled.
Hard Disk Power Down Mode
This option specifies the power conserving state that the hard disk drive
enters after the specified period of hard drive inactivity has expired. The
settings are Disabled, Stand By, or Suspend.
Hard Disk Time Out (Minute)
This option specifies the length of a period of hard disk drive inactivity . When
this length of time expires, the computer enters power-conserving state
specified in the Hard Disk Power Down Mode option (see the previous page).
The settings are Disabled, and from 1 to 15 minutes, in one minute intervals.
Power Saving T ype
There are several types of sleeping states within the general sleep state. This
option allows you to choose how “asleep” you want your system to be. In
deeper sleep modes, more energy is saved. However, upon waking up, the
system must “reorient” itself, and reestablish control over the system’s
sleeping components. The settings are POS, Sleep, Stop Clock, and Deep
Sleep. POS is the lightest sleep mode; Deep Sleep is the heaviest.
Standby/Suspend T imer Unit
This option specifies the unit of time used for the Standby and Suspend time
out periods. The settings are 4 msec, 4 sec, 32 sec, or 4 min.
Standby Time Out
This option defines the length of time that the system, while in Full On state,
must be inactive before it enters Standby mode. The settings are Disabled and
from 4 minutes to 508 minutes, in increments of 4 minutes.
Suspend Time Out
This option defines the length of time that the system, while in Standby mode,
must be inactive before it enters Suspend mode. The settings are Disabled and
from 4 minutes to 508 minutes, in increments of 4 minutes.
http://www.tyan.com
3-20

Slow Clock Ratio
This option specifies the speed at which the system clock runs in the Standby
Mode power saving state. The settings are expressed as a percentage of the
normal CPU clock speed. The settings are 0-12.5%, 12.5%-25%, 25%-37.5%,
37.5%-50%, 50%-62.5%, 62.5%-75%, or 75-87.5%.
Display Activity
When set to Monitor, this option enables event monitoring on the video
display. If set to Monitor and the computer is in a power saving state, display
activity will cause the system to enter the Full On state. AMIBIOS reloads the
Standby and Suspend time-out timers if display activity occurs. The settings
are Monitor or Ignore.
Device n (Device identity)
When set to Monitor, these options enable event monitoring on the specified
hardware interrupt request line. If set to Monitor and the computer is in a
power saving state, any activity on the IRQ line will cause the system to enter
the Full On state. AMIBIOS reloads the S tandby and Suspend time-out timers
if activity occurs on the specified IRQ line. The settings for each of these
options are Monitor or Ignore.
LAN Wake-up
When this option is Enabled, the system will wake up when a signal is received
on the Wake-on LAN header. In order for this wake up function to work, the
system must have been brought up at least past the POST before it was last
shut down (i.e. if you turn the system off before the POST, the registry will not
be set, and the system will not be able to wake up using this function). This
function requires an ATX 2.01 compliant power supply with 5V standby
(STB5V) current of at least 800mA. The settings are Enabled or Disabled.
PC98 Power LED
When this option is Enabled, your power LED will turn to yellow when your
system is in Suspend mode. Note that if you do not have a two-color LED,
your LED will turn off when the system is in Suspend mode if this option is set
to Enabled. The settings are Enabled or Disabled.
F AN OFF at Suspend
If this option is Enabled, the CPU fan will turn off when the system is in
Suspend mode. If Disabled, the CPU fan will remain on while the system is in
Suspend mode. The settings are Enabled or Disabled.
BIOS
S1952DLU Thunder X
3-21

Chapter 3
BIOS Configuration
RTC W ake-up
If Enabled, this option allows you to set an hour and minute for the system to
wake up. The next two fields allow you to choose the wake up time. Note that
the time fields will not be available if this option is set to Disabled. In order for
this wake up function to work, the system must have been brought up at least
past the POST before it was last shut down (i.e. if you turn the system off
before the POST , the registry will not be set, and the system will not be able to
wake up using this function). The settings are Enabled or Disabled.
3.5 Plug and Play Setup
Choose PCI/Plug and Play Setup from the AMIBIOS Setup screen to display
the PCI and Plug and Play Setup options, described below.
AMI BIOS EASY SETUP UTILITY Ver.1.16
(c)1998 American Megatrends, Inc. All Rights Reserved
Advanced
Advanced CMOS Setup [ Enter ] Setup Help
Advanced Chipset Setup [ Enter ]
Power Management Setup [ Enter ] Configure PCI / Plug
Plug and Play Setup [ Enter ] and Play features
Peripheral Setup [ Enter ]
Change Language Setting English
↑ Previous Item
↓ Next Item
Select Menu
→←
ESC:Exit Enter:Select F5:Setup Defaults F6:Original Values F10:Save & Exit
http://www.tyan.com
3-22

Plug and Play Setup Default Settings Chart
Setting Option Optimal Default Fail-Safe Default
P lug an d Play A ware O/S N o N o
P C I Latency Tim er (P C I C lo ck s) 64 64
P C I VGA P alette Sno o p D isabled D isabled
Allocate IRQto PCIVGA Yes Yes
P C I IDE B usM aste r Disabled D isabled
OffBoardPCIIDECard Auto Auto
*OffB o ard P C I IDE P rimary IRQ D isabled Disabled
*OffB o ard P C I IDE Sec o ndary IRQ D isabled D isabled
PCI Slo t1IR Q P r io rit y Au to A uto
P C I Slo t2 IRQ P riority A uto A ut o
P C I Slo t3 IRQ P riority A uto A ut o
P C I Slo t4 IRQ P riority A uto A ut o
DM A C hannel 0 P nP P nP
DM A C hannel 1 P nP P nP
DM A C hannel 3 P nP P nP
DM A C hannel 5 P nP P nP
DM A C hannel 6 P nP P nP
DM A C hannel 7 P nP P nP
IRQ 3 P CI/P nP P C I/P nP
IRQ 4 P CI/P nP P C I/P nP
IRQ 5 P CI/P nP P C I/P nP
IRQ 7 P CI/P nP P C I/P nP
IRQ 9 P CI/P nP P C I/P nP
IRQ 10 P CI/P nP P C I/P nP
IRQ 11 P CI/P nP P C I/P nP
IRQ 12 P CI/P nP P C I/P nP
IRQ 14 P CI/P nP P C I/P nP
IRQ 15 P CI/P nP P C I/P nP
Res erved M emo ry S ize Disabled Disabled
*Reserved M em o ry A ddress C 8000 C 8000
P C I D evice Search Order First-Last First-Last
B IOS D ev no de fo r S hado wR A M D isabled Disabled
BIOS
* Setting option is not selectable
S1952DLU Thunder X
3-23

Chapter 3
BIOS Configuration
Plug and Play Aware O/S
Set this option to Yes to inform AMIBIOS that the operating system can
handle plug and Play (PnP) devices. The settings are No or Yes.
PCI Latency Timer (PCI Clocks)
This option specifies the latency timings (in PCI clocks) for PCI devices
installed in the PCI expansion slots. The settings are 32, 64, 96, 128, 160, 192,
224, or 248.
PCI VGA Palette Snoop
When this option is set to Enabled, multiple VGA devices operating on
different buses can handle data from the CPU on each set of palette registers
on every video device. Bit 5 of the command register in the PCI device
configuration space is the VGA Palette Snoop bit (0 is disabled). For example, if
there are two VGA devices in the computer (one PCI and one ISA) and this
field is set for:
gnitteSnoitpircseD
delbasiD .sretsigerettelaps'ecivedAGVICPehtotdetceridylnosiUPCehtybnettirwdnadaerataD
delbanE
.lacitnediebotsecivedhtobfosretsigerettelapehtgnittimrep,sretsigerettelapecivedAGVASIeht
dnasretsigerettelaps'ecivedAGVICPehthtobehtotdetceridsiUPCehtybnettirwdnadaerataD
This option must be set to Enabled if any ISA adapter card installed in the
system requires VGA palette snooping.
Allocate IRQ to PCI VGA
Set this option to Yes to allocate an IRQ to the VGA device on the PCI bus.
The settings are Yes or No.
PCI IDE BusMaster
Set this option to Enabled to specify that the IDE controller on the PCI bus has
bus mastering capability. The settings are Disabled or Enabled.
OffBoard PCI IDE Card
This option specifies whether or not an offboard PCI IDE controller adapter
card is used in the computer, and where it is installed. If an offboard PCI IDE
controller is used, the motherboard onboard IDE controller is automatically
disabled. The settings are Auto and Slot1 through Slot6. If Auto is selected,
AMIBIOS automatically determines the correct setting (including using the
onboard controller if no offboard controller card is detected). This option
forces IRQ 14 and 15 to a PCI slot on the PCI local bus. This is necessary to
http://www.tyan.com
3-24

support non-compliant PCI IDE adapter cards.
OffBoard PCI IDE Primary IRQ
This option specifies the PCI interrupt used by the primary IDE channel on the
offboard PCI IDE controller . The settings are Disabled, Hardwired, INT A,
INTB, INTC, or INTD.
Offboard PCI IDE Secondary IRQ
This option specifies the PCI interrupt used by the secondary IDE channel on
the offboard PCI IDE controller . The settings are Disabled, Hardwired, INT A,
INTB, INTC, or INTD.
PCI Slot n IRQ Priority
These options specify the IRQ priority for PCI devices installed in the PCI
devices installed in the PCI expansion slots. The settings are Auto, IRQ 3, 4, 5,
7, 9, 10, and 11, in priority order .
DMA Channel n
These options allow you to specify the bus type used by each DMA channel.
The settings are PnP or ISA/EISA .
IRQn
These options specify the bus that the specified IRQ line is used on. These
options allow you to reserve IRQs for legacy ISA adapter cards. These options
determine if AMIBIOS should remove an IRQ from the pool of available IRQs
passed to devices that are configurable by the system BIOS. The available IRQ
pool is determined by reading the ESCD NVRAM. If more IRQs must be
removed from the pool, you can use these options to reserve the IRQ by
assigning an ISA/EISA setting to it. Onboard I/O is configured by AMIBIOS.
All IRQs used by onboard I/O are configured as PCI/PnP. IRQ12 only appears
if the Mouse Support option in Advanced Setup is set to Disabled. IRQ14 and
15 will not be available if the onboard PCI IDE is enabled. If all IRQs are set to
ISA/EISA and IRQ14 and 15 are allocated to the onboard PCI IDE, IRQ9 will
still be available for PCI and PnP devices, because at least one IRQ must be
available for PCI and PnP devices. The settings are ISA/EISA or PCI/PnP.
BIOS
Reserved Memory Size
This option specifies the size of the memory area reserved for legacy ISA
adapter cards. The settings are Disabled, 16K, 32K, or 64K.
S1952DLU Thunder X
3-25

Chapter 3
BIOS Configuration
Reserved Memory Addr ess
This option specifies the beginning address (in hex) of the reserved memory
area. The specified ROM memory area is reserved for use by legacy ISA
adapter cards. This option does not appear if the Reserved Memory Size
option is set to Disabled. The settings are C0000, C4000, C8000, CC000, D0000,
D4000, D8000, or DC000.
PCI Device Search Order
This option changes the BIOS scan order of the PCI slot - from first to last or
last to first. The settings are First-Last or Last-First.
BIOS Devnode for Shadow RAM
This option is used for some add-on card ROMs which do not claim the
correct memory range that they occupy. The settings are Disabled or Enabled.
3-26
http://www.tyan.com

3.6 Peripheral Setup
Peripheral Setup options are displayed by choosing Peripheral Setup from the
AMIBIOS Setup main menu. All Peripheral Setup options are described here.
AMI BIOS EASY SETUP UTILITY Ver.1.16
(c)1998 American Megatrends, Inc. All Rights Reserved
Advanced
Advanced CMOS Setup [ Enter ] Setup Help
Advanced Chipset Setup [ Enter ]
Power Management Setup [ Enter ] Configure PCI / Plug
Plug and Play Setup [ Enter ] and Play features
Peripheral Setup [ Enter ]
Change Language Setting English
↑ Previous Item
↓ Next Item
Select Menu
→←
ESC:Exit Enter:Select F5:Setup Defaults F6:Original Values F10:Save & Exit
Peripheral Setup Default Settings Chart
Setting O ption Optimal D efault Fa il-S afe Default
OnBoardSCSI Enabled Enabled
ExternalOnBoardSCSILED Enabled Enabled
PowerI nterr uption Di sabled Disabled
Onboard FDC Auto A uto
Onboard Seri alPort 1 3F8h 3F8h
Onboard Seri alPort 2 2F8h 2F8h
SerialPort 2 M ode Normal No rmal
*IR D uplexM o de N/A N/A
*IR ReceiverPin IRRX1 IRRX1
Onboard ParallelPo rt 378 378
Parallel Port M ode Normal N o rmal
*EP P Versio n N/A N /A
Parallel Port IRQ 7 7
*ParallelP ort DM A Channel N/A N/A
Onboard IDE Both B o th
S1952DLU Thunder X
3-27
BIOS

Chapter 3
BIOS Configuration
Onboard SCSI
Select ‘Enabled’ to use onboard SCSI. The settings are Enabled or Disabled.
External Onboard SCSI LED
Set this option to Enabled to direct the SCSI (onboard or add-on card) LED to
the front panel.
Power Interruption
The settings are Enabled or Disabled.
Onboard FDC
Set this option to Enabled to enable the floppy drive controller on the motherboard. The settings are Auto, Enabled, or Disabled.
Onboard Serial Port1
This option specifies the base I/O port address of serial port 1. The settings
are Auto, Disabled, 3F8h, 2F8h, 3E8h, or 2E8h.
Onboard Serial Port2
This option specifies the base I/O port address of serial port 2. The settings
are Auto, Disabled, 3F8h, 2F8h, 3E8h, or 2E8h.
Serial Port2 Mode
This option specifies the operating mode for serial port 2. This option will not
appear if the Onboard Serial Port2 option is set to Disabled, or is set to Auto
and your system does not have an onboard serial port 2. The settings are
Normal, Sharp-IR, IrDA, and Consumer.
IR T ransmission Mode
This option specifies the infrared transmission method. This option will not
appear if the Serial Port2 Mode option is set to Normal. The settings are Full or
Half.
edoMnoitpircseD
xelpuDlluF
xelpuDflaH
.edomxelpud
http://www.tyan.com
3-28
tonlliwdnesuoyatadynA.ecnotasnoitceridowtnidettimsnartsiataD
ecivedrehtoehtybdeviecerneebsahtilitnuneercsruoynoraeppa
.sedomowtehtforetsafehtsixelpudlluF.uoyotkcabtnesdna
dnesuoyatadynA.emitatanoitceridenoylnonidettimsnartsiataD
reisaesiedomxelpudflaH.neercsruoynodeyalpsidyltnatsnieblliw
llufeldnahnacsecivedelbapac-RIllatoN.etucexeotsecivedehtrof

IR Receiver Pin
This option specifies which pin will act as the receiver for IR data transmission. This option will not appear if the Serial Port2 Mode option is set to
Normal. The only setting is IRRX1.
OnBoard Parallel Port
This option specifies the base I/O port address of the parallel port on the
motherboard. The settings are Auto, Disabled, 378, or 278.
Parallel Port Mode
This option specifies the parallel port mode. The settings are:
gnitteSnoitpircseD
lamroN.desusiedomtroplellaraplamronehT
riD-iB.troplellarapehtnosrefsnartlanoitceridibtroppusotgnittessihtesU
BIOS
PPE
.ecivedtsohehtybnevirdrefsnartatadlanoitceridib
PCE
EPP V ersion
This option specifies the Enhanced Parallel Port specification version number
that is used in the system. This option only appears if the Parallel Port Mode
option is set to EPP. The settings are 1.7 or 1.9. Version 1.9 is common on
newer devices; consult your device’s user information for the appropriate port
type. There are no default settings.
Parallel Port IRQ
This option specifies the IRQ used by the parallel port, and only appears if
OnBoard Parallel Port is set to 278 or 378. The settings are 5 or 7.
Parallel Port DMA Channel
This option is only available if the setting for the Parallel Port Mode option is
set to ECP and the OnBoard Parallel Port option is set to 378, 278, or 3BC. This
option sets the DMA channel used by the parallel port. The settings are 0
through 7 in increments of one.
Onboard IDE
This option specifies the IDE channel used by the onboard IDE controller. The
settings are Disabled, Primary, Secondary, or Both.
S1952DLU Thunder X
3-29
troPlellaraPdecnahnEehtoterehdatahtsecivedhtiwdesuebnactroplellarapehT
cirtemmysaedivorpotslangistroplellarapgnitsixeehtsesuPPE.snoitacificeps)PPE(
troPseitilibapaCdednetxEehtoterehdatahtsecivedhtiwdesuebnactroplellarapehT
pufosetarrefsnartatadeveihcaotlocotorpAMDehtsesuPCE.snoitacificeps)PCE(
.noitacinummoclanoitceridibcirtemmyssedivorpPCE.dnocesrepstibageM5.2ot

Chapter 3
BIOS Configuration
3.7 Supervisor and User Security
You can limit access to the Setup Program or to the system using the Supervisor and User password options (the Supervisor password gives you access to
the Setup Program and the system; the User password, only to the system).
Note that you must create a supervisor password before you create a user
password.
AMI BIOS EASY SETUP UTILITY Ver.1.16
(c)1998 American Megatrends, Inc. All Rights Reserved
Main Advanced Security Exit
Set Supervisor Password [ Enter ] Setup Help
Set User Password [ Enter ]
Change the supervisor
password
↑ Previous Item
↓ Next Item
Select Menu
→←
ESC:Exit Enter:Select F5:Setup Defaults F6:Original Values F10:Save & Exit
When you select the Supervisor Security option, a dialog box (shown below)
will appear, allowing you to enter a password. You may either type the password in, or click on the onscreen buttons. Your password must be between
one and six characters long.
http://www.tyan.com
3-30

Once you have entered your new password, you will be asked to confirm it. If
the two passwords do not match, you will be prompted to enter a new password, and then to confirm it. This will continue until you enter the same series
of characters both times. Once this is accomplished, a dialog box will appear
and notify you that the Supervisor Password has been installed. You may then
select the User Security option and enter a password for the user.
You can enter a new User password at any time simply by selecting the User
Security option, and typing in a new password. To enter a new Supervisor
password, select the Supervisor Security option. You will be asked to enter the
current password. After you do so, you will be prompted to enter the new
password.
In either the Supervisor or User Security options, pressing <Enter> once when
asked for a new password, and a second time when asked to confirm the new
password, will uninstall the existing password. Note that uninstalling the
Supervisor password uninstalls the User password as well.
3.8 Language Utility
Currently, the BIOS Setup program is available only in English.
3.9 Flash Writer Utility
BIOS
The AMI Flash W riter Utility is now included in the AMIBIOS, and so it is
simpler to upgrade the BIOS of your mainboard. The system BIOS is stored on
a flash EEPROM ROM chip on the mainboard which can be erased and
reprogrammed by following the directions on the following page.
1. From the DOS prompt, rename the BIOS file that you have downloaded to
“amiboot.rom” and copy it on to a floppy disk.
2. Insert the floppy disk with the BIOS upgrade into the A: drive.
3. Turn the power off.
4. While holding the <Ctrl> and <Home> keys, turn the power on. The system
will begin to read from the A: drive, and write the BIOS information contained
on the floppy disk in that drive to the EEPROM ROM chip. When the BIOS
has been totally reprogrammed, the system will reboot with the new BIOS in
operation.
5. If the system does not reboot in three minutes, power down the system wait
a few seconds, and then turn the power back on again. You will be prompted to
press <F1> to run Setup. You may check your settings at this time, or simply
save and exit the program.
S1952DLU Thunder X
3-31

Chapter 3
BIOS Configuration
This page has been intentionally left blank.
3-32
http://www.tyan.com

chapter 4
System Resources
Beep Codes
Fatal errors, which halt the boot process, are communicated through a
series of audible beeps. If AMIBIOS POST can initialize the system
video display , it displays the error message. Displayed error messages,
in most cases, allow the system to continue to boot. Displayed error
messages are described on pages 74-75. See the top of the next page
for the beep code chart.
S1952DLU Thunder X
4-1
SYSTEM

Chapter 4
System Resources
speeBegasseMrorrEnoitpircseD
1eruliaFhserfeR .ytluafsiyrtiucrichserferyromemehT
2rorrEytiraP .yromemfo)kcolbBK46tsrifeht(yromemesabehtnirorreytiraP
3eruliaFyromeMBK46esaB.BK46tsrifnieruliafyromeM
4lanoitarepOtoNremiT
5rorrErossecorP.rorrenadetarenegUPCehT
6eruliaF02AetaG-2408 .edomdetcetorpothctiwstonnaC
7rorrEtpurretnInoitpecxErossecorP .tpurretninoitpecxenadetarenegdraCUPCehtnoUPCehT
8rorrEetirW/daeRyromeMyalpsiD
9rorrEmuskcehCMOR
01rorrEetirW/daeRretsigeRnwodtuhSSOMC .deliafsahMARSOMCrofretsigernwodtuhsehT
11ehcaCelbanEtoNoD—daByromeMehcaC
.gninoitcnuf
.rorrelatafaton
.SOIBIMA
tonsi1remiTro,yromemfoBK46tsrifehtnieruliafyromemA
nidedocneeulavehthctamtonseodeulavmuskcehcMORehT
.yromemehcacelbaneot>+<>tfihS<>tlA<>lrtC<
T roubleshooting System Problems
If the computer beeps... then...
1, 2, or 3 times... reseat the memory SIMMs or DIPs.
If the system still beeps, replace the
memory.
6 times... reseat the keyboard controller chip. If
it still beeps, replace the keyboard
controller. If it still beeps, try a
different keyboard, or replace the
keyboard fuse, if there is one.
8 times... there is a memory error on the video
adapter. Replace the video adapter, or
the RAM on the video adapter.
9 times... the BIOS ROM chip is bad. The
system probably needs a new BIOS
ROM chip.
11 times... reseat the cache memory on the
motherboard. If it still beeps, replace
the cache memory.
4, 5, 7, or 10 times... the motherboard must be replaced.
sisihT.ytluafsiyromemstirognissimrehtiesiretpadaoedivmetsysehT
sserptonoD.delbasidsiyromemehcaC.deliaftsetyromemehcacehT
4-2
http://www.tyan.com

Displayed Error Messages
If an error occurs after the system display has been initialized, the error
message will be displayed as follows:
ERROR Message Line 1
ERROR Message Line 2
Press <F1> to continue
and the system will halt. The system will not halt if the Wait for <F1> If
Any Error option in Advanced Setup is Disabled.
RUN SETUP UTILITY
may also appear. Press <F1> to run WINBIOS Setup if this message
appears.
egasseMrorrEnoitanalpxE
rorrE02A-etaG2408 .2408ehtecalpeR.gnikrowtonsi)2408(rellortnocdraobyekehtno02AetaG
!trohSeniLsserddA.yrtiucricgnidocedsserddaehtnirorrE
rorrEevirD:C
eruliaFevirD:C.evirdehtecalpeR.:CevirdksiddrahmorfesnopseroN
,daByromeMehcaC
!ehcaCelbanEtoNoD
rorrEremiT2-HC.2remitnirorrenasierehT.sremitowtsahmetsysTAnA
woL
eruliaF
teStoN
etatSyrettaBSOMC
muskcehCSOMC
metsySSOMC
teStoNsnoitpO
epyTyalpsiDSOMC
hctamsiM
eziSyromeMSOMC
hctamsiM
rorrEevirD:D
.yrettab
.puteS
etaDdnaemiTSOMC
.puteSdradnatSniepytksid
.gaiDIMAnuR.evitcefedsiyromemehcaC
.puteSSOIBNIWnuR.MAR
.emitdnaetadehttesotputeSdradnatSnuR
.puteSdradnatSniepytksid
drah:CehtkcehC.ytilitUksiDdraHgaiDIMAehtnuR.:CevirdmorfesnopseroN
ehtecalpeR.wolsirewopyrettabehT.yrettabaybderewopsiMARSOMC
.puteSSOIBNIWnuR.eulavsuoiverpehtnahttnereffidsimuskcehcMARSOMC
.puteSSOIBNIWnuR.deyortsedneebevahMARSOMCniderotsseulavehT
SOIBNIWnuR.detcetedepytehthctamtonseodMARSOMCniepytoedivehT
SOMCnitnuomaehtnahttnereffidsiSOIBIMAybdnuofyromemfotnuomaehT
drahehtkcehC.ytilitUksiDdraHgaiDIMAehtnuR.:DevirdmorfesnopseroN
SYSTEM
S1952DLU Thunder X
4-3

Chapter 4
System Resources
egasseMrorrEnoitanalpxE
eruliafevird:D.evirdehtecalpeR.:DevirdksiddrahmorfesnopseroN
reporP
rorrEAMD.rellortnocAMDehtnirorrE
rorrE1AMD.lennahcAMDtsrifehtnirorrE
rorrE2AMD.lennahcAMDdnocesehtnirorrE
rorrE1RTNI.TSOPdeliaf1lennahctpurretnI
rorrE2RTNI.TSOPdeliaf2lennahctpurretnI
sIdraobyeK
rorrEdraobyeK
eruliaFtooBetteksiD
toNhctiwSyalpsiD
eruliaFrellortnoCDDF
eruliaFrellortnoCDDH
etteksiDtooBdilavnI
tIkcolnU...dekcoL
rorrEecafretnI/BK.rotcennocdraobyekehtnirorrenasierehT
.snoitcurtsnineercsehtwollofdnaetteksidtoobrehtona
esU.metsysehttoobotdesuebtonnac:AevirdnietteksidtoobehT
rorolocrehtieottesebhctiwsoedivaeriuqersmetsysemoS
.norewopneht,ylreporphctiwsehttes,ffometsysehtnruT.emorhconom
.rellortnocevirdksidyppolfehthtiwetacinummoctonnacSOIBIMA
.nwodderewopsimetsysehtretfasnoitcennocetairporppallakcehC
kcehC.rellortnocevirdksiddrahehthtiwetacinummoctonnacSOIBIMA
.nwodderewopsimetsysehtretfasnoitcennocetairporppalla
ehttoobtonnactitub,:AevirdyppolfnietteksidehtdaernacSOIBIMA
.snoitcurtsnineercsehtwollofdnaetteksidtoobrehtonaesU.tihtiwmetsys
ebtsummetsysehT.degagnesimetsysehtnokcoldraobyekehT
.tooboteunitnocotdekcolnu
rellortnoCdraobyeKaerusekaM.melborpgnimitasahdraobyekehT
dellatsnItoNotputeSdecnavdAnidraobyeKteS.dellatsnisiSOIBIMA
.senituorTSOPdraobyekehtpiksot
CISABMORoN
.cisaBMORdniftonnac
SOIBIMA.:Cro:AevirdrehtienorotceselbatoobreporpadniftonnaC
.tolsnoisnapxenanidracretpadananodellatsniyromemnirorreytiraP
rorrEytiraPdraoBffO
:sitamrofehT
)XXXX(=RDDARORREYTIRAPDRAOBFFO
dnadnifotgaiDIMAnuR.derruccororreehterehwsserddaxehehtsiXXXX
.smelborpyromemtcerroc
:sitamrofehT.yromemdraobrehtomnirorreytiraP
rorrEytiraPdraoBnO
)XXXX(=RDDARORREYTIRAPDRAOBNO
dnifotgaiDIMAnuR.derruccororreehterehwsserddaxehehtsiXXXX
.smelborpyromemtcerrocdna
????rorrEytiraP
.smelborpyromemtcerrocdnadnif
http://www.tyan.com
otgaiDIMAnuR.sserddanwonknunatayromemmetsysnirorreytiraP
4-4

appendix A
Frequently Asked Questions
Portions of this appendix can be found in more detail at Tyan’s website
(www.tyan.com) under the F AQ section.
T o help alleviate any common problems associated with the installation of new
hardware or software, we are providing useful suggestions which should help
you get your system running in no time. This FAQ is divided into major
categories from common issues faced by most people.
1 - Boot Issues
Q: Why doesn’t my computer boot up?
A: One of the most common problems with a new system is that when you
unpack it and try to turn it on, the system won’t boot. There are a few
reasons for this but the most common ones are the easiest to fix. Follow
these guidelines.
1. Make sure the power is firmly connected to the power supply on
the back of the computer.
2. Make sure the voltage selection on the back of the power supply
matches the power coming out of your wall (US is 110V).....more
importantly, is it really plugged in?
APPENDIX A
http://www.tyan.com
A-1

Appendix A
Frequently Asked Questions
3. Is your monitor turned on? Is the brightness turned up?
4. Did you turn on the power?
5. Make sure your IDE/SCSI hard drive cables are correctly connected
to your IDE/SCSI drive. Verify that Pin-1 on the cable corresponds
to Pin-1 on the drive. See Chapter 2 on Connecting IDE/SCSI
Cables and Devices.
Q: My hard drive light stays on, but there is no video. Why?
A: There aren’t many things that can cause this symptom but there are a few
things you can try.
First, disconnect all nonessential cables from the motherboard. These
include cables going to the case for the power LED, reset, and other display
indicators. Second, remove all IDE / SCSI sound and floppy cables from
the motherboard. In addition, disconnect the power cable from the back of
the power supply. Once all these cables are cleared, reconnect the power
cord and turn the system on.
Q: Why do I hear a buzzing noise from the power supply?
A: If you hear a buzzing noise, turn off your system immediately .
This is generally caused by a power connector that’s plugged in backwards
or a short somewhere on the motherboard. The first thing to check is your
cables. Disconnect all cables from the motherboard and turn the system
on. If the system beeps, all is fine. Reconnect the cables one at a time to
isolate the bad or improperly installed cable. The cable which is most often
responsible for this sort of behavior is the IDE or SCSI cable. If the cable is
reversed on the motherboard or drive end, it will produce a short and not
allow the system to boot. Make certain that pin-1 on the cable lines up with
pin-1 on the motherboard and hard drive.
If this still does not solve the problem, remove the system board from the
case and run it on top of the box it came packed in. If the buzzing stops
and the system beeps, the problem is with a short between the case and the
motherboard. In this case, try using plastic standoffs or nylon washers
between the screws holding it down to the case.
Q: All I get ar e beep codes. What do they mean?
A: Fatal errors, which halt the boot process, are communicated through a
series of audible beeps. If AMIBIOS POST can initialize the system video
display , it displays the error message. Displayed error messages, in most
http://www.tyan.com
A-2

cases, allow the system to continue to boot. See Chapter 4 - System
Resources for more information on beep codes.
2 - V ideo Issues
Q: The computer beeps but I don’t see anything. Why?
A: If your system worked before and you just recently moved your system to a
new location, odds are, something fell off your motherboard or an adapter
card has been worked loose. If this is the case, follow these steps to correct
the problem.
1. Turn of f your computer .
2. Open up the case and remove each adapter card one at a time. Re seat the card to make sure it makes good contact with the mother board.
3. Check to see if the CPU is firmly seated in the CPU socket. It may
have inched out of its socket during the move.
4. Plug the power back in and turn on. If it works - great! If not, read
on.
5. Remove the motherboard from the case and run it on the box the
system board was shipped in or a phone book if you don’t have
the box.
6. If the system boots, the mover probably shorted the board to the
case or the board was knocked loose from the standoffs. Carefully
remount the board into the case and reinstall the controller cards.
APPENDIX A
Q: What is AGP?
A: AGP (Accelerated Graphics Port) is a new bus architecture for 3D graphics.
The AGP slot eliminates the PCI bandwidth bottleneck by bypassing the
PCI interface and accessing the system memory directly . Currently , the AGP
supports 1X and 2X modes, which yield bandwidths of 264MB/s (at 33MHz
bus speed) and 528MB/s (at 66MHz bus speed), respectively . Compare this
with the mere 132MB/s (at 33MHz bus speed) that you get with the PCI bus.
Q: Does my operating system support AGP?
A: Currently, only W indows 98 and W indows NT 5.0 will have built-in support
for AGP. Some AGP cards require W indows 95 OSR2.1 or a special driver from
Intel. Please check with your graphics vendor for more details.
http://www.tyan.com
A-3

Appendix A
Frequently Asked Questions
Q: My PCI video card works on the motherboard, but my AGP video card does
not. Why?
A: AGP video cards are much pickier about how they are seated in their
respective slots compared to VLB or ISA and even PCI. The major
difference between PCI and AGP is that the AGP cards have very fine con tacts which are sensitive to position with the connector. The contact layout
is very similar to that of EISA systems.
If you have an AGP motherboard, it’s not uncommon for the AGP card to
creep its way over time or pop out during moves or from a light tap on the
case. If you are working on a system and suddenly, you get no video, try
re-seating the card as it may have popped out of its socket or creeped out
over time.
3 - CPU Issues
Q: What CPUs can I run in dual CPU mode?
A: Only Intel CPUs can be run in dual mode at this time. AMD, Cyrix, IBM and
IDT CPUs are not supported in dual mode.
Q: Can I overclock my CPU?
A: Overclocking your CPU is not recommended by TYAN. Because TY AN
does not recommend this, we are not able to provide technical support to
those who are overclocking their CPUs. Overclocking your CPU may cause
damage to your system board and/or shorten the life expectancy of your
CPU. If you would like a faster CPU, please purchase a faster one.
Q: Do dual CPUs really increase the performance of my system?
A: Y es, but only in certain environments. There are 3 requirements for dual
processing to actually be beneficial. These requirements are:
1. A motherboard capable of CPU operation.
2. An operating system capable of utilizing dual CPUs.
3. An application capable of utilizing dual CPUs.
Some operating systems which use dual CPUs are Microsoft W indows NT
Server or W orkstation and various flavors of UNIX. Windows 95 will not
take advantage of dual CPUs and neither will W indows 98. Using dual
CPUs with W indows 95/98 and DOS will work, but the O/S will NOT take
advantage of the second CPU.
http://www.tyan.com
A-4

In addition to a dual CPU aware O/S, you will also need an application that
utilizes dual CPUs. These programs usually fit into the CAD, Animation, or
Graphic Design categories and include such programs as Kinetix 3D Studio
MAX, Microsoft’s Soft Image, Adobe Photoshop, and Alias/Wavefront’s
Maya. If you have any questions as to whether or not your application
supports dual CPUs, please contact the software publisher or your reseller.
Q: When I turn the computer on, the system displays strange CPU speeds.
A: The solution to this is to first check that you have the correct CPU jumper
settings. CPU speed jumpers can be found in the Chapter 2. Next, verify
that your CPU is indeed what you ordered. If you order a 450MHz CPU,
make sure it’s not a 400MHz CPU. Overclocking may also play a role in
strange CPU speed behavior. NEVER overclock a CPU. Overclocking may
damage your CPU, system, or both and will void your warranty. If you
have an older sound card, try moving the sound card to the ISA slot
at the edge of the board. This will resolve most problems, but if this fails,
it’s possible that there may be a problem with the motherboard’s clock
generator. Return the motherboard to the dealer for repair or replacement.
4 - Memory Issues
Q: Can I mix brands, types, and speeds of RAM?
A: It isn’t a good idea to mix brands, types, and speeds of RAM because all
T yan motherboards are produced with performance in mind. When we talk
about performance, it goes hand in hand with tolerances which must be met
in order to reach the performance levels expected of high quality peripher als. When you mix memory types, brands, or speeds on any high perfor mance board, these timing issues may play a significant role in the stability,
reliability and performance of the entire system. This is why we recommend
using a single type of DIMM brand, speed, and type (particularly unbuf fered). Adding dif ferent banks of DIMMS of different sizes is fine.
APPENDIX A
Q: Why don’t I get a display after I put in my old DIMM module?
A: The 440GX chipset requires the memory manufacturer to program an
EEPROM chip with SPD (Serial Presence Detection) on the module in order
for the BIOS to program the 440GX’s timing registers properly . Your DIMM
may not have the EEPROM chip on the module, or the EEPROM may not
contain the correct program. Check with your memory vendor for details.
http://www.tyan.com
A-5

Appendix A
Frequently Asked Questions
The figure below shows a DIMM module with an EEPROM chip.
EEPROM
RFU
Unbuffered
Buffered
168-pin DIMM
Q: My system sometimes becomes unstable. How should I check the system?
A: The first thing to do is to check and see if you have any device conflict in
address, IRQ, or DMA. If you are using W indows 95, the Device Manager
is
a good place to start. Please consult your operating system manual for
details. Second of all, slowing down the memory timing in the BIOS’s
chipset setup section will help the situation, as well. Many memory modules
are not suitable for high performance systems and are probably the main
source of your problem.
Q: Can I use EDO DIMMs on this motherboard?
A: No. The Intel 440GX AGPset does not support EDO memory. The 440GX
AGPset supports bus speeds of 100MHz, and EDO memory does not. You
must use SDRAM (which does support 100MHz bus speeds) on this board.
5 - Hard Drive / Floppy Drive Issues
Q: My floppy drive light stays on. Why?
A: The number 1 cause for the floppy light staying lit continuously is a
reversed cable at either the motherboard or drive end. NEVER stick a floppy
disk into a drive if the floppy light is continuously lit because it will render the
floppy unreadable.
T o correct the problem, make certain that the red stripe on the floppy cable is
correctly aligned with pin 1 on the motherboard. In addition, 90% of the
floppy drives on the market today require the red stripe on the cable to face
the power connector on the drive. If you are unsure of proper cable orientation on the motherboard end, please refer to Chapter 2 - Map of Motherboard
Jumpers on page 2-4.
http://www.tyan.com
A-6

Q: I can’t partition my hard drive larger than 2GB. Why?
A: The F AT file system (most commonly used by DOS) has a partition limit of
2GB. There is no way to increase the partition size unless you either use
NTFS provided by W indows NT or the 32bit file system provided by
W indows 95. Other operating systems may of fer this feature, but check
with your O/S developer for more information about 2GB limits.
6 - BIOS Issues
Q: How do I bypass keyboard detection on system with no keyboard installed.
A: On boards equipped with AMI BIOS, enable the “Quick Boot” option in the
Advanced Setup menu. This will bypass the keyboard check and allow you
to boot up without error.
Q: Why is the video screen scrambled after entering the BIOS setup?
A: Some video cards (Diamond FireGL AGP, Viper 330 AGP, or 3D Labs chip
AG P cards) BIOS are not compatible with AMI W inBIOS. You can use text
mode BIOS to fix the video problem. This text mode BIOS is available from
our BIOS download site.
Q: When I clear the BIOS with the jumper, it does not clear. Why?
A: In most cases, BIOS can be cleared by inserting jumper JP3 to the 2-3
position. In some cases, certain brands’ power supply need to be
unplugged from a power source in order to clear the BIOS using jumper JP3.
APPENDIX A
Q: How do I determine my BIOS version?
A: BIOS versions may be difficult to distinguish on some motherboards. All
T yan motherboards use either AMI or A ward BIOS. The BIOS version can
be found at bootup just below the left hand corner logo. Ignore all version
numbers that do not start with “TYN”. Tyan BIOS versions begin at startup
with the following line:
TYN [motherboard model] Vx.xx MM/DD/YY
x.xx is the BIOS version number,
motherboard model reflects the motherboard you have, and MM/DD/YY is
the release date of the BIOS.
http://www.tyan.com
A-7

Appendix A
Frequently Asked Questions
7- Driver Issues
Q: How do I install the onboard SCSI drivers for WinNT 4.0?
A: When trying to install W indows NT 4.0 from the bootable CD-ROM you will
encounter a blue screen with the message “Inaccessable_boot_device”.
Root Cause: The T yan S1952DLU uses the Adaptec AIC-7896 SCSI chip.
W indows NT 4.0 was created before the Adaptec AIC-7896 chip was
available, thus it doesn’t natively support the chip. The installation failed
because the NT installation process detects the AIC-7896 chip as an older
version of the Adaptec controller. This incorrect hardware detection will
lead NT into installing an older driver, which is not compatible with the AIC 7896 thus causing the blue screen error. Even if you manually tell NT to use
the driver on the floppy disk provided by Tyan, NT will still use the older
driver from the CD-ROM. At this time there is no solution which can correct
the CD-ROM boot install of NT 4.0. But there is another solution....
Work Ar ound: You must use the three floppies that come with NT 4.0 in
order to install NT correctly with the AIC-7896. Once the second floppy
disk has finished loading, NT will ask if you want it to scan for a mass
storage device. At this point, you can have NT install the Adaptec driver
from the disk provided by Tyan. This method will force NT to use the
correct driver for the AIC-7896 and will allow you to complete the installa tion from the CD-ROM.
8 - Miscellaneous Issues
Q: My system will not turn off . Why?
A: The power button is designed to turn off the system ONLY when you press
or hold down the power button for more than 5 seconds. New BIOS
versions will provide an option for instant power-off.
Q: I can’t get my com ports to work.
A: To ensure that the motherboard is recognizing and initializing the com ports,
boot up the system and review the POST screen (Power-On Self-Test).
There you will find a section for I/O ports and if it is working
properly , you should see the interrupts the com ports are using (i.e.. 2F8,
3F8, etc.). If the motherboard shows these as active, it’s probably not a bad
motherboard, but rather a bad or incompatible cable, or you have an IRQ
conflict with another communications device such as an internal modem.
http://www.tyan.com
A-8

Q: What are some basic troubleshooting guidelines?
A: In order to verify that you have a marginal motherboard, follow this
procedure.
1. Minimize your system to a “bare-bones” configuration.
Remove all cards except for the video card (and SCSI if you are not using
IDE) and boot up normally. If you still get error messages in your current
O/S, try booting to “safe” mode or to a standard configuration using
generic drivers. Another option to try is to reset the CMOS to factory
defaults.
2. The basics of troubleshooting is simple. Divide and conquer .
Take one piece of the equation out at a time until the system stops doing
what you don’t want it to do. This is the EASIEST way to troubleshoot a
problem. In most cases, problems are not caused by the motherboard,
but rather by shared IRQs, improper installation, or user error.
3. If you have replaced the motherboard and the problem still persists, it’s
probably not the motherboard at fault.
There is a very , very slim chance that two consecutive boards will be
bad....however, if it’ s exhibiting the same symptoms, check with your
peripheral vendors for possible conflicts and compatibility issues.
APPENDIX A
http://www.tyan.com
A-9

Appendix A
Frequently Asked Questions
This page has been intentionally left blank.
A-10
http://www.tyan.com

appendix B
Adaptec Ultra2 LVD SCSI
1. INTRODUCTION
With the dual onboard Ultra2 SCSI connectors, you can connect up to 30 SCSI
peripherals, such as hard disk drives, scanners, CD-ROM drives, and tape
drives. This guide provides instructions for
• Connecting SCSI peripherals
• Installing the AIC7986 software
The motherboard has two independent Ultra2 L VD SCSI channels and each
has a maximum throughput of 80MBytes/sec.
Support for Non-Ultra2 SCSI Devices
The L VD signaling used for Ultra2 devices operates dif ferently than singleended signaling used on Ultra, Fast, and Fast W ide SCSI devices. Ultra2 SCSI
devices are designed with multimode capability so that if a single-ended device
is connected to the L VD Ultra2 SCSI bus, the Ultra2 devices automatically
switch to single-ended mode. When an Ultra2 SCSI device operates in singleended mode it is subject to the cable distance limitations and signal noise
problems of that interface.
S1952DLU Thunder X
B-1
APPENDIX B

Appendix B
Adaptec Ultra2 LVD SCSI
Adaptec recommends that single-ended Ultra and earlier devices be kept on a
separate channel than the L VD Ultra2 devices. This will permit the Ultra2
devices to operate at full speed and cable distances. The motherboard has a
standard narrow SCSI (50-pin) connector to simplify connecting single-ended
devices.
Board Layout
The following diagram shows the major SCSI connectors and jumpers for the
motherboard.
B-2
1
Floppy Drive
1
Secondary IDE
1
Primary IDE
1
Ultra 2 SCSI Ch A
SCSI SE
Ultra 2 SCSI Ch B
Adaptec
AIC-7896N
http://www.tyan.com
JP22
JP23

2. Setting Up SCSI Peripherals
Setting up SCSI peripherals before attaching them to the SCSI connectors
typically involves setting SCSI IDs and termination, mounting internal
peripherals inside your computer, and connecting power cables to each
peripheral. Since setup can vary from peripheral to peripheral, always refer to
the peripheral’s documentation for specific instructions. Below are some
guidelines for setting SCSI IDs and termination on your peripherals.
NOTE: If you refer to the peripheral’s documentation for installation
!!
instructions, be sure to return to this document to continue with installa-
!
!!
tion of the software included in the package.
important!
Check the SCSI IDs
The motherboard SCSI connectors and each peripheral you connect to it
requires a unique SCSI ID number ranging from 0 to 15 on each channel. ID
numbers don’t have to be sequential, as long as the connector and each
peripheral has a different number for each channel.
Each SCSI channel on the motherboard is preset to ID 7 and should not be
changed. If you will be booting from a SCSI hard disk, it’s best to set the
disk’s ID at 0 or 1. Most SCSI hard disks come from the factory preset to ID 0.
The IDs for internal peripherals are usually set with jumpers; external peripherals are usually set with a switch on the back of the peripheral.
T erminate the Ends
T o ensure reliable communication on the SCSI bus, the peripheral at the end
of each cable, or the end of the cable itself, must have a terminator installed
(or enabled). The peripherals between the ends of each cable must have the
terminator removed (or disabled).
NOTE: When connecting Ultra2 SCSI peripherals, it is important to note
that the necessary termination of the SCSI bus is done either on the end of
the cable (with a permanent terminator) or a separate terminating connec-
!!
!
!!
tor. Ultra SCSI and earlier single-ended devices had the ability to terminate
important!
the bus directly from the device. Using an Ultra SCSI terminator on an L VD
Ultra2 SCSI bus will force the bus to single-ended mode, limiting the speed
and cable distance. For this reason be sure that you have the necessary
Ultra2 cable or terminator before installing the Ultra2 SCSI devices.
S1952DLU Thunder X
B-3
APPENDIX B

Appendix B
Adaptec Ultra2 LVD SCSI
3. Connecting SCSI Peripherals
A total of 30 SCSI peripherals can be connected to the onboard SCSI connector, with 15 on each channel. Before connecting peripherals to the connectors,
be sure to also review “Setting Up SCSI Peripherals” on the previous page.
Connecting Internal Cables for Ultra2 SCSI Devices
When connecting internal Ultra2 SCSI peripherals there are special SCSI
cables necessary to sustain the higher speeds of LVD signaling. If your cables
are not marked, you can identify most Ultra2 SCSI cables as having twisted
pairs of the flat ribbon cable in between the device connectors. These cables
will usually have a terminator built into the end of the cable.
The motherboard has two separate Ultra2 SCSI channels. Each channel will
connect to a separate cable. Follow these steps to connect your internal
peripherals:
NOTE: W e recommend keeping your Ultra2 peripherals separate from your
non-Ultra2 peripherals. Connecting a non-Ultra2 peripheral to an Ultra2
!!
!
!!
SCSI bus forces the Ultra2 SCSI channel and any attached peripherals to
important!
drop down to Ultra SCSI performance levels (40 MBytes/sec).
STEP 1: Locate a 68-pin internal Ultra2 SCSI cable. (It should look similar
to the cable below.)
Connect to Motherboard
Connect to Ultra2 Peripherals
Built-in Terminator
STEP 2: Plug the long end of the cable(s) to the Ultra2 connector(s) on the
motherboard - Channel A or B. (refer to the board layout for connector
location).
B-4
Ultra2 SCSI connector
http://www.tyan.com

STEP 3: Plug the remaining connectors to your internal Ultra2 SCSI
peripherals.
NOTE: Internal Ultra2 SCSI peripherals come from the factory without
termination. Proper termination is provided by the built-in terminator at the
!!
!
!!
end of the Ultra2 internal SCSI cable.
important!
Connecting Internal Cables for Non-Ultra2 SCSI Devices
Internal cables for single-ended SCSI devices do not have special twists or
terminators built into the cable ends. If you are connecting non-Ultra2 SCSI
devices, use a channel separate from the Ultra2 SCSI devices you just
connected. The motherboard has a special 50-pin narrow connector to more
easily support narrow Ultra and earlier devices if you so choose.
If you are connecting W ide SCSI peripherals you will need a 68-pin cable. If
you are connecting narrow SCSI peripherals you will need a 50-pin cable.
When connecting the 50-pin cable to peripherals ensure that the colored edge
of the cable connects to pin 1 of both the device and the motherboard SCSI
connector.
STEP 1: Locate a 68-pin or 50-pin internal Ultra SCSI cable.
Connect to Fast/Wide Ultra
Peripheral (Terminated)
Connect to Fast/Wide Ultra
Peripheral (Not Terminated)
Connect to Fast/Ultra Narrow
Peripheral (Terminated)
S1952DLU Thunder X
Connect to Fast/Ultra Narrow
Peripheral (Not Terminated)
B-5
APPENDIX B
Connect to Motherboard
68-pin connector
Connect to Motherboard
50-pin connector

Appendix B
Adaptec Ultra2 LVD SCSI
STEP 2: Plug the long end of the cable to the 68-pin motherboard connec tor if the cable is 68-pin or plug the long end of the cable to the 50-pin
motherboard connector if the cable is 50-pin.
STEP 3: Plug the other end of the cable to a terminated Fast/W ide Ultra
SCSI peripheral (if 68-pin) or a terminated Fast/Ultra Narrow SCSI peripheral
(if 50-pin).
STEP 4: To connect a second peripheral, plug the middle connector of the
cable to the peripheral. The peripheral must not be terminated.
Connecting the External Cable for SCSI Devices
Use a 68-pin external Ultra2 SCSI connector to connect your external Ultra2
peripherals. Each Ultra2 SCSI peripheral connects to the next in a daisy chain.
Therefore each external peripheral will require an external cable.
As an option, Tyan provides an external Ultra2 SCSI connector that can be
inserted in an expansion slot. The cable end of the external SCSI connector
can either be plugged into the Ultra2 SCSI motherboard connector, or it can be
connected to the end of a 68-pin Ultra SCSI cable (be sure to take off the cable
terminator first).
NOTE: You have the option to connect either Ultra2 SCSI or Ultra SCSI
(and earlier) devices externally . However, mixing both Ultra2 SCSI and non-
!!
!
!!
Ultra2 SCSI on the same channel will cause all devices on that channel to
important!
operate in Ultra SCSI (single-ended) mode with the limits of the cable and
speeds of that interface.
STEP 1: Connect one end of an external SCSI cable to the external Ultra2
connector at the back of the computer.
68-pin External Ultra2
SCSI Connector
High-density 68-pin
External Ultra2 SCSI Cable
B-6
http://www.tyan.com

STEP 2: Connect the other end of the cable to a SCSI connector on the
back of an external peripheral. If you are installing only one external
peripheral, terminate the peripheral and skip to Step 4.
STEP 3: Connect other external peripherals by connecting each peripheral
to the previous one until all peripherals are connected. The peripheral at
the end of the chain must be the only external peripheral terminated.
Terminate SCSI
Peripheral
STEP 4: Connect all power cables to the external peripherals.
4. Additional T ermination Information
The last physical device on the end of each SCSI bus cable must be terminated. T ermination must be disabled for all other devices in the middle of the
cables. Ultra2 SCSI peripherals do not have built-in termination, but Ultra and
Fast/Wide devices do have termination that must be checked. For more
information refer to the owners manuals for each SCSI device.
The host adapter will automatically enable or disable termination as necessary.
When installed in multiple computer configurations, i.e. clusters, you can
force the motherboard to enable termination even when power to the computer is OFF. This would enable the other computers in the cluster to
continue to operate the shared SCSI devices even when the computer
S1952DLU Thunder X
B-7
APPENDIX B

Appendix B
Adaptec Ultra2 LVD SCSI
supplying termination at the other end of the bus is shut down. To enable
onboard termination on Channel A, set jumper JP22 to the ON position. To
enable onboard termination on Channel B, set jumper JP23 to the ON position.
The default setting for both jumpers is the OFF position. The OFF position
allows for the hardware to set the termination automatically. The ON position
forces devices to be terminated ALW AYS.
5. Installing AIC7896 SCSI Software
T o install the AIC7896 SCSI software (drivers), go to the section below for the
operating system installed on your computer (for example, Computers with
Windows 95/98). If the operating system is not yet installed, install it now.
Refer to your operating system documentation for instructions.
NOTE: If you have installed a new SCSI hard drive in a computer running
W indows or DOS, you must partition and format the drive with the DOS
!!
!
!!
FDISK and FORMAT commands before it can be used. Refer to your
important!
W indows and DOS documentation for instructions.
Computers with Windows 95 / 98 Installed
STEP 1: T urn on all external peripherals and then the computer . W indows
95 /98 will ask you to select which driver you want to install.
STEP 2: Select “Driver from disk provided by hardware manufacturer,”
then click OK.
STEP 3: Insert the 7800 Family Manager Set setup diskette in your floppy
disk drive, then click OK.
STEP 4: Follow the instructions that appear onscreen.
Computers with Windows NT Installed
STEP 1: T urn on all external peripherals and then the computer .
STEP 2: S tart W indows NT on your computer.
http://www.tyan.com
B-8

STEP 3: Insert the 7800 Family Manager Set setup diskette in your floppy
disk drive.
STEP 4: Click the S tart button, then click Run.
STEP 5: When the Run dialog box appears, type a:\setup if you are using
the A drive, or b:\setup if you are using the B drive. Then click OK.
STEP 6: Follow the instructions that appear onscreen.
Computers with NetWar e, OS/2, SCO UNIX, and UnixW are
The 7800 Family Manager Set included in the package allows you to install
drivers for NetW are, OS/2, SCO UNIX, and UnixW are. Refer to the 7800 Family
Manager Set User’s Guide for installation instructions.
5. Troubleshooting
If you have any problems during the installations, check the following items
first:
• Are all SCSI devices powered on?
• Are all SCSI cables and power cables properly connected?
• Does each device on the SCSI bus have a unique SCSI ID?
• Does the total SCSI cable length exceed the maximum allowable
length?
• Is the SCSI chain properly terminated?
S1952DLU Thunder X
APPENDIX B
B-9

Appendix B
Adaptec Ultra2 LVD SCSI
This page has been intentionally left blank.
B-10
http://www.tyan.com

appendix C
Glossary
ACPI (Advanced Configuration and Power Interface) is a power management
specification that allows the operating system to control the amount of power
distributed to the computer’s devices. Devices not in use can be turned off,
reducing unnecessary power expenditure.
AGP (Accelerated Graphics Port) is a PCI-based interface which was de-
signed specifically for demands of 3D graphics applications. The 32-bit AGP
channel directly links the graphics controller to the main memory. While the
channel runs at only 66MHz, it supports data transmission during both the
rising and falling ends of the clock cycle, yielding an effective speed of
133MHz.
The AT was the original form factor of IBM’s PC.
A T API (AT Attachment Packet Interface), also known as IDE or AT A, is a
drive implementation that includes the disk controller on the device itself. It
allows CD-ROMs and tape drives to be configured as master or slave devices,
just like hard drives.
APPENDIX C
The ATX form factor was designed to replace the AT form factor. It improves
on the AT design by rotating the board ninety degrees, so that the IDE
S1952DLU Thunder X
C-1

Appendix C
Glossary
connectors are closer to the drive bays, and the CPU is closer to the power
supply and cooling fan. The keyboard, mouse, serial, USB, and parallel ports
are built in.
Bandwidth refers to carrying capacity. The greater the bandwidth, the more
data the bus, phone line, or other electrical path, can carry. Greater bandwidth,
then, also results in greater speed.
A BBS (Bulletin Board System) is a computer system with a number of
modems hooked up to it which acts as a center for users to post messages and
access information.
The BIOS (Basic Input/Output System) program resides in the ROM chip,
and provides the basic instructions for controlling your computer’s hardware.
Both the operating system and application software use BIOS routines to
ensure compatibility.
A buffer is a portion of RAM which is used to temporarily store data, usually
from an application, though it is also used when printing, and in most keyboard drivers. The CPU can manipulate data in a buffer before copying it, all at
once, to a disk drive. While this improves system performance--reading to or
writing from a disk drive a single time is much faster than doing so repeatedly-there is the possibility of losing your data should the system crash. Information stored in a buffer is temporarily stored, not permanently saved.
A bus is a data pathway. The term is used especially to refer to the connection between the processor and system memory, and between the processor
and PCI or ISA local buses.
Bus mastering allows peripheral devices and IDEs to access the system
memory without going through the CPU (similar to DMA channels).
A cache is a temporary storage area for data that will be needed often by an
application. Using a cache lowers data access times, since the needed information is stored in the SRAM instead of in the slower DRAM. Note that the
cache is also much smaller than your regular memory: a typical cache size is
512KB, while you may have as much as 1GB of regular memory.
Cache size refers to the physical size of the cache onboard. This should not
http://www.tyan.com
C-2

be confused with the cacheable area, which is the total amount of memory
which can be scanned by the system in search of data to put into the cache. A
typical setup would be a cache size of 512KB, and a cacheable area of 512MB.
In this case, up to 512MB of the main memory onboard is capable of being
cached. However, only 512KB of this memory will be in the cache at any given
moment. Any main memory above 512MB could never be cached.
Closed and open jumpers and jumper pins are active when they are On
or Closed, and inactive when they are Off or Open.
CMOS Complementary Metal-Oxide Semiconductors are chips that hold
the basic start-up information for the BIOS.
The COM port is another name for the serial port, which is so-called
because it transmits the eight bits of a byte of data along one wire, and
receives data on another single wire (that is, the data is transmitted in serial
form, one bit after another). Parallel ports transmit the bits of a byte on eight
different wires at the same time (that is, in parallel form, eight bits at the same
time).
DIMM Dual In-line Memory Modules are a faster and more capacious form
of RAM than SIMMs, and do not need to be installed in pairs.
DIMM bank DIMM banks are sometimes called DIMM sockets, because
the physical slot and the logical unit are the same. That is, one DIMM module
fits into one DIMM socket, which is capable of acting as a memory bank.
DMA Direct Memory Access channels are similar to IRQs. DMA channels
allow hardware devices (like sound cards or keyboards) to access the main
memory without involving the CPU. This frees up CPU resources for other
tasks. As with IRQs, it is vital that you do not double up devices on a single
line. Plug and Play devices will take care of this for you.
In Doze mode, only the CPU’s speed is slowed.
DRAM Dynamic RAM is a widely available, very affordable form of RAM
which has the unfortunate tendency to lose data if it is not recharged
regularly (every few milliseconds). This refresh requirement makes DRAM
slower three to ten times slower than non-recharged RAM such as SRAM.
S1952DLU Thunder X
C-3
APPENDIX C

Appendix C
Glossary
EDO RAM (Extended Data-Out RAM) speeds access to memory locations
by assuming that memory addresses are static: the next time it looks for a bit of
data, it will be at the same spot, or one nearby .
EEPROM Electrically Erasable Programmable ROM, also called Flash BIOS,
is a ROM chip which can, unlike normal ROM, be updated. This allows you to
keep up with changes in the BIOS programs without having to buy a new chip.
TY AN’ s BIOS updates can be found at http://www .tyan.com/html/drivers.html
ESCD (Extended System Configuration Data) is a format for storing informa-
tion about Plug and Play devices in the system BIOS. This information helps
properly configure the system each time it boots.
Firmware is low level software that controls the system hardware.
Form factor is an industry term for the size, shape, power supply type, and
external connector type of the PCB (personal computer board) or motherboard.
The standard form factors are the AT and ATX, although TY AN also makes
some Baby-AT boards.
A Global timer is an onboard hardware timer, such as the Real Time Clock.
Handshaking is a form of encryption. One system, typically the server,
sends an encryption scheme to another agent, typically a client. Thus, the
client’s data is protected during transmittal to the server.
HDD stands for Hard Disk Drive.
H-SYNC controls the horizontal properties of the monitor.
IC (Integrated Circuit) is the formal name for the computer chip.
IDE Integrated Device (or Drive) Electronics is a simple, self-contained hard
drive interface. It can handle drives up to 8.4GB in size. Almost all IDEs sold
now are in fact Enhanced IDEs (EIDEs).
IDE INT (IDE Interrupt) is a hardware interrupt signal that goes to the IDE.
http://www.tyan.com
C-4

I/O Input/Output is the connection between your computer and another
piece of hardware (mouse, keyboard, etc.).
IRQ An Interrupt Request is an electronic request that runs from a hardware
device to the CPU. The interrupt controller assigns priorities to incoming
requests and delivers them to the CPU. It is important that there is only one
device hooked up to each IRQ line; doubling up devices on IRQ lines can
lock up your system. Happily, Plug and Play operating systems take care of
these details for you.
ISA stands for Industry Standard Architecture. ISA is a slower 8- or 16-bit
BUS (data pathway).
Latency is the amount of time that one part of a system spends waiting for
another part to catch up. This is most common when the system sends data
out to a peripheral device, and is waiting for the peripheral to send some data
back (peripherals tend to be slower than onboard system components).
NVRAM ROM and EEPROM are both examples of Non-Volatile RAM,
memory that holds its data without power. DRAM, in contrast, is volatile.
OEMs (Original Equipment Manufacturers) like Compaq or IBM package
other companies’ motherboards and hardware inside their case and sell them.
The parallel port transmits the bits of a byte on eight different wires at the
same time (that is, in parallel form, eight bits at the same time).
PCI stands for Peripheral Component Interconnect. PCI is a 32-bit local bus
(data pathway) which is faster than the ISA bus. Local buses are those which
operate within a single system (as opposed to a network bus, which connects
multiple systems).
The PCI PIO (PCI Programmable Input/Output) modes are the data transfer
modes used by IDE drives. These modes use the CPU for data transfer (DMA
channels do not). PCI refers to the type of bus used by these modes to
communicate with the CPU.
S1952DLU Thunder X
C-5
APPENDIX C

Appendix C
Glossary
PCI-to-PCI bridge allows you to connect multiple PCI devices onto one
PCI slot.
Pipeline burst SRAM is a fast secondary cache. It is used as a secondary
cache because SRAM is slower than SDRAM, but usually larger . Data is
cached first to the faster primary cache, and then, when the primary cache is
full, to the slower secondary cache.
Pipelining improves system performance by allowing the CPU to begin
executing a second instruction before the first is completed. A pipeline can be
likened to an assembly line, with a given part of the pipeline repeatedly
executing a set part of an operation on a series of instructions.
PM timers (Power Management timers) are software timers that count
down the number of seconds or minutes until the system times out and enters
sleep, suspend, or doze mode.
PnP is an acronym for Plug and Play , a design standard that has become
ascendant in the industry. Plug and Play devices require little setup to use.
Novice end users can simply plug them into a computer that is running on a
Plug and Play-aware operating system (such as W indows 95), and go to work.
Devices and operating systems that are not Plug and Play require you to
reconfigure your system each time you add or change any part of your
hardware.
The term RAM (Random Access Memory), while technically referring to a
type of memory where any byte can be accessed without touching the
adjacent data, is often used to refer to the system’s main memory. This memory
is available to any program running on the computer.
ROM (Read-Only Memory) is a storage chip which contains the BIOS (Basic
Input/Output System), the basic instructions required to boot the computer
and start up the operating system.
SDRAM (Synchronous Dynamic RAM) is so-called because it can keep two
sets of memory addresses open simultaneously. By transferring data alternately from one set of addresses, and then the other, SDRAM cuts down on
the delays associated with non-synchronous RAM, which must close one
address bank before opening the next.
http://www.tyan.com
C-6
 Loading...
Loading...