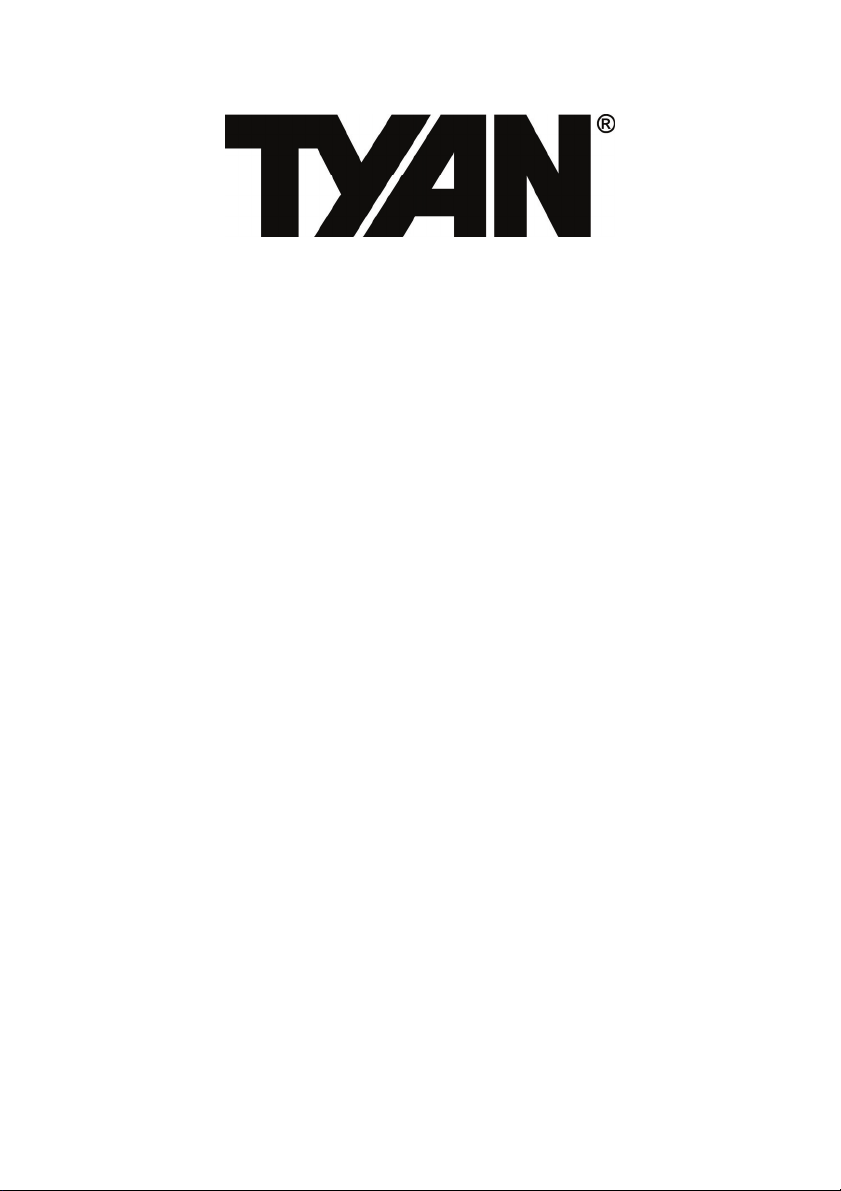
S8226
Version 1.0
Copyright
Copyright © 2010 MiTAC International Corporation. All rights reserved. No part of
this manual may be reproduced or translated without prior written consent from
MiTAC International Corporation.
Trademark
All registered and unregistered trademarks and company names contained in this
manual are property of their respective owners including, but not limited to the
following.
TYAN® is a trademark of MiTAC International Corporation.
®
AMD
is a trademark of AMD® Corporation.
®
is a trademark of Intel® Corporation.
Intel
AMI, AMI BIOS are trademarks of AMI Technologies.
Microsoft®, Windows® are trademarks of Microsoft Corporation.
Winbond
®
is a trademark of Winbond Electronics Corporation.
Notice
Information contained in this document is furnished by MiTAC International
Corporation and has been reviewed for accuracy and reliability prior to printing.
MiTAC assumes no liability whatsoever, and disclaims any express or implied
warranty, relating to sale and/or use of TYAN
warranties relating to fitness for a particular purpose or merchantability. MiTAC
retains the right to make changes to product descriptions and/or specifications at
any time, without notice. In no event will MiTAC be held liable for any direct or
indirect, incidental or consequential damage, loss of use, loss of data or other
malady resulting from errors or inaccuracies of information contained in this
document.
®
products including liability or

http://www.tyan.com
2
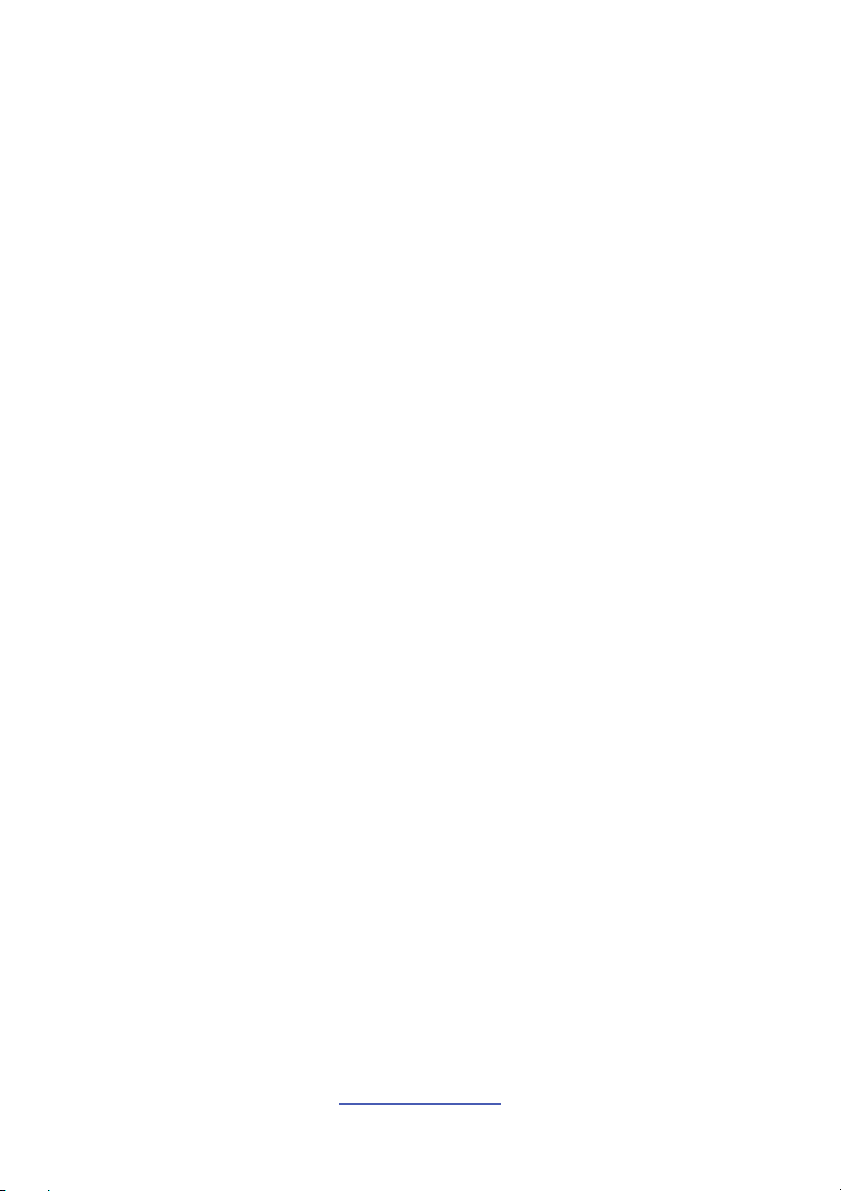
Contents
Before you begin….................................................................................... 4
Chapter 1: Instruction ................................................................................5
1.1 Congratulations .................................................................................5
1.2 Hardware Specifications.................................................................... 5
1.3 Software Specifications ..................................................................... 8
Chapter 2: Board Installation..................................................................... 9
2.1 Board Image .................................................................................... 10
2.2 Block Diagram ................................................................................. 11
2.3 Board Parts, Jumpers and Connectors ........................................... 12
2.4 Installing the Processor and Heat sink............................................ 22
2.5 Thermal Interface Material ..............................................................25
2.6 Tips on Installing Motherboard in Chassis ......................................26
2.7 Installing the Memory ......................................................................28
2.8 Attaching Drive Cables .................................................................... 36
2.9 Installing Add-In Cards .................................................................... 37
2.10 Connecting External Devices ........................................................38
2.11 Installing the Power Supply ........................................................... 39
2.12 Finishing Up................................................................................... 40
Chapter 3: BIOS Setup ............................................................................. 41
3.1 About the BIOS................................................................................ 41
3.2 Main Menu....................................................................................... 43
3.3 Advanced Menu............................................................................... 44
3.4 PCI/PnP Menu................................................................................. 63
3.5 Boot Menu ....................................................................................... 65
3.6 Security Menu.................................................................................. 68
3.7 Chipset Menu ..................................................................................69
3.8 Exit Menu......................................................................................... 83
Chapter 4: Diagnostics............................................................................. 85
4.1 Beep Codes..................................................................................... 85
4.2 Flash Utility ...................................................................................... 85
4.3 AMIBIOS Post Code........................................................................ 86
Glossary..................................................................................................... 89
Technical Support ....................................................................................95
http://www.tyan.com
3
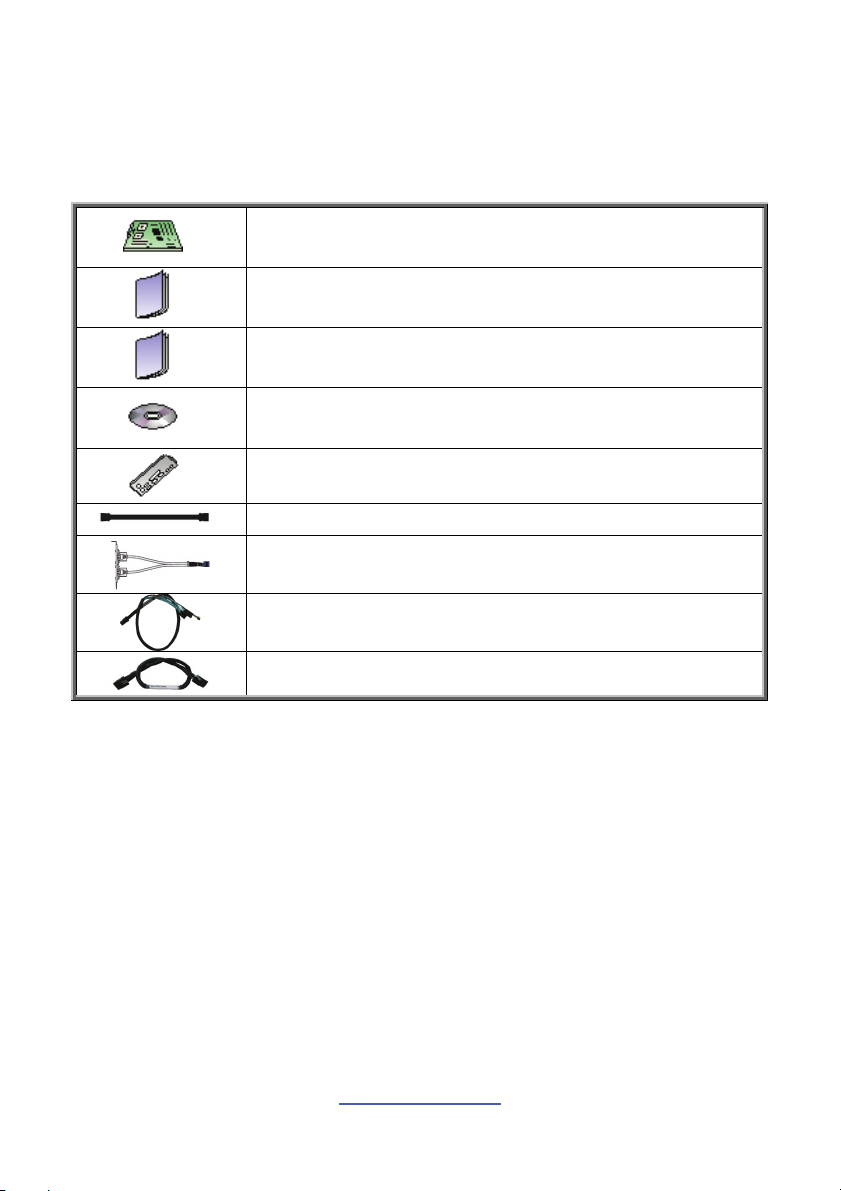
Before you begin…
Check the box contents!
The retail motherboard package should contain the following:
1x S8226 Motherboard
1 x S8226 User’s manual
1 x S8226 Quick reference guide
1 x TYAN® Driver CD
1 x I/O shield
2 x Serial ATA Cable
1 x Mini-SAS to 7-Pin SATA Cable
1 x Mini-SAS to Mini-SAS Cable (for S8226GM3NR)
2 x Mini-SAS to Mini-SAS Cable (for S8226WGM3NR)
http://www.tyan.com
1 x USB 2.0 Cable
4
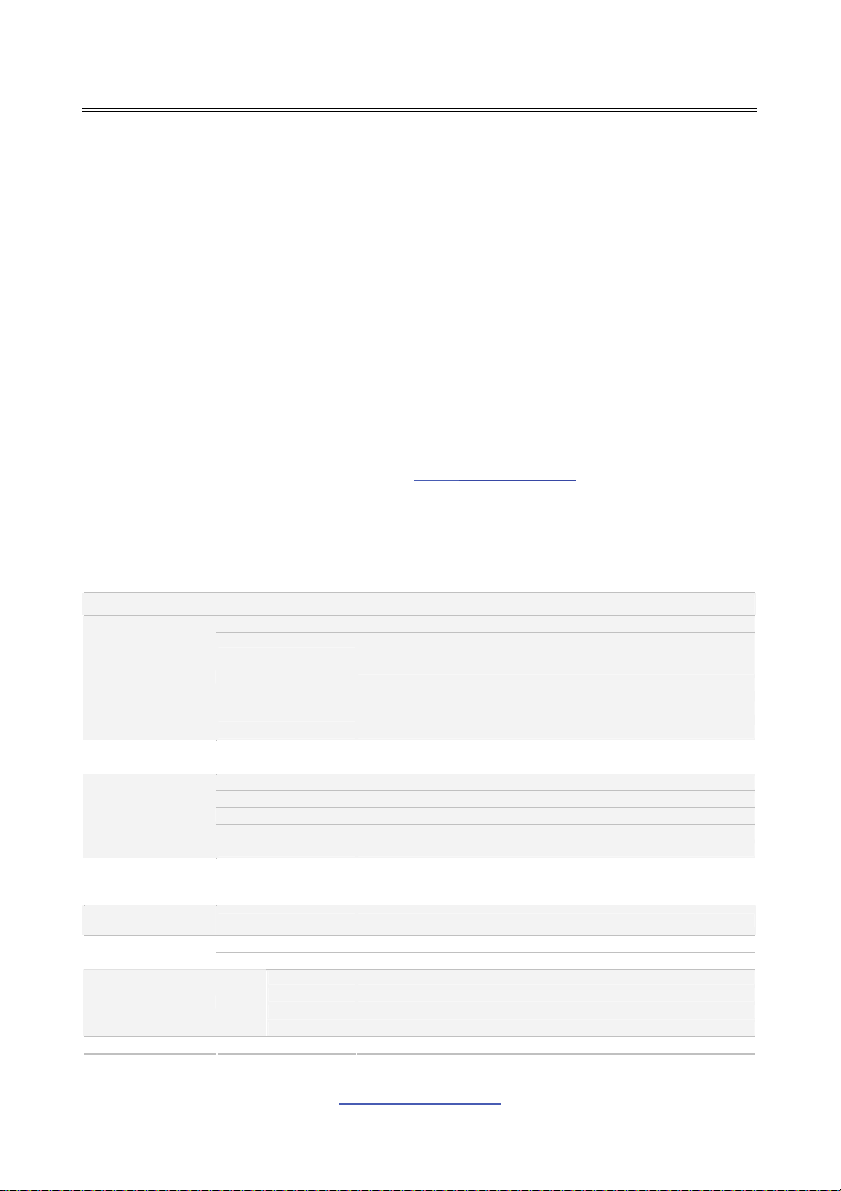
Chapter 1: Instruction
1.1 Congratulations
You have purchased the powerful TYAN® S8226 motherboard, based on the
®
SR5690 & SP5100 chipsets. The S8226 is designed to support dual
AMD
®
AMD
45nm 4-Core/6-Core Opteron 4100 Series Processors and up to 128GB of
800, 1066 and 1333MHz DDR3 memory modules. Leveraging advanced
technology from AMD®, the S8226 is capable of offering scalable 32 and 64-bit
computing, high-bandwidth memory design, and lightning-fast PCI-E bus
implementation.
The S8226 not only empowers you in today’s demanding IT environment but also
offers a smooth path for future application upgradeability. All of these rich feature
sets provides the S8226 with the power and flexibility to meet demanding
requirements for today’s IT environments.
Remember to visit the TYAN® website at http://www.tyan.com. There you can find
all the information on all TYAN
documentation, FAQs, Drivers and BIOS upgrades.
1.2 Hardware Specifications
S8226GM3NR
Processor
Chipset
Memory
Expansion Slots
Recommended
Barebone / Chassis
LAN
Storage SATA
Graphic Connector type D-Sub 15-pin
Supported CPU Series AMD 45nm 4-Core/6-Core Opteron 4100 Series Processors (Lisbon)
Features
Socket Type / Q'ty C32 / (2)
Average CPU Power
(ACP) wattage
System Bus Up to 6.4 GT/s Hyper-Transport link support
Chipset AMD SR5690 + SP5100
Super I/O Winbond W83627DHG
Supported DIMM Qty (6)+(6) DIMM slots
DIMM Type / Speed U/RDDR3 & LV RDDR3, 800/1066/1333 MHz
Capacity Up to 128GB
Memory channel 2 Channels per CPU
Memory voltage 1.5V or 1.35V
PCI-E (2) PCI-E Gen.2 x16 slots
Recommended TYAN
Riser Card
1U Barebone GT24-B8226
Port Q'ty (3)
Controller Intel 82574L / Intel 82576EB
Connector (1) Mini-SAS (4-port) + (2) SATA
Controller AMD SP5100
Speed 3.0 Gb/s
RAID RAID 0/1/10/5 (Promise Integrated software RAID)
®
products as well as all the supporting
HyperTransportTM3 technology (HT3) links provide up to 102.4 GB/s
peak bandwidth per processor; Quad 16-bit HyperTransportTM3
technology (HT3) links provide up to 6.4GT/s per link.
Up to 75W (95W TDP)
M2091, PCI-E x16 1U riser card (left) / M2091-R, PCI-E x16 1U riser
card (right)
5
http://www.tyan.com
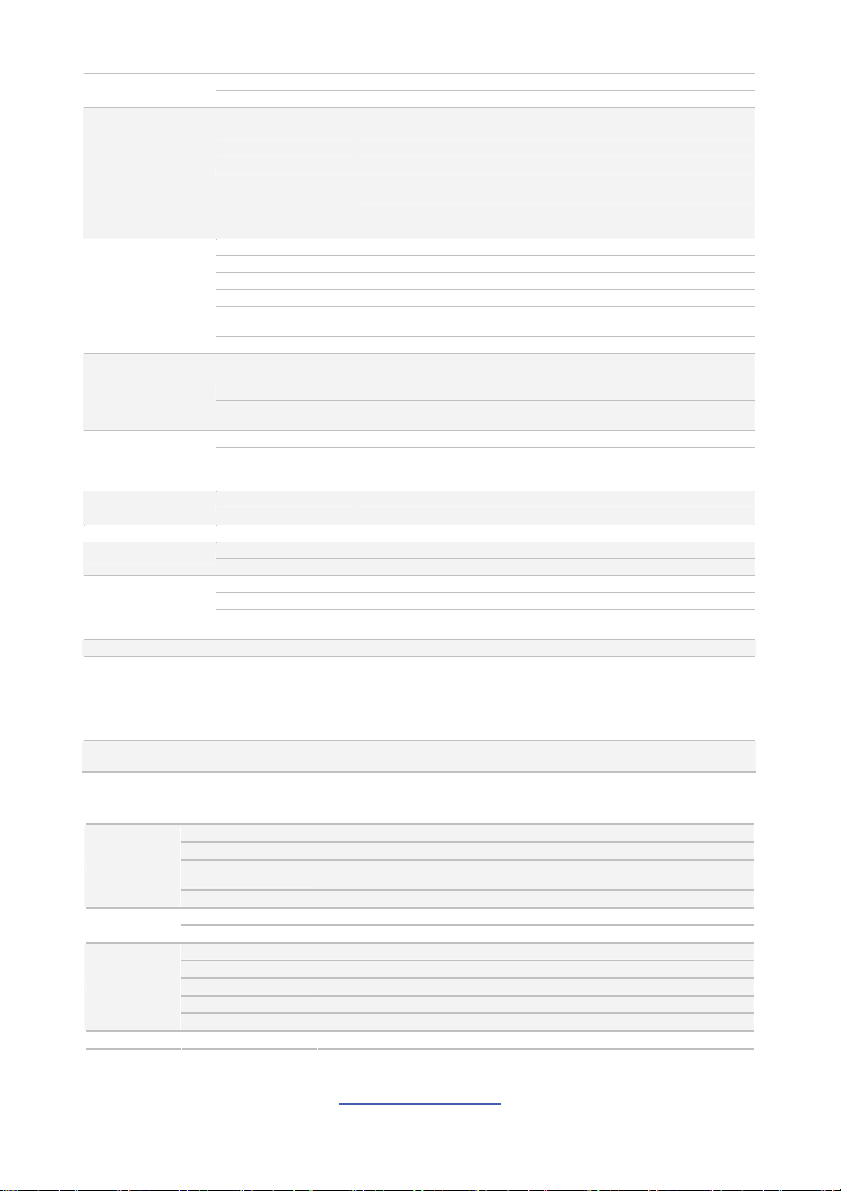
Resolution 1600x1200@60Hz
Chipset Aspeed AST2050
USB (7) USB2.0 ports (2 at rear, 4 via cable, 1 type A onboard)
COM (2) ports (1 at rear, 1 via cable)
VGA (1) D-Sub 15-pin VGA port
Input /Output
System Monitoring
Server Management
BIOS
Physical Dimension
Operating System OS supported list Please visit our Web site for the latest update.
Regulation
Operating
Environment
RoHS RoHS 6/6 Complaint Yes
Package Contains
Optional accessories Riser Card
RJ-45 (3) GbE ports
Power
Front Panel (1) 2x12-pin SSI front panel header
SATA (1) Mini-SAS connector & (2) SATA-II connectors
Chipset Winbond W83795G
Voltage Monitors voltage for CPU, memory, chipset & power supply
Fan Total (7) 4-pin headers
Temperature Monitors temperature for CPU & system environment
LED
Others Watchdog timer support
Onboard Chipset Onboard Aspeed AST2050
AST2050 IPMI
Feature
AST2050 iKVM
Feature
Brand / ROM size AMI / 4MB
Feature
Form Factor SSI EEB
Board Dimension 12"x13" (305x330mm)
FCC (DoC) Class A
CE (DoC) Yes
Operating Temp. 10° C ~ 35° C (50° F~ 95° F)
Non-operating Temp. - 40° C ~ 70° C (-40° F ~ 158° F)
In/Non-operating
Humidity
Motherboard (1) S8226 Motherboard
Manual (1) User's manual / (1) Quick Ref. Guide
Installation CD (1) TYAN installation CD
I/O Shield (1) I/O Shield
Cable SATA (2) SATA signal cables / (1) Mini-SAS cable
ATX12V / SSI EEB spec. 2008 / Universal 24-pin + 8-pin + 8-p in
power connectors
Fan fail LED indicator / Over temperature warning indicator / Fan &
PSU fail LED indicator
IPMI 2.0 compliant baseboard management controller (BMC) / USB 2.0
virtual hub / BIOS update
24-bit high quality video compression / Dual 10/100 Mb/s MAC
interfaces
Plug and Play (PnP) /PCI2.3 /WfM2.0 /SMBIOS2.3 /PXE boot / ACPI
2.0 power management /Power on mode after power recovery / Userconfigurable H/W monitoring
90%, non-condensing at 35° C
M2091, PCI-E x16 1U riser card (left) / M2091-R, PCI-E x16 1U riser
card (right)
TYAN S8226 (S8226WGM3NR)
Processor
Chipset
Memory
Expansion Slots
Supported CPU Series
Socket Type / Q'ty
Average CPU Power
(ACP) wattage
System Bus
Chipset
Super I/O
Supported DIMM Qty
DIMM Type / Speed
Capacity
Memory channel
Memory voltage
PCI-E
AMD 45nm 4-Core/6-Core Opteron 4100 Series Processors (Lisbon)
C32 / (2)
Up to 75W (95W TDP)
Up to 6.4 GT/s Hyper-Transport link support
AMD SR5690 + SP5100
Winbond W83627
(6)+(6) DIMM slots
U/RDDR3 & LV RDDR3, 800/1066/1333 MHz
Up to 128GB
2 Channels per CPU
1.5V or 1.35V
(2) PCI-E Gen.2 x16 slots
6
http://www.tyan.com
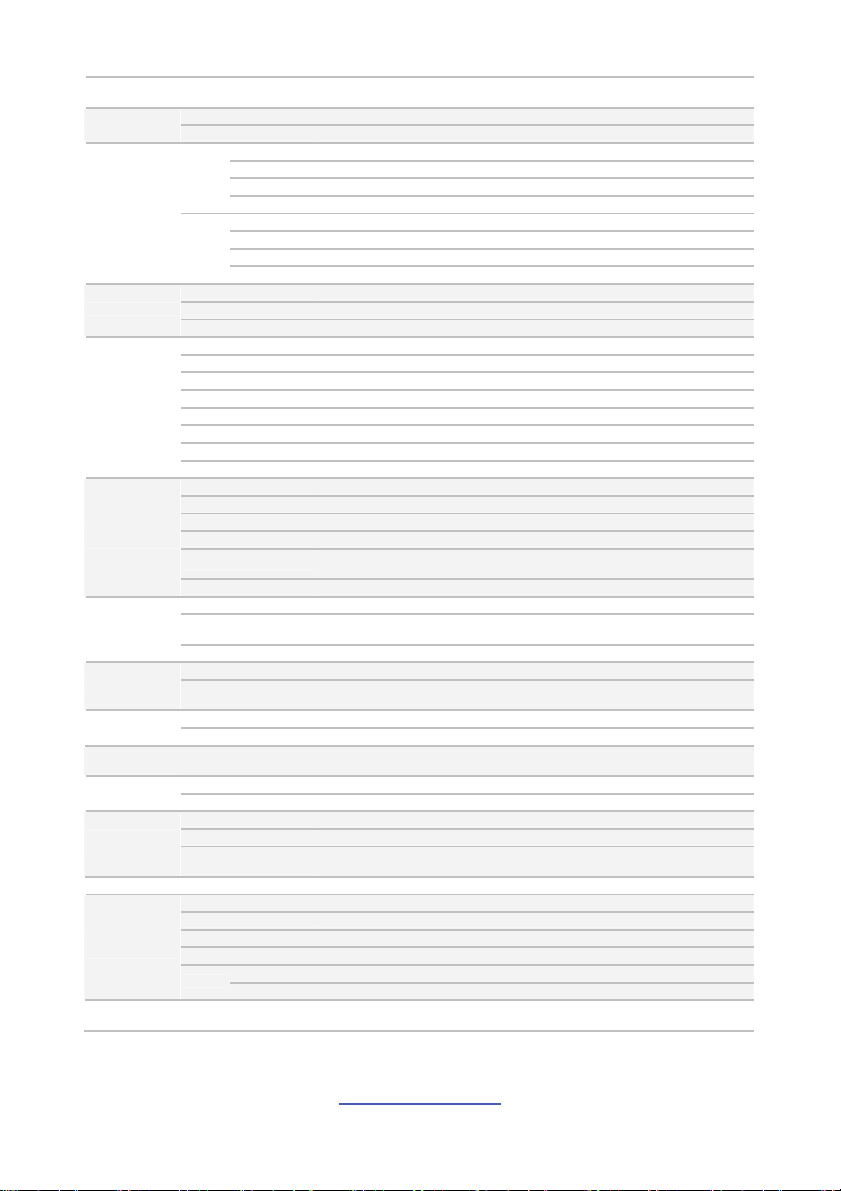
Recommended TYAN
Riser Card
LAN
Storage
Graphic
Input /Output
System
Monitoring
Server
Management
BIOS
Physical
Dimension
Operating
System
Regulation
Operating
Environment
RoHS RoHS 6/6 Complaint
Package
Contains
Optional
accessories
Port Q'ty
Controller
Connector
Controller
SAS
Speed
RAID
Connector
Controller
SATA
Speed
RAID
Connector type
Resolution
Chipset
USB
COM
SAS
VGA
RJ-45
Power
Front Panel
SATA
Chipset
Voltage
Fan
Temperature
LED
Others
Onboard Chipset
AST2050 IPMI Feature
AST2050 iKVM Feature
Brand / ROM size
Feature
Form Factor
Board Dimension
OS supported list
FCC (DoC)
CE (DoC)
Operating Temp.
Non-operating Temp.
In/Non-operating
Humidity
Motherboard
Manual
Installation CD
I/O Shield
SATA
Cable
SAS
Riser Card
M2091, PCI-E x16 1U riser card (left)
M2091-R, PCI-E x16 1U riser card (right)
(3)
Intel 82574L / Intel 82576EB
(2) Mini-SAS connectors (4-in-1) (totally support 8 ports)
LSI SAS2008
6.0 Gb/s
RAID 0/1/1E/10 (LSI Integrated RAID)
(1) Mini-SAS (4-in-1) + (2) SATA connectors (totally support 6 ports)
AMD SP5100
3.0 Gb/s
RAID 0/1/10/5 (Promise Integrated Software RAID)
D-Sub 15-pin
1600x1200@60Hz
Aspeed AST2050
(7) USB2.0 ports (2 at rear, 4 via cable, 1 type A onboard)
(2) ports (1 at rear, 1 via cable)
(2) Mini-SAS (4-in-1) connectors
(1) D-Sub 15-pin VGA port
(3) GbE ports
ATX12V / SSI EEB spec. 2008 / Universal 24-pin + 8-pin + 8-pin power connectors
(1) 2x12-pin SSI front panel header
(1) Mini-SAS (4-in-1) & (2) SATA-II connectors
Winbond W83795G
Monitors voltage for CPU, memory, chipset & power supply
Total (7) 4-pin headers
Monitors temperature for CPU & system environment
Fan fail LED indicator / Over temperature warning indicator / Fan & PSU fail LED
indicator
Watchdog timer support
Onboard Aspeed AST2050
IPMI 2.0 compliant baseboard management controller (BMC) / USB 2.0 virtual hub /
BIOS update
24-bit high quality video compression / Dual 10/100 Mb/s MAC interfaces
AMI / 4MB
Plug and Play (PnP) /PCI2.3 /WfM2.0 /SMBIOS2.3 /PXE boot / ACPI 2.0 power
management /Power on mode after power recovery / User-configurable H/W monitoring
SSI EEB
12"x13" (305x330mm)
Please visit our Web site for the latest OS supported list.
Class A
Yes
10° C ~ 35° C (50° F~ 95° F)
- 40° C ~ 70° C (-40° F ~ 158° F)
90%, non-condensing at 35° C
Yes
(1) S8226 Motherboard
(1) User's manual / (1) Quick Ref. Guide
(1) TYAN installation CD
(1) I/O Shield
(2) SATA signal cables / (1) Mini-SAS cable
(2) Mini-SAS cables
M2091, (1) PCI-E x16 slot, 1U riser card (left),
M2091-R, (1) PCI-E x16 slot, 1U riser card (right)
http://www.tyan.com
7
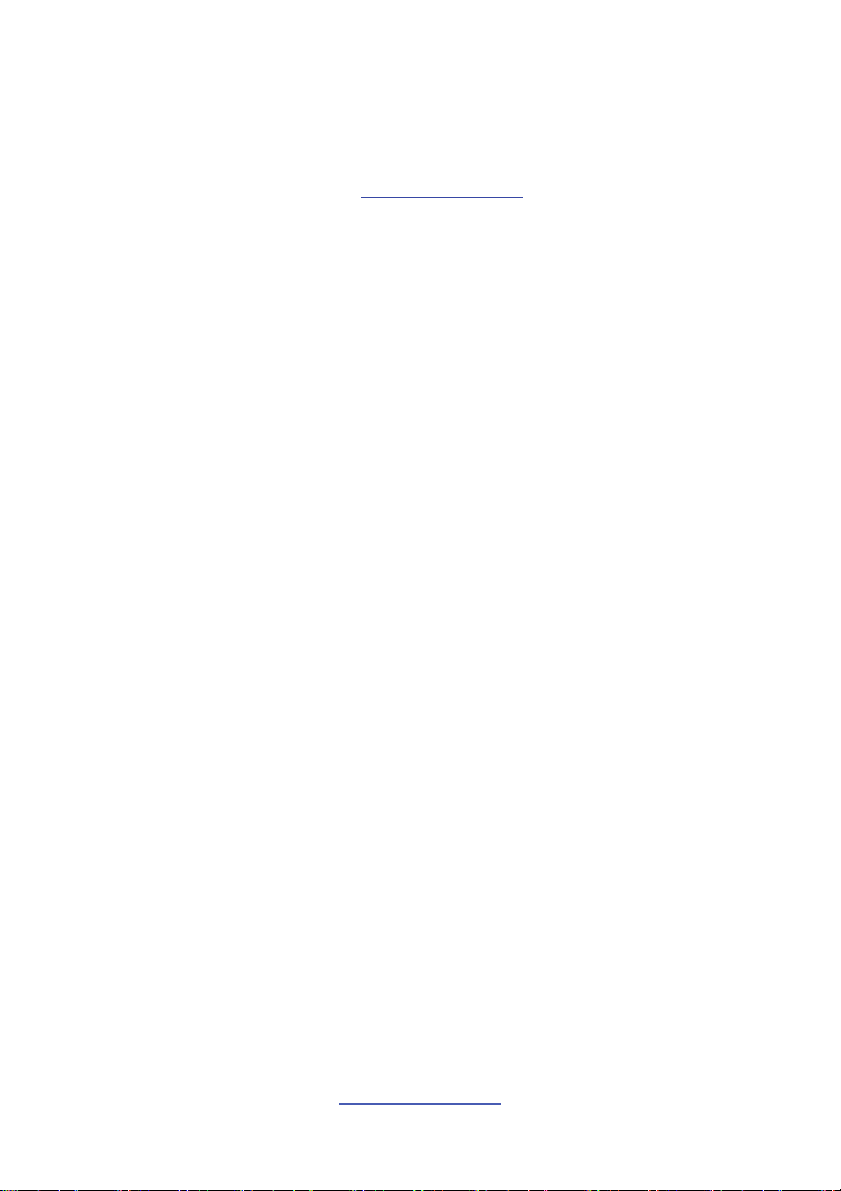
1.3 Software Specifications
For OS (operation system) support, please check with TYAN® support for latest
information.
Remember to visit our Web site at http://www.tyan.com
User’s Guide.
for the latest AST2050
http://www.tyan.com
8
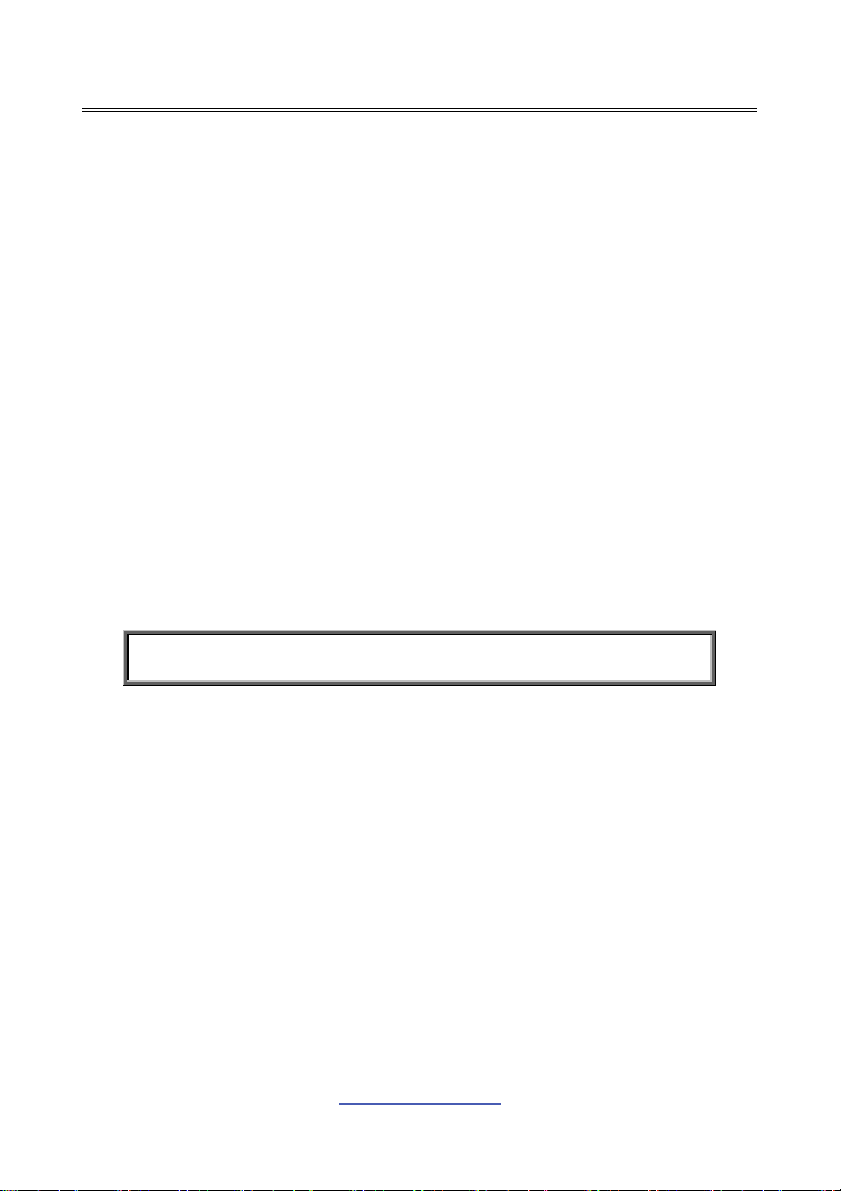
Chapter 2: Board Installation
You are now ready to install your motherboard.
How to install our products right… the first time
The first thing you should do is reading this user’s manual. It contains important
information that will make configuration and setup much easier. Here are some
precautions you should take when installing your motherboard:
(1) Ground yourself properly before removing your motherboard from the
antistatic bag. Unplug the power from your computer power supply and
then touch a safely grounded object to release static charge (i.e. power
supply case). For the safest conditions, MiTAC recommends wearing a
static safety wrist strap.
(2) Hold the motherboard by its edges and do not touch the bottom of the
board, or flex the board in any way.
(3) Avoid touching the motherboard components, IC chips, connectors,
memory modules, and leads.
(4) Place the motherboard on a grounded antistatic surface or on the antistatic
bag that the board was shipped in.
(5) Inspect the board for damage.
The following pages include details on how to install your motherboard into your
chassis, as well as installing the processor, memory, disk drives and cables.
NOTE: Do not apply power to the board if it has been damaged.
http://www.tyan.com
9

2.1 Board Image
This picture is representative of the latest board revision available at the time of
publishing. The board you receive may not look exactly like the above picture.
http://www.tyan.com
10
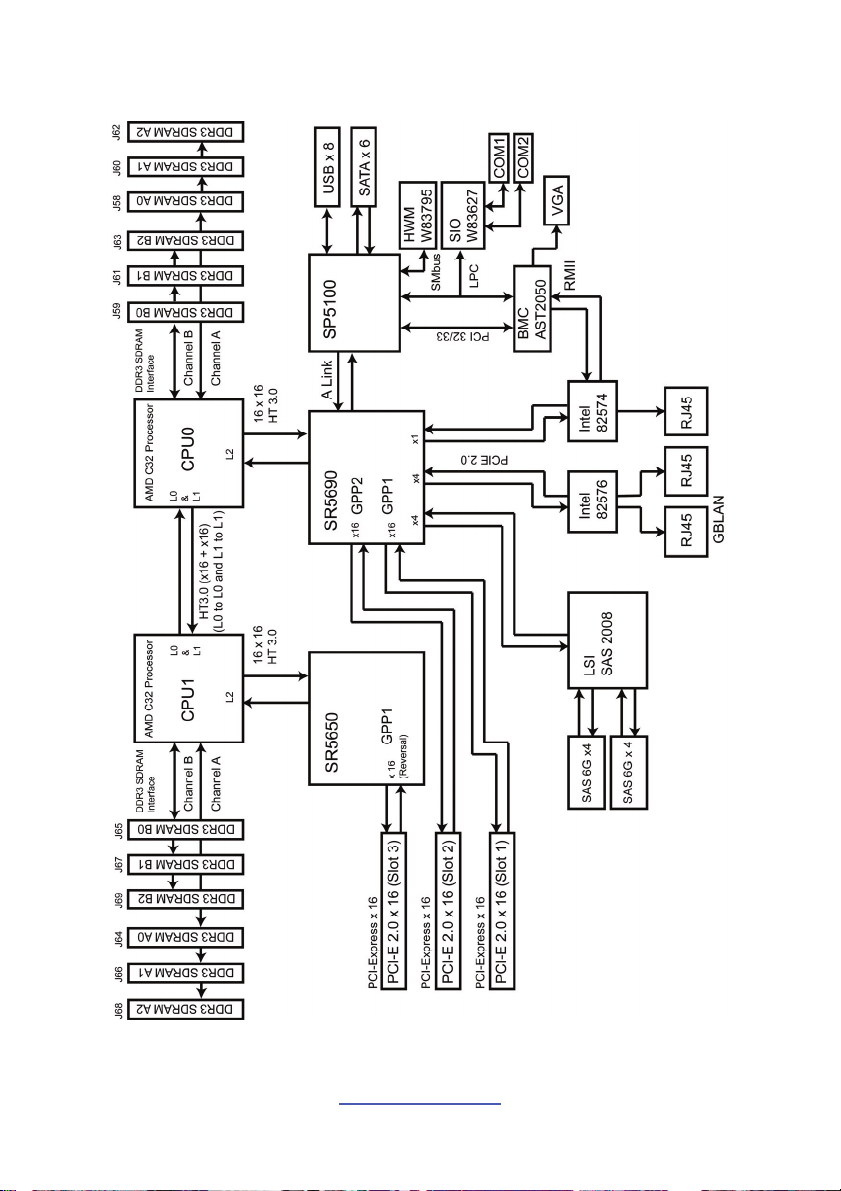
2.2 Block Diagram
S8226 Block Diagram
http://www.tyan.com
11
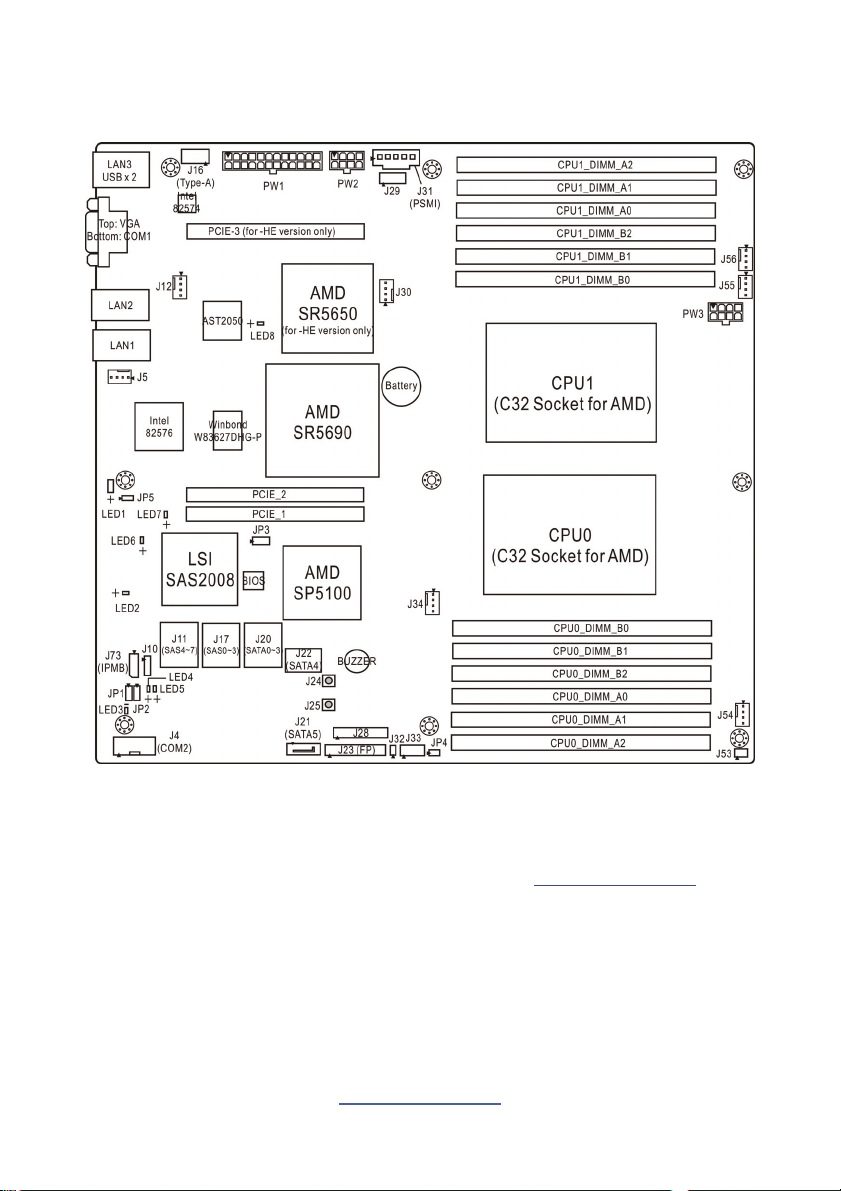
2.3 Board Parts, Jumpers and Connectors
This diagram is representative of the latest board revision available at the time of
publishing. The board you receive may not look exactly like the above diagram. But
for the DIMM number please refer to the above placement for memory installation.
For the latest board revision, please visit our web site at http://www.tyan.com.
http://www.tyan.com
12
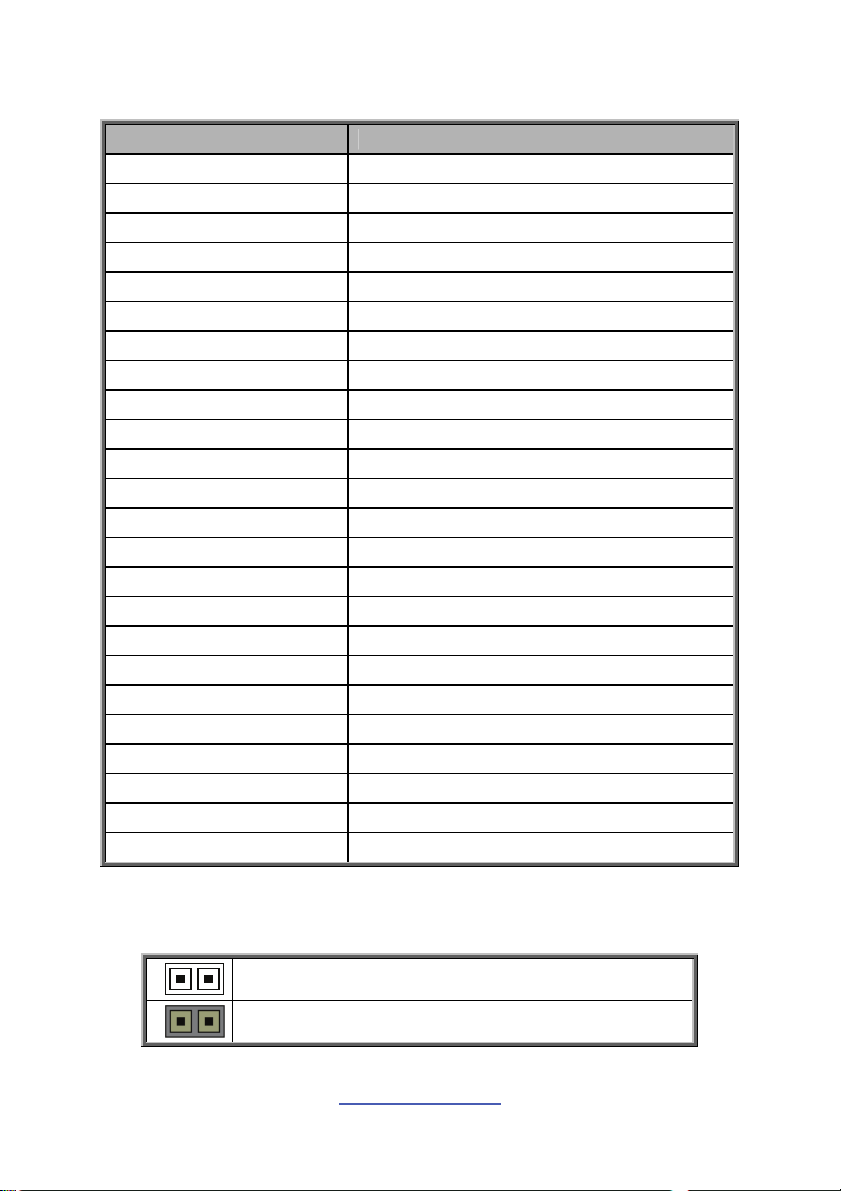
Jumpers & Connectors
Jumper/Connector Function
J4 COM2 Header
J5/J12/J30/J34/J54/J55/J56 4-pin Fan Connectors
J10 Port 80 Header (reserved)
J23 Front Panel Header
J24 Reset Switch
J25 Power Switch
J28 Fan TACH Connector (for barebone)
J29/J33 USB Front Panel Header
J31 PSMI Connector
J32 LAN3 Active LED Header
J53 HDD Fault Header
J73 IPMB Header
JP1/JP2 COM2 Function Select Jumper
JP3 Clear CMOS Jumper
JP4 Chassis Intrusion Header
JP5 Front Panel ID LED Header
LED1 ID LED
LED2 SAS Flash Ready (Amber)
LED3 SAS HD Fault LED (Amber)
LED4 Power On LED (Green)
LED5 Standby LED (Green)
LED6 SAS Error LED (Amber)
LED7 SAS Heart Beat LED (Green)
LED8 BMC Heart Beat LED (Green)
Jumper Legend
OPEN - Jumper OFF
CLOSED - Jumper ON
http://www.tyan.com
Without jumper cover
With jumper cover
13
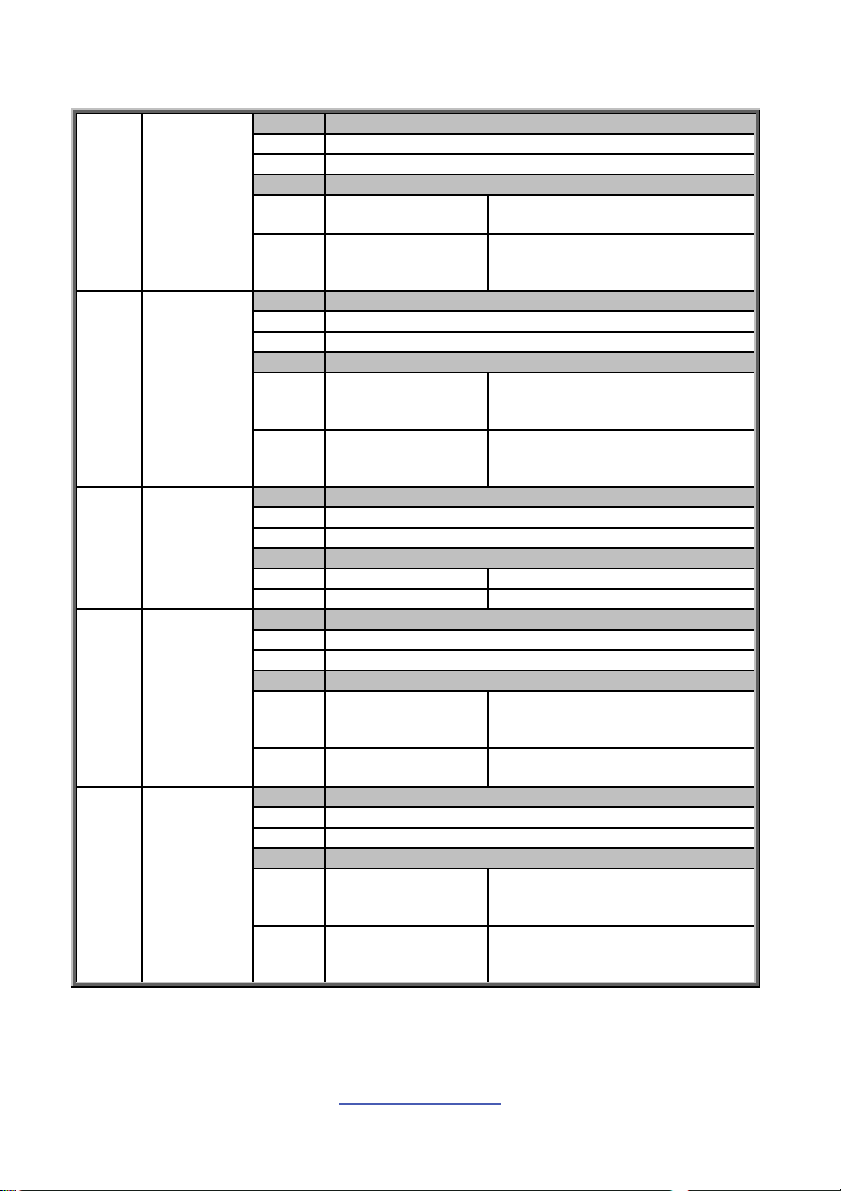
LED Definitions
LED2
LED3
LED4
LED5
LED6
SAS Flash
Ready
SAS HD
Fault LED
Power On
LED
Standby
LED
SAS Error
LED
Pin Signal
+ +3V
- SAS_FLASH_RY
State Description
OFF OFF
Blinking Amber
Pin Signal
+ +3V
- LED_SASHDD_FAULT-
State Description
OFF OFF
ON Amber
Pin Signal
+ +3V
- GND
State Description
OFF OFF Power Off
ON Green Power On
Pin Signal
+ +3VSB
- GND
State Description
OFF OFF
ON Green
Pin Signal
+ +3V
- GND
State Description
OFF OFF
ON Amber
(SAS SKU Only) The SAS
firmware is not updated.
(SAS SKU Only) The LED shows
blinking amber when the system is
updating the SAS firmware.
(SAS SKU Only) The LED shuts
off when the RAID is functioning
normally.
(SAS SKU Only) The amber LED
lights up when the SAS controller
detects errors in RAID.
The power supply is not plugged in
or the power supply unit can not
work properly.
The green Standby LED is lit up
when the system is in idle mode.
The LED shuts off when the
onboard SAS controller can not
work properly.
(SAS SKU Only) When the
onboard SAS controller detects
errors, the LED will turn amber.
http://www.tyan.com
14
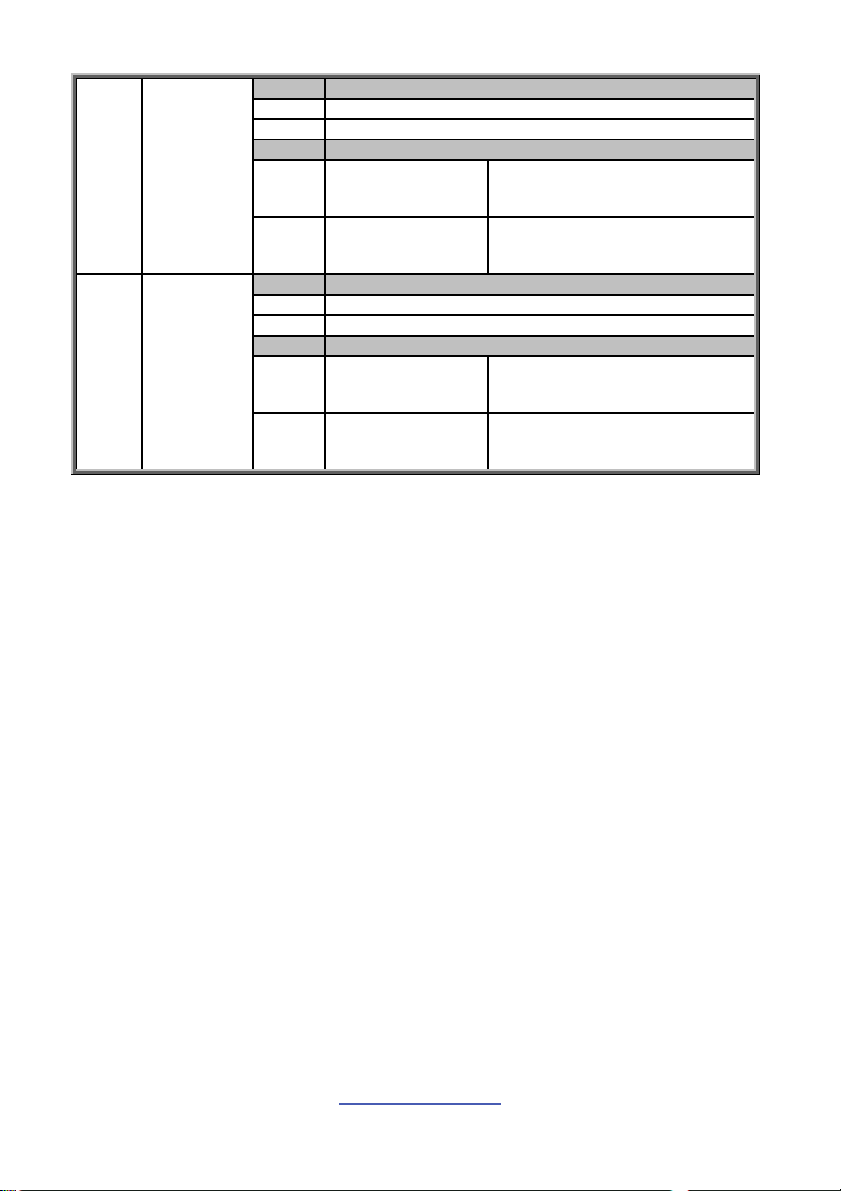
LED7
LED8
SAS Heart
Beat LED
BMC Heart
Beat LED
Pin Signal
+ +3V
- GND
State Description
OFF OFF
Blinking Green
Pin Signal
+ +3VSB
- GND
State Description
OFF OFF
Blinking Green
The LED shuts off when the SAS
controller can not be detected or
properly initiated.
The LED blinks per second to
indicate that the SAS controller is
working normally
The LED shuts off when the BMC
controller can not be detected or
properly initiated.
The LED blinks per second to
indicate that the BMC controller is
working normally
http://www.tyan.com
15
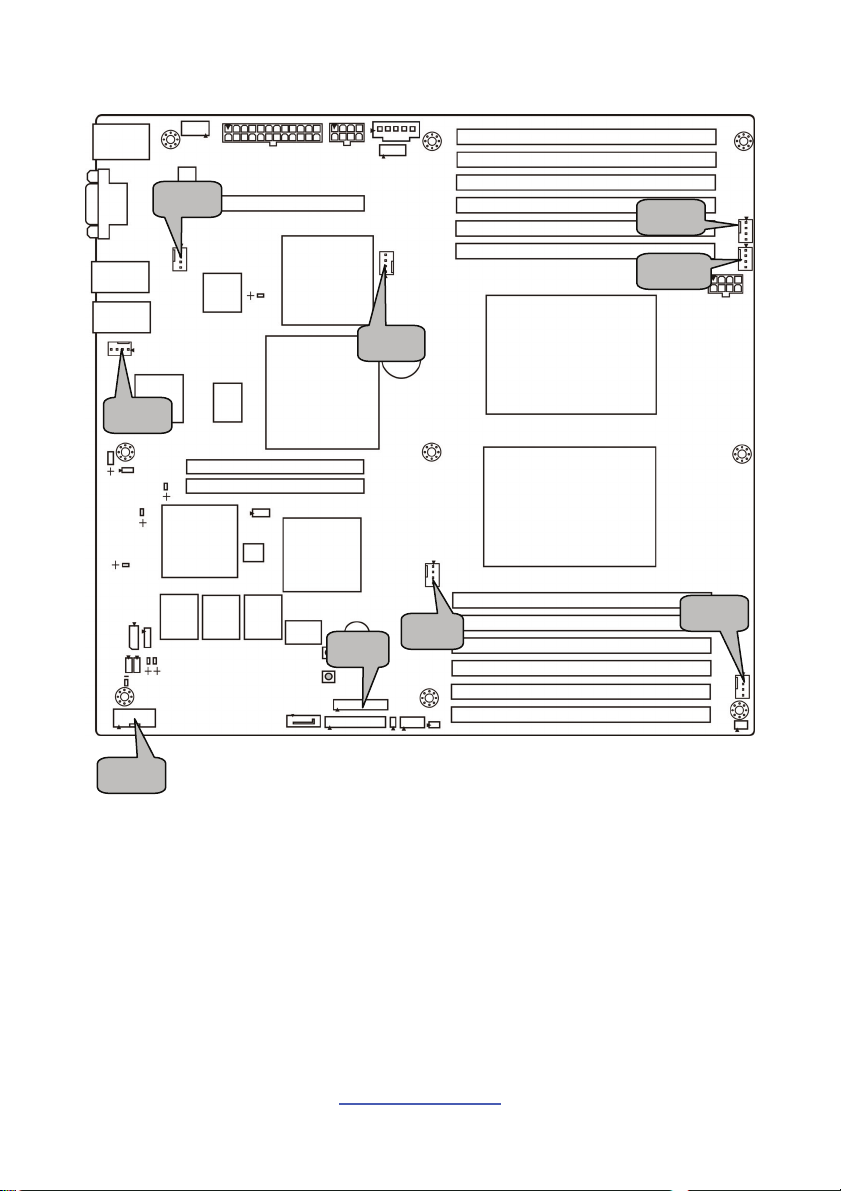
J12
J30
J5
J28
J4
J34
J56
J55
J54
http://www.tyan.com
16
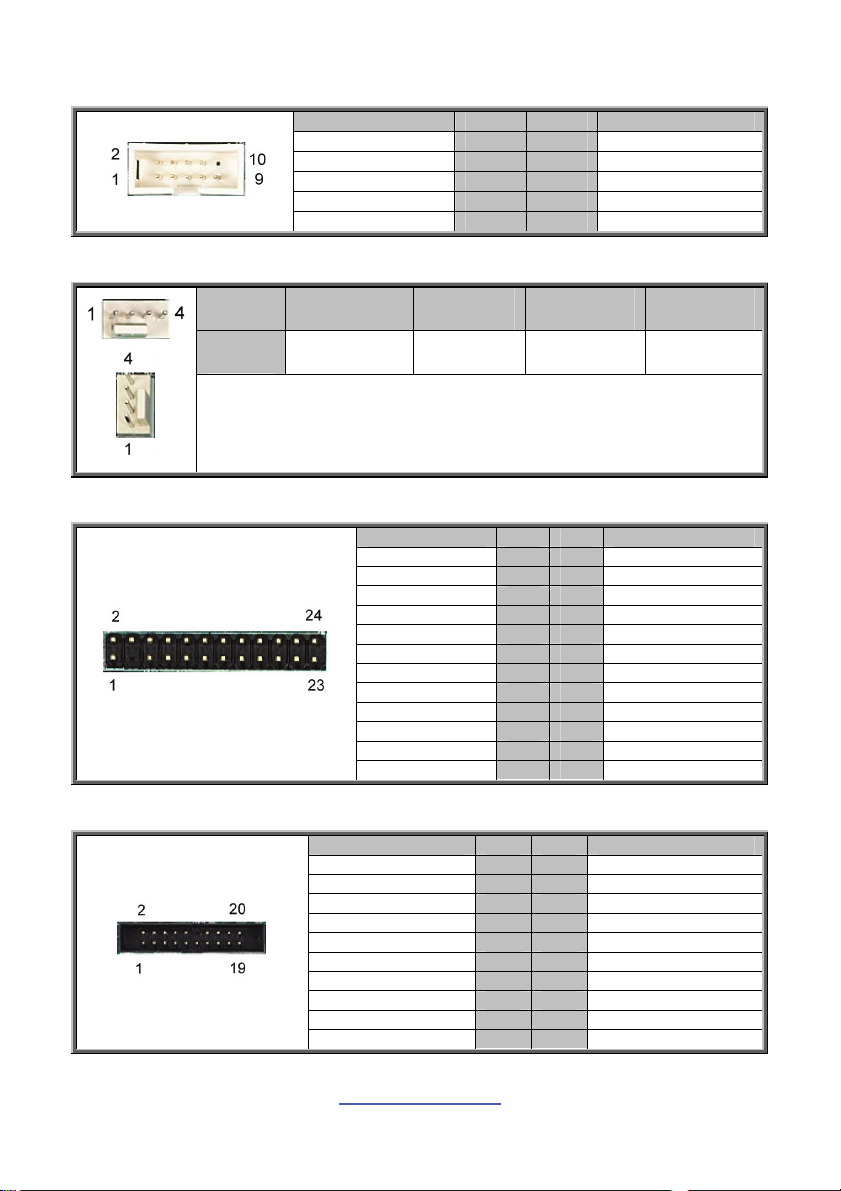
J4: COM2 Connector
Signal Pin Pin Signal
DCD 1 2 DSR
RXD 3 4 RTS
TXD 5 6 CTS
DTR 7 8 RI
GND 9 10 KEY
J5/J12/J30/J34/J54/J55/J56: 4-Pin FAN Connectors
Pin 1 2 3 4
Signal GND +12V TACH PWM
Use this header to connect the cooling fan to your motherboard to keep the
system stable and reliable.
J23: Front Panel Connector
Signal Pin Pin Signal
PWRLED+
KEY
PWLED- (GND)
HD_LED+
HD_LEDPWR SW+
PWR SW- (GND)
Reset Switch+
RST SW- (GND)
ID Switch+
Temp Sensor
NMI Switch#
1 2
3 4
5 6
7 8
9 10
11 12
13 14
15 16
17 18
19 20
21 22
23 24
FP Power (5VSB)
ID_LED+
ID_LED- (GND)
Fault LED1Fault LED2LAN1_Active_LED+
LAN1_Active_LEDSMB_DATA
SMB_CLK
INTRUDER_L
LAN2_Active_LED+
LAN2_Active_LED-
J28: Fan TACH Connector (for barebone only)
Signal Pin Pin Signal
CPU0 FAN Tach 1 2 Rear FAN1 Tach
CPU1 FAN Tach 3 4 Rear FAN2 Tach
Front FAN1 Tach 5 6 FAN8 Tach
Front FAN2 Tach 7 8 FAN9 Tach
Front FAN3 Tach 9 10 FAN10 Tach
GND 11 12 KEY
CPU1 FAN PWM 13 14 CPU0 FAN PWM
FAN11 Tach 15 16 NC
FAN12 Tach 17 18 NC
NC 19 20 Front FAN1 PWM
17
http://www.tyan.com
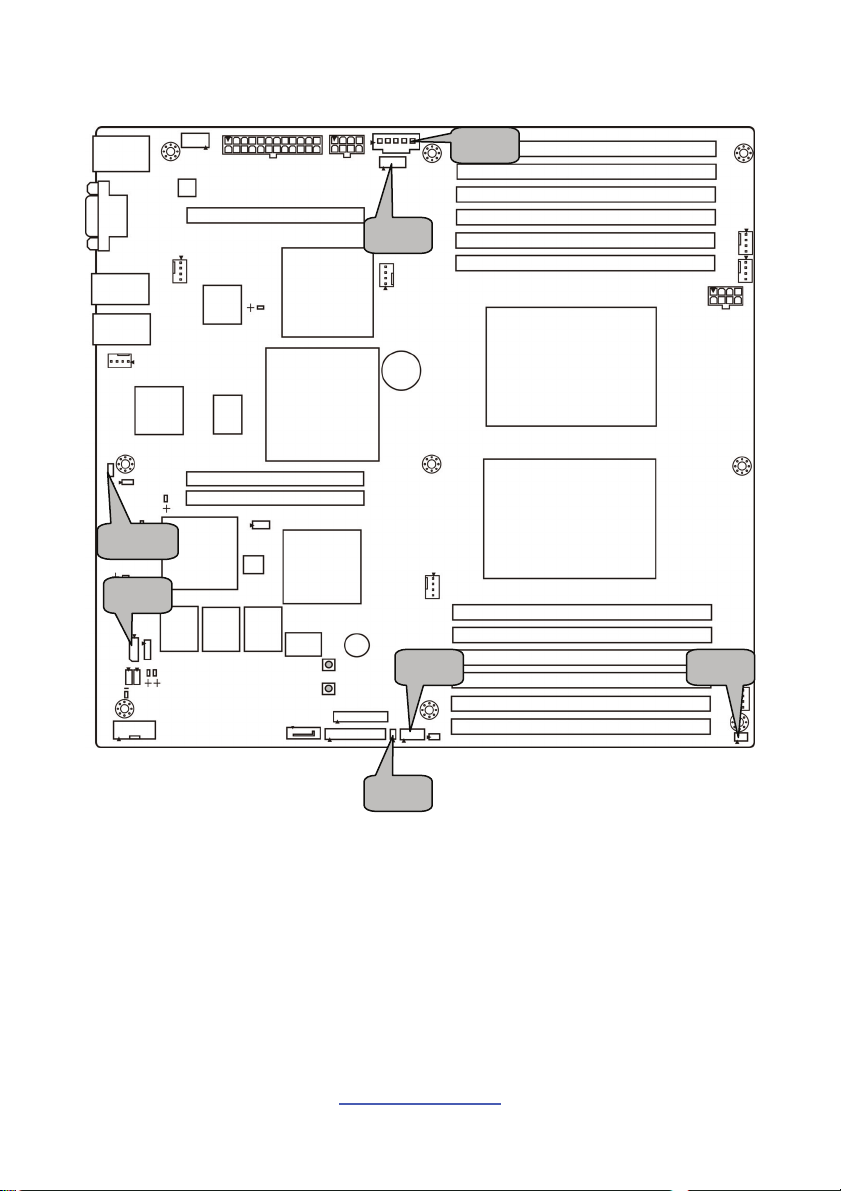
J31
J29
LED1
J73
J33
J32
18
http://www.tyan.com
J53
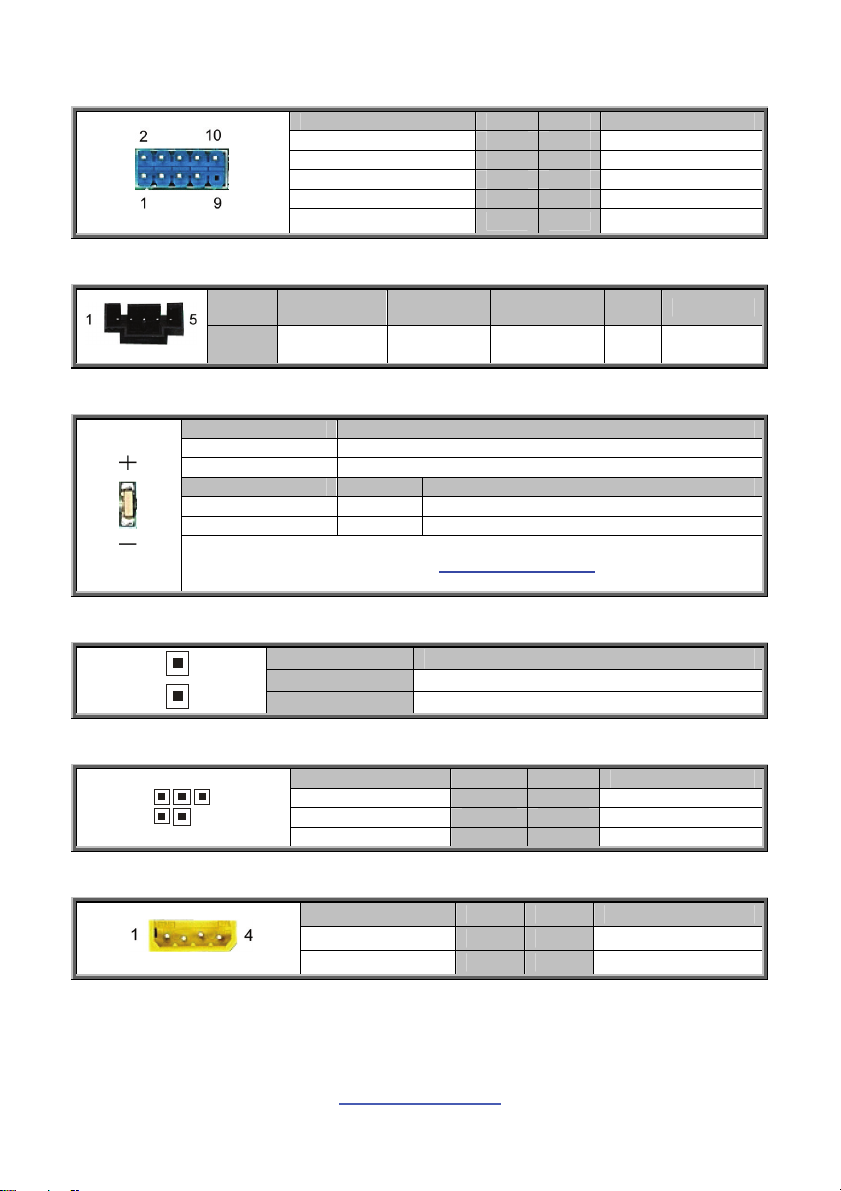
J29/J33: USB Front Panel Connector
5
6
Signal Pin Pin Signal
5V Power 1 2 5V Power
D- 3 4 DD+ 5 6 D+
GND 7 8 GND
KEY 9 10 NC
J31: PSMI Connector
Pin 1 2 3 4 5
Signal PSMI_Clock PSMI_Data PSU_Alert_L GND
LED1: ID LED
Pin Signal
+ P3V3_AUX
- ID_SW_L
State Color Description
On Blue System identified
Off Off System not identified
NOTE: IPMI can activate ID LED from remote site.
Please visit the TYAN Web Site at http://www.tyan.com
latest AST2050 Software Configuration Guide for IPMI settings.
J32: LAN3 Active LED Header
Pin Signal
1
1
2
3.3V
Standby
to download the
LAN3_ACTIVE_ LED+
LAN3_ACTIVE_ LED- (GND)
J53: HDD Fault Header
2
1
J73: IPMB Connector
Signal Pin Pin Signal
3.3V Standby 1 2 BMC FRU Clock
GND 3 4 BMC FRU Data
KEY 5 6 HDD Fail Input
Signal Pin Pin Signal
SMB_BMC_SDA2 1 2 GND
SMB_BMC_SCL2 3 4 NC
19
http://www.tyan.com
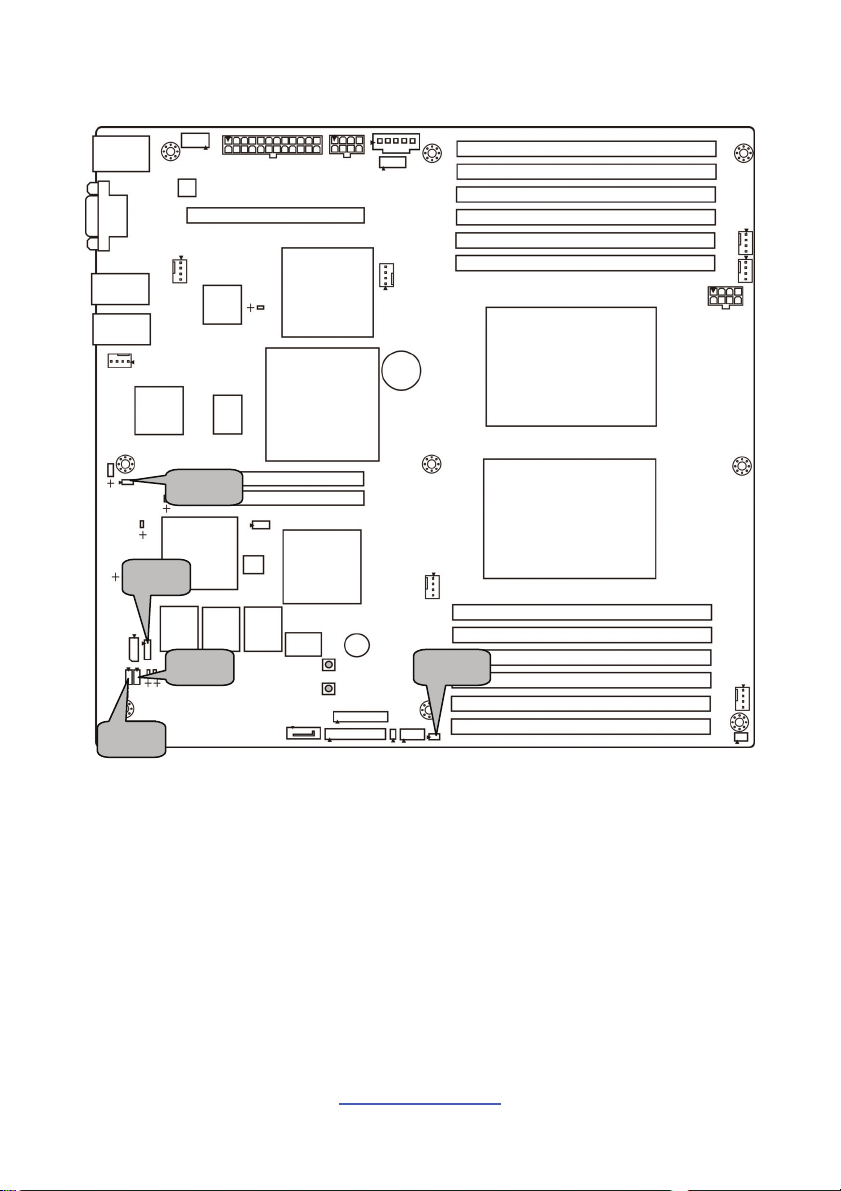
JP5
J10
JP2 JP4
JP1
http://www.tyan.com
20
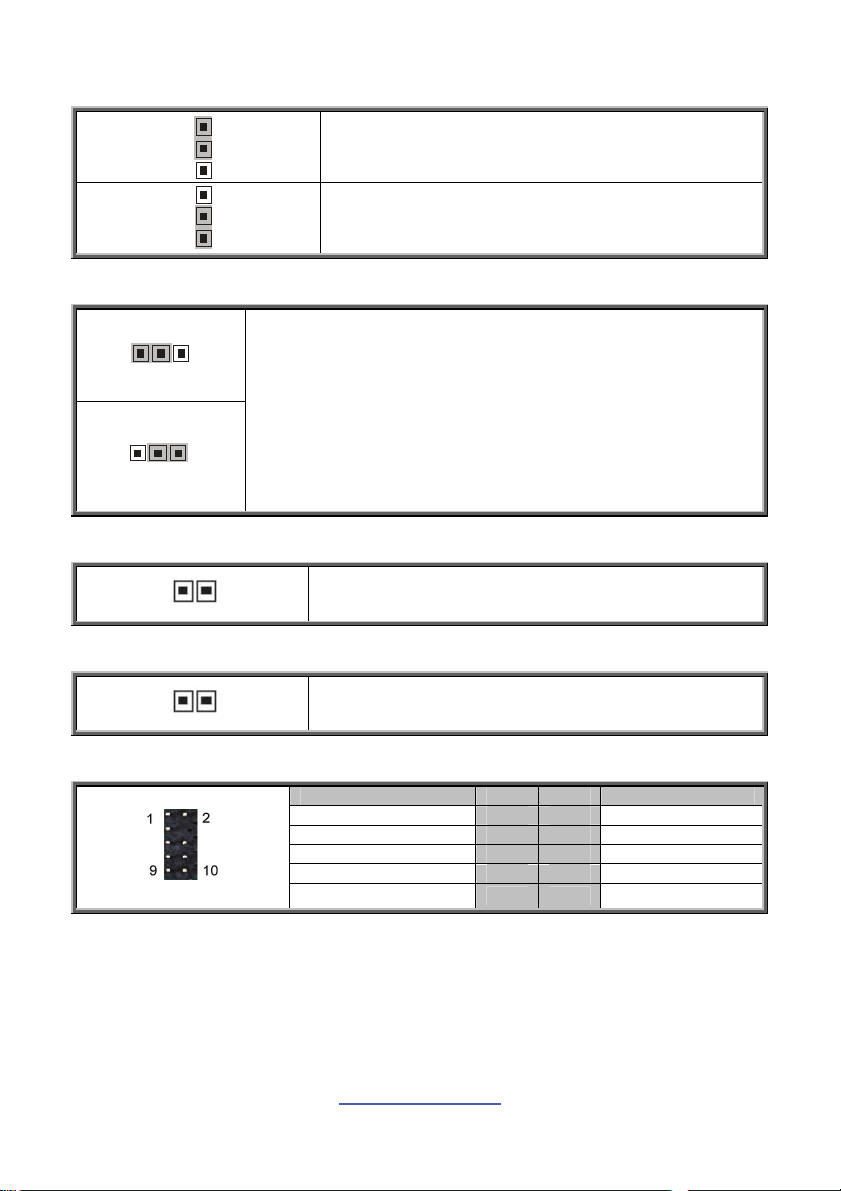
JP1/JP2: COM2 Function Switch Jumper
1
1
Pin 1-2 Closed: SIO to COM2 (Default)
3
1
Pin 2-3 Closed: BMC UART2 to COM2
3
JP3: Clear CMOS Jumper
1
3
Normal (Default)
You can reset CMOS by using this jumper if you have
forgotten your system/setup password or need to clear BIOS
setting.
1. Power off system and disconnect both power connectors
from the motherboard.
3
Clear CMOS
2. Use jumper cap to close Pin_2 and Pin_3 for seconds to
Clear CMOS.
3. Put jumper cap back to Pin_1 and Pin_2 (default setting).
4. Reconnect power & power on system.
JP4: Chassis Intrusion Header
Use this header to trigger the system chassis
1
intrusion alarm.
JP5: Front Panel ID LED Header
1
Use this header to disable the ID LED.
J10: Port 80 Header (reserved)
Signal Pin Pin Signal
VDD 1 2 FRAME_L
LAD0 3 4 KEY PIN
LAD1 5 6 RESET
LAD2 7 8 GND
LAD3 9 10 CLOCK
21
http://www.tyan.com
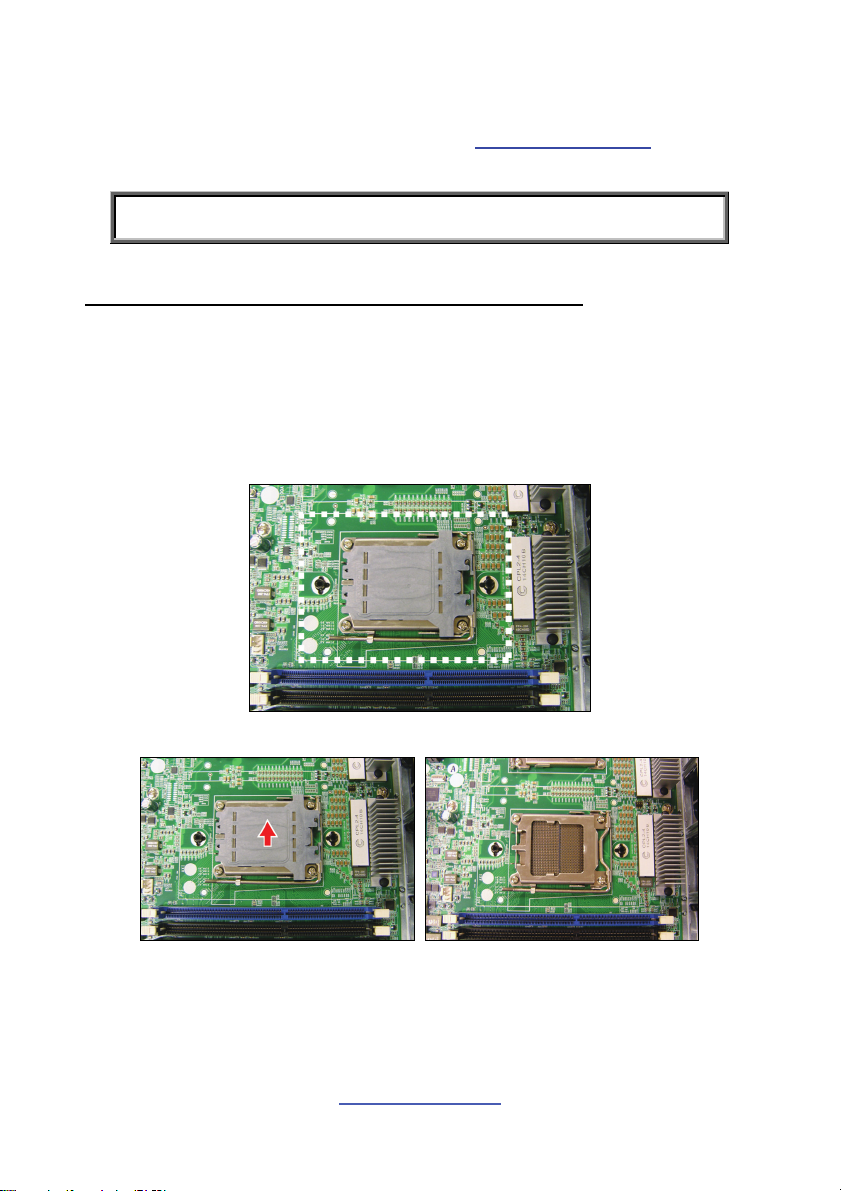
2.4 Installing the Processor and Heat sink
The S8226 supported AMD® processors are listed in section 1.2 Hardware
Specifications on page 4. Check our website at http://www.tyan.com
for latest
processor support.
NOTE: MiTAC is not liable for damage as a result of operating an
unsupported configuration.
Processor Installation (C32 1207-pin Socket for AMD CPU)
Follow the steps below to install the processors and heat sinks.
Please note that the illustrations are based on a C32 1207-pin Socket which may
not look exactly like the motherboard you purchased. Therefore, the illustrations
should be held for your reference only.
NOTE: If only one processor is installed, start with CPU0 first.
1. Locate the CPU socket.
2. Take off the protection cap.
http://www.tyan.com
22
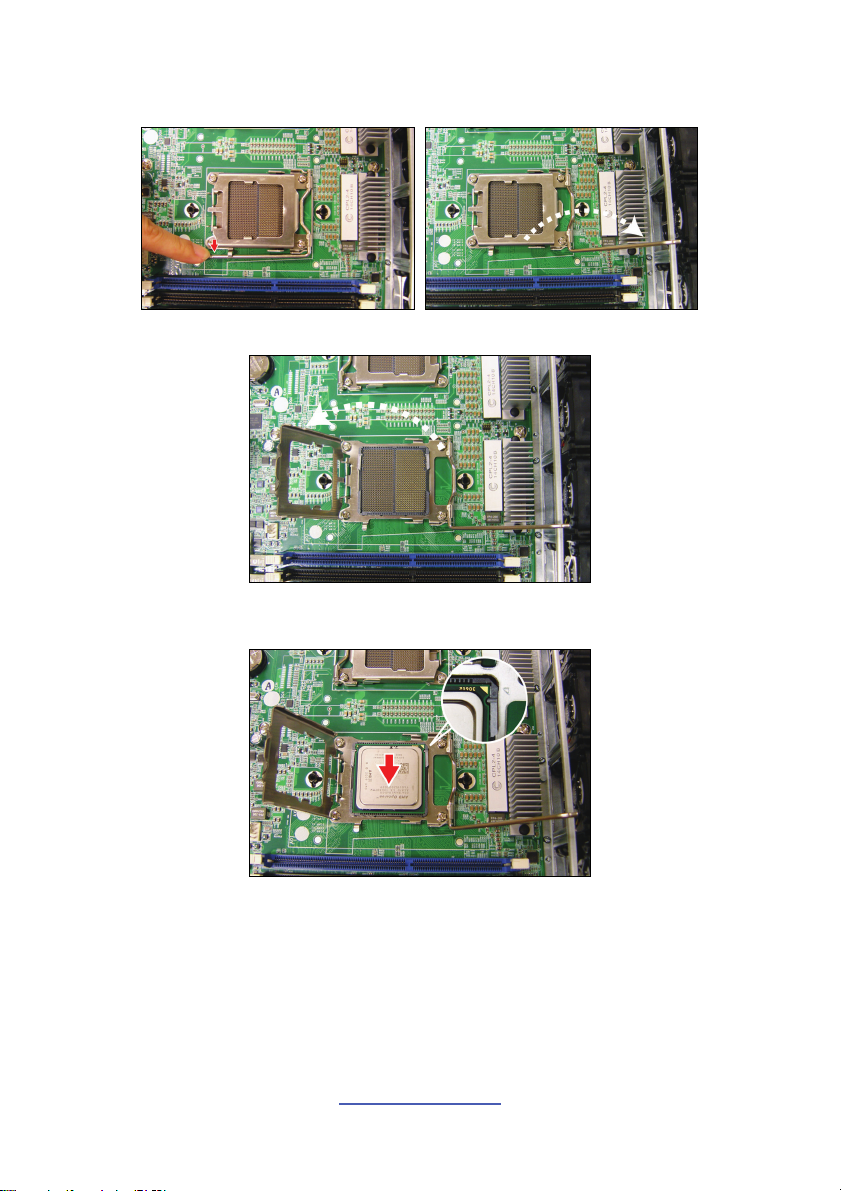
3. Pull the CPU lever slightly away from the socket and then push it to a fully
open position.
4. Lift the socket cover to a fully open position.
5. Place the CPU in the CPU socket and make sure that the gold arrow is
located in the right direction with two notches properly aligned.
http://www.tyan.com
23
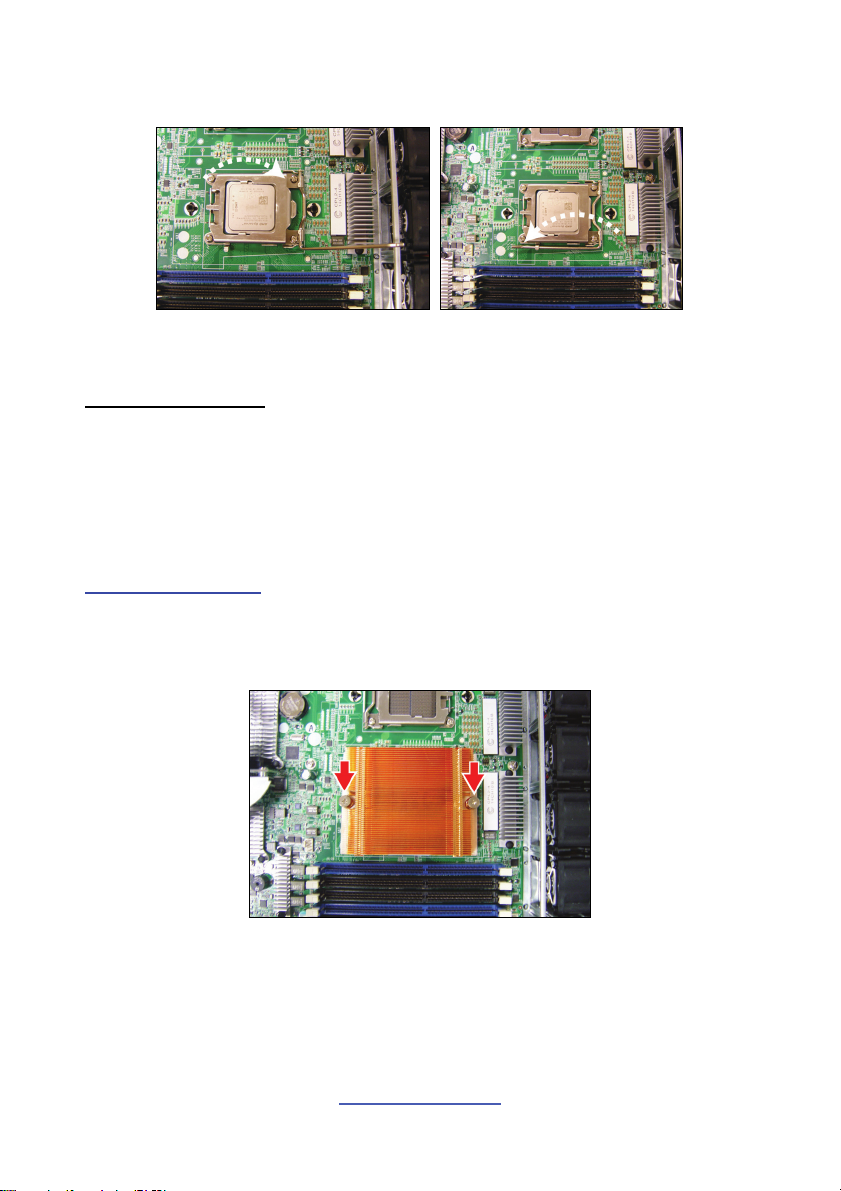
6. Close the socket cover and press the CPU socket lever down to lock the CPU
in place.
7. Repeat the same procedures to install the second CPU.
Heat sink Installation
After installing the processor, you should proceed to install the heat sink. The CPU
heat sink will ensure that the processor do not overheat and continue to operate at
maximum performance for as long as you own them. The overheated processor is
dangerous to the motherboard.
For the safest method of installation and information on choosing the appropriate
heat sink, using heat sinks validated by AMD
http://www.amd.com
®
. Please refer to the AMD® website:
The following diagram illustrates how to install the heat sink onto the CPU of S8226.
8. Place the heat sink on top of the CPU and secure it to the motherboard with 2
screws.
9. Connect the heat sink fan cable if necessary (CPU0 Fan: J34).
10. Repeat the same procedures to install the second heat sink (CPU1 Fan: J30).
http://www.tyan.com
24
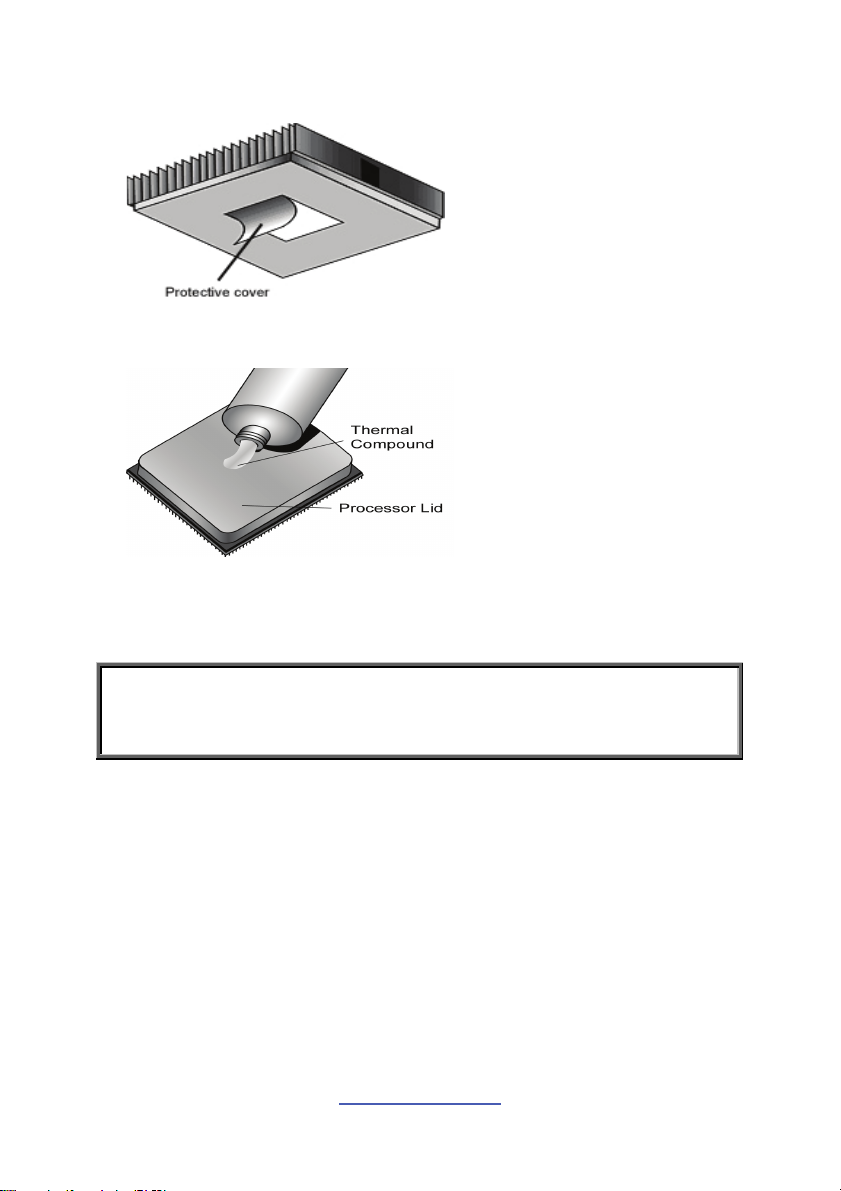
2.5 Thermal Interface Material
There are two types of
thermal interface materials
designed for use with the
processors.
The most common material
comes as a small pad
attached to the heat sink at
the time of purchase. There
should be a protective cover
over the material. Take care
not to touch this material.
Simply remove the protective
cover and place the heat
sink on the processor.
The second type of interface
material is usually packaged
separately. It is commonly
referred to as ‘thermal
compound’. Simply apply a
thin layer on to the CPU lid
(applying too much will
actually reduce the cooling).
NOTE: Always check with the manufacturer of the heat sink & processor to
ensure that the thermal interface material is compatible with the processor
and meets the manufacturer’s warranty requirements.
http://www.tyan.com
25

2.6 Tips on Installing Motherboard in Chassis
Before installing your motherboard, make sure your chassis has the necessary
motherboard support studs installed. These studs are usually metal and are gold in
color. Usually, the chassis manufacturer will pre-install the support studs. If you are
unsure of stud placement, simply lay the motherboard inside the chassis and align
the screw holes of the motherboard to the studs inside the case. If there are any
studs missing, you will know right away since the motherboard will not be able to be
securely installed.
http://www.tyan.com
26
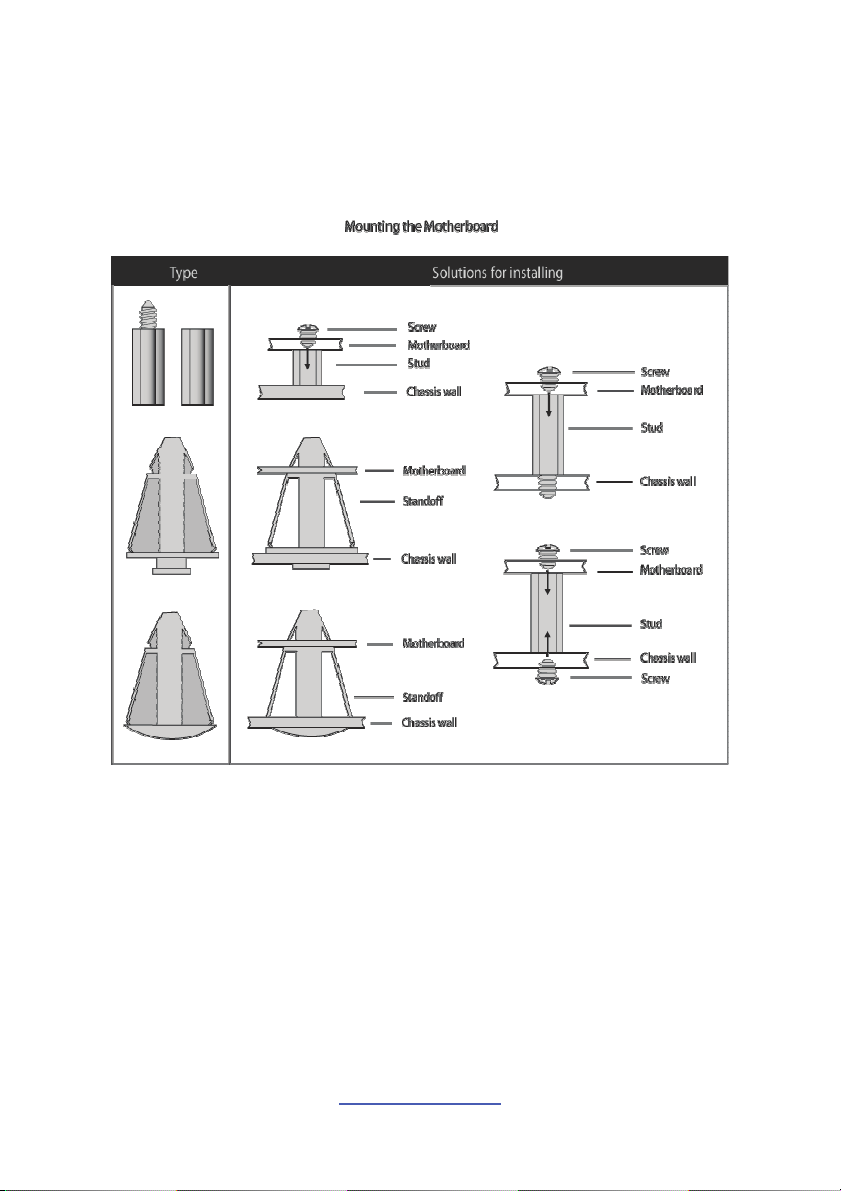
Some chassis include plastic studs instead of metal. Although the plastic studs are
usable, MiTAC recommends using metal studs with screws that will fasten the
motherboard more securely in place.
Below is a chart detailing what the most common motherboard studs look like and
how they should be installed.
http://www.tyan.com
27
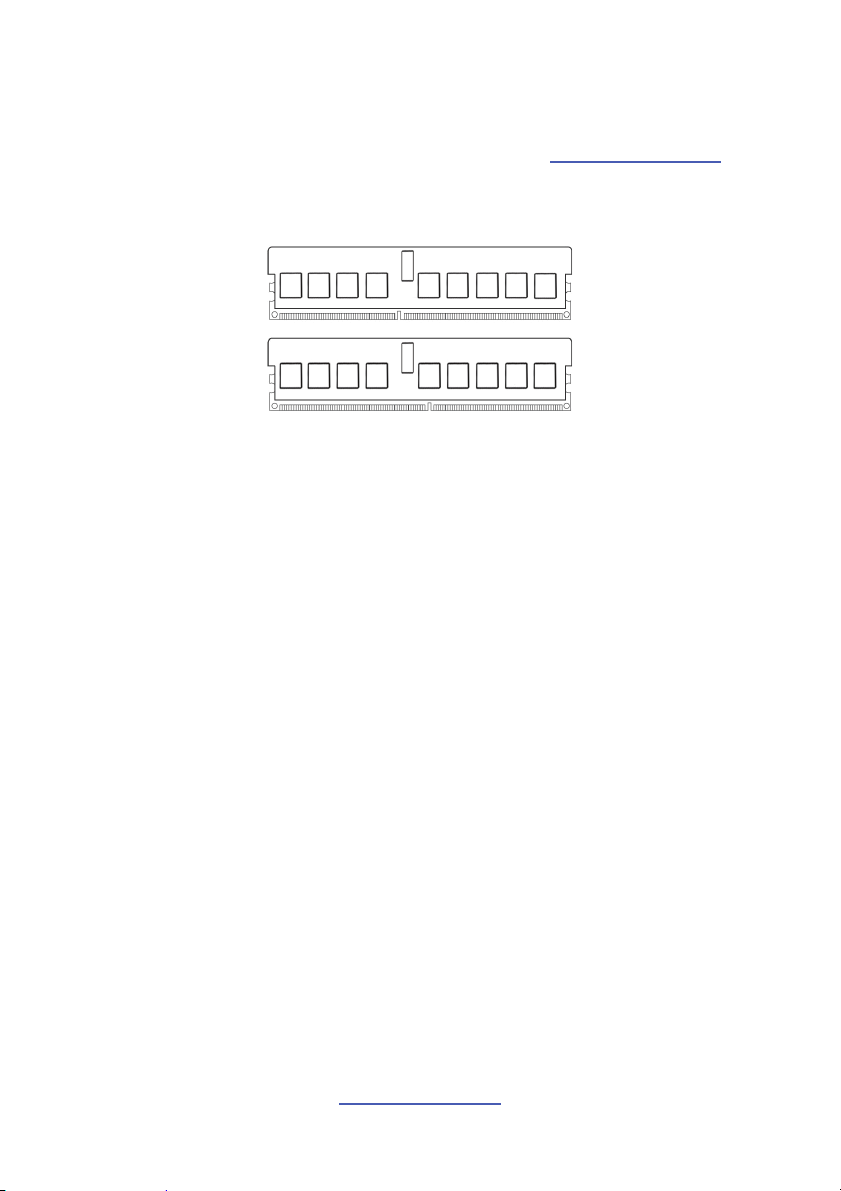
2.7 Installing the Memory
Before installing memory, ensure that the memory you have is compatible with the
motherboard and processor. Check the TYAN Web site at http://www.tyan.com
details of the type of memory recommended for your motherboard.
The following diagram shows common types of DDR3 memory modules.
for
Supports U-DIMM, R-DIMM and Low Voltage (LV) R-DIMM DDR3, at
800,1066 or 1333MHz speeds
All installed memory will automatically be detected and no jumpers or settings
need changing
All memory must be of the same type and density
http://www.tyan.com
28
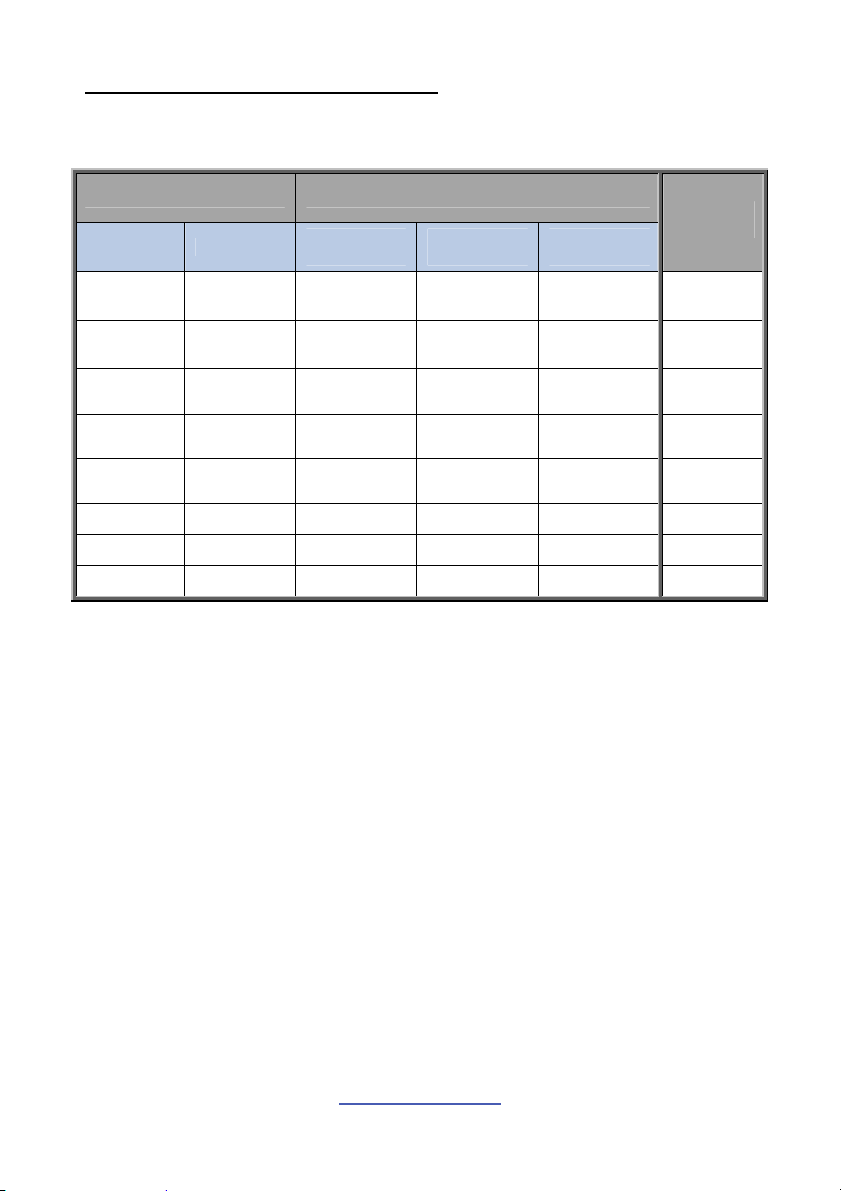
Recommended Memory Population Table
R-DIMM Module Support
DDR3 Speed/Voltage DDR3 Rank Configuration
1.35v 1.5v
667MHz 667MHz SR or DR QR SR or DR
667MHz 800MHz SR or DR QR n/a
800MHz 800MHz DR SR or DR SR or DR
800MHz 800MHz n/a QR n/a
1066MHz 1066MHz DR n/a SR or DR
800MHz 1066MHz SR SR SR
1333MHz 1333MHz SR n/a SR
1333MHz 1333MHz SR or DR n/a n/a
DIMM0
(A0, B0)
DIMM1
(A1, B1)
DIMM2
(A2, B2)
NOTE:
RDIMM can support up to 16GB sized DIMM’s
SR and DR Memory has a MAX amount of 24GB per channel
QR Memory has a MAX amount of 32GB per channel
QR 1.35v Memory MAX speed of 667MHz in a dual channel configuration
Max GB /
Channel
32GB
24GB
24GB
16GB
16GB
12GB
8GB
8GB
http://www.tyan.com
29

Single-Rank & Dual-Rank Memory Module
Single CPU
Installed
(CPU0 only)
Dual CPU
installed
(CPU0 and CPU1)
Quantity of
memory installed
CPU0_DIMM(1)B0 √ √ √ √ √ √
CPU0_DIMM(2)B1 √ √ √
CPU0_DIMM(3)B2 √ √ √ √ √ √ √ √ √
CPU0_DIMM(4)A0 √ √ √ √ √ √
CPU0_DIMM(5)A1 √ √ √
CPU0_DIMM(6)A2 √ √ √ √ √ √ √ √ √ √ √
CPU1_DIMM(7)B0 √ √ √
CPU1_DIMM(8)B1 √
CPU1_DIMM(9)B2 √ √ √ √ √
CPU1_DIMM(10)A0 √ √ √
CPU1_DIMM(11)A1 √
CPU1_DIMM(12)A2 √ √ √ √ √ √ √
NOTE:
1. √ indicates a populated DIMM slot.
2. Paired memory installation for Max performance.
3. Populate the same DIMM type in each channel, specifically
- Use the same DIMM size
- Use the same # of ranks per DIMM
4. Dual-rank DIMMs are recommended over single-rank DIMMs.
5. We don't suggest other memory installation.
1246 234681012
http://www.tyan.com
30

Single-Rank, Dual-Rank & Quad-Rank Memory Module
Single CPU
Quantity of
memory installed
CPU0_DIMM(1)B0 SR/DR SR/DR SR/DR
CPU0_DIMM(2)B1 QR QR QR QR QR QR QR QR QR
CPU0_DIMM(3)B2 SR/DR SR/DR SR/DR SR/DR SR/DR SR/DR
CPU0_DIMM(4)A0 SR/DR SR/DR SR/DR
CPU0_DIMM(5)A1 QR QR QR QR QR QR QR QR QR QR QR
CPU0_DIMM(6)A2 SR/DR SR/DR SR/DR SR/DR SR/DR SR/DR
CPU1_DIMM(7)B0 SR/DR
CPU1_DIMM(8)B1 QR QR QR QR QR
CPU1_DIMM(9)B2 SR/DR SR/DR SR/DR
CPU1_DIMM(10)A0 SR/DR
CPU1_DIMM(11)A1 QR QR QR QR QR QR QR
CPU1_DIMM(12)A2 SR/DR SR/DR SR/DR
Installed
(CPU0 only)
1 2 4 6 2 3 4 6 8 10 12
Dual CPU
installed
(CPU0 and CPU1)
http://www.tyan.com
31

U-DIMM Module Support
DDR3 Speed/Voltage DDR3 Rank Configuration
1.35v 1.5v
1066MHz 1066MHz DR n/a SR or DR 8GB
1333MHz 1333MHz SR n/a SR 4GB
1333MHz 1333MHz SR or DR n/a n/a 4GB
DIMM0
(A0, B0)
DIMM1
(A1, B1)
DIMM2
(A2, B2)
Max GB/
Channel
NOTE:
U-DIMM can support up to 4GB sized DIMM’s
Maximum of 8GB per channel
SR and DR UDDR3 module support only
x8 DRAM module support only
http://www.tyan.com
32

Quantity of memory installed 1 2 4 2 4 6 8
CPU0_DIMM(1)B0 √ √ √ √ √
CPU0_DIMM(2)B1
CPU0_DIMM(3)B2 √ √
CPU0_DIMM(4)A0 √ √ √ √ √ √ √
CPU0_DIMM(5)A1
CPU0_DIMM(6)A2 √ √
CPU1_DIMM(7)B0 √ √
CPU1_DIMM(8)B1
CPU1_DIMM(9)B2 √
CPU1_DIMM(10)A0 √ √ √ √
CPU1_DIMM(11)A1
CPU1_DIMM(12)A2 √
NOTE:
1. √ indicates a populated DIMM slot.
2. Paired memory installation for Max performance.
3. Populate the same DIMM type in each channel, specifically
- Use the same DIMM size
- Use the same # of ranks per DIMM
4. Dual-rank DIMMs are recommended over single-rank DIMMs
5. Unbuffered DIMM can offer slightly better performance than registerd DIMM if populating
only a single DIMM per channel.
6. We don't suggest other memory installation.
7. AMD 4100 series CPU doesn't support Quad-ranks U-DIMM.
Single CPU Installed
(CPU0 only)
Dual CPU Installed
(CPU0 and CPU1)
http://www.tyan.com
33

http://www.tyan.com
34

Memory Installation Procedure
Follow these instructions to install memory modules into the S8226.
1. Press the locking levers in the direction shown in the following illustration.
2. Align the memory module with the socket. The memory module is keyed to fit
only one way in the socket.
KEY SLOT
3. Seat the module firmly into the socket by gently pressing down until it sits
flush with the socket. The locking levers pop up into place.
http://www.tyan.com
35

2.8 Attaching Drive Cables
Attaching Serial ATA Cables
S8226 is equipped with six Serial ATA (SATA) channel. Connections for the drives
are very simple.
There is no need to set Master/Slave jumpers on SATA drives.
If you are in need of SATA/SAS cables or power adapters please contact your place
of purchase.
The following pictures illustrate how to connect an SATA drive.
1. SATA drive cable
connection
2. SATA drive power connection
3. SATA cable motherboard
connector
4. SATA drive power adapter
http://www.tyan.com
36

2.9 Installing Add-In Cards
Before installing add-in cards, it’s helpful to know if they are fully compatible with
your motherboard. For this reason, we’ve provided the diagrams below, showing
the slots that may appear on your motherboard.
PCI-E Gen. 2 x16 slots (PCIE_1 & PCIE_2)
NOTE: The PCIE_1 slot is designed to fit both add-on PCI-E card and riser card
(M2091). However, The PCIE_2 slot is designed for riser card only (M2091-R).
Therefore, you can not insert an add-on PCI-E card directly in the PCIE_2 slot.
Simply find the appropriate slot for your add-in card and insert the card firmly. Do
not force any add-in cards into any slots if they do not seat in place. It is better to try
another slot or return the faulty card rather than damaging both the motherboard
and the add-in card.
TIP: It’s a good practice to install add-in cards in a staggered manner rather than
making them directly adjacent to each other. Doing so allows air to circulate within
the chassis more easily, thus improving cooling for all installed devices.
NOTE: You must always unplug the power connector to the motherboard before
performing system hardware changes to avoid damaging the board or expansion
device.
http://www.tyan.com
37

2.10 Connecting External Devices
Connecting external devices to the motherboard is an easy task. The motherboard
supports a number of different interfaces through connecting peripherals. See the
following diagrams for the details.
LAN3
(share with IPMI)
VGA Port
LAN2 LAN1
Onboard LAN LED Color Definition
The three onboard Ethernet ports have green and yellow LEDs to indicate LAN
status. The chart below illustrates the different LED states.
2 X USB Ports
NOTE: Peripheral devices can be plugged straight into any of these
ports but software may be required to complete the installation.
10/100/1000 Mbps LAN Link/Activity LED Scheme
10 Mbps
100 Mbps
1000 Mbps
No Link Off Off
Link Green Off
Active Blinking Green Off
Link Green Green
Active Blinking Green Green
Link Green Yellow
Active Blinking Green Yellow
COM Port
Left LED Right LED
2 x RJ-45 LAN Ports
http://www.tyan.com
38

2.11 Installing the Power Supply
There are three power connectors on your S8226. It is required that you have an
EPS12V power supply which has one 24-pin and two 8-pin connectors.
24-pin (PW1)
Signal Pin Pin Signal
+3.3V 1 13 +3.3V
+3.3V 2 14 -12V
GND 3 15 GND
+5V 4 16 PS_ON
GND 5 17 GND
+5V 6 18 GND
+12V 7 19 GND
Power OK 8 20 RES
5VSB 9 21 +5V
+12V 10 22 +5V
+12V 11 23 +5V
+3.3V 12 24 GND
8-pin (PW2, PW3)
Signal Pin Pin Signal
GND 1 5 +12V
GND 2 6 +12V
GND 3 7 +12V
GND 4 8 +12V
NOTE: Please be aware that ATX 2.x, ATX12V and ATXGES power
supplies may not
be compatible with the board and can damage the
motherboard and/or CPU(s).
Applying power to the board:
Connect the EPS12V 8-pin power connectors. Both PW2 and PW3 are for
CPU loading.
Connect the EPS/12V 24-pin power connector.
Connect power cable to power supply and power outlet.
NOTE: You must unplug the power supply before plugging the power
cables to motherboard connectors.
http://www.tyan.com
39

2.12 Finishing Up
Congratulations on making it this far! You have finished setting up the hardware
aspect of your computer. Before closing up your chassis, make sure that all cables
and wires are connected properly, especially IDE cables and most importantly,
jumpers. You may have difficulty powering on your system if the motherboard
jumpers are not set correctly.
In the rare circumstance that you have experienced difficulty, you can find help by
asking your vendor for assistance. If they are not available for assistance, please
find setup information and documentation online at our website or by calling your
vendor’s support line.
http://www.tyan.com
40

Chapter 3: BIOS Setup
3.1 About the BIOS
The BIOS is the basic input/output system, the firmware on the motherboard that
enables your hardware to interface with your software. The BIOS determines what a
computer can do without accessing programs from a disk. The BIOS contains all
the code required to control the keyboard, display screen, disk drives, serial
communications, and a number of miscellaneous functions. This chapter describes
the various BIOS settings that can be used to configure your system.
The BIOS section of this manual is subject to change without notice and is provided
for reference purposes only. The settings and configurations of the BIOS are
current at the time of print and are subject to change, and therefore may not match
exactly what is displayed on screen.
This section describes the BIOS setup program. The setup program lets you modify
basic configuration settings. The settings are then stored in a dedicated, batterybacked memory (called NVRAM) that retains the information even when the power
is turned off.
To start the BIOS setup utility:
1. Turn on or reboot your system.
2. Press <Del> during POST (F4 on remote console) to start the BIOS setup
utility.
3.1.1 Setup Basics
The table below shows how to navigate in the setup program using the keyboard.
Key Function
Tab Moves from one selection to the next
Left/Right Arrow Keys Changes from one menu to the next
Up/Down Arrow Keys Moves between selections
Enter Opens highlighted section
PgUp/PgDn Keys Changes settings.
http://www.tyan.com
41

3.1.2 Getting Help
Pressing [F1] will display a small help window that describes the appropriate
keys to use and the possible selections for the highlighted item. To exit the Help
Window, press [ESC] or the [F1] key again.
3.1.3 In Case of Problems
If you have trouble booting your computer after making and saving the changes with
the BIOS setup program, you can restart the computer by holding the power button
down until the computer shuts off (usually within 4 seconds); resetting by pressing
CTRL-ALT-DEL; or clearing the CMOS.
The best advice is to only alter settings that you thoroughly understand. In particular,
do not change settings in the Chipset section unless you are absolutely sure of
what you are doing. The Chipset defaults have been carefully chosen either by
MiTAC or your system manufacturer for best performance and reliability. Even a
seemingly small change to the Chipset setup options may cause the system to
become unstable or unusable.
3.1.4 Setup Variations
Not all systems have the same BIOS setup layout or options. While the basic look
and function of the BIOS setup remains more or less the same for most systems,
the appearance of your Setup screen may differ from the charts shown in this
section. Each system design and chipset combination requires a custom
configuration. In addition, the final appearance of the Setup program depends on
the system designer. Your system designer may decide that certain items should
not be available for user configuration, and remove them from the BIOS setup
program.
NOTE: The following pages provide the details of BIOS menu. Please be noticed
that the BIOS menu are continually changing due to the BIOS updating. The BIOS
menu provided are the most updated ones when this manual is written. Please visit
TYAN’s website at http://www.tyan.com for the information of BIOS updating.
http://www.tyan.com
42

3.2 Main Menu
In this section, you can alter general features such as the date and time.
Note that the options listed below are for options that can directly be changed within
the Main Setup screen.
Main Advanced PCI/PnP Boot Security Chipset Exit
System Overview
AMIBIOS
Version : vx.xx
Build Date : DD/MM/YY
ID : xxxx_xxx
Processor
AMD Opteron (tm) Processor xxxx
Speed : xxxx MHz
Count : x
System Memory
Size : xxxx MB
System Time [HH:MM:SS]
System Date [MM:DD:YYYY]
AMIBIOS
It displays the core number, date of BIOS build and the version of BIOS.
Processor
This displays the CPU information.
System Memory
This displays the amount of system memory present on the system.
System Time / Date setup
System Time: Adjusts the system clock.
HH (24 hours format): MM (Minutes): SS (Seconds)
System Date: Adjusts the system date.
MM (Months): DD (Days): YYYY (Years)
BIOS Setup Utility
Use [ENTER], [TAB] or
[SHIFT-TAB] to select a field
Use [+] or [-] to configure
system time.
← Select Screen
↑↓ Select Item
Enter Go to Sub Screen
F1 General Help
F10 Save and Exit
ESC Exit
http://www.tyan.com
43

3.3 Advanced Menu
This section facilitates configuring advanced BIOS options for your system.
Main Advanced PCI/PnP Boot Security Chipset Exit
Advanced Settings
WARING: Setting wrong values in below sections
may cause system to malfunction.
CPU Configuration
IDE Configuration
Super IO Configuration
ACPI Configuration
Hardware Health Configuration
IPMI 2.0 Configuration
Remote Access Configuration
USB Configuration
Onboard Devices Configuration
BIOS Setup Utility
Configure CPU
← Select Screen
↑↓ Select Item
Enter Go to Sub Screen
F1 General Help
F10 Save and Exit
ESC Exit
CPU Configuration
Configure CPU.
IDE Configuration
Configure the IDE devices.
Super IO Configuration
Configure the Super IO.
ACPI Configuration
Selection for Advanced ACPI Configuration.
Hardware Health Configuration
Configure / monitor the Hardware Health.
IPMI 2.0 Configuration
IPMI configuration including server monitoring and event log.
Remote Access Configuration
Configure Remote Access.
USB Configuration
Configure the USB support.
Onboard Devices Configuration
Onboard Devices and PCI Add-On cards Enable/Disable.
http://www.tyan.com
44

3.3.1 Advanced CPU Configuration
This section allows you to fine-tune the processor options.
Main Advanced PCI/PnP Boot Security Chipset Exit
Configure advanced CPU settings
Module Version: xx.xx
Physical Count: xxxx
Logical Count: xxxx
Processor Information
AMD Opteron (tm) Processor xxxx
Revision: D1
Cache L1: xxKB
Cache L2: xxxxKB
Cache L3: xxxxKB
Speed: xxxx , NB Clk: xxxx
Able to change Freq.: Yes
uCode Patch Level: xxxx
GART Error Reporting
Secure Virtual Machine Mode
PowerNow
PowerCap
ACPI SRAT Table
C1E Support
BIOS Setup Utility
[Processor x]
[Disabled]
[Enabled]
[Enabled]
[P-state 0]
[Enabled]
[Enabled]
This should be enabled in
order to enable or disable
the “Enhanced Halt
State”.
← Select Screen
↑↓ Select Item
Enter Go to Sub Screen
F1 General Help
F10 Save and Exit
ESC Exit
GART Error Reporting
This option should remain disabled for normal operation. The driver developer may
enable it for the purpose of testing.
Disabled / Enabled
Secure Virtual Machine Mode
Enable/disable the CPU secure virtual machine mode (SVM).
Disabled / Enabled
PowerNow
Enable/disable the generation of ACPI_PPC, _PSS, and _PCT objects.
Disabled / Enabled
PowerCap
The option can decide the highest performance P-state in OS.
P-state 0 / P-state 1 / P-state 2 / P-state 3 / P-state 4
http://www.tyan.com
45

ACPI SRAT Table
Enable or disable the building of ACPI SRAT Table.
Disabled / Enabled
C1E Support
Enable or disable the C1 Enhanced mode.
Disabled / Enabled
http://www.tyan.com
46

3.3.2 Advanced IDE Configuration
Main Advanced PCI/PnP Boot Security Chipset Exit
IDE Configuration
OnBoard PCI IDE Controller
SATA0 (3M)
SATA1 (4M)
SATA2 (3S)
SATA3 (4S)
SATA4 (PM)
SATA5 (PS)
Hard Disk Write Protect
IDE Detect Time Out (Sec)
BIOS Setup Utility
[Both]
[Not Detected]
[Not Detected]
[Not Detected]
[Not Detected]
[Not Detected]
[Not Detected]
[Disabled]
[35]
← Select Screen
↑↓ Select Item
Enter Go to Sub Screen
F1 General Help
F10 Save and Exit
ESC Exit
Onboard PCI IDE Controller
Disabled: disables the integrated IDE Controller
Primary: enables only the Primary IDE Controller
Secondary: enables only the Secondary IDE Controller
Both: enables both IDE Controller
Disabled / Primary / Secondary / Both
Hard Disk Write Protect
Disable/Enable device write protection. This will be effective only if device is
accessed through BIOS.
Disabled / Enabled
IDE Detect Time Out (Sec)
Select the time out value for detecting ATA/ATAPI device(s).
0~35 (at 5 interval)
http://www.tyan.com
47

3.3.2.1 SATA0 Sub-Menu
Main Advanced PCI/PnP Boot Security Chipset Exit
SATA0
Device: Not Detected
LBA /Large Mode
Block (Multi-Sector Transfer)
PIO Mode
DMA Mode
S.M.A.R.T.
32 Bit Data Transfer
BIOS Setup Utility
[Auto]
[Auto]
[Auto]
[Auto]
[Auto]
[Enabled]
Selects the type of device
connected to the system.
← Select Screen
↑↓ Select Item
Enter Go to Sub Screen
F1 General Help
F10 Save and Exit
ESC Exit
LBA/Large Mode
Auto: Enabled LBA Mode if the device supports it and the device is not already
formatted with LBA Mode disabled.
Disabled: Disabled LBA Mode.
Auto / Disabled
Block (Multi-Sector Transfer)
Disabled: The Data transfer from and to the device occurs one sector at a time.
Auto: The Data transfer from and to the device occurs multiple sectors at a time if
the device supports it.
Auto / Disabled
PIO Mode
Select the PIO Mode. Select Auto to enhance hard disk performance by optimizing
the hard disk timing.
Auto / 0~4 (at 1 interval)
DMA Mode
Select DMA Mode.
Auto: Auto detected.
Auto / Disabled
S.M.A.R.T
S.M.A.R.T (Self-Monitoring Analysis and Reporting Technology) is a utility that
monitors your disk status to predict hard disk failure.
Auto / Disabled / Enabled
32-Bit Data Transfer
Enable 32-bit to maximize the IDE hard disk data transfer rate.
Enabled / Disabled
http://www.tyan.com
48

3.3.3 Super I/O Configuration
Main Advanced PCI/PnP Boot Security Chipset Exit
Configure Win627DHG Super IO Chipset
Serial Port1 Address
Serial Port2 Address
Watchdog Mode
BIOS Setup Utility
[3F8/IRQ4]
[2F8/IRQ3]
[Disabled]
Allows BIOS to Select Serial
Port1 Base Addresses.
← Select Screen
↑↓ Select Item
Enter Go to Sub Screen
F1 General Help
F10 Save and Exit
ESC Exit
Serial Port1 Address
Allows BIOS to configure Serial Port1 Base Address.
Disabled / 3F8/IRQ4 / 2E8/IRQ3
Serial Port2 Address
Allows BIOS to configure Serial Port2 Base Address.
Disabled / 2F8/IRQ3 / 2E8/IRQ3
Watchdog Mode
POST: Watchdog timer counting, start at Power on, stop at OS Boot
OS: Start at OS Boot
Power on: Start at power on
Disabled / POST / OS / Power On
http://www.tyan.com
49

3.3.4 ACPI Configuration
Main Advanced PCI/PnP Boot Security Chipset Exit
ACPI Settings
Advanced ACPI Configuration
BIOS Setup Utility
Advanced ACPI
Configuration settings
← Select Screen
↑↓ Select Item
Enter Go to Sub Screen
F1 General Help
F10 Save and Exit
ESC Exit
3.3.4.1 Advanced ACPI Configuration
Main Advanced PCI/PnP Boot Security Chipset Exit
Advanced ACPI Configuration
ACPI Version Features
ACPI APIC support
AMI OEMB table
Headless mode
BIOS Setup Utility
[ACPI v3.0]
[Enabled]
[Enabled]
[Disabled]
Enable RSDP pointers to
64-bit Fixed System
Description Tables. Di
ACPI version has some.
← Select Screen
↑↓ Select Item
Enter Go to Sub Screen
F1 General Help
F10 Save and Exit
ESC Exit
ACPI Version Features
Set this value to allow or prevent the system to be complaint with the ACPI 2.0
specification.
ACPI 3.0 / ACPI 2.0 / ACPI 1.0
ACPI APIC Support
This option allows you to define whether or not to enable APIC features.
Enabled / Disabled
http://www.tyan.com
50

AMI OEMB Table
Set this value to allow the ACPI BIOS to add a pointer to an OEMB table in the Root
System Description Table (RSDT) table.
Enabled / Disabled
NOTE: OEMB table is used to pass POST data to the AMI code during ACPI O/S
operations.
Headless Mode
Enable or disable Headless operation mode through ACPI.
Disabled / Enabled
http://www.tyan.com
51

3.3.5 Hardware Health Configuration
Main Advanced PCI/PnP Boot Security Chipset Exit
Hardware Health Configuration
Auto FAN Control
Sensor Data Register Monitoring
BIOS Setup Utility
[Disabled]
Auto Fan Control
Disabled: Fan full speed
Enabled: Fan speed according max temperature
Enabled / Disabled
Auto Fan Control Switch
Disabled: fan full speed
Enabled: fan speed according
max temperature
← Select Screen
↑↓ Select Item
Enter Go to Sub Screen
F1 General Help
F10 Save and Exit
ESC Exit
http://www.tyan.com
52

3.5.1 Sensor Data Register Monitoring
Main Advanced PCI/PnP Boot Security Chipset Exit
ID# N AME READING STATUS
01
CPU0 Temp
02
CPU1 Temp
07
CPU 0 MOS Area
08
Ambient
03
SR5690 Case
04
SR5650 Case
05
SAS Case
06
System Inlet
32
CPU0 DIMM A0
33
CPU0 DIMM B0
34
CPU0 DIMM A1
35
CPU0 DIMM B1
36
CPU0 DIMM A2
37
CPU0 DIMM B2
38
CPU1 DIMM A0
39
CPU1 DIMM B0
3A
CPU1 DIMM A1
SDR Monitoring Next Page
SDR Monitoring Next Page
Main Advanced PCI/PnP Boot Security Chipset Exit
ID# N AME READING STATUS
25
Rear 1
26
Rear 2
47
ID_BTN_STATUS_L
46
PLTRST2_N
BIOS Setup Utility
xx
xx
xx
xx
xx
xx
xx
xx
xx
xx
xx
xx
xx
xx
xx
xx
xx
BIOS Setup Utility
xx
xx
xx
xx
OK
OK
OK
OK
OK
OK
OK
OK
OK
OK
OK
OK
OK
OK
OK
OK
OK
OK
OK
OK
OK
Press Enter key to display
remain sensor
ESC key to return this
page
← Select Screen
↑↓ Select Item
Enter Go to Sub Screen
F1 General Help
F10 Save and Exit
ESC Exit
← Select Screen
↑↓ Select Item
Enter Go to Sub Screen
F1 General Help
F10 Save and Exit
ESC Exit
Read only. It can not be modified in user mode.
http://www.tyan.com
53

3.3.6 IPMI 2.0 Configuration
Main Advanced PCI/PnP Boot Security Chipset Exit
IPMI 2.0 Configuration
Status of BMC
View BMC System Event Log
Clear BMC System Event Log
Set LAN Configuration
Set VLAN Configuration
Set PEF Configuration
BMC Watch Dog Timer Action
BMC Alert LED and Beep
FW Key
BIOS Setup Utility
Working
[Disabled]
[Off]
[0000000]
View all events in the
BMC Event Log.
It will take a max. of 15
seconds to read all BMC
SEL records.
← Select Screen
↑↓ Select Item
Enter Go to Sub Screen
F1 General Help
F10 Save and Exit
ESC Exit
Status of BMC
Read only.
Clear BMC System Event Log
Clear all events in BMC System Event Log.
Set LAN Configuration
Set LAN Configuration Parameters Command.
Set VLAN Configuration
Set VLAN Configuration Parameters Command.
Set PEF Configuration
Set PEF Configuration Parameters Command.
BMC Watch Dog Timer Action
Allows the BMC to reset or power down the system if the operating system crashes
or hangs.
Disabled / Reset System / Power Down / Power Cycle
BMC Alert LED and Beep
BMC Alert LED and Beep.
OFF / ON
FW Key
Enter IPMI FW Key upgrade to IPMI or iKVM function.
[0000000]
http://www.tyan.com
54

3.3.6.1 View BMC System Event Log
Main Advanced PCI/PnP Boot Security Chipset Exit
Total Number of Entries: xxx
SEL Entry Number
SEL Record ID
SEL Record Type
Event Timestamp
Generator ID
Event Message Format Ver
Event Sensor Type
Event Sensor Number
Event Dir Type
Event Data
BIOS Setup Utility
[1]
xxxx
xxxx (System Event)
MM DD, YYYY HH:MM:SS
xxxx
xx (IPMI Ver 2.0)
xx (Voltage)
xx
xx
xx xx xx
Read only. It can not be modified in user mode.
3.3.6.2 Set LAN Configuration
Main Advanced PCI/PnP Boot Security Chipset Exit
LAN Configuration Status
Current IP source in BMC
Current IP address in BMC
Current Subnet Mask in BMC
Current MAC Address in BMC
Setup LAN Configuration
BIOS Setup Utility
[DHCP]
xxx.xxx.xxx.xxx
xxx.xxx.xxx.xxx
xx.xx.xx.xx.xx.xx
Read only. It can not be modified in user mode.
Use +/- to traverse the
event log.
← Select Screen
↑↓ Select Item
Enter Go to Sub Screen
F1 General Help
F10 Save and Exit
ESC Exit
← Select Screen
↑↓ Select Item
Enter Go to Sub Screen
F1 General Help
F10 Save and Exit
ESC Exit
http://www.tyan.com
55

3.3.6.2.1 Setup LAN Configuration
Main Advanced PCI/PnP Boot Security Chipset Exit
Setup LAN Configuration
IP Address Configuration
Save LAN Configuration
BIOS Setup Utility
[DHCP]
IPMI IP Address Source
STATIC/DHCP
← Select Screen
↑↓ Select Item
Enter Go to Sub Screen
F1 General Help
F10 Save and Exit
ESC Exit
IP Address Source
Select IPMI IP Address Source.
STATIC / DHCP
NOTE:
IP Address and Subnet Mask appear when IP Address Source is
set to [STATIC].
IP Address / Subnet Mask
Enter Static IP Address / Subnet Mask.
Save LAN Configuration
After setup LAN Configuration, select Save LAN Configuration and click [OK] to
enable changes.
http://www.tyan.com
56

3.3.6.3 Set VLAN Configuration
Main Advanced PCI/PnP Boot Security Chipset Exit
Setup VLAN ID Configuration
Current VLAN ID Status
VLAN Tagging
VLAN ID
Save VLAN ID Configuration
BIOS Setup Utility
[Enabled]
[Disabled]
[033]
Current VLAN ID Status
Read only. It can not be modified in user mode.
VLAN Tagging
Enable / Disable VLAN Tagging.
Enabled / Disabled
NOTE:
VLAN ID appears when VLAN Tagging is set to [Enabled].
VLAN ID
Enter VLAN ID.
Save VLAN ID Configuration
Press Enter and [OK] to save VLAN configure.
Disabled / Enabled
Press Enter and [OK] to save
LAN configure
← Select Screen
↑↓ Select Item
Enter Go to Sub Screen
F1 General Help
F10 Save and Exit
ESC Exit
http://www.tyan.com
57

3.3.6.4 Set PEF Configuration
Main Advanced PCI/PnP Boot Security Chipset Exit
Set PEF Configuration Parameters Command
PEF Support
PEF Action Global Control
Alert Startup Delay
Startup Delay
Event Message for PEF Action
BIOS Setup Utility
[Enabled]
[Alert]
[Disabled]
[Disabled]
[Disabled]
PEF Support
Enable or disable PEF support.
Enabled / Disabled
PEF Action Global Control
Select action for PEF Action Global Control.
Alert / Power Down / Reset System / Power Cycle / OEM Action /
Diagnostic. Int.
Alert Startup Delay
Enable/disable Alert Startup Delay.
Disabled / Enabled
Startup Delay
Enable/disable Startup Delay.
Disabled / Enabled
Event Message For PEF Action
Enable/disable Event Message for PEF Action.
Disabled / Enabled
Enable or Disable PEF Support
← Select Screen
↑↓ Select Item
Enter Go to Sub Screen
F1 General Help
F10 Save and Exit
ESC Exit
http://www.tyan.com
58

3.3.7 Remote Access Configuration
Main Advanced PCI/PnP Boot Security Chipset Exit
Configure Remote Access type and parameters
Remote Access
Serial Port Number
Base Address, IRQ
Serial Port Mode
Flow Control
Redirection After BIOS POST
Terminal Type
VT-UTF8 Combo Key Support
Sredir Memory Display Delay
BIOS Setup Utility
[Disabled]
[COM1]
[3F8h, 4]
[38400 8, n, 1]
[None]
[Always]
[ANSI]
[Enabled]
[No Delay]
Select remote access
type.
← Select Screen
↑↓ Select Item
Enter Go to Sub Screen
F1 General Help
F10 Save and Exit
ESC Exit
Remote Access
Enables remote access to system through serial port.
Disabled / Enabled
NOTE:
The following BIOS items are available only when Remove Access is set
to [Enabled].
Serial Port Number
Select Serial Port for cosole redirection. Make sure the selected port is enabled.
COM1 / COM2
Serial Port Mode
Select Serial Port settings.
Flow Control
Select Flow Control for console redirection.
None / Hardware / Software
Redirection After BIOS POST
Disabled: Turns off the redirection after POST Boot Loader.
Boot Loader: Redirection is active during POST and during Boot Loader.
Always: Redirection is always active. (Some Oss may not work if set to Always)
Always / Disabled / Boot Loader
Terminal Type
Select the target terminal type.
ANSI / VT100 / VT-UTF8
http://www.tyan.com
59

VT-UTF8 Combo Key Support
Enable VT-UFT8 Combination Key Support for ANSI/VT100 terminals.
Enabled / Disabled
Sredir Memory Display Delay
Gives the delay in seconds to display memory information.
No Delay / Delay 1 Sec / Delay 2 Sec / Delay 4 Sec
http://www.tyan.com
60

3.3.8 USB Configuration
Main Advanced PCI/PnP Boot Security Chipset Exit
USB Configuration
Module Version – x.xx.x – xx.x
USB Devices Enabled:
None
Legacy USB Support
USB 2.0 Controller Mode
BIOS EHCI Hand-Off
Legacy USB 1.1 HC Support
BIOS Setup Utility
[Enabled]
[Hi Speed]
[Enabled]
[Enabled]
Enables support for
legacy USB. AUTO
option disables legacy
support if no USB
devices are connected.
← Select Screen
↑↓ Select Item
Enter Go to Sub Screen
F1 General Help
F10 Save and Exit
ESC Exit
Legacy USB Support
Enables support for legacy USB. AUTO option disables legacy support if no USB
devices are connected.
Enabled / Disabled / Auto
USB 2.0 Controller Mode
Configure the USB 2.0 controller in Hi Speed (480 Mbps) or Full Speed (12Mbps).
Hi Speed / Full Speed
BIOS EHCI Hand-OFF
This is a work around for OSes without EHCI hand-off support. The EHCI
ownership change should claim by EHCI driver.
Enabled / Disabled
Legacy USB1.1 HC Support
Enables support for legacy USB. Auto option disables legacy support if no USB
devices are connected.
Enabled / Disabled
http://www.tyan.com
61

3.3.9 Onboard Devices Configuration
Main Advanced PCI/PnP Boot Security Chipset Exit
Onboard Device and PCI Slots Configuration
Onboard LAN 1/2 (82576)
Onboard LAN 1 OP ROM
Onboard LAN 2 OP ROM
Onboard LAN 3 (82574)
Onboard LAN 3 OP ROM
Onboard SAS
Onboard VGA
BIOS Setup Utility
[Enabled]
[Disabled]
[Disabled]
[Enabled]
[Disabled]
[Enabled]
[Enabled]
Onboard Lan1/Lan2 (82576)
Enable /disable Lan controller.
Enabled / Disabled
Onboard Lan1/Lan2 OP-ROM
Execute Lan OP-ROM or not.
Disabled / Enabled
Onboard Lan3 (82574)
Enable /disable Lan controller.
Enabled / Disabled
Onboard Lan3 OP-ROM
Execute Lan OP-ROM or not.
Disabled / Enabled
Onboard SAS (optional)
Enable or disable the onboard SAS controller.
Enabled / Disabled
Onboard VGA
Enable or disable the onboard VGA controller.
Enabled / Disabled
Enabled
Disabled
← Select Screen
↑↓ Select Item
Enter Go to Sub Screen
F1 General Help
F10 Save and Exit
ESC Exit
http://www.tyan.com
62

3.4 PCI/PnP Menu
Main Advanced PCI/PnP Boot Security Chipset Exit
Advanced PCI/PnP Settings
WARING: Setting wrong values in below sections may
cause system to malfunction.
Clear NVRAM
Plug & Play O/S
PCI Latency Timer
Allocate IRQ to PCI VGA
Palette Snooping
PCI IDE BusMaster
BIOS Setup Utility
[No]
[No]
[64]
[Yes]
[Disabled]
[Enabled]
Clear NVRAM during
System Boot.
← Select Screen
↑↓ Select Item
Enter Go to Sub Screen
F1 General Help
F10 Save and Exit
ESC Exit
Clear NVRAM
Clear NVRAM during system Boot.
No / Yes
Plug & Play O/S
No: lets the BIOS configure all the devices in the system.
Yes: lets the operating system configure Plug and Play (PnP) devices not required
for boot if your system has a Plug and Play operating system.
No / Yes
PCI Latency Timer
This setting controls how many PCI clocks each PCI device can hold the bus before
another PCI device takes over. When set to higher values, every PCI device can
conduct transactions for a longer time and thus improve the effective PCI bandwidth.
Values in units of PCI clocks for PCI device latency timer register
64 / 32 / 96 / 128 / 160 / 192 / 224 / 248
Allocate IRQ to PCI VGA
Yes: assigns IRQ to PCI VGA card if card requests IRQ.
Yes / No
Palette Snooping
This is the default setting and should not be changed unless the VGA card
manufacturer requires Palette Snooping to be Enabled.
Enabled: informs the PCI devices that an ISA graphics device is installed in the
system so the card will function correctly.
Disabled / Enabled
http://www.tyan.com
63

PCI IDE Bus Master
Enabled: BIOS uses PCI bus mastering for reading / writing to IDE drives.
Enabled / Disabled
http://www.tyan.com
64

3.5 Boot Menu
Main Advanced PCI/PnP Boot Security Chipset Exit
Boot Settings
Boot Settings Configuration
Boot Device Priority
Hard Disk Drives
BIOS Setup Utility
Configures settings during
System Boot.
← Select Screen
↑↓ Select Item
Enter Go to Sub Screen
F1 General Help
F10 Save and Exit
ESC Exit
3.5.1 Boot Settings Configuration
Main Advanced PCI/PnP Boot Security Chipset Exit
Boot Settings Configuration
Quick Boot
Quiet Boot
AddOn ROM Display Mode
Bootup Num-Lock
Wait for ‘F1’ if Error
Hit ‘DEL’ Message Display
Interrupt 19 Capture
Endless Boot
BIOS Setup Utility
[Disabled]
[Disabled]
[Force BIOS]
[On]
[Enabled]
[Enabled]
[Enabled]
[Disabled]
Allows BIOS to skip
certain tests while booting.
This will decrease the time
needed to boot the
system.
← Select Screen
↑↓ Select Item
Enter Go to Sub Screen
F1 General Help
F10 Save and Exit
ESC Exit
Quick Boot
This option allows user bypass BIOS self test during POST.
Enabled / Disabled
Quiet Boot
Disabled: displays normal POST messages.
Enabled: displays OEM log instead of POST messages.
Disabled / Enabled
Add On ROM Display Mode
Allows user to force BIOS/Option ROM of add-on cards to be displayed during quiet
boot.
Force BIOS / Keep Current
http://www.tyan.com
65

Boot Up Num-Lock
Selects Power-on state for Numlock.
On / Off
Wait for ‘F1’ If Error
Waits for F1 key to be present if error occurs.
Enabled / Disabled
Hit ‘DEL’ Message Display
Displays “Press DEL to run Setup in POST”.
Enabled / Disabled
Interrupt 19 Capture
Enabled: allows option ROMs to trap interrupt 19.
Enabled / Disabled
Endless Boot
Enable/Disable endless loop boot from BBS table.
Enabled / Disabled
http://www.tyan.com
66

3.5.2 Boot Device Priority
Main Advanced PCI/PnP Boot Security Chipset Exit
Boot Device Priority
1st Boot Device
BIOS Setup Utility
[xx,xxx-xxxxx:xxx]
Specifies the boot sequence
from the available devices.
A device enclosed in
parenthesis has been
disabled in the corresponding
type menu.
← Select Screen
↑↓ Select Item
Enter Go to Sub Screen
F1 General Help
F10 Save and Exit
ESC Exit
Set your boot device priority. These can be customized depending on your
preference.
3.5.3 Hard Disk Drives
Main Advanced PCI/PnP Boot Security Chipset Exit
Hard Disk Drives
1st Drive
BIOS Setup Utility
[xxxxxxxx]
Specifies the boot sequence
from the available devices.
← Select Screen
↑↓ Select Item
Enter Go to Sub Screen
F1 General Help
F10 Save and Exit
ESC Exit
Specify the boot sequence from the available devices.
http://www.tyan.com
67

3.6 Security Menu
Main Advanced PCI/PnP Boot Security Chipset Exit
Security Settings
Supervisor Password : Not Installed
User Password : Not Installed
Change Supervisor Password
Change User Password
Boot Sector Virus Protection [Disabled]
BIOS Setup Utility
Install or change the
password.
← Select Screen
↑↓ Select Item
Enter Go to Sub Screen
F1 General Help
F10 Save and Exit
ESC Exit
Supervisor Password/User Password
Read only.
Change Supervisor Password
Install or change the password.
Change User Password
Install or change the password.
Boot Sector Virus Protection
When it is set to [Enabled], BIOS will issue a virus warning message and beep if a
write to the boot sector or the partition table of the HDD is attempted.
Disabled / Enabled
http://www.tyan.com
68

3.7 Chipset Menu
Main Advanced PCI/PnP Boot Security Chipset Exit
Advanced Chipset Settings
WARNING: Setting wrong values in below sections may cause
system to malfunction.
NorthBridge Configuration
SouthBridge Configuration
RD890 Configuration
BIOS Setup Utility
Configure CPU Bridge
features.
← Select Screen
↑↓ Select Item
Enter Go to Sub Screen
F1 General Help
F10 Save and Exit
ESC Exit
Allow you to change NorthBridge, SouthBridge and RD890 Configuration.
http://www.tyan.com
69

3.7.1 North Bridge Configuration
Main Advanced PCI/PnP Boot Security Chipset Exit
NorthBridge Chipset Configuration
Memory Configuration
ECC Configuration
DRAM Timing Configuration
Memory Timing Parameters [CPU Node 0]
Memory CLK
CAS Latency (Tcl)
RAS/CAS Delay (Trcd)
Row Precharge Time (Trp)
Min Active RAS (Tras)
RAS/RAS Delay (Trrd)
Row Cycle (Trc)
Read to Precharge (Trtp)
Write Recover Time (Twr)
BIOS Setup Utility
xxx, xxx
xxx, xxx
xxx, xxx
xxx, xxx
xxx, xxx
xxx, xxx
xxx, xxx
xxx, xxx
xxx, xxx
Memory Timing Parameters
Select which node’s timing parameters to display.
CPU Node 0 / CPU Node 1
← Select Screen
↑↓ Select Item
Enter Go to Sub Screen
F1 General Help
F10 Save and Exit
ESC Exit
http://www.tyan.com
70

3.7.1.1 Memory Configuration
Main Advanced PCI/PnP Boot Security Chipset Exit
Memory Configuration
Bank Interleaving
Node Interleaving
Channel Interleaving
CS Sparing Enable
Bank Swizzle Mode
BIOS Setup Utility
[Auto]
[Disabled]
[Auto]
[Disabled]
[Enabled]
Enable Bank Memory
Interleaving
← Select Screen
↑↓ Select Item
Enter Go to Sub Screen
F1 General Help
F10 Save and Exit
ESC Exit
Bank Interleaving
Bank Interleave setting has to do with the actual RAM chip properties, most good
quality RAM chips have "4-bank interleaving" and work best at this setting. Interleaving controls how actual hits to memory take place.
Enable Bank Memory Interleaving.
Auto / Disabled
Node Interleaving
Enable Node Memory Interleaving.
Disabled / Enabled
Channel Interleaving
Enable Channel Memory Interleaving.
Auto / Disabled
CS Sparing Enable
Reserve a spare memory rank in each node.
Disabled / Enabled
Bank Swizzle Mode
Enable or disable bank swizzle mode.
Enabled / Disabled
http://www.tyan.com
71

3.7.1.2 ECC Configuration
Main Advanced PCI/PnP Boot Security Chipset Exit
ECC Configuration
ECC Mode
DRAM ECC Enable
DRAM SCRUB REDIRECT
DRAM BG Scrub
Data Cache BG Scrub
L2 Cache BG Scrub
L3 Cache BG Scrub
BIOS Setup Utility
[Good]
[Enabled]
[Enabled]
[1.31ms]
[Disabled]
[Disabled]
[Disabled]
Set the level of ECC
protection. Note: The
“super” ECC mode
dynamically sets the
DRAM scrub rate so all of
memory is scrubbed in 8
hours.
← Select Screen
↑↓ Select Item
Enter Go to Sub Screen
F1 General Help
F10 Save and Exit
ESC Exit
ECC Mode
Select the level of ECC protection. Note: The “Super” ECC mode dynamically sets
the DRAM scrub rate so all of memory is scrubbed in 8 hours.
Basic / Super / Disabled / Good / Max / User
DRAM ECC Enable
DRAM ECC allows hardware to report and correct memory errors automatically
maintaining system integrity.
Enabled / Disabled
DRAM SCRUB REDIRECT
DRAM SCRUB REDIRECT allows the system to correct DRAM ECC errors
immediately when they occur, even if background scrubbing is on.
Enabled / Disabled
DRAM BG Scrub
DRAM scrubbing corrects memory errors so later reads are correct. Doing this while
memory is not being used improves performance.
Note: When AMD’s node interleave feature is enabled, BIOS will force DRAM scrub
off.
Disabled / 40ns / 80ns / 160ns / 320ns / 640ns / 1.28us / 2.56us / 5.12us /
10.2us / 20.5us / 41.0us / 81.9us / 163.8us / 327.7us / 655.4us / 1.31ms /
2.62ms / 5.24ms / 10.49ms / 20.97ms / 42.00ms / 84.00ms
Data Cache BG Scrub
Allow the L1 Data Cache RAM to be corrected while idle.
http://www.tyan.com
72

Disabled / 40ns / 80ns / 160ns / 320ns / 640ns / 1.28us / 2.56us / 5.12us /
10.2us/ 20.5us / 41.0us / 82.9us / 163.8us / 327.7us / 655.4us
L2/L3 Cache BG Scrub
Allow the L2/L3 Data Cache RAM to be corrected while idle.
Disabled / 40ns / 80ns / 160ns / 320ns / 640ns / 1.28us / 2.56us / 5.12us /
10.2us/ 20.5us / 41.0us / 82.9us / 163.8us / 327.7us / 655.4us
http://www.tyan.com
73

3.7.1.3 DRAM Timing Configuration
Main Advanced PCI/PnP Boot Security Chipset Exit
DRAM Timing Configuration
DRAM Timing Config
BIOS Setup Utility
[Auto]
Auto
Manual
← Select Screen
↑↓ Select Item
Enter Go to Sub Screen
F1 General Help
F10 Save and Exit
ESC Exit
DRAM Timing Config
Select the DRAM Frequency programming method. If Auto, the DRAM speed will
be based on SPDs. If Limit, the DRAM speed will not exceed the specified value. If
Manual, the DRAM speed specified will be programmed by users.
Auto / Manual
http://www.tyan.com
74

3.7.2 South Bridge Configuration
Main Advanced PCI/PnP Boot Security Chipset Exit
SouthBridge Chipset Configuration
SB700 CIMx Version: x.x.x
OHCI HC (Bus 0 Dev 18 Fn 0)
OHCI HC (Bus 0 Dev 18 Fn 1)
EHCI HC (Bus 0 Dev 18 Fn 2)
OHCI HC (Bus 0 Dev 19 Fn 0)
OHCI HC (Bus 0 Dev 19 Fn 1)
EHCI HC (Bus 0 Dev 19 Fn 2)
OHCI HC (Bus 0 Dev 20 Fn 5)
OnChip SATA Channel
OnChip SATA Type
SATA IDE Combined Mode
Restore on AC Power Loss
NMI Button
Chassis Intrusion detection
SGPIO function
BIOS Setup Utility
[Enabled]
[Enabled]
[Enabled]
[Enabled]
[Enabled]
[Enabled]
[Enabled]
[Enabled]
[Native IDE]
[Enabled]
[Last State]
[Enabled]
[Disabled]
[Enabled]
Disabled
Enabled
← Select Screen
↑↓ Select Item
Enter Go to Sub Screen
F1 General Help
F10 Save and Exit
ESC Exit
OHCI HC/EHCI HC
Enabled / Disabled
OnChip SATA Channel
Enable or disable OnChip SATA channel.
Enabled / Disabled
OnChip SATA Type
Select OnChip SATA type.
Native IDE / RAID / AHCI / Legacy IDE
SATA IDE Combined Mode
Enable or disable the SATA IDE Combined Mode.
Disabled / Enabled
Restore On AC Power Loss
Configure how the system board responds to a power failure.
Power Off / Power On / Last State
NMI Button
Enable or disable the NMI button on the front panel.
Enabled / Disabled
http://www.tyan.com
75

Chassis Intrusion Detection
Disabled: Disable Chassis Intrusion Detection.
Enabled: When a chassis open event is detected, the BIOS will report the event.
Disabled / Enabled
SGPIO Function
Enable or disable the SP5100 SGPIO function.
Enabled / Disabled
http://www.tyan.com
76

3.7.3 RD890 Configuration
Main Advanced PCI/PnP Boot Security Chipset Exit
RD890 Configuration
PCI Express Configuration
Hyper Transport Configuration
IOMMU
Primary Video Controller
BIOS Setup Utility
[Disabled]
[PCIE GPP1-GPP2-PCI]
Disabled
Enabled
← Select Screen
↑↓ Select Item
Enter Go to Sub Screen
F1 General Help
F10 Save and Exit
ESC Exit
IOMMU
Disable or Enable IOMMU function.
Disabled / Enabled
Primary Video Controller
PCIE GPP1-GPP2-PCI: Video card scan from PCIE bus, GPP1, GPP2 to PCI bus.
PCIE GPP2-GPP1-PCI: Video card scan from PCIE bus, GPP2, GPP1 to PCI bus.
PCI-PCIE GPP1-GPP2: Video card scan from PCI bus (onboard VGA), PCIE bus,
GPP1 to GPP2.
PCIE GPP1-GPP2-PCI / PCIE GPP2-GPP1-PCI / PCI-PCIE GPP1-GPP2
http://www.tyan.com
77

3.7.3.1 PCI Express Configuration
Main Advanced PCI/PnP Boot Security Chipset Exit
PCI Express Configuration
Port # 02 Features
Port # 03 Features
Port # 04 Features
Port # 09 Features
Port # 11 Features
Port # 12 Features
Port # 13 Features
NB-SB Port Features
GPP1 Core Setting
GPP2 Core Setting
GPP3a Core Setting
GPP3b Core Setting
SB Core Setting
BIOS Setup Utility
← Select Screen
↑↓ Select Item
Enter Go to Sub Screen
F1 General Help
F10 Save and Exit
ESC Exit
http://www.tyan.com
78

3.7.3.1.1 Port # 02/03/11/12 Features
Main Advanced PCI/PnP Boot Security Chipset Exit
Gen2 High Speed Mode
Link ASPM
Slot Power Limit, W
L1 Immediate ACK
BIOS Setup Utility
[Auto]
[Disabled]
[75]
[Disabled]
Gen2 High Speed Mode
Disabled: force PCIE link speed to GEN1.
Auto / Disabled
Link ASPM
Active State Power Management.
Disabled / L0s / L1 / L0s & L1 / L0s Downstream / L0s Downstream + L1
Slot Power Limit, W
Set Slot Power Limit.
L1 Immediate ACK
When Enabled L1 will be ACK’d immediately.
Disabled / Enabled
Disabled:
Force PCIE link speed to
GEN1.
← Select Screen
↑↓ Select Item
Enter Go to Sub Screen
F1 General Help
F10 Save and Exit
ESC Exit
http://www.tyan.com
79

3.7.3.1.2 Port # 04/09/13 Features
Main Advanced PCI/PnP Boot Security Chipset Exit
Link ASPM
L1 Immediate ACK
BIOS Setup Utility
[Disabled]
[Disabled]
Link ASPM
Active State Power Management.
Disabled / L0s / L1 / L0s & L1 / L0s Downstream / L0s Downstream + L1
L1 Immediate ACK
When Enabled L1 will be ACK’d immediately.
Disabled / Enabled
3.7.3.1.3 NB-SB Port Features
Main Advanced PCI/PnP Boot Security Chipset Exit
NB-SB Link ASPM
BIOS Setup Utility
[L1]
Active State Power
Management
← Select Screen
↑↓ Select Item
Enter Go to Sub Screen
F1 General Help
F10 Save and Exit
ESC Exit
Disabled:
L1
← Select Screen
↑↓ Select Item
Enter Go to Sub Screen
F1 General Help
F10 Save and Exit
ESC Exit
NB-SB Link ASPM
Active State Power Management.
L1 / Disabled
http://www.tyan.com
80

3.7.3.1.3 GPP1/GPP2/GPP3a/GPP3b Core Setting
Main Advanced PCI/PnP Boot Security Chipset Exit
Turn Off PLL During L1/L23
TXCLK Clock Gating in L1
LCLK Clock Gating in L1
Turn Off PLL During L1/L23
Enabled / Disabled
TXCLK Clock Gating in L1
Enabled / Disabled
LCLK Clock Gating in L1
Enabled / Disabled
3.7.3.1.4 SB Core Setting
Main Advanced PCI/PnP Boot Security Chipset Exit
TXCLK Clock Gating in L1
LCLK Clock Gating in L1
TXCLK Clock Gating in L1
Enabled / Disabled
LCLK Clock Gating in L1
Enabled / Disabled
BIOS Setup Utility
[Enabled]
[Enabled]
[Enabled]
BIOS Setup Utility
[Enabled]
[Enabled]
Enabled
Disabled
← Select Screen
↑↓ Select Item
Enter Go to Sub Screen
F1 General Help
F10 Save and Exit
ESC Exit
Enabled
Disabled
← Select Screen
↑↓ Select Item
Enter Go to Sub Screen
F1 General Help
F10 Save and Exit
ESC Exit
http://www.tyan.com
81

3.7.3.2 Hyper Transport Configuration
Main Advanced PCI/PnP Boot Security Chipset Exit
Hyper Transport Configuration
HT Extended Address
HT3 Link Power State
HT Link Tristate
BIOS Setup Utility
[Disabled]
[Auto]
[Auto]
HT Extended Address
Enabled: HT supports 52-bit physical addressing.
Disabled: HT supports 40-bit physical addressing.
Disabled / Enabled / Auto
HT3 Link Power State
Select the HT3 Link Power State.
Auto / LS0 / LS1 / LS2 / LS3
HT Link Tristate
Select the HT1 Link Tristate mode.
Auto / Disabled / CAD/CTL / CAD/CTL/CLK
Enabled: HT supports 52-bit
physical addressing.
Disabled: HT supports 40-bit
physical addressing.
← Select Screen
↑↓ Select Item
Enter Go to Sub Screen
F1 General Help
F10 Save and Exit
ESC Exit
http://www.tyan.com
82

3.8 Exit Menu
Main Advanced PCI/PnP Boot Security Chipset Exit
Exit Options
Save Changes and Exit
Discard Changes and Exit
Discard Charges
Load Optimal Defaults
Load Failsafe Defaults
BIOS Setup Utility
Exit system setup after
saving the changes.
F10 key can be used for this
operation.
← Select Screen
↑↓ Select Item
Enter Go to Sub Screen
F1 General Help
F10 Save and Exit
ESC Exit
Save Changes and Exit
Use this option to exit setup utility and re-boot.
All new selections you have made are stored into CMOS.
System will use the new settings to boot up.
Discard Changes and Exit
Use this option to exit setup utility and re-boot.
All new selections you have made are not stored into CMOS.
System will use the old settings to boot up.
Discard Changes
Use this option to restore all new setup values that you have made but not saved
into CMOS.
Load Optimal Defaults
Use this option to load default performance setup values.
Use this option when system CMOS values have been corrupted or modified
incorrectly.
Load Failsafe Defaults
Use this option to load all default failsafe setup values.
Use this option when troubleshooting.
http://www.tyan.com
83

NOTE
http://www.tyan.com
84

Chapter 4: Diagnostics
NOTE: if you experience problems with setting up your system, always check the
following things in the following order:
Memory, Video, CPU
By checking these items, you will most likely find out what the problem might have
been when setting up your system. For more information on troubleshooting, check
the TYAN website at http://www.tyan.com
4.1 Beep Codes
Fatal errors, which halt the boot process, are communicated through two kinds of
audible beeps.
A single long beep followed by eight short beeps: It indicates that a video
error has occurred.
A single long beep repeatedly: It indicates that a DRAM error has occurred.
The most common type of error is a memory error.
Before contacting your vendor or TYAN Technical Support, be sure that you note as
much as you can about the beep code length and order that you experience. Also,
be ready with information regarding add-in cards, drives and O/S to speed the
support process and come to a quicker solution.
4.2 Flash Utility
Every BIOS file is unique for the motherboard it was designed for. For Flash
Utilities, BIOS downloads, and information on how to properly use the Flash Utility
with your motherboard, please check the TYAN web site at http://www.tyan.com
.
NOTE: Please be aware that by flashing your BIOS, you agree that in the
event of a BIOS flash failure, you must contact your dealer for a replacement
BIOS. There are no exceptions. TYAN does not have a policy for replacing
BIOS chips directly with end users. In no event will TYAN be held responsible
for damages done by the end user.
http://www.tyan.com
85

4.3 AMIBIOS Post Code
The POST code checkpoints are the largest set of checkpoints during the BIOS preboot process. The following table describes the type of checkpoints that may occur
during the POST portion of the BIOS:
Checkpoint Description
03 Disable NMI, Parity, video for EGA, and DMA controllers. Initialize BIOS,
04 Check CMOS diagnostic byte to determine if battery power is OK and
05 Initializes the interrupt controlling hardware (generally PIC) and interrupt
06 Do R/W test to CH-2 count reg. Initialize CH-0 as system timer.Install the
08 Initializes the CPU. The BAT test is being done on KBC. Program the
0A Initializes the 8042 compatible Key Board Controller.
0B Detects the presence of PS/2 mouse.
0C Detects the presence of Keyboard in KBC port.
0E Testing and initialization of different Input Devices. Also, update the Kernel
13 Early POST initialization of chipset registers.
24 Uncompress and initialize any platform specific BIOS modules.
30 Initialize System Management Interrupt.
2A Initializes different devices through DIM.
2C Initializes different devices. Detects and initializes the video adapter
2E Initializes all the output devices.
31 Allocate memory for ADM module and uncompress it. Give control to ADM
33 Initializes the silent boot module. Set the window for displaying text
37 Displaying sign-on message, CPU information, setup key message, and
POST, Runtime data area. Also initialize BIOS modules on POST entry
and GPNV area. Initialized CMOS as mentioned in the Kernel Variable
"wCMOSFlags."
CMOS checksum is OK. Verify CMOS checksum manually by reading
storage area. If the CMOS checksum is bad, update CMOS with power-on
default values and clear passwords. Initialize status register A.
Initializes data variables that are based on CMOS setup questions.
Initializes both the 8259 compatible PICs in the system
vector table.
POSTINT1Ch handler. Enable IRQ-0 in PIC for system timer interrupt.
Traps INT1Ch vector to "POSTINT1ChHandlerBlock."
keyboard controller command byte is being done after Auto detection of
KB/MS using AMI KB-5.
Variables.
Traps the INT09h vector, so that the POST INT09h handler gets control for
IRQ1. Uncompress all available language, BIOS logo, and Silent logo
modules.
See DIM Code Checkpoints section of document for more information.
installed in the system that have optional ROMs.
module for initialization. Initialize language and font modules for ADM.
Activate ADM module.
information.
any OEM specific information.
http://www.tyan.com
86

Checkpoint Description
38 Initializes different devices through DIM. See DIM Code Checkpoints
39 Initializes DMAC-1 & DMAC-2.
3A Initialize RTC date/time.
3B Test for total memory installed in the system. Also, Check for DEL or ESC
3C Mid POST initialization of chipset registers.
40 Detect different devices (Parallel ports, serial ports, and coprocessor in
section of document for more information.
keys to limit memory test. Display total memory in the system.
CPU, … etc.) successfully installed in the system and update the BDA,
EBDA…etc.
50 Programming the memory hole or any kind of implementation that needs
52 Updates CMOS memory size from memory found in memory test.
60 Initializes NUM-LOCK status and programs the KBD typematic rate.
75 Initialize Int-13 and prepare for IPL detection.
78 Initializes IPL devices controlled by BIOS and option ROMs.
7A Initializes remaining option ROMs.
7C Generate and write contents of ESCD in NVRam.
84 Log errors encountered during POST.
85 Display errors to the user and gets the user response for error.
87 Execute BIOS setup if needed / requested.
8C Late POST initialization of chipset registers.
8E Program the peripheral parameters. Enable/Disable NMI as selected
90 Late POST initialization of system management interrupt.
A0 Check boot password if installed.
A1 Clean-up work needed before booting to OS.
A2 Takes care of runtime image preparation for different BIOS modules. Fill
A4 Initialize runtime language module.
A7 Displays the system configuration screen if enabled. Initialize the CPU’s
A8 Prepare CPU for OS boot including final MTRR values.
A9 Wait for user input at config display if needed.
AA Uninstall POST INT1Ch vector and INT09h vector. Deinitializes the ADM
AB Prepare BBS for Int 19 boot.
AC End of POST initialization of chipset registers.
B1 Save system context for ACPI.
00 Passes control to OS Loader (typically INT19h).
an adjustment in system RAM size if needed.
Allocates memory for Extended BIOS Data Area from base memory.
the free area in F000h segment with 0FFh. Initializes the Microsoft IRQ
Routing Table. Prepares the runtime language module. Disables the
system configuration display if needed.
before boot, which includes the programming of the MTRR’s.
module.
http://www.tyan.com
87

NOTE
http://www.tyan.com
88

Glossary
ACPI (Advanced Configuration and Power Interface): a power management
specification that allows the operating system to control the amount of power
distributed to the computer’s devices. Devices not in use can be turned off, reducing
unnecessary power expenditure.
AGP (Accelerated Graphics Port): a PCI-based interface which was designed
specifically for demands of 3D graphics applications. The 32-bit AGP channel
directly links the graphics controller to the main memory. While the channel runs
only at 66 MHz, it supports data transmission during both the rising and falling ends
of the clock cycle, yielding an effective speed of 133 MHz.
ATAPI (AT Attachment Packet Interface): also known as IDE or ATA; a drive
implementation that includes the disk controller on the device itself. It allows CDROMs and tape drives to be configured as master or slave devices, just like HDDs.
ATX: the form factor designed to replace the AT form factor. It improves on the AT
design by rotating the board 90 degrees, so that the IDE connectors are closer to
the drive bays, and the CPU is closer to the power supply and cooling fan. The
keyboard, mouse, USB, serial, and parallel ports are built-in.
Bandwidth: refers to carrying capacity. The greater the bandwidth, the more data
the bus, phone line, or other electrical path can carry. Greater bandwidth results in
greater speed.
BBS (BIOS Boot Specification): a feature within the BIOS that creates, prioritizes,
and maintains a list of all Initial Program Load (IPL) devices, and then stores that
list in NVRAM. IPL devices have the ability to load and execute an OS, as well as
provide the ability to return to the BIOS if the OS load process fails. At that point,
the next IPL device is called upon to attempt loading of the OS.
BIOS (Basic Input/Output System): the program that resides in the ROM chip,
which provides the basic instructions for controlling your computer’s hardware. Both
the operating system and application software use BIOS routines to ensure
compatibility.
Buffer: a portion of RAM which is used to temporarily store data; usually from an
application though it is also used when printing and in most keyboard drivers. The
CPU can manipulate data in a buffer before copying it to a disk drive. While this
improves system performance (reading to or writing from a disk drive a single time
is much faster than doing so repeatedly) there is the possibility of losing your data
should the system crash. Information in a buffer is temporarily stored, not
permanently saved.
http://www.tyan.com
89

Bus: a data pathway. The term is used especially to refer to the connection
between the processor and system memory, and between the processor and PCI or
ISA local buses.
Bus mastering: allows peripheral devices and IDEs to access the system memory
without going through the CPU (similar to DMA channels).
Cache: a temporary storage area for data that will be needed often by an
application. Using a cache lowers data access times since the information is stored
in SRAM instead of slower DRAM. Note that the cache is also much smaller than
your regular memory: a typical cache size is 512KB, while you may have as much
as 4GB of regular memory.
Closed and open jumpers: jumpers and jumper pins are active when they are “on”
or “closed”, and inactive when they are “off” or “open”.
CMOS (Complementary Metal-Oxide Semiconductors): chips that hold the basic
startup information for the BIOS.
COM port: another name for the serial port, which is called as such because it
transmits the eight bits of a byte of data along one wire, and receives data on
another single wire (that is, the data is transmitted in serial form, one bit after
another). Parallel ports transmit the bits of a byte on eight different wires at the
same time (that is, in parallel form, eight bits at the same time).
DDR (Double Data Rate): a technology designed to double the clock speed of the
memory. It activates output on both the rising and falling edge of the system clock
rather than on just the rising edge, potentially doubling output.
DIMM (Dual In-line Memory Module): faster and more capacious form of RAM
than SIMMs, and do not need to be installed in pairs.
DIMM bank: sometimes called DIMM socket because the physical slot and the
logical unit are the same. That is, one DIMM module fits into one DIMM socket,
which is capable of acting as a memory bank.
DMA (Direct Memory Access): channels that are similar to IRQs. DMA channels
allow hardware devices (like soundcards or keyboards) to access the main memory
without involving the CPU. This frees up CPU resources for other tasks. As with
IRQs, it is vital that you do not double up devices on a single line. Plug-n-Play
devices will take care of this for you.
http://www.tyan.com
90

DRAM (Dynamic RAM): widely available, very affordable form of RAM which
looses data if it is not recharged regularly (every few milliseconds). This refresh
requirement makes DRAM three to ten times slower than non-recharged RAM such
as SRAM.
ECC (Error Correction Code or Error Checking and Correcting): allows data to
be checked for errors during run-time. Errors can subsequently be corrected at the
same time that they’re found.
EEPROM (Electrically Erasable Programmable ROM): also called Flash BIOS, it
is a ROM chip which can, unlike normal ROM, be updated. This allows you to keep
up with changes in the BIOS programs without having to buy a new chip. TYAN
®
’s
BIOS updates can be found at http://www.tyan.com
ESCD (Extended System Configuration Data): a format for storing information
about Plug-n-Play devices in the system BIOS. This information helps properly
configure the system each time it boots.
Firmware: low-level software that controls the system hardware.
Form factor: an industry term for the size, shape, power supply type, and external
connector type of the Personal Computer Board (PCB) or motherboard. The
standard form factors are the AT and ATX.
Global timer: onboard hardware timer, such as the Real-Time Clock (RTC).
HDD: stands for Hard Disk Drive, a type of fixed drive.
H-SYNC: controls the horizontal synchronization/properties of the monitor.
HyperTransport
TM
: a high speed, low latency, scalable point-to-point link for
interconnecting ICs on boards. It can be significantly faster than a PCI bus for an
equivalent number of pins. It provides the bandwidth and flexibility critical for today's
networking and computing platforms while retaining the fundamental programming
model of PCI.
IC (Integrated Circuit): the formal name for the computer chip.
IDE (Integrated Device/Drive Electronics): a simple, self-contained HDD interface.
It can handle drives up to 8.4 GB in size. Almost all IDEs sold now are in fact
Enhanced IDEs (EIDEs), with maximum capacity determined by the hardware
controller.
IDE INT (IDE Interrupt): Hardware interrupt signal that goes to the IDE.
http://www.tyan.com
91

I/O (Input/Output): the connection between your computer and another piece of
hardware (mouse, keyboard, etc.)
IRQ (Interrupt Request): an electronic request that runs from a hardware device to
the CPU. The interrupt controller assigns priorities to incoming requests and
delivers them to the CPU. It is important that there is only one device hooked up to
each IRQ line; doubling up devices on IRQ lines can lock up your system. Plug-nPlay operating systems can take care of these details for you.
Latency: the amount of time that one part of a system spends waiting for another
part to catch up. This occurs most commonly when the system sends data out to a
peripheral device and has to wait for the peripheral to spread (peripherals tend to
be slower than onboard system components).
NVRAM: ROM and EEPROM are both examples of Non-Volatile RAM, memory that
holds its data without power. DRAM, in contrast, is volatile.
Parallel port: transmits the bits of a byte on eight different wires at the same time.
PCI (Peripheral Component Interconnect): a 32 or 64-bit local bus (data pathway)
which is faster than the ISA bus. Local buses are those which operate within a
single system (as opposed to a network bus, which connects multiple systems).
PCI PIO (PCI Programmable Input/Output) modes: the data transfer modes used
by IDE drives. These modes use the CPU for data transfer (in contrast, DMA
channels do not). PCI refers to the type of bus used by these modes to
communicate with the CPU.
PCI-to-PCI Bridge: allows you to connect multiple PCI devices onto one PCI slot.
Pipeline burst SRAM: a fast secondary cache. It is used as a secondary cache
because SRAM is slower than SDRAM, but usually larger. Data is cached first to
the faster primary cache, and then, when the primary cache is full, to the slower
secondary cache.
PnP (Plug-n-Play): a design standard that has become ascendant in the industry.
Plug-n-Play devices require little set-up to use. Devices and operating systems that
are not Plug-n-Play require you to reconfigure your system each time you add or
change any part of your hardware.
PXE (Preboot Execution Environment): one of four components that together
make up the Wired for Management 2.0 baseline specification. PXE was
designed to define a standard set of preboot protocol services within a client with
the goal of allowing networked-based booting to boot using industry standard
protocols.
http://www.tyan.com
92

RAID (Redundant Array of Independent Disks): a way for the same data to be
stored in different places on many hard drives. By using this method, the data is
stored redundantly and multiple hard drives will appear as a single drive to the
operating system. RAID level 0 is known as striping, where data is striped (or
overlapped) across multiple hard drives, but offers no fault-tolerance. RAID level 1
is known as mirroring, which stores the data within at least two hard drives, but
does not stripe. RAID level 1 also allows for faster access time and fault-tolerance,
since either hard drive can be read at the same time. RAID level 0+1 is striping and
mirroring, providing fault-tolerance, striping, and faster access all at the same time.
RAIDIOS: RAID I/O Steering (Intel)
RAM (Random Access Memory): technically refers to a type of memory where
any byte can be accessed without touching the adjacent data and is often referred
to the system’s main memory. This memory is available to any program running on
the computer.
ROM (Read-Only Memory): a storage chip which contains the BIOS; the basic
instructions required to boot the computer and start up the operating system.
SDRAM (Synchronous Dynamic RAM): called as such because it can keep two
sets of memory addresses open simultaneously. By transferring data alternately
from one set of addresses and then the other, SDRAM cuts down on the delays
associated with non-synchronous RAM, which must close one address bank before
opening the next.
Serial port: called as such because it transmits the eight bits of a byte of data
along one wire, and receives data on another single wire (that is, the data is
transmitted in serial form, one bit after another).
SCSI Interrupt Steering Logic (SISL): Architecture that allows a RAID controller,
such as AcceleRAID 150, 200 or 250, to implement RAID on a system boardembedded SCSI bus or a set of SCSI busses. SISL: SCSI Interrupt Steering Logic
(LSI) (only on LSI SCSI boards)
Sleep/Suspend mode: in this mode, all devices except the CPU shut down.
SDRAM (Static RAM): unlike DRAM, this type of RAM does not need to be
refreshed in order to prevent data loss. Thus, it is faster and more expensive.
SLI (Scalable Link Interface): NVIDIA SLI
together to provide scalability and increased performance. NVIDIA SLI takes
advantage of the increased
features
processing units) and NVIDIA MCPs (media and communications processors).
Depending on the application, NVIDIA SLI can deliver as much as two times the
performance of a single GPU configuration.
hardware and software innovations within NVIDIA GPUs (graphics
bandwidth of the PCI Express bus architecture, and
http://www.tyan.com
technology links two graphics cards
93

Standby mode: in this mode, the video and hard drives shut down; all other
devices continue to operate normally.
UltraDMA-33/66/100: a fast version of the old DMA channel. UltraDMA is also
called UltraATA. Without a proper UltraDMA controller, your system cannot take
advantage of higher data transfer rates of the new UltraDMA/UltraATA hard drives.
USB (Universal Serial Bus): a versatile port. This one port type can function as a
serial, parallel, mouse, keyboard or joystick port. It is fast enough to support video
transfer, and is capable of supporting up to 127 daisy-chained peripheral devices.
VGA (Video Graphics Array): the PC video display standard
V-SYNC: controls the vertical scanning properties of the monitor.
ZCR (Zero Channel RAID): PCI card that allows a RAID card to use the onboard
SCSI chip, thus lowering cost of RAID solution
ZIF Socket (Zero Insertion Force socket): these sockets make it possible to insert
CPUs without damaging the sensitive CPU pins. The CPU is lightly placed in an
open ZIF socket, and a lever is pulled down. This shifts the processor over and
down, guiding it into the board and locking it into place.
http://www.tyan.com
94

Technical Support
If a problem arises with your system, you should first turn to your dealer for direct
support. Your system has most likely been configured or designed by them and
they should have the best idea of what hardware and software your system
contains. Hence, they should be of the most assistance for you. Furthermore, if you
purchased your system from a dealer near you, take the system to them directly to
have it serviced instead of attempting to do so yourself (which can have expensive
consequences).
If these options are not available for you then TYAN® Computer Corporation can
help. Besides designing innovative and quality products for over a decade, TYAN
has continuously offered customers service beyond their expectations. TYAN®'s
website (www.tyan.com) provides easy-to-access FAQ searches and online
Trouble Ticket creation as well as Instant Chat capabilities with our Support Agents.
®
also provides easy-to-access resources such as in-depth Linux Online
TYAN
Support sections with downloadable Linux drivers and comprehensive compatibility
reports for chassis, memory and much more. With all these convenient resources
just a few keystrokes away, users can easily find the latest software and operating
system components to keep their systems running as powerful and productive as
possible. TYAN
support through email. By offering plenty of options for users, TYAN
multiple market segments with the industry's most competitive services to support
them.
"TYAN's tech support is some of the most impressive we've seen, with great
response time and exceptional organization in general" - Anandtech.com
Help Resources:
Returning Merchandise for Service
During the warranty period, contact your distributor or system vendor FIRST for any
product problems. This warranty only covers normal customer use and does not
cover damages incurred during shipping or failure due to the alteration, misuse,
abuse, or improper maintenance of products.
®
also ranks high for its commitment to fast and friendly customer
1. See the beep codes section of this manual.
2. See the TYAN
and other information: http://www.tyan.com
3. Contact your dealer for help BEFORE calling TYAN
4. Check the TYAN
alt.comp.periphs.mainboard.TYAN
®
website for FAQ’s, bulletins, driver updates,
®
user group:
®
serves
®
.
http://www.tyan.com
95

NOTE:
A receipt or copy of your invoice marked with the date of purchase is
required before any warranty service can be rendered. You may obtain
service by calling the manufacturer for a Return Merchandise Authorization
(RMA) number. The RMA number Should be prominently displayed on the
outside of the shipping carton and the package should be mailed prepaid.
®
will pay to have the board shipped back to you.
TYAN
Notice for the USA
Compliance Information Statement (Declaration of
Conformity Procedure) DoC
FCC Part 15: This device complies with part 15 of the FCC
Rules
Operation is subject to the following conditions:
This device may not cause harmful interference, and this device must accept any
interference received including interference that may cause undesired operation. If
this equipment does cause harmful interference to radio or television reception,
which can be determined by turning the equipment off and on, the user is
encouraged to try one or more of the following measures:
Reorient or relocate the receiving antenna.
Increase the separation between the equipment and the receiver.
Plug the equipment into an outlet on a circuit different from that of the receiver.
Consult the dealer on an experienced radio/television technician for help.
Notice for Canada
This apparatus complies with the Class B limits for radio interference as specified in
the Canadian Department of Communications Radio Interference Regulations. (Cet
appareil est conforme aux norms de Classe B d’interference radio tel que specifie
par le Ministere Canadien des Communications dans les reglements d’ineteference
radio.)
CAUTION: Lithium battery included with this board. Do not puncture, mutilate, or
dispose of battery in fire. There is danger of an explosion if the battery is incorrectly
replaced. Replace only with the same or equivalent type recommended by
manufacturer. Dispose of used battery according to manufacturer instructions and
in accordance with your local regulations.
Document #: D2098-100
http://www.tyan.com
96
 Loading...
Loading...