TYAN S2056 User Manual
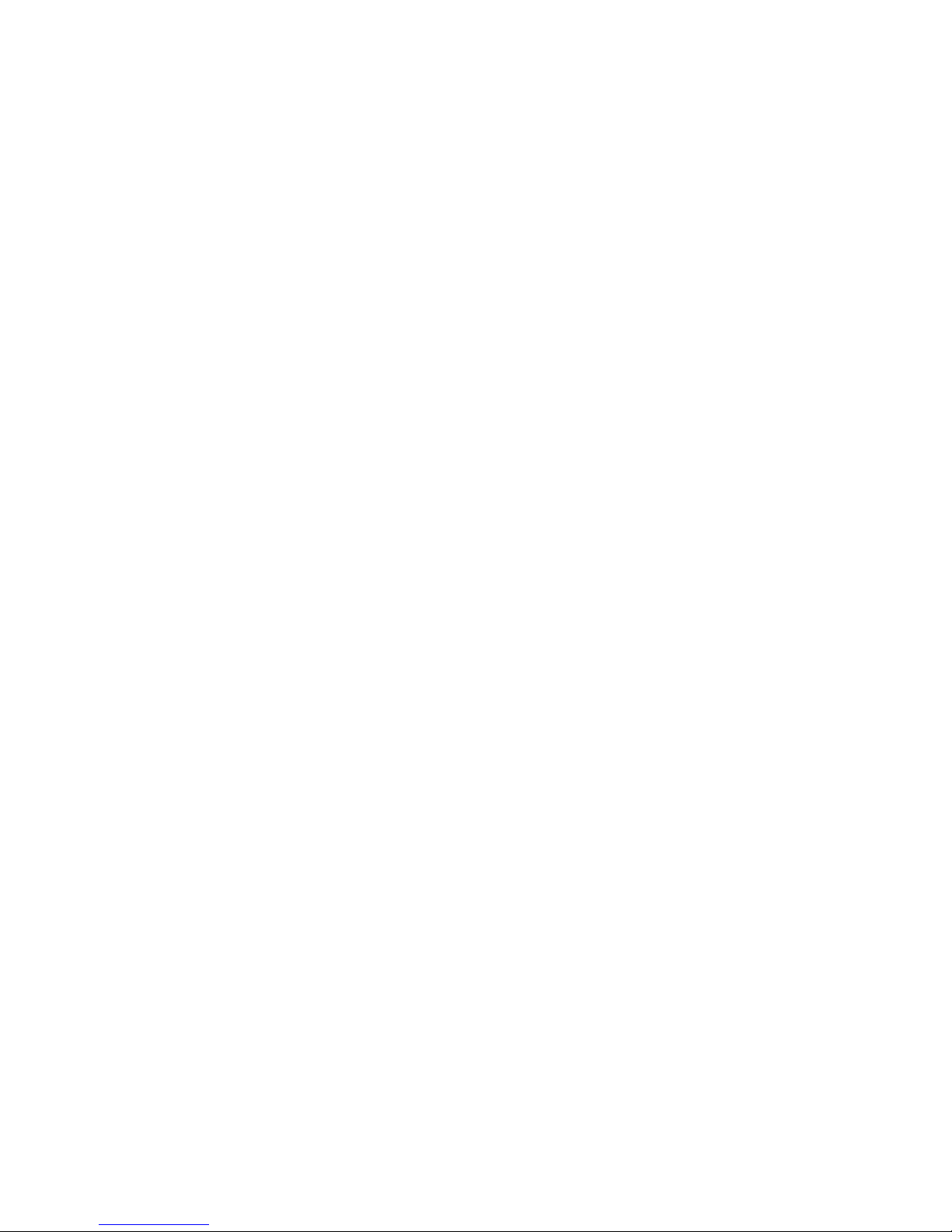
Tyan S2056
Tomcat i810e
Motherboard Users Manual
Revision 1.10
Copyright © Tyan Computer Corporation, 1999. All rights reserved. No part of this
manual may be reproduced or translated without prior written consent from Tyan
Computer Corp.
All registered and unregistered trademarks and company names contained in this
manual are propery of their respective companies including, but not limited to the
following.
AMI is a trademark of American Megatrend Incorporated
Windows is a trademark of Microsoft Corporation.
IBM, PC, AT, PS/2 are trademarks of IBM Corporation.
INTEL, Pentium II, Celeron are trademarks of Intel Corporation.
S2056 Tomcat i810e is a trademark of TYAN Computer Corporation.
Information contained in this publication has been carefully checked for accuracy and
reliability. In no event will Tyan Computer be held liable for any direct or indirect,
incidental or consequential damage, loss of use, loss of data, or other malady resulting
from errors or inaccuracies of information contained in this manual. The information
contained in this document is subject to change without notice.
PRINTED IN USA.
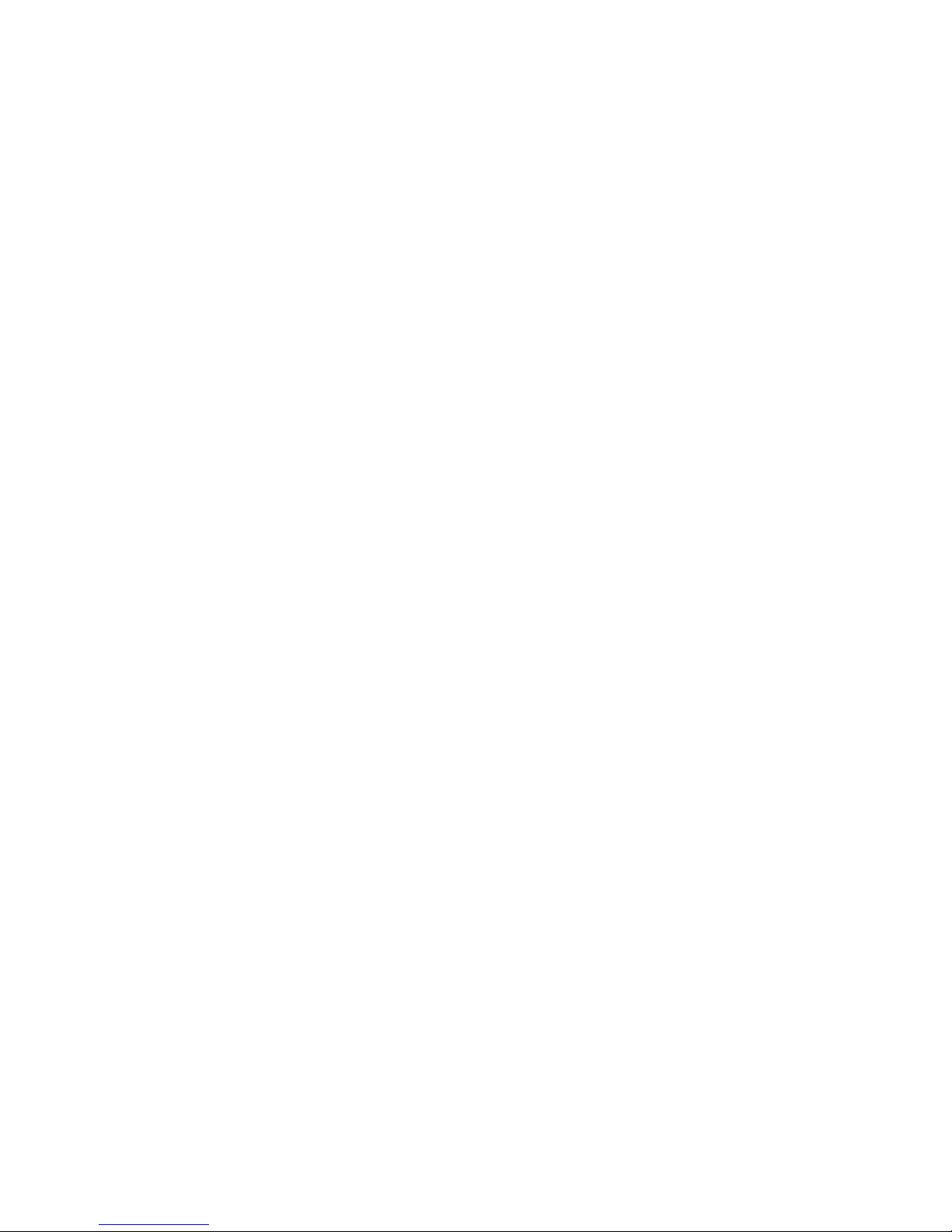
Table of Contents
1. Introduction................................................................................................. 4
Overview........................................................................................... 4
Icons................................................................................................. 5
Hardware Specifications/Features................................................ 6
Software Specifications.................................................................. 7
Technical Support........................................................................... 7
Returning Merchandise for Service............................................. 8
2. Board Installation..................................................................................... 10
Unpacking....................................................................................... 10
Installation...................................................................................... 10
Quick Reference for Jumpers........................................................ 12
Map of Motherboard Jumpers..................................................... 13
Setting Jumpers............................................................................... 15
Chassis Intrusion Alarm Connector............................................ 15
Clear CMOS & Reset Password .................................................. 16
Soft Power Connector.................................................................... 17
Hardware Reset Switch Connector Installation......................... 17
CMOS RTC...................................................................................... 18
Flash EEPROM............................................................................... 18
Mounting the Motherboard in the Chassis .............................. 18
Installing Memory.......................................................................... 18
Installing the CPU and Cooling Fan........................................... 21
Connecting IDE and Floppy Drives............................................ 30
Installing Add on Cards ............................................................... 32
Connecting PS/2, USB, Serial and Parallel Devices.................. 33
Connecting the Power Supply...................................................... 34
Frequently Asked Questions....................................................... 35
3. BIOS Configuration................................................................................. 36
Main Setup Menu.......................................................................... 37
Advanced CMOS Setup............................................................... 42
Advanced Chipset Setup.............................................................. 47
Power Management Setup............................................................ 52
Plug and Play Setup....................................................................... 57
Peripheral Setup.............................................................................. 61
Supervisor and User Password.................................................... 65

Flash Writer Utility......................................................................... 66
4. System Resources.................................................................................... 68
Beep Codes..................................................................................... 68
Troubleshooting System Problems............................................. 69
Displayed Error Messages.......................................................... 70
Appendix - Glossary.................................................................................. 72
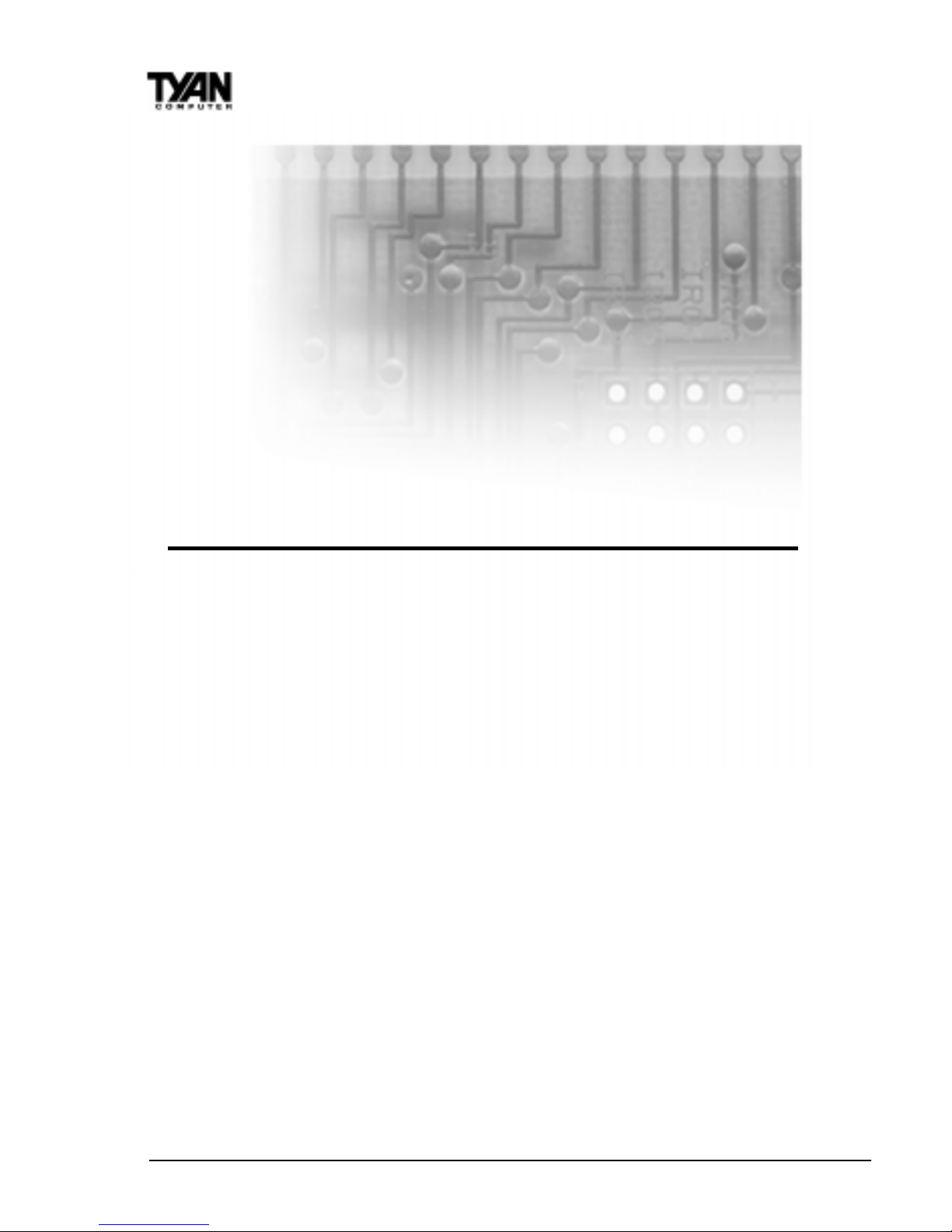
http://www.tyan.com
4
Chapter 1
Introduction
Overview
The S2056 Tomcat i810e is a quality, high performance motherboard designed
for Slot 1 Type Intel Celeron microprocessors. The Tomcat i810e utilizes the
Intel 810e Chipset with AMI BIOS and can support Celeron CPU speeds of
300MHz through 550+MHz, and host bus speeds of 66MHz to 133MHz. For
CPU speed support, please refer to the CPU Compatibility Chart in Tyans
website: http://www.tyan.com/support/html/pentiumii_iii_ppga.html.
The S2056 motherboard, provides high performance capabilities that are ideal
for a wide range of demanding applications such as CAD, CAM, CAE, desktop
publishing, 3D animation, and video production.
This integrated high-performance system board in a micro-ATX form factor
offers more features and expandability than other micro-ATX boards in its
class. Some of the features included are onboard UltraDMA/66, onboard
digital link sound with AC-97 Codec, onboard VGA port, built-in Intel 3D
Graphics accelerator and onboard 4MB display cache for enhanced graphics
performance.
chapter 1
Introduction
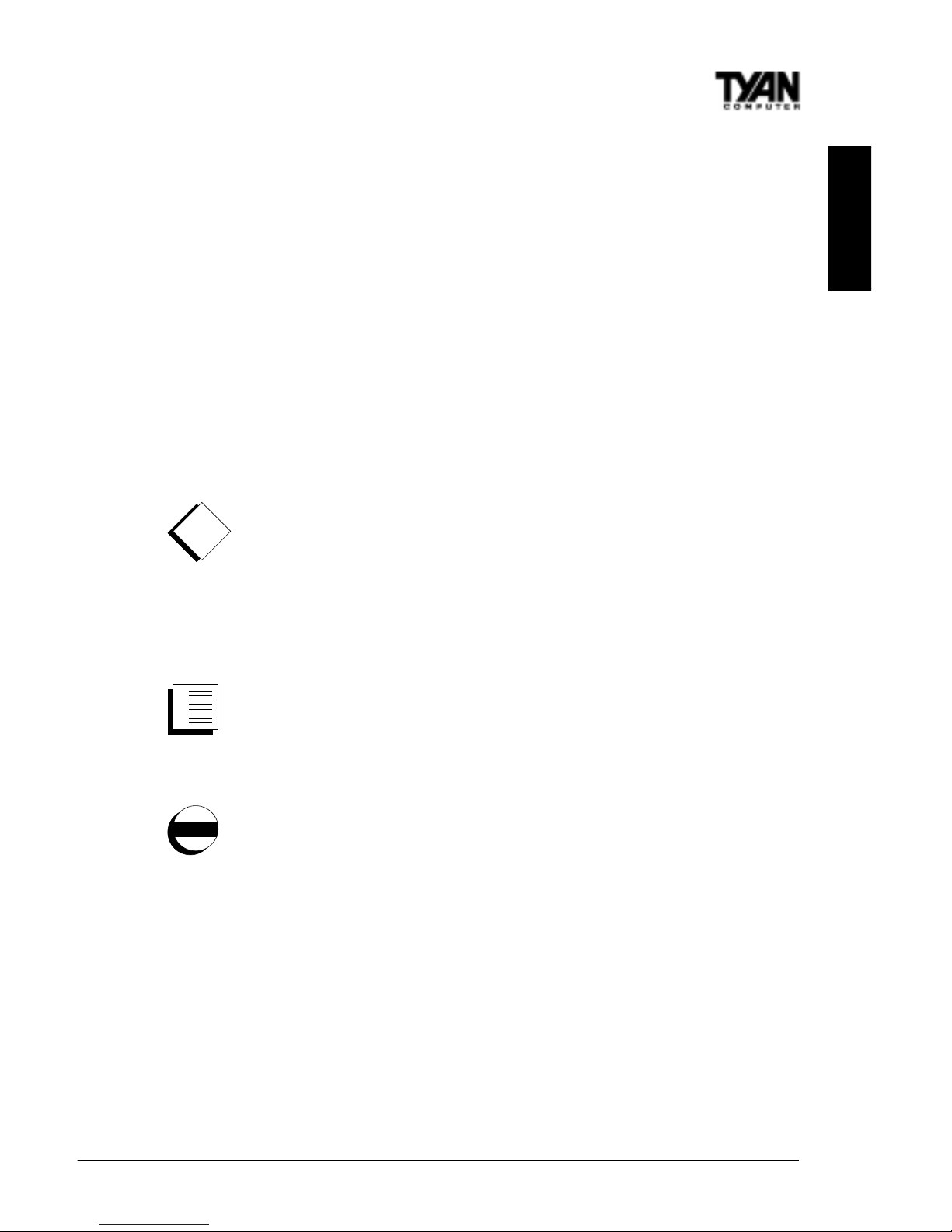
S2056 Tomcat i810e
5
INTRO
Flexibility and expandability have been designed into the Tomcat i810e.
With I/O and drive controller support built onboard (along with the many
onboard features previously mentioned), the four PCI slots are free for more
add-on expansion cards.
Remember to take a look at TYAN Computers web site located at
http://www.tyan.com. There you can find information on all of TYANs
products along with FAQs, distributors list, drivers, and BIOS setting explanations.
Icons
In order to help you navigate this manual and set up your system, we have
added several icons to our format.
This icon alerts you to particularly important details regarding the
setup or maintenance of your system. This icon often appears next
to information that may keep you from damaging your board or
system. While we will often point out the most vital paragraphs in a chapter,
you should always read every word in the text. Failing to do so can lead to
exasperation and expense.
Wherever possible, we have included step-by-step instructions for
setting up your system, which are indicated by this icon. However, it
is in your best interest to read an entire section (and perhaps the
entire manual) before you begin to fiddle with your motherboard.
While we have alerted you to potential dangers in several places in
the manual with this icon, these warnings should not be regarded as
the whole of your safety regimen. Never forget that computers are
electrical devices, and are capable of delivering a shock. Prevent damage to
yourself and to your board: always ensure that your system is turned off and
unplugged whenever you are working with it, and that you are equipped with a
static safety device.
!
important!
procedure
1.
2.
3.
warning
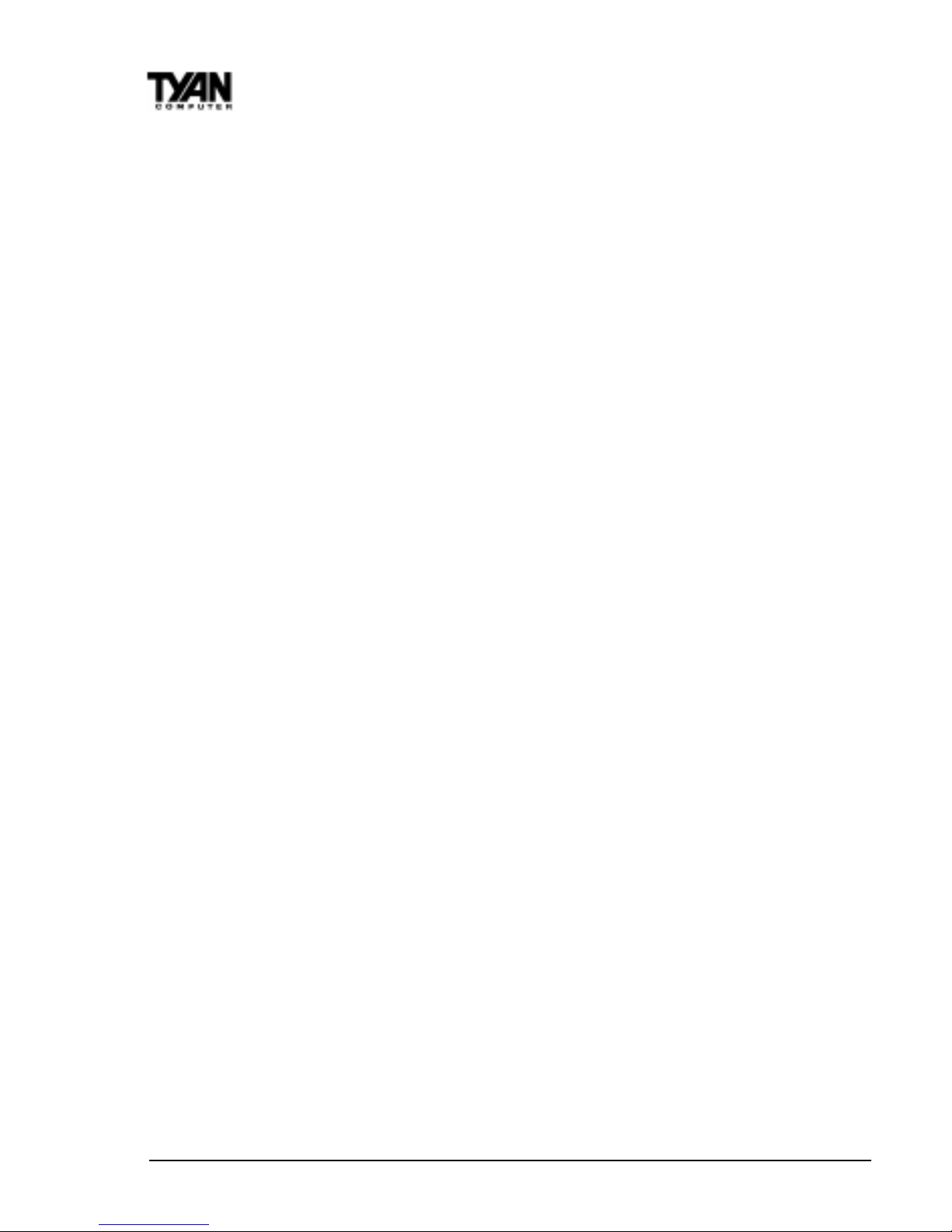
http://www.tyan.com
6
Chapter 1
Introduction
Hardware Specifications/Features
Processor Information Slot 1 Type CPU connector
66MHz to 133MHz bus support
Pentium II/III processor up to 600 MHz
Integrated VRM 8.4
Chipset Information Intel 810e AGPset
GMCH (810DC100), ICH (801AA), 4Mb FWH
ITE 8712F (or 8702F) LPC Super I/O Chipset
BIOS Information AMI Plug and Play flash BIOS
ACPI / Year 2K
Bicolor LED for PC99 compliance
Soft power-down
Win98 Ready / DMI 2.0 compliant
Main Memory Max. 512MB support
Two 3.3V 168-pin DIMM sockets
PC100 SDRAM support only
Expansion Slots Four 32-bit PCI 2.2 Bus Master slots
One Optional AMR Slot (shared w/ one PCI
slot)
Disk Drive & System I/O UltraDMA 33/66 support (up to 4 drives)
Two 40-pin EIDE connectors (Primary/
Secondary)
Two floppy drives (up to 1.44MB / Mode 3)
Two 9-pin 16550 UART Serial ports
One 25-pin ECP/EPP Parallel port
One IR (infra-red) compliant header
Two USB rev 1.2 ports
PS/2 Mouse & Keyboard ports
3D Graphics Accelerator Intel graphics engine integrated in chipset
Standard 15-pin Analog VGA port
Digital video-out 20-pin header for LCD
monitor (optional)
4MB display cache onboard for enhanced
graphics performance
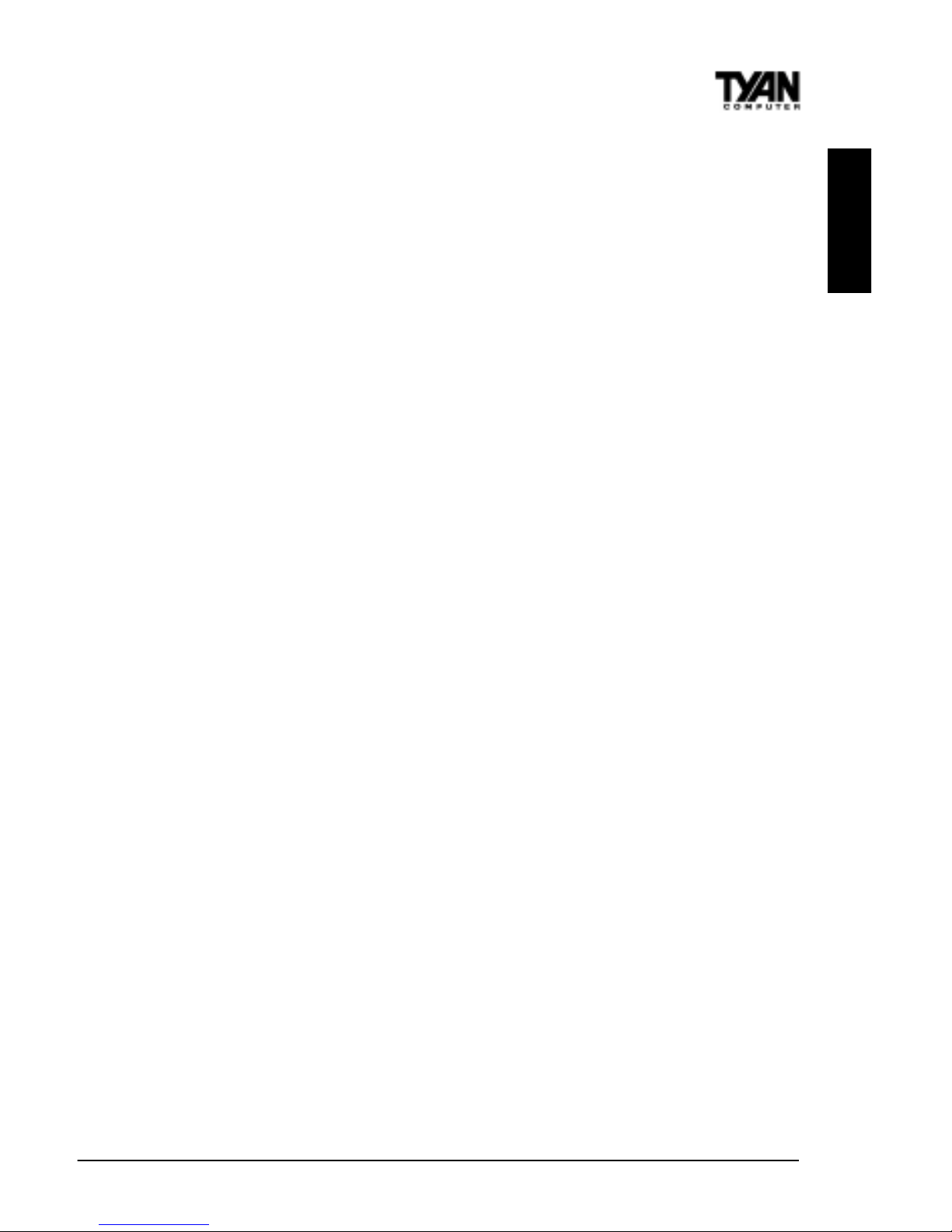
S2056 Tomcat i810e
7
INTRO
AC97 Sound Digital link sound with AC97 Codec onboard
One Game port
Audio line-in, microphone, and speaker ports
Network Feature Intel 82559 10/100 Ethernet onboard
(optional) 3-pin Wake on LAN Header
3-pin Wake on Ring Header
(requires ATX 2.01 power supply)
Voltage and Power ATX power supply connector
Information +12V power source for DC fan onboard
3.3V unbuffered PC100 SDRAM
Power recovery after interrupt feature
Utilizes GTL+ bus to reduce power
consumption and EMI
Physical Dimensions Micro-ATX design
9.6 x 7.4
Requires an Intel Caveman compatible I/O
shield
** See Tyan website for CPU Compatibility List.
Software Specifications
OS Operates with Windows 3.1, Windows 95,
Windows 98, and Windows NT 4.0
Technical Support
If a problem arises with your system, you should turn to your dealer for help
first. Your system has most likely been configured by them, and they should
have the best idea of what hardware and software your system contains.
Hence, they should be of the most assistance. Further, if you purchased your
system from a dealer near you, you can actually bring your system in to them
to have it serviced, instead of attempting to do so yourself (which can have
expensive consequences).
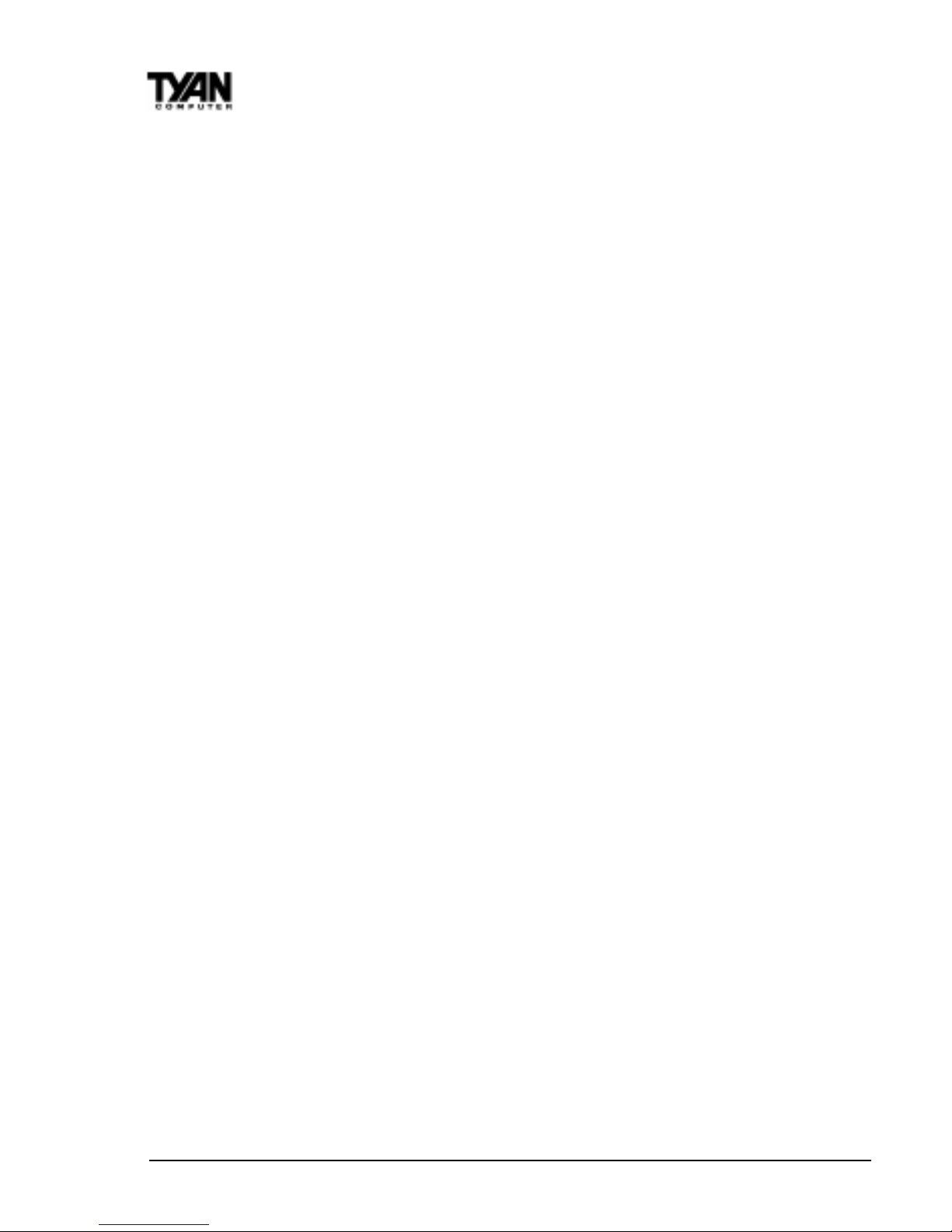
http://www.tyan.com
8
Chapter 1
Introduction
Help resources:
1. See FAQ and beep codes sections of this manual.
2. See Tyan web site for FAQ, bulletins, driver updates, etc.
http://www.tyan.com
3. Contact your dealer or distributor for help BEFORE calling Tyan.
4. Check the Tyan user group: alt.comp.periphs.mainboard.tyan
Returning Merchandise for Service
During the warranty period, contact your distributor or system vendor FIRST
for any product problems. This warranty only covers normal customer use and
does not cover damages incurred during shipping or failure due to the
alteration, misuse, abuse, or improper maintenance of products.
For Resellers Only:
A receipt or copy of your invoice marked with the date of purchase is required
before any warranty service can be rendered. You can obtain service by calling
the manufacturer for a Return Merchandise Authorization (RMA) number. The
RMA number should be prominently displayed on the outside of the shipping
carton and the package should be mailed prepaid, or hand-carried to the
manufacturer. TYAN will pay to have the board shipped back to you.
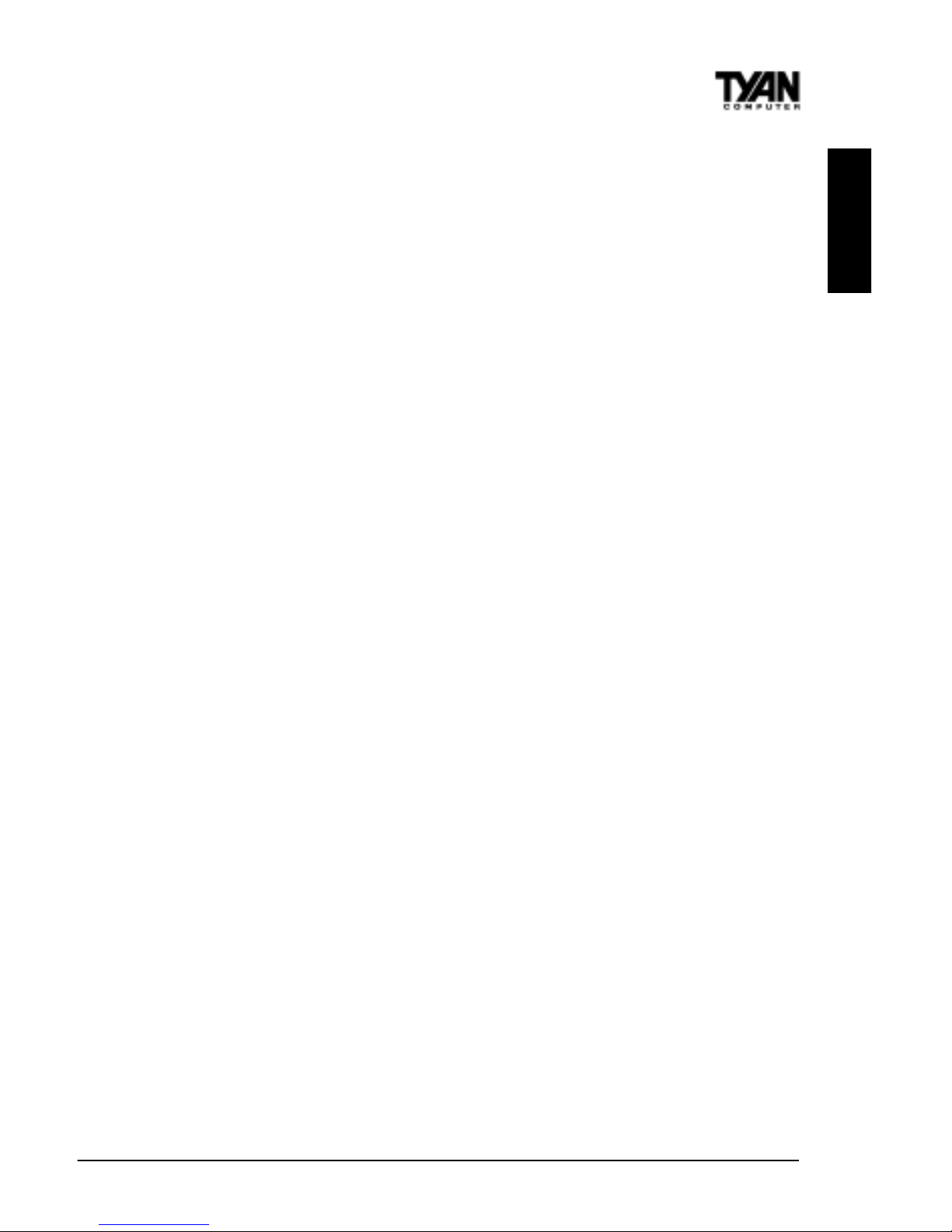
S2056 Tomcat i810e
9
INTRO
This page left blank intentionally.

http://www.tyan.com
10
Chapter 2
Board Installation
chapter 2
Board Installation
Unpacking
The motherboard package should contain the following:
(1) S2056 mainboard
(1) 40-pin IDE and 34-pin floppy cable pack
(1) 80-pin ATA-66 IDE cable included
(1) S2056 Users Manual
(1) Driver CD
(1) I/O shield (optional) included if purchasing S2056 with LAN option
Installation
You are now ready to install your motherboard. The mounting hole pattern of
the S2056 matches the micro-ATX system board specifications. Your chassis
should support a standard micro-ATX mainboard form factor.
How to install our products right...the first time.
Whats the first thing I should do?
The first thing you should do is read this users manual. It contains important
information which will make configuration and setup much easier.
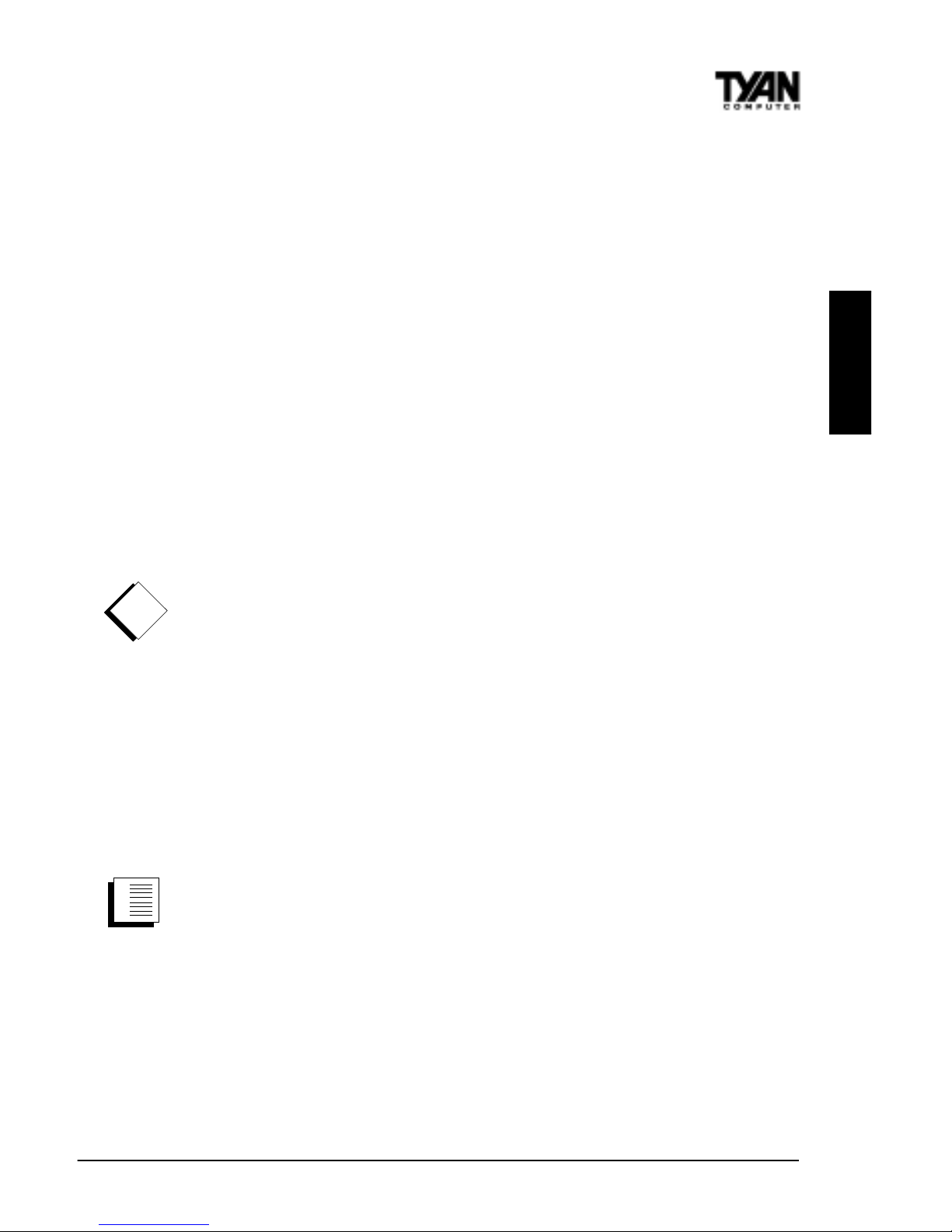
S2056 Tomcat i810e
11
procedure
1.
2.
3.
INSTALL
Here are some precautions you should follow when installing your motherboard:
(1) Ground yourself properly before removing your motherboard
from the antistatic bag. Unplug the power from your computer
and then touch any metal part on the computer case. (Or wear a
grounded wrist strap.)
(2) Hold the motherboard by its edges and do not touch the bottom of
the board.
(3) Avoid touching motherboard components, IC chips, connectors,
and leads.
(4) Avoid touching pins of memory modules and chips.
(5) Place motherboard on a grounded antistatic surface or on the
antistatic bag.
Having reviewed the precautions above, the next step is to take the motherboard out of the cardboard box and static bag, hold it by its edges, and place it
on a grounded antistatic surface, component side up. Inspect the board for
damage.
DO NOT APPLY POWER TO THE BOARD IF IT HAS BEEN DAMAGED!
Press down on any of the socket ICs if it appears that they are not properly
seated (the board should still be on an antistatic mat). Do not touch the bottom
of the board. Remember, dont take any electronic device out of its protective
bag until you are ready to actually install it into the computer case. If you do
not ground yourself, you risk zapping the motherboard or adapter card.
Subsequent problems may not arise immediately because electrostatic discharge damage, unlike physical damage, causes the device to fail over time.
Installation Steps
1. Set Jumpers
2. Mount Motherboard in Chassis
3. Install Memory
4. Install CPU & Cooling Fan
5. Connect IDE and Floppy Drives
6. Install Add-on Cards
7. Connect PS/2, USB, Serial and Parallel Devices
8. Connect Power Supply
!
important!
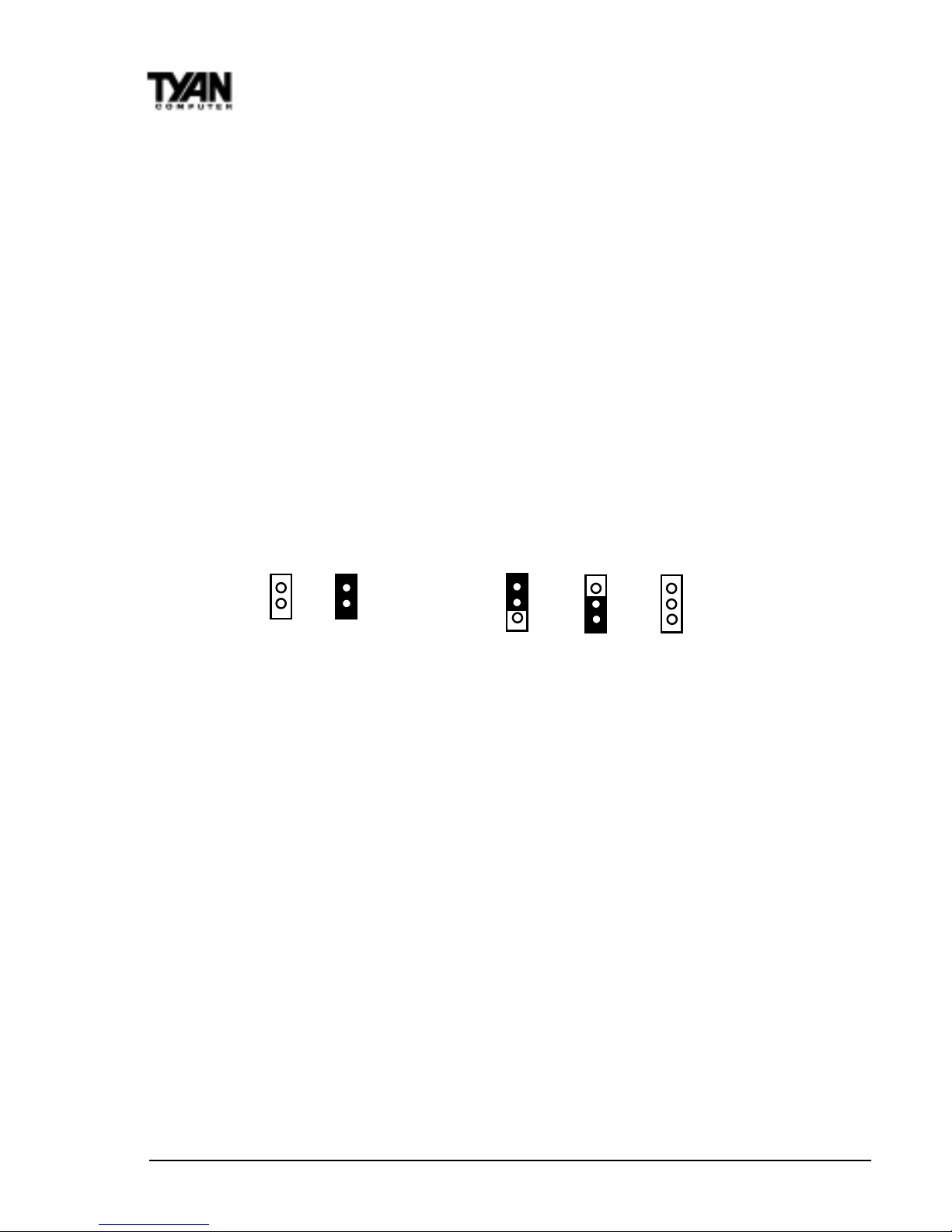
http://www.tyan.com
12
Chapter 2
Board Installation
Quick References for Jumpers
In this manual, the terms closed and on are used when referring to jumpers
(or jumper pins) that are active; open and off are used when referring to
jumpers (or jumper pins) that are inactive. See the Figure 2-1 for examples of
on and off pins and jumpers. The square pin in the diagram is Pin 1.
Jumpers and pins are connected by slipping the blue plastic jumper connector
overtop of two adjacent jumper pins (indicated by 1-2 or 2-3). The metal rod
inside the plastic shell bridges the gap between the two pins, completing the
circuit. See Figure 2-2 for more example of pin connections.
Figure 2-1 Figure 2-2
The tables and maps on the following pages will help you set the jumpers for
CPU speed, Infrared, and external connector pin assignments, among others.
The miniature motherboard maps will help you locate the jumpers on your board.
A full-page map of the motherboard can be found on the next two pages.
2 pin jumpers
off on
3 (or more) pin jumpers
1-2 2-3 open
1
2
3
1
2
3
1
2
3
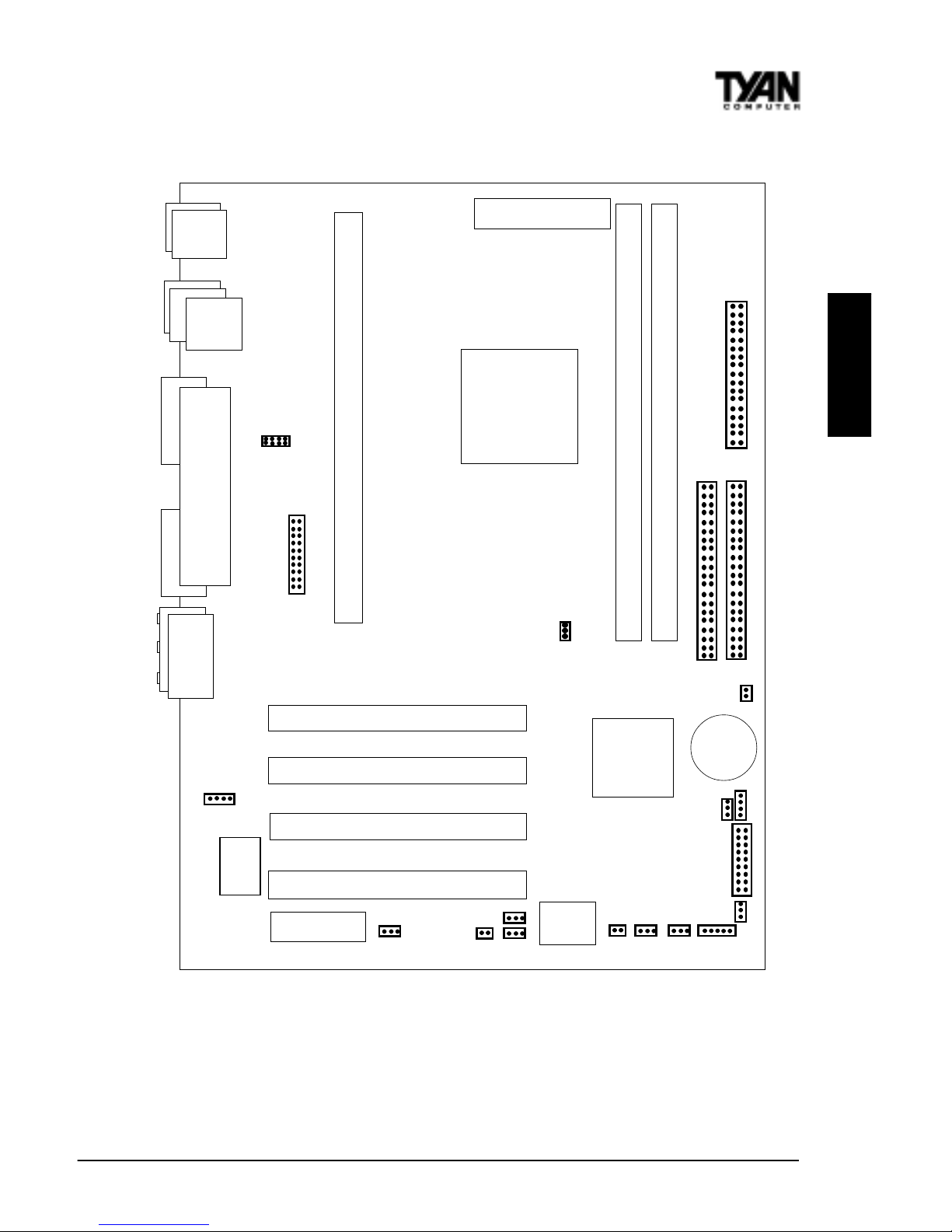
S2056 Tomcat i810e
13
INSTALL
The tiny 1s next to jumpers of 3 pins or more indicate the position of pin 1
for that jumper.
Map of Motherboard Jumpers
USB0
Keyboard
USB1
Mouse
DIMM bank 1
DIMM bank 0
VGA
COM1
Printer Port
PCI slot 3
PCI slot 2
PCI slot 1
Intel 810e
Chipset
GMCH
PCI slot 4
Intel
810e Chipset
ICH
ATX power connector
Joystick
Line in
Microphone in Line out
Primary IDE connector
Secondary IDE connector
1
1
Floppy drive connector
1
3 volt
lithium
battery
1
LPC I/O
J36 (LCD Monitor) -optional
1
J14
1
J32 (CD)
JP2
JP3
J28
J2
JP4
1
J15
J22
J25
J38
SCSI LED
CPU Slot (Slot 1 Type)
CPU Fan
JP5
FWH
(BIOS)
AMR (Optional)
J1
J11
1
J9
J12
Ethernet
1
1
1

http://www.tyan.com
14
Chapter 2
Board Installation
2 DIMM slots
PS/2 Mouse &
Keyboard
ports
Floppy port
ATX power
supply header
4 PCI slots
Battery
2 USB ports
1 Parallel, 1 Com,
1 VGA ports
2-ch EIDE
Intel 810e AGPset
AMI
(BIOS)
Audio ports Joystick
Map of S2056 Features
AMR
(Optional)
Slot 1 Type for
Celeron CPU
Ethernet(optional)
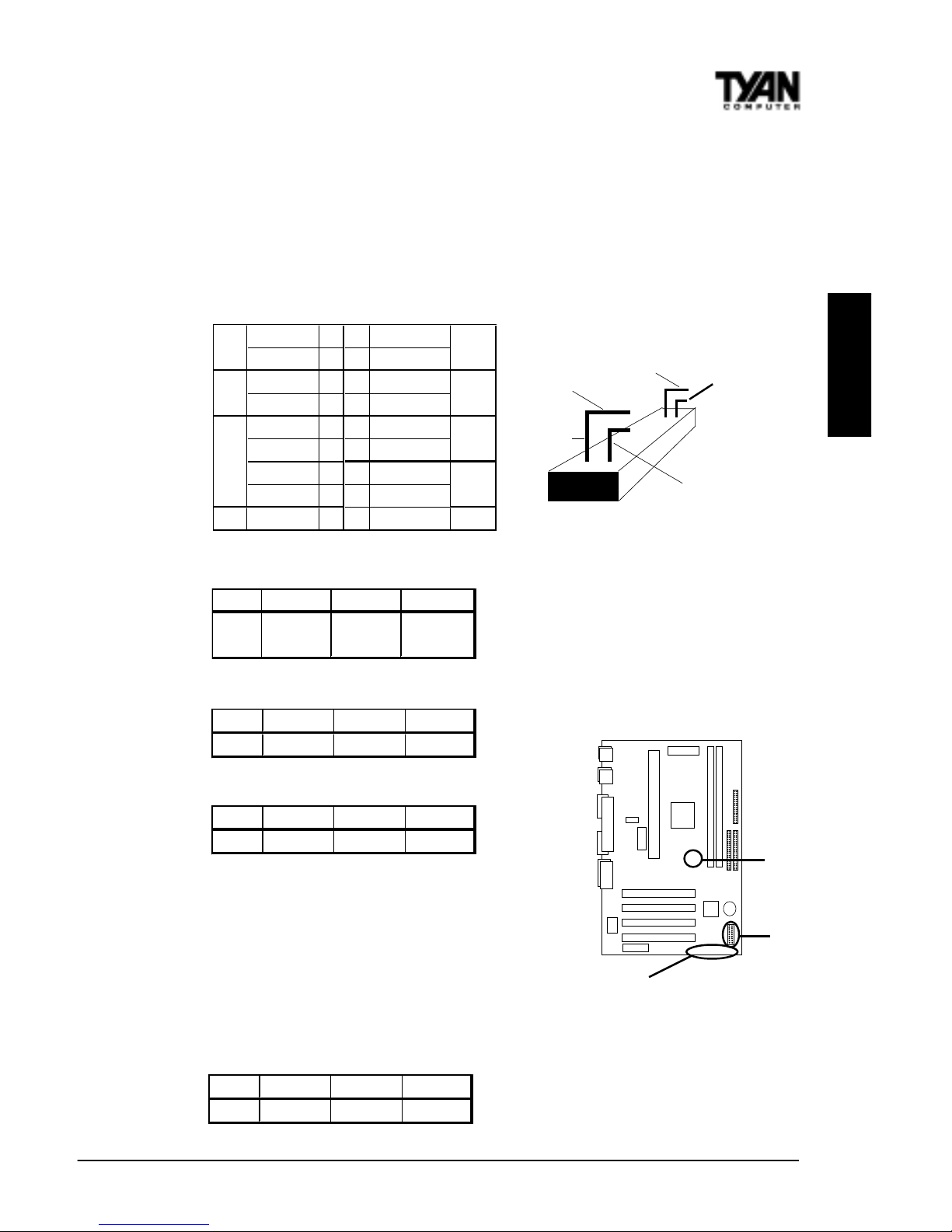
S2056 Tomcat i810e
15
INSTALL
1. Setting Jumpers
Note: There are no Jumper settings for CPU bus speed or clock multiplier on
the S2056 board. The Tomcat i810e is designed to automatically detect the
socketed Celeron CPU and its proper speed settings.
1-A. J9 External Pin Assignments
1-B. Power LED (J14)
Jumper J14 is a 3-pin ACPI LED
header. If you need a 2-pin Power
LED header, use jumper J9 above.
1-C. Wake-On Ring Connector -optional (J28)
1-D. Wake-On LAN Connector -optional (J2)
1-E. Chassis Intrusion Alarm Connector (J1)
The J1 connector is an intrusion alarm, that can be
connected to the system chassis. When active (J1 is
connected to the chassis), this alarm will alert the
system administrator anytime someone opens the
systems case.
1-F. CPU Fan (J11) / Chassis Fan (J12) Connector
VCC 1 2 LED Green
LED 3 4 LED Yellow
Ground 5 6 Power On/O ff
Switch 7 8 Ground
V CC 9 10 FP_SLP#
IRRX 11 12 Ground
Ground 13 14 KEY
IRTX 15 16 IR PWR
Buz
RESV 17 18 RESV
Buz
HDD
LED
Reset
Switch
Infrared
Pwr/Slp
LEDs
Power
(Sleep)
Switch
Top Pin
Bottom Pin
J9 Side View
Pin1
Pin17
Pin2
Pin 1 2 3
+5 VSB Ground WOR
Pin 1 2 3
+5 VSB Ground WOL
Pin 1 2 3
Ground +12V Speed
Pin 1 2 3
+5 VSB
LED YEL
Ground
VCC
LED GRN
J11
CPU Fan
J1, J2, J12,
J14, J28
J9,
Front Panel
Connector
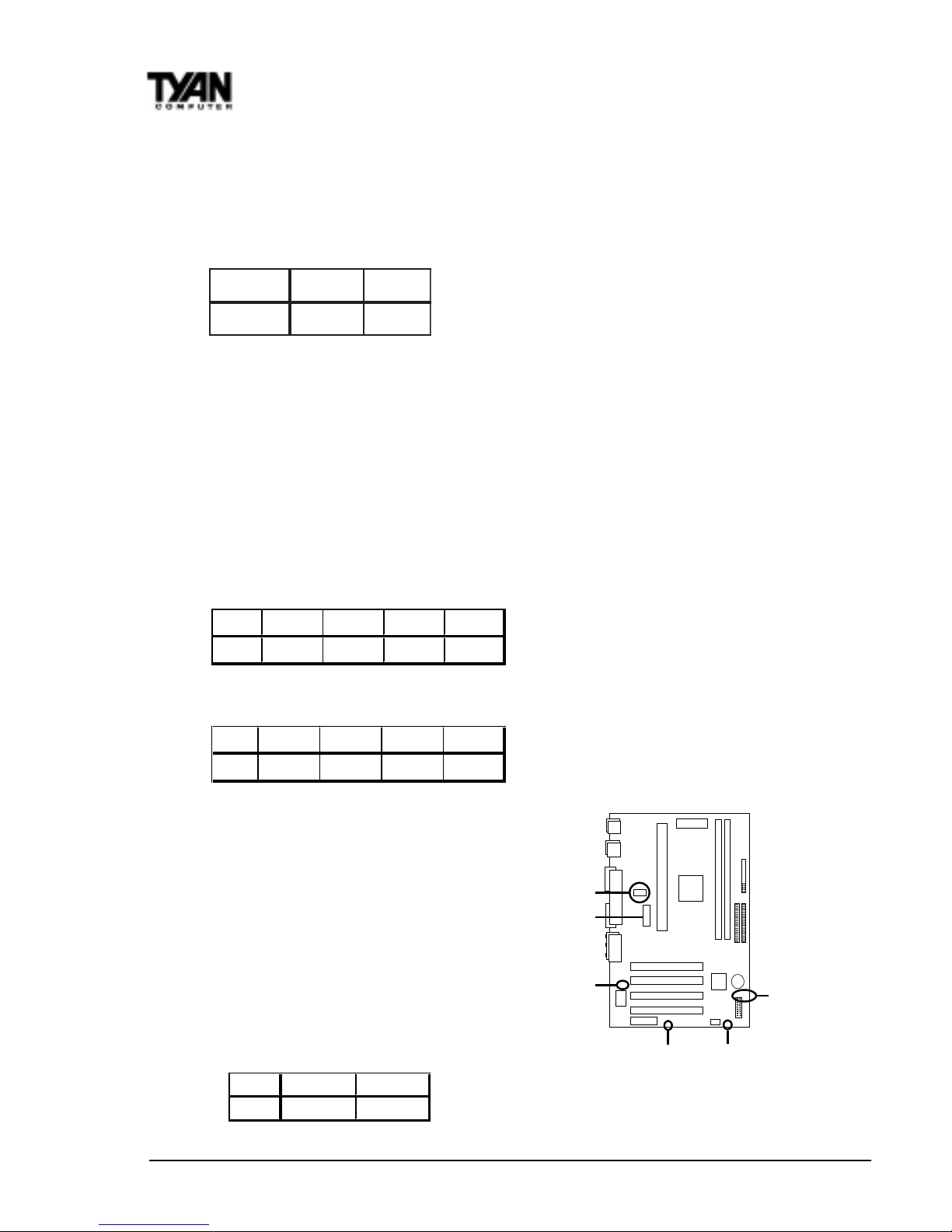
http://www.tyan.com
16
Chapter 2
Board Installation
CPU Fan connector is for the CPU fan. CHS Fan1 connector is for the Chassis
Fan. You may monitor the status of these Fans when using Intels LANDesk
system management software.
1-G. Clear CMOS and Reset Password (JP2)
If you have been locked out of your system because you forgot your password or set the CMOS incorrectly, follow the instructions below.
1. Power off the system
2. Set jumper JP2 to pins 2 and 3
3. Wait for 10 seconds, then return jumper JP2 to pins 1 and 2.
4. Power on the system again.
By following this procedure, you will erase your password and reset the
CMOS to the BIOS defaults.
1-H. Speaker Connector (J15)
The speaker should be connected to pins 1-4 of jumper J15.
1-I. CD Audio Connector (J32)
1-J. LCD Monitor Header (J36) -optional
This is a 20-pin Silicon Image SII154 Digital videoout header for LCD Monitors.
1-K. COM2 port header (J25)
This is a connector header for the COM2 Port
(see map for detailed location)
1-L. On Board Sound Enable/Disable (JP4)
This jumper setting is Enabled by default
tluafeDteseR
2PJ
2-13-2
Pin 1 2 3 4
VCC ~ Buzzer SpkDrv
Pin1234
C D-L Ground G round C D -R
Enable Dis able
JP 4 1-2 2-3
J15
JP4
JP2
J36
J32
J25
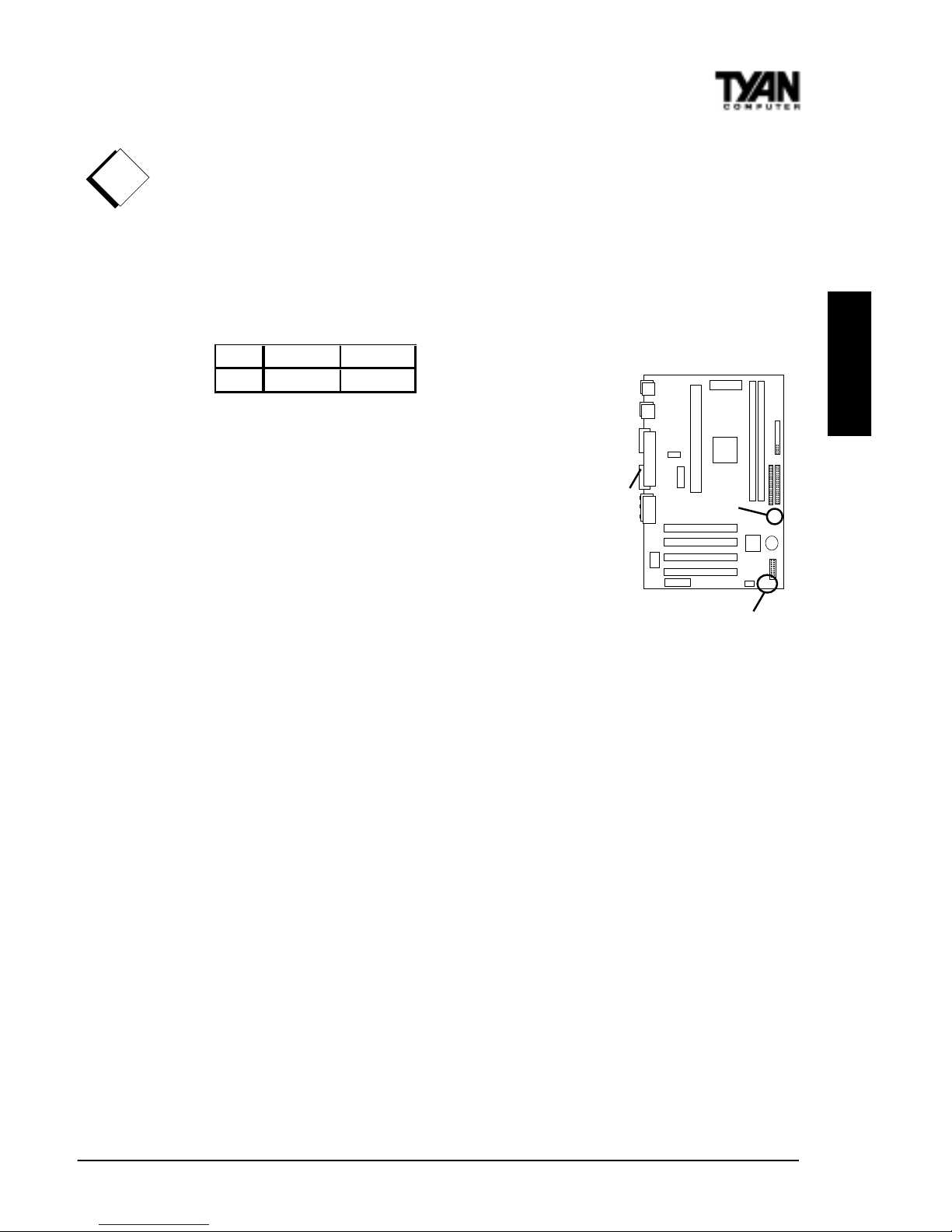
S2056 Tomcat i810e
17
INSTALL
!
important!
1-M. Frontside USB Header (J38)
Certain computer chassis allow for a front-end USB port connection. Therefore, this board provides a front side USB header should you decide to set up
a USB connector at the front side of your computer. Note: If you use J38, you
will be unable to use the TOP USB port at the back of the motherboard. Both
J38 and USB1 share the same channel.
1-N. Boot Block Jumper (JP3)
By default, this jumper is set to the OFF (locked)
position. Having the Boot Block protection locked
will allow system-bootup even if the BIOS bootup
fails. In other words, the boot block acts as a backup
in case your BIOS fails to boot the system. If the
jumper is set to the ON position, this would allow the
Boot Block to refresh its BIOS code at the same time
you flash a new BIOS. Note: If the Boot Block is
unlocked (jumper ON) and if failure occurs during
a new BIOS Flash, you run the risk of rendering your
entire system un- bootable. The backup protection
of the Boot Block will be lost.
1-O. Reserved Jumper (JP5)
This jumper setting is reserved for future use and enhancement for your
motherboard. At this point, it should be left open and and remain unused.
1-P. SCSI LED (J22)
This is the SCSI LED connector.
Soft Power Connector
The Soft Power Connector is part of jumper block J9 (pins 6-8). The Tomcat
i810e uses the chipset for power management, including turning on and off the
system. If the Power Button Function option in the BIOS Power Management
Menu is set to On/Off (which is the default), pressing the power button once
after the BIOS has booted up will turn the system on and off. If the Power
Button Function option is set to Suspend, pressing the power button once will
wake the system or send it to Suspend mode. In this case, you cannot turn the
system off unless you shut down through the Windows operating system or
you hold the power button down for four seconds.
Locked Unlocked
JP 3 OFF ON
JP3, J38
J22
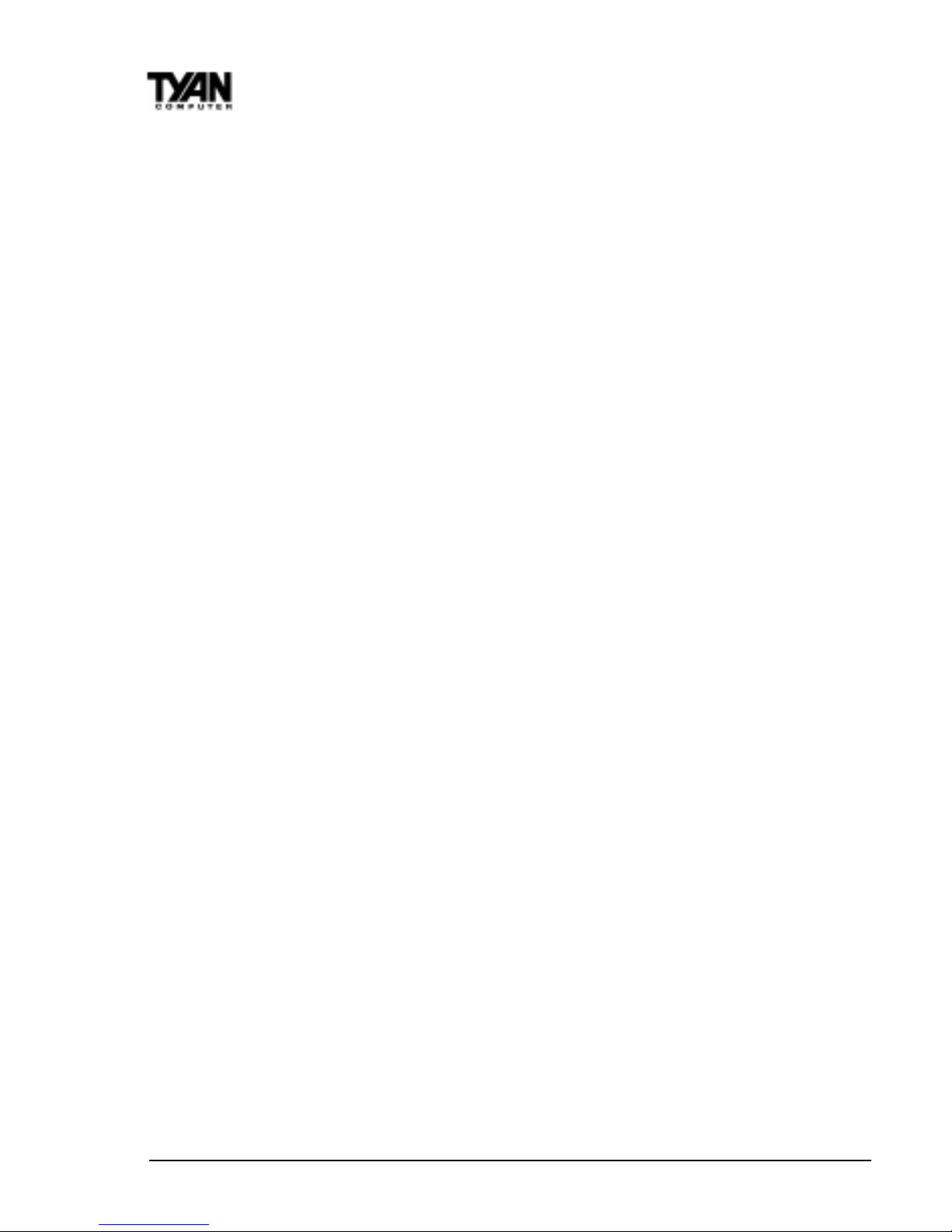
http://www.tyan.com
18
Chapter 2
Board Installation
Hardware Reset Switch Connector Installation
The Reset switch on your cases display panel provides you with the Hardware Reset function, which is the same as power on/off. The system will do a
cold start after the Reset button is pushed.
CMOS RTC
The Real Time Clock (RTC) circuit, which provides the date and time for the
system is integrated into the 810e chipset. If the external battery for the RTC is
low, it will prevent your system from POSTing, and you will not get a display.
Normally the life span of an external battery is 2 years. If yours is running low,
you will need to replace it with a new 3V lithium battery (Sony CR2032).
Flash EEPROM
The Tomcat i810e uses flash memory to store BIOS firmware. It can be updated
as new versions of the BIOS become available. You can upgrade your BIOS
easily using the flash utility (see page 66).
2. Mounting the Motherboard in the Chassis
Follow the instructions provided by the case manufacturer for proper installation guidelines. TYAN recommends that you make use of all mounting holes to
screw down the motherboard. The adapter cards and the screws holding them
down will keep your board flat. The fastening screw should not short any of
the traces on the motherboard. Make certain that you do not overtighten the
screw, as it will damage the motherboard and possibly break internal traces in
the surrounding area. The hole you should use is located at the top-center of
the board where the adapter cards are fastened to the case.
3. Installing Memory
Since TYAN boards are manufactured with performance in mind, you should
use add-in components that match. Some DIMM modules may seem to be high
quality because of name or feel but that does not guarantee real-world
usability. Some cheaper or OEM memory may have brand-name components,
but they may contain inferior or substandard parts which do not meet the
critical tolerances our products require. Because of this, your memory may not
work correctly in a TYAN board though it may work well in a competitors
board. This is because many of our competitors do not adhere to the strict
tolerances required for high performance. If you buy a TYAN board, you are
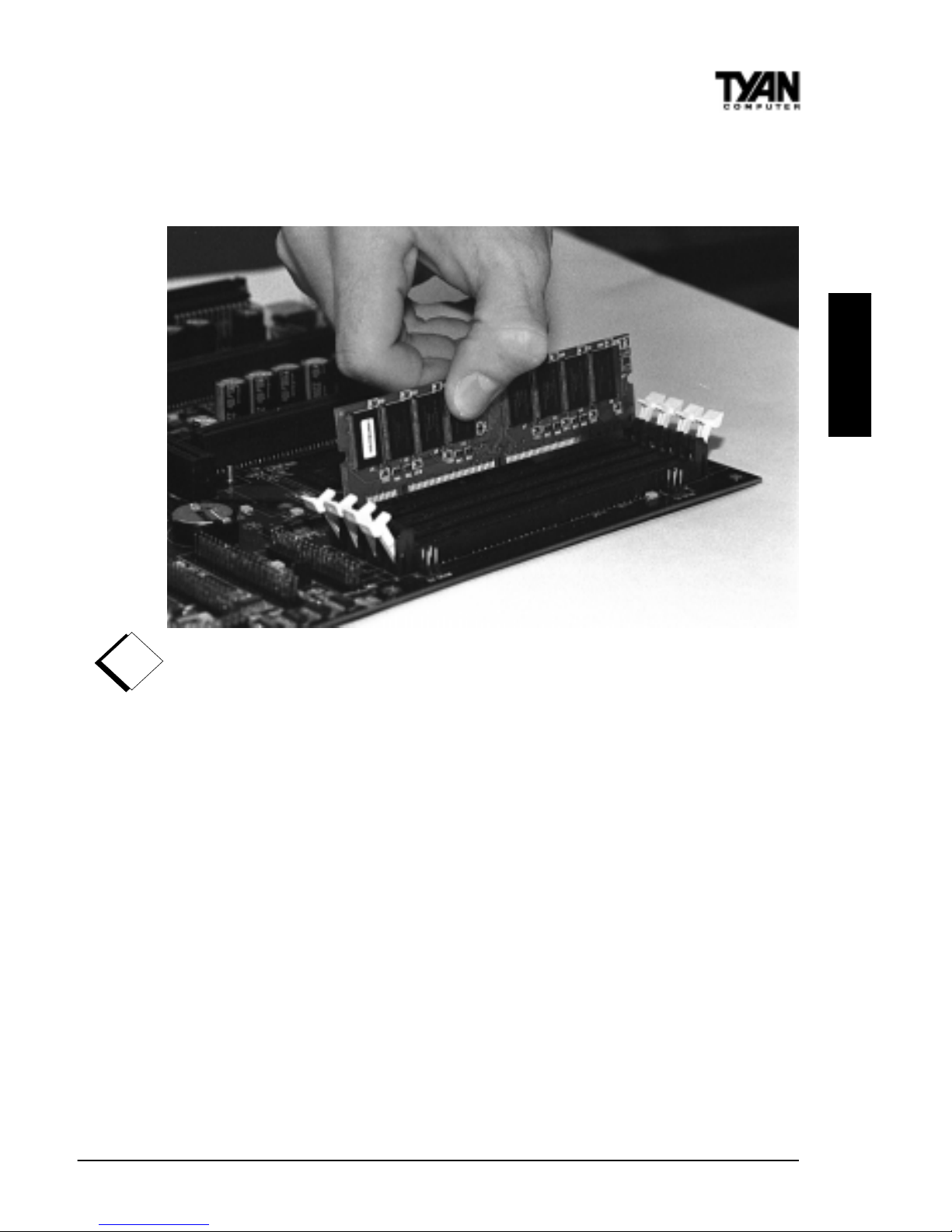
S2056 Tomcat i810e
19
getting the best system available. To make installation easy and trouble free,
get high quality parts. For a list of recommended memory vendors, please visit
Tyans website at www.tyan.com - go to the Memory Support area in the
Figure 2-3
*Note: The image above is used to illustrate a concept and may not represent the actual
image of your motherboard.
Support Section. The website memory compatibility lists include DIMMs that
have proven to be very stable on our boards and perform extremely well.
To install your DIMMs, line your module up so that the pins fit into the slot.
There is only one way that your DIMM can fit properly. Make sure that the
short row of pins is lined up with the short gap in the DIMM slot. Figure 2-3
shows how to sit the DIMM into its slot. To insert the DIMM, push down
vertically on the module with even force, as shown in the photo. Do not shove
one end in first; doing so will bend the DIMM pins.
To lock the DIMM into place, push the plastic clips on either end of the slot
onto the notches in the ends of the DIMM (see Figure 2-4 on the next page). In
some cases, pushing the memory module into the DIMM slot will move the
plastic clips inward, automatically locking the module into place. To remove
your DIMM, simply pull the clips back, and pull up on the module.
Place the DIMMs in an anti-static bag as soon as you remove them to avoid
static damage.
INSTALL
!
important!
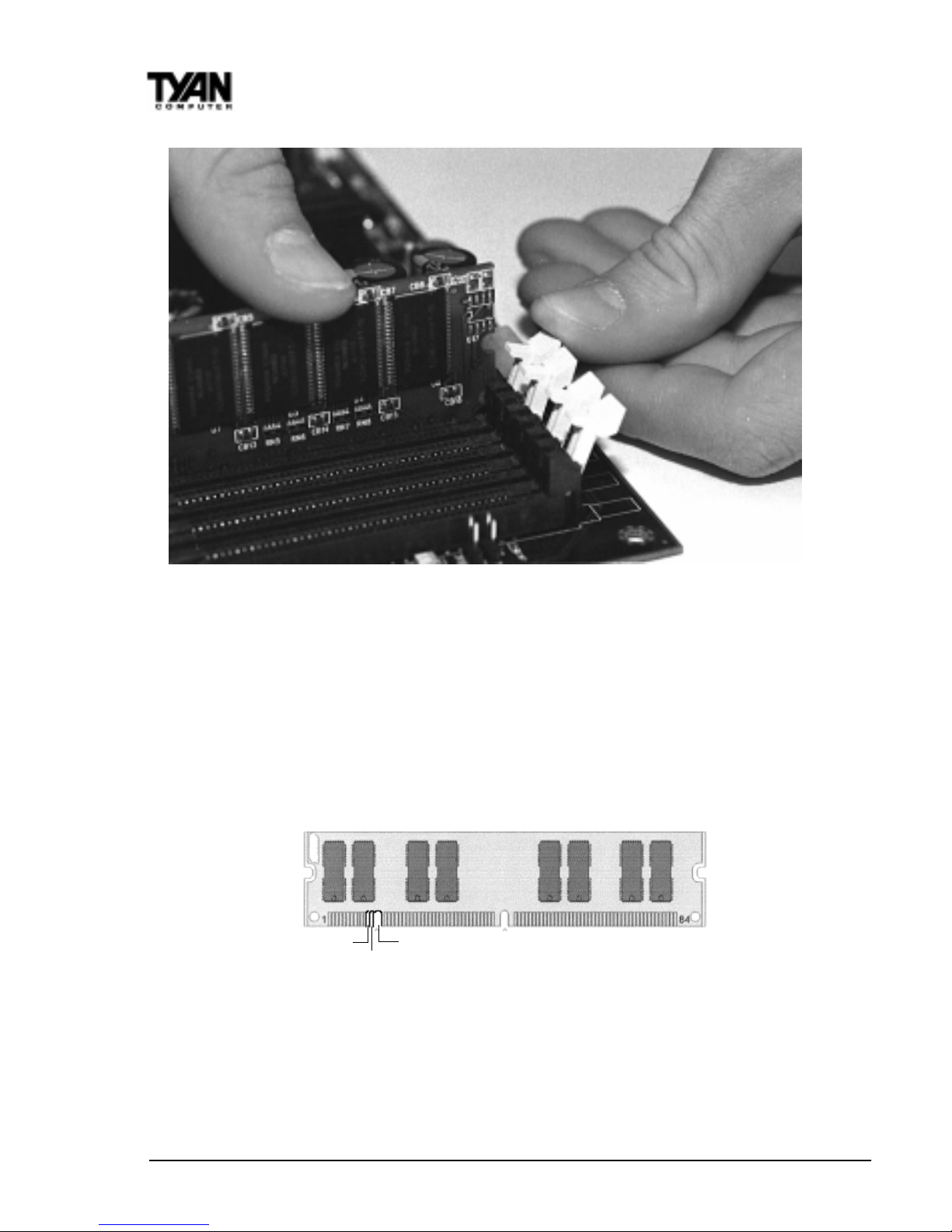
http://www.tyan.com
20
Chapter 2
Board Installation
Note: The image above is used to illustrate a concept and may not represent the actual
image of your motherboard.
The Tomcat i810e uses a 64-bit data path from memory to CPU and can
accommodate up to 512MB of SDRAM. The 168-pin DIMMs (Dual In-line
Memory Modules) must be of the 3.3V, unbuffered variety. The position of the
notch in the SDRAM key position will tell you whether or not a DIMM is
unbuffered (see the Figure 2-5 below). All installed memory will be automatically detected, so there is no need to set any jumpers.
Some details of memory installation:
The mainboard supports 32MB, 64MB, 128MB SDRAM; and supports
256MB registered SDRAM DIMM modules, but not in combination with
non-registered modules.
PC-100 DIMM is required
Figure 2-4
RFU
Buffered
Unbuffered
168-pin DIMM
Figure 2-5
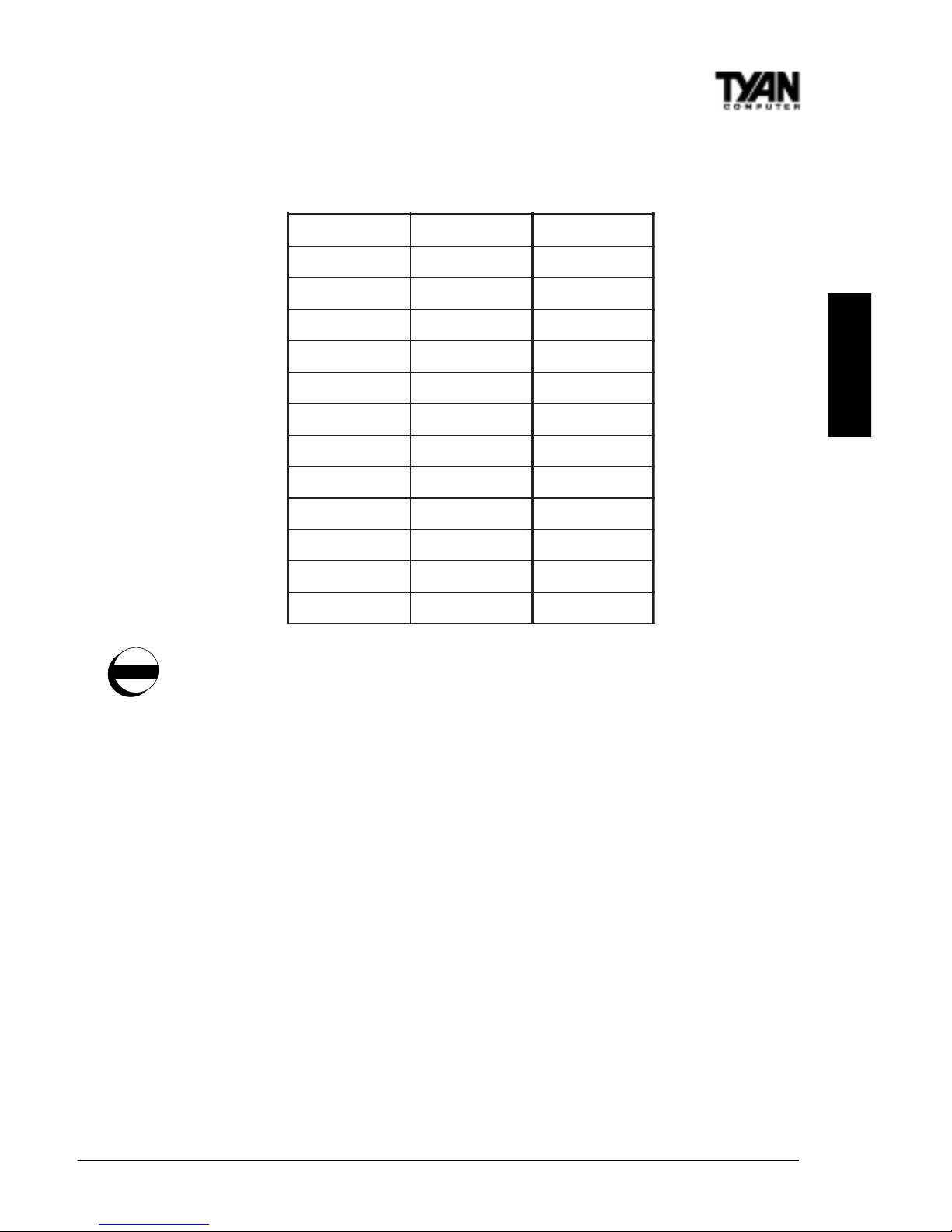
S2056 Tomcat i810e
21
INSTALL
The table below shows some of the possible memory configurations. Not all
possible configurations are listed.
Warning! DO NOT use registered DIMMs. (Check with your memory
dealer for more information). See www.tyan.com for the latest memory
compatibility information.
4. Installing the CPU and Cooling Fan
Slot 1Type processors can be used on the Tomcat i810e. Remember:
The CPU is a sensitive electronic component and it can easily be damaged
by static electricity. Do not touch the CPU pins with your fingers.
Before the CPU is installed, the mainboard must be placed on a flat
surface. You should be able to insert the CPU into the slot with minimal,
but firm pressure. Do not press down hard on the CPU.
1knaBMMID2knaBMMIDlatoT
1xBM80BM8
1xBM81xBM8BM61
1xBM611xBM8BM42
1xBM611xBM61BM23
1xBM231xBM61BM84
1xBM231xBM23BM46
1xBM461xBM23BM69
1xBM461xBM46BM821
1xBM8211xBM46BM291
1xBM8211xBM821BM652
1xBM8211xBM652BM483
1xBM6521xBM652BM215
warning

http://www.tyan.com
22
Currently, two types of cooling mechanisms are produced for Pentium II
processors: active (figure 2-6a) and passive (figure 2-6b). These two types of
cooling methods essentially perform the same function. The active cooler is
equipped with a cooling fan and heat sink, while the passive cooler is simply a
larger heat sink with no fan. The type of cooler used has no effect on performance, and both types can be installed in the CPU slot on the Tomcat i810e
board.
Installing CPU Retention Modules
Installation of a Pentium II / III/ Celeron processor requires a CPU retention
module, which is first secured onto the motherboard. Tyan offers a variety of
retention mechanisms for the
different CPU types.
Installation of SECC2 CPUs (Figure 27 above) with the retention modules
require a little more attention and
care. Instructions for SECC2 CPU
installation can be found on pages
24-29.
To attach the retention module, place
the motherboard on a flat surface.
Locate the key pin on one end of the
CPU slot on the board. Then
Chapter 2
Board Installation
Figure 2-6a Figure 2-6b
Figure 2-7
Figure 2-8 Pentium II Slot Connector
and Key Pin
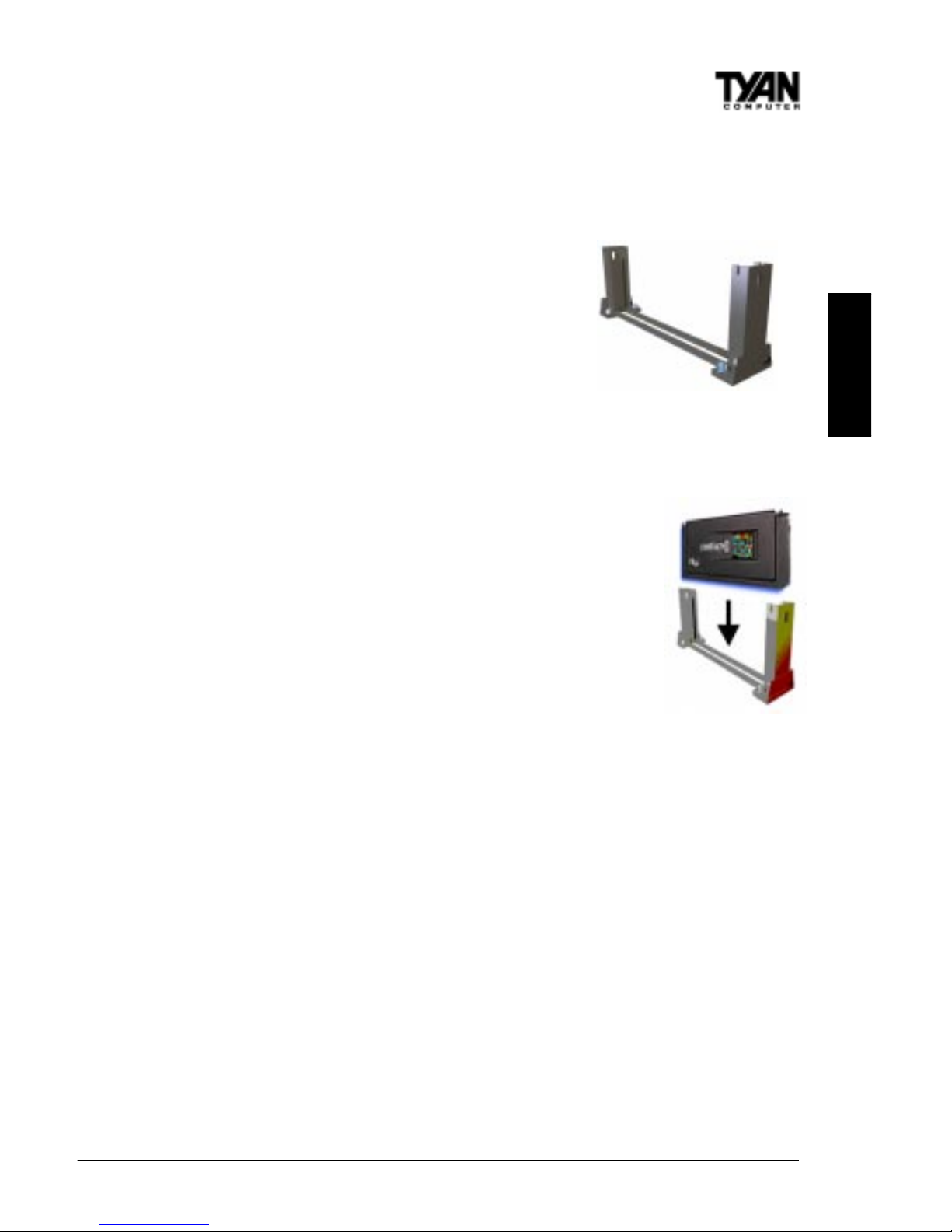
S2056 Tomcat i810e
23
Figure 2-9
Figure 2-10
carefully line up the key notch on the retention module with the key pin on the
CPU slot (the key pin on the CPU slot indicates the correct orientation of the
CPU) See Figure 2-8 on the previous page.
Drop the retention module (Figure 2-9 right) down
over the CPU slot so that the retention module sits
flat against the motherboard. Tighten the screws in a
clockwise manner to secure the module to the board.
Warning: Do not overtighten the screws as you may
damage the module and/or the motherboard.
Installing the CPU with Active Cooling
When the retention module is securely installed, you are ready
to plug in the CPU. Lower the CPU into the slot and press
down firmly on the CPU until you hear a click (see Figure 210 right). This clicking sound indicates that the CPU is fully
locked into the retention module. If you have an active cooler,
you will also need to connect the CPUs cooling fan cable to
the cooling fan power connector on the board. Locate the
cooling fan connector (e.g. FAN1) on the motherboard. Plug
the CPUs cooling fan cable into the cooling fan connector on
the board. There will be a plastic clip assembly similar to that
of the ATX power connector that will force you to connect the
fan cable correctly (see Figure 2-11 on the following page).
Removing the CPU.
To remove the CPU, move the locks to the center of the CPU. A click will be
heard when the CPU has been unlocked. Gently pull up on the CPU, taking
care not to bend the motherboard or the CPU retention module.
To remove the lock from the retention module, gently press the ends of the
locks inward and pull.
INSTALL
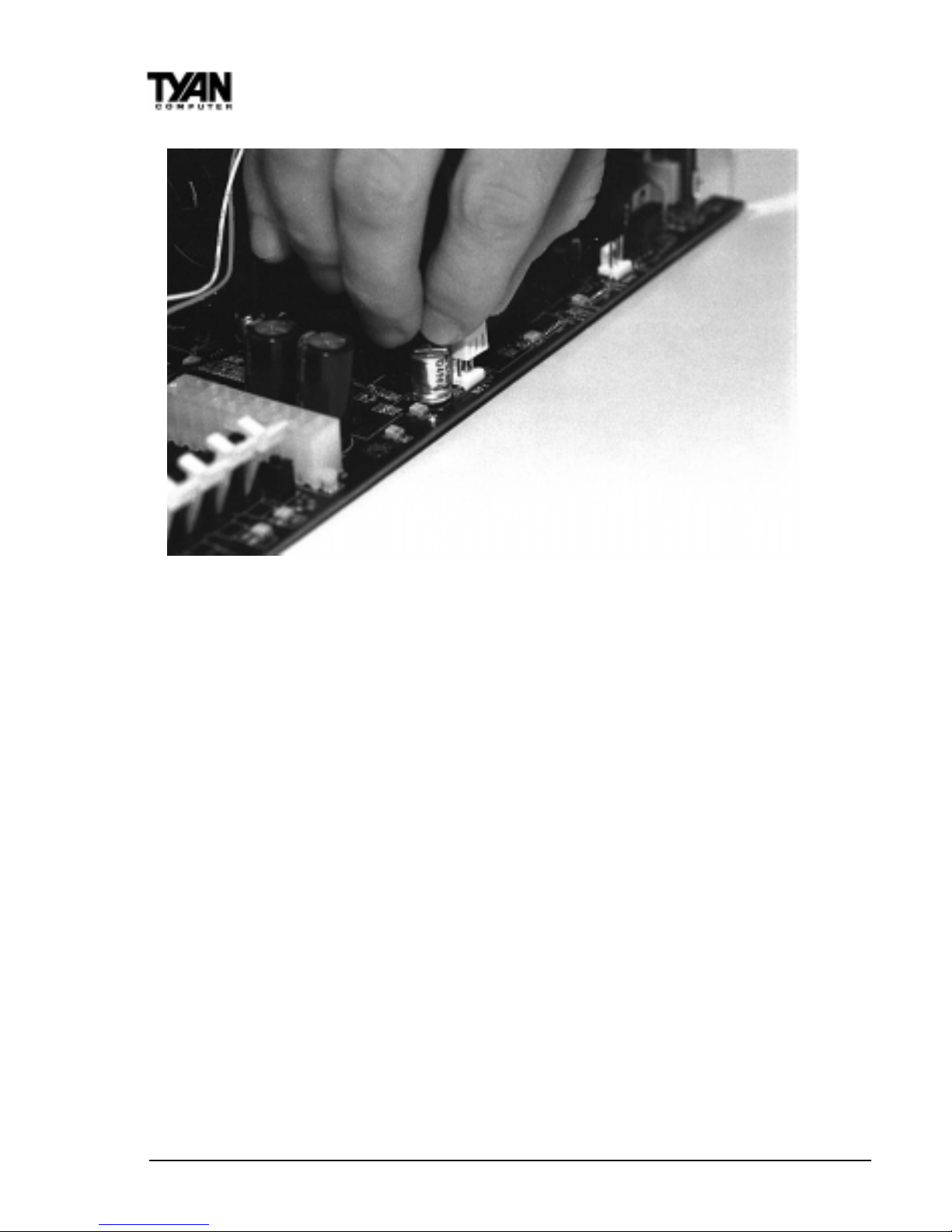
http://www.tyan.com
24
Installing SECC2 CPUs - Option 1
The major physical difference between regular Pentium IIs and Pentium SECC2
is the plastic CPU enclosure. As Figure 2-12 (on the following page) indicates,
the plastic CPU enclosure covers the entire CPU card of regular Pentium IIs.
On the other hand, the plastic CPU enclosure covers only the side faces of the
SECC2 Pentium II / III card.
Due to the physical differences in the SECC2 CPU, installing the retention
modules requires a different technique than the one previously discussed.
On both sides of the SECC2 CPU reside the lower tabs of the aluminum heat
sink and the bottom corners of the plastic CPU enclosure (see Figure 2-13 on
the following page). These tabs and corners should fit into the retention
braces.
Figure 2-11
Chapter 2
Board Installation
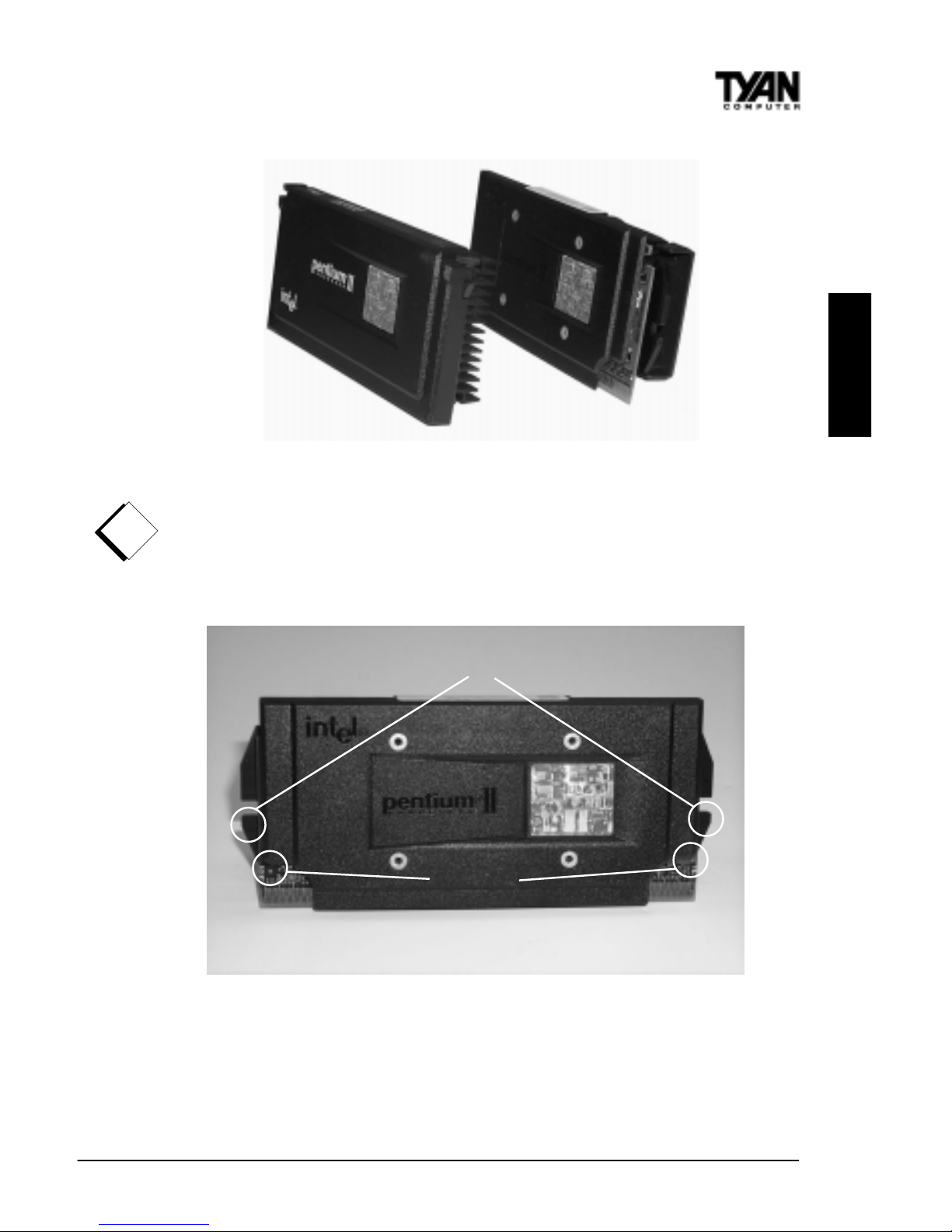
S2056 Tomcat i810e
25
Pentium II SECC2 Pentium II
Figure 2-12
Lower Tabs
Enclosure
Corners
Figure 2-13
!
important!
DO NOT first screw the retention braces onto the motherboard by themselves. If you do, you will have difficulties inserting the CPU into the retention braces and CPU slot.
INSTALL
 Loading...
Loading...