TYAN S1830 TSUNAMI AT User Manual
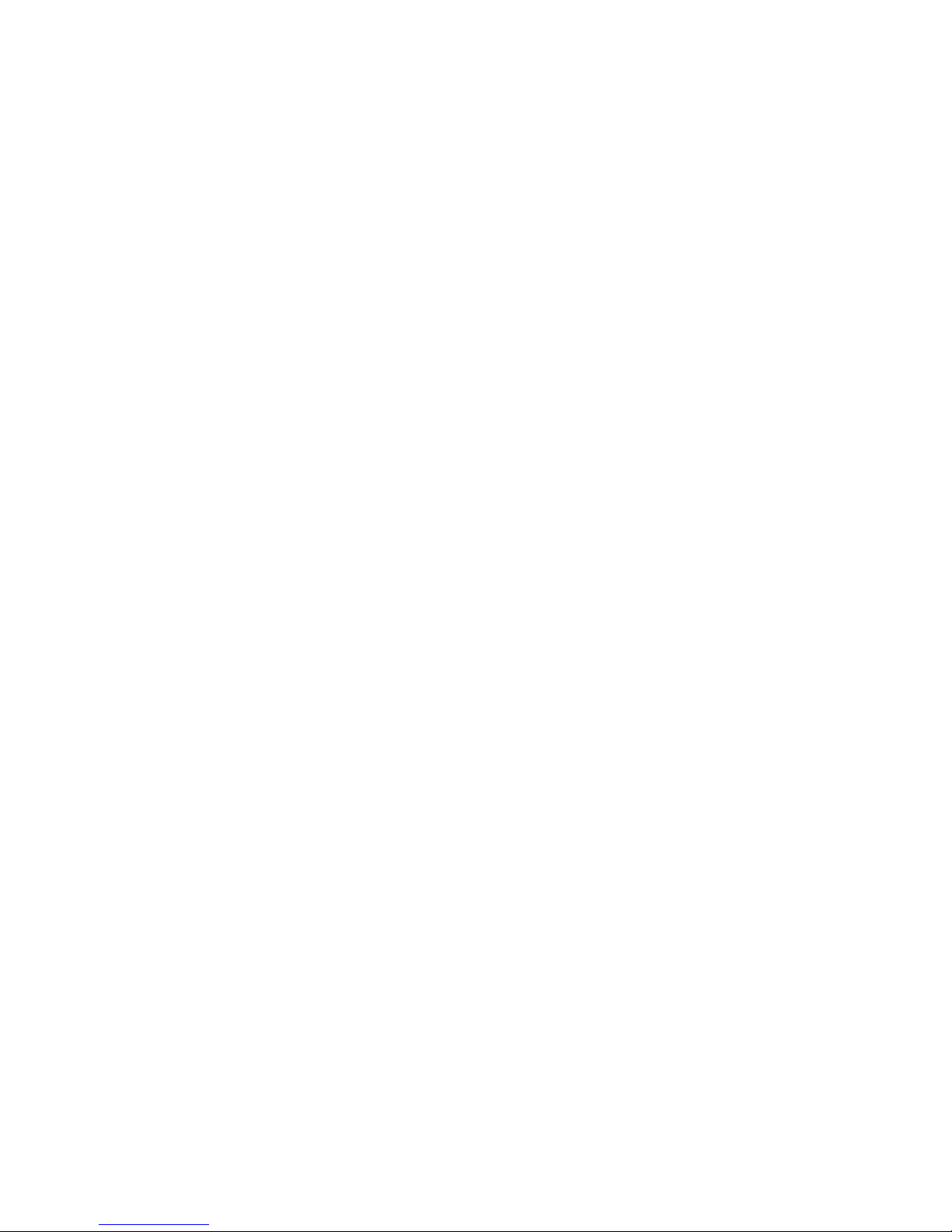
Tyan S1830
Tsunami AT
Motherboard User’s Manual
Revision 1.30
Copyright © Tyan Computer Corporation, 1999. All rights reserved. No part of this
manual may be reproduced or translated without prior written consent from Tyan
Computer Corp.
All registered and unregistered trademarks and company names contained in this
manual are propery of their respective companies including, but not limited to the
following.
AMIBIOS is a trademark of American Megatrends Incorporated.
Windows is a trademark of Microsoft Corporation.
IBM, PC, AT, PS/2 are trademarks of IBM Corporation.
INTEL, Pentium II, Celeron are trademarks of Intel Corporation.
S1830S/SL Tsunami AT is a trademark of TYAN Computer Corporation.
Information contained in this publication has been carefully checked for accuracy and
reliability. In no event will Tyan Computer be held liable for any direct or indirect,
incidental or consequential damage, loss of use, loss of data, or other malady resulting
from errors or inaccuracies of information contained in this manual. The information
contained in this document is subject to change without notice.
PRINTED IN USA
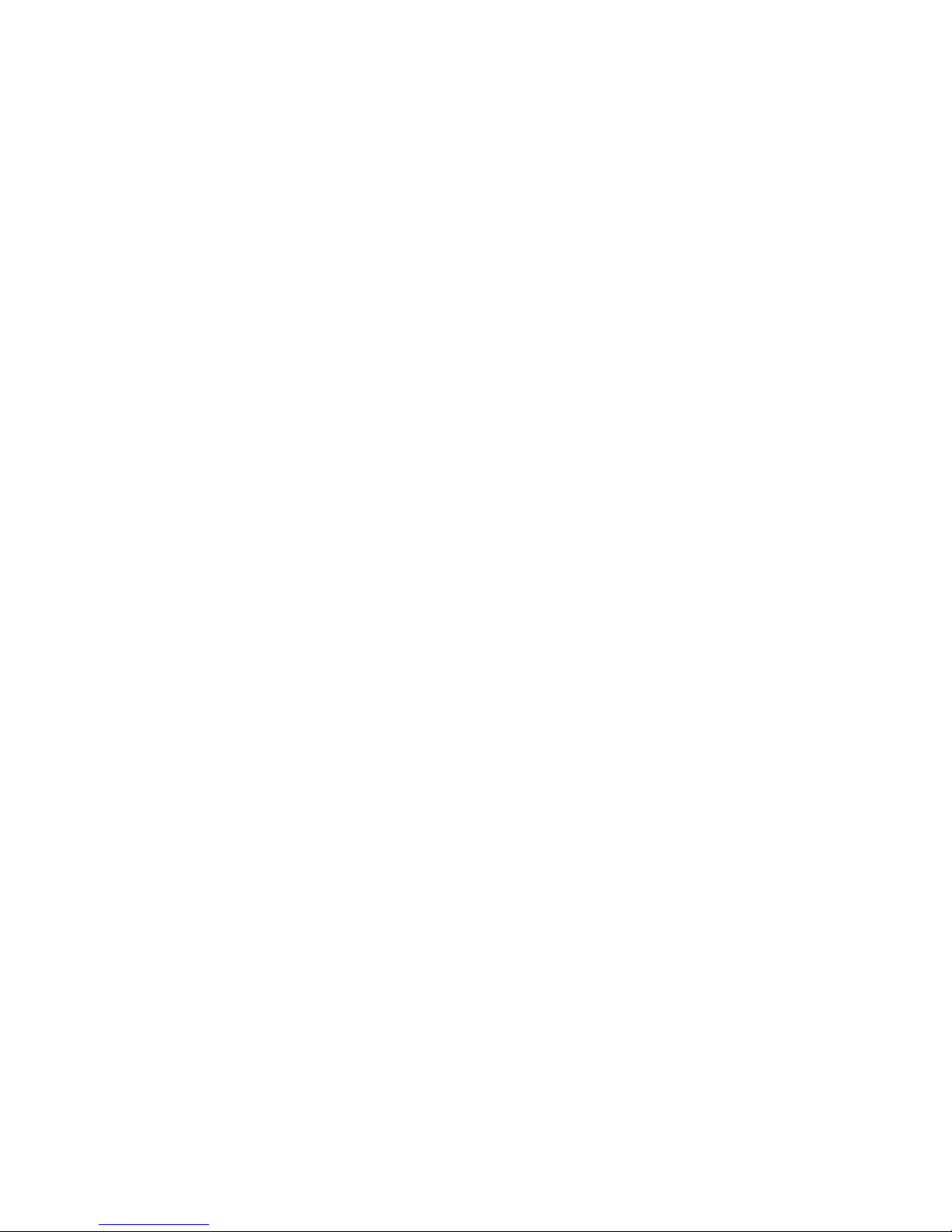
Table of Contents
1. Introduction.................................................................................................... 4
Overview .............................................................................................. 4
Icons.................................................................................................... 5
Hardware Specifications/Features................................................... 5
Software Specifications..................................................................... 7
T echnical Support.............................................................................. 8
Returning Merchandise for Service................................................ 8
2. Board Installation......................................................................................... 10
Unpacking........................................................................................... 1 0
Installation.......................................................................................... 1 0
Setting Jumpers.................................................................................. 2 3
3. Onboard Resource Settings........................................................................ 24
Quick Reference for Jumpers............................................................ 2 4
Map of Motherboard Jumpers......................................................... 2 5
Hardware CMOS & Password Reset............................................... 2 8
Soft Power Connector ........................................................................ 2 9
Speaker Connector Installation........................................................ 2 9
Hardware Reset Switch Connector Installation............................. 2 9
External SMI........................................................................................ 3 0
CMOS R TC.......................................................................................... 30
Flash EEPROM................................................................................... 3 0
RAM Installation............................................................................... 3 1
Cache Memory .................................................................................... 3 2
Frequently Asked Questions........................................................... 3 2
4. BIOS Configuration..................................................................................... 34
Main Setup......................................................................................... 3 5
Advanced CMOS Setup................................................................... 4 0
Chipset Setup..................................................................................... 4 5
Power Management Setup................................................................ 5 1
Plug and Play Setup........................................................................... 5 5
Peripheral Setup................................................................................. 6 0
5. System Resources........................................................................................ 62
Beep Codes......................................................................................... 6 2
Troubleshooting System Problems................................................. 6 3
Displayed Error Messages............................................................... 6 4
Glossary ............................................................................................... 6 6
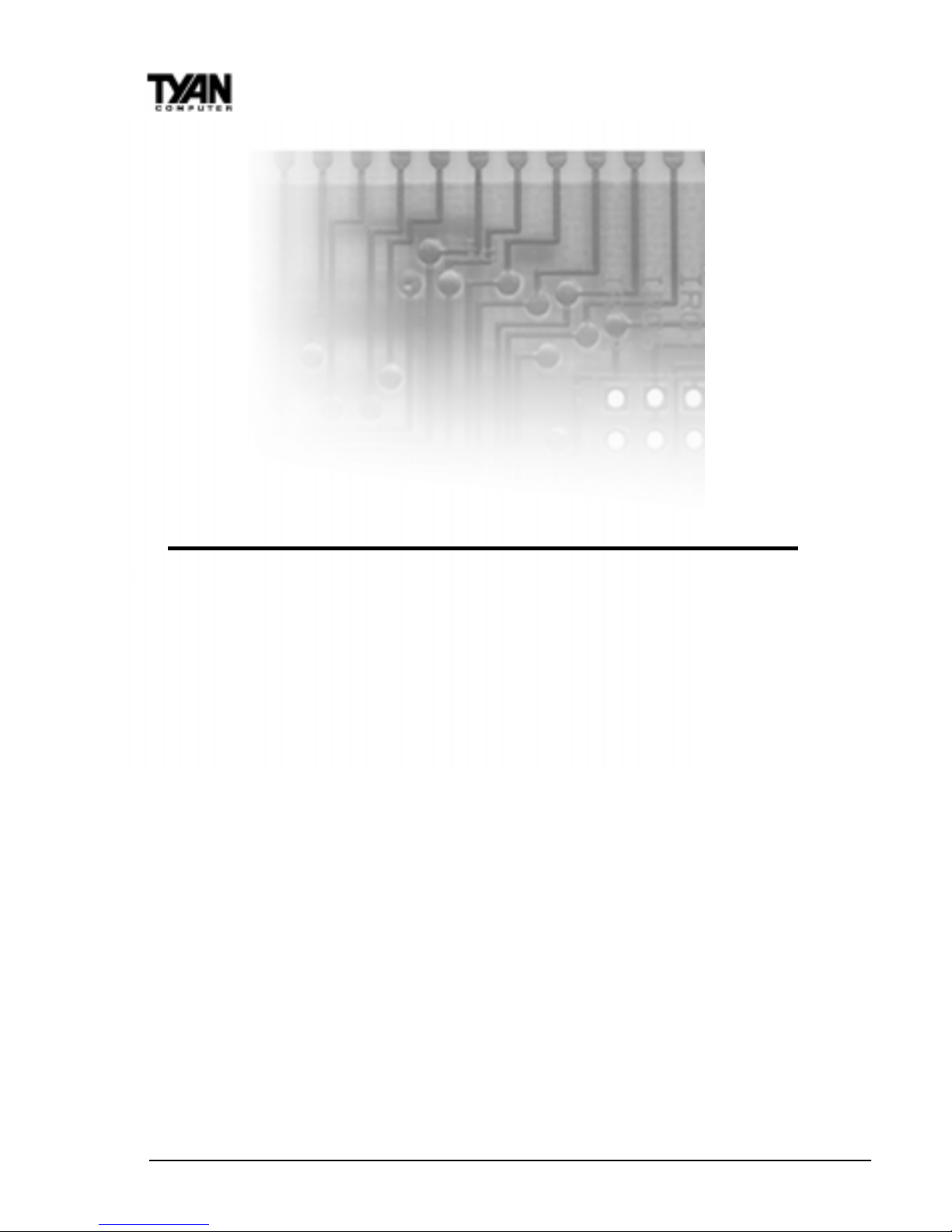
http://www.tyan.com
4
Chapter 1
Introduction
Overview
The S1830S and S1830SL (S1830) T sunami AT is a quality , high performance
mainboard designed for Intel Pentium II and Celeron microprocessors. This
mainboard utilizes the Intel 440BX AGPset and can support CPU speeds of
233MHz through 450MHz, and host bus speeds of 66MHz or 100MHz. The
T sunami AT also has 100MHz Front Side Bus support, which allows you to
take full advantage of 100MHz SDRAM memory modules.
The S1830 mainboard, with built-in AGP slot, provides high performance
capabilities that are ideal for a wide range of demanding applications such as
CAD, CAM, CAE, desktop publishing, 3D animation, and video production.
This integrated system board achieves high reliability with numerous features
and yet is small enough to be supported in a Baby AT form factor . Some of the
features included are onboard dual channel PCI PIO, Bus Master IDE and
UltraDMA/33, onboard floppy controller, and onboard high speed I/O.
Flexibility and expandability have been designed into the T sunami AT. With I/
O and drive controller support built onboard, the one AGP slot, four PCI and
four ISA slots (one shared, eight usable) are free for numerous add-on
epansion cards.
chapter 1
Introduction
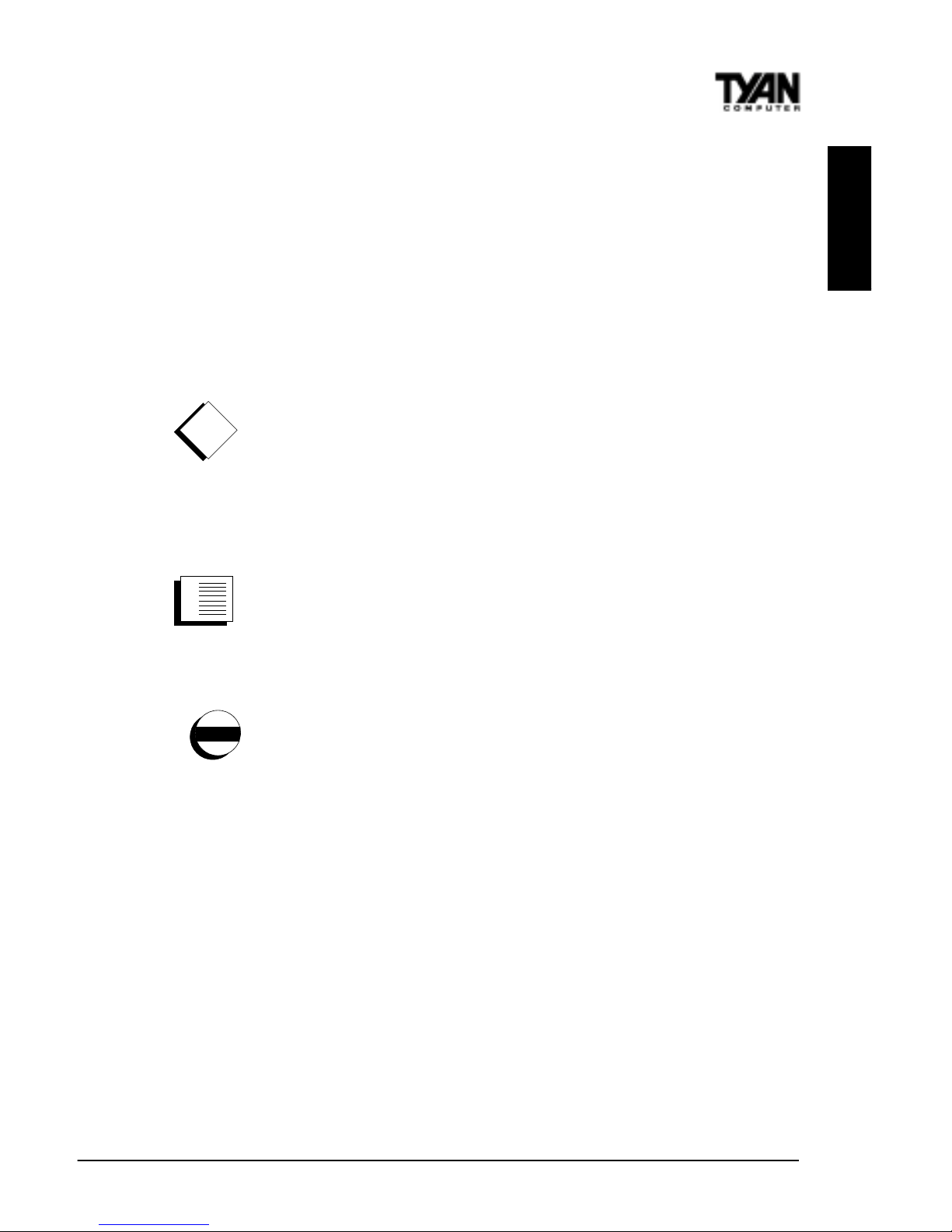
S1830 Tsunami AT
5
INTRO
Remember to take a look at TYAN Computer’s web site located at
http://www.tyan.com. There you can find information on all of TYAN’s
products along with FAQs, distributors list, drivers, and BIOS setting explanations.
Icons
In order to help you navigate this manual and set up your system, we have
added several icons to our format.
This icon alerts you to particularly important details regarding the
setup or maintenance of your system. This icon often appears next
to information that may keep you from damaging your board or
system. While we will often point out the most vital paragraphs in a
chapter, you should always read every word in the text. Failing to do so can
lead to exasperation and expense.
Wherever possible, we have included step-by-step instructions for
setting up your system, which are indicated by this icon. However,
it is in your best interest to read an entire section (and perhaps the
entire manual) before you begin to fiddle with your motherboard.
While we have alerted you to potential dangers in several places
in the manual with this icon, these warnings should not be
regarded as the whole of your safety regimen. Never forget that
computers are electrical devices, and are capable of delivering a
shock. Prevent damage to yourself and to your board: always ensure that your
system is turned off and unplugged whenever you are working with it, and that
you are equipped with a static safety device.
Hardware Specifications/Features
Processor Information •One SEC slot (Slot One type)
•66MHz to 100MHz BIOS selectable
bus support
•Pentium II /III 233-600MHz
•Supports Celeron CPU
Chipset Information •Intel 440BX AGPset
•Intel PIIX4e controller
!
important!
procedure
1.
2.
3.
warning
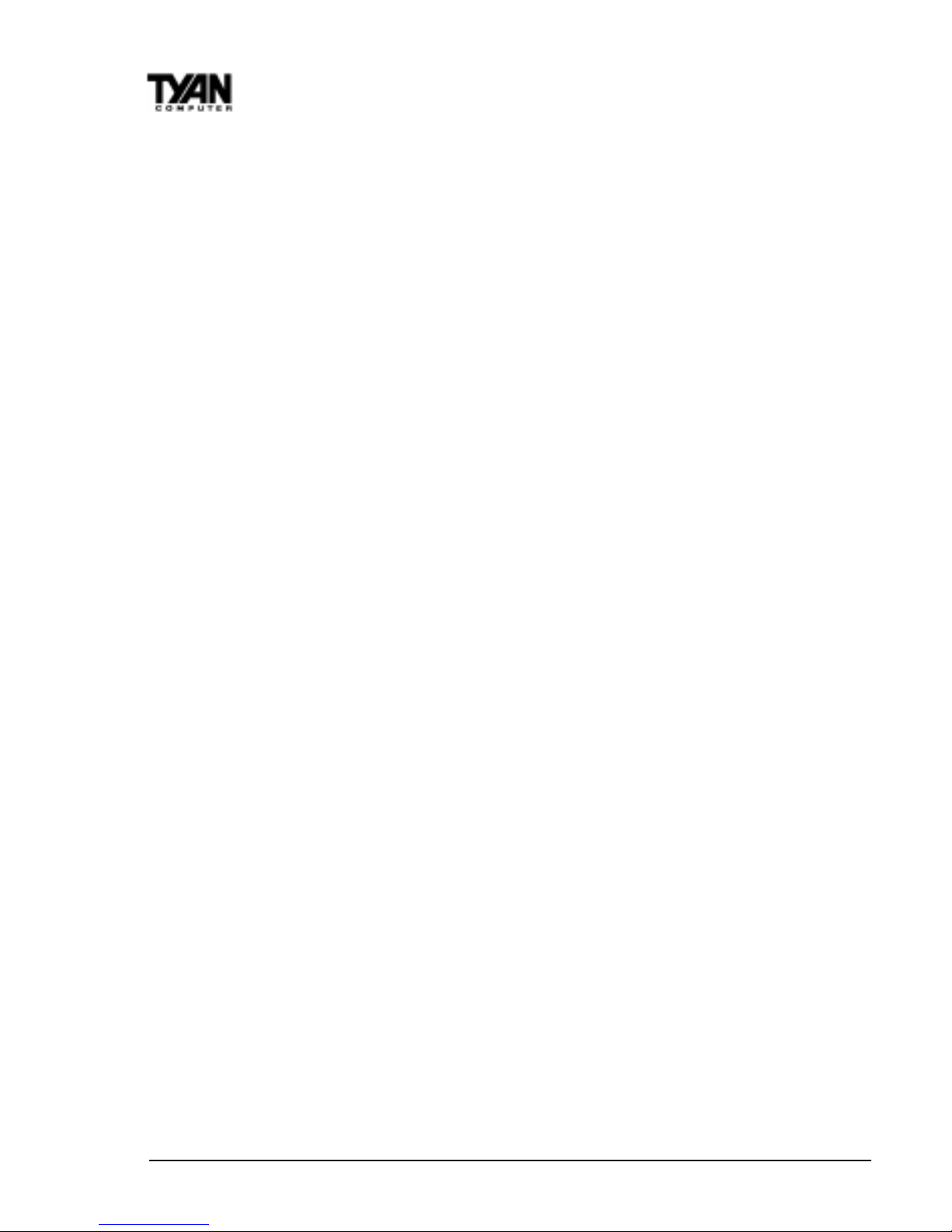
http://www.tyan.com
6
Chapter 1
Introduction
•National 309 Super I/O chipset
V oltage and Power •AT/ATX power supply connectors
Information •+12V power source for DC fan
onboard
•3.3V DRAM support
•Utilizes GTL+ bus to reduce power
consumption and EMI
•Power recovery after interrupt
•W ake-on LAN 3-pin header
(requires A TX 2.01 compliant power
supply)
•VRM component installed onboard
•Onboard CPU/chassis fan headers
Main Memory •Up to 1024MB onboard
•Four 168-pin DIMM sockets
•Supports 66 or 100MHz SDRAM
(100 MHz SDRAM required for
100MHz bus speeds)
•Supports SDRAM w/SPD,
SDRAM+ECC
System Management •National LM79 and LM75
(1830SL only) ASICs with onboard alarm for
monitoring temperature, supply
voltages, and fan speed. Reports to the
OS for system monitoring
•Intel LANDesk® Client Manager
software
Expansion Slots •One 32-bit AGP slot
•Four 32-bit PCI Bus Master slots
•Four 16-bit ISA slots
•One shared, eight usable
Physical Dimensions •Baby AT design.
•13 inches x 8.6 inches
BIOS Information •AMI Plug and Play flash BIOS
•Deep Green, Energy Star , Y ear 2000
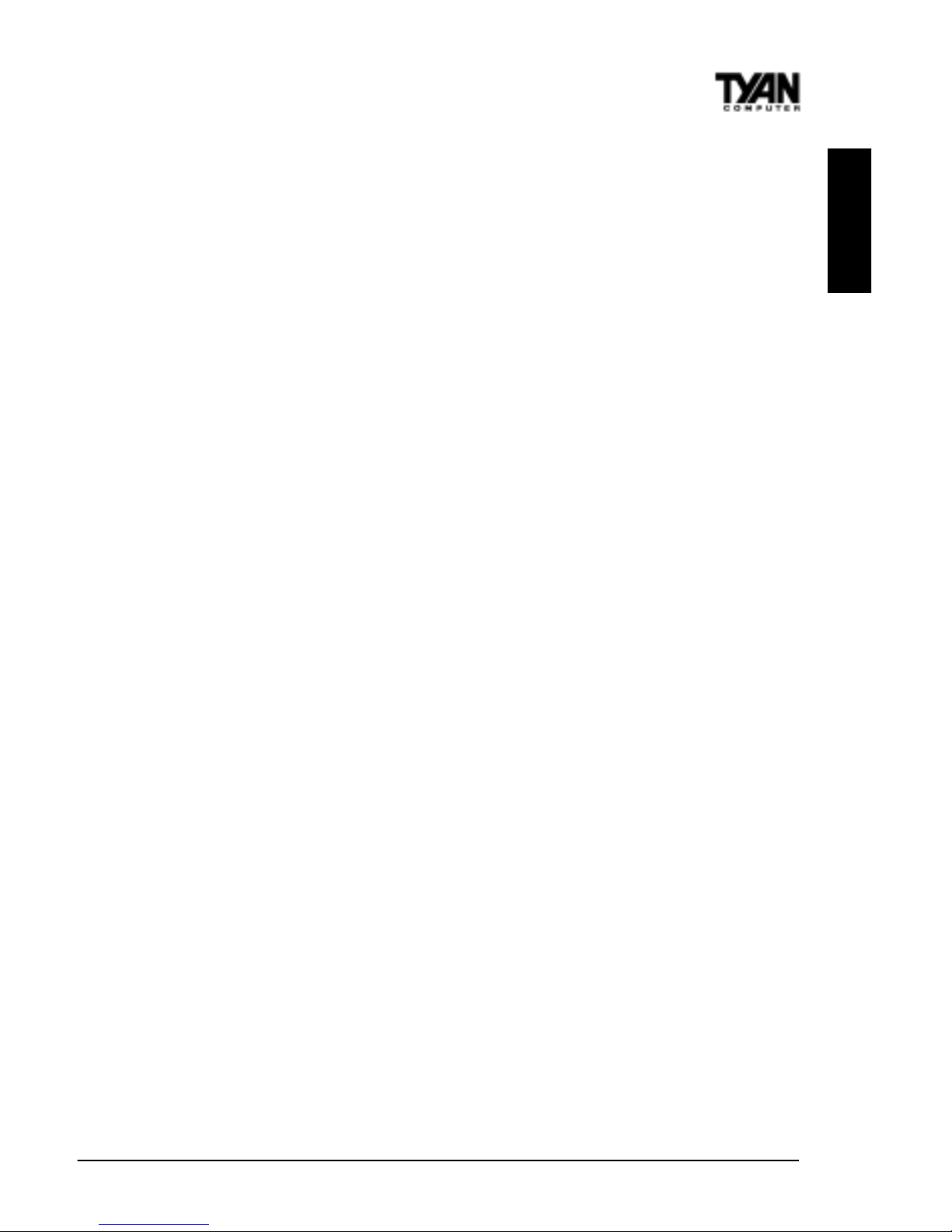
S1830 Tsunami A T
7
INTRO
compliant
•Y ellow LED for sleep, PC98 ready
Disk Drive & System I/O •UltraDMA/33 (UIDE) built-in (up to
33MB/s DTR)
•T wo PCI bus mastering EIDE
channels
•Supports EIDE CD-ROMs
•PIO Mode 3&4 (up to 17MB/s
DTR)
•Bus mastering mode (up to 22MB/s
DTR)
•Support for two floppy drives
(supports Mode 3 and up to 2.88MB)
•T wo serial ports (16550 UAR T s)
•One ECP/EPP parallel port
•One IR (InfraRed) I/O interface port
header
•T wo USB rev 1.2 port headers.
•One PS/2 mouse port.
•One AT keyboard connector .
W arranty •3 year manufacturer’s warranty .
Software Specifications
OS •Operates with MS-DOS, Windows
3.x, Windows for W orkGroups 3.x,
Windows 95, W indows 98, W indows
NT , OS/2, Novell Netware, Solaris,
and SCO Unix.
Information presented in this publication has been carefully checked for
reliability . However, no responsibility is assumed for inaccuracies. The
information contained in this document is subject to change without notice.
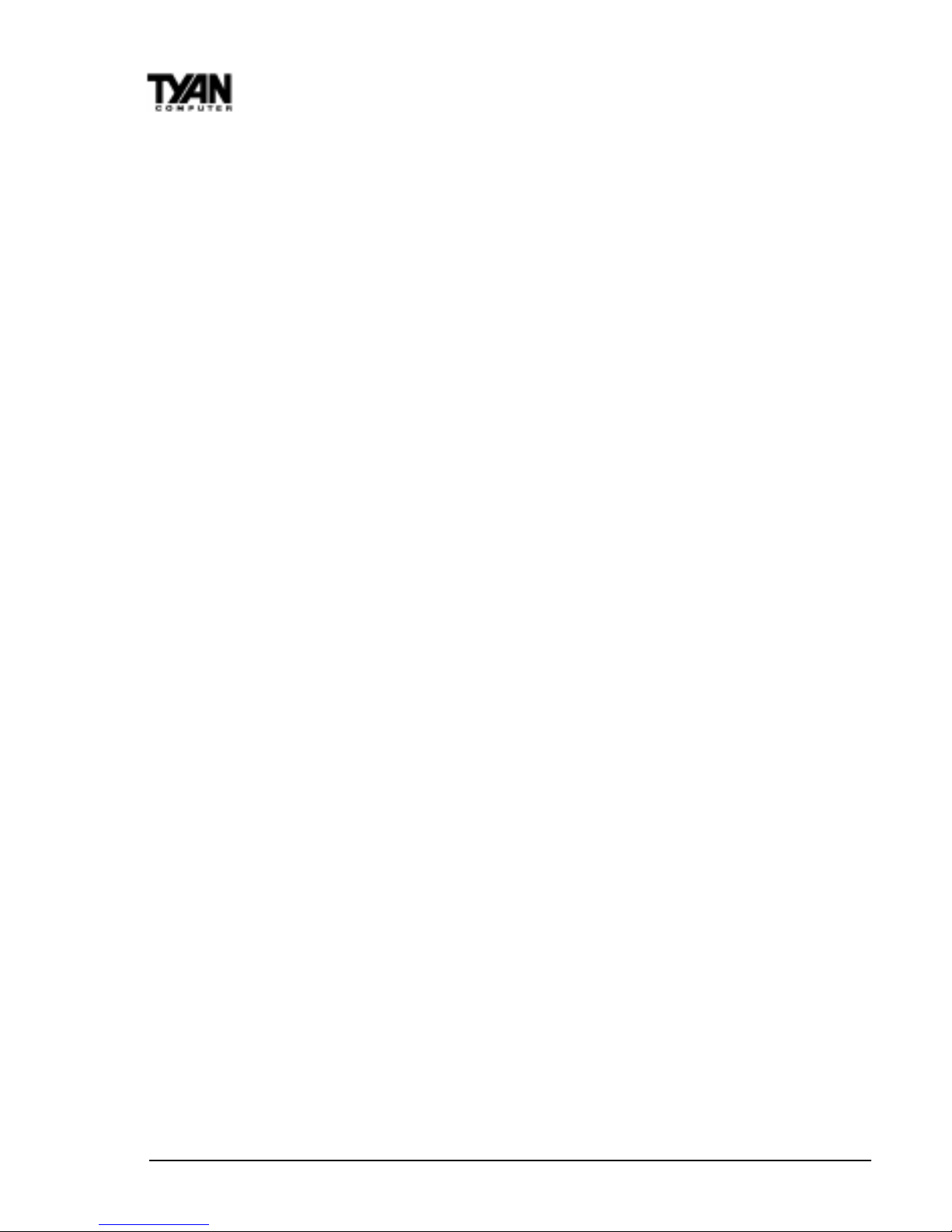
http://www.tyan.com
8
Chapter 1
Introduction
T echnical Support
If a problem arises with your system, you should turn to your dealer for help
first. Your system has most likely been configured by them, and they should
have the best idea of what hardware and software your system contains.
Hence, they should be of the most assistance. Further, if you purchased your
system from a dealer near to you, you can actually bring your system in to
them to have it serviced, instead of attempting to do so yourself (which can
have expensive consequences).
Help resources:
1. See FAQ and beep codes sections of this manual.
2. See T yan web site for FAQ, bulletins, driver updates, etc.
http://www .tyan.com
3. Contact your dealer or distributor for help BEFORE calling T yan.
4. Check the Tyan user group: alt.comp.periphs.mainboard.tyan
5. Email T yan tech support: techsupport@tyan.com
6. Call T yan tech support: 510-440-8808
Returning Merchandise for Service
During the warranty period, contact your distributor or system vendor FIRST
for any product problems. This warranty only covers normal customer use and
does not cover damages incurred during shipping or failure due to the
alteration, misuse, abuse, or improper maintenance of products.
For Resellers Only:
A receipt or copy of your invoice marked with the date of purchase is required
before any warranty service can be rendered. You can obtain service by calling
the manufacturer for a Return Merchandise Authorization (RMA) number . The
RMA number should be prominently displayed on the outside of the shipping
carton and the package should be mailed prepaid, or hand-carried to the
manufacturer . TYAN will pay to have the board shipped back to you.
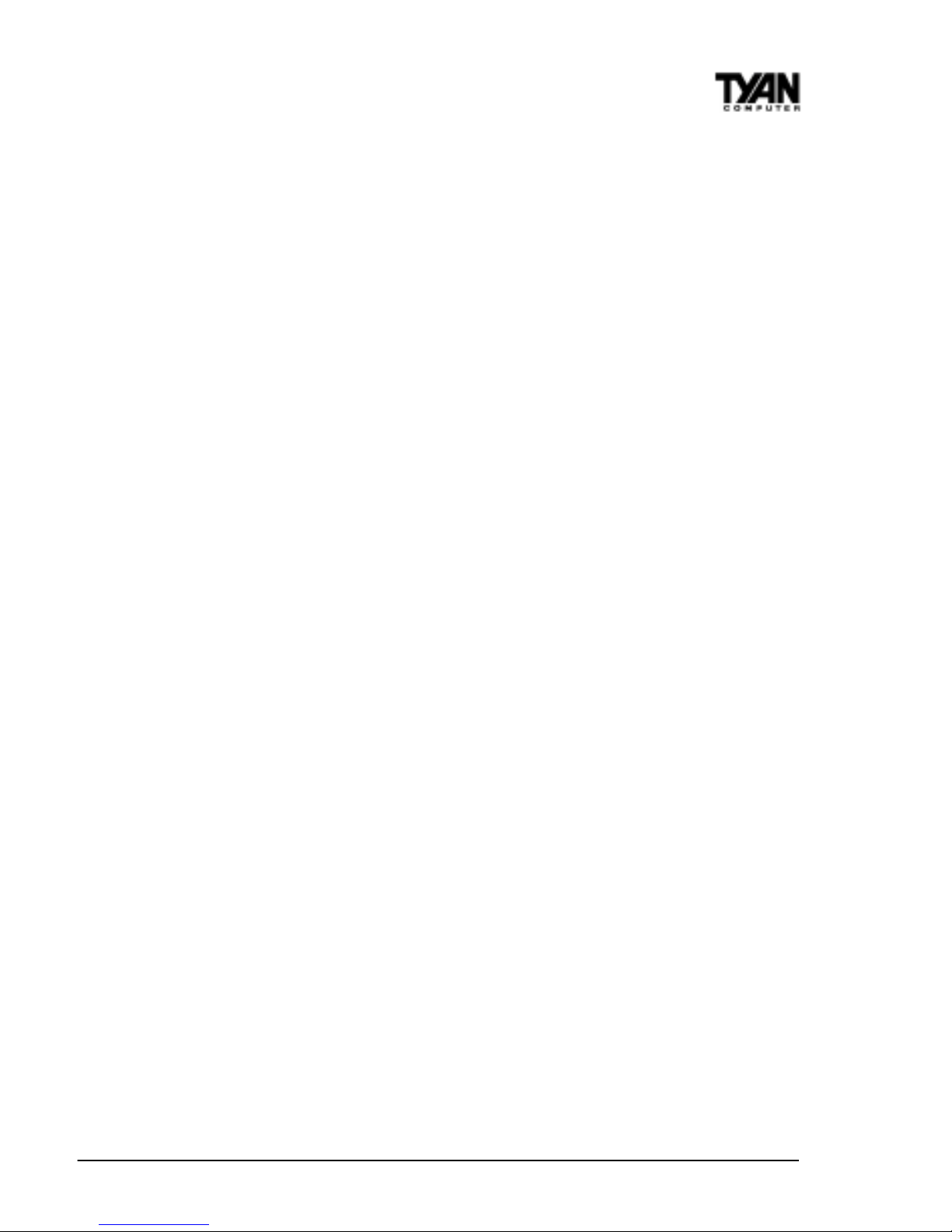
S1830 Tsunami A T
9
This page has been intentionally left blank.
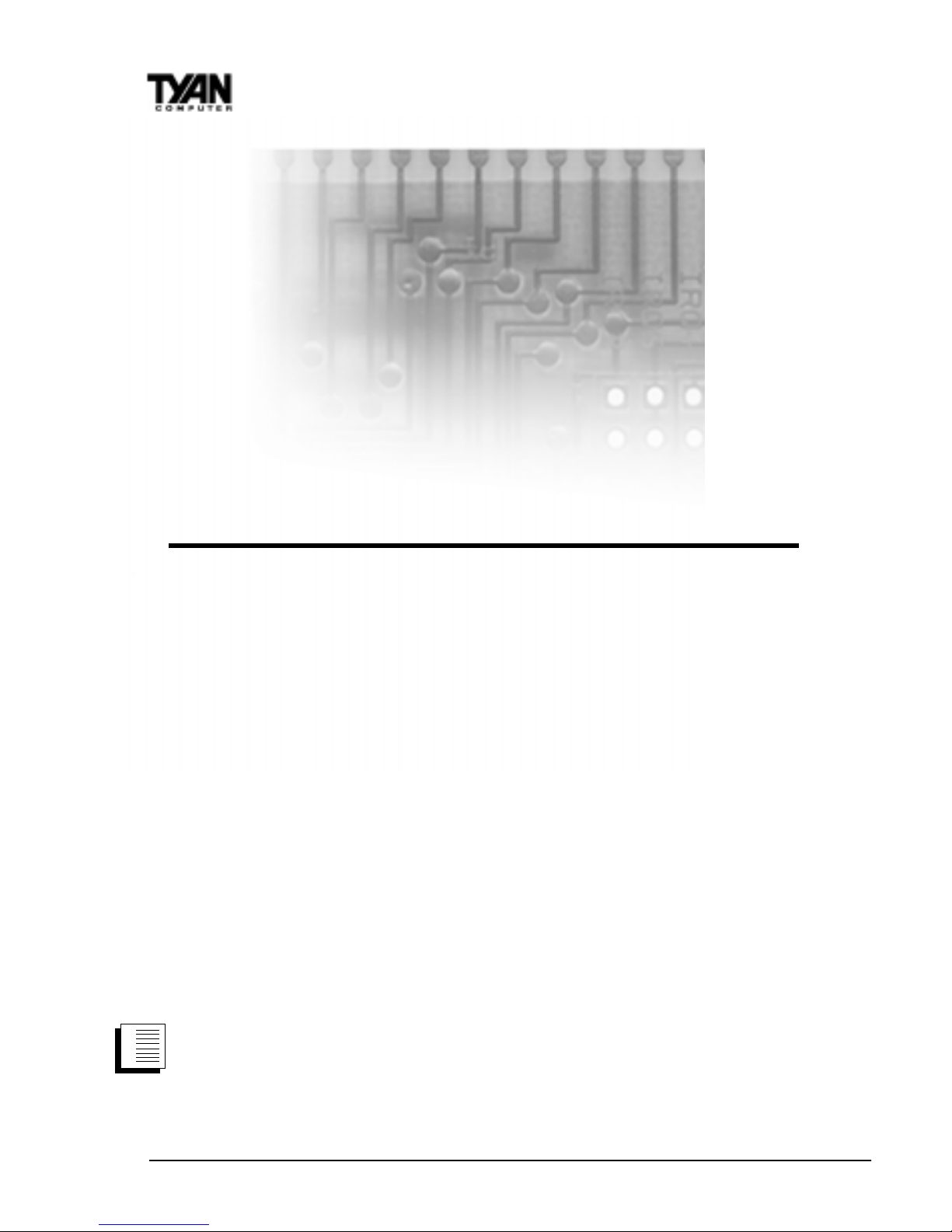
http://www.tyan.com
10
procedure
1.
2.
3.
Chapter 2
Board Installation
chapter 2
Board Installation
Unpacking
The mainboard package should contain the following:
(1) S1830S/SL mainboard
(1) 40-pin IDE and 34-pin floppy cable pack
(1) One PS/2 Mouse cable
(1) User’s manual
(1) CPU retention module
(1) System Managment & Driver CD (Intel LANDesk - 1830SL only)
(1) One BX Driver Diskette (1830S only)
Installation
You are now ready to install your mainboard. The mounting hole pattern of the
S1830 matches the Baby AT system board specifications. Your chassis should
be that of a standard AT mainboard form factor with AT or ATX power supply .
How to install our products right...the first time.
What’s the first thing I should do?
The first thing you should do is read this user’s manual. It contains important
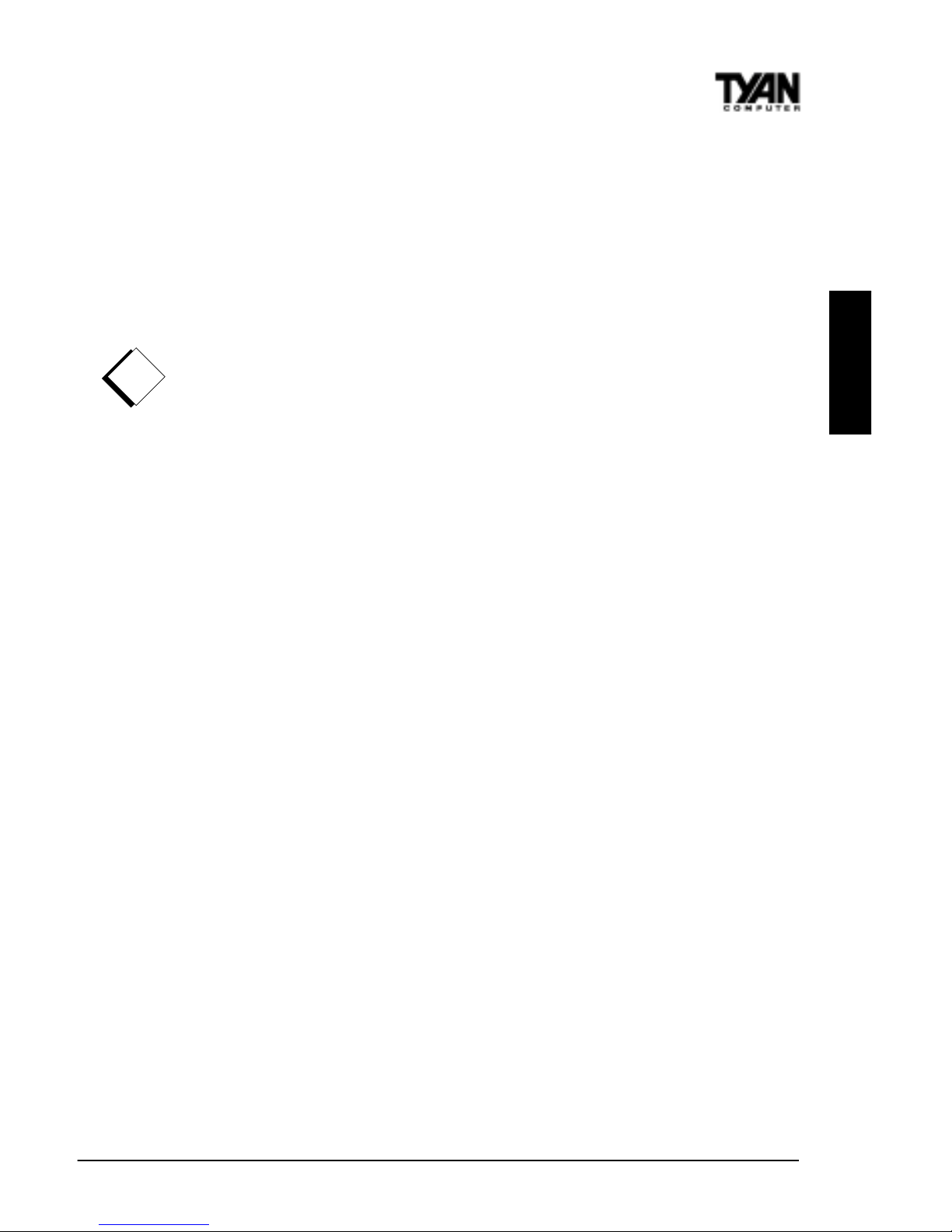
S1830 Tsunami A T
11
information which will make configuration and setup much easier.
The next step is to properly ground yourself. First, unplug the power from your
computer case and then touch the metal casing of the power supply or any
metal part on the computer case. This will discharge any electricity from your
body. Take the motherboard out of the cardboard box and static bag, holding it
by its edges, and place it on a grounded anti-static surface, component side
up. Inspect the board for damage.
DO NOT APPL Y POWER TO THE BOARD IF IT HAS BEEN DAMAGED!
Press down on any of the socket ICs if it appears that they are not properly
seated (the board should still be on an anti-static mat). Do not touch the
bottom of the board. Remember, don’ t take any electronic device out of its
protective bag until you are ready to actually install it into the computer case.
If you don’t ground yourself, you risk zapping the motherboard or adapter
card. Subsequent problems may not arise immediately because electrostatic
discharge damage, unlike physical damage, causes the device to fail over time.
Install the motherboard into your case.
Follow the instructions provided by the case manufacturer for proper installation guidelines. TYAN recommends that you use only one screw to hold down
the motherboard. The rest of the mounting holes should be used for the plastic
standoffs. If your case does not have a hole for a standoff, simply cut off the
bottom of the plastic standoff so that the flat portion rests on the metal. The
adapter cards and the screws holding them down will keep your board flat. The
fastening screw should not short any of the traces on the motherboard. Make
certain that you do not overtighten the screw , as it will damage the
motherboard and possibly break internal traces in the surrounding area. The
hole you should use is located at the top-center of the board where the adapter
cards are fastened to the case.
Plug in the power connector as shown.
The Tsunami AT has both AT and ATX power supply connectors. The soft
power on/off functions of W indows 9x and Wake on LAN are only supported
with ATX power supplies. The photos on the next page show the ATX power
connector before (Figure 1) and after (Figure 2) it has been plugged in.
!
important!
INSTALL
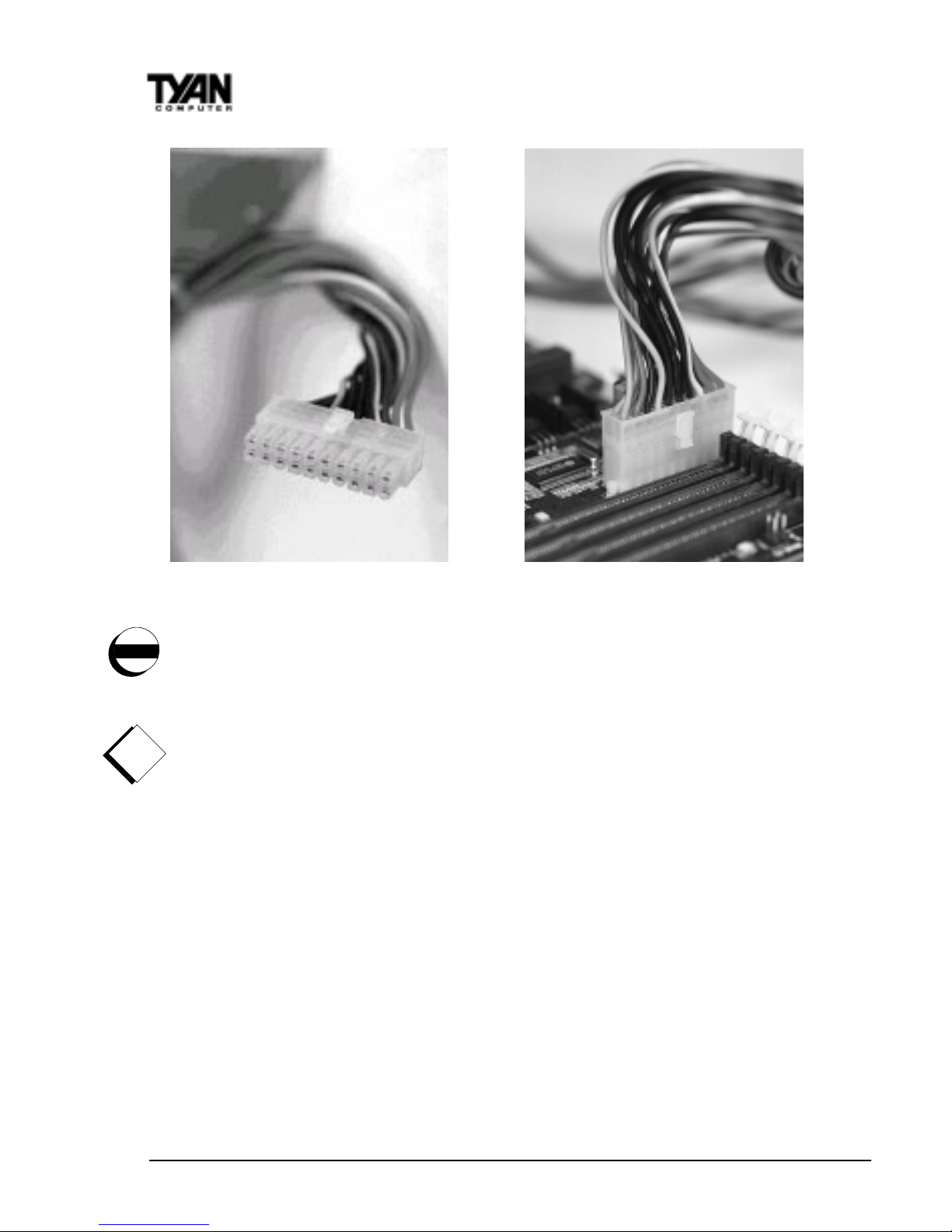
http://www.tyan.com
12
Chapter 2
Board Installation
The plastic clip on the power connector should lock over the plastic tab on the
onboard connector. You shouldn’t be able to plug the power connector in any
other way but just to be safe, make sure it looks like Figure 2 above. Make
absolutely certain that you do not miss any pins because, if you do, you will
void your warranty and cause damage to yourself or your motherboard when
you turn the system on. After connecting the power, make sure the connector
is seated firmly into its socket so it will not become loose or fall off when the
computer is jostled or moved. Note: T yan recommends using an A TX power
supply that conforms to industry standard revision 2.01.
If you decide to use an AT power supply instead, connect the power supply to
the board as shown in Figure 3 (Next page).
Note that the black wires are in the center of the two connectors. You should
not be able to plug the two power connectors in any other way but just to be
safe, make sure you have them connected as shown above. Make absolutely
certain that you do not miss any pins because if you do, you will void your
warranty and cause damage to yourself or your motherboard when you turn
the system on. After connecting the power, make sure the connectors are
seated firmly into their sockets so they will not become loose or fall off during
movement of the computer.
Figure 1 Figure 2
!
important!
warning
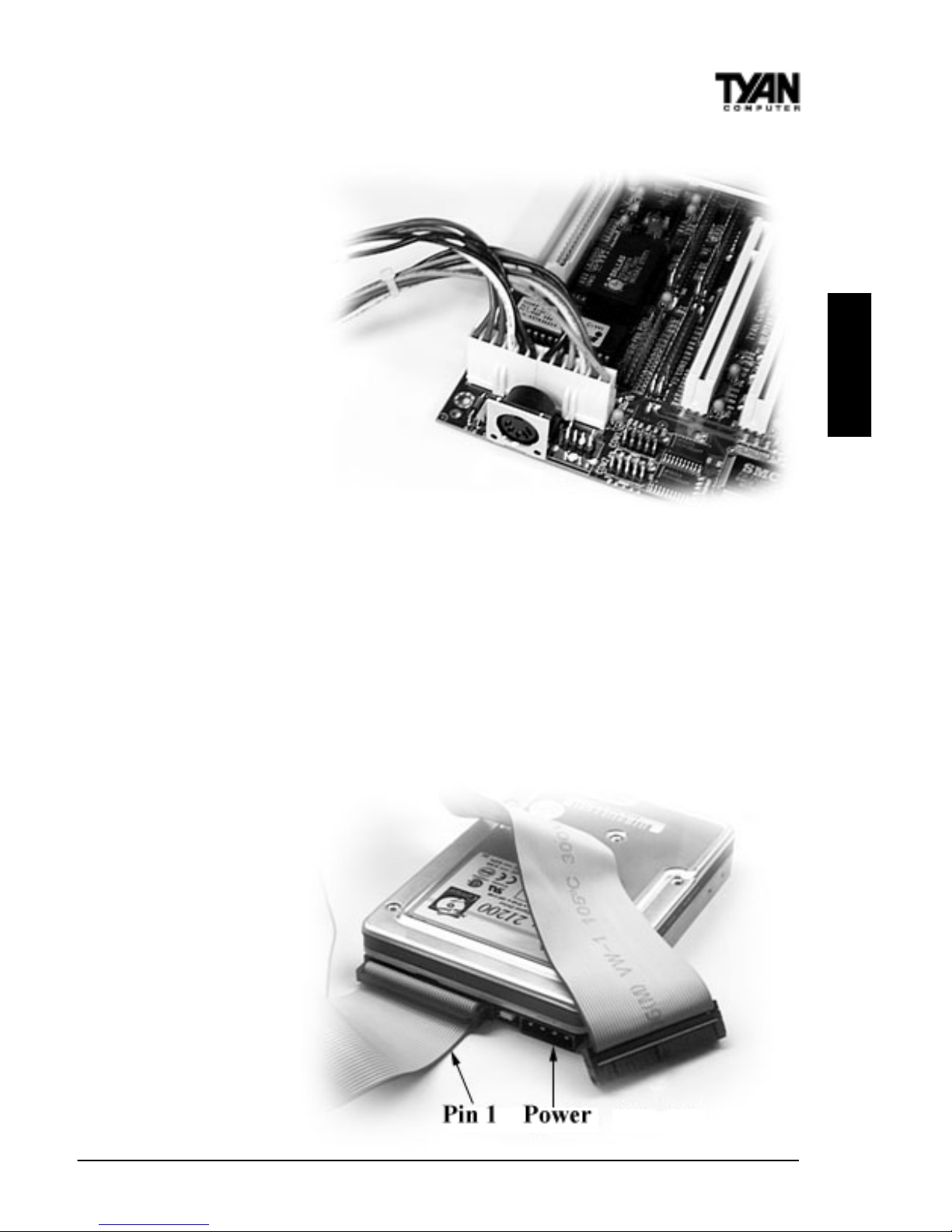
S1830 Tsunami A T
13
Next, connect your IDE cables (if you’re using IDE hard drives).
The colored stripe on the cable indicating pin 1 should face towrds the rear of
the case (towards the ATX connectors).
In Figure 4 (below) you can see how the IDE cables should look when they are
connected to your hard drive. Notice how Pin 1 (denoted by a red stripe) is
connected so that it is next to the power connector of the drive. In most cases,
this is the proper way of connecting your IDE cable to the hard drive. Figure 5
(on the next page) shows the IDE cable properly connected to the
motherboard.
INSTALL
Figure 3
Figure 4
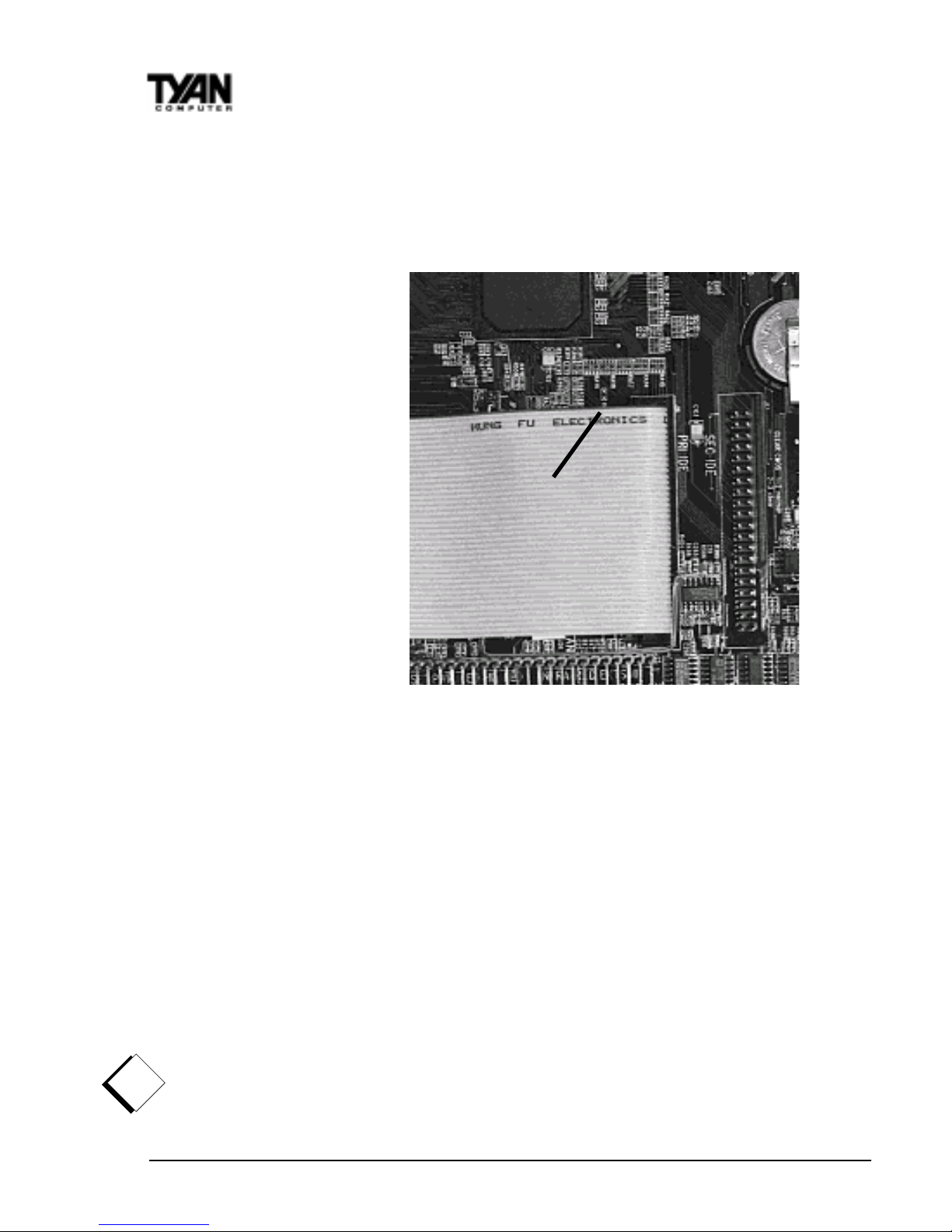
http://www.tyan.com
14
!
important!
Contact your hard disk drive manufacturer or documentation for more information.
Some symptoms of incorrectly installed HDDs are:
• Hard disk drives are
not auto-detected: may be
a Master/Slave problem or
a bad IDE cable. Contact
your vendor.
• Hard Disk Drive Fail
message at bootup: may
be a bad cable or lack of
power going to the drive.
• No video or beeps on
bootup: usually means the
cable is on backwards.
• Hard drive lights are
constantly on: bad IDE
cable or defective drive or
motherboard. Try another
HDD.
• Hard drives do not
power up: check power
cables and cabling. May
also be a bad power supply or IDE drive.
Now that you have installed your IDE drives, your floppies are next.
Pin 1 on the floppy cable is usually denoted by a red or colored stripe down
one side of the cable (see Figure 6 on next page). Most of the current floppy
drives on the market require that the colored stripe be positioned so that it is
right next to the power connector . In most cases, there will be a key pin on the
cable which will force you to connect the cable properly .
Drive A: is usually attached to the end of the cable with the twist in it. Drive B:
is usually connected to the middle of the cable. Refer to your installation
instructions or call your dealer if you are unsure about attaching floppy drives.
Refer to Figure 6 for a detailed anatomy of the floppy cable. Remember, you
can only have 2 floppy drives connected at any given time.
Chapter 2
Board Installation
Figure 5
Pin 1
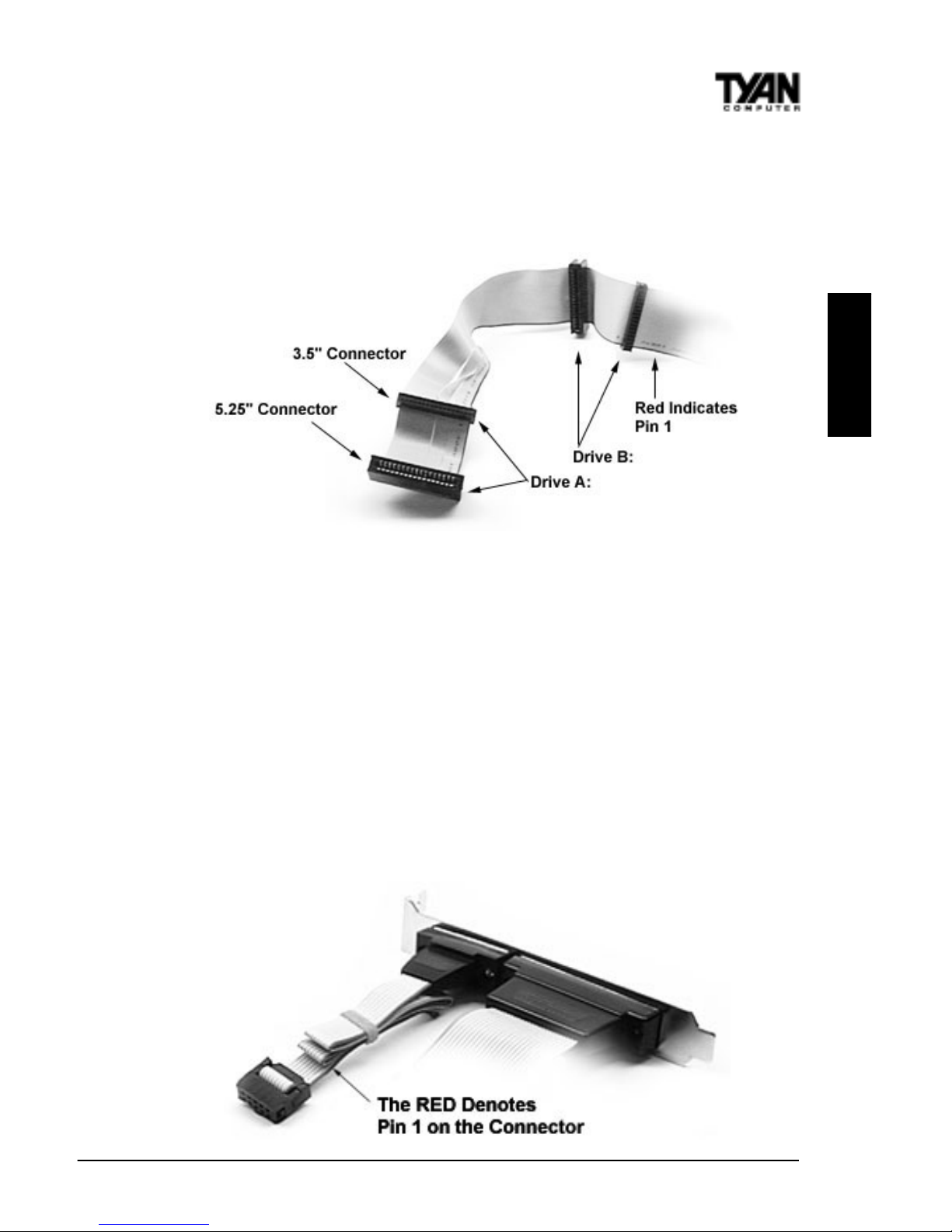
S1830 Tsunami A T
15
The colored stripe on the cable indicating pin 1 should face towards the rear of
the case (towards the ATX connectors), as with the IDE cables. Please refer to
your documentation for proper installation, or see Figure 5 on page 14.
Some symptoms of incorrectly installed floppies are:
• Floppy drives are not detected: usually caused by faulty cables, backward
cables, or a bad floppy or motherboard. Try another single floppy drive to
verify the problem or try another cable. Also,check to see if the onboard
floppy is enabled in the BIOS.
• Floppy Drive Fail message at bootup: the cable, floppy , or motherboard
may be faulty . T ry another cable or floppy drive to verify.
• Light on the floppy is on constantly: a dead give-away that the cable is on
backwards. Reverse the cable at the motherboard end or the floppy end and
try again.
Next are the Com and Printer ports.
INSTALL
Figure 6
Figure 7
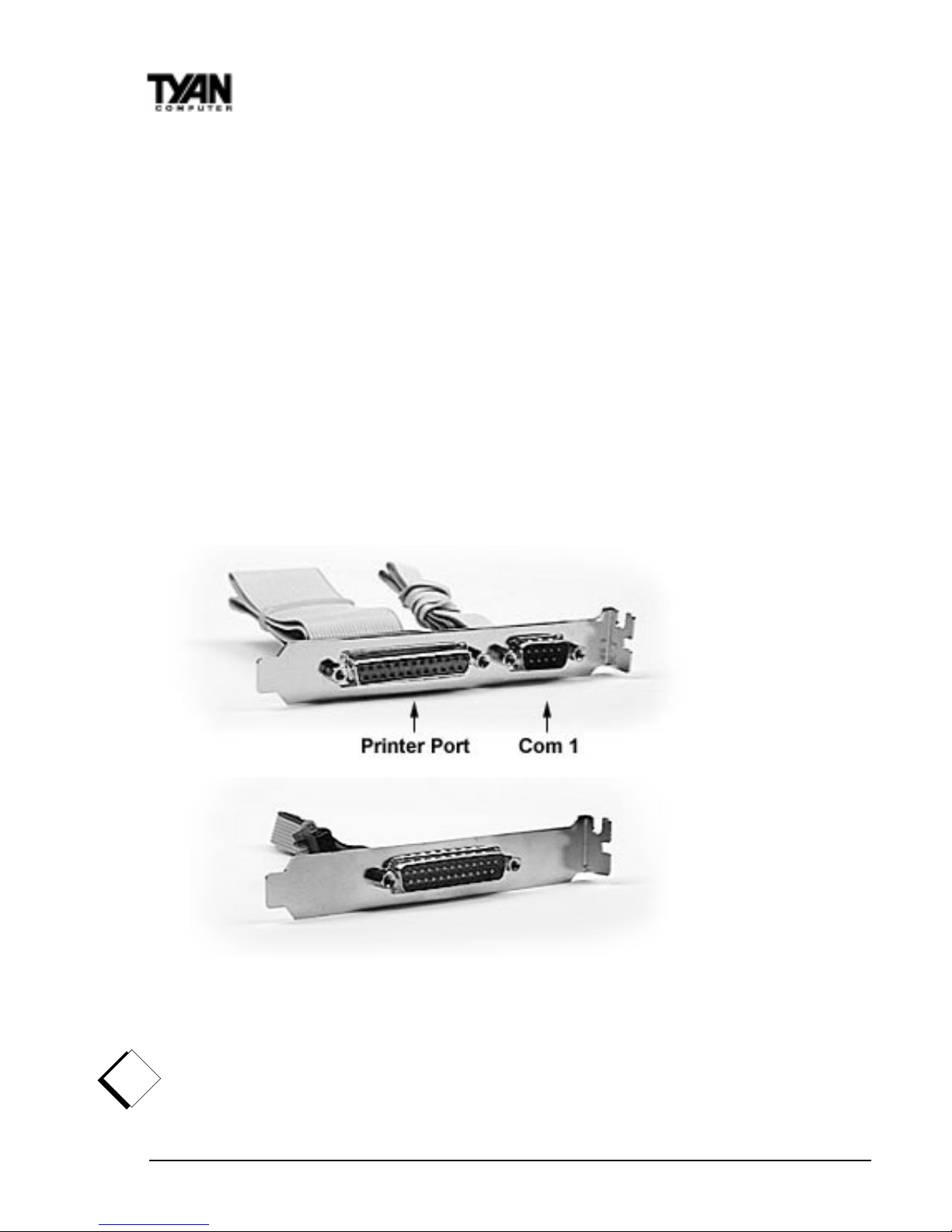
http://www.tyan.com
16
!
important!
Chapter 2
Board Installation
Like the IDE and floppy cables, the colored or red edge of the cable always
denotes pin 1 (Figure 7 previous page). Similarly, pin 1 on the motherboard is
always pointing towards the keyboard connector or edge of the board. TYAN
cables conform to the IBM standard pinouts and will differ from most other
manufacturers’. Other cables will not work on TY AN boards.
The Printer and Com1 ports are on the same back plate. You want to make sure
that you correctly align the connectors with the pins on the board beacuse
they are easy to miss. On most TYAN cables, there should be a pin missing on
the motherboard. This is normal since it lines up with a key pin on the I/O
connectors. This forces you to align the connector in the correct direction.
The Printer port and Com2 are easily confused. The Printer cable is always
attached with Com1 (Figure 8) where Com2 is supplied seperately on a second
back plate (Figure 9). Remember: Only TY AN cables will work on this
motherboard. If you are using an existing case with old cables, your system
may not function properly. Use TYAN-approved connectors to ensure
compatibility.
Connecting the PS/2 mouse.
This board has a PS/2 mouse port built in. Simply plug your PS/2 mouse into
the PS/2 port; the pins will allow you to plug the mouse in only in the correct
way. If you have any trouble locating the port, turn to the full page
motherboard map on page 25. W arning: When plugging in your keyboard
and mouse, or when plugging anything into a serial or Com port, make sure
that the power is off. Connecting these devices and ports while the power is
on iscalled “hot plugging,” and may damage your system.
Figure 8
Figure 9
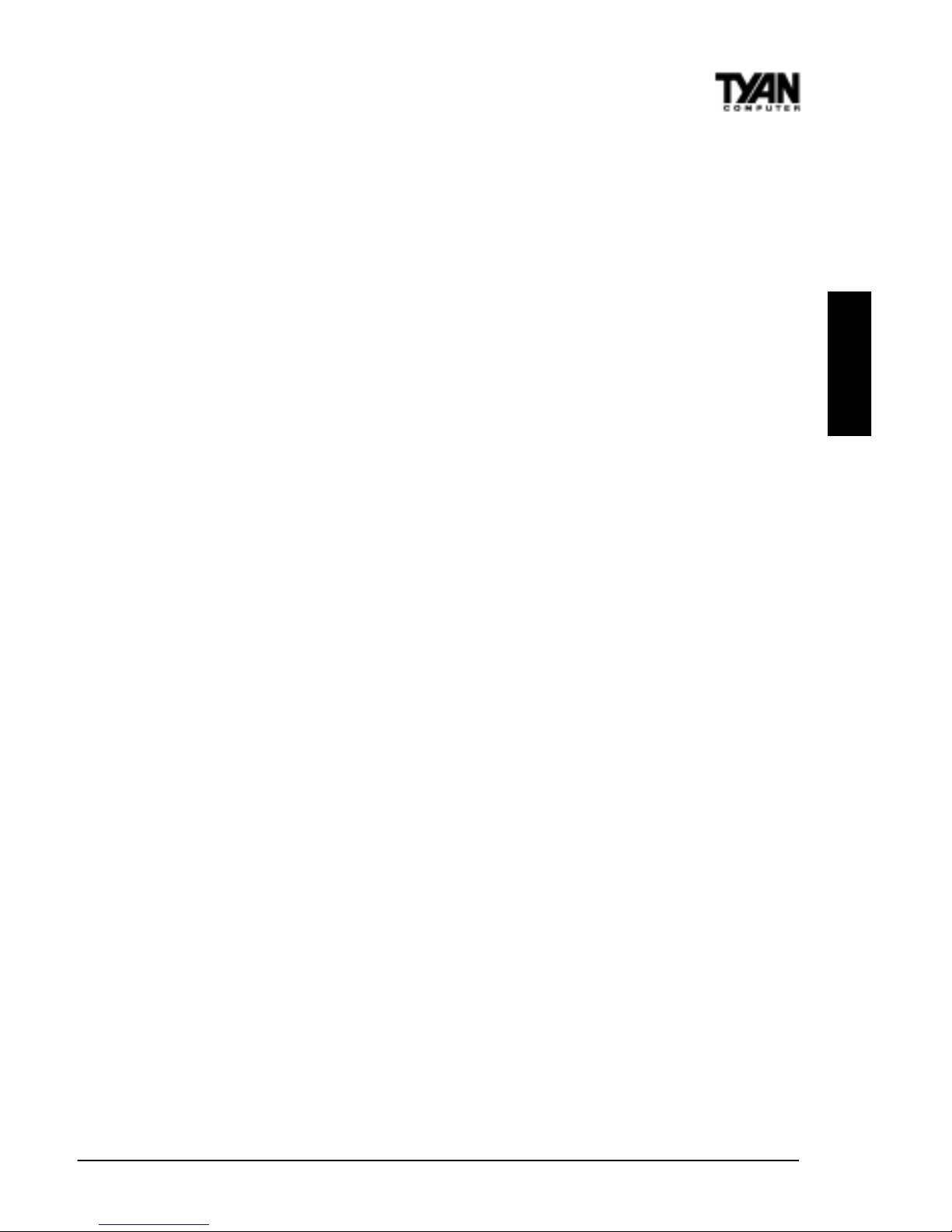
S1830 Tsunami A T
17
INSTALL
Installing your add-in cards is relatively simple but...
there are a few rules you need to follow when plugging in a card. In order to
assure proper operation and a quick installation, adhere to these guidelines:
• If you are going to install a PCI-Bus interface card on your system,
be aware that any one of the two PCI slots can support a Master or Slave
device.
• NEVER force a card into a slot. If it doesn’t fit, look at the socket on the
computer to make sure there are no wires or other obstructions to the slot.
• NEVER plug an ISA card into a PCI slot or a PCI card in an ISA slot. Y ou
will void your warranty and damage your system board if you do this.
• When plugging the card in, especially when installing long cards, try to
push the entire card in at one time. Don’t force one end of the card into the
socket first and then the other. This will create a rocking motion between
the card and the slot and it will damage the pins within the socket.
• Make sure that the cards are seated securely into the slots.
• Before turning on the system, make sure no cards are touching
each other to prevent shorting.
If you follow these basic guidelines, there shouldn’t be any problems with
installation. However, if you do encounter any problems, have a qualified
professional install your cards for you or contact your card manufacturer .
Remember, always read the manuals and installation notes that come with the
adapter cards. They contain important information which will help you install
the components right, the first time.
Next, you need to install your memory .
Since TYAN boards are manufactured with performance in mind, you should
use add-in components that match. Some DIMM modules may seem to be high
quality because of name or feel but that does not guarantee real-world usability . Some cheaper or OEM memory may have brand-name components, but
they may be on inferior or substandard parts which do not meet the critical
tolerances our products require. Because of this, your memory may not work
correctly in a TY AN board though it may work well in a competitor’ s board.
This is because many of our competitors do not adhere to the strict tolerances
required for high performance. If you buy a TYAN board, you are getting the
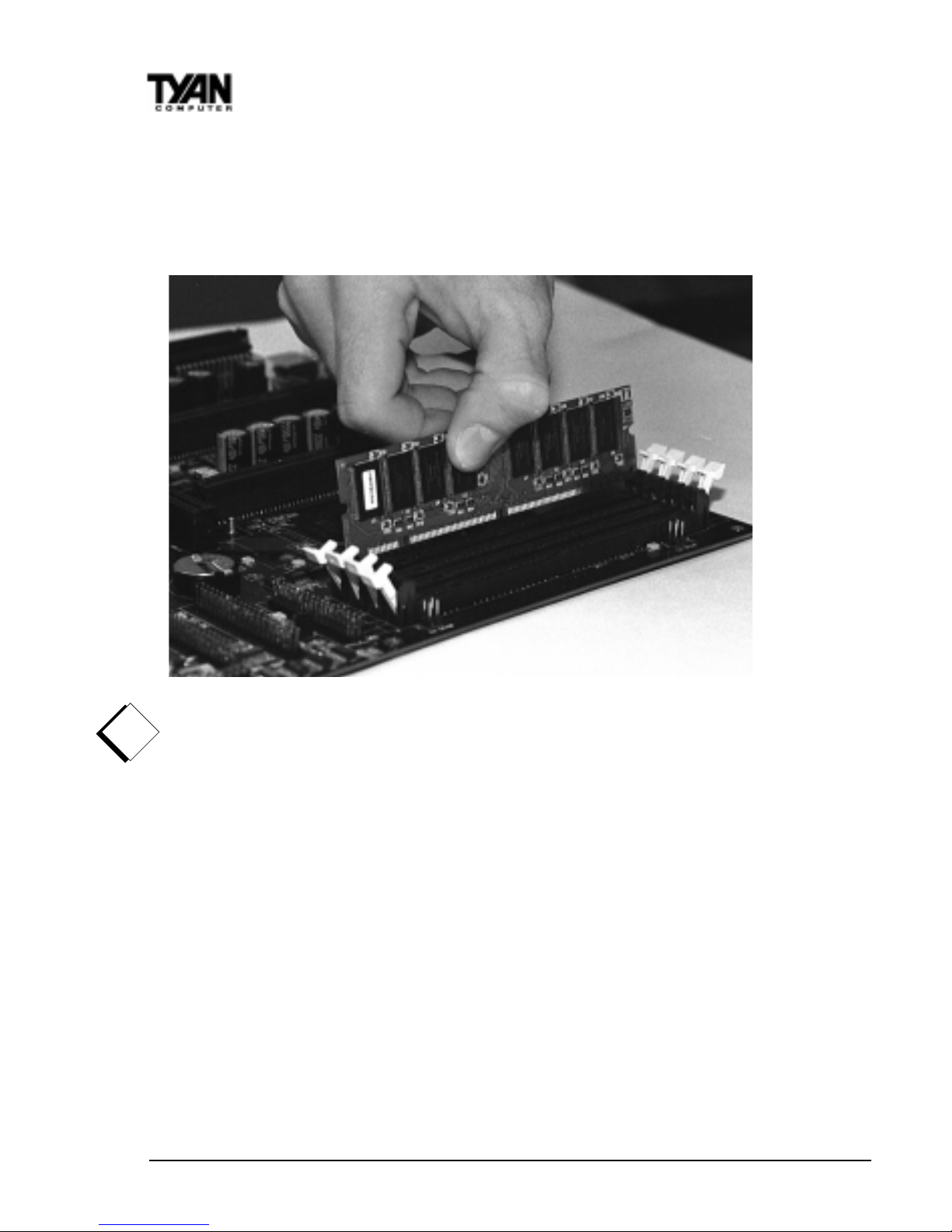
http://www.tyan.com
18
!
important!
Chapter 2
Board Installation
best system available. To make installation easy and trouble free, get high
quality parts. Some brands we recommend are Advantage Memory , Corsair
Microsystems, Millenium, Kingston Memory , QesT ec Incorporated, Unigen,
Micron Technology, and Crucial Technology. These DIMMs have proven to
be very stable on our boards and perform extremely well.
Figure 10
To install your DIMMs, line your module up so that the pins fit into the slot.
There is only one way that your DIMM can fit properly. Make sure that the
short row of pins is lined up with the short gap in the DIMM slot. Figure 10
shows how to sit the DIMM into its slot. To insert the DIMM, push down
vertically on the module with even force, as shown in the photo. Do not shove
one end in first; doing so will bend the DIMM pins.
To lock the DIMM into place, push the plastic clips on either end of the slot
onto the notches in the ends of the DIMM (see Figure 11 on the following
page). T o remove your DIMM, simply pull the clips back, and pull up on the
module.
Place the DIMMs in an anti-static bag as soon as you remove them to avoid
static damage.
Finally , install your CPU.
Pentium II processors (233 through 400MHz) can be used on the Tsunami AT.
Please refer to pages 27-29 for the correct CPU jumper settings for your board.
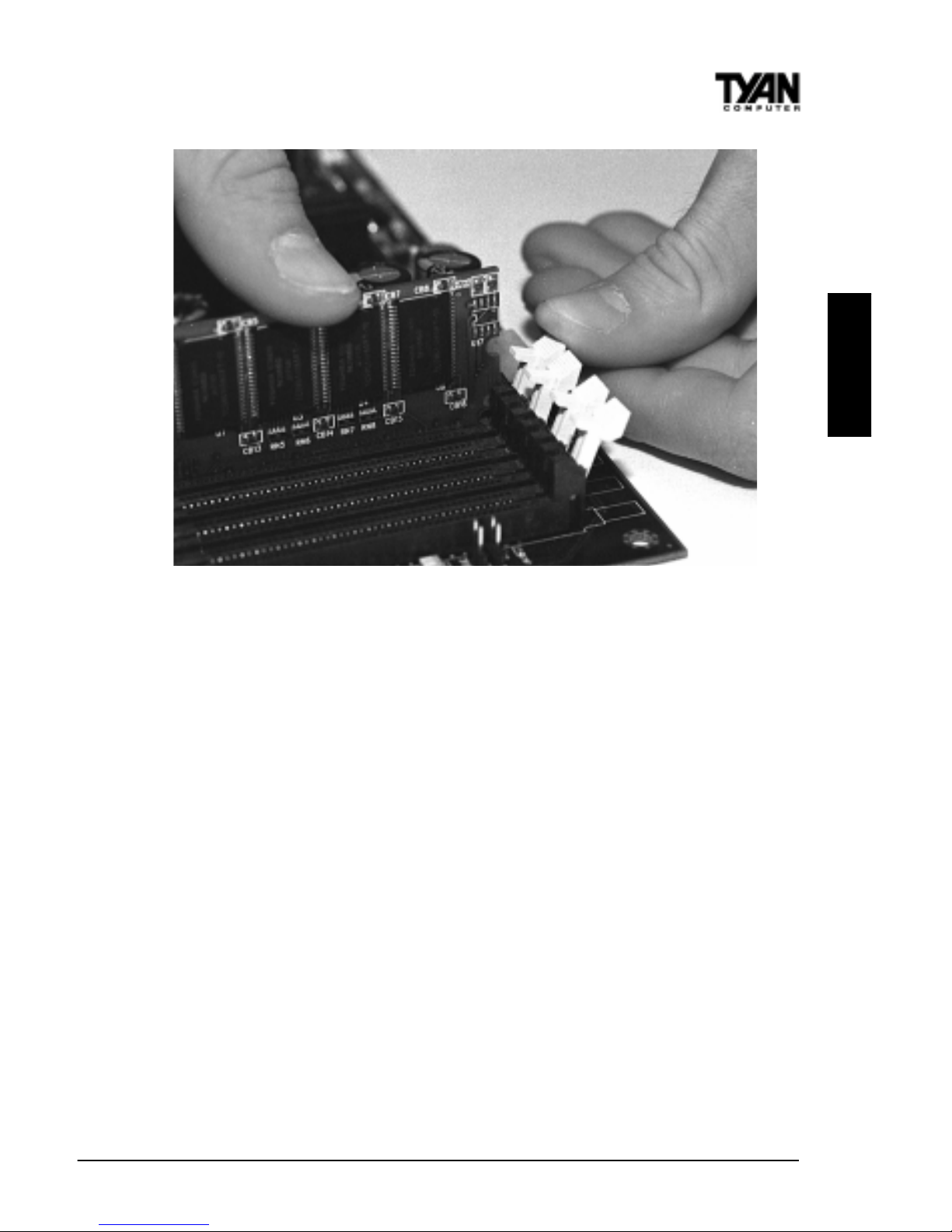
S1830 Tsunami A T
19
INSTALL
Remember:
• The CPU is a sensitive electronic component and it can easily be damaged
by static electricity . Do not touch the CPU pins with your fingers.
• Before the CPU is installed, the mainboard must be placed on a flat
surface. Y ou should be able to insert the CPU with minimal, but firm,
pressure. Do not press down hard on the CPU.
Currently, Intel produces two types of Pentium II processors: the active (or
boxed) processor and the passive processor (see Figures 12 and 13 on the next
page ). These two types of processors are essentially the same in design; the
only difference lies in their cooling methods. The active processor is equipped
with a cooling fan and heat sink, while the passive processor is equipped with
a heat sink alone. Both types of CPUs provide the user with the same performance, and both types can be installed in the Pentium II slot on the Tsunami
AT board.
Installing CPU Retention Modules
Installation of a Pentium II processor requires a CPU retention module, which
is first secured onto the motherboard.
To attach the retention module, place the motherboard on a flat surface. Locate
the key pin on one end of the Pentium II slot on the board. Then carefully line
Figure 1 1
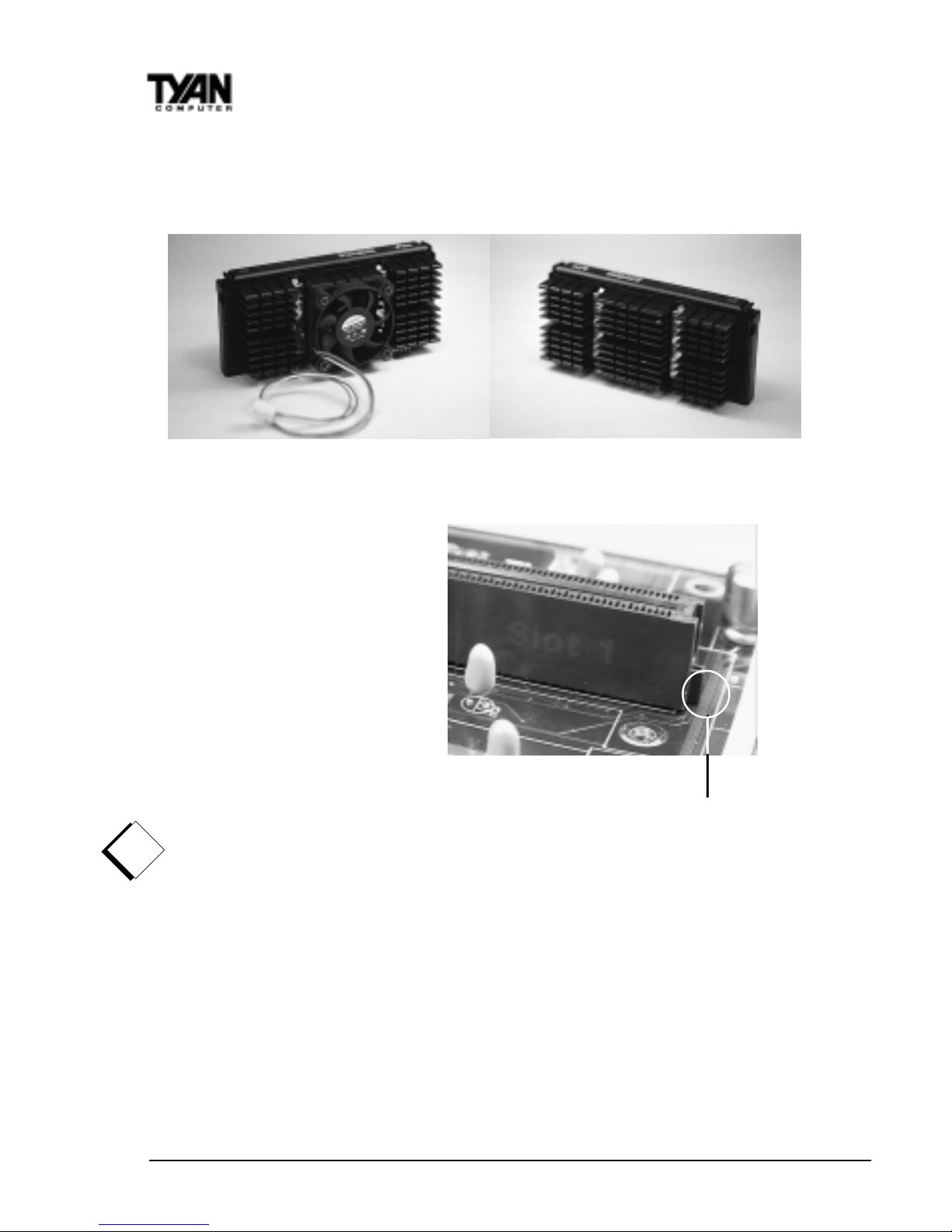
http://www.tyan.com
20
Pentium II Slot Connector
and Key Pin
Figure 14
Chapter 2
Board Installation
!
important!
up the key notch on the retention module with the key pin on the Pentium II
slot (the key pin on the Pentium II slot indicates the correct
orientation of the CPU).
Figure 12 Figure 13
Drop the retention module
(Figure 15 on the following
page) down over the Pentium
II slot so that the retention
module sits flat against the
motherboard. Tighten the
screws in a clockwise manner
to secure the module to the
board. Warning: Do not
overtighten the screws as you
may damage the module and/
or the motherboard.
Installing the Active Processor
When the retention module is securely installed, you are ready to plug in the
CPU. Press down firmly on the CPU until you hear a “click” (see Figure 16 on the
following page). This clicking sound indicates that the CPU is fully locked into
the retention module. If you have an active processor, you will also need to
connect the CPU’s cooling fan cable to the cooling fan power connector on the
board.
Locate the cooling fan connector (e.g. FAN1) on the motherboard. Plug the
CPU’ s cooling fan cable into the cooling fan connector on the board. There will
be a plastic clip assembly similar to that of the ATX power connector that will
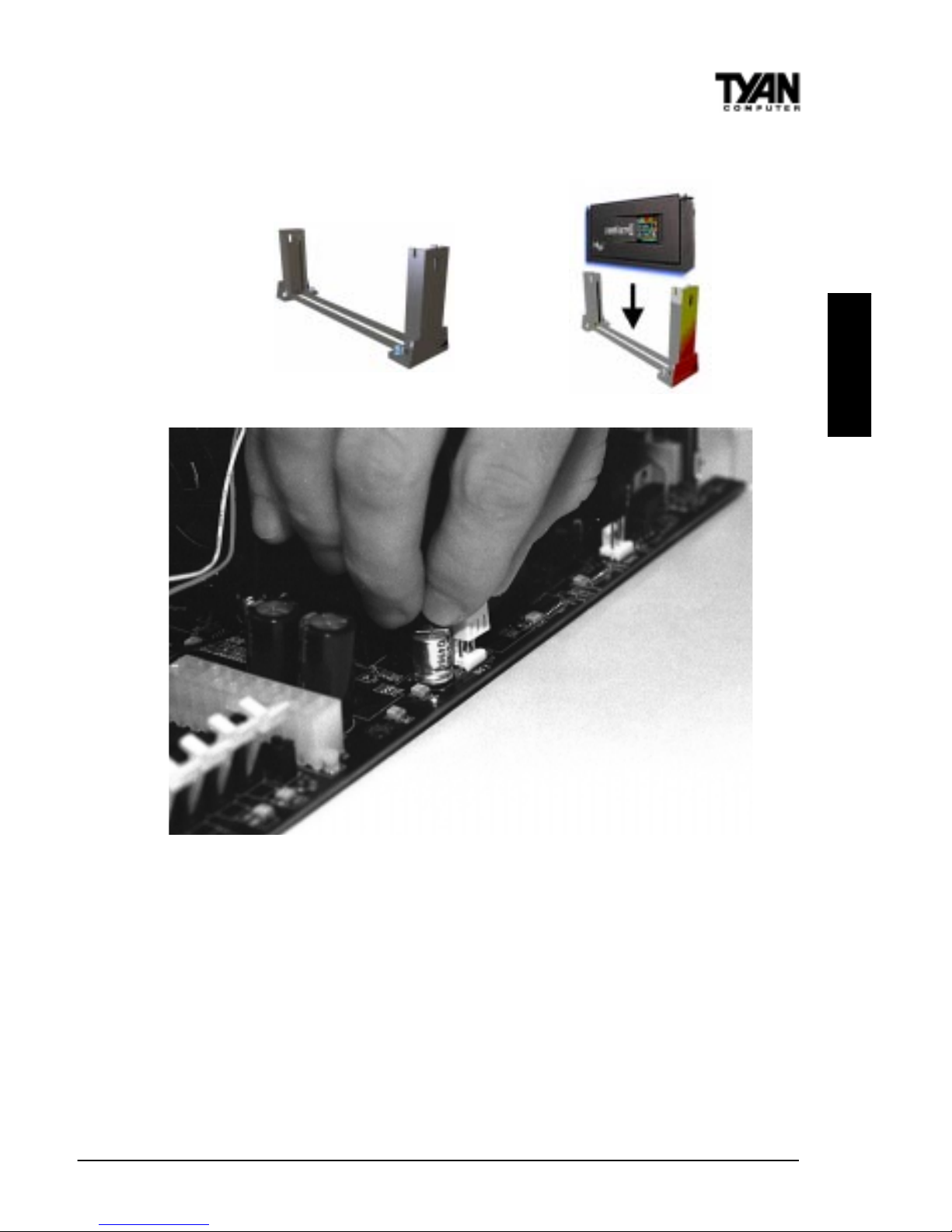
S1830 Tsunami A T
21
INSTALL
force you to connect the fan cable correctly (see Figure 17 below).
I
Installing the Passive Processor
The installation of the passive processor differs only slightly from that of the
active processor. Your passive CPU package should contain one CPU retention
module, one heat sink retention bracket with mounting locks, two mounting
attachments, and one heat sink lock.Install the retention module as explained in
the active processor section.
The heat sink mount (Figure 18 on the next page) has two pins on the bottom
and four pins on the top. Notice that the bottom two pins are of different sizes.
The size of the pins and the holes in the motherboard will determine the correct
orientation. When the bracket is correctly installed, the four pins on top will be
Figure 15
Figure 16
Figure 17

http://www.tyan.com
22
Chapter 2
Board Installation
right next to the Pentium II CPU slot.
Insert the heat sink mount into the holes on the motherboard. When the
bracket is properly inserted into the holes on the motherboard, you will hear a
clicking noise.
Align the CPU with the CPU retention module. Make sure the heat sink is lined
up with the heat sink mount bracket. If you put the CPU in the wrong way , you
may damage the CPU, the motherboard, and/or the CPU socket. Slowly press
down on the CPU module until the CPU locks into place. Y ou will hear a
clicking noise when the CPU is locked securely into the module.
The heat sink lock (Figure 19)
has four notches which will
correspond to the four pins on
the heat sink mounting bracket.
Gently slide the lock between
the heat sink and the heat sink
mounting bracket until both
sides of the lock are firmly secured. A clicking sound will be heard when the
lock is securely fastened to the heat sink mounting bracket. To remove the lock
from the heat sink mounting bracket, gently press the ends of the locks inward
and pull.
Lock the heat sink mount to the board by
inserting the two mounting locks (Figure 20) into
the pins of the heat sink mounting bracket which
are now below the mainboard. There will be a
click when the locks are securely fastened.
Figure 18
Figure 19
Figure 20
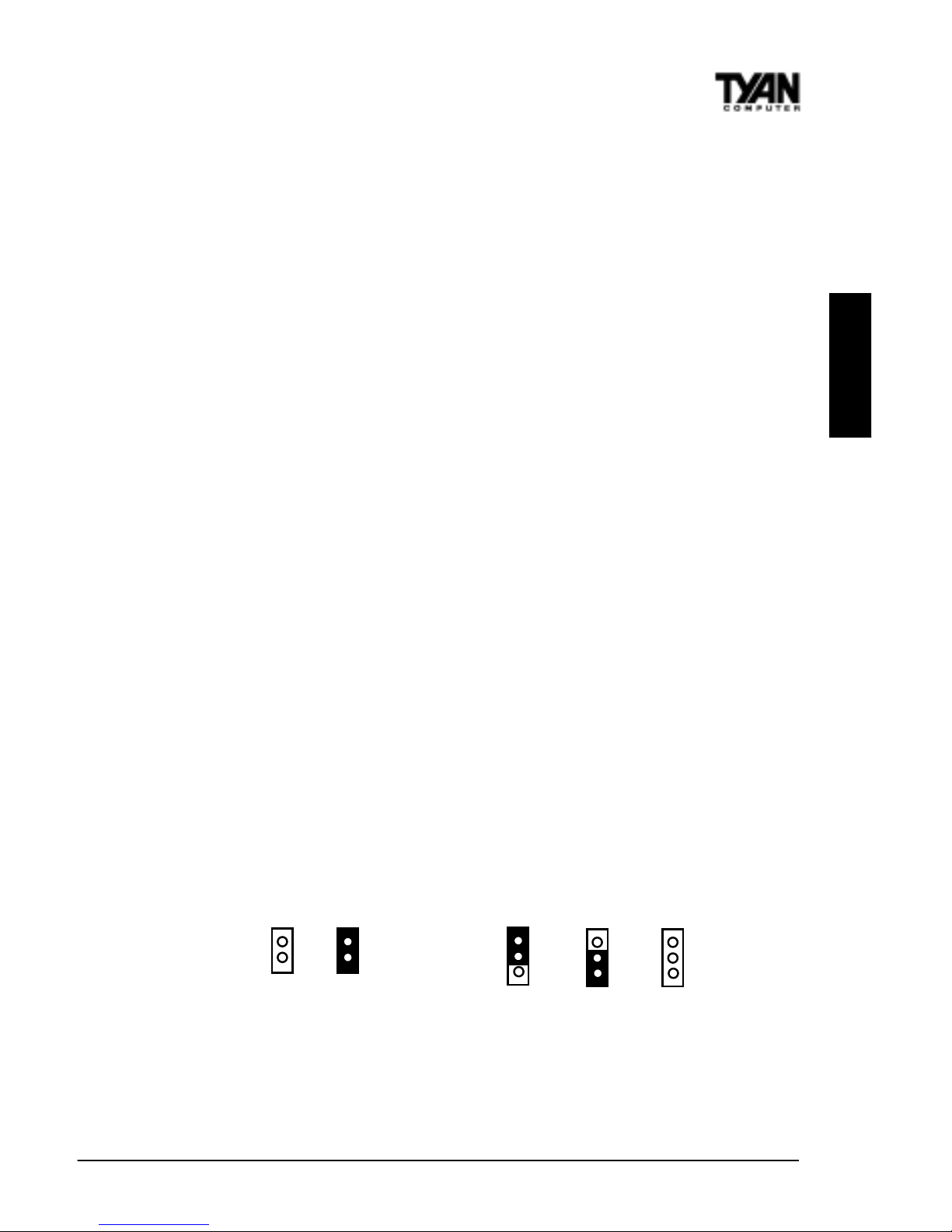
S1830 Tsunami A T
23
INSTALL
Removing the CPU.
T o remove the CPU, move the locks to the center of the CPU. A click will be
heard when the CPU has been unlocked. Gently pull up on the CPU, taking
care not to bend the motherboard or the CPU retention module.
To remove the lock from the retention module, gently press the ends of the
locks inward and pull.
Y ou are done.
Other than checking the jumper settings and cable connections and putting
the case back on, you are done. Installing a new motherboard may sound
difficult, but by following these directions, you should have a fairly uneventful
time installing our products. If you do encounter problems, your dealer will be
able to help you, or you can consult one of our many technical support
resources (see page 8).
Setting Jumpers
In this manual, the terms “closed” and “on” are used when referring to jumpers
(or jumper pins) that are active; “open” and “off” are used when referring to
jumpers (or jumper pins) that are inactive. Jumpers and pins are connected by
slipping the black plastic jumper connector overtop of two adjacent jumper
pins. The metal rod inside the plastic shell bridges the gap between the two
pins, completing the circuit. See the drawings below for examples of “on” and
“off” pins and jumpers.
2 pin jumpers
off on
3 (or more) pin jumpers
1-2 2-3 open
1
2
3
1
2
3
1
2
3
 Loading...
Loading...