Two NAV TwoNavAventura 2.1 User manual [fr]

CompeGPS Team S.L.
http://www.compegps.com
http://support.compegps.com
TwoNavAventura 2.1
Manuel d‟utilisation
Sommaire
TwoNavAventura 2.1 ..................................................................................................................... 1
Manuel d‟utilisation ........................................................................................................................ 1
1 Introduction............................................................................................................................. 5
2 Mise en marche et maintenance ............................................................................................ 7
2.1 Avant de démarrer ......................................................................................................... 7
2.2 Allumage et attente........................................................................................................ 8
2.3 Rechargement batterie .................................................................................................. 8
2.4 Coups et eau ................................................................................................................. 9
2.5 Autonomie ..................................................................................................................... 9
2.6 Connexion au PC (unité de stockage)......................................................................... 10
2.7 Utilisation de la boussole électronique ........................................................................ 10
2.8 Mise à jour du software ............................................................................................... 10
3 Description générale ............................................................................................................ 11
3.1 Le dispositif .................................................................................................................. 11
3.2 Fenêtre de navigation .................................................................................................. 12
3.3 Menu ............................................................................................................................ 16
3.3.1 On-road/Off-road ..................................................................................................... 17
3.3.2 Naviguer… ............................................................................................................... 17
3.3.3 Listes de Données ................................................................................................... 17
3.3.4 Découvrir ................................................................................................................. 18
3.3.5 Statut ....................................................................................................................... 19
3.3.6 Configurer ................................................................................................................ 20
3.4 Menus Contextuels ...................................................................................................... 20
3.5 Déplacement sur les listes .......................................................................................... 21
4 Configuration ........................................................................................................................ 22
4.1 Sélecteur On-road/Off-road ......................................................................................... 22
4.2 2D/3D/3D+ ................................................................................................................... 23
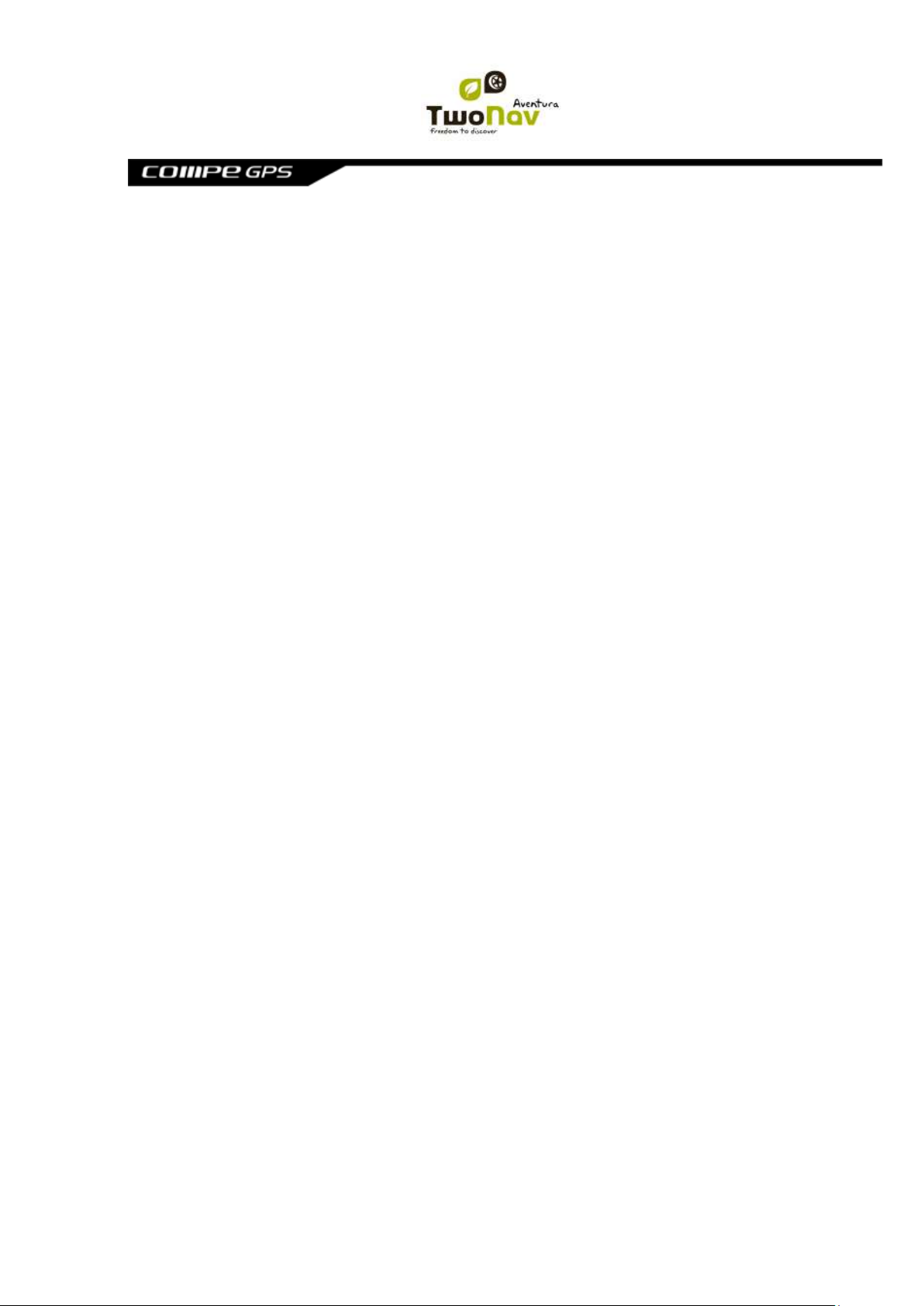
CompeGPS Team S.L.
http://www.compegps.com
http://support.compegps.com
4.3 Champs de Données ................................................................................................... 24
4.3.1 Sélection des champs de données ......................................................................... 27
4.3.2 Fonctions spéciales ................................................................................................. 27
4.4 Enregistrer la trace ...................................................................................................... 28
4.5 Favoris ......................................................................................................................... 28
4.6 Affichage ...................................................................................................................... 30
4.6.1 Commandes disponibles et Par défaut/Avancé ...................................................... 30
4.6.2 Carte auto ................................................................................................................ 30
4.6.3 Orienter carte ........................................................................................................... 31
4.6.4 Autozoom ................................................................................................................ 32
4.6.5 Affichage nocturne ................................................................................................... 32
4.6.1 Recentrage .............................................................................................................. 33
4.6.1 Tourner écran .......................................................................................................... 33
4.6.2 Champs ................................................................................................................... 33
4.6.1 Barre d‟outils ............................................................................................................ 36
4.6.2 Reliefs 3D ................................................................................................................ 37
4.6.3 Mode 3D .................................................................................................................. 37
4.6.4 POIs actifs ............................................................................................................... 38
4.6.1 POI personnels actifs .............................................................................................. 38
4.6.2 Barre d‟échelle ......................................................................................................... 38
4.6.3 Pointeur ................................................................................................................... 38
4.6.4 Menu liste ................................................................................................................ 39
4.7 Véhicule ....................................................................................................................... 40
4.8 Navigation .................................................................................................................... 40
4.8.1 Commandes disponibles Onroad/Offroad et Par défaut/Avancé ............................ 40
4.8.2 Routage ................................................................................................................... 41
4.8.3 Limite de vitesse ...................................................................................................... 42
4.8.4 Ecocalculateur ......................................................................................................... 43
4.8.5 Lissage .................................................................................................................... 43
4.8.6 Tracklog ................................................................................................................... 43
4.8.7 Alerte WPT .............................................................................................................. 44
4.8.8 WPT Suivant ............................................................................................................ 44
4.8.9 Altitude ..................................................................................................................... 45
4.8.10 Direction .............................................................................................................. 46
4.9 Système ....................................................................................................................... 46
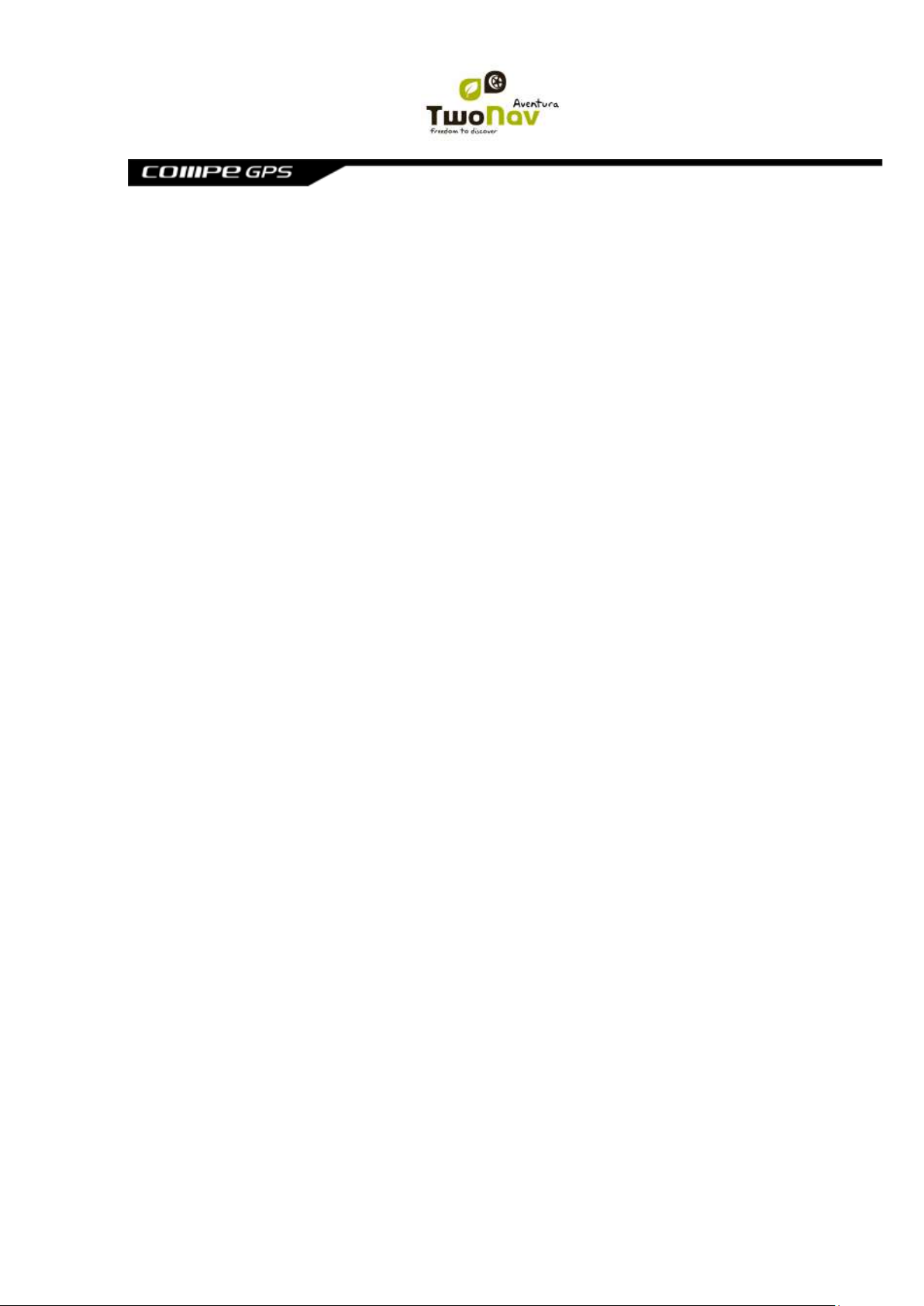
CompeGPS Team S.L.
http://www.compegps.com
http://support.compegps.com
4.9.1 Volume .................................................................................................................... 46
4.9.2 Luminosité ............................................................................................................... 47
4.9.3 Autonomie ............................................................................................................... 47
4.9.4 Langue ..................................................................................................................... 48
4.9.5 Calibrer écran .......................................................................................................... 48
4.9.6 Calibrage baromètre ................................................................................................ 48
4.9.7 Calibrage Boussole ................................................................................................. 48
4.9.8 Dossiers ................................................................................................................... 50
4.9.9 Unités....................................................................................................................... 50
4.9.10 Coordonnées ....................................................................................................... 51
4.9.11 Zone horaire ........................................................................................................ 51
4.9.12 Configuration initiale ............................................................................................ 51
4.9.13 ID de l‟appareil ..................................................................................................... 51
4.9.14 À propos de ......................................................................................................... 52
4.9.15 Piles AA ............................................................................................................... 52
4.9.16 Avancé ................................................................................................................. 52
5 Sélectionner destination ....................................................................................................... 53
5.1 Bouton “Naviguer…” .................................................................................................... 53
5.2 Listes de waypoints, routes et traces .......................................................................... 54
5.3 Sur la carte .................................................................................................................. 54
6 Suivant les indications .......................................................................................................... 55
6.1 Navigation On-road ..................................................................................................... 57
6.1.1 Information visuelle .................................................................................................. 57
6.1.2 Information auditive ................................................................................................. 58
6.2 Navigation Off-road ..................................................................................................... 59
6.2.1 Information visuelle .................................................................................................. 60
6.2.2 Information auditive ................................................................................................. 60
7 Avertissements radars / POIs .............................................................................................. 61
7.1.1 Radars ..................................................................................................................... 61
7.1.2 POIs ......................................................................................................................... 61
8 Gestion de données (waypoints, routes, traces et cartes) ................................................... 61
8.1 Waypoints .................................................................................................................... 61
8.1.1 Qu‟est-ce qu‟un waypoint? ...................................................................................... 61
8.1.2 Formats acceptés .................................................................................................... 62
8.1.3 Liste de waypoints ................................................................................................... 62
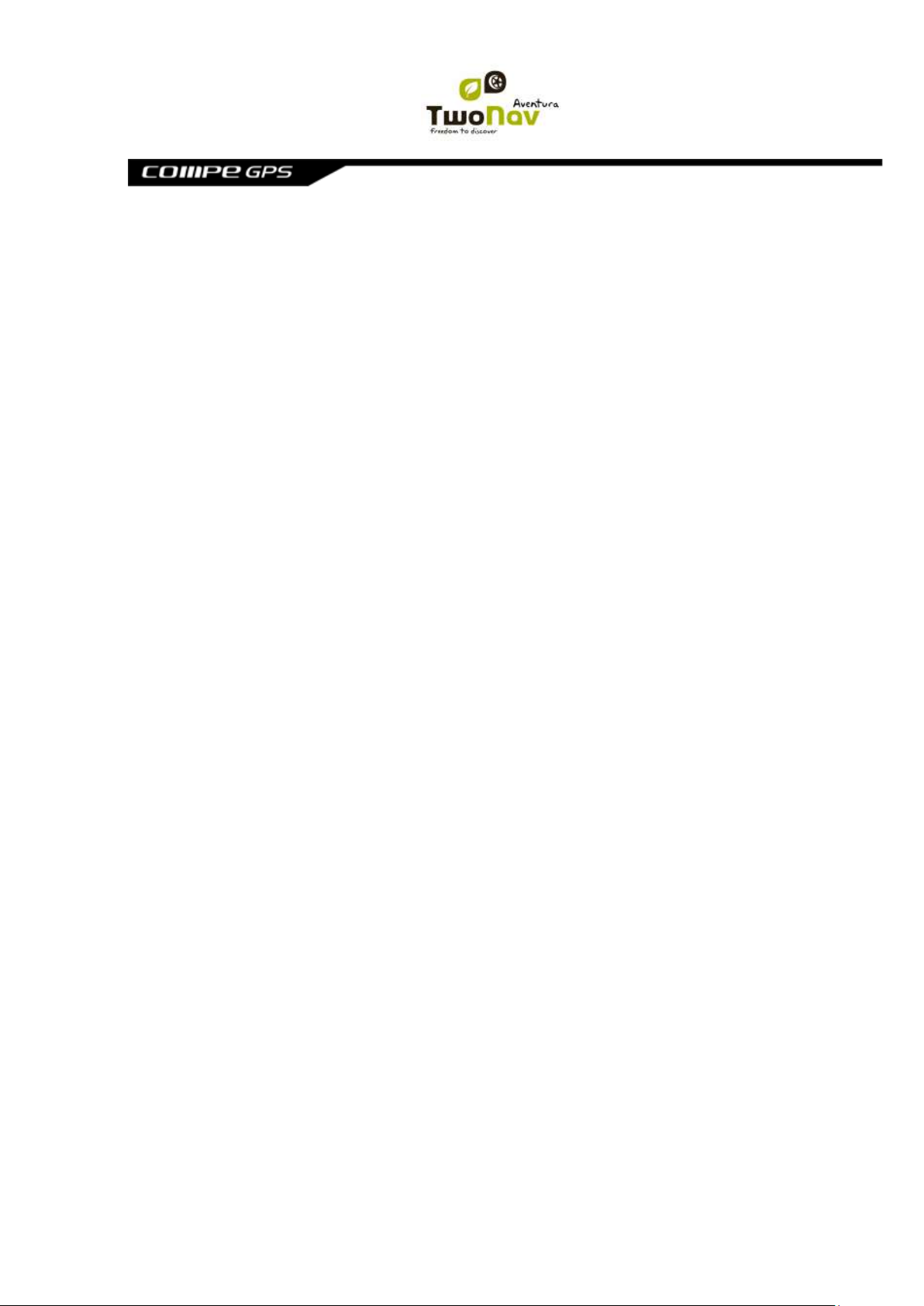
CompeGPS Team S.L.
http://www.compegps.com
http://support.compegps.com
8.1.4 Ouvrir et fermer ....................................................................................................... 63
8.1.5 Créer et éditer .......................................................................................................... 63
8.1.6 Rechercher un waypoint chargé sur l‟écran ............................................................ 65
8.1.7 Propriétés ................................................................................................................ 65
8.1.8 Naviguer .................................................................................................................. 66
8.1.9 Menus contextuels de waypoints ............................................................................ 66
8.2 Routes ......................................................................................................................... 67
8.2.1 Qu‟est-ce qu‟une route? .......................................................................................... 68
8.2.2 Supported formats ................................................................................................... 68
8.2.3 Liste de routes ......................................................................................................... 68
8.2.4 Ouvrir et fermer ....................................................................................................... 70
8.2.5 Créer et éditer .......................................................................................................... 71
8.2.6 Rechercher une route chargée sur l‟écran .............................................................. 76
8.2.7 Propriétés ................................................................................................................ 76
8.2.8 Graphique de la route .............................................................................................. 76
8.2.9 Activer une route (naviguer) .................................................................................... 77
8.2.10 Menus contextuels de routes .............................................................................. 78
8.3 Traces .......................................................................................................................... 80
8.3.1 Qu‟est-ce qu‟une trace? .......................................................................................... 80
8.3.2 Formats acceptés .................................................................................................... 80
8.3.3 Enregistrer un trace pendant la marche .................................................................. 80
8.3.4 Liste de traces ......................................................................................................... 81
8.3.5 Ouvrir et Fermer ...................................................................................................... 82
8.3.6 Créer et éditer ......................................................................................................... 82
8.3.7 Rechercher une trace chargé sur l‟écran ................................................................ 89
8.3.8 Propriétés ................................................................................................................ 89
8.3.9 Graphique de la trace .............................................................................................. 92
8.3.10 Activer une trace (Naviguer) ................................................................................ 92
8.3.11 Menus contextuels de traces ............................................................................... 93
8.4 Cartes .......................................................................................................................... 94
8.4.1 Formats acceptés .................................................................................................... 94
8.4.2 Types de carte ........................................................................................................ 95
8.4.3 Liste de cartes ......................................................................................................... 95
8.4.4 Ouvrir et fermer ....................................................................................................... 96
8.4.5 Rechercher une carte chargée sur l‟écran .............................................................. 96
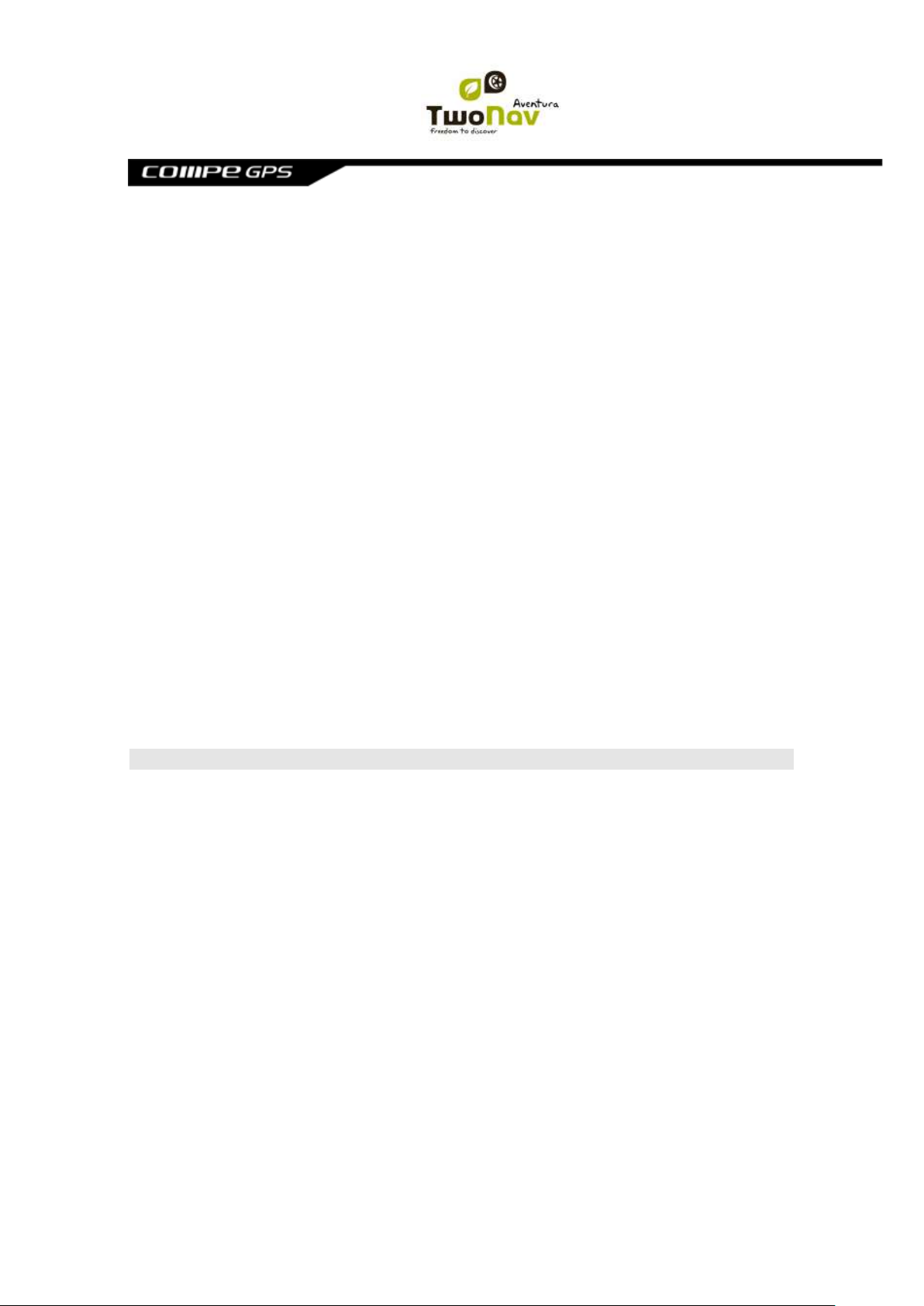
CompeGPS Team S.L.
http://www.compegps.com
http://support.compegps.com
8.4.6 Propriétés ................................................................................................................ 97
8.4.7 Multi-Cartes ............................................................................................................. 97
8.4.8 Menu contextuel de la carte .................................................................................... 97
9 “Simulation” et “Zoom vers......” ........................................................................................... 98
9.1 Simulation .................................................................................................................... 98
9.2 Zoom vers... ................................................................................................................. 99
10 Support .......................................................................................................................... 100
11 Accessoires ................................................................................................................... 100
12 Garantie limitée ............................................................................................................. 103
13 Appendice 1 – Champs de données ............................................................................. 104
14 Appendice 2 – Equivalences caractères étranges ........................................................ 106
15 Appendice 3 – Travailler avec les touches .................................................................... 107
15.1 Fenêtre de navigation ................................................................................................ 107
15.1.1 Description touches ........................................................................................... 107
15.1.2 Mode curseur ..................................................................................................... 108
15.2 Menus ........................................................................................................................ 109
15.3 Listes ......................................................................................................................... 109
1 Introduction
Merci pour avoir acheter TwoNav, le système de navigation GPS dual (pour route et montagne)
qui vous permettra de disposer de la meilleure assistance d‟orientation dans tout type
d‟environnement et en réalisant tout type d‟activité.
Le fait de posséder un dispositif qui offre une assistance à l‟orientation, sur route ou en
montagne, peut être de grande valeur afin d‟augmenter la sécurité pendant les trajets.
Malgré tout, il est possible qu‟en certaines circonstances, l‟usager se distraie en utilisant mal
cette technologie, ce qui finalement représente un danger pour lui et pour son entourage.
La possibilité d‟utiliser TwoNav sur tout type de véhicule rend particulièrement important la
considération d‟une série de normes pour que son usage, au lieu d‟être une possible source de
risques, contribue à la sécurité des personnes.
La plupart de ces recommandations font référence à l‟utilisation du système monté sur
véhicules, mais leurs bases doivent aussi tenir compte des trajets à pied.
Placer le dispositif correctement: Le dispositif doit être situé tel qu‟il ne rende pas
difficile la vue de la route pour le conducteur du véhicule. De plus, il doit être bien
fixé et ne doit pas gêner la conduite.
Ne pas manipuler le dispositif pendant la circulation: La planification de la route
doit être faite avant de partir. Pour une modification ou un éclaircissement il faut
s‟arrêter dans un lieu sûr, en dehors de la circulation (non sur la chaussée ou les
bas-côtés).
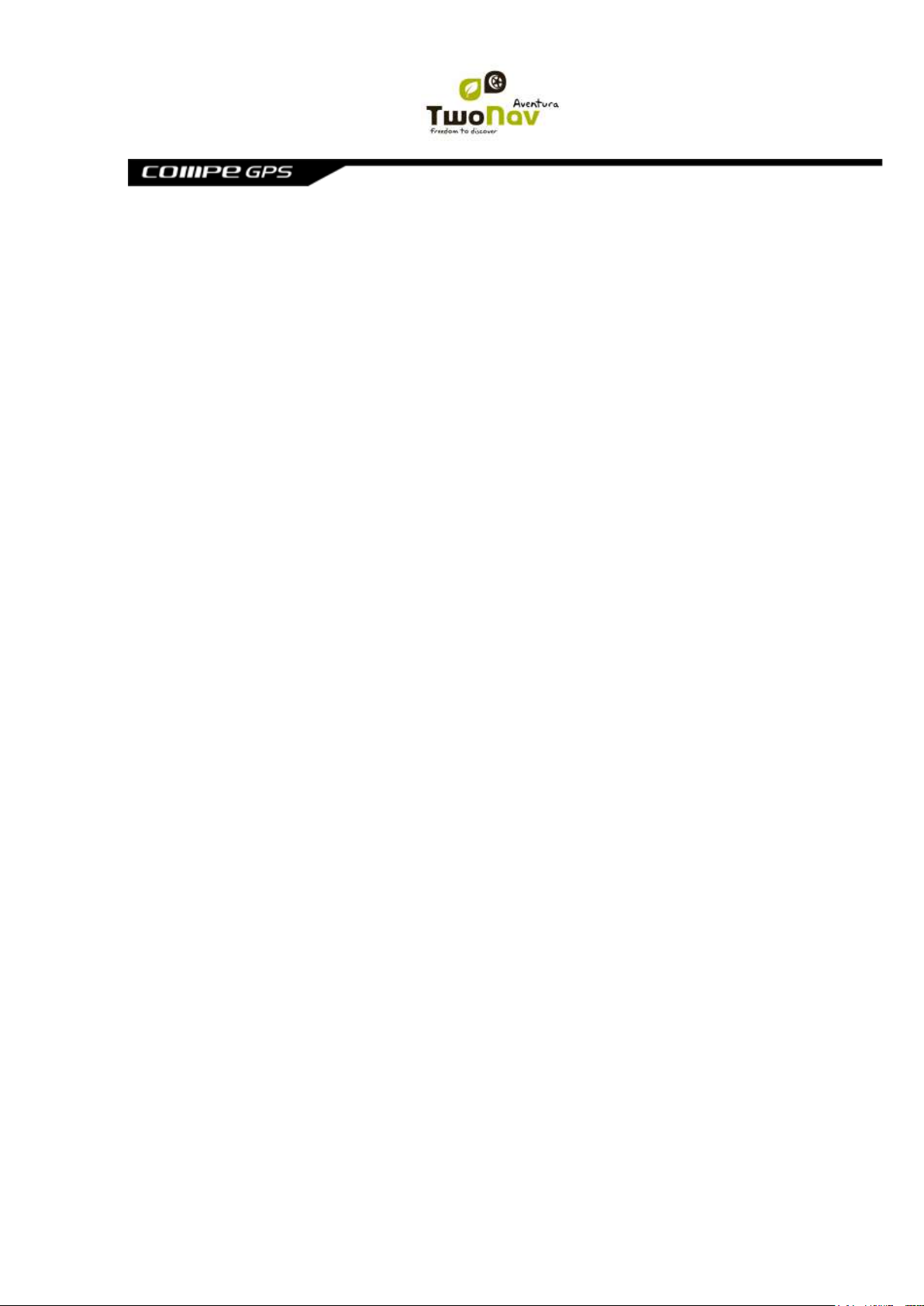
CompeGPS Team S.L.
http://www.compegps.com
http://support.compegps.com
Sur la route vous devez vous orienter par les signaux acoustiques : Le
système de voix du logiciel vous avisera des prochaines manœuvres et de la
distance à laquelle vous devrez les réaliser.
Un coup d‟œil à l‟information peut être utile, mais uniquement si vous pouvez le
réaliser en toute sécurité (avec la voiture bien arrêtée).
Lors de la conduction, la vue doit toujours être fixée sur la route.
Le copilote peut être de grande utilité: Habituellement le navigateur sera en face
du conducteur. Lorsque l‟on dispose d‟un copilote, notre conseil est que celui-ci
s‟occupe du maniement du dispositif, pouvant ainsi réaliser les éclaircissements ou
modifications nécessaires.
Se tromper n‟est pas un problème: Ni les navigateurs ni les personnes ne sont
des machines infaillibles. Lorsqu‟une indication ne peut être suivie et que l‟on prend
une direction différente à celle établie, le système calculera automatiquement une
nouvelle route adaptée à la nouvelle situation et vous emmènera également à votre
destination.
Les cartes contiennent toujours des erreurs: Malgré le grand travail de mise à
jour réalisé par Tele Atlas, il est impossible de disposer d‟une information 100%
précise. Des changements dans les directions permises, de nouvelles rues ou des
restrictions à cause de travaux sont des exemples de circonstances qui peuvent
invalider partiellement le calcul de la route réalisé par TwoNav.
Il est très important d‟être attentif à ces changements et de s‟adapter à la nouvelle
situation. Lorsque le logiciel détecte que vous n‟êtes pas allé par la route préfixée, il
en calculera une nouvelle qui vous emmènera également à votre destination.
TwoNav vous assiste dans votre navigation. Les règles de la circulation ont
toujours une préférence !
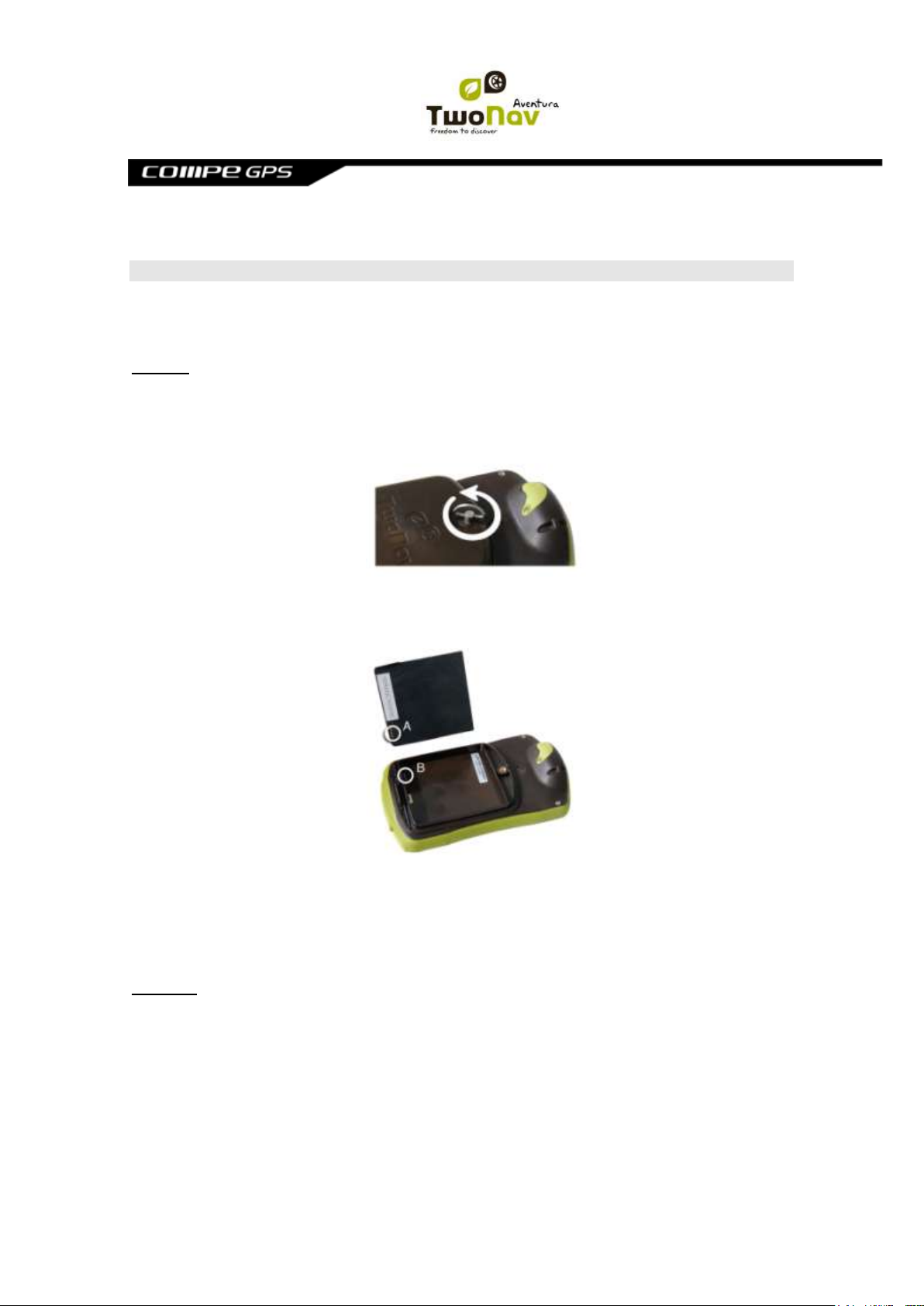
CompeGPS Team S.L.
http://www.compegps.com
http://support.compegps.com
2 Mise en marche et maintenance
2.1 Avant de démarrer
Avant de démarrer le GPS pour la première fois, vous devrez installer la batterie et la carte SD:
Batterie :
1. Ouvrez le compartiment de batterie en faisant trois tours complets dans le sens inverse
des aiguilles d‟une montre à l‟aide du système d‟ouverture métallique. Puis tirez
fortement pour dégager complètement le compartiment.
2. Installez la batterie Li-Ion que vous trouverez parmi les autres accessoires dans la boite
de l‟Aventura. Les trois connecteurs métalliques de la batterie doivent être en contact
avec les trois connecteurs à l‟intérieur du compartiment de batterie.
3. Remettez le compartiment de batterie en faisant attention de bien le fixer dans sa partie
inferieure, puis fixez-le en tournant dans le sens des aiguilles d‟une montre jusqu'à ce
qu‟il retrouve sa position d‟origine.
Important: ne pas forcer sur le système d‟ouverture. Tenter de visser avec trop de force peut
endommager le plastique.
Carte SD:
1. Ouvrez le cache de protection de la carte SD situé dans la partie inferieure du GPS. Il
est bien enfoncé et demande l‟usage des ongles ou d‟un objet fin.
2. Sortez la carte SD de sa boite et insérez-la dans l‟Aventura. L‟autocollant de la carte
SD doit être du côté de l‟arrière du GPS.
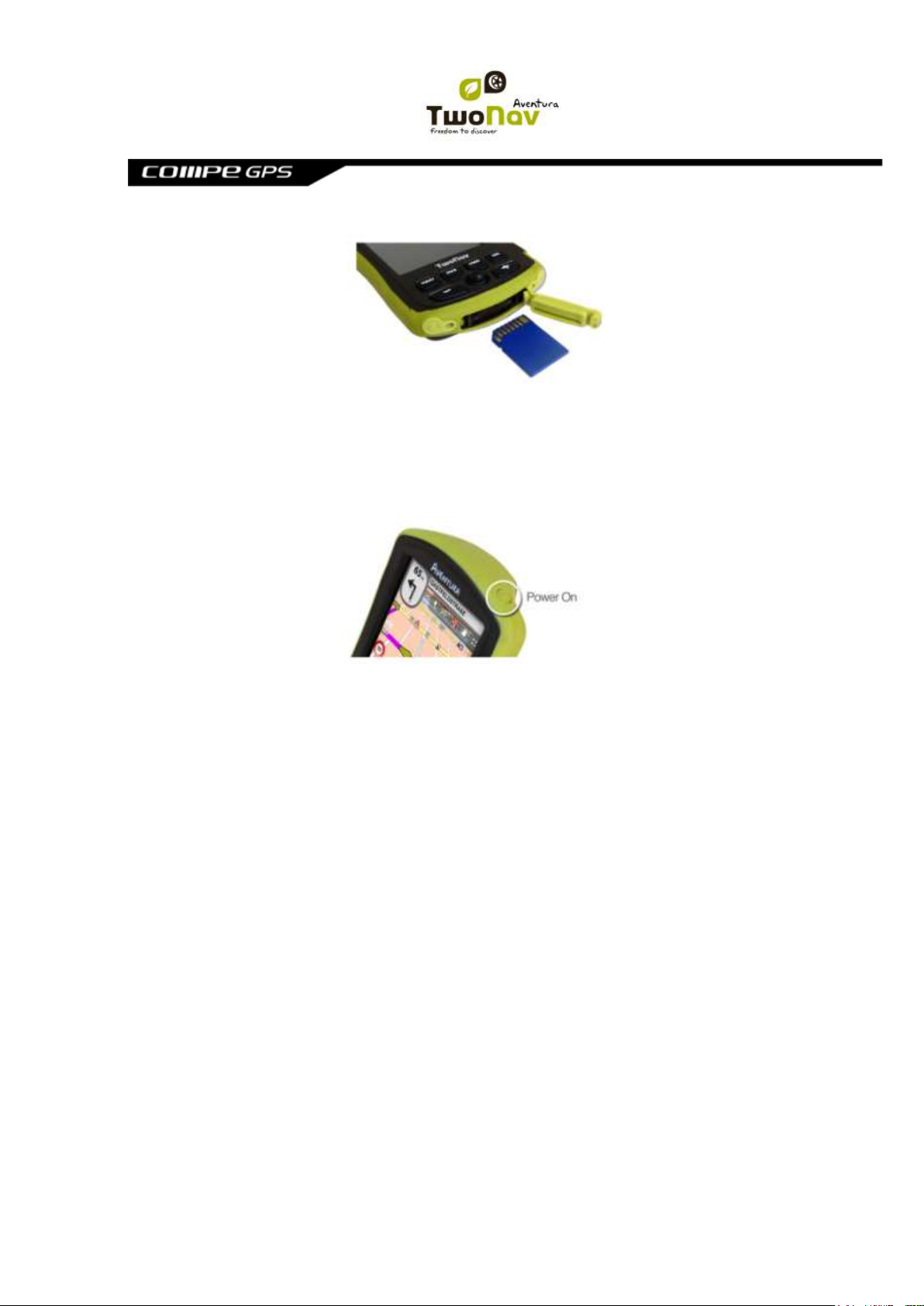
CompeGPS Team S.L.
http://www.compegps.com
http://support.compegps.com
3. Refermez le cache en vous assurant qu‟il soit bien enfoncé, empêchant toute intrusion
notamment d‟eau ou de poussières à l‟intérieur du GPS.
2.2 Allumage et attente
Maintenez enfoncé le bouton „allumage‟ pendant 2 secondes pour démarrer le système.
Réalisez la même opération pour l‟éteindre.
Avec l‟appareil allumé, vous pouvez utiliser le bouton „attente‟ (hold) pour bloquer l‟appareil à
deux niveaux:
Blocage clavier: Avec une pression courte sur le bouton „HOLD‟ le clavier et l‟écran
seront bloqués, rendant impossible le maniement de l‟appareil tout en gardant l‟écran
allumé. Répétez la pression brève pour débloquer.
Blocage total: Avec une pression longue sur le bouton „HOLD‟, le clavier sera bloqué
et l‟écran sera non seulement bloqué mais aussi éteint, de mode que vous ne pourrez
pas visualiser l‟information mais vous économiserez la batterie. Répétez la pression
prolongée pour le débloquer.
2.3 Rechargement batterie
La batterie Li-ion de TwoNav Aventura se recharge à travers le „port USB‟. Elle peut disposer
de 3 sources d‟alimentation:
PC: Lorsque l‟on connecte l‟appareil à un ordinateur, en plus de vous permettre de
gérer les données présentes dans votre mémoire à partir du PC, la batterie sera
rechargée. La vitesse de rechargement sera inférieure à celle des deux autres
méthodes de chargement (12 heures pour un rechargement complet).
Chargeur pour „allume-cigare‟ de voiture: Inclus dans le paquet de TwoNav
Aventura. Si l‟on recharge avec l‟appareil éteint, le rechargement complet tardera 4 ou
5 heures. Si l‟on navigue ce temps sera plus long.
Chargeur AC/DC: Non inclus de série. Il est possible de l‟acheter séparément ou
d‟utiliser un chargeur USB. Un chargeur de 1000mA/h mettra 4 ou 5 heures pour un
rechargement complet.
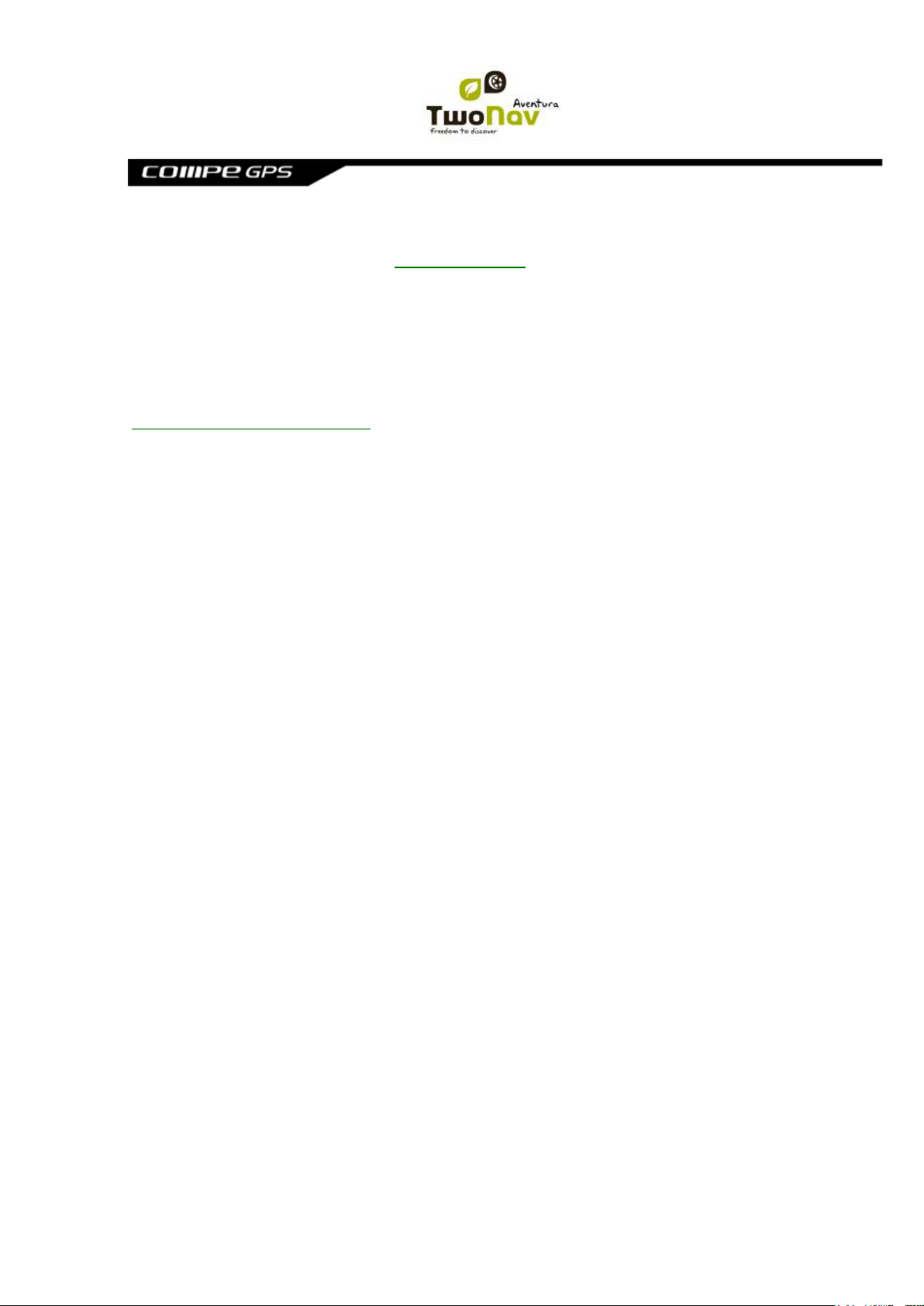
CompeGPS Team S.L.
http://www.compegps.com
http://support.compegps.com
Vous pouvez normalement travailler avec TwoNav pendant que vous êtes connecté à la source
d‟alimentation, sauf dans le cas d‟une connexion à un PC dans la mesure où l‟appareil
fonctionnera comme unité de stockage de masse.
Note: Pour amplifier l‟autonomie de votre Aventura vous pouvez faire l‟acquisition de
l‟accessoire pour piles AA, avec lequel vous pourrez remplacer la Batterie Li-ion par trois piles
AA.
Important: Lorsque vous déconnectez l‟appareil du courant, TwoNav vous informera de cette
déconnexion. Si après 30 minutes vous n‟avez pas répondu au message, le système s‟éteindra
pour éviter les décharges accidentelles (vous pouvez désactiver cette fonction depuis
„Réglages > Système > Autonomie)
Attention: Eviter toute vibration ou mouvement brusque sur l'appareil alors qu'il est connecté
par le port USB. Cela peut déformer le port USB dont la réparation est hors-garantie. Ne pas
recharger la batterie alors que vous conduisez une moto ou tout véhicule qui génère des
vibrations.
2.4 Coups et eau
TwoNav Aventura est un appareil prêt à résister aux inclémences d‟un usage intensif pendant la
pratique d‟activités „Outdoor‟, de mode que son rendement ne soit pas affecté par l‟exposition à
de petits coups ou au contact avec l‟eau de pluie ou les éclaboussures.
Cependant, pour obtenir un rendement optimal du système, il convient d‟éviter, dans la mesure
du possible, que l‟appareil ne reçoive de coups forts, ou ne soit exposé continuellement à la
poussière et à l‟eau.
La résistance à l‟eau est basée sur la fixation correcte des caches en caoutchouc qui
donnent accès aux rainures et ports de l‟appareil. Il est très important de vérifier que ces
caches soient bien fermées avant de commencer notre activité.
Ne submergez jamais le dispositif dans l‟eau, même quand toutes les caches sont bien fixés.
Pour améliorer la résistance aux coups, vous pouvez doter votre Aventura d‟un écran en
plexiglas qui couvrira un des points sensibles de l‟appareil : l‟écran tactile. Vous pouvez trouver
cet accessoire sur le site web de TwoNav ou auprès de votre distributeur.
Eviter toute vibration ou mouvement brusque sur l'appareil alors qu'il est connecté par le port
USB. Cela peut déformer le port USB dont la réparation est hors-garantie.
Ne pas charger la batterie durant vos voyages en moto. Le port USB se déformerait ce qui
n'est pas couvert par la garantie. Regarder la section suivante pour savoir comment améliorer
l'autonomie de la batterie.
2.5 Autonomie
TwoNav Aventura peut fonctionner près de 8 heures de suite avec l‟écran allumé sans
rechargement de la batterie et jusqu'à 30 heures avec l‟écran éteint tout en sauvegardant la
trace.
L‟écran consomme une partie importante des ressources énergétiques, ainsi si vous l‟éteignez
vous pouvez allonger l‟autonomie de l‟appareil.
Par défaut, l‟écran de l‟appareil s‟éteindra après 1 minute d‟inactivité.
Vous pouvez aussi éteindre l‟écran manuellement en maintenant pulsé le bouton „hold‟.
À partir de “Menu principal > Réglages > Système > Autonomie” vous pouvez désactiver ou
modifier ce temps ainsi qu‟accéder à d‟autres options qui peuvent améliorer l‟autonomie de
l‟appareil.

CompeGPS Team S.L.
http://www.compegps.com
http://support.compegps.com
Note: Pour augmenter l‟autonomie de votre Aventura vous pouvez vous procurez l‟accessoire
pour piles AA, avec lequel vous pourrez remplacer la batterie Li-ion par trois piles AA.
2.6 Connexion au PC (unité de stockage)
Lorsque TwoNav Aventura est connecté à un PC au moyen d‟un câble USB, l‟application
TwoNav se ferme et le dispositif se met en mode 'unité de stockage‟. De nouvelles unités de
stockage apparaîtront alors dans votre PC:
Disque local: Mémoire interne du dispositif
Disque extractible: Carte SD qui se trouve insérée dans le dispositif.
De cette façon vous pourrez transférer des donnés du PC à l‟Aventura et vice-versa. Rappelezvous que les dossiers pour sauvegarder les données dans TwoNav Aventura se trouvent dans
la carte mémoire et sont:
Cartes: TwoNavData\Maps
Données (Waypoints, routes et traces): TwoNavData\Data
Important: Pendant la connexion au PC, vous ne pourrez pas travailler avec TwoNav. Vous
pourrez le faire si vous connectez l‟appareil à une autre source externe (chargeur de voiture ou
mural).
2.7 Utilisation de la boussole électronique
TwoNav Aventura dispose d‟une boussole digitale afin que vous puissiez disposer d‟information
précise sur la direction à suivre même lorsque vous êtes arrêté.
Pour pouvoir disposer de l‟information fournie par la boussole vous devez effectuer deux
étapes:
1. Calibrer la boussole: Aller à „Menu principal > Réglages > Off-road > Calibrer
Boussole‟. Une fois dans l‟utilité de calibrage, vous devrez uniquement faire tourner
lentement l‟appareil en position horizontale pendant quelques secondes.
2. Aller à „Menu Principal > Réglages > Off-road > Route‟ et Sélectionner „Automatique‟.
Ainsi sera considérée l‟information provenant de la boussole lorsque vous êtes arrêté
ou que vous allez très lentement (dans ces cas l‟information GPS est moins fiable pour
déterminer l‟orientation).
Note: Le calibrage doit être réalisé en extérieur et loin de sources d‟altération du champ
magnétique comme les automobiles, les bâtiments ou les lignes électriques. Pour plus de
sécurité, il est recommandé de calibrer la boussole avant chaque sortie.
2.8 Mise à jour du software
Le software TwoNav est amélioré constamment afin d‟ajouter de nouvelles fonctionnalités et de
gommer les possibles erreurs.
TwoNav dispose de deux niveaux de logiciel :
TwoNav : Exécuté dans le système d‟exploitation et interagit avec l‟utilisateur.
Système d‟exploitation : Exécuté dans TwoNav et contrôle les fonctions basiques de
l‟appareil.
Normalement, les mises à jour de logiciel sont pour TwoNav, mais le système d‟exploitation
peut également inclure des mises à jour.
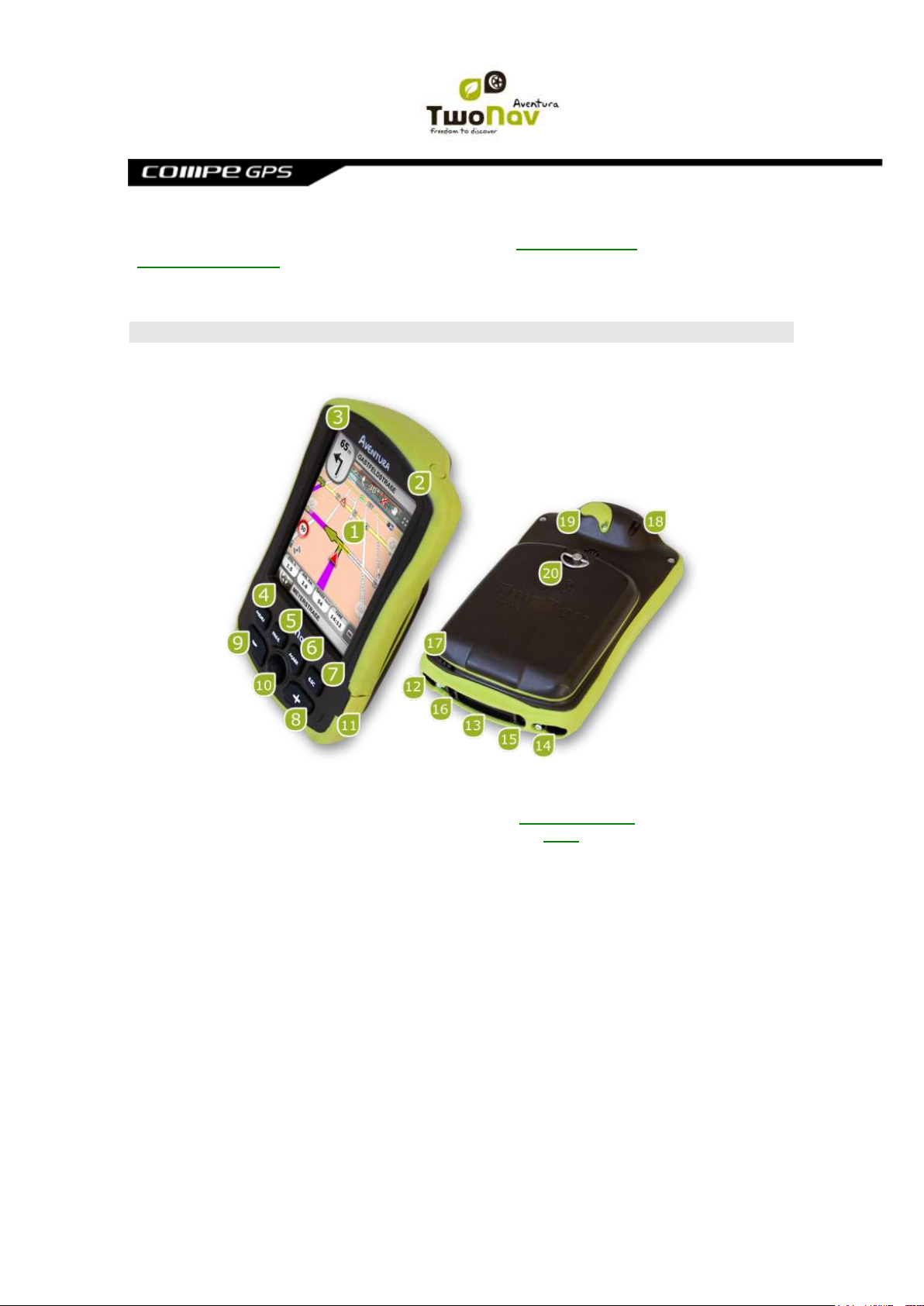
CompeGPS Team S.L.
http://www.compegps.com
http://support.compegps.com
Visitez régulièrement les sites web de TwoNav (www.twonav.com) et de CompeGPS
(www.compegps.com) pour être informé de la dernière version disponible pour votre dispositif
et de connaître les étapes à suivre afin de l‟installer.
3 Description générale
3.1 Le dispositif
1. Écran tactile: Il s‟agit de l‟outil principal de travail de TwoNav Aventura et il vous
permettra d‟accéder à presque toutes les fonctions de l‟appareil, par une pression
brève, une pression prolongée (pour ouvrir un menu contextuel) ou en dessinant une
trajectoire sur celui-ci (pour déplacer la carte ou les listes).
2. Bouton allumage: En appuyant de forme prolongée pendant 2 secondes, l‟appareil
s‟allumera. La même opération l‟éteindra.
3. Bouton attente (hold): Pression brève pour bloquer l‟appareil. Pression longue pour le
bloquer et, en plus, éteindre l‟écran. Répéter l‟action pour le débloquer.
4. Bouton menu: Conduit au Menu Principal d‟options de TwoNav.
5. Bouton page (page): Accède aux Pages de Données. À chaque pression on avance
de page. Pour revenir à la fenêtre de navigation (carte) appuyez sur „Sortir‟ (Esc) ou sur
l‟icône „Carte‟.
6. Bouton marque (mark): Par le biais d‟une pression brève, crée un Waypoint à votre
position actuelle. Par le biais d‟une pression prolongée, il créera une capture d‟écran
qui sera sauvegardé dans le dossier „TwoNav/temp‟ en format *bmp.
7. Bouton sortir (Esc): Abandonne la situation actuelle.
8. Zoom +
9. Zoom –
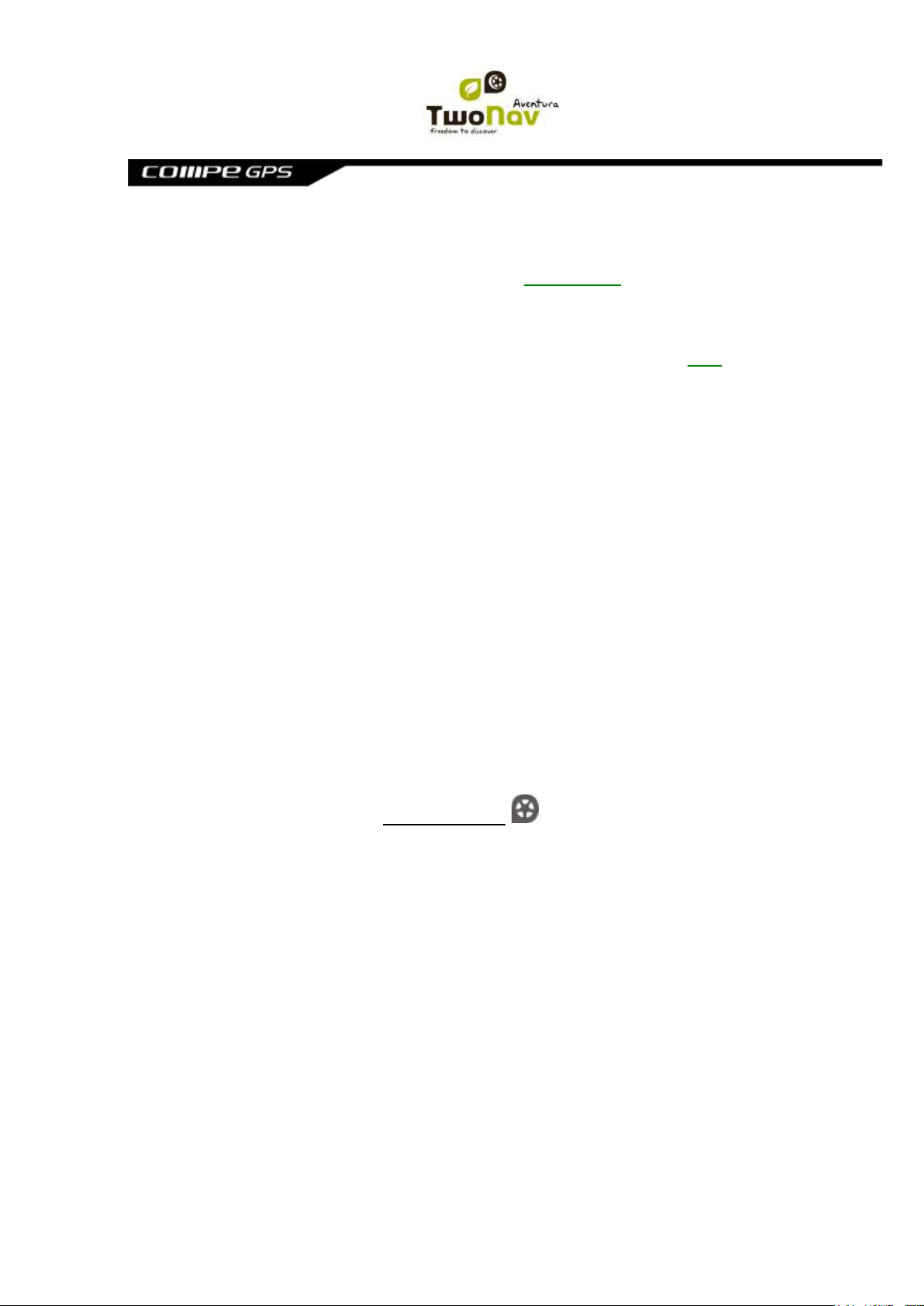
CompeGPS Team S.L.
http://www.compegps.com
http://support.compegps.com
10. Joystick (OK / Activer mode curseur) (Esc pour désactiver curseur): En appuyant
sur le centre réalise la fonction OK, équivalente à appuyer sur l‟écran tactile. Si vous le
pulsez dans la fenêtre de navigation (carte), le mode curseur s‟activera („Esc‟ pour le
désactiver).
11. Port mini-USB: Vous pouvez connecter TwoNav Aventura à une source d‟alimentation
externe pour rechargement la batterie ou à un PC pour utiliser l‟appareil comme disque
de stockage externe (la batterie se chargera cependant plus lentement) (+info).
12. Port série
13. Lecteur cartes mémoire SD HC (jusqu‟à 32GB): Lecteur à haute capacité qui permet
de lire les cartes SD de jusqu‟à 32 GB.
14. Sortie audio
15. Bouton actualisation Système Opératif
16. Bouton reset: Lorsque l‟on appuie à l‟aide d‟un crayon, l‟alimentation se coupe un
instant pour initier de nouveau immédiatement l‟appareil.
17. Crayon: Vous pouvez l‟utiliser pour réaliser des mouvements plus précis sur l‟écran
tactile ou pour appuyer sur le bouton „reset‟.
18. Orifice de fixation: Permet d‟incorporer un cordon de fixation.
19. Port pour antenne GPS externe
20. Anneau d‟ouverture: Permet d‟accéder à la batterie, en séparant le couvercle du reste
du corps. Faites-le tourner plusieurs fois dans le sens antihoraire pour l‟ouvrir et à
l‟inverse pour le fermer.
3.2 Fenêtre de navigation
Général/On-road
(Le mode On-road (sur route) n‟est disponible que lorsque la V-map est disponible)
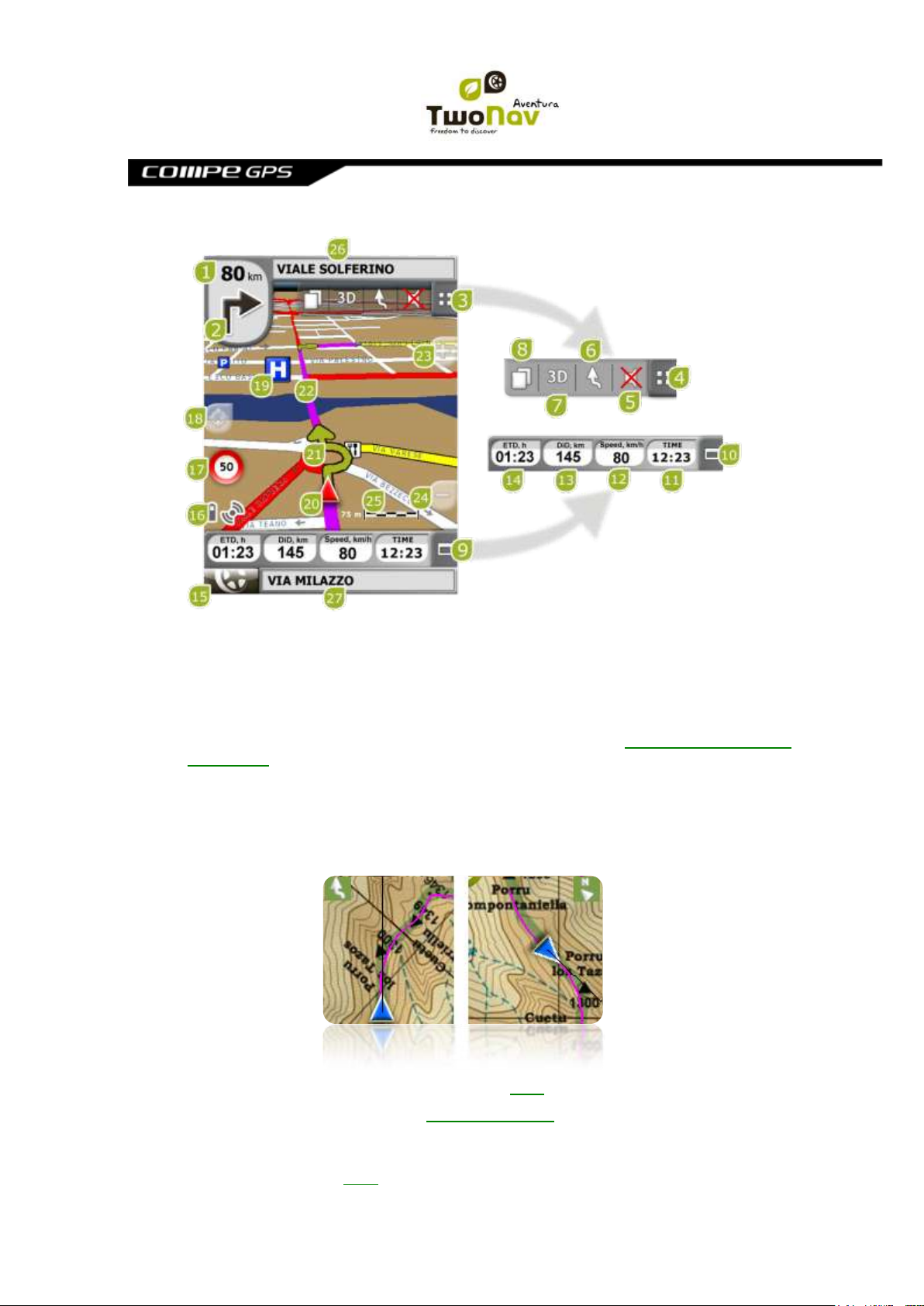
CompeGPS Team S.L.
http://www.compegps.com
http://support.compegps.com
1. Distance au prochain évènement: Distance qu‟il reste avant le prochain évènement
(rond-point, waypoint, sortie).
2. Prochaine manœuvre: Lorsque l‟on navigue sur route (On-road), l‟espace „prochain
évènement‟ contiendra une représentation de la prochaine manœuvre que vous devrez
réaliser (tourner à droite, tourner à gauche, rond-point, déviation, etc.).
3. Barre d‟outils : Son contenu peut être personnalisé depuis le gestionnaire de champs
de données
4. Montrer/Occulter outils
5. Silence
6. Orienter carte (nord/direction): La carte peut être fixe orientée vers le nord ou tourner
en fonction de nos mouvements.
7. 2D/3D: Change la perspective entre 2D et 3D (+info).
8. Pages de données: Accédez aux pages de données pour consulter toute information
relative à votre navigation actuelle.
9. Barre de Données: Montre les données configurées depuis „Réglages > Affichage >
Champs de données‟ (+info).
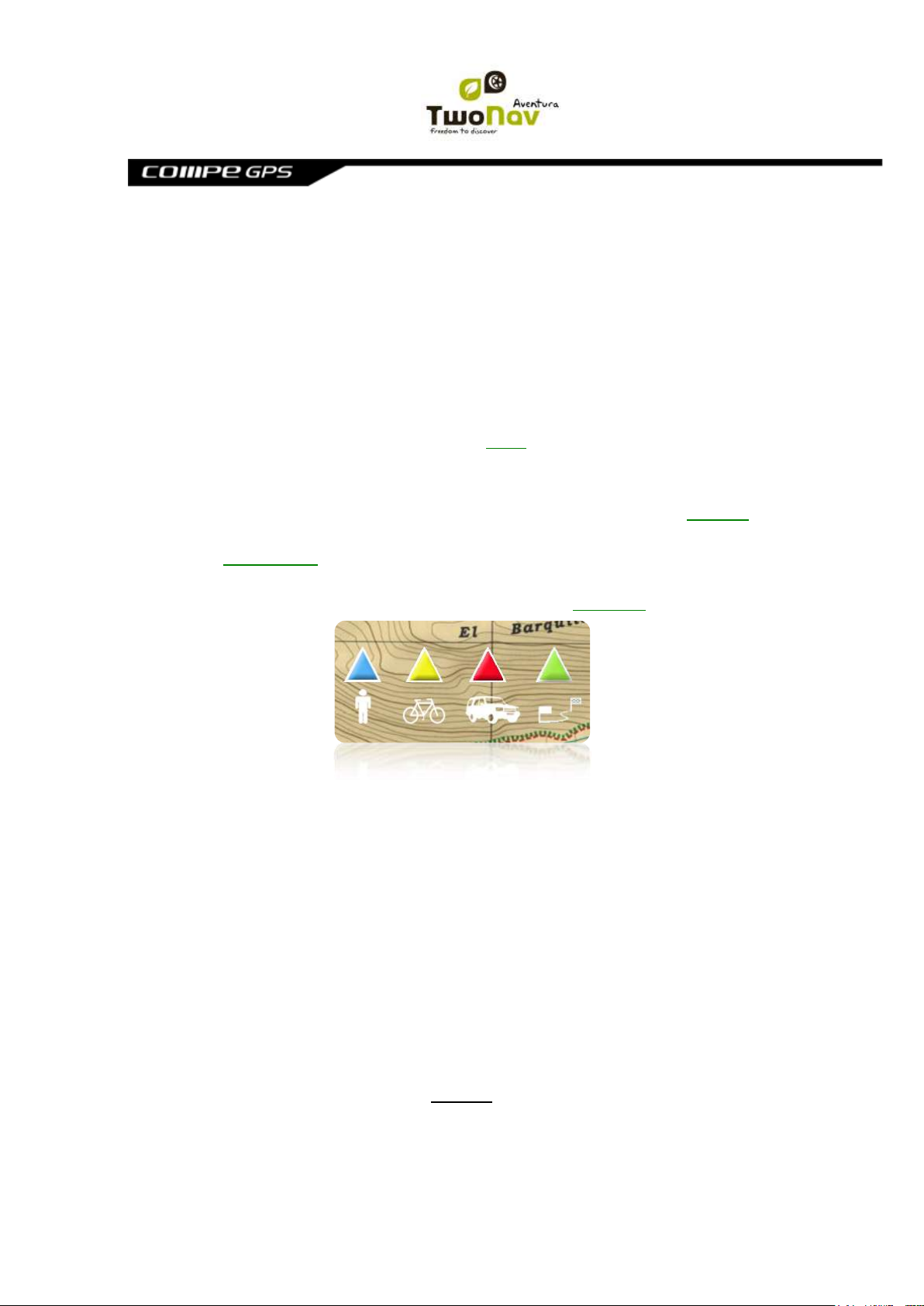
CompeGPS Team S.L.
http://www.compegps.com
http://support.compegps.com
10. Montrer/Occulter Barre de Données: Vous pouvez occulter la barre de données afin
de disposer d‟une vue plus vaste de la carte.
11. Heure: elle s‟actualise avec les données reçues par le GPS.
12. Vitesse
13. Dist. à l'arrivée
14. Temps estimé pour arriver à la destination
15. Bouton Menu: Conduit au Menu Principal de TwoNav.
16. Icônes de Statut (accès fenêtre Statut): Indiquent le niveau actuel de batterie et de
couverture GPS. Donnent accès à la page „Statut‟.
17. Limite de vitesse de la voie actuelle: Indique la limite de vitesse officielle établie pour
la voie sur laquelle nous nous trouvons.
18. Recentrer (après avoir déplacer la carte): Appuyer sur le bouton „recentrer‟ pour
situer le projecteur à sa position actuelle après s‟être déplacer sur la carte.
19. POI: Point d‟intérêt de V-map (Station service, hôtel, distributeur automatique, etc).
20. Position Actuelle: Indique votre position et direction actuelles. La couleur changera en
fonction du véhicule configuré ou si vous êtes en mode „Simulation‟.
21. Indication de manœuvre: Illustre les manœuvres que vous devrez réaliser, sur la
carte et plus précisément.
22. Route Calculée: Montre la route automatiquement calculée que vous devez suivre.
23. Zoom +
24. Zoom -
25. Barre d‟Échelle: Règle visuelle qui permet de faire une valorisation rapide des
distances sur écran.
26. Prochaine rue: Indique la rue suivante par laquelle vous devrez circuler en suivant la
navigation.
27. Rue actuelle: Nom de la rue où vous vous trouvez.
Off-road
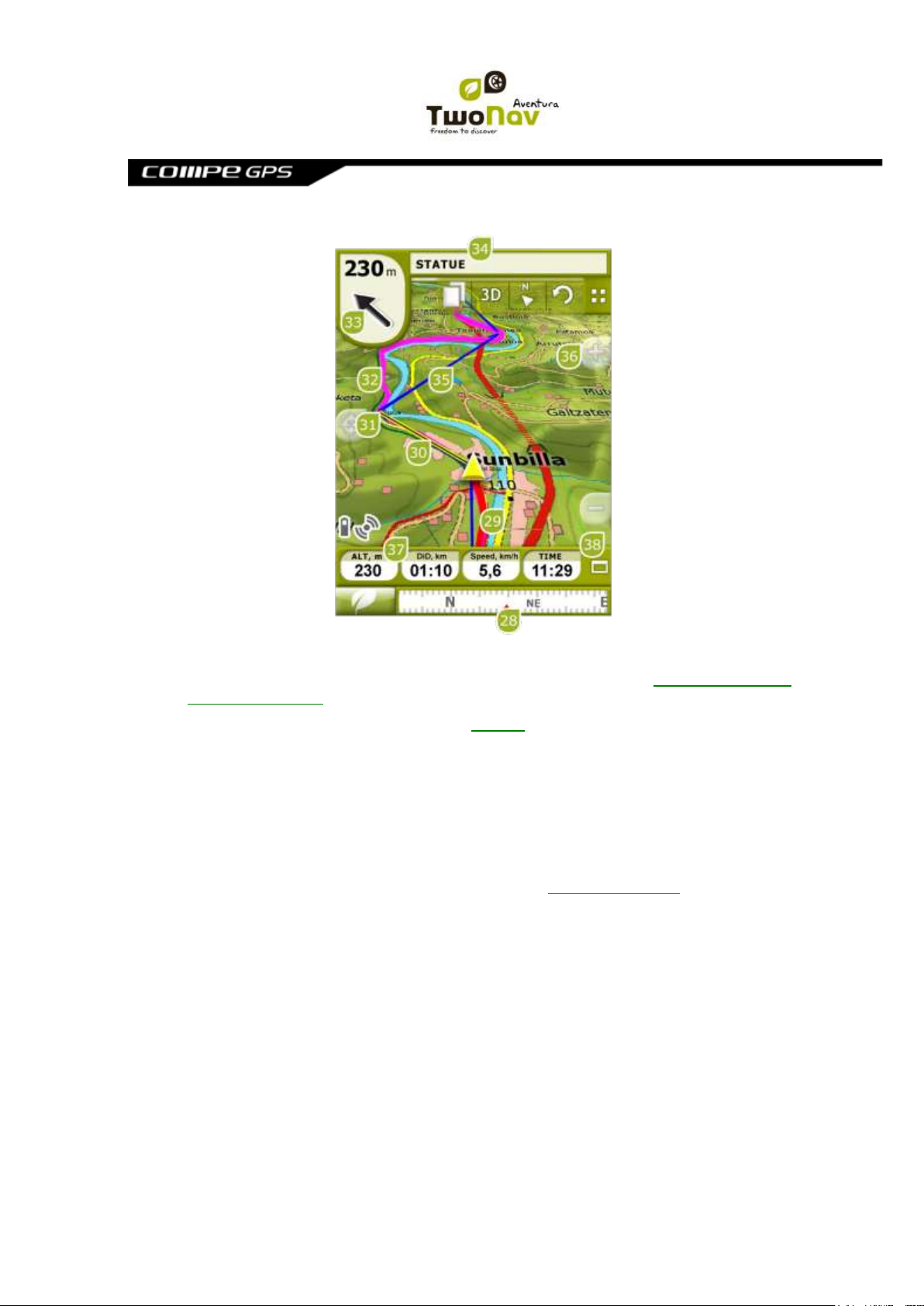
CompeGPS Team S.L.
http://www.compegps.com
http://support.compegps.com
28. Boussole: Montre l‟orientation de l‟appareil. Vous pouvez configurer la source de cette
donnée (GPS, boussole électronique ou „automatique‟) à partir de „menu > Réglages >
Off-road > Direction‟.
29. Trace Actuel Enregistrée: Si la trace actuelle est en train d‟être enregistrée, nous
pourrons voir sa trace se dessiner derrière notre position.
30. Ligne guide (direction waypoint/trace): Permet de relier votre position actuelle au
lieu où vous vous dirigez (trace ou prochain waypoint)
31. Prochain waypoint
32. Trace chargée
33. Flèche GOTO: Direction dans laquelle se trouve le prochain waypoint. Lorsque l‟on suit
une trace, elle marquera la direction de celui-ci (voir navigation Off-road).
34. Nom trace / Prochain Waypoint: Nom du prochain waypoint ou de la trace que l‟on
est en train de suivre.
35. Route chargée
36. Déplacer/Tourner carte: Choisissez entre deux types de mouvement:
a. Déplacement: permet de se déplacer sur la carte sans changer l‟orientation
pour voir de nouvelles parties de celle-ci.
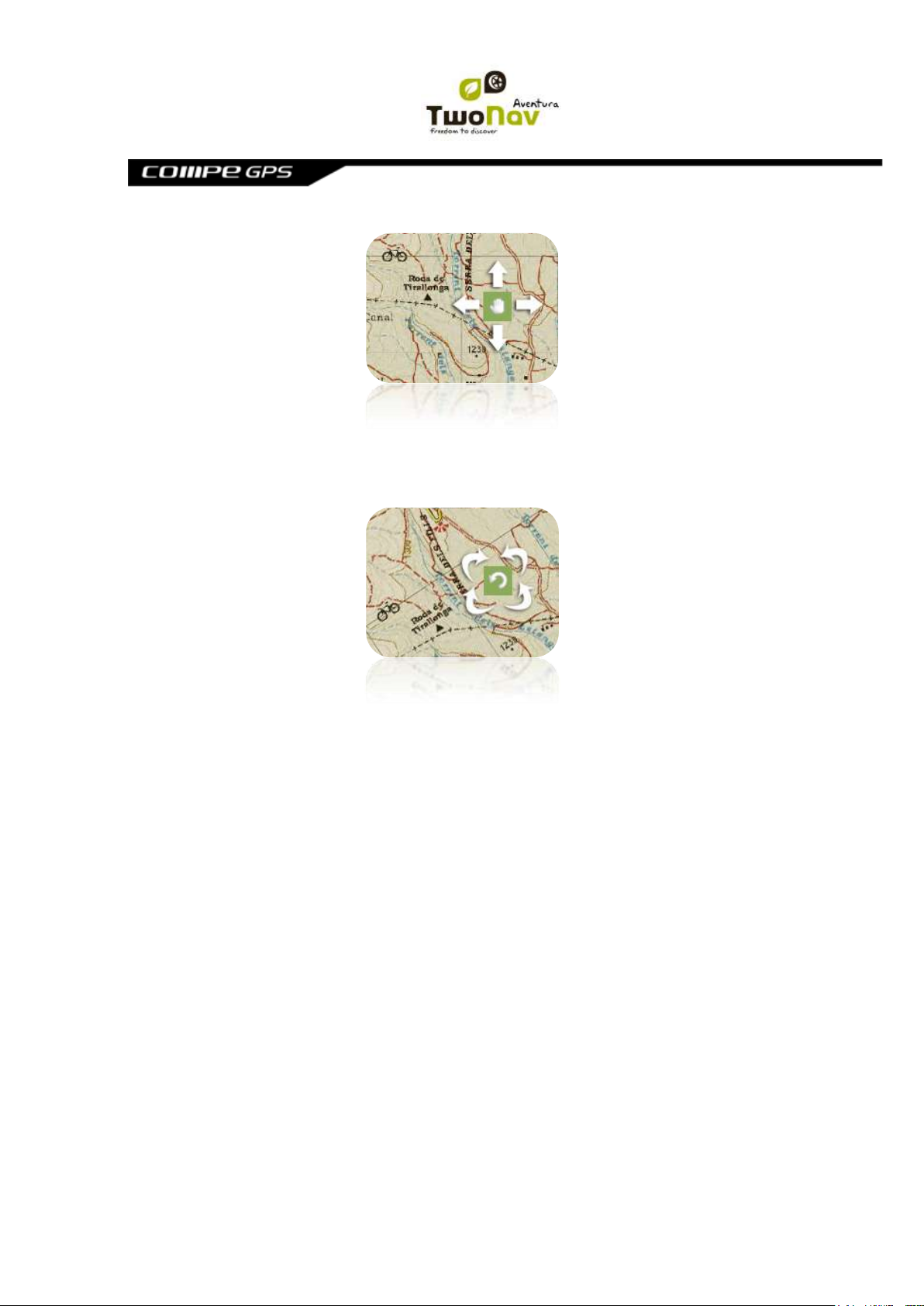
CompeGPS Team S.L.
http://www.compegps.com
http://support.compegps.com
b. Rotation: changera l‟orientation de la carte de sens horaire à sens antihoraire
(entraînement horizontal) ou haut/bas (entraînement vertical).
Vous pouvez déplacer la carte en l‟entraînant par le biais de l‟écran tactile ou du
joystick.
37. Altitude
38. Montrer/Occulter Barre de Données: Vous pouvez occulter la barre de données afin
de disposer d‟une vue plus vaste de la carte.
Lorsque vous naviguez via une route ou trace, ou lorsque vous enregistrez une trace, le
graphique s‟affichera ici et cette touche comprendra 3 états :
Barre de données
Barre graphique
Rien
3.3 Menu
À partir du Menu Principal de TwoNav, vous pourrez accéder à la plupart des options du
logiciel.
Vous y trouverez les sélecteurs de mode On-road/Off-road, les accès aux différentes sections
de fonctionnalités ainsi qu‟un accès direct à la carte.

CompeGPS Team S.L.
http://www.compegps.com
http://support.compegps.com
3.3.1 On-road/Off-road
TwoNav dispose de deux modes de navigation pour s‟adapter aux besoins de chaque
environnement.
Appuyez sur l‟onglet correspondant du menu principal pour activer le mode qui vous convient le
mieux.
Pour plus d‟information, consultez le paragraphe Sélecteur On-road/Off-road
3.3.2 Naviguer…
TwoNav dispose de trois manières principales d‟activer la navigation vers une destination:
Par le biais du bouton Naviguer…
Par le biais des listes waypoints, routes et traces
Par le biais de la sélection directe sur la carte
Consultez le paragraphe Sélectionner destination pour plus d‟information.
3.3.3 Listes de Données
En appuyant sur le bouton „Données‟ du menu principal vous pourrez gérer les fichiers
disponibles dans votre dispositif. Cette gestion est faite à travers les listes de waypoints, routes,
traces et cartes.
Les fichiers que l‟on considèrera dans ces listes seront ceux que vous aurez sauvegardés dans
le dossier „TwoNavData/Maps‟ (pour les cartes) et „TwoNavData/Data‟ (pour les traces, routes
et waypoints).
Découvrons le fonctionnement général de ces listes:
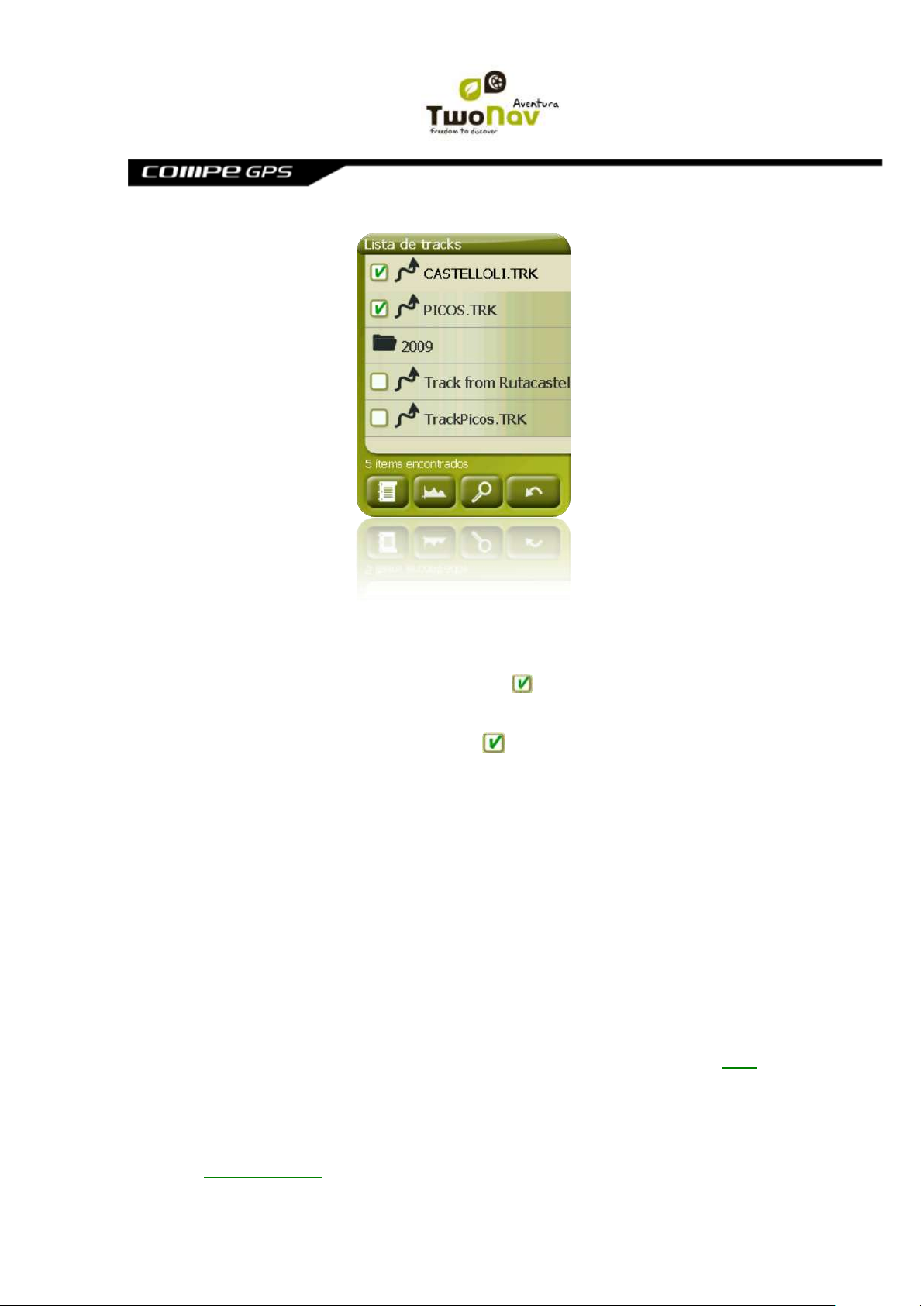
CompeGPS Team S.L.
http://www.compegps.com
http://support.compegps.com
Éléments disponibles/ouverts: Sur la liste apparaissent les éléments disponibles
dans le dossier de données. Les éléments ouverts se situeront dans la partie
supérieure de la liste avec leur case marquée.
o Appuyez sur le nom d‟un élément pour l‟ouvrir.
o Appuyez sur la case de la gauche pour la fermer.
Sous-éléments: Réalisant un clic bref sur le nom d‟un élément (route ou archive de
waypoints) les waypoints qui le composent seront montrés. Appuyez de nouveau sur le
nom de l‟élément pour cacher son contenu.
Actions sur les éléments: Il est possible de réaliser différentes actions sur chaque
élément. Lorsque l‟on sélectionne un élément (clic bref sur celui-ci) les boutons de la
partie inférieure de la liste montreront les fonctions les plus importantes pour cet
élément (voir propriétés, zoom vers... l‟élément, ajouter waypoints, etc.).
Pour accéder à la liste de toutes les fonctions appuyez de manière prolongée sur l‟élément et le
Menu Contextuel s‟ouvrira.
3.3.4 Découvrir
L‟option du menu principal „Découvrir‟ vous permet d‟accéder aux outils utiles pour explorer les
zones que vous allez visiter:
Zoom vers......: Choisissez l‟élément (direction, POI, favori, données ou coordonnées)
que vous souhaitez visualiser sur la carte et une nouvelle fenêtre apparaîtra. (+info)
Simuler: vous permet de sélectionner deux points (position actuelle, par direction, par
carte, POI, etc.) pour réaliser une simulation de navigation du point A au point B.
(+info).
Stop Sim.: Stoppe la simulation en cours (aussi bien celle du point A-B comme celle de
la trace qui s‟anime).
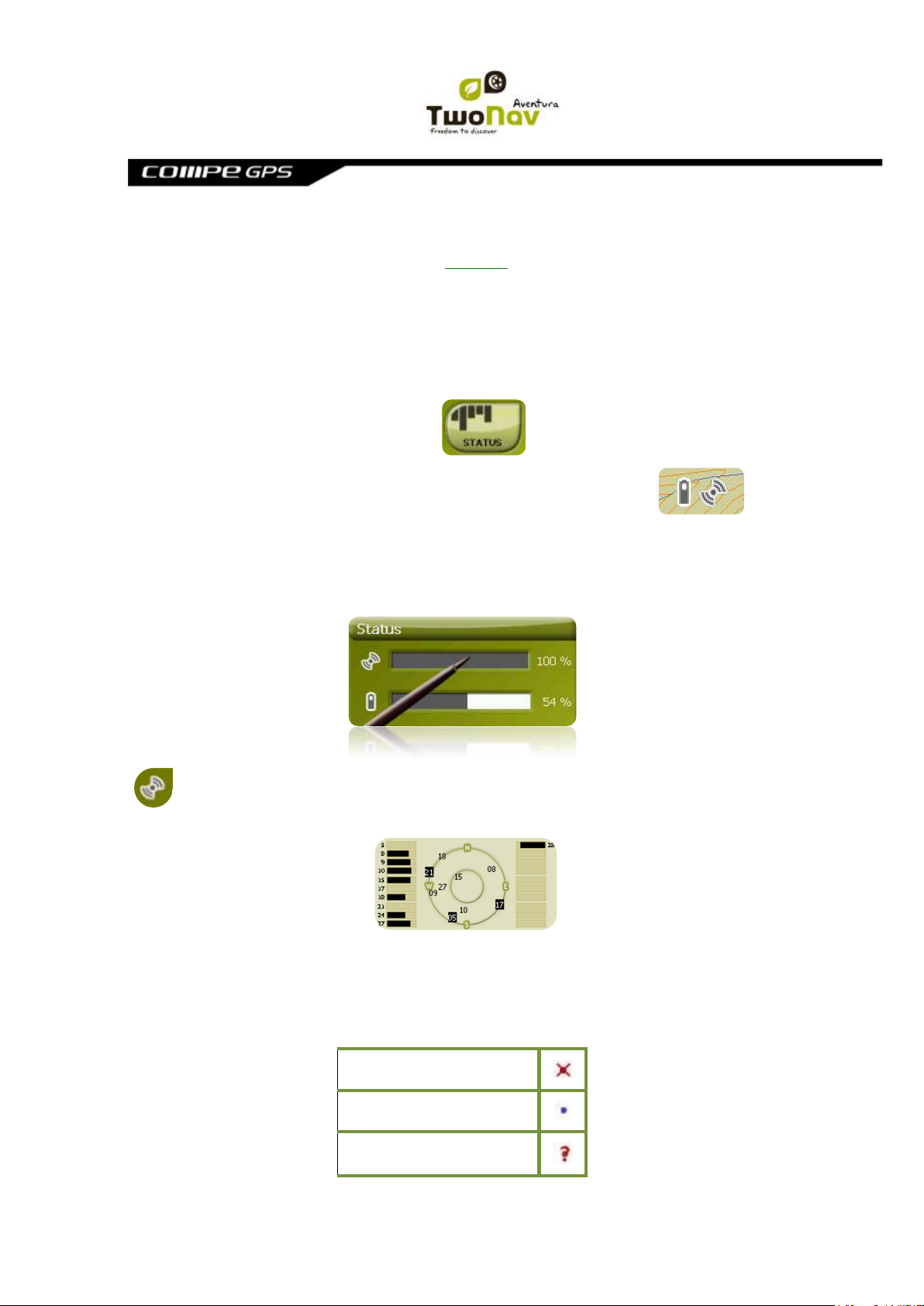
CompeGPS Team S.L.
http://www.compegps.com
http://support.compegps.com
Déconnecté
Se connectant
Erreur (non trouvée)
Panorama 3D: Cette option vous permet de réaliser une vue aérienne enveloppante (à
360º). Pour cela vous devrez avoir le mode 3D activé.
3.3.5 Statut
La page „Statut‟ vous permet de connaître le statut général de votre TwoNav. Il vous renseigne
sur la charge de la batterie, la réception et le positionnement des satellites, la luminosité de
l‟écran, le volume du son ou l‟enregistrement d‟un trace.
Il existe deux façons d‟accéder à la page „Statut‟:
À partir du „Menu Principal > Statut‟
Sur la carte, à partir des icônes situées à la partie inférieure gauche
Une fois dans la page „Statut‟, vous pouvez configurer les paramètres présents dans cette
page, en réalisant une pression brève sur la barre de pourcentage de chaque élément. Vous
accèderez aux items suivants:
Statut des satellites: Vous pouvez visualiser le nombre de satellites disponibles, leur
répartition et la couverture qu‟atteindra chacun de ceux-ci.
TwoNav essaiera d‟obtenir la position actuelle. Si vous vous trouvez dans un endroit sans
couverture GPS (p.ex. dans un bâtiment) le Statut du GPS sera “Sans position”, c'est-à-dire,
que TwoNav a réussi à établir une communication avec le GPS mais que celui-ci ne parvient
pas à déterminer votre position à cause de l‟absence de signal du satellite.
Les statuts du GPS sont les suivants:
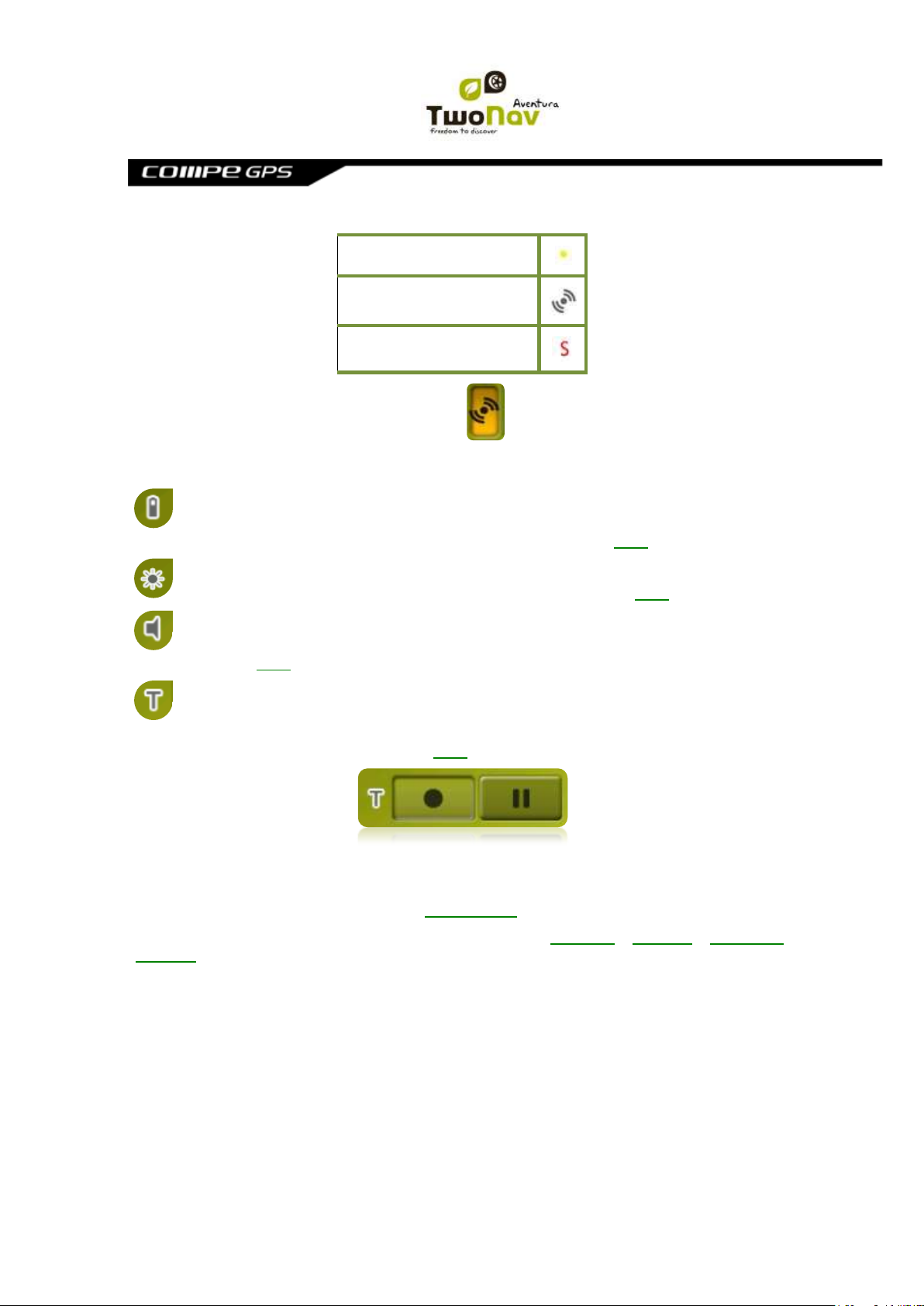
CompeGPS Team S.L.
http://www.compegps.com
http://support.compegps.com
Connecté sans position
Connecté avec position
Simulant
Pour déconnecter le GPS appuyez sur le bouton . Si vous déconnectez le GPS, TwoNav
ne recevra pas de signal de position et de nombreuses options ne fonctionneront plus
correctement.
Batterie: vous pourrez visualiser le pourcentage de charge de la batterie et, en cliquant
sur celui-ci, vous pourrez gérer les options d‟autonomie de l‟appareil. (+info)
Luminosité: pourcentage de luminosité que votre écran émettra. (+info).
Volume: configure le volume général et le volume de chaque élément sonore
individuellement. (+info).
Trace: avec le bouton „enregistrement‟ appuyé la trace actuelle sera sauvegardée. Si
vous appuyez sur „pause‟ les positions ne seront plus sauvegardées jusqu‟à ce que vous
appuyiez de nouveau sur „enregistrement‟. (+info).
3.3.6 Configurer
La page „Configurer‟ vous permet d‟accéder aux principales options que personnalise TwoNav
pour chaque type d‟usage (voir le chapitre Configuration pour plus de détails).
Ces options sont regroupées dans les sections suivantes „Affichage‟, „Véhicule‟, „Navigation‟,
„Système‟.
3.4 Menus Contextuels
TwoNav utilise des Menus Contextuels afin d‟accéder facilement et rapidement aux fonctions
les plus adéquates à chaque moment et pour chaque option.
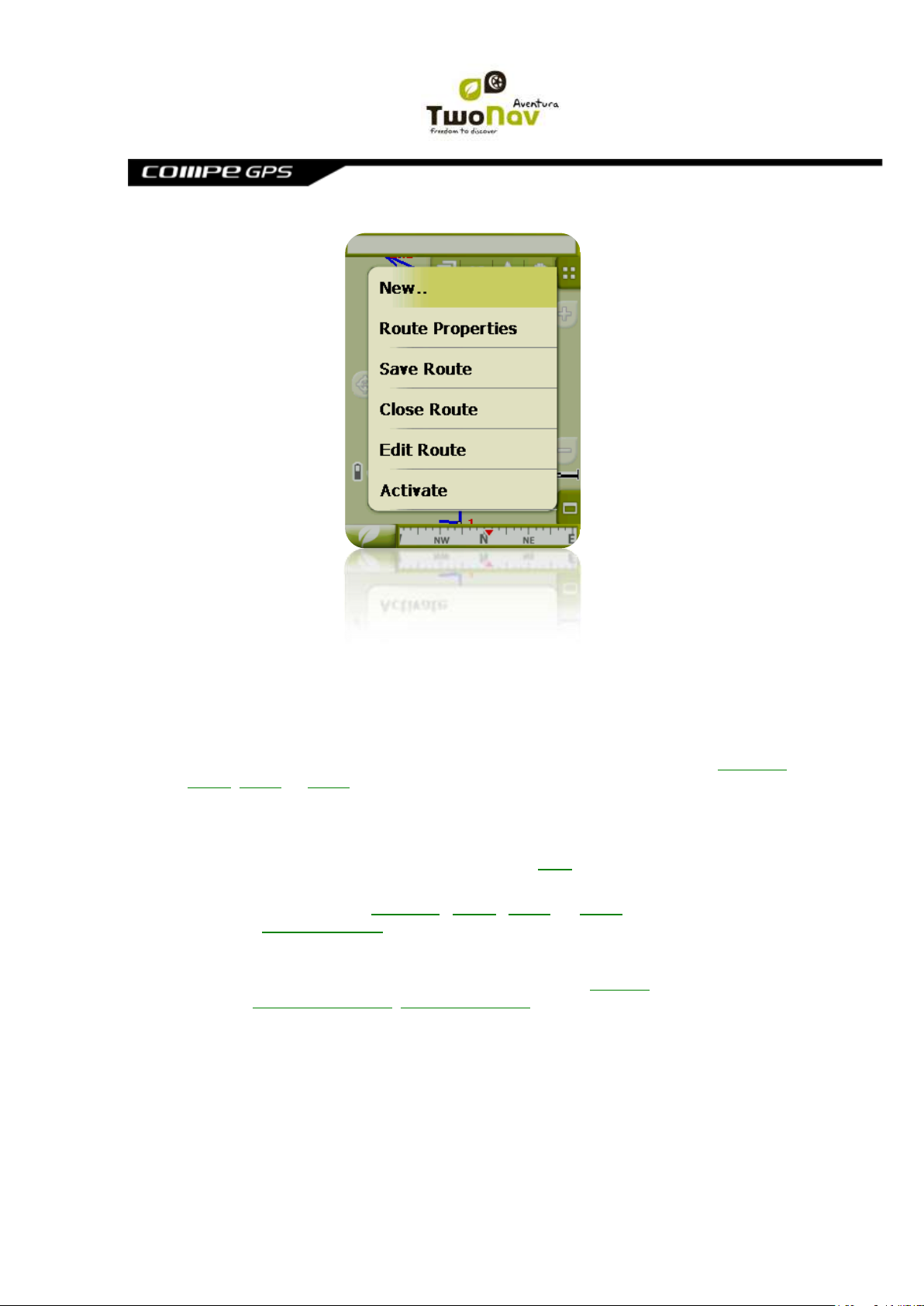
CompeGPS Team S.L.
http://www.compegps.com
http://support.compegps.com
Pour ouvrir le menu contextuel d‟un élément (trace, carte, waypoint…), maintenez la pression
sur celui-ci pendant une seconde. Vous pouvez ouvrir les menus contextuels dans les
environnements suivants de l‟interface d‟usager:
Fenêtre de navigation (carte): En fonction de l‟élément sur lequel ouvre le Contextuel
vous disposerez de certaines fonctions. Elle dispose d‟une description des fonctions
disponibles dans le menu de chaque élément des appareils spécifiques pour waypoints,
routes, traces ou cartes.
Champs de données: Lorsque l‟on ouvre Contextuel sur les champs (à la barre de
données ou les pages de données) vous pourrez modifier les champs disponibles,
programmer une alarme ou accéder à d‟autres fonctions qui peuvent varier en fonction
du champ (faire un reset, compte à rebours, etc.). (+info)
Listes: Il est possible d‟ouvrir le Menu Contextuel et de voir les différentes actions à
réaliser sur un élément (waypoints, routes, traces et cartes) cliquant sur son nom
depuis les listes de données.
3.5 Déplacement sur les listes
TwoNav utilise un système de listes en différentes situations: données (traces, waypoints,
routes et cartes), champs de données, menus contextuels, etc.
Un système de « scroll » (déroulement d‟écran) pour faciliter le déplacement à travers ces listes
a été développé, qui vous permet de vous déplacer parmi les différentes options en traînant le
crayon ou le doigt vers le haut ou vers le bas.
Si vous réalisez un déplacement bref, le dernier élément visualisable deviendra le premier.
Si vous réalisez un déplacement prolongé, vous commencerez un mouvement continu par la
liste qui stoppera uniquement à la fin de celle-ci ou lorsque vous appuierez de nouveau sur
l‟écran.
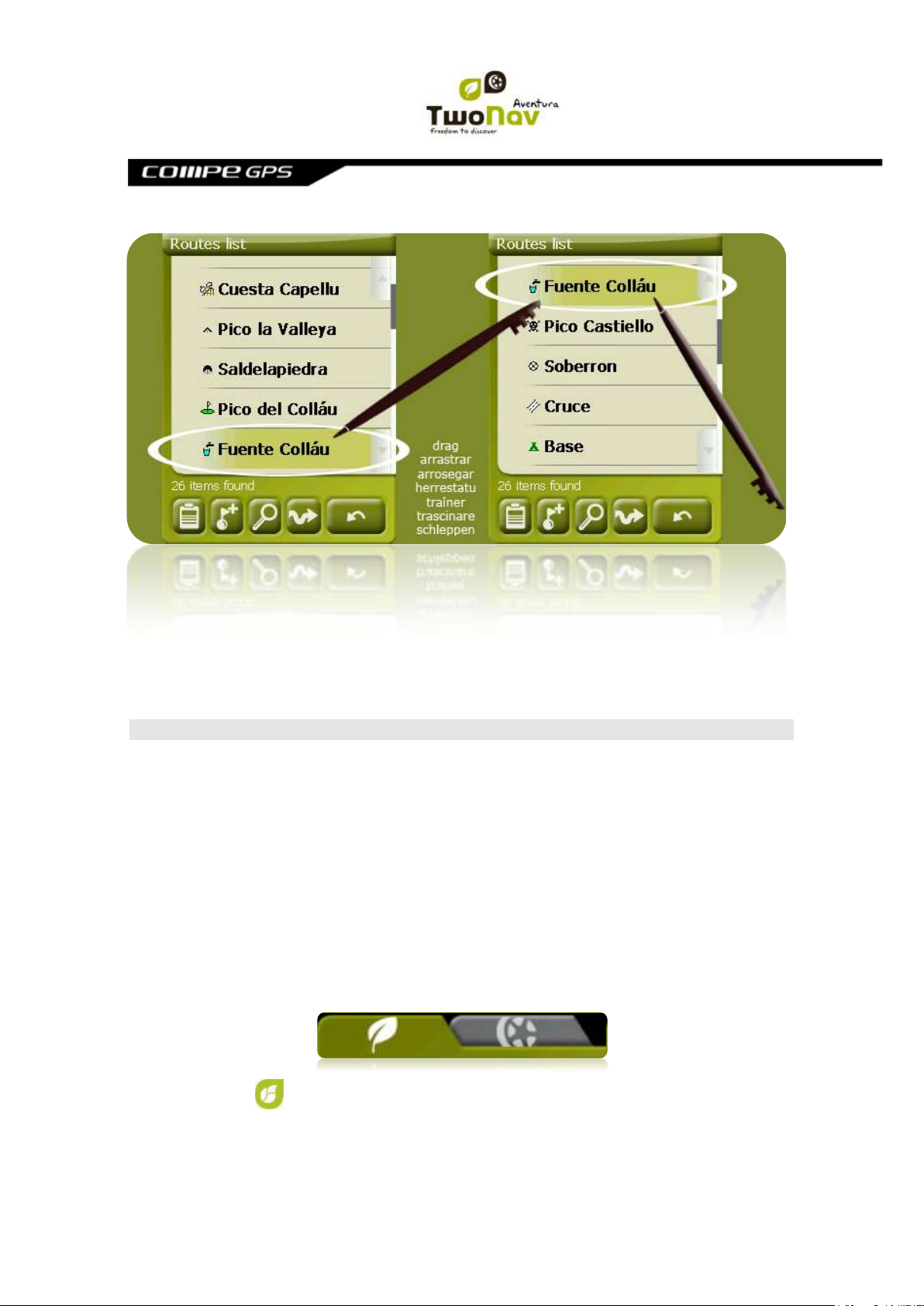
CompeGPS Team S.L.
http://www.compegps.com
http://support.compegps.com
Si vous souhaitez vous déplacer à travers les listes de manière plus précise, vous pouvez
utiliser les flèches latérales afin d‟obtenir un mouvement plus contrôlé.
4 Configuration
TwoNav est configuré par défaut afin de s‟adapter aux besoins de la plupart des usagers.
Cependant, il important que vous consacriez un moment pour analyser quelles sont les
meilleures options pour l‟usage que vous en ferez et pour l‟adapter aux conditions de chaque
moment.
4.1 Sélecteur On-road/Off-road
TwoNav dispose de deux modes de navigation: On-road et Off-road. Vous pouvez facilement
différencier le mode dans lequel vous vous trouvez en vous fixant sur la couleur de l‟interface
d‟usager (gris ou vert). Les fonctionnalités du logiciel varient aussi en différents aspects, qui
sont expliqués d‟une façon général dans ce chapitre et sont précisés dans d‟autres chapitres de
ce manuel.
Vous pouvez changer le mode de navigation de TwoNav en appuyant sur les onglets de la
partie supérieure du Menu Principal:
Off-road (hors route): Les zones de pratique d‟activités Outdoor ne disposent pas
habituellement d‟information utilisable pour le calcul automatique de la route, de façon à
ce que la cartographie serve uniquement de référence visuelle. Pour disposer
d‟assistance à l‟orientation vous devrez utiliser des références positionnelles
(waypoints, routes et traces) que vous pouvez créer vous-même ou obtenir de
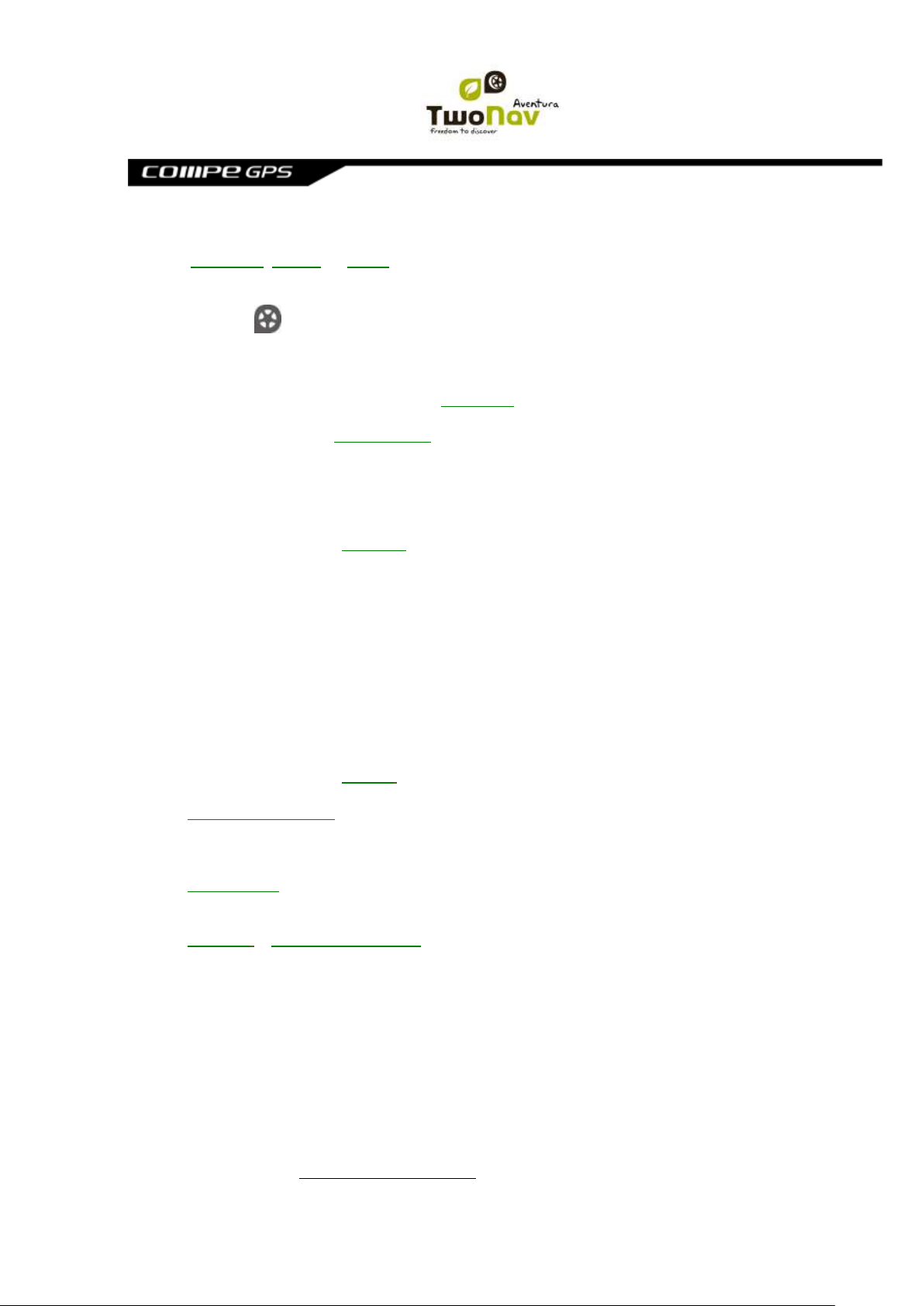
CompeGPS Team S.L.
http://www.compegps.com
http://support.compegps.com
différentes sources comme des sites web ou des forums d‟Internet. Voir les chapitres
„Waypoints, Routes et traces‟.
On-road (sur route): Utilisez l‟information des cartes routières (V-maps de
CompeGPS) pour calculer automatiquement la route que nous devrons suivre pour
atteindre notre destination. Cette route tiendra compte des voies disponibles et
proposera une orientation détaillée à travers celles-ci en utilisant des indications
visuelles et vocales. Voir le chapitre „Carte auto‟.
Important : Le mode On-road (sur route) ne sera disponible que si vous disposez
d‟une V-map dans le dossier cartes. Autrement, l‟onglet On-road sera désactivé.
Selon le mode activé, les fonctions suivantes changent :
Options : Vous disposez d‟une configuration spécifique d‟options pour le mode On-
Road et d‟une autre pour le mode Off-Road. Toutes les options ne sont pas profilables.
Voici une liste des options profilables :
o Dans options „Affichage‟:
Autocartes
Orientation (trace haut / Nord haut)
Autozoom
Re-centrer
Rotation écran
Champs de données
Barre d‟outils
Options Reliefs 3D
Mode 3D
Barre d‟échelle
Options pointeur
Menu liste
o Dans options „Avancé‟ :
Navigation statique
Champs de données : Le contenu de la barre de données et de la barre d‟outils est
différent afin de mieux répondre aux besoins de chaque utilisateur. Une modification
dans un mode n‟a pas d‟effet sur l‟autre, de sorte que vous pouvez configurer des
paramètres spécifiques pour les champs de données On-Road et Off-Road.
Barre d‟outils: Vous pouvez aussi configurer des paramètres spécifiques pour les outils
dans chaque mode.
Menu : La disponibilité et l‟ordre de certaines fonctions change. Vérifiez les sections
Naviguer et Options de navigation.
4.2 2D/3D/3D+
TwoNav propose trois modes de visualisation de façon à vous permettre de bénéficier d‟une
perspective adaptée à chaque situation.
2D : Plan zénithal.
3D : Image tridimensionnelle plane, par ex. sans relief, mais avec une perspective.
3D+ : Affiche l‟orographie du terrain en 3D avec rendu réel.
ce mode n‟est disponible qu‟aux conditions suivantes :
o Carte d‟élévation chargée (CDEM)
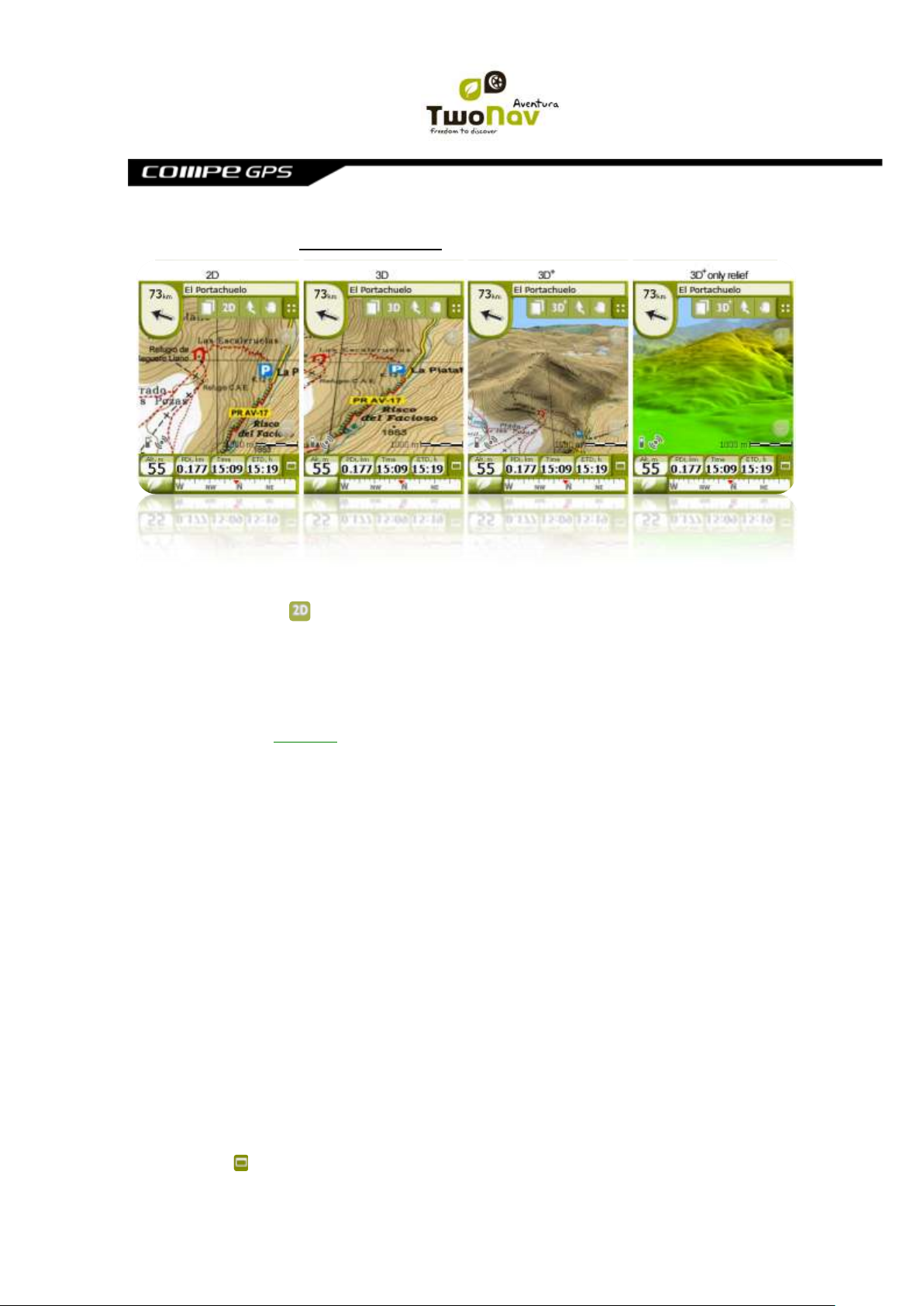
CompeGPS Team S.L.
http://www.compegps.com
http://support.compegps.com
o Carte Raster (trame) chargée (normalement RMAP ou ECW)
Appuyer sur la touche dans la barre d‟outils pour changer de mode.
Par défaut, cette touche a 2 positions :
2D
3D/3D+ : TwoNav tentera un affichage en mode 3D+ . En cas d‟échec, un 3D (plane)
s‟affiche.
A partir des options Mode 3D, vous pouvez configurer cette touche pour obtenir 3 positions au
lieu de 2 :
2D
3D (plane)
3D+
Notes sur la 3D+ :
1. Veuillez noter que vous devez disposer d‟une carte raster et d‟une carte d‟élévation
(CDEM) pour que ce mode fonctionne.
2. En mode „Off-road‟ (hors route), lorsque vous tentez de passer en 3D+, un CDEM
disponible est recherché dans la zone et s‟ouvre automatiquement. En mode On-road
(sur route), vous devez charger le CDEM manuellement.
Les cartes vectorielles ne s‟affichent pas en mode 3D+.
4.3 Champs de Données
TwoNav dispose d‟une multitude de données sur la navigation qui peuvent être d‟un grand
intérêt lors de vos sorties (vitesse, altitude, distances...). Ces données se trouvent
principalement dans deux espaces:
1. Barre de données: La barre de données apparaîtra à la partie inférieure de l‟écran
pendant la navigation. Vous pourrez la conserver à la vue ou l‟occulter par le biais de
l‟icône .
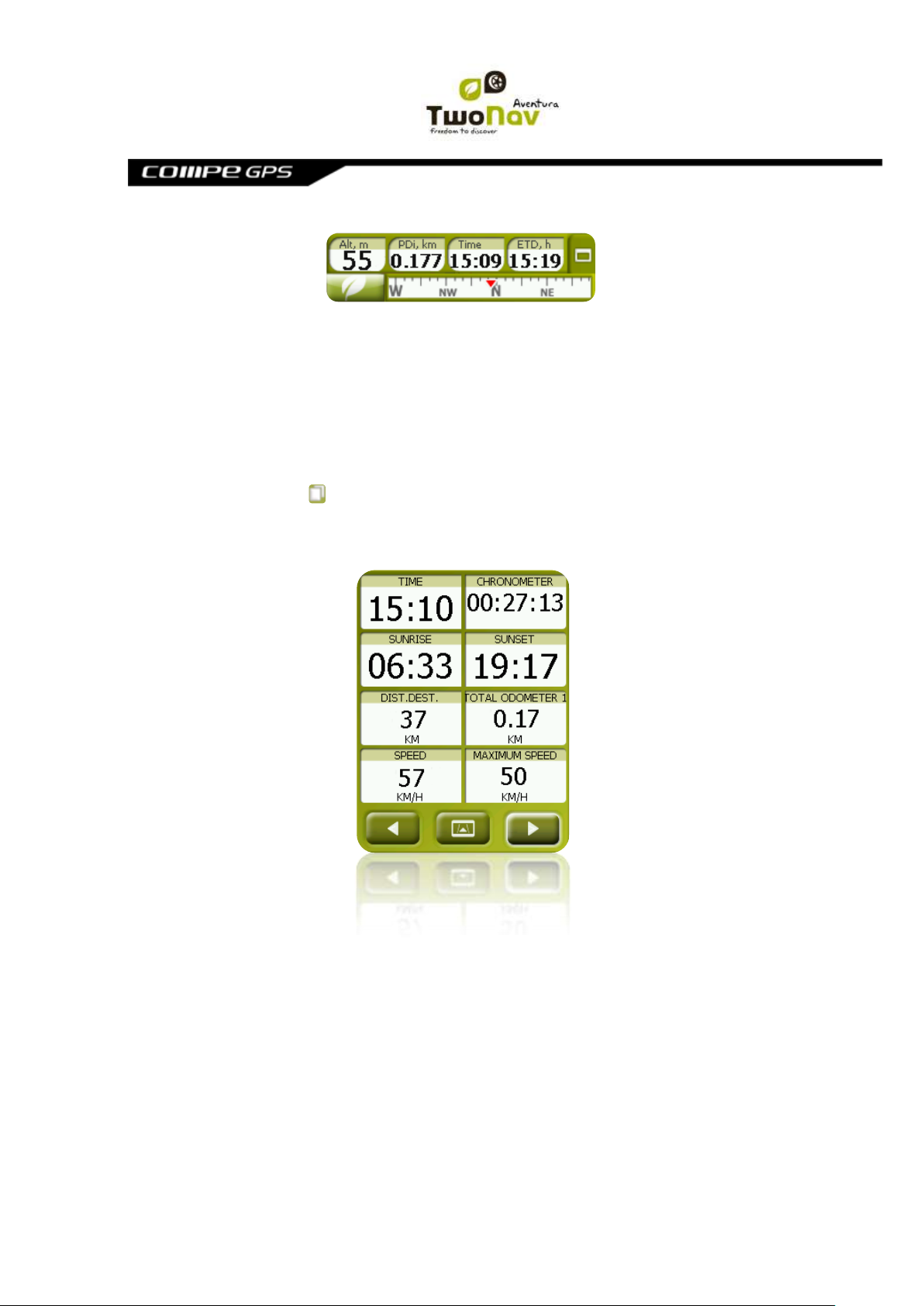
CompeGPS Team S.L.
http://www.compegps.com
http://support.compegps.com
39. Lorsque vous naviguez via une route ou trace, ou lorsque vous enregistrez une trace,
le graphique s‟affichera ici et cette touche comprendra 3 états :
Barre de données
Barre graphique
Rien
2. Pages de Données: Les pages de données offrent un espace additionnel à la barre de
données afin de visualiser un plus grand nombre de champs et de façon plus claire.
Pulsez le bouton pour y accéder.
TwoNav dispose de 3 pages de données qui apparaissent dans l‟ordre:
1. Page de données: 8 champs de données.
2. Page de boussole: un champ spécial avec une illustration de la boussole et 6
champs de données.
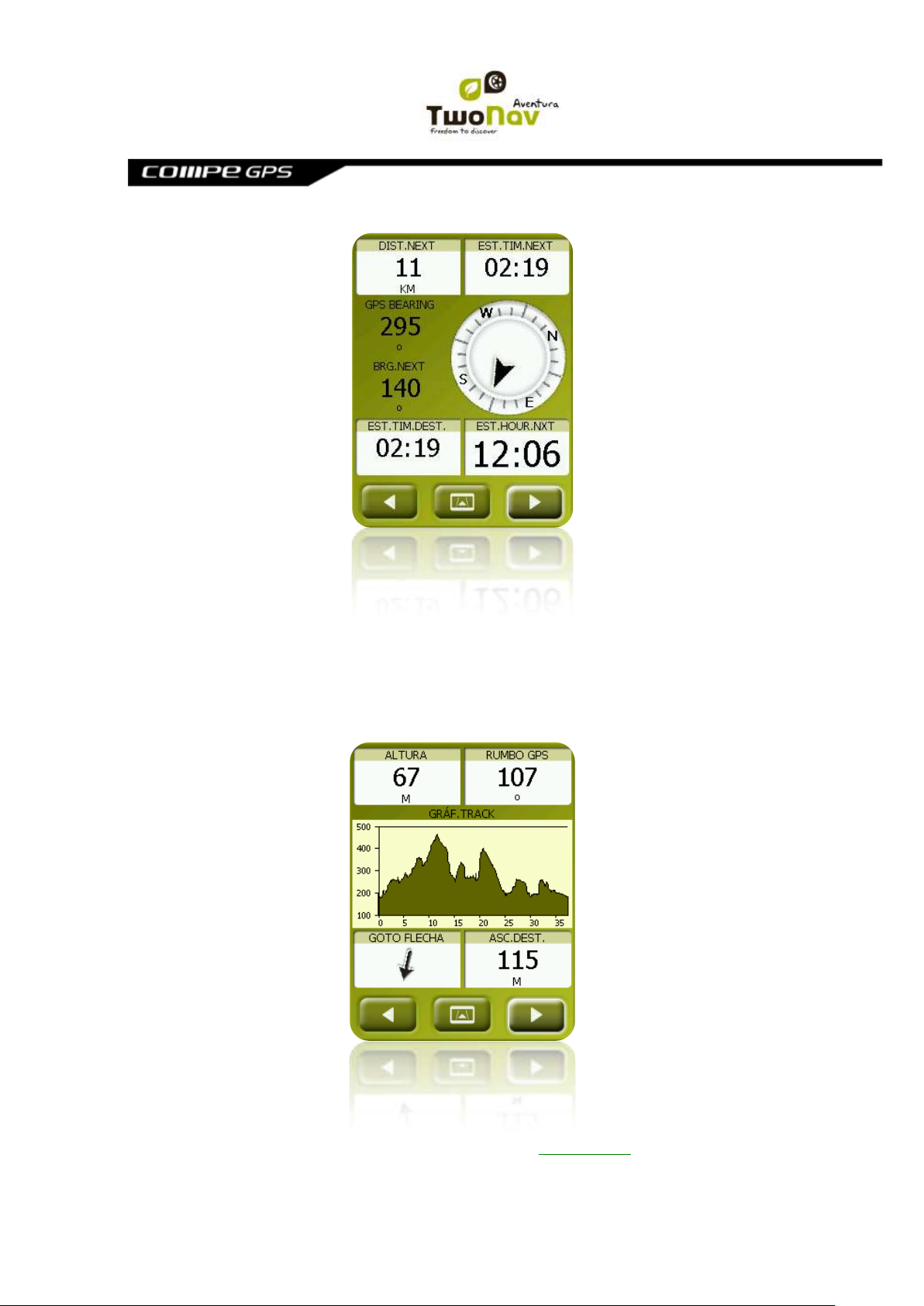
CompeGPS Team S.L.
http://www.compegps.com
http://support.compegps.com
3. Page de graphique: Elle contient un champ spécial comprenant un profil
d‟altitude. Lorsque vous naviguez via une route ou trace, il apparait avec votre
position actuelle indiquée par une ligne rouge verticale. Vous pouvez zoomer
en utilisant les touches en haut à droite. Si vous ne
naviguez pas via une route ou trace, la trace en cours d‟enregistrement
s‟affiche. 4 champs de données liés à l‟altitude accompagnent le graphique.
La barre de données comme les pages de données sont configurables pour vous montrer les
champs les plus intéressants.

CompeGPS Team S.L.
http://www.compegps.com
http://support.compegps.com
De plus, la plupart de ceux-ci dispose de fonctions additionnelles comme la programmation
d‟alarmes.
Les champs de données sont profilables pour des paramètres différents en mode On-Road ou
Off-Road. Une modification dans un mode n‟a pas d‟effet sur l‟autre.
4.3.1 Sélection des champs de données
Vous pouvez sélectionner les champs de données de deux façons :
1. Modifier un seul champ : En ouvrant le menu contextuel dans un champ (clic long) et
en sélectionnant „Modifier ce champ‟, vous pourrez choisir directement les données à
afficher dans ce champ.
2. Data fields manager: À partir du „Menu principal > Réglages > Affichage > Champs de
données‟. Consultez le chapitre „Champs‟ pour une description détaillée du
fonctionnement de cet éditeur.
Vous pouvez trouver une liste des champs disponibles à l‟appendice 1
4.3.2 Fonctions spéciales
Lorsque vous ouvrez le menu contextuel sur un champ de données, vous trouverez les
fonctions disponibles associées à ce champ.
Les options ne sont pas les mêmes dans tous les champs. Voici celles que vous pouvez
trouver:
3. Champs de données: Accès à l‟éditeur de champs disponibles.
4. Ne pas montrer ce champ: Élimine rapidement une donnée.
5. Programmer alarme: Définit une limite supérieure et inférieure, ainsi que le type de
signal (visuel ou auditif) pour que vous soyez averti lorsque vous sortez de ce rang. Si
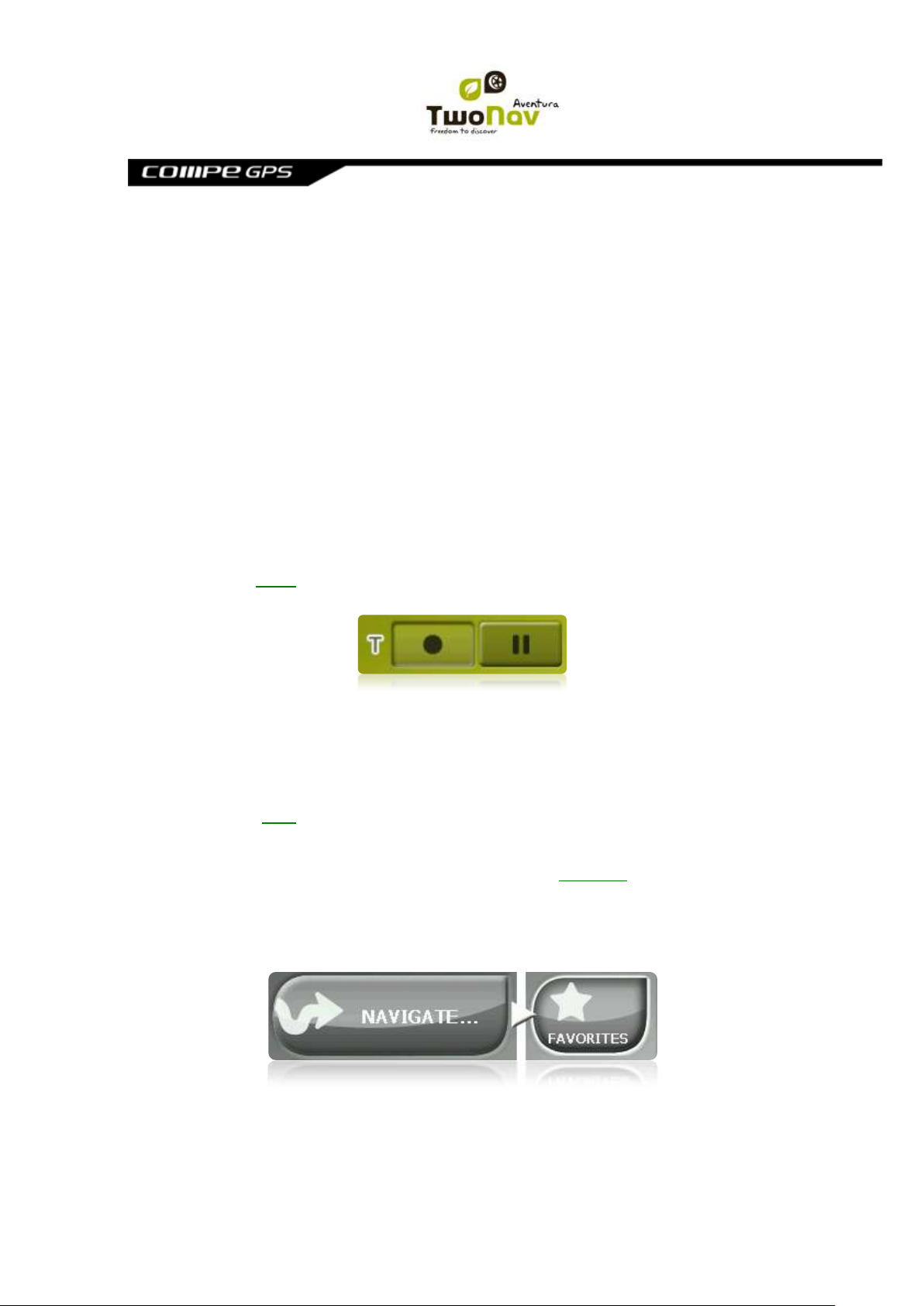
CompeGPS Team S.L.
http://www.compegps.com
http://support.compegps.com
vous ajoutez un signal auditif, vous devrez choisir le fichier de son que vous souhaitez
voir se reproduire.
6. Reseter: Normalement vous pouvez le trouver dans des champs comme les compteurs
de distance parcourue (odomètres) ou chronomètre. Remettent le compteur à 0.
7. Tout réinitialiser : réinitialise tous les champs pouvant être réinitialisés sauf l‟odomètre
total 1 et 2.
8. Compte à rebours: Vous pouvez définir une valeur à laquelle des unités de temps ou
de distance seront soustraites (selon le champ) jusqu‟à atteindre 0.
9. Calibrer boussole: Accès direct au calibrage de la boussole digitale.
10. Calibrer baromètre: Accès direct au calibrage du baromètre digital.
4.4 Enregistrer la trace
Vous pouvez choisir si vous souhaitez enregistrer votre parcours habituel dans un fichier de
trace ou non.
Allez à la fenêtre „Statut‟ et appuyer sur le bouton „enregistrer‟ pour que vos mouvements soient
ajoutés à la trace actuelle.
Si vous enfoncez sur le bouton pause, les positions ne seront plus sauvegardées jusqu‟à ce
que vous enfonciez de nouveau „enregistrer‟.
La trace qui est en train d‟être enregistrée actuellement sera située en premier lieu sur la liste
des traces et son nom sera par défaut la date actuelle.
Vous pouvez configurer le niveau de précision de la trace enregistrée à partir des options
tracklog (traçage) (+info).
4.5 Favoris
En plus de la possibilité de créer des points géoréférenciés (waypoints), TwoNav vous permet
aussi d‟établir tout type de localisations géographiques comme points Favoris. Votre maison,
un restaurant, un parc que vous avez visité, l‟école de vos enfants … peuvent faire parti de
votre liste de favoris.
Vous pouvez établir vos Favoris à partir du menu principal:
La liste de Favoris n‟est pas établie par défaut, vous devrez donc la configurer vous-même en
saisissant les éléments qui feront parti de cette liste. Ainsi, la première fois que vous accédez à
Favoris, vous trouverez l‟écran suivant:
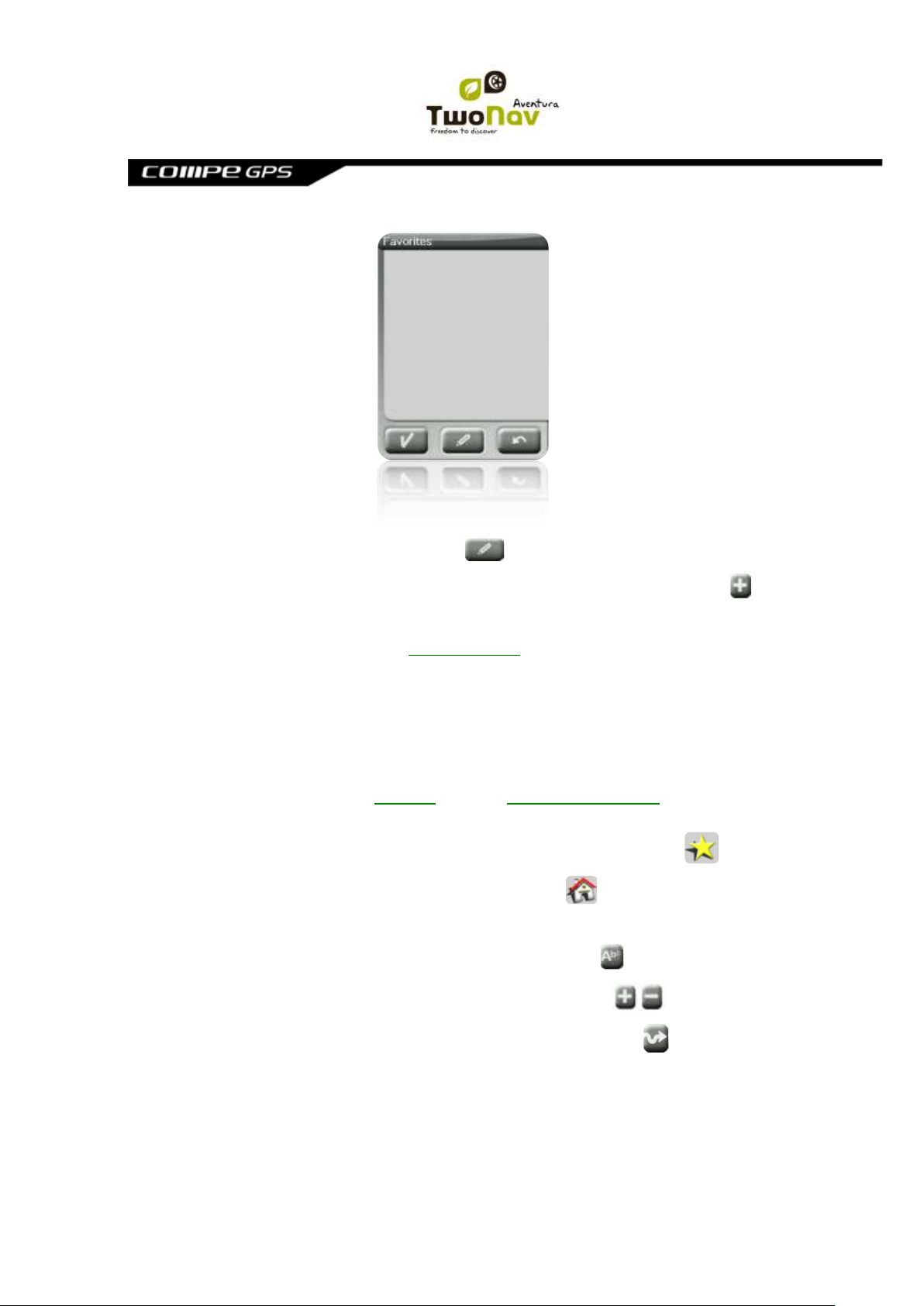
CompeGPS Team S.L.
http://www.compegps.com
http://support.compegps.com
Pulsez sur l‟icône „crayon‟ pour éditer cette liste
Sur l‟écran suivant, l‟icône „ajouter‟ vous permettra de créer votre premier point Favori
Choisissez la façon de créer votre point Favori:
Par position actuelle: établira votre position actuelle comme point favori, vous demandant
directement d‟ajouter un nom ou bien de l‟établir comme votre maison.
Destination actuelle: établira la destination actuelle de la navigation comme favori.
Direction: vous permettra de créer un favori en choisissant une adresse (ville, rue, numéro).
Par carte: vous pourrez créer un favori sur la carte que vous avez actuellement chargée.
Sélectionner sur le lieu souhaité et une croix rouge signalera le point où sera établi le favori.
Par waypoint: Sélectionnez un waypoint parmi les archives de waypoints disponibles pour
établir le point favori en utilisant vos coordonnées.
Vos Favoris seront représentés sur la carte et sur la liste des favoris par l‟icône
Le point établi comme „Ma maison sera représenté par l‟icône
Une fois créé un point Favori, vous pourrez:
Éditer les caractéristiques de votre Favori par le biais de l‟outil
Ajouter ou effacer des Favoris de vote liste au moyen des outils
Convertir ce Favori en votre destination actuelle par le biais de l‟outil
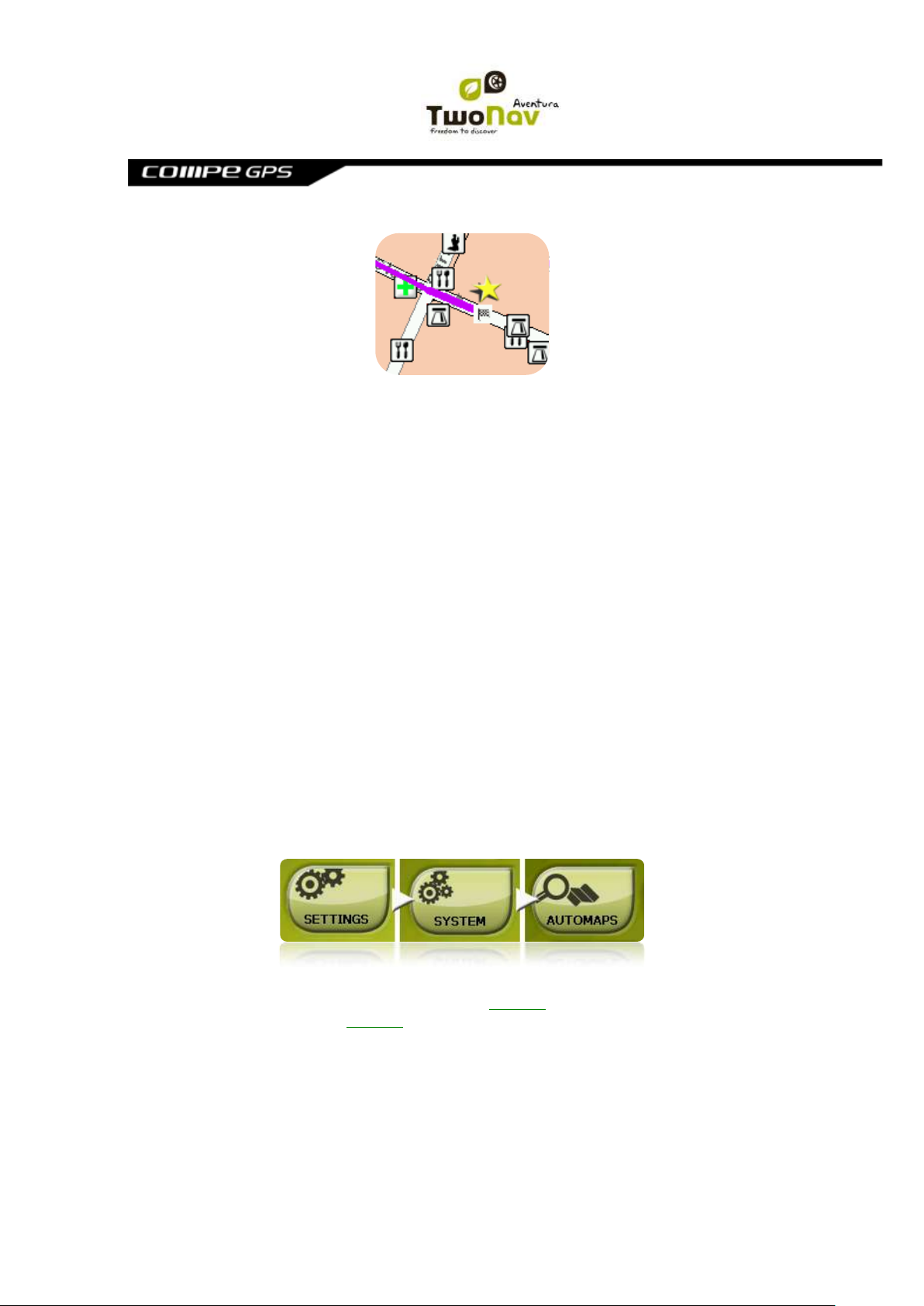
CompeGPS Team S.L.
http://www.compegps.com
http://support.compegps.com
4.6 Affichage
4.6.1 Commandes disponibles et Par défaut/Avancé
Par Défaut:
Carte auto
Orienter carte
Autozoom
Affichage nocturne
Recentrage
Tourner écran
Avancé:
Champs
Barre d‟outils
Aff.e POIs
Aff.POI.Pers
Reliefs 3D
Visualisation 3D
Barre d‟échelle
Pointeur
Menu liste
4.6.2 Carte auto
„Menu > Réglages > Affichage > Carteauto‟
La façon la plus facile de disposer de la meilleure carte dans chaque situation est d‟activer la
fonction „Carte auto‟, de manière qu‟en mode „On-road‟ la carte routière Vmap s‟ouvrira
automatiquement et en mode „Off-road‟ elle se fermera, et la carte de meilleure résolution pour
notre position actuelle s‟ouvrira.
L‟option „Carte auto‟ sera désactivée lorsque vous visualisez une croix sur l‟icône:
 Loading...
Loading...