Twinhead X11BKB User Manual

EN-1
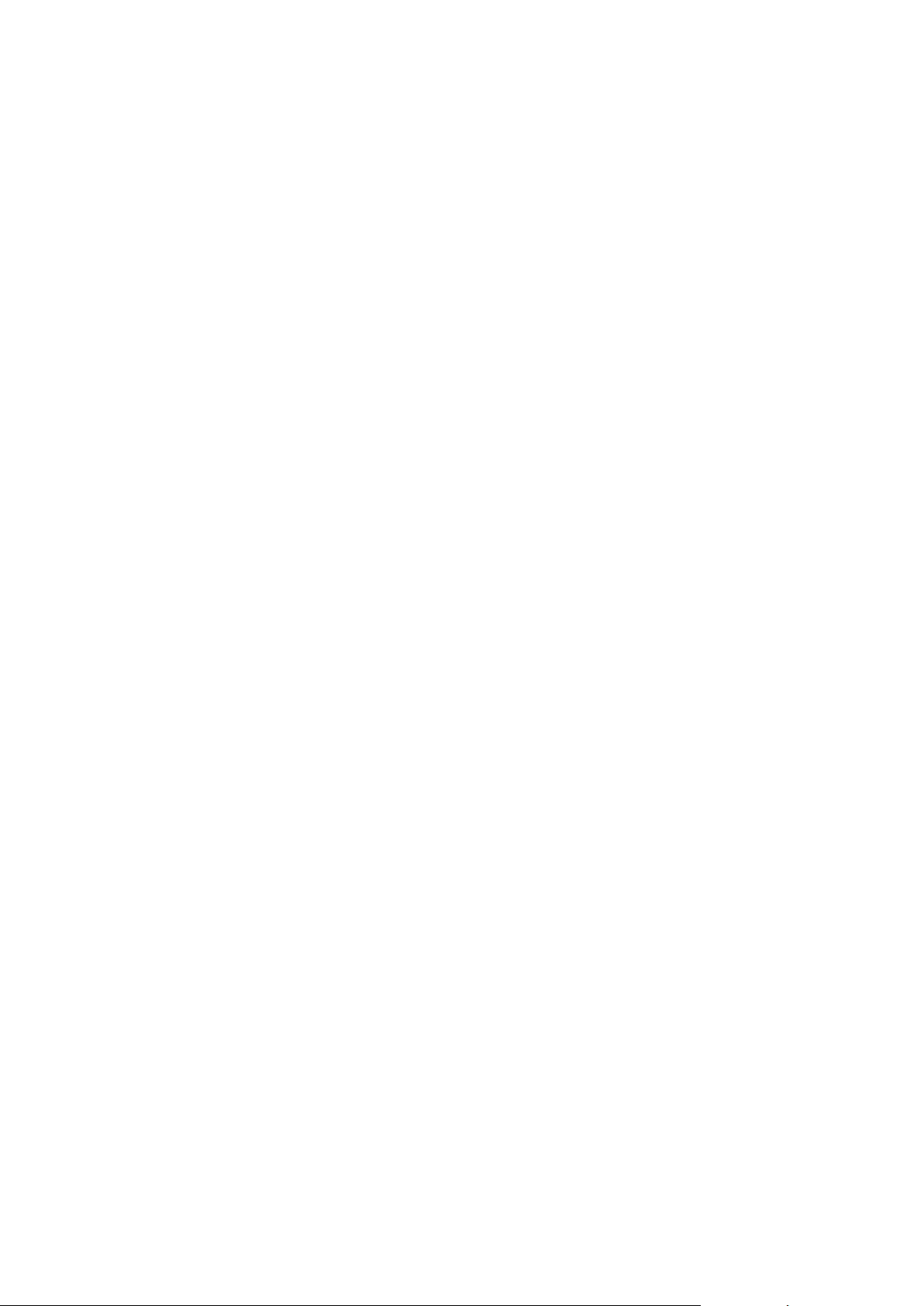
Table of Contents
BEFORE YOU START ...................................................................................... 4
PACKAGE CONTENTS ..................................................................................... 4
PRODUCT OVERVIEW .................................................................................... 6
Front View ............................................................................................................. 6
Back View .............................................................................................................. 8
Top View ............................................................................................................... 9
Bottom View .......................................................................................................... 9
Left View ............................................................................................................. 10
Right View ........................................................................................................... 10
STATUS INDICATORS ................................................................................... 11
GETTING STARTED ................................................................ 12
INSTALLING THE BATTERY ............................................................................. 12
Charging the Battery ............................................................................................. 12
When to replace the Battery Pack ........................................................................... 13
Removing the Battery ........................................................................................... 13
REMOVING THE SSD KIT ............................................................................. 14
REPLACING THE SSD MODULE ....................................................................... 15
INSTALLING THE SSD KIT ............................................................................ 17
CONNECTING THE POWER ............................................................................. 18
Connecting the AC Adapter .................................................................................... 18
Using Battery Power .............................................................................................. 18
STARTING YOUR TABLET PC .......................................................................... 19
Turning On Your Device ......................................................................................... 19
Turning Off Your Device ......................................................................................... 19
OPERATING YOUR TABLET PC .................................................... 20
USING THE QUICK MENU .............................................................................. 20
Quick Menu Overview ............................................................................................ 20
Viewing the Version Information ............................................................................. 21
Viewing the Battery Charge Cycles .......................................................................... 21
Configuring the Programmable Button (P1) .............................................................. 21
Configuring the Programmable Button (P2) .............................................................. 22
Assigning an Application the P2 Button .................................................................... 22
Configuring the Up/Down Keys (
Accessing the Mobility Center ................................................................................. 23
Configuring the Touchscreen Settings ...................................................................... 24
Configuring External Antenna Switching Mode .......................................................... 25
Configuring Adaptive Brightness Settings ................................................................. 25
USING THE CAMERA .................................................................................... 26
Opening Camera App ............................................................................................ 26
Taking Photos ...................................................................................................... 27
) ...................................................................... 23
EN-2
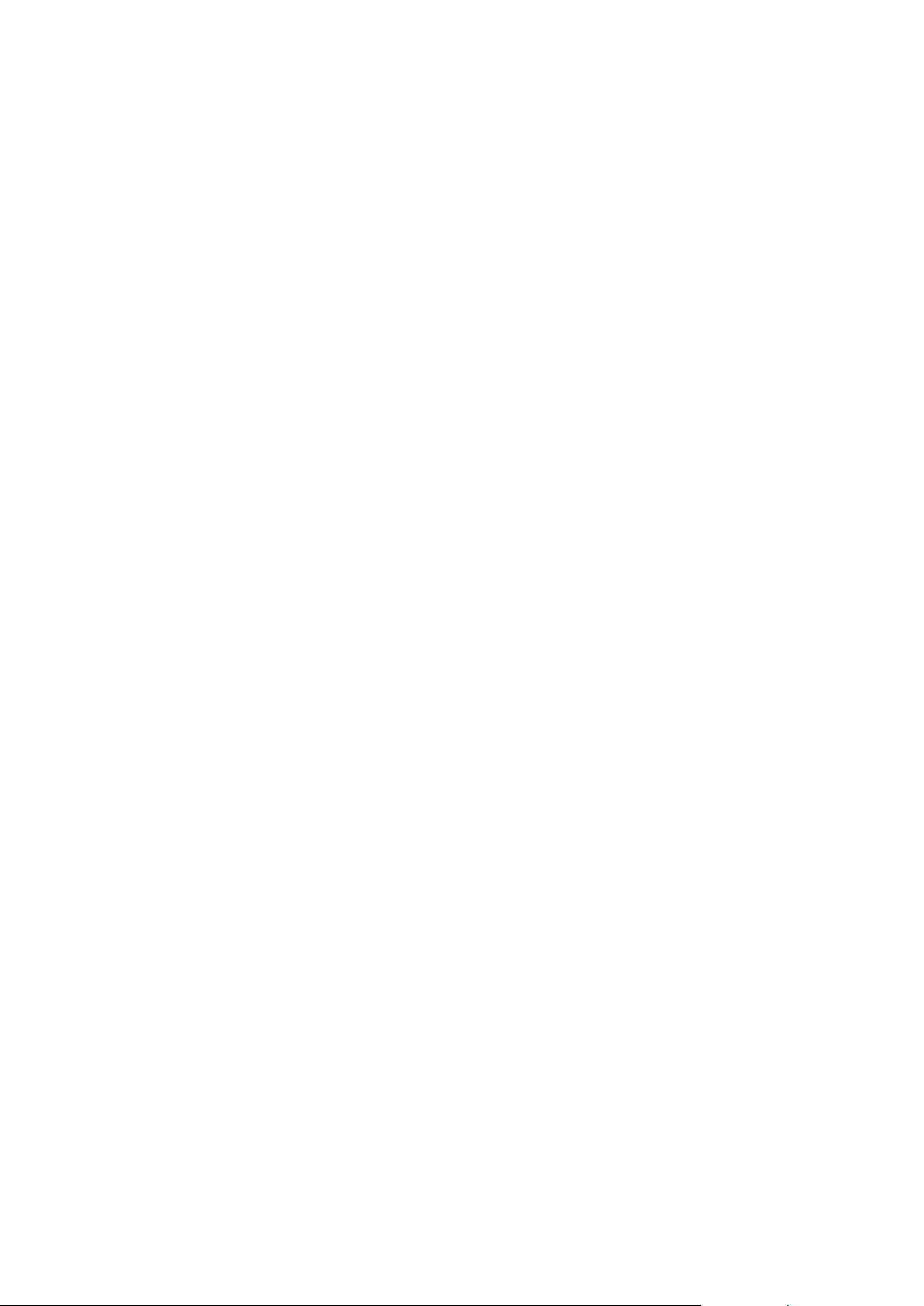
Recording Videos .................................................................................................. 28
Adjusting Brightness ............................................................................................. 29
Setting Photo Timer .............................................................................................. 30
Configuring Camera Settings .................................................................................. 30
Viewing Photos/Videos .......................................................................................... 31
MAKING CONNECTIONS ........................................................ 32
INSTALLING THE MEMORY CARD ...................................................................... 32
INSTALLING THE SIM CARD .......................................................................... 33
INSTALLING THE SMART CARD ........................................................................ 34
CONNECTING THE MICROPHONE/HEADSET ................................................................. 35
CONNECTING USB DEVICES .......................................................................... 36
CONNECTING TO EXTERNAL DISPLAY ................................................................ 37
CONNECTING TO WIRELESS CONNECTIONS ......................................................... 38
USING THE BIOS SETUP UTILITY .......................................... 45
BIOS SETUP MENU .................................................................................... 45
MAIN MENU ............................................................................................. 47
ADVANCED MENU ...................................................................................... 48
BOOT MENU ............................................................................................. 49
SECURITY MENU ........................................................................................ 50
SAVE & EXIT MENU .................................................................................... 51
APPENDIX ............................................................................. 52
COPYRIGHT .............................................................................................. 52
REGULATORY STATEMENT .............................................................................. 52
Federal Communications Commission Statement ...................................................... 52
Declaration of Conformity ...................................................................................... 53
RF exposure warning ............................................................................................. 53
Battery Disposal ................................................................................................... 53
WARNING EXPLOSION HAZARD ............................................................................. 53
CLASS 1 LASER PRODUCT ..................................................................................... 54
SAFETY INSTRUCTIONS ................................................................................ 56
EN-3

Before You Start
Tablet PC
AC adapter
Power cord
Capacitive stylus pen
Digitizer pen
(for panel with DG function)
(optional)
Keyboard dock (optional)
Office dock (optional)
Car adapter (optional)
8-bay battery charger
(optional)
Before You Start
Congratulations on your purchase of this tablet PC.
This fully-rugged tablet PC is portable and provides users with maximum mobile
computing experience in a wide range of working environments. Before you
begin using your tablet PC, read this chapter to familiarize yourself with the main
components installed in the system.
Package Contents
If any of following items is damaged, please contact your retailer.
EN-4
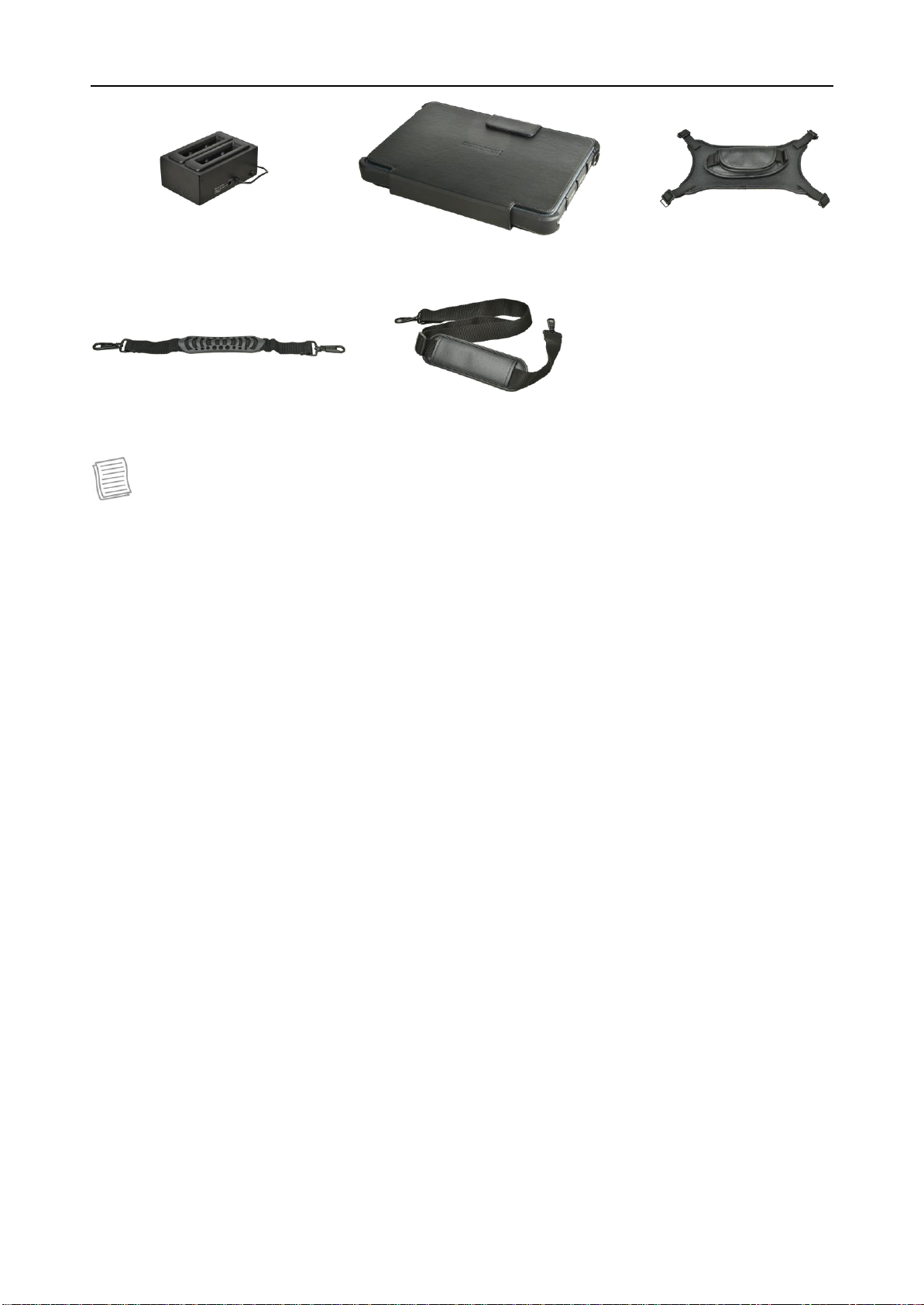
2-bay battery charger
(optional)
Folio case (optional)
Rotate strap (optional)
Soft handle (optional)
Shoulder strap (optional)
Before You Start
NOTE
The pictures are for reference only, actual items may slightly differ.
EN-5
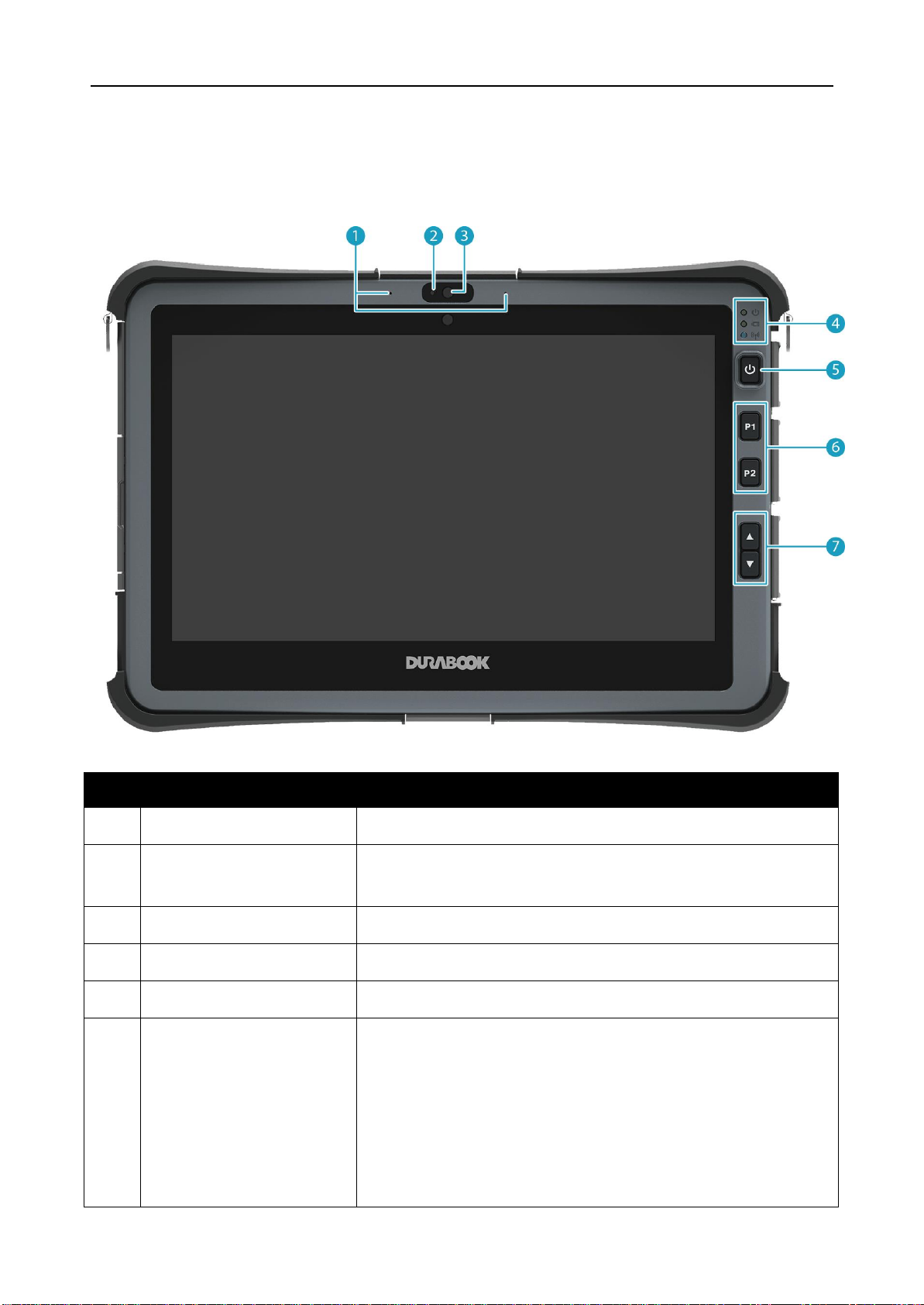
Before You Start
No.
Item
Description
1
Microphones
Record the surrounding sound.
2
Ambient light sensor
Use to detect the current level of visible light in the
surrounding environment.
3
Front camera
Use for video conference.
4
Status indicators
Indicate the corresponding function status.
5
Power button
Press to turn your tablet PC on or off.
6
Programmable
buttons
P1: Press to activate the assigned function.
- Stealth mode button (by default).
- Night Vision button.
- Disable (no function).
P2: Press to activate the assigned function.
- Scanner button (if the barcode scanner is
integrated).
Product Overview
Front View
EN-6
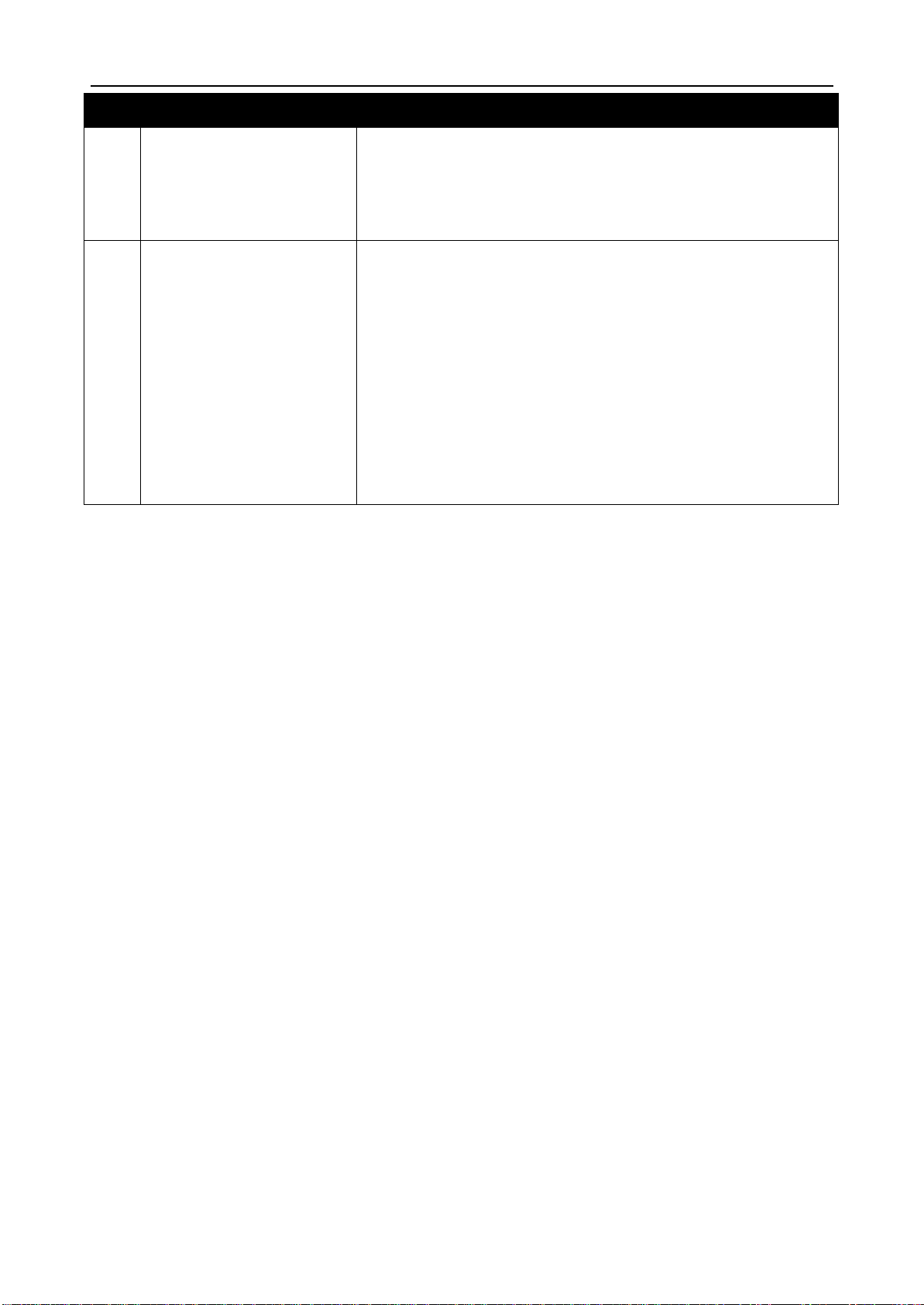
No.
Item
Description
- Touch screen mode selection.
- Shortcut key for launching the specific
application.
- Disable (no function).
7
Up/Down buttons
: Press to activate the assigned function.
- Increase the LCD panel brightness level (by
default).
- Increase the volume level.
- Disable (no function).
: Press to activate the assigned function.
- Decrease the LCD panel brightness level (by
default).
- Decrease the volume level.
- Disable (no function).
Before You Start
EN-7
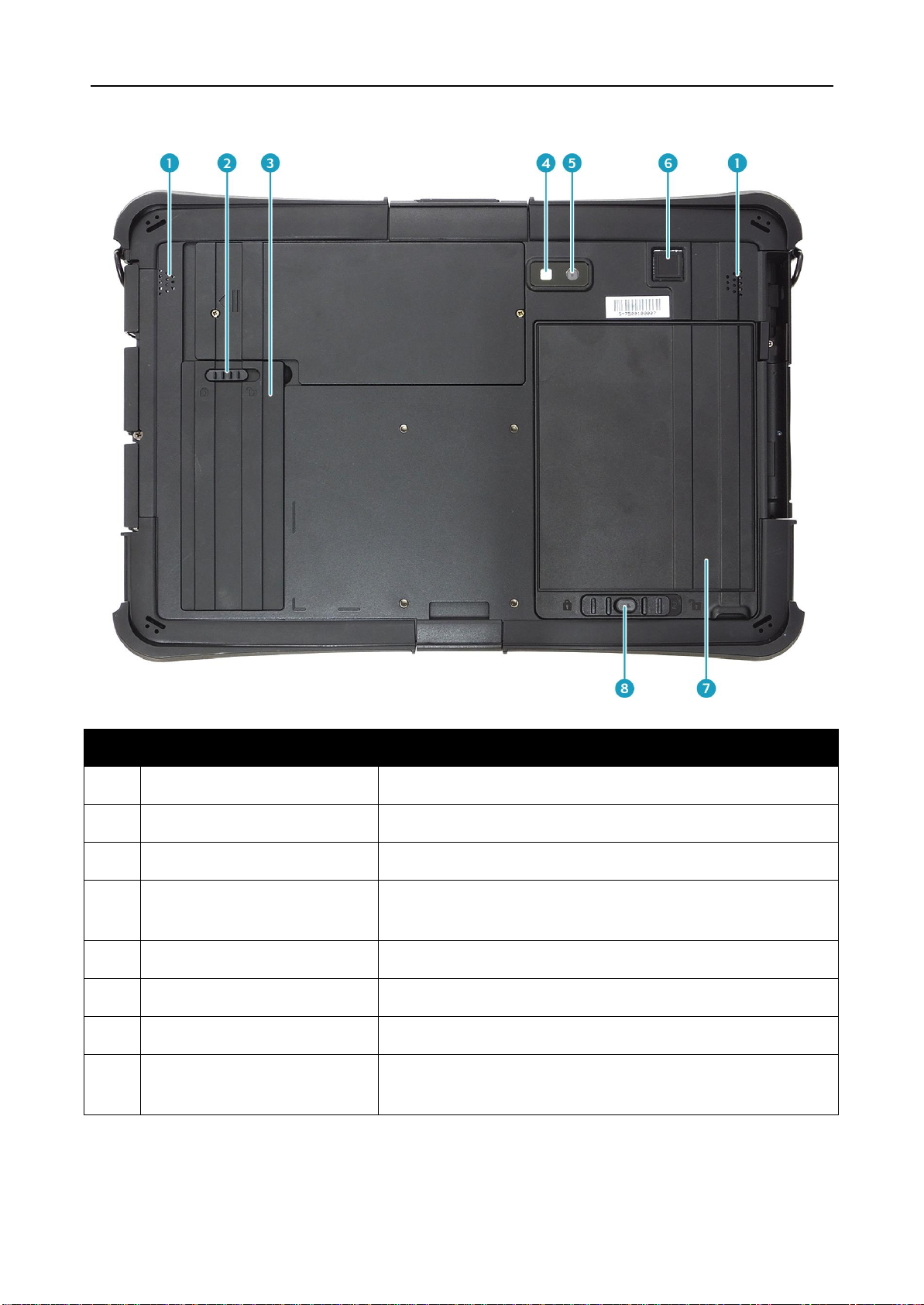
Before You Start
No.
Item
Description
1
Speakers
Emit sound.
2
SSD kit latch
Lock the SSD kit in place.
3
SSD kit compartment
Contain the SSD module.
4
Camera LED flash
Provide additional lighting when taking pictures
under low light environment.
5
Rear camera
Use to take pictures.
6
Fingerprint scanner
Scan the fingerprint for biometric identification.
7
Battery compartment
Contain the battery.
8
Battery latch release
button
Press and hold the button to slide the battery
latch to the unlock position.
Back View
EN-8
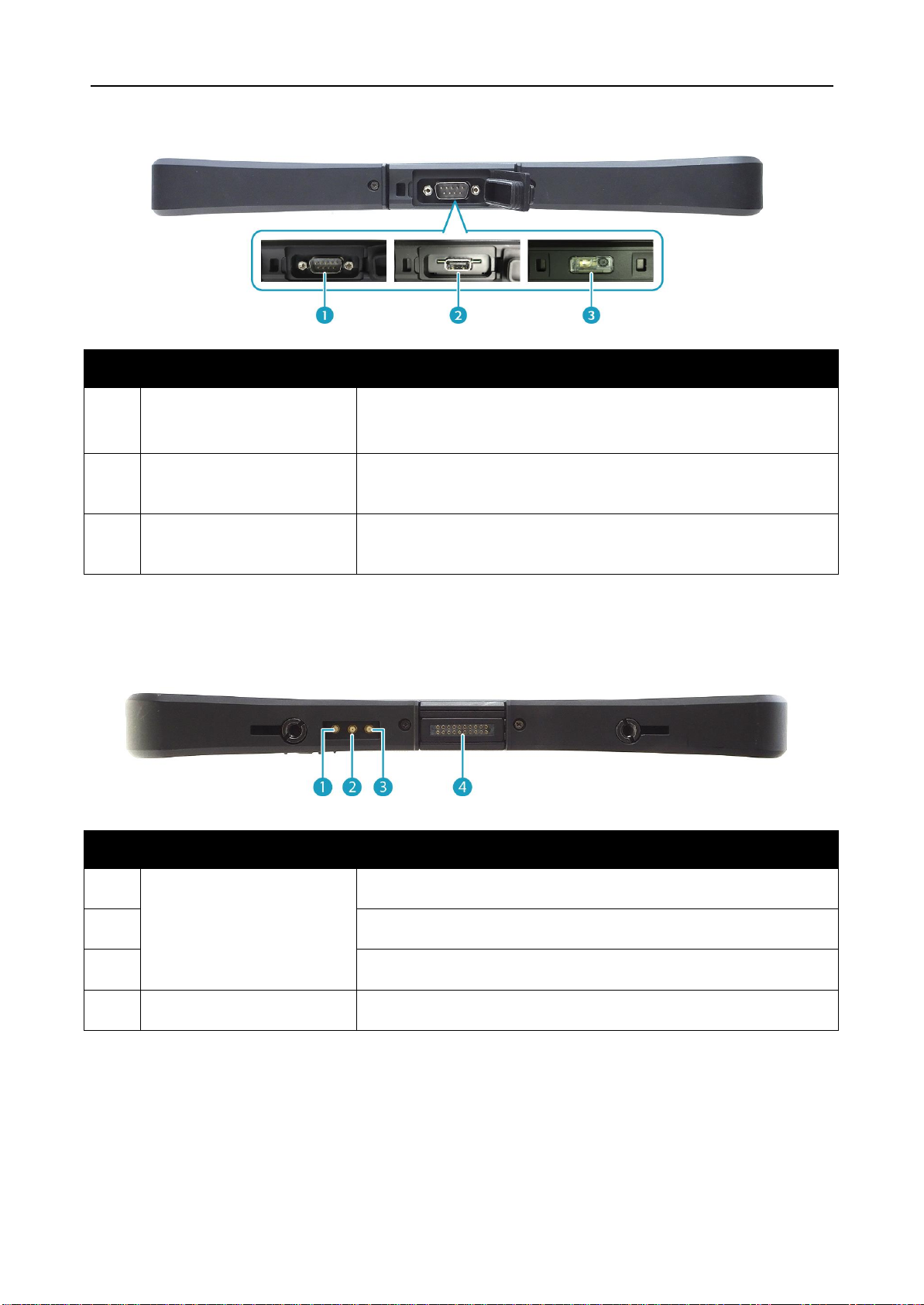
No.
Item
Description
1
RS232 port
(for selected model)
Connect a serial peripheral device.
2
USB port
(for selected model)
Connect a USB peripheral device.
3
Barcode scanner
(for selected model)
Scan barcodes.
No.
Item
Description
1
RF Pass-thru
connector
(for selected model)
Use for the external WLAN antenna.
2
Use for the external GNSS antenna.
3
Use for the external WWAN antenna.
4
Docking connector
Connect the tablet PC to a docking station.
Top View
Before You Start
Bottom View
EN-9
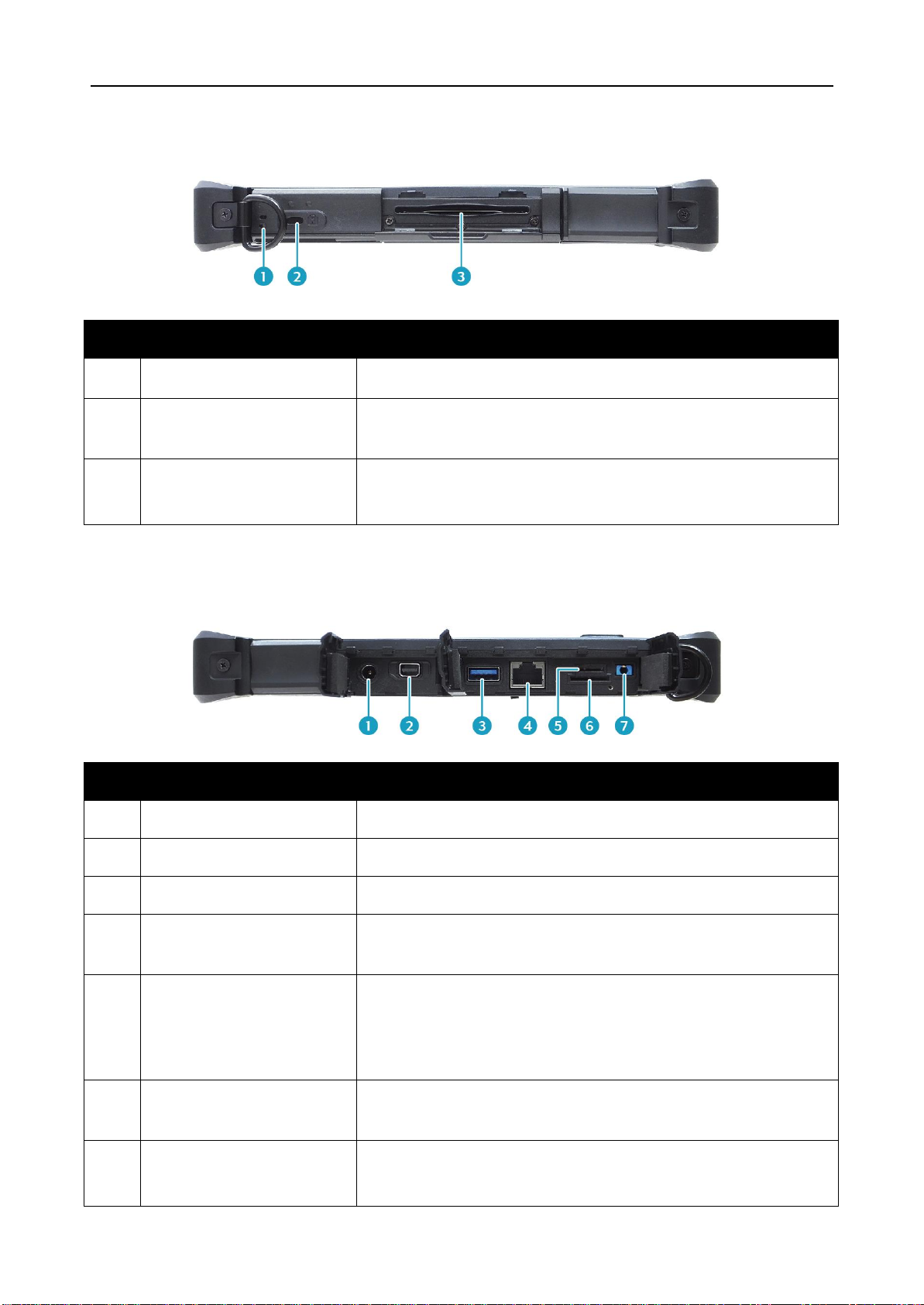
Before You Start
No.
Item
Description
1
Strap holes
Attach the strap for the stylus pen.
2
Kensington lock slot
Connect a Kensington-compatible tablet PC
security lock.
3
Smart card reader
(for selected model)
Use to insert smart cards.
No.
Item
Description
1
DC-in jack
Connect the power adapter.
2
Mini DisplayPort
Connect to an external display.
3
USB 3.0 port
Connect USB 3.0 peripheral devices.
4
RJ-45 jack
Connect to a local area network (LAN) using an
Ethernet cable.
5
Memory card slot
Use to insert memory cards to transfer pictures,
music, and data between your Tablet PC and flash
compatible devices. The card reader supports
micro-SDHC and micro-SDXC.
6
SIM card slot
Use to insert a SIM card for WWAN module
connection.
7
Audio Combo jack
Connect a headphone or an external speakers or
microphone.
Left View
Right View
EN-10
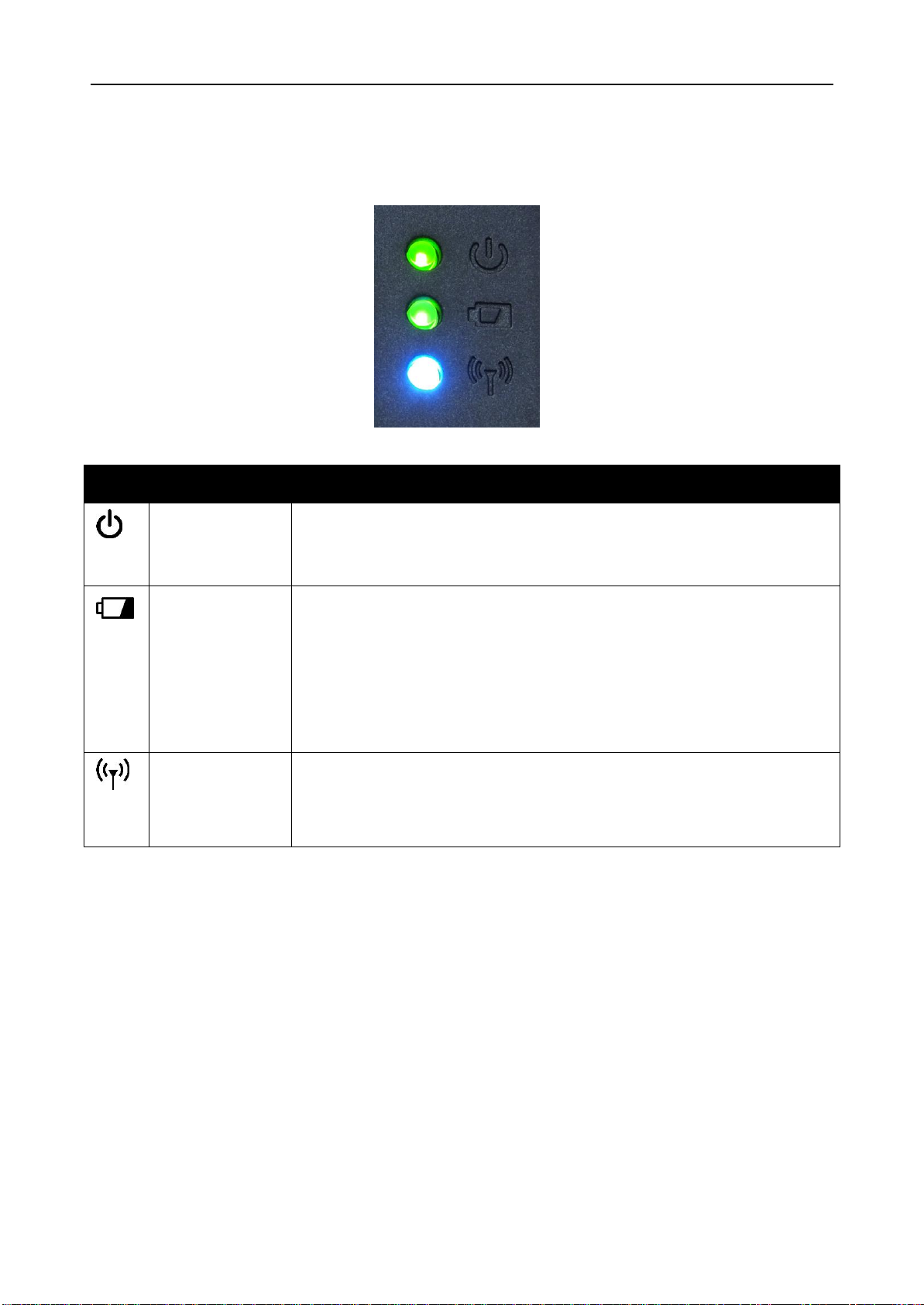
Icon
Item
Description
Power
The LED always lights on (green) when the system is
running. When the system is in sleep mode, the LED
blinks.
Battery
Indicate the battery status:
Green: when battery is fully charged (95% or above)
Orange: when battery is charging
Flashing orange: charging error
Red: when battery capacity is lower than 10%
Off: when discharged
Windows
Airplane
mode
Indicate the airplane mode status:
Blue: the airplane mode is disabled
Off: the airplane mode is activated
Before You Start
Status Indicators
The status indicators of the tablet PC light up when a particular function of the
tablet PC is active.
EN-11

Getting Started
Getting Started
This chapter will help you get started using the device.
Installing the Battery
To install the battery, follow the steps below:
1. Align and insert the battery to the
battery compartment.
2. Push completely until the battery locks
into place.
3. Slide the battery latch to the lock
position to secure the battery.
Charging the Battery
The Lithium-ion battery is not fully-charged upon purchase.
To charge the battery, follow the steps below:
1. Install the battery to your tablet PC. See procedures above.
2. Connect the AC adapter to the DC-in jack of your tablet PC.
3. Connect the AC adapter to the power cord.
4. Plug the power cord to an electrical outlet.
EN-12

Getting Started
When to replace the Battery Pack
The battery performance gradually decreases over time and usage. We recommend
you to replace your battery pack after 18 to 24 months of usage.
Removing the Battery
To remove the battery, follow the steps below:
1. Press and hold the battery latch release
button to slide the battery latch to the
unlock position.
2. Remove the battery out of the battery
compartment.
EN-13

Getting Started
Removing the SSD Kit
To remove the SSD kit, follow the steps below:
1. Slide the SSD kit latch to the unlock
position.
2. Remove the SSD kit out of its
compartment.
EN-14

Replacing the SSD Module
To remove the SSD module, follow the steps below:
1. Remove the four screws securing the
SSD module cover.
2. Remove the SSD module cover.
3. Detach the conductive tape to access the
SSD module.
Getting Started
EN-15
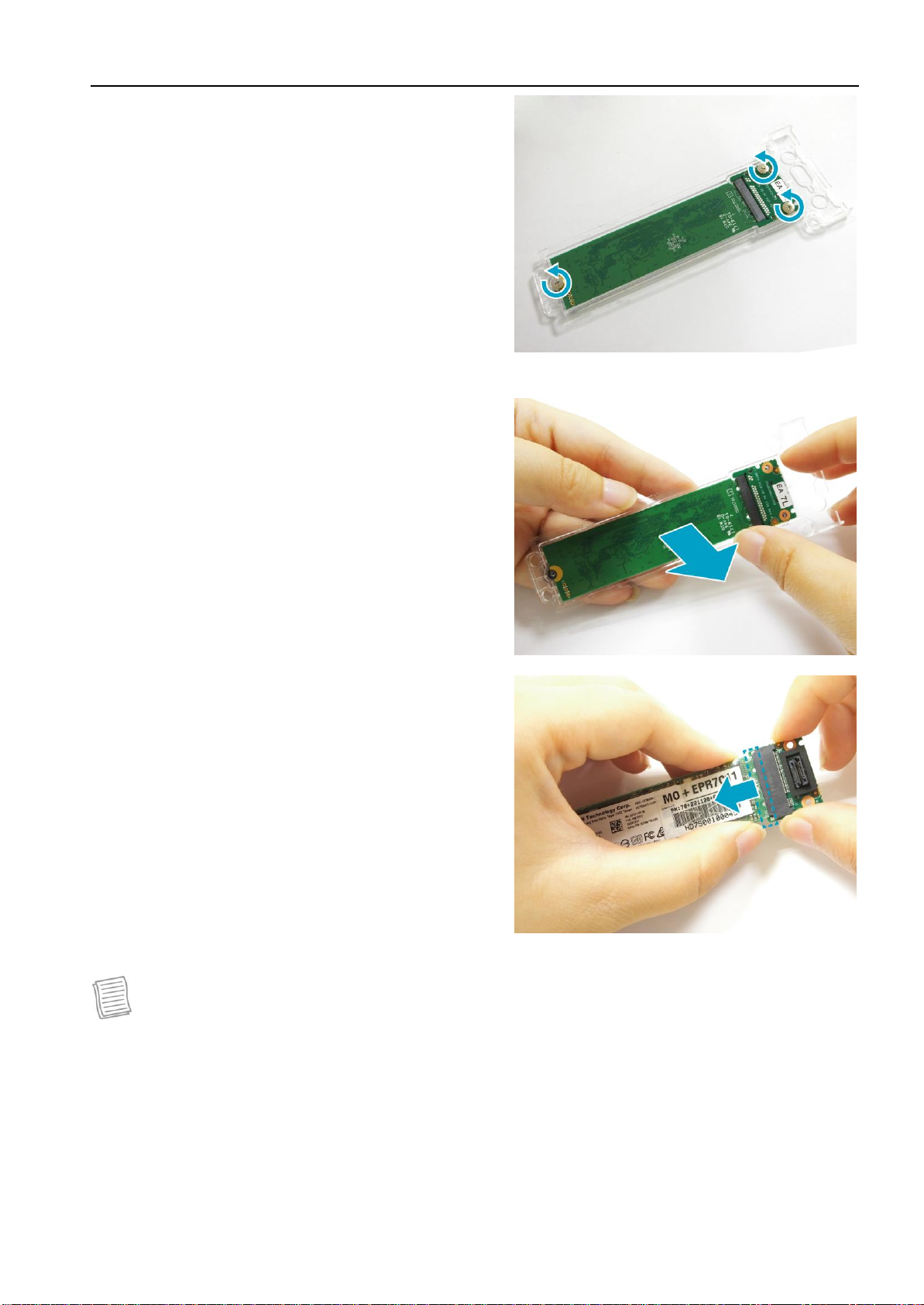
Getting Started
4. Remove the three screws securing the
SSD module and the memory adapter
board.
5. Remove the SSD module assembly.
6. Pull to disconnect the SSD module from
the memory adapter board connector.
NOTE
To install a new SSD module, reverse procedures step 1 through 6 above.
EN-16

Installing the SSD Kit
To install the SSD kit, follow the steps below:
1. Align and insert the SSD kit to its
compartment.
2. Slide the SSD kit latch to the lock
position to secure the SSD kit.
Getting Started
EN-17

Getting Started
Connecting the Power
Your tablet PC can be powered up using the AC adapter or the Lithium-ion battery.
Connecting the AC Adapter
The AC adapter powers up your tablet PC and charges the battery.
1. Connect the AC adapter to the DC-in jack of your tablet PC.
2. Connect the AC adapter to the power cord.
3. Plug the power cord to an electrical outlet.
Using Battery Power
1. Install a charged battery in the battery compartment.
2. Remove the AC adapter (if plugged). Your tablet PC will automatically use the
battery power.
NOTE
If your tablet PC is connected to an electrical outlet and the battery is installed,
your tablet PC uses power from the electrical outlet.
EN-18
 Loading...
Loading...