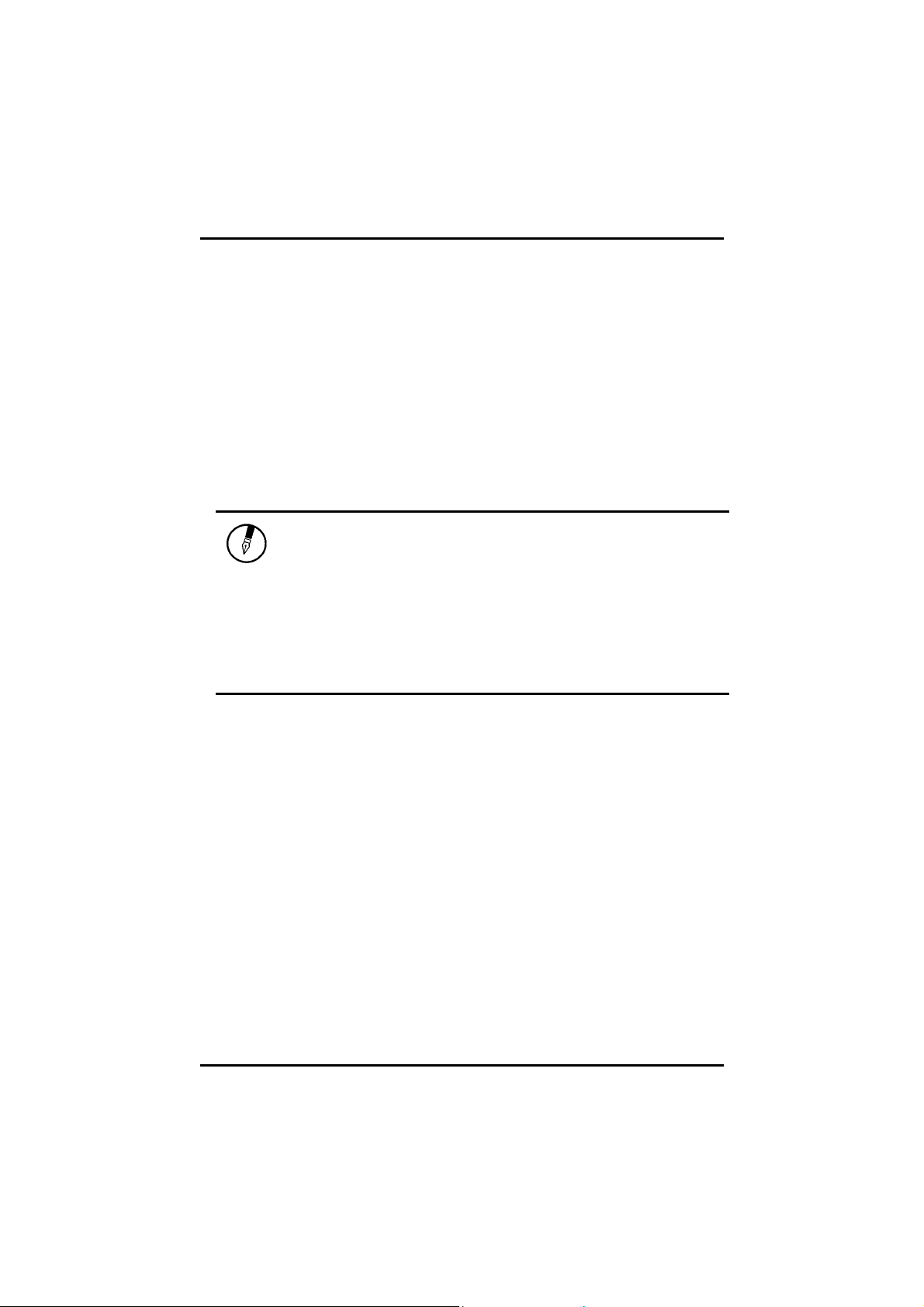
Appendix C — Installation of the Bluetooth
Choose a business card as needed-each time a remote device requests
your business card you must select a card from your PIM. If you ignore the
request the remote device will receive a timeout notice.
Always send the same business card-when this option is selected a
dialog appears that allows you to set a default business card, which will be
sent automatically when requests are received.
Where to store received business cards. The Received Business Cards
options are:
• Microsoft Outlook
• Outlook Express
• Lotus Notes
NOTE: The selected Received Business Cards option
does not influence the settings on other PIMrelated property pages.
For example, even if the PIM Item Transfer service
business card option on this computer is configured
to "Do Not Accept", the PIM Item Transfer
application will still accept business cards that
the application has specifically requested via its
"Receive" or "Exchange" functions.
Email attachments. The only option is include or do not include
attachments with email that is sent or received on this computer using this
service.
88
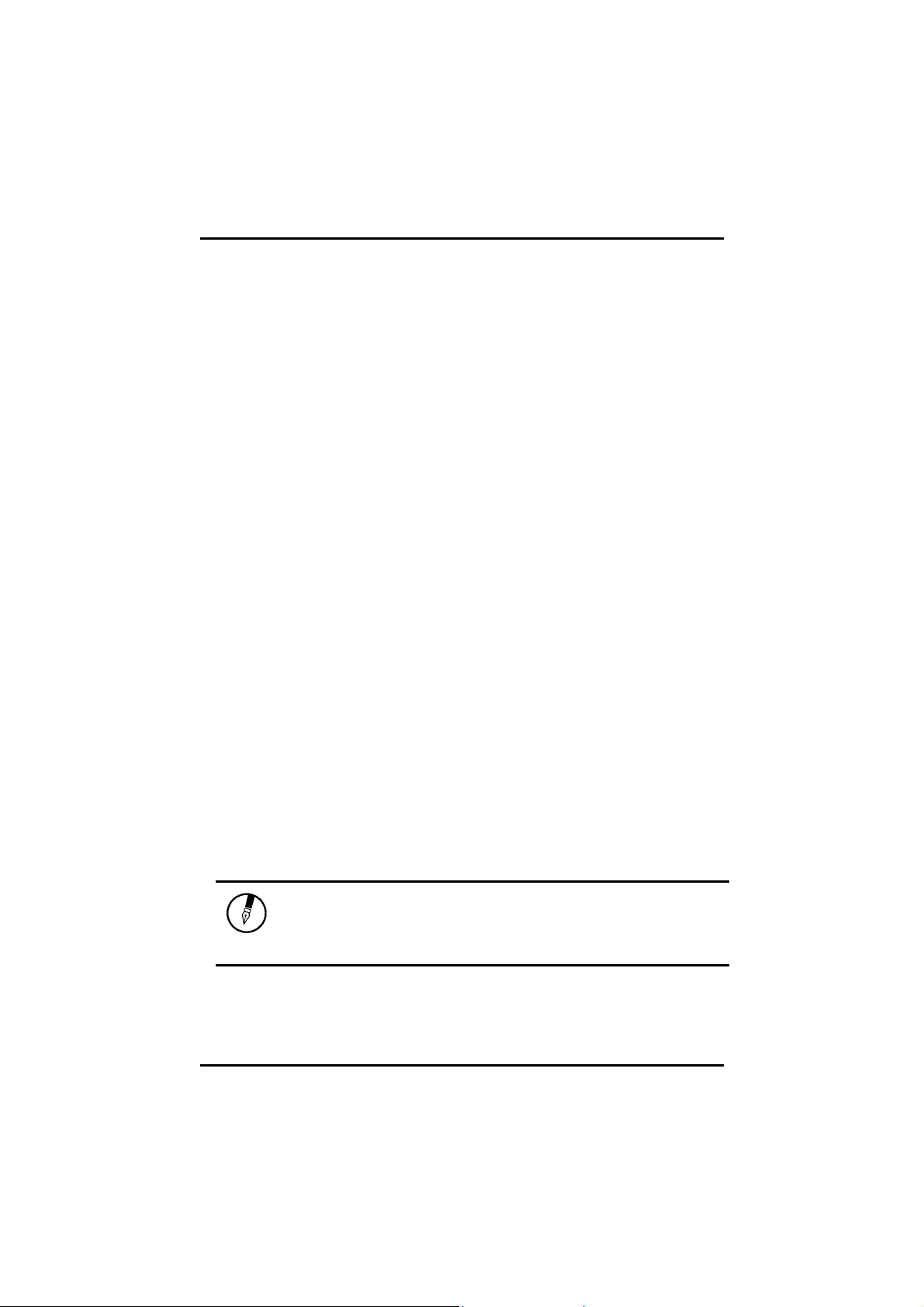
Installation of the Bluetooth — PIM Synchronization setting
PIM Synchronization setting
Overview
The PIM Synchronization Appl ic ation is used to s ynchr onize the Per s on al
Information Manager (PIM) database of this computer with the PIM
database of a remote Bluetooth device.
The supported PIMs are:
• Microsoft Outlook
• Microsoft Outlook Express
• Lotus Notes.
The supported data types are:
• Business cards
• Calendar items
• Email (with or without attachments)
• Notes.
Configure PIM Synchronization
The Bluetooth Configuration Panel > Client Applications > PIM
Synchronization > General tab provides options to configure:
• The application name- to change it, highlight the existing name
and enter the new name.
• Enable or disable secure connection. To enable secure
connection, place a checkmark in the box.
• The PIM items to be synchronized and the PIM on this computer
with which those items should be synced.
NOTE: If synchronization is enabled for a specific
item type, but is not enabled for that item type on
the remote device, synchronization WILL NOT takes
place for that item.
89
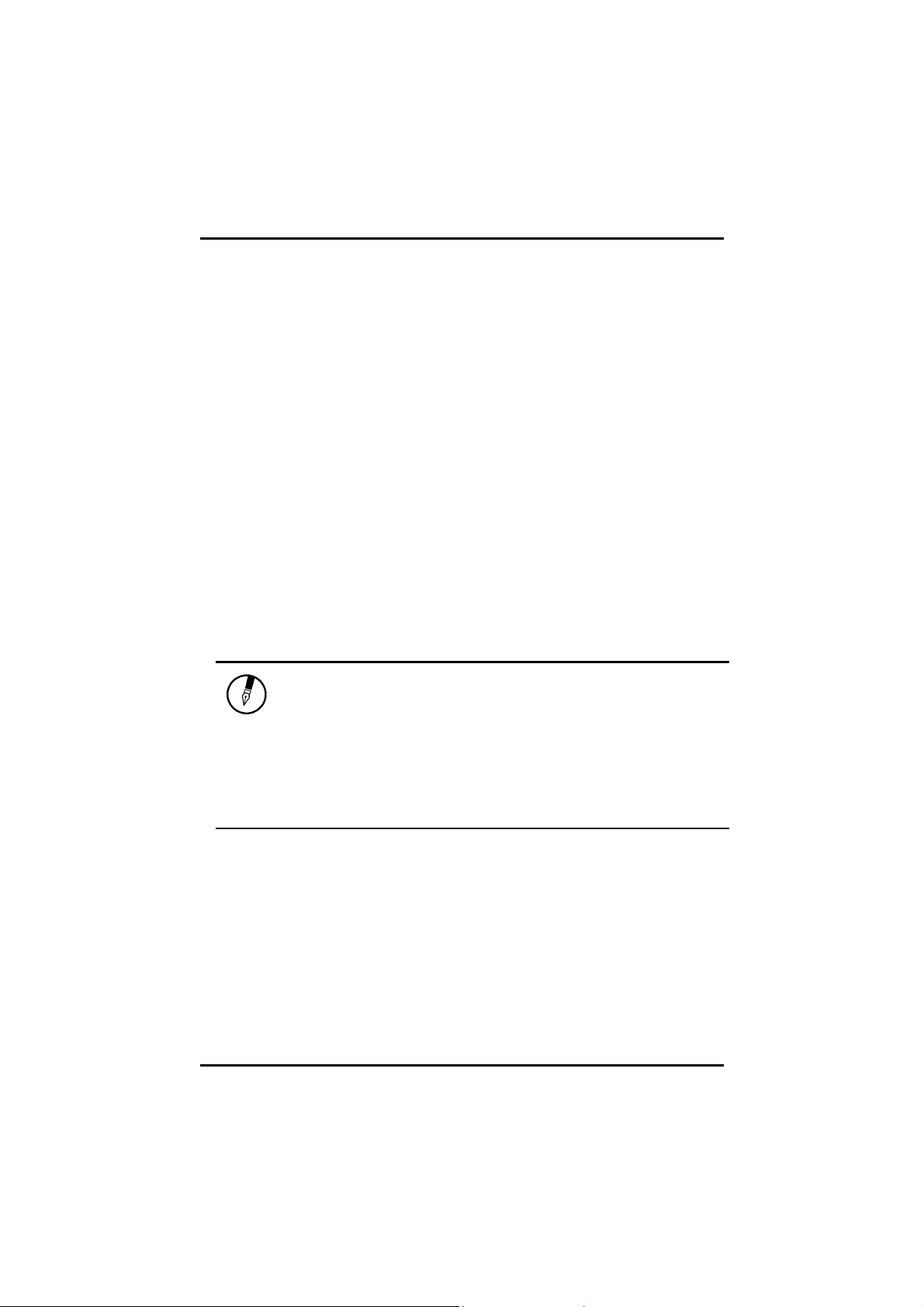
Appendix C — Installation of the Bluetooth
The data item types which can be synchronized ar e:
• Business cards
• Calendar items
• Email (with or without attachments-see below)
• Notes
Possible synchronization options for each of these data item types include:
Do Not Synchronize-this item type will not be synchronized
Synchronize Microsoft Outlook-this item type will be synced with its
matching entry in Microsoft Outlook, regardless of the PIM that contains
this entry on the remote device. If a matching Outlook entry does not exist,
it will be created
Synchronize Outlook-Express-this item type will be synced with its
matching entry in Express, regardless of the PIM that contains this entry on
the remote device. If a matching Express entry does not exist, it will be
created
Synchronize Lotus Notes-this item type will be synced with its matching
entry in Lotus Notes, regardless of the PIM that contains this entry on the
remote device. If a matching Notes entry does not exist, it will be created.
NOTE: All choices are not available for all items.
For example, Notes items can only be synchronized
in Microsoft Outlook, therefore Lotus Notes and
Outlook Express do not appear as options in the
"Notes" item shortcut menu.
Personal Information Managers that are not
installed on this computer do not appear as options
in the shortcut menus.
Email attachments. The only option is include or do not include
attachments with email that is sent or received on this computer using this
service.
90
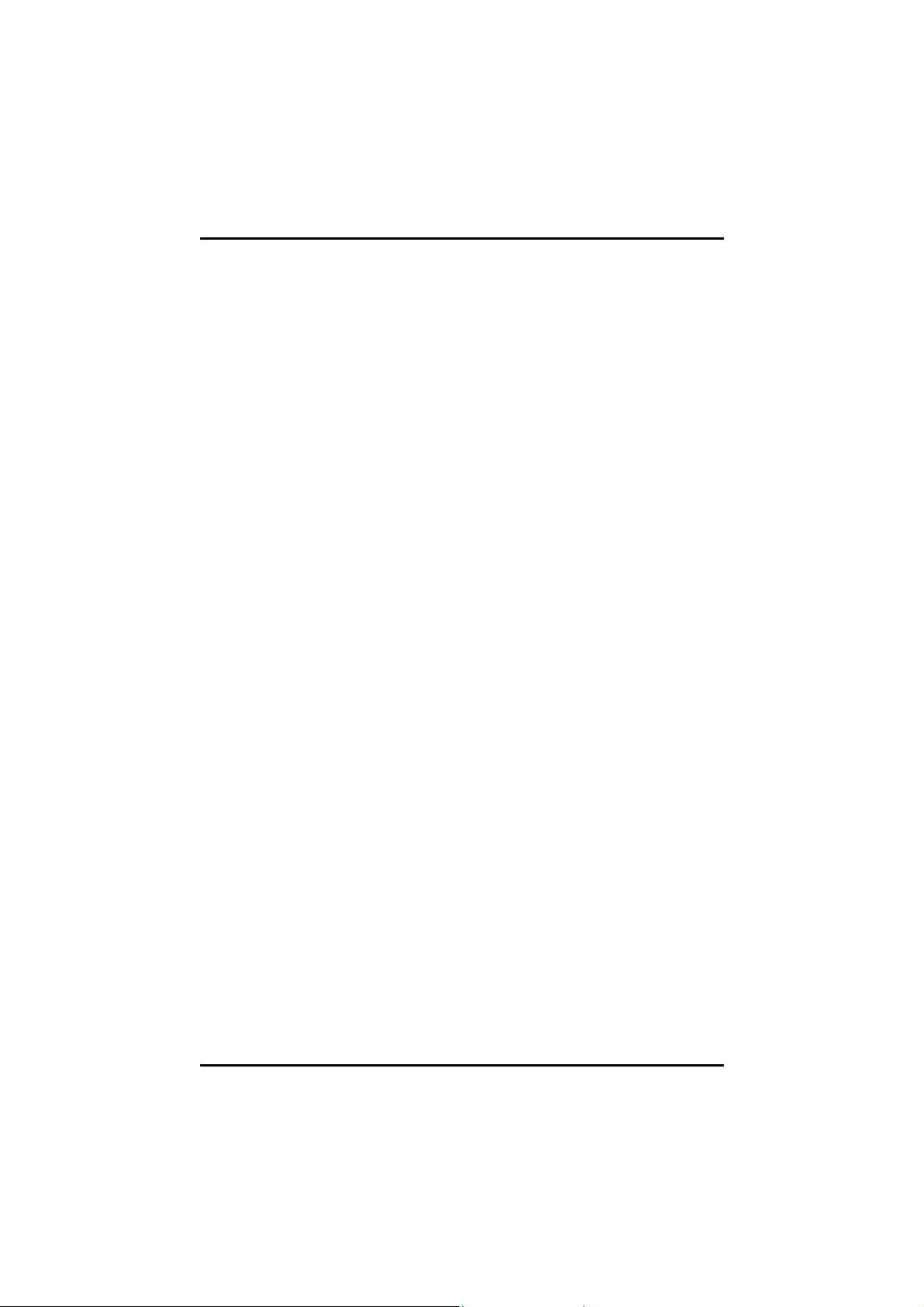
Installation of the Bluetooth — Serial port setting
Serial port setting
The Bluetooth Serial Port service allows two Bluetooth devices to establish
a wireless connection through virtual communications ports and then use
that connection as if it were a hardwired serial cable between the devices.
To establish a Bluetooth serial port connection:
Connections are initiated from the client:
On the client, in the Folders pane of "My Bluetooth Places", select
"Entire Bluetooth Neighborhood".
1. In the right pane of "Entire Bluetooth Neighborhood", rightclick anywhere except on a device name and select "Refresh"
from the pop-up menu.
2. In the Folders pane of "My Bluetooth Places", right-click the
server you want to establish a connection with and select
"Discover Available Services" from the popup menu to update
the available services list. The available services will be
displayed in the right pane of "My Bluetooth Places".
3. In the right pane of "My Bluetooth Places", double-click
"Bluetooth Serial Port". A dialog box appears that contains the
communications port number assigned to this connection by the
client. The application that will use this connection must be
configured to send data to this port.
4. Depending on the security configuration, the di alo g bo x that
provides communications port information may not appear until
after Authentication and Author i zat ion have bee n acco mplished.
The application on the server must be configured to use the correct
communications port.
To determine the communications port being used by the service:
* On the server, in the Folders pane of "My Bluetooth Places", right-click
"My Device" and select "Properties" from the pop-up menu
* In the "Bluetooth Configuration Panel", select the "Local Se rvices"
tab.
* Double-click the "Bluetooth Serial Port" service to display its "Service
Properties" dialog box. The "Service Properties" dialog box shows the
communications port the connection is using.
To close a Bluetooth serial port connection
Connections are normally closed from the client:
91
 Loading...
Loading...