TVS electronics MSP 450 Champion, MSP 250 User Manual
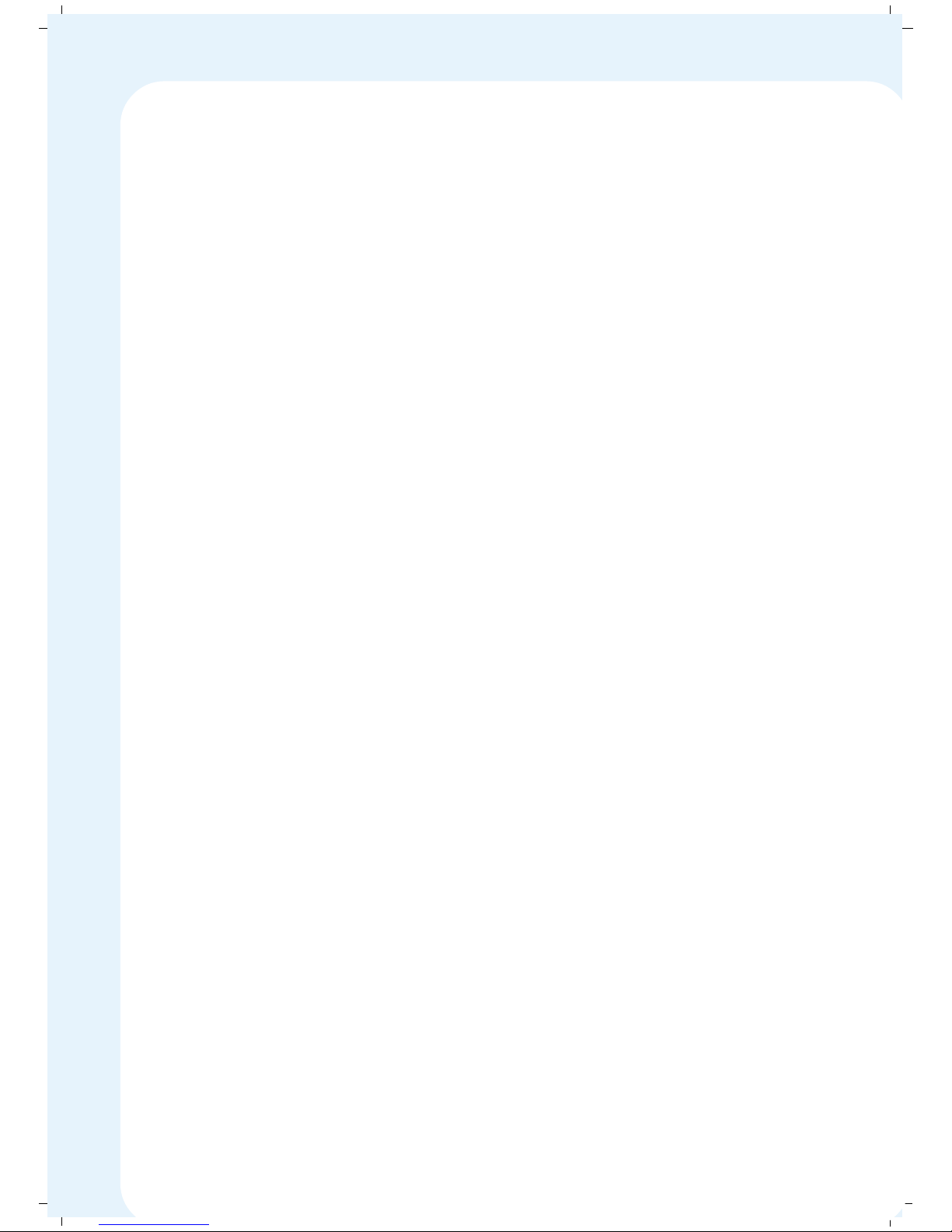
All rights reserved. No part of this publication may be reproduced or transmitted
in any form or by any means, electronic, mechanical, photocopying, recording,
or otherwise, without the prior written permission of TVS Electronics. The
information contained here is designed only for use with this TVS printer. TVS
Electronics is not responsible for any use of this information as applied to
other printers.
Neither TVS Electronics nor its affiliates shall be liable to the purchaser of this
product or third parties for damages, losses, costs or expenses incurred by
the purchaser or third parties as a result of accident, misuse or abuse of this
product or unauthorized modifications, repairs or alterations to this product
or other than designed as a original TVS Electronics products.
Every effort has been made to ensure that the information in this document is
complete, accurate and up-to-date. TVS-E assumes no responsibility for the
results of errors beyond its control.
Copyright © 2004 by TVS Electronics, Chennai, India.
TVS Electronics Limited, 34, Developed Plots, South Phase,
Industrial Estate, Guindy, Chennai - 600 032. INDIA.
Tel: (+91) 44 - 2232 5506/09/5200 5200
Fax:(+91) 44 - 2232 7577
www.tvs-e.com
REL - 2004, 20
th
September.
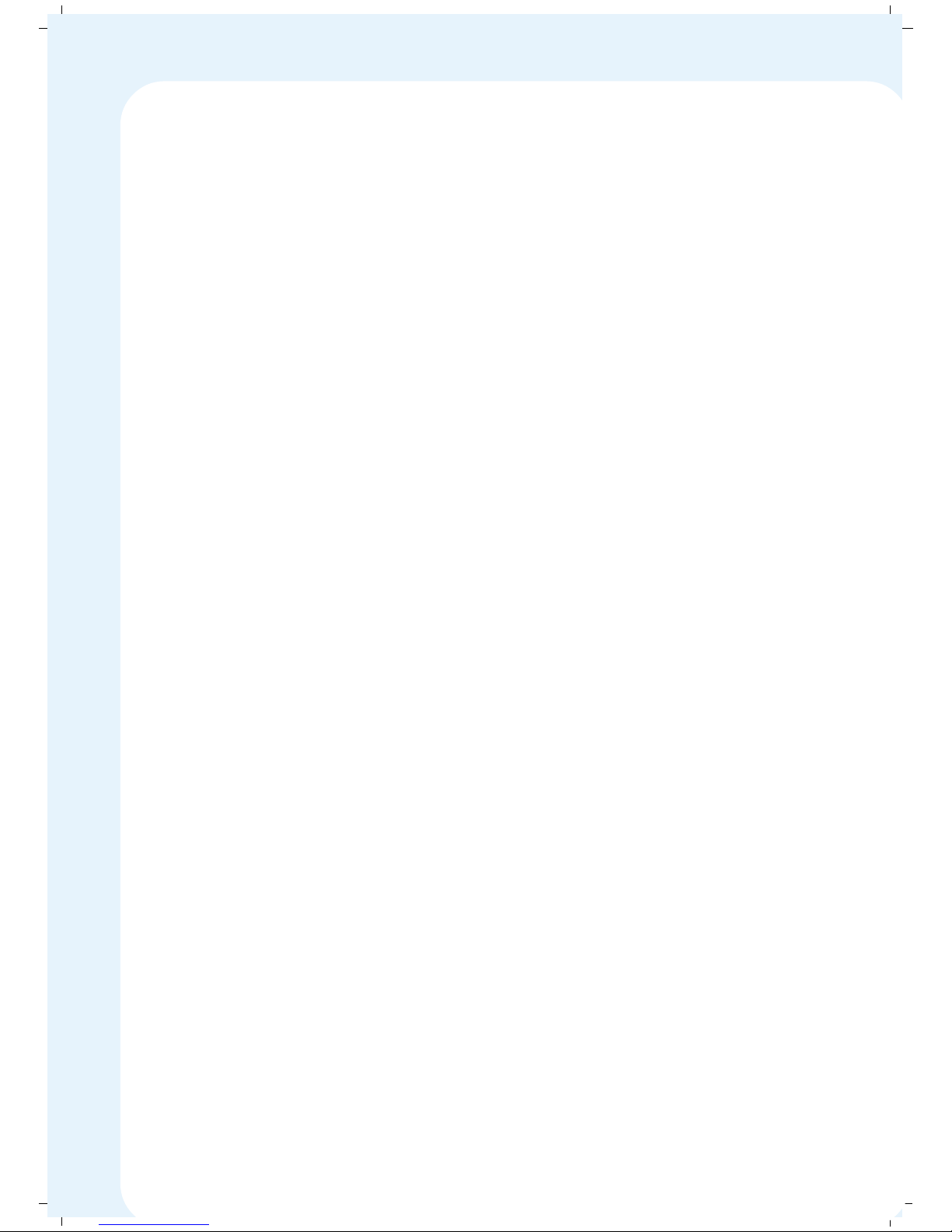
FCC Compliance
This equipment has been tested and found to comply with the limits for a
Class B Digital device, pursuant to part 15 of the FCC Rules. These limits are
designed to provide reasonable protection against harmful interference in a
residential installation. This equipment generates, uses and can radiate radio
frequency energy and, if not installed and used in accordance with the
instructions, may cause harmful interference to radio communications.
However, there is no guarantee that interference will not occur in a particular
installation. If this equipment does cause harmful interference to Radio or
Television reception, which can be determined by turning the equipment OFF
and ON, the user is encouraged to try to correct the interference by one or
more of the following measures:
Reorient or relocate the receiving antenna.
Increase the separation between the equipment and the receiver.
Connect the equipment into an outlet on a circuit different from that to
which the receiver is connected.
Consult the dealer or any authorized service person for help.
The manufacturer is not responsible for any Radio or TV interference caused
by unauthorized modifications to this equipment. Such modifications could
avoid the user’s authority to operate the equipment.
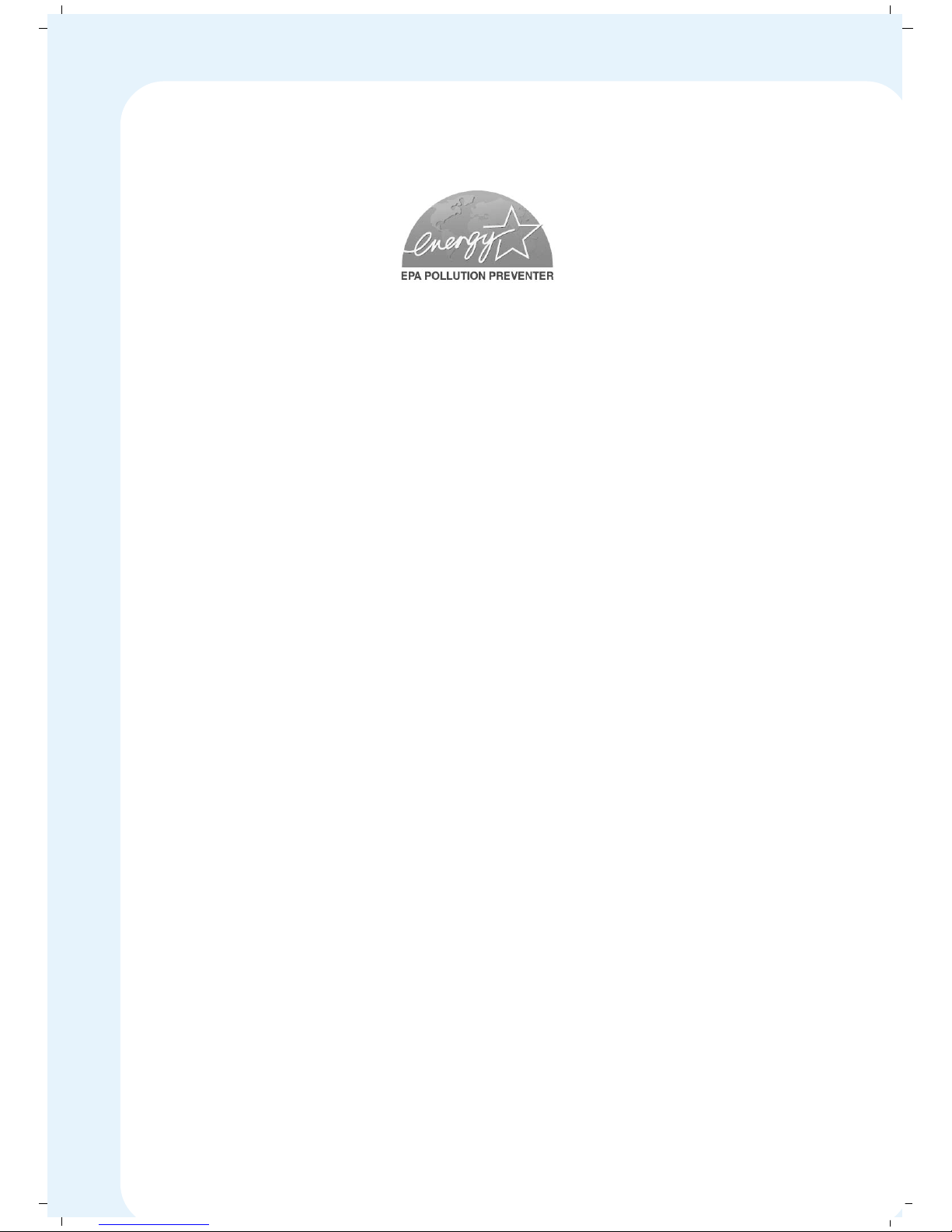
Energy Star Compliance
As an Energy Star Partner, TVS Electronics has determined that this product
meets the Energy Star guidelines for Energy efficiency.
The International Energy Star Office Equipment program is a voluntary
partnership with the computer and office equipment industry to promote the
introduction of energy-efficient Personal Computers, Monitors, Printers, Fax
machines, Copiers and Scanners in an effort to reduce air pollution caused by
power generation.
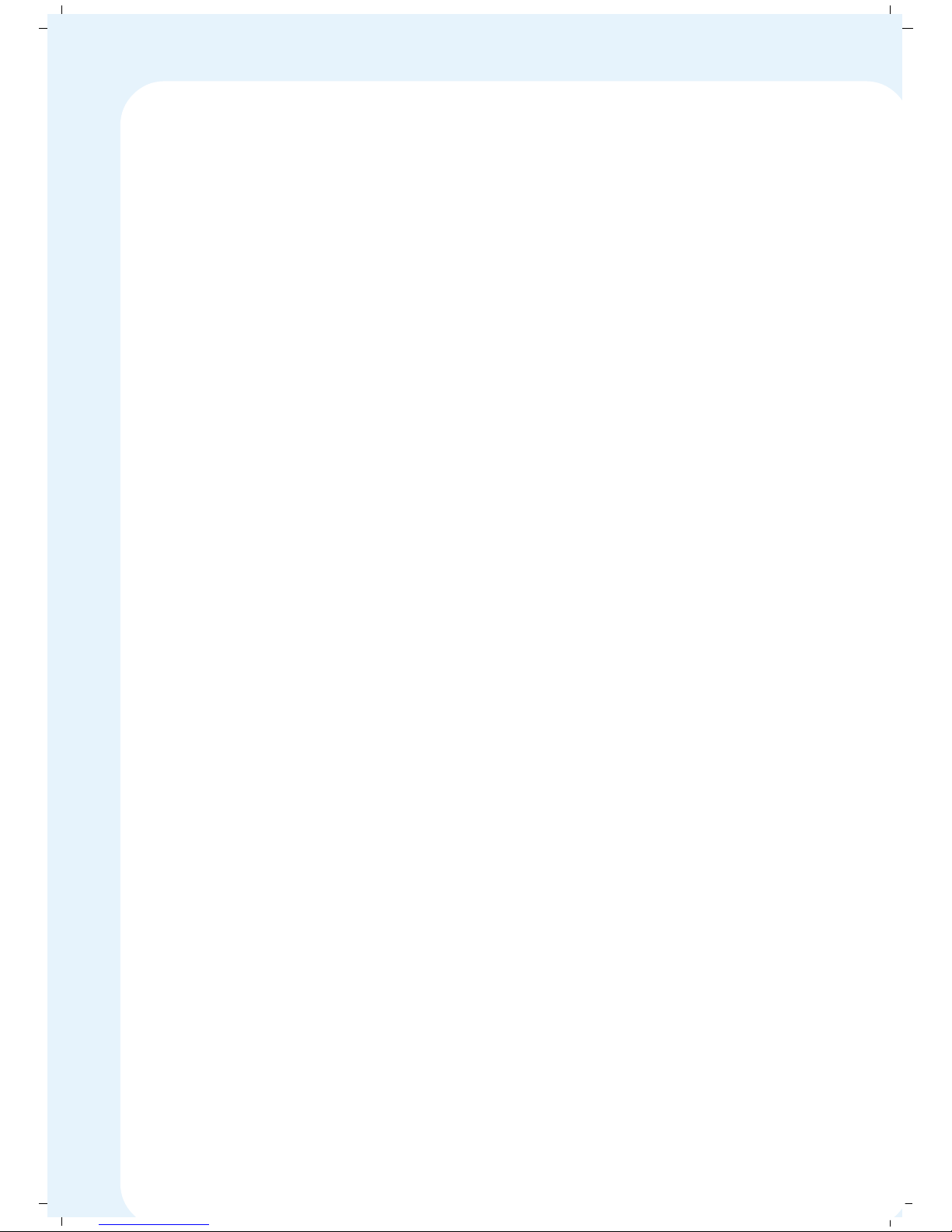
CONTENTS
1. Introduction 1
2. Know your MSP 450 Champion
✦✦
✦✦
✦ The MSP 450 Champion Advantage 2
✦✦
✦✦
✦ Important Safety Instructions 3
3. Installation
✦✦
✦✦
✦ Unpacking the printer 8
✦✦
✦✦
✦ Identifying Printer Components 9
✦✦
✦✦
✦ Choosing a place for the printer 10
✦✦
✦✦
✦ Installing the ribbon cassette 11
✦✦
✦✦
✦ Installing the Inkbank 14
✦✦
✦✦
✦ Connecting the printer to power 15
✦✦
✦✦
✦ Connecting the printer to your computer 16
✦✦
✦✦
✦ Installing the driver 17
4. Control Panel
✦✦
✦✦
✦ Control Panel Usage 20
✦✦
✦✦
✦ Entering Menu Settings 26
✦✦
✦✦
✦ Changing the settings 27
✦✦
✦✦
✦ Menu mode settings 29
5. Loading the paper
✦✦
✦✦
✦ Setting the Paper select lever and
Tractor select lever 32
✦✦
✦✦
✦ Setting the paper thickness lever 33
✦✦
✦✦
✦ Installing the Tractor Unit 34
✦✦
✦✦
✦ Installing the Tractor in the Push position 36
✦✦
✦✦
✦ Installing the Tractor in the Pull position 37
✦✦
✦✦
✦ Installing Paper Insertion Guide 38
✦✦
✦✦
✦ Loading single sheet 39
✦✦
✦✦
✦ Loading continuous stationery 41
✦✦
✦✦
✦ Bottom Paper Feeding 44
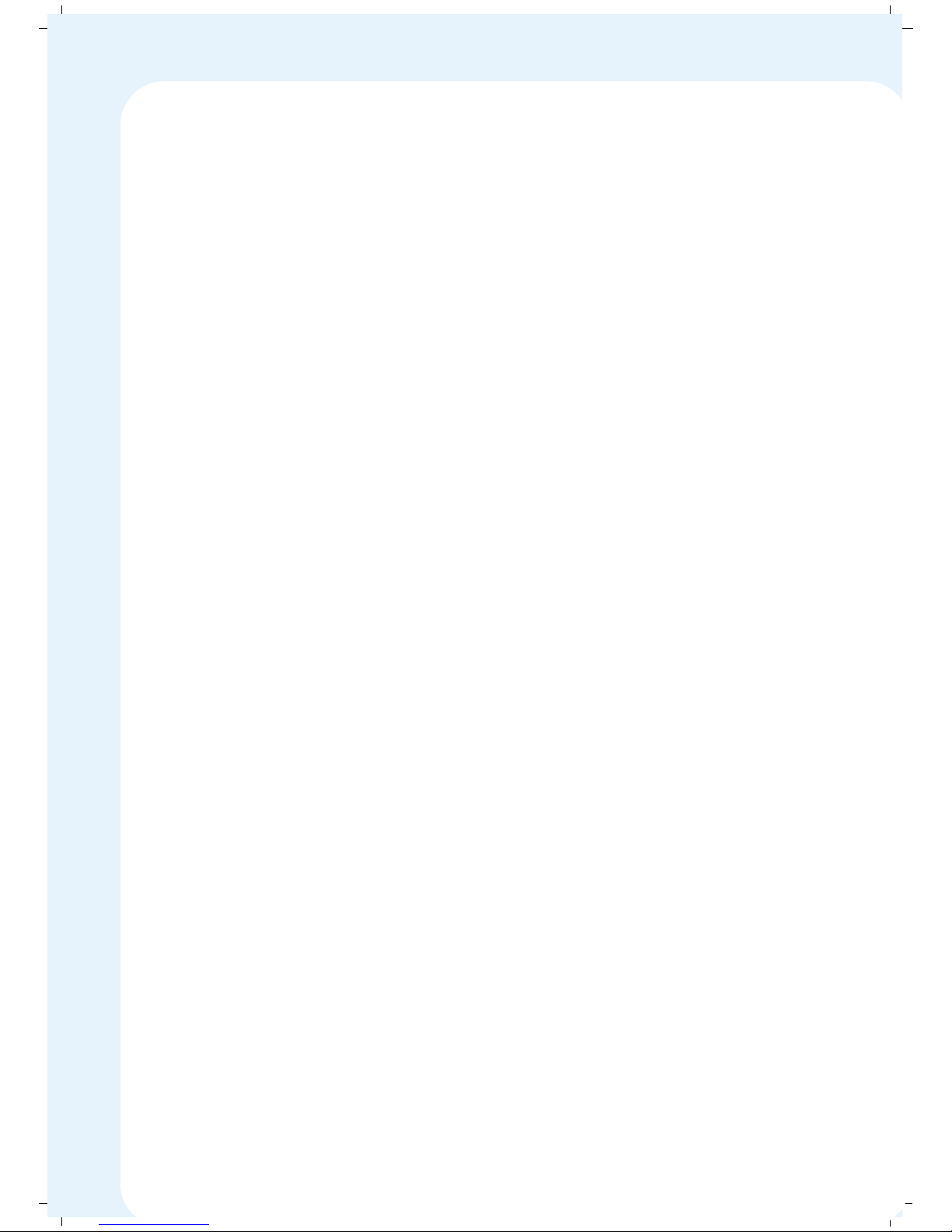
✦✦
✦✦
✦ Paper Tear-Off 46
✦✦
✦✦
✦ Paper Park 48
✦✦
✦✦
✦ Printing on Multi-part forms 51
✦✦
✦✦
✦ Copy Mode 52
✦✦
✦✦
✦ Adjust the top-of-form position 53
6. Maintenance
✦✦
✦✦
✦ Cleaning your MSP 450 Champion 55
✦✦
✦✦
✦ Preserving the Ribbon Cassette 56
✦✦
✦✦
✦ Shifting the printer 57
✦✦
✦✦
✦ DOs and DON’Ts 58
7. Troubleshooting
✦✦
✦✦
✦ Power 59
✦✦
✦✦
✦ Paper feeding 60
✦✦
✦✦
✦ Printing 62
8. Specifications
✦✦
✦✦
✦ Printer Specifications 65
✦✦
✦✦
✦ Paper Specifications 68
9. ASCII Table 71
10. Customer Support 77
11. Website Details 78
12. Glossary 79

1. TVS ELECTRONICS - AN INTRODUCTION
TVS Electronics, founded in 1986, started as an IT peripherals manufacturer in
India and has today transformed itself into an IT Transaction Solution provider
and Business Process Outsourcing partner.
True to its Credo “Productivity through Intelligence”, the organization has
over the years made significant investment in organizational development, in
creating a transparent and entrepreneurship driven culture, with a vibrant
team of people. Its commitment to quality and innovations has won many
accolades over the years. TVS Electronics is implementing Six Sigma, to ensure
all products and services provide complete customer satisfaction, while meeting
world quality standards. For this reason, TVS Electronics’ Quality Policy is
customer-focused and places strong emphasis on continuous improvement with
deep employee involvement. Based on these initiatives, the company has
received a number of awards and recognition for its manufacturing facilities
and superior services. Its offering includes:
1. Transaction Automation Products and Solutions
Dot Matrix Printers
Power Products - UPS Systems
Peripherals and Keyboards
Supplies
Point of Sale Applications
2. Electronic Manufacturing Services
Product and Engineering Development
Sourcing
Contract Manufacturing
Field Support
Tech Support
For more details, log onto www.tvs-e.com
1
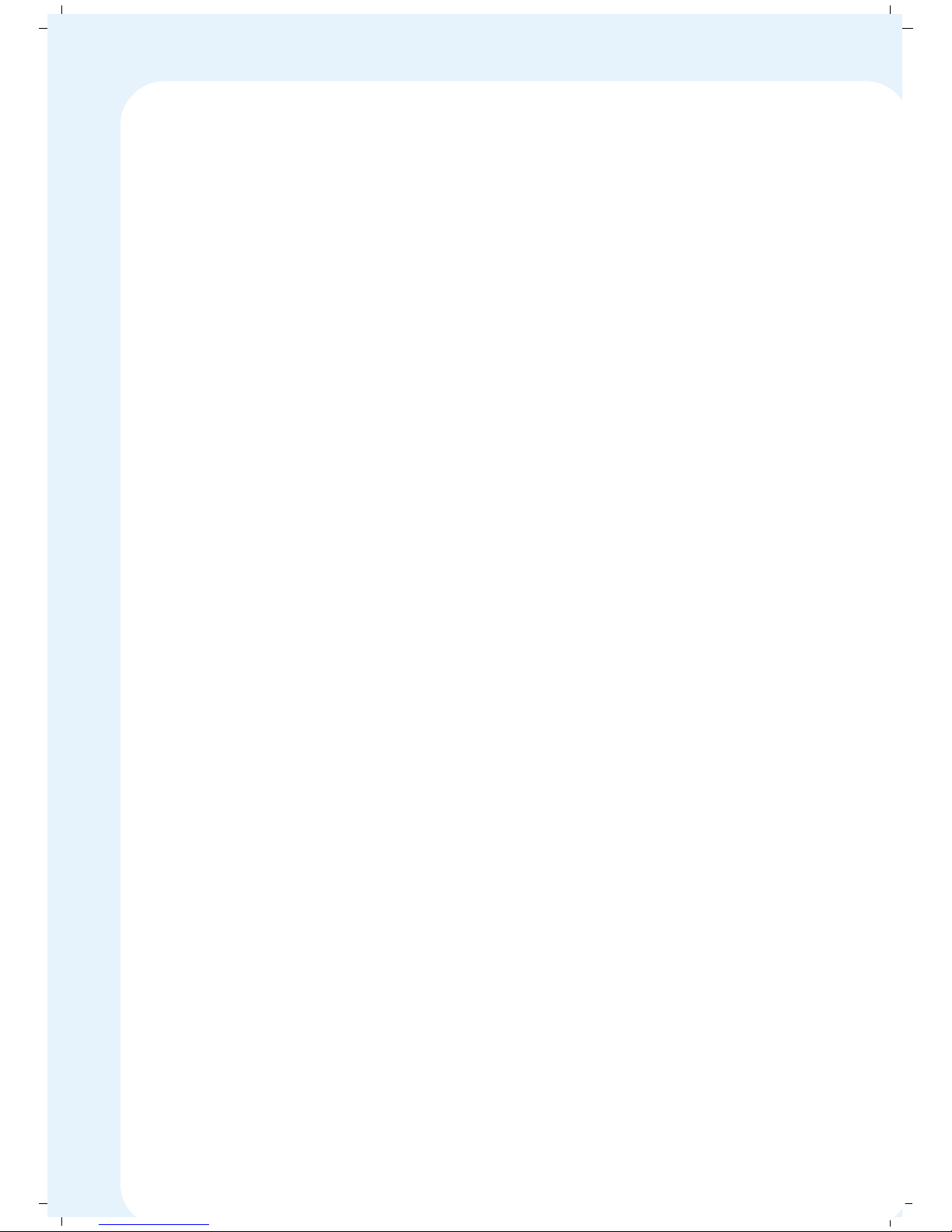
2. KNOW YOUR MSP 450 CHAMPION
✦✦
✦✦
✦ The MSP 450 Champion Advantage
It is the best-in class office printer offering true language printing - for
printing letters, documents, proposals and invoices.
Your MSP 450 CHAMPION is equipped with the new generation 9 pin
printhead from TVS Electronics. This printer is capable of printing both
text and graphics in bi-directional mode.
Your MSP 450 CHAMPION comes with 200 million characters printhead.
The performance of the printer depends on the life of the printhead.
Therefore, HIGHER THE LIFE, BETTER THE PERFORMANCE.
Your MSP 450 CHAMPION has an excellent Multi-part priting capability.
The uniquely designed pins in the printhead create an extra impact on
the multi-part paper thus, delivering higher copy capability with excellent
clarity even on the last copy.
Your MSP 450 CHAMPION comes with an innovative ribbon cassette, which
has user replaceable ‘Inkbank’ as the refilling mechanism. Each Inkbank
is capable of printing upto 10 million characters.
Your MSP 450 CHAMPION is equipped with a specially made carriage design
with a self lubricating “SELICON” bush making carriage stuck problem
a thing of the past. This reduces down time. So, No more oiling! No
more Carriage stuck!!
2
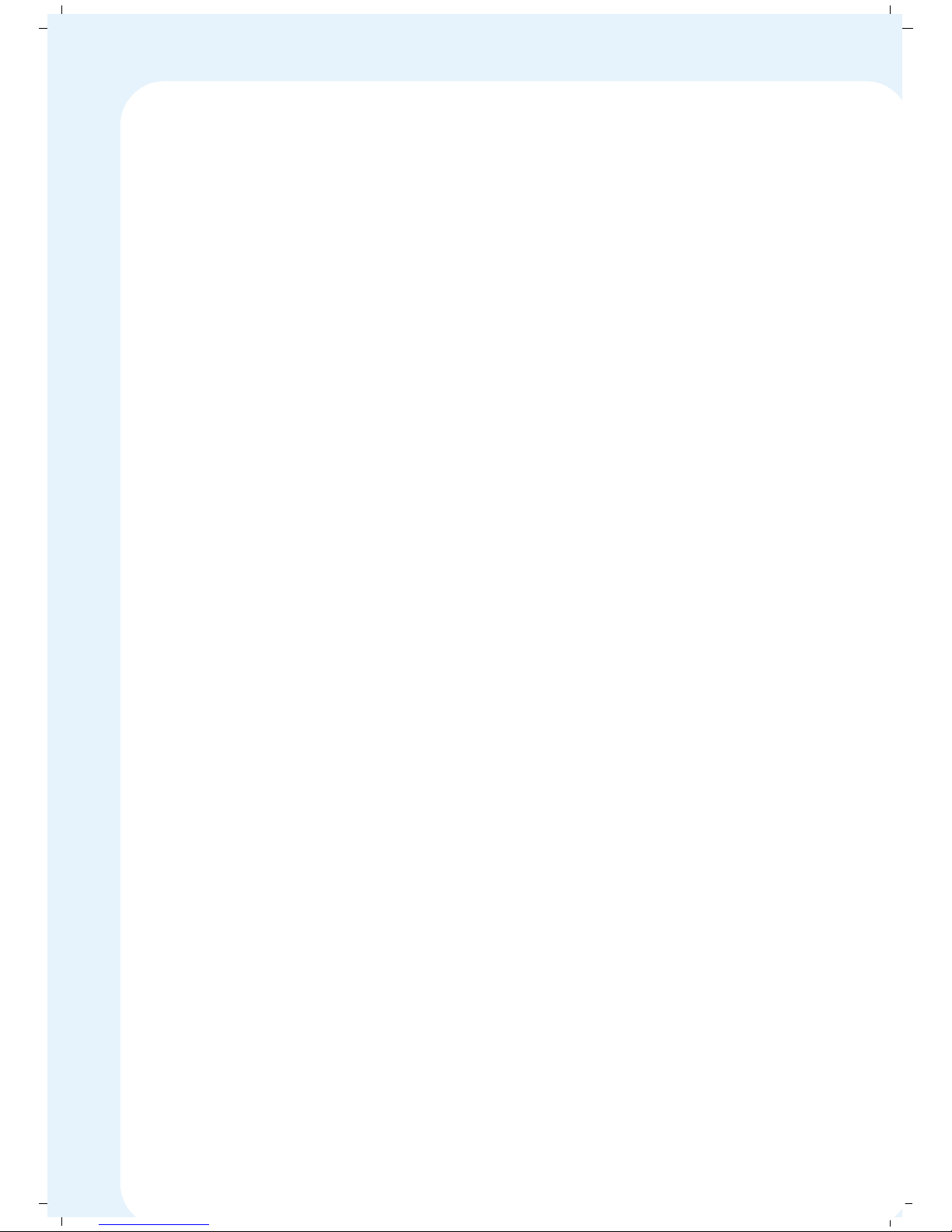
✦✦
✦✦
✦ Important Safety Instructions
Your MSP 450 Champion has been carefully designed to give you years of safe,
reliable performance. However, there are a few basic precautions you should
take to avoid hurting yourself or damaging the unit:
1. Read all of these instructions and save them for later reference.
2. Follow all warnings and instructions marked on the product.
3. Unplug this product from the wall outlet before cleaning. Do not use
liquid or aerosol cleaners. Use a damp cloth for cleaning.
4. Do not use this product near water.
5. Do not place this product on an unstable cart, stand or table. The
product may fall causing serious damage to the product.
6. Slots and openings at the back or bottom of the cabinet are provided
for ventilation. To ensure reliable operation of the product and to
protect if from overheating, do not block or cover these openings.
This product should never be placed near or over a radiator or
heat register. This product should be placed in a built-in installation
unless proper ventilation is provided.
7. This product should be operated from the type of power source
indicated on marking label. If you are not sure of the type of power
available, consult your dealer or local power company.
8. This product is equipped with a 3-wire grounding-type plug, a plug,
having a third grounding pin. This plug will only fit into a grounding
type power outlet. This is a safety feature. If you are unable to insert
the plug into the outlet, contact your electrician to replace your obsolete
outlet. Do not defeat the safety purpose of the grounding-type plug.
9. Do not allow anything to rest on the power cord. Do not locate this
product at such a place where the cord will be walked on.
3
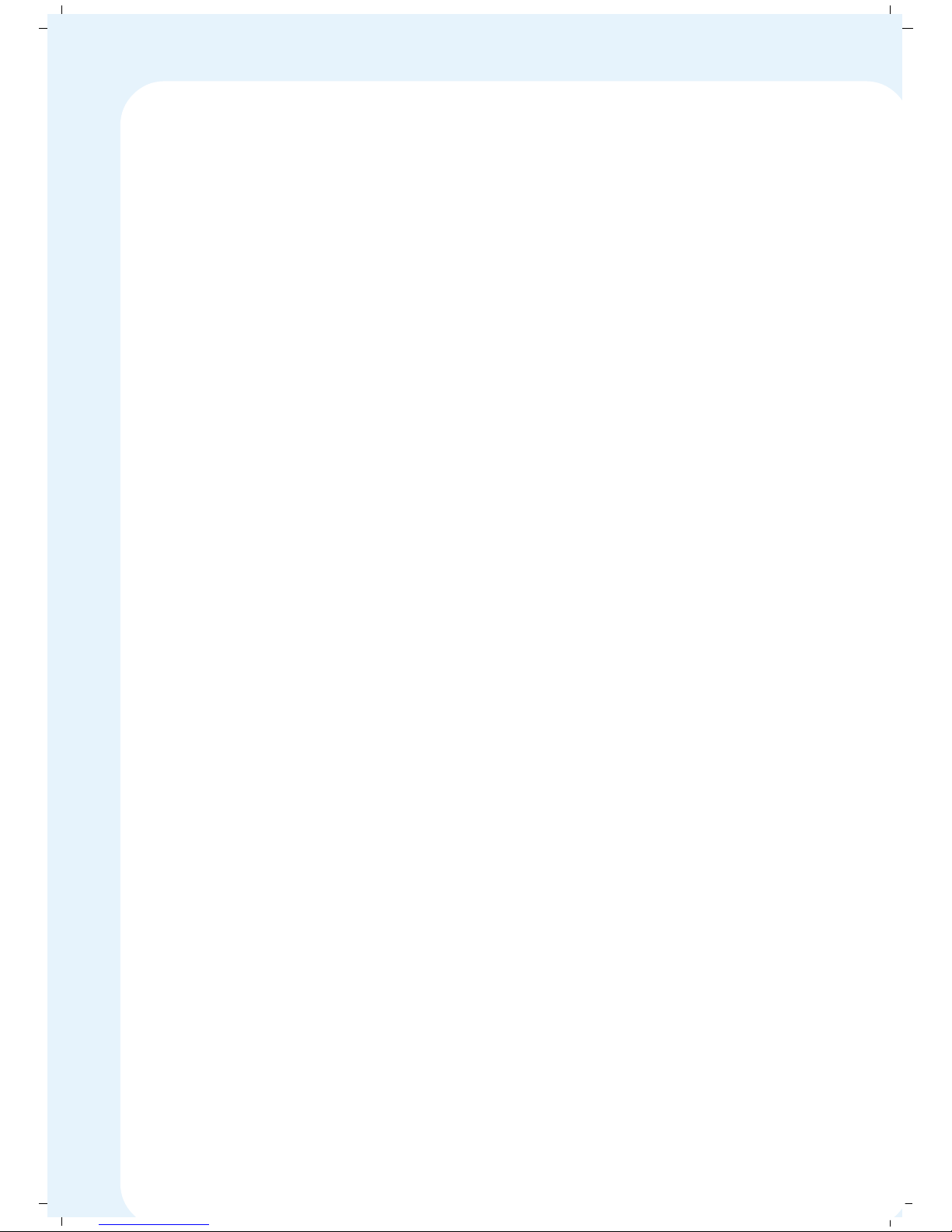
10. If an extension cord is used with this product, make sure that the
total of the ampere ratings on the product plugged into the wall outlet
does not exceed 15 amperes.
11. Never push objects of any kind into this product through cabinet slots
as they may touch dangerous voltage points or short out parts that
could result in a risk of fire or an electric shock. Never spill liquid of
any kind on the product.
12. Except as explained elsewhere in this manual, don’t attempt to service
this product yourself. Opening and removing those covers that are
marked “Do Not Remove” may expose you to dangerous voltage points
or other risks. Refer all servicing on those compartments to service
personnel.
13. Unplug this product from the wall outlet and refer servicing to qualified
service personnel under the following conditions:
When the power cord or plug is damaged or frayed.
If liquid has been spilled onto the product.
If the product has been exposed to rain or water.
If the product does not operate normally when the operating
instructions are followed. Adjust only those controls that are
covered by the operating instructions since improper adjustment
of other control may result in damage and will often require
extensive work by a qualified technician to restore the product
to normal operation.
If the product has been dropped or the cabinet has been damaged.
If the product exhibits a distinct change in performance, indicating
a need for service.
4
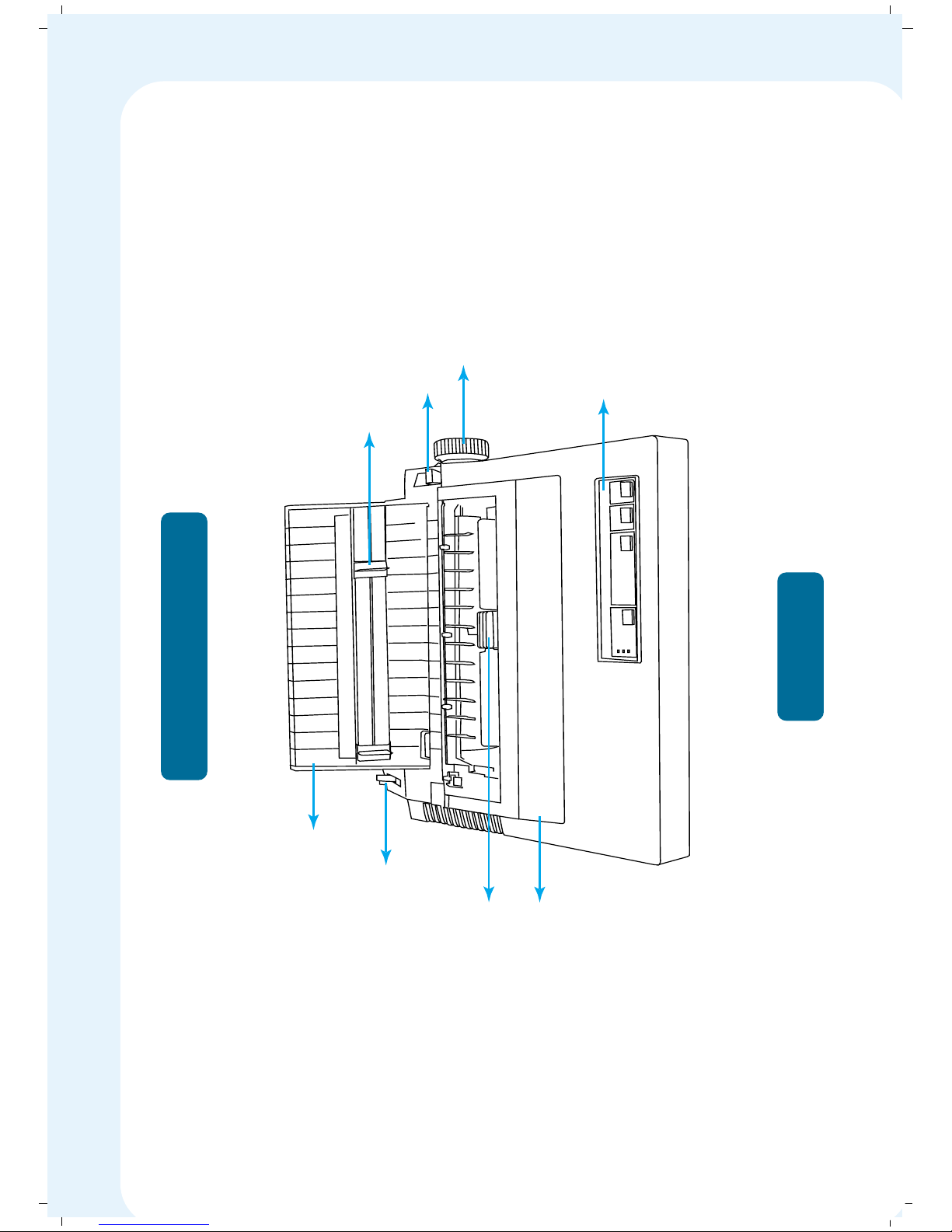
Platen knob
5
Paper Insertion Plate
Paper Guides
Print Head
Paper Select Lever
Control Panel
Tractor Select Lever
Top Cover
MSP 450 Champion
Front View
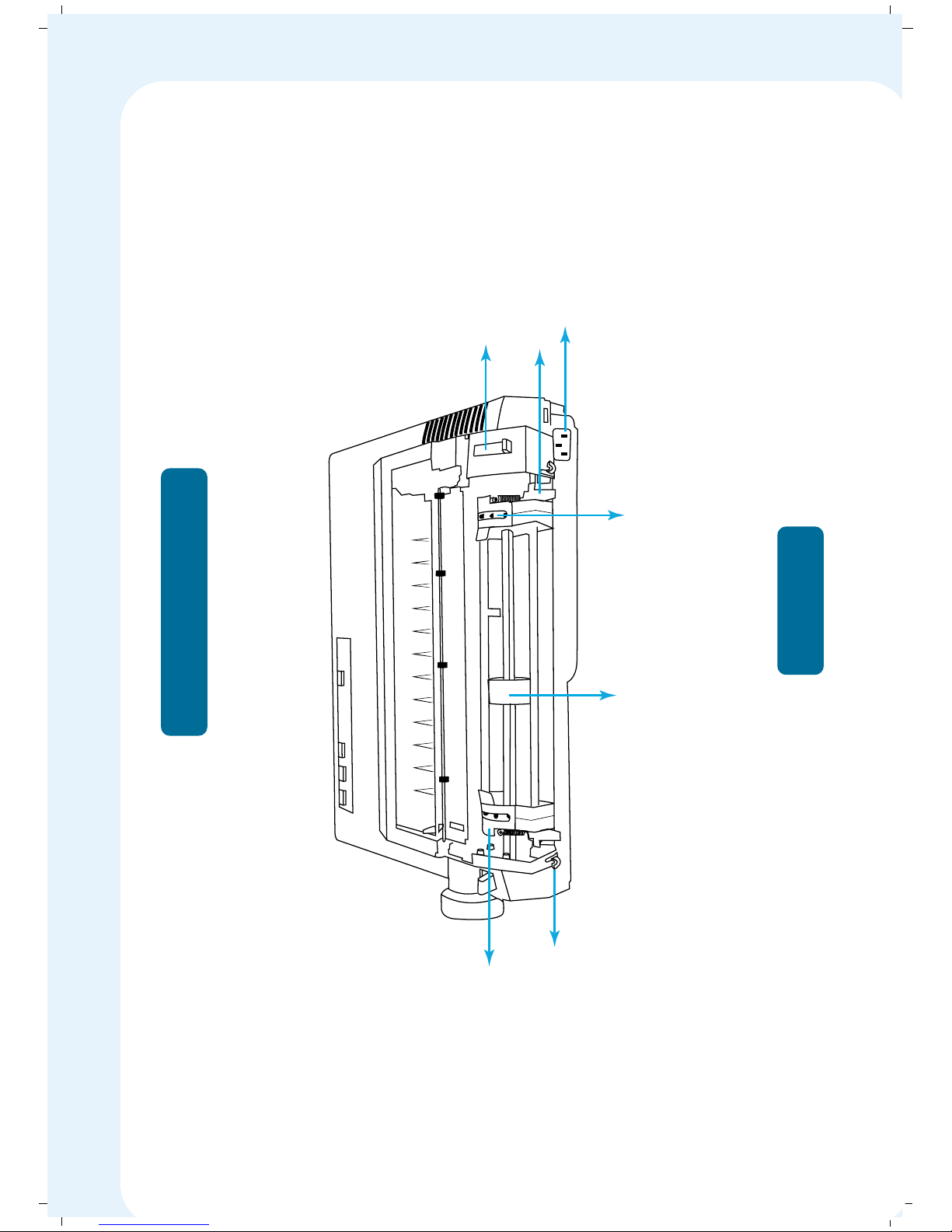
Tractor Unit
Tractor Release Lever
Tractor Select Lever
Power Inlet
Tractor Lock Lever
Tractor Wheel
Rear View
MSP 450 Champion
Sprocket Pins
6
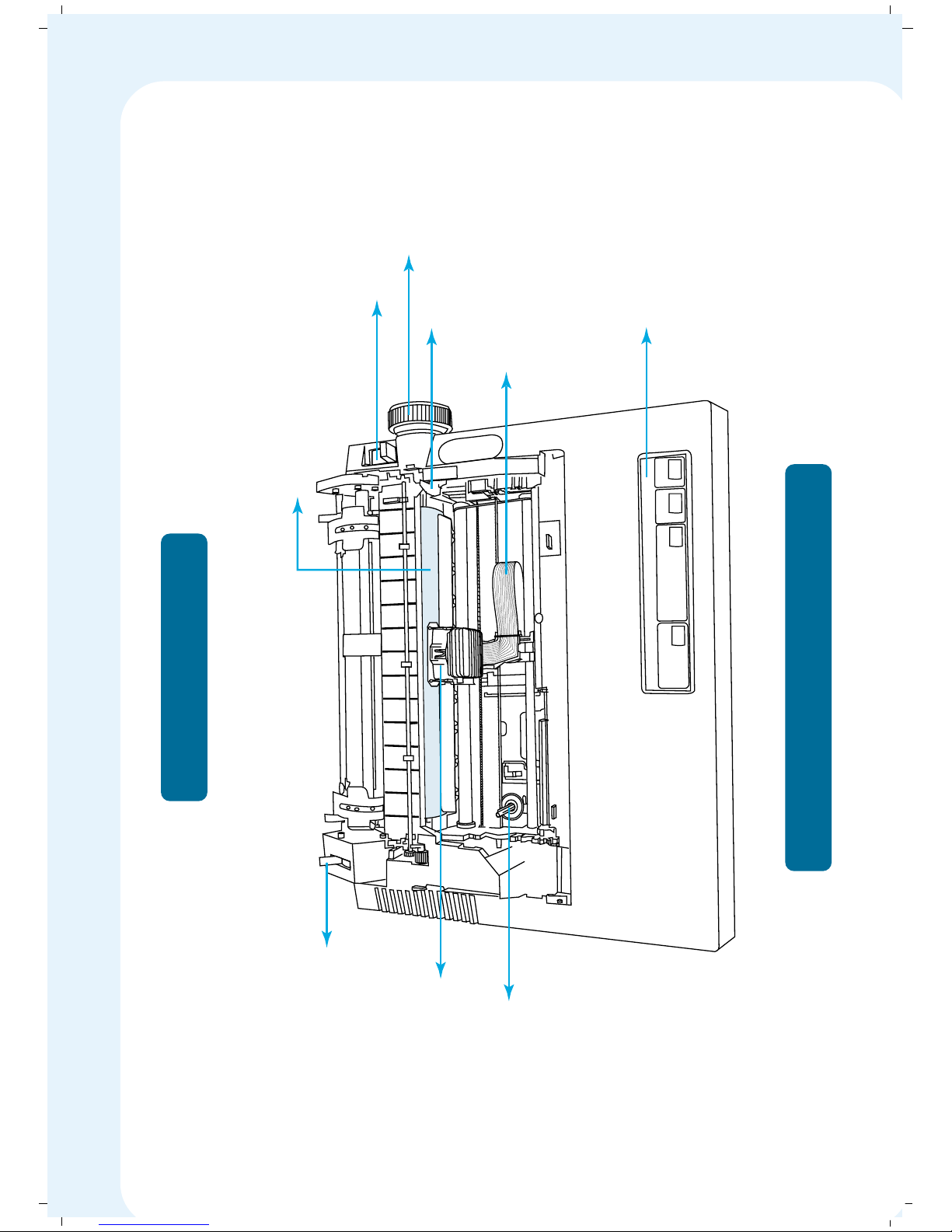
Print Head
Paper Select Lever
Ribbon Gear
Print Head Cable
Control Panel
Tractor Select Lever
Platen
Platen Knob
Top View with Top Cover Removed
MSP 450 Champion
Paper Thickness Lever
7
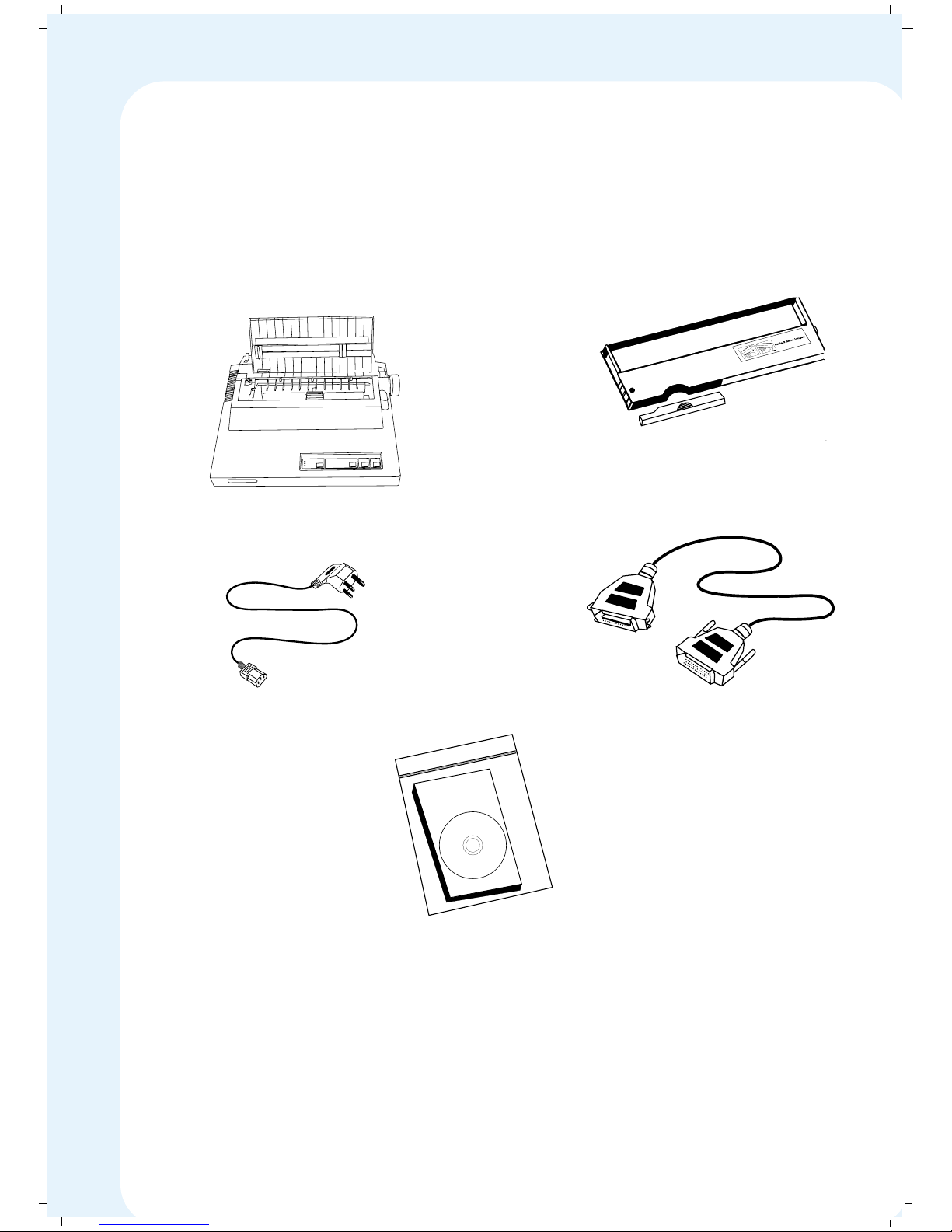
3. INSTALLATION
✦✦
✦✦
✦ Unpacking the printer
In addition to this guide, your printer box should include a MSP 450 Champion
printer software CD-ROM, and the following items:
Remove all the protective materials packed around and inside your printer
first, then place the printer on the table.
Save all packing and protective materials in case you need to ship the
printer in the future. It should always be transported in its original
packaging or equivalent materials.
CD-ROM
User Guide
MSP 450 Champion
Ribbon Cassette &
Inkbank
Powercord Cable
Parallel Interface Cable
User Guide
8
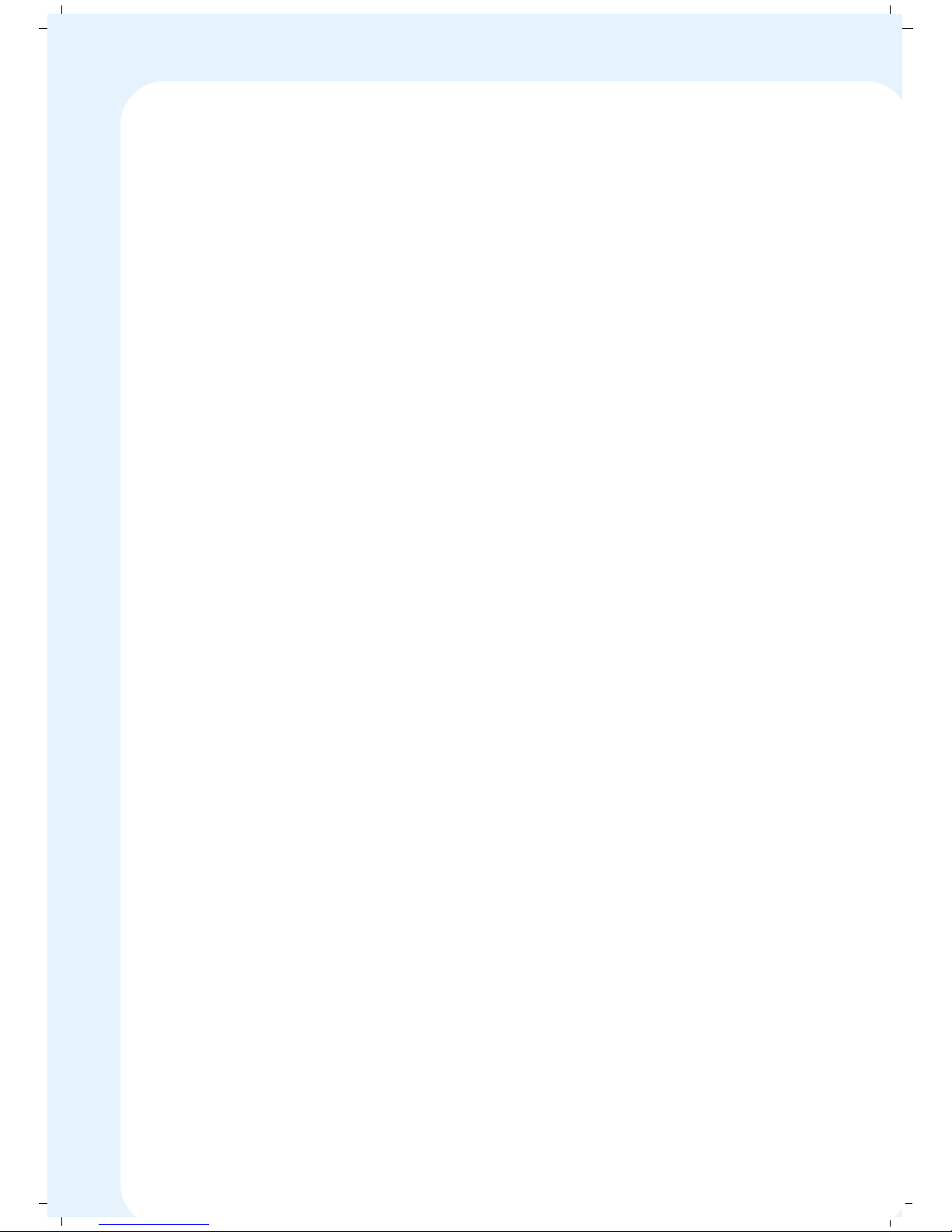
✦✦
✦✦
✦ Identifying Printer Components
The main components of your MSP Series printer are:
ON/OFF switch
Top Cover
Paper Insertion Guide
Tractor Unit
Paper Select lever
Platen Knob
Control Panel
Parallel Interface Connector
Print head and
Ribbon Cassette and InkBank
9

✦✦
✦✦
✦ Choosing a right place for the printer
MSP 450 Champion has been designed to withstand rugged environmental
conditions. But to get the best performance from your printer kindly take care
of the following points:
Follow the guidelines given below carefully when selecting a location for your
printer.
Make sure you place your printer on a flat, clean surface.
Do not forget that your printer will not function properly if it is kept
tilted or at an angle.
Always place the printer at connecting distance to the network interface
cable.
Leave sufficient free space around the printer for easy operation and
maintenance.
Avoid using or keeping the printer in places subject to rapid changes in
temperature and humidity. Keep it away from direct sunlight, strong light,
heat sources, excessive moisture or dust.
Do not keep the printer near places subject to shocks and vibrations.
Make sure your electrical outlet is not controlled by wall switches or
automatic timers. Even a simple power interruption can erase information
in the memory of your printer or computer.
Do not use the printer electrical outlet for operating large motors or other
appliances, as these can cause voltage fluctuations.
Always keep the printer and computer system away from loudspeakers or
the base unit of cordless telephones, as these are potential sources of
electromagnetic interference.
10
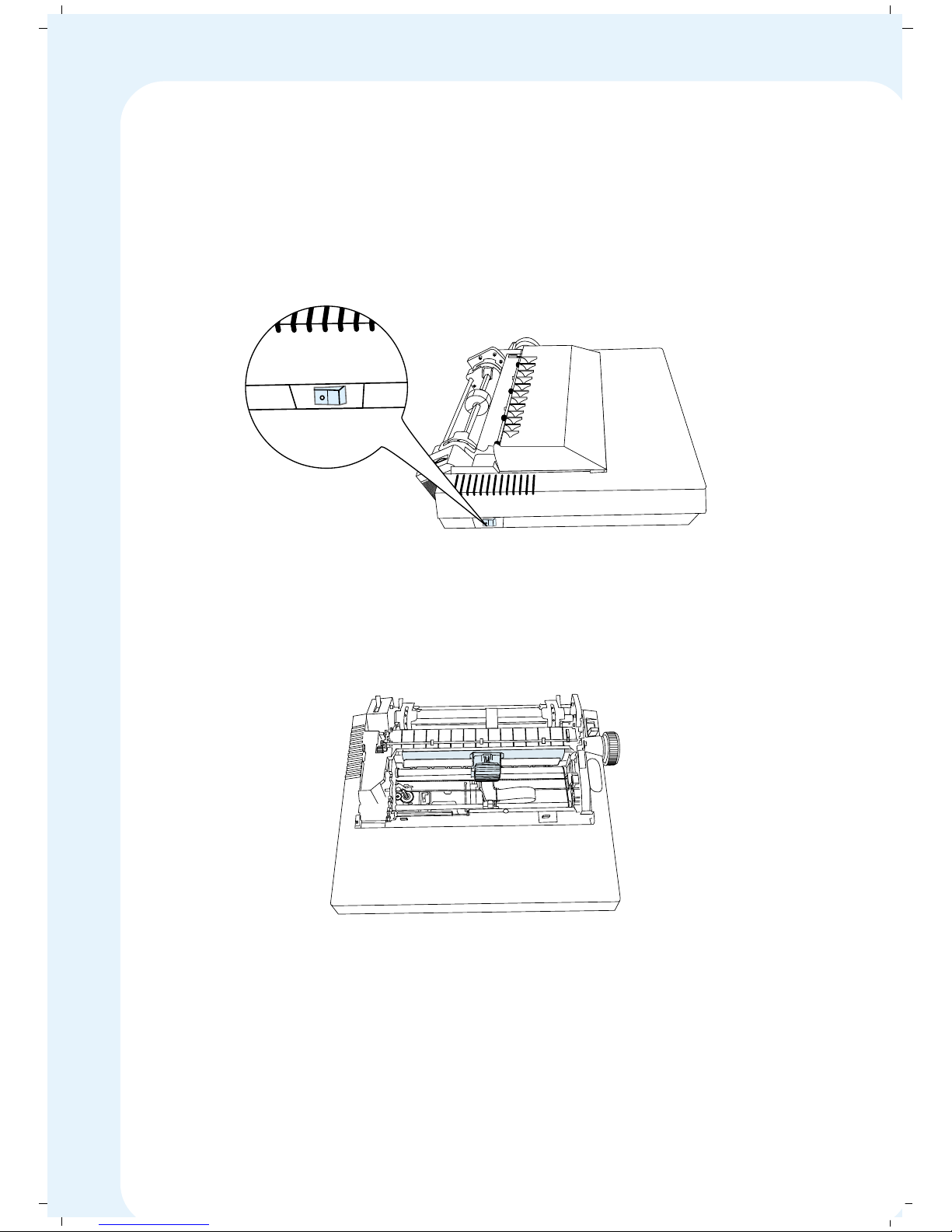
✦✦
✦✦
✦ Installing the ribbon cassette
To install the ribbon, follow these steps:
Turn OFF the printer power switch
Open the top cover, and slide the printhead to the center of the platen.
11

Remove the new cassette from its packaging and position it with the
ribbon knob which should be aligned over the post protruding from the
left end of the floor of the printer opening.
Lower the ribbon cassette into place and snap it down.
Ribbon groove
Ribbon gear
12
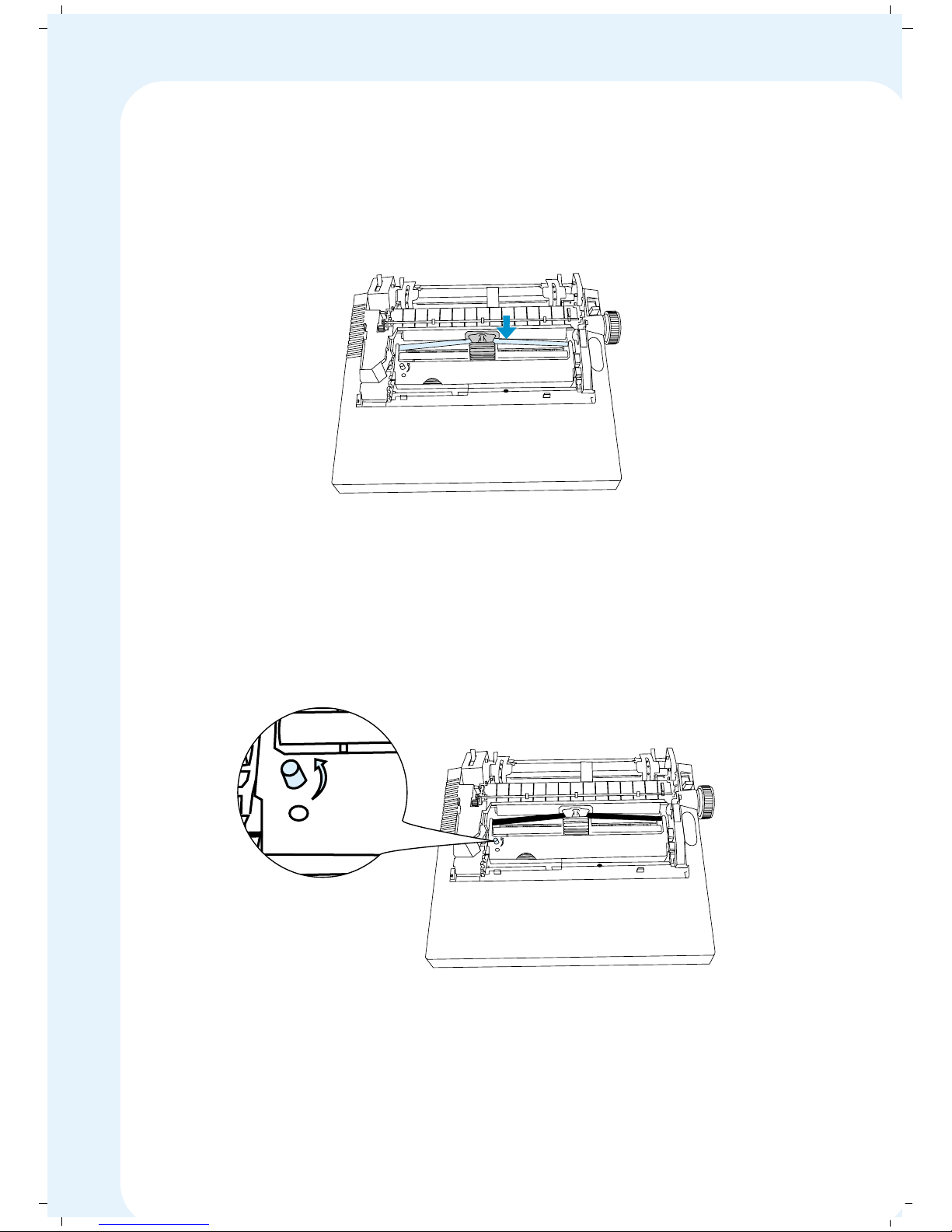
Slide the ribbon down into position between the printhead and the
metal ribbon mask. Do not force the ribbon between the ribbon mask and
the ribbon guide (the black plate close to the platen).
Turn the ribbon knob anti-clockwise for advancing the ribbon until there
is no slack.
Slide the printhead right and left a few times to be sure that it moves
smoothly without snagging the ribbon.
C
au
tio
n
C
a
u
tio
n
13
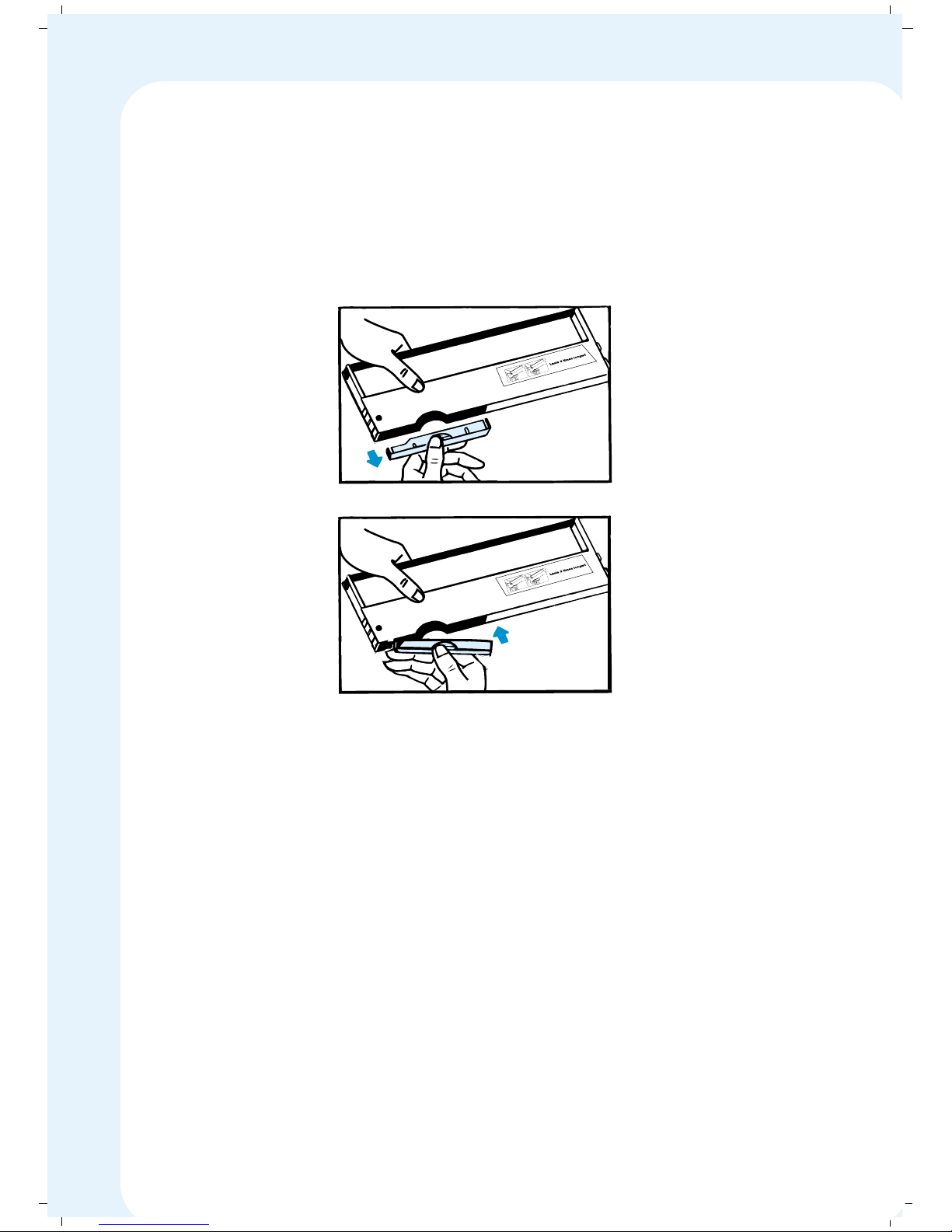
✦✦
✦✦
✦ Installing the Inkbank
Your MSP 450 Champion comes with a patented Inkbank, it is the refilling
mechanism with a life of 10 Million Characters. To insert the Inkbank in the
cassette follow the illustration given below:
In order to replace the Inkbank, pull the Inkbank and insert the new one as
shown above.
Caution: If you are replacing a ribbon, be sure the printer is OFF and the
printhead has time to cool.
Caution: Carefully follow the instructions for correct ribbon placement.
Improper placement can cause smudged printing and may jam the ribbon.
14
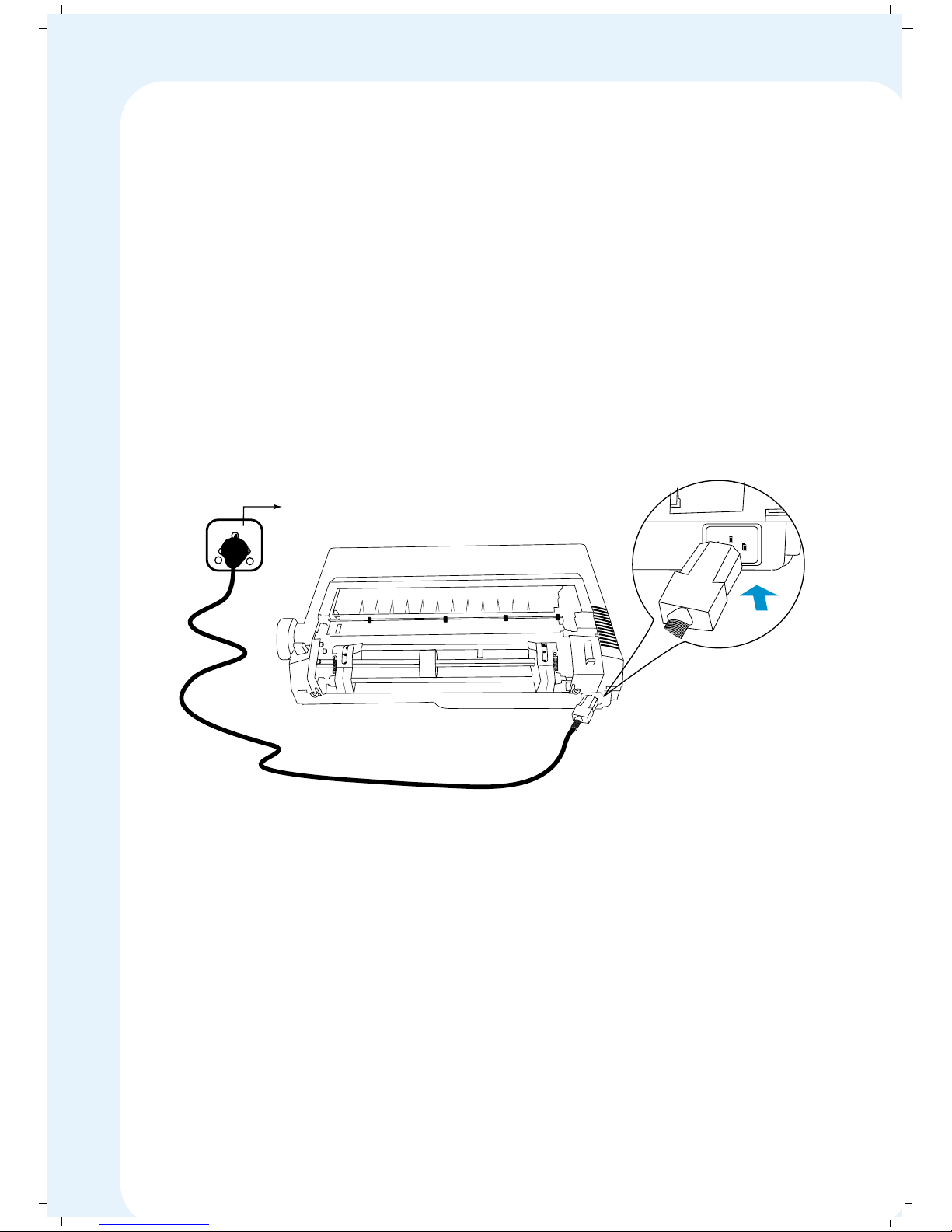
✦✦
✦✦
✦ Connecting the Printer to Power
Power supply unit of MSP 450 Champion is housed externally as a separate
unit.
1. It has to be connected to the main Printer unit, through the power supply
socket positioned at the back of the printer.
2. Insert the power supply connector into this socket firmly and the power
plug into the mains power supply.
3. Once the mains supply is switched ON, the printer is powered on and
ready for use.
Mains
15
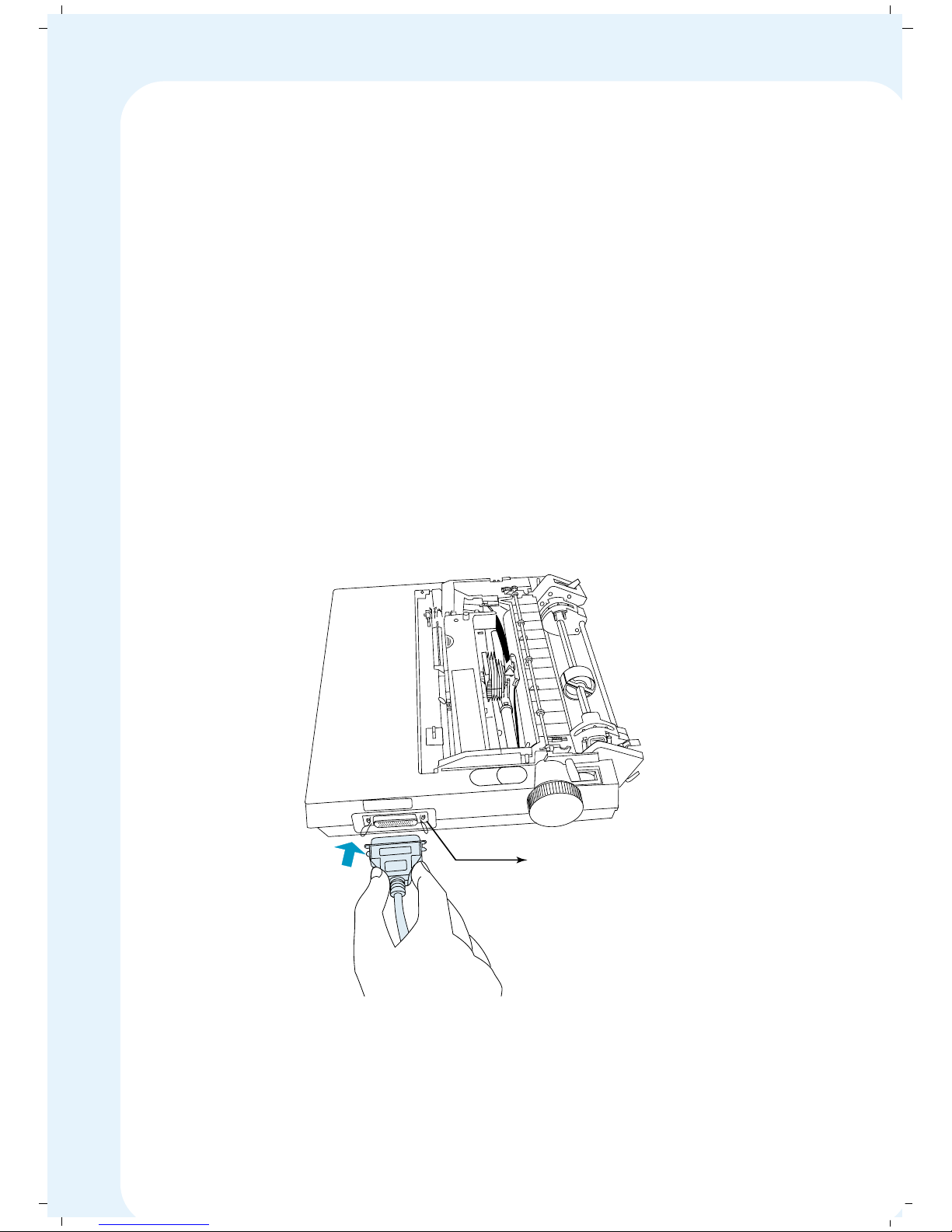
✦✦
✦✦
✦ Connecting the printer to your computer
Your MSP 450 champion communicates with the computer through Centronics
Parallel Printer cable, which comes along with your printer. Before making any
connections, turn off both your printer and your computer.
To connect the parallel cable to your printer, follow these steps:
Switch off the printer.
The connector is on the right side of the printer as shown in the figure.
Move the wire latches out of the way and fit the cable connector onto the
printer connector. Be sure the connectors are firmly attached, but do not
use a lot of force; it is possible to bend or break the connector pins.
Press the wire latches into place to secure the cable connector.
Wire Latches
16
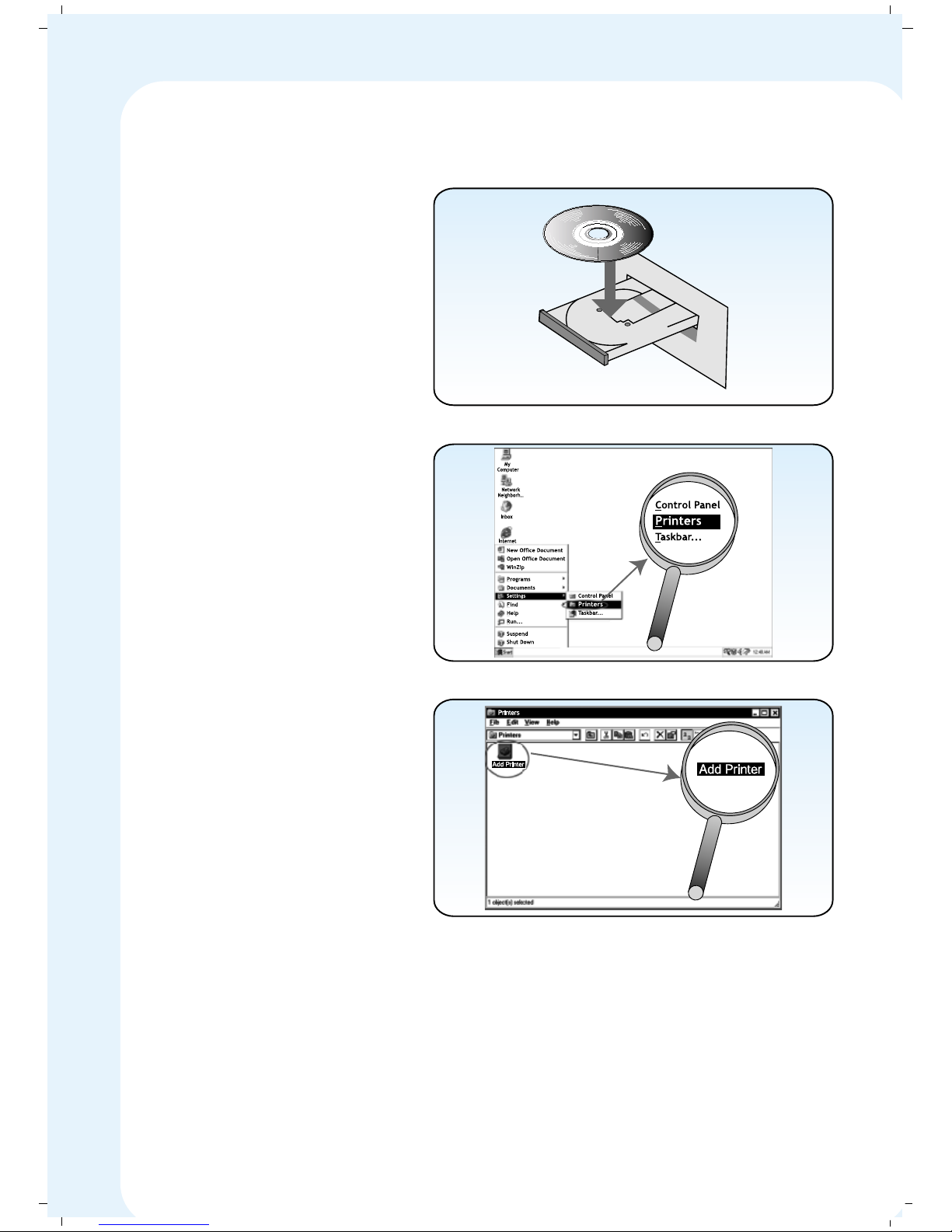
✦✦
✦✦
✦ Installing the Driver
1. Insert CD
2. Click Settings - Printer
3. Select Add Printer
17
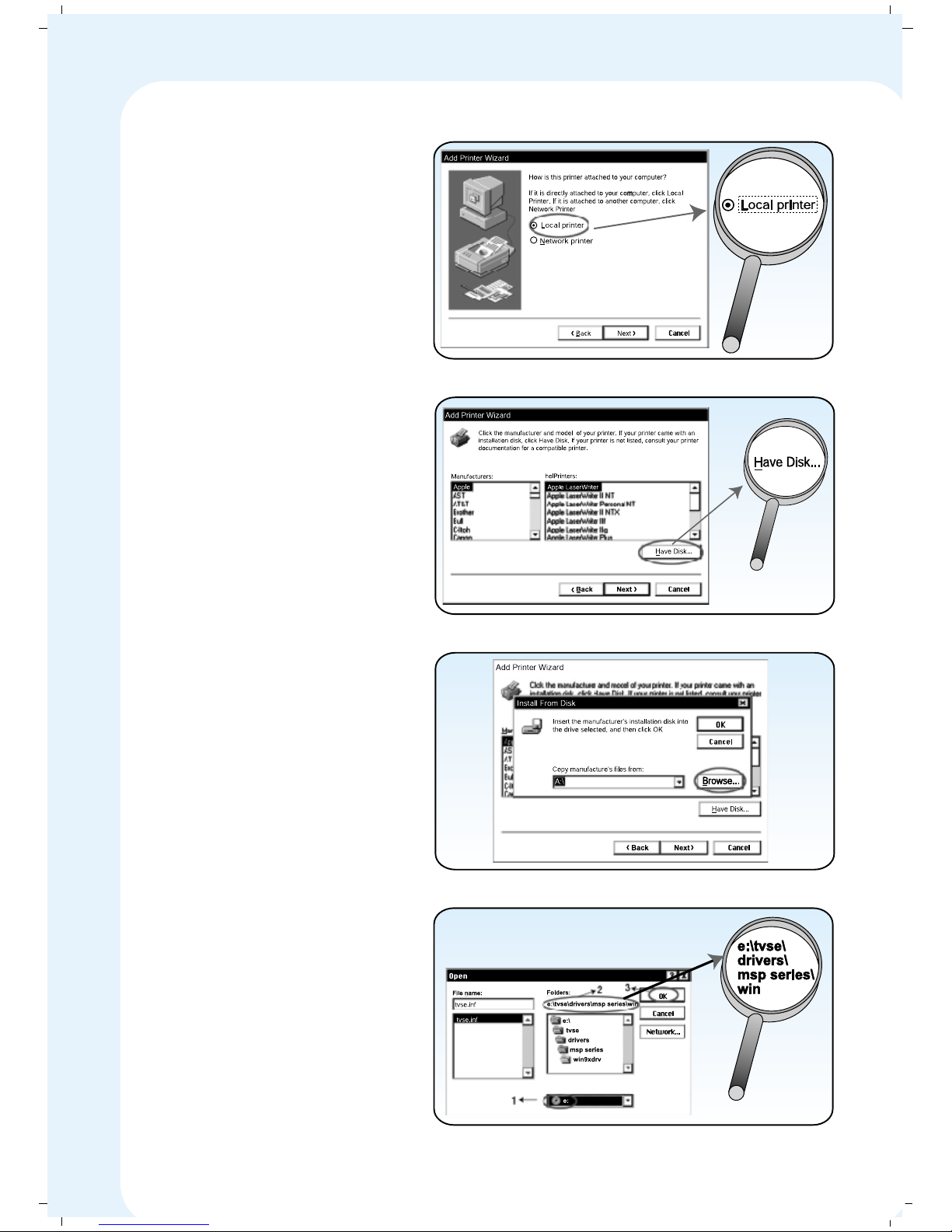
4. Choose Local Printer and
Click Next
5. Click Have Disk
6. Click Browse
7.
1. Choose from CD-Driverfor TVS-E MSP
2. (Select Driver files from
the Cd
path):tvse\drivers\MSP
Series\
(Operating System)
3. After Selecting OS,
Click OK
18
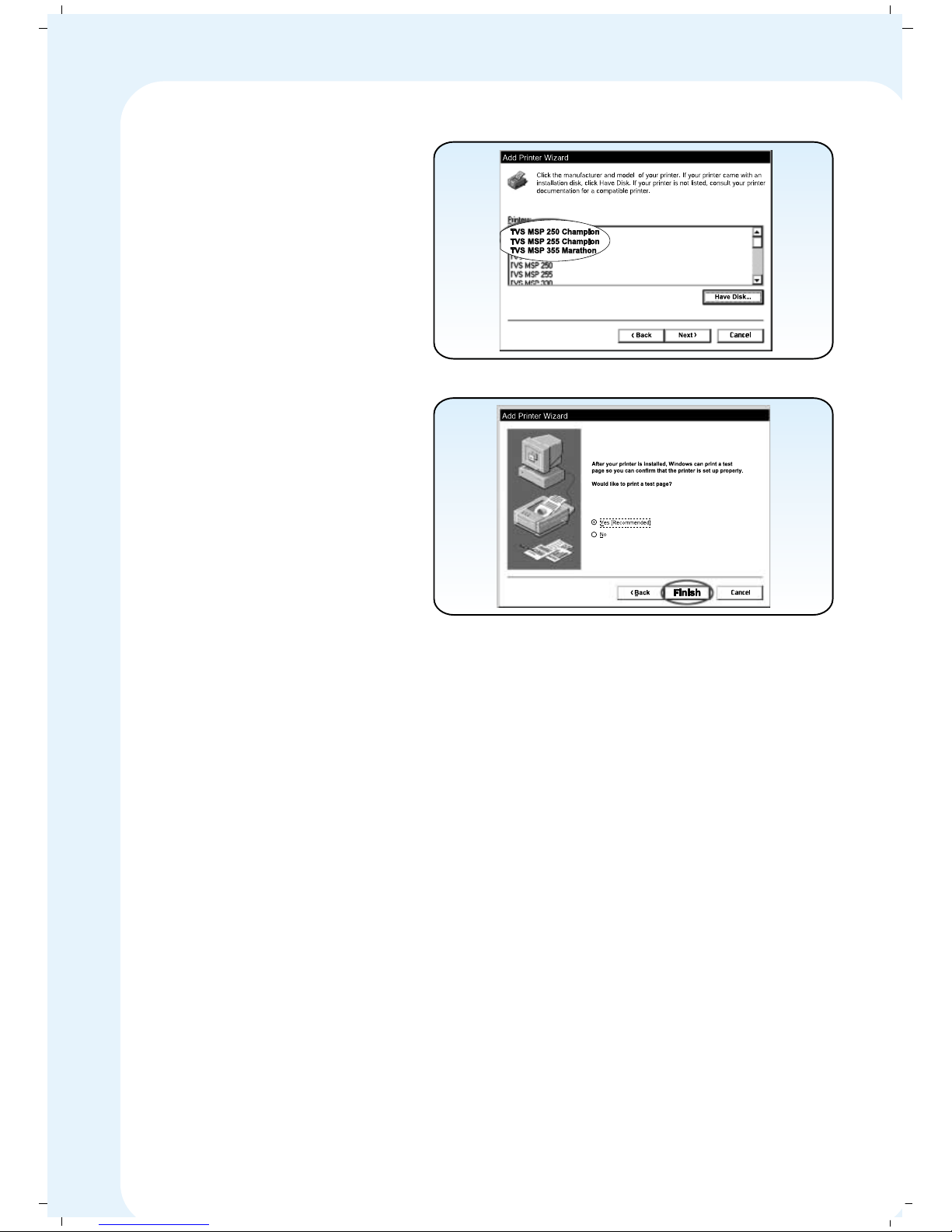
8. Select your Printer Model
and Click OK
9. Finish Installation
19
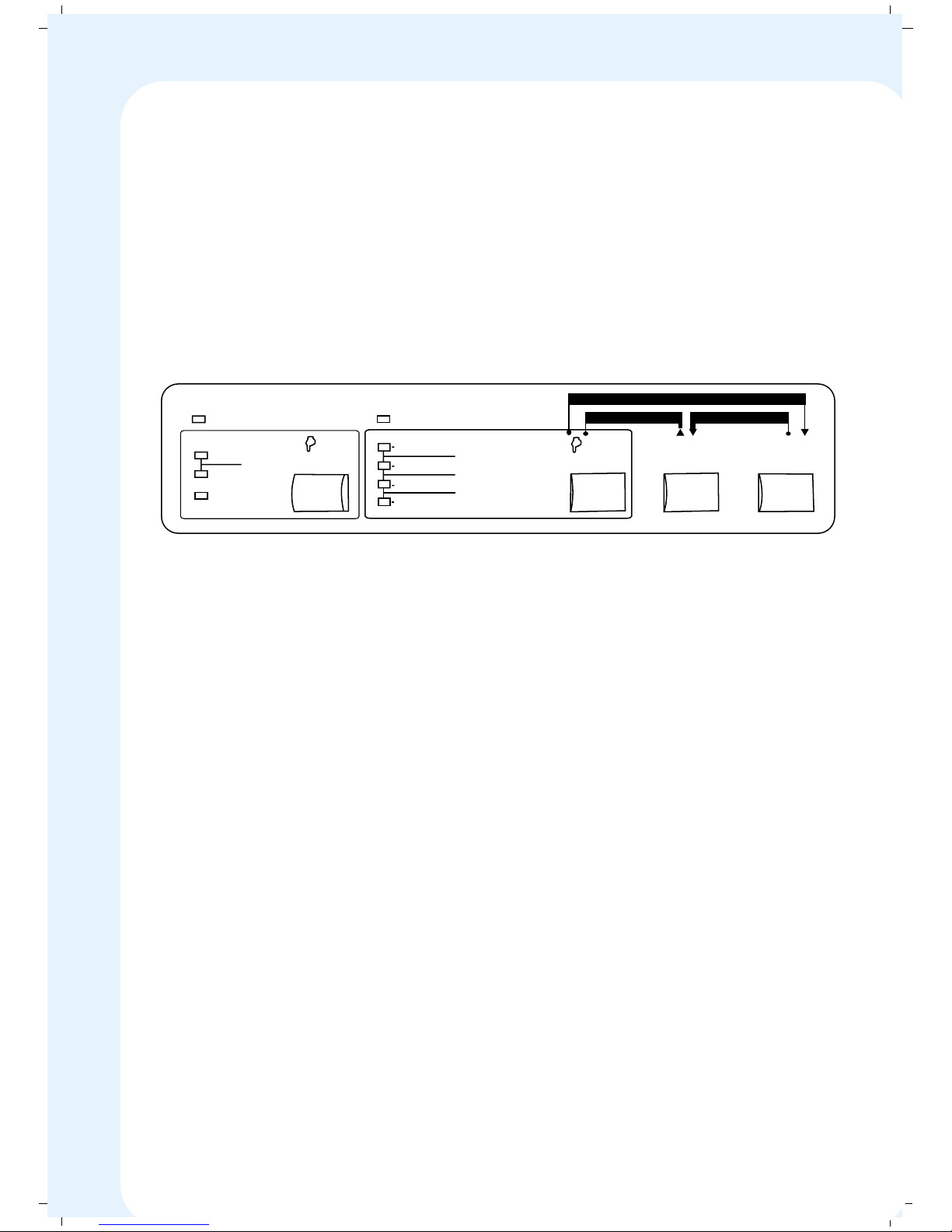
4. CONTROL PANEL
✦✦
✦✦
✦ Control panel usage
Your MSP 450 Champion has a user friendly and easy to use Control Panel.
Control Panel has tactile switches, which produces click sound, and ensures
you that the switch is operated.
Control Panel is as shown below:
Control Panel has four tactile switches:
ONLINE
LF/FF (Line Feed/Form Feed)
FONT
PITCH
Control Panel also has nine indicator lights.
ONLINE (indicates ONLINE Mode, OFFLINE Mode, and Paper Out Mode)
PITCH - 3 nos. (indicates the Pitch selected)
FONT - 4 nos. (indicates the Font selected)
COPY Mode
MENU
Mode
DRAFT
ROMAN
SANS SERIF
COURIER
FONT
MENU
SELECT
Save
PRESTIGE
ORATOR
SCRIPT
PAPER TEAR
ONLINE
LF/FF
PAPER PARK
FORWARD MICROFEED REVERSE MICROFEED
10 CPI
PROPORTIONAL
Copy
Mode
PITCH
Exit
12 CPI
CONDENSED
ON LINE COPY MODE
20
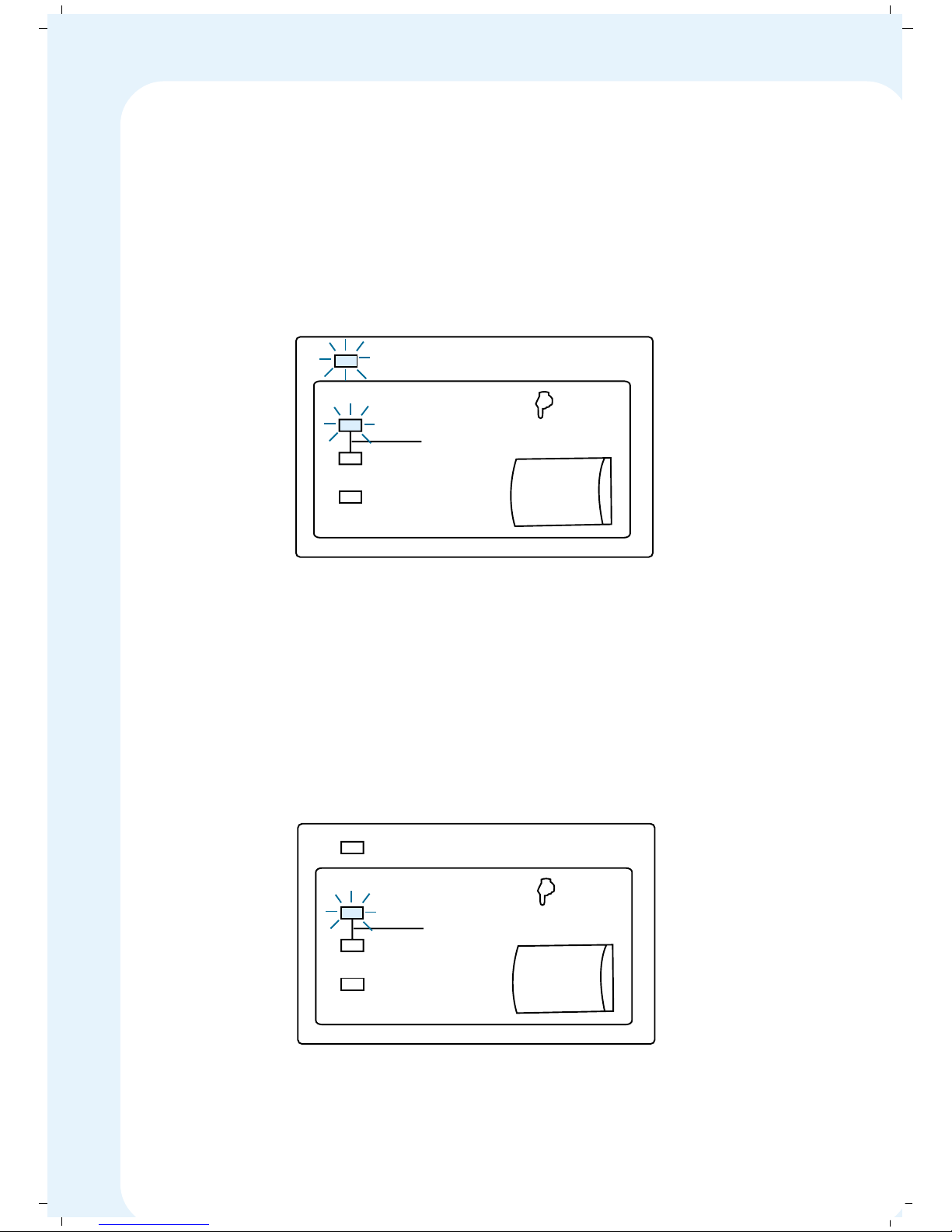
Modes
ONLINE Mode
You can print either text or graphics, only in ONLINE Mode. The printer will
receive data from printer only in ONLINE Mode. The ONLINE Indicator LED
glows green when the printer is in this mode.
OFFLINE Mode
The printer will not print in OFFLINE Mode. The ONLINE Indicator LED goes
OFF in this mode.
If you wish to stop the printer while printing you can just go to this mode by
pressing ONLINE Switch. The printing can be resumed by going to ONLINE
Mode by pressing ONLINE Switch once again.
10 CPI
PROPORTIONAL
Copy
Mode
PITCH
Exit
12 CPI
CONDENSED
ON LINE
10 CPI
PROPORTIONAL
Copy
Mode
PITCH
Exit
12 CPI
CONDENSED
ON LINE
21
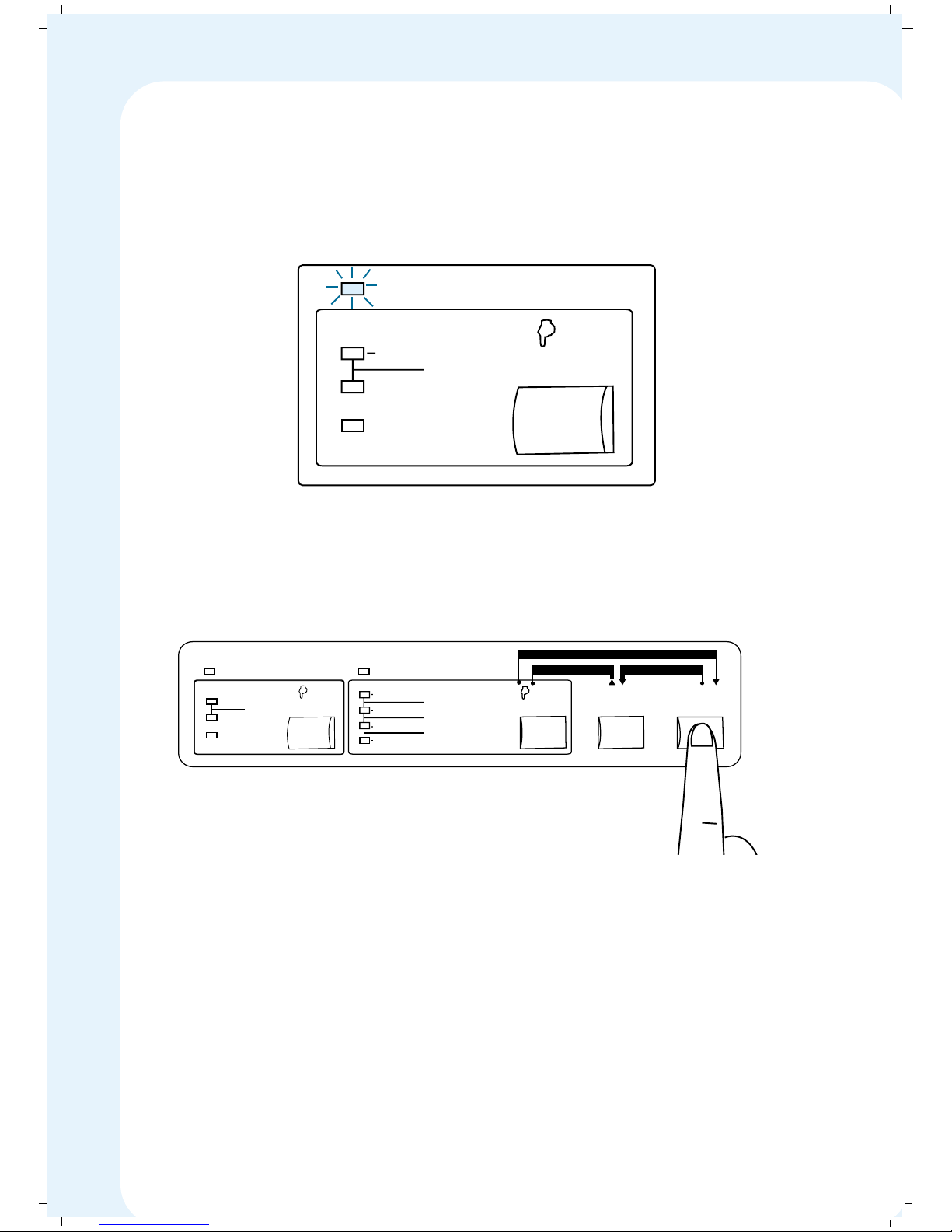
Paper Out Mode
When there is no paper for the printer to print, the printer automatically
enters Paper Out Mode. The ONLINE Indicator LED blinks in this mode.
This indicates you to feed paper for further printing. Once the paper is fed,
the printer goes to OFFLINE Mode. Now press ONLINE Switch to enter into
ONLINE Mode.
10 CPI
PROPORTIONAL
Copy
Mode
PITCH
Exit
12 CPI
CONDENSED
ON LINE
MENU
Mode
DRAFT
ROMAN
SANS SERIF
COURIER
FONT
MENU
SELECT
Save
PRESTIGE
ORATOR
SCRIPT
PAPER TEAR
ONLINE
LF/FF
PAPER PARK
FORWARD MICROFEED REVERSE MICROFEED
10 CPI
PROPORTIONAL
Copy
Mode
PITCH
Exit
12 CPI
CONDENSED
ON LINE COPY MODE
22
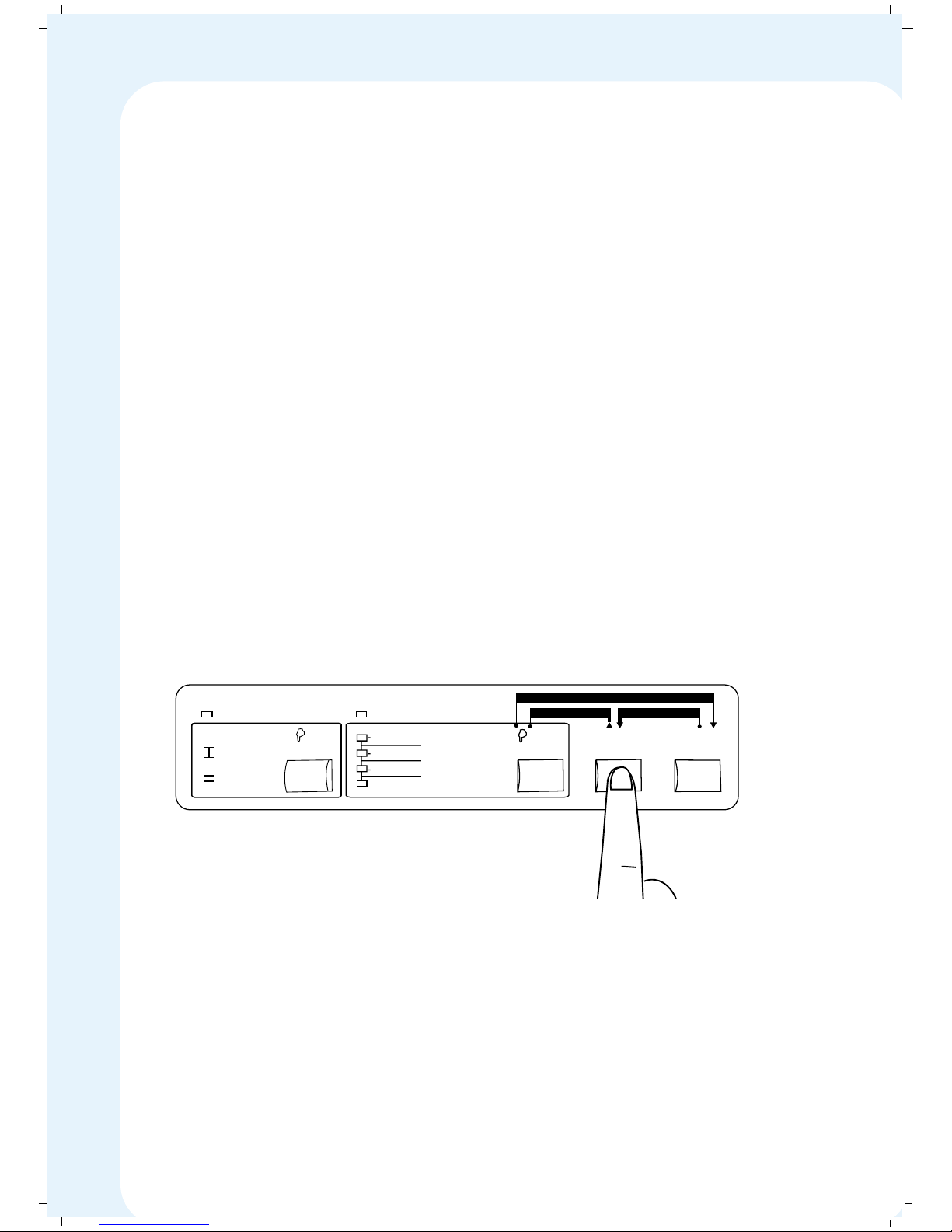
SWITCHES
ONLINE Switch
You can press this switch to toggle the printer between ONLINE Mode
and OFFLINE mode. However, you can’t enter into ONLINE Mode, when
the printer senses paper out.
If you wish to stop the printer while printing, you can just go to OFFLINE
Mode by pressing ONLINE Switch. The printing can be resumed by
going to ONLINE Mode by pressing ONLINE Switch once again.
LF/FF Switch (Line Feed/Form Feed)
First, let us see how the printer behaves in OFFLINE Mode when you press LF/
FF (Line Feed/Form Feed) Switch.
1. When you press and release this switch once, a line feed is given, the
printer leave a blank line (i.e.) the paper is moved one step forward. If
you want to skip give two line feeds, you have to press and release this
switch twice.
2. If you this press and hold this switch for about 2 seconds, a form feed is
given. The printer ejects the paper out in case of single sheet or advances
to the next sheet at Top-Of-Form position.
3. When you press LF/FF Switch in ONLINE Mode, Paper Tear gets invoked.
MENU
Mode
DRAFT
ROMAN
SANS SERIF
COURIER
FONT
MENU
SELECT
Save
PRESTIGE
ORATOR
SCRIPT
PAPER TEAR
ONLINE
LF/FF
PAPER PARK
FORWARD MICROFEED REVERSE MICROFEED
10 CPI
PROPORTIONAL
Copy
Mode
PITCH
Exit
12 CPI
CONDENSED
ON LINE COPY MODE
23
 Loading...
Loading...