TV One CS-420, CS-430 User Manual
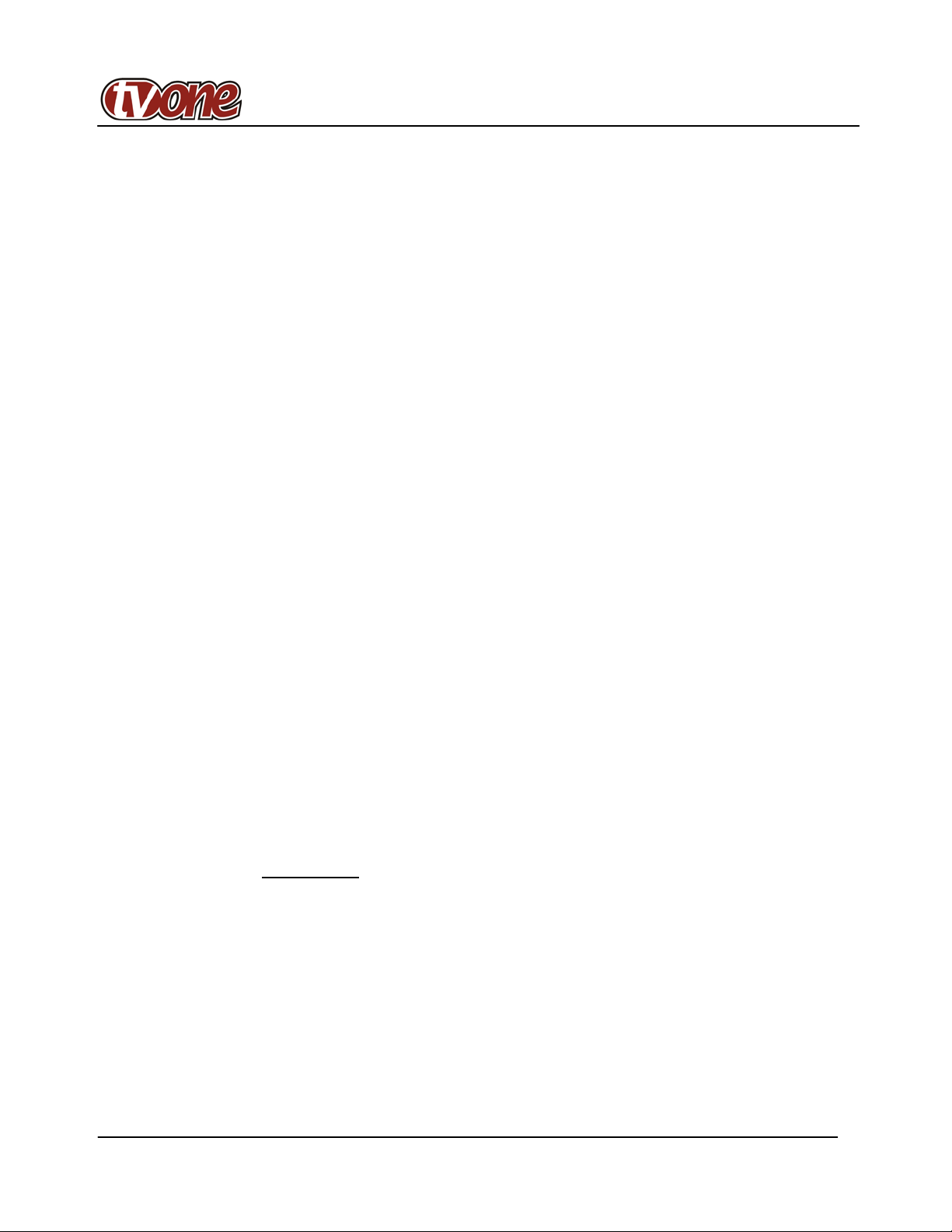
USER MANUAL
SCAN CONVERTERS
Models: CS-420, CS-430
IMPORTANT: Before proceeding, please read paragraph entitled
"Unpacking and Contents"
CS-420, CS-430 User Manual
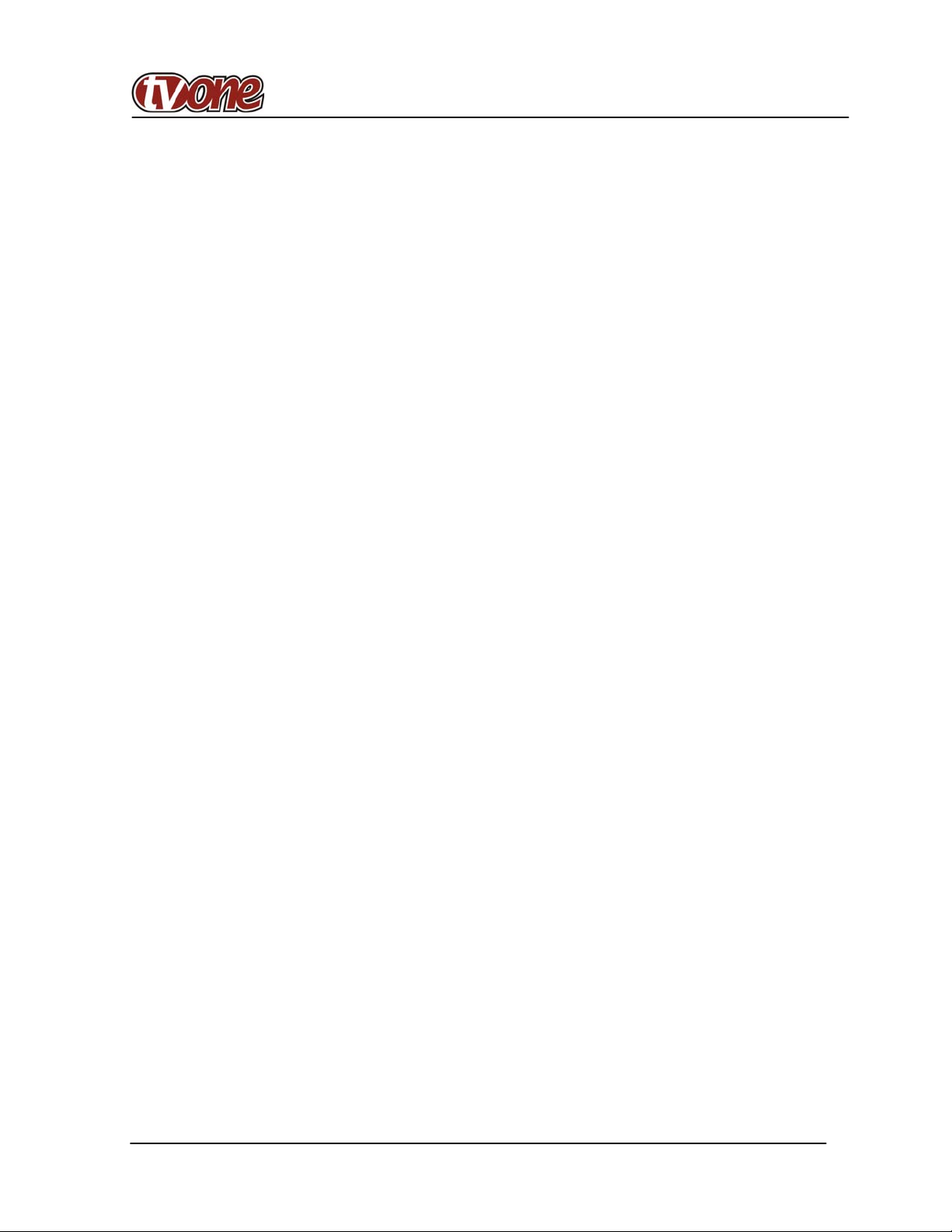
Table Of Contents
Section Page
1 INTRODUCTION 2
1.1 A Word about Scan Converters 2
1.2 Factors Affecting Quality of Results 2
2 SPECIFICATIONS 3
3 HOW DO I GET STARTED? 4
4 UNPACKING AND CONTENTS 4
4.1 Optional Accessories 4
5 MOUNTING AND CONNECTING THE HARDWARE 4
5.1 Rack Mounting the CS-420 and CS-430 4
5.2 Connecting the Scan Converter to a Computer and Monitor 4
5.3 Connecting the Video Outputs 5
5.4 Connecting the Serial Cable 5
5.5 Connecting the AC Power 5
5.6 Turning the Scan Converter On 5
6 ABOUT THE SCAN CONVERTER 5
6.1 Front Panel Buttons and LEDs 6
6.2 Special Button Usage on Power-up 6
7 CONTROL AND SETUP USING THE INFRARED REMOTE CONTROL 6
7.1 Introduction 6
7.2 Functions of thee RM-SC Infrared remote Control Unit 7
8 CONTROL AND SETUP USING THE FRONT PANEL BUTTONS AND OSD 10
8.1 Introduction 10
8.2 Activating and Navigating the OSD 10
9 REMOTE MOUSE EMULATOR 12
9.1 Introduction 12
9.2 Hardware Connection 12
9.3 Scan Converter Setup 13
9.4 Using the Mouse Emulator 13
9.5 Toggling Zoom/Pan Modes 13
10 ADVANCED… (OSD ADVANCED ADJUSTMENTS) 14
11 RS-232 COMPUTER CONTROL OF THE CS-420 and CS-430 14
11.1 Setup 14
11.2 Sending Commands 15
11.3 Responses to Commands 15
11.4 Notes on Sending Commands 15
11.5 Restricting RS-232 Commands to Certain Units 16
11.6 Changing Baud Rates 16
12 GETTING THE MOST FROM YOUR SCAN CONVERTER 18
13 TECHNICAL DATA 19
13.1 Computer Input 19
13.2 Subcarrier Adjustments 19
13.3 Fuse Replacement 19
14 TROUBLESHOOTING 20
15 LIMITED WARRANTY 22
16 COMPLIANCE NOTICE 22
17 CONTACT INFORMATION 22
CS-420, CS-430 User Manual
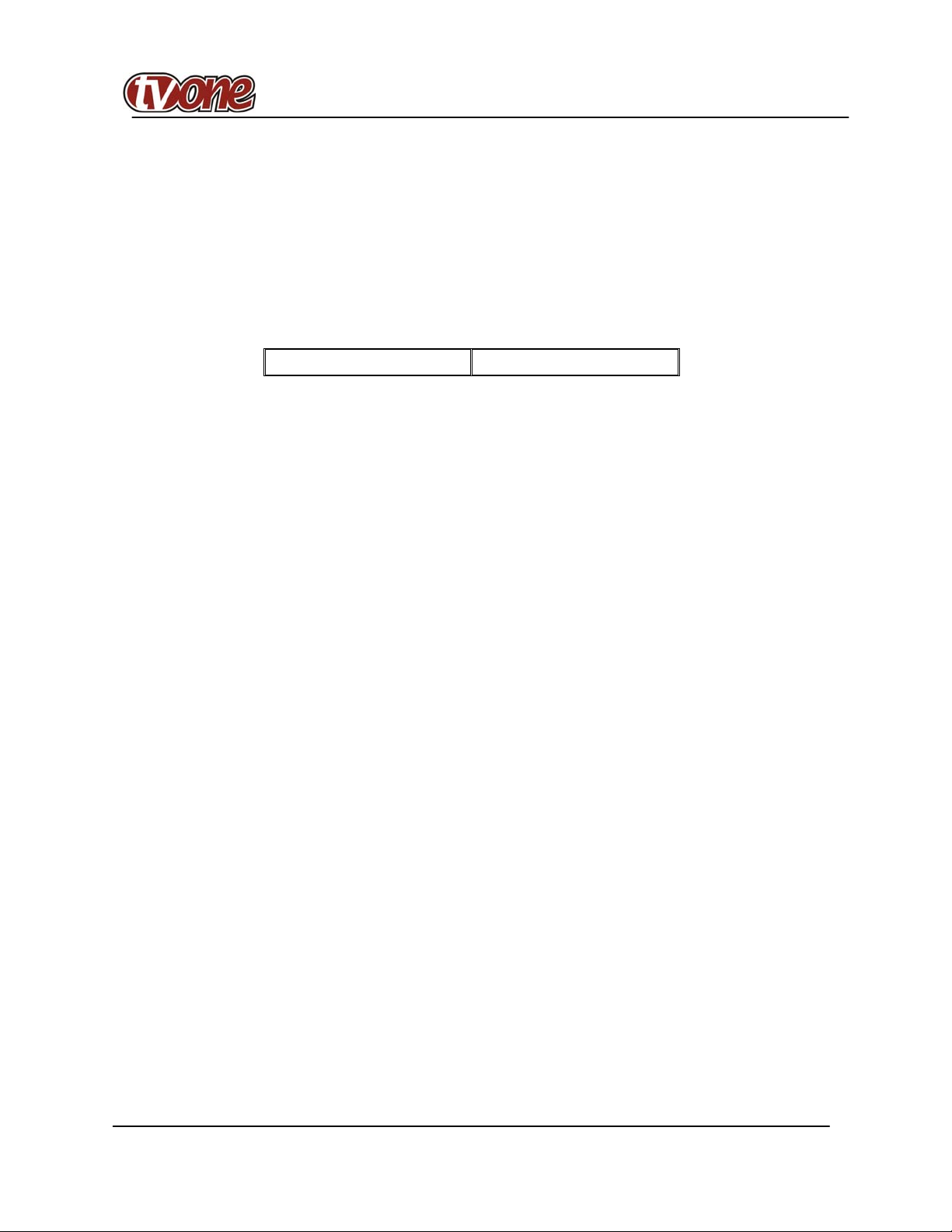
1 INTRODUCTION
Congratulations on your purchase of this TV One Scan Converter. Since 1991, TV One has been dedicated to
the development and manufacture of high quality video/audio equipment. TV One’s line of professional
video/audio electronics is one of the most versatile and complete available, and is a true leader in terms of
quality, workmanship, price/performance ratio and innovation. In addition to the TV One line of high quality
Scan Converters, such as the one you have just purchased, TV One also offers a full line of high quality video
scalers, matrix switchers, distribution amplifiers, processors, interfaces, lcd monitors, and other computer video
related products. This manual includes configuration, operation and option information of the following TV One
Scan Converters for the video professional. These Scan Converters are identical in operation, with the only
difference being that the CS-420 has a maximum of 4-Line Flicer Reduction and the CS-430 has 6-Line.
CS-420 CS-430
1.1 A Word about Scan Converters
TV One’s Digital Scan Converters are designed to convert computer signals of varying resolutions and vertical
refresh rates into standard NTSC and PAL video signals. NTSC and PAL television systems are much lower in
resolution than typical computer signals. Computers can often output over three times as many horizontal lines
as standard analog television resolutions. Scan Conversion is the process of fitting a higher number of lines of
information into a lesser number of available spaces. TV One Scan Converters are designed and manufactured
to the highest possible performance standards and are capable of providing high resolution results, however, it is
important to understand the overall process of scan conversion and its inherent limitations.
1.2 Factors Affecting Quality of Results
There are many factors affecting the quality of results when computer images are converted to standard video.
An entire section of this manual entitled ‘Getting the Most from your Scan Converter’ goes into detail, but here
are a few major points up front.
Beginning Resolution – As a general rule, the less the conversion ratio, the better the results. Standard
NTSC and PAL resolutions are near the computer’s VGA resolution of 640x480, so generally, the nearer
you begin to that resolution the better the results. The common mistake is to assume that the higher the
beginning computer resolution, the better the NTSC or PAL results. The reverse of this is the actual fact.
Sometimes a lower beginning computer resolution in not possible, but when it is possible, use it.
Output Display Device – The S-Video or RGB output will provide a better final image, because unlike
the Composite output, the luminance and color signals are kept separate. This results in less color
smearing and a sharper image. When possible, use the S-Video or RGB output, rather than Composite.
Distance between the computer and Scan Converter – This plays a major role in the final result and
the distance should be kept to a minimum. The Scan Converter is supplied with a high quality 6’
computer input cable. Longer distances are possible, but special measures should be taken in order to
avoid cable losses. These include using high quality (coax-type) cables or adding line amplifiers.
Output connection cables – Low quality cables are susceptible to interference. They degrade signal
quality due to poor matching and cause elevated noise levels. Therefore, cables should be of the best
quality.
Interference from neighboring electrical appliances – These can have an adverse effect on signal
quality. For example, an older computer monitor often emits very high electromagnetic fields that can
interfere with the performance of video equipment in its proximity.
CS-420, CS-430 User Manual
2
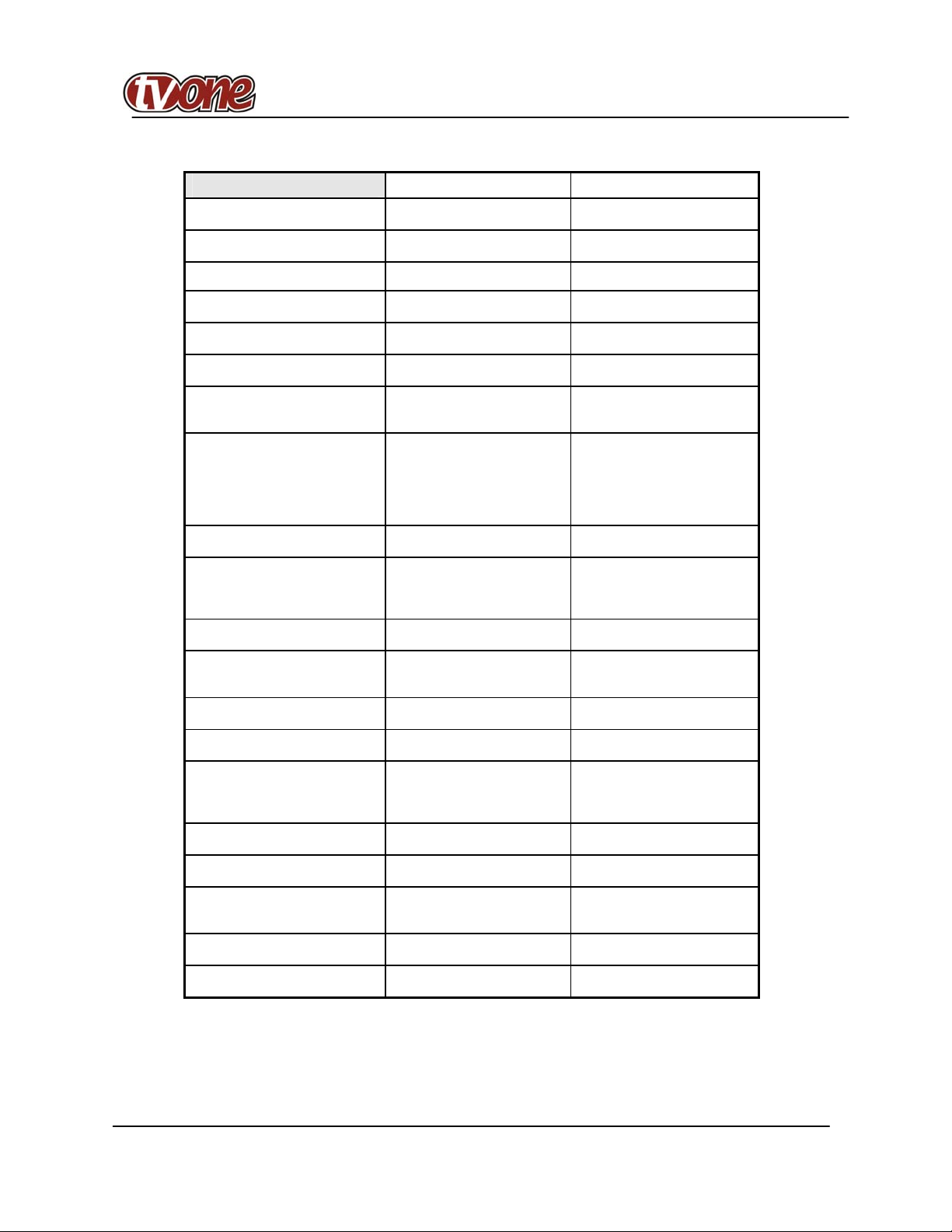
2 SPECIFICATIONS
CS-420 CS-430
Computer Input
Maximum Input Resolution
Maximum Res without line drops
Maximum Vertical Refresh Rate
Maximum Horizontal Scan Rate
Computer Input Connection
Input Level
Video Outputs
Video Standard
Output Connectors
Image Scaling
AutoSet™
Zoom & Pan
Flicker Reduction
Control Type
Subcarrier Lock
Weight
Dimensions
(Wide x Deep x High)
Power Source
Power Consumption
CS-420, CS-430 User Manual
RGB with HV Sync
1600x1200
1024x768 1600x1200
150Hz
100KHz
HD15 Jack
RGB @ 0.7V Peak Level
H&V Sync @ TTL
VGA Loop-thru
Composite Video @ 1V P-P
S-Video @ 1V P-P
RGBS @ 0.7V P-P, TTL Sync
RGBHV @ 0.7V P-P, TTL Sync
NTSC/PAL Switchable
Composite Video on BNC
S-Video on 4-Pin Mini-DIN,
RGBS on BNCs
Proprietary Method
Proprietary Automatic Image
Sizing and Positioning
2X
2 or 4-Line
Manual Front Panel Buttons
RS-232 Serial
Infrared Remote Control
Locked to Line Frequency
4.4lbs (2.0kg) Approx.
19" x 7" x 1.75” (1RU)
(482mm x 178mm x 44.5mm)
100-240VAC, 50/60 Hz
650mA
RGB with HV Sync
1600x1200
150Hz
100KHz
HD15 Jack
RGB @ 0.7V
H&V Sync @ TTL
VGA Loop-thru
Composite Video @ 1V P-P
S-Video @ 1V P-P
RGBS @ 0.7V P-P, TTL Sync
RGBHV @ 0.7V P-P, TTL Sync
NTSC/PAL Switchable
Composite Video on BNC
S-Video on 4-Pin Mini-DIN,
RGBS on BNCs
Proprietary Method
Proprietary Automatic Image
Sizing and Positioning
2X
2, 4 or 6-Line
Manual Front Panel Buttons
RS-232 Serial
Infrared Remote Control
Locked to Line Frequency
4.4lbs (2.0 kg) Approx.
19" x 7" x 1.75” (1RU)
(482mm x 178mm x 44.5mm)
100-240VAC, 50/60 Hz
650mA
3
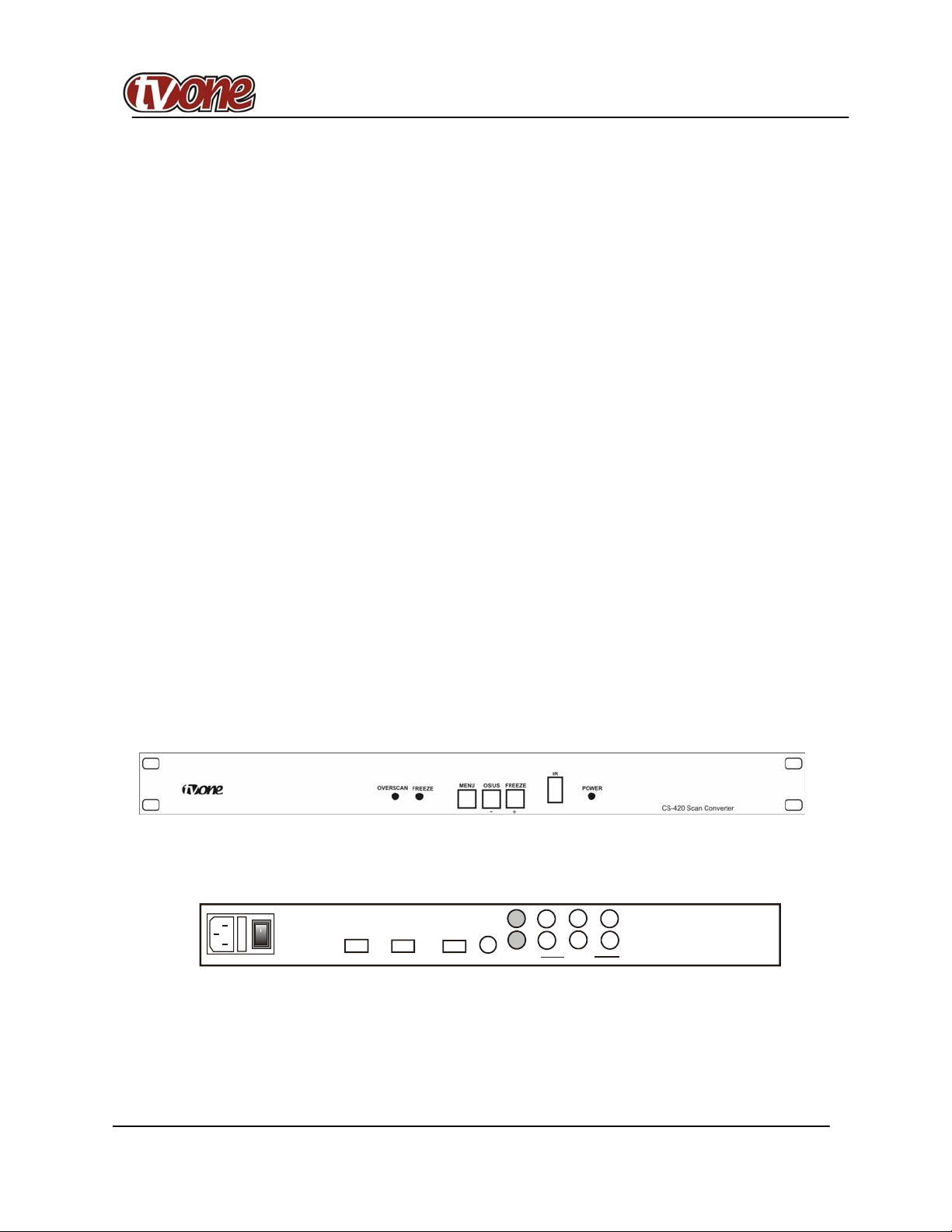
3 HOW DO I GET STARTED?
The fastest way to get started is to take your time and do everything right the first time. Taking 15 minutes to
read the manual may save you a few hours later. You don’t even have to read the whole manual - if a certain
section doesn’t apply to you, you don’t have to spend your time reading it.
4 UNPACKING AND CONTENTS
The items contained in your TV One accessory package are listed below. Please save the original box and
packaging materials for possible future transportation and shipment of the unit.
Scan Converter
AC Power Cable
VGA Input Cable
Composite Video Output Cable
S-Video Output Cable
Infrared Remote Control Unit
Rackmount Screws (Qty 4) for EIA 19” Racks
User Manual
4.1 Optional Accessories
The following optional accessories, which are available from TV One, can enhance implementation of your
Scan Converter. For information regarding these accessories, contact your TV One dealer.
RGB Output Cable Assembly – 4 or 5 BNC Type
RS-232 Cable
BNC Computer Input Adapter – HD15 to 5 BNCs
5 MOUNTING AND CONNECTING THE HARDWARE
The CS-420 and CS-430 are designed for mounting in a standard 19” EIA rack assembly only.
5.1 Rack Mounting the CS-420 and CS-430
The CS-420 and CS-430 come equipped to mount in a standard 19” (1RU) EIA rack assembly. Neither of these
devices requires spacing above or below the unit for ventilation. Four standard rackmounting screws are
provided for each of the four corner holes in the rack ears.
5.2 Connecting the Scan Converter to a Computer and Monitor
The first step is to connect the Scan Converter and related hardware. Below are rear panel drawings.
Disconnect the computer monitor’s input cable from the computer’s VGA output connection. Connect this cable
to the 'VGA OUT' connector on the back of the Scan Converter. Macintosh computers that do not have an
HD15 type output connector may require an additional adapter. Next, use the VGA cable supplied to connect
the VGA output connection from the computer to the ‘VGA IN’ connector on the back of the Scan Converter.
After these connections are made and the computer and monitor are switched on, you will see the computer’s
output displayed on the computer monitor as before, even when there is no power to the Scan Converter.
100-240V 50 -60HZ
POWER
G
R
o
VGA INRS232
SV OUT OUTPUTSVGA OUT
CV
B
HS
VS
CS
CS-420, CS-430 User Manual
4
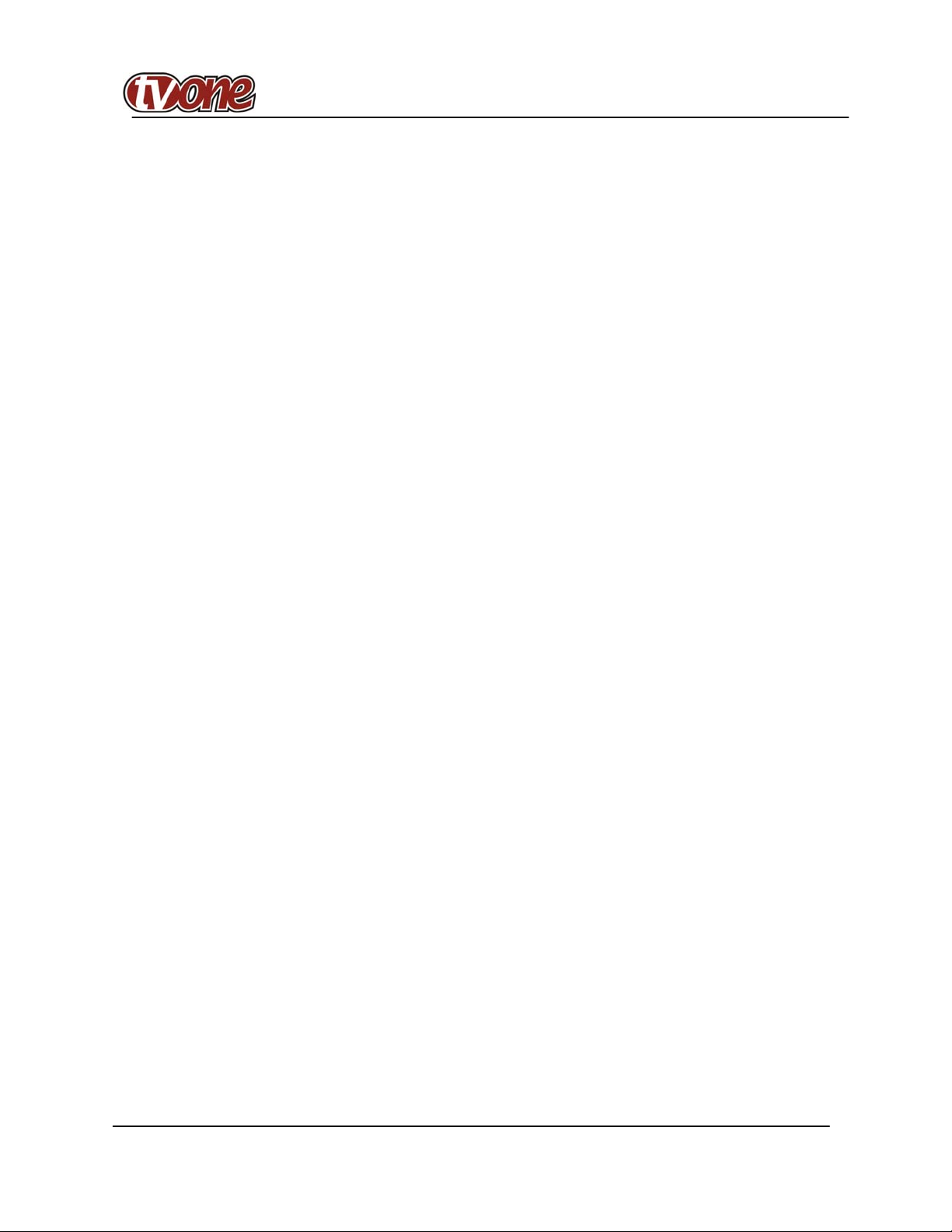
5.3 Connecting the Video Outputs
The Scan Converter provides several different output types to allow connection to various video displays and
other equipment, such as TVs & VCRs. The choice of output type depends on what your equipment can accept.
Composite Video - use the composite video cable provided to connect from the composite video output
on the back of the Scan Converter (the BNC connector marked CV) to the composite video input of your
target video equipment.
S-Video - use the S-Video cable provided to connect from the S-Video output on the back of the Scan
Converter to the S-Video input of your target video equipment. S-Video provides improved performance
over Composite Video.
RGB with Composite Sync - Use a 4xBNC to 4xBNC cable to link from the Red, Green, Blue, and
HS/CS outputs to the video display. The Scan Converter defaults to outputting negative-going CS
(Composite Sync) on the HS/CS connector, but if you encounter problems then it is likely that this has
been changed - see 'Advanced Features' later in this manual. Note that this output’s horizontal scan rate
is 15.75KHz and is not intended for connection to a computer monitor.
RGB with H&V Sync - Use a 5xBNC to 5xBNC cable to link from the Red, Green, Blue, HS/CS and
VS outputs to the video display. Since the Scan Converter defaults to outputting CS (Composite Sync)
on the HS/CS and VS connectors, so you must see 'Advanced Features' later in this manual in order to
change this to the required separate H&V Syncs. It is recommended that another output be used, until
operation of the unit is understood.
5.4 Connecting the Serial Cable
The CS-420 and CS-420 Scan Converters can be controlled from a computer, and used as a remote Microsoft®
serial mouse emulator by connecting its RS-232 port to a computer's RS-232 port. See the section on 'RS-232
Computer Control' later in this manual on how to use this control feature (RS-232 Control is the default, and
merely requires connecting a suitable RS-232 cable).
5.5 Connecting the AC Power
The CS-420 and CS-430 Scan Converters have internal power supplies and require the direct connection of an
AC input power source of 100-240VAC@50-60Hz. With the Power On/Off switch on the front of the Scan
Converter in the Off position, plug the AC Cable supplied into the AC Receptacle on the back of the unit and
plug the AC Cable into the power outlet. Note – The front panel On/Off Switch only switches DC from the
Power Supply to the unit and does not turn the AC on or off.
5.6 Turning the Scan Converter On
Make sure that all cables are connected and that all other equipment is turned on - your computer monitor
should be functioning normally. The Scan Converter’s Power Switch on the front panel should be switched On.
When using a multi-purpose TV-Monitor, be sure and select the correct line input (AUX or AV). The video
monitor should now be displaying the same picture as is on the computer monitor.
When the Scan Converter is switched on, the green LED indicator on the front panel will illuminate. If there is a
picture on the video monitor, but it is the wrong shape, position or color it may be necessary to alter some of the
status settings before a good picture is displayed. For example, it may be necessary to switch to PAL or NTSC
settings. Further details on selecting the correct settings for your displays follow in the Advanced Features
section. If there is no picture on the video monitor, then go to the Trouble Shooting section.
6 ABOUT THE SCAN CONVERTER
There are 3 ways to control the Scan Converter:
By the Infrared Remote Control unit.
By the Buttons on the Front Panel.
Directly from the computer via the RS-232 Serial Port
Each control method has its own section of this manual to describe the operation. Shown below are diagrams
that indicate the main features of the front panels of the CS-420 and CS-430. Both models operate in the same
manner.
CS-420, CS-430 User Manual
5
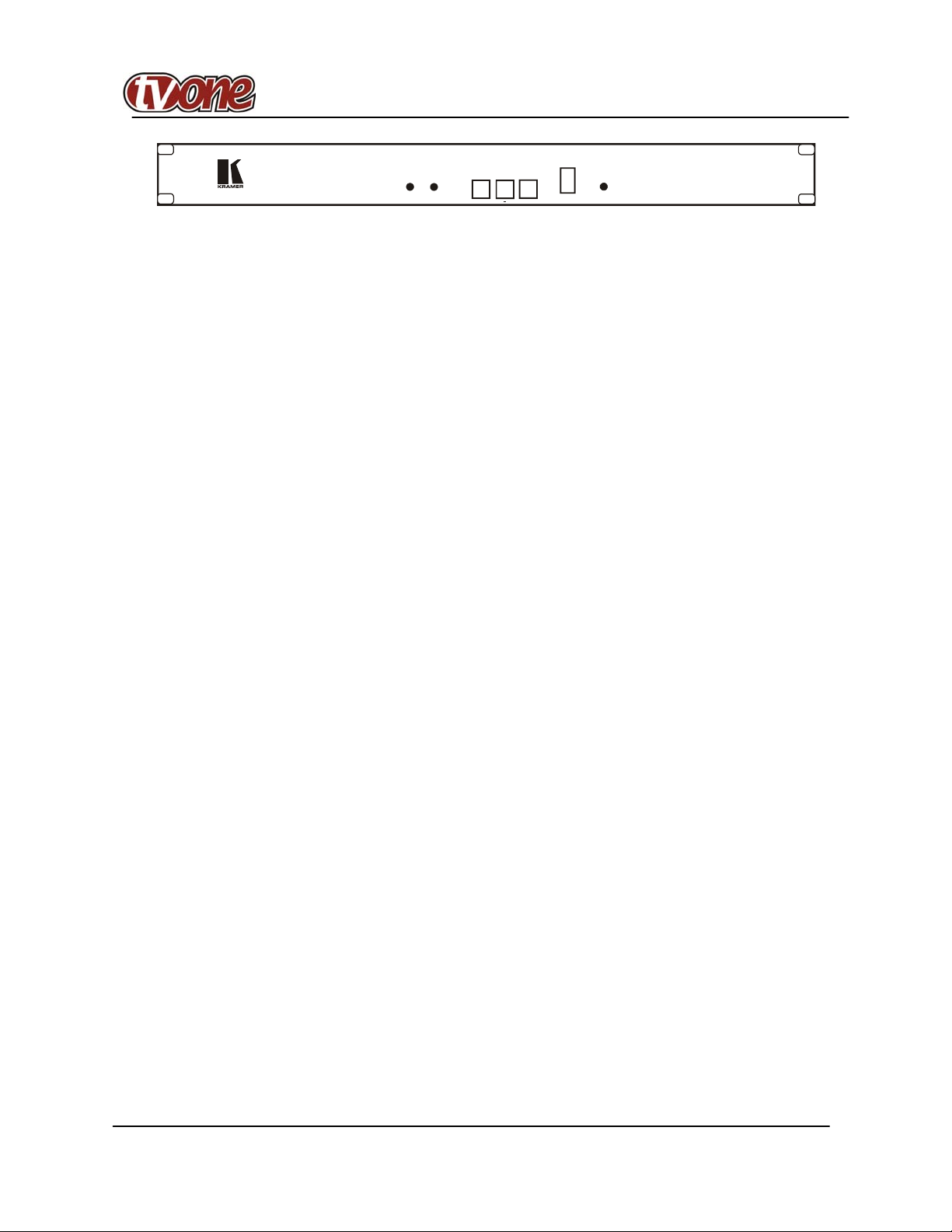
OVERSCAN
Digital Scan Conv erter
6.1 Front Panel Buttons and LEDs
Power On LED – When the Scan Converter is powered up, the button labelled POWER will illuminate
green. It will flash if either the Menu Button or Remote Control Lock functions are enabled, as
described later in the manual.
Menu Button – Pressing this button will start the On-Screed Display (OSD) Setup or various functions,
which are described later.
OS/US LED – The OS/US (Overscan/Underscan) LED will illuminate when the unit is in the Overscan
Mode. When in the Underscan Mode, this LED will not illuminate.
OS/US (-) Button – Pressing the OS/US (Overscan/Underscan) Button once places the unit in the
Overscan Mode and illuminates the OS/US LED. Pressing this button again returns the unit to the
Underscan Mode and extinguishes the LED. The OS/US Button mimics the remote control key of the
same name, and is described later in the manual. This button is also used to Decrease a value dispalyed
with the On-Screen Display.
Freeze LED – The Freeze LED will illuminate and flash when the Freeze Button is pressed to warn the
user that other controls are disabled.
Freeze (+) Button – Presing the Freeze Button places the unit in the Freeze Mode and illuminates the
Freeze LED. Pressing this button again returns the unit to the Normal Mode and extinguishes the LED.
The Freeze Button mimics the remote control key of the same name, and is described later in the manual.
This button is also used to increase a value displayed with the On-Screen Display.
FREEZE
MENU
OS/US
FREEZE
+
IR
POWER
VP-702SC
6.2 Special Button Usage on Power-up
Certain buttons can be held down when applying power to the unit, to perform certain functions:
Factory Reset – Hold down both the OS/US and Freeze Buttons when turning the unit on. This will
reset the unit to Factory Settings (and set the unit into NTSC video mode). It should only be used if the
unit's settings give an invalid output that the user cannot exit from, as all user-settings will be lost. Note-
use this procedure as a last resort.
Set to NTSC Mode – This is done by holding the OS/US Button down when turning on the unit. This
changes the non-volatile PAL/NTSC setting to NTSC, and will be remembered even when power is off.
Set to PAL Mode – This is done by holding the Freeze Button down when turning on the unit. This
changes the non-volatile PAL/NTSC setting to PAL, and will be remembered even when power is off.
7 CONTROL AND SETUP USING THE INFRARED REMOTE CONTROL
7.1 Introduction
By now you should have the Scan Converter powered up and working with your computer and video monitor. If
you don't get an image on your video monitor, please refer to the Troubleshooting section at the back of this
manual. This Scan Converter has been designed for ease of use, and you should find most of the controls simple
to understand and apply. Some features, such as Brightness Control, require more than one button press on the
Remote Control (IRC-4), but this has only been done to reduce the number of buttons required for operation.
If at any time you find that the Remote Control or Front Panel Buttons are not working, then you may have
inadvertently pressed the LOCK Button on the Remote Control Unit. The continual flashing of the Power LED
on the Front Panel indicates the Lock Mode. A description of how to turn this feature on and off is provided
later in this manual.
This section of the manual covers:
All the Infrared Remote Control features of the Scan Converter.
Setup and adjustments for the unit and the effect they have on the final image.
Storing the settings so they are remembered by the unit the next time.
Therefore, the following is required reading!
CS-420, CS-430 User Manual
6
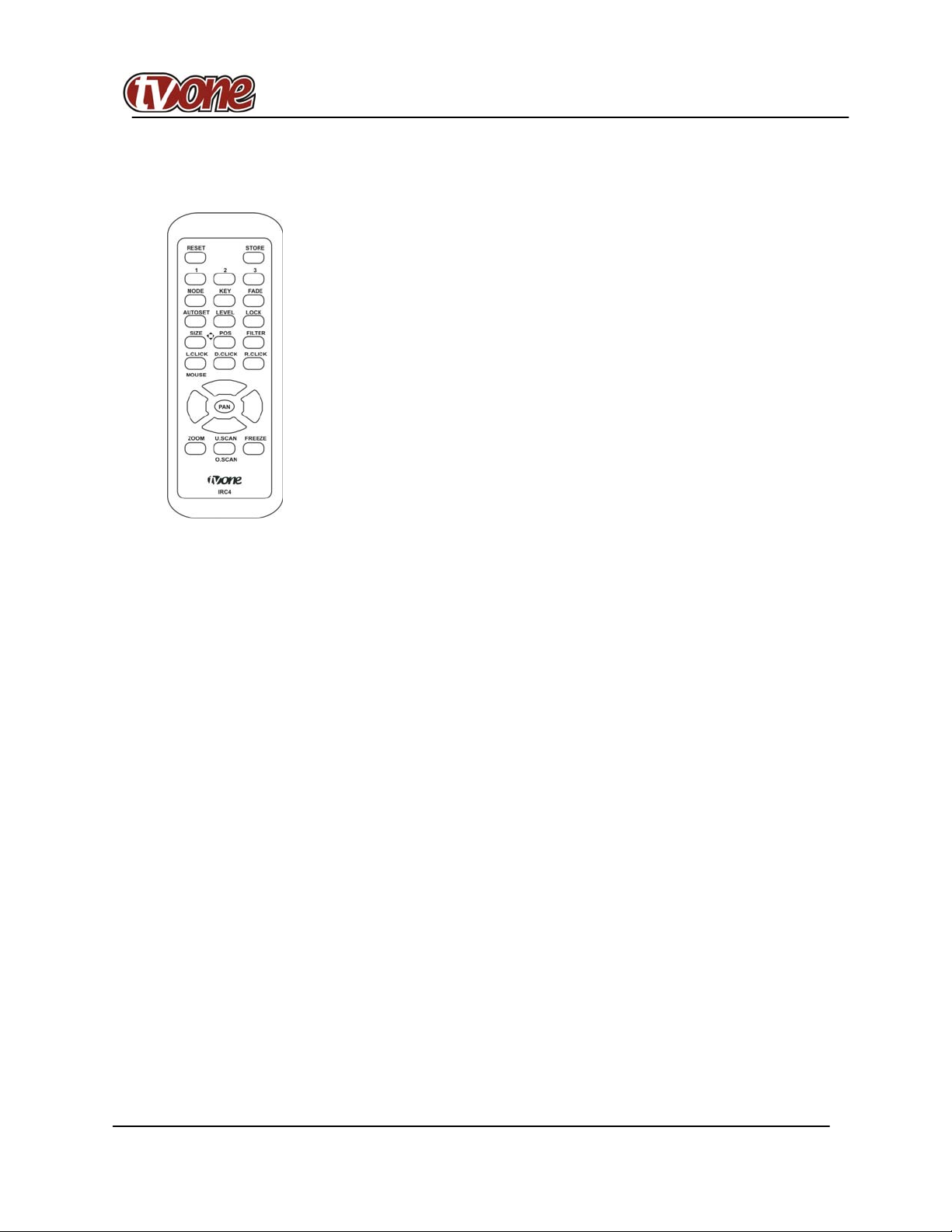
Functions of the IRC-4 Infrared Remote Control Unit
Below is a drawing of the IRC-4
7.1.1 Reset Button
As its name implies, this resets the unit back to the last-saved user settings. It is useful if you want to clear any
changes made to screen size or position. If you've saved an invalid setting to the non-volatile memory, you may
want to do a Factory Reset - as described in the Front Panel Button section later in the manual.
7.1.2 Store Button
This button is used for saving new settings to the Scan Converter's memory and will be remembered even after
the unit has been switched off. Just about all feature settings can be saved – e.g. Zoom Mode and Position.
Note that Button Lock can be saved, but Remote Control Lock cannot. A high-pitched beep will be heard when
this function is complete.
7.1.3 U.Scan/O.Scan Button
Pressing this button will toggle between the Underscan and Overscan Modes. Underscan (sometimes know as
Compress mode) will leave a border around the image. Overscan has no border and the displayed image, when
set correctly, is larger than the video monitor screen. This function is also available via the front-panel button
labeled 'OS/US'. Since Underscan is considered the normal mode, the front panel LED labeled Overscan is
illuminated only when the Scan Converter is in the Overscan Mode. The position and size of the image in both
modes is user-adjustable, and the method of doing so will be described later under the SIZE and POS functions.
7.1.4 Freeze Button
The Freeze function allows you to freeze the current image on the screen, and all the settings of the unit itself.
Pressing the freeze button again will unfreeze the image. No other features are accessible while in Freeze
Mode, with the exception of RESET. This function is also available via the Front Panel Freeze Button.
Note - The Freeze function will only freeze the image on the video monitor; the image on the computer monitor
will not be affected by this function and will continue displaying images as normal.
7.1.5 AutoSet™ Button
AutoSet™ is TV One’s unique auto setup button that automatically sizes, shifts and centers the computer image
onto the video monitor. Once activated, this feature will scan the incoming computer image to determine its
size and position and optimize it for display on the desired video display.
CS-420, CS-430 User Manual
7
 Loading...
Loading...