Tvone CORIOmaster Quick Start Manual
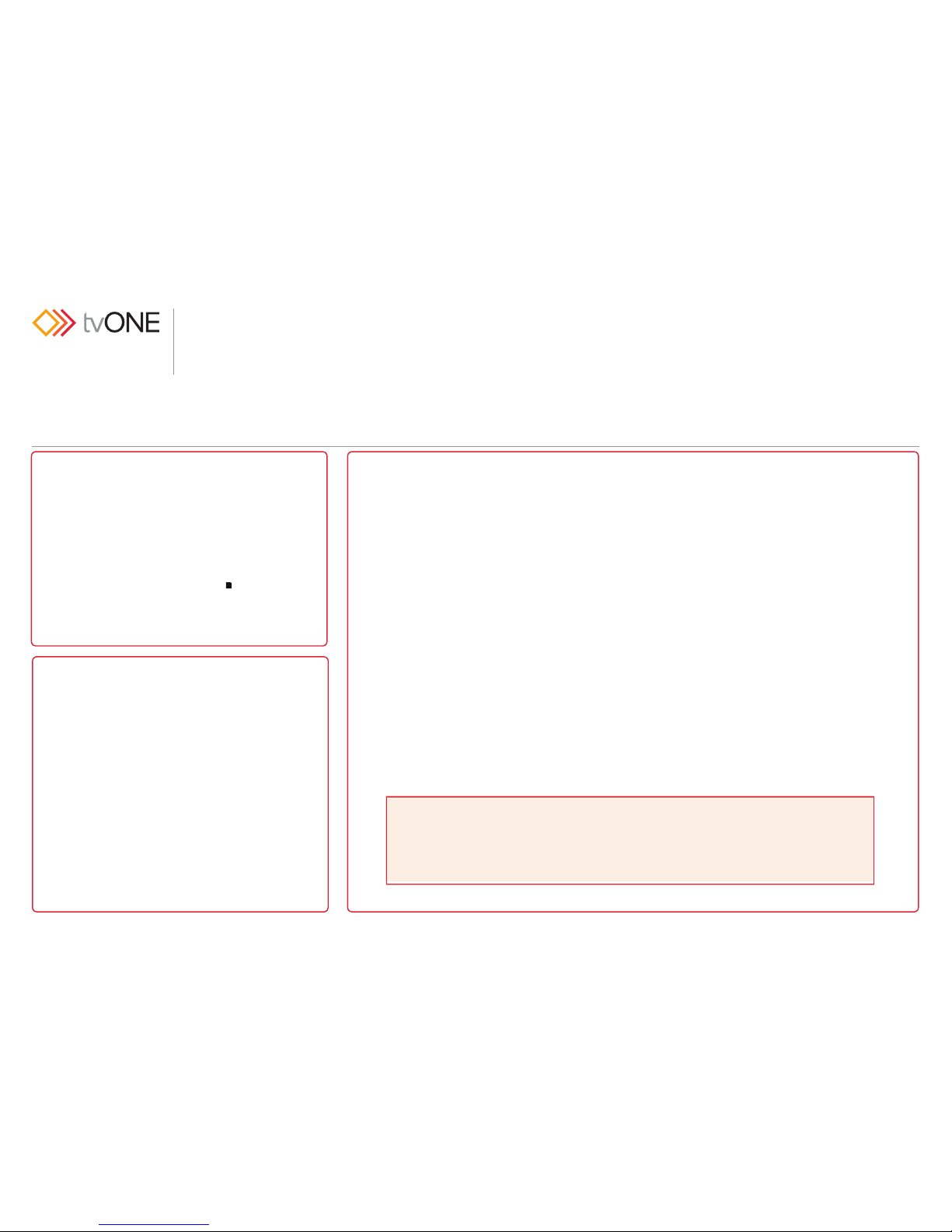
Quickstart Guide
CORIOmaster
This Quickstart Guide will show you how to start using the CORIOmaster; a groundbreaking system that allows you to display between 2 and 28* inputs on between 2 and 28* output displays (*depending on
system configuration). The inputs can be resized, rotated and have borders added for a creative look. Outputs can be displayed singly or grouped together for video walls or blended projection. Displays can be of
any size, resolution or rotation. For more advanced features, please refer to the User Manual. Your CORIOmaster must be running firmware version M300 or higher to work with CORIOgrapher; for upgrade
instructions, see the document
CORIOmax Firmware Update
included on the in-box disc.
•
Install the drivers and CORIOgrapher, a Windows (Vista, 7 or 8) based control application onto your PC.
• Unpack the unit and connect your Input sources and Output displays.
•
Connect your PC to the CORIOmaster either directly via serial (RS-232) or by Ethernet. Instructions here are for connections using Ethernet. The CORIOmaster is set up to use DHCP by default.
•
Connect the power cable and turn on the unit via the power switch on the rear. The unit is ready to use when the LED on the front panel turns green.
CSG-CORIOmaster
Version 1.0.1 02/14
1. Logging In
Opening the CORIOgrapher software takes you to the Getting Started screen.
2. Interface Overview
Once logged in, you will be presented with the Video Wall Editor.
The main areas are the Canvas, Displays & Sources pane, Settings, Buttons/Preview, and Presets/Configurations buttons:
Canvas
Displays &
Sources
Buttons
You add your Inputs and Outputs and arrange them.
In typical system use, an admin or power user will set up your Displays & Sources and Video Wall before saving them as Presets
and controlling the CORIOmaster from the Dashboard screen. To save your settings, click Save in the bottom right corner.
3. System Settings
Before you start to use the CORIOmaster, you may want to
configure the Settings on the unit.
From here, you can configure the network address, modify
users' information and logout defaults, update firmware,
check on devices attached to the system, and view system
information.
Presets /
Configuration
Lock or hide inputs and outputs, as well as adding or deleting and customizing sources and displays - you can make
adjustments for monitor bezels, resolution, monitor size, rotation as well as projector blending and genlock.
The alignment buttons help you adjust the video wall; control-click the relevant windows (first window you select is
reference for adjustments). Preview button previews throughput in situ on the Video Wall Editor.
You can set up and recall your system-wide Presets. Once you have set up the Video Wall, you can save up to 49 presets
on the CORIOmaster and use them in the Dashboard to control the system.
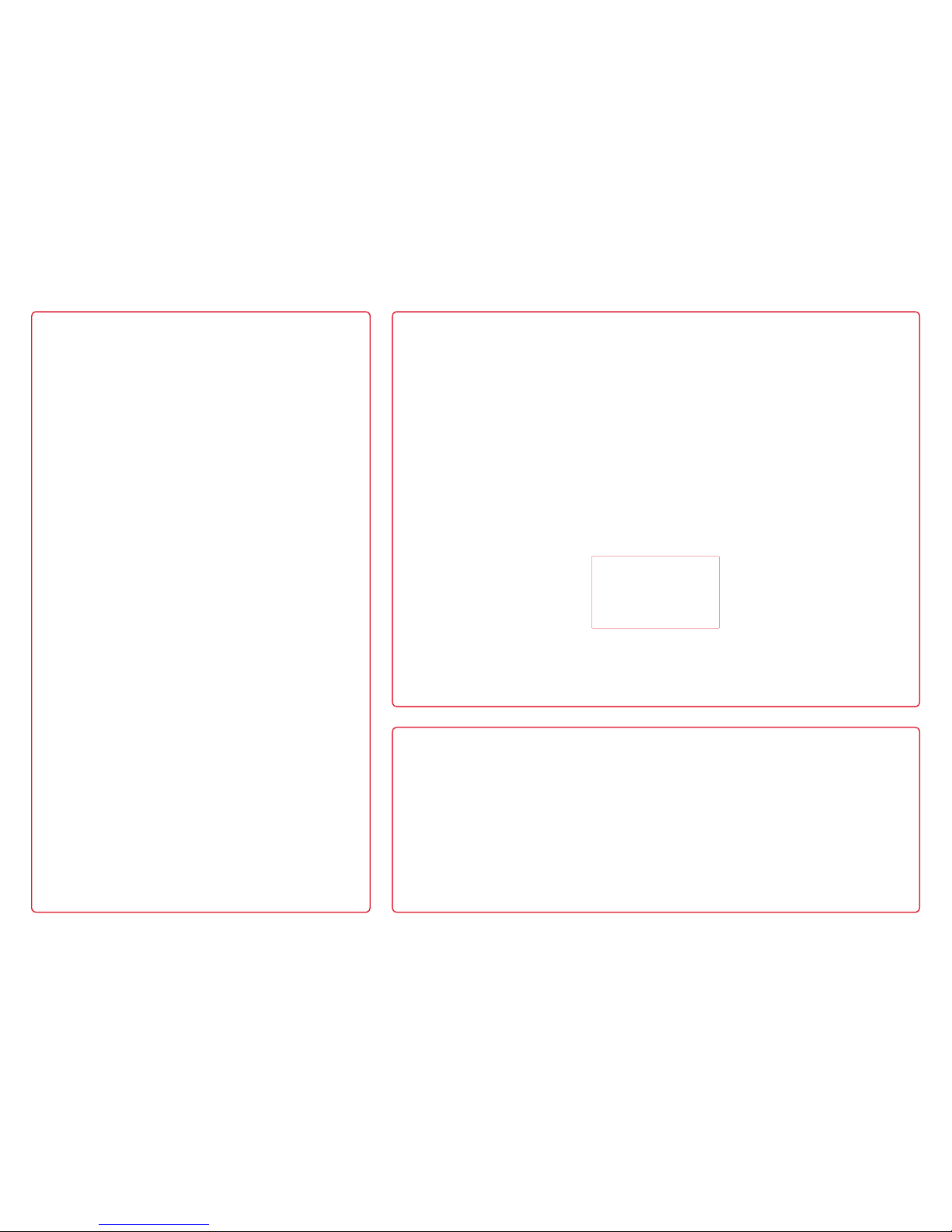
More Information
This Quick Setup Guide is designed to get you started; for more information on using the CORIOmaster and its many features please refer to the user guide at http://tvone.com/CORIOmaster-manual
www.tvone.com
4.
Working in the Video Wall
The Video Wall is used to create physical screen layouts which can consist of a number of
physical displays and a number of inputs. Displays can be identical or different sizes and
resolutions. Use the alignment buttons at the top and the text boxes at the bottom to fine-tune
the layout. To preview your video wall, use the Preview button.
If you
double-click
the line of an input
or output, you can
access details of
that device and
customize your
video wall further.
5.
Saving and Editing Offline
CORIOgrapher allows you to create and edit configurations even when you are not
connected to the CORIOmaster. Save the configuration locally using the Save
button and upload it at your convenience using Connect to Device.
When you click Save, you will be prompted to
select a location - if you are not connected to
your CORIOmaster, you will only be able to
save it locally to your PC.
In future, when you load the CORIOgrapher,
you will see a list of recently saved
configurations on the Getting Started page.
Select one or choose Load a Configuration
File... to open the configuration you want to
upload to your CORIOmaster.
Window Usage Gauges
You can track Window
Usage below the Displays &
Sources pane, and set it in
source configuration.
EHQ is normally used for full
screen windows on large
displays and HQ is our
normal window size.
Once the configuration is loaded and you're ready to upload it, click Connect to Device in
the top corner. You will be prompted to choose the CORIOmaster and authenticate, and
will then see an alert warning you that this configuration is not currently saved to the unit.
To save the configuration to the device, click Save.
6.
Working in the Dashboard
Once you have created Canvases in your
Configuration you save them as Presets at the bottom
of the Video Wall which can then be quickly recalled
in the Dashboard window. (If a user is not an admin or
power user, they will not see the Video Wall, only the
Dashboard.)
In the Dashboard, you can cut between canvases (if
available) and presets defined on each canvas.
For a chosen preset, you can change the inputs
associated with it on-the-fly, and choose whether to
make these changes immediate or synchronized
(synchronized changes use the Take button to
implement).
If your saved configuration has
different inputs and outputs from
those on the CORIOmaster, you
will be prompted to fix these
discrepancies the first time the
configuration loads on the
CORIOmaster.
 Loading...
Loading...