tvONE C3-510 Quick Start Guide
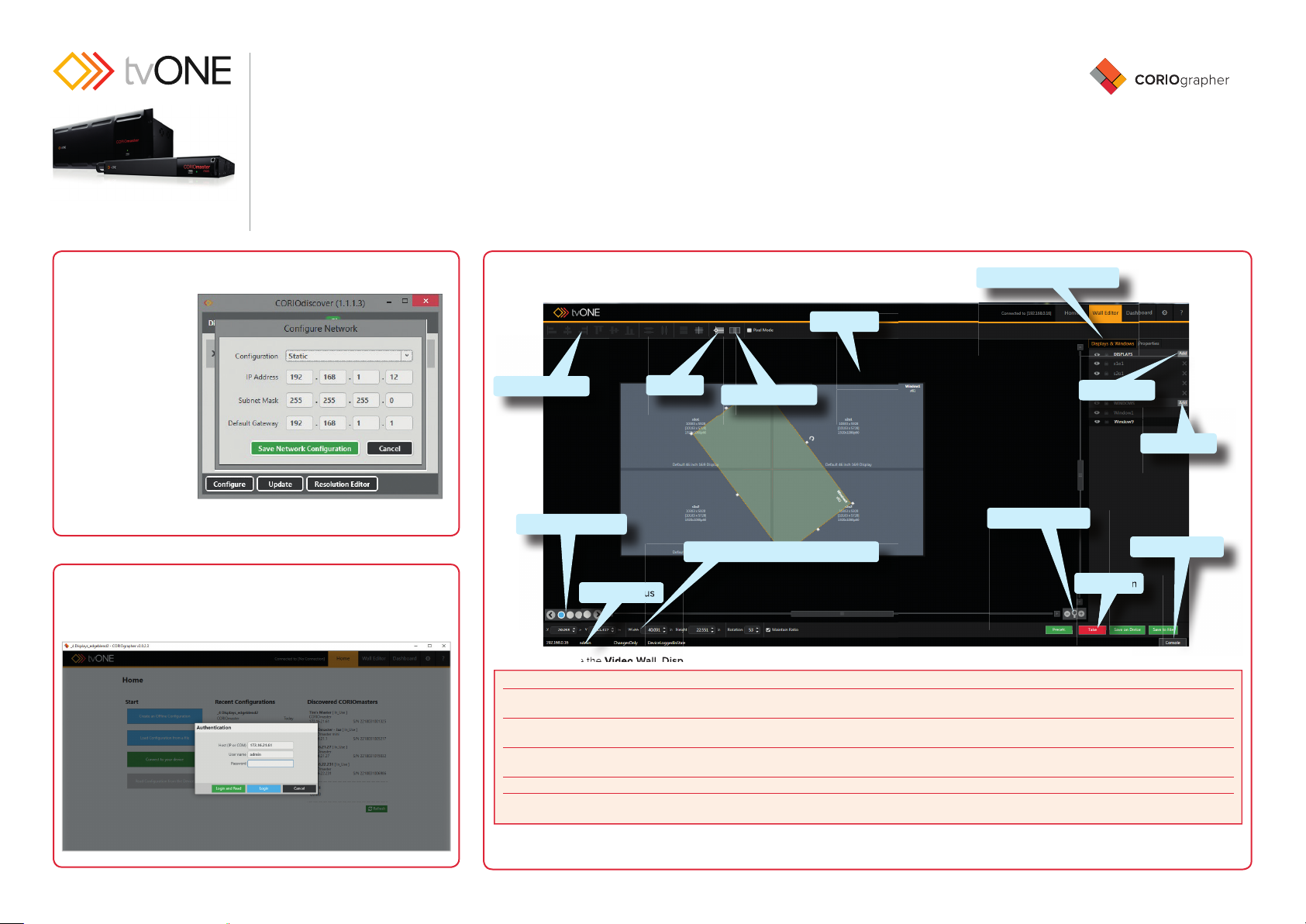
CORIOmaster &
CORIOmaster mini
Quickstart Guide
This Quickstart Guide will show you how to start using the CORIOmaster; a groundbreaking system that allows you to display between 2 and 28* Inputs on between 2 and 28* Output displays (*depending on
system confi guration). The inputs can be resized, rotated and have borders added for a creative look. Outputs can be displayed singly or grouped together for Video Walls or blended projection. Displays can be
of any size, resolution or rotation. For more advanced features, please refer to the User Manual. Your CORIOmaster must be running fi rmware version M309 or higher to work with CORIOgrapher 2.0; for upgrade
go to www.tvone.com, click Tech Support then Firmware, and select the link for your master or mini. There you will fi nd instructions, release notes and alternate versions of Firmware. To install CORIOgrapher 2.0
on your Windows PC go to www.tvone.com, Click Tech Support then Software, and select the link for CORIOgrapher. There you will fi nd instructions, release notes and alternate versions of CORIOgrapher.
2.0
• Unpack the unit and connect your Input sources and Output displays.
• Connect your PC to the CORIOmaster either directly via Serial (RS-232) or by Ethernet. Instructions here are for connections using Ethernet. The CORIOmaster is set up to use DHCP by default. This can be
changed to static by using CORIOdiscover. To download, go to www.tvone.com, click Tech Support then Software, and select the link for CORIOdiscover.
• Connect the power cable and turn on the unit via the power switch on the rear. The unit is ready to use when the LED on the front panel turns green.
1. System Settings
• Before you start using
the CORIOmaster you
may want to confi gure
the network settings of
the device or update
Firmware. The system
is defaulted to DHCP
settings and will be
auto-discovered by
its MAC address with
CORIOdiscover.
• Open CORIOdiscover
to locate your tvONE
product and confi gure
it for the appropriate
network settings or to
update the Firmware.
2. Logging in
• Opening the CORIOgrapher software takes you to the Home screen
• click Connect to your device, default Username: admin, Password: adminpw,
select Login and Read.
3. Interface Overview
Once logged in, Clicking “Login and Read” automatically takes you to the Wall Editor page.
Wall Editor
Alignment Buttons
Video Wall Selection
System Status
Snapping
Edge Blend Mode
Fine tuning and numeric adjustments
Displays & Windows Pane
Add Display
Add Window
Wall Editor zoom
Console Window
Take Button
The main areas are the Video Wall, Displays & Windows Pane, Alignment Buttons, Take Button, Dashboard, and Presets:
Wall Editor Main Video Wall design area: This is where you place and arrange your Displays and Windows.
Displays & Windows Right side of the screen: Add or delete as well as Hide or Lock displays, Properties tab - you can make adjustments for monitor bezels,
resolution, monitor size, rotation, transitions, as well as projector blending and lock modes.
Alignment Buttons Above the Video Wall: Alignment buttons help you adjust your Video Wall design; control-click the relevant Windows (fi rst Window you
select is the reference for adjustments), Edge blend for Projectors, Snap to objects, and Pixel Mode.
Take Button The red button below on the right: Most settings and design changes require this button to be pressed in order to be uploaded
and made “live” on the CORIOmaster.
Dashboard Top right of the screen: Once your Video Wall is complete you can operate it by switching between Window Sources and Presets.
Presets Below the Video Wall on the right: You can save and load up to 50 Presets, each Preset can have a Duration (additional transitions
settings can be found under the Properties tab of the desired Windows)
In typical system use, an admin or power user will set up your Displays & Windows and Video Wall along with saving Presets. Then operation will be done with
the Dashboard or a 3rd party control system. To save your settings, Click Save on Device for proper operations. Click Save to File for fi le back-up or o ine
confi guration.
CSG-CORIOmaster & CORIOmaster mini Version 2.0 10/15
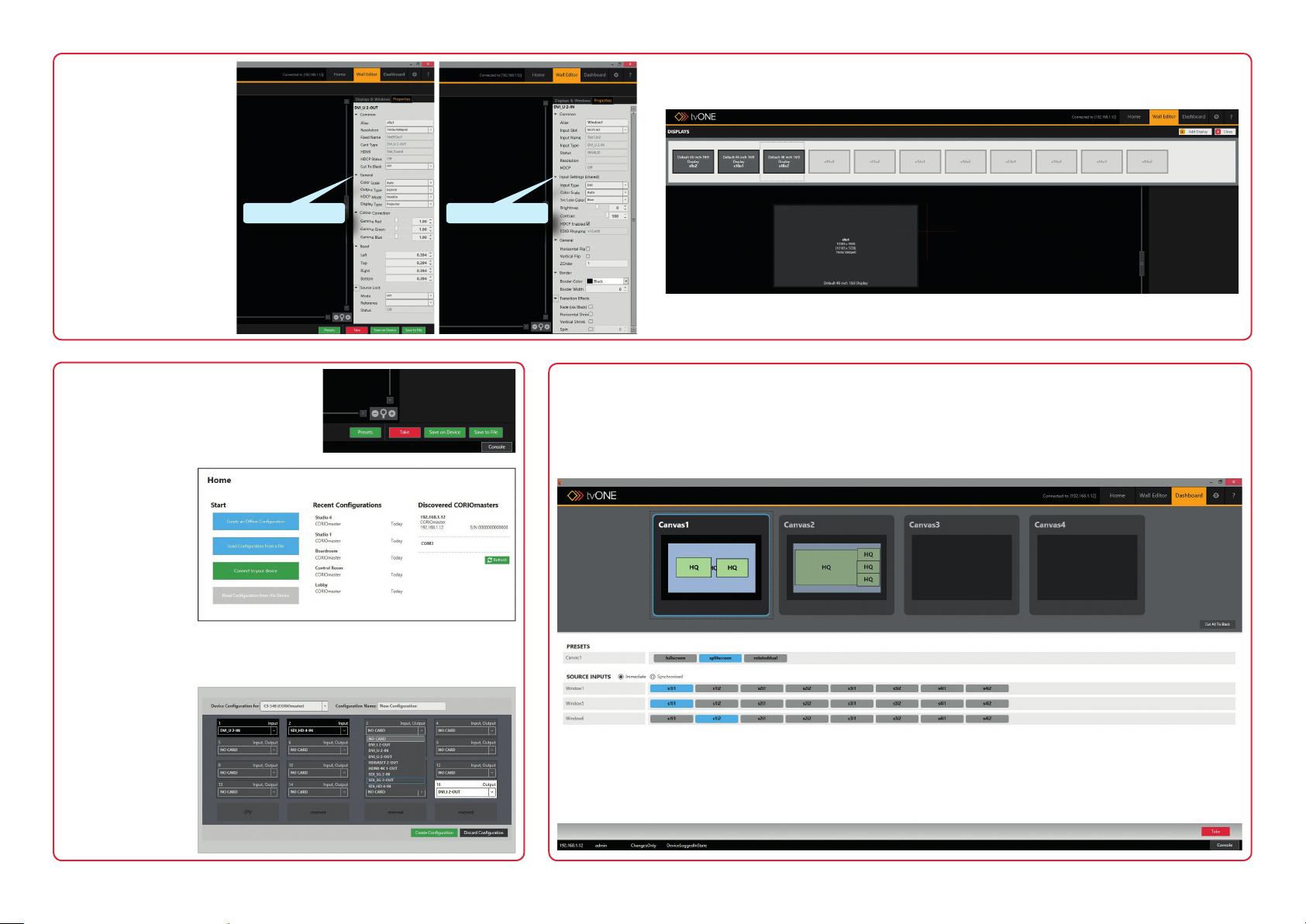
4. Working in the Video Wall
• The Video Wall is used to create
physical screen layouts which
can consist of a number of
outputs and a number of inputs.
Outputs = Displays and Inputs =
Windows an Input is the Source
to a Window. Displays can be
identical or di erent sizes and
resolutions. Use the alignment
buttons at the top and the text
boxes at the bottom to fi ne tune
the layout. You can have up to 14
Windows per Video Wall.
Display Properties Window Properties
• If you select a Display or a
Window and click the Properties
tab, or double click on an item,
you can further confi gure and
customize that item.
5. Saving and Editing O ine
• CORIOgrapher allows you to create and edit
confi gurations even when you are not connected
to the CORIOmaster. Save the confi guration using
the Save to File button and load it to your device
at your convenience.
• In the future, when you
open CORIOgrapher,
the Home screen
will show you a list
of the most recent
confi gurations used,
you can choose one
of these or click Load
Confi guration from a
fi l e , and choose from
your library of past
saved confi gurations.
Creating a new O ine Confi guration
• When choosing Create an O ine Confi guration, you must specify the cards that will be
found in the system when connected. When complete choose Create Confi guration.
• Once you have
completed the
confi guration and you
are ready to load it onto
a CORIOmaster, you
must go to the Home
screen and Connect to
your device, then from
the Wall Editor click
Tak e, which makes
your confi guration live,
then choose Save on
Device.
Drag and Drop your Displays and Windows
• When you click the add button for a Display or Window, a tray above the Video Wall will open with previously defi ned
Sources or Displays. Choose or defi ne a new one and simply drag and drop it onto the Video Wall.
• You can continue to drag and drop your Displays and Windows in the Wall Editor to make your Video Wall perfect. Once
you have added at least one Display and one Window click the Tak e button to make those “live” on your Video Wall.
6. Operating with the Dashboard
• Once you have completed your Video Walls and all Presets, you can easily control your Video Wall from the Dashboard (or Third party control
system)
• In the Dashboard, you can control all available Video Walls and saved Presets. For each chosen Preset, you can change the Sources associated
with each Window on-the-fl y, and choose whether to make these changes Immediate or Synchronized (synchronized changes use the Take
button to take e ect).
More Information
This Quick Setup Guide is designed to get you started, for more detailed information on using the CORIOmaster / CORIOmaster mini and its many features please refer to the user guide on the USB memory stick supplied.
www.tvone.com
 Loading...
Loading...