tvONE C3-503 User's Guide

Fi rmware versionM406and above
PDF -C3-5x0-V2.3
Mar 2019
C3-540CORIOmaster™
C3-510CORIOmaster mini™
C3-503 CORIOmaster micro™
CORIOgrapher™V2.7 and above
User Guide V2.3
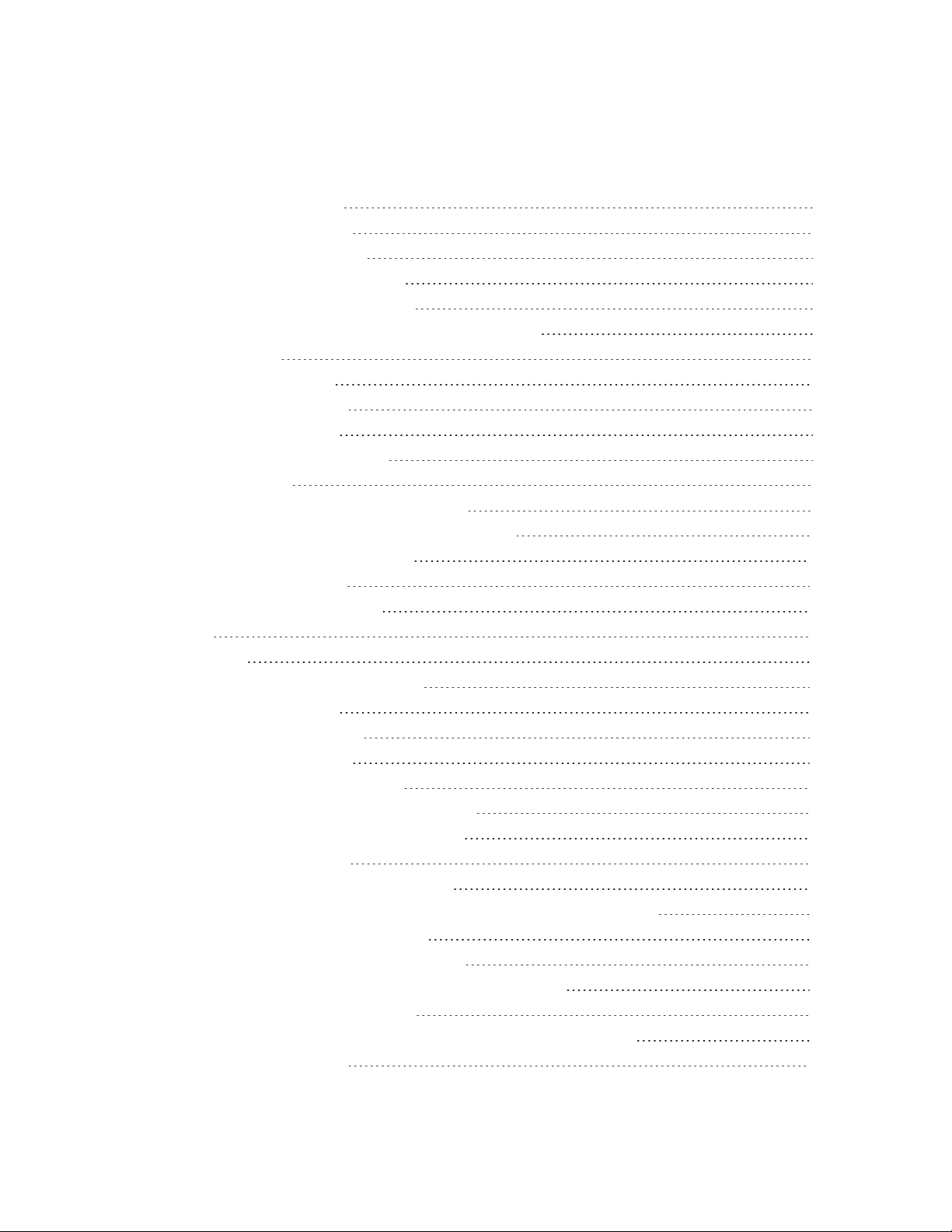
In this guide
Welcome to tvONE™ Help 1
Get to know your products
About your CORIOmaster™
About your CORIOmaster mi ni™
About your CORIOmaster mi cro™
About the buttons of your CORIOmaster micro™
About modules
Input modules
Output modules
Audio modules
Power supply module
Adapters
About your Dual stream input module
About your S/PDIF and analog audio module
What's breakaway audio?
About your Encoder-100
Hardware recommendations
Set it up
Quick start
Planning and installing video walls
Planning a video wall
What is a window?
What is a preset?
Installing video wall hardware
Setting up a video wall in CORIOgrapher™
CORIOgrapher™ system requirements
About CORIOgrapher™
Getting started with CORIOgrapher™
To connect to your CORIOmaster and get its configuration
To log in with secure mode
To create a configuration offline
To send a configuration to your CORIOmaster
Naming input and output ports
Naming the input ports of a Dual stream input module
Enabling secure mode
2
2
4
5
6
7
7
7
8
8
8
9
10
10
11
12
13
14
20
20
21
21
21
24
24
24
25
25
26
26
26
27
27
28
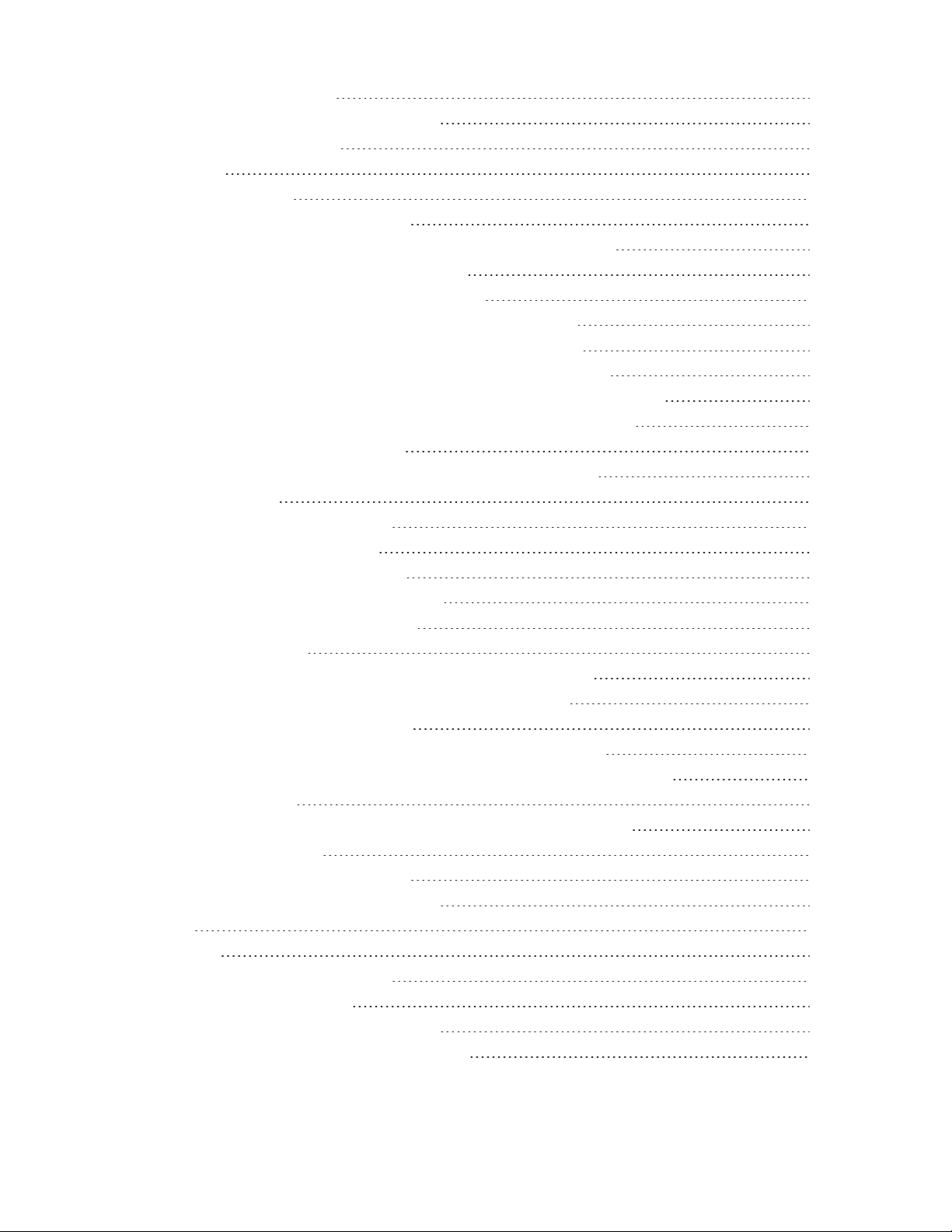
Creating a video wall 29
Testing your video wall installation
Set up and test audio
Settings
Device settings
Naming your CORIOmaster™
Resetting your CORIOmaster™ to factory default settings
Choosing your default working units
Backing up and restoring your settings
Backing up your settings on your CORIOmaster
Restoring your settings from your CORIOmaster
Backing up your settings to a file on your computer
Restoring or copying settings from a file on your computer
Problems sharing settings between CORIOmaster units
CORIOmaster micro™ settings
Configuring the buttons of your CORIOmaster micro™
User settings
Creating and editing users
What are user roles?
Why set a timeout time?
Changing other users' passwords
Changing your own password
Network settings
Configuring network settings for your CORIOmaster™
Configuring network settings for streaming media
About static IP addresses
To configure network settings for streaming media
Finding the MAC address o f your Dual stream input module
Playlist settings
Renaming playlists and moving playlists between modules
Deleting playlists
Encoders and streams settings
Managing encoders and streams
Use it
Presets
Creating and editing presets
What is a preset?
What is included in a preset?
What is not included in a preset?
30
33
36
37
37
37
38
38
38
39
39
40
40
41
41
43
43
43
44
44
45
45
45
46
46
47
48
48
49
49
50
50
52
52
53
53
53
53
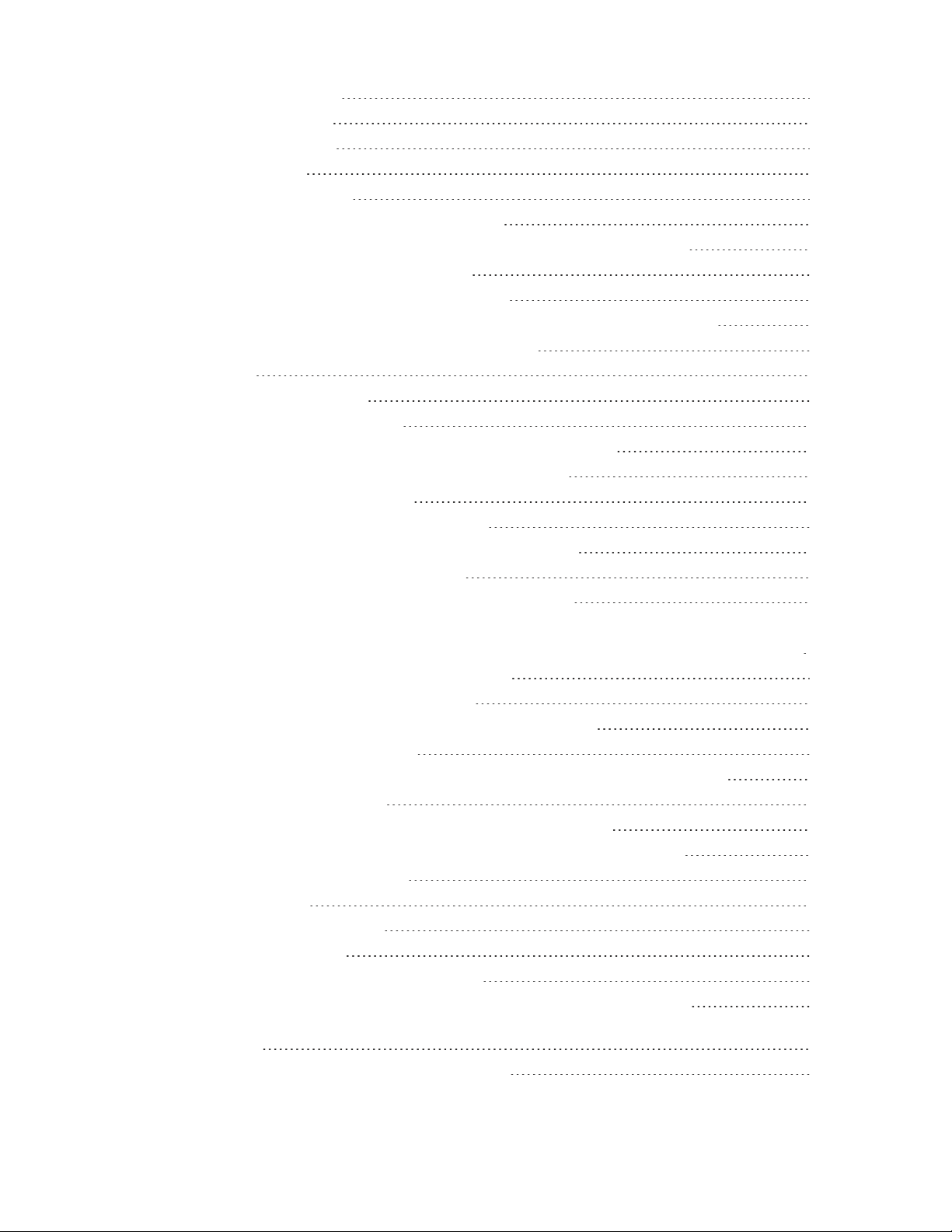
For best results 53
Saving presets
Editing presets
Loading a preset
What is a preset?
Loading a preset from CORIOgrapher
Loading a preset with the buttons of your CORIOmaster micro
Changing the source playing in a window
Changing the source in CORIOgrapher
Changing the source with the buttons of your CORIOmaster micro
Changing the source using the dashboard
Using audio
Playing embedded audio
About embedded audio
Disabling and enabling audio for a source or display
Choosing what to listen to with CORIOgrapher
What's breakaway audio?
Choosing which outputs play audio
Adjusting input audio level and muting sources
Muting individual audio outputs
Cutting to black and muting individual outputs
Adjusting volume and muting all displays and outputs associated with a canvas69
Cutting to black and muting all displays and outputs associated with a canvas
Controlling audio from the dashboard
Emergency cut to black and mute
Playing independent audio with a CORIOmaster micro™
About independent audio
Choosing which window to hear with the buttons of the front panel
Show me an example
Choosing which window to hear with CORIOgrapher
Adjusting the input audio level and muting individual sources
Muting the audio output
Media and streams
Playing media and streams
Before you start
Adding and editing media streams
Adding media items, streams, and playlists to your play queue
Playing a multicast stream from an Encoder-100 on multiple CORIOmaster
units
Changing the duration of media items
55
55
57
57
57
57
58
58
58
59
59
60
60
60
64
64
66
66
68
69
70
71
72
73
73
74
74
75
75
76
77
77
78
78
80
81
82
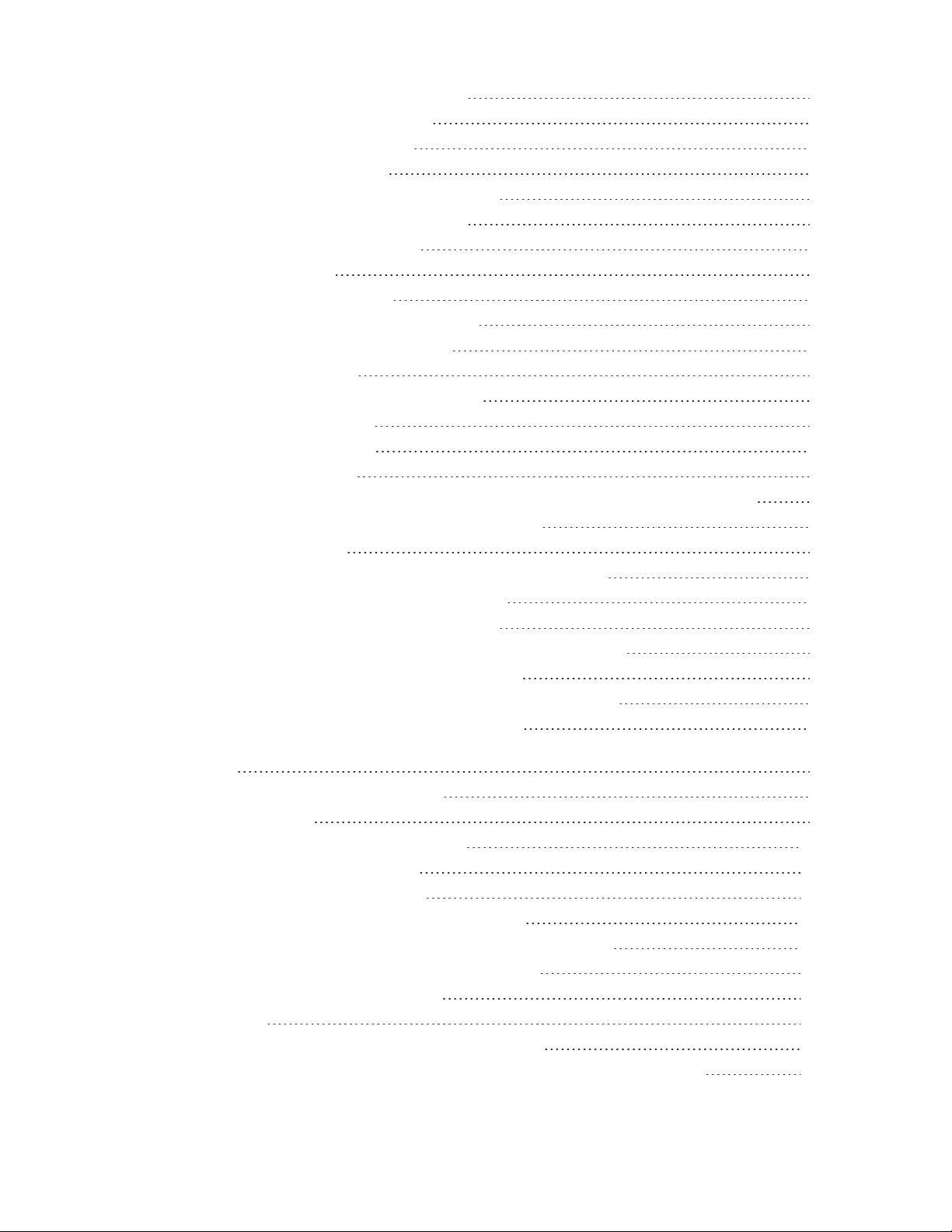
Playing streams with low latency 83
Using the playback controls
Managing the play queue
Saving the play queue
Playing the play queue automatically
Saving media to internal storage
Creating and managing playlists
About playlists
Creating a new playlist
Saving the play queue to a playlist
Managing and editing playlists
Deleting a playlist
Moving playlists between modules
Deleting all playlists
Duplicating playlists
Using the internal drive
Replacing all items on the internal drive with all items on the USB drive
Removing all items from the internal drive
Current location
Copying a single item or folder to the internal drive
Managing media on the internal drive
Playing items from the internal drive
Choosing the best resolution for your playlist or play queue
Understanding the format of resolution
How do I know what resolution my media items are?
Using the buttons of your CORIOmaster micro™
Changing between preset and source selection mode with your CORIOmaster
micro™
Locking your CORIOmaster micro™
Replacing a module
Creating and editing custom resolutions
About custom resolutions
Custom resolution options
Creating and editing custom resolutions
Creating a custom resolution from a video standard
Copying and editing a standard resolution
Deleting a custom resolution
Troubleshoot it
Checking and updating the CORIOmaster firmware
Checking your firmware version and downloading new firmware
83
84
85
85
85
86
86
87
88
89
91
91
91
92
92
93
94
94
94
94
95
96
96
96
98
98
98
99
103
104
105
107
108
110
110
111
112
112

Updating the firmware 113
I can't see my CORIOmaster™ in the Discovered Devices list
I can't log in securely to CORIOgrapher™
The picture keeps coming and going
My Dual stream input module keeps overheating
The video signal from my Encoder-100 is delayed
I can't hear any audio
General problems with audio
Audio from the Dual stream input module
Audio from the S/PDIF output of a CORIOmaster micro
If that doesn't work
Transitions aren't working smoothly
I can't update the firmware of my Dual stream input module
CORIOgrapher™ can't find or connect to my Encoder-100
General troubleshooting checklist
Returning a product for repair
What are the minimum requirements for running CORIOgrapher?
What's the password for my CORIOmaster™?
Can I use HDMI extenders with CORIOmaster™ output modules?
How large is the internal storage on a Dual stream input module?
How do I find the MAC address of my Dual stream input module?
How fast is my connection to the Dual stream input module?
Which media formats can I add to a play queue?
Can I save my play queue?
How do I mute audio?
Where would I find the information to create a custom resolution?
More
What's new in CORIOgrapher™ V2.7
Product specifications
CORIOmaster™ C3-540 specifications
CORIOmaster m ini™ C3-510 specifications
CORIOmaster micro™C3-503 specifications
Dual stream input module specifications
Encoder-100 specifications
End user license agreement for CORIOgrapher
Regulatory compliance for CORIOmaster™, CORIOmaster mini™, CORIOmaster
micro™, Encoder-100, and all modules
Contact us
Video wall planner
114
116
118
119
120
122
123
127
128
129
130
131
132
133
133
134
134
134
134
134
134
134
135
135
135
136
136
137
137
139
141
144
145
145
148
149
150
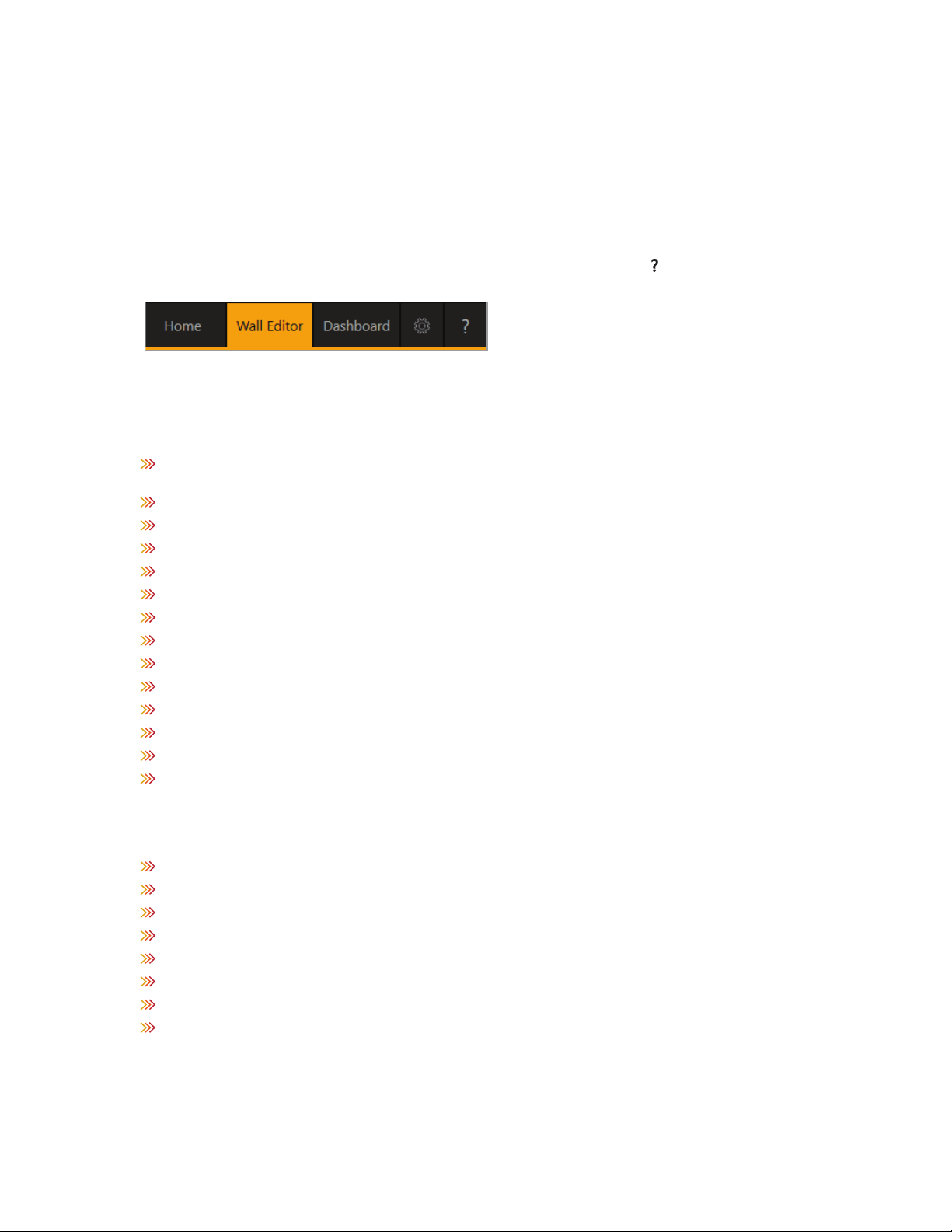
Welcome to tvO NE™ Help
Welcome to tvONE Help, the place to get help with your:
CORIOmaster™
CORIOmaster mini™
CORIOmaster micro™
CORIOgrapher™
Encoder-100
This document is also available as online help. To open the online help, select
search, or ask a question.
Meet CORIOmaster
Thanks f or buying this CORIOmaster, CORIOmaster mini, or CORIOmaster micro. CORIOmaster connects
to a wide range of sources and displays, and works with CORIOgrapher software to allow you to build
dynamic video walls with an easy-to-use visual interface.
Output up to four video walls to monitors, LED screens, and projectors, including devices that
support 4K
Wide range of inputs, including DVI, SDI, HDBaseT™, 4K, and stream i ng media
Embedde d audio support with CORIOmaster, CORIOma s ter mini, and CORIOma ster micro
S/PDIF audio output with CORIOmas ter micro
Combination of different size and resolution of displays can be used
Adjustable bezel compensation
Edge blending of proje c tors
Up-down-cross conversi on
Control your video wall with CORIOgrapher, secure IP, or serial connection
Horizontal alignment on analog PC inputs
AMX and Crestron modules available
CORIOmaster: 4RU frame size
CORIOmaster mini: 1RU frame size
CORIOmaster micro: 1RU half rack size, up to two video walls
in CORIOgrapher and
Meet CORIOgrapher
CORIOgraphe r V2.7 is packed with features to help you crea te and manage your video walls.
Simple, powerful, software interface
Save window configurations as presets and transition between presets
Rotate outputs in 1° increments
Manage streaming media
Use custom resolutions
See your changes instantly with immediate mode
Undo and redo your work
Position your displays and windows with pixel-precision
PDF -C3-5x0-V2.3 1

Get to know your products
Learn about the features and functions of your hardware.
In this section
About your CORIOmaster™ 2
About your CORIOmaster mini™
About your CORIOmaster micro™
About the buttons of your CORIOmaster micro™
About modules
About your Dual stream input module
About your S/PDIFand analog audio module
About your Encoder-100
Hardware recommendations
About your CORIOmaster™
CORIOmaster connects to a wide range of sources and displays, and works with CORIOgrapher™
software to allow you to build dynamic video walls with an easy-to-use visual interface.
Slots
4
5
6
7
9
10
11
12
Your CORIOmas ter has 16 slots that can contain input or output modules. You can have up to 14 input
modules and up to 14 output module s . Of the 14 input modules, up to five can be Dual stream input
modules. You can only have one S/PDIF and analog audio module.
In a CORIOmaster, slots 1 and 2 can only contain input modules, and slots 15 and 16 can only contain
output modules. Only slots 4, 8, 5, 1, and 3 can contain Dual stream input modules. Install Dual stream
input modules in the order shown here. Only sl ot 18 can contain a S/PDIF and analog audio module.
We rec om m end that you group your modules. Add input modules from slot 1 upwards , and add output
modules f rom slot 16 downwards.
2 tvONE
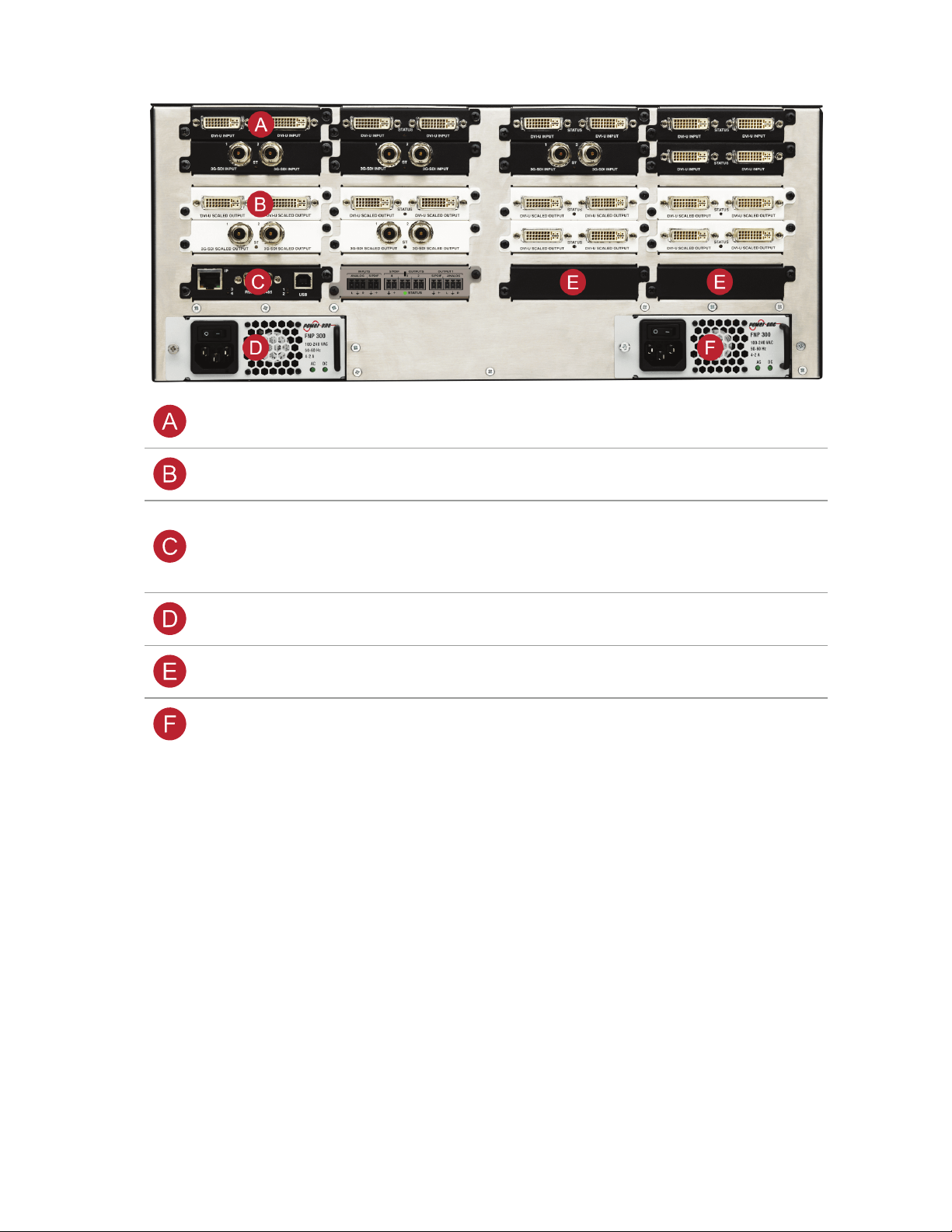
CORIOmasterrearpanel
Input module (black) Connect to sources
Output module (white) Connect to displays
CPU module
Connect to your network with Ethernet
Optional: connect to seri al controller with RS-232
Optional: connect directly to a PC with Ethernet or RS-
232
Optional second PSU, sold
separately
Sealed slots Not available for use
Power supply unit (PSU) Connect to electrical outlet
Optional: connect to electrical outlet
PDF -C3-5x0-V2.3 3
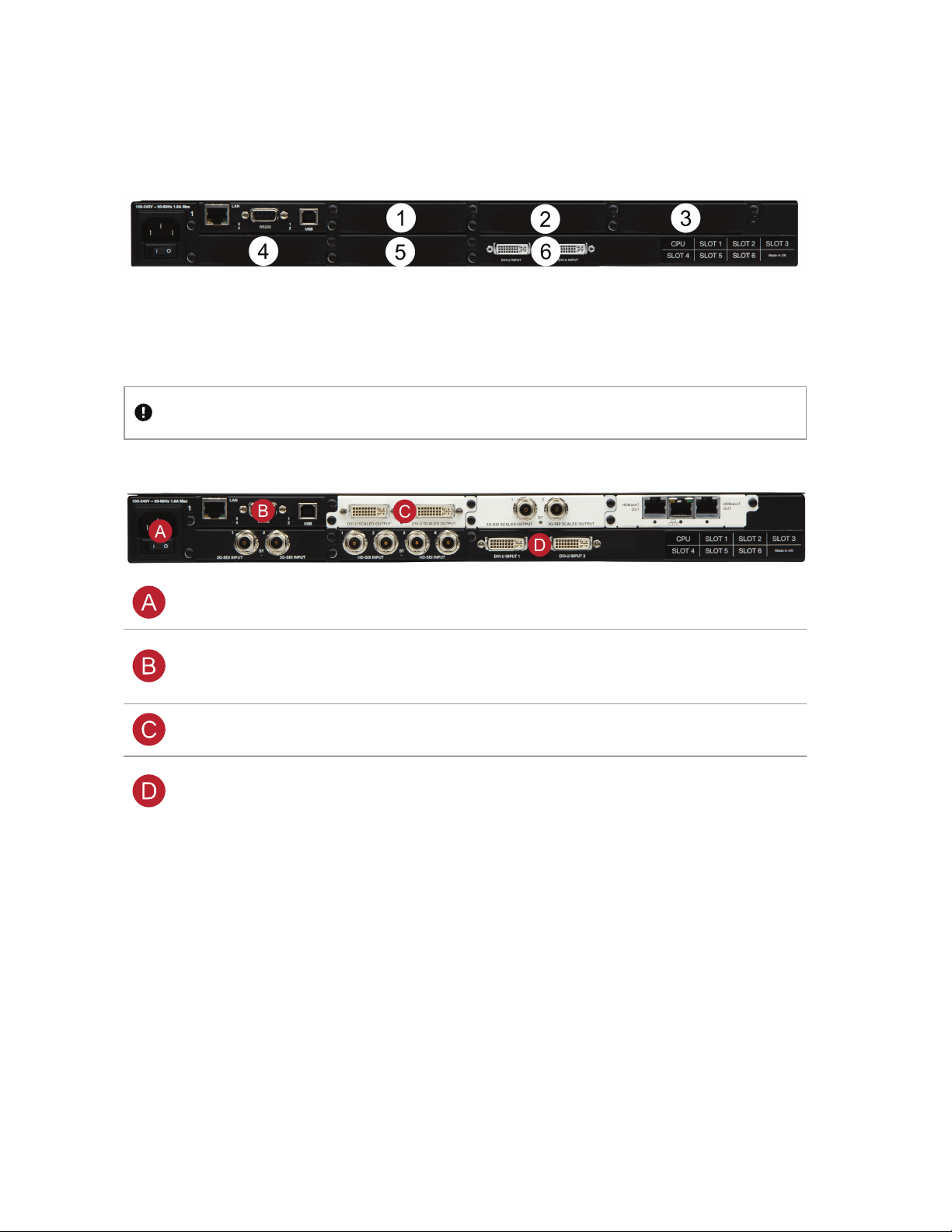
About your CORIOmaster mini™
This guide uses the name CORIOmaster to mean CORIOmaster™, CORIOmaster mini™, and
CORIOmaster micro™ systems, unless specifically stated.
Slots
Your CORIOmaster mini has six slots that can contain input or output modules. You can have up to f ive
input modules and up to five output modules. Of the five input modules, up to two can be Dual stream
input modules.
In a CORIOmaster mini, slot 6 can only contain an input module. Only slots 1 and 2 can contain Dual
stream input modules.
Risk of poor performance
Avoid fitting an input module in slot 4.
CORIOmaster mini rear panel
Power supply unit
(PSU)
CPU module
Output module (white) Connect to displays
Input module (black)
Connect to electrical outlet
Connect to your network with Ethernet
Optional: connect to seri al controller with RS-232
Optional: connect directly to a PC with Ethernet or RS-232
Connect to sources
Note: slot 6 is a fixed input slot, included with every CORIOmaster
mini.
4 tvONE
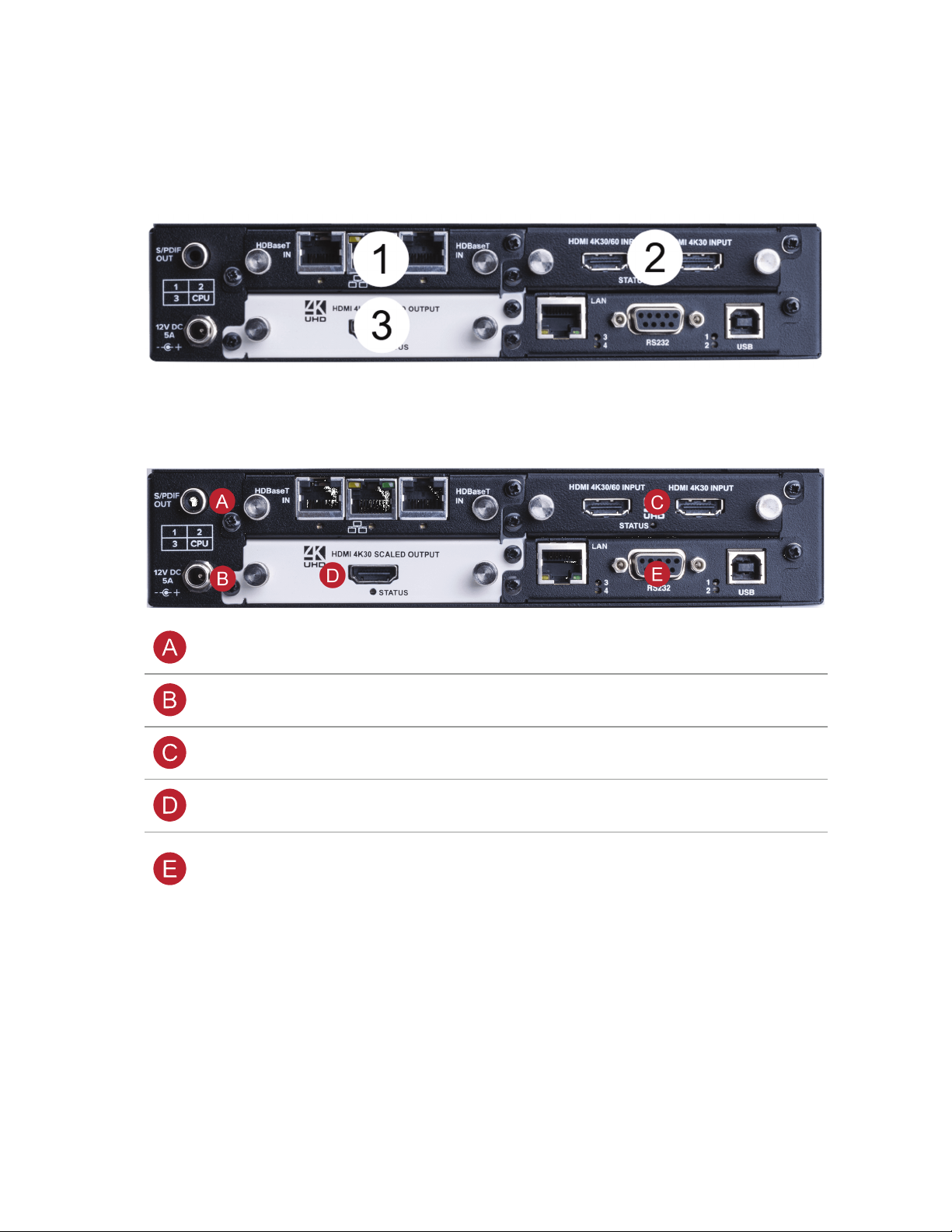
About your CORIOmaster micro™
This guide uses the name CORIOmaster to mean CORIOmaster™, CORIOmaster mini™, and
CORIOmaster micro™ systems, unless specifically stated.
Slots
Your CORIOmas ter micro has three slots that can contain input or output modules. You can have up to
two input modules and up to two output modules .
CORIOmaster micro rear panel
S/PDIF audio output Connect to audio device with RCA
Power supply input Connect to an electrical outlet with PSU
Input module (black) Connect to sources
Output module (white) Connect to displays
Connect to your network with Ethernet
CPU module
Optional: connect to seri al controller with RS-232
Optional: connect directly to a PC with Ethernet or RS-232
CORIOmaster micro mounting accessories
You can mount your CORIOmaster micro to a surface, rac k, or ONErack system with our mounting
acc essories, sold separately. Ask your distributor about:
RM-503-1RK-MOD ONErack mountingmodulefor CORIOmaster micro
RM-503-1RU-DUAL rack mounting kit forone or two CORIOmaster micro units
RM-503-SRF surfacemounting kit for CORIOmaster micro
PDF -C3-5x0-V2.3 5
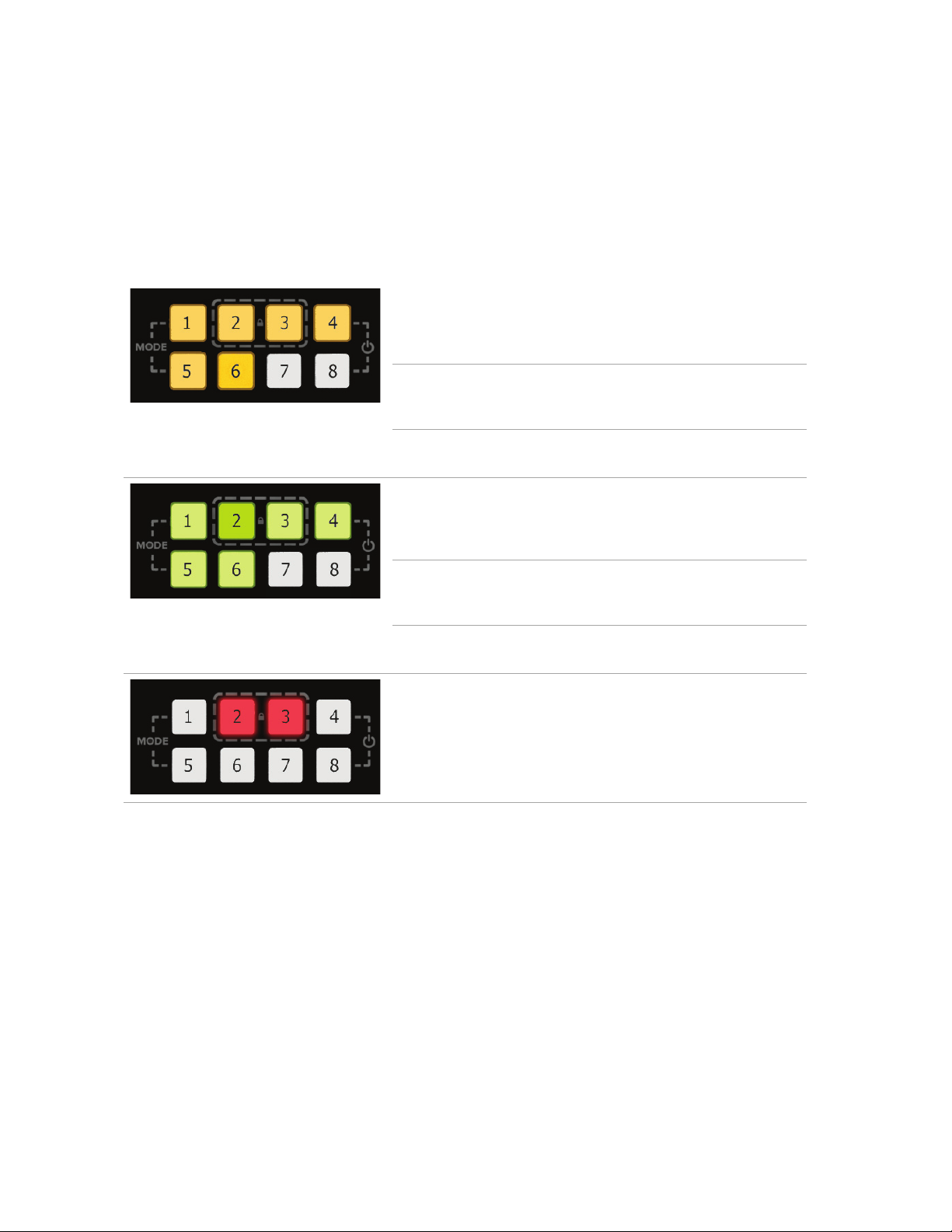
About the buttons of your CORIOmaster micro™
You can use the buttons of the front panel to load pres ets, choose which window to hear , change the
source playing in a window, and lock the buttons.
By default, the buttons corres pond to the first eight presets, sources , or windows in your system. You
can choosewhich button correspondsto which preset, source, orwindow.
Read more about mapping the buttons of your CORIOmaster micr o on page 41.
The buttons light up different colors depe ndi ng on the mode and status of your CORIOmaster micr o.
Colors of buttons
Buttons
are lit
dimly
orange
Button is
lit more
brightly
Buttons
are not lit
Buttons
are lit
dimly
green
Button is
lit more
brightly
Buttons
are not lit
Buttons 2
and 3 are
lit red
The CORIOmaster micro is in preset selection
mode.
The preset corresponding to button 6 is active.
Buttons 7 and 8 do not have corresponding
presets.
The CORIOmaster micro is in source selection
mode.
The source corresponding to button 2 is playing
in the active window. You hear the audio from
the active window.
Buttons 7 and 8 do not have corresponding
sources.
The buttons of the CORIOmaster micro are
locked.
Selecting the active window
To select theactive window, pressand hold the button correspondingto that window until it starts
flashing.
Selecting a window to hear
You hear the audio source playing in the active window on the device connected to the S/PDIF output.
To select a window to hear, pre s s and hold the button corresponding to that window until it star ts
flashing.
You can play audio on any connected display or device with CORIOgrapher.
Selecting a preset or source
To select a preset or source, press and release the button corresponding to that preset or source.
6 tvONE
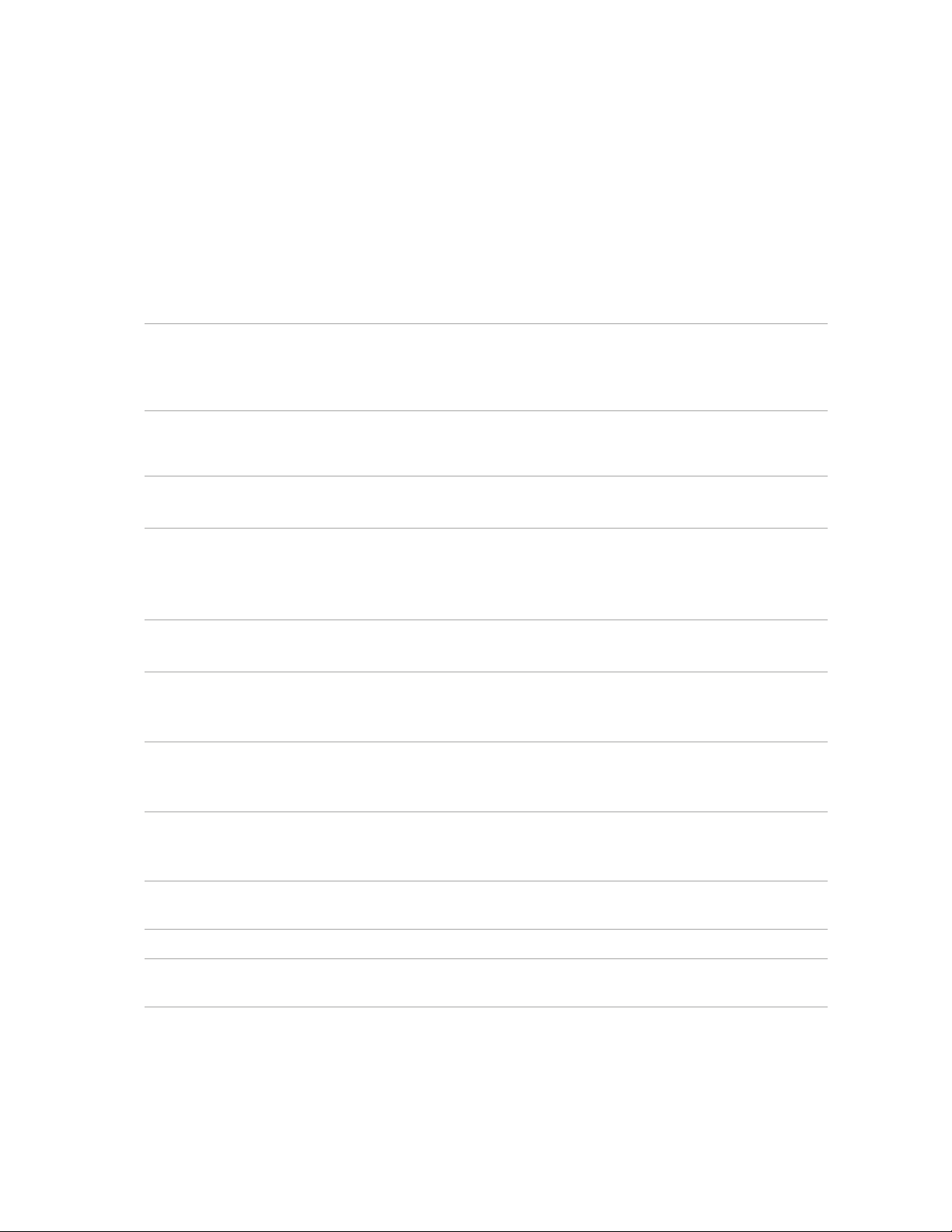
Changing between preset and source selection mode
Press and hold buttons 1 and 5 until they start flas hi ng .
The buttons change color.
About modules
CORIOmaster™, CORIOmaster mini™, and CORIOmaster micro™ support six types of input module, and
five types of output module. Each module supports specific connections, but our range of adapters
means you can connect almost any type of source or display to your CORIOmaster.
Input modules
Module Product number Connections
4K 30 HDMI input module, two
inputs
Universal DVI input module CM-DVIU-2IN 2 x DVI-U (HDCP compliant, and
HD/SD-SDI input module CM-HDSDI-4IN 4 x HD/SD-SDI using BNC
CM-HDMI-4K-2IN 2 x HDMI up to
4096x2160@30
HDMI compatible and HDCP
compliant
HDMIcompatible with an
adapater)
For co-axial cables
HDBaseT input module CM-HDBT-2IN-1ET H 2 x HDBaseT
For CATx cables
Supports up to 2x4K@30Hz, or
1x4K@60Hz
HDBaseT input module, two
input
Dual stream input module
Read more about the Dual
stream input module on page 9.
CM-HDBT-X-2IN-1ETH 2 x HDBaseT
For CATx cables
CM-AVIP-IN-1USB-1ETH 1 x USB 2.0/3.0
1xEthernet
Output modules
Module Product number Connections
3G-SDI scaled output module CM-3GSDI-SC-2OUT 2 x 3 G/HD/SD-SDI using BNC,
with scaling
For co-axial cables
4K30 scaling output module CM-HDMI-4K-SC-1OUT 1 x HDMI up to 4K @30Hz
(UHD)
DVI-I scaled output module CM-DVI-I-SC-2OUT 2 x DVI-I (HDCP compliant)
DVI-U scaled output module CM-DVI-U-SC-2OUT
(Discontinued)
2 x DVI-U (HDCP compliant)
PDF -C3-5x0-V2.3 7
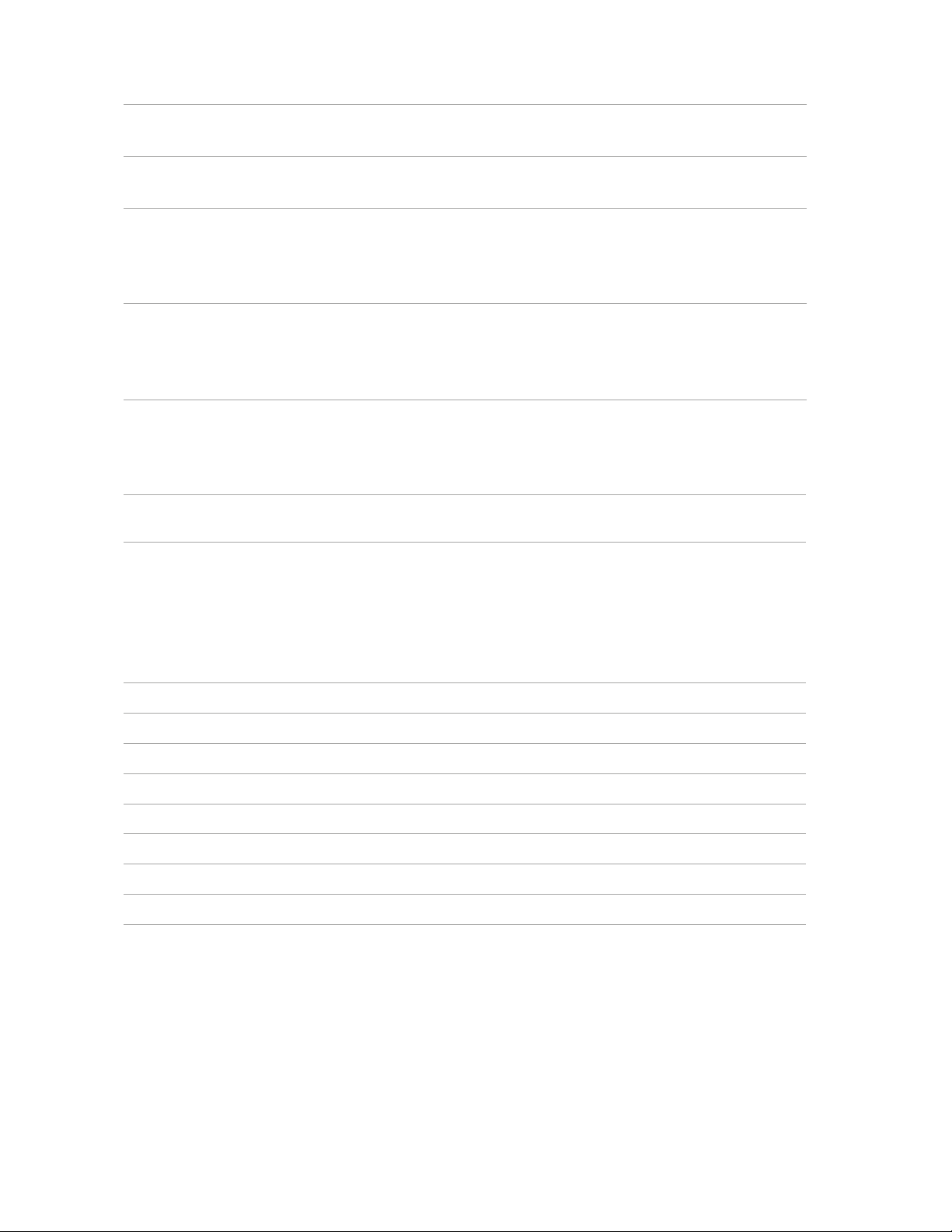
Module Product number Connections
HDBaseT™ scaled output
module
CM-HDBT-SC-2OUT-1ETH 2 x HDBaseT
For CATx cables
Quad HDMI scaled output
module
CM-HDMI-SC-4OUT 4 x HDMI up to 1080p@60Hz
ForCORIOmasterC3-540 only
Audio modules
Module Product number Connections
S/PDIF and analog audio module
Read more about the S/PDIF and
analog audio module on page
10.
CM-AUD-2IN-4OUT Input:
1 x analog and 1 x S/PDIF
Output:
1xanalog and 4 x S/PDIF
Power supply module
Module Product number Connections
Redundant PSU for 4RU serie s
units
CM-4RPS 1 x IEC power cord
Adapters
You can use our adapters to connect any of the following formats to the DVI modules. Unle s s stated,
you can use all of these adapters with both DVI-I and DVI-U modules.
Adapter Product number Male connector Female connector
HDMI adapter CMD1941 DVI HDMI
Analog PC adapter ZDH2040 DVI VGA
Analog RGBHV adapter ZDB-2038 DVI Analog RGBHV
YPbPr/YUV adapter ZDR2042 DVI YPbPr/YUV
YPbPr/YUV adapter cable ZDB2044 DVI YPbPr/YUV
YC(S-Video) adapter ZDB2048 DVI-U only 2 x composite video
YC(S-Video) adapter ZDS2046 DVI-U only 4-pin mini-DIN
Composite video adapter ZDC2050 DVI BNC
8 tvONE
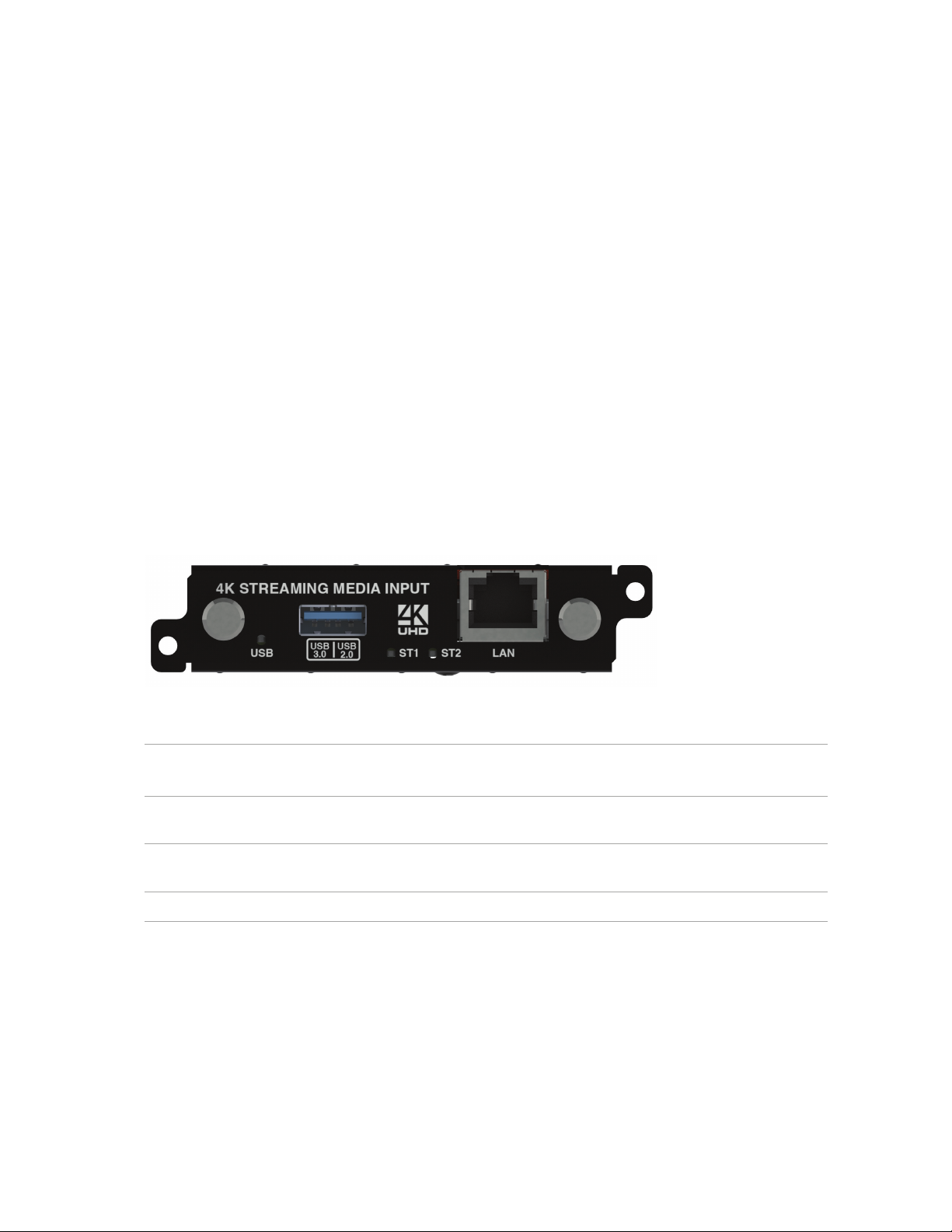
About your Dual stream input module
The Dual stream input module allows you to decode and play media and images from a USB drive or
internal storage, and video streams from IP sources. Sources include streaming server, and from any
device when used with an IP encoder, such as the Magenta™Encoder-100.
Features
Play two simultaneous channels of media, includi ng IP streams
Play video clips from USB drive up to 4K@30Hz
Play single IP streams up to 100 Mb/s
Play dual IP streams up to 40 Mb/s
Play still images up to 8K
Play streams with low latency
Play media from streaming server
Create and save up to 20 playlists
Primary channel supports up to 4K@30Hz
Secondary channel supports1080p@60Hz
IP streams up to 1080p@60Hz
Full resolution and frame rate scaling
Star t playing media when your CORIOmas ter ™ starts
Supports USB 2.0 and USB 3.0
16 or 128 GB internal storage
USB
(LED)
USB3.0
USB2.0
ST1
(LED)
ST2
(LED)
Indicates the status of the USB drive. Green means that the USB drive is working correctly.
Red means that the USB drive is over curr ent.
Connect a USB drive to play media directly.
For best results, we recommend using quality USB drives compatible with USB 3.0.
Indicates the status of the card. Gre en means that the card is working correctly. Red means
that the card is starting, orthat thereisa problem.
Indicates the status of the module. Green means that the module is working correctly. Red
means that the module is starting, or that there is a problem.
LAN Connect an Ethernet cable to play media ov er IP.
If any status indicator stays red, restart your CORIOmaster. If that doesn't work, contact tvONE support.
Contact details are at the back of this guide.
Read more about your Dual stream input module in the Dual stream input module Quick Start Guide
QSG-CM-AVIP-IN, or in CORIOgrapher Help.
PDF -C3-5x0-V2.3 9
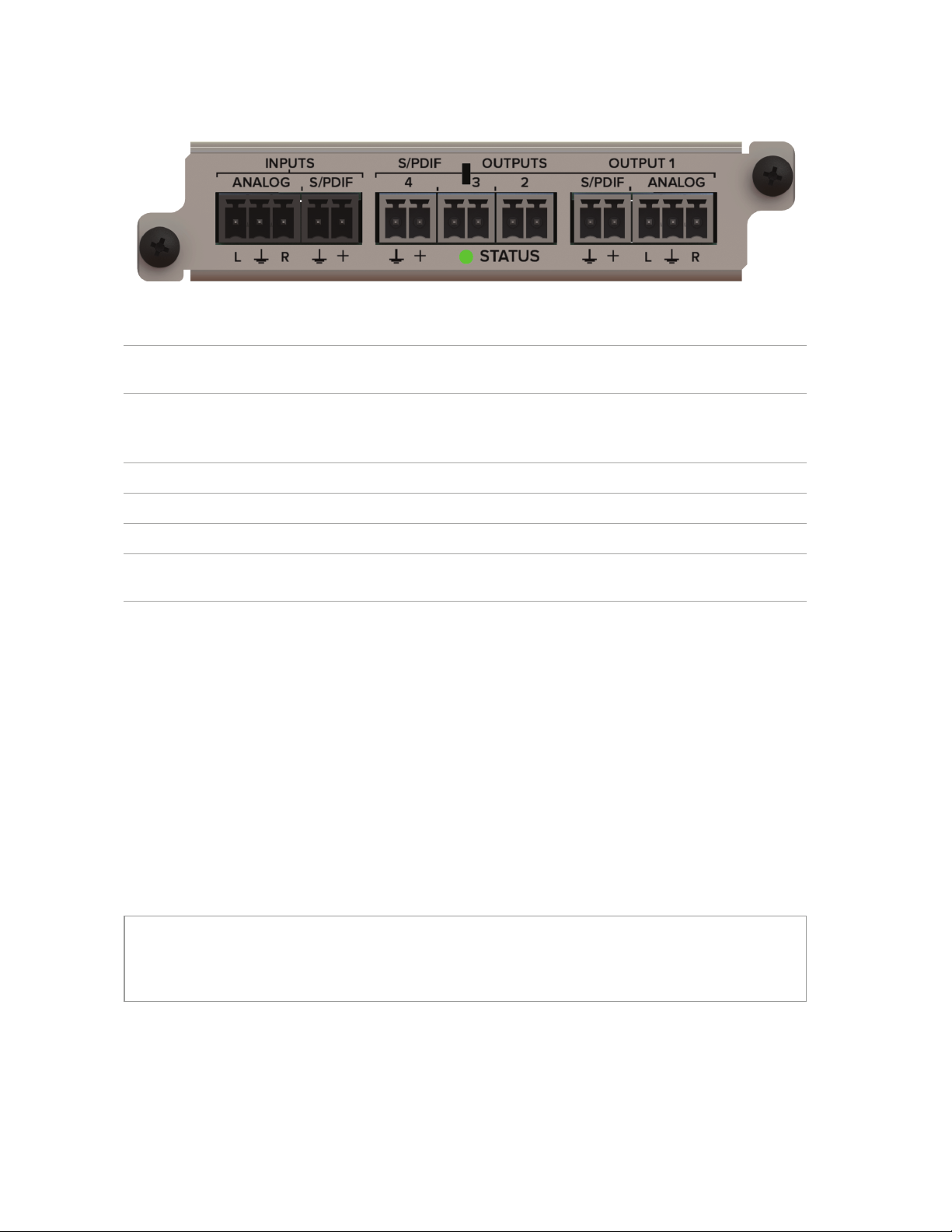
About your S/PDIF and analog audio module
You can use Phoeni x connectors to connect to a range of audio inputs and outputs.
INPUTS,
ANALOG
INPUTS,
S/PDIF
OUTPUT 1
S/PDIF
ANALOG
OUTPUT 2 S/PDIF output. Connect a digital device to play audio from the video wall on canvas 2.
OUTPUT 3 S/PDIF output. Connect a digital device to play audio from the video wall on canvas 3.
OUTPUT 4 S/PDIF output. Connect a digital device to play audio from the video wall on canvas 4.
STATUS
(LED)
If any status indicator stays red, restart your CORIOmaster. If that doesn't work, contact tvONE support.
Contact details are at the back of this guide.
Connect an analog audio device.
Connect a digital audio device.
Connect an analog or digital device to play audio from the video wall on canvas 1.
Indicates the status of the module. Green means that the module is working correctly.
Red meansthat thereis a problem.
Compatibility
Your S/PDIF and analog audio module is compatible with your CORIOmaster or CORIOmaster mini.
If you have a CORIOmaster micro, you cannot have an S/PDIF and analog audio module, but you can use
the independent S/PDIF audio output.
Supported formats
The S/PDIF and analog audio module supports all audio formats with a frequency of 48 kHz.
Inputs
Your S/PDIF and analog audio module has two inputs, one analog and one digital input.
You can use inputs from the S/PDIF and analog audio module as brea kaw a y audio only.
What's breakaway audio?
Breakaway audio is independent of the windows on your video wall. It doesn't change when the
sources playing in your windows change. The audio is sent to all enabled outputs.
10 tvONE
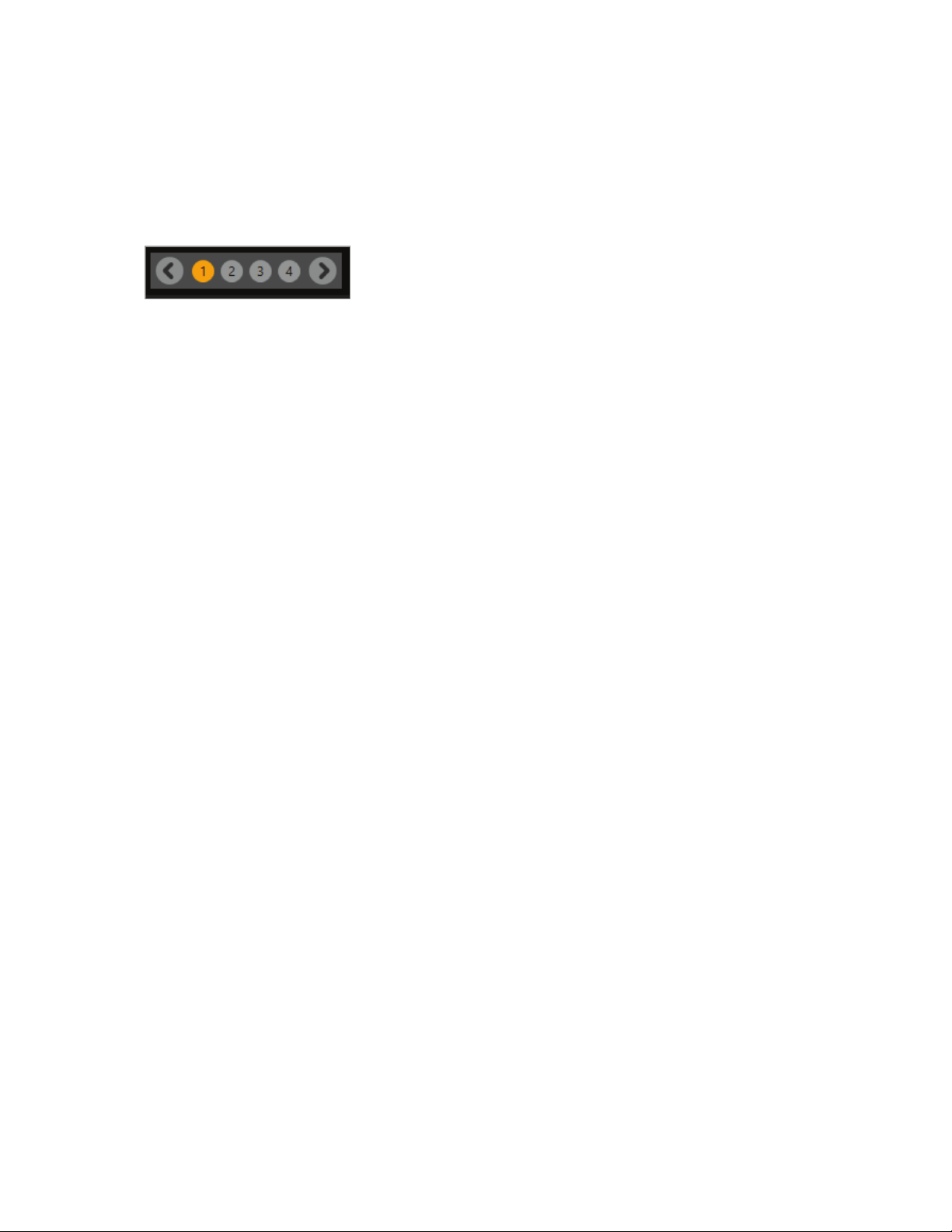
Outputs
Your S/PDIF and analog audio module has four outputs. Each output is locked to a canvas in the wal l
editor. Output 1 is locked to canvas 1, output 2 is locked to canvas 2, and so on.
Output 1 has one analog and one S/PDIF digital port. You can send the same output to both ports, but
you cannot send a different output to each port. Becaus e output 1 is locked to canvas 1, only canvas 1
is capable of sending both analog and digital audio.
To choos ea canvas, use the selection tool in the bottom-left corner of Wall Editor. The image below
showscanvas1isselected.
Outputs 2-4 each have one digital S/PDIF output.
About your Encoder-100
The Encoder-100 streaming media encoder allows you to stream high quality video and audio from a
range of sources to the Dual stream input module of your CORIOmas ter ™, CORIOmaster mini™ , or
CORIOmaster micro™.
Features
Convert video and audio to high quality digital stream.
High quality, low bandwidth encoding with H.264 compression.
Full1080p HD support at up to 60frames per second.
Single channel encoder.
Supports streams with low latency.
Supports unicast and multicast streaming.
HDMI video and audio input and output.
Analog audio input and output.
Preview your video signal and stream separately.
Recommendations
For best results, use Gb Ethernet cables and equipment.
In industrial environments, use shielded Ethernet cables.
Shielded Ethernet cables are often marked F/UTP or FTP.
PDF -C3-5x0-V2.3 11
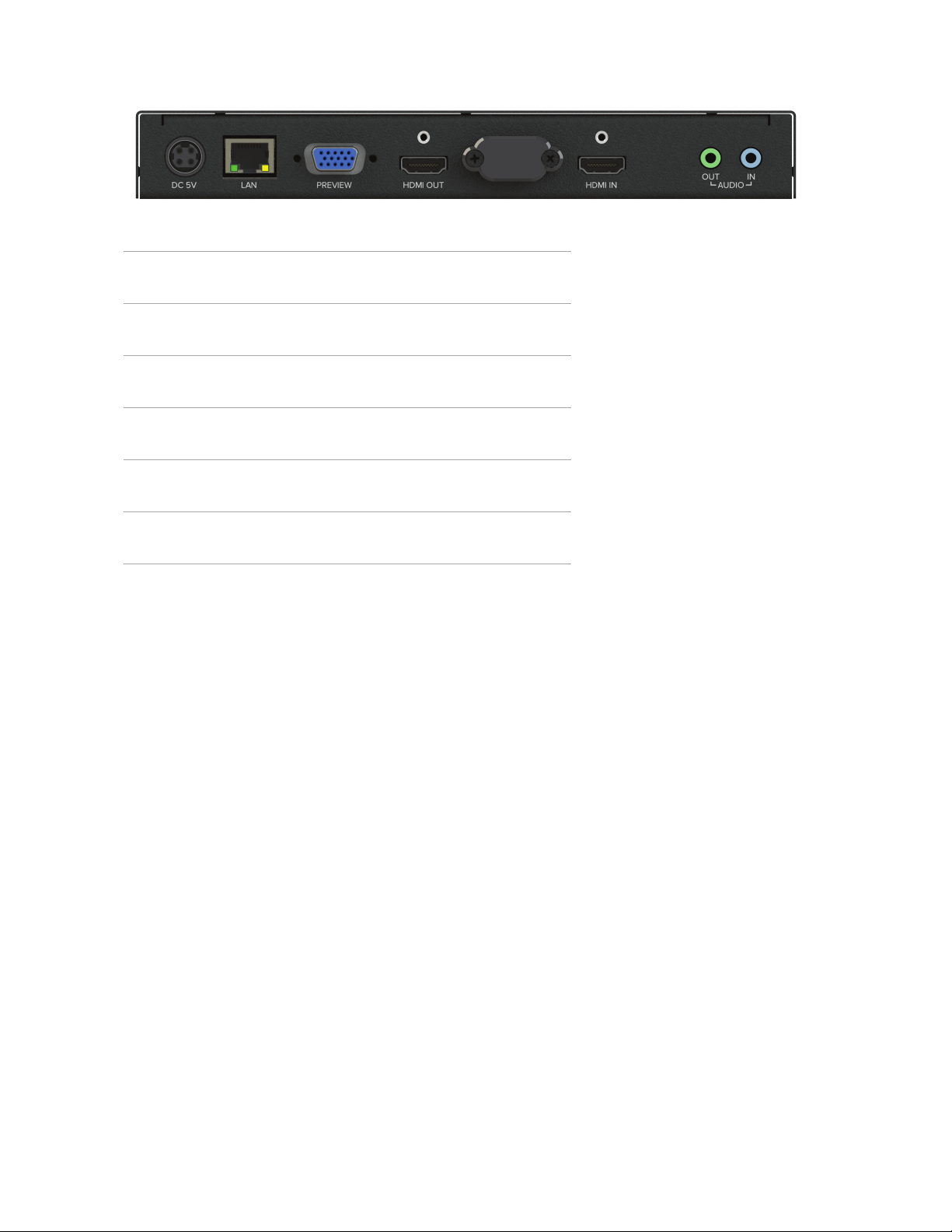
Encoder-100 rear panel
DC5V Connect to an electrical outlet
LAN Sends encoded signal to your network
Connect to your network with Ethernet
PREVIEW Allows you to preview your encoded signal
Connect to a display with a VGA cable
HDMIOUT Allows you to preview your encoded signal
Connect to a display with an HDMI cable
HDMIIN Recei ves video and digital audio signal from a source
Connect to a source with an HDMI cable
AUDIOOUT Allows you to preview your audio signal
Connect a speake r with a 3.5mm jack audio cable
AUDIOIN Receives analog audio from a source
Connect a 3.5mm jack audio cable
Read more about the Encoder-100 in the Encoder-100 user guide PDF-ENCODER-100, or in
CORIOgrapher online help.
Hardware recommendations
At tvONE, we design our products to the highest quality standar ds . To get the best results from our
products, we rec om m end that you use the best quality connectors, cables , and adapters. Consider the
points below when you choose accessories and position equipment.
For best results with HDMI/DVI, use cables under 1 5m long, or shorter if you use connection
adapters. If you need to place your products more than 15m apart, use a signal extender.
See our range of signal extenders at tvone.com/signa l -extension-systems.
For best results with HDMI, use High Speed or Premium High Speed HDMI cables.
In industrial environments, use shielded Ethernet cables.
Shielded Ethernet cables are often marked F/UTP or FTP. Use shielded Cat 6 cables with HDBaseT
input and output modules and Dual stre a m input modules.
Use good quality USB drives compatible with USB 3.0.
12 tvONE
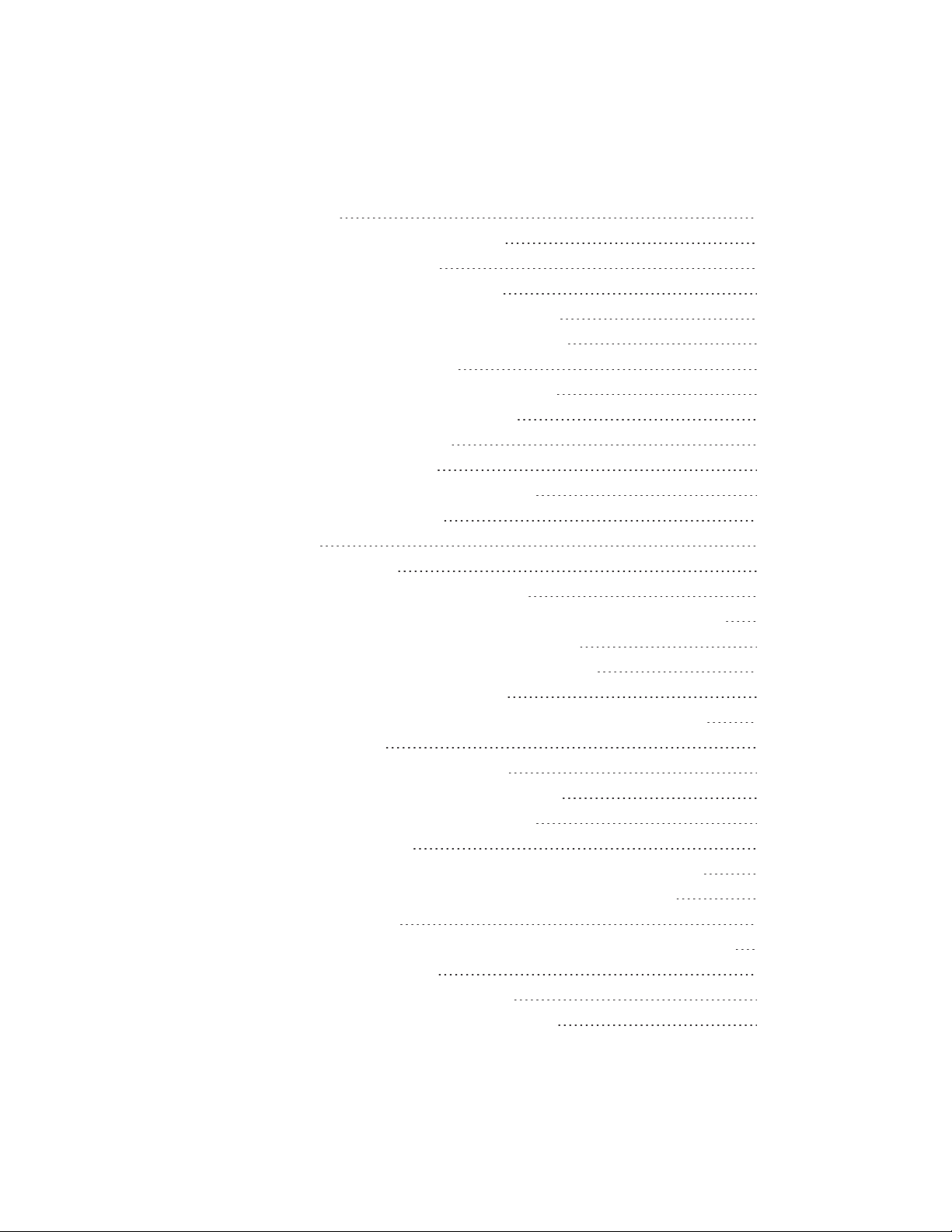
Setitup
This section contains everything you need to know about installing and setting up your video wall with
CORIOmaster™ and CORIOgrapher™.
In this section
Quick start 14
Planning and installing video walls
Planning a video wall
Installing video wall hardware
Setting up a video w all in CORIOgrapher™
CORIOgrapher™ system requirements
About CORIOgrapher™
Getting started with CORIOgrapher™
Naming input and output ports
Enabling secure mode
Creating a video wall
Testing your video wall installation
Set up and test audio
Settings
Device settings
Naming your CORIOmaster™
Resetting you r CORIOmaster™ to factory default settings
Choosing your default working units
Backing up and restoring your settings
CORIOmaster micro™ settings
Configuring the buttons of your CORIOmaster micro™
User settings
Creating and editing users
Changing other users' password s
Changing your own password
Networ k settings
Configuring network settings for your CORIOmaster™
Configuring network settings for streaming media
Playlist settings
Renaming playlists and moving playlists between modules
Deleting playlists
Encoders and streams settings
Managing encoders and streams
20
20
21
24
24
24
25
27
28
29
30
33
36
37
37
37
38
38
41
41
43
43
44
45
45
45
46
48
49
49
50
50
PDF -C3-5x0-V2.3 13
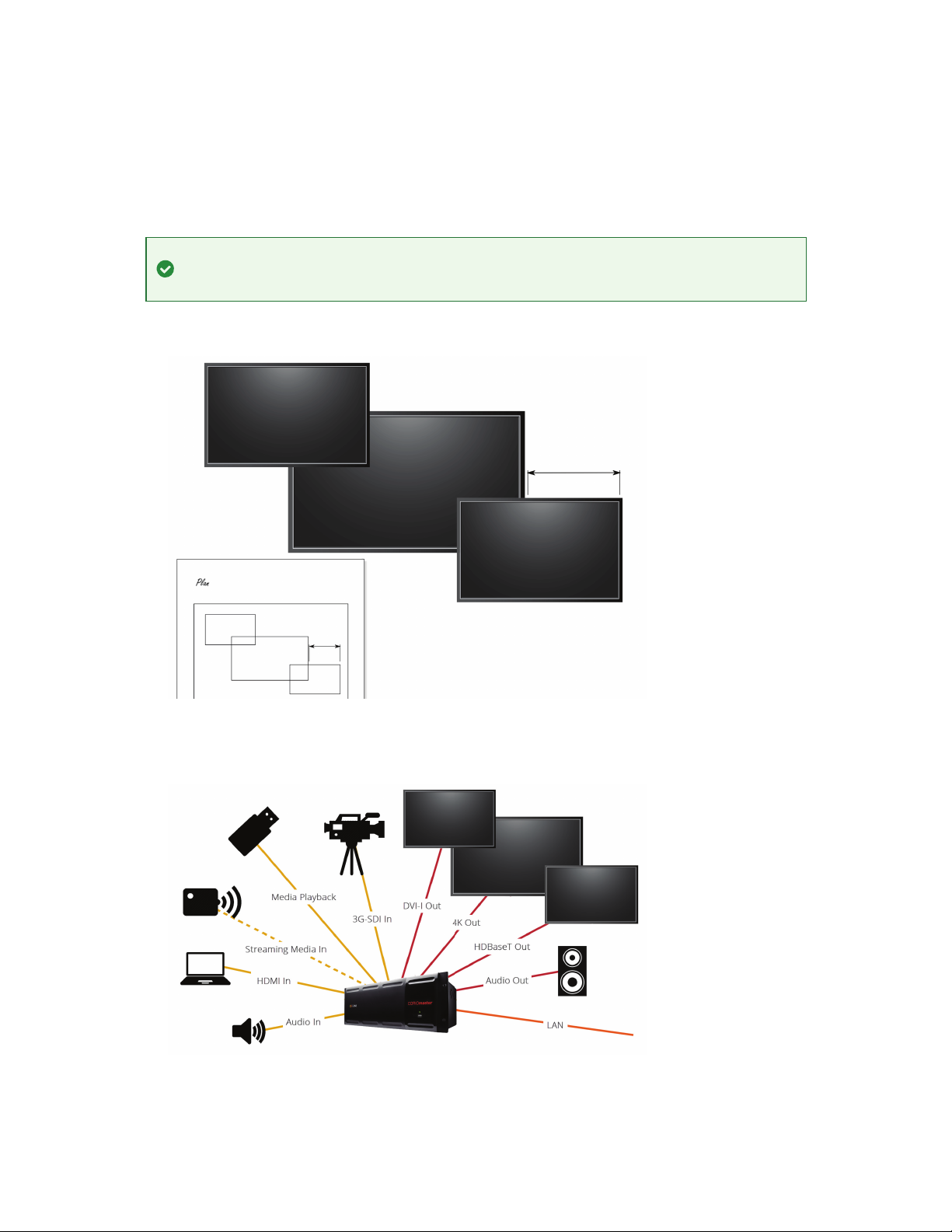
Quick start
This Quick Start Guide gives you an overview of the steps involved in setting up a video wall with your
CORIOmaster™, CORIOmaster mini™, or CORIOmaster micro™ hardware and CORIOgrapher™ software.
1. Plan your video wall. What do you want your video wall to look like? What equipment do you need to
achieve this?
At the back of this guide is a plan that you can fill out.
Read more about planning a video wall on page 20.
Video tearing
Using a mixture of frame rates and/or resolutions can cause video tearing. For best results, make sure all your
displays use the same frame rate.
2. Install your hardware.
a. Position your displays.
b. Connect your displays and sources to your output and input modules. Connect the LAN port of
the CPU moduleto your network.
OPTIONAL: If you have a CORIOmaster micro™, connect a digital audio device to the S/PDIF
audio output.
14 tvONE
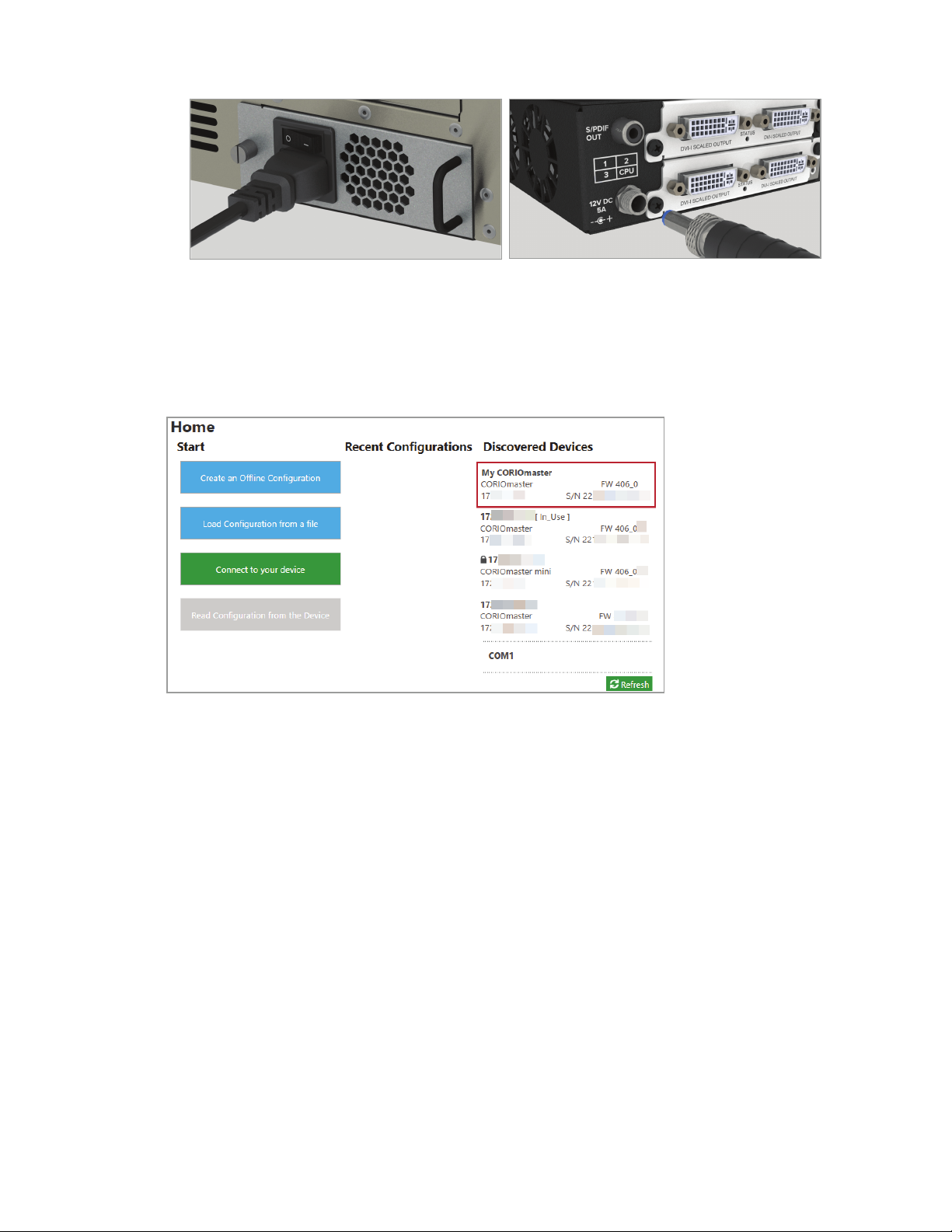
c. Power on your CORIOmaster.
Read more about installing hardware onpage21.
3. Install CORIOdiscover and CORIOgrapher.
Your CORIOmaster comes with a USB drive, which contains software for installing CORIOdiscover and
CORIOgrapher.
Download the latest version of CORIOgrapher from tvone.com/softwares.
4. Open CORIOgrapher and select your CORIOmaster. Enter your username and password to log in, and
select Read to load your configuration.
PDF -C3-5x0-V2.3 15
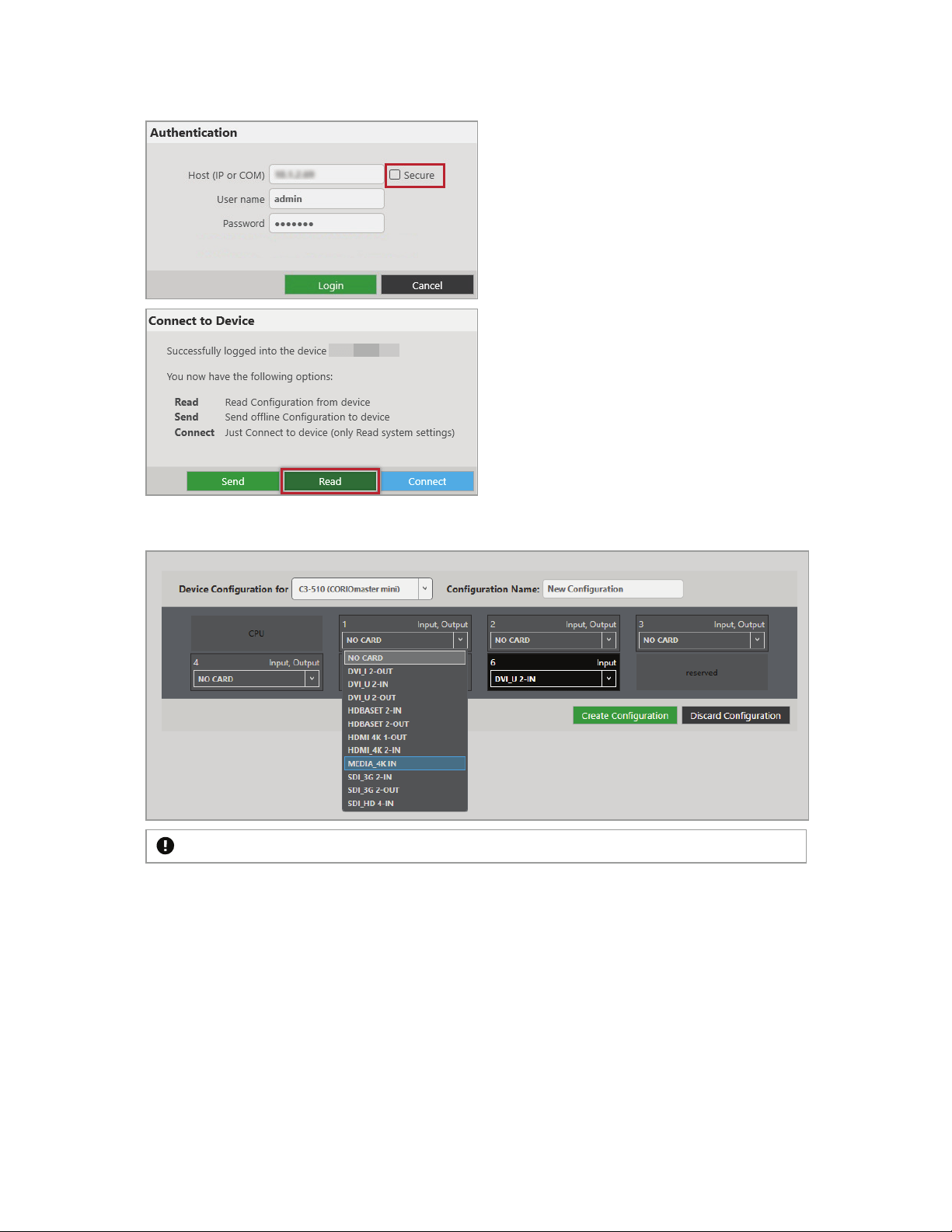
The first time you log in, make sure the Secure option is cleared.
The default username is admin, and the default password is adminpw .
Read about what to do if you can't find your CORIOmaster in the list on page 114.
If you aren't connected to a CORIOmaster, you can create an offline configuration for your device.
Th e medi a p la yer of th e D ual stream mod ule i s n ot availab le when you work in an of fl in e configuration.
Read more about your first steps with CORIOgrapher on page25.
16 tvONE
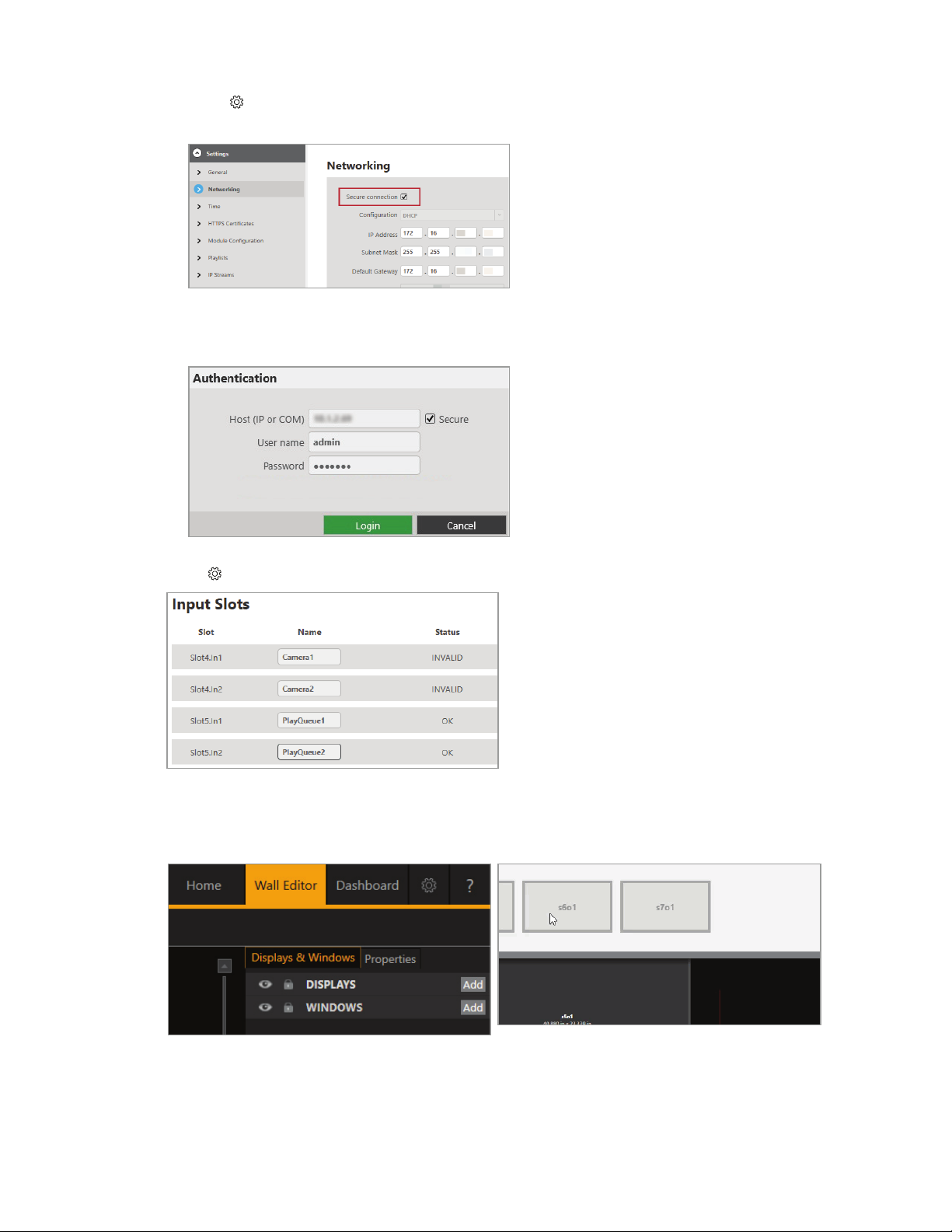
5. Optional: enable secure mode.
a. Select > Networking.
b. Sele c t Secure connection.
c. Select Save > Save.
CORIOmaster restarts.
d. Sele c t Secure and log in.
6. Optional, but recommended: name your input and output ports.
Select
> Slot Status. Give eac h port a name that describes the device connected to it.
Read more about naming input and output ports on page 27.
7. On the wall editor, add your displays, and arrange them to match your video wall.
Select Wall Editor >(DISPLAYS) Add, and drag your displays onto thewalleditor. Drag the displays
into place.
Crea te a rough arrangem ent at this stage . When you have tested your video wall you can make your
arrangement more accurate.
PDF -C3-5x0-V2.3 17
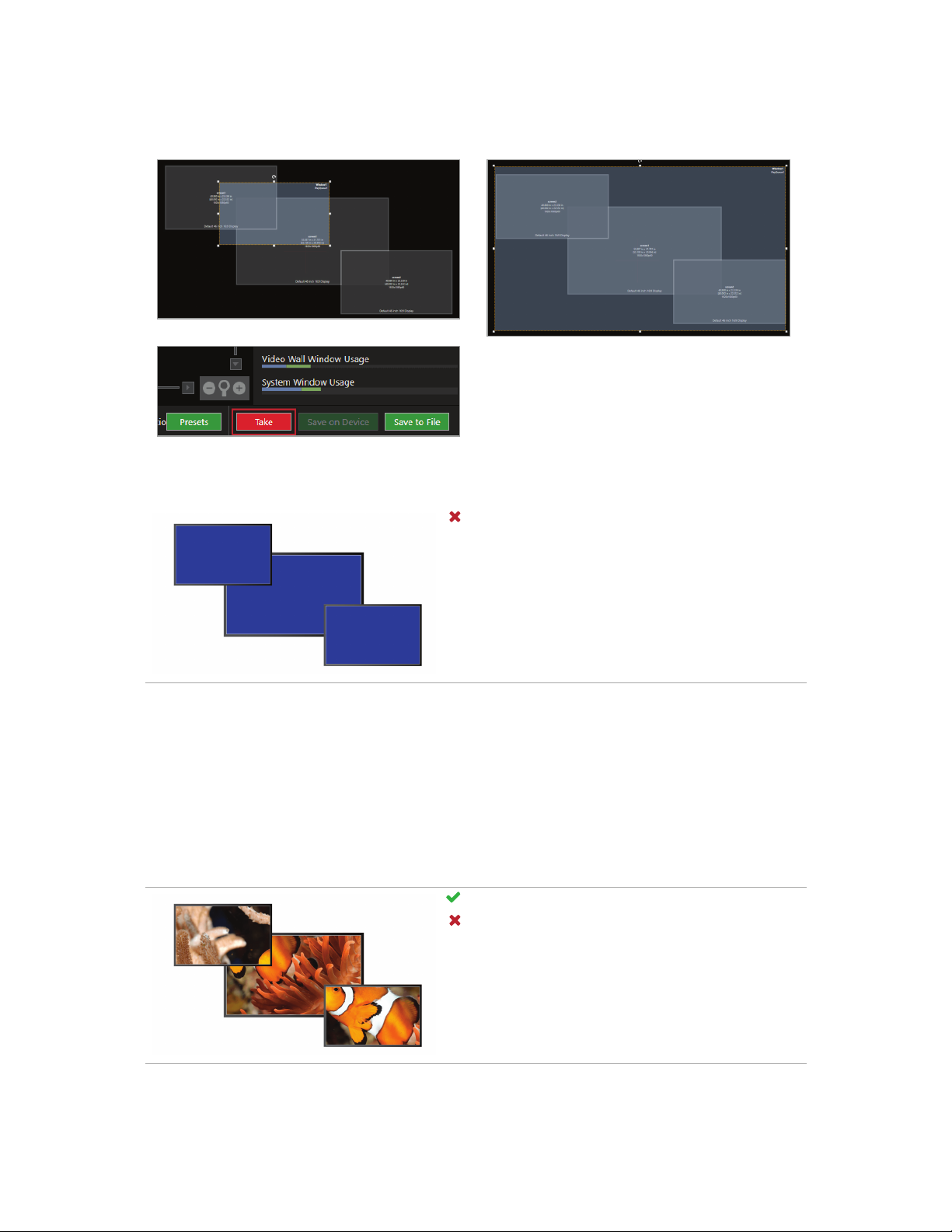
Read more about creating a basic video wall on page29.
8. Add a window and scale it to cover the whole video wall.
Select Wall Editor >(WINDOWS) Add, and drag a window onto the wall editor. Drag the edges until it
covers all of your displays. Select Take to send the video wall to your CORIOmaster.
9. Chec k that your video wall looks correct.
Make sure that the source for the window is playing, and check that the picture is assembled
correctly.
Not the source you were expect ing, blue screen,
display keeps dropping signal, or no image.
Possible causes:
Source connected incorrectly
Input ports named incorrectly
Source not playing
Source resolution not supported
Display does not support HDCP
Source does not support the required number of
HDCP keys
Poor quality or damaged cables
Source correct, connected, and playing.
Image appears in the wrong places.
18 tvONE
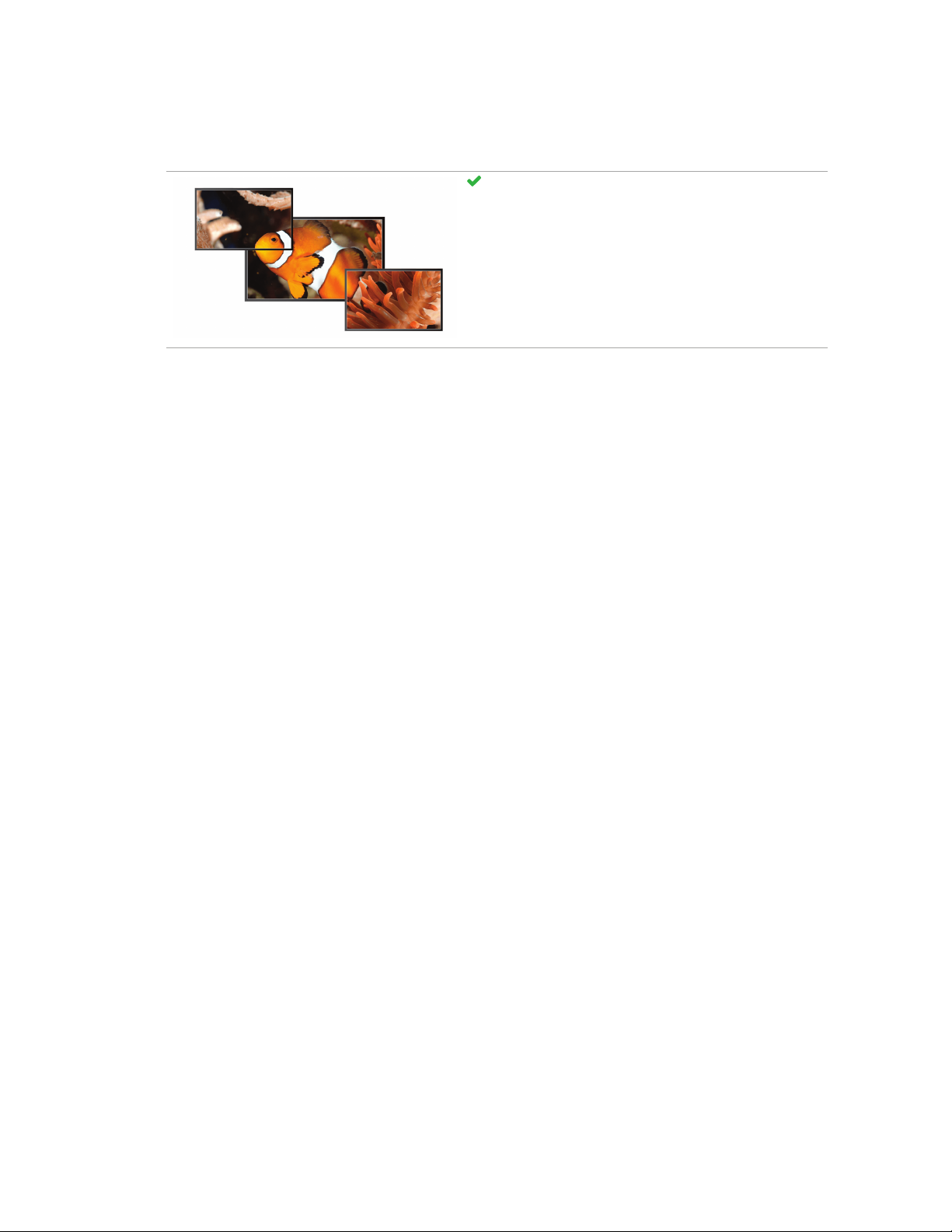
Possible causes: Displays arranged incorrectly in CORIOgrapher
Output ports named incorrectly
Displays connected incorrectly
Source and displays connected and arra ng ed
correctly.
10. Repeat step 7 to add windows for all of your sources. Check that all your sources and displays work
as expected.
Read more about testing your video wall on page 30.
Rea d troubleshooting advice on page 111.
Next steps
Congratulations, your video wall is set up! You can now set up and test audio, make your video wall more
accurate, configurethebest quality settings, and add transitions and effects.
Read about setting up audio on page33.
Read about settings on page36.
Read about presets and transitions on page 53.
If your CORIOmaster contains one or more Dual stream input modules, you need to set those up too.
Read about setting up Dual stream input modules on page 1.
PDF -C3-5x0-V2.3 19
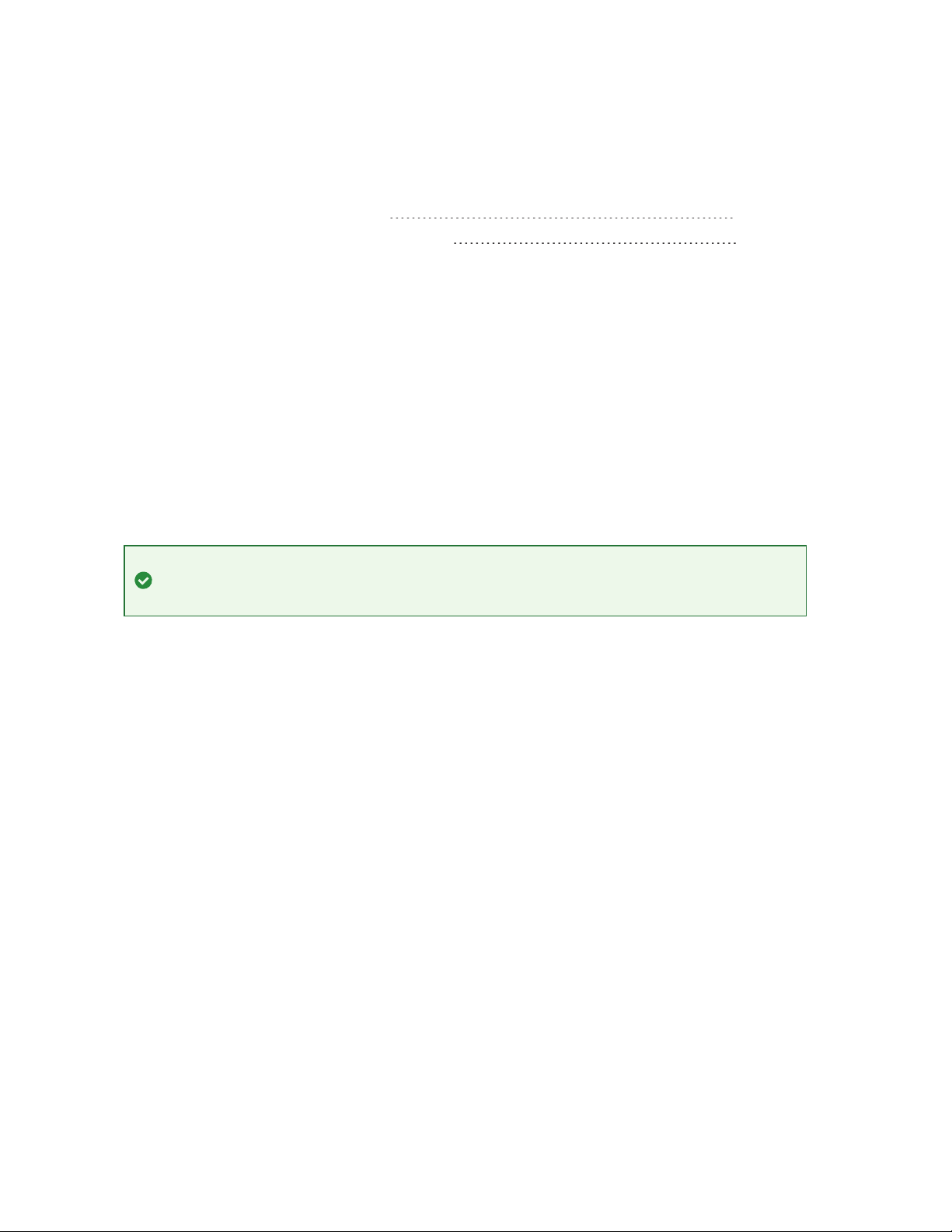
Planning and installing video walls
The first step towards creating a video wall with your CORIOmaster™, CORIOmaster mini™, or
CORIOmaster micro™, is planni ng and setting up your hardwa re.
In this section
Planning a video wall 20
Installing video wall hardware
21
Planning a video wall
It's really helpful to write a plan before you start installing. A plan saves you time and effort later, and
helps you make sure you have all the equipment you need.
There's a printable plan at the back of this guide.
If you can't print and fill out the plan, think about the followi ng questions:
Overall effect
What do you want your video wall to look like?
How large is your video wall?
What do you want to accomplish?
Displays
Video tearing
Using a mixture of frame rates and/or resolutions can cause video tearing. For best results, make sure all your
displays use the same frame rate.
How many displays do you need?
What sizes are the displays?
What are the bezel sizes of the displays?
What is the native resolution of each display?
Do you need displays that support HDCP (High-bandwidth Digital Content Protection)?
How many proje ctors do you need?
Do you need to blend the edges of displays?
How much overlap do you need?
Sources or inputs
What types of source do you need?
What is the native resolution of each source?
What is the frame rate of each source?
Will the sources be available at all times that the video wall is operating?
Is there any switching or processing before the source reaches your CORIOmaster™?
Windows
How many windowsdo you need to createthe effect you want?
Include all windows, even those that are not active all the time.
What level of quality do you need for each window?
20 tvONE
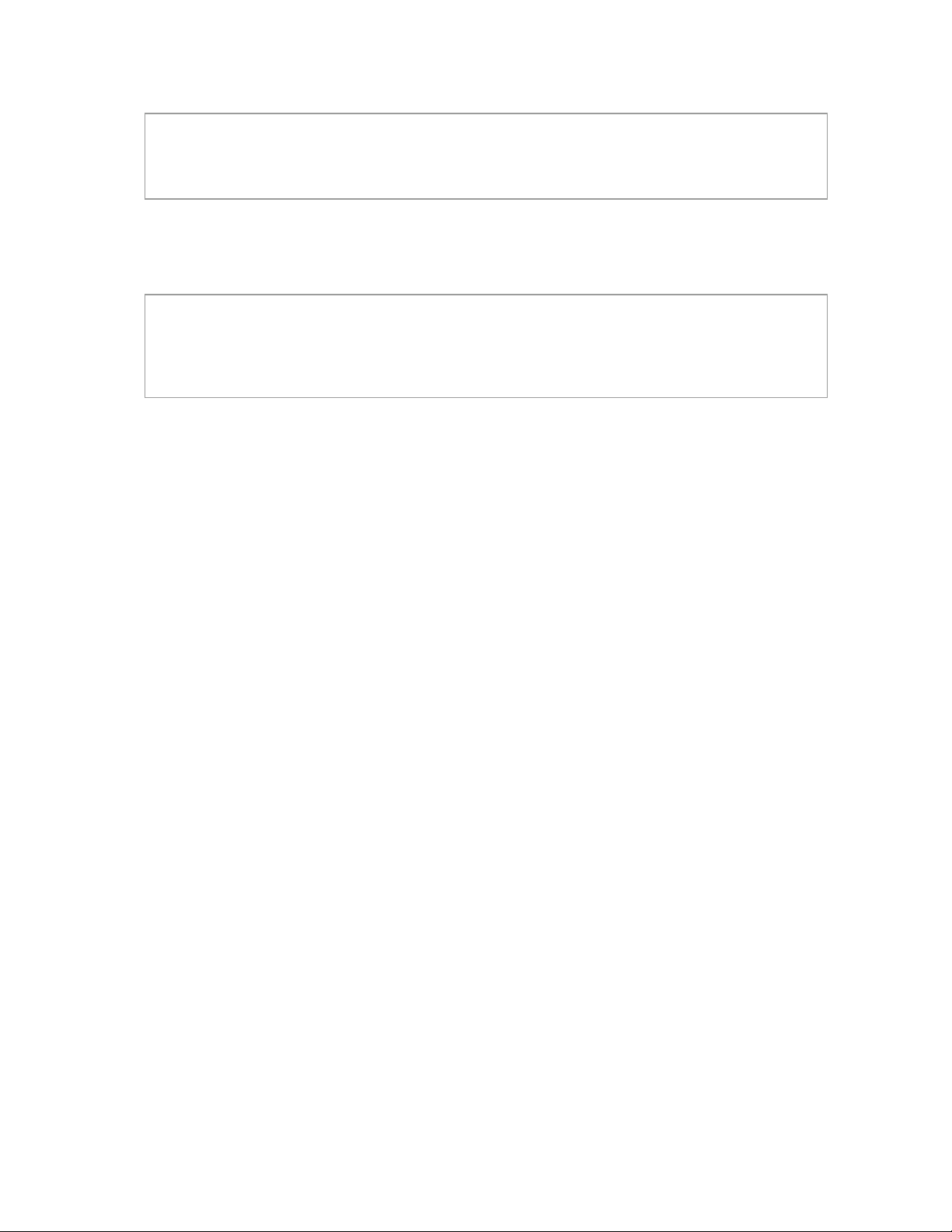
In most cases, you can't have the highest quality for all your windows. Which windows can be lower
quality?
What is a window?
A window is a container for a source input. You can have multiple windows playing the same source.
You can resize, move, and rotate windows in the video wall editor.
Presets
Do you want to use presets in y our video wall?
What type of control system will you use to operate the video wall and change between presets?
What is a preset?
A preset stores informationabout windows,including positions, transitions, and effects suchas
borders or rotation. You can save pres ets and recall them later from the dashboard, or using the
buttons of yourCORIOmastermicro.
Installing video wall hardware
Once you have planned and collected your hardware, you can set it up. Fir s t, install your displ a ys and
place your sources. Then connect your displays to your output modules and your sources to your input
modules.
Who can do this?
Anyone can do this task, but we recommend that you consult a quali fied AV installer.
Placing your CORIOmaster™ and video wall
When you decide where to place your hardware, consider these points:
Availability of electrical outlets
Distance from CORIOmaster to sources and video wall
For best results, use cables under 15m long, or shorter if you use connection adapters. If you need
to place your CORIOmaster more than 15m away from your video wall or sources, use a signal
extender.
Read about our adapters on page 8.
See our range of signal extenders at tvone.com.
Installation environment
In industrial environments, use shielded Ethernet cables.
PDF -C3-5x0-V2.3 21
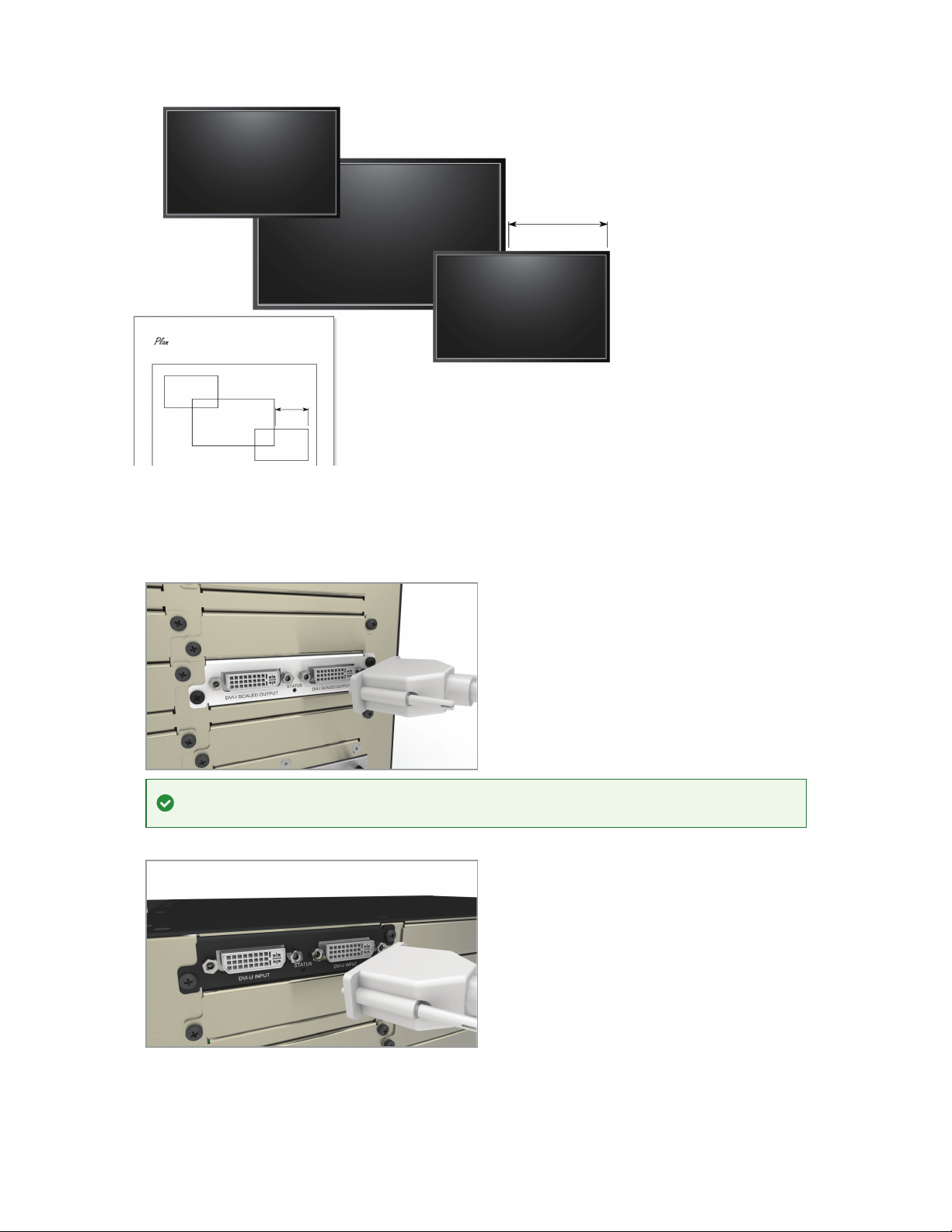
Position your displays and sources
1. Use your plan to help you position your displays, which can be screens and/or projectors.
Make sure you note all the measurements, so you can make an accurate video wall in
CORIOgrapher™.
2. Position your sources. Follow the advice above when you choose where to put your sources.
3. Connect your displ a ys or projectors to the output modules of your CORIOmaster.
Keep a note of which display is connected to which port. You can use this information later when you name
inputs and outputs in CORIOgrapher. You can also label the inputs and outputs directly.
4. Connect your sources to the input modules of your CORIOmaster.
22 tvONE

Keep a note of which source is connected to which port. You can use this information later when you name
inputs and outputs in CORIOgrapher.
5. Connect your CORIOmas ter to your network. If you want to control your CORIOmaster with a seria l
controller, connect a serial controller.
6. Connect your CORIOma s ter to an ele c trical outlet and power on.
You can now create your video wall in CORIOgrapher.
PDF -C3-5x0-V2.3 23
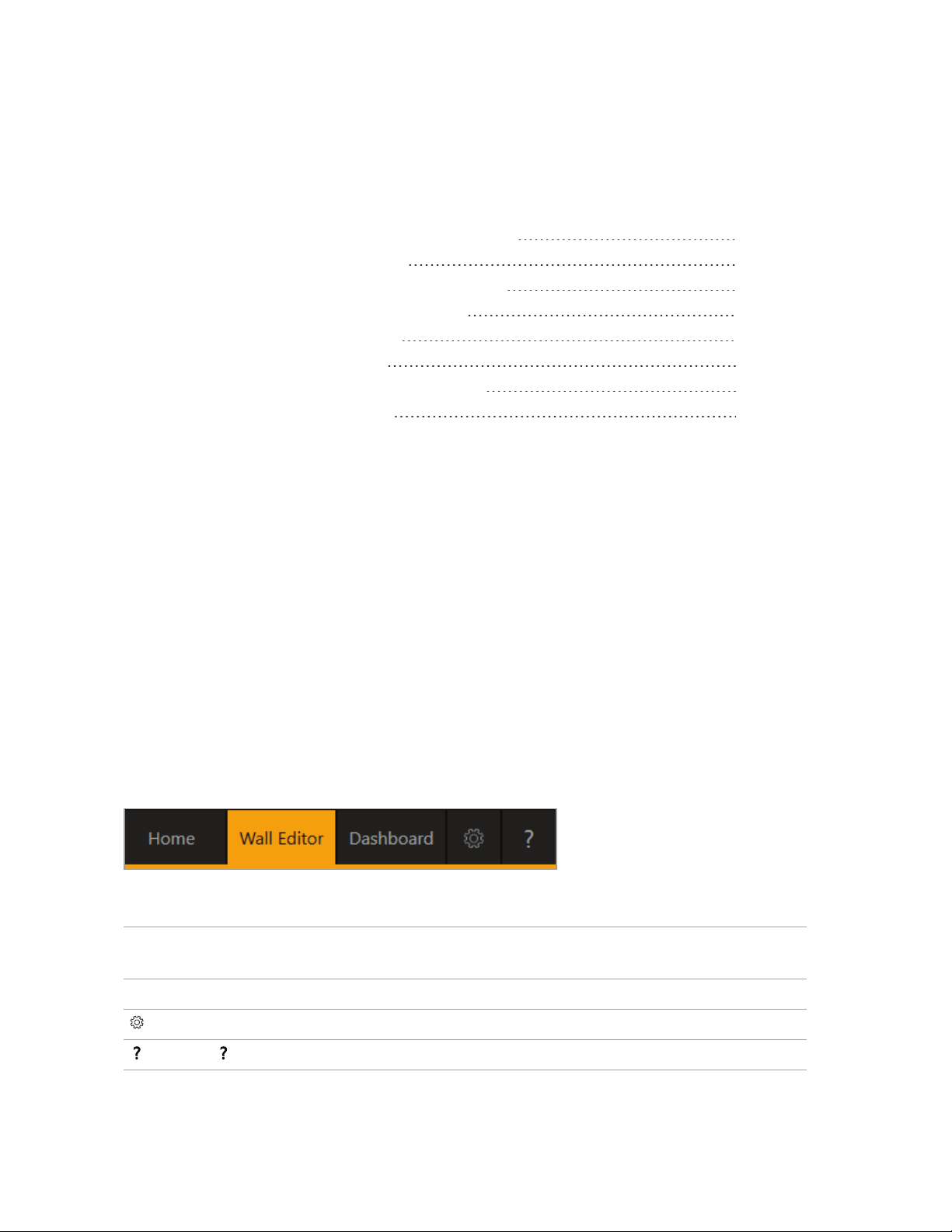
Setting up a video wall in CORIOgrapher™
When you've finished installing your video wall hardware and connected everything to your
CORIOmaster™, you can create your video wall in CORIOgrapher.
In this section
CORIOgrapher™ system requirements 24
About CORIOgrapher™
Getting started with CORIOgrapher™
Naming input and output ports
Enabling secure mode
Creating a video wall
Testing your video wall installation
Set up and test audio
24
25
27
28
29
30
33
CORIOgrapher™ system requirements
Coriographer:
Works with PCs running Windows® 7 and 10
Does not work with touch-screen-only devices, including tablets or phones
Installs Windows® .NET 4.6, if you don't have it
Needs 600MB of disk space during installation
Is appr oximately50 MB in size once installed
To use the preview feature, your PCmust have Windows® Media Player installed, and it must have been
launched at lea s t once.
About CORIOgrapher™
CORIOgrapheristhe software that controls your CORIOmaster™. You can create up to f our video walls,
with multiplescreens and windows,and add transitionsand effects f or a state-of-the-art dynamic video
wall experience.
CORIOgrapher main areas
Home Home is where you connect to a CORIOmaster, load a configuration from a file, or create
an offline configuration.
Wall Editor Wall Editor iswhere you createup to four video walls, each on its own canvas.
If you have a CORIOmaster micro, you can create up to two video walls.
Dashboard Dashboard is where you control the actions of your video walls.
Settingsis where you configure your system, network, modules, and more.
opens the online help.
24 tvONE
 Loading...
Loading...