tvONE C2-2855 Quick Start Guide
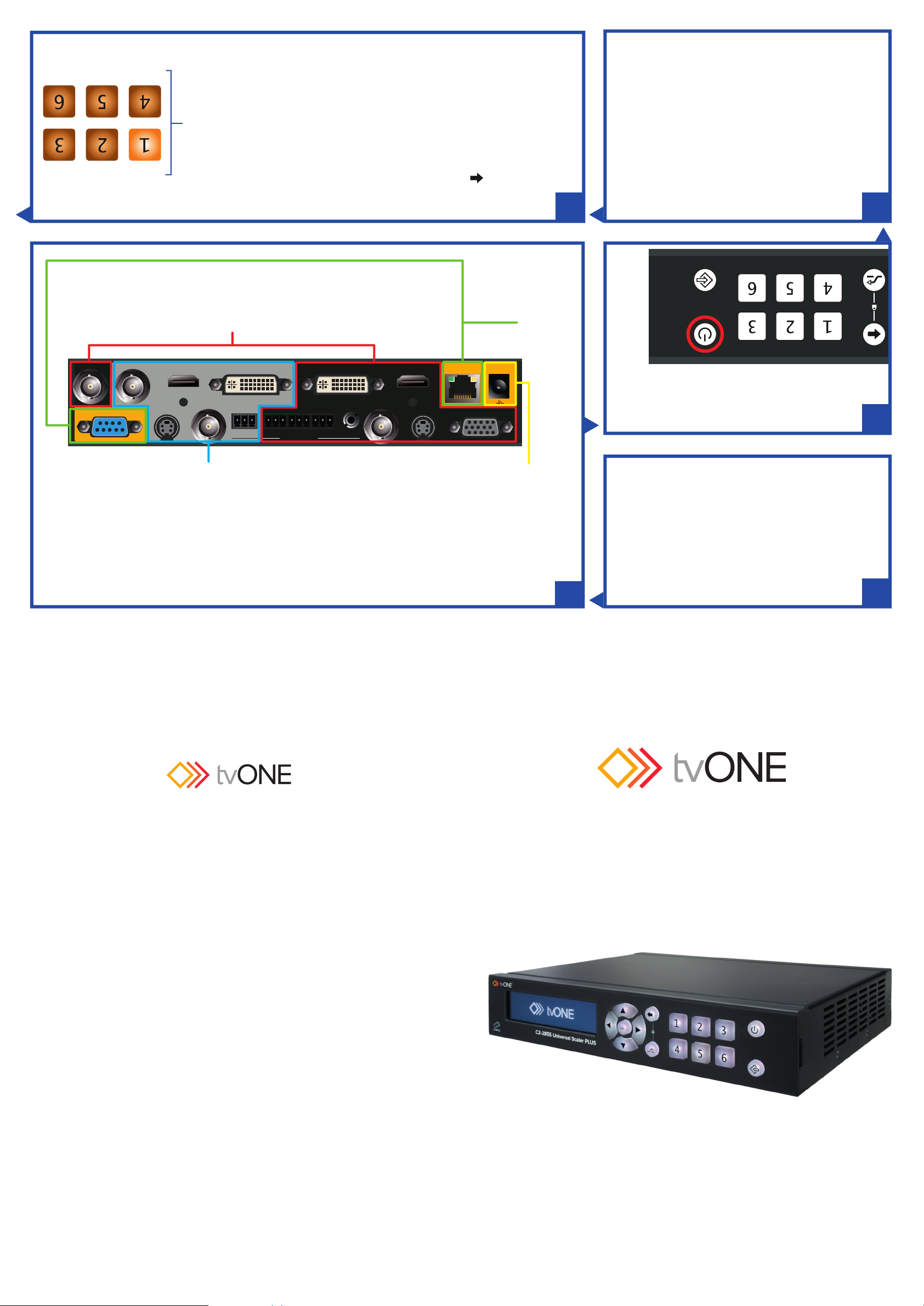
+ via adapters HDMI, PC/HD, CV & YC)
*DVI-U = Universal DVI - (DVI-D, DVI-A
PC/HD YC CV
Sources
DVI-U* HDMI SDI
buttons are colored orange.
In Live Mode the available source
desired resolution. The factory default is 1280x720p 60Hz.
Press the for resolution and ‘ok’. You can now scroll through to your
a choice of Connectors or Video. Press the for Video then ‘ok’.
button to go to Set up then ‘ok’. Press the for Outputs then you have
Hold the button to go to Home on the OLED. Press the Navigation
Changing Resolutions
to switch between sources.
to put you in Live Mode then press the relevant buttons marked ‘1 - 6’
top menu level on the OLED display. Press the Navigation button
Press and hold the button on the front panel to take you to the
5
Switching Sources
and Fade to Black
Logo Selection, Image Freezing, Transition Selection
Picture (PIP) Control, Swapping Layers, Audio Routing,
is used for Preset Recall, Source Selection, Picture-inThe LIVE menu set provides ‘end user’ functionality and
LIVE
settings, Inputs, Outputs, Layers, Presets and Transitions.
This menu set is used to configure System
SET UP
The C2-2855 has 2 sets of Menus:
4
Menu Overiew
SDI IN
RS 232
and output
SDI OUT
HDMI OUTDVI-U OUT
YC OUT
CV OUT
INPUT CONNECTIONS:
OUT
SCALED OUTPUT CONNECTIONS:
AUDIO STEREO
AUDIO (Phoenix Connectors), CV (BNC), YC (Mini DIN)
HDMI, DVI-U (DVI-D, DVI-A + via adapters HDMI, PC/HD, CV & YC), 3G/HD/SD-SDI (BNC)
PC/HD (HD15), YC (Mini DIN), CV (BNC), AUDIO (3.5mm & Phoenix Connectors)
HDMI IN DVI-U IN
CV IN
A1 A2 A3
3.5mm
DVI-U (DVI-D, DVI-A + via adapters HDMI, PC/HD, CV & YC), HDMI, 3G/HD/SD-SDI (BNC)
via either RS232 or Ethernet.
(DO NOT turn on yet). Connect your video input devices
YC IN
ETHERNET12V DC
+
-
PC/HD IN
ETHERNET, RS232
CONNECTIONS:
CONTROL & UPLOAD
CONNECTION
LOCKING 12V POWER
. Finally connect your control PC
devices
Plug in the Locking Power Supply
Connect the C2-2855
2
power up. To power down press and hold for 3 seconds.
Press the on/o button ( � ) and hold for 2 seconds to
3
Powering Up and Down
Download from www.tvone.com/support
Please upgrade your C2-2855 with the latest firmware.
1 x Product Registration Card
1 x Safety Information Sheet
4 x Rubber Feet
1 x USB Pen Drive (contains the user manual & software)
1 x 12V DC 3.3 amp Power Supply Unit + 1 x IEC cable
1 x C2-2855 Universal Scaler PLUS
Unpack the contents of the box:
1
tvONE USA
2791 Circleport Drive
Erlanger, KY 41018
USA
Tel 859-282-7303
Fax 859-282-8225
sales@tvone.com
www.tvone.com
tvONE Latin America
6991 NW 82 Avenue #8
Miami, FL 33166
USA
Tel 305-396-6275
Fax 305-418-9306
sales.latinoamerica@tvone.com
tvONE Asia
16F-4, No.75, Sec. 1
Xintai 5th Rd, Xizhi Dist
New Taipei City 22101
Taiwan R.O.C.
Tel +886 2 2698-2296
Fax +886 2 2698-2297
sales.asia@tvone.com
tvONE Europe
Continental Approach
Westwood Industrial Estate
Margate, Kent CT9 4JG, UK
Tel +44 (0)1843 873311
Fax +44 (0)1843 873312
sales.europe@tvone.com
tvONE Mercosur
Av Diaz Velez 3965 PB
Capital Federal (1200)
Buenos Aires, Argentina
Tel +54 11 5917-2525
Fax +54 11 4032-0281
sales.mercosur@tvone.com
tvONE China
Rm. 1007 Golden Peach Bldg.
No.1900 Shangcheng Road
Pudong, Shanghai
China 200120
Tel +86 21 5830-2960
Fax +86 21 5851-7949
Email: sales.china@tvone.com
C2-2855
Quick Start Guide
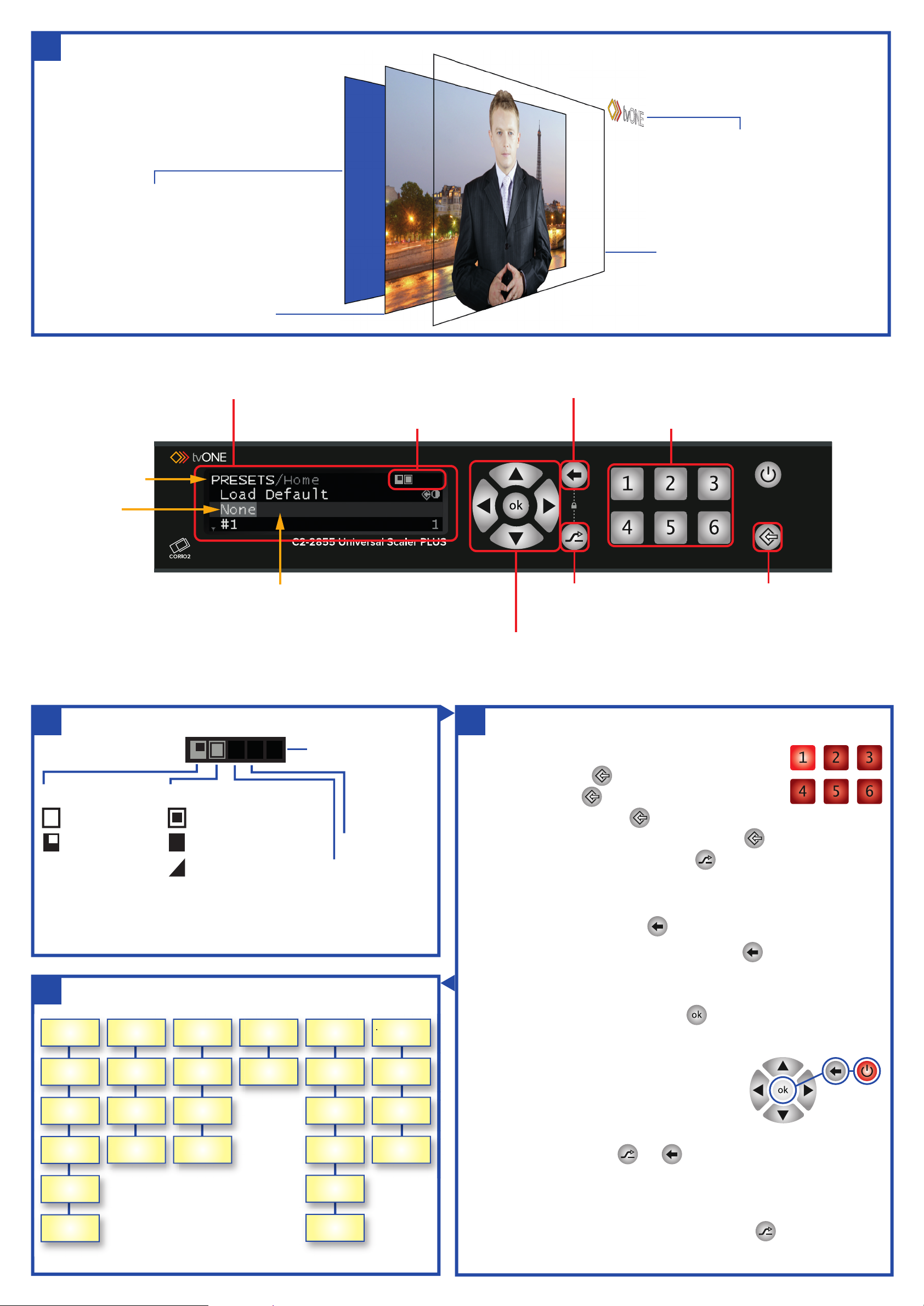
Layering Control
TRANSITION
6
The C2-2855 can control layering of Logos, Primary &
Background video and a Color Field. This adds great
flexibility to simple control of layering and external
referencing. The Primary Layer can have Scaling,
Keying and Aspect Ratio Correction (ARC) applied.
The Color Field is a user defined RGB
color that is always behind the other
layers. It is always present but is hidden
if other layers are selected full frame.
Background Layer can be any input. This layer
can have Aspect Ratio Correction applied.
Logos can be imported using the Control
Software. Logos are always in front of
other layers. They can be positioned, keyed
and their opacity can be changed.
They cannot be scaled.
Primary Layer can be any input or a still image
store picture. This layer can be scaled, keyed
and have Aspect Ratio Correction applied.
Current Menu Position.
Current Selection.
The OLED display shows location
within the menu structure and
current unit setup.
Current Menu Navigation Position.
Back button for navigation back
through menu. Hold button
in to jump to Home menu
Status indicators show the current unit setup.
K F L
Navigation buttons to move through and
select menus. Valid selections are illuminated
Hold ‘ok’ button to save system settings
Buttons 1 - 6 for Source selection,
Menu items and recalling Presets
Holding extends
range of Buttons
from 1 - 6 to 7 - 12
Preset Button used in conjunction
with Buttons 1-6 to recall
stored Presets
Status Indicators
7
7
K F L
Primary Video Layer
Full Screen
Picture-in-Picture
Hidden
X
Genlock* - Output is set to the Background Source Width, Height & Frame Rate.
Framelock† - Output is set to a user selected resolution. Frame Rate is locked to
Background Input
Set Up Menu Map
79
SYSTEM
SOURCES
Background Video Layer
Full Screen & Genlocked*
Hidden & Genlocked*
Hidden & Framelocked†
Hidden
X
OUTPUTS
PRESETS
Logo Layer enabled
Freeze enabled
Keying enabled
LAYERS
TRANSITION
Panel Shortcuts
8
Presets (in Preset Mode, buttons are red)
To Capture a Preset press then press & hold a “1 - 6” button.
To Recall a Preset press then briefly push a “1 - 6” button.
To Delete a Preset press and hold + a “1 - 6” button.
To Load the Default Preset press & hold the Preset Button
To Access Presets 7 - 12 toggle alternate button
Navigation
To exit a menu press the Back Button
To go to the top level Menu press & hold the Back Button
Saving
To Save a Setting, press & hold the OK button for 3 seconds until it ‘beeps’.
Live Menu Map - Information on the Live Menu settings is contained in the manual.
Control
Display
Navigation
Status
Autoset
Sense
Inputs
Still Image
Store
Logo Setup
Connectors
Video
Audio
Load Default
Logo
Selection
Primary
Source
Background
Source
Background
Color
Layer Order
Type
Size
Duration
Reset
To Reset to the Factory settings press the OK, Back &
Standby buttons for 5 seconds
Panel Lock
To Lock/Unlock the Panel press and
Shortcut Menu
The Shortcut Menu accesses frequently used menu items
either through the menu or numeric pad. To go to it hold the button for 4 seconds.
Shotcut options are: 1 - Views, 2 - Keying, 3 - Freeze,
4 - Logos, 5 - Source and 6 - Audio
 Loading...
Loading...