tvCompass ESPN User Manual
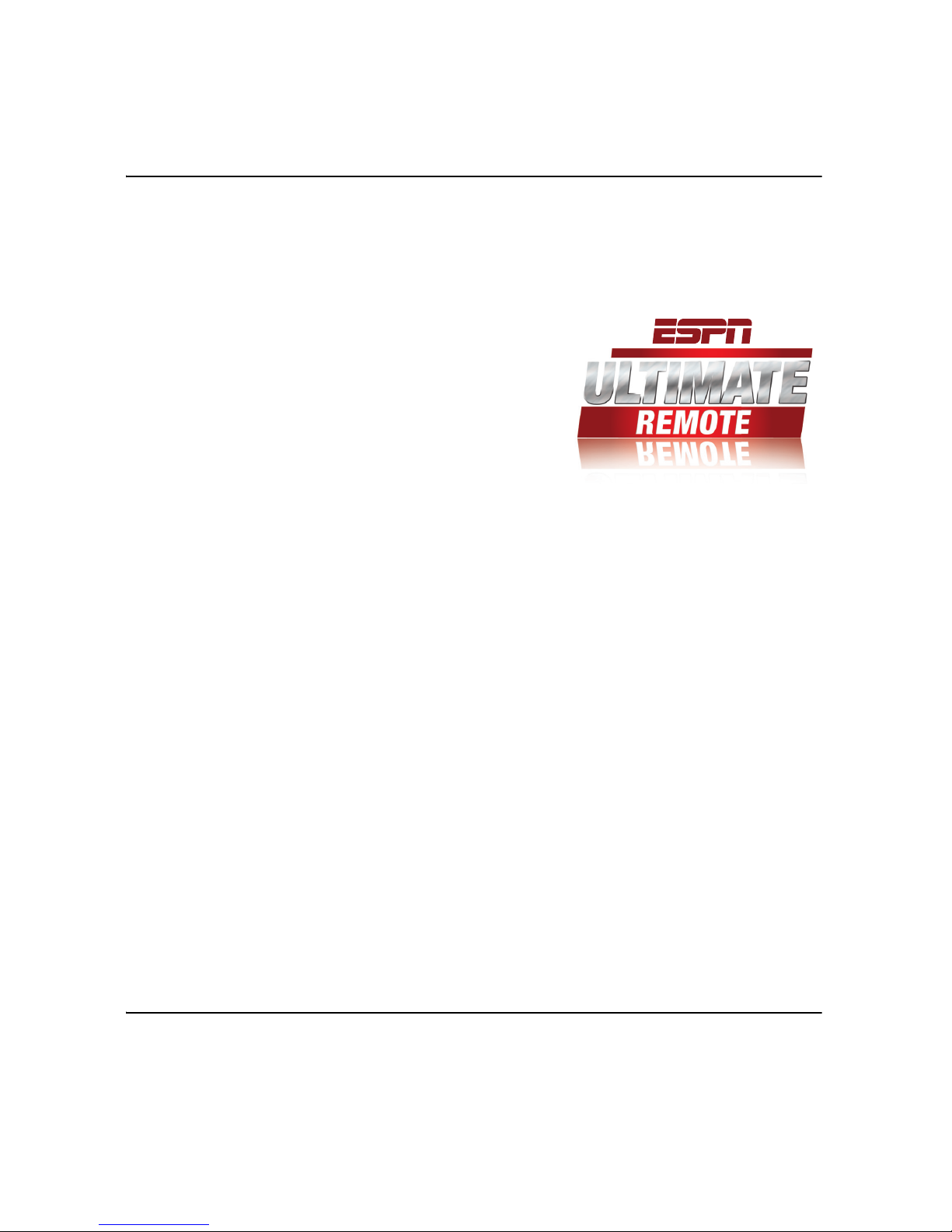
User’s Guide
©2008 tvCompass Inc.
THE

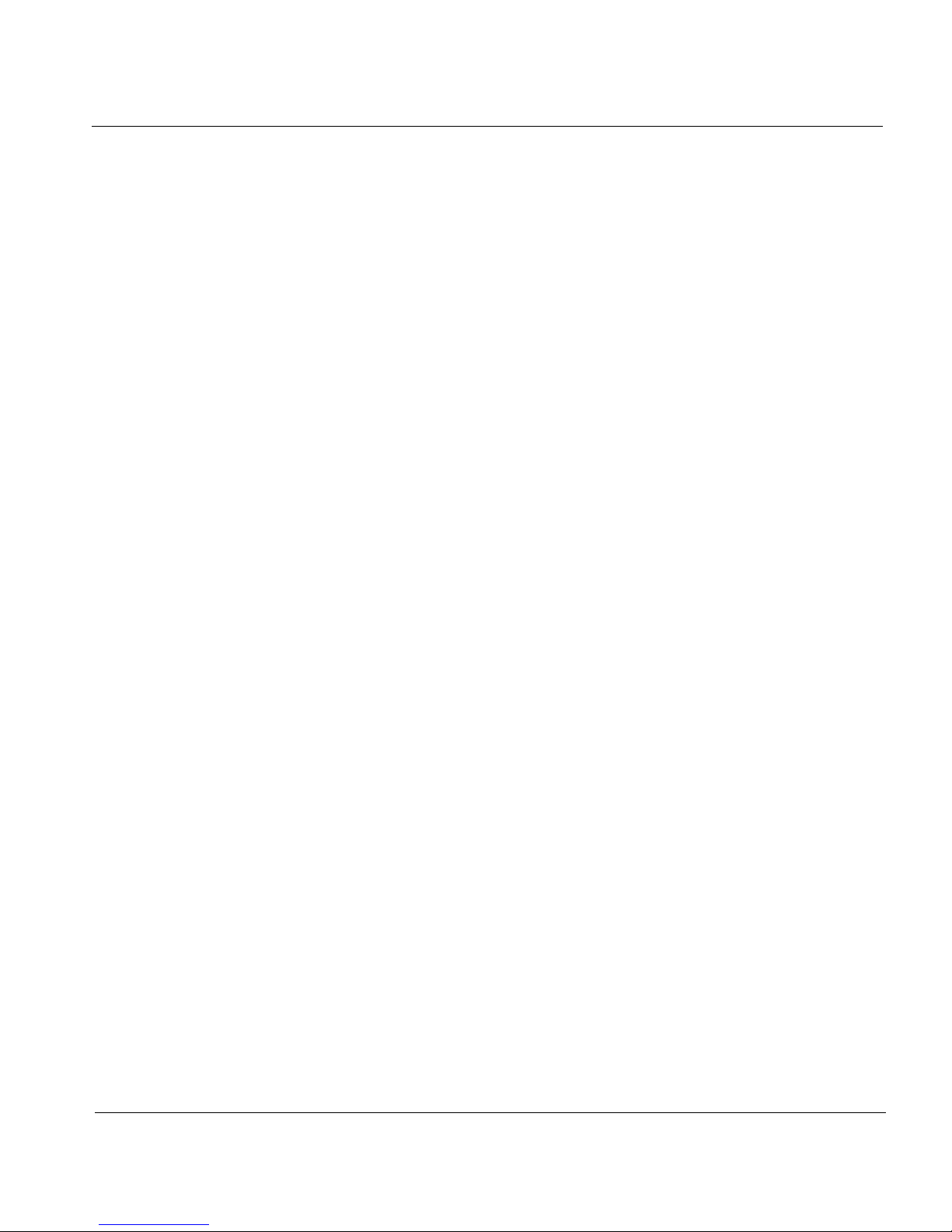
ESPN THE ULTIMATE REMOTE User’s Guide 1
Table of Contents
CHAPTER 1 Smart Remote Tour 1
Prepare for Use 2
Check Package Contents 2
Charge the Battery 2
Reset the Smart Remote 3
Tour the Smart Remote 4
System Controls (Keys and Joystick) 5
Device Control Keys 7
Alphanumeric Keypad 8
Display 9
Use the Alphanumeric Keypad 13
Enter Text 13
Navigation Tips 16
Navigate in a Screen 16
Navigate in an Options Menu 16
Control Entertainment Devices 17
Select a Device 17
Play an Activity 18
Turn All Power Off 18
CHAPTER 2 Prepare for Operation 19
Collect WiFi Network and TV Provider Information 20
Prepare the Smart Remote for Operation 21
A: Connect to the WiFi Network 21
B: Select a Provider 23
C: Add a Device 23
Register the Smart Remote 26
CHAPTER 3 TV Listings 29
View Lineups 30
View Show Information 31
View Show Details 32
Search for More Details 33
Set and Cancel Reminders 34
Set and Cancel Favorite Shows 35

Table of Contents
2 ESPN THE ULTIMATE REMOTE User’s Guide
Customize Your TV Lineups 37
Access Lineup Options 37
Create a New Channel Lineup 38
Edit a Channel Lineup 40
Manage Providers 43
Add a Provider 43
Change Providers 43
Edit a Provider 44
Delete a Provider 44
CHAPTER 4 Configure Control of Devices 45
Add and Manage Devices 46
Add a New Device 46
Modify/Edit a Device 50
Learn Remote Command Codes 55
Learn Command Codes 55
Learn Missing Commands 57
Create and Manage Activities 59
Types of Activities 59
Create an Activity 60
Create a Watch or Listen Activity 61
Create a Custom Activity 62
Modify/Edit an Activity 66
Change the Playback Mode 68
CHAPTER 5 Internet Applications 69
Mobile Web Sites 71
Open a Mobile Web Site 71
Navigate a Mobile Web Site 71
Enter Text 71
Browser Options 72
Use Favorites 73
ESPN Mobile 74
Search 75
Use Search 75
View Search Results 76
Search Options 76
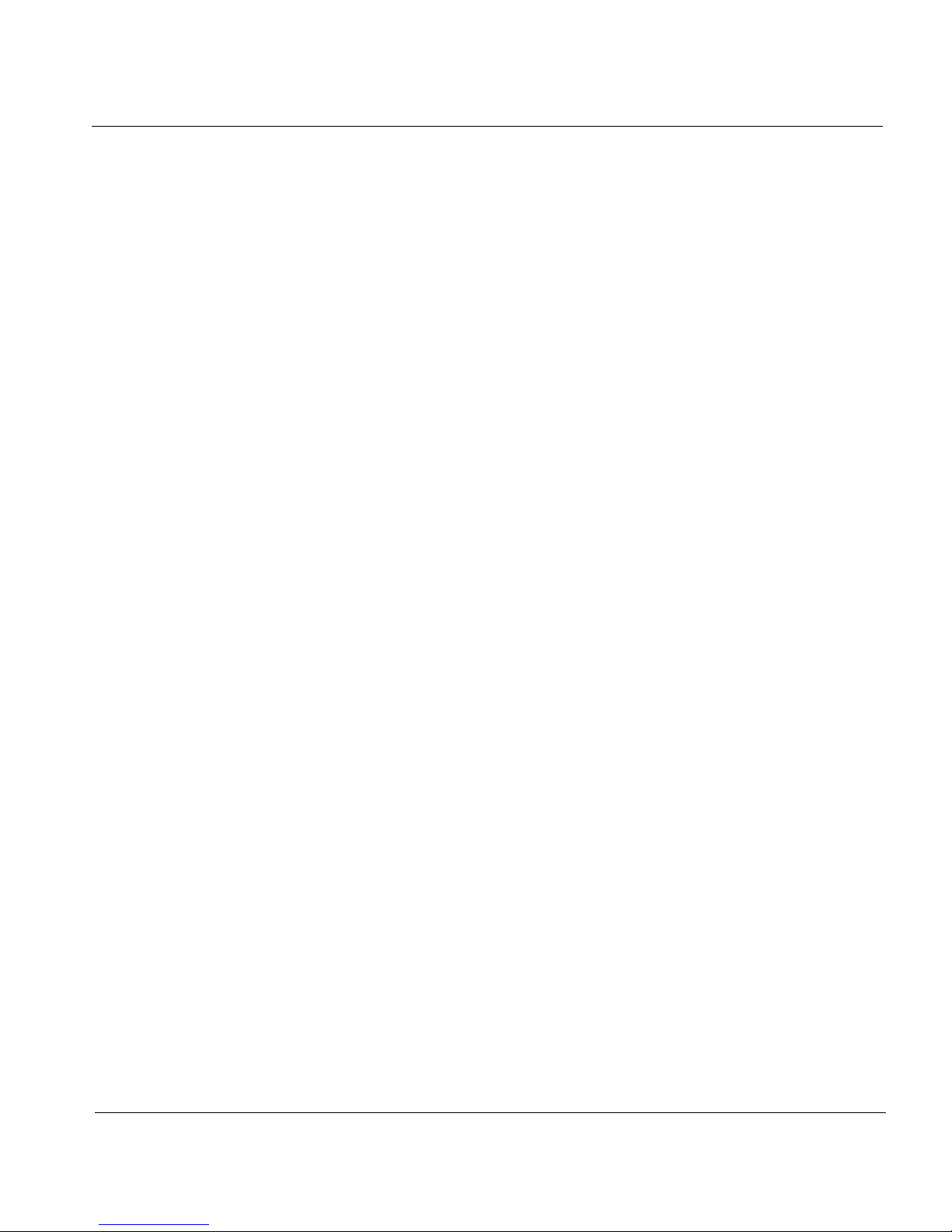
ESPN THE ULTIMATE REMOTE User’s Guide 3
Table of Contents
Weather 77
Messaging 78
Your email Address 78
Manage Contacts 79
Create and Send a Message 80
Receive a Message 81
Manage Messages 82
Change Messaging Settings 82
Use Predictive Text 84
CHAPTER 6 Tools 87
Manage the WiFi Network Connection 88
Connect to a WiFi Network 88
Rescan Networks 89
Add a Network 90
Change Networks 91
Edit Network Settings 92
Delete a Network 93
Change Smart Remote Settings 94
Update Firmware 95
Access About 96
Access Help 97
Topics 97
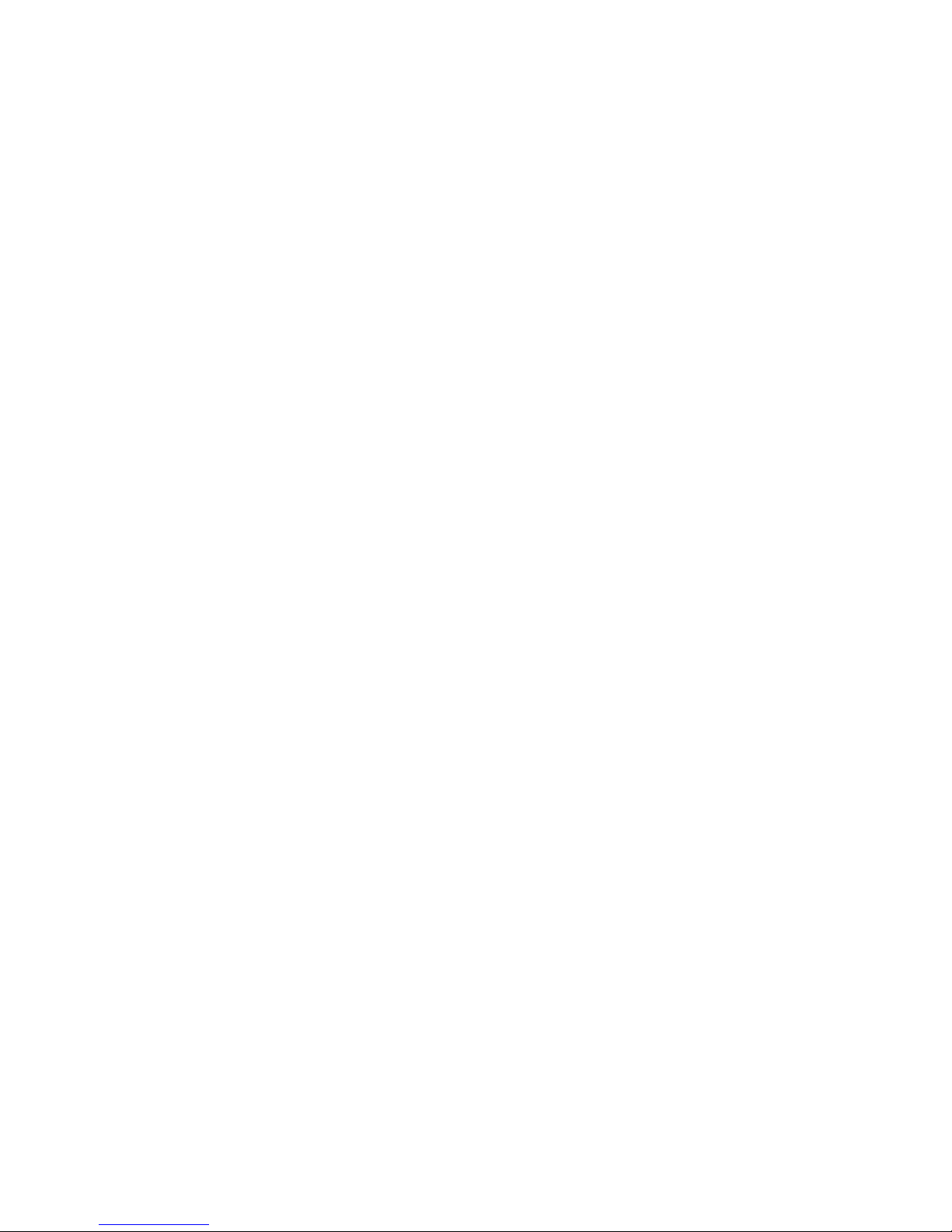
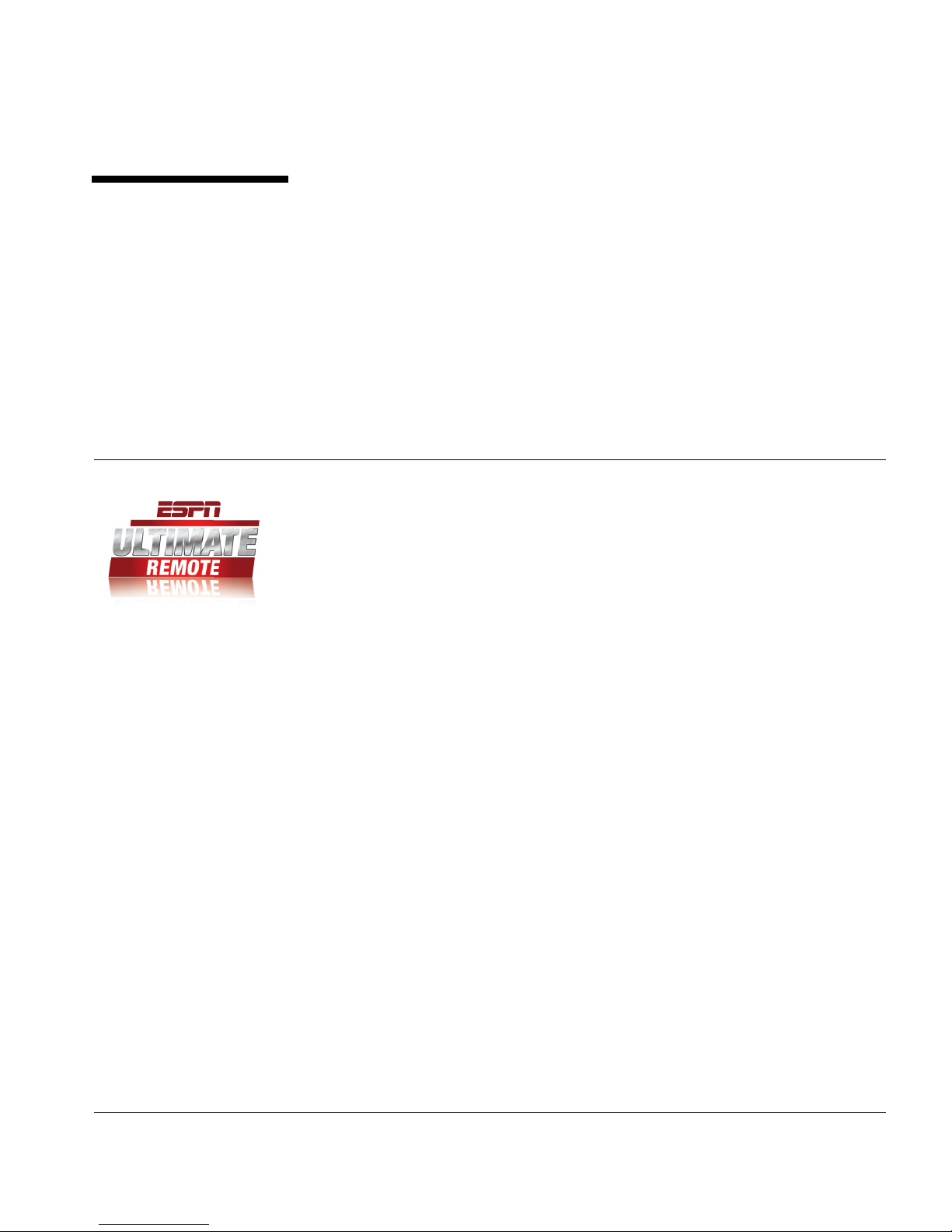
ESPN THE ULTIMATE REMOTE User’s Guide 1
CHAPTER 1
Smart Remote Tour
ESPN The Ultimate Remote is a two-way interactive, WiFi-based, universal
programmable remote control. This smart remote features a large color
display along with easy to operate joystick and keys to setup, navigate, and
operate multiple home entertainment devices. With WiFi connectivity
through your home Internet connection, the smart remote is your window to
up-to-date TV program listings and details, Internet browsing and search
capabilities, text messaging, and other interactive activities at the same
time you are operating your home entertainment devices.
This chapter introduces the ESPN The Ultimate Remote. It provides a tour
of the controls and display screens used to navigate the smart remote and
operate your devices, and includes:
• Prepare for use
• Tour the smart remote
• Use the alphanumeric keypad
• Navigation tips
• Control entertainment devices
THE
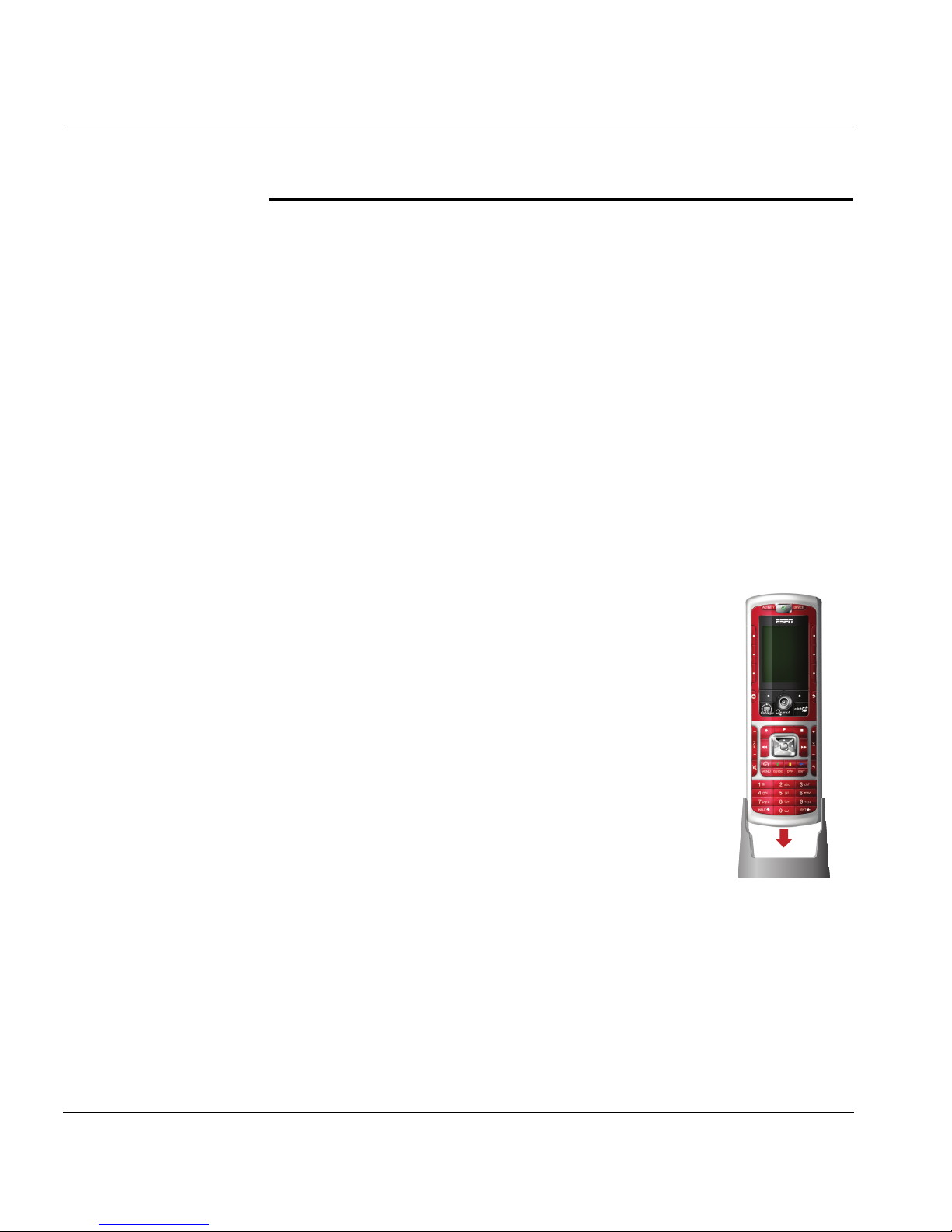
Prepare for Use Chapter 1 | Smart Remote Tour
2 ESPN THE ULTIMATE REMOTE User’s Guide
Prepare for Use
Check Package Contents
Remove the smart remote from the package. Make sure you have these
components:
• ESPN The Ultimate Remote
• Charging cradle
• Power adaptor
• Quick Start guide
Charge the Battery
1. Plug the cable from the charger cradle into an
outlet. A surge protector is recommended.
2. Place the remote in the cradle. Allow at least
4 hours for the remote to charge the first time.
Note: While the remote is charging, become familiar
with your new smart remote. See The Smart
Remote Tour in this chapter. Then gather the
information you will need to set up the smart
remote. See Chapter 2.
3.
Return the smart remote to the cradle when not in
use or when it needs to be recharged.
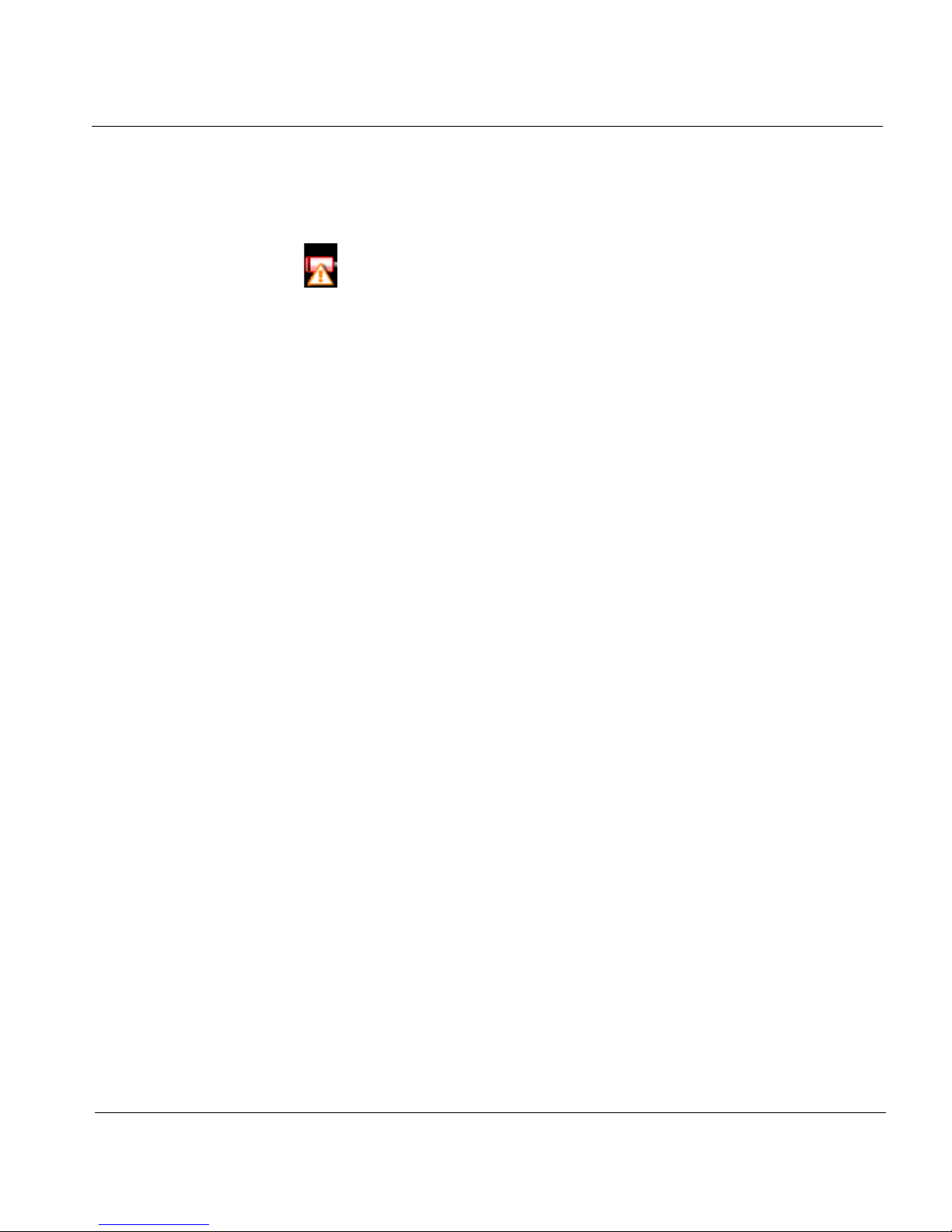
ESPN THE ULTIMATE REMOTE User’s Guide 3
Chapter 1 | Smart Remote Tour Prepare for Use
Low Battery Warning
When the battery needs to be recharged, you will hear a warning
beep and a flashing Battery Low icon will display at the top of the
screen under the device indicator icon.
To recharge the battery:
• Place the smart remote in the cradle, or
• Plug the power supply directly into the smart remote.
It is a good practice to place the smart remote in the cradle when not in use.
Sleep Mode
After a few minutes of non-use, the smart remote display will dim and go
dark to conserve the battery. Press the Backlight/Wake Up Remote button,
located on the right side of the smart remote, to remove the smart remote
from sleep mode.
Reset the Smart Remote
If the smart remote does not work, the battery may not have a sufficient
charge. Place the smart remote in the charging cradle or connect the power
charger directly. Allow time for the battery to recharge.
If the smart remote does not work after charging the battery, reset it by
pressing the Power and Stop keys at the same time. If this does not solve
the problem, try removing and re-inserting the battery.
Warning!
Removing/re-installing the battery is a delicate operation. Take
care not to damage the battery connector.

Tour the Smart Remote Chapter 1 | Smart Remote Tour
4 ESPN THE ULTIMATE REMOTE User’s Guide
Tour the Smart Remote
The smart remote is designed for easy use. The top portion contains the
display area and the system controls used to view and select channels and
programs, set up applications, and customize the smart remote.
The bottom portion contains the keys used to operate devices controlled by
the smart remote. The alphanumeric keypad is also used to customize the
smart remote and enter text.
Equipment On/Off
System Controls
Sends power IR command
Device & Activity
Soft Keys
Used to select devices
and start activities
Home Menu
Backlight/
Wake Up Remote Button
Application Shortcuts
Alphanumeric Keypad
Press up, down, left or
right to navigate menus
Press in Joystick for SEL
Left and Right
Soft Keys
5-Way Navigation
Joystick
Device Keys
Learn IR Window
Device Control Keys
Press to invoke the function
displayed above each key
Also used for text entry
Shift Space Delete
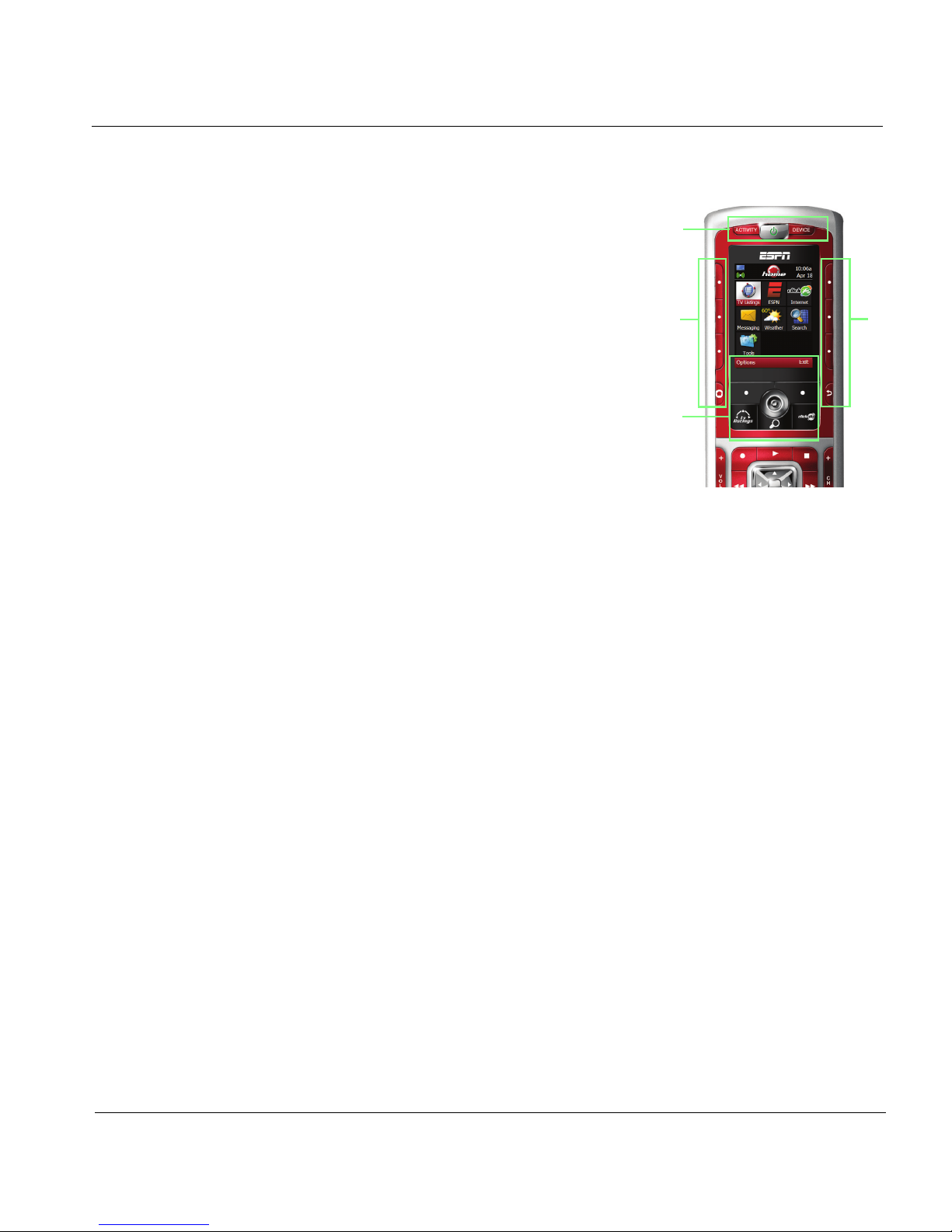
ESPN THE ULTIMATE REMOTE User’s Guide 5
Chapter 1 | Smart Remote Tour Tour the Smart Remote
System Controls (Keys and Joystick)
The top portion of the smart remote
provides the system keys and joystick used
to navigate through the display screens and
operate the smart remote.
1. Above the display (left to right):
•
ACTIVITY key
Press to display a list of activities
performed by the smart remote.
Press a soft key next to an activity to
select it.
• Power On/Off key
Press to turn devices operated by the smart remote on/off.
•
DEVICE key
Press to display a list of devices operated by the smart
remote. Press the soft key next to the device to select it.
2. Under the display:
• Display soft keys
Press to activate the options on the bottom line of the display
(Options, Select, Exit, etc.).
• Joystick
Move up/down to scroll vertically. Move left/right to scroll
horizontally. Press in to select (SEL) a highlighted item.
• TV Listings shortcut key
Press to display the TV Listings screen.
• click365 shortcut key
Press to open the mobile web browser.
• Search shortcut key
Press to start an Internet Search.
1
3
2
3
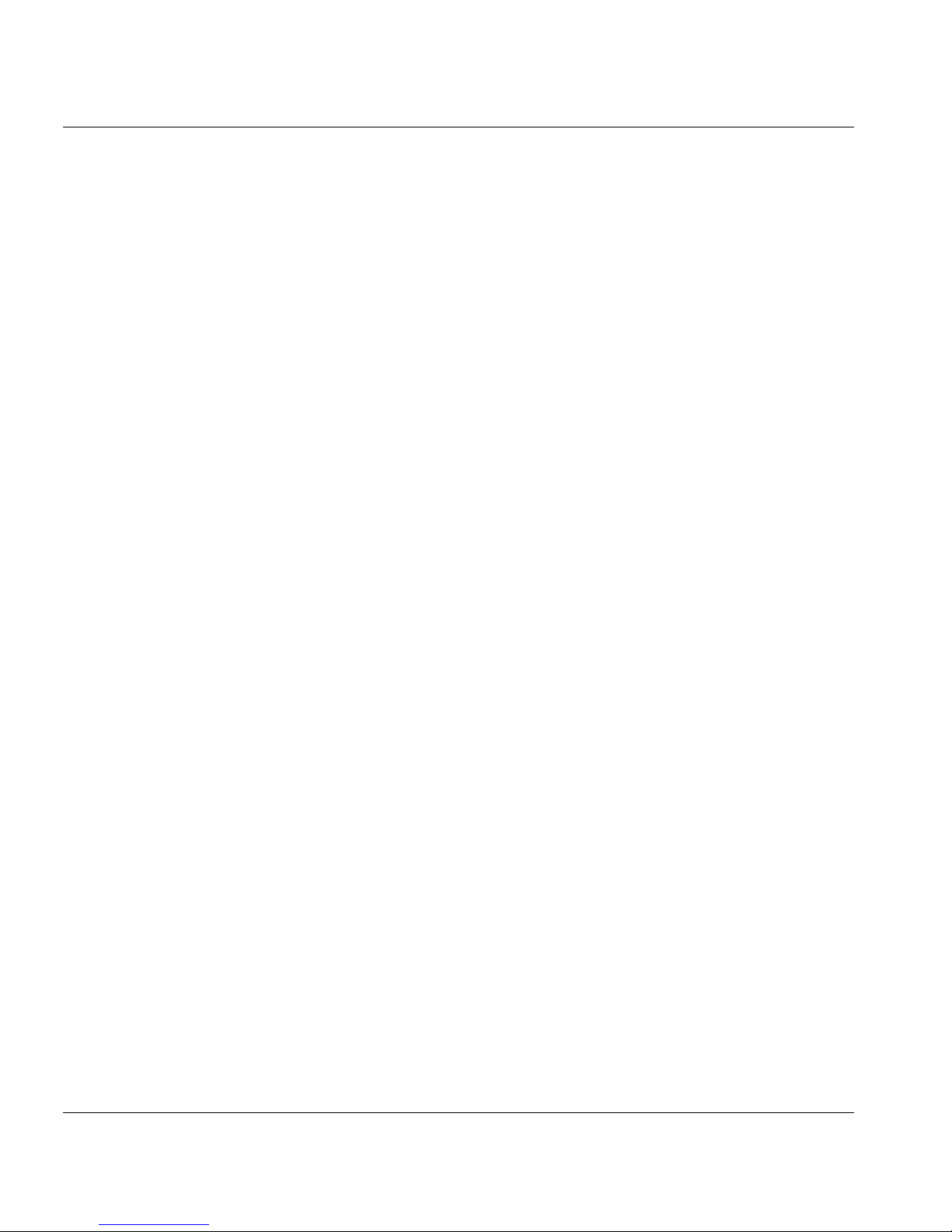
Tour the Smart Remote Chapter 1 | Smart Remote Tour
6 ESPN THE ULTIMATE REMOTE User’s Guide
3. Right/left sides of the display:
•
Left/right soft keys (L1, L2, L3, R1, R2, R3)
Press the soft key next to a device or activity icon on a list to
select it. These keys are also used for Internet browsing. See
Chapter 5.
• Home key (under the left soft keys)
Press to display the Home screen.
• Top key (under the right soft keys)
Press to cancel the current task.
On the right side of the remote:
• Backlight / Wake-up button
Press to turn on the display and to remove the smart remote
from sleep mode.
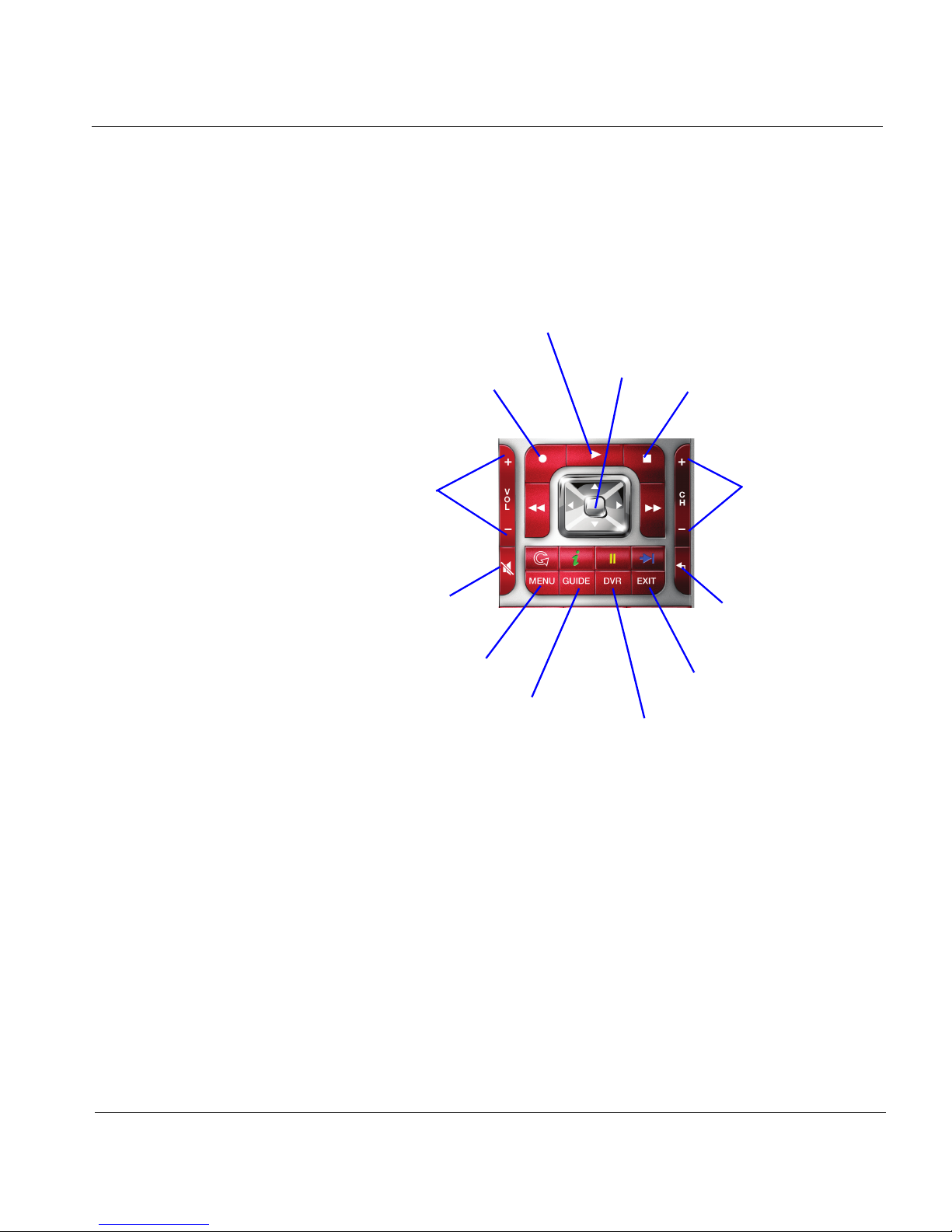
ESPN THE ULTIMATE REMOTE User’s Guide 7
Chapter 1 | Smart Remote Tour Tour the Smart Remote
Device Control Keys
The Device Control keys, on the lower portion of the smart remote, allow
you to control many types of home entertainment devices.
Note: The device control keys may not work the same way with all of
your devices. For more information on how a device may react
to different remote commands, consult the owner’s manual for
that device.
Volume up/down Press to turn volume
up/down on active
device.
Mute - Press to turn off
sound on active device.
Channel up/down Press to move up/
down in channel list on
active device.
Guide - Press to view
on-screen guide for
active device.
Return - Press to return
to previous channel on
active device.
DVR - Press to access
features on your DVR.
Joystick - Press to move up/down & left/
right on a list. Press in to select.
Exit - Press to close/exit menu/
element on active device.
Play - Press to play active device.
Stop - Press to stop
active device.
Record - Press to record if
active device is a recorder.
Menu - Press to access menu
system on active device.
Fast forward / Fast reverse (on left & right sides of joystick) - Press to
activate fast forward/fast reverse functions on active device.

Tour the Smart Remote Chapter 1 | Smart Remote Tour
8 ESPN THE ULTIMATE REMOTE User’s Guide
Alphanumeric Keypad
The alphanumeric keypad allows you to
enter text in the display area and to operate
equipment/devices. It includes:
• 1-9 (number) keys
Enter numbers and letters in the text
boxes. On entertainment devices,
enter numbers for the device you are
currently controlling.
•
INPUT key
Press to shift to upper/lower case letters.
• 0/space key
Press and hold briefly to enter the number 0. Press to enter a
space in a text string.
•
ENT key
Press to delete the last number or letter.
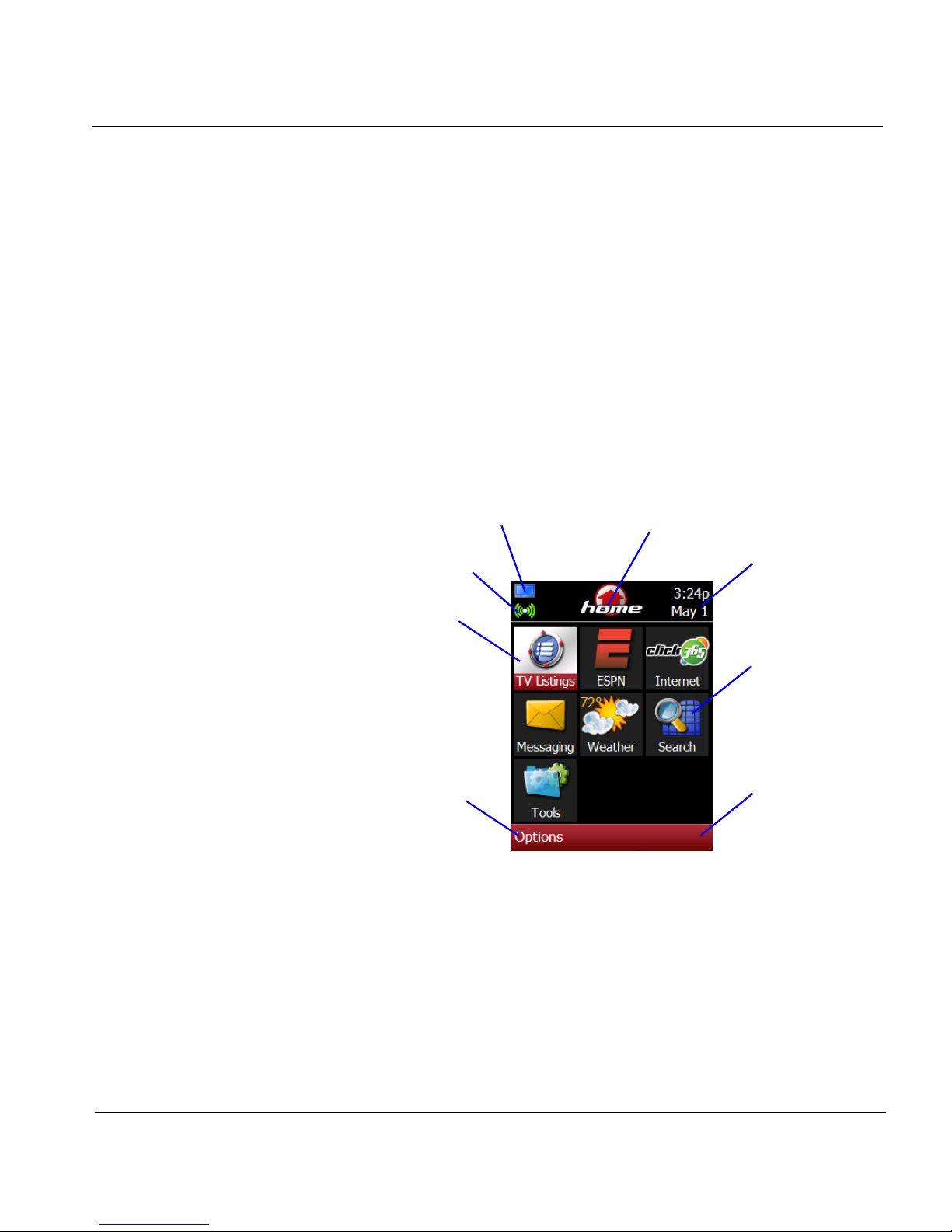
ESPN THE ULTIMATE REMOTE User’s Guide 9
Chapter 1 | Smart Remote Tour Tour the Smart Remote
Display
The menus and screens in the display area provide access to all of the
features of the smart remote, status and device indicators, and mobile web
sites.
Home Screen
The Home screen is the main menu screen. It provides current status
information and access to all of the interactive and programming features of
the smart remote.
Time/Date
Screen title
Active device indicator icon
WiFi Connect indicator icon
Application icon
and name
Options menu or
action item (press
soft key below to
activate)
Selected application
Action item, if
available (press
soft key below to
activate)
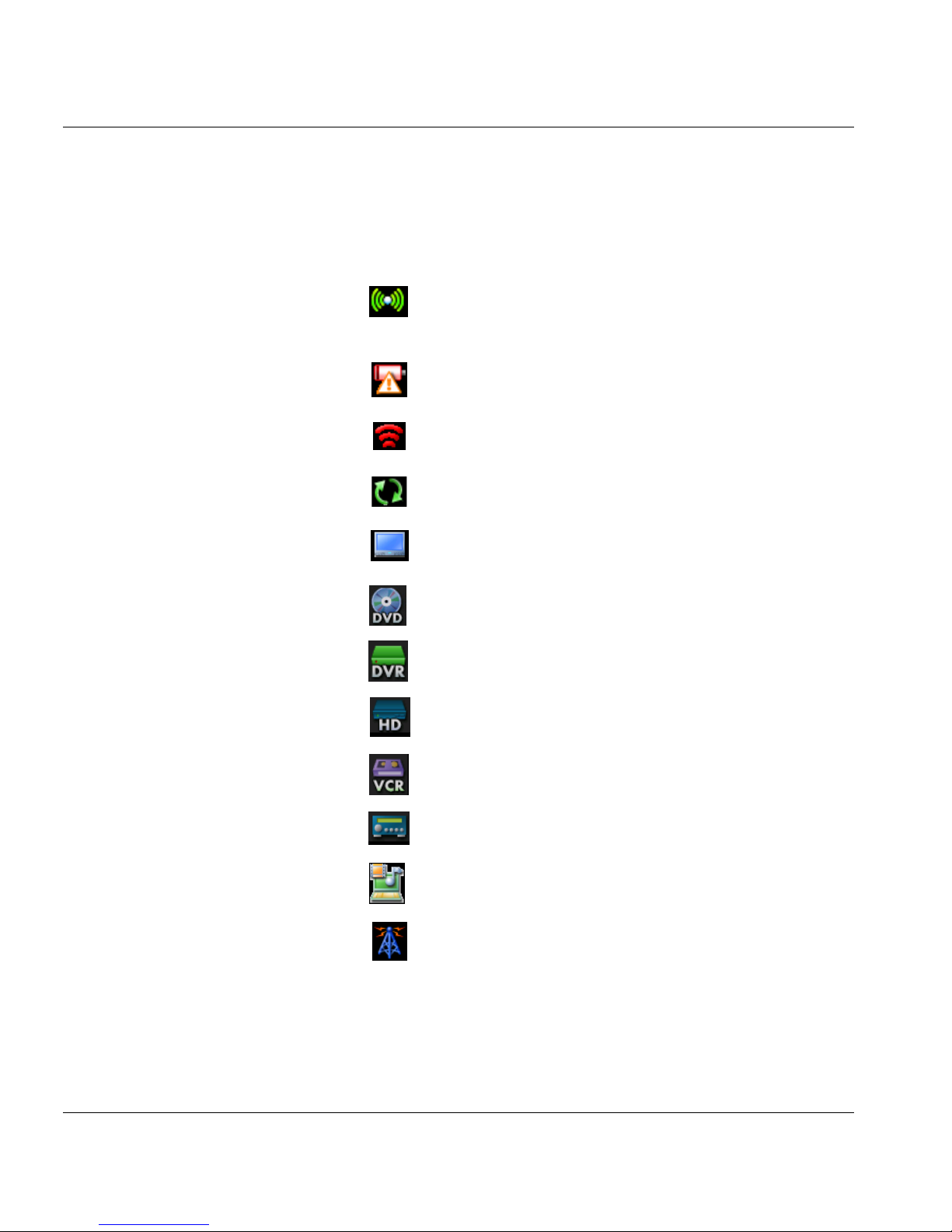
Tour the Smart Remote Chapter 1 | Smart Remote Tour
10 ESPN THE ULTIMATE REMOTE User’s Guide
Indicator Icons
The status and device indicator icons include:
Indicator Function
WiFi network
Blue = connecting to WiFi network
Green = connected to WiFi network
Red = connection error
Battery low; time to recharge the smart remote
battery
Sending an IR signal
Updating
TV is active device
DVD is active device
DVR is active device
HDTV Tuner is active device
VCR is active device
Audio Receiver is active device
Media Center is active device
Broadcast provider
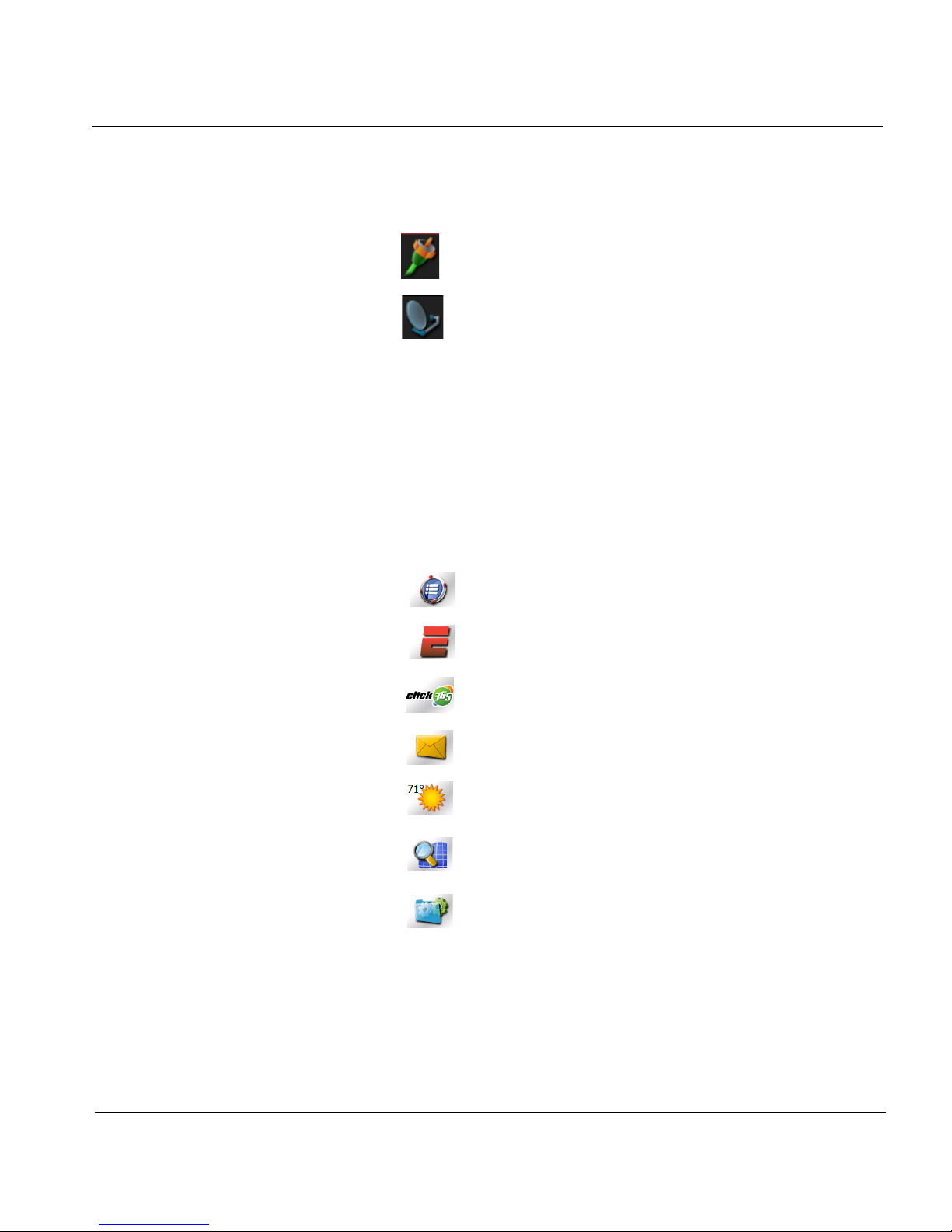
ESPN THE ULTIMATE REMOTE User’s Guide 11
Chapter 1 | Smart Remote Tour Tour the Smart Remote
Application Icons
Each application on the smart remote is represented by an icon. Use the
joystick to scroll to an icon and highlight it. Then press in the joystick to
select (SEL) the application.
Note: The application icons may change if new applications are added
when the smart remote is updated over the WiFi network.
Cable provider
Satellite provider
Icon Application
TV Listings
ESPN
click365 mobile Internet
Messaging
Weather
Search
To ol s
Indicator Function
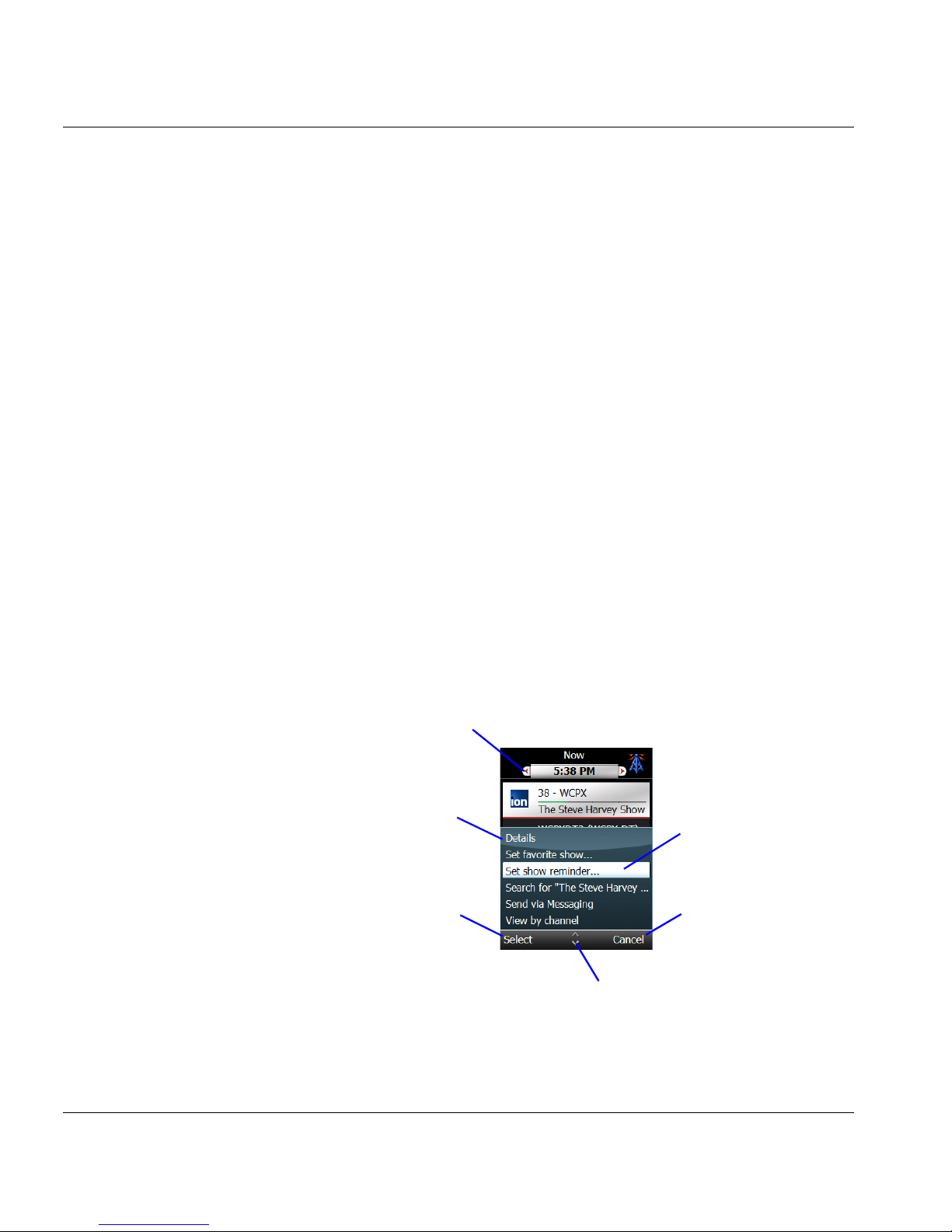
Tour the Smart Remote Chapter 1 | Smart Remote Tour
12 ESPN THE ULTIMATE REMOTE User’s Guide
Options Menu / Actions
The bottom text lines on the display provide access to the Options menu
and specific actions (Yes, No, OK, Next, Back, Exit, etc.) when you press
the soft keys located directly under the display. The scroll arrows in the
center of the line indicate more choices/information available.
• Options menu
Press the soft key directly under “Option” to view the Menu
items available for a screen. The menu contents change
depending on the application (TV Listings, Tools, etc.) you
are using and what you are doing.
• Actions
Press the soft key that is directly under the action to execute
the action (Back, Next, Cancel, Exit) or make a selection
(Yes, No, OK).
• Scroll arrows
Move the joystick to scroll in a list or menu. The up/down
arrows indicate that the list extends beyond the current page
view. The left/right arrows indicate more options available.
Selected option
Action item (press
soft key below to
activate)
Action item (press
soft key below to
activate)
Options menu (move
joystick up/down to
scroll to option)
Up/down arrows (move joystick to
view more items in this list)
Left/right arrows (move
joystick left/right to view
more choices)
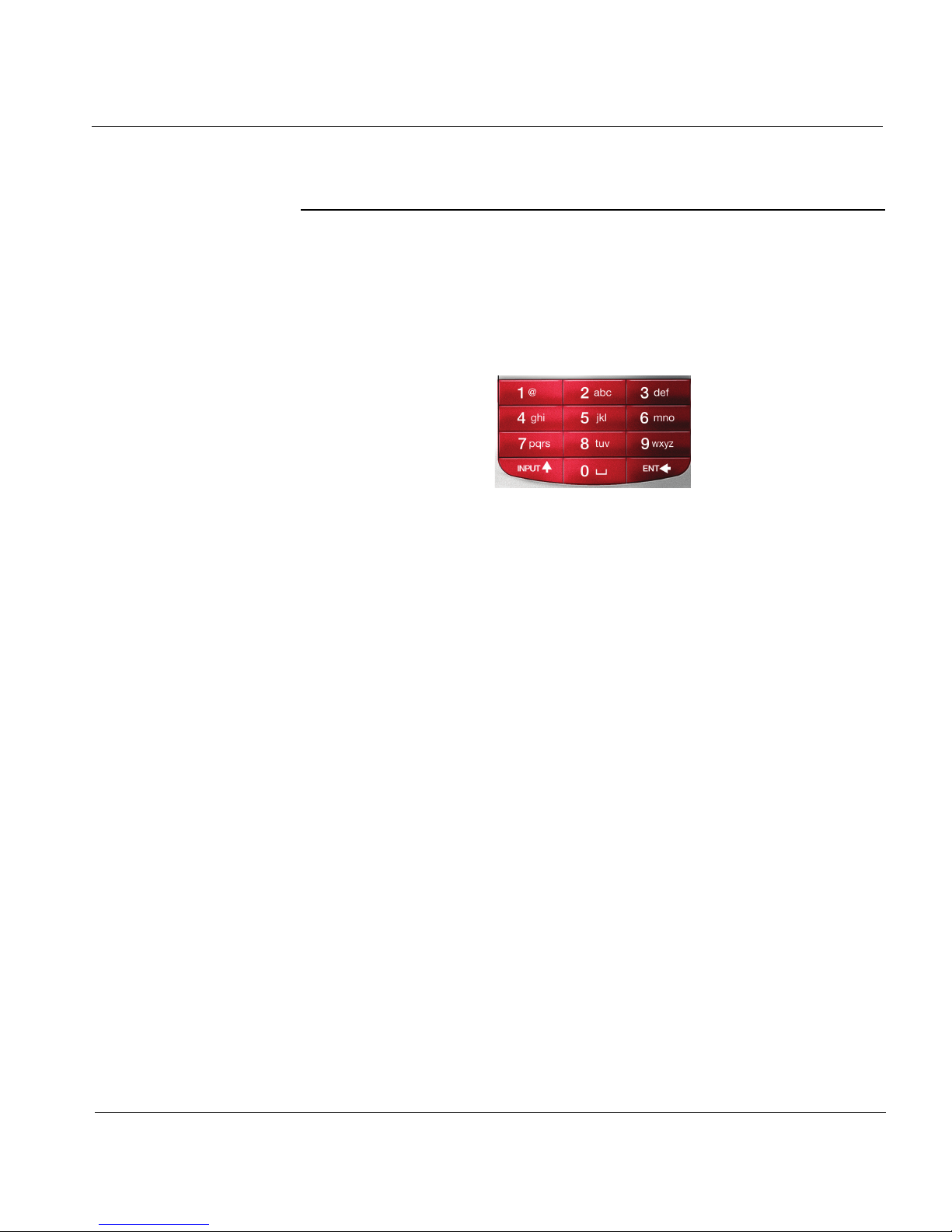
ESPN THE ULTIMATE REMOTE User’s Guide 13
Chapter 1 | Smart Remote Tour Use the Alphanumeric Keypad
Use the Alphanumeric Keypad
Use the alphanumeric keypad to enter text and numbers in text boxes when
setting up the smart remote, using the Internet Search option, using
Messaging, or for any other activities that require it.
Enter Text
The smart remote uses a multitap (similar to a cell phone) or text search
input method for entering text.
Multitap Method
The multitap method does not require a full keyboard. Each number key
(0 to 9) is associated with a number and several letters or symbols.
Key Associated text and symbols
0 0, space
1 1, punctuation marks: . , ? ! @ ‘ “ _ - & ; % /
#+=<>$*~^ () [] {}
2 – 9 2 – 9, a – z
INPUT change case
ENT delete a character (backspace)
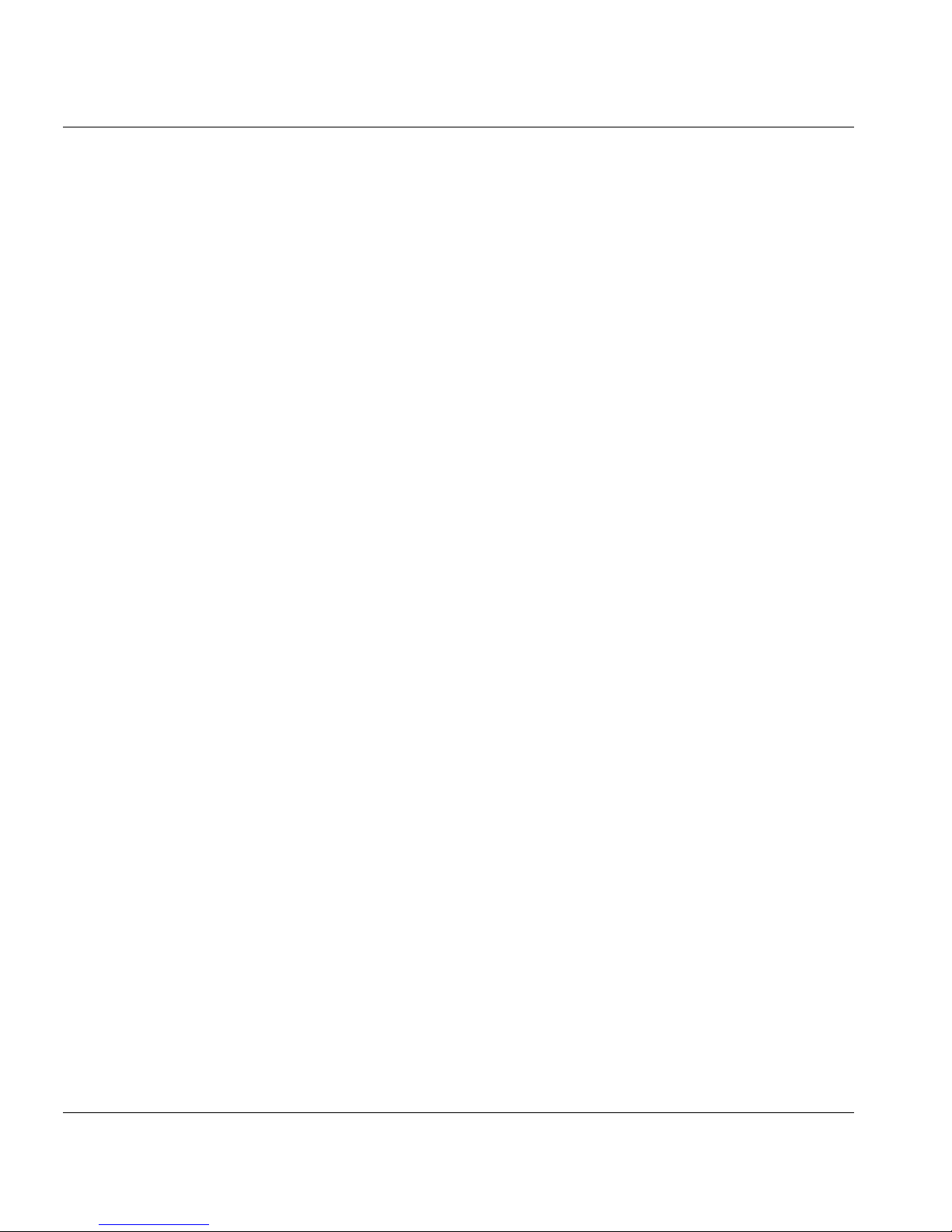
Use the Alphanumeric Keypad Chapter 1 | Smart Remote Tour
14 ESPN THE ULTIMATE REMOTE User’s Guide
Use the alphanumeric keypad to enter letters and numbers:
• To enter a letter or number, tap a key as needed until the
letter or number displays in the text box. For example, tap 6
twice for the letter “n”.
• To capitalize a letter, press the INPUT key, then press a digit
key. For example, press INPUT then tap 6 twice for a capital
“N”.
• To delete the last letter, press the ENT key.
• To add a space, press the 0 key.
Example: To type the word “Power”:
• Press INPUT, then tap 7 once [P]
• Press INPUT, then tap 6 three times [o]
• Tap 9 once [w]
• Tap 3 twice [e]
• Tap 7 three times [r]
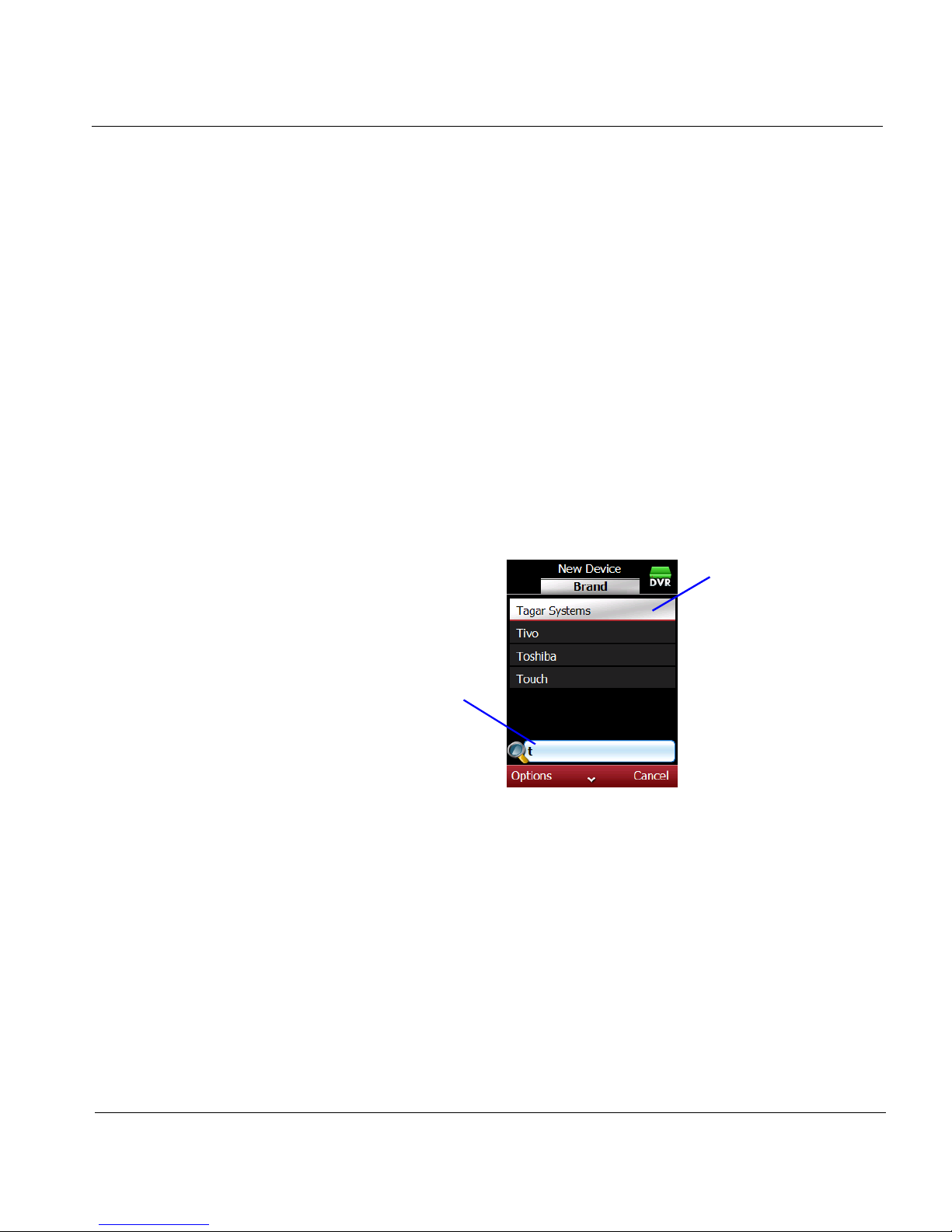
ESPN THE ULTIMATE REMOTE User’s Guide 15
Chapter 1 | Smart Remote Tour Use the Alphanumeric Keypad
Text Search Method
The text search function reduces the amount of typing needed to enter text.
Using the alphanumeric keypad, enter the first few letters of a word and the
smart remote will search its databases or the Internet to find matching
entries. The text search function is available when setting up the remote
and when using the Internet Search application.
Note: A more advanced predictive text search method for entering text
is available when using the Messaging application. See
Chapter 5.
1.
Enter the first letter to begin to narrow the search. The smart remote will
display an alphabetized list of terms starting with the letter you entered.
2. Continue adding letters to narrow the search until you see the item
you want.
3. Scroll to the item and press in the joystick (SEL) or press the Options
soft key, scroll to Select, and press the Select soft key.
Enter text in Search
text box
View list of items
starting with the
letter(s)
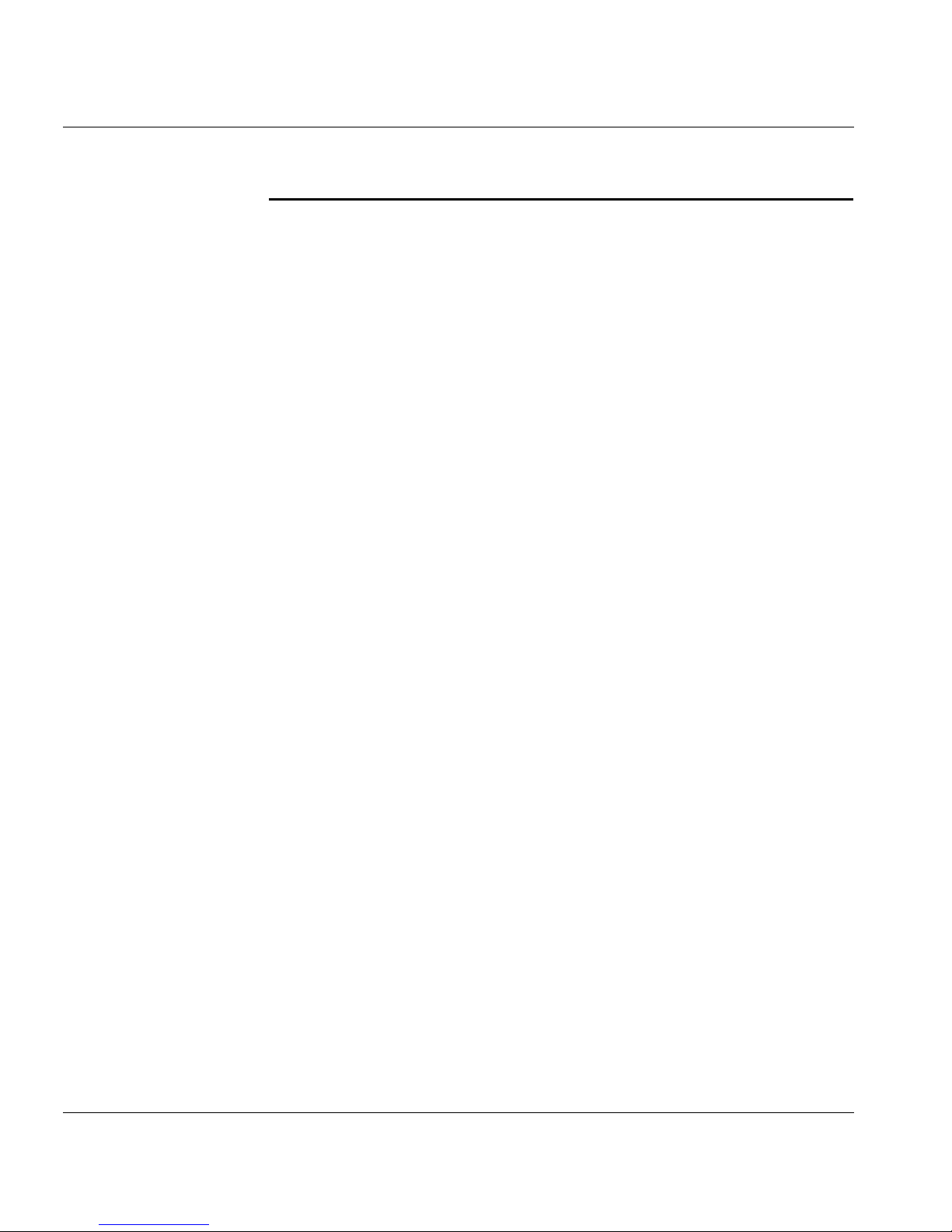
Navigation Tips Chapter 1 | Smart Remote Tour
16 ESPN THE ULTIMATE REMOTE User’s Guide
Navigation Tips
This section provides a few quick tips for using the controls on the smart
remote to move from screen to screen and within a screen in the display
area.
Navigate in a Screen
• Use the joystick to move up/down or left/right in a display or
press the soft keys located on either side of the display.
• Press in the joystick (SEL) to open or select an item.
• Press the Menu and Application short cut keys on the smart
remote to move to or open the item.
• Use the alphanumeric keypad to enter text.
Navigate in an Options Menu
1. Press the Options soft key to display the menu.
2. Scroll to an item on the menu using the joystick.
3. Press in the joystick (SEL) or press the Select soft key.
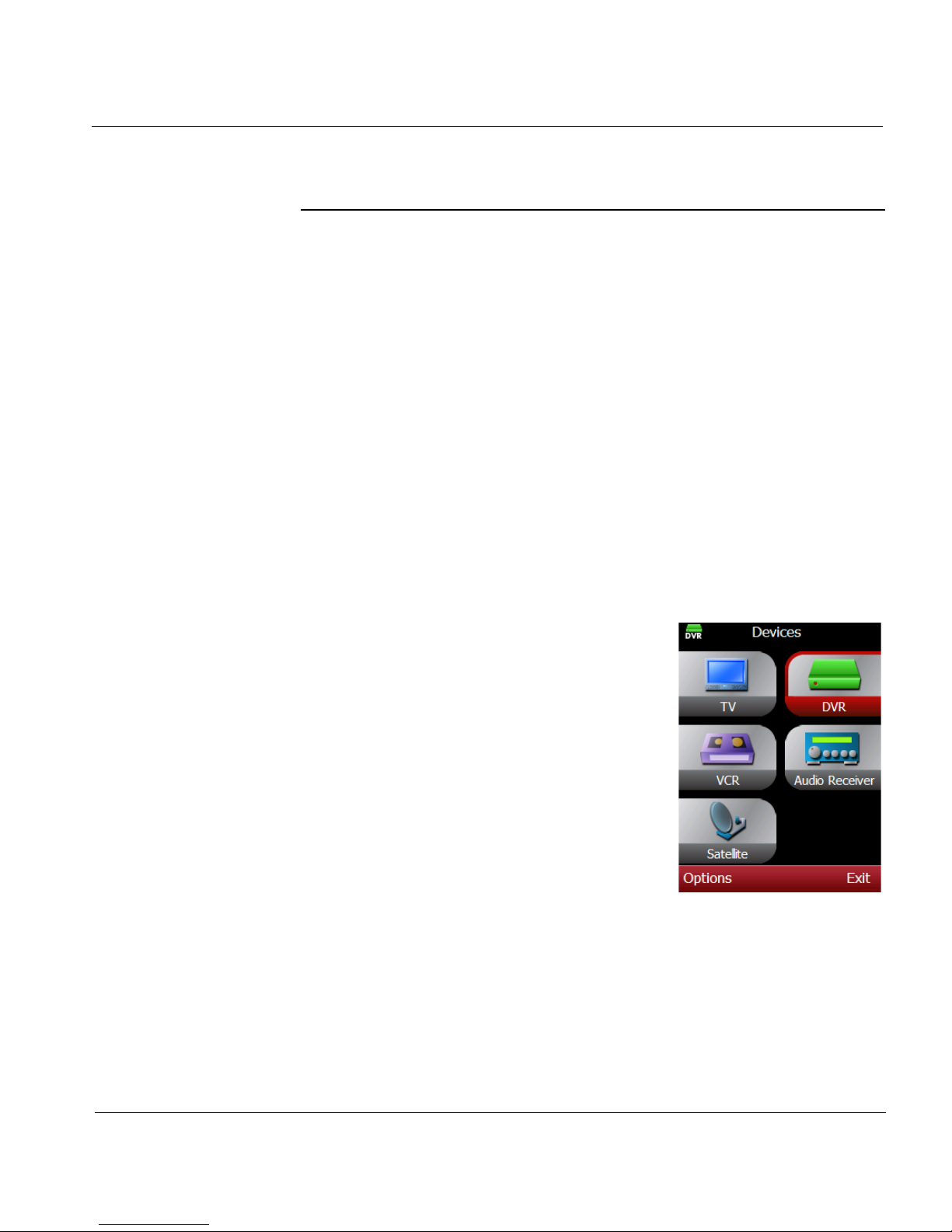
ESPN THE ULTIMATE REMOTE User’s Guide 17
Chapter 1 | Smart Remote Tour Control Entertainment Devices
Control Entertainment Devices
This section provides basic instructions on how to use the smart remote to
select entertainment devices and play activities, including:
• Select a device
• Play an activity
• Use the All Power Off feature
Note: See Chapter 2 for instructions on how to set up and prepare the
smart remote for operation.
Select a Device
1. Press the DEVICE key at the top of the
smart remote.
Note: This procedure assumes that one or
more devices have been added to the
smart remote. If not, you will need to
add a device. See Chapter 4, Add a
New Device.
2.
Press the L1–L3 and R1–3 keys to
highlight a device or use the joystick to
scroll to the device.
3. Press in the joystick (SEL) to display the
command list for the selected device.
Note: If no commands are available for the
selected device, you will need to add a
command set. See Chapter 4, Modify/
Edit Devices.
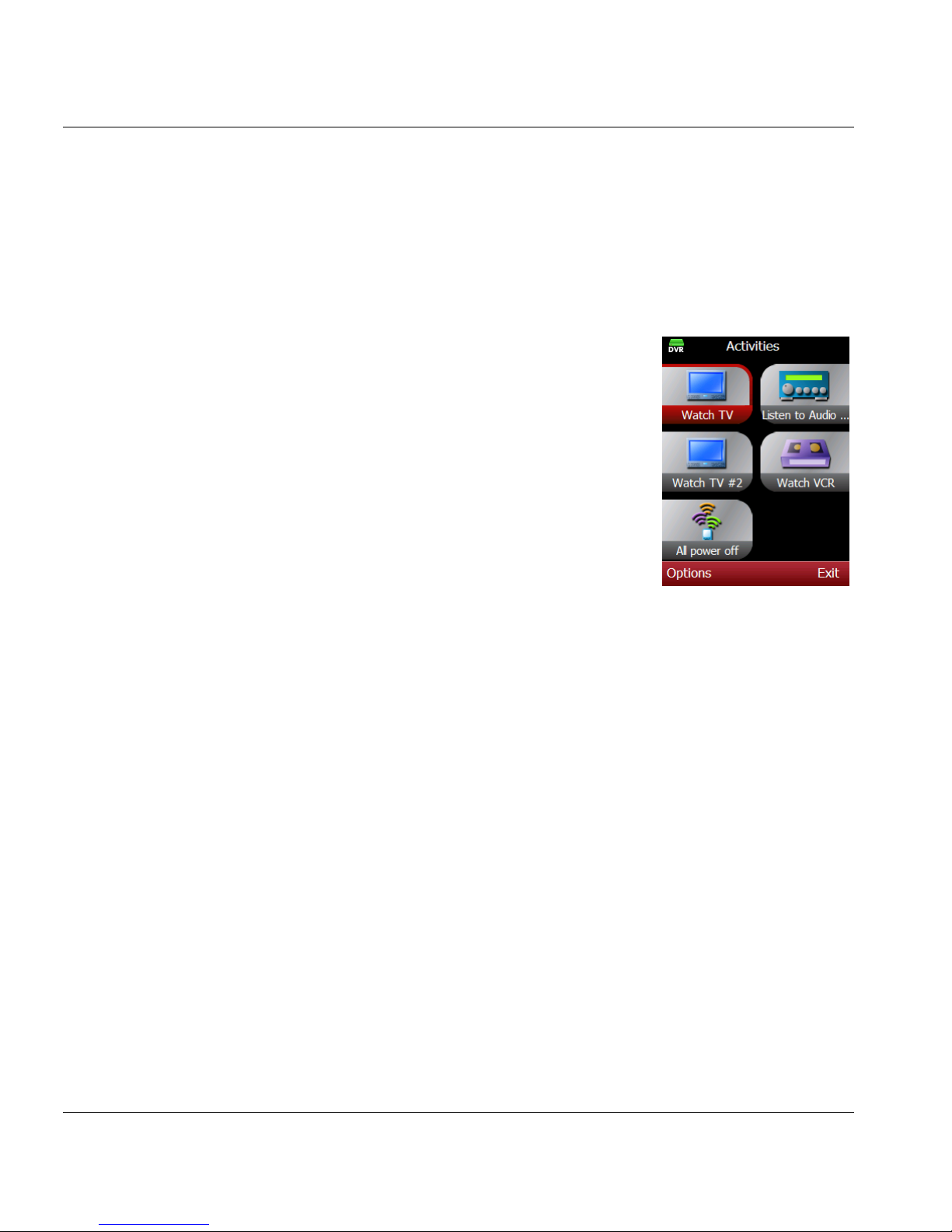
Control Entertainment Devices Chapter 1 | Smart Remote Tour
18 ESPN THE ULTIMATE REMOTE User’s Guide
4. Scroll to the desired command and press SEL to activate the command.
5. Press the device control keys to control the selected device.
Play an Activity
1. Press the ACTIVITY key on the smart
remote.
Note: If there are no activities listed, see
Chapter 4, Create an Activity.
2. Press the L1–L3 and R1–3 keys on the left
and right sides of the display to select and
play an activity. You may also use the
joystick to scroll to an activity and press in
the joystick to start the activity.
Note: When you play the activity, you may be
prompted to confirm the activity is
working properly. If it is not, press Retry
to try again.
Turn All Power Off
Use this procedure to turn off the power to all of the devices currently
operated by the smart remote.
1. Press the ACTIVITY key at the top of the smart remote.
2. Scroll to Power off and press in the joystick.
a. Press the OK soft key if all the devices powered off
successfully.
b. Press the Retry soft key to try again if the devices did not
power off.
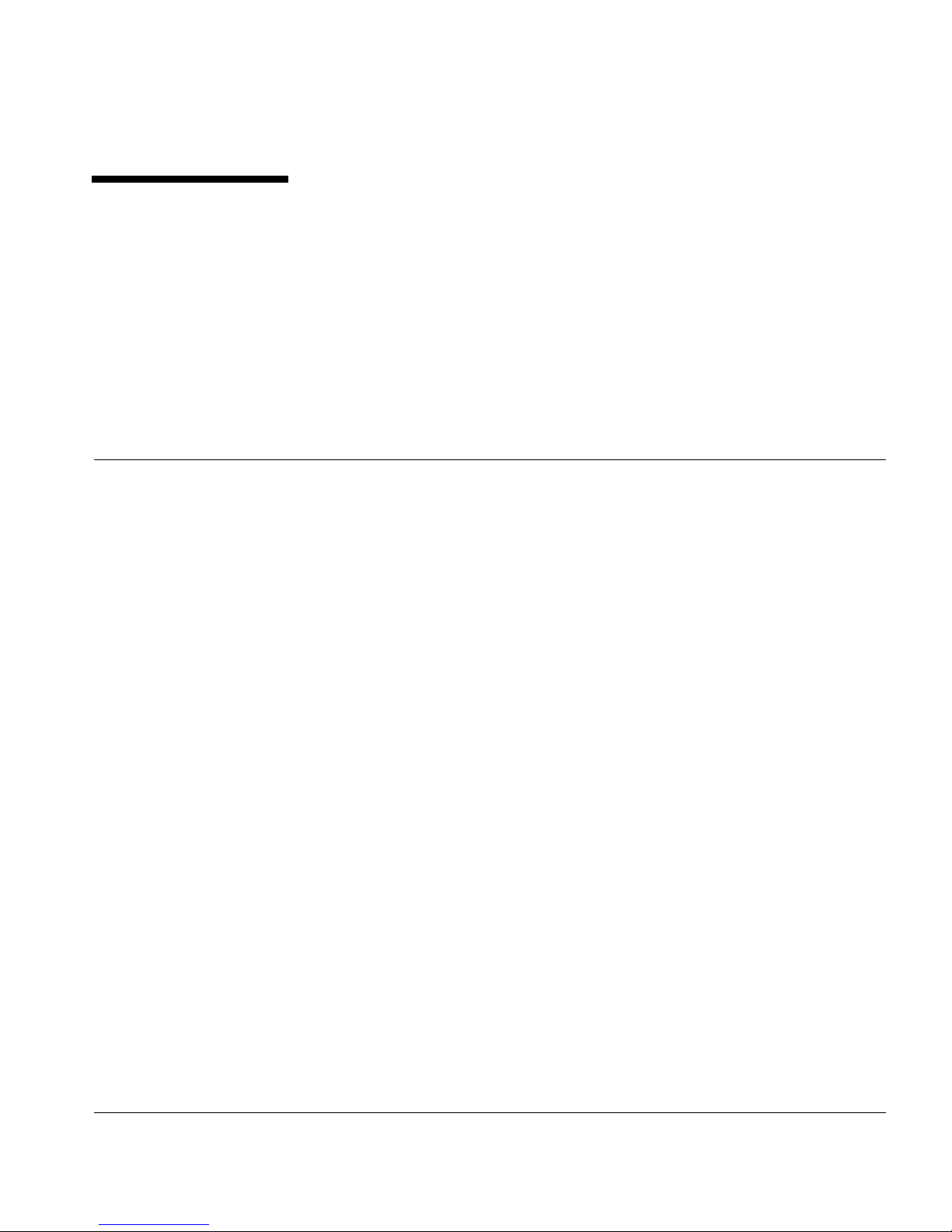
ESPN THE ULTIMATE REMOTE User’s Guide 19
CHAPTER 2
Prepare for Operation
This chapter provides information and instructions for preparing the smart
remote for operation, and includes:
• Collect WiFi network and TV provider information
• Prepare the smart remote for operation
• Register the smart remote at click365.tv
Important Note!
The battery in the smart remote must be fully charged before
you begin these activities. Please see Chapter 1 for charging
instructions.
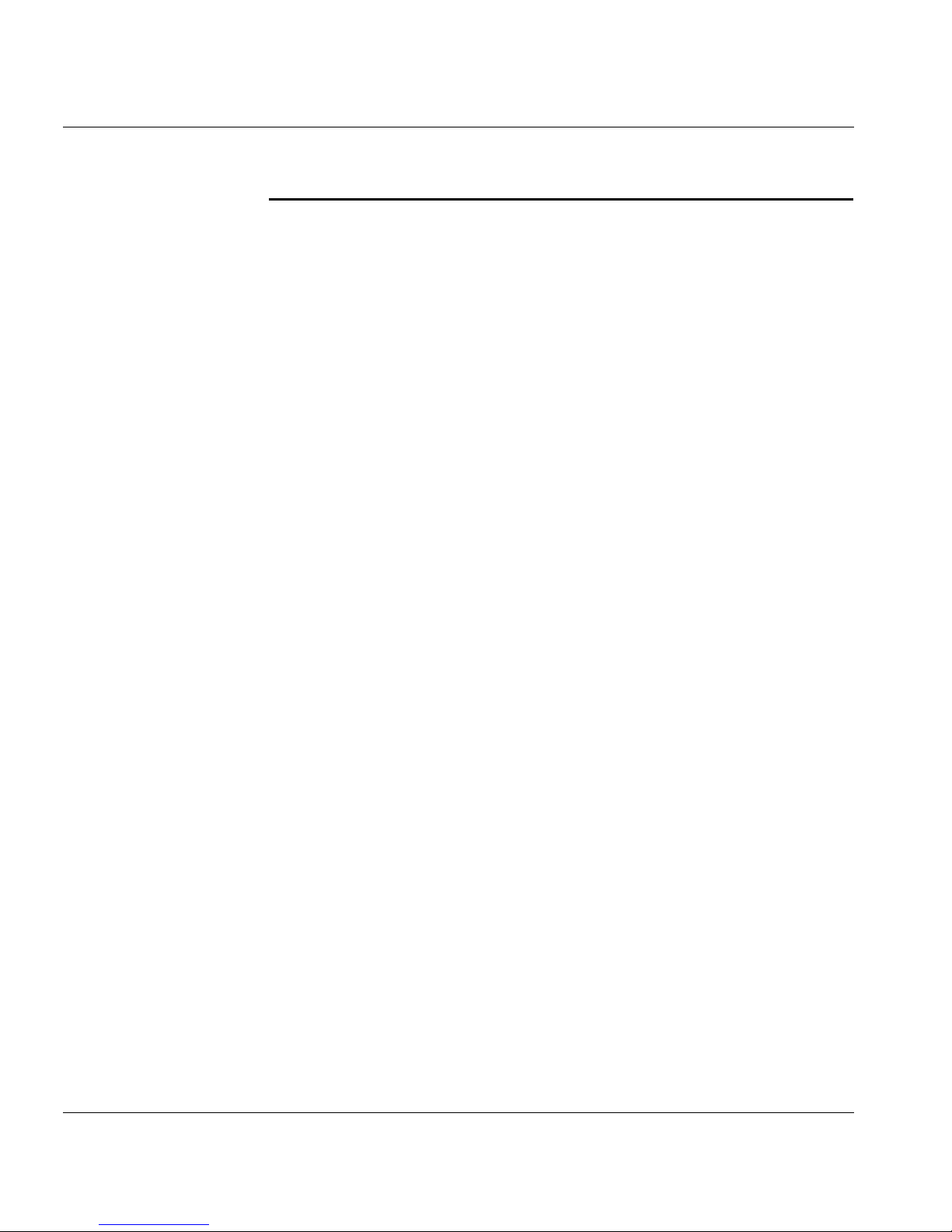
Chapter 2 | Prepare for Operation Collect WiFi Network and TV Provider Information
20 ESPN THE ULTIMATE REMOTE User’s Guide
Collect WiFi Network and TV Provider Information
Gather the following information. You will need this information to set up the
smart remote for the first time.
• Name of your WiFi network
• WiFi network security (None, WEP, WPA, or WPA2)
• Passkey or Password (if there is one)
• Name of your satellite or cable provider(s) (if you have this service)
Important Note!
If you do not have this information, call your Internet service
provider or modem manufacturer (if you installed the WiFi
network yourself). You will need this information to complete the
setup process and activate the remote.
The smart remote uses 802.11b/g wireless protocols (WiFi), and supports
unsecured wireless networks, Wired Equivalency Privacy (WEP) secured
networks, WiFi Protected Access (WPA) secured networks, and WPA2. The
smart remote accesses the Internet to update applications, display local TV
listings, access Internet sites, perform text messaging operations, and other
interactive tasks.
• If you are using a WEP secured network you will be requested to
enter your network key, using the smart remote alphanumeric
keypad. A network key is either 10 or 26 hexadecimal digits (0–9
and A–F, for example, 2FAD9BE099). If you do not know your
network key, you may be able to access it through the
configuration software for your wireless router. If not, you may
need to contact your Internet service provider.
• If you are using a WPA and WPA2 secured network, you will be
requested to enter your network passphrase using the smart
remote alphanumeric keypad. A network passphrase can include
numbers, upper and lower case letters, and punctuation marks.
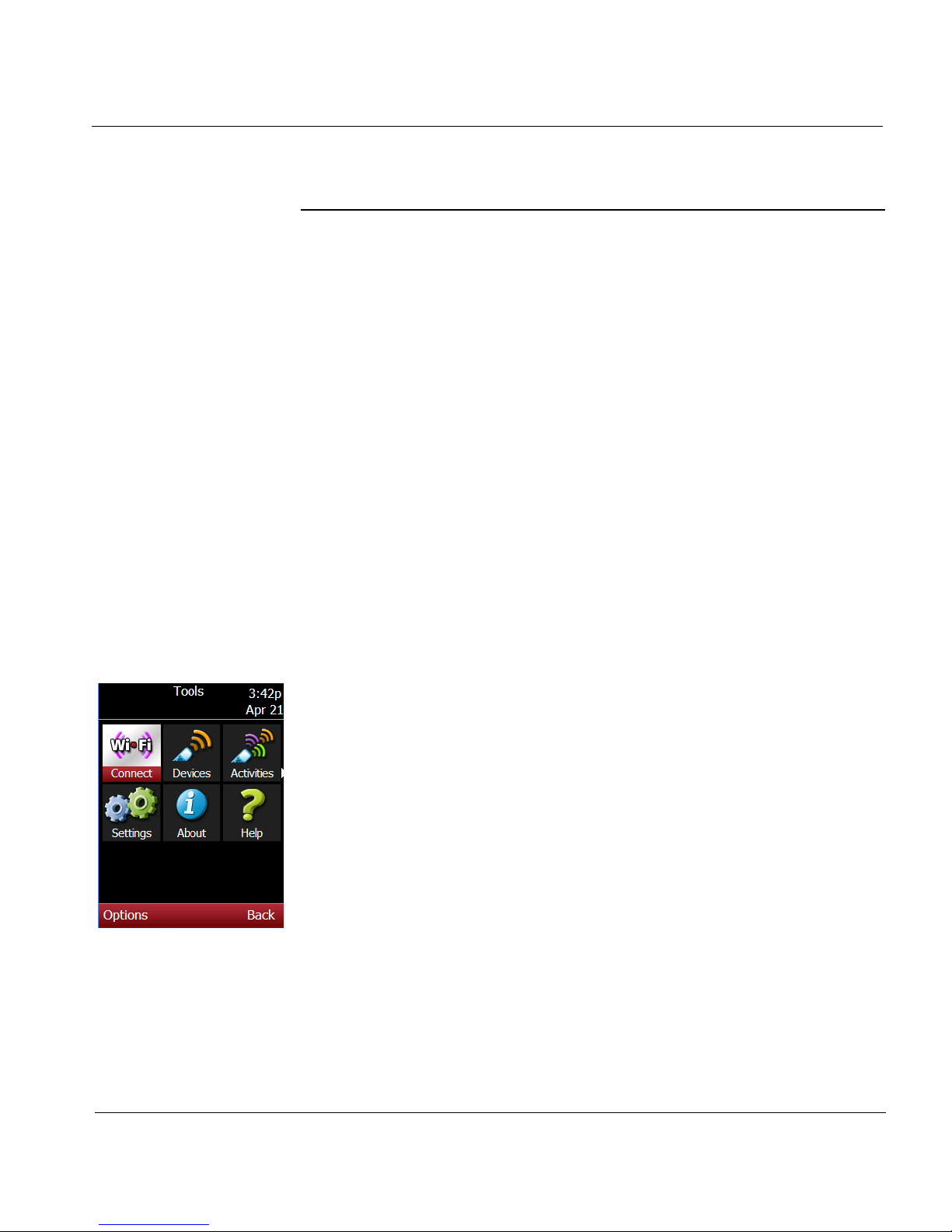
ESPN THE ULTIMATE REMOTE User’s Guide 21
Chapter 2 | Prepare for Operation Prepare the Smart Remote for Operation
Prepare the Smart Remote for Operation
The set up procedure prepares the smart remote to communicate using
your WiFi network with click365.tv in order to obtain up-to-date program
information for your TV provider (cable, satellite, or broadcast) and to
operate your home entertainment devices (TVs, DVRs, VCR, audio
receivers, etc.). The set up procedure has three parts:
A: Connect to the WiFi network
B: Select a provider
C: Add a device
A: Connect to the WiFi Network
Note: This portion of the procedure runs automatically when the smart
remote is turned on. You can choose to connect to a WiFi
network at a later time using this procedure.
Before you begin, make sure your WiFi network is on and is working
properly.
During the WiFi set up, a Connect Wizard on the smart remote will walk you
through the connection process. Read and follow the instructions carefully.
The smart remote will search for and display a list of the wireless networks it
finds.
1. Press the Home button to go to the Home screen.
2. Scroll to Tools and press in the joystick (SEL).
3. Scroll to WiFi Connect and press SEL.
4. Read the instructions and press the Yes soft key to continue.
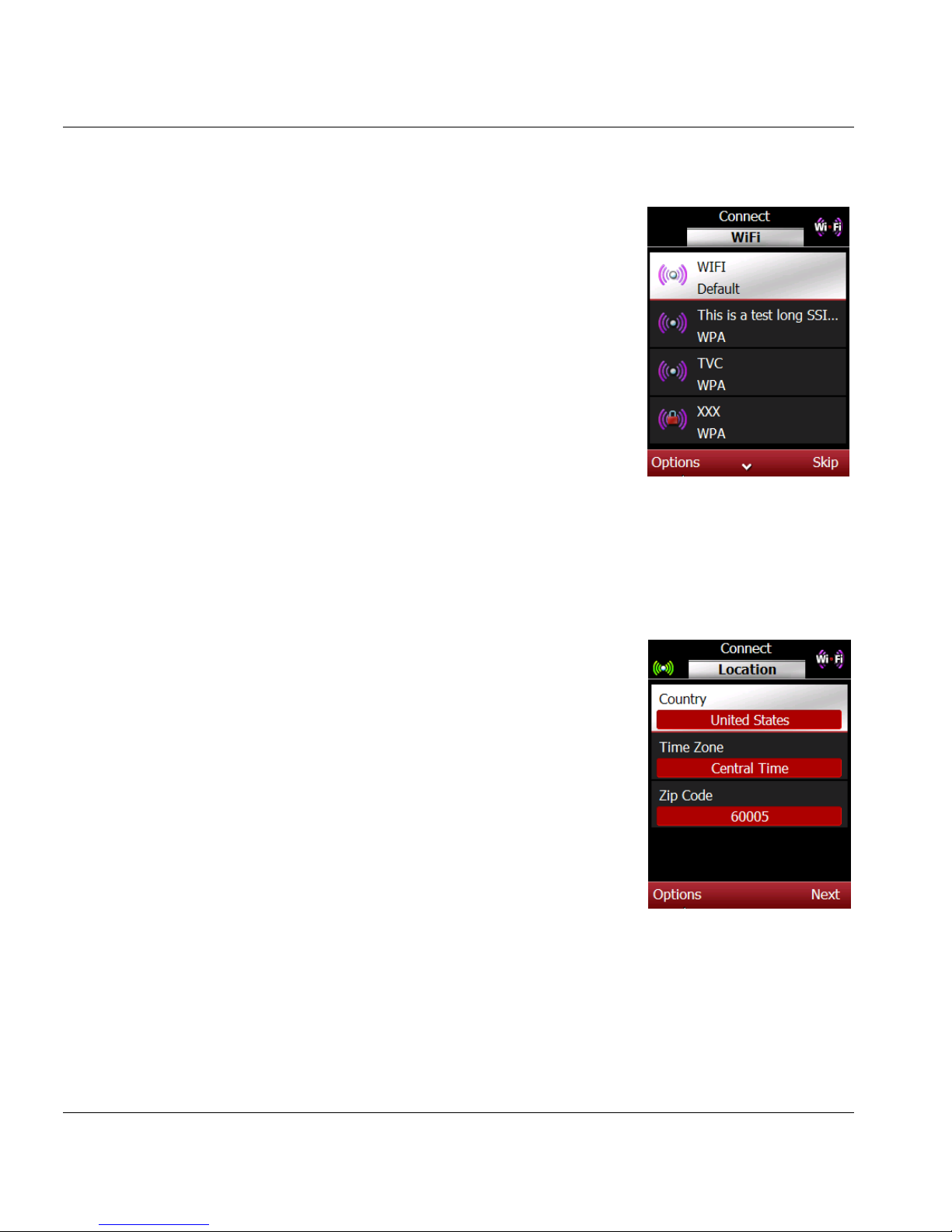
Chapter 2 | Prepare for Operation Prepare the Smart Remote for Operation
22 ESPN THE ULTIMATE REMOTE User’s Guide
5. Press the Next soft key to display a list of
WiFi networks that the smart remote has
located.
6. Scroll to your WiFi network (if more than
one is listed) and press the Options soft
key.
7. Scroll to Connect and press the Select
soft key.
8. Enter your network passkey or
passphrase, if required, for a secured
network.
It may take a few minutes for the smart
remote to get an IP (Internet Protocol)
address and update the applications.
9. Read the Location instructions and press
the Next soft key to continue.
10. Enter/select your country, time zone and
zip code.
a. Scroll to Country and click the
Options soft key.
b. Scroll to Change and press Select.
Scroll to the correct setting or enter
the correct information using the
alphanumeric keypad.
c. Press the OK soft key.
d. Scroll to the next item on the list and
repeat steps 9b and 9c to the enter/
select your time zone and zip code.
11. Press the Next soft key to continue. It may take a few minutes for the
smart remote to access TV program guide information for your location.
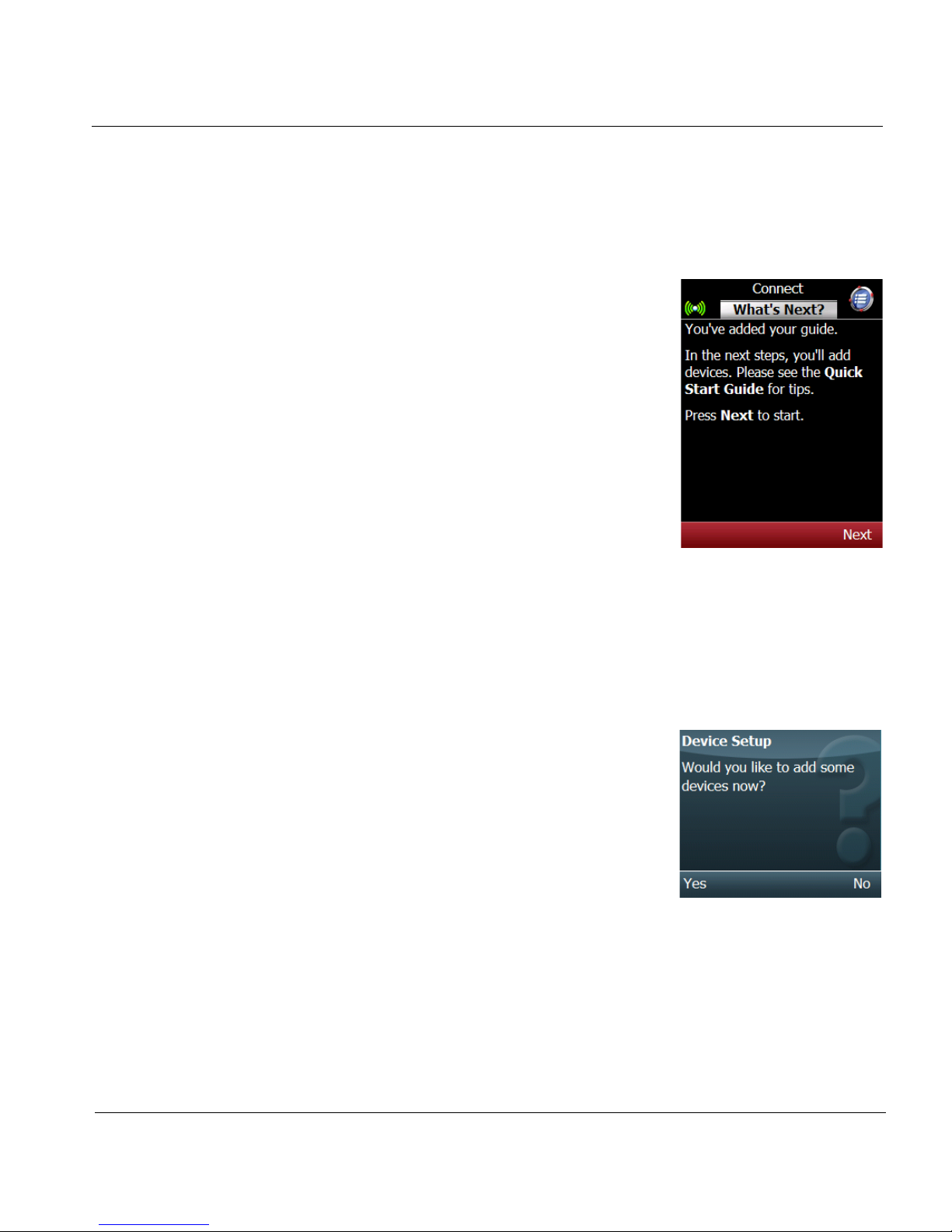
ESPN THE ULTIMATE REMOTE User’s Guide 23
Chapter 2 | Prepare for Operation Prepare the Smart Remote for Operation
B: Select a Provider
12. Read the instructions and press the Next soft key to continue.
13. Scroll to your TV provider type and press
the Select soft key.
Note: If your provider is a cable or satellite
service, you may be prompted to select
a specific operator. Scroll to the operator
and press the Select soft key to
download information. Read and follow
the instructions carefully.
14.
Read the What’s Next information and
press Next to continue.
C: Add a Device
Note: We recommend that you add at least
one device now, but it is not required.
You can always add devices at a later
time.
15.
Press the Yes soft key to begin adding a
device. Press the No soft key to add
devices at a later time.
Note: If you choose No, go to the last step of
this procedure. See Chapter 4 for
instructions on how to add a device at
a later time.
16.
Read the instructions and press the OK
soft key.
17. Scroll to the type of device you want
to add.
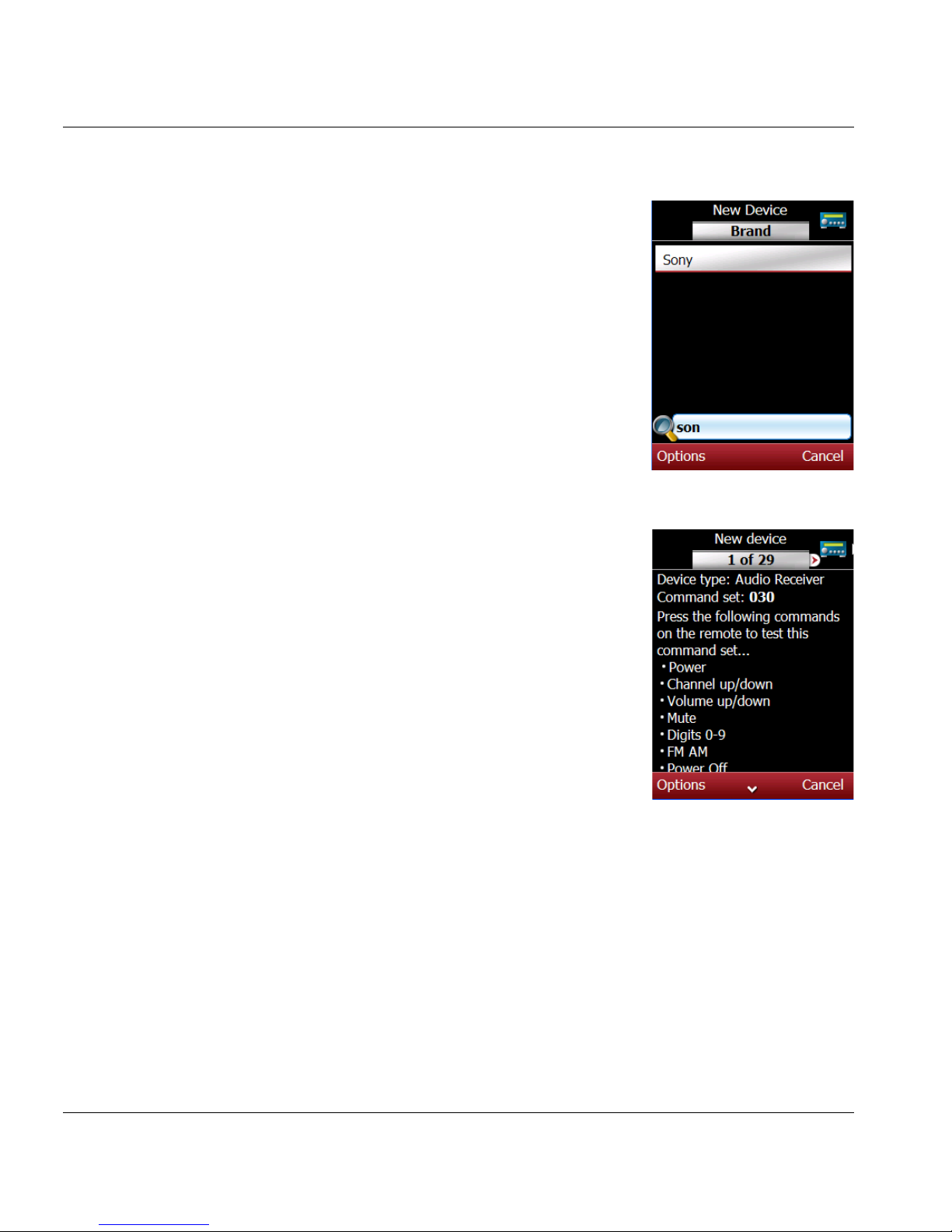
Chapter 2 | Prepare for Operation Prepare the Smart Remote for Operation
24 ESPN THE ULTIMATE REMOTE User’s Guide
18. Press the Options soft key, scroll to
Select, and press the Select soft key.
19. Read the instructions and press the OK
soft key to continue.
20. Scroll to the brand name or use the text
search function.
a. Use the alphanumeric keypad to enter
the first few letters of the brand until
you see the brand in the display.
b. Scroll to the brand.
21. Press the Options soft key, scroll to Select
and press the Select soft key.
22. Read the instructions for adding a device
using Manual Search or Auto Search.
Press the OK soft key to continue.
Note: We recommend you try the Auto Search
option first.
23. Press the Options soft key, scroll to Start
search, and press the Select soft key.
24. Read the instructions and press OK. The
smart remote will send the Power
command to the device. When the device
turns on, press the Stop soft key.
 Loading...
Loading...