TVBLOB BLOBbox User Manual

BLOBbox User Manual V. std 0.6.105 - 1
BLOBbox User Manual
Version std 0.6.105
For any suggestions or questions,
please contact us at “support@tvblob.com”.
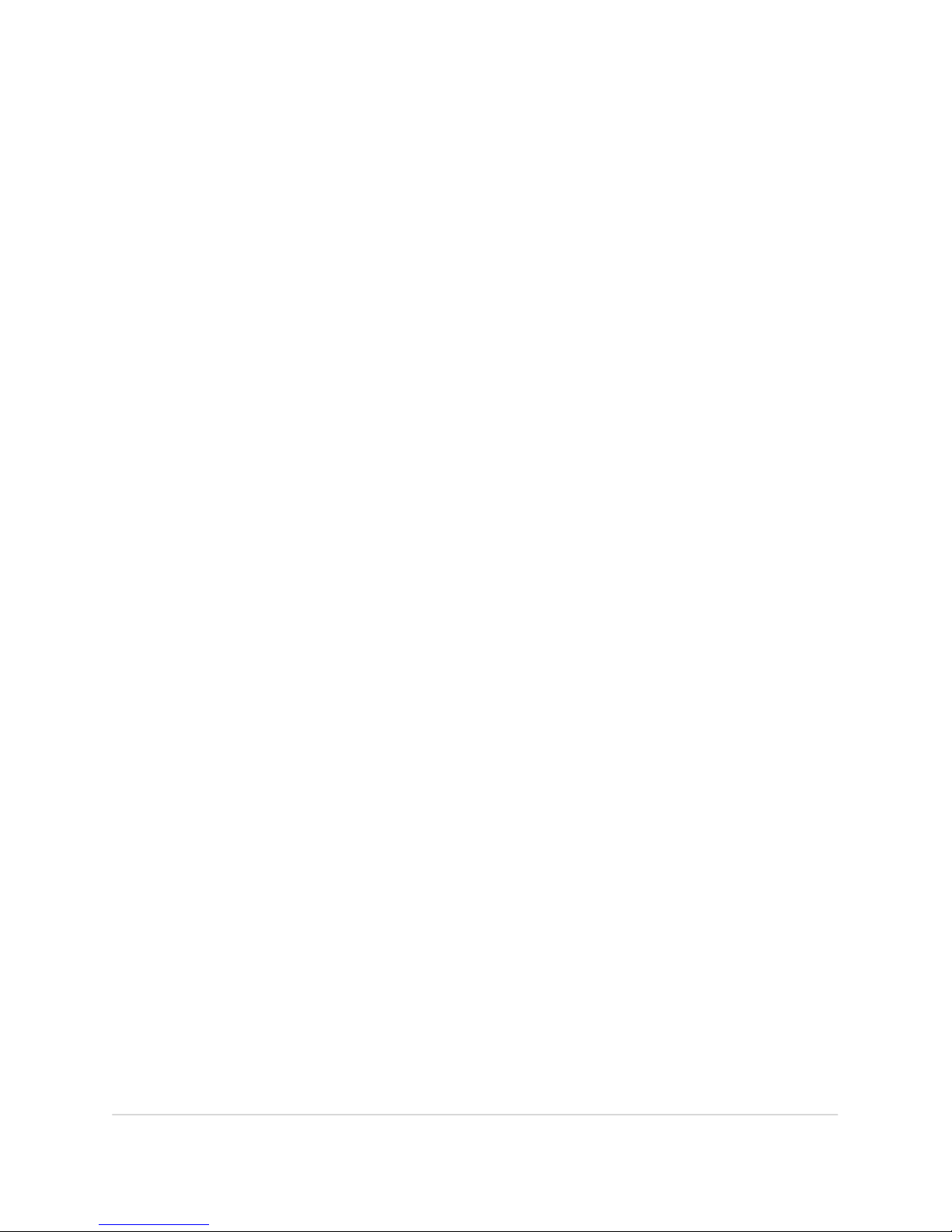
BLOBbox User Manual V. std 0.6.105 - 2
WHAT YOU CAN DO WITH YOUR BLOBBOX
USE THE REMOTE CONTROL ..................................................................................... 7
THE BUTTON FUNCTIONALITY ....................................................................................7
HOW TO INSERT TEXT USING THE REMOTE CONTROL ...............................................8
HOW TO INSERT TEXT USING A USB KEYBOARD .........................................................8
UNDERSTAND BLOBBOX INDICATORS .................................................................... 10
THE SIGNIFICANCE OF THE SCREEN ICONS ...............................................................10
WATCH DIGITAL TERRESTRIAL TV ........................................................................... 12
HOW TO TUNE THE DIGITAL TERRESTRIAL CHANNELS .............................................12
HOW TO WATCH TV AND LISTEN TO THE MUSIC ......................................................13
HOW TO DELETE A CHANNEL FROM THE LIST...........................................................14
-NEW- HOW TO SCHEDULE A RECORDING ...............................................................14
-NEW- HOW TO SEE THE RECORDINGS STATUS .......................................................15
-NEW- HOW TO EDIT A SCHEDULED RECORDING .....................................................15
-NEW- HOW TO DELETE A SCHEDULED RECORDING ................................................15
HOW TO WATCH A COMPLETED RECORDING ..........................................................16
ORGANIZE THE VIDEO ARCHIVE .............................................................................. 17
HOW TO CREATE A NEW FOLDER .............................................................................18
HOW TO DELETE A FILE OR A FOLDER .......................................................................19
HOW TO MOVE A FILE OR A FOLDER ........................................................................19
HOW TO RENAME A FILE OR A FOLDER ....................................................................20
HOW TO COPY A FILE OR A FOLDER ..........................................................................21
PLAY MULTIMEDIA FILES ........................................................................................ 23
HOW TO PLAY MULTIMEDIA FILES ...........................................................................23
COPY/WATCH MEDIA FILES STORED ON USB PERIPHERALS .................................... 24
HOW TO WATCH MEDIA FILES STORED ON A USB PERIPHERAL ...............................24
HOW TO COPY MEDIA FILES STORED ON A USB PERIPHERAL ...................................24
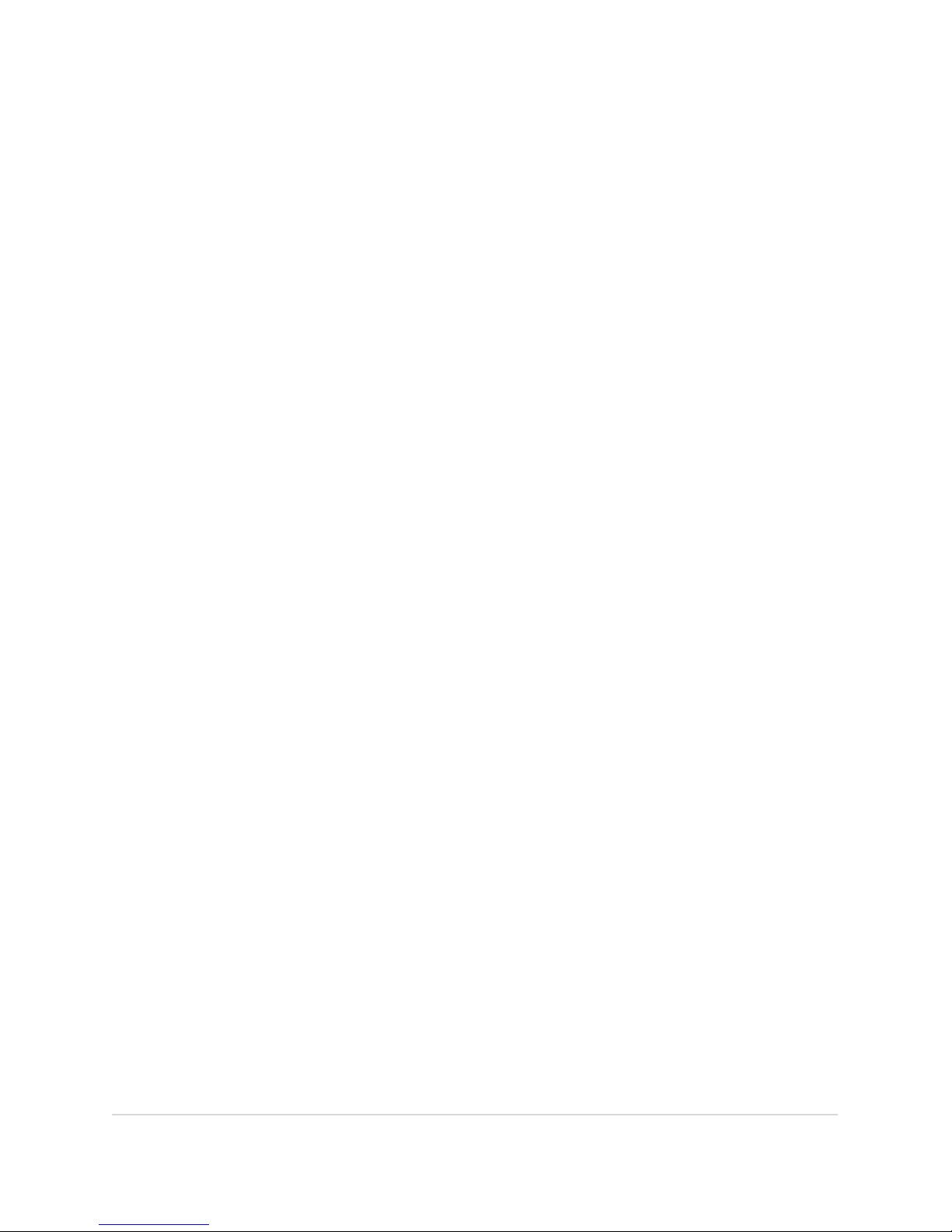
BLOBbox User Manual V. std 0.6.105 - 3
PLAY MULTIMEDIA FILES ON YOUR HOME NETWORK ........................................... 25
HOW TO SHARE MULTIMEDIA FILES USING TVERSITY (WINDOWS) .........................25
HOW TO SHARE MULTIMEDIA FILES USING XBMC ...................................................26
HOW TO SHARE MULTIMEDIA FILES USING WINDOWS MEDIA PLAYER 11 ..............26
HOW TO SEARCH AND WATCH FOR THE SHARED CONTENTS ..................................29
TRANSFER CONTENT BETWEEN YOUR PC AND BLOBBOX (SAMBA) ........................ 30
HOW TO ACTIVATE SHARING BETWEEN PC AND BLOBBOX ......................................30
HOW TO ACCESS BLOBBOX USING A PC WITH WINDOWS XP OR VISTA ...................32
HOW TO ACCESS THE BLOBBOX USING A PC WITH MAC OS .....................................32
HOW TO ACCESS THE BLOBBOX USING A PC WITH LINUX ........................................32
WATCH WEB TV “ON DEMAND” ............................................................................. 33
HOW TO VIEW WEBTV CHANNELS ...........................................................................33
HOW TO SUBSCRIBE TO A CHANNEL (PODCAST) ......................................................34
-NEW- LISTENING TO THE SHOUTCAST WEB RADIO ............................................... 35
HOW TO FIND AND LISTEN TO WEB RADIO ..............................................................35
SUBSCRIBE TO PODCASTS USING MIRO .................................................................. 36
WHAT IS A PODCAST ................................................................................................36
WHAT IS MIRO ..........................................................................................................36
HOW TO SEARCH FOR AND SUBSCRIBE TO A PODCAST ............................................37
Category ...............................................................................................................37
Languages ............................................................................................................39
Titles .....................................................................................................................41
HOW TO INSTANTLY WATCH AND DOWNLOAD A SINGLE VIDEO IN A PODCAST .....43
HOW TO PLAY A DOWNLOADED PODCAST ..............................................................45
HOW TO UNSUBSCRIBE A PODCAST .........................................................................46
SUBSCRIBE TO A PODCAST WHEN THE RSS FEED URL IS KNOWN ........................... 47
HOW TO SUBSCRIBE TO A PODCAST USING THE RSS FEED URL ................................47
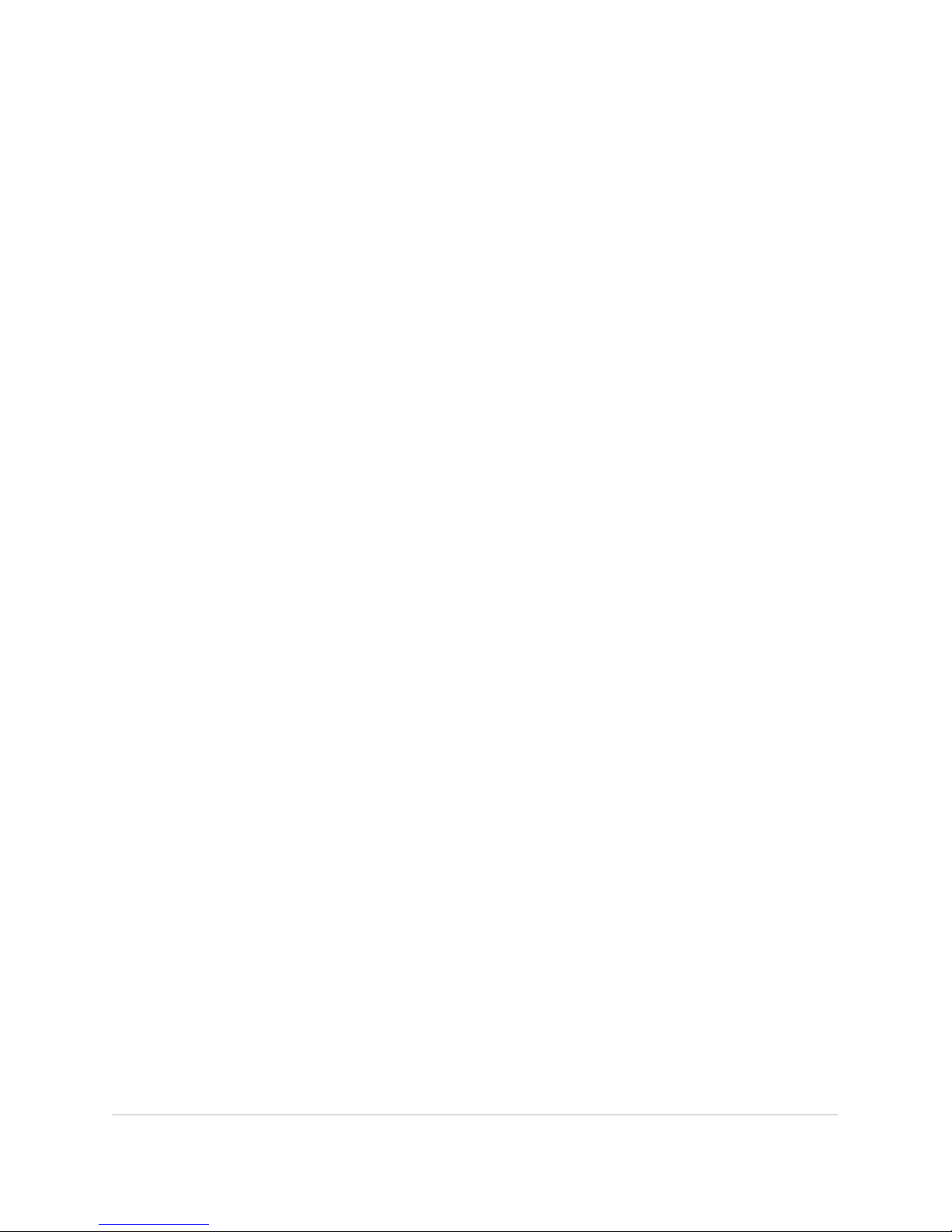
BLOBbox User Manual V. std 0.6.105 - 4
WATCH YOUTUBE VIDEO ........................................................................................ 48
HOW TO LOGIN ........................................................................................................48
HOW TO SEARCH FOR A VIDEO AND PLAY IT ............................................................50
HOW TO ACCESS AND PLAY TOP RATED AND MOST VIEWED VIDEOS ......................51
HOW TO GET MORE INFO ON A SELECTED VIDEO ....................................................52
HOW TO VIEW A YOUTUBE USER’S PROFILE.............................................................52
VIEW PUBLIC PHOTO ALBUMS USING PICASA ........................................................ 53
HOW TO CREATE AN ACCOUNT ON PICASA (VIA PC) ................................................53
THE FIRST TIME YOU ACCESS PICASA FROM YOUR BLOBBOX ...................................54
HOW TO WATCH YOUR OWN PUBLIC ALBUMS ........................................................55
HOW TO ADD A FRIEND ............................................................................................56
HOW TO VIEW YOUR FRIENDS ALBUMS ...................................................................57
HOW TO REMOVE A FRIEND .....................................................................................58
HOW TO LOGOUT .....................................................................................................58
PROGRAM RADIO AND TV RECORDINGS USING VCAST .......................................... 59
HOW TO BEGIN USING VCAST ..................................................................................59
HOW TO SCHEDULE A RECORDING...........................................................................60
HOW TO PLAY A RECORDING ...................................................................................63
HOW TO ELIMINATE A RECORDING ..........................................................................63
HOW TO MANAGE RECORDINGS WITH A PC ............................................................64
VIEW VIDEOS SAVED USING REEPLAY ..................................................................... 65
HOW TO REGISTER IN REEPLAY.IT (WITH A PC) ........................................................65
HOW TO LOG-IN WITH YOUR BLOBBOX ...................................................................66
HOW TO WATCH REEPLAY.IT VIDEOS .......................................................................67
NAVIGATE AND ACCESS THE MANY WEB SERVICES ................................................ 69
HOW TO VIEW THE WEATHER FORECAST ................................................................70
HOW TO ACCESS YOUR FACEBOOK ACCOUNT .........................................................71
HOW TO USE WIKIPEDIA ..........................................................................................71
HOW TO VIEW BLOGS ..............................................................................................72
HOW TO ACCESS THE LIST OF ALL ACCESSIBLE WEB SERVICES .................................72
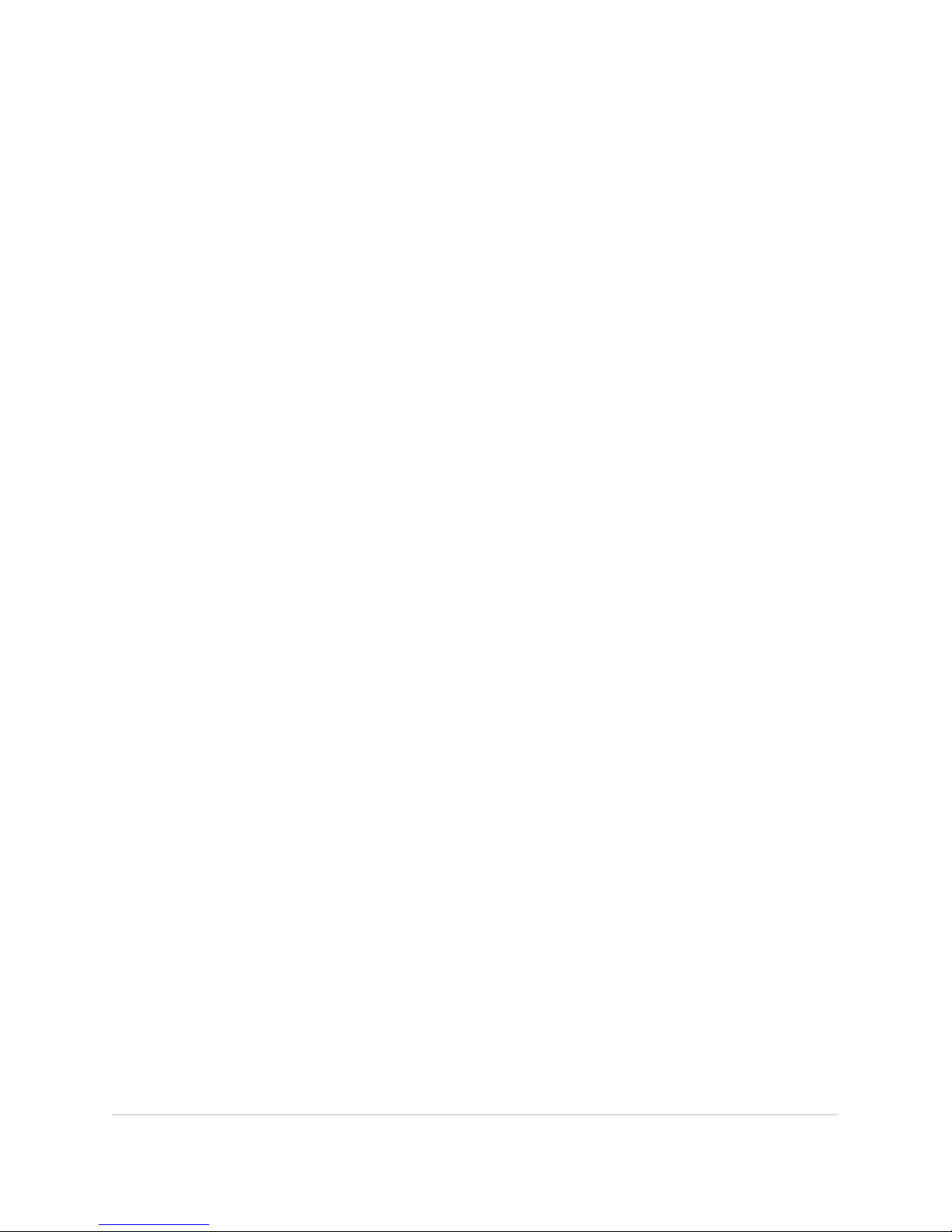
BLOBbox User Manual V. std 0.6.105 - 5
HOW TO ACCESS GOOGLE SERVICES .......................................................................73
Gmail ....................................................................................................................74
Google Calendar ...................................................................................................74
Google Docs .........................................................................................................74
Google Reader ......................................................................................................74
BROWSE THE WEB .................................................................................................. 75
HOW TO ACCESS ANY INTERNET WEBSITE ...............................................................75
HOW TO CHECK IF THE WEBSITE YOU ARE IN IS SAFE ...............................................76
ACCESS TV PORTALS USING BLOBWORDS .............................................................. 77
HOW TO USE BLOBWORDS ......................................................................................77
HOW TO ORGANIZE YOUR FAVORITE SITES ............................................................ 78
HOW TO GET TO YOUR FAVORITE SITES ...................................................................78
HOW TO ACCESS A FAVORITE SITE ...........................................................................79
HOW TO ELIMINATE A SITE FROM YOUR FAVORITES ...............................................79
HOW TO RENAME A FAVORITE SITE .........................................................................79
DOWNLOAD MEDIA FILES USING BITTORRENT ...................................................... 80
HOW TO DOWNLOAD VIA URL .................................................................................80
HOW TO DOWNLOAD USING THE “ GO TO URL” APPLICATION ..........................80
HOW TO DOWNLOAD USING THE PC WEB BROWSER .........................................80
-NEW- HOW TO DOWNLOAD USING A .TORRENT FILE .............................................80
DOWNLOAD MEDIA FILES VIA HTTP AND FTP ......................................................... 81
HOW TO DOWNLOAD ..............................................................................................81
HOW TO PLAY DOWNLOADED MEDIA FILES .............................................................81
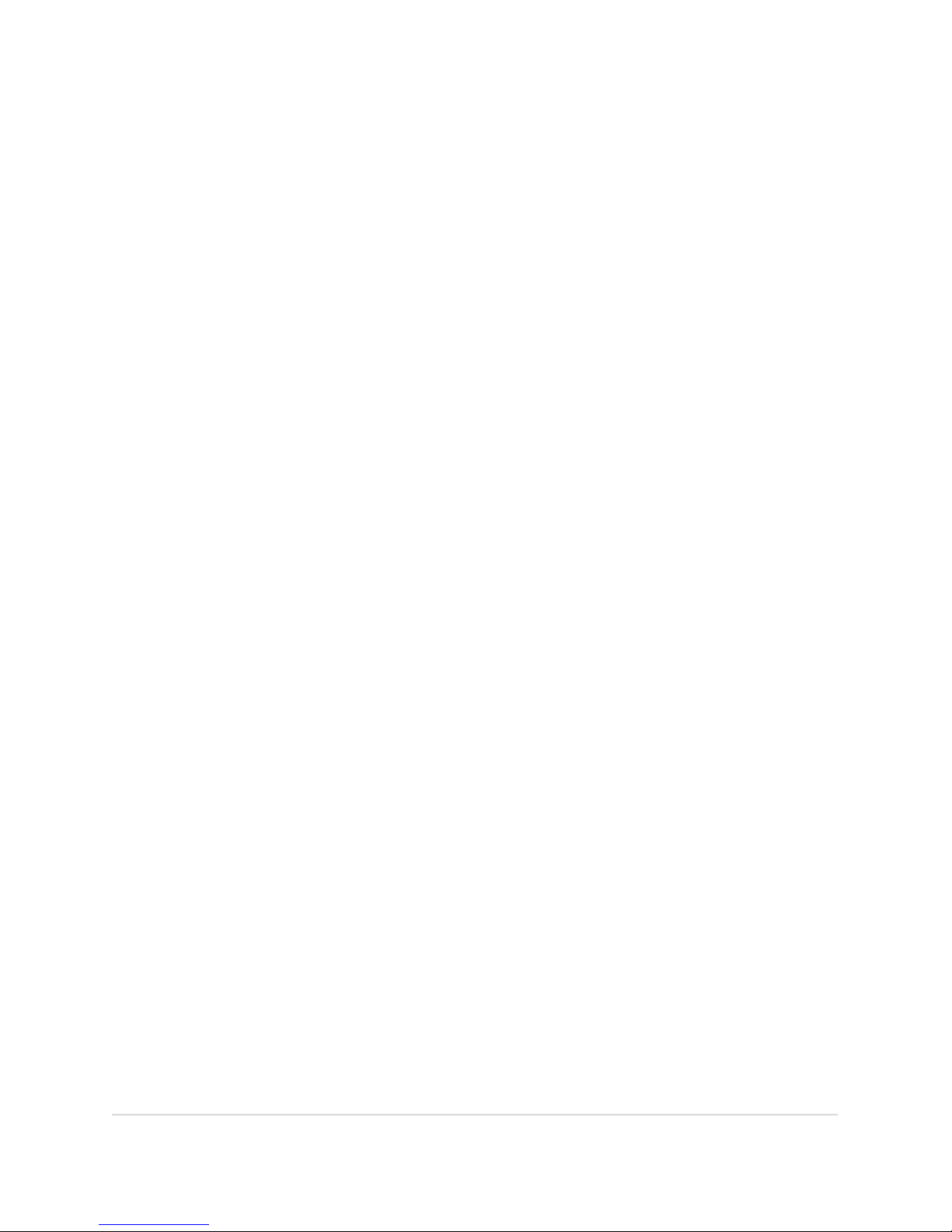
BLOBbox User Manual V. std 0.6.105 - 6
HOW TO ACCESS THE BLOBBOX FROM THE PC ....................................................... 82
HOW TO ACTIVATE ACCESS TO THE BLOBBOX..........................................................82
HOW TO ACCESS THE BLOBBOX USING THE BROWSER ............................................83
HOW TO VIEW DOWNLOAD ACTIVITY STATUS .........................................................84
HOW TO ADD A DOWNLOAD ....................................................................................85
-NEW- HOW TO DOWNLOAD USING A .TORRENT FILE .............................................85
HOW TO ELIMINATE A DOWNLOAD IN PROGRESS ...................................................86
HOW TO COPY FILES FROM THE BLOBBOX TO THE PC ..............................................87
CONFIGURE YOUR BLOBBOX .................................................................................. 88
HOW TO CONFIGURE THE VIDEO OUTPUT OF THE BLOBBOX ...................................88
-NEW- HOW TO RE-SIZE THE VISIBLE AREA OF THE SCREEN .....................................90
HOW TO CHANGE THE INTERFACE LANGUAGE ........................................................91
HOW TO CHANGE THE PIN .......................................................................................92
HOW TO ENTER YOUR TVBLOB AND PIN NUMBERS .................................................93
HOW TO CHANGE THE TIME ZONE SETTING .............................................................93
HOW TO SET THE DISK SPACE ADVISORY ..................................................................94
-NEW- HOW TO CONFIGURE THE WIRELESS CONNECTION USING A
USB
WIRELESS
KEY ...........................................................................................................................95
HOW TO MANUALLY CONFIGURE THE IP ADDRESSES ..............................................96
HOW TO SET AVAILABLE BANDWIDTH RANGE .........................................................97
HOW TO CONFIGURE THE BLOBBOX IF CONNECTED TO A PROXY ............................98
-NEW- HOW TO CONFIGURE BITTORRENT PORTS ....................................................99
HOW TO RUN THE DIAGNOSTICS TESTS ................................................................ 100
HOW TO UPDATE BLOBBOX SOFTWARE ............................................................... 100
HOW TO RESET THE BLOBBOX TO FACTORY SETTINGS.......................................... 101
HOW TO PERFORM A SOFTWARE INSTALLATION OVERRIDE ................................ 102
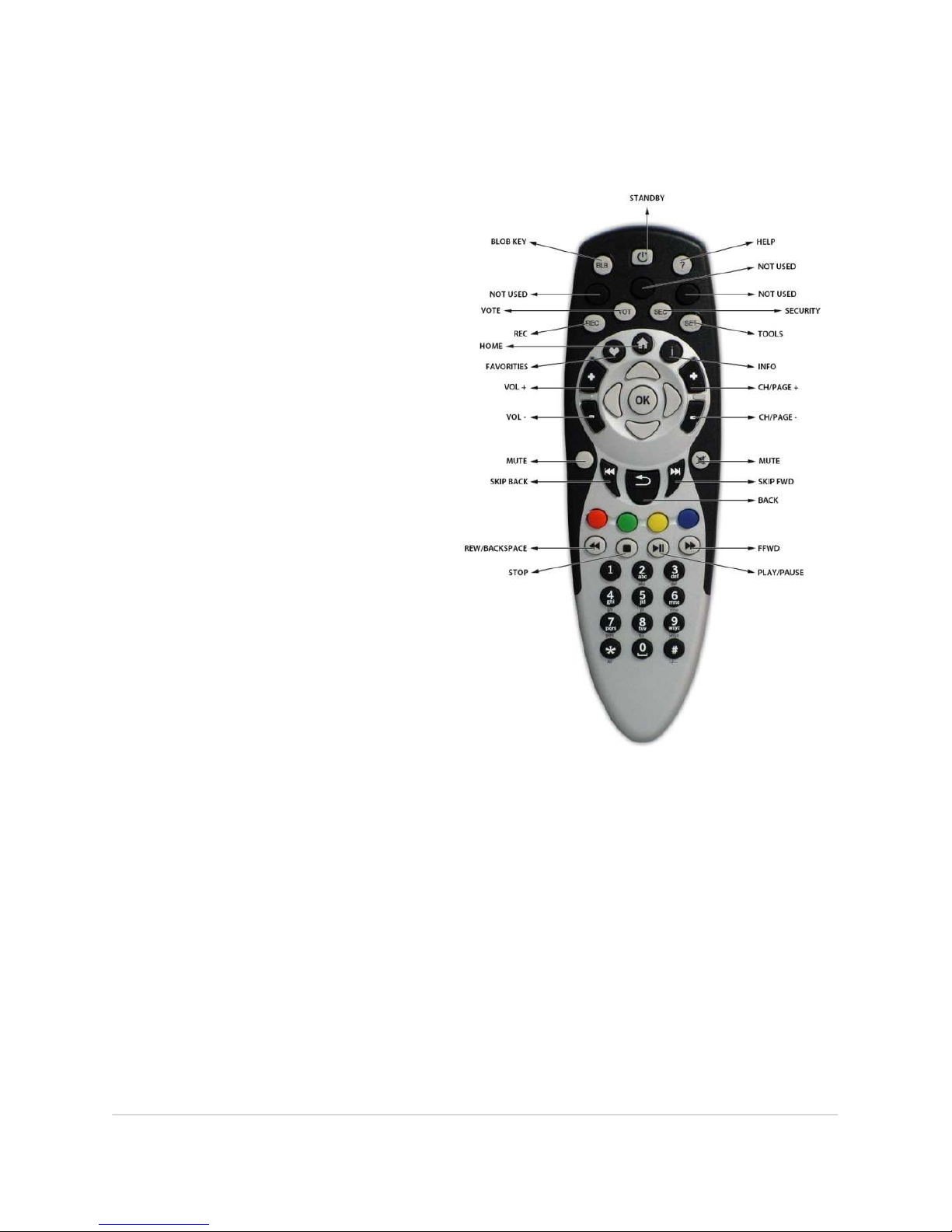
BLOBbox User Manual V. std 0.6.105 - 7
USE THE REMOTE CONTROL
THE BUTTON FUNCTIONALITY
STANDBY: puts your BLOBbox on
standby.
BLOB: takes you directly to the
“BLOBword” page.
HELP: displays information (if available)
about the page you are viewing.
REC: records the channel that you
are watching.
VOTE: allows you to vote in the web
pages where requested/possible.
SECURITY: verifies if the web page you
are viewing is safe (i.e., identifiable).
TOOLS: takes you directly to the
BLOBbox’s “Settings” menu.
FAVORITIES: takes you directly to your
page of saved favorites.
HOME: takes you directly to the
BLOBbox Home Page.
INFO: displays information (if available)
about the selected item.
VOL +: increases the volume.*
VOL -: decreases the volume.*
CHANNEL/PAG +: advances to the next
channel.
CHANNEL/PAG -: returns to the
previous channel.
MUTE: turns off/restores the audio.
SKIP BACK: plays the previous media file that you were watching.*
SKIP FWD: plays the next media file that you are watching.*
BACK: takes you to the previous interface screen.
REW/BACKSPACE: rewinds a media file playback* and, in some cases, allows you delete
characters during text input.
FFWD: skips forward during playback of a media file.*
STOP: stops the playback of a media file.
PLAY/PAUSE: starts/pauses the playback of a media file playback.
4 ARROWS KEYS: moves the cursor around navigation options in the interface screens.
OK: confirms a menu/navigation choice and also initiates playback of a media file.
RED, GREEN, YELLOW, BLUE BUTTONS: indicates additional functionalities available in
individual screens (i.e., displayed at the bottom of the screen).
*Available shortly in BLOBbox updates
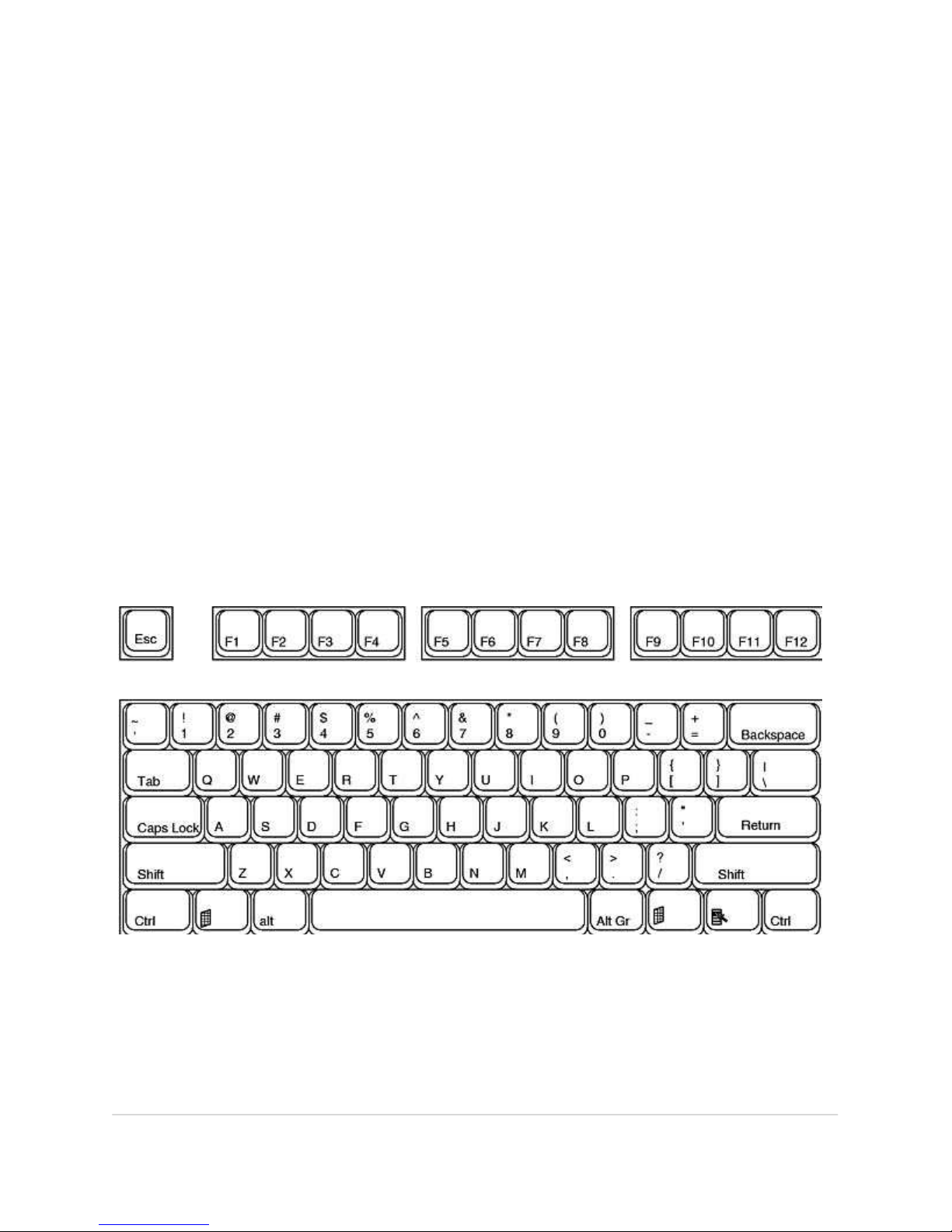
BLOBbox User Manual V. std 0.6.105 - 8
HOW TO INSERT TEXT USING THE REMOTE CONTROL
You can insert text using the remote control just as you would text on a mobile
phone. For example, if you want to insert the letter “c”, simply press button number
“2” three times. To insert the number “2”, press button number “2” four times.
Repeatedly pressing the button number “1” allows you to insert the following
characters:
. , ? ! 1 @ ‘ - _ ( ) : ; & / % * # + < = > “ $
HOW TO INSERT TEXT USING A USB KEYBOARD
Connect a standard or wireless USB keyboard to the USB1.1port (i.e., the lower
port). Use the USB2.0 port (i.e., the upper port) to connect external devices such as
USB HDD or USB key.
Using the keyboard you can insert text more easily and quickly then you could do
with the remote. The BLOBbox does not distinguish between keyboard sets and
currently recognizes all kinds as American.
The American keyboard layout looks like this:
If you are not using an American keyboard, check the picture to quickly find the
characters that you need.
Note: The Italian keyboard will besupported in a future update.
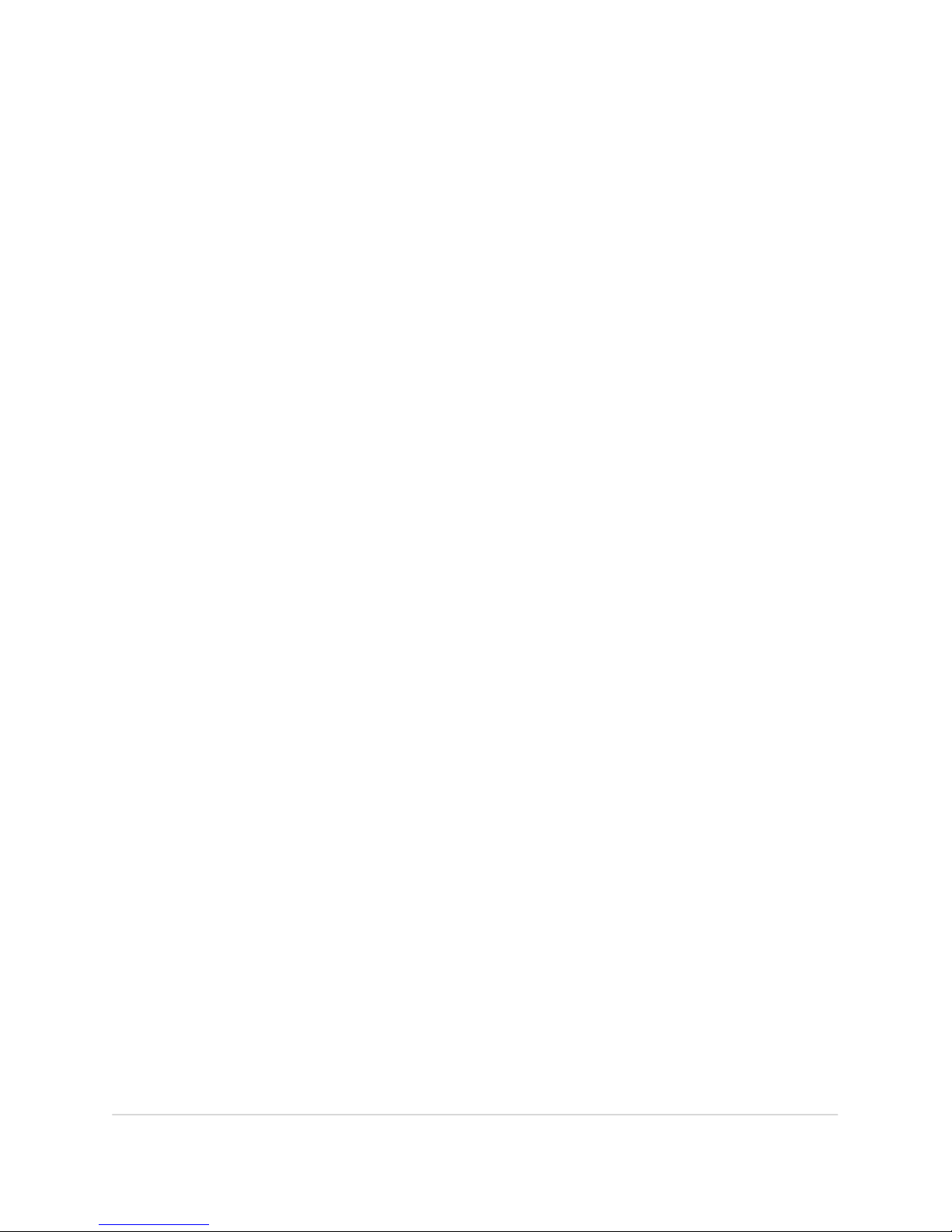
BLOBbox User Manual V. std 0.6.105 - 9
This is the list of some commands that match the keyboard buttons:
ESC BACK
F1 RED BUTTON
F2 GREEN BUTTON
F3 YELLOW BUTTON
F4 BLU BUTTON
F5 FAVORITES
F6 TOOLS
F7 VOTE
F8 INFO
F9 BLOB KEY
F10 HELP
F11 SECURITY
F12 HOME
PgUP CH/PAG
PgDN CH/PAG-
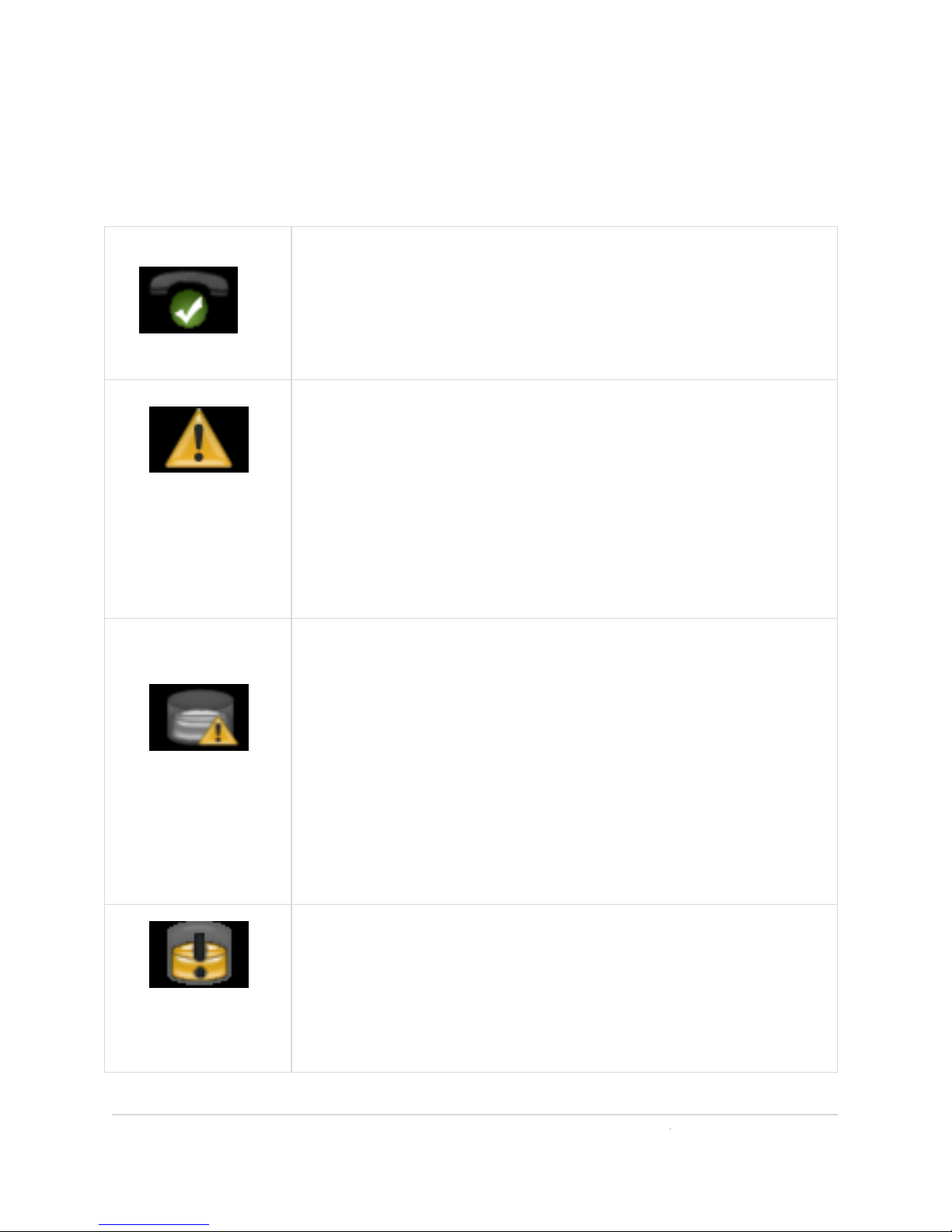
BLOBbox User Manual V. std 0.
UNDERSTAND BLOBBOX INDICATORS
THE SIGNIFICANCE OF THE SCREEN ICONS
The internet connection is active and
the
services connection is functioning.
There are p
roblems with the internet or TVBLOB services
connection.
WHAT TO DO: Press SET (SETTINGS
) button and select
SUPPORT > DIAGNOTIC
S. Press TEST (red button) t
diagnostics tests (
Please refer to the section
THE DIAGNOSTIC S TESTS”).
The disk is not formatted -or- u
nrecognized file
system/partition -or- disk malfunction.
WHAT TO DO: Press SET (SETTINGS
) button on the remote
control and select MEDIA ARCHIVE > DISK INITIALIZATION.
Press the red button on the remote control to reset the disk.
This operation will take several minutes. If
the problem is not
resolved
after this operation, it indicates that th
damaged and must be replaced.
The disk space is full.
WHAT TO DO: Delete or transfer
several files from
media archive in order to free some disk
space.
6.105 - 10
TVBLOB
o run the
“HOW TO RUN
e disk is
your
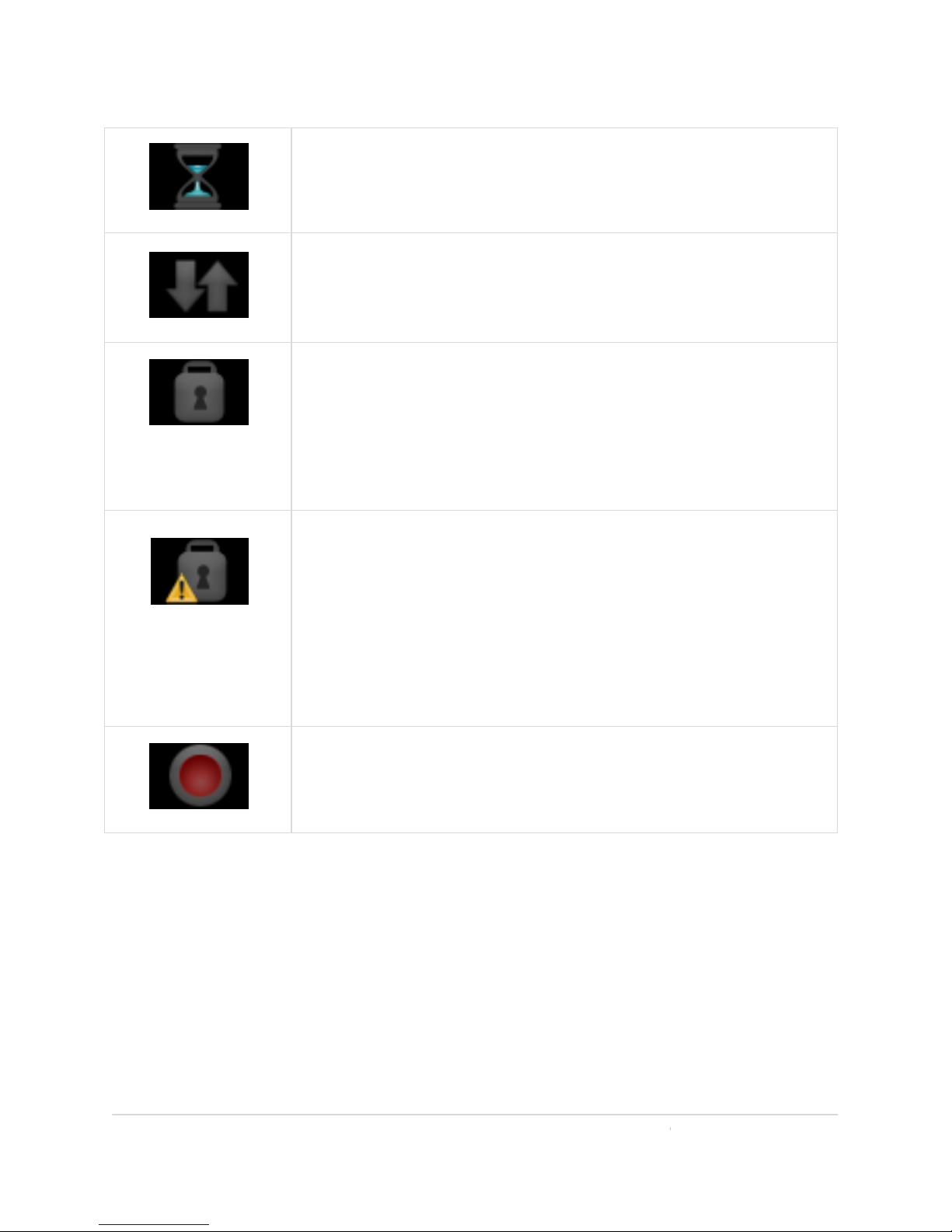
BLOBbox User Manual V. std 0.
Data is being copied.
Data is being transferred via the
internet.
You are viewing a secure site (SSL).
WHAT TO DO: Press the SEC (SECURITY)
button on the
remote control for further information on the
The
website currently displayed is not necessarily
secure; the i
dentification certification provided has
passed security controls.
WHAT TO DO: We recommen
d that you do
personal data
until you are certain that the site is secure
A recording is in progress.
6.105 - 11
displayed site.
not
not send
.
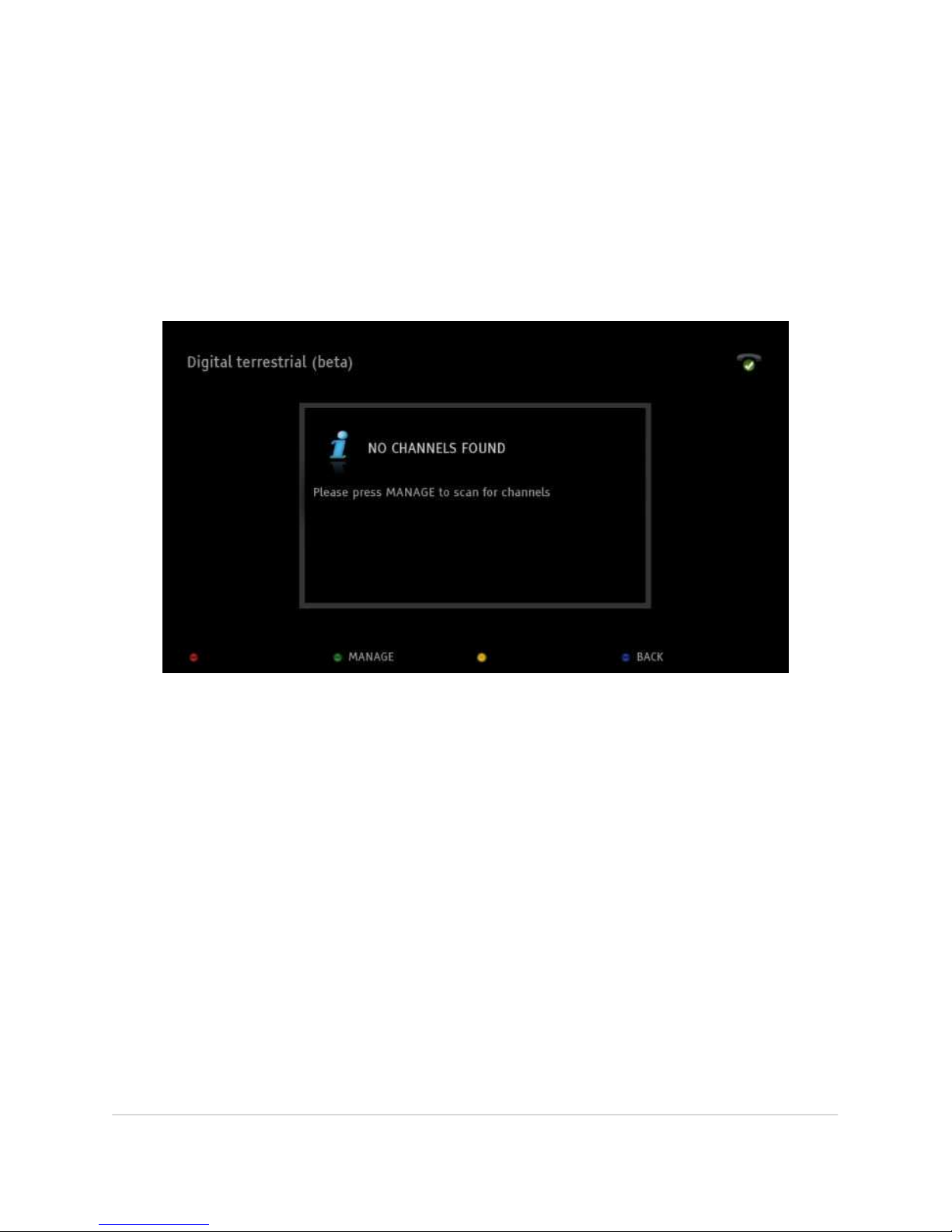
BLOBbox User Manual V. std 0.6.105 - 12
WATCH DIGITAL TERRESTRIAL TV
With the BLOBbox you can watch digital terrestrial TV directly on your TV.
Note: your antenna installation must support the digital terrestrial signal.
HOW TO TUNE THE DIGITAL TERRESTRIAL CHANNELS
Select TV > DIGITAL TERRESTRIAL from the Home Page.
Press MANAGE (green button) then press SCAN (red button) to start the channel
tuning.
Wait until the BLOBbox finishes scanning the channels.
Once the tuning is done, the channel list will be displayed on the left side of the
screen.
As you navigate up and down the channel list, on the right of the screen you will
see information that indicates whether it is a TV or radio channel.
If you want to initiate another channel scanning at any time, press MANAGE (green
button) again and then press SCAN (red button).
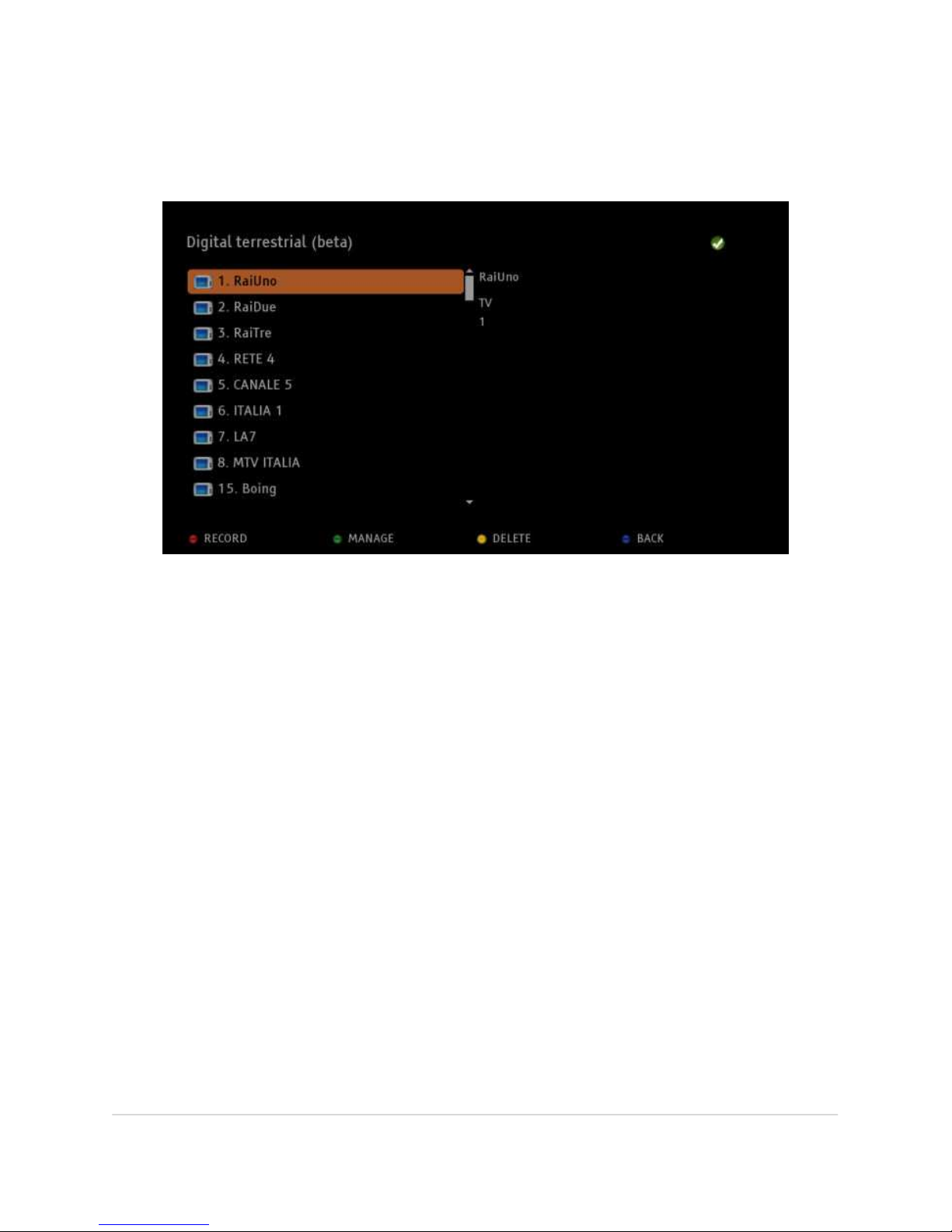
BLOBbox User Manual V. std 0.6.105 - 13
HOW TO WATCH TV AND LISTEN TO THE MUSIC
Select TV > DIGITAL TERRESTRIAL from the Home Page.
On the remote control, press the ID number of the channel desired and press OK to
watch it. You can also use the remote control arrows keys to navigate through the
channels listed.
Press the button CHAN/PAG+ to watch the next channel or the button
CHAN/PAGto
watch the previous channel. To switch directly to a channel, press the
corresponding channel number on the remote control (e.g., press the number 6 on
the remote to watch ‘‘Italia1’’).
To display the channel list without interrupt the viewing of the channel, press the
UP/DOWN arrow keys on the remote. Press the UP/DOWN arrow keys on the
remote to navigate through the channels and press OK to watch the selected one.
To display the progress bar, press OK on the remote while you are watching a
channel. Press the button INFO on the remote to view more information about the
program that you are watching.
Press BACK on the remote to go back to the channel list.
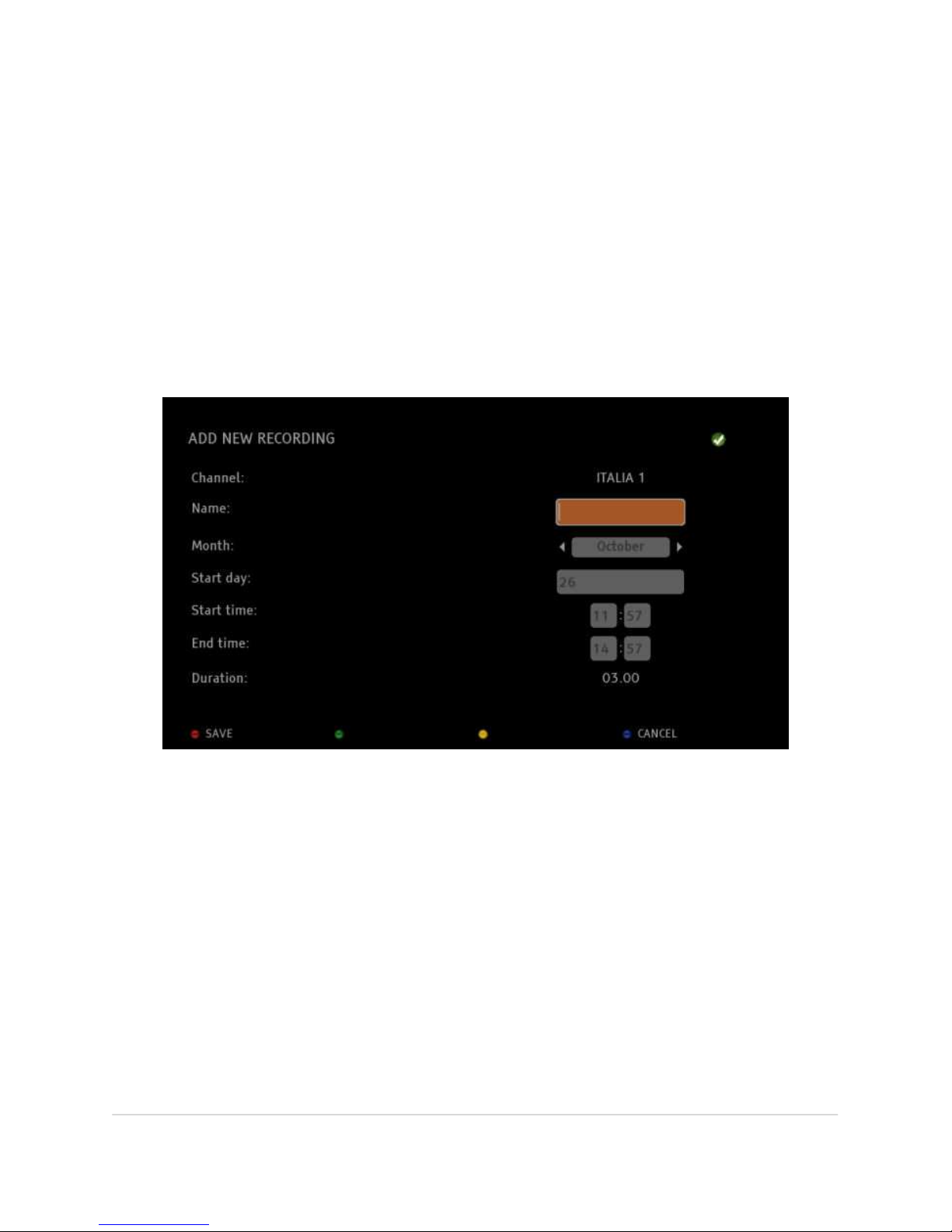
BLOBbox User Manual V. std 0.6.105 - 14
HOW TO DELETE A CHANNEL FROM THE LIST
Select TV > DIGITAL TERRESTRIAL from the Home Page. Using the arrow keys on the
remote, highlight the channel you want to delete and press DELETE (yellow
button). The deletion is not permanent. When you rescan the channels, the
eliminated channels will reappear.
-NEW- HOW TO SCHEDULE A RECORDING
Select TV > DIGITAL TERRESTRIAL from the Home Page. Using the arrow keys on the
remote, highlight the channel you want to record and press REC (red button).
NAME: Insert the recording’s name.
MONTH: Select the month recording’s month.
START DAY: Insert the recording’s day.
START TIME: Insert the recording’s starting time.
END TIME: Insert the recording’s ending time.
DURATION: The total recording’s duration is shown.
Press SAVE (red button) to confirm and save the recording.
In this version is not possible to record two programs at the same time. You can
record a channel while you are watching another one.
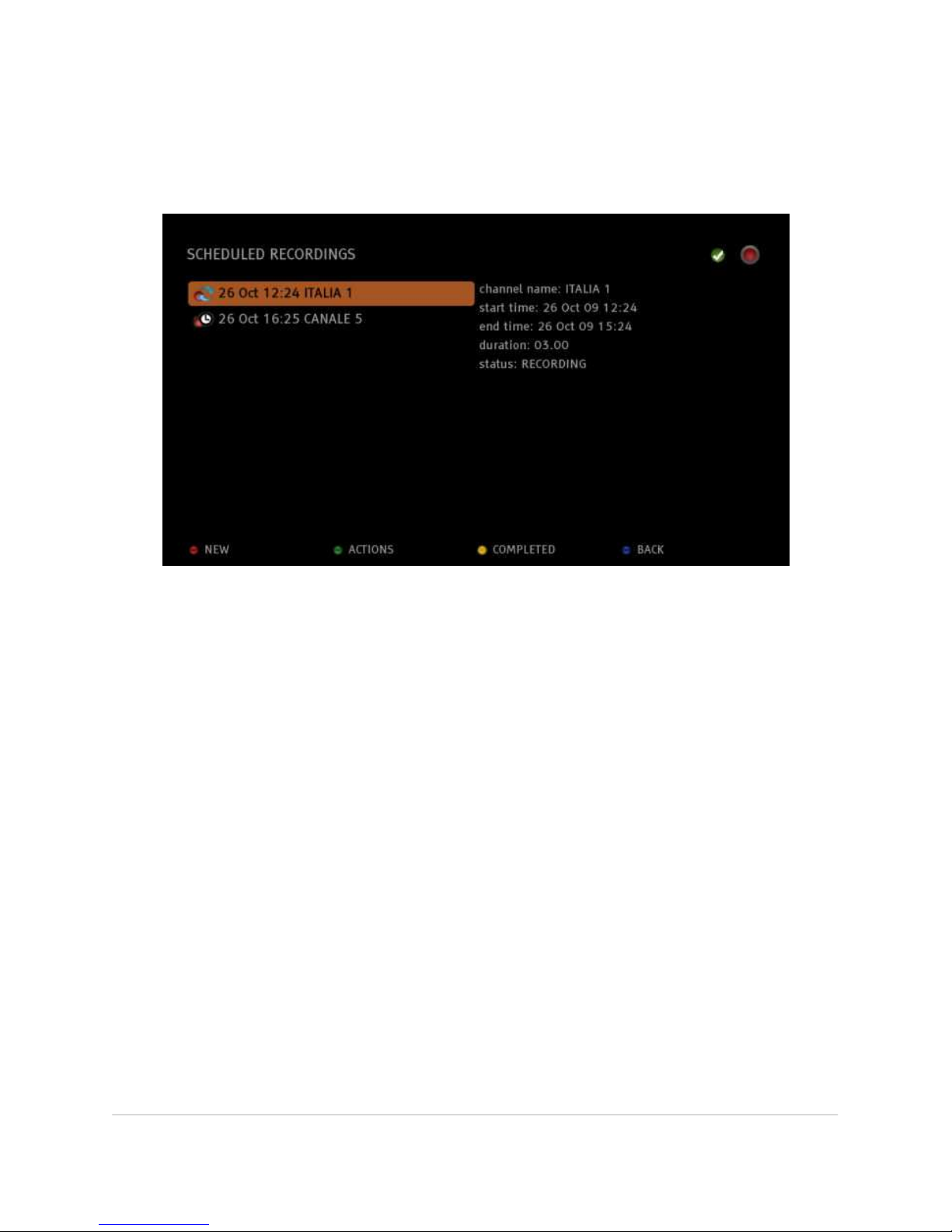
BLOBbox User Manual V. std 0.6.105 - 15
-NEW- HOW TO SEE THE RECORDINGS STATUS
Select TV > MY TV RECORDINGS from the Home Page.
When you highlight one programmed recording, on the right of the screen you will
see more information about it.
The icon representing a red ball with 2 blu arrows indicates that the recording is in
progress, the icon representing the red ball with a clock indicates that the
recording is waiting to start.
-NEW- HOW TO EDIT A SCHEDULED RECORDING
Select TV > MY TV RECORDINGS from the Home Page. Press ACTIONS (green
button) and select EDIT/RENAME. Edit the recording and press SAVE (red button).
-NEW- HOW TO DELETE A SCHEDULED RECORDING
Select TV > MY TV RECORDINGS from the Home Page. Press ACTIONS (green
button) and select CANCEL. Press YES (red button).
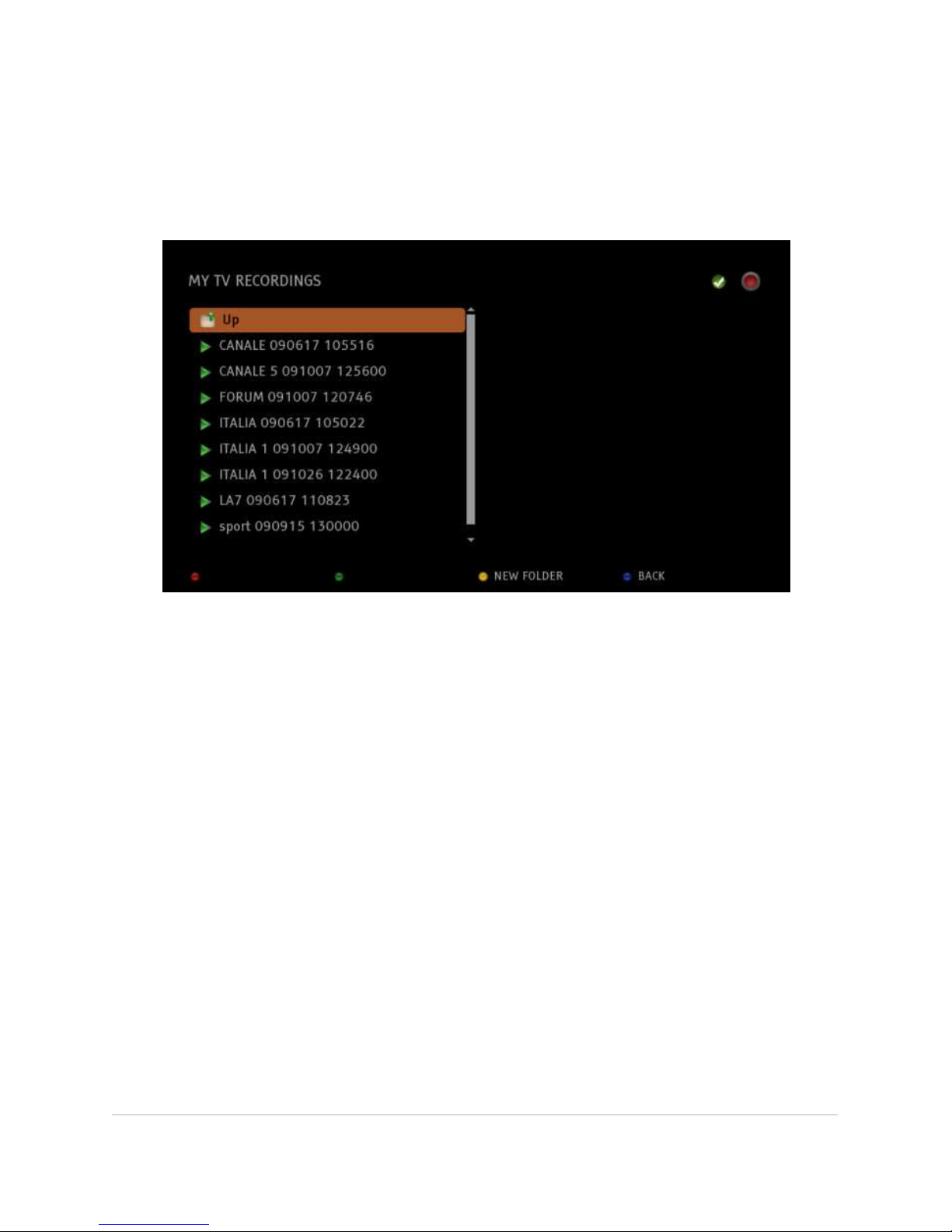
BLOBbox User Manual V. std 0.6.105 - 16
HOW TO WATCH A COMPLETED RECORDING
Select TV > MY TV RECORDINGS from the Home Page. Press COMPLETED (yellow
button).
Highlight the desired recording and press OK on the remote to watch it.
While you are watching a recording, press the UP/DOWN arrow key on the remote
to view the complete recording’s list, highlight the desired one and press OK to
directly watch it.
Press BACK to go back to the recordings list.
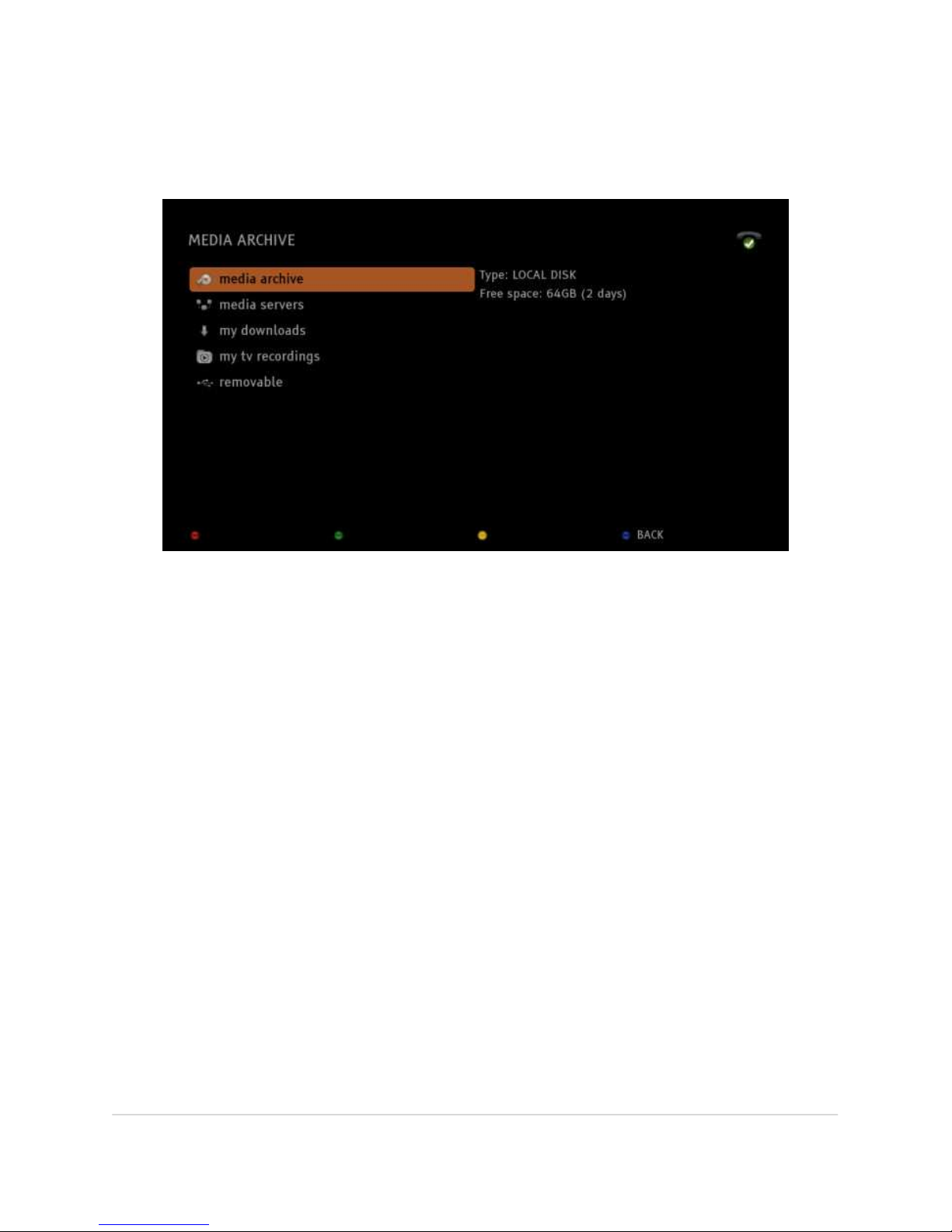
BLOBbox User Manual V. std 0.6.105 - 17
ORGANIZE THE VIDEO ARCHIVE
On the BLOBbox HOME PAGE, select ARCHIVE.
• MEDIA: lets you manage the BLOBbox internal HDD. You can create,
delete, move, copy, rename files and folders to organize your media
collection as you would like.
• MEDIASERVERS: lists of all of the UPnP (Universal Plug and Play) -enabled
devices available on your home network. You will be able to access and
play from your BLOBbox any content that you have shared from any UPnP
device.
• MY DOWNLOADS: accesses all media downloaded to your BLOBbox using
BitTorrent, HTTP e FTP.
• MY TV RECORDINGS: lists all Digital Terrestrial TV recordings that you
have made.
• REMOVABLE: lets you access content on USB peripherals connected to the
USB port (e.g., HDD, USB keys).

BLOBbox User Manual V. std 0.6.105 - 18
HOW TO CREATE A NEW FOLDER
From the BLOBbox Home Page, select ARCHIVE > MEDIA and press OK, then select
NEW FOLDER (yellow key).
Enter the name of the folder you want to create and press SAVE (red button).
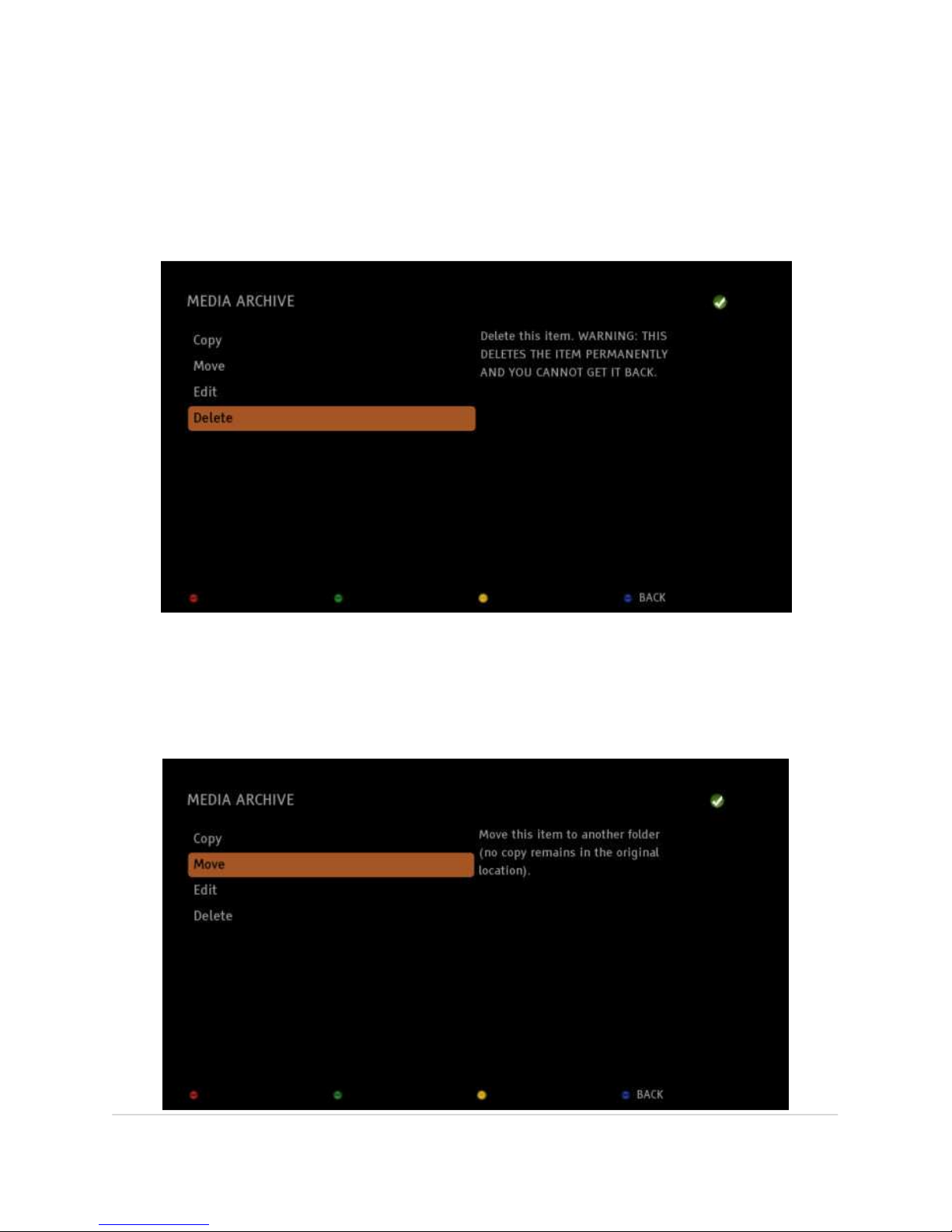
BLOBbox User Manual V. std 0.6.105 - 19
HOW TO DELETE A FILE OR A FOLDER
Select ARCHIVE> MEDIA, navigate to the file or the folder that you want to delete
and select ACTIONS (green button). Navigate to DELETE and press OK.
HOW TO MOVE A FILE OR A FOLDER
Select ARCHIVE > MEDIA, navigate to the file or the folder you want to move and
press ACTIONS (green button). Select MOVE and press OK.
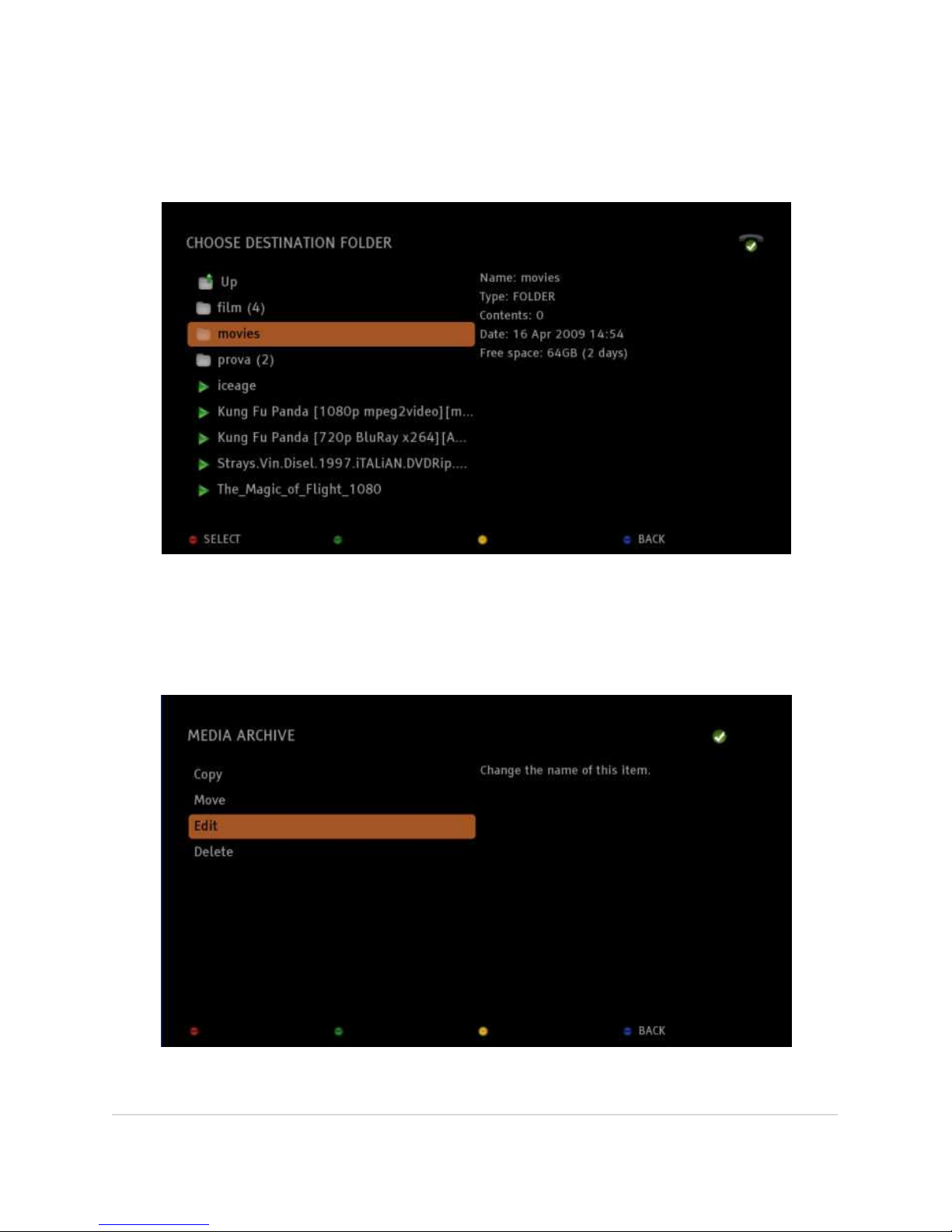
BLOBbox User Manual V. std 0.6.105 - 20
Navigate to the folder where you want to move the file or the folder and press
CHOOSE (red button).
HOW TO RENAME A FILE OR A FOLDER
Select ARCHIVE > MEDIA, navigate to the file or folder that you want to rename and
select ACTIONS (green button).
Select EDIT and press OK.
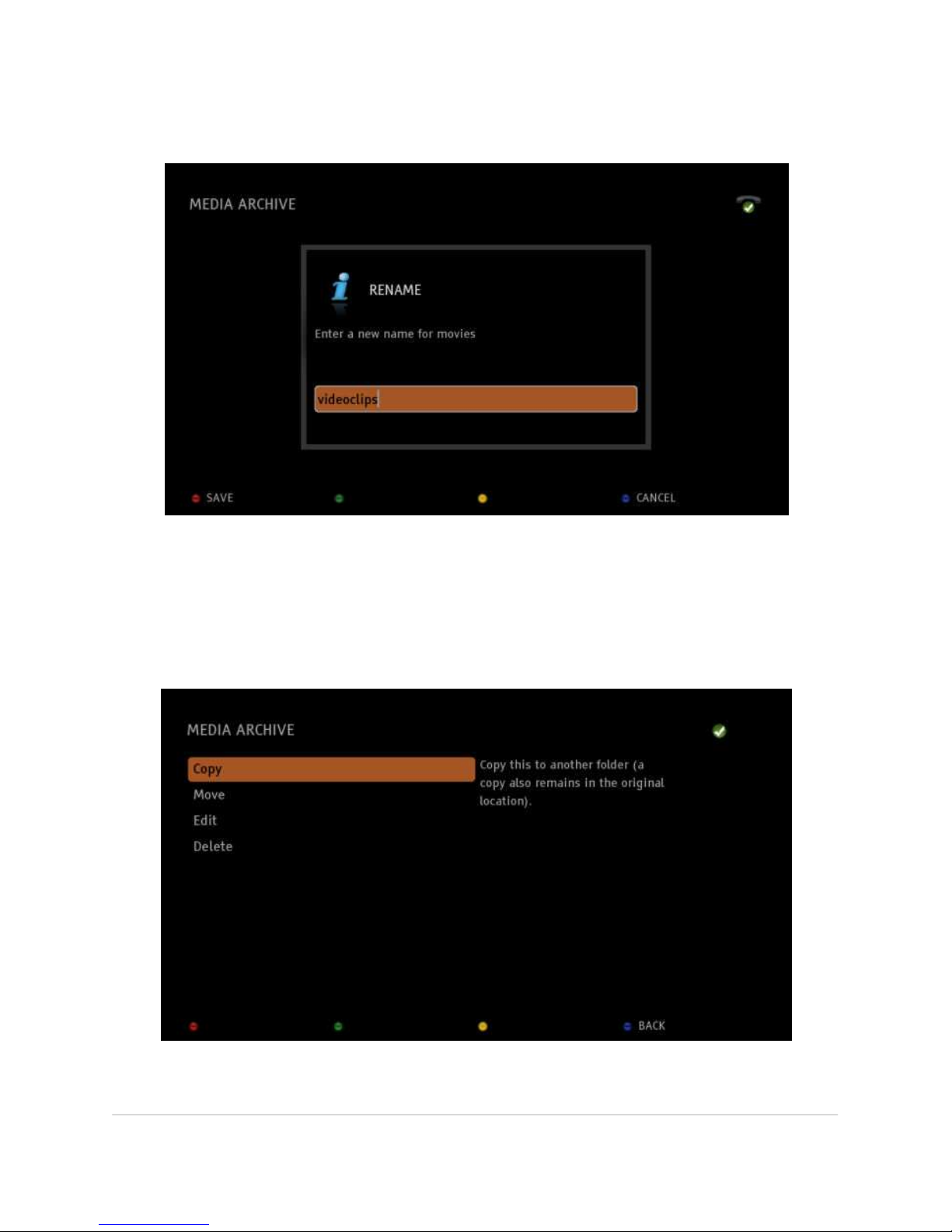
BLOBbox User Manual V. std 0.6.105 - 21
Enter the name of the folder you want to create.
Press SAVE (red button).
HOW TO COPY A FILE OR A FOLDER
Select ARCHIVE, highlight the file or folder you want to copy and press ACTIONS
(green button).
Navigate to COPY and press OK.

BLOBbox User Manual V. std 0.6.105 - 22
Move to the folder into which you want to copy the file or folder.
Press SELECT (red button).
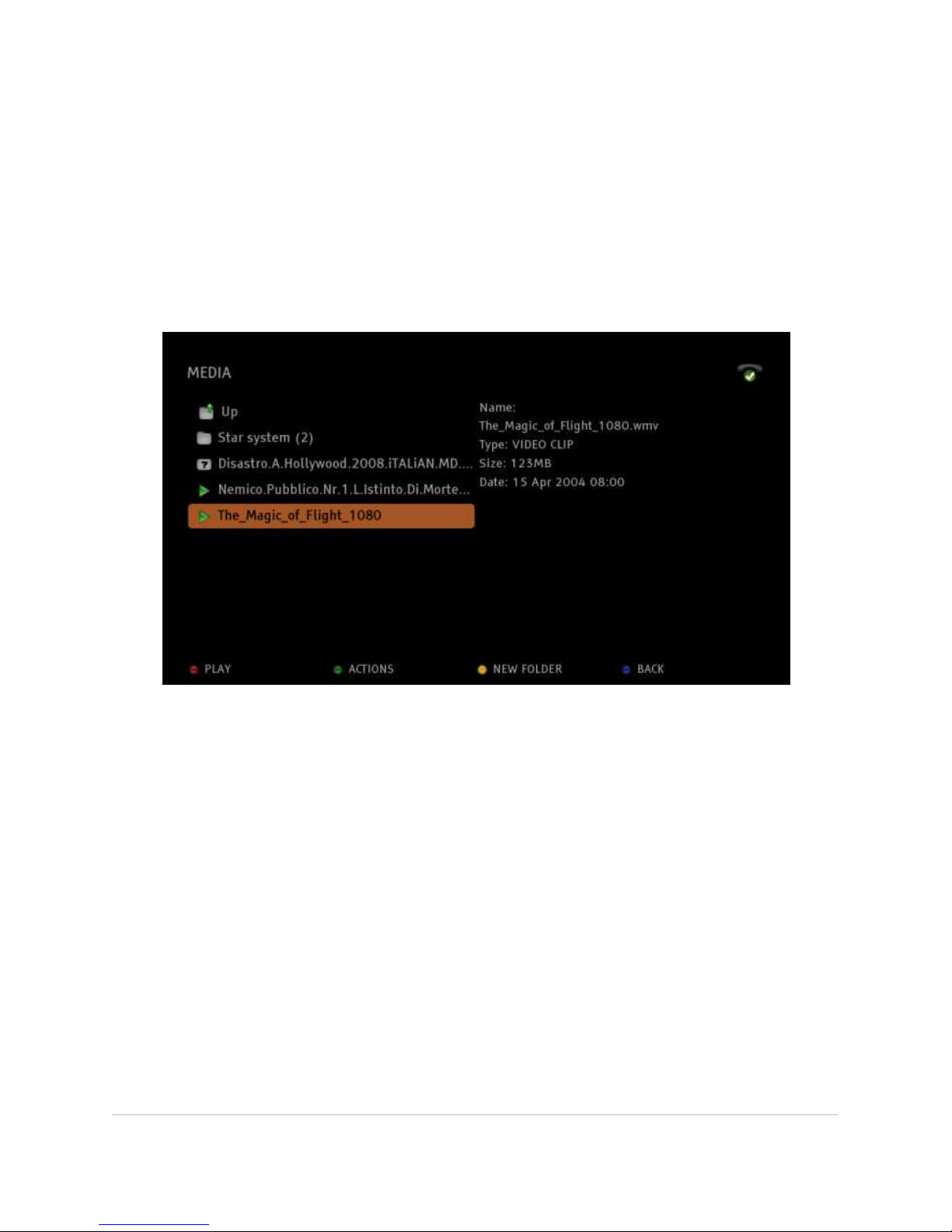
BLOBbox User Manual V. std 0.6.105 - 23
PLAY MULTIMEDIA FILES
BLOBbox is a useful multimedia player that can play or display audio, video and
image files.
HOW TO PLAY MULTIMEDIA FILES
From the BLOBbox Home Page, select ARCHIVE and navigate to the multimedia
item that you want to play.
Press OK and the playback will start.
To playback all media files that reside in a particular folder as a playlist, navigate to
the desired folder and press the PLAY button on the remote control.
Note: You can play or display video, audio and image files. The supported file formats
include:
• VIDEO FORMATS: MP4-MOV, AVI, ASF-WMV, MPEG-TS, MPEG-PS, MKV
• VIDEO CODEC: MPEG2, MPEG4, H264, VC-1, WM9, DIVX, XVID
• AUDIO CODEC: MP2, MP3, AAC, AC3, WMA
• IMAGE FORMATS: GIF, JPG, PNG
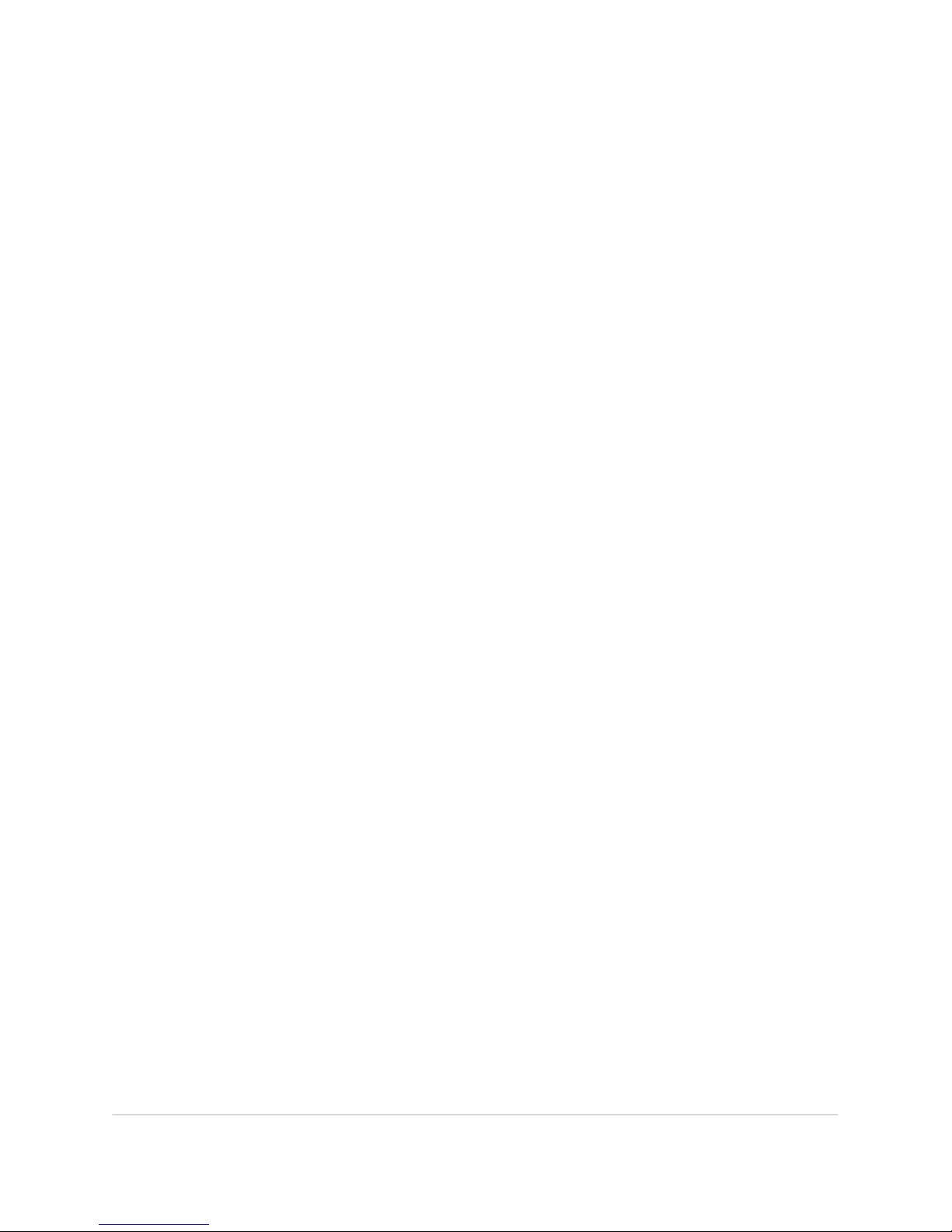
BLOBbox User Manual V. std 0.6.105 - 24
COPY/WATCH MEDIA FILES STORED ON USB PERIPHERALS
You can easily connect a USB peripheral (e.g., USB key, HDD) to the USB port of the
BLOBbox and copy media files directly to the BLOBbox HDD, as well as move them
back and forth. You can also play files directly from the external device.
You can play video, audio and image files. The supported file formats include:
• VIDEO FORMATS: MP4-MOV, AVI, ASF-WMV, MPEG-TS, MPEG-PS, MKV
• VIDEO CODEC: MPEG2, MPEG4, H264, VC-1, WM9, DIVX, XVID
• AUDIO CODEC: MP2, MP3, AAC, AC3, WMA
• IMAGE FORMATS: GIF, JPG, PNG
HOW TO WATCH MEDIA FILES STORED ON A USB PERIPHERAL
Connect the USB peripheral to the USB connector in the back of the BLOBbox. You
should plug your device into the upper USB slot because it is faster than the lower
one. In the interface, select ARCHIVE >REMOVABLE. The content of the connected
peripheral will be displayed. Select the media file that you want to play and press
OK.
HOW TO COPY MEDIA FILES STORED ON A USB PERIPHERAL
Connect the USB peripheral to the USB connector in the back of the BLOBbox. You
should plug your device into the upper USB slot because it is faster than the lower
one. In the interface, select ARCHIVE >REMOVABLE. The content on the connected
peripheral will be displayed. Navigate to the file or folder that you want to copy and
press ACTIONS (green button). Navigate to COPY and press OK, then navigate to
the folder where you want the copied file to be saved and press CHOOSE (red
button).
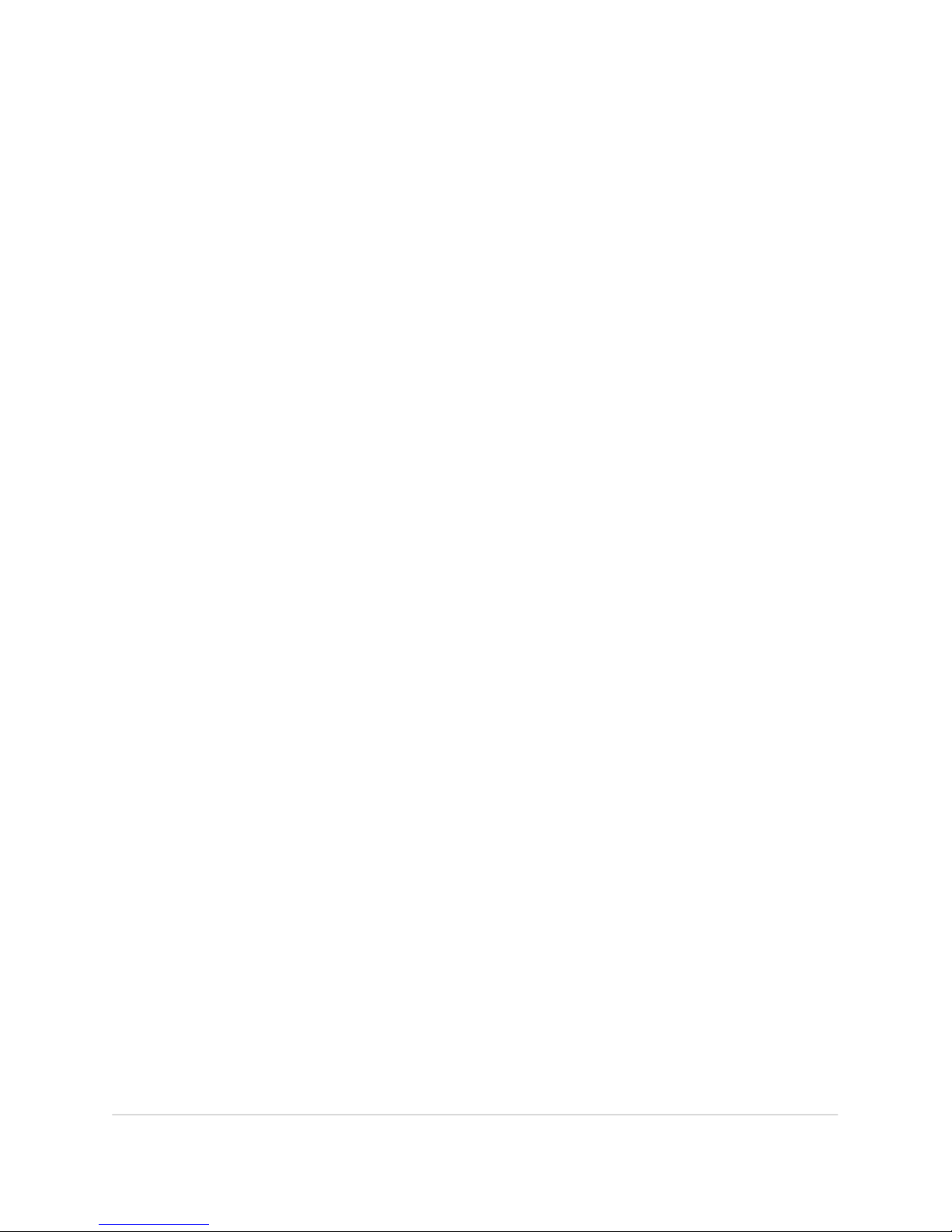
BLOBbox User Manual V. std 0.6.105 - 25
PLAY MULTIMEDIA FILES ON YOUR HOME NETWORK
From the BLOBBOX you can access and play directly on TV any multimedia content
stored and shared on the hard disk drive (HDD)of your PC without having to copy
any of it onto the BLOBbox.
There are several programs that allow you to share content stored on your PC HDD
with other peripherals on the home network.
HOW TO SHARE MULTIMEDIA FILES USING TVERSITY (WINDOWS)
Tversity is one example of a content storage application for the home network.
First, you must install Tversity on your PC by going to http://tversity.com/. After
installing it, you will be able to share multimedia files stored in any of your PC
folders.
To optimize the configuration of Tversity, please consult the Tversity Quick Start
Guide at
Note: Tversity makes it possible to play video formats not typically supported by the
BLOBbox because it can decode/encode video streams in real-time.
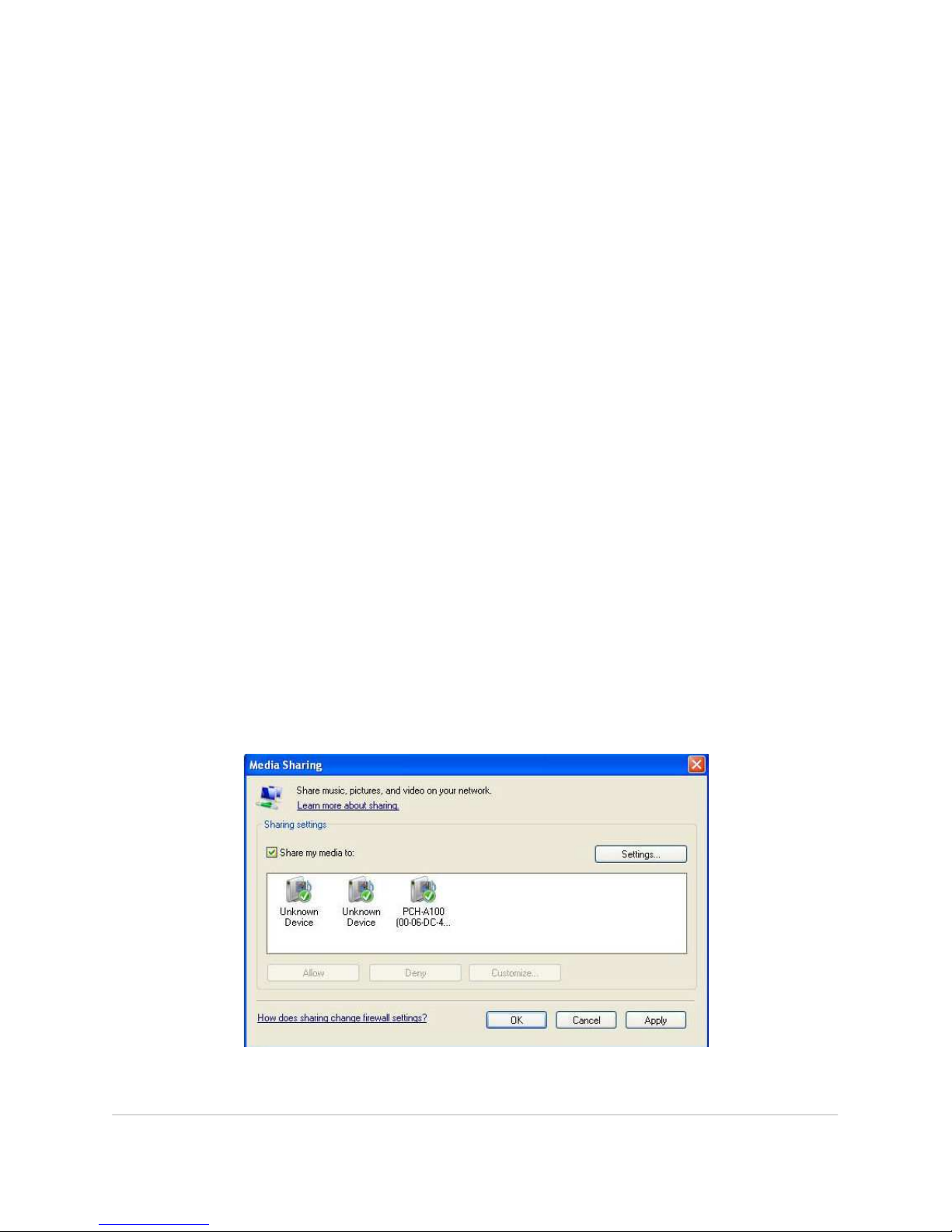
BLOBbox User Manual V. std 0.6.105 - 26
HOW TO SHARE MULTIMEDIA FILES USING XBMC
XBMC is a free application that transforms your PC (Windows, Linux, or Mac) into a
complete multimedia entertainment center with a variety of useful and intuitive
features.
XBMC is an Open Source media center that lets you share photos, video, music and
many other things, using a well-designed management interface.
In your PC, open your browser (e.g., Firefox, Internet Explorer) and download the
version compatible with your Operating System. Install XMBC on your PC, then you
will be able to reproduce directly on your BLOBbox all of the multimedia content
available on your PC.
For more information regarding the installation and configuration of XMBC, visit
their support area: http://www.xbmc.org/support
HOW TO SHARE MULTIMEDIA FILES USING WINDOWS MEDIA PLAYER
11
It is possible to use Windows Media player to share content over the home
network. To do so, you must make sure you have Windows Media Player 11
installed. If you have an older version, first download an update from
(http://www.microsoft.com/windows/windowsmedia/player/11/default.aspx ) and
proceed with the installation. Once installed, launch Windows Media Player 11.
In the Menu, select LIBRARY > MEDIA SHARING, then activate the check box “Share
my media to:”.
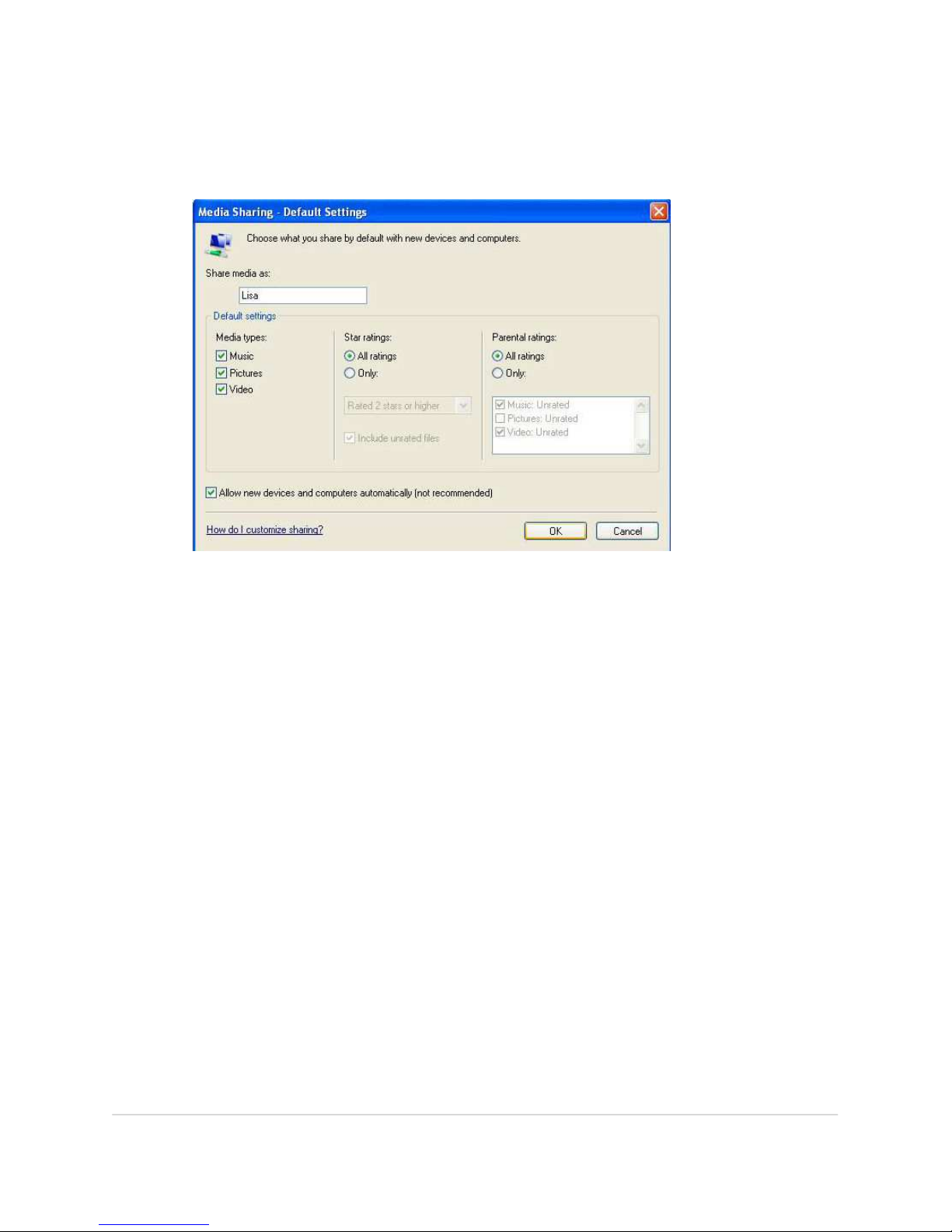
BLOBbox User Manual V. std 0.6.105 - 27
Click on “Settings”.
Enter the name in the field that you would like to appear when sharing files.
Activate checkboxes next to the multimedia file types to be shared: VIDEO and/or
MUSIC (Photos will be possible in an upcoming release).
Activate the checkbox affirming that you “Allow new device and computers
automatically” (we are assuming that you are in a secure, closed home network
environment). Click OK to save the changes and exit the window.
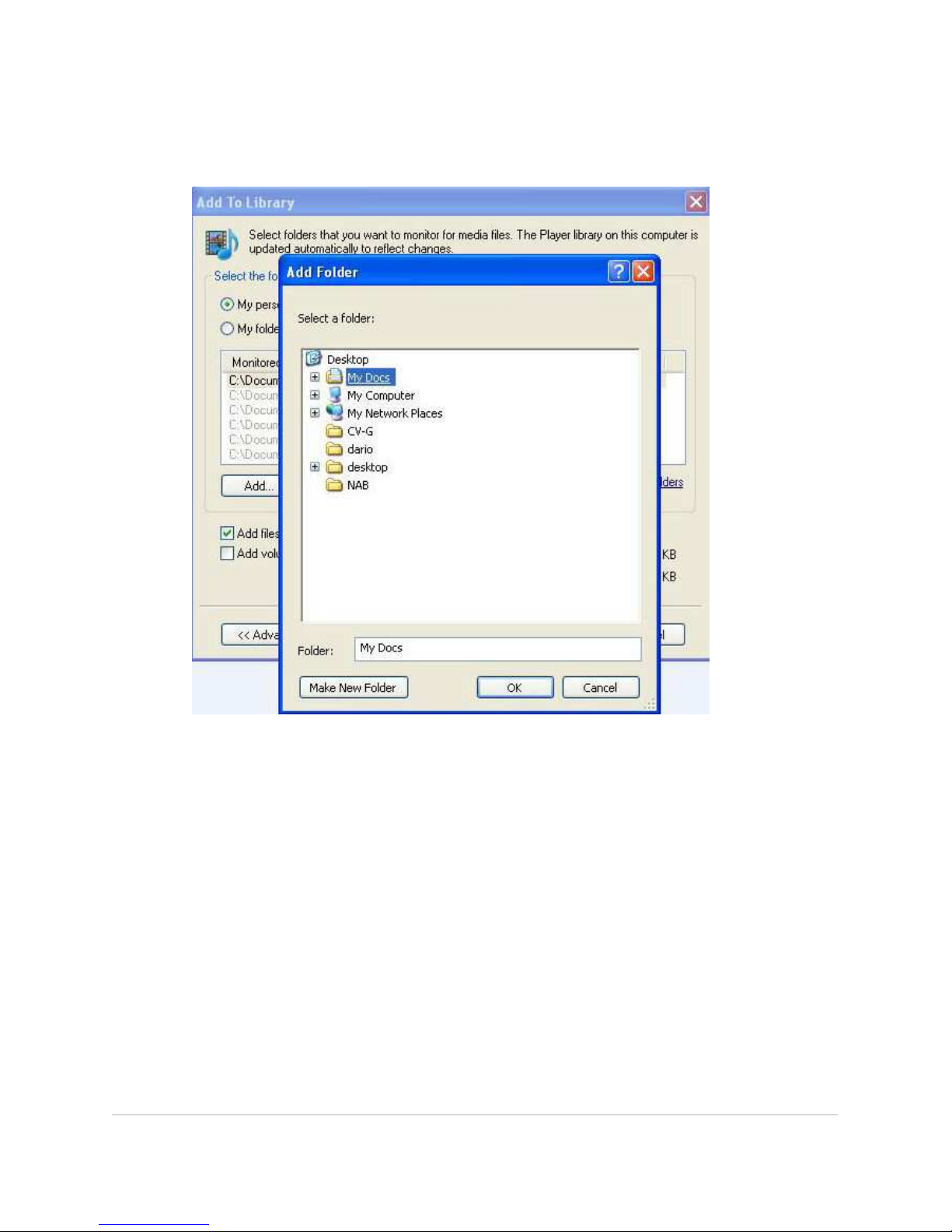
BLOBbox User Manual V. std 0.6.105 - 28
In the primary WMP11 menu, select LIBRARY > ADD TO LIBRARY > ADVANCED
OPTIONS.
In this window, navigate to the folder that you would like to have monitored (i.e., a
“hot folder”) and click ADD. In the ADD FOLDER window, navigate to the folder
where you store your video and audio (MP3) files that you would like to share on
your network and access on your BLOBbox. You can add as many hot folders as you
would like.
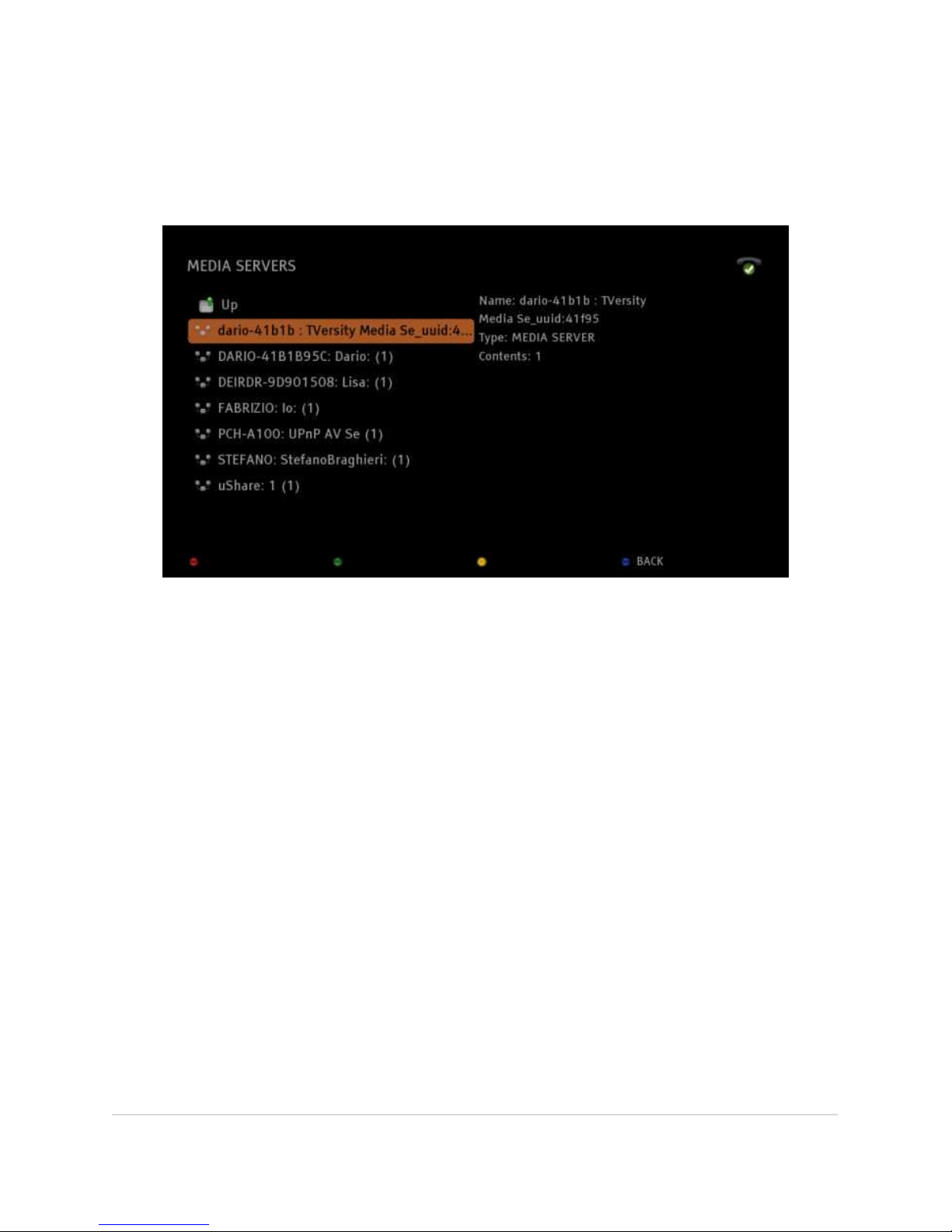
BLOBbox User Manual V. std 0.6.105 - 29
HOW TO SEARCH AND WATCH FOR THE SHARED CONTENTS
Select ARCHIVE > MEDIASERVER from the Home Page. The UPnP servers that are
running in your LAN will be displayed.
Looking at the screenshot, you can see that this person is using Tversity on his PC
(dario-41b1b :Tversity…) as an UPnP server to share content.
Navigate to the device that you are using to share media content and press OK to
access it. Here you will find all of the media content that you are sharing. Navigate
further to the specific file that you want to watch and press OK to initiate playback.
N.B. You can play video, audio and image files. The supported file formats include:
• VIDEO FORMATS: MP4-MOV, AVI, ASF-WMV, MP3, MPEG-TS, MPEG-PS,
MKV
• VIDEO CODEC: MPEG2, MPEG4, H264, VC-1, WM9, DIVX, XVID
• AUDIO CODEC: MP2, MP3, AAC, AC3, WMA
• IMAGE FORMATS: GIF, JPG, PNG
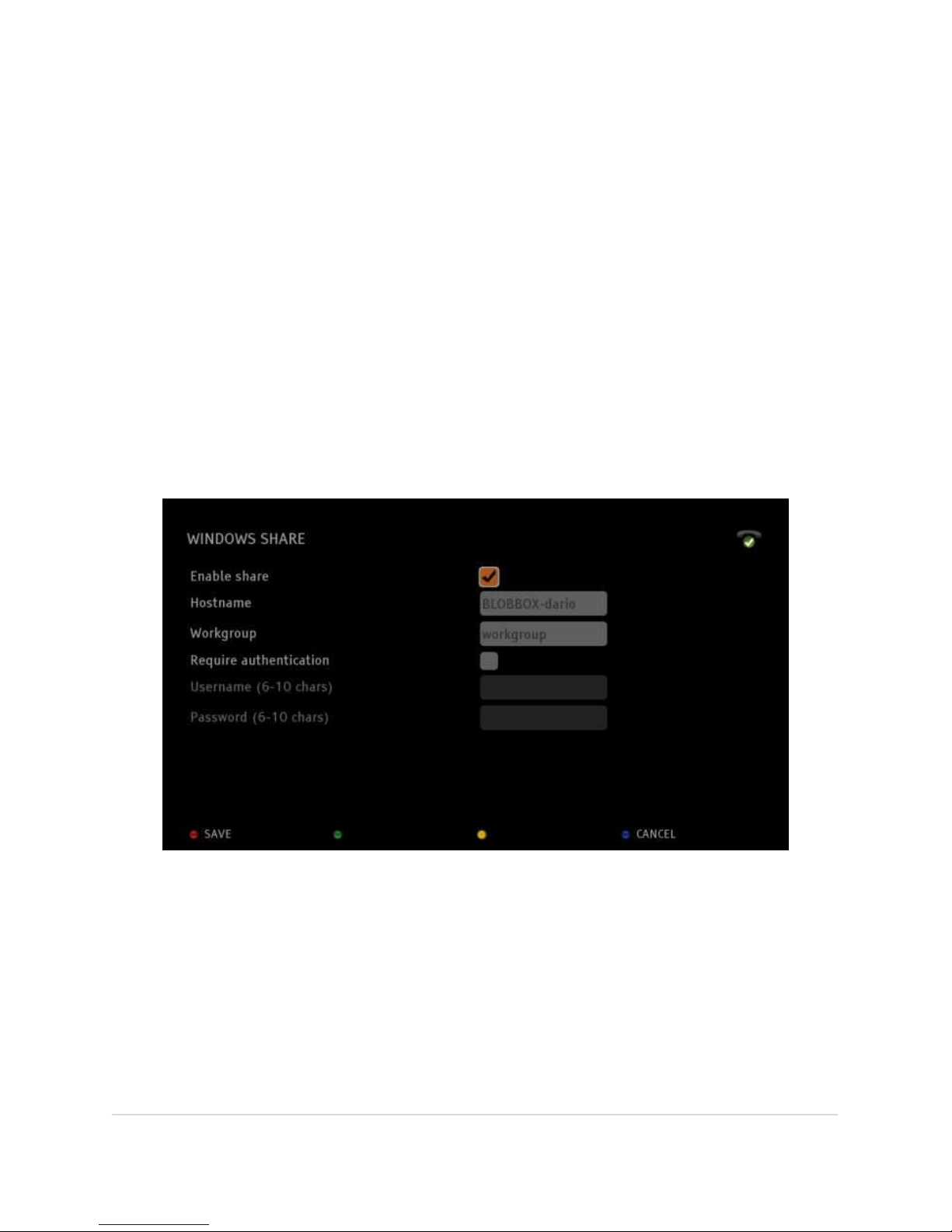
BLOBbox User Manual V. std 0.6.105 - 30
TRANSFER CONTENT BETWEEN YOUR PC AND BLOBBOX
(SAMBA)
Using a LAN (local area network,) you can transfer your content from your BLOBbox
to your PC and vice versa. Also, you can view the content that is in your BLOBbox
directly from your PC, without having to copy it over.
HOW TO ACTIVATE SHARING BETWEEN PC AND BLOBBOX
Press the SET (SETTINGS) button on the remote control and select MEDIA STORAGE
> WINDOWS SHARE.
Go to the ENABLE SHARE checkbox and press OK.
[x] Enabled
[ ] Disabled
HOST NAME is the name that will identify your BLOBBOX on your PC network; you
can enter a different name or keep the default name.
WORK GROUP indicates that the BLOBbox belongs to a workgroup within the
network; the default name is MSHOME, but you can change this also.
 Loading...
Loading...