Turcom TS-6608, TS-6610 User Manual

10
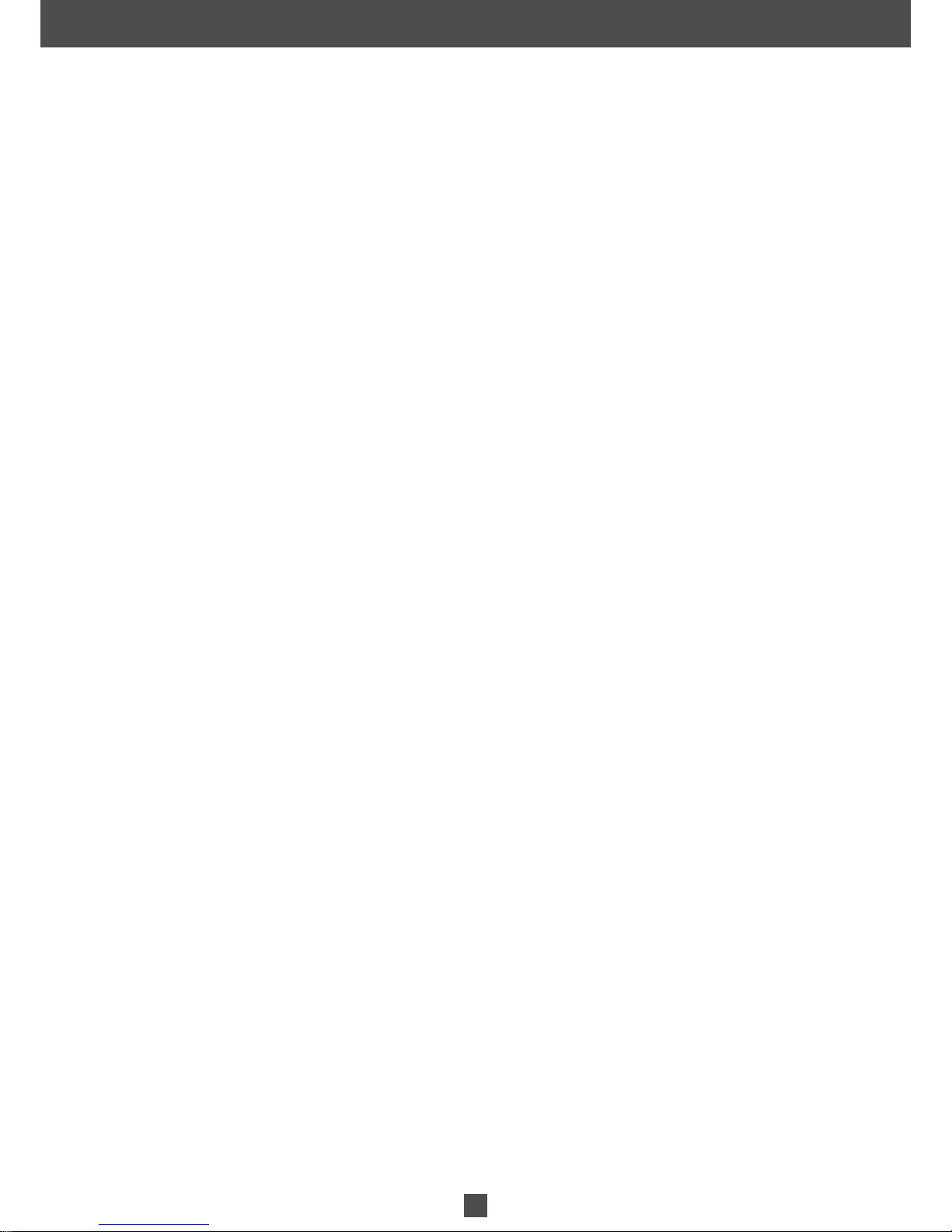
2
III. Pen Storage and Maintenance
.............................................................................................................10
*The driver may already be updated to a newer version prior to be packaged. If your installation screen does not match
the content of this manual, please refer to your software screen after installation.
IV. Question & Answer
Contents
....................................................................................................5
.......................................................................................................................5
................................................
...................................5
.....................................................................................................................6
...........................................................................................6
..............................................................................................................6
.........................................................................................7
.........................................................................................7
3.1 Workspace Settings
3.1.1 Function Shortcut Function Settings
3.1.2 Express Shortcut Function Settings
4. Digital Pen Pressure Sensitivity Test
3. Workspace and Shortcuts Settings
I. General Information
..............................................................................................................3
1. Overview
...................................................................................................................................3
2. Pen Tablet Functions
................................................................................................................3
3. System Requirements
.............................................................................................................3
4. Installing the Driver Software on Windows
..................................................................................3
5. Hardware Installation
........................................................................................................................3
..................................................................................4
6. Verifying Hardware and Driver Functions
7. Usage Tips
...........................................................................................................................4
II. Driver Interface Introduction
1. Control Interface
2. Digital Pressure Sensitive Pen Settings
2.1 Key Functions
.......................................................................................9
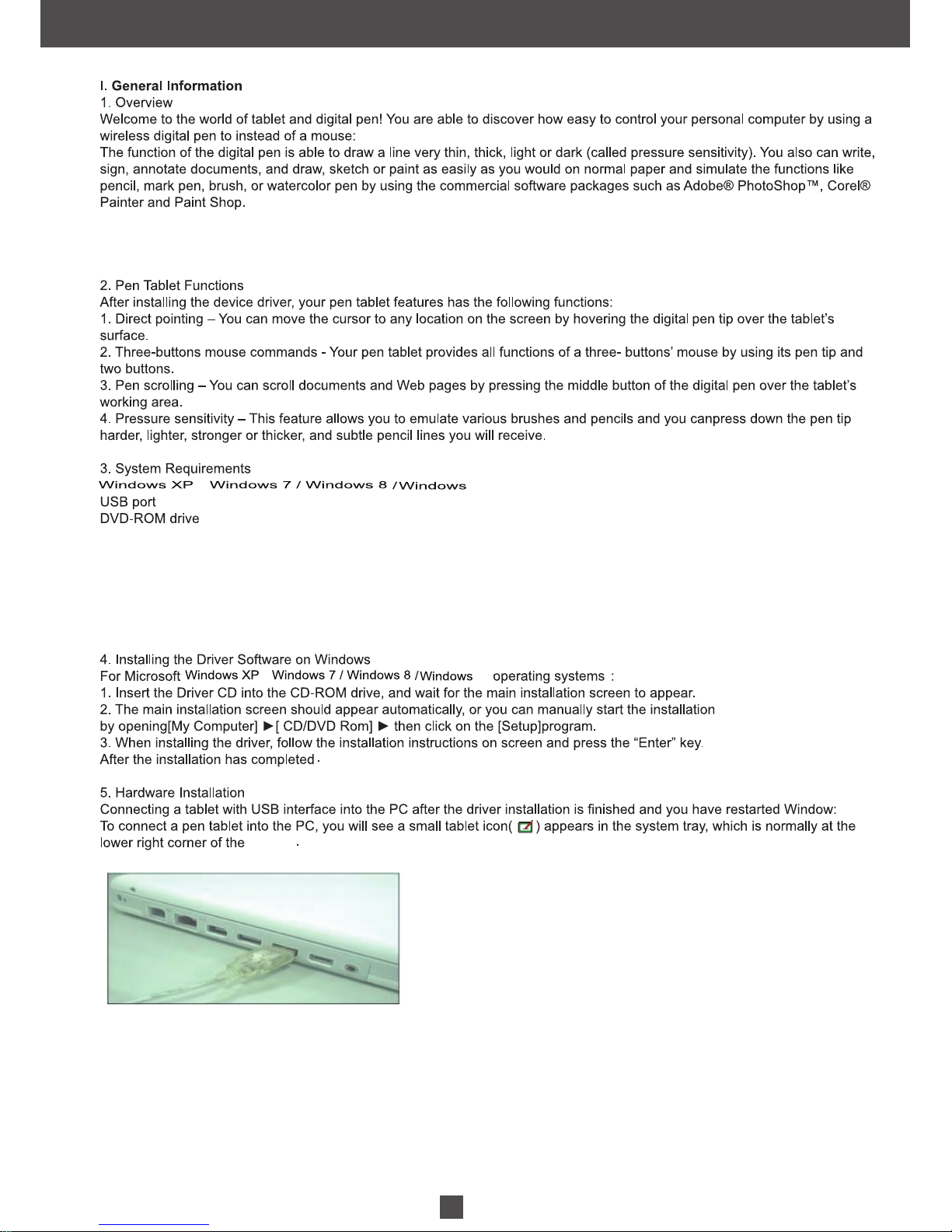
3
10
10
Screen

6. Verifying Hardware and Driver Functions
*The following picture refer only to TS-6608, the picture of different models will be a difference!
Note: After the tablet's device driver has been properly installed, a small tablet icon ( ) will appear in the system tray,
which is normally at the lower right corner of the screen.
7. Usage Tips
* Do not use more than two devices at the same time in case the screen cursor is jittering or not moving.
4
(1) Double tapping
When you double tap with the digital pen (equivalent to a double click with a mouse), try to keep the pen tip
away from the tablet’s surface, or at least try to lift the pen tip as highas possible before the second tap.
(2)
(3)
(4) Using a pen without an ordinary mouse
You may install the digital pen, digital mouse, and normal mouse in your computer at the same time and you
can also remove them to a different computer as well. However, only one device is able to work at a time.
Storing the digital pen
Scrolling function of digital pen
The digital pen has the same function of the normal mouse for scrolling pages. Press the first button of the digital
pen (same function as mouse’s middle click) over the tablet’s working area.
To store the pen, make sure the pen tip does not touch anything, and especially do not let the pen stand in a cup
or pen holder with the tip down. Even though the possibility is low, constantly put stress on the pen tip might
damage precise configuration of the pen. Place the pen in a pen holder, or turn the pen tip pointing upward or
horizontally with the pen tip free of any pressure by other objects.
6.1 Follow the steps to verify if the wired tablet is installed properly:
LOGO
1. Tap on any surface with the tip of the pen, to “wake it up”
if it has gone into standby mode. A built-in power saving function may have forced the pen into
the standby mode if either of them is not used for a period of time.
2. As soon as the pen tablet itself activates, the LED will be light briefly, and will then go and stay off again.
3. When the tablet detects the presence of the digital pen , the LED will be blinked slowly. This
happens either when pen tip is hovering or placing within the working area which above the tablet.
4. When you press a button on the pen barrel, the LED will be lighted up.
5. Hovering and moving the pen in the working area will cause the cursor on the screen to move
accordingly.Changing the wireless stylus pen tip
The
l
 Loading...
Loading...