Turcom cyberView A TS-622 Quick Setup Manual

TURCOM cyberView R
TS-622 HD Wireless Security Camera
Quick Set Up Guide
This document will take you through the initial set up of the camera and the user interface app.
1. Package contents:
- cyberVIEW A camera
- Mounting Hardware
- Power Supply
- Ethernet Cable
2. Product Schematic
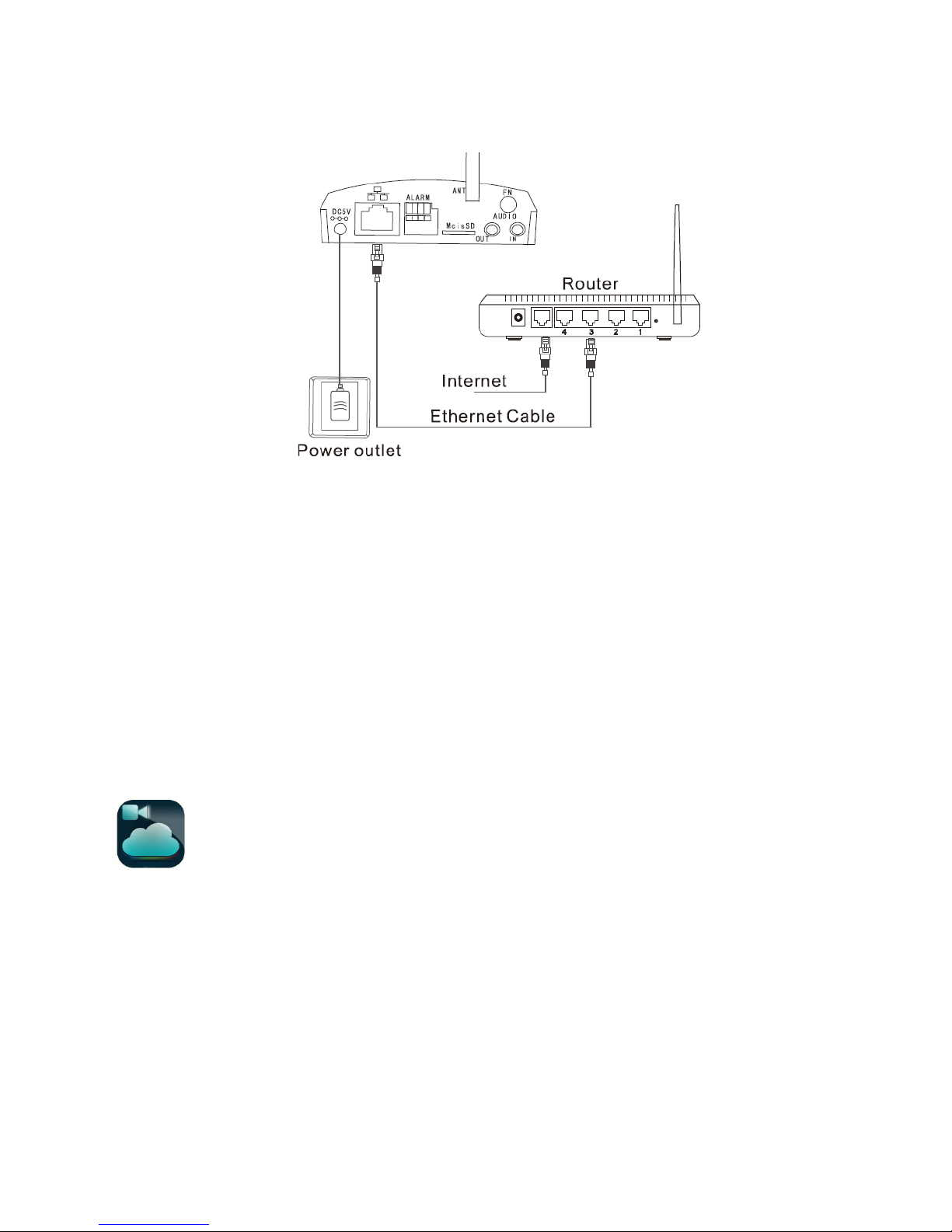
3. Connect Camera
- Install the antenna on the camera
- Connect power supply to the wall outlet and to camera DC 5V in port.
- Connect Ethernet cable to your router’s output port. Ensure the router has internet connection.
- After the power supply is connected, the camera will test the horizontal and vertical range of motion. Do not
touch the camera during this test.
- Wired Network Status light will flash green 3 times every 3 seconds when the wired connection with the
router is successful.
4. Download Camera Application
Dowload the camera user interface app “Mipc” from app stores. Mipc app is available at iOS and Android app
stores. See below image for the app logo.
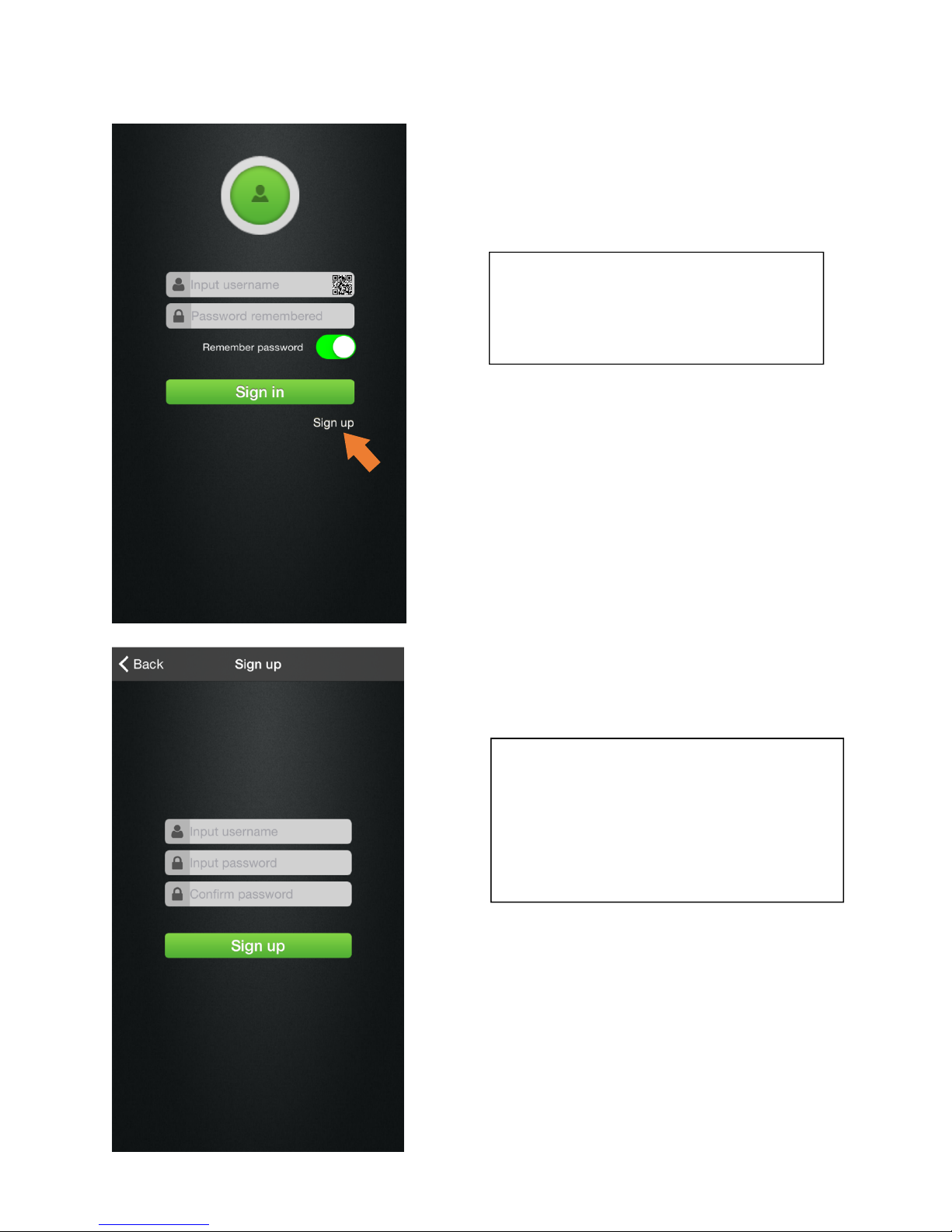
Open the Mipc
app on your smartphone or
After the Sign Up page opens, e
nter username
5. Create User Account
tablet. The first screen is the Account Set Up
screen. Click on Sign up to register your
account.
and password. The user name must be 6-20
characters, must start with a letter and must
contain both letters and numbers. Password
must be 6 to 20 characters long and can
contain letters or number, or both.
 Loading...
Loading...