TTI PSA2702, PSA1302 Instruction Manual
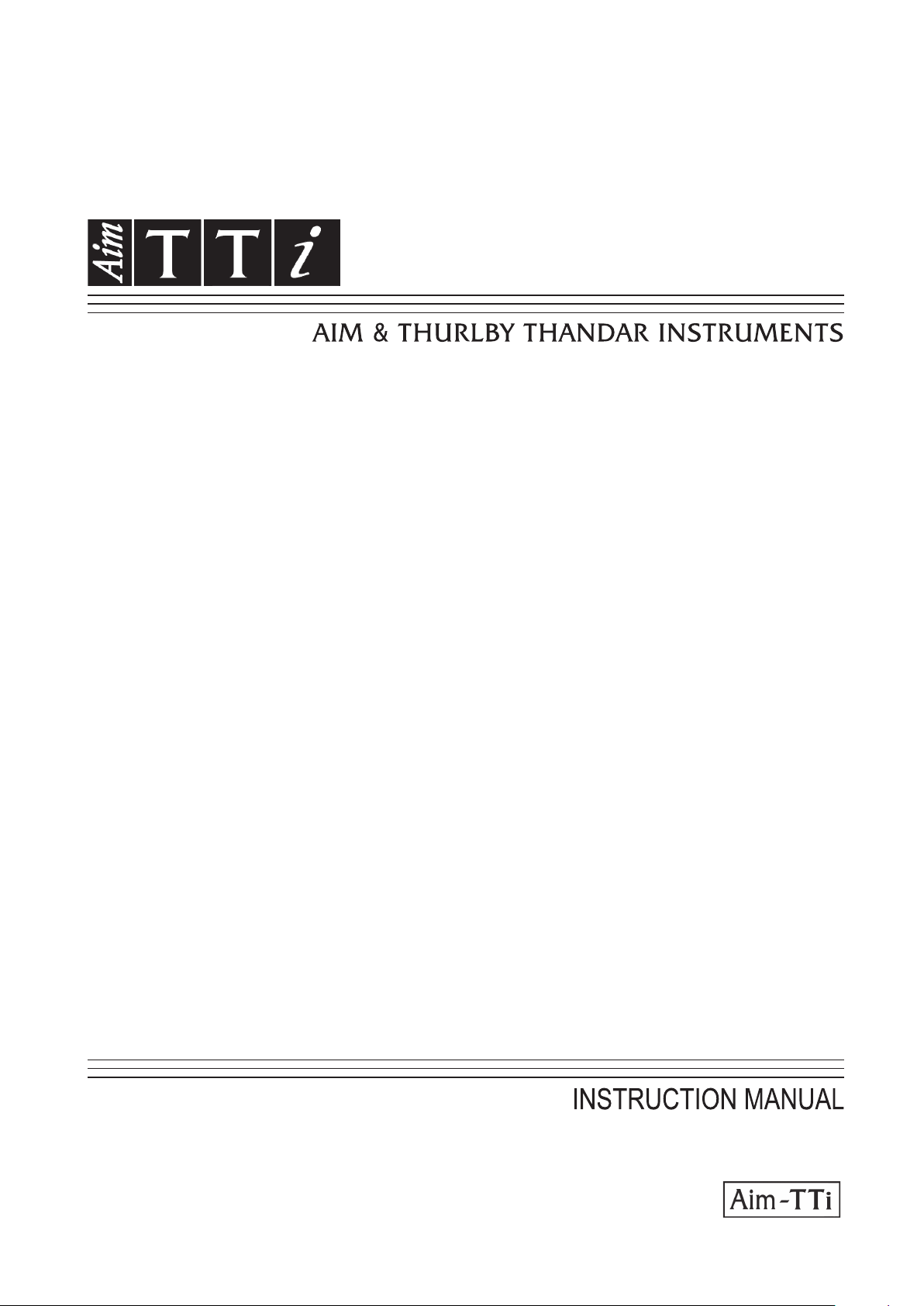
PSA2702 & PSA1302
2.7GHz & 1.3GHz Spectrum Analyzers
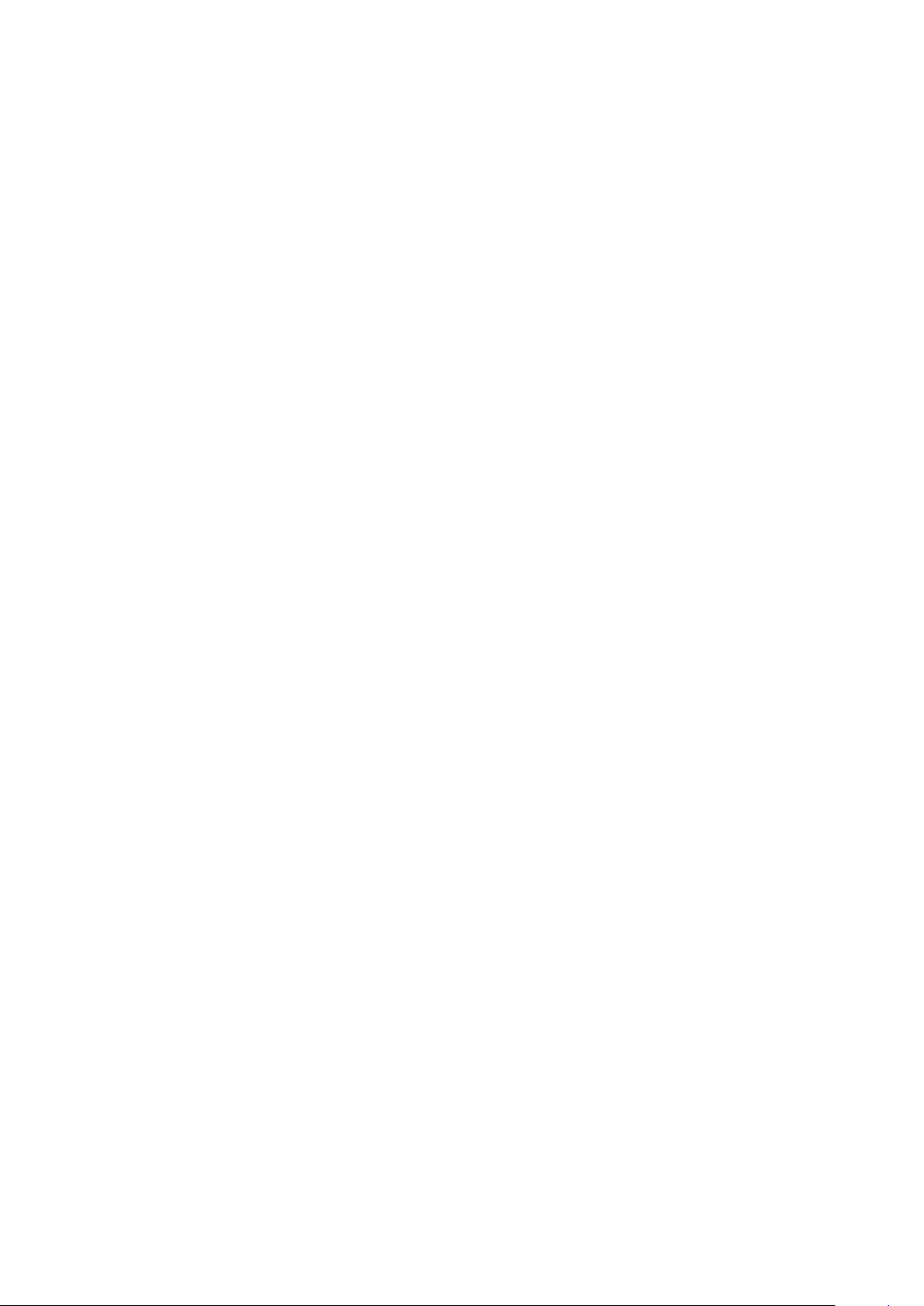
CONTENTS
1 Product Introduction .....................................................................................................4
1.1 Items Supplied ..........................................................................................................4
1.2 Using this Manual - Cross References .....................................................................4
1.3 Product Description and Capabilities ........................................................................5
1.4 Initial Use - Charging the Battery | Switching On ......................................................5
2 Safety Information .........................................................................................................6
3 Basics of Operation ......................................................................................................7
3.1 External Connections ...............................................................................................7
3.1.1 DC Power Input ......................................................................................................7
3.1.2 RF Signal Input .......................................................................................................7
3.1.3 Demodulated Audio Output .....................................................................................7
3.1.4 USB Host Connector (for USB Flash Memory) ................................ .......................8
3.1.5 USB Device Connector (for connection to a PC) .....................................................8
3.1.6 Trigger Input/Output ................................................................................................8
3.2 Bench-top and Portable Use.....................................................................................8
3.2.1 Tilt Stand.................................................................................................................8
3.2.2 Screen Protector and Sun Shield ............................................................................ 8
3.3 Batteries and AC Line Power....................................................................................9
3.3.1 Battery Operation ....................................................................................................9
3.3.2 AC Line Operation ..................................................................................................9
3.3.3 Power Saving for Battery Operation ........................................................................9
3.4 Display and Controls Layout ................................................................................... 10
3.5 Touch Screen Operation ........................................................................................ 11
3.5.1 Finger Tip Operation .............................................................................................11
3.5.2 Stylus Operation ...................................................................................................11
3.5.3 Operation using only the Hard Keys .....................................................................11
3.5.4 Navigator Keys - Mode Selection ................................ ..........................................11
3.6 Instrument Status Information................................................................................. 11
3.7 On-screen Help ...................................................................................................... 11
4 Operation using the Menu System ............................................................................ 12
4.1 Setting the Frequency Range of the Sweep ........................................................... 12
4.1.1 Centre ...................................................................................................................13
4.1.2 Span ................................................................ ................................ .....................13
4.1.3 Start/Stop ..............................................................................................................14
4.1.4 Step Size ..............................................................................................................14
4.1.5 Frequency Presets ................................................................................................15
4.2 Sweep Time............................................................................................................ 15
4.3 Zero Span Mode ................................................................................................ ..... 15
4.4 Setting the Sweep Mode and Sweep Bandwidth (RBW) ........................................ 16
4.4.1 RBW ................................ ................................................................ ..................... 16
4.4.2 Video Filter ............................................................................................................16
4.4.3 Sweep ...................................................................................................................16
4.4.3.1 Sweep Rate and the Sweep Progress Indicator Line .....................................17
4.4.3.2 Manually Controlling the Sweep ................................ .....................................17
4.4.3.3 Triggered Sweep (when fitted) .......................................................................17
4.5 Setting the Level Attenuator, Amplitude Scale, and Limits ..................................... 18
4.5.1 Measurement Units and Graticule .........................................................................18
4.5.2 Reference Level ....................................................................................................18
Page 1
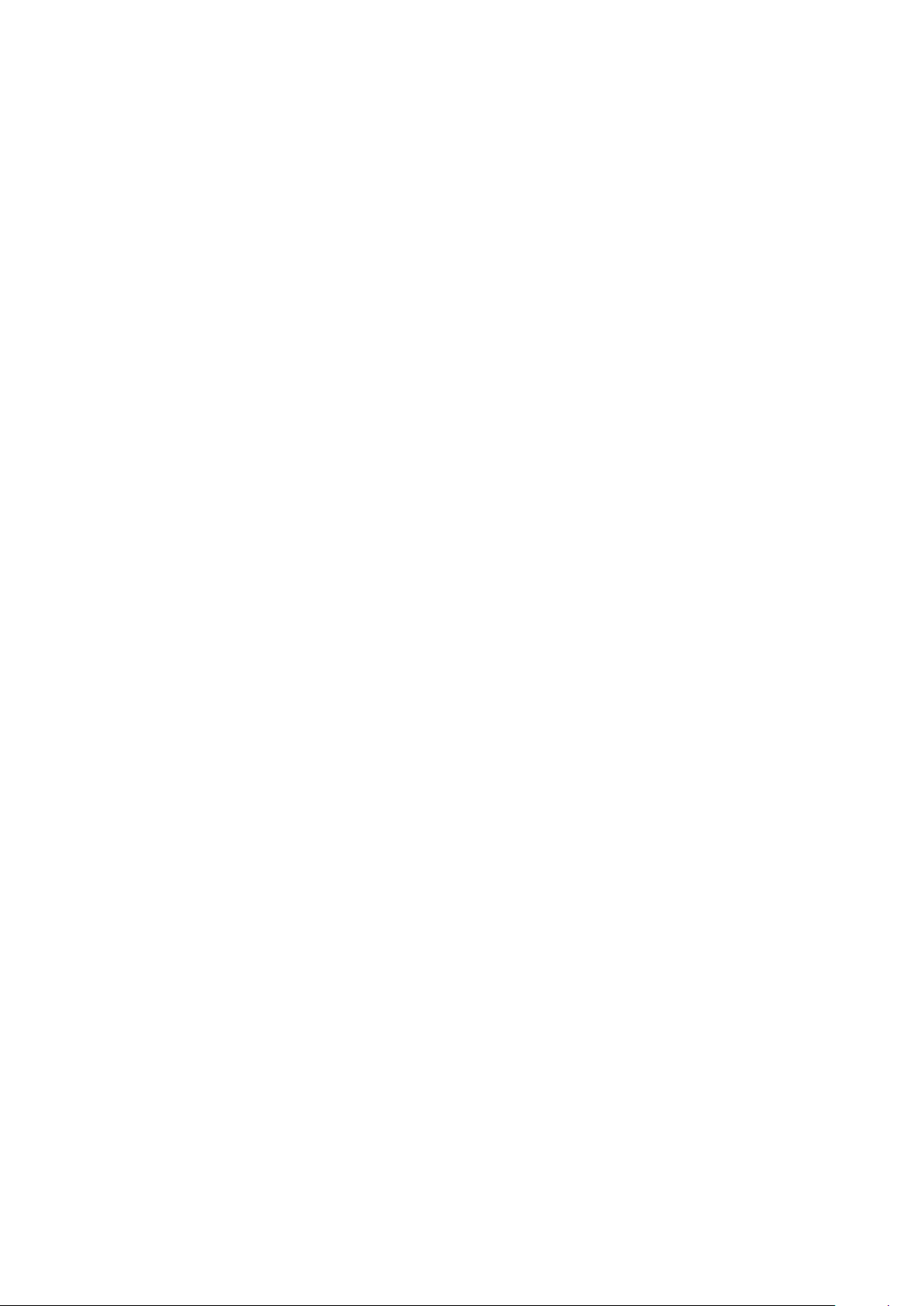
4.5.3 Vertical Scaling .....................................................................................................18
4.5.4 Amplitude Offset and Compensation Tables (when fitted) ....................................19
4.5.5 Amplitude Limits (when fitted) ...............................................................................19
4.6 Controlling and Storing Traces and Images ........................................................... 20
4.6.1 Displaying Traces; Controlling the View Trace ......................................................20
4.6.1.1 Understanding the Live, View and Reference Traces ....................................20
4.6.2 Sweep Progress Indicator Line .............................................................................21
4.6.3 Setting the Trace Writing Mode .............................................................................21
4.6.4 Storing and Recalling Traces and Screen Images ................................................21
4.7 Using Measurement Markers.................................................................................. 22
4.7.1 Setting-up Markers................................................................................................22
4.7.2 Controlling Markers ...............................................................................................23
4.7.2.1 Controlling Markers with the Hard Keys .........................................................23
4.7.2.2 Further Notes on the Use of Markers .............................................................23
4.8 Data Logging Functions (when fitted) ..................................................................... 25
4.8.1 Setting-up the Logging Function ...........................................................................25
4.9 Storing and Recalling Set-ups | System Settings ................................................... 26
4.9.1 Storing and Recalling Instrument Setups ..............................................................26
4.9.2 System Settings, Screen Brightness, Filing System and USB Operations ............26
4.10 Status Information | On-screen Help | System Utilities ........................................ 27
4.10.1 Status Display .......................................................................................................27
4.10.2 Help Screens ........................................................................................................27
4.10.3 System Utilities .....................................................................................................27
4.10.3.1 Screen Utilities ...............................................................................................27
4.10.3.2 Power Options, Power-on State, Clock Setting ..............................................28
4.10.3.3 Alerts ..............................................................................................................28
4.10.3.4 System Updating and Calibration ...................................................................28
4.11 Using Instrument Presets | Automatic Setting ..................................................... 29
4.11.1 The User Preset ....................................................................................................29
4.11.2 Custom Presets (when fitted) ................................................................................29
5 File Storage, File Types and USB Connections........................................................ 30
5.1 Storing Traces or Screens ...................................................................................... 30
5.1.1.1 Default File Name Rules ................................................................ ................ 31
5.2 Recalling Traces and Images ................................................................................. 31
5.2.1 Traces and States .................................................................................................31
5.3 Storing Instrument Set-up Files .............................................................................. 32
5.4 File Recall Screen .................................................................................................. 32
5.5 File Utilities Screen ................................................................................................. 33
5.6 File Operations Screen ........................................................................................... 33
5.6.1 Editing File Names ................................................................................................34
5.6.1.1 File Names Created or Renamed Externally ................................ ..................35
5.6.2 Internal Filing System Organisation ......................................................................35
5.6.3 Understanding USB Connections .........................................................................35
5.6.4 Using an External Flash Drive ...............................................................................36
5.6.5 Linking to a PC via USB ........................................................................................36
5.7 File Types ............................................................................................................... 37
5.7.1 Trace Files ............................................................................................................37
5.7.2 Screen Image Files ...............................................................................................37
5.7.3 Setup Files ............................................................................................................37
5.7.4 Other File Types ...................................................................................................38
Page 2
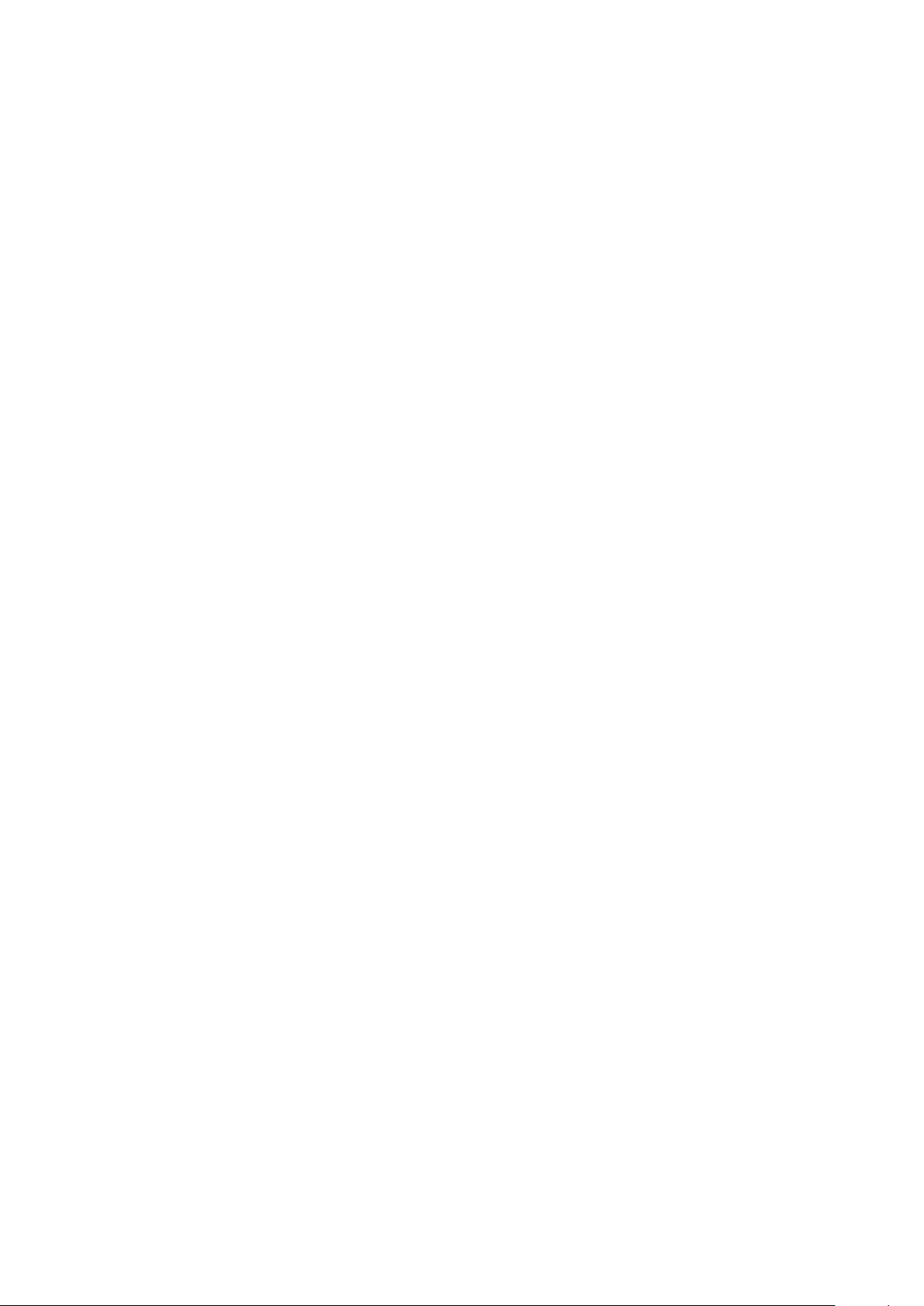
5.7.4.1 Compensation Tables ....................................................................................38
5.7.4.2 Limit Pattern Tables .......................................................................................38
5.7.4.3 Logging Files ..................................................................................................38
6 Upgrade Option U01 ................................................................................................... 38
6.1 Additional Functions from Option U01 .................................................................... 38
6.1.1 Logging of Values, Traces or Screens ..................................................................38
6.1.2 Triggering ..............................................................................................................38
6.1.3 Limit Lines and Patterns .......................................................................................39
6.1.4 Level Offsets .........................................................................................................39
6.1.5 Compensation Tables ...........................................................................................39
6.1.6 View on PC ...........................................................................................................39
6.1.7 Custom Presets ....................................................................................................39
6.1.8 PSA-Manager Software ........................................................................................39
7 Further Notes on Operation ....................................................................................... 40
7.1 Operation using the Hard Keys Only ...................................................................... 40
7.2 Setting Frequencies ................................................................................................ 40
7.2.1 Set by Keyboard ...................................................................................................40
7.2.2 Set by Tab/Jog ......................................................................................................41
7.2.3 Shortcuts to setting a Specific Frequency Span ....................................................41
7.2.4 Repetitive Operations ...........................................................................................41
7.2.5 Using Custom Presets (when available) ...............................................................42
7.3 Measuring Relative Amplitude ................................................................................ 42
7.4 Triggered Operation ............................................................................................... 42
7.4.1 External Trigger Input ...........................................................................................42
7.4.2 Trigger Output .......................................................................................................43
7.5 Level Offset and Compensation Tables .................................................................. 43
7.5.1 Dynamic Range and Maximum Signal ..................................................................43
7.5.2 Creating and using Compensation Tables ............................................................43
7.6 Limit Lines & the Limits Comparator | Creating Limit Patterns ................................ 43
7.6.1 Setting Limits ........................................................................................................44
7.6.2 The Limit Comparator ...........................................................................................44
7.6.3 Creating and Loading Limit Patterns .....................................................................44
7.6.4 Limit Offset ............................................................................................................45
7.6.5 Limit Fix/Unfix ................................................................................................ .......45
7.7 The Logging Function ............................................................................................. 45
7.7.1 The Logging Control Menu ...................................................................................45
7.7.2 Manual Logging ....................................................................................................46
7.7.2.1 The Run/Stop key and Sweep Control key .....................................................46
7.7.3 Logging from the Timer .........................................................................................46
7.7.4 Logging from External Trigger ...............................................................................47
7.7.5 Logging from Amplitude Limits ..............................................................................47
7.7.6 Logging Every Sweep (Continuous) ......................................................................47
7.7.7 File Sizes and Maximum Logging Times ...............................................................47
7.7.8 Viewing and Analyzing Logging Files ....................................................................47
8 Default Settings | Power On State |Hard Reset ........................................................ 48
8.1 Standard Preset ...................................................................................................... 48
8.2 Factory Default Set-up ............................................................................................ 48
8.2.1 Restoring to Factory Defaults ................................................................................48
8.3 Power-On State ...................................................................................................... 48
Page 3
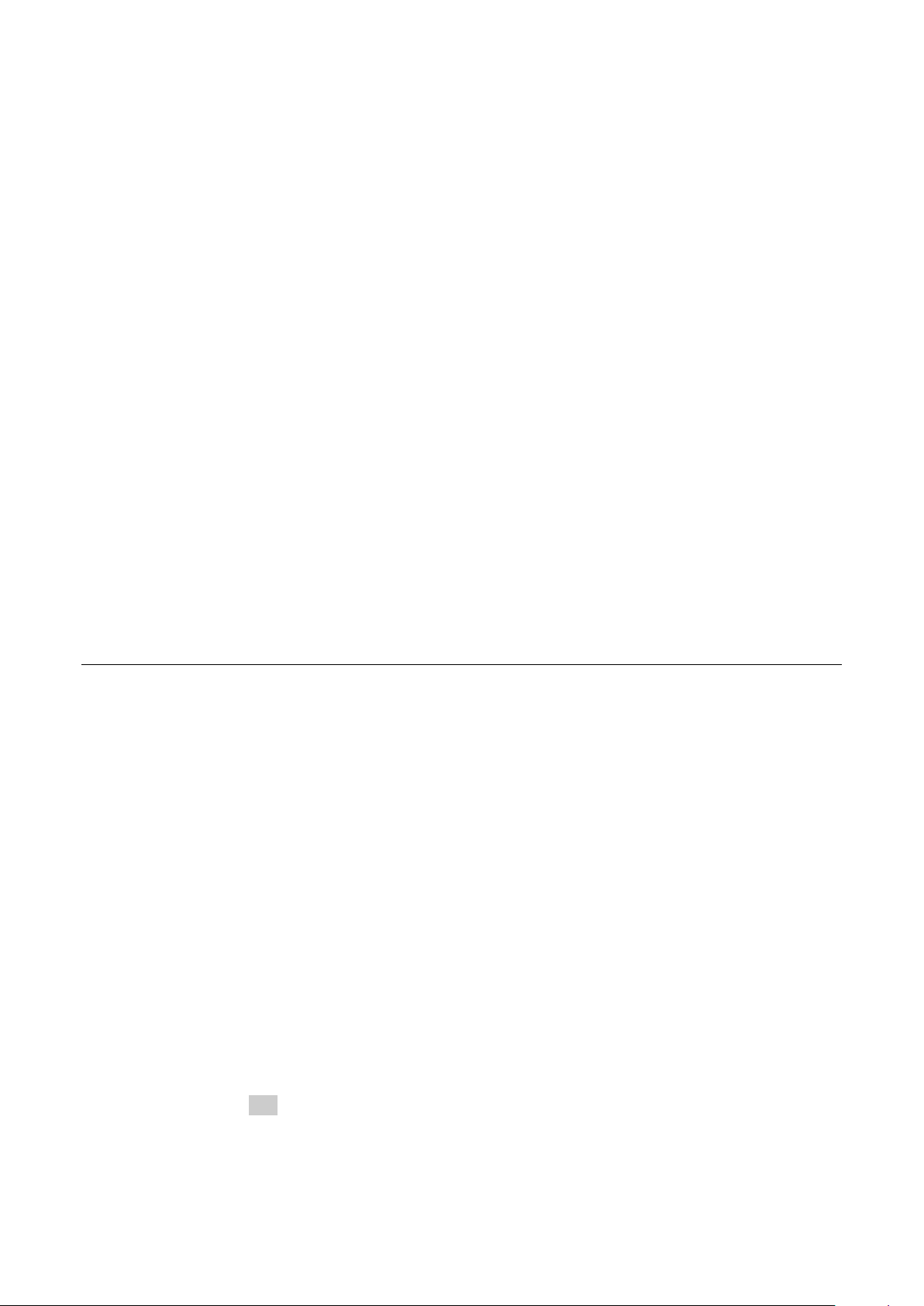
8.4 Unrecoverable Fault Condition - Hard Reset .......................................................... 49
9 Firmware Updates | Upgrades | Maintenance ........................................................... 49
9.1 Updating the Firmware ........................................................................................... 49
9.2 Upgrading the Firmware (Option U01) .................................................................... 49
9.3 Maintenance, Re-calibration & Cleaning ................................................................ 49
10 EMC ........................................................................................................................... 50
11 Declaration of Conformity ....................................................................................... 51
12 Specification ............................................................................................................ 52
12.1.1 Frequency Measurement ......................................................................................52
12.1.2 Amplitude Measurement (Level) ...........................................................................52
12.1.3 Traces ...................................................................................................................53
12.1.4 Sweep ...................................................................................................................53
12.1.5 Data Logging (only with Option U01) ................................ ................................ ....53
12.1.6 Demodulation (Zero Span mode) ................................ ..........................................54
12.1.7 Display ..................................................................................................................54
12.1.8 Memory Storage ...................................................................................................54
12.1.9 Connectors ...........................................................................................................54
12.1.10 AC Line Operation .............................................................................................55
12.1.11 Battery Operation ..............................................................................................55
12.1.12 Mechanical ........................................................................................................55
12.1.13 Environmental and Safety .................................................................................55
13 Appendix A: PSA-Manager and PSA-View Software ........................................... 56
14 Appendix B: Optional Accessories ....................................................................... 57
15 Appendix C: Menu Tree Diagram ........................................................................... 58
1 Product Introduction
1.1 Items Supplied
Portable Spectrum Analyzer (PSA1302 or PSA2702) with detachable bench-stand/screen
protector and removable stylus.
Spare stylus.
USB lead Mini B plug to standard A plug.
Trigger input converter plug 3.5mm jack to BNC socket.
AC line power-supply/charger Universal voltage with interchangeable country specific plugs.
Short Guide (English, French, German, Italian and Spanish).
Full instruction manual (English only).
Support CD Containing hyper-linked PDF versions of the printed manuals, plus support files.
1.2 Using this Manual - Cross References
This manual covers both the PSA2702 and PSA1302 spectrum analyzers. Within the text they
may be referred to jointly as PSAxx02 or PSA Series II. The manual is also provided as a PDF
file on the accompanying CD. The manual includes many cross references which are shown as
follows - see section X.X. The Table of Contents is also fully hyperlinked.
Within a PDF file, the shaded number is a hyperlink to that section number, thus enabling the
user to jump rapidly to the section referred to and then jump back to continue reading the
original section. (N.B. for hyperlink navigation within Acrobat Reader, enable “show all page
navigation tools” or use the keyboard shortcuts Alt+Left_Arrow and Alt+Right_Arrow).
Page 4
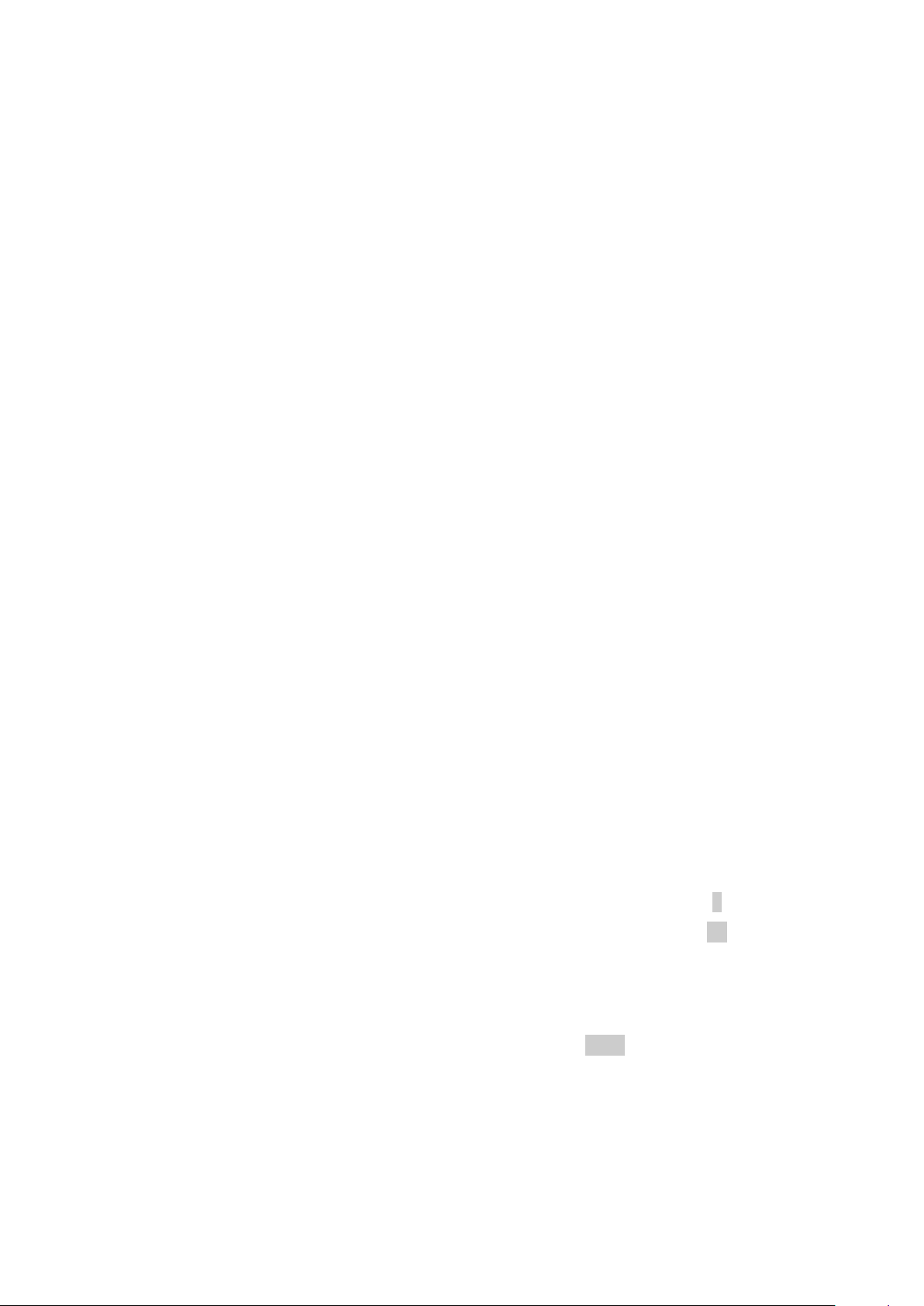
1.3 Product Description and Capabilities
The PSA2702 and PSA1302 are fully portable RF spectrum analyzers that incorporate a high
resolution colour TFT touch screen. They are sufficiently small and lightweight to be operated
as true handheld instruments and have a battery life of more than eight hours from each
charge.
As bench instruments they can be powered by the supplied ac-line adaptor/charger. They can
be set horizontally or vertically, or at an angle of about 40 degrees using the built-in tilt stand.
For field use, the stand can be moved to the top of the instrument to form a screen protector
and sun shield.
The frequency range is 1MHz to 2700MHz (PSA2702) or 1MHz to 1300MHz (PSA1302). The
span can be set between 0.270 MHz and 2699.000 MHz or 1299.000 MHz respectively with a
setting resolution of 1kHz. Start, stop or centre frequencies can be set to the same resolution.
The resolution bandwidth (RBW) is selectable as 1MHz, 280kHz or 15kHz.
The on-screen amplitude range is 85 dB with a reference level of -20dBm or 0dBm. Amplitudes
can alternatively be displayed in dBµV. Vertical magnification down to 1dB/div can be selected.
Average noise floor is better than -95dBm at -20dBm reference level and 15 kHz RBW (video
filter on).
Sweeps can be repeating or single shot, and the trace can be normal (over-write), peak hold or
average (2 to 48 sweeps). A zero span mode is available with AM or FM audio demodulation
via a built-in speaker.
Twin vertical marker lines are available giving a readout of frequency and amplitude together
with difference values. Markers can be manually positioned or automatically peak finding or
tracking.
A reference trace and a view trace can be displayed in addition to the live trace. Up to 999
traces can be stored to permanent memory for recall to the screen or for data export. Similar
number of instrument set-ups and complete screen bitmaps can also be stored. All files can be
given user defined names.
USB interfaces are provided for direct file transfer to a PC and for connection of a USB Flash
drive.
Extensive convenience features for repetitive operation include auto-set, frequency presets,
and storage of the instrument state together with the trace file for simultaneous or independent
recall.
Pressing the Status/Help hard key brings up a full status screen and access to help screens
relevant to the current menu position.
An optional upgrade package (retro installable) provides additional features including data
logging, sweep triggering, limit patterns, and compensation tables - see section 6.
More details of the product capabilities are given in the Specifications - section 12.
1.4 Initial Use - Charging the Battery | Switching On
As supplied, the internal battery is likely to be partly or fully discharged. At first use, the
instrument should therefore be plugged into the charger until the lamp next to the charge socket
stops flashing, which could take up to three hours - see section 3.1.1.
The instrument is turned on or off by pressing the small round key marked Power for about one
second. When turning on, the screen backlight will flash briefly to indicate that the key press
has been recognised, there is then a short delay prior to operation starting.
Page 5
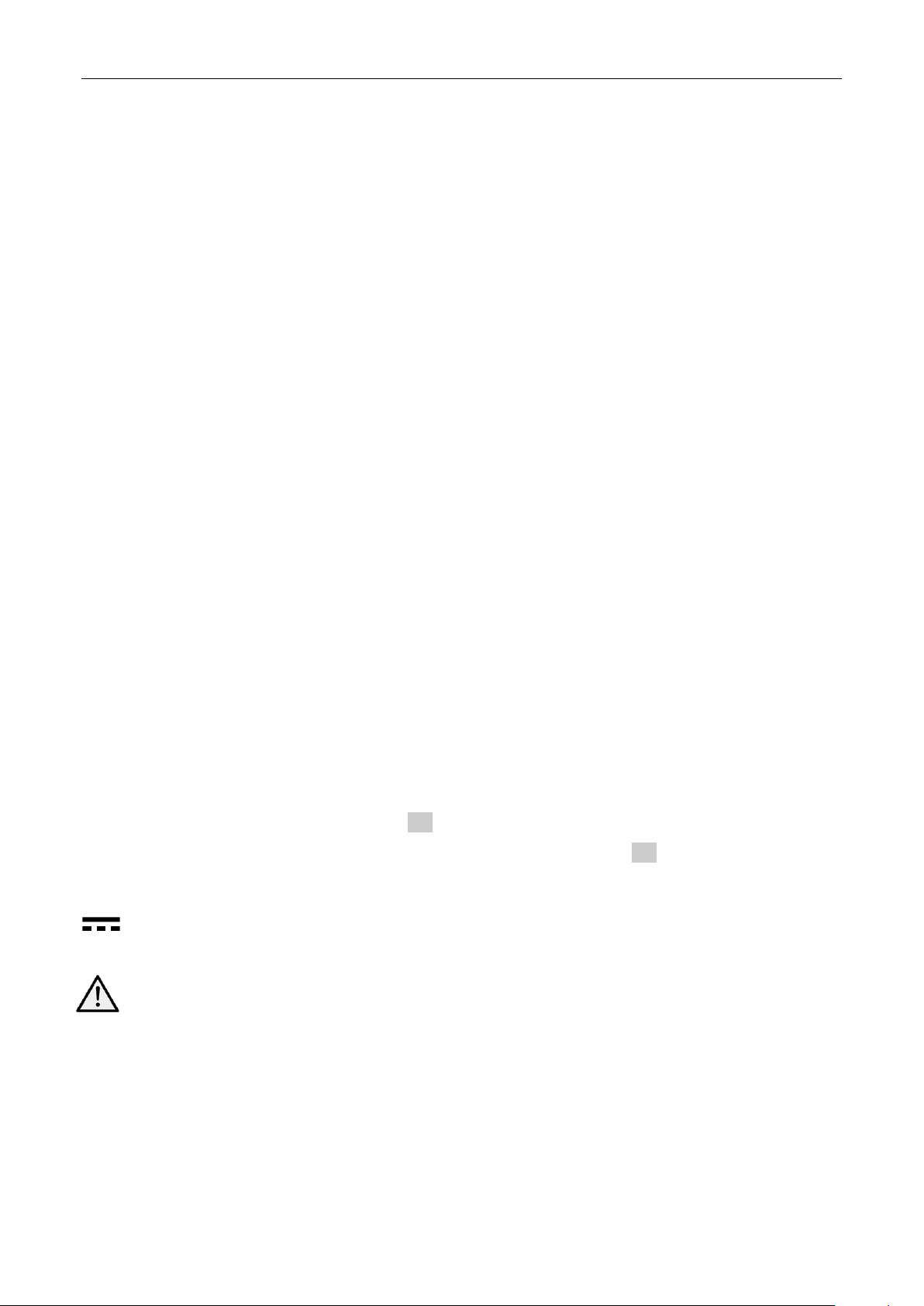
2 Safety Information
Spectrum Analyzer
This instrument is Safety Class III according to IEC classification and has been designed to
meet the requirements of EN61010-1 (Safety Requirements for Electrical Equipment for
Measurement, Control and Laboratory Use).
This instrument has been tested in accordance with EN61010-1 and has been supplied in a
safe condition. This instruction manual contains some information and warnings which have to
be followed by the user to ensure safe operation and to retain the instrument in a safe
condition.
This instrument has been designed for indoor use in a Pollution Degree 2 environment in the
temperature range 5°C to 40°C, 20% - 80% RH (non-condensing). It may occasionally be
subjected to temperatures between +5° and -10°C without degradation of its safety. Do not
operate while condensation is present.
This instrument is fitted with a rechargeable Lithium ion polymer battery; do not expose the
instrument to heat sources or high-temperature environments such as an unattended vehicle in
the sun. Only recharge the battery, in the instrument, using the charger supplied.
Do not incinerate the instrument and/or battery; refer to the Service Guide for information on
battery replacement and disposal.
Use of this instrument in a manner not specified by these instructions may impair the safety
protection provided.
WARNING!
All accessible parts will be at the same voltage as the outer body of the SMA input socket. In
particular, note that the shells of both USB connectors are galvanically connected to the body of
the SMA input and will therefore be at earth ground potential when either USB port is connected
to a desktop PC. To maintain user safety under all other circumstances it is essential that the
input is not connected to a voltage above 30Vdc or 30Vrms with respect to earth ground which
is the limit of Safe Extra Low Voltage (SELV) by IEC definition.
The instrument shall be disconnected from all voltage sources before it is opened for any
adjustment, replacement, maintenance or repair. Any adjustment, maintenance and repair of
the opened instrument shall be carried out only by a skilled person in conjunction with the
Service Guide, see Maintenance section 9.3
Do not wet the instrument when cleaning it; see Maintenance section 9.3 for further details.
The following symbols are used on the instrument and in this manual.
Direct Current
CAUTION – refer to accompanying documentation.
Damage to the instrument may occur if these precautions are ignored.
Adaptor/Charger
The adaptor/charger supplied has a universal input voltage rating of 100-240VAC, 50/60Hz. It is
a Class II (double insulated) device, fully approved to EN 60950-1 and UL 60950-1 (UL listing
E245390).
Page 6

3 Basics of Operation
3.1 External Connections
3.1.1 DC Power Input
DC power to operate and/or recharge the instrument is connected via a 1.3mm power socket
mounted on the right hand side of the instrument.
Use ONLY the power-supply/charger provided by Aim-TTi with the unit. Use of any
other power source will void the warranty.
The red lamp next to the socket flashes whilst charging is taking place and becomes continuous
once charging is complete.
3.1.2 RF Signal Input
The signal to be measured is connected via a standard (non reverse) SMA connector mounted
at the top of the instrument. The input impedance is 50 Ohms. The maximum allowable input
is +20dBm or +127dBuV of RF power (approximately 2.2 volts RMS), or 50V DC.
Applying a signal above these levels could damage the unit and such damage would not
be covered by the product warranty.
It should be noted that SMA connectors have a limited mechanical life and that, where frequent
connection and disconnection is expected, a sacrificial intermediate connector should be used.
3.1.3 Demodulated Audio Output
Demodulated audio (when in Zero Span Mode) is available via the built-in speaker, with the
volume level adjustable from within the application. The signal is also provided via a 3.5mm
stereo jack socket mounted at the top of the instrument. Maximum power output is 30 milliwatts
into 32 Ohms.
The signal is mono but connection can be made using either a mono or stereo plug. In the
latter case the signal will be present on both channels. Connecting the jack plug automatically
disconnects the internal speaker.
Page 7

3.1.4 USB Host Connector (for USB Flash Memory)
A standard USB type A connector is provided on the left hand side of
the instrument which is revealed by moving the sliding cover towards
the top of the instrument. This is intended exclusively for the
connection of a USB Flash memory stick. See section 5.6.4 for full
information.
3.1.5 USB Device Connector (for connection to a PC)
A USB type mini-B connector is provided on the left hand side of the
instrument which is revealed by moving the sliding cover towards the
base of the instrument. This is intended exclusively for connection to a
personal computer. See section 5.6.5 for full information.
3.1.6 Trigger Input/Output
A 3.5mm mono jack socket is mounted at the top of the instrument for trigger signals. This has
no function unless option U01 is fitted - see section 6.1.2. An adaptor is provided that converts
from the jack socket to a standard BNC connector.
3.2 Bench-top and Portable Use
The instrument is intended for both hand-held and bench-top applications. It has rubber feet for
horizontal or vertical use, or can be angled using the tilt stand.
3.2.1 Tilt Stand
The instrument is supplied with the tilt stand folded
away and magnetically latched at the bottom of the
instrument. It can be hinged outwards to tilt the unit at
an angle of about 40 degrees.
3.2.2 Screen Protector and Sun Shield
To protect the screen when in transit, the tilt stand can
be detached from the bottom of the instrument and reattached on the top to act as a screen protector.
The stand is removed by flexing it outwards at the hinged end until the lugs disengage from the
sockets.
For outdoors use, the screen protector can be hinged upwards to form a sun shield which
improves the screen visibility in direct sun light.
When not required, it can be detached and stowed away on the back of the instrument where it
functions as a tilt stand .
Page 8
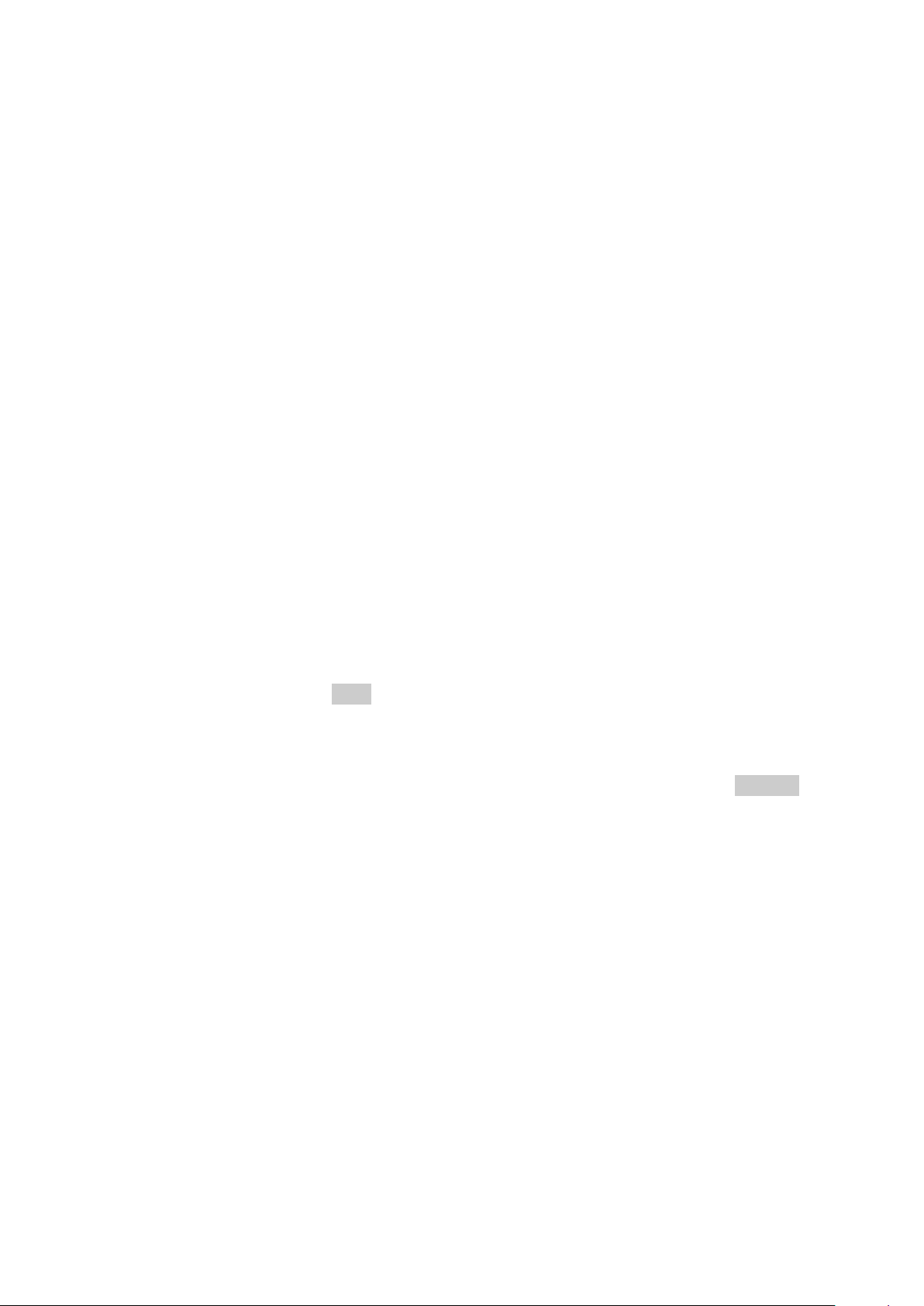
3.3 Batteries and AC Line Power
3.3.1 Battery Operation
The instruments operates from an internal Lithium-ion rechargeable battery which can provide
more than 8 hours of continuous operation (screen brightness dependent).
The battery condition is indicated on the display via a multi-segment battery symbol. When it
changes colour to yellow, expected battery life has fallen below 1 hour. When it turns red,
expected battery life has fallen below 20 minutes.
The approximate battery life remaining is also displayed in hours and minutes within the Status
information screens.
The battery is charged from the supplied 5V/2A charger which can recharge a fully discharged
battery in under 3 hours.
When the battery is being charged, the red lamp next to the charging socket flashes. When
charging is complete, flashing ceases but the lamp remains illuminated while the charger is
connected.
It is also possible to slow charge the instrument from the USB port of a personal computer
provided that the instrument is turned off. Charge time may be up to 10 hours. Connection to
the PC must be made from the mini USB “device” port of the instrument using the supplied
cable. It is not possible to operate the instrument from USB power.
3.3.2 AC Line Operation
For bench-top operation, the instrument can be operated continuously from the supplied ac-line
operated charger. The internal power management circuitry ensures that the battery cannot be
overcharged.
3.3.3 Power Saving for Battery Operation
The battery life of the instrument is affected by the screen brightness which can be adjusted
over a wide range (see section 4.9.2). Setting the brightness to maximum, for example, will
reduce battery life by up to 2 hours relative to the normal setting (40%).
To conserve the battery the instrument should be turned off when not in use. In addition, AutoOff mode can be selected whereby the unit turns off automatically after a defined period from
the last key press. The period can be set between 5 and 60 minutes - see section 4.10.3.2.
Auto-Off is automatically disabled when external power is connected, and when data-logging is
enabled. All data is retained when the instrument is off.
Page 9
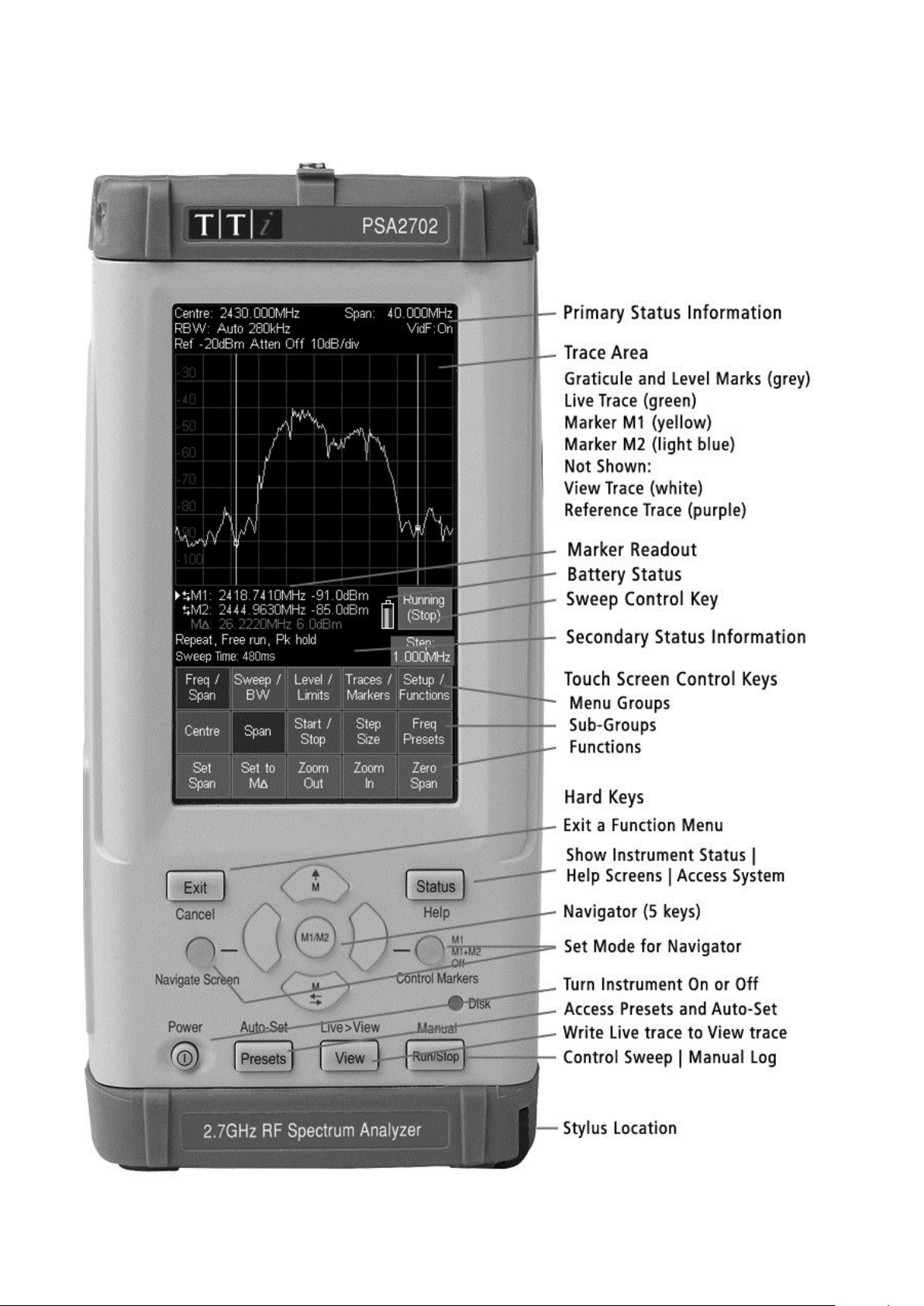
3.4 Display and Controls Layout
Fig. 1
Page 10
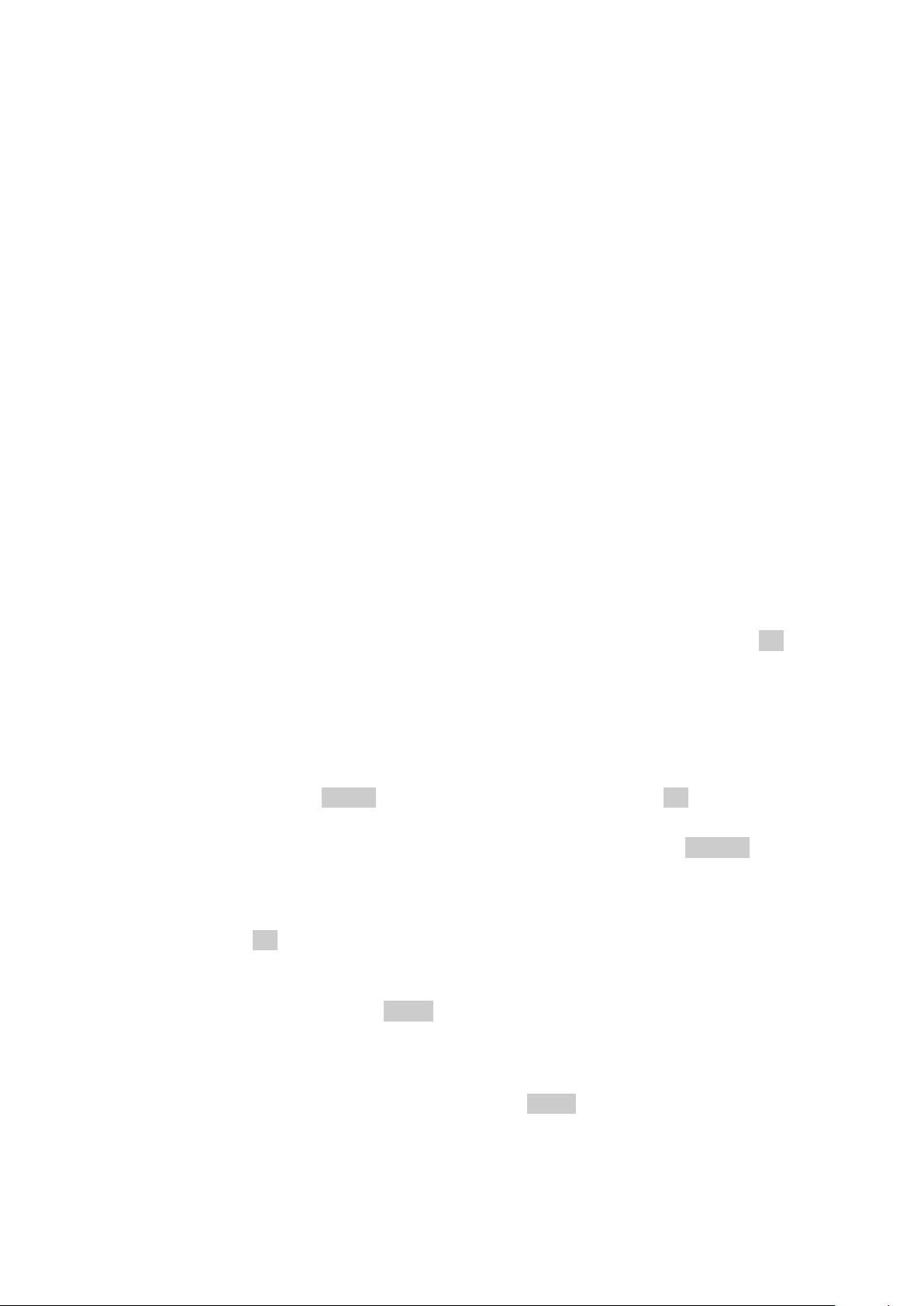
3.5 Touch Screen Operation
The normal mode of operation of the spectrum analyzer is by using the touch-screen keys
within the display supplemented, when required, by the hard keys below.
The touch screen keys are normally operated by pressing with the finger or thumb, but can
alternatively be operated using the supplied stylus.
3.5.1 Finger Tip Operation
The touch screen is a resistive single-touch type (rather than the capacitive multi-touch type used
on many smart phones).
It can be operated by pressing the key area firmly with the soft part of the finger or thumb.
However, for greater positional accuracy it can also be operated by pressing gently with the finger
nail.
When the key is depressed, its colour changes from blue to purple. The key action is performed
when the key is released.
3.5.2 Stylus Operation
Some users may prefer to use a stylus to operate the touch screen. The supplied stylus has a
soft point. Sharply pointed objects should never be used to operate the screen as they could
cause damage.
The stylus should be replaced into its mounting slot at the base of the instrument to prevent it
being mislaid. The stylus design is compatible with those used with the Nintendo DS handheld
games console, and spares are widely available.
3.5.3 Operation using only the Hard Keys
It is also possible to use the spectrum analyzer without touching the screen at all, by using the
five “navigator” hard keys to operate each of the touch screen functions. See section 7.1 for a
full explanation of this mode of operation.
3.5.4 Navigator Keys - Mode Selection
The five hard keys that make up the Navigator have two alternative modes of operation which
are selected by the small illuminated keys on either side.
The modes are:
Control Markers - see section 4.7.2.1, and Navigate Screen - see section 7.1.
Whenever the navigator mode is changed, an information box appears explaining the current
action of the navigator keys. If preferred this can be turned off - see section 4.10.3.3.
3.6 Instrument Status Information
The most important elements of the instrument status are displayed at the top of the screen
(see Fig. 1 in section 3.4). Further status information relevant to the current menu function is
shown directly above the key area.
In addition, the full status of the instrument can be displayed at any time by pressing the hard
key marked Status/Help - see section 4.10.1.
3.7 On-screen Help
The instrument incorporates extensive help information to assist the user. Help is accessed by
pressing the hard key marked Status/Help - see section 4.10.2.
Page 11
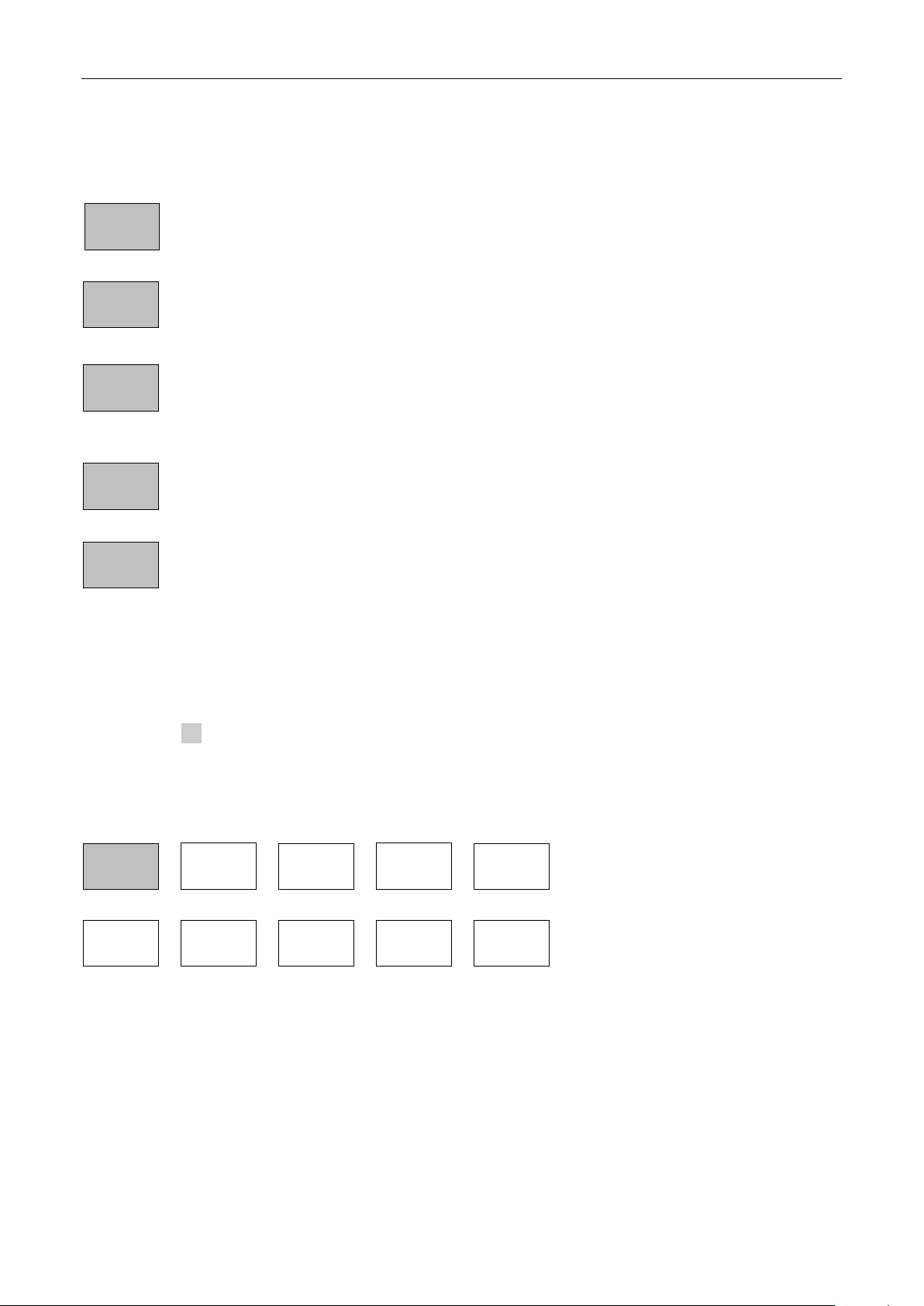
4 Operation using the Menu System
Freq/
Span
Sweep/
BW
Level/
Limits
Traces/
Markers
Setup/
Functions
Centre
Span
Start/
Stop
Step
Size
Freq
Presets
Freq/
Span
The default menu system for the spectrum analyzer consists of three rows of five keys. The
upper row represents the top level of the menu system and defines five “menu groups” as
follows:
enables the frequency range of sweep to be set in terms of start and stop
frequencies or centre frequency plus span.
enables the type of sweep to be set (repeat or single shot) and the resolution
bandwidth and video filter for the sweep to be selected. When option U01 is fitted, it
also enables sweep triggering.
enables the reference level to be changed, the amplitude units to be changed, and
the vertical scaling to be altered. When option U01 is fitted, it also enables the
setup and control of limit lines and patterns, and the application of external offsets
and compensation tables.
provides control of the display traces along with the storage function for both traces
and screen images. Also provides setup and control of the measurement markers.
provides access to the storage of instrument setups and system utilities. When
option U01 is fitted, it also provides access to automatic logging functions.
Each group has up to five “sub-groups” which appear on the middle row of keys. The currently
selected group and sub-group is shown by the relevant key being dark blue.
The bottom row of keys represent the “functions” that can be performed for each of the many
sub-groups. These keys may perform an immediate action, or bring up a pop-up menu, or
create a special control screen for numeric entry or file operations.
See section 15 for a graphical summary of the menu tree.
4.1 Setting the Frequency Range of the Sweep
This menu group controls the frequency range for the current sweep of the spectrum analyzer.
The range can be set in terms of either a centre frequency plus a span width, or in terms of a
start frequency and a stop frequency.
Pressing Centre or Span will cause the frequency range to be displayed at the top of the screen
in terms of a centre frequency and a span. Pressing Start/Stop will cause it to be displayed in
terms of a start frequency and a stop frequency.
The lowest start frequency is 1MHz. The highest stop frequency is 2700MHz or 1300MHz. The
minimum span width is 0.27MHz which results in minimum and maximum centre frequencies of
1.135MHz and 2699.865MHz or 1299.865MHz respectively.
Page 12
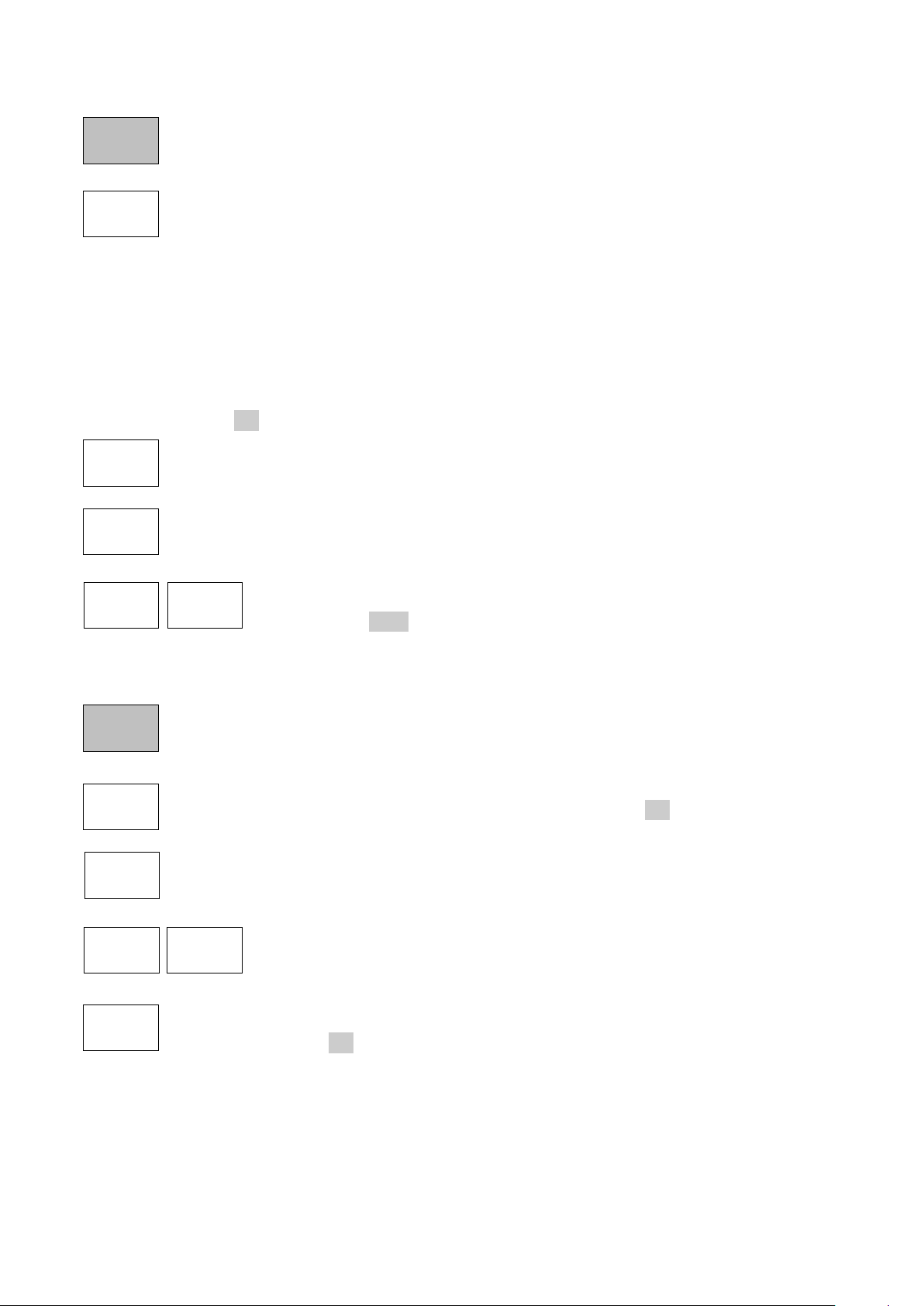
4.1.1 Centre
Centre
Set
Centre
Set
C=M1
Set
C=Pk
Step
Down
Step
Up
Span
Set
Span
Set to
Mdelta
Zoom
Out
Zoom
In
Zero
Span
controls the centre frequency for the sweep. Also sets the annotation to
Centre/Span if it was previously Start/Stop. Creates a set of bottom-row function
keys as follows:
enables the centre frequency to be set to a specific value. The menu keys are
replaced by a numeric keyboard from which a centre frequency can be entered in
MHz to a resolution of 0.001.
Press OK to activate the new frequency without leaving the screen or OK & Exit to
return to the menu. Once a new frequency has been set from this screen, the
Previous key can be used to return to the previous frequency and then toggle
between the two.
Pressing Set by Tab/Jog selects an alternative setting screen in which frequencies
are set by “jogging” each digit up or down. Note that whichever method of setting
frequency is used becomes the default whenever Set Centre is pressed. See
section 7.2 for an illustrated description of frequency setting.
sets the centre frequency to the frequency value of the M1 marker (when active).
sets the centre frequency to the frequency value of the highest amplitude point in
the current sweep.
4.1.2 Span
controls the span for the sweep. Also sets the annotation to Centre/Span if it was
previously Start/Stop. Creates a set of bottom-row function keys as follows:
enables the span to be set to a specific value. The method for setting the span is
similar to that for setting the Centre frequency - see section 7.2 for an illustrated
description of frequency setting.
sets the span equal to the frequency difference between the M1 and M2 markers (if
active).
changes the sweep mode of the spectrum analyser and opens the Zero Span sub
menu - see section 4.3.
changes the centre frequency by the value of the step size
- see section 4.1.4.
sets the span to a higher or lower value in a 1-2-5 sequence starting from
the existing span value. (Example: if the existing span is 1.7MHz, the first
press of Zoom Out will take it to 2MHz and the next press to 5MHz).
Page 13
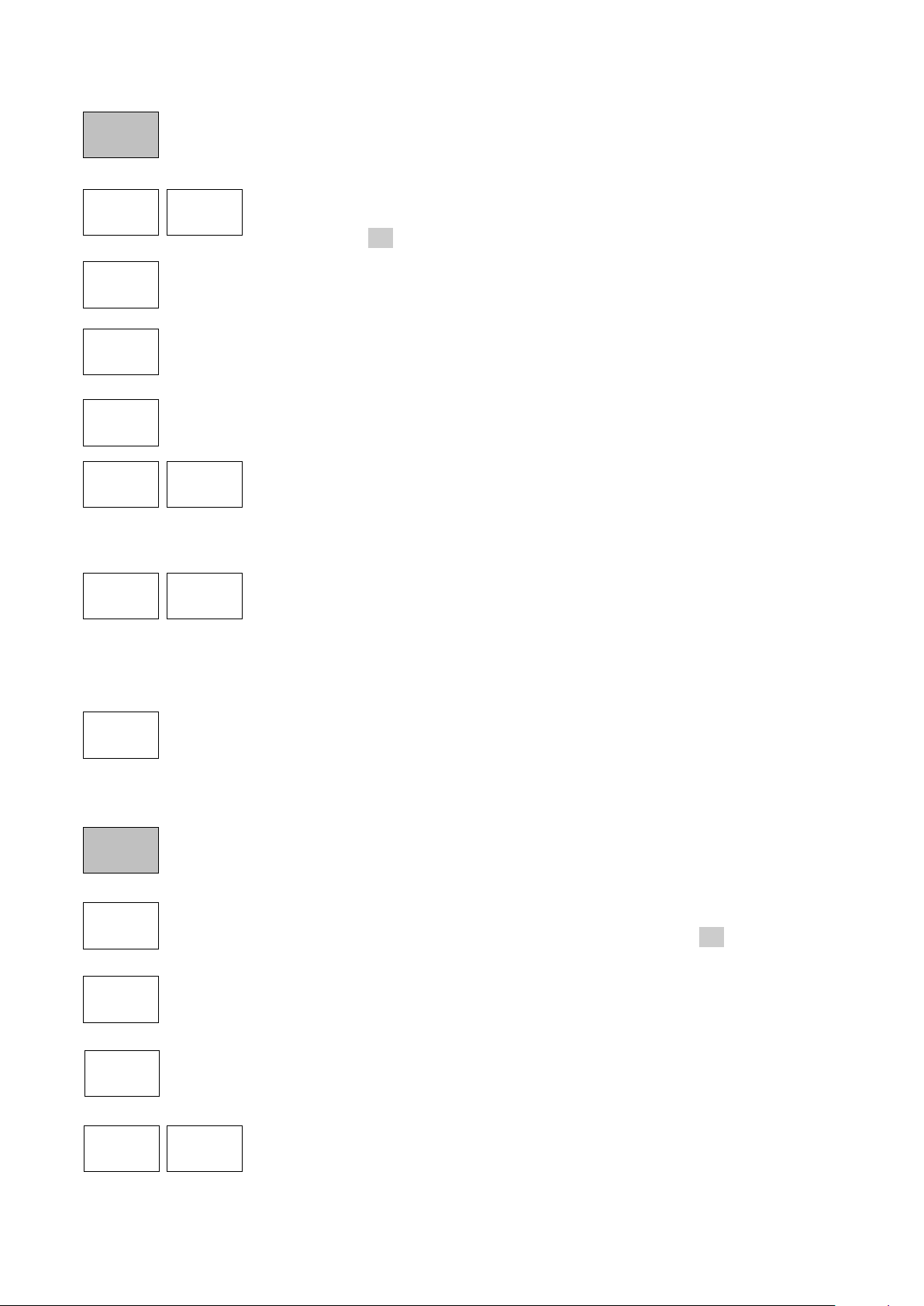
4.1.3 Start/Stop
Start
Stop
Set
Start
Set
Stop
Start=M1
Stop=M2
-more1 of 2
Fix
Start
Fix
Stop
Step
Down
Step
Up
-more2 of 2
Step
Size
Auto
Span/10
Set to
Mdelta
Set to
Centre
Set to
M1
Set
Step
Undo
controls the start and stop frequencies for the sweep. Also sets the annotation to
Start/Stop if it was previously Centre/Span. Creates a set of bottom-row function
keys as follows:
enables the start or stop frequency to be set to a specific value. The
method for setting these is similar to that for setting the Centre frequency
- see section 7.2 for an illustrated description of frequency setting.
sets the start frequency to the frequency of the M1 marker and the stop frequency to
the frequency of the M2 marker. M1 and M2 must both be active and M2 must be at
a higher frequency than M1.
reverts to the start and stop frequencies that existed directly before the
Start=M1/Stop=M2 key was pressed.
opens a second set of actions keys: Fix Start/Fix Stop and Step Down/Step Up.
changes the action of the Step Up/Down keys so that only the stop
frequency or start frequency respectively is changed by the step value.
The fixed start or stop frequency is preceded by the word Fix. Pressing
the key again, or leaving this function-set (by pressing -more- 2 of 2 or any group or sub-group
key) will cancel the fixed start or stop frequency.
changes the start and/or stop frequencies by the value of the step size
(see next section). The action of the Fix Start/Fix Stop keys determines
whether both are stepped or only one is stepped.
Note that, if the start or stop frequency is “fixed” and the step size is set to Auto, the step size
will change on each press of step up/down so that it is always equal to one graticule division.
returns to the alternative set of action keys for Start-Stop. Cancels the fixed start or
stop frequency if set.
4.1.4 Step Size
sets the size of frequency stepping using the Step Up/Down keys. When relevant,
the current step size is displayed within a green box above the keys. Creates a set
of bottom-row function keys as follows:
enables the step size to be set to a specific value. The method for setting the step
size is similar to that for setting the Centre frequency - see section 7.1 for an
illustrated description of frequency setting.
causes the step size to be automatically linked to the width of the span. Thus
Step/Up down will cause the centre frequency to change in steps of one graticule
division. Auto step size is indicated by the word Auto above the step size value.
sets the step size equal to the frequency difference between the M1 and M2
markers (if active).
sets the step size equal to either the centre frequency or to the frequency
of the M1 marker (if active). This can be useful for observing the
harmonics of a fundamental frequency.
Page 14
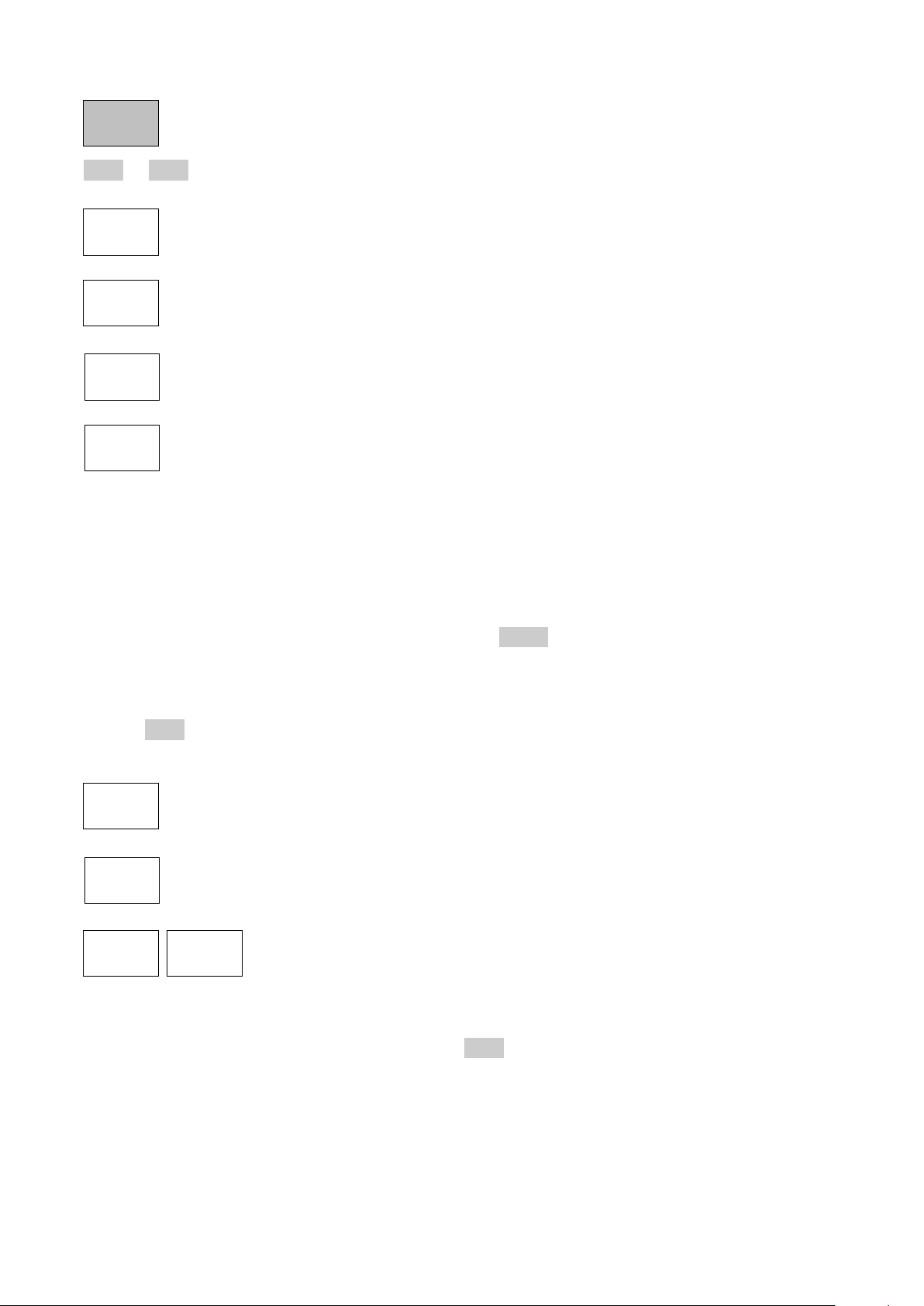
4.1.5 Frequency Presets
Freq
Presets
Full
Span
Recall
Preset
Toggle
Last
Exit
Z-Span
Demod
Volume
-
Volume
+
Store
Preset
enables up to six frequency ranges to be quickly stored and recalled. Only the
centre and span (or equivalent start and stop frequencies) are stored. This differs
from a Trace State or Set-up file for which more parameters are stored (see sections
5.7.1 or 5.7.3 respectively). Frequency presets are retained when the instrument is off.
Creates a set of bottom-row function keys as follows:
sets the sweep to the full range of the instrument (1MHz to 2.7GHz or 1.3GHz).
brings up a menu of six preset numbers (1 to 6) into which the current value of the
sweep frequency range can be stored. Existing values are over-written.
brings up a menu of six preset numbers (1 to 6) which recall previously stored
frequency ranges. Empty positions are ignored.
switches between the current sweep frequency range and the last range to be
recalled from a preset (or from Full Span).
4.2 Sweep Time
The sweep time and update rate is automatically set from the Span and the RBW and is
displayed within the lower annotation area. There is no independent adjustment of sweep time.
Narrower RBW settings create longer sweep times. For each RBW, the sweep time in broadly
proportional to the frequency span. The approximate formula for calculating sweep update
times is given within the specifications – see section 12.1.4.
4.3 Zero Span Mode
Zero span is a special case of frequency range setting. It is set from the Span sub-menu - see
section 4.1.2. Pressing Zero Span changes the trace display to be a horizontal line at the
centre frequency amplitude level, and brings up an alternative set of function keys as follows:
exits zero span mode and returns to a normal swept trace and the normal Span submenu key functions.
brings up a menu which enables the demodulation mode to be set to AM or FM (or
Off) and the Audio Filter to be set to On or Off.
adjusts the demodulated audio volume (0 to15). The value shown on a
grey bar graph.
The demodulated audio is routed to a built-in loudspeaker. Alternatively, the audio can be
outputted via a 3.5mm jack socket - see section 3.1.3.
Page 15
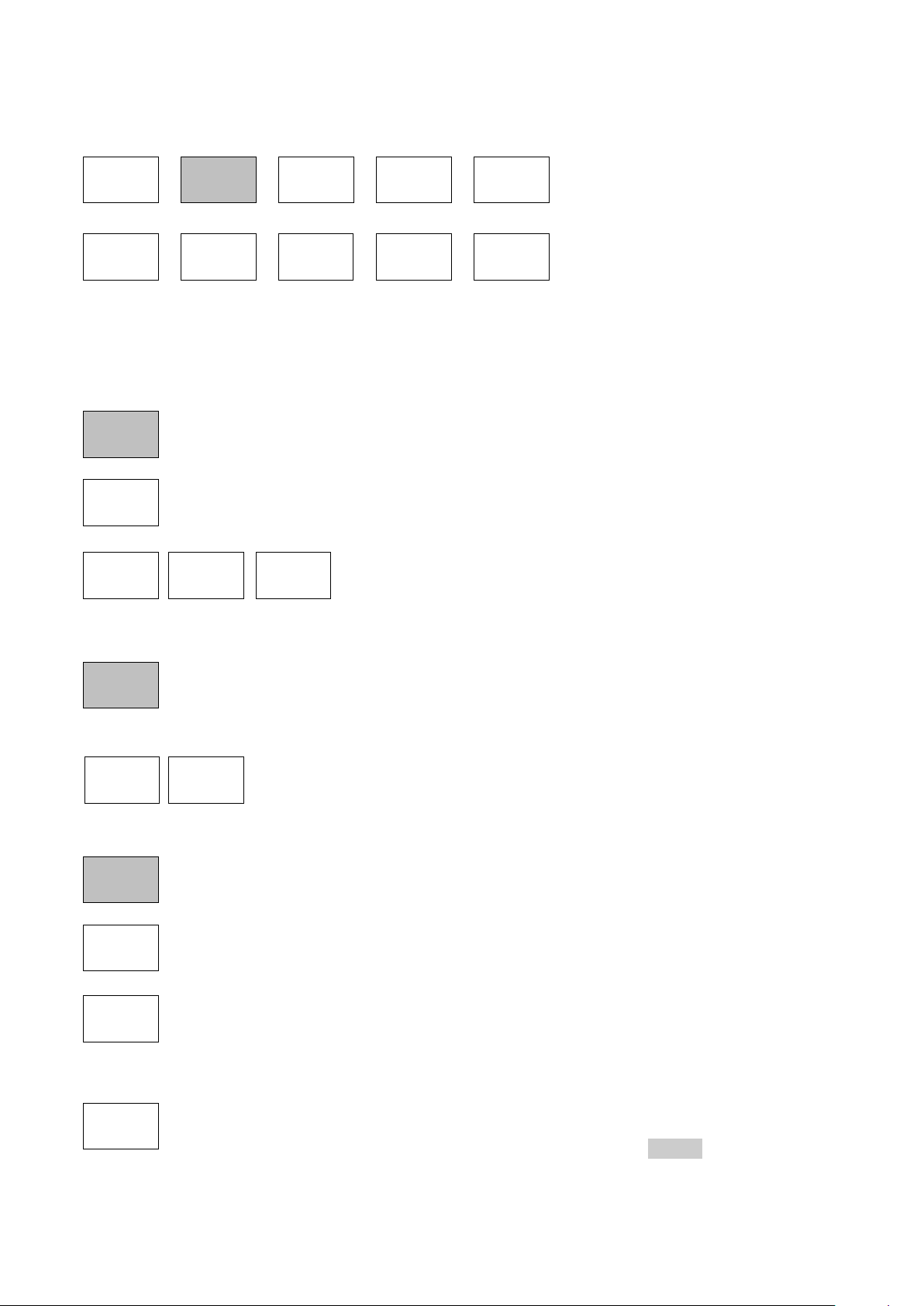
4.4 Setting the Sweep Mode and Sweep Bandwidth (RBW)
RBW
Video
Filter
Sweep
Sweep/
BW
RBW
Auto
15kHz
280kHz
1MHz
Video
Filter
On
Off
Sweep
Repeat
Single
Sweep
Trigger
This menu group controls the sweep and the resolution bandwidth.
This enables the sweep to be controlled in terms of the type of sweep (repeat or single) and the
resolution bandwidth of the sweep filter and the subsequent video filtering. If option U01 is
fitted, sweep triggering can also be controlled.
4.4.1 RBW
controls the resolution bandwidth of the sweep filter. A narrower RBW provides
greater frequency resolution and lower noise, but increases the sweep time.
Creates a set of bottom-row function keys as follows:
causes the RBW to be automatically changed to suit the frequency span. The RBW
value is displayed at the top of the screen and is preceded by the word Auto.
4.4.2 Video Filter
controls the video filter. With the video filter On, displayed noise levels are lower,
but signals may be slightly attenuated at narrower RBW settings. Creates a set of
bottom-row function keys as follows:
4.4.3 Sweep
controls how and when the sweep runs. Creates a set of bottom-row function keys
as follows:
causes the sweep to be automatically restarted after the completion of the previous
sweep unless halted by the Sweep Control key (or the Sweep Trigger settings).
enables single sweeps that are commenced by the Sweep Control key (or the
Sweep Trigger settings).
manually selects a specific RBW value which is displayed at
the top of the screen
The status of the video filter is shown at the top of the screen preceded
by the word VidF .
Note that, whenever the sweep is stopped, whether in repeat or single mode, changing the
frequency span or the reference level will re-run the sweep once.
Sweep Trigger is only available with the upgrade option U01 is fitted. It provides a
choice of how the sweep is started or stopped. The trigger source can be manual,
external, or internal from limit lines or patterns. See section 4.4.3.3 for an
explanation of trigger functions.
Page 16
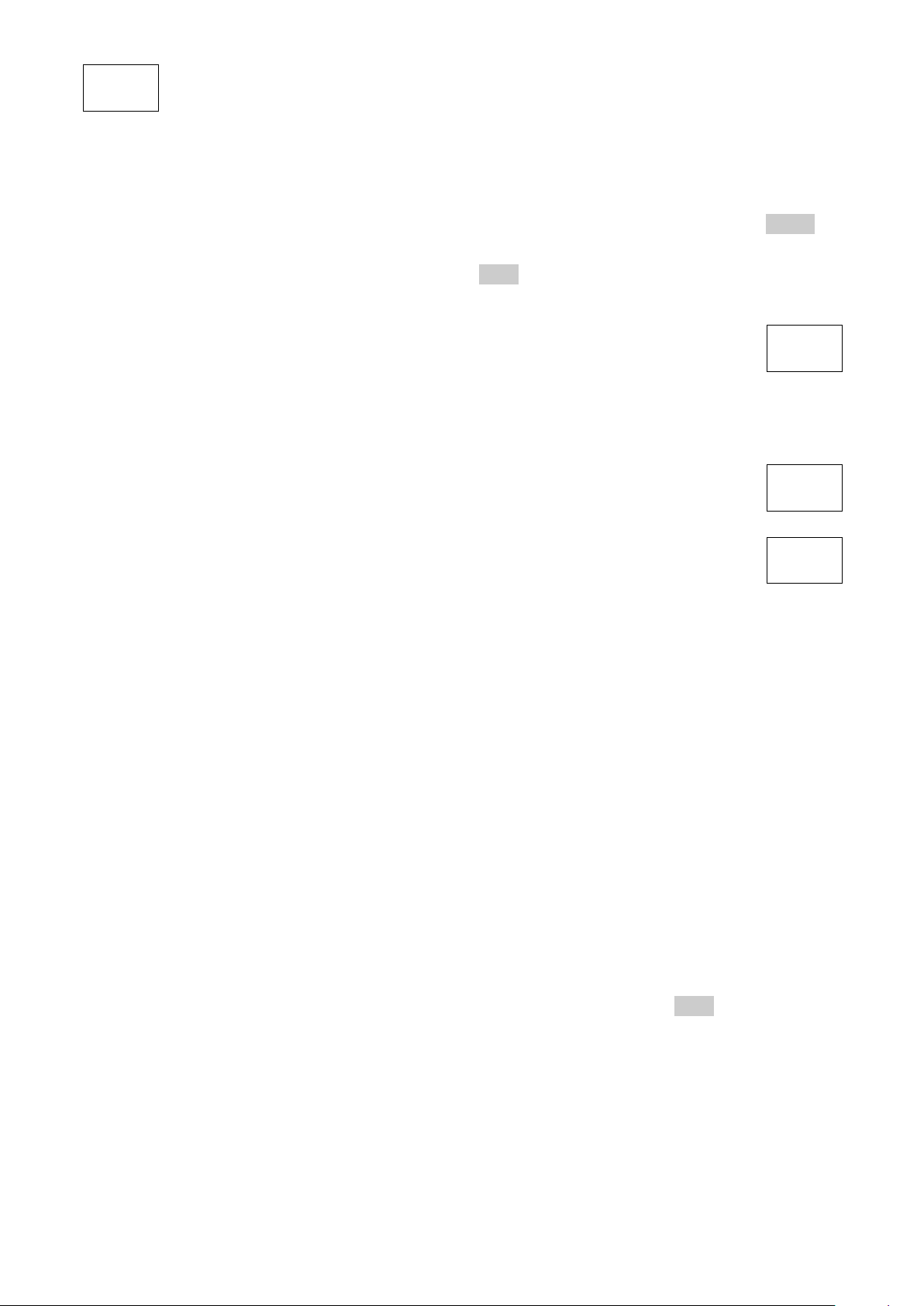
provides a choice of automatic or manual re-arming of the trigger when triggering is
Single
ReArm
Stopped
(Run)
Running
(Stop)
Stopped
(Single)
enabled and the sweep mode is set to Single.
When the menu system is set to Sweep/BW > Sweep the sweep status is displayed in the lower
annotation area directly above the keys.
4.4.3.1 Sweep Rate and the Sweep Progress Indicator Line
The sweep time and resultant update rate is a function of the span and the RBW and is shown
within the lower annotation area. It can be calculated from the formulae within section 12.1.4.
For sweep times slower than about 1 second, a yellow indicator line below the graticule
indicates the progress of the sweep – see section 4.6.2.
4.4.3.2 Manually Controlling the Sweep
The sweep can be started or stopped using the touch screen Sweep Control key
directly under the graticule on the right hand side. This key changes colour to
indicate the current state of the sweep. The action of the key is duplicated by the
hard key marked Run/Stop.
When the sweep is running, the key is green and is marked Running (Stop). The word in
brackets indicates the action that will be performed by pressing the key.
When the sweep is stopped, and the sweep mode is Repeat, the key is blue and is
marked Stopped (Run). Stopping the sweep freezes the current sweep trace on the
display so that it can be observed.
When the sweep is stopped, and the sweep mode is Single, the key is blue and is
marked Stopped (Single).
At other times, when the sweep is temporarily halted by the system, the key
becomes red and is marked Paused. When sweep triggering is enabled (see next section) the
key can provide triggering and arming functions which are indicated by other colours and
markings.
4.4.3.3 Triggered Sweep (when fitted)
When upgrade option U01 is fitted, it is possible to trigger the sweep using an external or
internal trigger signal. Triggered sweep has a different action dependent upon the sweep mode
(Single or Repeat).
If the sweep mode is set to Single, the effect of the trigger is to start the sweep. When a trigger
event occurs a single sweep will be initiated. The trigger options are None, Ext +ve (trigger
from a positive going edge on the external trigger input) or Ext -ve.
If Single ReArm is set to Auto, a sweep will be initiated every time a trigger event occurs. If
Single ReArm is set to Manual, further trigger inputs are ignored after the first sweep. The
Sweep Control key turns yellow and is labelled Stopped (Arm). Pressing the key changes the
labelling to Run on Trigger, and a further sweep will be initiated as soon as a trigger event
occurs.
If the sweep mode is set to Repeat, the effect of the trigger is to stop the sweep. The options
are Free Run (no triggering), Ext +ve (trigger from a positive going edge on the external trigger
input), Ext -ve, and Limits (trigger from the Limits comparator - see section 7.6.2). The key
marking becomes Stop on Trigger.
When a trigger occurs the current sweep will be completed after which the sweep control key
will become blue and the sweep will remain stopped until it is restarted with the sweep control
key. There is no separate Arming function for repeat mode sweeps.
Sweep triggering is turned off whenever the sweep mode is changed between Single and
Repeat or vice versa.
Note that, when a Logging file is initiated, triggered sweep is automatically cancelled and set to
Repeat mode and Free Run.
Page 17
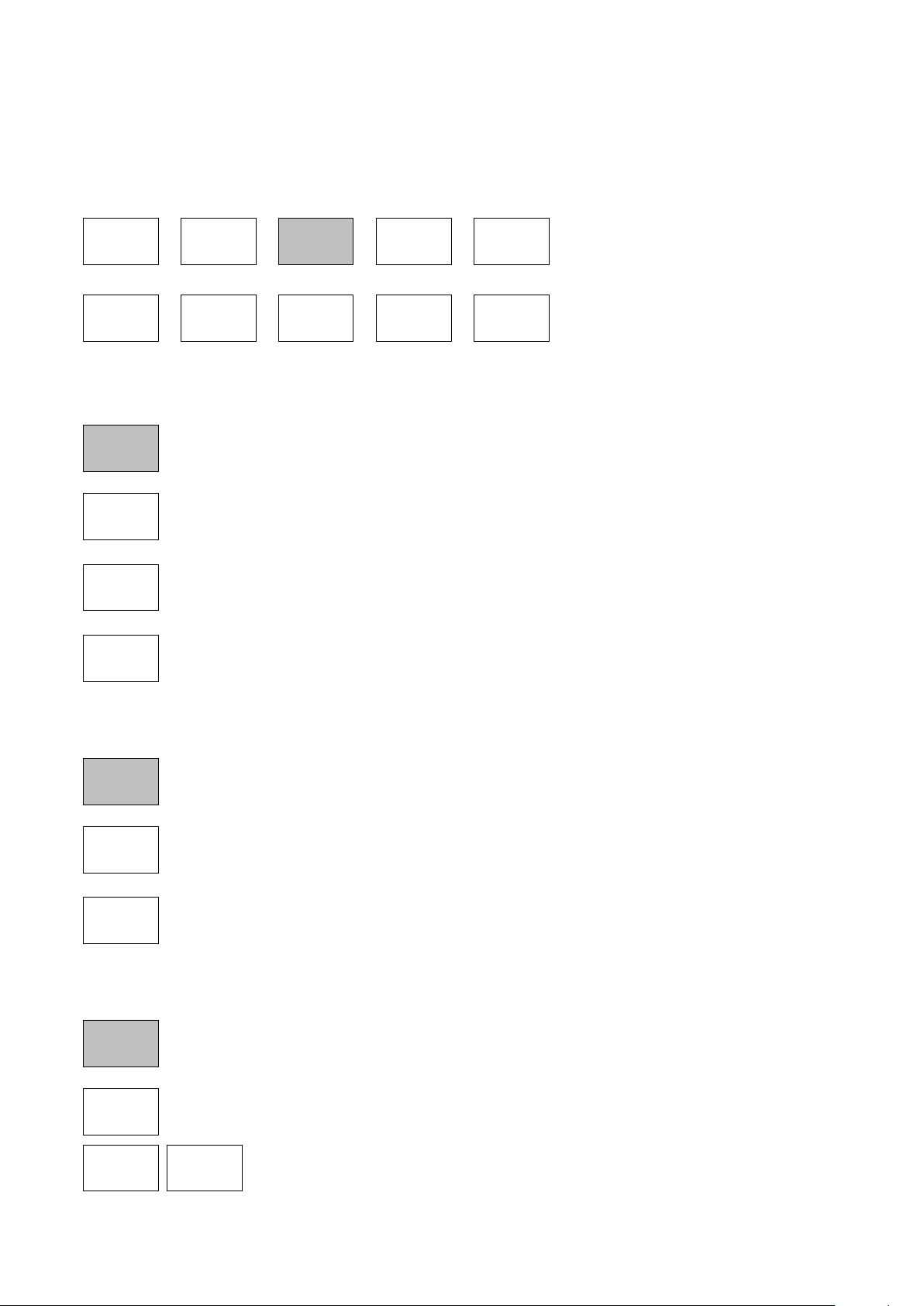
4.5 Setting the Level Attenuator, Amplitude Scale, and Limits
Units/
Graticule
Ref
Level
Scale/
Shift
Offset/
Tables
Limits
Level/
Limits
Ref
Level
0dBm
-20dBm
Scale/
Shift
Scale
Shift
Down
Shift
Down
Units/
Graticule
dBm
dBuV
Graticule
This menu group controls the input attenuator, thus changing the reference level, and controls
the measurement units and scaling of the amplitude display. When option U01 is fitted, it also
enables the sweep amplitude to be compared with limit lines or patterns and the use of level
offset and compensation tables.
4.5.1 Measurement Units and Graticule
sets the measurement units and controls the graticule display. Creates a set of
bottom-row function keys as follows:
provides measurement in dBm (dB milliwatts into 50 Ohms, where 0dBm = 1mW)
and sets the graticule and graticule markings accordingly.
provides measurement in dBuV (dB micro volts across 50 Ohms, where 0dBuV =
1uV) and sets the graticule and graticule markings accordingly.
creates a pop-up menu enabling the Graticule to be dimmed, set to show levels
only, or turned off completely.
4.5.2 Reference Level
the reference level for amplitude measurement is changed by switching the
attenuator On or Off. Creates a set of bottom-row function keys as follows:
sets the reference level to 0dBm (or 107dBuV) by setting the attenuator to On. The
setting is shown within the upper area of the screen.
sets the reference level to -20dBm (or 87dBuV) by setting the attenuator to Off. The
setting is shown within the upper area of the screen.
4.5.3 Vertical Scaling
enables the vertical amplitude scaling to be changed. Creates a set of bottom-row
function keys as follows:
creates a pop-up menu enabling the vertical scaling to be set to 10dB/div (the
default) through to 1dB/div.
For scales below 10dB/div only a portion of the sweep amplitude will be
visible and the Shift Up/Shift down keys can be used to pan the trace
through the amplitude range of the graticule. These keys auto-repeat.
Page 18
 Loading...
Loading...