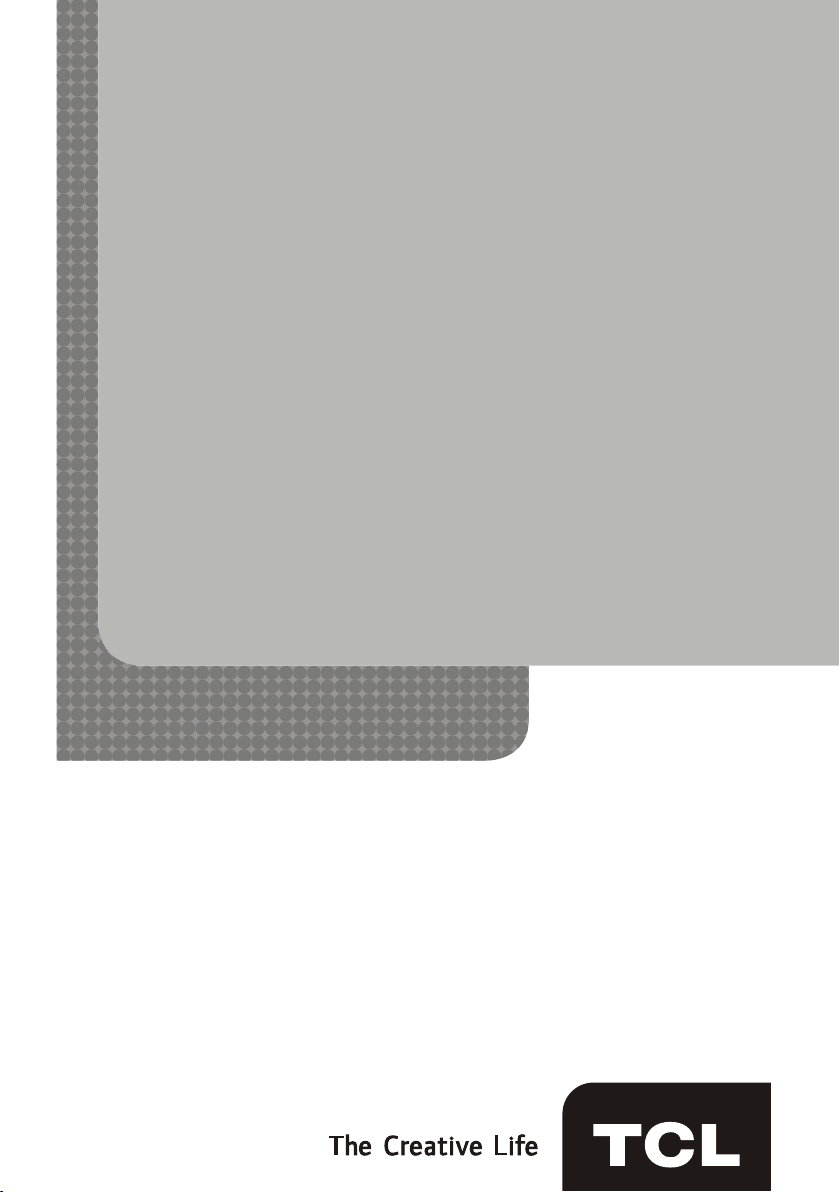
LED TV
User’s Guide
For use with models: LE32HDF3300 / LE39FHDF3300 / LE42FHDF3300
/ LE43FHDF3300 / LE48FHDF3300Z / LE55FHDF3300Z
Need Assistance?
Please visit our website at www.tclusa.com
or call 1-877-300-8837.
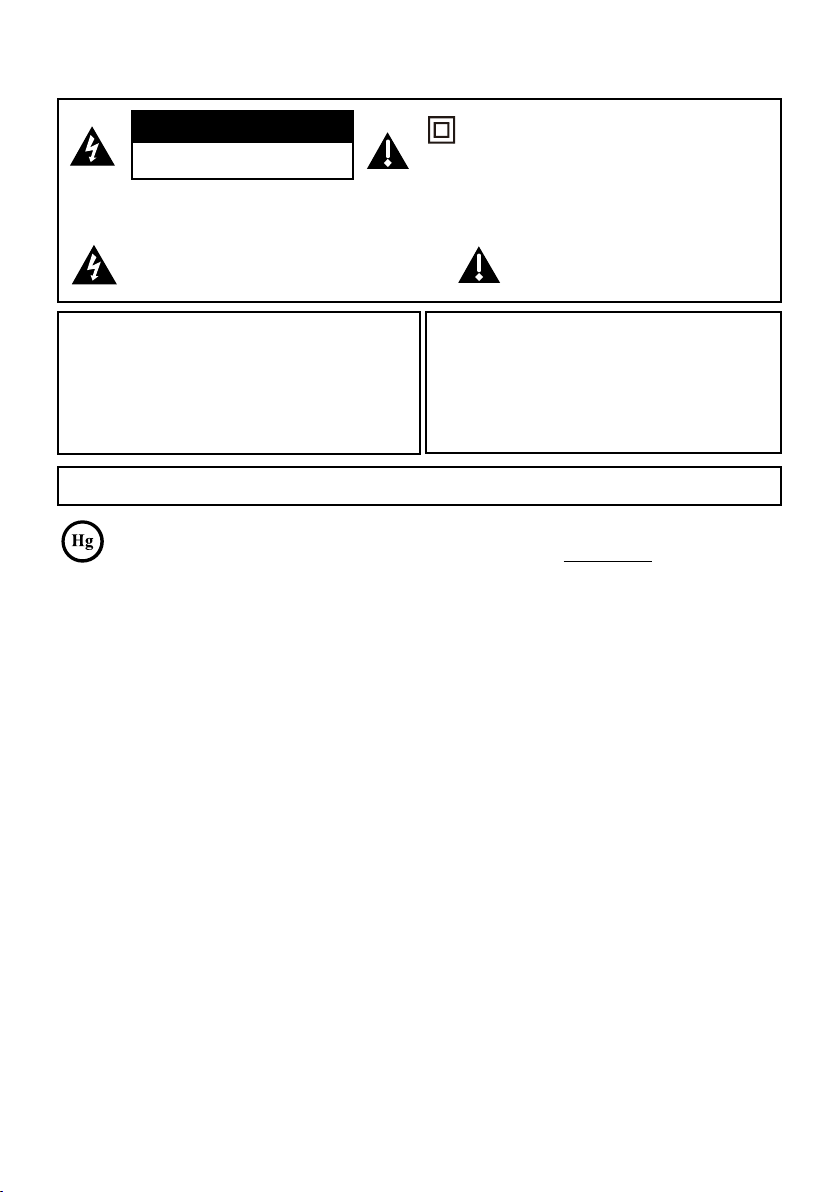
Important Information
CAUTION
RISK OF ELECTRIC SHOCK.
DO NOT OPEN.
Caution: To reduce the risk of electric shock, do not remove cover (or back). No user serviceable parts inside.
Refer servicing to qualied service personnel.
This symbol indicates “dangerous voltage”
inside the product that presents a risk of
electric shock or personal injury.
WARNING
To reduce the risk of re or electric shock, do not
expose this product to rain or moisture. This product
should not be exposed to dripping or splashing. No
objects lled with liquids, such as vases, should be
placed on the component.
WARNING
Refer to the identication/rating label located on the back panel of your product for its proper operating voltage.
FCC regulations state that unauthorized changes or modications to this equipment may void the user’s authority to
operate it.
Cable TV Installer: This reminder is provided to call your attention to Article 820-40 of the National Electrical Code
(Section 54 of the Canadian Electrical Code, Part 1) which provides guidelines for proper grounding and, in particular,
species that the cable ground should be connected to the grounding system of the building as close to the point of
cable entry as practical.
Important: This television is a table model and is designed to sit on a rm, at surface. Don’t place the TV on soft
carpeting or similar surface because the ventilation slots on the bottom of the unit will be blocked, resulting in reduced
lifetime from overheating. To assure adequate ventilation for this product, maintain a spacing of 4 inches from the top
and side of the TV receiver and 2 inches from the rear of the TV receiver and other surfaces.
Also, make sure the stand or base you use is of adequate size and strength to prevent the TV from being accidentally
tipped over, pushed off, or pulled off. This could cause personal injury and/or damage to the TV. Refer to the
Important Safety Instructions on the next page.
The Power button (followed by the power symbol) on this TV and your remote control puts the TV into a very
low-power standby mode but will not completely turn the power off. In order to completely shut the power off, you will
need to disconnect the power cord from the outlet. The mains plug/appliance coupler is used as disconnect device,
the disconnect device shall remain readily operable. Therefore, you should ensure that the TV is installed in a manner
that allows you to disconnect the power cord when desired.
The batteries shall not be exposed to excessive heat such as sunshine, re or the like.
This symbol indicates that this product contains mercury. Special disposal of this product for environmental
reasons may be required under the laws applicable to your jurisdiction. For disposal or recycling information,
please contact your local authorities or the Electronic Industries Alliance: www.eiae.org.
This symbol indicates that this product incorporates
double insulation between hazardous main voltage
and user accessible parts. When servicing, use only
identical replacement parts.
This symbol indicates important
instructions accompanying the product.
WARNING
The TV is unstable if it is not properly attached to
the base or mounted to the wall. Please follow the
base or wall mounting instructions provided in the
User’s Guide to ensure your safety.
Product Registration
Please register your TCL purchase on-line at www.tclusa.com. It will make it easier to contact you should it ever be
necessary. Registration is not required for warranty coverage.
Product Information
Keep your sales receipt to obtain warranty parts and service and for proof of purchase. Attach it here and record the
serial and model numbers in case you need them. These numbers are located on the product.
Model No. ______________________ Serial No._____________________________________
Purchase Date __________________ Dealer/Address/Phone___________________________
1
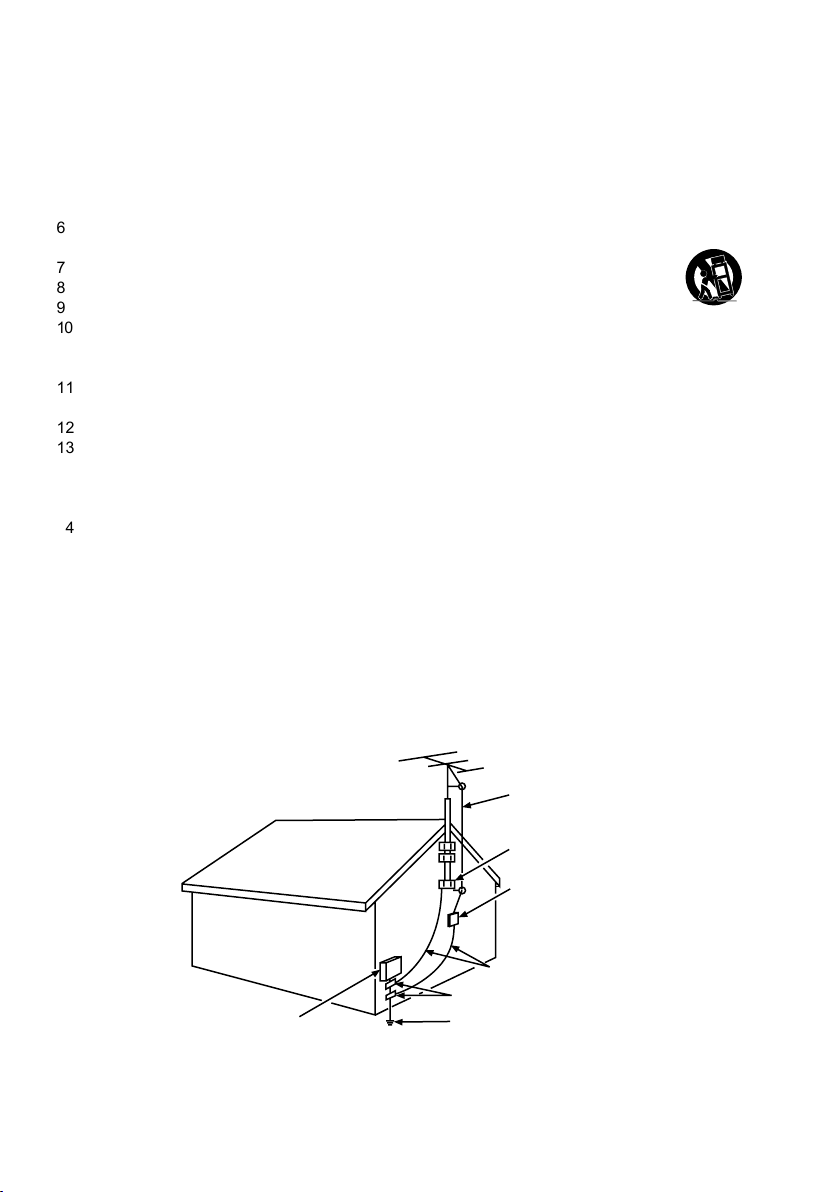
ANTENNA LEAD IN WIRE
GROUND CLAMP
GROUNDING CONDUCTORS
(NEC SECTION 810-21)
GROUND CLAMPS
POWER SERVICE GROUNDING
ELECTRODE SYSTEM
(NEC ART 250, PA RTH)
ELECTRIC SERVICE
EQUIPMENT
ANTENNA DISCHARGE
UNIT(NEC SECTION 810-20)
Important Safety Instructions
1. Read and follow all instructions.
2. Keep these instructions.
3. Heed all warnings.
4. Do not block any ventilation openings. Install in accordance with the manufacturer’s instructions.
5. Do not install near any heat sources such as radiators, heat registers, stoves, or other apparatus
(including ampliers) that produce heat.
6. Protect the power cord from being walked on or pinched particularly at plugs, receptacles, and the
point where it exits from the component.
7. Do not use this component near water.
8. Only use the attachments/accessories specied by the manufacturer.
9. Clean only with dry cloth.
10. Use only with the cart, stand, tripod, bracket, or table specied by the manufacturer, or sold with
the component. When the TV is placed on a cart, use caution when moving the cart to avoid injury
from tip-over.
11. Warning: To avoid any injury caused by lean of the product, please always ensure the whole
product was place within the table surface in horizontal.
12. Unplug this component during lightning storms or when unused for long periods of time.
13. Refer all servicing to qualied service personnel. Service is required when the component is
damaged in any way, such as power supply cord or plug damage, liquid spilled on or objects falling
onto the component, rain or moisture exposure, abnormal operation, or if the component has been
dropped.
14. If an outside antenna or cable system is connected to the product, be sure the antenna or
cable system is grounded so as to provide some protection against voltage surges and built-up
static charges. Section 810 of the National Electrical Code, ANSI/NFPA No. 70-1984 (Section
54 of Canadian Electrical Code, Part 1) provides information with respect to proper grounding of
the mast and supporting structure, grounding of the lead-in wire to an antenna-discharge unit, size
of grounding conductors, location of antenna-discharge unit, connection to grounding electrodes,
and requirements for the grounding electrode. See following example:
2
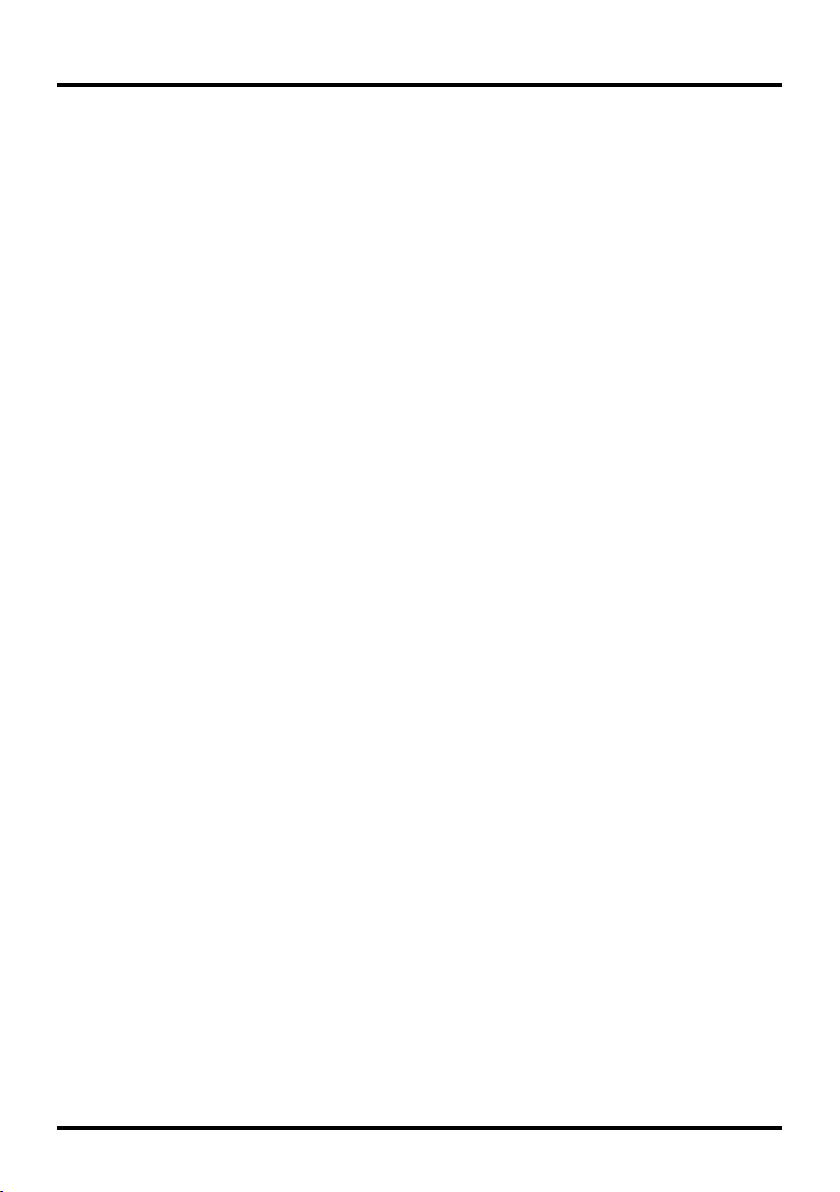
Table of Contents
Important Information ................................1
Important Safety Instructions ..................... 2
Chapter 1 - Connections and Setup
Before Initial Setup .....................................4
Check Supplied Parts ............................... 4
Attaching Your TV to the Table Stand ............5
Mounting Your TV to the Wall .................... 5
Buttons on TV
Explanation of Jacks on TV
............................................. 6
......................... 6
Choose Your Connections ......................... 7
Remote Control Functions ......................... 9
Obtain the Signal ..................................... 10
Switching On ...........................................10
Switching Off ...........................................10
Initial Set-up..............................................11
Chapter 2 - Menu Operation
Menu Display ........................................... 12
Using Menu System ................................13
Picture Menu ...........................................13
Picture Preset ................................................13
Brightness ......................................................13
Contrast .........................................................13
Sharpness .....................................................13
Expert Settings ..............................................13
Advanced Settings .........................................13
PC Settings ....................................................13
Reset Picture Settings ....................................13
Sound Menu ............................................ 13
Equalizer ........................................................13
Balance ..........................................................14
Surround ........................................................14
Speaker .........................................................14
SPDIF Type ...................................................14
Auto Volume Control ......................................14
Analog TV Sound ...........................................14
Default Audio Language .................................14
Current Audio Language ................................14
Setup Menu..............................................14
Signal Type ....................................................14
Channel Scan ................................................14
Channel Skip .................................................14
Channel Edit ..................................................15
Input Skip .......................................................15
Input Labels ...................................................15
Closed Caption ..............................................15
Time Setup .....................................................16
System Information ........................................16
Reset All .........................................................16
Parental Control Menu .............................16
Change V-Chip Password .............................16
Channel Block ...............................................16
Button Block ..................................................17
V-Chip ............................................................17
Input Block .....................................................18
Reset All .........................................................18
Language Menu .......................................18
USB Menu ...............................................18
Chapter 3 - Other Information
Frequently Asked Questions (FAQs) ........19
Troubleshooting .......................................20
Care and Cleaning ...................................22
Television Specications ..........................22
Limited Warranty ......................................23
3
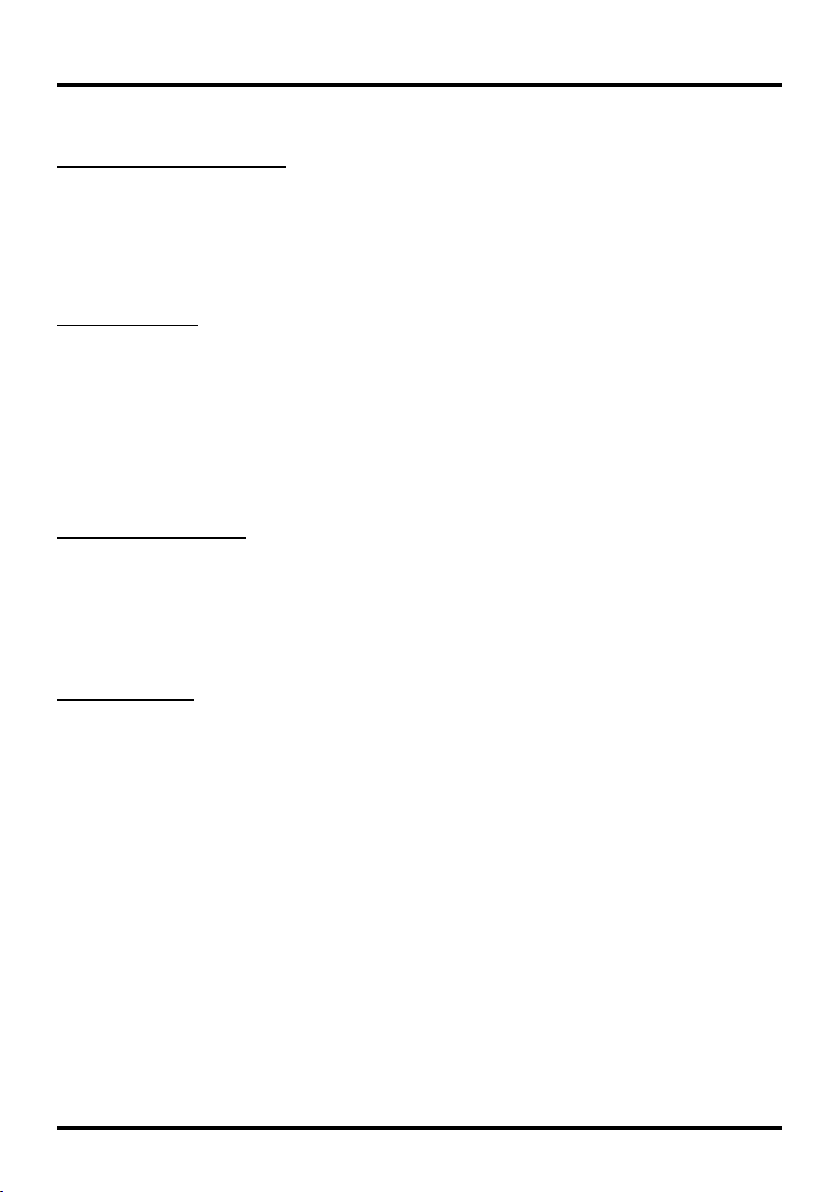
Chapter 1 Connections and Setup
Before Initial Setup
Protect Against Power Surges
• Connect all components before you plug any power cords into the wall outlet or power strip.
• NEVER plug your TV into an outlet that is controlled by a wall switch.
• Turn off the TV before you connect or disconnect any cables.
• Make sure all antennas and cables are properly grounded. Refer to the Important Safety
Instructions.
Safety Information
• Protect components from overheating.
• Don’t block ventilation holes on any of the components. Arrange the components so that air can
circulate freely.
• Don’t stack components.
• If you place the component in a stand, make sure you allow adequate ventilation.
• If you connect an audio receiver or amplier, place it on the top shelf so the heated air from it won’t
harm other components.
Avoid Audio Interference
• Position cables properly; insert each cable rmly into the designated jack.
• If you place components above the TV, route all cables down one side of the back of the TV instead
of straight down the middle.
• If your antenna uses 300-ohm twin lead cables, do not coil the cables.
• Keep twin lead cables away from audio/video cables.
Avoid Direct Light
Don’t place the TV where sunlight or room lighting is directed toward the screen. Use soft or indirect
lighting.
Check Supplied Parts
Check that the following parts were packed with your product.
• 1 Remote Control and 2 AAA Batteries
• User’s Guide
• Quick Start Guide
• Parts for Table Stand
Replacing your remote
If you need to replace your remote, visit www.tclusa.com. A shipping and handling fee, and the appropriate sales tax, will be charged
upon ordering. Have your Visa or MasterCard ready.
Graphics contained within this publication are presentation only.
4
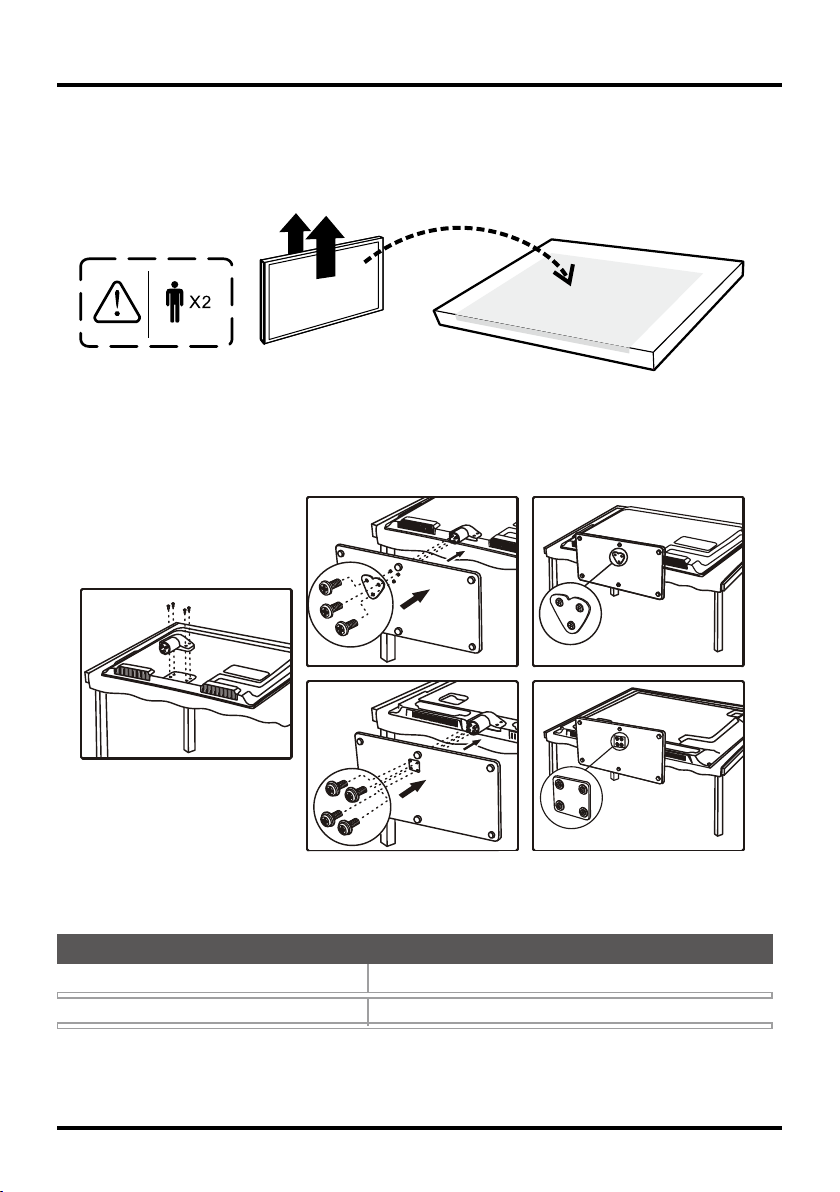
Connections and Setup
B - 3
B - 2
A - 3
A - 2
1
Attaching Your TV to the Table Stand
Your TV comes without the table stand attached so that you can choose to mount your TV either to its table
stand or to a wall (wall mount sold separately). If you want to mount your TV to the wall, don’t attach the table
stand. Follow the Mounting Your TV to the Wall instructions.
First, remove the TV bag and place it on a large, at surface such as a table or countertop. Remove the TV
from the carton and place it face down on the TV bag. Be sure that the TV is face down to avoid scratching
the screen.
Then follow the steps below:
Note: A is applied to models of 32” or under 32”; B is applied to models of 39” or larger size . For some
models, the step 1 is no needed.
Mounting Your TV to the Wall
If you are mounting your TV to the wall, don’t attach the table stand.
Models of 32” or under 32”
Models of 39” or larger size
The VESA number is the horizontal and vertical measurement of the mounting holes. For example,
200x200 refers to the fact that the mounting measurements are 200mm horizontally and 200mm vertically.
Notes: Follow the directions included with the wall mount to mount the TV to the wall.
Caution: Your wall mount must be able to bear a minimum of ve times the TV’s net weight to avoid causing damage.
To mount your TV to the wall, purchase a VESA wall mount.
Purchase a VESA 100 x 100, M4 screw
Purchase a VESA 200 x 200, M6 screw
5
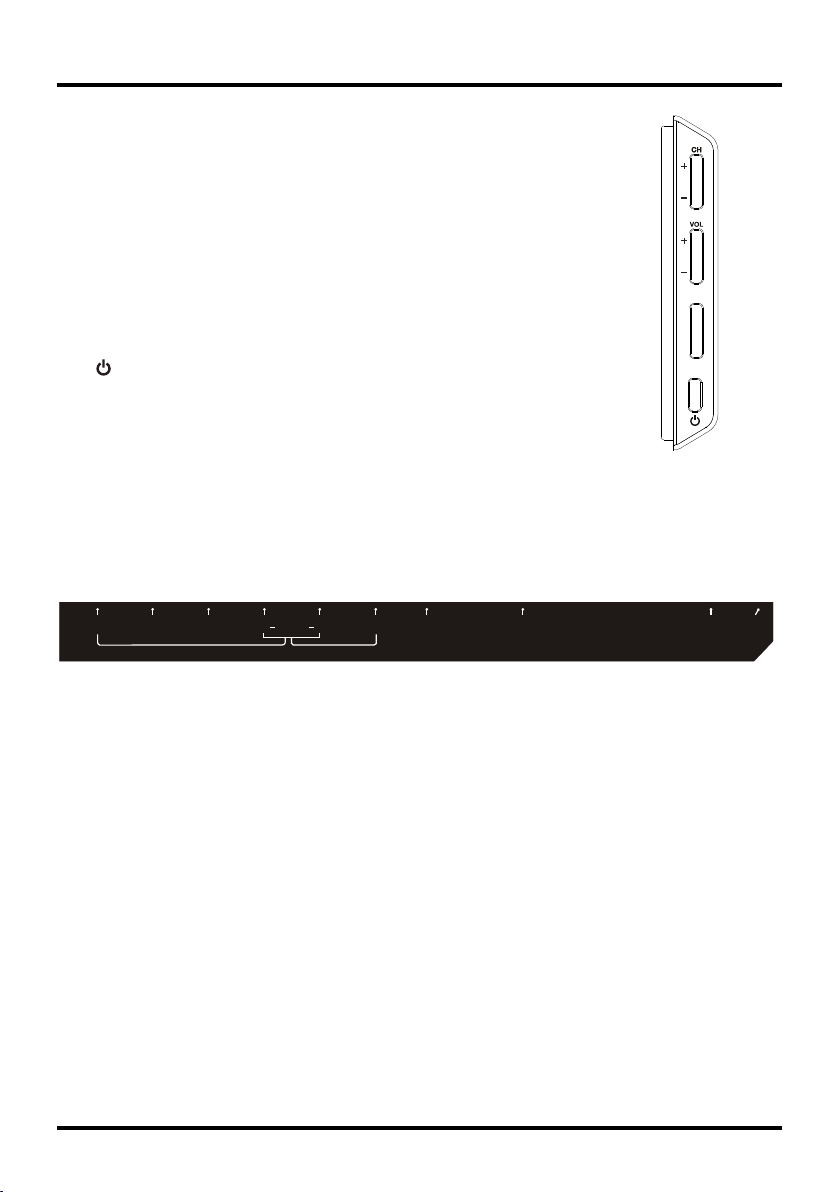
MENU
INPUT
SPDIF
OUT
DVI/PC
AUDIO
IN
COMPONENT IN (CMPT)
ANT/CABLE
/SAT IN
VGA
(PC VIDEO IN)
VIDEO
YPbPr
L
R
AUDIO
AUDIO/VIDEO IN (AV)
Connections and Setup
Buttons on TV
If you cannot locate your remote, you can use the TV panel buttons on
your TV to operate many TV features.
CH+/- Selects channels stored in the channel list or acts as the up/
down arrow (▲/▼) through the menu items.
VOL+/- Increases/decreases the volume or acts as the right/left
arrow (◄/►) through the menu items.
VOL+ also acts as the OK button when in the menu system.
MENU Brings up the TV’s main menu.
INPUT Selects the signal source.
(POWER button) Turns the TV on or to standby mode.
Explanation of Jacks on TV
This section describes the jacks on the side/back panel of your TV. There are several ways to connect
components.
COMPONENT IN (CMPT) Lets you connect a component that has component video jacks, such as a DVD
player or set-top box.
( Green jack for Y, Blue jack for Pb and Red jack for Pr )
• Y Pb Pr (Component Video) Provides good picture quality because the video is separated into three
signals. Use three video-grade or component video cables for the connection.
• L/R AUDIO Provides left and right audio connection when using the CMPT VIDEO input.
white jacks for R AUDIO and L AUDIO connection. (
input.
) (Note: AUDIO/VIDEO IN and COMPONENT IN share the same L/R AUDIO input jacks.)
For mono audio sources, be sure to use the L AUDIO
Red and
AUDIO/VIDEO IN (AV) Lets you connect a component that has composite video jacks, such as a VCR,
DVD player or set-top box.
connection. (
For mono audio sources, be sure to use the L AUDIO INPUT.
Yellow jack for VIDEO connection, red and white jacks for R AUDIO and L AUDIO
)
DVI/PC AUDIO IN (used for DVI/PC only) Provides audio connection when using HDMI/DVI INPUT 1 jack
for DVI or when using PC VIDEO IN.
Note: If using a DVI component, remember to connect the audio cable because the DVI cable carries only
the picture signal, not the sound.
VGA (PC VIDEO IN) Connect your computer or other component with a VGA output to this jack using a 15-
pin,D-sub cable.
SPDIF OUT - DIGITAL AUDIO OUT (coaxial) Use a digital coaxial cable to connect your TV to a compatible audio
receiver.
ANT/CABLE/SAT IN Lets you connect a coaxial cable to receive the signal from your antenna, cable, or
cable box, or satellite receiver.
6
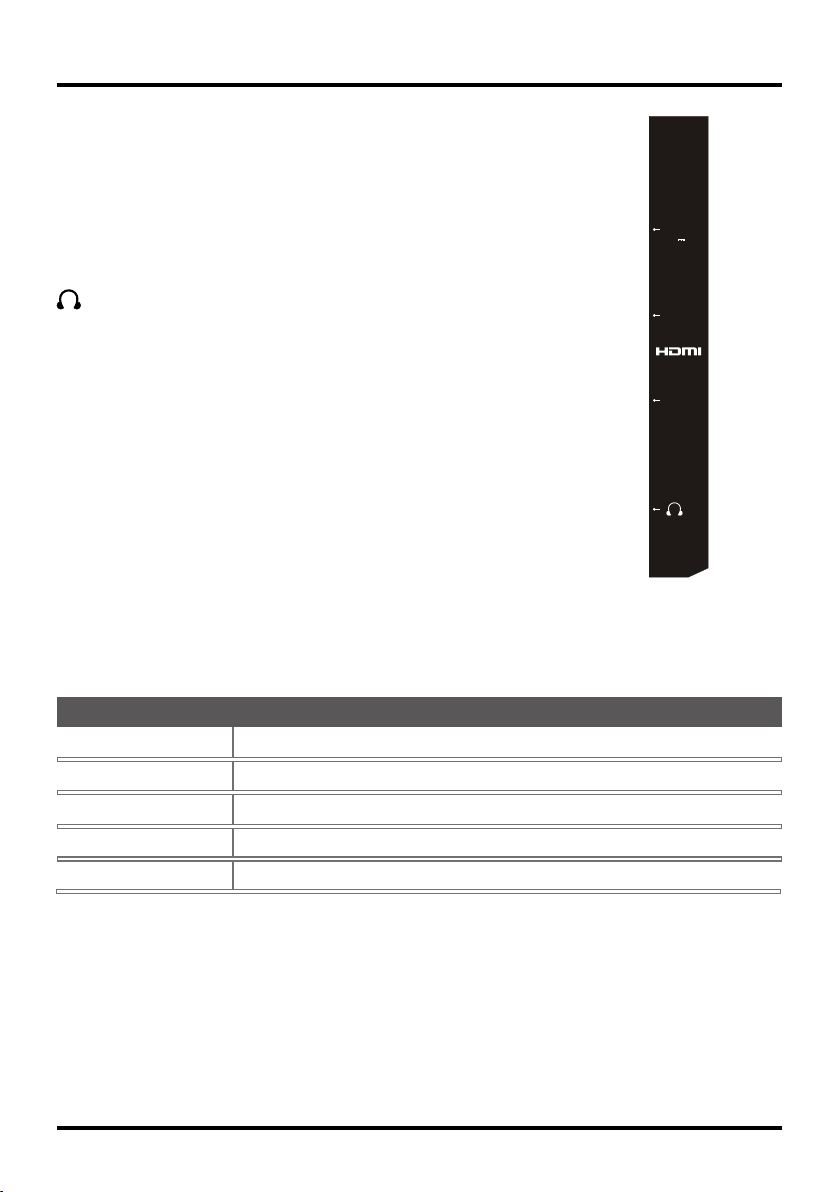
Connections and Setup
HDMI 1/
DVI IN
HDMI 2
IN
USB
5V
500mA
USB Allows you to connect a compatible mass storage device.
HDMI 1 /DVI IN (High-Denition Multimedia Interface/Digital Visual Interface)
Provides an uncompressed digital connection that carries both video and
audio data by way of an integrated mini-plug cable. Since HDMI technology is
based on Digital Visual Interface (DVI), the jack on the back of your TV is also
compatible with DVI components.
HDMI 2 IN Lets you connect a component, such as a digital cable box, with an
HDMI output for the best picture quality.
(HEADPHONE) Allow you to connect headphones to listen to the sound
coming from the TV.
Choose Your Connections
There are several ways to connect components, such as DVD players and set-top boxes, to your TV.
Note: No cables are supplied with this unit. Please purchase the necessary cables. A high-speed HDMI cable
is recommended for better compatibility.
Input Signal Compatability
Antenna/Cable 480i, 480p, 720p, 1080i (NTSC, ATSC, and QAM formats)
Composite Video 480i
Component Video 480i, 480p, 720p/60Hz, 1080i/60Hz
HDMI 480i, 480p, 720p/60Hz, 1080i/60Hz, 1080p/60Hz
PC VGA SVGA XGA
7
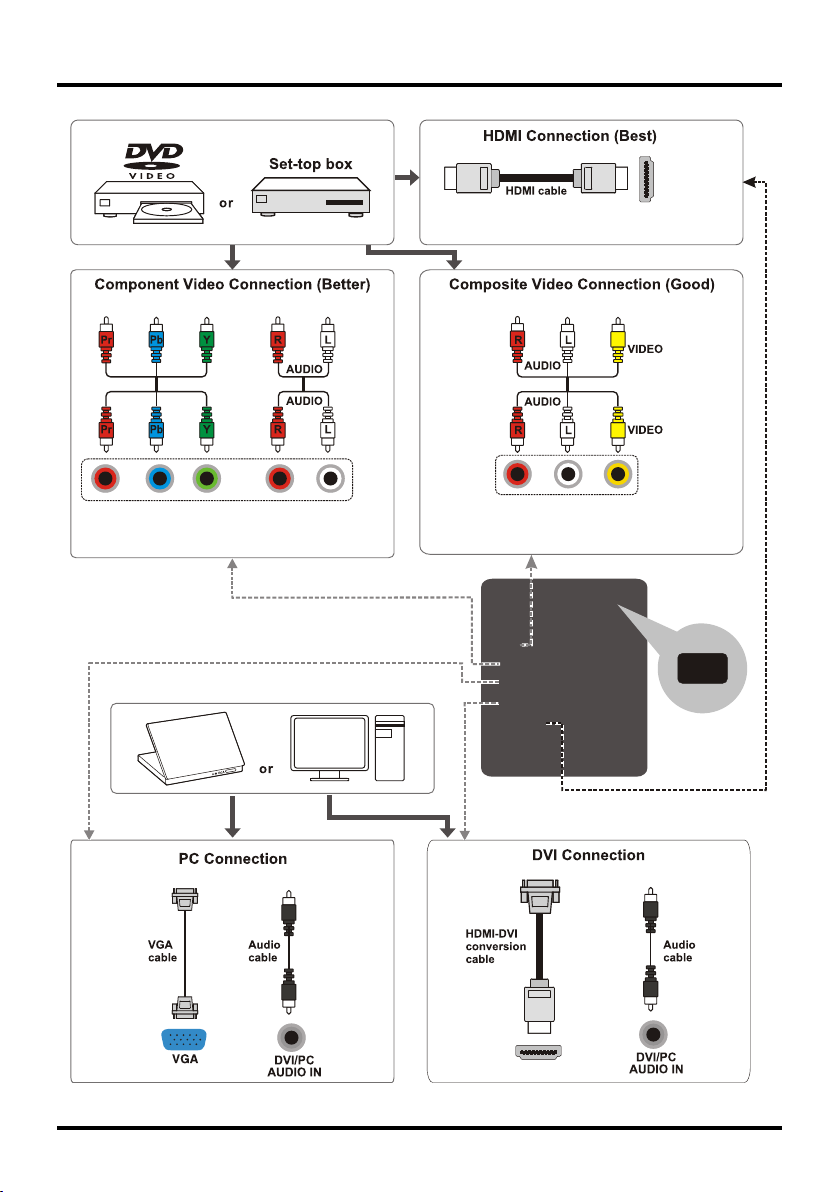
Connections and Setup
Input
TV
AV
CMPT
PC
HDMI 1
HDMI 2
USB
No label
No label
No label
No label
No label
No label
Same connection to HDMI 1 IN.
HDMI 2 IN
AUDIO/VIDEO IN (AV)
COMPONENT IN (CMPT)
HDMI /DVI IN1
INPUT
PC VIDEO IN
8

VOLCH
RC3000N02
INPUT
GUIDE
MENU
CLEAR
GO BACK
INFO
MUTE
FAV
MEDIA
MTS
TV
PIC
ZOOM
SLEEP
SLEEP
+
+
ZOOM
-
-
Remote Control Functions
Connections and Setup
INPUT Opens the
select the video input, or press
Input list; then press INPUT repeatedly to
▲/▼ to highlight an
options, and press OK to select the desired option.
0-9 (Alphanumeric buttons) Enters a channel number, then
press OK (or let the entry timeout).
• (dot) To enter a digital channel with a sub-channel,
enter the main channel; then, press the dot (•), the sub-
channel, and then the OK button.
MENU Brings up the main menu or press to return to the
previous menu.
▲/▼◄/► (arrows) Highlights different items in the TV menu and
adjusts the menu controls.
Note: In USB mode, the up or down arrow (
also be used for rotating a photo when the photo is being
diaplayed.
ZOOM+/- (◄/►) Selects the desired screen format.
SLEEP+/- (▲/▼) Sets the TV to turn off after a given amount of
time.
PIC Selects picture mode.
INFO If no menus are currently active, press INFO to display
the Channel information.
VOL+/- Increases or decreases the TV volume.
MUTE Turns the volume on and off.
FAV Press the FAV button to browse the channels in your
favorite list. Use ▲/▼ to highlight options, then press
OK to select.
MEDIA Goes to the USB menu.
(POWER button) Turns the TV on or standby.
GUIDE Toggles the Electronic Programme Guide between on
and off. Only available for digital channels.
CLEAR Removes any menu or display from the screen and
return to normal viewing.
OK Displays Channel List menu. When the TV is in the
menu system, press to conrm your selection.
GO BACK Returns you to the previously viewed channel.
CH+/- Selects channels and external input mode.
TV Press to access to the TV mode.
MTS Press to select your desired sound mode.
◄◄ / ►► / ►
/
These buttons can be used for playing music and
photos in the USB menu.
▲/▼)
can
9
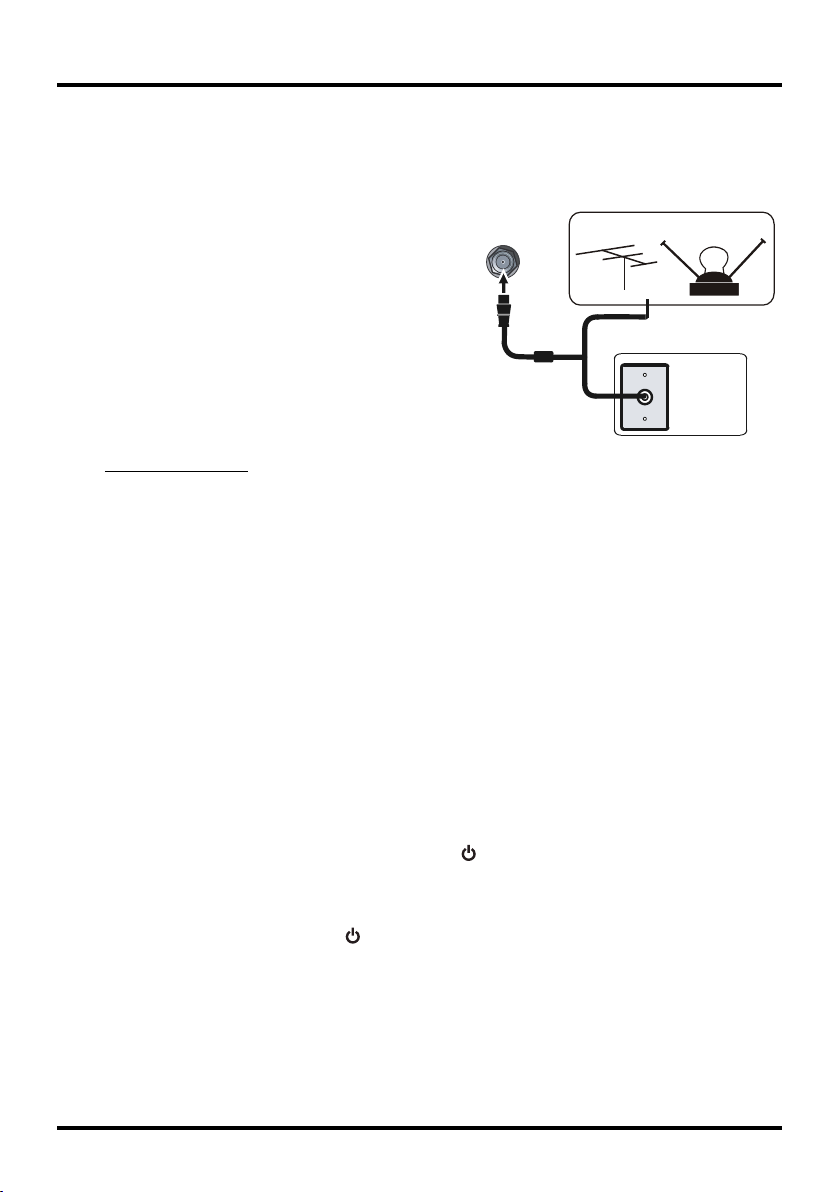
ANT/CABLE
/SAT IN
Outdoor or indoor Antenna
Cable Box,
( Wall Outlet)
RF Coaxial
Wire
(75 ohm)
Or
Or
Connections and Setup
Obtain the Signal
The rst step in connecting your TV is obtaining the signal. The back panel of your TV allows you to receive
analog and/or digital channels by using the ANT/CABLE/SAT IN.
Connect the outside aerial or cable network to the
ANT/CABLE/SAT IN on the back of the TV set to
receive off-air channels or cable channnels.
• If you have a set-top box, you may need to call your
cable company or satellite service provider. They may
recommend special cables to allow you to view digital
channels.
• The aerial socket (75 OHM - VHF / UHF / cable) can be
used for connecting an external aerial or other equipment
tted with a modulator (video recorder, satellite receiver, etc.).
We recommend that you do not connect other equipment
(video recorder, satellite receiver, etc.) to your TV set to
begin with, so as not to complicate the set-up procedure
with the additional steps involved. Connect them when
you have nished setting up the channels.
• Visit www.antennaweb.org for help in deciding what type of antenna to use in order to receive the local
digital channels available to you. Enter your location, and the program will list local analog and digital
stations available using your antenna.
Switching On
Follow the instructions on this page on how to switch on your TV set and use the remote control before going
on to following pages describing how to use the channel scan procedure.
1. Insert two AAA batteries in the remote control.
Precautions on using batteries:
- Only use the battery types specied.
- Make sure you use the correct polarity.
- Do not mix new and used batteries.
- Do not use rechargeable batteries.
- Do not expose batteries to excessive heat such as sunshine, re or the like, throw them in a re, recharge
them or try to open them, as this could cause them to leak or explode.
- Remove the batteries from the remote control if you are not using it for a long period of time.
2. Connect the power cable to a mains socket. (If the power cable is not connected to the television, please
rst connect the power cable to the television.) Your TV set should only be connected to an AC supply.
It must not be connected to a DC supply. If the plug is detached from the cable, do not, under any
circumstances, connect it to a mains socket, as there is a risk of electric shock.
3. When powered on, if the TV set is in standby mode, press
on the TV.
on the remote control or on the TV set to turn
Switching Off
To put the TV set into standby mode, press on the remote control or on the TV, the TV set remains
powered up, but with low energy consumption.
To switch off the TV set, unplug the mains socket from the mains outlet.
10
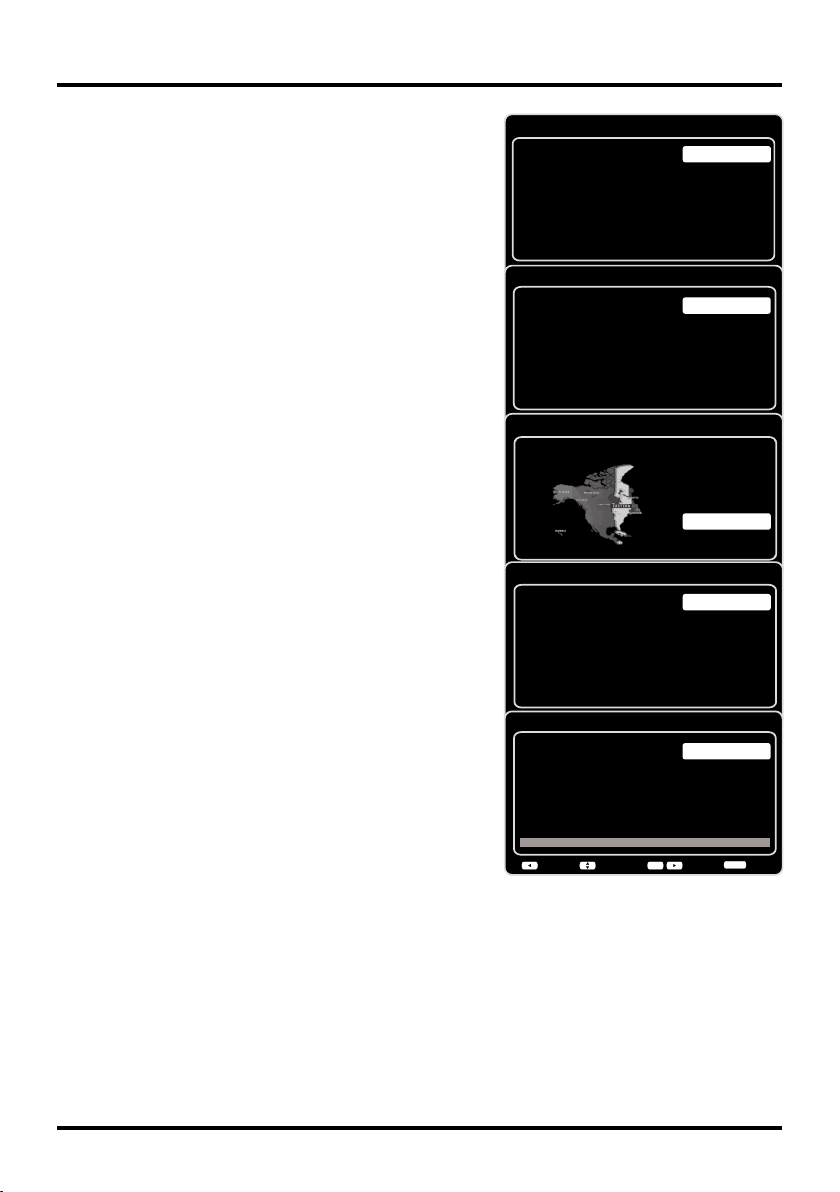
Initial Setup
Initial Setup
Please select your language:
Language
NextSelect
OK
Español
Français
English
Initial Setup
TV Location
TV Location
Retail
Home
Back NextSelect
OK
This mode is Energy Star compliant.
Initial Setup
Time Zone
Please select your time zone:
Alaska
Pacific
Hawaii
Mountain
Central
Eastern
Atlantic
Newfoundland
EASTERN
Back NextSelect
Exit
CLEAR
OK
Initial Setup
Tuner
Please select your tuner mode:
Cable/Sat
Antenna
Back NextSelect
Exit
CLEAR
OK
Initial Setup
Channel Scan
First, please connect Cable/Sat or
Antenna. Start Channel Scan
now?
If you skip this step, the
Channel Scan could be performed
in Setup menu later.
Skip Scan
Scan
0%
Back NextSelect
Exit
CLEAR
OK
Initial setup involves selecting all the settings required to be
able to search for and store all the channels you can receive.
Make sure that the television is switched on and follow all the
steps in turn specied hereafter.
The rst time you switch the set on, the Initial Setup Wizard
opens, which guides you through the initial setup
1. The rst step of the setup requires you to select your
preferred language for the menu system. Press ▲/▼ to
select your language, then press OK/► to enter the next
screen.
2. A menu screen asks you to set the TV Location.
• Choosing “Home” for the TV Location assigns the optimal
picture settings for most home environments.
• Choosing “Retail”, which is not Energy Star compliant,
sets the unit up with predened settings for retail displays.
In this setting, the power consumption may exceed the
requirements of the Energy Star® qualication.
Use ▲/▼ to select the desired location setting (Home/
Retail); then press OK/► to continue to the next screen.
Retail
Note: if you select
, a screen menu will display to ask
you go back to the previous menu to select Home again, or
you can conrm to proceed to the next screen.
3. Use ▲/▼ to select the current local time zone. Press OK/►
to continue to the next screen.
4. On the Tuner screen, select either Antenna or Cable/Sat.
Press OK/► to continue to the next screen.
Note: If you are using a satellite or cable set-top box,
not have to complete the Channel Scan.
5. The Channel Scan screen is now displayed. The default
choice is to scan. Press OK/► to begin the channel scan for
available channels to be stored in the TV’s memory.
Note: If you do not want to scan for channels at this time,
you can select Skip Scan or press OK/► to stop the
scanning process, and perform the channel scan later in the
Setup menu.
6. The screen will change to show the progress of the
process.
7. When the scanning is nished, the unit has completed the
Initial Setup.
8. Press CLEAR to exit the Wizard and begin watching TV.
process.
you do
Connections and Setup
11
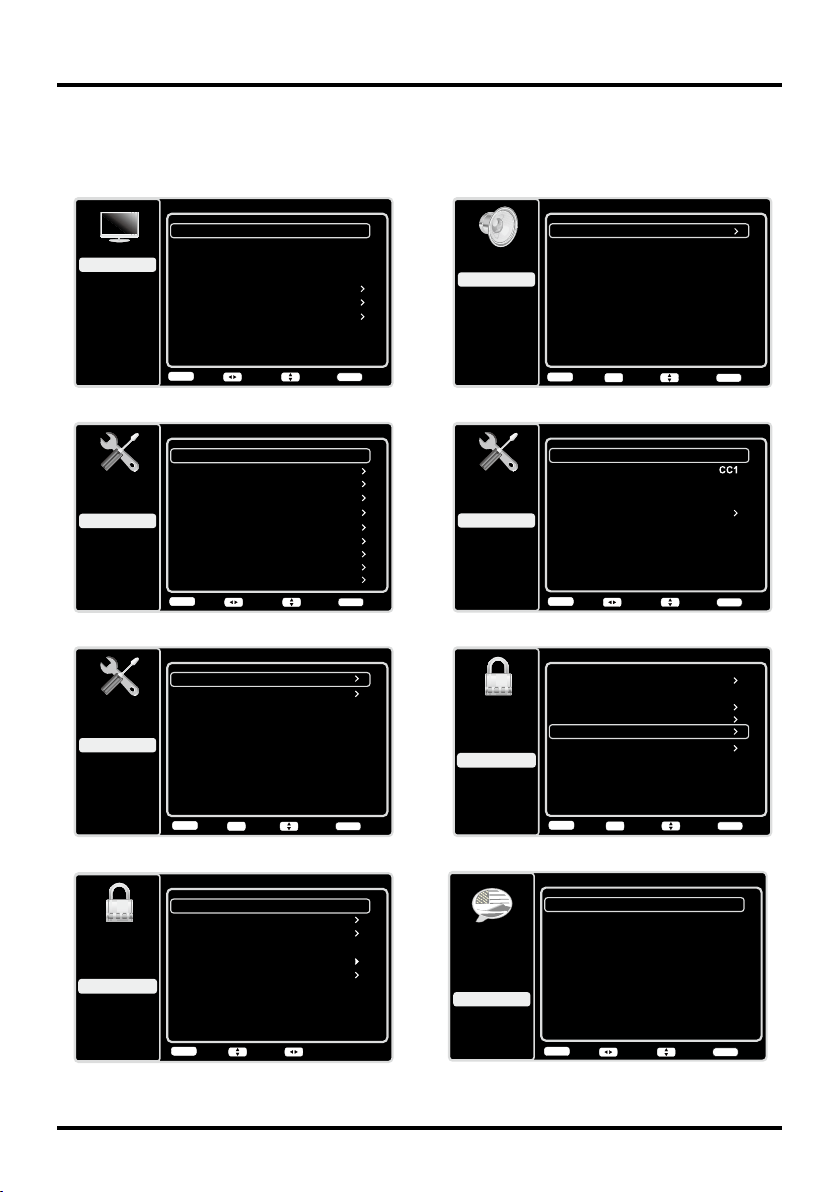
Chapter 2
Sound
Setup
Parental Control
Language
Sound
Picture
Equalizer
Balance
Surround
Analog TV Sound
USB
Exit
0
On
Stereo
Speaker
On
SPDIF Type
Dolby Digital
Auto Volume Control
Off
Back
MENU
Enter Select Exit
CLEAR
OK
Language
Setup
Parental Control
Language
Sound
Picture
English
On
USB
Exit
Español
Desactivado
Français
Désactivé
Back
MENU
Adjust Select Exit
CLEAR
Closed Caption
Setup
Parental Control
Language
Sound
Picture
CC Setting
Analog CC Type
USB
Exit
On Always
Digital CC Type
Digital CC Preset
Digital CC Style
Off
On
Back
MENU
Adjust Select Exit
CLEAR
Time Setup
Setup
Parental Control
Language
Sound
Picture
Time Zone
Time
USB
Exit
Off
Sleep Timer
Back
MENU
Enter Select Exit
CLEAR
OK
Picture
Setup
Parental Control
Language
Sound
Picture
USB
Exit
Picture Preset
Brightness
Natural
Advanced Settings
50
Sharpness
5
Contrast
75
Reset Picture Settings
Expert Settings
Back
MENU
Adjust Select Exit
CLEAR
Parental Control
Channel Block
Button Block
Setup
Parental Control
Language
Sound
Picture
USB
Exit
V-Chip
Input Block
Change Password
Off
Back
MENU
Enter Select Exit
CLEAR
OK
Reset All
V-Chip
Rating Enable
US V-Chip
Setup
Parental Control
Language
Sound
Picture
USB
Exit
Canada V-Chip
Unrated/Exempt Ratings
On
Reset Downloadable Data
View
Back
MENU
AdjustSelect
Open V-Chip
Setup
Setup
Parental Control
Language
Sound
Picture
Signal Type
Channel Scan
USB
Exit
Antenna
Channel Skip
Channel Edit
Input Skip
Input Labels
Closed Caption
Time Setup
System Information
Back
MENU
Adjust Select Exit
CLEAR
Reset All
Menu Display
Following are just the illustration of the menu display.
Menu Operation
Figure 1
Figure 3
Figure 5
Figure 2
Figure 4
Figure 6
Figure 7
Figure 8
12
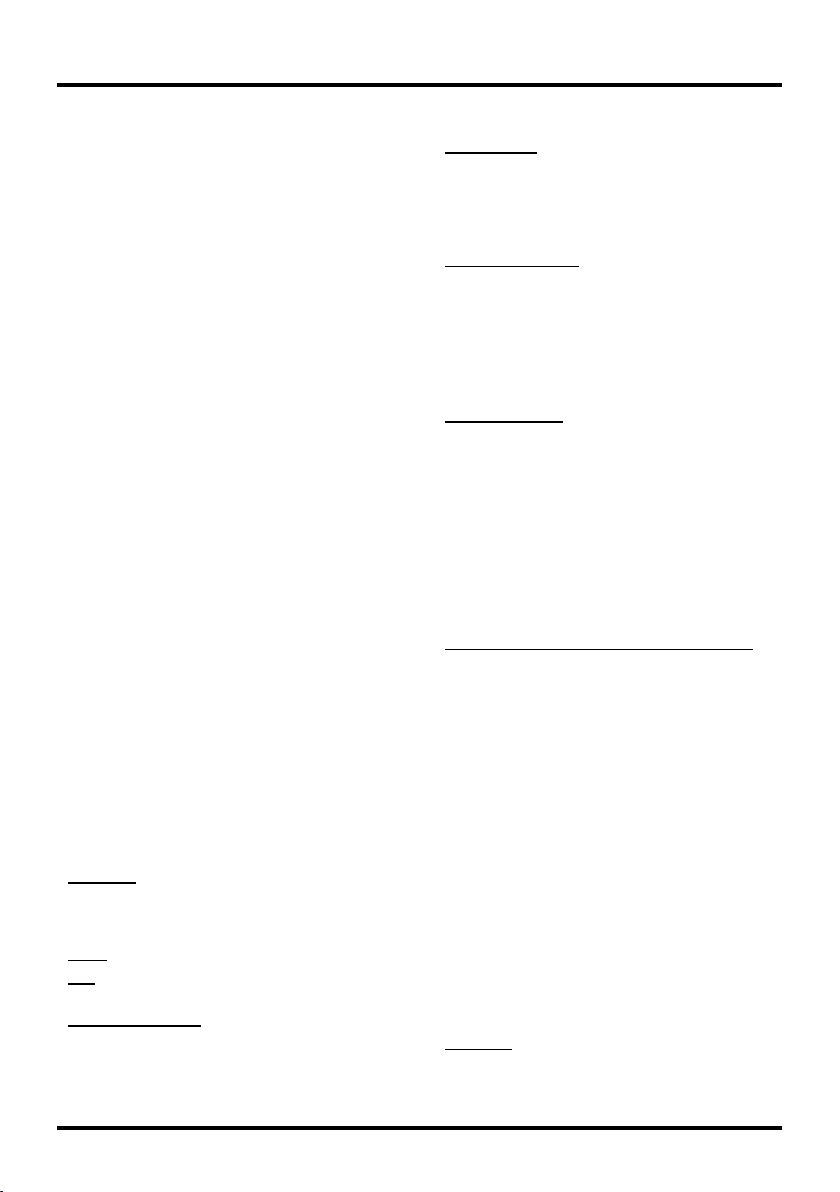
Menu Operation
Using Menu System
This section explores the menus of your TV. Each
menu is outlined and detailed to help you get the
most from your TV. To access the menu system:
1. Press MENU to display the main menu.
2. Press ▲/▼ to highlight an option, then press
OK/► to open the corresponding submenu.
3. In submenus, use ▲/▼ to select your desired
item, then use ◄/► to set functions or change
values, or use OK/► to open the corresponding
submenu.
4. Press OK to conrm your selections.
5. Press MENU to return to the previous menu or
press CLEAR to close the menu.
Picture Menu
The menus for adjusting the picture are used to
obtain the best picture settings according to your
preference, the type of program you are watching
and the ambient lighting.
To access the Picture Menu, press the MENU
button on the remote to open the Main menu.
Press▲/▼ to select Picture, then press OK/►to
display options.(Refer to Figure 1.)
Note: some options may be not available for certain
signal sources.
Picture Preset: displays a list that lets you select
one of the preset picture settings: Natural, Sports,
Personal or ECO, Vibrant, Cinematic. Choose the
setting that is best for your viewing environment.
Note: ECO is the default setting, if you select some
other options, the power consumption may change.
Brightness: adjusts the brightness of the picture.
Contrast: adjusts the difference between the light
and dark areas of the picture.
Sharpness: adjusts the crispness of the edges in
the picture.
Expert Settings
Backlight: adjusts the backlight level. the menu
line is grayed out by default. Only when “Dynamic
Backlight” and “Light Sensor” are both set to
“Off”, the menu line can be adjustable.
Color: adjusts the richness of the color.
Tint: this option adjusts the balance between the
red and green levels.
Color Temperature: adjusts the color temperature
from cool to warm.
Note: Color and Tint are not available in PC
mode.
Advanced Settings
Light Sensor: when activated, this feature
monitors the ambient light conditions in the room
and adjusts the TV’s backlight for optimum
viewing. It also serves as an energy-saving
feature by lowering the backlight power level when
appropriate (typically in darker conditions).
Dynamic Backlight: this option automatically
adjusts the brightness of the backlight according
to the content of the incoming signal. Dynamic
Backlight optimizes the picture quality and
decreases power consumption.
Note: when Light Sensor or Dynamic Backlight
is set to Off, the power consumption may exceed
the requirements of the Energy Star® qualication.
Noise Reduction: This setting reduces picture
“static” or any type of interference. This feature is
especially useful for providing a clearer picture in
weak analog signal conditions. Choose between
these options:
Low for a softer, smoother picture that retains
picture sharpness and detail.
Middle for a slightly softer picture than the Low
setting.
High for an even softer, smoother picture than
the other settings (the picture detail is somewhat
decreased).
SABC (Scene Adaptive Brightness Control):
Option: On/Off. If set to On mode, distribution of
brightness every scene is picked out automatically,
TV always adjusts appropriate brightness by full
automation.
PC Settings: this option allows you to adjust the PC
settings when in PC mode.
Reset Picture Settings: this function allows you to
reset all the picture settings to the factory default
settings.
Sound Menu
The Sound Menu lets you adjust audio output. To
access the Sound Menu, press MENU on the
remote, and then use ▲/▼ to highlight Sound from
the Main Menu. Press OK/► to select. The following
options will be displayed: (Refer to Figure 2.)
Equalizer: the ve-band equalizer allows you to
adjust the audio frequency settings. You can select
one of the ve preset options or create a custom
preset.
Equalizer: allows you to choose a specic
preset:
Standard, Music, Voice, Movie, and
Personal.
sound
13
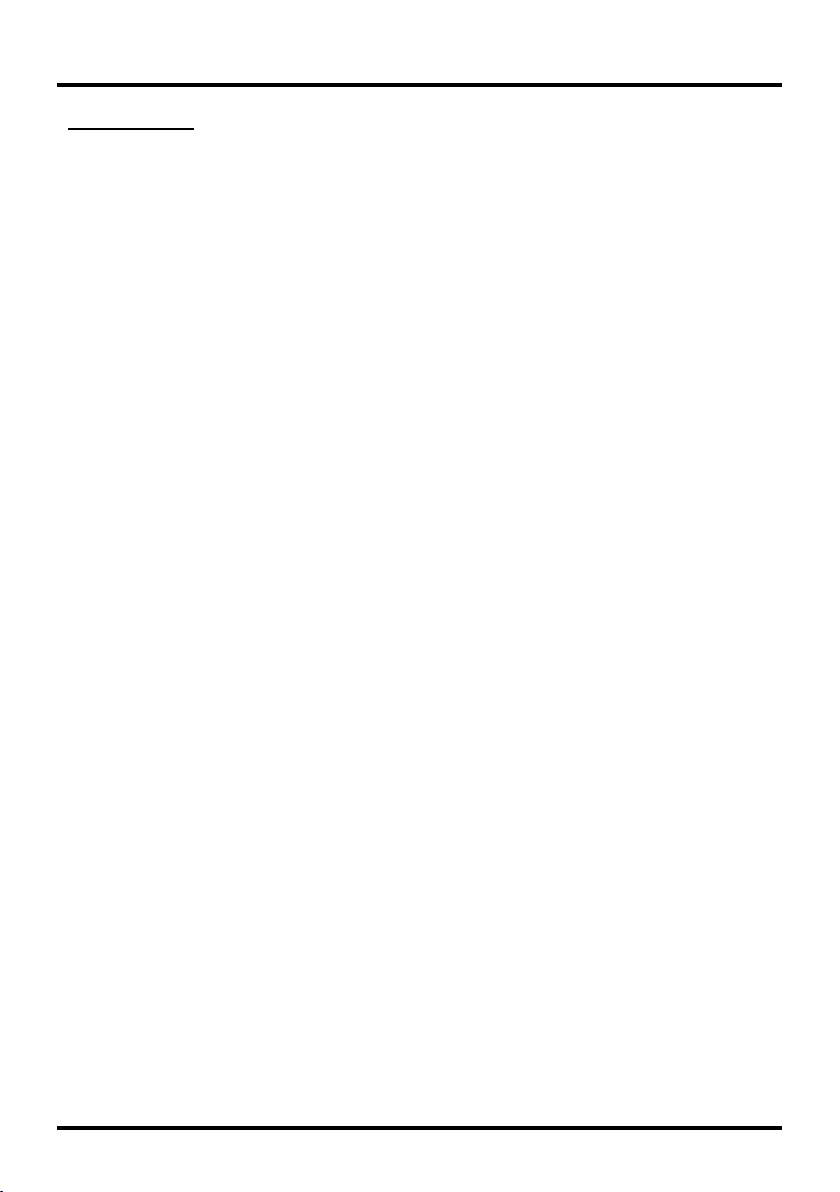
Menu Operation
Frequency Range: displays the different graphic
equalizer names set for each sound preset option.
Choose a band and make adjustments. When
making adjustments, the Equalizer option
automatically changes to Personal. Press ◄/►
to select the desired frequency (100Hz, 300Hz,
1KHz, 3KHz, 10KHz) you wish to adjust. Use
▲/▼ to adjust the level. When you have nished
adjusting the levels, press MENU to exit.
Balance: adjust the amount of audio sent to the left
and right speakers.
Surround: option On/Off. When turned on, this
option enables a mode which simulates a surround
sound effect.
Speaker: option On/Off. When you select the Off
option, the sound speaker on the TV will be turned
off.
SPDIF Type: this option controls the type of audio
stream sent to the Digital Audio Output jack.
Available options are Dolby Digital, PCM, or Off.
Auto Volume Control: option On/Off. This option
reduces the annoying blasts in volume that often
occur during commercial breaks, and also amplies
softer sounds in program material, eliminating the
need for constant volume adjustment.
Analog TV Sound: this option controls the manner
in which the sound comes through your speakers.
Options available vary according to the input
selected.
Note: The Analog TV Sound option is only available
for analog channels.
Mono (available for regular TV viewing only):
this option plays the sound in mono only. Use
this setting when receiving broadcasts with weak
stereo signals.
Stereo : this option splits the incoming stereo
audio signal into left and right channels. Most TV
programs and recorded materials have stereo
audio. The word “Stereo” appears in the Channel
Banner when you tune to a program that is
broadcast in stereo.
Second Audio Program (SAP): this option plays
the program’s audio in a second language, if
available. The letters “SAP” appear in the Channel
anner when you tune to a program that is broadcast
with SAP information. SAP audio is broadcast in
mono only. SAP is also used to broadcast a
program’s audio with descriptions of the video for
the visually impaired.
Default Audio Language: choose the language you
prefer for dialog on digital channels. If the preferred
language is not broadcasted with the program,
then the TV plays the default audio for the program
(usually English in the US). There are 3 available
default languages (English, French, Spanish).
Note: The Default Audio Language option is only
available for digital channels.
Current Audio Language: press ◄/► to choose
from the list of languages available for the program
you’re watching. The language chosen becomes
your preferred language for all digital channels until
you turn the TV off. If the language chosen is not
being broadcasted with a program, the TV plays the
default language for the program (usually English in
the US).
Note: The Current Audio Language option is only
available for digital channels.
Setup Menu
The Setup Menu allows you to congure the TV
with your preferences. Press MENU on the remote
to open the Main Menu. Press ▲/▼ to select Setup;
then press OK/► to display the following options:
(Refer to Figure 3.)
Signal Type: choose the type of signal (Cable/Sat
or Antenna) you have connected to the ANT/
CABLE/SAT IN.
Channel Scan
When you perform a Channel Scan, your TV
searches for channels with signals and stores the
channel information in the Channel List. Then, as
you watch TV and press CH+ or CH-, your TV goes
to the next or previous channel in the Channel List
and skips the channels that do not have signals.
If the TV signal source changes – for example, if you
change from an outdoor antenna to cable TV – you
will need to rescan for channels.
To automatically scan for channels:
1. After choosing a signal type, press ▲/▼ to
highlight Channel Scan.
2. Press OK/► to start the scan. You can see the
search progress and how many channels are
found in the on-screen menu. (Note: If you wish
to stop the search, press the CLEAR button.)
3. After the scan is complete, press the MENU
button to return to the previous menu, or press the
CLEAR button to close the menu.
Channel Skip
You can hide channels in the Channel List. Then,
when you press the CH+ or CH- button, the TV will
skip the hidden channels. You can still tune to these
14
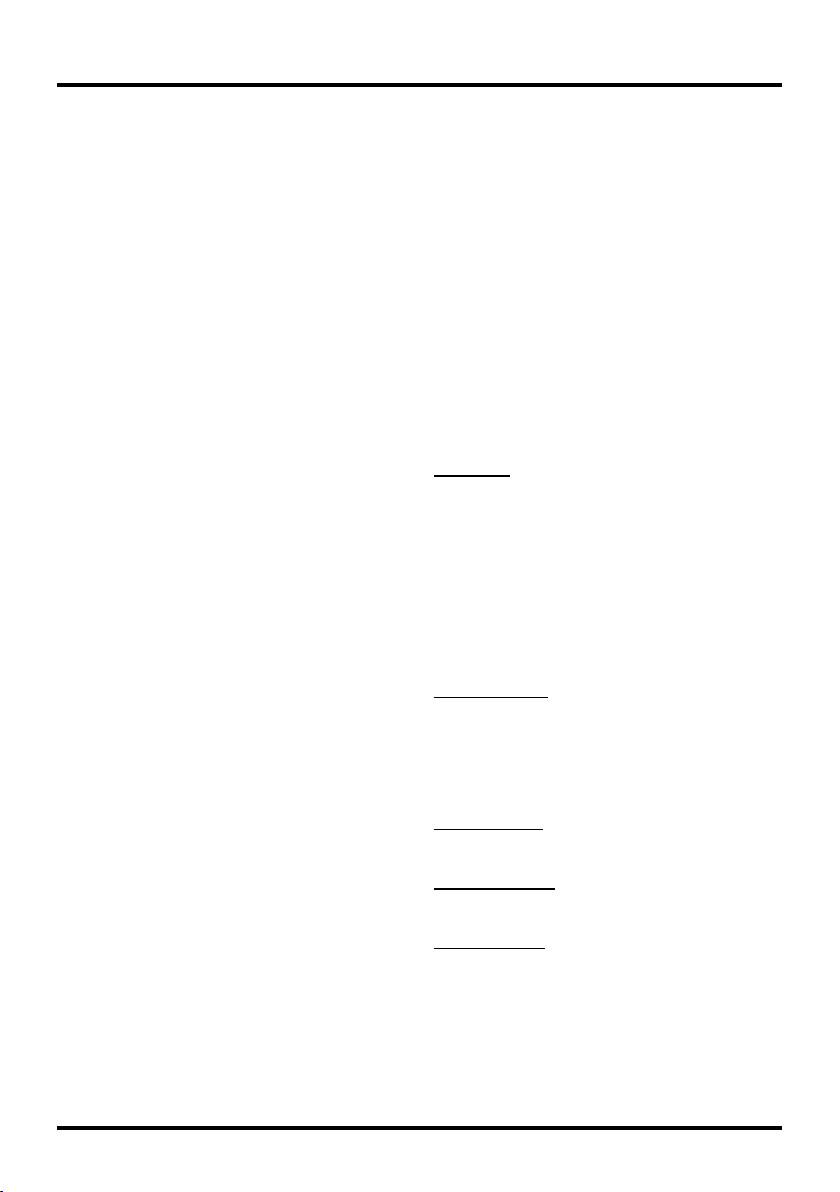
Menu Operation
hidden channels by pressing the number of the
channel on the numeric keypad.
To hide specic channels:
1. Select Setup > Channel Skip, press OK/► to
open the Channel Skip screen.
2. Press ▲/▼ to highlight the channel you wish to
skip; then press OK to check the highlighted
channel. You can add the channel back into the
Channel List by highlighting it and un-checking it.
3. Repeat the process to hide additional channels.
4. Press MENU to return to the previous menu, or
press CLEAR to close the menu.
Channel Edit
The Channel Edit function allows you to add or
change a channel label, only for analog channels.
You cannot change the name on digital channels.
To edit an analog channel name:
1. Select Setup > Channel Edit, press OK/► to
open to enter the next screen.
2. Press ▲/▼ to highlight the channel you wish to
label or edit.
3. Press OK to enter the Channel Edit screen.
4. The Channel Name will be highlighted, press OK
to start editting.
5. Use ◄/► to select the input eld, then use ▲/▼
to enter the name for the channel.
6. Press OK to conrm and save the new label.
7. Press MENU to return to the previous menu, or
press CLEAR to close the menu.
Input Skip
You can hide video inputs in the Channel List. This
option allows you to remove the inputs from the
Channel List so you do not encounter them when
channeling up or down. Once you have hidden
inputs, the TV will skip these inputs when you press
the CH+ or CH- button.
To hide video inputs:
1. Select Setup > Input Skip, press OK/► to
display the Input Skip screen.
2. Press ▲/▼ to highlight the video input you want
to hide.
3. Press OK to check the highlighted input. You can
add an input by highlighting it and un-checking it.
4. Repeat the process to hide additional video
inputs.
5. Press MENU to return to the previous menu, or
press CLEAR to close the menu.
Input Labels
You can add a label to a video input source to make
it easier to identify.
1. Select Setup > Input Labels, press OK/► to
display the Input Labels screen.
2. Press ▲/▼ to highlight the input source you wish
to label.
3. Press ◄/► to select the label for this source.
4. Press MENU to return to the previous menu, or
press CLEAR to close the menu.
Closed Caption
Many programs are encoded with closed captioning
information, which allows you to display the audio
portion of a program as text on the TV screen.
Note: Closed caption settings are not available
for HDMI, CMPT or PC inputs. These settings
must be set in the connected component’s menu.
Closed captioning is not available on all channels
at all times. Only specic programs are encoded
with closed captioning information. When a digital
program is closed captioned, CC is displayed in the
channel banner.
The Closed Caption options are: (Refer to Figure 4.)
CC Setting: this option allows you to choose the
way closed captioning information appears on the
screen.
Off- No captioning information displayed.
On Always- Chooses this option if you want
captioning information to be shown whenever
available.
On When Mute- This option allows the
closed captioning to display (when available)
whenever the TV’s sound is muted. The
captioning information is not displayed when the
sound is not muted.
Analog CC Type : this option lets you select
the captioning mode used for displaying caption
information, when available. If you are unsure of the
differences among the modes, you may prefer to
leave the closed captioned mode set to CC1, which
displays complete text of the program in the primary
language in your area.
Digital CC Type: if available, this allows you to
select a closed caption service mode (1-6) for digital
channels.
Digital CC Preset: if available, this allows you to
select between Off and On options. On mode allows
you to set the options below.
Digital CC Style:
following display options, if available:
Caption Style - Select either As Broadcaster or
Custom options. If you choose Custom options,
the setting changes according to the options you
choose.
Digital CC Size - Set the size of the digital closed
caption text.
this option lets you customize the
15

Menu Operation
Digital CC Font - Select a character design for
the digital closed caption text. A font is a complete
assortment of letters, numbers, punctuation
marks, etc. in a given design. You can choose
from a variety of fonts.
Digital CC Background Color - lets you set the
color of the area behind the digital closed caption
text.
Digital CC Background Opacity - Set the
appearance of the area behind the digital closed
caption text.
Digital CC Color - Sets the color of the digital
closed caption text.
Digital CC Opacity - Sets the appearance of the
digital closed caption text.
Time Setup
Time Zone
You can set the correct Time Zone for your area.
To choose a time zone:
1. Select Setup > Time Setup > Time Zone, (Refer
to Figure 5.) press OK/► to proceed to the next
screen.
2. Press ◄/► to select the time zone for your area.
3. Press MENU button to return to the previous
menu, or press CLEAR to close the menu.
Time
To set the time:
1. Select Setup > Time Setup > Time, press OK/►
to proceed to the next screen.
2. Options on this screen include:
Auto Synchronization - Press ◄/► to choose
On to acquire the time automatically from digital
channels.
Daylight Saving - Select Auto to set the daylight
saving time for your area automatically.
Date - When Date is highlighted, use ◄/► to set
the date, press OK to conrm. (Note: using the
same way to set the time below)
Time - Lets you set the time manually.
Power On Timer - Select Once/Daily/Off.
Power On Time - Allows you to set the time you
want the TV to turn itself on.
Power Off Timer - Select Select Once/Daily/Off.
Power Off Time - Allows you to set the time you
want the TV to turn itself off.
Sleep Timer: Press ◄/► to set the TV to turn off
after a given amount of time.
System Information
This option allows you to see the system information
including Panel ID, SW Version, Service Model No..
Reset All
This option resets all settings (except parental
control settings) to the factory defaults. When you
select this option, a conrmation box opens
1. Press ◄/► to select OK or Cancel.
2. Press OK to conrm.
Parental Control Menu
The choices in the US V-Chip and Canada V-Chip
menus involve software inside your TV, referred to
as V-Chip, which allows you to block TV programs
and movies. TV programs can be blocked by agebased ratings, such as TV-MA . If available, TV
programs can also be blocked by content, such as
adult language (L) . Movies can only be blocked
by age-based ratings. Once you block programs,
you can unblock them by entering a password. By
default, the software inside your TV is turned off or
unlocked.
V-Chip reads the program’s age-based rating (TVMA, TV-14, etc.) and content themes (Violence
(V), Adult Language (L), etc.). If you have blocked
the rating and/or content themes that the program
contains, you receive a message that the channel
is currently blocked. Change the channel or to
enter your password and temporarily deactivate the
parental controls.
Broadcasters are not required to provide content
themes, so programs received with no content
themes are blocked only if you block their agebased rating. You can also block programs that have
been given an Exempt rating, and programs that are
considered unrated.
Change V-Chip Password
The rst time you enter the Parental Control menu, you
must set a password in order to adjust other parental
control settings. To enter a V-Chip Password, follow
these steps:
1. Selelct Parental Control >
(Refer to Figure 6.) press OK/► to enter the
Change
2. Use the number buttons to enter the four-digit
3. Re-enter the same code to conrm the password.
Password screen.
number for your password.
Note: The password must be entered before
the TV will continue with Parental settings next
time. The super password is 2458, If you forget
your password, enter it to override any existing
password.
Channel Block
To block a specic channel, follow these steps:
Change
Password,
16

Menu Operation
1. Select Parental Control > Channel Block, press
OK/► to enter the next screen with channnel list
on.
2. Press ▲/▼ to select the channel you wish to
block.
3. Press OK to place a checkmark in the box to
block that channel. When you tune to that
channel, you will need to enter a password to
view the channel programming.
Button Block
This option allows you to block (disable) or unblock
(enable) the TV panel buttons. The remote control
still tunes to any channel. If you are using this to
keep children from changing channels, be sure to
remove access to any remote that is capable of
operating the TV while you have the TV panel button
blocked. To block the TV panel buttons, select
Parental Control > Button Block, and press ◄/►
to choose the On option. To enable these buttons
again, return to this menu and choose the Off
option.
V-Chip
Press OK/► to display its submenus: (Refer to
Figure 7.)
V-Chip Rating Enable
Select Parental Control > V-Chip > Rating Enable,
then press ◄/► to turn this option on or off.
You must remember to set Rating Enable to On
mode to have the following V-Chip rating limits to
take effect.
US V-Chip TV Ratings
You can automatically block all program ratings
above a specied age-based rating level.
1. Select Parental Control > V-Chip > US V-Chip
> US TV Ratings, press OK/► to enter the US
TV Ratings screen.
In the US TV Ratings panel you can customize
the program blocking of the following TV ratings:
TV–Y All children
TV–Y7 Children 7 years and older
TV–G General audience
TV–PG Parental guidance suggested
TV–14 Parents strongly cautioned
TV–MA Mature audience only
You can also customize the TV ratings for the
following content:
D Sexual explicit dialog
L Adult language
S Sexual situations
V Violence
FV Fantasy violence
2. Press ▲/▼/◄/► to navigate through the TV
rating options. Press OK to block (locked) or allow
(unlocked).
US V-Chip Movie Ratings
You can automatically block all program ratings
above a specied age-based rating level.
1. Select Parental Control > V-Chip > US V-Chip >
US Movie Ratings, press OK/► to enter the US
Movie Ratings screen.
In the US Movie Ratings panel you can customize
the program blocking of the following Movie
ratings:
G General audience
PG Parental guidance suggested
PG-13 Unsuitable for children under 13
R Restricted, under 17 requires companying
parent or adult guardian
NC-17 No one under 17 admitted
X Mature audience only
Canada English or French V-Chip Ratings
If you receive Canadian programs, you can block
Canadian English and French V-Chip by ratings only.
When you block a particular rating, you automatically
block the higher-rated programs as well. To block
Canadian English and French program ratings,
follow these steps:
1. Select Parental Control > V-Chip > Canada
V-Chip, press OK/► to enter the next screen.
2. Press ▲/▼ to select Canadian English Ratings
or Canadian French Ratings. Press OK/► to
proceed.
Canadian Enlish Ratings:
C Children
C8+ Children 8 and older
G General audience
PG Parental guidance
14+ Viewer 14 and over
18+ Adult
Canadian French Ratings:
G General audience
8 ans+ Viewer 8 and older
13 ans+ Viewer 13 and older
16 ans+ Viewer 16 and older
18 ans+ Adult
3
Open V-Chip: Allows you to select the downloadable
rating level. In the event that a new rating system is
provided by the broadcaster, the new rating options
would appear within this menu.
Blocking Unrated/Exempt Programs
The Unrated/Exempt Ratings option lets you decide
▲/▼
. Press
OK to toggle between View and Block.
to select the desired rating.
Press
17

Menu Operation
if programs that the V-Chip recognizes as unrated
or exempt can be viewed. Unrated TV programs
may include news, sports, political, religious, local
and weather programs, emergency bulletins, public
announcements, and programs without ratings. The
Exempt option applies to both US and Canadian
unrated programs and Canadian programs rated E.
1. Select Parental Control > V-Chip > UnRated/
Exempt Ratings.
2. Press ◄/► to toggle between View and Block.
View All unrated programs are available.
Block All unrated programs are not available.
Reset Downloadable Data
1. Select Parental Control > V-Chip > Reset
Downloadable Data, press OK/► to reset the
downloadable V-Chip data.
2. A conrmation box opens. Press ◄/► to select.
3. Press OK to reset the downloadable rating data, if
present.
Input Block
1. Select Parental Control > Input Block, press
OK/► to display the Input source list screen.
2. Press ▲/▼ to place a checkmark in the box to
block the input. When you tune to that input, you
will need to enter a password to view the channel.
3. Press OK to conrm your selection. A locked/
unlocked icon appears next to the selected input.
Reset All
This option allows you to unlock all locked channels.
Press OK to enter, use ◄/► to select OK, press OK
to conrm.
Language Menu
To select the preferred language for all menus, follow
the steps below. You can choose between English,
Espanol, or Francais.
OK/►
1. Select Language, press
Language Screen.
2. Press
▲/▼
menu.
3. Press
◄/►
4. Press the MENU or CLEAR button to exit the menu.
(Refer to Figure 8.)
to select the preferred language for the
to select On or Off.
to display the
USB Menu
You can connect a device with USB to your TV or
use a USB ash drive,
unpartitioned USB device
you to insert a USB ash drive directly or connect a
compatible mass storage device with USB, such as
a digital camera, a multi-format card reader, or an
MP3 player. If you have a USB drive, plug it into the
drive directly. If you have a device with a USB port,
connect one end of the USB cable to the USB port
only suppport FAT format and
. This connection allows
and the other end to the USB jack on the side of the
TV.
The USB feature on your TV allows you to play audio
les (format supported: MP3) or display pictures (format
supported: JPEG). To utilize this feature, follow these
steps:
1. Press MENU on the remote control (the Main Menu
appears).
▲/▼
2. Use
3. Press
Or, you can press the MEDIA button on the remote
control to display the USB screen directly; you can
also press the INPUT button to display the input list
and select USB.
(Note: if no USB device is inserted, “No Media”
displays on the screen, only suppport FAT format
and unpartitioned USB device)
Media Brower:
to enter, then
folder, press OK and use the following menus:
Media Settings:
OK to enter, then
4.
Press MENU to go back to the previous menu, or press
CLEAR to exit.
to select USB.
OK/►
to proceed to the USB Screen.
select
Media Brower, press OK
press
▲/▼
to select a le or le
Open -
Select to display the folder/le list in the
USB device.
Thumbnail -
the folders/les, only available for photo folders/
les.
Slideshow -
The menu line is grayed-out if there is no photo le
in the root of the current USB device.
Play Music -
menu line is grayed-out if there is no music le in
the root of the current U disk.
Return -
Photo Settings Settings submenu.
Slideshow Interval
Interval: 5 Seconds, 10 Seconds, 20
Seconds
Slideshow Effect Effect.
Slideshow Repeat
Thumbnail Sizethumbnail size: 5X3 and 3X2.
Music Settings:
submenu.
Music Play Mode
Play All, Random.
Music Play
Music Auto Play
Select to
display the thumbnail of
Select to to start photo slideshow.
Select to playback the music. The
Select to return to the previous menu.
select
Media Settings, press
use the following menus:
Select to display Photo
-
Select the Slideshow
.
Select the Slideshow
-
Select the options: Off/On.
Select to
display the
select to display Music Settings
-
Select the options: Once,
Repeat -
Select the options: Off/On.
-
Select the options: Off/On.
18

Chapter 3 Other Information
Frequently Asked Questions (FAQs)
What’s the quickest way to view High Denition (HD) video?
Connect an off-air antenna to the ANT/CABLE/SAT IN to view free local digital channels. You may need to
purchase an antenna.
Visit www.antennaweb.org for assistance in deciding what type of antenna to use to receive the local digital
channels available to you. By entering your location, this mapping program tells you which local analog and
digital stations are available using a certain antenna.
Are there other ways to view High Denition (HD) video?
Besides using an off-air antenna as mentioned above, you can also use a set-top box to receive
digital video. Contact your cable company or satellite provider to purchase digital programming
and have them connect the box to ensure you are viewing channels the best way.
How do I tell an analog channel from a digital channel?
Press the INFO button to display the Channel Banner. Look at the bottom right corner of the screen. The dot (•)
is displayed for a digital channel. If there is no dot, it is an analog channel.
Why are there bars on my screen and can I get rid of them?
Most digital video is sent in a 16/9 format which lls your screen, but is sometimes sent in 4/3 which does not
ll your screen. It depends on how the station or device connected to your TV is formatting the video. If there
are bars on the screen, press the ZOOM -/+ button to try a different format that may eliminate the bars. Some
bars can’t be removed because of the way the format is sent by the broadcaster. The format changes as you
press the ZOOM -/+ button and the format type is displayed at the bottom of the screen.
Why does channel search nd a lot of channels, but when I try to tune to them, there’s nothing
there?
Some channels enabled by the cable company don’t carry programming, such as video ondemand. When
channels are unavailable, your TV screen is blank or appears like snow. You probably want to remove these
channels from your Channel List. Remove these in the Channel Skip Menu.
Why does the rst channel search take a long time?
If you have both analog and digital channels, the TV is looking for all available channels in the Channel List. If
you do have digital channels, the TV is also searching for scrambled channels, non-scrambled channels, and
each sub-channel of that digital channel.
19

Other Information
Troubleshooting
Most problems you encounter with your TV can be corrected by consulting the following troubleshooting list.
TV Problems
The TV won’t turn on.
• Make sure the TV is plugged in.
• Check the wall receptacle (or extension cord) to make sure it is “live” by plugging in another device.
• The TV panel controls may be locked (disabled). Use the remote control to unlock the TV panel controls.
• Select the Button Block feature on the Parental Control menu and press OK to uncheck the box.
There is no picture and no sound but the TV is on.
• You may be tuned to an input with no component connected to it. If you’re trying to view a connected
component, press INPUT until the picture from that component appears.
• The Signal Type option may be set incorrectly.
• The channel may be blank. Try changing channels.
• If you’re watching your VCR and it’s connected with coaxial cable to the ANT/CABLE/SAT IN jack, tune
the TV to channel 3 or 4 (whichever channel is selected on the 3/4 switch on the back of your VCR). Also
make sure the TV/VCR button on the VCR is in the correct mode (press the TV/VCR button on your VCR).
The sound is ne, but the picture is poor quality.
• If you’re getting a black and white picture from a component you’ve connected to your TV, you might have
your video cables connected to the wrong jacks. A yellow video cable connects to the yellow VIDEO
INPUT jack on the side or back of your TV; three video cables or bundled component video cables (red,
blue, and green) connect to the corresponding COMPONENT INPUT jacks on the back of your TV.
• Check the antenna connections. Make sure all of the cables are rmly connected to the jacks.
There is no sound, but the picture is ne.
• The sound might be muted. Try pressing the volume up button to restore sound.
• If using DVI or Y, PB, PR, remember to also connect the device’s left and right audio output jacks to the
TV’s L and R AUDIO INPUT jacks.
• The sound settings may not be set correctly.
• If your audio source has only one jack or is a (mono) audio source, make sure you have plugged the
connection into the L AUDIO INPUT jack on the TV.
The screen is blank.
• Check your connections. If you used yellow, red, and white cables to connect, make sure they’re
connected to the red, white, and yellow AUDIO/VIDEO INPUT jacks on the side or back of the TV.
• If you’re trying to watch something that’s playing on a component connected to the TV (like a DVD), press
INPUT until you get to the correct video input channel.
• Make sure the component connected to the TV is turned on.
• Try another channel.
The buttons on the TV panel don’t work.
• The TV panel controls may be locked (disabled). Use the remote control to unlock the TV panel controls
by selecting the Button Block feature in the Parental Control Menu and press ◄/► to uncheck the box.
• Unplug the TV for 10 minutes and then plug it back in. Turn the TV on and try again.
The TV turns off unexpectedly.
• The electronic protection circuit may have been activated because of a power surge. Wait 30 seconds,
and then turn the TV on again. If this happens frequently, the voltage in your house may be abnormally
high or low.
• Unplug. Wait 10 minutes. Plug in again.
20

Other Information
You can’t select a certain channel.
• The channel may be blocked or not approved in the Parental Control Menu.
• If using a VCR, check to make sure the TV/VCR button on the VCR is in the correct mode (press the TV/
VCR button on your VCR).
• Press the TV button and then try to change channels.
The stereo reception is noisy.
• It may be a weak station. Use the Sound Menu and Analog TV Sound to choose mono.
A black box appears on the screen.
• Closed captioning might be on. Check Closed Caption in the Setup menu.
You are having problems with the HDMI Connection.
• Make sure the HDMI or DVI component is turned on and the cables are rmly connected. If problems still
occur, turn off your component and reconnect it. Reset the power by unplugging the power cord and
plugging it back in.
• If you are tuned to the HDMI 1, or other HDMI INPUT and you’re receiving Unusable Signal message
screen, press the INFO button on the remote. If Acquiring Channel appears in the Channel Banner, the
HDMI or DVI device isn’t responding. Contact the manufacturer of the HDMI or DVI device for further
assistance.
• If you tune to the HDMI 1, or other HDMI INPUT and you see snow, the video goes in and out, or the
video takes a long time to appear, your HDMI or DVI component is having trouble sending video
information to the TV. Reconnect your device. Reset the power by unplugging the power cord and plugging
it back in. If problems persist, try connecting the Y Pb Pr jacks if they are available or contact the
manufacturer of the HDMI or DVI component for further assistance.
• If you have black bars on each side of your picture, the component you connected might have a switch or
a menu
The remote control doesn’t work.
• Something might be between the remote and the remote light sensor on the front of the TV. Make sure
there is a clear path.
• The remote may not be aimed directly at the TV.
• The batteries in the remote may be weak, dead, or installed incorrectly. Put new batteries in the remote.
The Universal Remote control doesn’t work.
This TV utilizes new remote control signals and may not be compatible with your existing universal remote (e.g.
satellite box remotes, cable box remotes, and generic universal remotes, etc.). Over time, newer universal
remotes will become available that should pick up the new TV codes.
You are experiencing problems with V-Chip/Parental Controls.
I
f the rating limits don’t work, you must lock the settings. Go to the Main Menu (press MENU on your remote),
select Parental Control > V-Chip > Rating Enable, Rating Enable is highlighted. Press ◄/► to select On to
have the rating limits take effect.
What else can I do?
If you’ve been through the Troubleshooting section and nothing has xed your problem, try rebooting your
TV. Note that after a reboot, you may need to run your TV through the setup process again. To do a reboot,
unplug the power cord from the wall outlet or power strip. Keep your TV unplugged for about 5 minutes. Then
plug in the TV and turn it on. See if the problem is xed. If the problem remains, then please visit www.tclusa.
com for updated FAQs or contact TCL Customer Support at the support number provided in your Warranty
under “How To Get Service.”
option allowing you to change the picture quality output that will x this. Choose either 720p or 1080i.
21

Other Information
Care and Cleaning
Caution: Turn OFF your TV before cleaning.
You can clean the TV as required, using a soft lint-free cloth. Be sure to occasionally dust the ventilation slots
in the cabinet to help assure adequate ventilation.
IMPORTANT: Never use strong cleaning agents, such as ammonia-based cleaners, or abrasive powder.
These types of cleaners will damage the TV. The TV’s screen may be cleaned with a soft, lint-free cloth as
well. Take care not to scratch or mar the screen. If necessary, you may use a cloth dampened with warm
water. While cleaning, do not spray liquid directly on the screen, or allow liquid to run down the screen and
inside the TV. Also, never place drinks or vases with water on top of the TV. This could increase the risk of
re, shock hazard or damage to the TV.
Television Specications
Broadcasting system US System NTSC-M
ATSC standard (8VSB), QAM
Receiving Channels VHF2-13
UHF14-69
CATV 14-36 (A)-(W)
37-59 (AA)-(WW)
60-85 (AAA)-(ZZZ)
86-94 (86)-(94)95-99 (A-5)-(A-1)
100-135 (100)-(135)
01 (4A)
Tuner type Frequency synthesized
Screen refresh rate 60Hz
240Hz (only for models of 48inch and above)
22

TTE Technology, Inc. (“TTE”) Limited Warranty
All LCD/LED Models
EXCEPT TO THE EXTENT PROHIBITED BY APPLICABLE LAW, THIS WARRANTY
DOES NOT COVER, AND AS DESCRIBED BELOW TTE EXPRESSLY DISCLAIMS, ALL
ACTUAL AND IMPLIED WARRANTIES WITH RESPECT TO ANY PRODUCT USED FOR
INSTITUTIONAL OR OTHER COMMERCIAL PURPOSES (INCLUDING BUT NOT
LIMITED TO RENTAL PURPOSES).
What your warranty covers:
TCL product when purchased from an Authorized Dealer of TCL brand products and packaged with
this warranty statement.
New LCD/LED Televisions
For how long after your purchase:
• Two (2) years from date of purchase for parts.
• Two (2) years from date of purchase for labor.
What we will do:
• At TTE’s discretion, pay an Authorized TCL Service Center for both labor charges and parts to
repair your television, or replace your television with a new or refurbished/remanufactured
unit. See “How to get service”.
How to get service:
• Call 1-877-300-8837. Please have your unit’s date of purchase, place of purchase and model/
serial number ready. The model/serial number information can be found on the back of your unit.
• A representative will troubleshoot your problem over the phone. If it is determined that your unit
requires service, the service location will be at the sole discretion of TTE based upon the TTE
Limited Warranty statement.
• At the sole discretion of TTE, television screen sizes 32” and smaller will either be repaired at an
Authorized TCL Service Center or directly exchanged for a new or refurbished/remanufactured
unit. At the sole discretion of TTE, television screen sizes 33” through 55” will either be repaired
at an Authorized TCL Service Center or repaired in-home.
If repaired at an Authorized TCL Service Center, TTE is not responsible for transportation costs
to the Authorized TCL Service Center. However, TTE will pay for return shipping. TTE will
provide instructions for packaging and shipping the unit. Proof of purchase in the form of a bill of
sale or receipted invoice from an Authorized Dealer which is evidence that the product is within
the warranty period must be presented to obtain warranty service.
Defects in materials or workmanship to the original owner of this
What your warranty does not cover:
• Customer instruction. (Your Owner’s Manual describes how to install, adjust, and operate your
unit. Any additional information should be obtained from your Authorized Dealer.)
• Installation and related adjustments.
• Damage resulting from non-approved installation methods.
• Signal reception problems not caused by your unit.
• Damage from misuse or neglect.
• Batteries.
• A television that has been modied or incorporated into other products or is used for institutional
or other commercial purposes (including but not limited to rental purposes).
• A unit purchased or serviced outside the USA.
• A unit sold as is or with all faults
• Acts of nature, such as but not limited to lightning damage.
• Special, incidental or consequential damages.
23

Product Registration:
Please register your TCL purchase on-line at www.tclusa.com. It will make it easier to contact you should it ever be
necessary. Registration is not required for warranty coverage.
Limitation of Warranty:
• THE WARRANTY STATED ABOVE IS THE ONLY WARRANTY APPLICABLE TO THIS
PRODUCT. NO VERBAL OR WRITTEN INFORMATION GIVEN BY TTE TECHNOLOGY,
INC., ITS AGENTS OR EMPLOYEES SHALL CREATE A GUARANTY OR IN ANY WAY
INCREASE OR MODIFY THE SCOPE OF THIS WARRANTY.
• REPAIR OR REPLACEMENT AS PROVIDED UNDER THIS WARRANTY IS THE EXCLUSIVE
REMEDY OF THE CONSUMER. TTE TECHNOLOGY, INC. SHALL NOT BE LIABLE FOR
SPECIAL, INCIDENTAL OR CONSEQUENTIAL DAMAGES RESULTING FROM
THE USE OF THIS PRODUCT OR ARISING OUT OF ANY BREACH OF ANY EXPRESS OR
IMPLIED WARRANTY ON THIS PRODUCT. THIS DISCLAIMER OF WARRANTIES AND LIMITED
WARRANTY ARE GOVERNED BY THE LAWS OF THE STATE OF CALIFORNIA.
EXCEPT TO THE EXTENT PROHIBITED BY APPLICABLE LAW, ANY IMPLIED WARRANTY
OF MERCHANTABILITY OR FITNESS FOR A PARTICULAR PURPOSE ON THIS PRODUCT IS
LIMITED TO THE APPLICABLE WARRANTY AND WARRANTY PERIOD SET FORTH ABOVE.
How State Law relates to this warranty:
• Some states do not allow the exclusion nor limitation of incidental or consequential damages, or
limitations on how long an implied warranty lasts, so the above limitations or exclusions may
not apply to you.
• This warranty gives you specic legal rights, and you also may have other rights that vary from state
to state.
If you purchased your unit outside the United States or seek warranty coverage outside the
United States: This warranty does not apply. Contact your dealer for warranty information.
Service calls which do not involve defective materials or workmanship are not covered by this
warranty. Costs of such service calls are the sole responsibility of the purchaser.
24

This product incorporates HDMI technology.
HDMI, the HDMI logo, and High-Denition Multimedia Interface are trademarks or
registered trademarks of HDMI Licensing LLC.
ENERGY STAR is a set of power-saving guidelines issued by the U.S. Environmental Protection
Agency (EPA).
ENERGY STAR is a joint program of the U.S. Environmental Protection Agency and the U.S.
Department of Energy helping us all save money and protect the environment through energy efcient
products and practices.
Manufactured under license from Dolby Laboratories.
“Dolby” and the double-D symbol are registered trademarks of Dolby Laboratories.
FCC Information
This equipment has been tested and found to comply with the limits for a Class B digital device, pursuant to Part
15 of the FCC Rules. These limits are designed to provide reasonable protection against harmful interference in a
residential installation. This equipment generates, uses, and can radiate radio frequency energy and, if not installed
and used in accordance with the instructions, may cause harmful interference to radio communications. However,
there is no guarantee that interference will not occur in a particular installation. If this equipment does cause harmful
interference to radio or television reception, which can be determined by turning the equipment off and on, the user is
encouraged to try to correct the interference by one or more of the following measures:
• Reorient or relocate the receiving antenna.
• Increase the separation between the equipment and receiver.
• Connect the equipment into an outlet on a circuit different from that to which the receiver is connected.
• Consult the dealer or an experienced radio/TV technician for help.
This Class B digital apparatus complies with Canadian ICES-003.
Please do not send any products to the California address listed in this manual or on the carton. This will only add
delays in service for your product.
TTE Technology, Inc.
555 S. Promenade Ave. Suite 103, Corona, CA 92879
TCL and associated marks are trademarks of TCL S.A.used under license
to TTE Corporation.
Part No.: 72-F33C8L-XNAAH

LED TV
Guía del Usuario
Para usar con los modelos: LE32HDF3300 / LE39FHDF3300 /
LE42FHDF3300 / LE43FHDF3300 / LE48FHDF3300Z / LE55FHDF3300Z
¿Necesita asistencia?
Por favor, visite nuestro sitio Web en www.tclusa.com
o llame al 1-877-300-8837.

Información Importante
PRECAUCIÓN
RIESGO DE CHOQUE
ELÉCTRICO. NO ABRIR.
Precaución: Para reducir el riesgo de un choque eléctrico, no retire la tapa (ni la parte posterior). No contiene
piezas que el usuario pueda reparar. Sólo personal cualicado de servicio puede hacer reparaciones.
Este símbolo indica “voltaje peligroso”
dentro del producto que implica el riesgo de
sufrir un choque eléctrico o una lesión.
ADVERTENCIA
Para disminuir el riesgo de incendios o choques
eléctricos, no exponga este producto a la lluvia ni a
la humedad. Este producto no deberá exponerse a
goteos o salpicaduras. No se debe colocar objetos
que contengan líquidos, como por ejemplo oreros,
sobre el componente.
ADVERTENCIA
Este símbolo indica que el producto contiene mercurio. Las leyes aplicables a su jurisdicción podrían
requerir la eliminación especial de este producto debido a consideraciones ambientales. Si desea
información para la eliminación o reciclaje, por favor comuníquese con las autoridades en su localidad o
con Electronic Industries Alliance: www.eiae.org.
Consulte la etiqueta de identicación/especicaciones ubicada en el panel posterior del producto para ver la tensión de
funcionamiento adecuada.
Las normas de la FCC establecen que los cambios o modicaciones a este equipo sin autorización, pueden anular la
autoridad del usuario a usar el equipo.
Instalador de televisión por cable: Este recordatorio tiene la intención de llamar su atención al artículo 820-40 del
Código Nacional de Electricidad (sección 54 del Código Eléctrico de Canadá, Parte 1) que establece los lineamientos
para una conexión correcta a tierra, y estipula especialmente que el cable a tierra deberá estar conectado al sistema de
puesta a tierra del edicio tan cerca del punto de entrada del cable como sea posible.
Importante: Este televisor es un modelo de mesa y ha sido diseñado para permanecer en una supercie rme y plana.
No coloque el televisor en alfombras suaves o una supercie similar, ya que las ranuras de ventilación de la parte
inferior de la unidad podrían quedar bloqueadas, y eso reduciría la vida útil del aparato debido al sobrecalentamiento.
Para garantizar la ventilación adecuada de este producto, mantenga un espacio de 10 cm desde la parte superior y los
lados del receptor del televisor, y 5 cm desde la parte posterior del receptor del televisor y otras supercies.
Cerciórese también de que la supercie o el soporte tengan el tamaño y resistencia adecuados para evitar que el
televisor se voltee o caiga accidentalmente como resultado de un tirón o empujón. Esto podría ocasionar lesiones
personales y/o daños al televisor. Consulte la sección Importantes Instrucciones de Seguridad en la página siguiente.
El botón de Encendido (seguido del símbolo de alimentación) de este TV y de su mando a distancia, ponen el televisor
en un modo de espera de muy bajo consumo, pero no lo apagan completamente. Para apagarlo completamente, tiene
que desconectar el cable de alimentación del tomacorriente. El enchufe de la alimentación se utiliza como dispositivo
de desconexión del dispositivo, por lo que debe ser de fácil acceso. Por lo tanto, debe asegurarse de que el TV esté
instalado de manera tal que pueda desconectar el cable de alimentación cuando lo desee.
Las baterías no quedarán expuestas a un calor excesivo como a los rayos directos del sol,
fuego o similar.
Este símbolo indica que este producto incorpora
un aislamiento doble entre los peligrosos voltajes
principales y las piezas accesibles al usuario. Al darle
mantenimiento, use sólo piezas de repuesto idénticas.
Este símbolo indica instrucciones importantes
que acompañan al producto.
ADVERTENCIA
El televisor estará inestable si no se ja
correctamente a la base o se monta en la
pared. Para garantizar su seguridad, acate las
instrucciones para la base o el montaje en pared
incluidas en la Guía del Usuario.
Registro del Producto
Por favor registre su compra TCL on-line en www.tclusa.com. Será más fácil contactar con usted en caso necesario.
No es necesario registrarse para la cobertura de la garantía.
Información Sobre el Producto
Guarde el recibo como prueba de su compra y preséntelo para obtener repuestos o solicitar servicio bajo garantía.
Anéxelo aquí y anote los números de serie y de modelo para referencia en caso necesario. Estos números se
encuentran en el producto.
No. de Modelo ______________________ No. de Serie _________________________________
Fecha de Compra ___________________ Distribuidor/Dirección/Teléfono _________________
1

CABLE DE ENTRADA DE ANTENA
ABRAZADERA A TOMA TIERRA
CONDUCTORES A TIERRA
(NEC SECCIÓN 810-21)
ABRAZADERAS A TOMA TIERRA
SISTEMA DE ELECTRODOS DE TOMA
DE TIERRA PARA EL SERVICIO ELÉCTRICO
(NEC ART 250, PARTE H)
EQUIPO DE
SERVICIO ELÉCTRICO
UNIDAD DE DESCARGA DE ANTENA
(NEC SECCIÓN 810-20)
Importantes Instrucciones de Seguridad
1. Lea y observe todas las instrucciones.
2. Conserve estas instrucciones.
3. Haga caso a todas las advertencias.
4. No obstruya ningún oricio de ventilación. Instale en conformidad con las instrucciones del fabricante.
5. No instale cerca de fuentes térmicas, como radiadores, reguladores de calefacción, cocinas y otros
aparatos que generen calor (incluidos los amplicadores).
6. Proteja el cable de alimentación de modo que no resulte pisado ni aprisionado, especialmente en el
enchufe, los receptáculos y el punto por donde sale del componente.
7. No use este componente cerca del agua.
8. Use sólo los accesorios especicados por el fabricante.
9. Limpie sólo con un trapo seco.
10. Use sólo con el carrito, base, trípode, soporte o mesa que especica el fabricante o que se vende
con el componente. Si el televisor se coloca en un carrito, tenga cuidado al mover el carrito para
evitar que voltee y haga daño.
11. Advertencia: Para evitar cualquier lesión causada por la inclinación del producto, por favor asegúrese
de que todo el producto se encuentra dentro de la supercie de la mesa en posición horizontal.
12. Desenchufe este componente en caso de tormentas o de lapsos prolongados de inactividad.
13. Solicite al personal técnico calicado todo tipo de mantenimiento del producto. Será necesario
hacerle el mantenimiento cuando el componente haya sufrido algún tipo de daño, por ejemplo, si se
ha dañado el enchufe o el cable de alimentación eléctrica, si se ha derramado líquido o han caído
objetos dentro del componente, exposición a la lluvia o humedad, funcionamiento anormal, o si se ha
dejado caer el componente.
14. Si ha conectado el producto a una antena o sistema de cable, cerciórese de poner a tierra tal antena
o sistema de cable con el n de brindar cierta protección contra sobretensión y acumulación de
cargas estáticas. La sección 810 de las Normas para Instalaciones Eléctricas, ANSI/NFPA 70-1984,
(Sección 54 del Código Eléctrico de Canadá, Parte 1) contiene información reglamentaria acerca de
la puesta a tierra del mástil y la estructura de soporte, la puesta a tierra del conductor de conexión
al descargador de la antena, el calibre de los conductores a tierra, la ubicación del descargador de
la antena, la conexión al electrodo de puesta a tierra y los requisitos del electrodo de puesta a tierra.
Vea el ejemplo a continuación:
2

Índice de Contenidos
Información importante .............................. 1
Importantes Instrucciones de Seguridad ... 2
Capítulo 1 - Conexiones y
Conguración
Antes del ajuste inicial ............................... 4
Comprobar los elementos del envío .......... 4
Colocar su TV sobre el soporte sobremesa
................................................................... 5
Montar su TV en la pared .......................... 5
Botones del TV .......................................... 6
Explicación de los conectores del TV ........ 6
Seleccionar sus conexiones ...................... 7
Funciones del mando de control remoto ... 9
Obtener la señal ...................................... 10
Encendido................................................ 10
Apagado .................................................. 10
Conguración Inicial ................................ 11
Capítulo 2 - Funcionamiento del
menú
Presentación del menú ............................ 12
Usar el Sistema de menús ......................13
Menú de Imagen...................................... 13
Ajuste de imagen ...........................................13
Brillo ............................................................... 13
Contraste .......................................................13
Nitidez ............................................................ 13
Ajustes expertos ............................................13
Ajustes avanzados .........................................13
Conguración del PC ..................................... 13
Recuperar la conguración de la imagen ......13
Menú de Sonido ......................................13
Ecualizador ....................................................13
Balance .......................................................... 14
Surround ........................................................14
Altavoces (Parlantes) .....................................14
Tipo SPDIF ....................................................14
Control automático de volumen .....................14
Sonido de TV analógico .................................14
Lenguaje de Audio por defecto ...................... 14
Lenguaje de Audio actual ..............................14
Menú de conguración ............................ 14
Tipo de señal .................................................14
Búsqueda de canales ....................................14
Saltar un canal ............................................... 14
Editar un canal ............................................... 14
Saltar una entrada .........................................15
Nombres de entradas ....................................15
Sutítulos ......................................................... 15
Conguración de la hora ................................16
Información del sistema ................................. 16
Restablecer todos los parámetros .................16
Menú del Control de Padres .................... 16
Cambiar contraseña V-Chip ........................... 16
Bloqueo de canal ...........................................16
Bloqueo de botones ....................................... 17
V-Chip ............................................................ 17
Bloquear una entrada ....................................18
Restablecer todos .......................................... 18
Menú de Lenguaje ................................... 18
Menú USB ............................................... 18
Capítulo 3 - Otra información
Preguntas frecuentes (FAQs) .................. 19
Resolución de problemas ........................ 20
Cuidados y Limpieza ............................... 22
Especicaciones del televisor.................. 22
Garantía Limitada .................................... 23
3

Capítulo 1 Conexiones y conguración
Antes del ajuste inicial
Protéjase de choques eléctricos
• Conecte todos los componentes antes de enchufar cualquier cable al tomacorriente de alimentación
eléctrica o extensión.
• No enchufe NUNCA el televisor en un tomacorriente controlado por un interruptor de pared.
• Apague el televisor antes de conectar o desconectar los cables.
• Asegúrese que todas las antenas y cables tengan una conexión a tierra adecuada. Consulte la sección
Importantes Instrucciones de Seguridad.
Información de seguridad
• Proteja los componentes de un sobrecalentamiento.
• No obstruya los oricios de ventilación en cualquiera de los componentes. Acomódelos de tal
manera que el aire circule libremente.
• No apile los componentes uno sobre otro.
• Si coloca el componente en un mueble o soporte, asegúrese que la ventilación sea adecuada.
• Si va a conectar un receptor o amplicador de sonido, colóquelo en la repisa superior de manera
que el aire caliente no dañe otros componentes.
Evite interferencias de sonido
• Sitúe los cables correctamente; inserte cada cable rmemente en el conector correspondiente.
• Si va a colocar componentes encima del televisor, dirija todos los cables hacia abajo por un lado de
la parte trasera del televisor en lugar de hacerlo por el centro.
• Si su antena utiliza cables bilares de 300 ohmios, no los enrolle.
• Mantenga los cables bilares alejados de los cables para audio y video.
Evite iluminación directa
No coloque el televisor donde la luz del sol o la iluminación de la habitación incidan directamente
sobre la pantalla. Utilice luz tenue o indirecta.
Comprobar los elementos del envío
Compruebe que los siguientes elementos vienen en el paquete con su producto.
• 1 mando de Control Remoto y 2 baterías AAA
• Guía del Usuario
• Guía de inicio rápido
• Lista de elementos para el soporte sobremesa
Sustitución de su control remoto
Si necesita reemplazar su control remoto visite www.tclusa.com. Se cobrará una tarifa de envío y tramitación más el impuesto sobre la
venta pertinente al hacerse el pedido. Tenga su Visa o MasterCard preparada.
Los grácos contenidos en esta publicación sólo son presentaciones.
4

B - 3
B - 2
A - 3
A - 2
1
Conexiones y conguración
Colocar su TV sobre el soporte sobremesa
Su televisor viene con el soporte sobremesa desmontado de modo que usted puede elegir si montar
su televisor en una mesa o sobre la pared (en soporte de pared se vende por separado). Si desea
montar el TV en la pared, no le coloque la base de sobremesa. Siga las instrucciones de montaje de
su TV en la pared.
Primero, saque el televisor de la bolsa de plástico y colóquelo sobre una supercie plana grande,
como una mesa o encimera. Quite los cartones del TV y colóquela boca abajo sobre la bolsa del TV.
Asegúrese de colocar el TV hacia abajo para evitar arañar la pantalla.
Siga entonces los pasos que se indican a continuación:
Nota: A se aplica en los modelos de 32” o menores de 32”; B se aplica en los modelos de 39” o más
grandes. En algunos modelos, no es necesario el paso 1.
Montar su TV en la pared
Si está montando el TV en la pared, no coloque la base sobremesa.
Modelos de 32” o menores de 32”
Modelos de 39” o más grandes
El número VESA es la medida horizontal y vertical de los oricios de montaje. Por ejemplo, 200x200
quiere decir que las medidas del montaje son 200mm horizontalmente y 200mm verticalmente.
Notas: Siga las instrucciones incluidas con el montaje en pared para montar el televisor a la pared.
Precaución: Su montaje en pared debe ser capaz de soportar al menos 5 veces el peso neto de su
TV para evitar ocasionar daños.
Para colocar su TV en la pared, compre un montaje de pared VESA.
Compre un tornillo tamaño M4, para VESA 100 x 100
Compre un tornillo tamaño M6, para VESA 200 x 200
5

Conexiones y Conguración
MENU
INPUT
SPDIF
OUT
DVI/PC
AUDIO
IN
COMPONENT IN (CMPT)
ANT/CABLE
/SAT IN
VGA
(PC VIDEO IN)
VIDEO
YPbPr
L
R
AUDIO
AUDIO/VIDO IN (AV)
Botones del TV
Si no consigue localizar su mando de control remoto, puede usar
los botones del panel frontal de su TV para utilizar la mayoría de las
funciones.
CH +/- Selecciona los canales memorizados en la lista de canales o
funciona para moverse arriba/abajo (▲/▼) por las opciones
del menú.
VOL+/- Sube/baja el volumen o funciona para moverse a izquierda/
derecha (◄/►) por las opciones del menú.
VOL+ también actúa como el botón OK en dentro del sistema
de menús.
MENU Le muestra el menú principal del TV.
INPUT Selecciona la fuente de señal.
(Botón POWER) Enciende el TV o lo pasa a modo Standby.
Explicación de los conectores del TV
Esta sección describe los conectores del panel lateral/trasero de su TV. Hay diferentes formas de
conectar otros componentes al TV.
COMPONENT IN (CMPT) Le permite conectar un componente que tenga conectores de video por
componentes, como un reproductor DVD o un descodicador por cable. (Conector verde para Y, Azul
para Pb y Rojo para Pr)
• Y Pb Pr (Video por componentes) Proporciona una buena calidad de imagen ya que el video se
separa en tres señales. Use cables especiales para video o cables de video por componentes para
la conexión.
• L/R AUDIO Le proporciona conexión de audio Izdo. y Dcho. cuando usa la entrada CMPT VIDEO.
Conectores rojo y blanco para la conexión de audio R AUDIO y L AUDIO. ( Para fuentes de sonido
monoaural, asegúrese de usar la entrada de AUDIO izquierdo (L).) (Nota: Las entradas AUDIO/
VIDEO IN y COMPONENT IN comparten los mismos conectores L/R de entrada de AUDIO.)
AUDIO/VIDEO IN (AV) Le permite conectar un componente que tenga conectores de video
compuesto, como un VCR, un reproductor DVD o un descodicador por cable. Conector amarillo para
VIDEO, y conectores rojo y blanco para AUDIO Izquierdo (L) y Derecho (R). (Para fuentes de sonido
monoaural, asegúrese de usar la entrada de AUDIO izquierdo (L AUDIO INPUT).)
DVI/PC AUDIO IN (sólo para DVI/PC) Proporciona conexión de audio cuando usa el conector de
entrada HDMI/DVI INPUT 1 para DVI o la entrada PC VIDEO IN.
Nota: Si utiliza un componente DVI, recuerde conectar el cable de audio ya que el cable DVI sólo
lleva señal de imagen, pero no de sonido.
VGA (PC VIDEO IN) Conecte su PC u otro componente con una salida VGA a este conector usando
un cable D-sub de 15 pines.
SPDIF OUT - DIGITAL AUDIO OUT (coaxial) Use un cable óptico digital para conectar su TV a un
receptor de audio compatible.
ANTENA/CABLE/SAT IN Le permite conectar un cable coaxial para recibir la señal de su antena,
descodicador de cable, o receptor satélite.
6

HDMI 1/
DVI IN
HDMI 2
IN
USB
5V
500mA
Conexiones y Conguración
USB Le permite conectar un dispositivo de almacenamiento masivo
compatible.
HDMI 1/DVI IN (Interfaz Multimedia de Alta-Denición/Interfaz Visial
Digital) Proporciona una conexión digital sin comprimir que transporta
datos de audio y video mediante un cable con un miniconector integrado.
Debido a que la tecnología HDMI se basa en el Interfaz Visual Digital
(DVI), el conector del panel trasero de su TV es también compatible con
otros componentes DVI.
HDMI 2 IN Le permiten conectar un equipo, como un descodicador de
TV por cable, que tenga una salida HDMI para obtener la mejor calidad de
imagen.
(AURICULARES) Le permite conectar sus auriculares para escuchar
el sonido procedente del TV.
Seleccionar sus conexiones
Hay deerentes modos de conectar equipos, como reproductores de DVD y descodicadores de
señal, a su TV.
Nota: No se entregan ningún tipo de cables con esta unidad. Por favor, compre los cables necesarios.
Se recomienda un cable HDMI de alta-velocidad para una mejor compatibilidad.
Entrada Compatibilidad de señal
Antena/Cable 480i, 480p, 720p, 1080i (formatos NTSC, ATSC, y QAM)
Vídeo Compuesto 480i
Vídeo por componentes 480i, 480p, 720p/60Hz, 1080i/60Hz
HDMI 480i, 480p, 720p/60Hz, 1080i/60Hz, 1080p/60Hz
PC VGA SVGA XGA
7

Conexiones y Conguración
Entrada
TV
AV
CMPT
PC
HDMI 1
HDMI 2
USB
Sin etiquetar
Sin etiquetar
Sin etiquetar
Sin etiquetar
Sin etiquetar
Sin etiquetar
Misma conexión para HDMI 1 IN.
Entrada AUDIO /VIDEO IN (AV)
Entrada COMPONENT IN (CMPT)
Conexión PC Conexión DVI
o
o
Descodificador
por cable
Conexión HDMI (La mejor)
Cable HDMI
Entrada
HDMI 2 IN
Conexión de Vídeo por componentes
(Mejor)
Conexión de Vídeo Compuesto (Buena)
Cable
VGA
Cable de
conversión
HDMI-DVI
Entrada VGA
PC VIDEO IN
Entrada DVI/PC
AUDIO IN
Cable de
Audio
Cable de
Audio
Entrada HDMI 1/DAI IN
Entrada DVI/PC
AUDIO IN
INPUT
8

VOLCH
RC3000N02
INPUT
GUIDE
MENU
CLEAR
GO BACK
INFO
MUTE
FAV
MEDIA
MTS
TV
PIC
ZOOM
SLEEP
SLEEP
+
+
ZOOM
-
-
Conexiones y Conguración
Funciones del mando de control remoto
▲/▼◄/► (echas de dirección) Resaltan los diferentes elementos
ZOOM+/- (◄/►) Selecciona el formato de pantalla deseado.
SLEEP+/- (▲/▼) Ajusta el TV para que se apague depués de un
GO BACK Regresa al último canal visto.
/ /
INPUT Abre la lista de
Entradas ; luego pulse INPUT varias
veces hasta seleccionar la entrada de video deseada, o
pulse (
▲/▼) para resaltar las opciones, y pulse OK para
seleccionar la opción deseada.
0-9 (Botones alfanuméricos) Introduzca un número de
canal, luego pulse OK (o espere el tiempo de entrada
automática).
• (punto) Para introducir un canal digital con un sub-canal,
escriba el canal principal; después pulse el punto (•),
escriba el sub-canal y luego el botón OK.
MENU Le muestra el menú principal o púlselo para regresar al
menú previo.
de los menús del TV y ajustan los controles del menú.
Nota: En modo USB, las echas arriba o abajo (▲/▼)
pueden también utilizarse para rotar una foto cuando la
esté viendo.
determinado periodo de tiempo.
PIC Selecciona el modo de imagen.
INFO Si no hay menús activos, pulse el botón INFO para
mostrar la Barra de información del canal.
VOL+/- Sube o baja el volumen del TV.
MUTE Activa o desactiva el volumen.
FAV Pulse el botón FAV para navegar por los canales de su
lista de favoritos. Use ▲/▼ para resaltar las opciones,
luego pulse OK para seleccionar.
MEDIA Entra en el menú USB.
(Botón Power) Enciende el TV o pasa a modo Standby.
GUIDE Activa y desactiva la Guía Electrónica de Programas.
Sólo disponible para canales digitales.
CLEAR Cierra cualquier menú o presentación de la pantalla y
regrea al modo normal de visionado.
OK Muestra el menú de la Lista de canales. Cuando el TV
está en el sistema de menús, púlselo para conrmar su
selección.
CH+/- Seleccionan los canales y el modo de entrada externa.
TV Púlselo para acceder la modo TV.
MTS Púselo para seleccionar el modo de sonido deseado.
Estos botones se pueden usar para reproducir música y
/
ver fotos en el menú USB.
9

Entrada
ANT/CABLE
/SAT IN
Ant ena exter ior o i nteri or
Descodificador,
(toma de pared)
Cable
coaxial de RF
(75 ohmios)
O
O
Conexiones y Conguración
Obtener la señal
El primer paso en la conexión de su TV es obtener la señal. Usando el panel trasero de su TV podrá recibir los
canales analógidos y/o digitales usando la entrada ANT/CABLE/SAT IN.
Conecte el cable de la antena exterior o la red por cable en
la entrada ANT/CABLE/SAT IN del panel trasero del TV para
recibir los canales transmitidos por ondas o los canales por
cable.
• Si tiene un descodicador de señal, puede ser que necesite
llamar a su proveedor de servicios de TV por cable o satelite.
Puede ser que necesite cables especiales para ver los
canales digitales.
• La toma de antena (75 Ohmios - VHF / UHF / cable) se
puede usar para conectar una antena externa u otros equipos
con modulador (grabadora de video, receptor satélite, etc.).
Nosotros le recomendamos que inicialmente no conecte esos
equipos (grabadora de video,receptor satélite, etc.) a su TV,
ya que complicarían el procedimiento de conguración con
los pasos adicionales que conllevan. Conéctelos cuando haya
nalizado con la sintonía de canales.
• Visite www.antennaweb.org para recibir ayuda sobre qué
tipo de antena usar para recibir los canales digitales locales disponibles para usted. Introduzca su situación y el
programa le mostrará la lista de estaciones analógicas y digitales locales disponibles usando su antena.
Encendido
Siga las instrucciones de esta página sobre cómo encender su TV y usar el mando de control remoto antes de
proseguir con las páginas siguientes que describen el procedimiento de búsqueda de canales.
1. Coloque dos baterías AAA dentro del mando de control remoto.
Precauciones sobre el uso de baterías:
- Use solamente baterías del tipo especicado.
- Asegúrese de colocarlas con la polaridad correcta.
- No mezcle baterías nuevas con otras ya usadas.
- No use baterías recargables.
- No exponga las baterías a un calor excesivo como el de los rayos directos del sol, un fuego o similar, no las
arroje al fuego, no las recargue ni intente abrirlas, ya que podría ocasionar pérdidas de liquido o explotar.
- Saque las baterías del mando de control remoto si no lo va a usar en un largo periodo de tiempo.
2. Conecte el cable de alimentación eléctrica en un tomacorriente. (si el cable no está conectado al televisor, por
favor conecte primero el cable de alimentación en el televisor.) Su TV debería conectarse solamente a una fuente
de alimentadión de corriente alterna (CA). No se debe conectar a una fuente de corriente continua (CC). Si el
enchufe se suelta del cable, no lo conecte bajo ninguna circunstancia al tomacorriente, ya que existe el riesgo de
recibir un choque eléctrico.
3. Una vez con alimentación, si el TV se encuentra en espera (standby), pulse
en el mismo televisor para encenderlo.
Apagado
Para poner el TV en modo en espera (standby), pulse en el mando de control remoto o en el mismo televisor, el
TV continua con alimentación eléctrica pero con bajo consumo de energía.
Para quitar alimentación al TV, desenchúfelo del tomacorriente.
en el mando de control remoto o
10

Conguración inicial
Configuración Inicial
Por favor, seleccione su idioma:
Lenguaje
NextSelect
OK
Español
Français
English
Configuración Inicial
Ubicación TV
Ubicación TV
Comercial
Residencia
Back NextSelect
OK
Cumple con las especificaciones Energy Star.
Configuración Inicial
Zona Horaria
Por favor, seleccione su Zona Horaria:
Alaska
Pacífico
Hawái
Montaña
Centro
Este
Atlántico
Terranova
EASTERN
Back NextSelect
Exit
CLEAR
OK
Configuración Inicial
Fuente Señal
Por favor, seleccione su modo
del sintonizador:
Cable/Sat
Antena
Back NextSelect
Exit
CLEAR
OK
Configuración Inicial
Búsqueda de canales
Saltar Búsqueda
Búsqueda
0%
Volver
Siguiente
Elegir
Salida
CLEAR
OK
Primero, conecte el Cable o la antena.
¿Iniciar la búsqueda de canales ahora?
Si usted se salta este paso, la Búsqueda
de canales podría hacerse en el Menú de
Configuración mas tarde.
La conguración inicial comprende la selección de todos
los ajustes necesarios para buscar y almacenar todos los
canales que pueda recibir. Asegúrese de que el televisor está
encendido y siga los pasos en el orden que se especica a
continuación.
La primera vez que enciende el aparato, se abre el Asistente
de Conguración inicial, el cual le guiará a través del
proceso de conguración inicial.
1. El primer paso de la conguración requiere que seleccione
su Lenguaje preferido para el sistema de menús. Use ▲/▼
para seleccionar su lenguaje, luego pulse OK/► para entrar
en la pantalla siguiente.
2. Una ventana de menú le preguntará para que establezca la
ubicación de su TV.
• Seleccionando “Residencia” para la localización del TV
le asigna los ajustes de imagen óptimos para la mayoria
de ambientes domésticos.
• Seleccionando “Comercial”, opción que no cumple
con la norma Energy Star, establece los ajustes
predenidos para establecimientos comerciales. En esta
conguración, el consumo energético puede exceder los
requisitos de la calicación Energy Star®.
Use ▲/▼ para seleccionar la opción de localización
deseada ( Residencia/Comercial); luego pulse OK/► para
continuar con la pantalla siguiente.
Nota: si selecciona Comercial, un menú en pantalla
se mostrará a pedirle que vuelva al menú anterior para
seleccionar Residencia de nuevo, o se puede conrmar
para pasar a la siguiente pantalla.
3. Use ▲/▼ para seleccionar su zona horaria local actual.
Pulse OK/► para continuar con la pantalla siguiente.
4. En la pantalla del Sintonizador, seleccione o Antena o
Cable/Sat.
Pulse OK/► para continuar con la pantalla siguiente.
Nota: Si está usando un descodicador de señal satélite
o por cable, no tiene por qué completar la Búsqueda de
canales.
5. Le aparecerá la pantalla de Búsqueda de canales. La
opción por defecto es Búsqueda. Pulse OK/► para iniciar
la búsqueda de los canales disponibles para guardarlos en
la memoria del TV.
Nota: Si no desea buscar canales en este momento, puede
seleccionar Saltar Búsqueda o pulse OK/► para detener
el proceso de búsqueda, y realizar la búsqueda de canales
más tarde usando el menú de Conguración.
6. La pantalla cambiará para mostrar el progreso del proceso
de búsqueda.
7. Cuando termine la búsqueda, la unidad habrá completado
con la Conguración Inicial.
8. Pulse CLEAR para salir del Asistente y empezar a ver el
TV.
Conexiones y Conguración
11

Capítulo 2
Sonido
Ecualizador
Balance
Surround
Sonido TV Analógico
0
Encendido
Estéreo
Altavoz
Encendido
Tipo SPDIF
Dolby Digital
Ctrl Volumen Auto
Apagado
MENU
Entrar
CLEAR
OK
Configuración
Control de Padres
Lenguaje
Sonido
Imagen
USB
Salir
Volver
Elegir
Salida
Lenguaje
English
Off
Español
Activado
Français
Désactivé
MENU
CLEAR
Configuración
Control de Padres
Lenguaje
Sonido
Imagen
USB
Salir
Volver
AjustarElegir
Salida
SUBTÍTULOS
Ajuste CC
Tipo CC analógico
Encendido Siempre
Tipo CC digital
Preajuste CC digital
Estilo CC digital
Desactivado
Activado
MENU
CLEAR
Volver
AjustarElegir
Salida
Configuración
Control de Padres
Lenguaje
Sonido
Imagen
USB
Salir
Configuración de la hora
Setup
Zona horaria
Hora
Desactivado
Temporizador apagado
MENU
CLEAR
OK
Configuración
Control de Padres
Lenguaje
Sonido
Imagen
USB
Salir
Volver
Entrar Elegir
Salida
Imagen
Configuración
Control de Padres
Lenguaje
Sonido
Imagen
USB
Salir
Preajuste Imagen
Brillo
Natural
Ajustes avanzados
50
Nitidez
5
Contraste
75
Modificar configuración de imagen
Ajustes Expertos
Volver
MENU
AjustarElegir
Salida
CLEAR
Control de padres
Bloqueo de canal
Bloqueo de botones
V-Chip
Bloquear entrada
Cambiar contraseña
Desactivado
MENU
Entrar
CLEAR
OK
Restablecer todos
Configuración
Control de Padres
Lenguaje
Sonido
Imagen
USB
Salir
Volver
Elegir
Salida
V-Chip
Activar niveles
V-Chip EE.UU.
V-Chip Canadá
Sin Clasf./Exentos
Activado
Restablecer Información Descargable
Ver
MENU
Abrir V-Chip
Configuración
Control de Padres
Lenguaje
Sonido
Imagen
USB
Salir
Volver
Elegir Ajustar
Configuración
Tipo de Señal
Búsqueda de canales
Antena
Saltar Canal
Editar Canal
Saltar Entrada
Nombre de Entradas
Subtítulos
Configuración de la hora
Información del Sistema
MENU
CLEAR
Restablecer todos
Configuración
Control de Padres
Lenguaje
Sonido
Imagen
USB
Salir
Volver
AjustarElegir
Salida
Funcionamiento del Menú
Presentación del menú
A continuación tiene las ilustraciones de la presentación del menú.
Figura 1
Figura 3
Figura 5
Figura 2
Figura 4
Figura 6
Figura 7
Figura 8
12

Funcionamiento del Menú
Usar el Sistema de menús
Esta sección explora los menús de su TV. Cada menú
se describe y detalla para ayudarle a obtener el mejor
uso de su TV. Para acceder al sistema de menús:
1. Pulse MENU para mostrar el menú principal.
2. Use ▲/▼ para resaltar una opción, luego pulse
OK/► para abrir el submenú correspondiente.
3. En los submenús, use ▲/▼ para seleccionar el
elemento deseado, luego use ◄/► para ajustar la
función o cambiar los valores, o use OK/► para abrir
el submenú correspondiente.
4. Pulse OK para conrmar su selección.
5. Pulse MENU para regresar al menú previo o pulse
CLEAR para cerrar el menú.
Menú de Imagen
Los menús para ajustar la imagen se usan para obtener
los mejores ajustes de imagen según sus preferentcias,
el tipo de programa que está viendo y la iluminación de
su entorno.
Para acceder al menú de Imagen, presione el botón
MENU en el mando de control remoto para abrir el
Menú Principal. Pulse▲/▼ para seleccionar Imagen,
luego pulse OK/► para mostrar las opciones. (Vea la
Figura 1.)
Nota: algunas opciones no estarán disponibles para
ciertas fuentes de señal.
Preajuste de Imagen: muestra una lista que le permite
seleccionar una de las conguraciones de imagen
preestablecidas: Natural, Deportes, Personal o ECO,
Brillante, Cinema. Elija la opción que sea mejor para
su entorno como espectador.
Nota: ECO es la opción por defecto, si usted selecciona
otra opción diferente, el consumo energético puede
variar.
Brillo: ajusta el brillo de la imagen.
Contraste: ajusta la diferencia entre las áreas claras y
oscuras de la imagen.
Nitidez: ajusta la denición de los bordes en la imagen.
Ajustes Expertos
Luz de Fondo: ajusta el nivel de la iluminación de
fondo. Esta línea del menú está desactivada por
defecto. Solo cuando las opciones “Retroiluminación
adaptada” y “Sensor de luz” estan “Desactivado”, la
línea de menú se puede ajustar.
Color: ajusta la riqueza de color.
Matiz: Ajusta el balance entre los niveles de rojo y
verde.
Temperatura de color: ajusta la temperatura de color
desde fria a caliente.
Nota: Las opciones Color y Matiz no están
disponibles en modo PC.
Conguración avanzada
Sensor de luz: mientras está activada, esta función
controla las condiciones de luminosidad del ambiente
de la habitación y ajusta la luz de fondo de la TV para
un visionado óptimo. También sirve como función de
ahorro de energía bajando la intensidad de la luz de
fondo cuando sea apropiado (normalmente con la
habitación oscura).
Luz de Fondo dinámica: esta opción ajusta
automáticamente el brillo de la luz de fondo de la
pantalla según el contenido de la señal entrante.
La Luz de fondo dinámica optimiza la calidad de
imagen y reduce el consumo energético.
Nota: Cuando las opciones Sensor de luz o Luz de
fondo dinámica están Desactivadas, el consumo
energético pueden exceder los requisitos de la
calicación Energy Star®.
Reducción de ruido: Este ajuste reduce la “estática”
de la imagen o cualquier tipo de interferencia. Esta
función es especialmente útil para proporcionar una
imagen más nítida en condiciones de señal analógica
débil. Elija entre estas opciones:
Baja para una imagen más suave que conserve la
nitidez y el detalle.
Media para una imagen ligeramente más suve que
en el ajuste Baja.
Alta para una imagen incluso más suave que en el
resto de ajustes (el detalle de la imagen se reduce
algo).
SABC (Control del Brillo Adaptativo de la Escena):
Opción: Activado/Desactivado. Si está Activado, la
distribución del brillo de cada escena se selecciona
automáticamente, el TV siempre se ajusta al brillo
apropiado de modo automático.
Ajustes PC: esta opción le permite ajustar la
conguración del cuando está en modo PC.
Recuperar conguración de imagen: esta función le
permite recuperar todos los ajustes de imagen con los
valores de fábrica.
Menú de Sonido
El menú de Sonido le permite ajustar la salida de
audio. Para acceder al menú Sonido, presione el
botón MENU en el mando de control remoto, y luego
use ▲/▼ para resaltar Sonido en el menú principal.
Pulse OK/► para seleccionar. Aparecerán las opciones
siguientes: (Vea la Figura 2.)
Ecualizador: el ecualizador de 5 bandas le permite
realizar ajustes en las frecuencias de audio. Puede
seleccionar una de las opciones preestablecidas o crear
un conguración personalizada.
Ecualizador: Le permite elegir un sonido especico
preestablecido: Estándar, Música, Voz, Películas, y
Personal.
Rango de frecuencias: Muestra los diferentes
nombres del cualizador gráco establecidos para
cada opción de sonido preestablecida. Elija una
banda y haga sus ajustes. Cuando efectua ajustes,
la opción Ecualizador cambia automáticamente
a Personal. Presione ◄/► para seleccionar la
frecuencia (100Hz, 300Hz, 1KHz, 3KHz, 10KHz) que
desea ajustar. Use ▲/▼ para ajustar el nivel. Cuando
haya terminado de ajustar los niveles, pulse el botón
MENU para salir.
13

Funcionamiento del Menú
Balance: ajusta la cantidad de audio enviada a los
altavoces izquierdo y derecho.
Surround: tiene las opciones Activado/Desactivado.
Cuando está activada, esta opción activa un modo ue
simula un sonido de efecto envolvente (surround).
Altavoz: tiene las opciones Activado/Desactivado.
Cuando selecciona la opción de Desactivado, el
altavoz de sonido del TV se desactivará.
Tipo de SPDIF: Esta opción controla el tipo de ujo
de audio enviado al conector de Salida de audio digital
(SPDIF). Las opciones disponibles son Dolby Digital,
PCM, o Desact.
Control automático de Volumen: tiene las opciones
Activado/Desactivado. Esta opción reduce los
cambios bruscos de volumen que ocurren a menudo
durante los anuncios comerciales, y también amplica
los sonidos más suaves del material del programa,
eliminando la necesidad de un ajuste continuo del
volumen.
Sonido TV Analógico: esta opción controla el modo
en el que el sonido pasa a traves de sus altavoces. Las
opciones disponibles varían en función de la entrada
seleccionada.
Nota: La opción Sonico TV Analógico está sólo
disponible para canales analógicos.
Mono (disponible solamente para visionado
habitual del TV): esta opción reproduce el sonido
solamente en monoaural. Use este ajuste cuando
reciba emisiones con señales estéreo débiles.
Estéreo: esta opción divide la señal estéreo entrante
en los canales izquierdo y derecho. La mayoría de los
programas de TV y materiales grabados tienen audio
estéreo. La palabra “Stereo” aparece en la Línea de
información del canal cuando sintoniza un programa
que está transmitiendo en estéreo.
Programa de Audio Secundario (SAP): esta opción
reproduce el audio del programa en un idioma
secundario, si está disponible. Las letras “SAP”
aparece en la línea de información del canal cuando
sintoniza un programa que retransmite información
SAP. El audio SAP se emite solamente en monoaural.
SAP también se usa para emitir el audio del programa
con descripciones del video para personas con
discapacidad visual.
Lenguaje Audio por defecto: elija el idioma de
audio que preera para el diálogo en los canales
digitales. Si el idioma preferido no es transmitido en
el programa, entonces la TV reproduce el idioma de
audio por defecto del programa (normalmente inglés
en los EE.UU.). Hay 3 idiomas de audio por defecto
disponibles (Inglés, Francés y Español).
Nota: La opción Lenguaje de Audio por defecto sólo
está disponible para canales digitales.
Lenguaje Audio Actual: pulse ◄/► para elegir de
la lista de idiomas disponibles para el programa que
está viendo. El idioma seleccionado pasa a ser su
idioma preferido para todos los canales digitales hasta
que apague el televisor. Si el idioma elegido no es
transmitido en el programa, entonces el TV reproduce
el idioma por defecto del programa (normalmente
inglés en los EE.UU.).
Nota: La opción Lenguaje de Audio por defecto sólo
está disponible para canales digitales.
Menú de Conguración
El menú de Conguración le permite congurar el
TV con sus preferencias. Pulse el botón MENU en el
mando de control remoto para abrir el menú principal.
Pulse▲/▼ para seleccionar Conguración, luego
pulse OK/► para mostrar las opciones siguientes:
(Vea la Figura 3.)
Tipo de señal: seleccione el tipo de señal (Cable/Sat
o Antena) que tenga conectada en la entrada ANT/
CABLE/SAT IN.
Búsqueda de Canales
Cuando usted realiza una búsqueda de canales, su TV
busca canales con señal y almacena la información
del canal en la Lista de canales. Luego, cuando usted
esté viendo el TV y pulse CH+ o CH-, su TV va al canal
siguiente o al canal anterior de la Lista de canales y
salta los canales sin señal.
Si la fuente de señal del TV cambia – por ejemplo, si
usted cambia la antena exterior y conecta TV por cable
– necesitará volver a buscar los canales.
Para buscar canales automáticamente:
1. Después de elegir el tipo de señal, pulse ▲/▼ para
resaltar la opción Búsqueda de canales.
2. Pulse OK/► para iniciar la búsqueda. En el menú en
pantalla puede ver el proceso de búsqueda y cuantos
canales se encuentran. (Nota: Si desea detener la
búsqueda, pulse el botón CLEAR.)
3. Tras completarse la búsqueda, pulse el botón MENU
para regresar al menú previo, o pulse el botón
CLEAR para cerrar el menú.
Saltar canal
Usted puede ocultar canales en la Lista de canales.
Entonces, cuando use los botones CH+ o CH-, el TV
saltará los canales ocultos. Usted aún puede sintonizar
estos canales ocultos introduciendo el número del canal
usando el teclado numérico.
Para ocultar canales especícos:
1. Seleccione Conguración > Saltar Canal, pulse
OK/► para abrir la pantalla de Saltar canal.
2. Use ▲/▼ para resaltar el canal que desea saltar;
luego pulse OK para marcar el canal resaltado.
Usted puede añadir el canal de vuelta a la Lista de
canales resaltándolo y quitándole la marca.
3. Repita el proceso para ocultar canales adicionales.
4. Pulse MENU para regresar al menú previo o pulse
CLEAR para cerrar el menú.
Editar canal
La función Editar Canal le permite añadir o cambiar
una etiqueta de un canal, sólo para canales analógicos.
No se puede cambiar el nombre en los canales
digitales.
14

Funcionamiento del Menú
Para editar el nombre de un canal analógico:
1. Seleccione Conguración > Editar Canal, pulse
OK/► para abrir la siguiente pantalla.
2. Use ▲/▼ para resaltar el canal al que desea poner
una etiqueta o editarla.
3. Pulse OK para entrar en la pantalla Editar canal.
4. Quedará resaltado el Nombre del canal, pulse OK
para empezar a editarlo.
5. Use ◄/► para seleccionar el campo de entrada,
luego use ▲/▼ para introducir el nombre para el
canal.
6. Pulse OK para conrmar y guardar la etiqueta nueva.
7. Pulse MENU para regresar al menú previo o pulse
CLEAR para cerrar el menú.
Saltar Entrada
Usted puede ocultar entradas de video en la Lista de
canales. Esta opción le permite eliminar entradas desde
la Lista de Canales de modo que no las encuentre
cuando cambia de canal arriba y abajo. Una vez que
haya ocultado las entradas, el TV las saltará cuando
pulse los botones CH+ o CH-.
Para ocultar entradas de video:
1. Seleccione Conguración > Saltar Entrada, pulse
OK/► para ver la pantalla de Saltar Entrada.
2. Use ▲/▼ para resaltar la entrada de video que
desea ocultar.
3. Pulse OK para marcar la entrada resaltada. Puede
recuperar la entrada resaltándola y quitando la
marca.
4. Repita el proceso para ocultar entradas de video
adicionales.
5. Pulse MENU para regresar al menú previo o pulse
CLEAR para cerrar el menú.
Nombres de entradas
Usted puede añadir una etiqueta a una fuente de
entrada de video para que sea fácil de identicar.
1. Seleccione Conguración > Nombre de Entrada,
pulse OK/► para ver la pantalla de Nombre de
Entrada.
2. Use ▲/▼ para resaltar la fuente de entrada que
desea etiquetar.
3. Use ◄/► para seleccionar la etiqueta para esta
fuente.
4. Pulse MENU para regresar al menú previo o pulse
CLEAR para cerrar el menú.
Subtítulos
Muchos programas están codicados con información
de subtítulos ocultos, que transcriben en texto parte del
audio del programa sobre la pantalla del TV.
Nota: Los ajustes de los Subtítulos ocultos no están
disponibles para las entradas HDMI, CMPT o PC. Estos
ajustes deben congurarse en el menú del equipo
conectado a dichas enchadas. Los Subtítulos ocultos
no están disponibles siempre en todos los canales.
Sólo programas especícos están codicados con
información de subtítulos ocultos. Cuando un programa
digital tiene Subtítulos Ocultos, aparece CC en la Linea
de información del canal.
Las opciones de los Subtítulos ocultos son: (Vea la
Figura 4.)
Ajuste CC: esta opción le permite escoger el modo
en el que la información en subtítulos aparece en la
pantalla.
Desactivado – No aparece información en
subtítulos.
Siempre activado – Elija esta opción si desea que
aparezca la información en subtítulos simpre que
esté disponible.
Activar con audio silenciado – Esta opción permite
que aparezcan los subtítulos (si están disponibles)
siempre que tenga el audio silenciado en el TV. Los
subtítulos ocultos no aparecen cuando tenga sonido
en el TV.
Tipo CC Analógico: esta opción le permite seleccionar
el modo de los subtítulos para presentar la información,
cuando esté disponible. Si desconoce la diferencia
entre los modos, puede ser que preera dejar la opción
del modo de subtítulos en CC1, que presenta el texto
completo del programa en el idioma principal en su
área.
Tipo CC Digital: si están disponibles, esta opción
le permite seleccionar el modo del servicio de los
subtítulos (1-6) para los canales digitales.
Preajuste CC Digital: si están disponible, esta opción
le permite seleccionar entre las opciones Desactivado
y Activado. El modo Activado le permite establecer las
siguientes opciones.
Estilo CC Digital: esta opción le permite personalizar
las siguientes opciones de presentación, si están
disponibles:
Estilo CC – Selecciona la opciones de Según
Emisora o Personalizado. Si elige la opción
Personalizado, los ajustes cambian dependiendo de
las opciones que usted seleccione.
Tamaño de CC digital – Establece el tamaño del
texto de los subtítulos digitales.
Fuente CC digital - Selecciona el diseño de los
caracteres para el texto de los subtítulos digitales.
Una fuente es un conjunto completo de letras,
número, signos de puntuación, etc. con un diseño
dado. Usted puede elegir entre diferentes fuentes.
Color de fondo de CC Digital – le permite
establecer el color del área detrás del texto de los
subtítulos digitales.
Opacidad del fondo de CC Digital – Ajusta la
apariencia del área detrás del texto de los subtítulos
digitales.
Color de CC digital – Establece el color del texto de
los subtítulos digitales.
Opacidad de CC digital – Establece la apariencia
del texto de los subtítulos digitales.
15

Funcionamiento del Menú
Conguración de la hora
Zona horaria
Usted puede establecer la Zona Horaria correcta para
su área.
Para elegir una zona horaria:
1. Seleccione Conguración > Conguración de la
hora > Zona Horaria, (vea la Figura 5.) pulse OK/►
para proceder a la pantalla siguiente.
2. Use ◄/► para seleccionar la zona horaria para su
área.
3. Pulse MENU para regresar al menú previo o pulse
CLEAR para cerrar el menú.
Hora
Para ajustar la hora:
1. Seleccione Conguración > Conguración de la
hora > Hora, (vea la Figura 5.) pulse OK/► para
proceder a la pantalla siguiente.
2. Las opciones de esta pantalla incluyen:
Sincronización Automática - Use ◄/► para
seleccionar Activada para adquirir la hora
automáticamente desde los canales digitales.
Horario de Verano - Seleccione Auto para
establecer automáticamente el horario de verano en
su área.
Fecha - Cuando la opción Fecha esté resaltada,
use ◄/► para establecer la fecha, pulse OK para
conrmar. (Nota: usando el mismo modo de ajustar la
hora a continuación). (Nota: usando el mismo modo
de ajustar la hora a continuación)
Hora - Le permite ajustar la hora manualmente.
Temporizador de encendido - Seleccione Un vez/
Todos los dias/Desactivado.
Hora de encendido - Le permite establecer
la hora a la que desea que se encienda el TV
automáticamente.
Temporizador de apagado - Seleccione Un vez/
Todos los dias/Desactivado.
Hora de encendido - Le permite establecer la hora a
la que desea que se apague el TV automáticamente.
Temporizador de Apagado: Pulse ◄/► para que el
TV se apague depués de un determinado periodo de
tiempo.
Información del sistema
Esta opción le permite ver la información del sistema
incluyendo la ID del panel de TV, la versión del SW, el
Núm. del modelo de servicio.
Restablecer Todos
Esta opción restablece todos los ajustes (excepto los de
control de padres) con los valores predeterminados de
fábrica. Cuando selecciona esta opción, le aparece una
ventana de conrmación.
1. Pulse ◄/► hasta seleccionar Aceptar o Cancelar.
2. Presione OK para conrmar.
Menú de Control de Padres
Las opciones en los menús V-Chip EE.UU. y V-Chip
Canadá implican al software interno de su TV,
concerniente al V-Chip, que le permite bloquear
programas de TV y películas. Los programas de TV
se pueden bloquear por su clasicación basada en
la edad, como la TV-MA. Si están disponible en su
información, los programas de TV también se pueden
bloquear por su contenido, como Lenguaje adulto
(L). Las películas sólo se pueden bloquear por su
clasicación basada en la edad. Una vez que bloquee
un programa, este se puede desbloquear introduciendo
una contraseña. Por defecto, el software interno de su
TV está desactivado o desbloqueado.
El V-Chip lee la clasicación basada-en-la-edad
del programa (TV-MA, TV-14, etc.) y los temas del
contenido (Violencia (V), Lenguaje adulto (L), etc.).
Si usted ha bloqueado la clasicación y/o el tema
del contenido que contiene el programa, recibirá un
mensaje de que el canal está actualmente bloqueado.
Cambie de canal o introduzca su contraseña para
desactivar temporalmente el control de padres.
Las cadenas de emisión no están obligadas a
proporcionar los temas del contenido, por tanto los
programas recibidos sin temas de contenido solo se
bloquean si usted bloquea su clasicación basada en
la edad. También puede bloquear programas con una
clasicación de Exento, y programas considerados
sin-clasicar.
Cambiar contraseña V-Chip
La primera vez que entra en el menú de Control de
padres, debe introducir una contraseña para ajustar
otras opciones de control paterno. Para introducir una
contraseña V-Chip. siga estos pasos:
1. Seleccione Control de Padres > Cambiar
Contraseña, (Vea la Figura 6.) pulse OK/► para
entrar en la pantalla de Cambiar Contraseña.
2. Use los botones numéricos para introducir los cuatro
dígitos de su contraseña.
3. Vuelva a introducir el mismo código para conrmar la
contraseña.
Nota: Deberá introducir la contraseña antes de que
el TV continue con la conguración de los Padres
la próxima vez. La super-contraseña es 2458, por
si olvida su contraseña, introdúzcala para anular
cualquier contraseña existente.
Bloqueo de Canal
Para bloquear un canal especíco, siga estos pasos:
1. Seleccione Control de Padres> Bloqueo de canal,
pulse OK/► para entrar en la pantalla siguiente con
la lista de canales.
2. Use ▲/▼ para seleccionar el canal que desea
bloquear.
3. Pulse OK para colocar una marca en la casilla
de vericación para bloquear ese canal. Cuando
usted sintonice ese canal, necesitará introducir una
contraseña para ver la programación del canal.
16

Funcionamiento del Menú
Bloqueo de botones
Esta opción le permite bloquear (inhabilitar) o
desbloquear (habilitar) los botones del panel del TV.
El mando de control remoto continuará sintonizando
cualquier canal. Si va a usar esta opción para que los
niños no cambien los canales, asegúrese de que no
tienen acceso al mando de control remoto ya que este
es capaz de hacer funcional el TV aunque tenga este
bloqueado el panel de botones. Para bloquear el Panel
de botones del TV, seleccione Control de Padres
> Bloqueo de botones, y use ◄/► para elegir la
opción Activado. Para habilitar estos botones otra vez,
regrese al menú y seleccione la opción Desactivado.
V-Chip
Pulse OK/► para mostrar los submenús: (Vea la
Figura 7.)
Permitir clasicación V-Chip
Seleccione Control de Padres > V-Chip > Activar
Niveles, luego pulse ◄/► para activar o desactivar
esta opción.
Deber recordar ajustar la opción Permitir clasicación
en Act (ivado) para que los siguientes límites de
clasicación V-Chip tengan efecto.
Niveles de TV V-Chip en EE.UU.
Usted puede bloquear automáticamente todas las
clasicaciones de programas por encima de un nivel de
clasicación especicado basado en la edad.
1. Seleccione Control de Padres > V-Chip > V-Chip
EE.UU. > Niveles TV EE.UU., pulse OK/► para
entrar en la pantalla de los Niveles de clasicación
de la TV en EE.UU..
En el panel de Niveles de clasicación TV en EE.UU.
usted puede personalizar el bloqueo de programa de
las siguientes clasicaciones de TV:
TV–Y Todos los niños
TV–Y7 Niños de 7 años y mayores
TV–G Audiencia general
TV–PG Vigilancia paterna recomendada
TV–14 Padres con gran precaución
TV–MA Sólo personas adultas
Usted también puede personalizar la clasiciación de
TV para el siguiente contenido:
D Diálogo sexual explícito
L Lenguaje adulto
S Situaciones sexuales
V Violencia
FV Violencia de Fantasía
2. Use ▲/▼/◄/► para navegar por las opciones de
la clasicación de TV. Pulse OK para bloquear
(cerrado) o permitir (abierto).
Niveles de Películas V-Chip en EE.UU.
Usted puede bloquear automáticamente todas las
clasicaciones de programas por encima de un nivel de
clasicación especicado basado en la edad.
1. Seleccione Control de Padres > V-Chip > V-Chip
EE.UU. > Niveles Películas EE.UU., pulse
OK/► para entrar en la pantalla de Niveles de
clasicación de Películas EE.UU..
En el panel de Niveles de clasicación de Películas
EE.UU. usted puede personalizar el bloqueo de
programa de las siguientes clasicaciones de
Películas:
G Audiencia general
PG Vigilancia paterna recomendada
PG-13 No recomendable para niños menores de 13
R Restringida, para menores de 17 es
necesaria la compañía de un padre o un
tutor
NC-17 No se permiten menores de 17
X Sólo audiencia adulta
Clasicación V-Chip Inglés o Francés de Canadá
Si usted recibe programas canadienses, usted
puede bloquear el V-Chip de inglés y francés
canadiense solo según su clasicación. Cuando
bloquea una clasicación particular, también
bloquea automáticamente todos los programas con
clasicaciones superiores. Para bloquear clasicaciones
de programas en inglés y francés canadiense, siga
estos pasos:
1. Seleccione Control de Padres > V-Chip > Canada
V-Chip, pulse OK/► para entrar en la pantalla
siguiente.
2. Use ▲/▼ para seleccionar Niveles Inglés Canadá
o Niveles Francés Canadiense. Pulse OK/► para
proceder.
Clasicación de inglés canadiense:
C Niños
C8+ Niños de 8 y mayores
G Audiencia general
PG Vigilancia paterna
14+ Espectadores de 14 y mayores
18+ Adultos
Clasicación de francés canadiense:
G Audiencia general
8 ans+ Espectadores de 8 y mayores
13 ans+ Espectadores de 13 y mayores
16 ans+ Espectadores de 16 y mayores
18 ans+ Adultos
3. Use ▲/▼ para seleccionar el nivel deseado. Pulse
OK para cambiar entre Ver y Bloquear.
Abrir V-Chip: Le permite seleccionar el nivel de
clasicación descargable. En el caso de que la
cadena de emisión proporcione un nuevo sistema
de clasicación, las nuevas opciones de clasicación
debería de aparecer en este menú.
Bloquear programas Sin Clasicar/Exentos
La opción Programas Sin-clasicar/Exentos le permite
decidir si se pueden ver aquellos programas que
el V-Chip reconoce como sin-clasicar o exentos.
Los programas sin clasicar pueden incluir, noticias,
deportes, espacios políticos, religiosos, noticias locales
y programas meteorológicos, boletines de emergencia,
anuncios públicos y otros programas sin clasicación.
17

Funcionamiento del Menú
Las opción de Exentos se aplica tando a programas
EE.UU./Canadienses sin-clasicar como programas
Canadienses con clasicación E.
Seleccione Control de Padres > V-Chip >
Sinclasicar/Exento, use ◄/► para cambiar entre Ver
y Bloquear.
La opción Ver Todos los programas
Sin-Clasicar están disponibles.
La opción Boquear Todos los programas
Sin-Clasicar no están
disponibles.
Restablecer Datos Descargables
1. Seleccione Control de Padres > V-Chip >
Restablecer Datos Descargables, pulse OK/► para
restablecer los datos V-Chip descargables.
2. Se abre una ventana de conrmación. Pulse ◄/►
para para seleccionar.
3. Pulse OK para restablecer los datos de niveles de
clasicación descargables, si los hay.
Bloquear entrada
1. Seleccione Control de Padres > Bloquear entrada,
pulse OK/► para mostrar la pantalla de la lista de
fuentes de entrada.
2. Pulse ▲/▼ para marcar la casilla de vericación para
bloquear la entrada. Cuando usted sintonice esa
entrada, necesitará introducir una contraseña para
ver el canal.
3. Pulse OK para conrmar su selección. Un icono de
bloqueado/desbloqueado aparece junto a la entrada
seleccionada.
Restablecer todos
Esta opción le permite desbloquear todos los
canales bloqueados. Pulse OK para entrar, use
◄/► para seleccionar Aceptar, y pulse OK para
conrmar.
Menu de Lenguage
Para seleccionar el lenguaje preferido para todos los
menús, siga los pasos siguientes. Puede elegir entre
Inglés, Español, o Francés.
1. Seleccione Lenguaje, pulse OK/► para ver la
pantalla de Lenguaje. (Vea la Figura 8.)
2. Use ◄/► para seleccionar el Lenguaje preferido
para los menús.
3. Use ◄/► para seleccionar Activado o Desactivado.
4. Presione el botón MENU o CLEAR para salir del
menú.
Menú USB
Usted puede conectar un dispositivo USB a su TV o
usar una memoria ash USB; sólo soporta dispositivos
con formato FAT y sin particiones. Esta conexión le
permite introducir un dispositivo ash USB directamente
o conectar un dispositivo de almacenamiento masivo
compatible con USB, como una cámara digital, un
lector de tarjetas multi-formato, o un reproductor MP3.
Si tiene un dispositivo de memoria USB, conéctelo
directamente. Si tiene un dispositivo con un puerto
USB, conecte un extremo del cable USB al puerto USB
y el otro extremo al conector USB en el lateral del TV.
La función USB en su TV le permite reproducir archivos
de audio (formato soportado: MP3) o ver fotos (formato
soportado: JPEG). Para utilizar esta función, siga los
pasos siguientes:
1. Presione el botón MENU en el mando de control
remoto (aparece le menú principal).
2. Use ▲/▼ para seleccionar USB.
3. Pulse OK/► para proceder a la pantalla USB.
O, puede presionar el botón MEDIA en el mando
de control remoto para ver la pantalla USB
directamente; también puede pulsar el botón INPUT
para ver la lista de entradas y seleccionar USB.
(Nota: si no tiene ningún dispositivo USB conectado,
la aparecerá en pantalla “No Media”; sólo soporta
dispositivos USB con formato FAT y sin particiones)
Explorador de medios: seleccione Explorador de
Medios, pulse OK para entrar, luego use ▲/▼ para
seleccionar un archivo o una carpeta, pulse OK y
utilice los menús siguientes:
Abrir - Selecciónelo para ver la lista de archivos/
carpetas en el dispositivo USB.
Miniaturas - Selecciónelo para ver las miniaturas
de los archivos/carpetas, sólo disponible para
archivos/carpetas de imagen.
Presentación de imágenes - Selecciónelo para
ver una presentación de las fotos. Esta opción no
estará disponible si no hay archivos de fotos en el
directorio raiz del dispositivo USB.
Reproducir música - Selecciónelo para reproducir
la música. Esta opción no estará disponible si
no hay archivos de fotos en el directorio raiz del
dispositivo USB.
Volver - Seleccione regresar al menú previo.
Ajustes Multimedia: seleccione Ajustes
Multimedia, pulse OK para entrar, luego use los
menús siguientes:
Ajustes de Foto - Selecciónelo para ver el
submenú de Ajustes de Foto.
intervalo entre imágenes - Selecciona
el intervalo en una presentación de fotos:
5 segundos, 10 segundos, 20 segundos.
Efecto de transición - Selecciona el efecto de
transición en una presentación de fotos.
Repetición de Presentación - Selecciona las
opciones: No/Si.
Tamaño de Miniatura- Selecciónelo para
mostrar el tamaño de la miniatura: 5X3 y 3X2.
Ajustes de Música: selecciónelo para ver el
submenú de Ajustes de Música.
Modo de Reproducción de Música -
Seleccione las opciones: Una vez, Todo,
Aleatorio.
Repetición de Reproducción - Selecciona las
opciones: Desactivado/Activado.
Reproducción Automática - Selecciona las
opciones: Desactivado/Activado.
4. Pulse MENU para regresar al menú previo o pulse
CLEAR para salir.
18

Capítulo 3 Otra información
Preguntas Frecuentes
¿Cuál es la manera más fácil de ver video de Alta Denición (HD)?
Conecte una antena local a la entrada ANT/CABLE/SAT IN para ver canales digitales locales gratis. Quizá
deba comprar una antena.
Visite www.antennaweb.org si necesita ayuda para decidir el tipo de antena que debe utilizar para recibir los
canales digitales locales disponibles en su área. Ingresando su ubicación, este programa de encuadramiento
le indica las emisoras analógicas y digitales locales que están disponibles si se utiliza determinado tipo de
antena.
¿Existen otras formas de ver video de alta denición?
Además de utilizar una antena aérea como se mencionó arriba, puede utilizar un convertidor para recibir
video digital. Comuníquese con la compañía de cable o el proveedor de servicio de satélite para adquirir
programación digital y solicíteles que conecten el convertidor para asegurar la mejor visualización de
canales posible.
¿Cómo puedo distinguir un canal analógico de uno digital?
Pulse el botón INFO para mostrar el Cuadro de información del canal. Observe la esquina inferior derecha
de la pantalla. El punto (•) aparece para los canales digitales, si no hay un punto, es un canal analógico.
¿Por qué hay barras en la pantalla y cómo puedo borrarlas?
La mayoría de video digital se envía en formato 16/9, el cual llena su pantalla, pero algunas veces se envía
en formato 4/3, el cual no llena su pantalla. Depende de cómo la emisora o el dispositivo conectado al
televisor formatee el video. Si aparecen barras en la pantalla, oprima el botón ZOOM -/+ para utilizar un
formato diferente que pueda eliminar las barras. Algunas barras no se pueden eliminar debido a la manera
en que las emisoras transmiten el formato. El formato cambia a medida que presiona el botón ZOOM -/+ y el
tipo de formato se muestra en la parte inferior de la pantalla.
¿Por qué la búsqueda de canales encuentra muchos canales pero cuando trato de
sintonizarlos no se ve nada?
Algunos canales habilitados por la empresa de cable no tienen programación, p. ej., video a petición.
Cuando los canales no se encuentran disponibles, la pantalla de su televisor aparece en blanco o borrosa.
Posiblemente desee eliminar esos canales de la lista de canales. Elimínelos a través del menú Lista de
Canales.
¿Por qué la primera búsqueda de canales tarda tanto?
Si tiene canales analógicos y digitales, el televisor buscará todos los canales disponibles en la lista de
canales. Si tiene canales digitales, el televisor buscará además los canales codicados, no codicados y
secundarios relacionados a dicho canal digital.
19

Otra información
Resolución de Problemas
La mayoría de los problemas que puede experimentar con su televisor pueden corregirse consultando
la siguiente lista de resolución de problemas.
Problemas con el Televisor
El televisor no enciende.
• Asegúrese que el televisor esté enchufado.
• Revise el tomacorriente de pared (o el cable de extensión) para asegurarse que funciona correctamente
conectando otro dispositivo.
• Los controles del panel del TV pueden estar bloqueados (inhabilitados). Utilice el mando de control
remoto para desbloquear los controles del panel del TV.
• Seleccione la función Bloquear Botones en el menú Control de Padres y oprima OK para cancelar la
selección del cuadro.
No hay imagen ni sonido pero el televisor está encendido.
• Quizás haya sintonizado una entrada donde no se ha conectado ningún componente. Si está intentando
ver un componente conectado, oprima INPUT hasta que la imagen proveniente del componente
aparezca.
• Tal vez la opción Tipo de Señal haya sido ajustada de forma incorrecta.
• Puede ser que el canal esté en blanco. Intente cambiar de canal.
• Si está viendo su VCR y ésta se encuentra acoplada mediante un cable coaxial al conector ANTENNA/
CABLE/SAT IN, sintonice el televisor en el canal 3 ó 4 (el que esté seleccionado por el interruptor 3/4
en la parte posterior de su VCR). Además, asegúrese que el botón TV/VCR de la VCR esté en el modo
adecuado (oprima el botón TV/VCR de su VCR).
El sonido se escucha bien, pero la calidad de la imagen es pobre.
• Si obtiene una imagen en blanco y negro de un componente conectado al televisor, quizá acopló
los cables de video en los conectores incorrectos. Un cable de video amarillo se acopla al conector
de entrada VIDEO INPUT amarillo del lado o parte posterior del televisor; tres cables de video o un
mazo de cables de video de componente (rojo, azul y verde) se acoplan a los conectores de entrada
COMPONENT INPUT correspondientes de la parte posterior del televisor.
• Revise las conexiones de la antena. Cerciórese de que todos los cables estén rmemente acoplados a
los conectores.
No hay sonido, pero la imagen se ve bien.
• Puede ser que se haya silenciado el sonido. Oprima el botón de aumentar volumen para restituir el
sonido.
• Si está usando DVI, S-Video o Y, PB, PR, recuerde acoplar también los conectores de salida de audio
izquierdo y derecho del dispositivo a los conectores AUDIO INPUT L y R del televisor.
• Puede que los ajustes de sonido no estén establecidos correctamente.
• Si su fuente de audio incluye sólo un conector o es una fuente de audio (monofónico), asegúrese de
haber enchufado la conexión en el conector AUDIO INPUT izquierdo del televisor.
La pantalla aparece en blanco.
• Revise sus conexiones. Si utilizó cables amarillo, rojo y blanco para realizar la conexión, asegúrese de
que estén conectados a los conectores de entrada AUDIO/VIDEO INPUT amarillo, rojo y blanco situados
en el lado o en la parte posterior del televisor.
• Si está intentado ver algo que se está reproduciendo en un componente conectado al televisor (tal como
un disco DVD), oprima INPUT hasta llegar al canal de entrada de video correcto.
• Asegúrese que el componente conectado al televisor esté encendido.
• Intente cambiar de canal.
20

Otra información
Los botones del panel frontal no trabajan.
• Los controles del panel de la TV pueden estar bloqueados (inhabilitados). Utilice el mando a distancia
para desbloquear los controles del panel de la TV, seleccionando la función de Bloquear Botón en el
menú de Control de padres y pulsando la echa izquierda o derecha (◄/►) para desmarcar la casilla.
• Desenchufe el televisor 10 minutos y vuélvalo a enchufar. Encienda el televisor e intente de nuevo.
El televisor se apaga inesperadamente.
• Quizá se haya activado el circuito de protección electrónica debido a una descarga de corriente. Espere
30 segundos y vuelva a encender el televisor. Si este problema se presenta con frecuencia, es posible
que su casa reciba un voltaje anormal muy alto o muy bajo.
• Desenchúfelo. Espere 10 minutos. Vuélvalo a enchufar.
No puedo seleccionar cierto canal.
• Tal vez el canal ha sido bloqueado o no ha sido aprobado mediante el menú Control de Padres.
• Si utiliza una VCR, asegúrese que el botón TV/VCR de la VCR esté en el modo adecuado (oprima el
botón TV/VCR de su VCR).
• Oprima el botón TV y luego intente cambiar los canales.
La recepción estereofónica es ruidosa.
• Tal vez sea una emisora con poca potencia. Utilice el Menú Sonido y Tipo de Sonido para seleccionar
Mono.
Aparece un recuadro negro en la pantalla.
• Puede ser que esté activada la función de Subtítulos. Revise Subtítulos en el menú Conguración.
Está confrontando problemas con la conexión HDMI.
• Asegúrese que el componente HDMI o DVI esté encendido y que los cables estén rmemente
conectados. Si aún confronta problemas, apague el componente y vuelva a conectarlo. Reinicie la
alimentación eléctrica desenchufando el cable de alimentación y enchufándolo otra vez.
• Si está sintonizado a HDMI 1, u otra entrada HDMI y está recibiendo un mensaje en pantalla de Señal
Inservible, oprima el botón INFO del control remoto. Si Adquiriendo Canal aparece en el Cuadro de
información del canal, el dispositivo HDMI o DVI no está respondiendo. Comuníquese con el fabricante
del dispositivo HDMI o DVI para obtener ayuda adicional.
• Si sintoniza HDMI 1, u otra entrada HDMI y ve nieve, el video viene y se va, o el video se tarda en
aparecer, su componente HDMI o DVI tiene problemas para enviarle información acerca del video al
televisor. Vuelva a conectar el dispositivo. Desenchufe y enchufe nuevamente el cordón de alimentación
eléctrica para restablecer la alimentación. Si los problemas persisten, trate de conectar en su lugar los
conectores Y Pb Pr si estos están disponibles o póngase en contacto con el fabricante del componente
HDMI o DVI para obtener ayuda adicional.
• Si aparecen barras negras a cada lado de la imagen, es posible que el componente que usted conectó
tenga un interruptor o una opción de menú que le permita a usted cambiar la salida de calidad de imagen
que corregirá esto. Elija 720p, o bien 1080i.
No funciona el control remoto.
• Quizá haya algo interriendo entre el control remoto y el sensor para control remoto en la parte frontal del
televisor. Asegúrese que esté despejado el paso.
• Tal vez el control remoto no está apuntando directamente al televisor.
• Es posible que las baterías del control remoto tengan poca carga, estén descargadas o estén mal
instaladas. Instale baterías nuevas en el control remoto.
21

Otra información
No funciona el control remoto.
Este televisor usa nuevos códigos de control remoto y puede no ser compatible con su control remoto
universal actual (por ejemplo controles remotos de receptores satélite, de descodicadores de cable,
genéricos universales, etc.). En un futuro próximo, los nuevos controles remotos universales disponibles
podrán recoger los nuevos códigos de los televisores.
Usted está experimentando problemas con los controles V-Chip/de padres.
Si los límites de clasicación no funcionan, debería bloquear los ajustes. Entre en el menú principal (pulse
MENU en su mando de control remoto), seleccione Control de Padres > V-Chip > Activar Niveles, la opción
Permitir clasicación aparece resaltada. Pulse ◄/► para seleccionar Act(ivada) para que los límites de
clasicación tengan efecto.
¿Qué más puedo hacer?
Si ha utilizado la sección de Resolución de Problemas y nada ha solucionado su problema, intente reiniciar
su televisor. Tenga en cuenta que al reiniciarlo, quizá sea necesario realizar de nuevo el proceso de
instalación. Para reiniciar el televisor, desconecte el cable de alimentación del tomacorriente de la pared
o de la extensión. Mantenga el televisor desconectado durante 5 minutos. Luego, enchufe el televisor y
enciéndalo. Verique que se haya corregido el problema. Si el problema continúa, entonces visite www.
tclusa.com para actualizar la preguntas más comunes (FAQ’s) o contacte con el Servicio de Asistencia al
Cliente de TCL en el número indicado en la Garantía en el apartado “Cómo obtener servicio”.
Cuidado y Limpieza
Precaución: APAGUE el televisor antes de limpiar.
Puede limpiar el televisor según sea necesario, con un paño suave sin pelusa. Asegúrese de limpiar
ocasionalmente las ranuras de ventilación del mueble para garantizar una ventilación adecuada.
IMPORTANTE: Nunca use limpiadores fuertes como, por ejemplo, limpiadores a base de amoníaco o polvos
abrasivos. Estos tipos de limpiadores ocasionan daños al televisor. También se puede limpiar la pantalla del
televisor con un paño suave sin pelusa. Tenga cuidado de no rayar ni manchar la pantalla. Si es necesario,
puede usar un paño humedecido con agua tibia. Al limpiar, no rocíe la pantalla directamente con líquido ni
deje que se deslice por la misma hacia el interior del televisor. Igualmente, nunca ponga vasos ni oreros
llenos de agua encima del televisor. Esto podría aumentar el riesgo de incendio, choques eléctricos y daños
al televisor.
Especicaciones del televisor
Sistema de difusión NTSC-M sistema EE.UU.
Estándar ATSC (8VSB), QAM
Canales en recepción VHF 2-13
UHF 14-69
CATV 14-36 (A)-(W)
37-59 (AA)-(WW)
60-85 (AAA)-(ZZZ)
86-94 (86)-(94)95-99 (A-5)-(A-1)
100-135 (100)-(135)
01 (4A)
Tipo de sintonizador Frecuencia sintetizada
Frecuencia de actualización de Pantalla 60 Hz
240Hz (sólo para los modelos de 48” y más grandes)
22

Garantía Limitada de TTE Technology, Inc. (“TTE”)
Todos los modelos LCD/LED
SALVO HASTA EL PUNTO QUE LAS LEYES APLICABLES LO PROHÍBAN, ESTA
GARANTÍA NO CUBRE, Y SEGÚN SE DESCRIBE ABAJO TTE EXPRESAMENTE
EXCLUYE, TODA GARANTÍA VIGENTE Y EMERGENTE CON RESPECTO A
CUALQUIER PRODUCTO UTILIZADO PARA PROPÓSITOS INSTITUCIONALES U
OTROS PROPÓSITOS COMERCIALES (INCLUYENDO PERO NO LIMITÁNDOSE A
PROPÓSITOS DE ALQUILER).
Qué cubre su Garantía:
TCL cuando ha sido comprado en un punto de venta autorizado de productos de la marca TCL y que estén
embalados con esta declaración en la garantía.
Nuevos televisores LCD/LED
Por cuánto tiempo después de su compra:
• Dos años (2) desde la fecha de compra para piezas.
• Dos años (2) desde la fecha de compra para mano de obra.
Qué hacemos nosotros:
• A discreción de TTE, pagar a un Centro de Servicio Autorizado TCL los gastos de mano de obra y
de piezas para reparar su televisor, o reemplazar su televisor con una unidad nueva o reconstruida/
remanufacturada. Consulte “Cómo obtener el servicio”.
Cómo obtener el servicio:
• Llame al 1-877-300-8837. Por favor tenga a mano la fecha de compra de la unidad, el lugar de compra
y el número de serie/modelo. Puede encontrar la información del número de serie/modelo en la parte
trasera de su unidad.
• Un representante le resolverá su problema por teléfono. Si se determina que su unidad necesita
reparación, el lugar del servicio será a discreción exclusiva de TTE dependiendo del estado de la
Garantía Limitada de TTE.
• A entera discreción de TTE, pantallas de televisores de 32” o más pequeñas se repararán o en
Centros de Reparaciones TCL autorizados o se cambiarán directamente por una unidad nueva o
reacondicionada/reparada. A entera discreción de TTE, las pantallas de televisión de 33” a 55” serán o
reparadas en un Centro de Reparaciones autorizado TDL o reparadas en su propia casa. Si se repara
en un Centro de reparaciones autorizado TCL, TTE no es responsable de los costes de transporte
hasta el Centro de Reparaciones autorizado TCL. Sin embargo, TTE pagará de envío de vuelta. TTE
le proporcionará instrucciones para el embalaje y el envío de la unidad. Tiene que presentar la prueba
de compra en forma de factura de venta o un albarán de recibo de un distribuidor autorizado, que es la
evidencia de que el producto está en garantía, para obtener el servicio de garantía.
Defectos en materiales y mano de obra al propietario original de este producto
Qué es lo que no cubre la garantía:
• Instrucción para el cliente. (Su manual del usuario describe como instalar, ajustar y utilizar su unidad.
Cualquier información adicional debería obtenerla de un Distribuidor autorizado.)
• Instalación y ajustes relacionados.
• Daños a causa de métodos de instalación no aprobados.
• Problemas con la recepción de la señal no causados por su unidad.
• Daños causados por el uso indebido o negligencia.
• Baterías.
• Televisores que se hayan modicado o incorporado a otros productos o que se utilicen para nes
institucionales o comerciales (incluyendo pero no limitándose a propósitos de alquiler).
• Una unidad comprada o a la que se le haya hecho mantenimiento fuera de los EE.UU.
• Una unidad vendida como se encuentre o con todas sus fallas
• Causas de fuerza mayor, como por ejemplo, entre otros, daños causados por rayos.
• Daños especiales, incidentales o consecuentes.
23

Registro del Producto:
Por favor registre su compra TCL on-line en www.tclusa.com. Será más fácil contactar con usted en caso
necesario. No es necesario registrarse para la cobertura de la garantía.
Limitación de la Garantía:
• ESTA GARANTÍA ES LA ÚNICA GARANTÍA APLICABLE PARA ESTE PRODUCTO. NINGUNA
INFORMACIÓN ORAL O ESCRITA PROPORCIONADA POR TTE TECHNOLOGY, INC., SUS
AGENTES O SUS EMPLEADOS IMPLICA GARANTÍA NI EXCEDE O MODIFICA EN MEDIDA
ALGUNA EL ALCANCE DE ESTA GARANTÍA.
• LA REPARACIÓN O EL REEMPLAZO SEGÚN LO DISPUESTO BAJO ESTA GARANTÍA
ES REMEDIO EXCLUSIVO DEL CONSUMIDOR. TTE TECHNOLOGY, INC. NO SERÁ
RESPONSABLE DE DAÑOS ESPECIALES, INCIDENTALES O EMERGENTES QUE
RESULTEN DEL USO DE ESTE PRODUCTO O DEL INCUMPLIMIENTO DE CUALQUIER
GARANTÍA EXPRESA O IMPLÍCITA DE ESTE PRODUCTO. ESTA EXCLUSIÓN DE
RESPONSABILIDAD DE LAS GARANTÍAS Y GARANTÍA LIMITADA ESTÁ REGIDA POR
LAS LEYES DEL ESTADO DE CALIFORNIA. SALVO EN LA MEDIDA EN QUE LAS LEYES
APLICABLES LO PROHÍBAN, TODA GARANTÍA IMPLÍCITA DE COMERCIALIZACIÓN
O ADECUACIÓN PARA UN PROPÓSITO EN PARTICULAR CONCERNIENTE A ESTE
PRODUCTO SE LIMITA A LA GARANTÍA Y AL PERIODO DE GARANTÍA APLICABLES AQUÍ
ESTABLECIDOS.
Cómo se relacionan las leyes estatales con esta garantía:
• Algunos estados no permiten la exclusión o la limitación de daños incidentales o emergentes, o
la limitación en la duración de una garantía implícita, de modo que las limitaciones o exclusiones
anteriores pueden no aplicarse en su caso.
• Esta garantía le conere derechos legales especícos; según el estado, puede disfrutar además
de otros derechos.
Si compró la unidad fuera de los Estados Unidos o busca disfrutar de la garantía fuera de los
Estados Unidos: Esta garantía no es aplicable. Póngase en contacto con su distribuidor y solicite
información acerca de la garantía.
Solicitudes de mantenimiento que no impliquen defectos materiales o de mano de obra
no están amparadas por esta garantía. El costo de tales solicitudes de mantenimiento es
responsabilidad exclusiva del comprador.
24

Este producto incorpora tecnología HDMI.
HDMI, el logo HDMI logo y High-Denition Multimedia Interface (Interfaz Multimedia de
Alta-Denición) son marcas comerciales o marcas comerciales registradas de la SRL
de licencias HDMI.
ENERGY STAR es un conjunto de lineamientos de ahorro de energía emitido por la Agencia de
Protección Ambiental (EPA) de EE.UU.
ENERGY STAR es un programa conjunto de la Agencia de Protección Medioambiental y del
medio ambiente a través de productos y prácticas ecientes desde el punto de vista energético.
Fabricado bajo licencia de Dolby Laboratories.
“Dolby” y el símbolo doble D son marcas comerciales registradas de Dolby Laboratories.
Departamento de Energía de los Estados Unidos que nos ayuda a ahorrar dinero y a proteger el
Información de la FCC
Este equipo ha sido probado, y se consideró que cumple con los límites de los aparatos digitales de Clase B, de
acuerdo con las especicaciones de la Parte 15 de las Reglas de la FCC. El objetivo de estos límites es ofrecer
una protección razonable contra interferencias nocivas en una instalación residencial. Este equipo genera, utiliza
y puede radiar energía de radiofrecuencia y, si no se instala y utiliza de acuerdo con estas instrucciones, puede
generar interferencia perjudicial para las radiocomunicaciones. Sin embargo, no se garantiza que no se producirá
interferencia en una instalación en particular. Si su equipo causa interferencia perjudicial para la recepción de radio
o televisión, que puede averiguar apagando y encendiendo el equipo, intente corregirla mediante uno o varios de los
siguientes procedimientos:
• Vuelva a orientar o cambie de lugar la antena receptora.
• Aumente la separación entre el equipo y el receptor.
• Conecte este equipo a un tomacorriente en un circuito diferente al que esté conectado el receptor.
• Consulte al distribuidor o a un técnico experimentado de radio y televisión para solicitar asistencia.
Este aparato digital Clase B cumple con la norma canadiense ICES-003.
Por favor, no envíe ningún producto a la dirección de California que se indica en este manual o en el embalaje.
Eso sólo provocará retrasos en el servicio de su producto.
TTE Technology, Inc.
555 S. Promenade Ave. Suite 103, Corona, CA 92879
TCL y marcas asociadas son marcas comerciales de TCL S.A. utilizadas
bajo licencia para TTE Corporation.
Número de parte: 72-F33C8L-XNAAH
 Loading...
Loading...