TSYS VeriFone Omni 3740, VeriFone Omni 3730LE/VX570, VeriFone Omni 3730/VX510, VeriFone Omni 3730LE/VX510LE, VeriFone Omni 3730LE/VX610 SEVA3XX Quick Reference Manual
...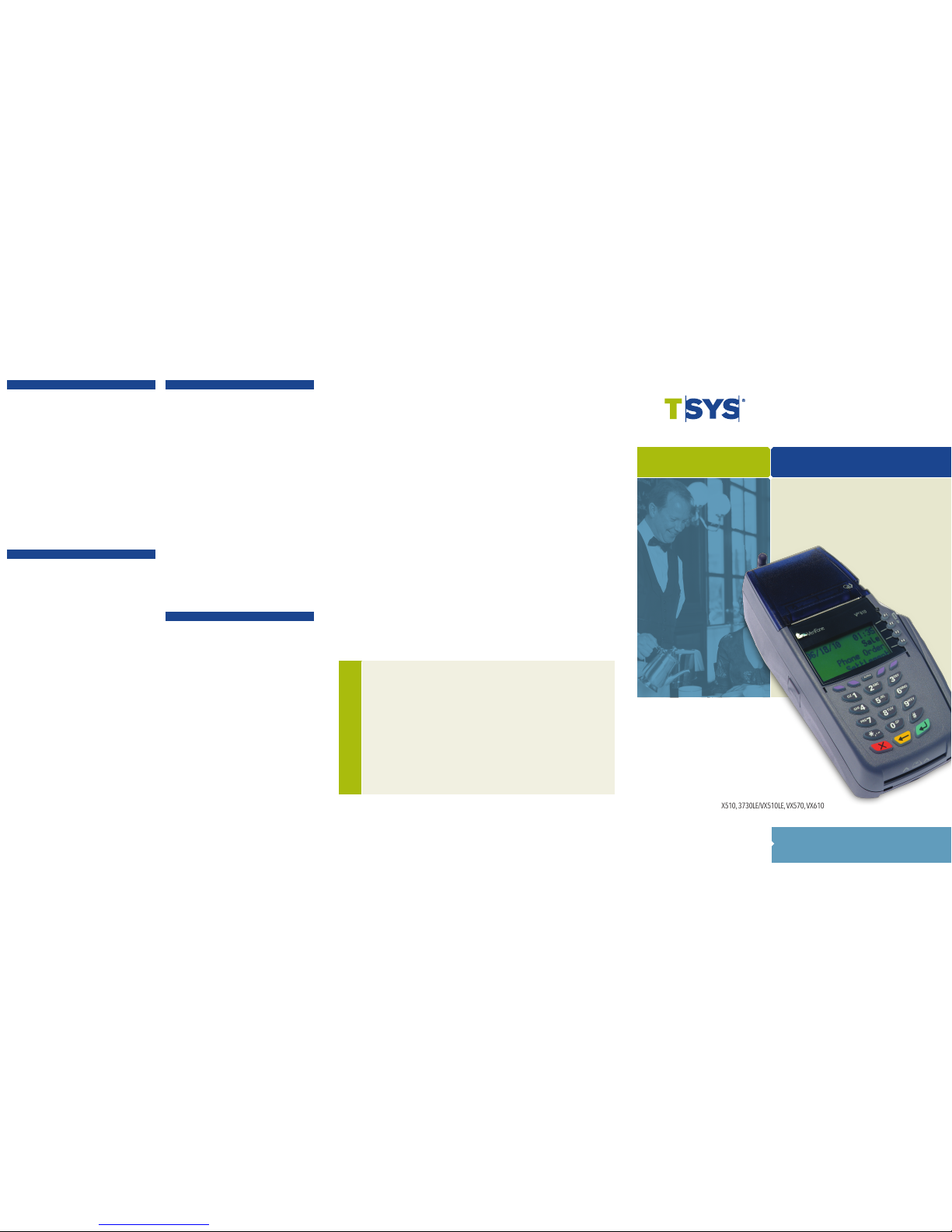
CREDIT SALE (SWIPED)
• Swipe credit card
• Select CREDIT
– For Amex cards, the terminal will prompt
for corporate purchase card; If YES: enter
order number, customer number and
ship-to ZIP at the prompts
– Enter last four digits of card number
– Confirm card number select F1 for Y or
F2 for N (transaction canceled)
– Invoice Number
– Enter server ID and press ENTER
• Enter sale amount and press ENTER
– Tax exempt? Select Y or N
– Enter sales tax and press ENTER
• Enter tip amount and press ENTER
– Enter customer code and press ENTER
• Receipt will print
– Print customer receipt? Press Y or N
CREDIT SALE (MANUAL ENTRY)
• Select SALE
• Enter card number and press ENTER
• Select CREDIT
– For Amex cards, the terminal will prompt
for corporate purchase card; If YES: enter
order number, customer number and
ship-to ZIP at the prompts
– Enter expiration date [MMYY], press ENTER
• Card present? Select Y
– If card is not present use CREDIT SALE
mAIL/p hoNE instructions
– Imprint card and press ENTER
– Invoice Number
– Enter server ID and press ENTER
• Enter sale amount and press ENTER
– Tax exempt? Select Y or N
– Enter sales tax and press ENTER
• Enter tip amount and press ENTER
– Enter the v-code and press ENTER or
press ENTER for v-code options
– Enter street address number, press ENTER
– Enter ZIP code and press ENTER
– Enter customer code and press ENTER
• Receipt will print
– Print customer receipt? Press Y or N
CREDIT SALE MAIL/PHONE
• Select phoNE oRDER
– Enter password and press ENTER
• Enter card number and press ENTER
• Select CREDIT
– For Amex cards, the terminal will prompt
for corporate purchase card; If YES: enter
order number, customer number and
ship-to ZIP at the prompts
• Enter expiration date [MMYY], press ENTER
• Select transaction type: phoNE or WE b
– If Web: Encryption? Select Y or N
– Invoice Number
– Enter P.O. number and press ENTER
– Enter server number and press ENTER
• Enter sale amount and press ENTER
– Tax exempt? Select Y or N
– If N, enter tax amount and press ENTER
• Enter tip amount and press ENTER
• Enter v-code and press ENTER or press
ENTER for v-code options
• Enter street address number, press ENTER
• Enter ZIP code and press ENTER
– Enter customer code and press ENTER
• Receipt will print
– Print customer receipt? Press Y or N
CREDIT AUTHORIzATION ONLY
• Scroll down and select AUTh oN LY
– Enter password and press ENTER
• Swipe credit card or manually enter the
card number and press ENTER
• Select CREDIT
– For Amex cards, the terminal will prompt
for corporate purchase card; If YES: enter
order number, customer number and
ship-to ZIP at the prompts
– Enter expiration date [MMYY] and press
ENTER
– Enter last four digits of card number
– Confirm card number select F1 for Y or
F2 for N (transaction canceled)
– Imprint card if manually entered
– Enter invoice number and press ENTER
– Enter server number and press ENTER
• Enter amount of authorization, press ENTER
• Receipt will print
– Print customer receipt? Press Y or N
0122841
V020111
© 2011 Total System Services, Inc. All rights reserved worldwide. TSYS is a federally registered service mark of Total System Services, Inc. Other marks are trademarks
or registered trademarks of their respective owner.
www.tsysacquiring.com
VERIFONE® OMNI 3730/VX510, 3730LE/VX510LE, VX570, VX610
SEVA3XX
VERIFONE® OMNI 3740/3750
UEVA3XX
Bank Name ______________________________________________
Bank Phone ______________________________________________
Help Desk Phone _________________________________________
V Number ________________________________________________
Voice Authorization Phone _________________________________
Merchant Number ID ______________________________________
Other ____________________________________________________
__________________________________________________________
QUICK REFERENCE
r e s t u a r a n t
Quick
Reference
Guide
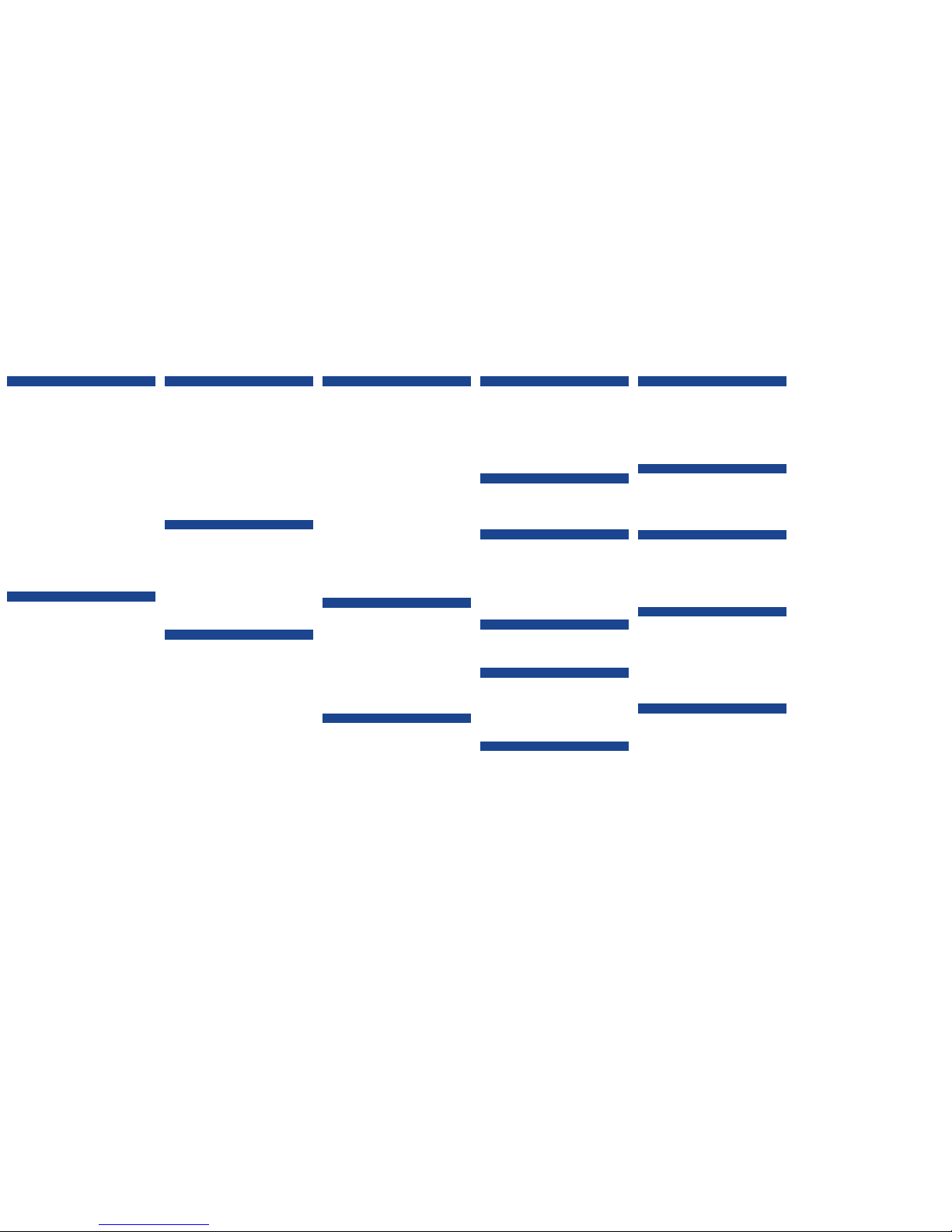
CREDIT SALE - OFFLINE
• Scroll down and select oFFLINE
– Enter password and press ENTER
• Swipe credit card or manually enter the
card number
• Select CREDIT
– For Amex cards, the terminal will prompt
for corporate purchase card; If YES:
enter order number, customer number
and ship-to ZIP at the prompts
– Enter expiration date [MMYY], press ENTER
– Enter last four digits of card number
– Confirm card number select F1 for Y or
F2 for N (transaction canceled)
• Select transaction type: SALE, phoNE, WEb
– Imprint card if manual
– If Web: Encryption? Select Y or N
– Enter P.O. number and press ENTER
– Enter server ID and press ENTER
• Enter sale amount and press ENTER
• Enter tip amount and press ENTER
• Enter six-digit authorization code and
press ENTER
• Receipt will print
– Print customer receipt? Press Y or N
CREDIT REFUND
• Scroll down and select REFUND
– Enter password and press ENTER
• Swipe credit card or manually enter card
number and press ENTER
• Select CREDIT
– Enter expiration date [MMYY], press ENTER
– For AMEX cards, the terminal will
prompt for corporate purchase card;
If YES: enter order number, customer
number and ship-to ZIP at the prompts
– If swiped, enter last four digits of card
number and press ENTER; confirm card
number and press ENTER
– If manually entered, select transaction
type: SALE, phoNE, WEb; if Web:
Encryption? Select Y or N; imprint card
• Enter invoice number and press ENTER
• Enter server number and press ENTER
• Enter refund amount and press ENTER
– If corporate card, tax exempt? Select Y
or N; if N, enter tax amount and press
ENTER
• Enter tip amount and press ENTER
• Receipt will print
– Print customer receipt? Press Y or N
CREDIT VOID
Voids may only be processed on sales
within the current batch. Never void a
debit sale.
• Scroll down and select VoID
– Enter password and press ENTER
• To void last transaction, press YES; To void
another transaction, press No
• Select method for transaction retrieval:
INVoIC E NUmbER or ACCoUNT NU mbER
• Follow terminal prompts for selected
method
• Select YES (Void), No (Cancel) or NEXT
(Next Record)
• Receipt will print
– Print customer receipt? Press Y or N
DEBIT SALE
• Swipe debit card
• Select DEbIT
– Enter invoice number press ENTER
– Enter server ID and press ENTER
• Enter sale amount and press ENTER
– Enter cash-back amount and press ENTER
• Enter tip amount and press ENTER
• Using the PIN pad, have customer enter
PIN and press ENTER
• Receipt will print
– Print customer receipt? Press Y or N
DEBIT REFUND
• Scroll down and select REFUND
– Enter password and press ENTER
• Swipe debit card
• Select DEbIT
• Enter invoice number and press ENTER
• Enter server ID and press ENTER
• Enter refund amount and press ENTER
• Enter original transaction date
[MMDDYY] and press ENTER
• Enter original transaction time
[HHMMSS] and press ENTER
• Using the PIN pad, have customer enter
PIN and press ENTER
• Receipt will print
– Print customer receipt? Press Y or N
OPEN TAB
• Scroll down and select TAb
– Enter password and press ENTER
• Select opEN TAb
• Swipe credit card or manually enter the
card number
• Select CREDIT
– For Amex cards, the terminal will prompt
for corporate purchase card; If YES:
enter order number, customer number
and ship-to ZIP at the prompts
– Enter expiration date [MMYY], press ENTER
– Imprint card if manually entered
– Enter last four digits of card number
– Confirm card number select F1 for Y or
F2 for N (transaction canceled)
• Enter invoice number and press ENTER
– Enter server ID and press ENTER
• Enter tab amount and press ENTER
• Enter v-code and press ENTER or press
ENTER for v-code options
• Enter street address number, press ENTER
• Enter ZIP code and press ENTER
• Receipt will print
– Print customer receipt? Press Y or N
CLOSE TAB
• Scroll down and select TAb
– Enter password and press ENTER
• Select CLoSE TAb
• Retrieve tab by: INV # or ACC T #
• Follow terminal prompts to locate tab
• Select YES and press ENTE R
– Enter server ID and press ENTER
• Enter tab amount and press ENTER
• Enter tip amount and press ENTER
• Receipt will print
– Print customer receipt? Press Y or N
DELETE TAB
• Scroll down and select TAb
– Enter password and press ENTER
• Select DELETE TAb
• Retrieve tab by: INV # or ACC T #
• Follow terminal prompts to locate tab.
Select YES if correct tab, NEXT to select
next tab, or No to cancel, and press ENTER
• Tab Deleted is displayed
ADJUST TIP
• Press the purple TIp ADJUST key
– Enter password and press ENTER
• Retrieve by: SERVER, A mT, ACCT or IN V #
• Enter prompted information
• Press F1 to adjust tip amount
• Enter new tip amount and press ENTER
– Adjusted receipt will not print
– Press ENTER to adjust another transaction
– Press CANCEL to exit when complete
ALPHA
• Press corresponding number of letter
desired
• Press ALphA until desired letter appears
[Number + ALPHA = Letter]
ADD SERVER
• Press ENTER
• Select SERVER
– Enter password and press ENTER
• Select ADD SE RVER
• Enter password and press ENTER
• Enter server number and press ENTER
• Enter server password and press ENTER
• Re-enter server password, press ENTER
VIEW TOTALS
• Scroll down and select bATCh ToTAL S
• Select host – TSYS
• Totals will display on terminal
REPORTS
• Press the purple REpoRT key
– Enter password and press ENTER
• Choose desired report: ToTALS, DETAI LS
or SERVER
– Enter password and press ENTER
• Report will print
TRANSACTION REVIEW
• Scroll down and select bATCh RE VIEW
• Select method for transaction retrieval:
SERVER , AmT, ACCT or IN V #
• Enter prompted information
• Use NEXT or pR EV to scroll transactions
BATCH SETTLEMENT
• Scroll down and select SETTLEm ENT
– Enter password and press ENTER
– Delete open tab? Select Y or N
– Sales totals correct? Select Y or N
– Refund totals correct? Select Y or N
• DIALING, PROCESSING, GB XXX
ACCEPTED
• Report will print
FAILED SETTLEMENT
RB OR QD RESPONSE
• Terminal will display RB [NUMBER]
E [NUMBER] or QD [NUMBER] [MMDD]
• DO NOT delete batch or continue
without Help Desk verification
• Call Help Desk
MULTI-MERCHANT
If the terminal has been programmed with
multiple merchant software, you must
select the merchant prior to initiating a
transaction.
NOTE: Multi-merchant not supported on
GPRS model
REPRINT A RECEIPT
• Press the purple REpRINT key
– Enter password and press ENTER
• To reprint last transaction, select LAST
TRANSA CTIoN; Receipt will print
• To reprint another transaction select AN Y
RECEIp T enter invoice number and press
ENTER; Receipt will print
– Print customer copy - select F1 for Y or F2
for N
CARD TYPES ACCEPTED
• Visa
• MasterCard
• Debit Cards
• American Express
• Discover
• Carte Blanche
• Diners Club
• JCB
NOTE: Italicized steps a re optional and may not be prompted for.
Note: NOTE: If “par tial auth” is enabled and pr ocessed, “Part ial Authorizatio n” and “AMOUNT DUE
$--.—“ will ap pear on screen and “AMOUNT DU E $--.--“ will print on r eceipts.
 Loading...
Loading...