Page 1
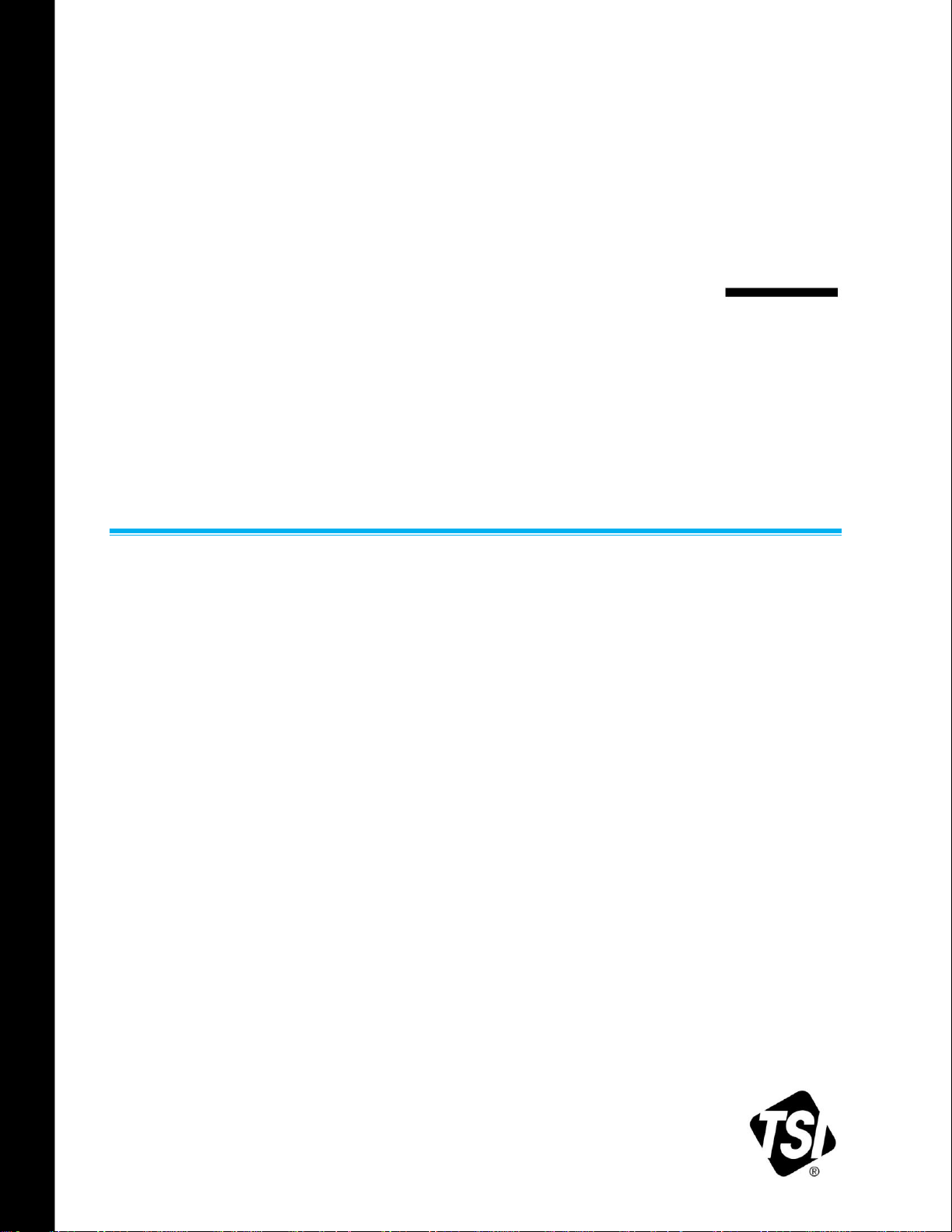
BLUETOOTH® COMMUNICATIONS
APPLICABLE INSTRUMENT MODELS:
9565, 7575, TA465,
EBT730, PH730, 8715
APPLICATION NOTE TSI-150
The instrument features Bluetooth wireless communications for use with a Bluetooth-enabled computer or
8934 wireless printer. A computer can command the instrument to:
Reply with model and serial numbers of the instrument and the currently attached probe.
Reply with current values for all measurements to be logged.
Reply with logged data either for a particular TestID or all TestIDs.
Change the names of TestIDs used to log data.
Bluetooth Communications Requirements
Bluetooth communications between a TSI instrument and computer require Bluetooth communications and
use of a terminal emulation program, such as HyperTerminal, be installed on the computer. This application
note assumes that you already have Bluetooth communications installed on your computer. If your computer
does not have Bluetooth communications, purchase and install a Bluetooth dongle or another means of
Bluetooth communications. HyperTerminal is included in Windows® XP and earlier operating systems, but
not in Windows Vista® or Windows® 7 operating systems.
For Windows
button, then All Programs, Accessories and finally Communications.
If HyperTerminal is not installed on your computer, install it by opening the Control Panel, selecting
Add or Remove Programs, selecting Add/Remove Windows Components, and choosing
HyperTerminal.
For Windows Vista
program. Purchase HyperTerminal from Hilgraeve or obtain another terminal emulation program.
®
XP operating system or earlier, you can find HyperTerminal by clicking on the Start
®
and Windows® 7 operating systems, obtain and install a terminal emulation
Bluetooth is a registered trademark of Bluetooth SIG.
Microsoft, Windows, Vista, and Excel are registered trademarks of Microsoft Corporation.
TSI and VELOCICALC are registered trademarks of TSI Incorporated.
TSI logo and Q-TRAK are trademarks of TSI Incorporated.
Page 2
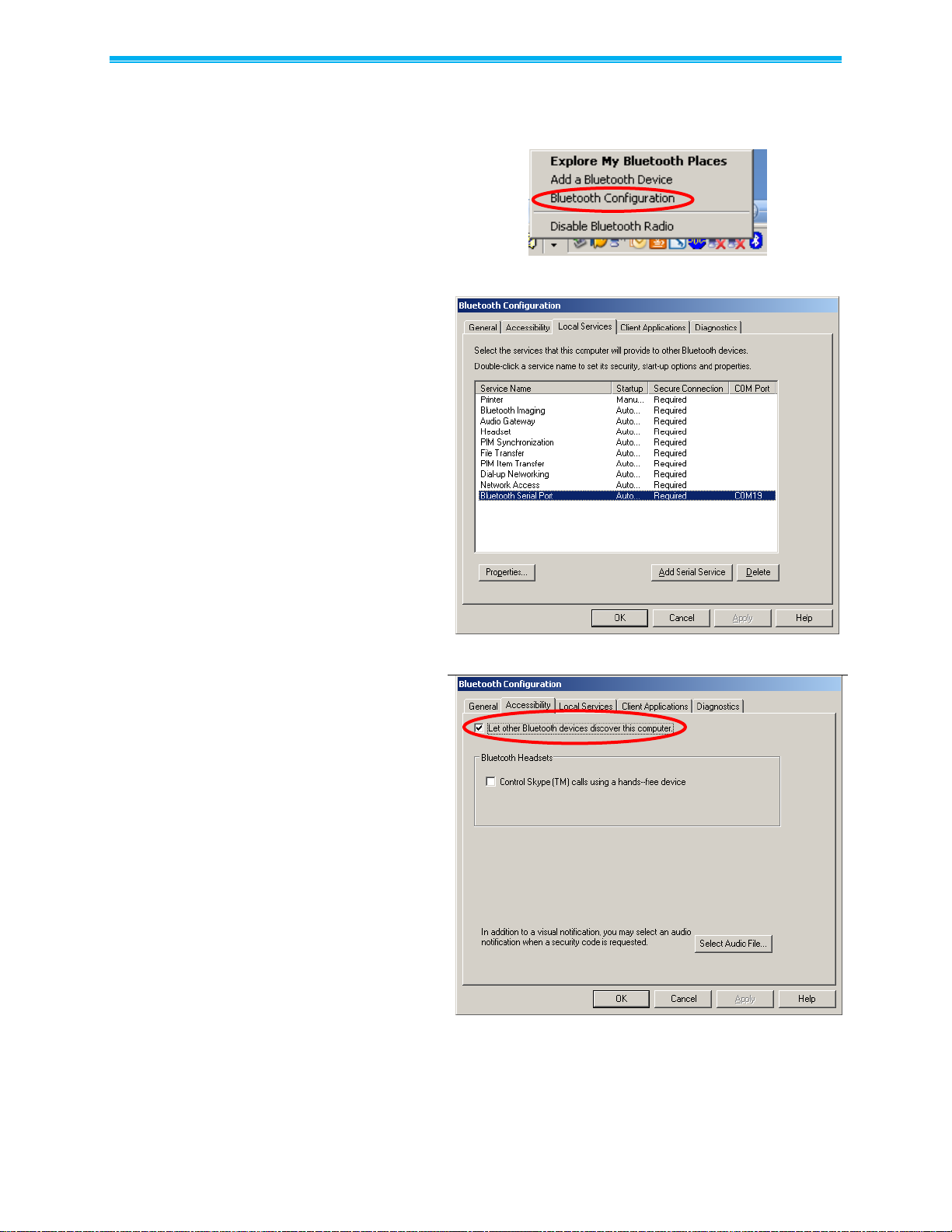
Bluetooth Setup
1. Right-click the Bluetooth icon in the lower
right-hand corner of the screen.
2. Select “Bluetooth Configuration” as shown in
Figure 1.
3. Determine the COM port used for Bluetooth
communications. Depending on the drivers
on your computer, the COM Port used may
be on the Communications Port tab, Local
Services tab, or elsewhere. Take note of the
COM port for later use.
4. Select the Start up automatically checkbox,
which may be found by double-clicking the
Bluetooth Serial Port in the Local Services
tab as shown in Figure 2, to allow the TSI
instrument to connect in the future without
going through this process.
5. Ensure that the TSI Instrument can find your
computer by selecting Let other Bluetooth
devices discover this computer, on the
Accessibility tab as shown in Figure 3.
6. Select the OK button to save changes and
exit.
Note: You may have to press the OK button on
more than one window.
Figure 1. Selecting Bluetooth Configuration.
Figure 2. Selecting Bluetooth Serial Port.
Figure 3. Enabling Bluetooth Discovery.
Bluetooth data transfers occur over a Bluetooth Serial Port. To determine the COM Port of the Bluetooth
Serial Port:
-2-
Page 3
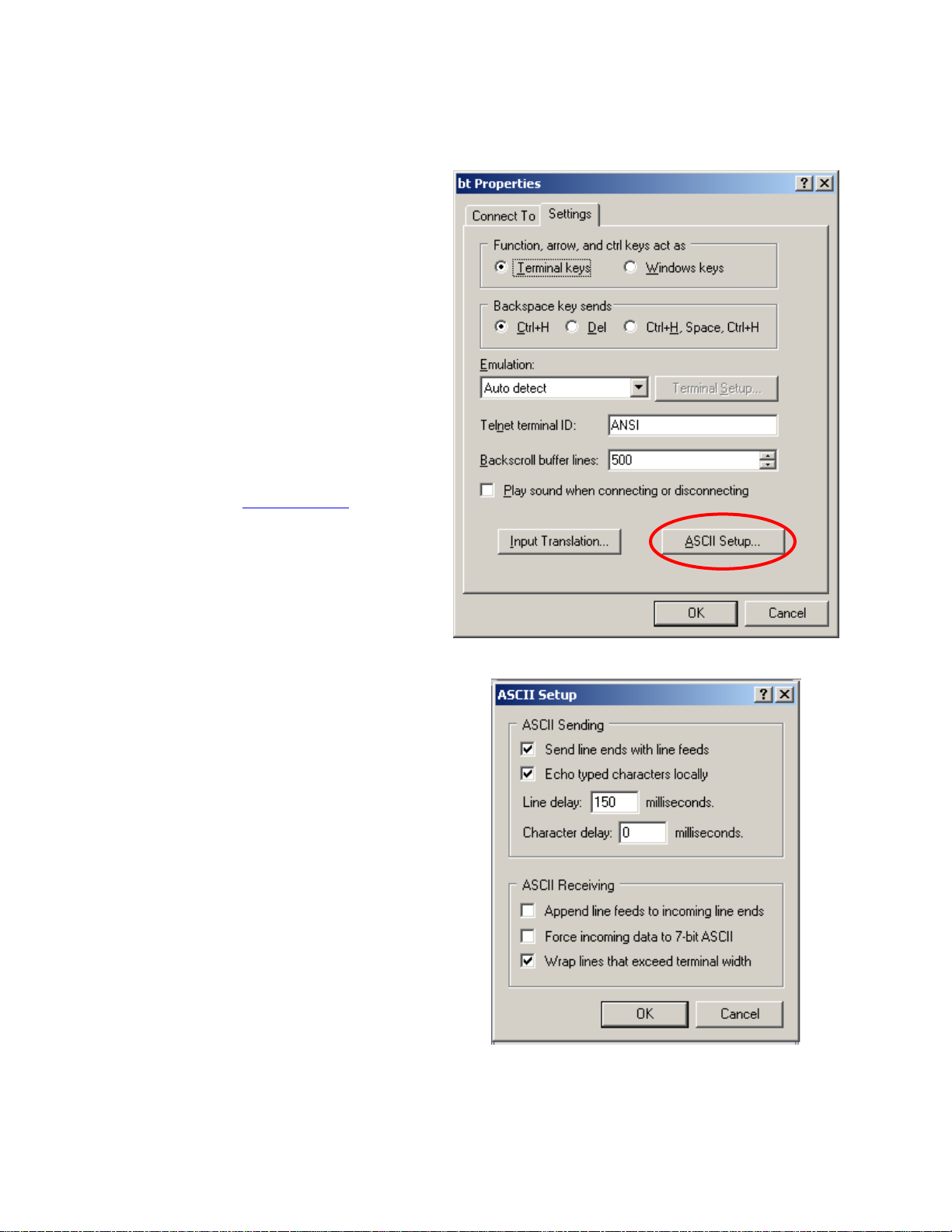
Configuring the Terminal Emulation Program
1. Run the HyperTerminal program.
2. If this is the first time you run the
HyperTerminal program, it may prompt you
to enter details such as area code, carrier
code, or a number to access an outside line.
You can hit the CANCEL button without
entering these details as they are not used
for Bluetooth communications.
3. On the “Connection Description” window,
enter a name for your HyperTerminal
configuration, such as “TSI Comm” and
select an icon to use. Click OK.
4. On the “Connect to” window, select the COM
port used by your computer’s Bluetooth
communications from the “Connect Using:”
drop down box. This is the COM port noted
in Step 3 of the Bluetooth Setup section.
Click OK.
5. The “COMxx Properties” window will open,
baud rate, data bits, parity, stop bits, and
flow control are not used with Bluetooth
communications. Select the OK button to
continue.
6. Select the File menu and the Properties
item. Then select the Settings tab and the
ASCII Setup button as shown in Figure 4.
7. Select the check boxes Send line ends with
line feeds and Echo typed characters
locally. Also, configure a line delay of 150
milliseconds. These settings are shown in
Figure 5. Press the OK button twice to save
changes and exit the menus.
8. Save these configuration settings using the
File menu and Save command within
HyperTerminal to avoid re-entering them
when communicating with a TSI instrument
in the future.
Figure 4. Selecting ASCII Setup.
Figure 5. Recommended Settings in ASCII Setup.
You must configure your terminal emulator program for Bluetooth communications. This application note
assumes you are using HyperTerminal, although other terminal emulation programs may be similar. The
steps to configure HyperTerminal to work with the TSI instrument are:
-3-
Page 4

BLUETOOTH FUNCT.
Discover Devices
Discoverability Enable
PINcode 0000
# AutoConnects 1
Bluetooth Functions Menu
Disable
The instrument is not discoverable by other devices.
Temporary
Allows the instrument to be discoverable until another device
pairs with it or until the instrument power is turned off and
back on.
Enable
Makes the instrument discoverable indefinitely.
The instrument contains a Bluetooth Functions menu which is used to adjust parameters to assist with
wireless connections to other Bluetooth capable devices.
Discover Devices
Starts the Bluetooth process of finding other devices from the instrument.
Discoverability
Describes whether another device can discover the instrument. Options include:
PINcode A security key to be entered into the computer if prompted. The factory default PINcode is 0000.
NOTE
PINcode must be set to 0000 in order to use 8934 printer.
# AutoConnects
Specifies how many times the instrument will attempt to reattach to a paired device after the power is turned
on. For this option, the instrument Discoverability setting must be Enabled. Settings are 0 to 5 times.
Pairing the Instrument to your Computer
Once the HyperTerminal program is configured and running on your computer, you can pair (or connect) the
instrument to your computer by following these steps:
1. Press the MENU soft key on the instrument.
2. Select the Bluetooth Functions menu.
3. Verify Discoverability is set to Enable or Temporary.
4. Select Discover Devices.
5. The instrument will display a progress bar as it searches for available Bluetooth devices. When the
progress bar is complete (which may take several seconds), the instrument will display found devices
either by their configured names or by their Bluetooth addresses. Highlight the computer you wish to
connect to and press the key on the instrument.
6. Your computer may open a window prompting you to enter a Bluetooth PINcode, which is a security key,
into your computer. The factory default PINcode is 0000. Enter the PINcode and press the FINISH button.
You can set the Bluetooth PINcode to a different value with the Bluetooth PINcode item in the
Bluetooth Functions menu. Changing the PINcode will prevent use of the Model 8934 printer with
your instrument.
You have approximately 30 seconds to enter the Bluetooth PINcode into your computer. If time runs out
before you enter the PINcode, you may have to re-connect Bluetooth communications on your computer
and start the pairing process over.
7. The instrument will prompt you to select “Printer” or “Computer”. Select Computer and press the key.
C AU T I O N
-4-
Page 5

8. The instrument will return to the Bluetooth Functions menu. Press the ESC key
twice to return to the running screen to enable communications. The TSI
instrument display will now indicate a Bluetooth logo, as shown in
Figure 6, in the upper right to indicate successful Bluetooth communications.
Figure 6. Bluetooth
Logo on TSI Meter
to Indicate Pairing.
NOTE
Once the instrument has been successfully paired with a computer, the meter will attempt to
reconnect whenever it is turned on and Discoverability is set to Enable. If the connection fails, you
can manually attempt to reconnect by pressing the PRINT softkey or repeating the Pairing process.
The instrument can only be paired with 1 device at a time.
Pairing the Instrument the TSI Model 8934 Printer
1. Press the MENU softkey on the instrument.
2. Select the Bluetooth Functions item.
3. Verify Discoverability is set to Enable or Temporary.
4. Select Discover Devices.
5. The instrument will display a progress bar as it searches for available Bluetooth devices. When the
progress bar is complete (which may take several seconds), the instrument will display found devices
either by their configured names or by their Bluetooth addresses. Highlight HANDY700 and press the
key on the instrument.
6. The instrument will prompt you to select “Printer” or “Computer”. Select Printer and press the key.
7. The instrument will return to the Bluetooth Functions menu. Press the ESC key to return to the main
menu, press ESC again to return to the running screen to enable communications. The instrument display
will now indicate a Bluetooth logo, as shown in Figure 6, in the upper right to indicate successful
Bluetooth communications.
NOTE
Once the instrument has been successfully paired with the 8934 printer, the meter will attempt to
reconnect whenever it is turned on and Discoverability is set to Enable. If the connection fails, you
can manually attempt to reconnect by pressing the PRINT softkey or repeating the Pairing process.
The instrument can only be paired with one device at a time.
-5-
Page 6

Sending Commands to the Instrument
C AU T I O N
Before sending commands to the VelociCalc meter or Q-Trak monitor, make sure the meter is in the
main running screen with measurements displayed. If the meter is in the menu system, press the ESC
key until you reach the running screen.
The instrument uses Serial Port Protocol, or SPP, with four available commands:
Identify
Values
Change TESTID Name
Logged Data
NOTE
After sending each command, the instrument must receive a Carriage Return character. This
character is sent when you press the <Enter> key on your computer. If you create a program to
automatically request data, use the ASCII character 13, hexadecimal value 0x0D.
Identify Send the command I to the meter to command it to identify itself. The meter will respond with:
Meter model number
Meter serial number
Meter calibration date
Meter firmware revision
If a probe is attached to the meter, the meter will also respond with:
Probe model number
Probe serial number
Probe calibration date
Values Send the V command to the meter to command it to respond with:
Current date and time
Displayed measurements
To select the measurements to be sent over Bluetooth communications, choose to display them through the
Display Setup menu on the meter.
NOTE
Using the Display Setup menu, you can select more measurements than the instrument can display
on its screen. The meter will give the message “Error: Maximum of four secondary measurements can
be displayed. Turn OFF measurement.” All selected measurements will print via Bluetooth even if
they do not appear on the instrument’s screen.
-6-
Page 7

Change TESTID Name
1. In Microsoft Excel
®
or another spreadsheet program,
enter the TID command and TestID# in the first column
of cells. Enter the new TestID Names in the second
column of cells. The spreadsheet should appear similar
to Figure 7.
2. Save the file as a tab-delimited text file. Your
spreadsheet program may warn that functionality may
be lost, but this is acceptable.
TID001
TSITEST1
TID002
TSITEST2
TID003
TSITEST3
TID004
TSITEST4
TID005
TSITEST5
TID006
TSITEST6
Figure 7. Sample Spreadsheet
to Rename TestIDs 1 to 6.
3. In your terminal emulation program, transfer this file to the VELOCICALC meter or Q-TRAK monitor. In
HyperTerminal, you can do this by selecting Transfer, then Send Text File. This opens a window to
select the text file you just created. Opening this text file sends the commands to the TSI meter.
You can upload TESTID names to your instrument instead of entering them in through the keypad. To do this,
use the command TIDnnn xxxxxxxx
where nnn is the number of the TestID
xxxxxxxx is the new TestID name
The TID command to change the TestID Name has a number of constraints:
The number of the TestID, nnn, must be 3 digits long. The first Test ID is then TID001.
There must be a [tab] character between TIDnnn and xxxxxxxx. If you write a program to automate
naming TestIDs, use the character \t (ASCII character 09).
The new TestID name, xxxxxxxx, can be a maximum of 8 characters long.
The new TestID name, xxxxxxxx, can only be comprised of the characters: !”#$%&’()*+,-
./0123456789:;<=>?@ABCDEFGHIJKLMNOPQRSTUVWXYZ [\]^_`abcdefghijklmnopqrstuvwxyz{|}~.
Using other characters will either cause the new name to be rejected or result in incorrect characters in
the new name.
If a TestID has already been renamed, you must still refer to it by its number. For example, assume that
you renamed Test 001 to “TEST1”. If you now want to change the name to “NewTest”, you would use the
command “TID001 NewTest”.
To delete TestID Names, select the Data Logging menu on the meter. Then select Delete Data and
Delete All.
C AU T I O N
Deleting all data will delete TestID Names and all logged data. Download saved data before selecting
Delete All data.
If you have many TestID names to upload, you can create a file to change the names in batch mode. To create
this file:
C AU T I O N
Set HyperTerminal or your terminal emulation program to include a 150 msec delay between lines. If
no delay is present or the delay is too short, the TSI meter may skip some commands. If you
encounter errors with a 150 msec delay, lengthen the delay.
NOTE
If not all the new Test ID names are received by the meter, check and verify the line delay is set to
150 msecs. Refer to Figure 8: Recommended Settings in ASCII Setup.
-7-
Page 8

USA Tel: +1 800 874 2811
UK Tel: +44 149 4 459200
France Tel: +33 4 91 11 87 64
Germany Tel: +49 241 523030
India Tel: +91 80 67877200
China Tel: +86 10 8219 7688
Singapore Tel: +65 6595 6388
Symptom
Possible Cause
Corrective Action
Intermittent Communications
Instrument too far from computer.
Move instrument closer to
computer.
Bluetooth dongle driver
Uninstall Bluetooth drivers then
re-install updated drivers.
Radio interference
Disable communications from
other devices or move to a new
location.
View Logged Data
Sending the command L will command the instrument to respond with logged data. You have two options
when commanding the meter to return logged data:
If the command is Lxxx, only data for one TestID will be returned. xxx can be 1 to 100. For example,
sending the command L12 will command the instrument to send back data from the 12th TestID but no
other TestIDs.
If the command is L, without a TestID specified, all data will be sent.
When the instrument returns logged data, it will first send a header with:
Meter model number
Meter serial number
Meter calibration date
Meter firmware revision
If a probe is attached to the meter, the meter will also respond with:
Probe model number
Probe serial number
Probe calibration date
The header will also include the date and time of the first sample.
After the header, the meter will provide statistics (average, minimum reading, maximum reading and number
of samples) for each measurement type (such as temperature or velocity). The meter will then provide all
samples. Each measurement of a sample will be on its own line, preceded by the time the measurement was
taken. For example, if a sample has four measurements then the sample will appear on four lines.
Troubleshooting
TSI Incorporated – Visit our website www.tsi.com for more information.
TSI-150 (3/27/2014) Copyright © 2014 by TSI Incorporated Printed in U.S.A
 Loading...
Loading...