Page 1

15694
User’s manual
Version 2.0
Wide Screen Design Tablet
15694
Dansk
English
Español
Français
Português
Page 2
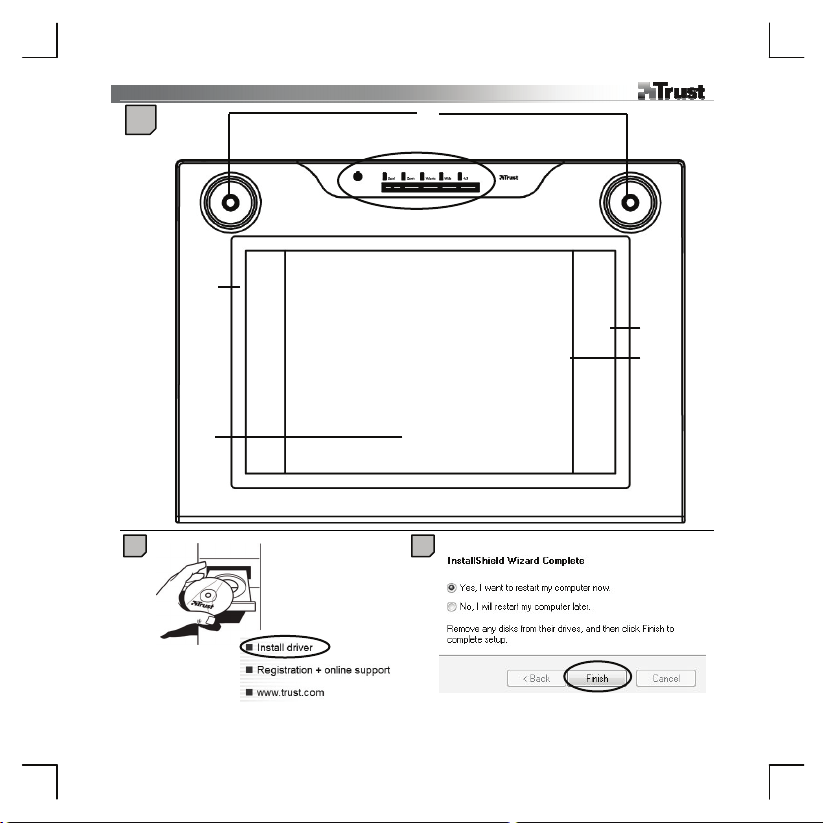
i
B
F
1 2
C
A
D
E
Page 3

3
4a
4b
5
6 7
Page 4
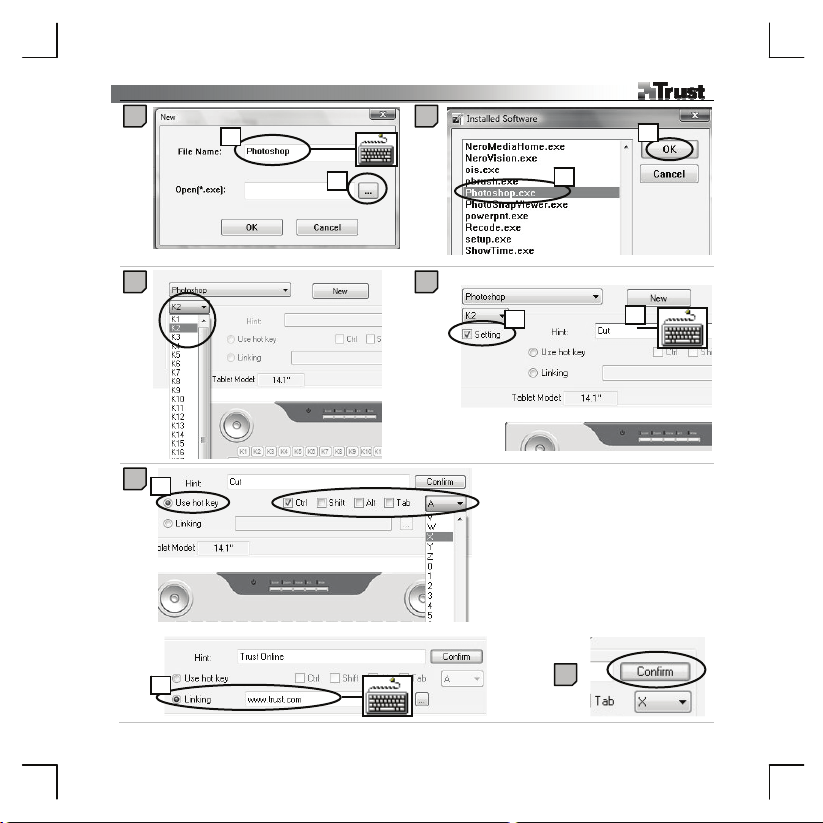
8 9
1
2
2
10 11
12
A
B
1
1
13
2
Page 5
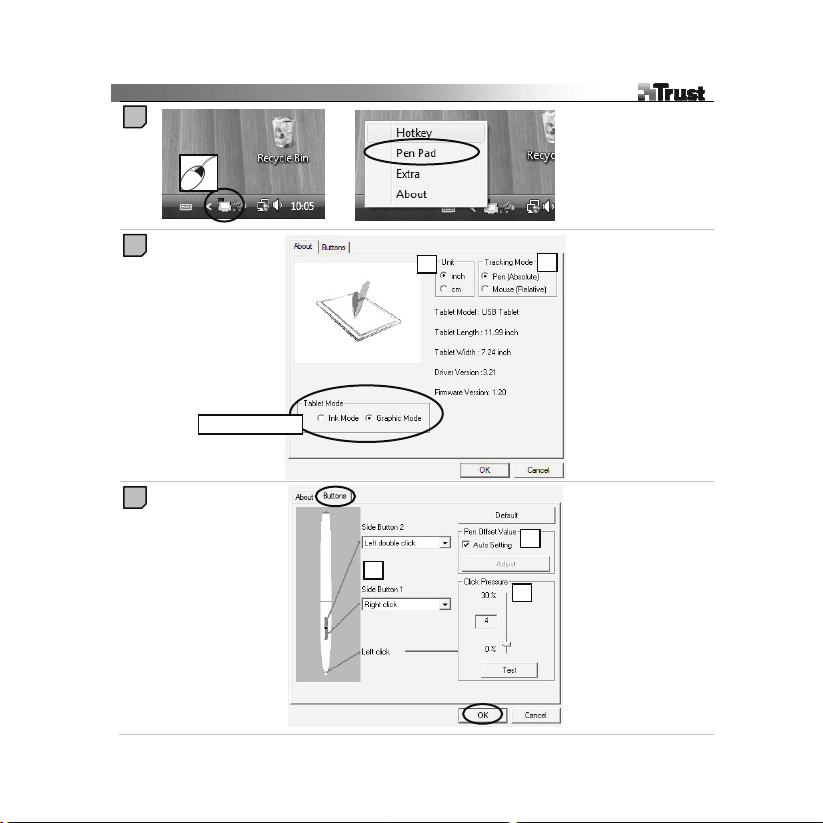
14
15
16
1
Windows Vista
1
2
2
3
Page 6

Product information
A: Wheel + button
B: Programmable hotkeys
C: Tablet mode buttons / indicators :
UPowerU: On = Active; Blinking = Stand-by (pen in sleep mode or out of range)
UScrollU: On = Wheel → turn to scroll; Wheel button → click for horizontal/vertical scroll change.
UZoomU: On = Wheel → turn to zoom in/out; Wheel button → click and hold for hand tool.
UVolumeU: On = Wheel → turn to increase/decrease sound; Wheel button → click for mute.
UWideU: On = Work area set to wide monitor format (D)
U4:3U : On = Work area set to 4:3 monitor format (E)
D: Setting wide monitor
E: Setting 4:3 monitor
F: Transparent overlay
Installation
Place CD in CD-ROM. Install driver.
1
Windows Vista: Allow and execute all necessary actions.
Follow website instructions.
2
Windows Vista: Allow and execute all necessary actions.
2 Follow setup instructions. Restart computer.
3 Connect USB. Wait until Windows completes installation automatically.
4 (A) Pull off pen cap. Take off battery cover. (B) Insert battery. Close battery cover and cap.
Hotkey configuration
5 Right click tablet icon and select “Hotkey”.
6 Open pull-down menu to change hotkey profile.
7 To create custom profile: Click “New”.
8 Insert profile name. Click browse button.
9 Select corresponding executable file from list. Click “OK” twice.
Click hotkey button. Select new hotkey from list.
10
Default hotkeys from pre-set profiles cannot be changed.
11 Enable “Setting”. Insert hotkey name.
Define hotkey: (A) key combination, or (B) link (on local machine, network or internet).
12
Repeat 11 - 13 to add / define more hotkeys.
13 Click “Confirm” and “OK”.
Pen configuration
14 Right click tablet icon and select “Pen Pad”.
Configure (1) Measurement unit: “inch” or “cm”. (2) Tracking mode: “absolute” (pen location on tablet
corresponds to pointer location on screen) or “relative” (pen works like mouse).
15
Windows Vista: “Tablet mode” default setting is “Graphic mode”.
Click “Buttons”:
16
Configure: (1) Side buttons. (2) Pen Offset Value (only necessary if tablet encounters difficulties finding
the pen). (3) Pen pressure. Click “OK”.
1
English
Page 7

UNote
General usage
• If new hotkey is added to profile (see 10 - 12), hotkey can be modified or disabled, but can not be deleted.
• To delete custom profile: (1) Select profile (see 6). (2) Click “Delete”. Note: Pre-set profiles can not be
deleted.
• After any modification of hotkey settings: always click “Confirm” before clicking “OK” (see 13).
• Wheel functions “Scroll” and “Zoom” are defined for use with Adobe® Photoshop®. Functions may differ
within other software.
• To prevent activating hotkeys by accident: (1) Right click icon in taskbar. (2) Select “Extra”. (3) Change delay
time. (4) Click “OK”. If changed to e.g. “3 sec”: press and hold the pen on a hotkey for 3 seconds to activate.
• To turn sound on/off when tapping with pen: (1) Right click icon in taskbar. (2) Select “Extra”. (3) Select
sound “Off”. (4) Click “OK”.
• Replace pen tip: (1) Pull out used pen tip with tweezers provided. (2) Insert new tip. (3) Press pen firmly on
hard surface.
• If re-connect the tablet to other USB port, Windows may need to automatically install the tablet again!
• Use transparent overlay for holding originals or menu templates in place while tracking.
Windows Vista
• If Trust driver is not installed: tablet will work with standard Vista support (info: “Start” - “Windows Help and
Support”, and search for “Tablet PC” or “Pen Input Device”). Install driver (see 1) to use “Macro Key
Manager” functions.
• If tablet is set to “Ink Mode” (see 15): Vista’s default settings will be used for “Pen Input Device”.
• Set “Graphic Mode” to use tablet with 2 monitors.
See www.trust.com/15358 for up-to-date FAQs, drivers and instruction manuals. For extensive service, register
at www.trust.com/register.
Software
• Additional software on CD may only be available in English. Use it optionally to create or edit graphics.
• Use the “Help” option of the software if assistance is needed. Visit the corresponding software website for
more info.
• The driver on CD may be a preliminary version. It’s recommended to download and install the latest driver.
• Always uninstall old driver, unplug Trust product and restart computer before installation of updated driver!
Energy
• For the best pen performance, use 1.5V AAA Alkaline batteries.
• The pen will enter power saving mode when it is not used for about 3 minutes. Tap the pen tip to activate
again.
• Battery life: about 2.5 months (continuous use).
• Take the battery out if the pen is not going to be used for a longer period of time.
• TNever recharge the batteries provided and never throw them onto a fire.
2
Page 8

• TObserve local regulations when disposing of batteries.T
English
3
Page 9

Información sobre el producto
A: Rueda + botón
B: Teclas de acceso directo programables
C: Botones / indicadores de modo de la tableta:
Potencia: Encendido = Activa. Parpadea = Stand-by (el bolígrafo está en modo de pausa o fuera del rango
de alcance)
Desplazamiento: Encendido = Rueda → gire para desplazarse. Botón de la rueda → pulse para conmutar
desplazamiento horizontal/vertical.
Zoom: Encendido = Rueda → gire para acercar/alejar imagen. Botón de la rueda → mantenga pulsado =
herramienta manual.
Volumen: Encendido = Rueda → gire para aumentar/reducir el volumen. Botón de la rueda → pulse para
suspender el sonido.
Ancho: Encendido = Área de trabajo ajustada a formato de pantalla ancha (D)
4:3 : Encendido = Área de trabajo ajustada a formato de pantalla 4:3 (E)
Instalación
Coloque el CD en el lector de CD-Rom. Instale el controlador.
1
Windows Vista: Autorice y ejecute todas las acciones necesarias.
2 Siga las instrucciones de configuración. Reinicie el ordenador.
3 Conexión USB. Espere hasta que Windows complete la instalación automáticamente.
(A) Abra la tapa del bolígrafo. Retire la tapa del compartimiento de la pila. (B) Inserte la pila. Cierre la tapa
4
del compartimiento de la pila y la tapa del bolígrafo.
Configuración de las teclas de acceso directo
5 Pulse el icono de la tableta con el botón derecho del ratón y seleccione la opción "Hotkey".
6 Abra el menú y modifique el perfil de la tecla de acceso directo.
7 Para crear un perfil propio: Haga clic en la opción “New” (Nuevo).
8 Ingrese el nombre del perfil. Haga clic en el botón de visualización.
9 Seleccione de la lista el archivo ejecutable correspondiente. Haga clic dos veces en la opción “OK”.
Haga clic en el botón de la tecla de acceso directo. Seleccione de la lista una nueva tecla de acceso
10
directo.
No es posible modificar las teclas de acceso directo predefinidas de los perfiles configurados previamente.
11 Active la opción de configuración "Setting". Ingrese el nombre de la tecla de acceso directo.
Defina la tecla de acceso directo: (A) combinación de teclas, o (B) enlace (en la máquina local, red o
12
Internet).
Repita los pasos 11 – 13 para añadir / definir más teclas de acceso directo.
13 Haga clic en las opciones "Confirm" y "OK".
Configuración del bolígrafo
14 Pulse el icono de la tableta con el botón derecho del ratón y seleccione la opción "Hotkey".
15 Configure (1) la unidad de medida: "inch" (pulgada) o "cm". (2) El modo de seguimiento: "absoluto" (la
D: Ajuste ancho pantalla
E: Ajuste 4:3 pantalla
F: Funda transparente
1
Español
Page 10

localización del bolígrafo sobre la tableta corresponde a la localización del puntero en la pantalla), o
"absoluto" (el bolígrafo funciona como un ratón).
Windows Vista: La configuración estándar del "Modo de la tableta" es "Modo gráfico".
Haga clic sobre la opción 'Buttons' (Botones).
16
Configure: (1) los botones laterales. (2) el valor de compensación del bolígrafo (sólo si la tableta tiene
dificultades para encontrar el bolígrafo). (3) la presión del bolígrafo. Haga clic en “OK”.
Nota:
Aspectos generales del uso
• Las nuevas teclas de acceso directo añadidas al perfil (ver 10 – 12) se pueden modificar o inactivar pero no
se pueden eliminar.
• Para eliminar el perfil propio: (1) Seleccione el perfil (ver 6). (2) Haga clic en "Delete" (eliminar). Nota: No es
posible eliminar los perfiles predefinidos.
• Después de toda modificación de la configuración de las teclas de acceso directo: Haga clic siempre en la
opción "Confirm" antes de pulsar "OK" (ver 13).
• Las funciones "Scroll" y "Zoom" de la rueda están definidas para uso con Adobe® Photoshop®. Las funciones
pueden ser diferentes en otros programas de software.
• Para evitar activar las teclas de acceso directo por accidente: (1) Haga clic con el botón derecho del ratón
sobre el icono en la barra de tareas. (2) Seleccione "Extra". (3) Cambie el tiempo de espera. (4) Haga clic en
'OK'. Si lo modifica, por ejemplo, a "3 seg": pulse y sostenga el bolígrafo sobre una tecla de acceso directo
durante 3 segundos para activarla.
• Para suspender/activar el sonido al usar el bolígrafo: (1) Haga clic con el botón derecho del ratón sobre el
icono en la barra de tareas. (2) Seleccione "Extra". (3) Seleccione sonido "Off". (4) Haga clic en 'OK'.
• Sustituir la punta del bolígrafo: (1) Retire la punta usada con la pinza adjunta. (2) Inserte una punta nueva.
(3) Presione firmemente el bolígrafo sobre una superficie dura.
• Si reconecta la tableta en otro puerto USB, es posible que Windows requiera volver a instalar la tableta
automáticamente.
• Use la funda transparente para mantener originales o plantillas de menú en el lugar correcto mientras
trabaja.
Windows Vista
• Si no hay instalado un controlador de Trust: la tableta funcionará con el soporte estándar de Vista (info: Vaya
a “Start” - “Windows Help and Support” y busque “Tablet PC” o “Pen Input Device”. Instale el controlador
(ver 1) para usar las funciones "Macro Key Manager".
• Si la tableta está configurada en el modo "Ink Mode" (Tinta) (ver 15). se usarán las configuraciones estándar
de Vista para "Pen Input Device" (Bolígrafo).
• Elija la opción "Graphic Mode" para usar la tableta con 2 pantallas.
Visite www.trust.com/15358 para consultar las últimas FAQ, los controladores y los manuales de instrucción.
Para un mayor servicio regístrese en www.trust.com/register.
2
Page 11

Software
• El software adicional contenido en el CD sólo estará disponible en inglés. Úselo opcionalmente para crear o
editar gráficos.
• Use la opción "Help" (Ayuda) del software si requiere asistencia. Para mayor información visite el sitio Web
del software.
• El controlador contenido en el CD puede ser una versión preliminar. Se recomienda descargar e instalar el
último controlador.
• ¡Desinstale siempre el controlador antiguo, desconecte el producto de Trust y reinicie el ordenador antes de
instalar o actualizar el controlador!
Energía
• Para un mejor funcionamiento del bolígrafo, use pilas alcalinas AAA de 1,5 V.
• Transcurridos 3 minutos de no usar el bolígrafo, éste pasa al modo de ahorro de energía. Golpee suavemente
la punta del bolígrafo para activarlo.
• Vida útil de las pilas: aprox. 2,5 meses (uso continuo).
• Si no va a utilizar el bolígrafo durante un tiempo, quítele las pilas.
• No recargue nunca las pilas adjuntas, ni las tire al fuego.
• Observe las disposiciones locales respecto al desecho de las pilas.
Español
3
Page 12

ç
Information sur le produit
A : Molette + Bouton
B : Raccourcis clavier programmables
C : Boutons/voyants des fonctions de la tablette :
Alimentation : Marche = activité ; Clignotant = veille (stylet en mode veille ou hors de portée)
Défilement : Marche = molette → tournez pour défiler ; Bouton de la molette → cliquez pour commuter
le défilement horizontal/vertical.
Zoom : Marche = molette → tournez pour zoom avant/arrière ; Bouton de la molette → cliquez et
maintenir pour outil manuel.
Volume : Marche = molette → tournez pour augmenter/diminuer le volume ; Bouton de la molette →
cliquez pour mode muet.
Large : Marche = surface de travail réglée sur le mode écran large (D)
4:3 :Marche = surface de travail réglée sur le mode 4:3 (E)
Installation
Placez le CD dans le lecteur de CD-ROM. Installez le pilote.
1
Windows Vista : autorisez et effectuez toutes les actions nécessaires.
2 Suivez les instructions d’installation. Redémarrez votre ordinateur.
Établissez la connexion USB. Attendez jusqu’à ce que Windows effectue l’installation automatique
3
complète.
(A) Retirez la protection du stylet. Retirez le couvercle du compartiment à pile. (B) Insérez la pile Replacez
4
le couvercle du compartiment à pile et la protection du stylet.
Configuration des raccourcis clavier
5 Effectuez un clic droit sur l'icône de la tablette et sélectionnez Hotkey (Raccourci clavier).
6 Ouvrez le menu déroulant pour modifier les profils de raccourcis clavier.
7 Pour créer un profil personnalisé : cliquez sur « Nouveau ».
8 Saisissez un nom de profil. Cliquez sur le bouton de navigation.
9 Sélectionnez un fichier exécutable dans la liste. Cliquez deux fois sur « OK ».
Cliquez sur le bouton de raccourci clavier. Sélectionnez un nouveau raccourci dans la liste.
10
Les raccourcis clavier des profils prédéfinis ne peuvent pas être modifiés.
11 Activez « Setting »(Réglage). Saisissez un nom pour le racco urci.
Pour définir un raccourci clavier : (A) combinaison de touches ou (B) lien (sur le poste local, le réseau ou
Internet).
12
Répétez les étapes 11 à 13 pour ajouter ou définir des raccourcis supplémentaires.
13 Cliquez sur « Confirm » (Confirmer), puis sur « OK ».
Configuration du stylet
14 Effectuez un clic droit sur l'icône de la tablette et sélectionnez « Pen pad » (Zone du stylet).
D : Réglage écran large
E : Réglage écran 4:3
F : Volet transparent
1
Fran
ais
Page 13

Paramétrez (1) l’unité de mesure : « pouces » ou « cm ». (2) Mode de suivi : « absolu » (la localisation du
stylet sur la tablette correspond à la localisation du pointeur sur l'écran) ou « relatif » (le stylet fo nctionne
15
comme une souris).
Windows Vista : le paramètre par défaut du mode Tablette est le « mode graphique ».
Cliquez sur « Boutons ».
16
Pour la configuration : (1) Boutons latéraux. (2) Valeur de décalage du stylet (uniquement si la tablette
repère difficilement le stylet). (3) Pression du stylet. Cliquez sur « OK ».
Note
À propos de l’utilisation en général
• Si vous ajoutez un nouveau raccourci clavier au profil (voir étapes 10 - 12), celui-ci peut être modifié ou
désactivé, mais ne peut plus être supprimé.
• Pour supprimer un profil personnalisé : (1) Sélectionnez le profil (voir 6). (2) Cliquez sur « Delete »
(Supprimer). Attention : les profils prédéfinis ne peuvent pas être supprimés.
• Après toute modification des paramètres des raccourcis clavier, cliquez toujours sur « Confirm » (Confirmer)
avant de cliquez sur « OK » (voir 13).
• Les fonctions de la molette « Scroll » (Défilement) et « Zoom » sont définies pour Adobe® Photoshop®. Ces
fonctions peuvent fonctionner différemment dans d’autres programmes.
• Pour éviter d’activer des raccourcis clavier par accident : (1) Effectuez un clic droit dans la barre des tâches.
(2) Sélectionnez « Extra » (Propriétés). (3) Modifiez le temps d’activation. (4) Cliquez sur « OK ». Si vous
modifiez cette valeur sur « 3 s », vous devrez maintenir le stylet appuyé pendant 3 secondes pour l’activer.
• Pour allumer/éteindre le son lorsque vous utilisez le stylet : (1) Effectuez un clic droit dans la barre des
tâches. (2) Sélectionnez « Extra » (Propriétés). (3) Sélectionnez « Sound Off » (Son éteint). (4) Cliquez sur
« OK ».
• Pour remplacer la pointe du stylet : (1) Retirez la pointe utilisée à l’aide des pinces fournies. (2) Insérez la
nouvelle pointe. (3) Appuyez le stylet fermement sur une surface dure.
• Si vous branchez la tablette sur un autre port USB, Windows peut avoir besoin de réinstaller
automatiquement la tablette !
• Utilisez le volet transparent pour maintenir des originaux ou des modèles de menu lors du menu.
Windows Vista
• Si le pilote Trust n’est pas installé : la tablette fonctionnera sous le système Vista (info : « Démarrer » -
« Aide et support », puis recherchez « Tablette PC » ou « Périphérique entrée de stylet ». Installez le pilote
(voir 1) pour utiliser les fonctions « Macro Key Manager »
• Si la tablette est en mode « Encre » (voir 15) : les paramètres par défaut de Vista seront utilisés pour
« Périphérique entrée de stylet ».
• Sélectionnez le « Mode graphique » pour utiliser la tablette avec deux moniteurs.
Allez sur le site www.trust.com/15358 pour accéder aux réponses aux questions fréquemment posées et aux
manuels d'instructions. Pour obtenir un service étendu, enregistrez-vous sur le site www.trust.com/register.
2
Page 14

ç
Logiciel
• Les logiciels supplémentaires se trouvant sur le CD sont uniquement disponibles en anglais. Vous pouvez les
utiliser pour créer ou éditer des graphiques.
• Consultez l’option « Aide » du logiciel pour obtenir une assistance en cas de besoin. Visitez le site Internet du
producteur du logiciel pour de plus amples informations.
• Le pilote se trouvant sur le CD peut être une version préliminaire. Il est recommandé de télécharger et
d’installer le pilote le plus récent.
• Avant d’installer un pilote mis à jour, désinstallez toujours l’ancien pilote, débranchez le produit Trust et
redémarrez l’ordinateur.
Énergie
• Pour de meilleures performances du stylet, utilisez des piles alcalines AAA 1,5 V.
• Le stylet passera en mode veille économisant le courant, s’il n’est pas utilisé pendant 3 minutes. Tapotez sur
la pointe du stylet pour le réactiver.
• Durée de vie des piles : environ 2,5 mois (en usage continu).
• Enlevez la pile lorsque vous n’utilisez pas le stylet pendant une période prolongée.
• Ne rechargez jamais les piles fournies et ne les jetez jamais au feu.
• Observez les réglementations locales pour l'élimination des piles.
Fran
ais
3
Page 15

Informação sobre o produto
A: Roda + botão
B: Teclas de atalho programáveis
C: Botões/indicadores do modo placa gráfica:
Alimentação: Aceso = Activa; A piscar = Em espera (caneta em repouso ou fora de alcance)
Deslocação: Aceso = Roda → rodar p/ deslocar; Botão da roda → clicar p/ deslocação horizontal/vertical.
Zoom: Aceso = Roda → rodar p/ mais/menos zoom; Botão da roda → manter premido p/ a ferramenta da
mão.
Volume: Aceso = Roda → rodar p/ aumentar/diminuir o som; Botão da roda → clicar para silenciar.
Panorâmica: Aceso = Área de trabalho definida para monitor em formato panorâmico (D).
4:3: Aceso = Área de trabalho definida para monitor em formato 4:3 (E).
Instalação
Introduza o CD no leitor de CD-ROM. Instale o controlador.
1
Windows Vista: Permitir e executar todas as acções necessárias.
2 Siga as instruções de configuração. Reinicie o computador.
3 Ligue o USB. Espere até que o Windows termine a instalação automaticamente.
(A) Retire a tampa da caneta digital. Abra a tampa de protecção das pilhas. (B) Insira a pilha. Feche a
4
tampa de protecção e coloque a tampa da caneta digital.
Configurar teclas de atalho
5 Clique no ícone da placa gráfica com o botão direito do rato e seleccione “Hotkey” (tecla de atalho).
6 Abra o menu em cascata para mudar o perfil das teclas de atalho.
7 Para criar um perfil personalizado: Clique em “New” (Novo).
8 Introduza o nome do perfil. Clique no botão “browse” (procurar).
9 Seleccione na lista o ficheiro de execução correspondente. Clique duas vezes em “OK”.
Clique no botão “hotkey”. Seleccione na lista uma nova tecla de ata lho.
10
As teclas de atalho de perfis predefinidos não podem ser alteradas.
11 Active “Setting” (definição). Introduza o nome da tecla de atalho.
Definir a tecla de atalho: (A) combinação de teclas ou (B) ligação (na máquina local, rede ou Internet).
12
Repita os passos 11 - 13 para adicionar/definir mais teclas de atalho.
13 Clique em “Confirm” e “OK”.
Configurar a caneta digital
14 Clique no ícone da placa gráfica com o botão direito do rato e seleccione “Pen Pad”.
Configurar (1) Unidade de medida: “inch” (polegadas) ou “cm”. (2) Modo de seguimento: “absolute”
(posição da caneta na placa corresponde à posição do cursor no ecrã) ou “relative” (a caneta funciona
como um rato).
15
Windows Vista: a predefinição de “Tablet mode” (modo da placa gráfica) é “Graphic mode” (modo
gráfico).
D: Definir monitor panorâmico
E: Definir monitor 4:3
F: Sobreposição transparente
Português
1
Page 16

Clique em “Buttons” (botões).
16
Configurar: (1) Botões laterais. (2) Valor de compensação da caneta (apenas necessário se a placa tiver
dificuldades em encontrar a caneta). (3) Pressão na caneta. Clique em “OK”.
Nota
Utilização geral
• Caso seja adicionada uma nova tecla de atalho ao perfil (ver 10 - 12), a tecla de atalho pode ser modificada
ou desactivada, mas não eliminada.
• Para eliminar um perfil personalizado: (1) Seleccione o perfil (ver 6). (2) Clique em "Delete" (eliminar). Nota:
os perfis predefinidos não podem ser eliminados.
• Depois de fazer modificações nas definições das teclas de atalho: clique sempre em “Confirm” antes de clicar
em “OK” (ver 13).
• As funções “Scroll” (deslocar) e “Zoom” da roda estão definidas para o Adobe® Photoshop®. As funções
noutro software podem divergir.
• Para evitar a activação acidental das teclas de atalho: (1) Clique no ícone da barra de tarefas com o botão
direito do rato. (2) Seleccione “Extra”. (3) Mudar tempo de resposta. (4) Clique em “OK”. Por exemplo, se
mudou para “3 sec”: mantenha a caneta premida numa tecla de atalho durante 3 segundos para activar este
tempo.
• Para ligar/desligar o som quando dá um toque na caneta: (1) Clique no ícone da barra de tarefas com o botão
direito do rato. (2) Seleccione “Extra”. (3) Seleccione som “Off”. (4) Clique em “OK”.
• Substituir a ponta da caneta: (1) Puxe a ponta usada da caneta para fora com a pinça fornecida. (2) Insira a
nova ponta. (3) Empurre a caneta com a força suficiente contra uma superfície dura.
• Se ligar a placa gráfica noutra porta USB, o Windows pode ter de voltar a instalar automaticamente a placa!
• Use a sobreposição transparente para fixar originais ou modelos de menu enquanto faz deslocações.
Windows Vista
• Se o controlador Trust não estiver instalado: a placa gráfica funciona com o suporte normal do Vista
(informação: “Iniciar” - “Ajuda e suporte do Windows” e procure “Tablet PC” ou “Dispositivo de escrita
manual”. Instale o controlador (ver 1) para usar as funções do “Macro Key Manager” (gestor de teclas
macro).
• Se a placa estiver definida para “Ink Mode” (ver 15): as predefinições do Vista serão usadas no “Dispositivo
de escrita manual”.
• Defina “Graphic Mode” (modo gráfico) para usar a placa com 2 monitores.
Vá a www.trust.com/15358 para ler as mais recentes FAQs, saber mais sobre os controladores e consultar os
manuais de instruções. Para receber assistência mais detalhada, registe-se em www.trust.com/register.
Software
• O software adicional no CD poderá estar disponível apenas em Inglês. Use-o como opção para criar ou editar
gráficos.
2
Page 17

• Use a opção “Help” (Ajuda) do soft ware se necessitar de ajuda. Visite o sítio na Internet do software em
causa para obter mais informações.
• O controlador no CD pode ser uma versão preliminar. Recomenda-se a transferência e instalação do
controlador mais recente.
• Deve sempre desinstalar o antigo controlador, desligar o produto Trust e reiniciar o computador antes de
instalar o controlador actualizado!
Energia
• Para obter o melhor desempenho da caneta digital, use pilhas Alcalinas do tipo AAA.
• A caneta digital passa ao modo de poupança de energia quando está 3 minutos sem ser usada. Toque na
ponta da caneta para a activar novamente.
• Duração das pilhas: cerca de 2,5 meses (uso co ntínuo).
• Se acha que não vai utilizar a caneta digital durante um longo período de tempo, retire as pilhas.
• As pilhas fornecidas nunca devem ser recarregadas nem devem ser atiradas para fogueiras.
• Respeite a legislação local quanto à forma de eliminar as pilhas.
Português
3
 Loading...
Loading...