Page 1

User’s manual
Version 1.0
Trust 2MP Auto Focus webcam
15829
Български
Česky
Dansk
Deutsch
Ελληνικά
English
Español
Français
Italiano
Magyar
Nederlands
Norsk
Polski
Português
Română
Русский
Slovenčina
Suomi
Svenska
Türkçe
中文
Page 2
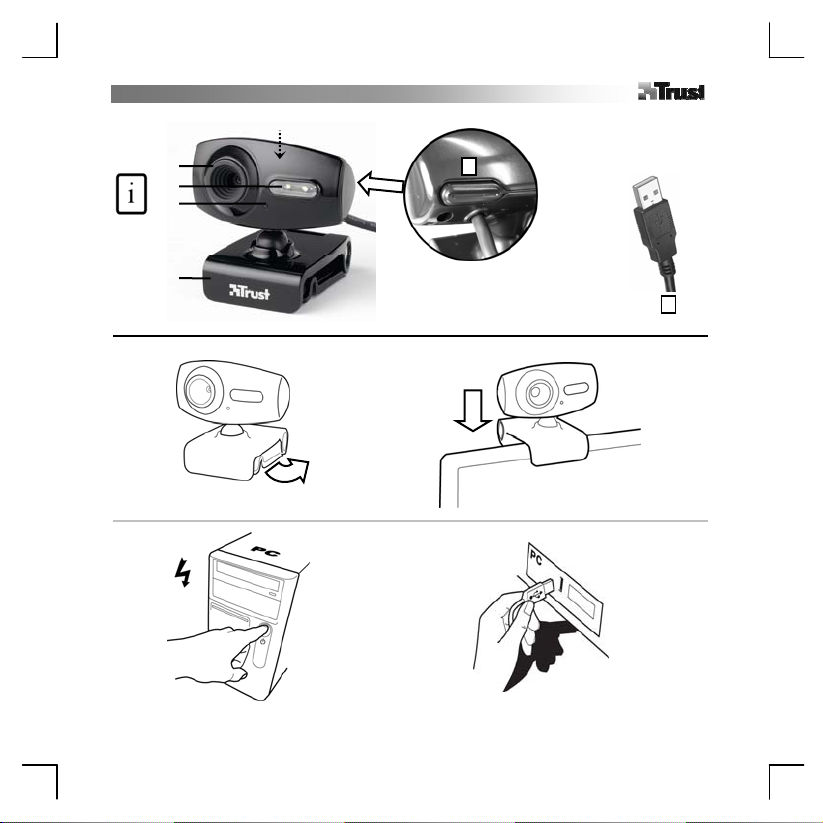
E
A
B
C
D
F
G
1
2
Page 3
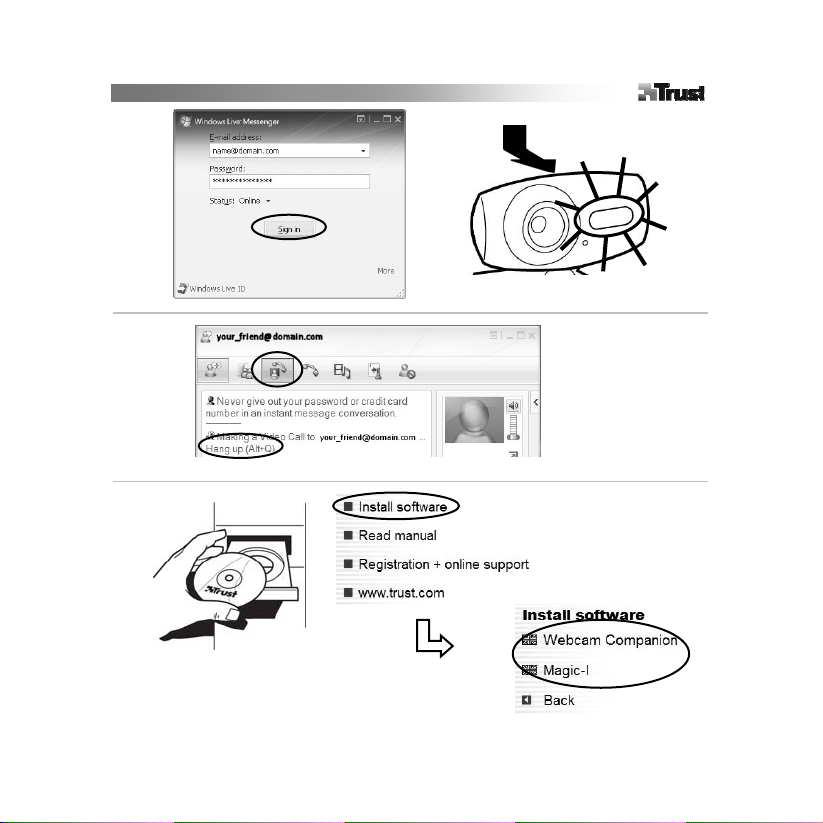
3
4
5
Page 4
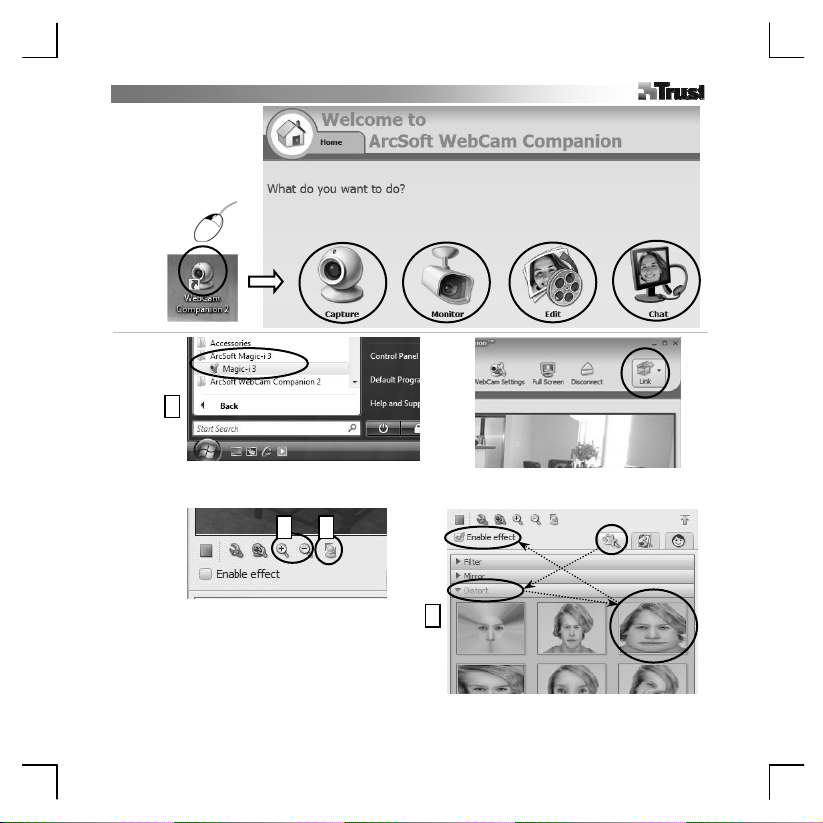
6A
2x
1
6B
32
4
Page 5
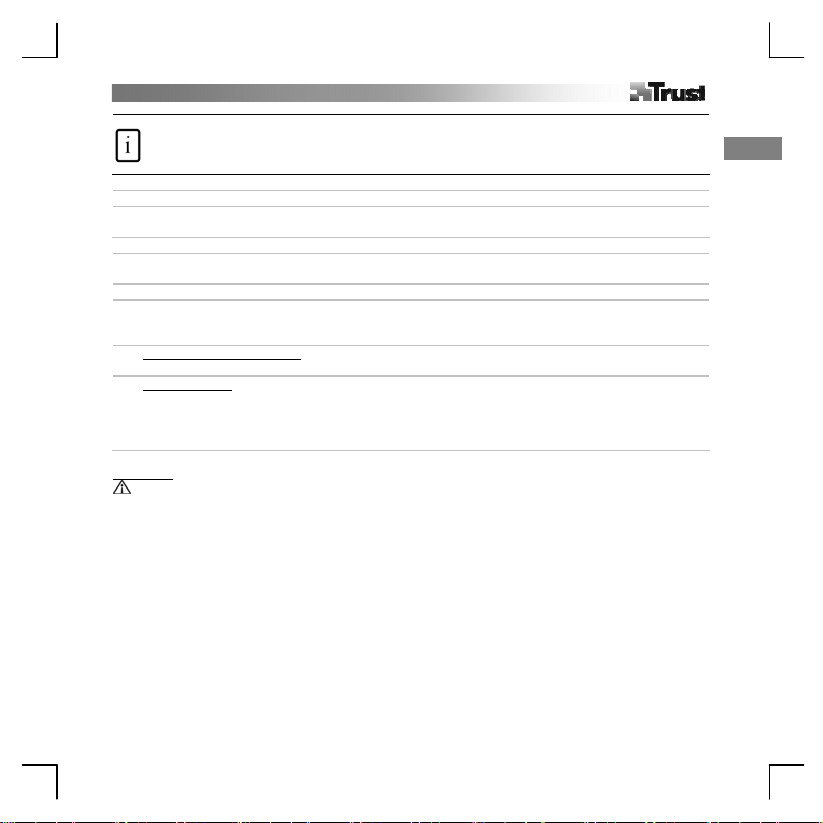
РЪКОВОДСТВО ЗА ПОТРЕБИТЕЛЯ
Информация за продукта
A: Обектив с автоматичен фокус
B: Светкавица
C: Светодиод за статуса
Инсталиране
1 Поставете уеб камерата.
Включете компютъра. Свържете я към USB порта.
2
Изчакайте, докато Windows завърши автоматичната инсталация.
Използване на уеб камерата
Регистрирайте се в “Windows Live Messenger” и използвайте камерата за провеждане на видео
3
разговори. Натиснете бутона от задната страна за включване / изключване на светкавицата.
4 Затворете всички видео опции на “Live Messenger”.
Поставете диска в CD-ROM устройството. Инсталирайте допълнителния софтуер. Следвайте
5
инструкциите на съответните екрани.
Windows Vista: Потвърдете и извършете всички необходими действия.
“Arcsoft Webcam Companion”: За снимане на клипове и моментални снимки, наблюдение, редакция и
6A
чат.
“Arcsoft Magic-I”: За специални ефекти и дигитално увеличение на образите.
1. Стартирайте: <Start - All Programs - Arcsoft Magic-I> или <Webcam Companion - Capture - Link>
6B
2. Увеличете или намалете образа
3. Лицево проследяване: активиране/ деактивиране
4. Специални ефекти: <избор - активиране>
Забележка
Софтуер
• Използвайте програми за моментни съобщения като Live Messenger за провеждането на видео
разговори. За помощ и повече информация относно Live Messenger, посетете: www.msn.com.
• Не е задължително да се използва допълнителния софтуер, който може да бъде достъпен единствено
на английски език.
• За използване на ефектите на програмата “Magic-I” в рамките на “Live Messenger”, “Arcsoft Webcam
Companion” или други видео приложения:
Стартирайте програмата за аудио- и видеонастройка на “Live Messenger” или влезте в настройките на
другото видео приложение и задайте “Magic-I Virtual Capture” като видео устройство вместо
обикновена уеб камера.
D: Универсална щипка
E: Микрофон
F: Бутон за светкавицата
G: USB кабел
1
Български
Page 6
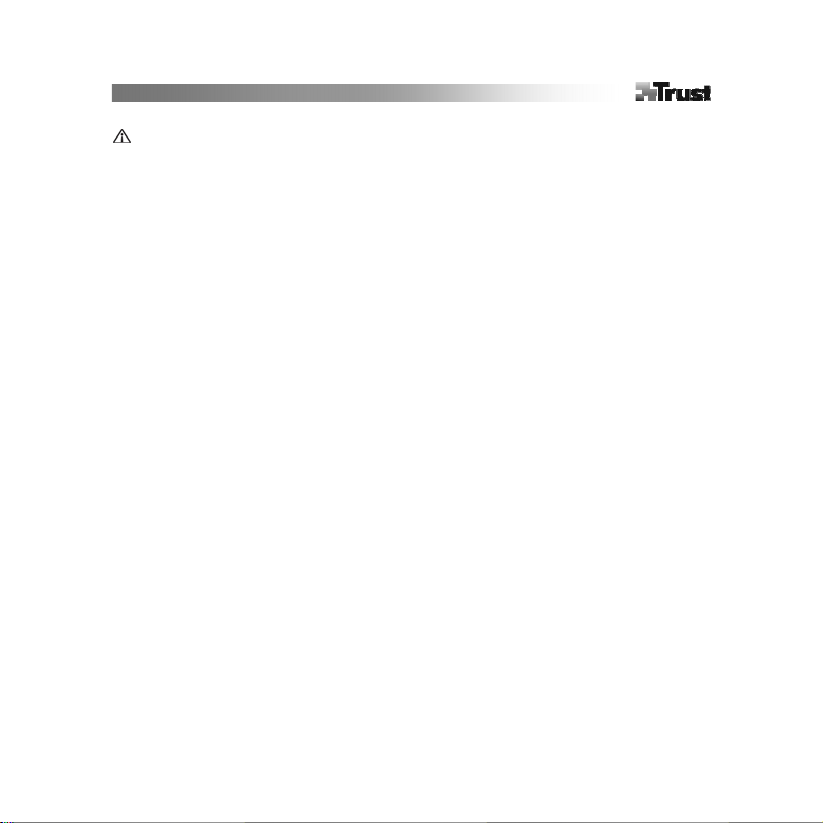
Общи положения
• При използване на уеб камерата, следете светлината да е достатъчна!
• Използвайте мека четка за почистването на обектива при напрашване!
• Уеб камерата не може да бъде използвана едновременно с повече от едно приложение!
• Ако свържете повторно уеб камерата, към друг USB порт, може да се наложи Windows автоматично да
я инсталира отново!
2
Page 7
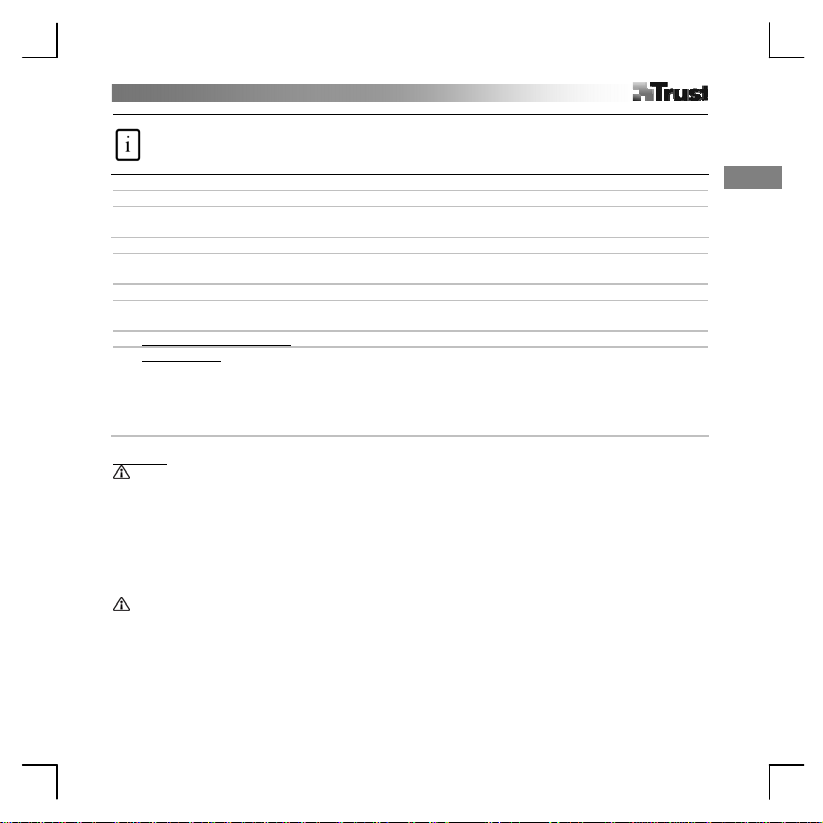
y
Návod k obsluze
Informace o výrobku
A: Objektiv s automatickým zaostřováním
B: Světlo
C: Indikátor stavu
Instalace
1 Umístěte webovou kameru.
Zapněte počítač. Připojte k portu USB.
2
Vyčkejte na dokončení automatické instalace v systému Windows.
Použití webové kamery
Přihlaste se ke službě Windows Live Messenger a používejte webovou kameru k video hovorům. Stisknutím
3
tlačítka na zadní straně můžete zapnout anebo vypnout světlo.
4 Zavřete všechny možnosti videa v programu Live Messenger.
Vložte CD do jednotky CD-ROM. Instalujte dodatečný software. Postupujte podle pokynů na obrazovce.
5
Windows Vista: Povolte a vykonejte všechny potřebné funkce.
6A Arcsoft Webcam Companion: Pro snímání videa a momentek, monitorování, úpravy a konverzaci.
Arcsoft Magic-I: Pro speciální efekty a digitální přiblížení.
1. Spusťte. Start – Všechny programy - Arcsoft Magic-I<Start - All Programs - Arcsoft Magic-I> nebo
Webcam Companion – Snímat - Propojení<Webcam Companion - Capture - Link>
6B
2. Přiblížení / oddálení
3. Zapnutí / vypnutí sledování tváře
4. Speciální efekty: vybrat – zapnout <select - enable>
Poznámka
Software
• Pro video hovory použijte službu zasílání zpráv, např. Live Messenger. Nápovědu a informace o službě Live
Messenger najdete na adrese www.msn.com.
• Dodatečný software je určen k libovolnému použití a může být dostupný pouze v angličtině.
• Chcete-li používat obrazové efekty programu Magic-I v programu Live Messenger, Arcsoft Webcam
Companion nebo v jiné aplikaci zpracování videa: Spusťte průvodce nastavením zvuku a videa programu
Messenger nebo otevřete nastavení snímání jiné aplikace zpracování videa a nastavte video zařízení „Magic-I
Virtual Capture“ namísto normální webové kamery
Obecné použití
• Během provozu webové kamery zajistěte dostatečné osvětlení okolí!
• Když bude čočka zaprášená, očistěte ji štětečkem!
• Webovou kameru nelze používat ve více aplikacích současně!
• Pokud webovou kameru připojíte k jinému portu USB, systém Windows může chtít automaticky nainstalovat
webovou kameru znovu!
D: Víceúčelová svorka
E: Mikrofon
F: Tlačítko pro světlo
G: Kabel USB
1
Česk
Page 8
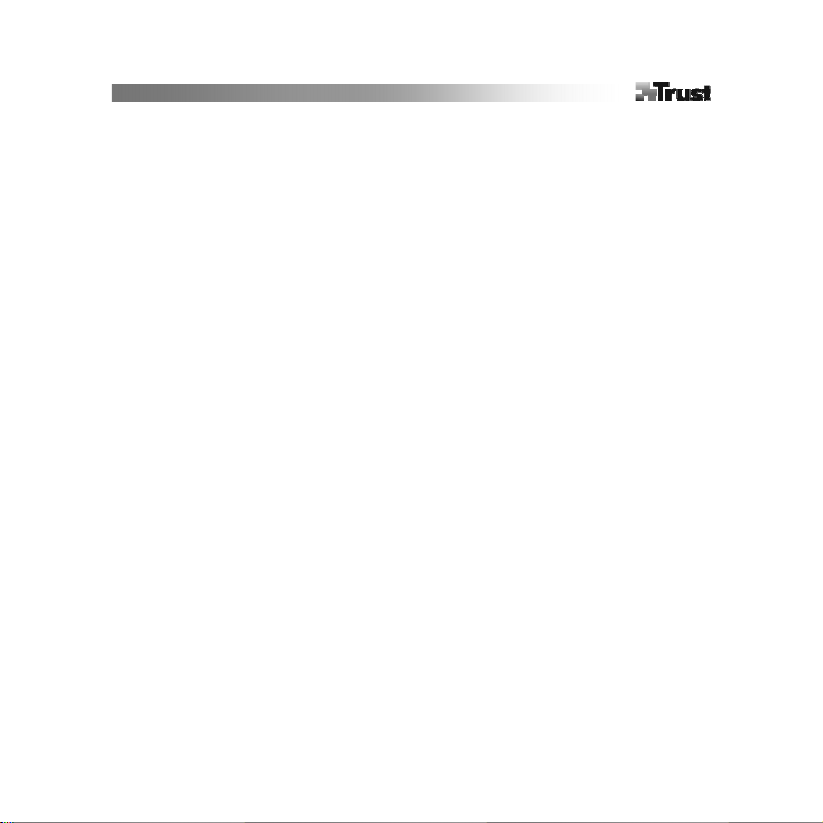
2
Page 9
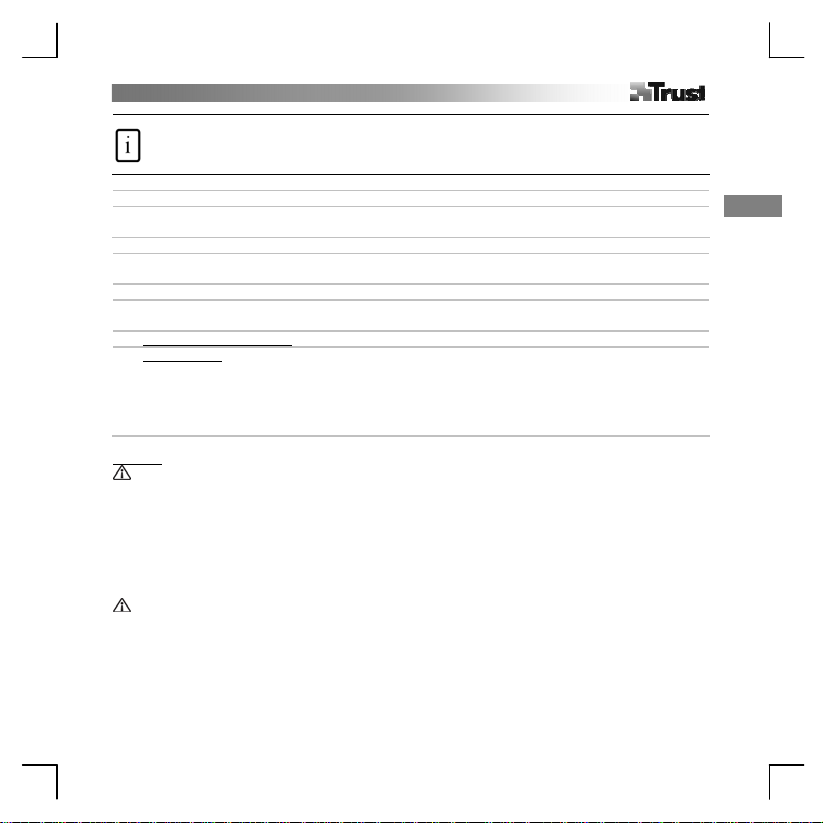
Brugervejledning
Produktoplysninger
A: Autofokuslinse
B: Lys
C: Statusindikator
Installation
1 Placer webcam.
Tænd pc'en. Tilslut USB.
2
Vent, til installationen gennemføres automatisk af Windows.
Anvendelse af webcam
Log på Windows Live Messenger, og brug webcam'et til videoopkald. Tænd/sluk for lyset vha. knappen
3
bagpå.
4 Luk alle indstillinger for Live Messenger-video.
Placer cd'en i cd-drevet. Installer ekstra software. Følg vejledningen på skærmen.
5
Windows Vista: Tillad, og udfør alle nødvendige handlinger.
6A Arcsoft Webcam Companion: Til optagelse af video og shapshots, overvågning, redigering og chat.
Arcsoft Magic-I: Til specialeffekter og digital zoom.
1. Kør: <Start - Alle programmer - Arcsoft Magic-I> (<Start - All Programs - Arcsoft Magic-I>) eller
<Webcam Companion - Capture - Link>
6B
2. Zoom ind og ud
3. Aktiver/deaktiver ansigtssporing
4. Specialeffekter: <vælg - aktiver> (<select - enable>)
Bemærk!
Software
• Brug Messenger-tjenesten som Live Messenger til videoopkald. Besøg www.msn.com for at få flere
oplysninger om Live Messenger.
• Den ekstra software er frivillig at bruge og findes muligvis kun på engelsk.
• Sådan bruges Magic-I-billedeffekter i Live Messenger, Arcsoft Webcam Companion eller i andre
videoprogrammer:
Kør guiden til opsætning af lyd og video i Messenger, eller åbn optagelsesindstillinger for dit andet
videoprogram, og indstil "Magic-I Virtual Capture" som videoenhed i stedet for almindelig webcam.
Generel anvendelse
• Sørg for, at der er nok lys, når du anvender webcammet.
• Anvend en blød børste for at rengøre linsen, hvis den er blevet beskidt.
• Webcammet kan kun bruges i ét program ad gangen.
• Hvis webcam'et sluttes til en anden USB-port, kan der kræves fornyet automatisk installation i Windows.
D: Flerfunktionsklemme
E: Mikrofon
F: Lysknap
G: USB-kabel
1
Dansk
Page 10
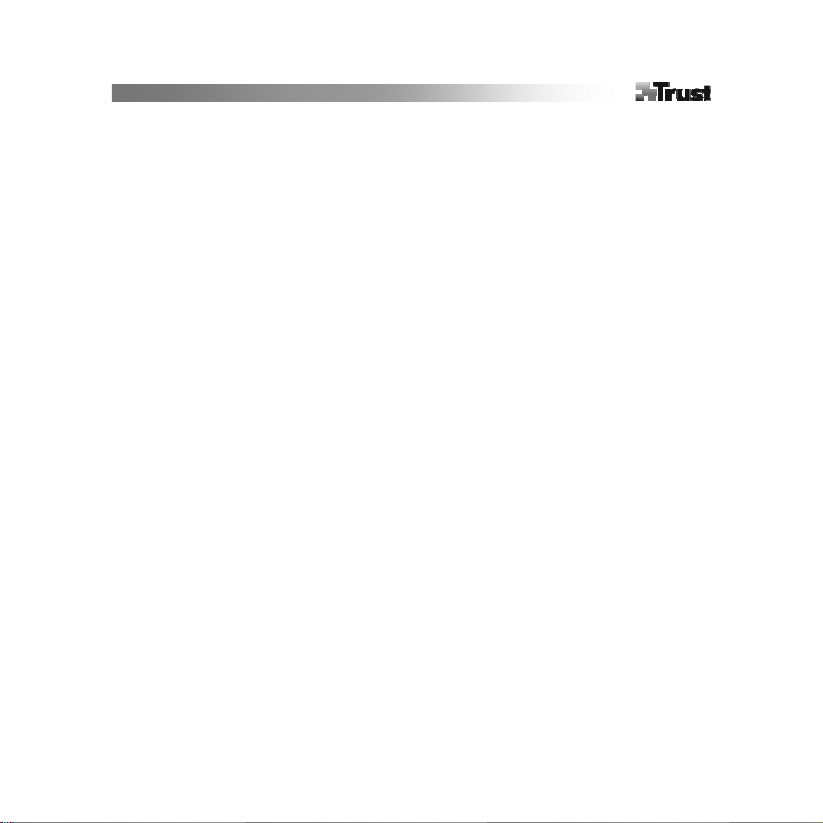
2
Page 11
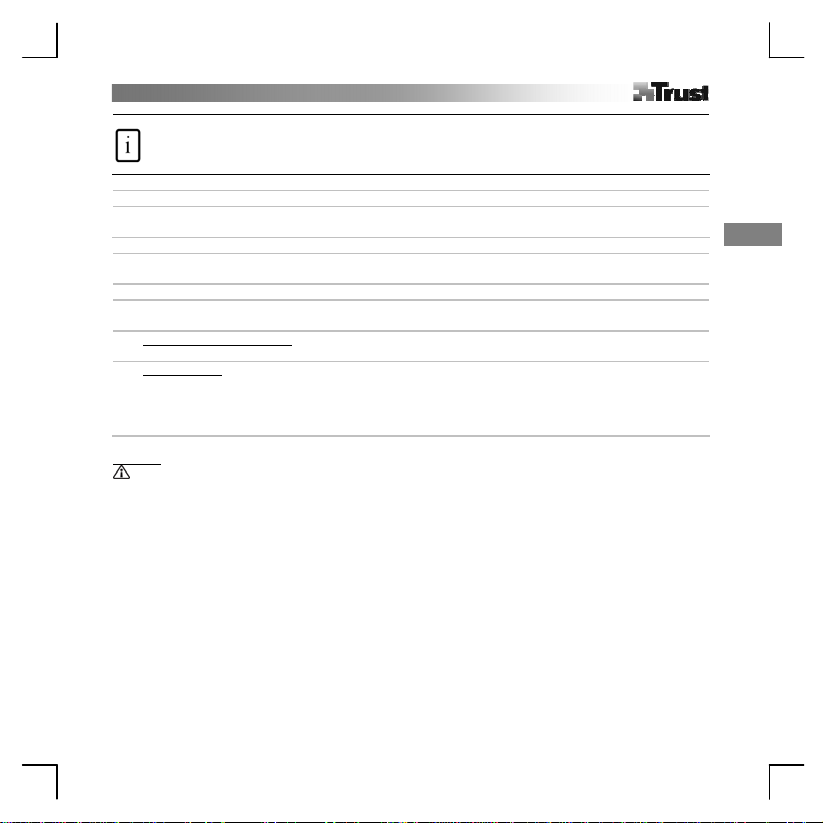
Deutsch
Gebrauchsanleitung
Produktinformation
A: Autofokus-Linse
B: Licht
C: Status LED
Installation
1 Webcam aufstellen.
PC starten. USB anschließen.
2
Warten, bis Windows die Installation automatisch durchgeführt hat.
Webcam verwenden
Melden Sie sich an bei Windows Live Messenger und nutzen Sie die Webcam für Videoanrufe. Knopf auf
3
der Rückseite drücken, um das Licht EIN/AUS zu schalten.
4 Alle Live Messenger Video-Optionen schließen.
CD in CR-ROM einlegen. Zusatzsoftware installieren. Folgen Sie den Bildschirmanweisungen.
5
Windows Vista: Alle notwendigen Aktionen zulassen bzw. durchführen.
Arcsoft Webcam Companion: Für Videoaufnahmen und Schnappschüsse, Überwachung, Bearbeitung und
6A
Chats.
Arcsoft Magic-I: Für Spezialeffekte und Digitalzoom.
1. Ausführen: <Start - Programme - Arcsoft Magic-I>, oder <Webcam Companion - Capture - Link>
6B
2. Herein- / Herauszoomen
3. Gesichtstracking ein / aus
4. Spezialeffekte: <Auswahl - Aktivieren>
Hinweise
Software
• Messenger-Dienst, zum Beispiel Live Messenger, für Videoanrufe verwenden. Für Hilfe und Informationen
über Live Messenger siehe www.msn.com.
• Die Verwendung der zusätzlichen Software ist optional und evt. nur in englischer Sprache verfügbar.
• Zur Verwendung der Magic-I Bildeffekte unter Live Messenger, Arcsoft Webcam Companion oder anderen
Video-Anwendungen:
Führen Sie den Audio- und Video-Installationsassistent en d es Messenger aus, oder öffnen Sie die
Einstellungen Ihrer Video-Anwendung und legen Sie “Magic-I Virtual Capture” anstelle der normalen
Webcam als Videogerät fest.
D: Mehrzweckhalterung
E: Mikrofon
F: Lichtknopf
G: USB-Kabel
1
Page 12
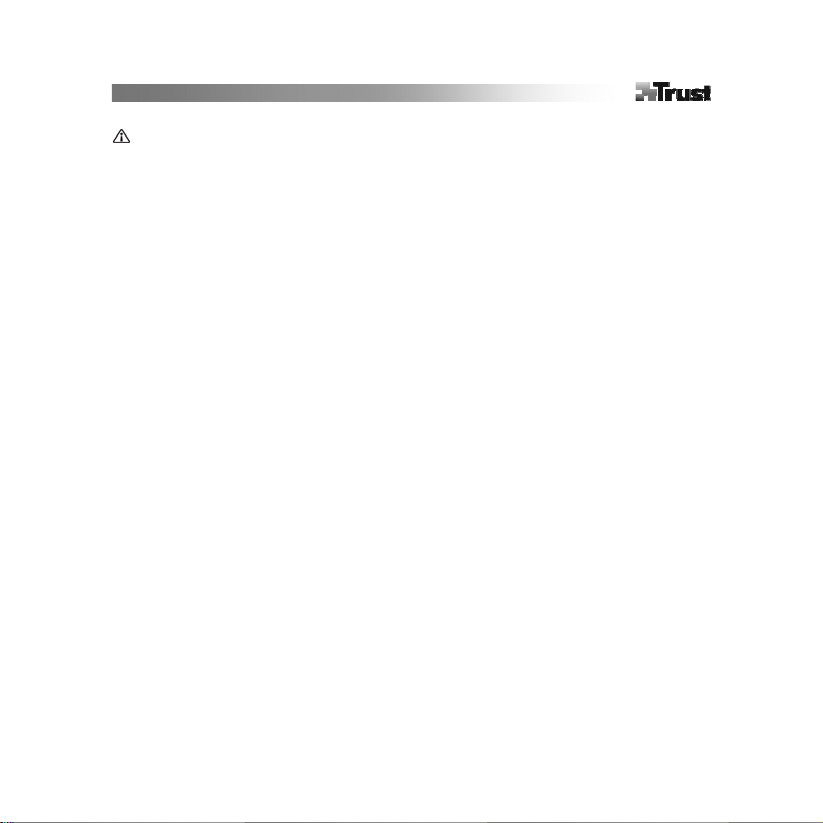
Allgemeine Verwendung
• Sorgen Sie während der Verwendung der Webcam für ausreichendes Licht!
• Eine verstaubte Linse ist mit einem weichen Pinsel zu reinigen!
• Die Webcam kann gleichzeitig nur unter einer Anwendung verwendet werden!
• Beim Anschluss der Webcam an einen anderen USB-Port wird Windows die Webcam eventuell erneut
automatisch installieren!
2
Page 13
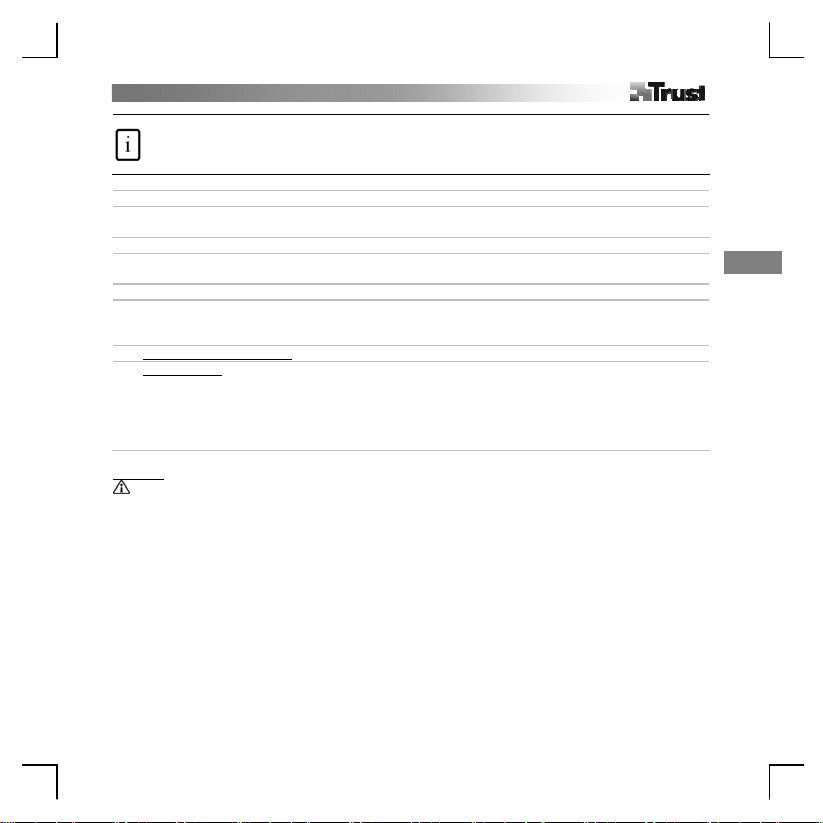
Εγχειρίδιο χρήστη
Πληροφορίες προϊόντος
A: Φακός αυτόματης εστίασης
B: Φωτεινή ένδειξη
C: LED κατάστασης
Εγκατάσταση
1 Τοποθετήστε τη webcam.
Ανοίξτε τον υπολογιστή. Συνδέστε το USB.
2
Περιμένετε έως ότου τα Windows ολοκληρώσουν αυτόματα την εγκατάσταση.
Χρήση webcam
Συνδεθείτε στο Windows Live Messenger και χρησιμοποιήστε τη webcam για κλήσεις μέσω βίντεο.
3
Πατήστε το κουμπί backside για να ανάψετε (ON)/σβήσετε (OFF) το φως.
4 Κλείστε όλες τις επιλογές βίντεο του Live Messenger.
Βάλτε το CD στη μονάδα CD-ROM. Εγκαταστήστε το πρόσθετο λογισμικό. Ακολουθήστε τις οδηγίες στην
5
οθόνη.
Windows Vista: Επιτρέψτε και εκτελέστε όλες τις απαραίτητες ενέργειες.
6A Arcsoft Webcam Companion: Για βίντεο και στιγμιότυπα, παρακολούθηση, επεξεργασία και chat.
Arcsoft Magic-I: Για ειδικά εφέ και ψηφιακή μεγέθυνση.
1. Εκτελέστε: <Start/Έναρξη - All Programs/Όλα τα προγράμματα - Arcsoft Magic-I>, ή <Webcam
Companion - Capture - Link>
6B
2. Μεγέθυνση / σμίκρυνση
3. Ενεργοποίηση/απενεργοποίηση παρακολούθηση όψης
4. Ειδικά εφέ: <select - enable> (επιλέξτε – ενεργοποίηση)
Σημείωση
Λογισμικό
• Χρησιμοποιήστε μια υπηρεσία messenger, όπως το Live Messenger, για κλήσεις μέσω βίντεο. Για βοήθεια και
πληροφορίες σχετικά με το Live Messenger, δείτε τη διεύθυνση www.msn.com.
• Το πρόσθετο λογισμικό είναι για προαιρετική χρήση και διατίθεται μόνο στα Αγγλικά.
• Για να χρησιμοποιήσετε τα εφέ του Magic-I στο Live Messenger, Arcsoft Webcam Companion ή άλλες
εφαρμογές βίντεο:
Εκτελέστε τον οδηγό εγκατάστασης ήχου και βίντεο του Messenger ή ανοίξτε τις ρυθμίσεις της άλλης
εφαρμογής βίντεο και ρυθμίστε το “Magic-I Virtual Capture” ως συσκευή βίντεο, αντί για την κανονική σας
webcam.
D: Πολυλειτουργικός σφιγκτήρας
E: Μικρόφωνο
F: Κουμπί φωτός
G: Καλώδιο USB
1
Eλληνικά
Page 14
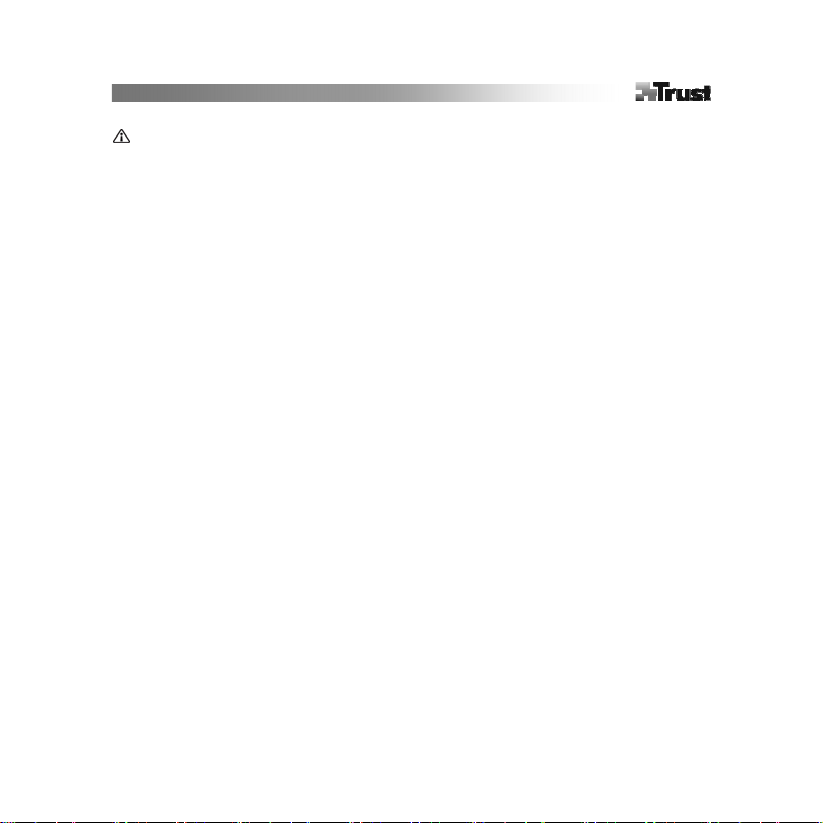
Γενική χρήση
• Βεβαιωθείτε ότι υπάρχει αρκετό φως όταν χρησιμοποιείτε τη webcam!
• Χρησιμοποιήστε μια μαλακιά βούρτσα για να καθαρίσετε το φακό, αν είναι σκονισμένος!
• Η webcam δεν μπορεί να χρησιμοποιηθεί σε περισσότερες από μία εφαρμογές ταυτόχρονα!
• Αν συνδέσετε τη webcam σε κάποια άλλη θύρα USB, τα Windows ίσως εγκαταστήσουν αυτόματα τη webcam
ξανά!
2
Page 15
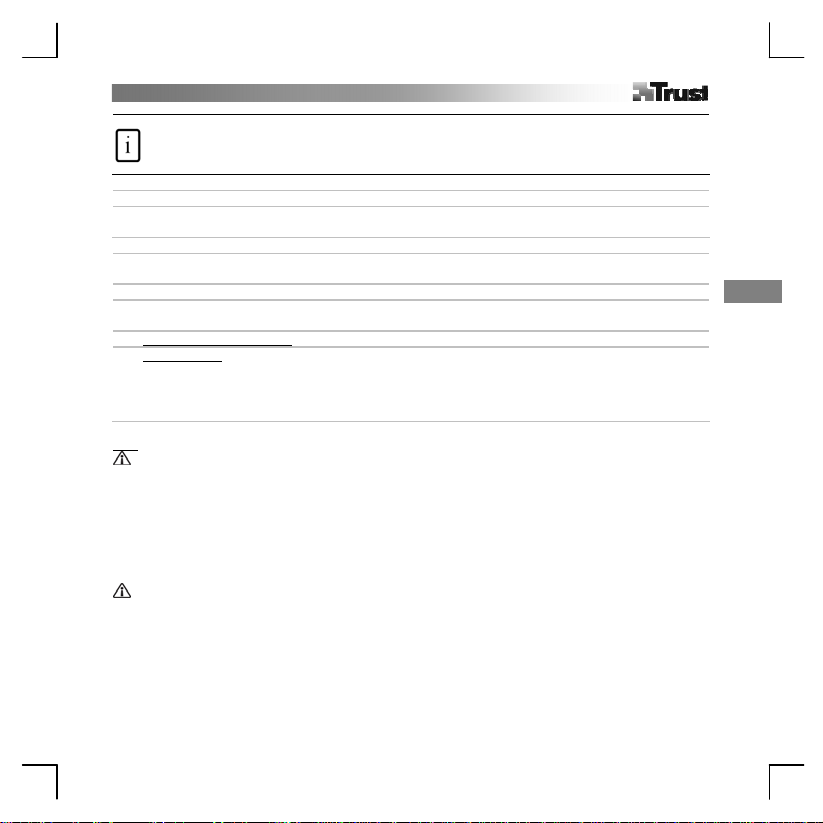
User’s manual
Product information
A: Auto Focus lens
B: Light
C: Status LED
Installation
1 Place webcam.
PC on. Connect USB.
2
Wait until Windows completes installation automatically.
Use webcam
Sign in Windows Live Messenger and use webcam for video calls. Press backside button to turn ON/OFF
3
light.
4 Close all Live Messenger video options.
Place CD in CD-ROM. Install extra software. Follow on-screen instructions.
5
Windows Vista: Allow and execute all necessary actions.
6A Arcsoft Webcam Companion: For capturing video and snapshots, monitoring, editing and chatting.
Arcsoft Magic-I: For special effects and digital zoom.
1. Run: <Start - All Programs - Arcsoft Magic-I>, or <Webcam Companion - Capt ure - Link>
6B
2. Zoom in / out
3. Face tracking enable / disable
4. Special effects: <select - enable>
Note
Software
• Use messenger service, like Live Messenger, for video calls. For help and information about Live Messenger
check www.msn.com.
• The extra software is for optional use and may only be available in English.
• To use Magic-I image effects within Live Messenger, Arcsoft Webcam Companion or other video applications:
Run Messenger’s audio and video setup wizard or open capture settings of your other video application and
set “Magic-I Virtual Capture” as video device, instead of regular webcam.
General usage
• Make sure there is sufficient light when use the webcam!
• Use soft brush to clean the lens when it’s dusty!
• The webcam cannot be used in more than one application at the time!
• If re-connect the webcam to other USB port, Windows may need to automatically install the webcam again!
D: Multi purpose clamp
E: Microphone
F: Light button
G: USB cable
1
English
Page 16

2
Page 17

Manual del usuario
Información del producto
A: Objetivo Auto Focus
B: Iluminación
C: LED de estado
Instalación
1 Coloque la webcam.
Encienda el PC. Conecte el cable USB.
2
Espere a que Windows haya completado la instalación automática.
Uso de la webcam
Regístrese en Windows Live Messenger y utilice la webcam para videollamadas. Pulse el botón en la parte
3
trasera para ENCENDER/APAGAR la luz.
4 Cierre todas las opciones de video de Live Messenger.
Inserte un CD en la unidad de CD-ROM. Instale un software adicional. Siga las instrucciones en la pa ntalla.
5
Windows Vista: Permita y ejecute todas las acciones necesarias.
6A Arcsoft Webcam Companion: Para capturar video e instantáneas, monitorizar, editar y chatear.
Arcsoft Magic-I: Para efectos especiales y zoom digital.
1. Ejecutar: <Inicio – Todos los Programas - Arcsoft Magic-I>, o <Webcam Companion - Captura -
Enlace>
6B
2. Ampliar / reducir
3. Activar/ desactivar seguimiento de caras
4. Efectos especiales: <seleccionar - activar>
Nota
Software
• Utilice un servicio Messenger, como Live Messenger, para las videollamadas. Para ayuda e información acerca
de Live Messenger visite www.msn.com.
• El software adicional es para uso opcional y es posible que esté sólo disponible en inglés.
• Para usar los efectos de imagen Magic-I con Live Messenger, Arcsoft Webcam Companio n u otra aplicación
de video:
Ejecute el asistente de Messenger para configuración de audio y video o abra las configuraciones de
captura de su otra aplicación de video defina “Magic-I Virtual Capture” como dispositivo de video, en lugar
de la webcam regular.
D: Abrazadera multipropósitos
E: Micrófono
F: Botón de iluminación
G: Cable USB
1
Español
Page 18

Uso general
• ¡Asegúrese de que haya suficiente iluminación cuando utilice la webcam!
• ¡Utilice un cepillo suave para quitar el polvo del objetivo!
• ¡No es posible utilizar la webcam para más de una aplicación a la vez!
• ¡Si vuelve a conectar la webcam a otro puerto USB, es posible que Windows tenga que volver a realizar la
instalación automática de la webcam!
2
Page 19

Manuel d'utilisateur
ç
Informations sur les produits
A : Objectif à mise au point automatique
B : Lumière
C : Témoin d’état
Installation
1 Positionnez la Webcam.
Ordinateur allumé. Connectez le câble USB.
2
Attendez que Windows achève automatiquement l’installation.
Utilisation de la Webcam
Ouvrez une session dans Windows Live Messenger et utilisez la Webcam pour des appels vidéo. Appuyez
3
sur le bouton à l’arrière pour ALLUMER/ETEINDRE la lumière.
4 Fermez toutes les options vidéo de Live Messenger.
Insérez le CD dans le lecteur de CD-ROM. Installez le logiciel additionnel. Suivez les instructions à l'écran.
5
Windows Vista : acceptez et exécutez tout es les actions nécessaires.
6A Arcsoft Webcam Companion : pour la capture de vidéo et d’instantanés, l’édition et le chat.
Arcsoft Magic-I : pour des effets spéciaux et des zooms numériques.
1. Exécuter : <Démarrer (Start) – Tous les programmes (All Programs) - Arcsoft Magic-I>, ou <Webcam
Companion - Capturer (Capture) – Lien (Link)>
6B
2. Zoom avant/arrière
3. Activer/désactiver suivi du visage
4. Effets spéciaux : <sélectionner (select) – activer (enable)>
Note
Logiciel
• Utilisez un service de messagerie tel que Live Messenger pour les appels vidéo. Pour de l’aide et des
informations sur Live Messenger, rendez-vous sur www.msn.com.
• Le logiciel additionnel est facultatif ; il se peut qu’il soit disponible uniquement en anglais.
• Pour utiliser des effets d’image Magic-I dans Live Messenger, Arcsoft Webcam Companion ou d’autres
applications vidéo :
Exécutez l’assistant d’installation audio et vidéo de Messenger ou ouvrez les paramètres de capture de
votre autre application vidéo, puis définissez “Magic-I Virtual Capture” en tant qu’appareil vidéo, au lieu de
la Webcam habituelle.
Utilisation générale
• Veillez à ce que l’éclairage soit suffisant en utilisant la Webcam !
• Utilisez une brosse souple pour nettoyer l’objectif lorsque celui-ci est poussiéreux !
• La Webcam ne peut pas être utilisée dans plus d’une application à la fois !
• Si vous reconnectez la Webcam à un autre port USB, il se peut que Windows do ive installer à nouveau la
Webcam automatiquement !
D : Fixation polyvalente
E : Microphone
F : Bouton lumière
G : Câble USB
1
Fran
ais
Page 20

2
Page 21

Manuale utente
Informazioni sul prodotto
A: messa a fuoco automatica
B: luce
C: LED di stato
Installazione
1 Posizionare la webcam.
Accendere il PC. Collegare la presa USB.
2
Attendere che Windows completi automaticamente l'installa zione.
Utilizzo della webcam
Effettuare l’accesso a Windows Live Messenger e utilizzare la webca m per le video chiamate. Premere il
3
pulsante sul retro per attivare o disattivare la luce.
4 Chiudere tutte le opzioni video di Live Messenger.
Inserire il CD nell'apposito lettore. Installare il software aggiuntivo. Seguire le istruzioni che appariranno
5
sullo schermo.
Windows Vista: lasciare che il sistema operativo esegua le azioni previste.
Arcsoft Webcam Companion: da usare per creare video e fotografie, per il fotoritocco, ma anche per
6A
chattare e come sistema di monitoraggio.
Arcsoft Magic-I: per gli effetti speciali e lo zoom digitale.
1. Eseguire: <Start - Tutti i programmi - Arcsoft Magic-I> (Start - All Programs - Arcsoft Magic-I) oppure
<Webcam Companion - Cattura - Link> (Webcam Companion - Capt ure - Link).
6B
2. Zoom avanti e indietro.
3. Attiva/disattiva sistema di rilevamento automatico del volto.
4. Effetti speciali: <seleziona - abilita> (select - enable).
N.B.:
Software
• Utilizzare un servizio di messaggistica istantanea come Live Messenger per effettuare video chiamate. Per
maggiori informazioni su Live Messenger, consultare il sito Web www.msn.com.
• L’installazione del software aggiuntivo non è obbligatoria (è possibile che il software sia disponibile solo in
inglese).
• Per utilizzare gli effetti di Magic-I con Live Messenger, Arcsoft Webcam Companion o altre applicazioni video:
avviare il programma di configurazione guidata delle opzioni audio e video di Messenger oppure aprire le
impostazioni di cattura dell’applicazione video in uso e impostare “Magic-I Virtual Capture” come dispositivo
video al posto della webcam.
D: morsetto polifunzionale
E: microfono
F: pulsante per la luce
G: cavo USB
1
Italiano
Page 22

Utilizzo
• Assicurarsi che durante l'uso della webcam vi sia luce a sufficienza.
• Utilizzare una spazzola morbida per pulire il sensore ottico se impolverato.
• La webcam non può essere utilizzata in più di un'applicazione alla volta.
• Se la webcam viene ricollegata a un'altra porta USB, è probabile che Windows debba reinstallarla
automaticamente.
2
Page 23

Felhasználói kézikönyv
Termékismertetı
A: Autófókusz lencse
B: Fény
C: Állapotjelzı LED
Telepítés
1 Helyezze el a webkamerát.
Kapcsolja be a számítógépet. Csatlakoztassa a készüléket az USB csatlakozóhoz
2
Várjon, amíg a Windows elvégzi az automatikus telepítést.
A webkamera használata
Jelentkezzen be a in Windows Live Messenger programba, és használja videohívásokhoz a webkamerát. A
3
fényerı be-/kikapcsolásához nyomja meg a hátoldalon található gombot.
4 Zárja be a Live Messenger minden videóval kapcsolatos lehetıségét.
Helyezze be a CD-lemezt a CD-ROM meghajtóba. Telepítse a kiegészítı szoftvert. Kövesse a képernyın
5
megjelenı utasításokat.
Windows Vista rendszer esetén: Engedélyezzen és hajtson végre minden szükséges mőveletet.
Arcsoft Webcam Companion: Videofelvételek és pillanatképek rögzítéséhez, nyomon követéshez,
6A
szerkesztéshez és chat beszélgetéshez.
Arcsoft Magic-I: Különleges hatások és digitális zoom használatához.
1. Futtatás: <Start - Programok - Arcsoft Magic-I>, vagy <Webcam Companion - Capture - Link>
6B
2. Nagyítás és kicsinyítés
3. Arckövetés engedélyezés / letiltás
4. Különleges effektusok: <kiválasztás - engedélyezés>
Megjegyzés
A szoftver
• Videokonferenciához használjon azonnali üzenetkezelı alkalmazást, mint például a Live Messenger. A Live
Messenger programmal kapcsolatos további tudnivalókat lásd: www.msn.com.
• A kiegészítı szoftvert igény szerint használatba veheti, azonban csak angol nyelven áll rendelkezésre.
• A Magic-I képeffektusok használata Live Messenger, Arcsoft Webcam Companion vagy egyéb
videoalkalmazási programban:
Futtassa a Messenger audio- és videotelepítési varázslóját, vagy nyissa meg egyéb videoalkalmazás
képrögzítési beállításait, és adja meg a „Magic-I Virtual Capture”-t az alapértelmezett webkameraként.
Általános használat
• Ügyeljen arra, hogy a webkamera használatához elegendı fény álljon rendelkezésre.
• Ha az objektív poros, puha ecsettel tisztítsa!
• A webkamerát egyszerre csak egy alkalmazás használhatja.
• Ha a kamerát késıbb másik USB-porthoz csatlakoztatja, a Windows ismét elindíthatja a kamera automatikus
telepítését.
D: Univerzális bilincs
E: Mikrofon
F: Fényerı gomb
G: USB-kábel
1
Magyar
Page 24

2
Page 25

Gebruikershandleiding
Productinformatie
A: Auto Focus-lens
B: Licht
C: Status-LED
Installatie
1 Plaats de webcam.
Schakel de pc in. Sluit de USB-kabel aan.
2
Wacht tot Windows de installatie automatisch heeft voltooid.
Webcam gebruiken
Start Windows Live Messenger en gebruik de webcam voor videogesprekken. Druk op de knop aan de
3
achterzijde om het licht in- of uit te schakelen.
4 Sluit alle video-opties van Live Messenger.
Plaats de cd-rom in het cd-rom-station. Installeer de extra software. Voer de instructies op het scherm uit.
5
Windows Vista: voer alle noodzakelijke activiteiten uit.
6A Arcsoft Webcam Companion: voor het vastleggen van video en foto’s, waarnemen, bewerken en chatten.
Arcsoft Magic-I: voor speciale effecten en digitaal in- en uitzoomen.
1. Uitvoeren: <Start - Alle programma’s - Arcsoft Magic-I> of <Webcam Companion - Vastleggen
(Capture) - Koppeling (Link)>
6B
2. In-/uitzoomen
3. Face tracking in-/uitschakelen
4. Speciale effecten: <selecteren (select) - inschakelen (enable)>
Opmerking
Software
• Gebruik een berichtdienst, zoals Live Messenger, voor videogesprekken. Raadpleeg www.msn.com voor de
Help en informatie over Live Messenger.
• De extra software is voor optioneel gebruik en is wellicht alleen in het Engels beschikbaar.
• Om beeldeffecten van Magic-I te gebruiken binnen Live Messenger, Arcsoft Webcam Companion of andere
videotoepassingen: start de installatiewizard voor audio en video van Messenger of de instellingen voor
vastleggen van uw videotoepassing en stel ‘Magic-I Virtual Capture’ in als videoapparaat in plaats van als
gewone webcam.
Algemeen gebruik
• Zorg dat er voldoende licht is bij het gebruik van de webcam.
• Reinig de lens als die vuil is met een zachte borstel.
• Bij de webcam kunnen niet meerdere toepassingen tegelijk worden gebruikt.
• Als de webcam op een andere USB-poort wordt aangesloten, moet de webcam wellicht opnieuw worden
geïnstalleerd.
D: Multifunctionele klem
E: Microfoon
F: Licht-knop
G: USB-kabel
1
Nederlands
Page 26

2
Page 27

Brukerhåndbok
Produktinformasjon
A: Autofokuslinse
B: Lys
C: Statuslampe
Installering
1 Plasser webkameraet.
Slå på PCen. Koble til USB.
2
Vent til Windows fullfører installasjonen automatisk.
Bruke webkameraet
Logg inn på Windows Live Messenger, og bruk webkameraet til videosamtaler. Trykk på knappen på
3
baksiden for å slå PÅ/AV lyset.
4 Lukk alle Live Messenger videoalternativer.
Sett CD-platen i CD-stasjonen. Installere tilleggsprogramvaren. Følg instruksjonene på skjermen.
5
Windows Vista: Tillat og utfør alle nødvendige handlinger.
6A Arcsoft Webcam Companion: Til opptak av video og stillbilder, overvåkning, redigering og chatting.
Arcsoft Magic-I: Til spesialeffekter og digital zoom.
1. Kjør programmet: <Start – Alle programmer (All Programs) - Arcsoft Magic-I> eller <Webcam
Companion – Spill inn (Capture) – Kobling (Link)>
6B
2. Zoom inn/ut.
3. Aktiver/deaktiver ansiktssporing.
4. Spesialeffekter: <velg - aktiver>.
Merk
Programvare
• Bruk en meldingstjeneste, som Live Messenger, til videosamtaler. Hvis du vil ha mer informasjon om Live
Messenger, se www.msn.com.
• Tilleggsprogramvaren er for valgfri installering og kan finnes bare på engelsk.
• Hvis du vil bruke Magic-I bildeeffekter i Live Messenger, Arcsoft Webcam Companion eller andre
videoprogrammer:
Kjør Messengers veiviser for konfigurasjon av lyd og video, eller åpne innstillingene for innspilling for et
eventuelt annet videoprogram og angi Magic-I Virtual Capture som videoenhet i stedet for vanlig
webkamera.
Generell bruk
• Pass på at det er tilstrekkelig lys når du bruker webkameraet!
• Bruk en myk børste til å rengjøre linsen hvis den er støvete.
• Webkameraet kan ikke brukes i mer enn ett program om gangen!
• Hvis du kobler til webkameraet på nytt til en annen USB-port, kan d et hende Windows må installere
kameraet automatisk en gang til!
D: Flerfunksjonsklemme
E: Mikrofon
F: Lysknapp
G: USB-kabel
1
Norsk
Page 28

2
Page 29

Instrukcja obsługi
Informacje na temat produktu
A: Automatyczne ustawianie ostrości
B: Lampa błyskowa
C: Kontrolka stanu
Instalacja
1 Umieść kamerę.
Włącz komputer. Podłącz kabel USB.
2
Poczekaj, aż Windows automatycznie zakończy instalację.
Korzystanie z kamery
Zapisz się w Windows Live Messenger i korzystaj z kamery do wykonywania rozmów wideo. Naciśnij
3
przycisk z tyłu, aby włączyć lub wyłączyć lampę błyskową.
4 Zamknij wszystkie opcje wideo Live Messenger.
Umieść płytę w napędzie CD-ROM. Zainstaluj dodatkowe oprogramowanie. Wykonuj polecenia pojawiające
5
się na ekranie.
Windows Vista: Wykonaj wszystkie wymagane działania.
6A Arcsoft Webcam Companion: Zapisywanie wideo i zdjęć, monitorowanie, edycja i chat.
Arcsoft Magic-I: Efekty specjalne i zoom cyfrowy.
1. Wykonaj: <Start - Wszystkie programy - Arcsoft Magic-I>, lub <Webcam Companion - Capture - Link>
6B
2. Zoom - przybliżenie i oddalenie (in/out)
3. Śledzenie twarzy włączenie/ wyłączenie (enable/disable)
4. Efekty specjalne: <select - enable> (wybierz - włącz)
Uwaga
Oprogramowanie
• Do rozmów wideo korzystaj z usługi np. Live Messenger. Pomoc i informacje na temat Live Messenger
znajdziesz na stronie www.msn.com.
• Dodatkowe oprogramowanie jest opcjonalne i może być dostępne tylko w j. angielskim.
• Aby korzystać z efektów Magic-I w Live Messenger, Arcsoft Webcam Companion lub innym programie wideo:
Uruchom kreatora ustawień audio i wideo w Messenger lub otwórz ustawienia zdjęć innego programu
wideo i ustaw „Magic-I Virtual Capture” jako urządzenie wideo zamiast kamery internetowej.
Zasady eksploatacji
• Upewnij się, że oświetlenie podczas używania kamery jest wystarczające!
• Do czyszczenia obiektywu z kurzu używaj miękkiej szczoteczki!
• Z kamery nie można korzystać w kilku aplikacjach jednocześnie!
• Jeśli kamera zostanie podłączona do innego portu USB, Windows może automatycznie zainstalować kamerę
ponownie!
D: Zaczep wielofunkcyjny
E: Mikrofon
F: Przycisk lampy błyskowej
G: Kabel USB
1
Polski
Page 30

2
Page 31

Manual do utilizador
Informações sobre o produto
A: Lente da Focagem Automática
B: Luz
C: LED de estado
Instalação
1 Coloque a webcam.
Ligue o PC. Ligue o USB
2
Aguarde até o Windows terminar a instalação automaticamente.
Utilizar a webcam
Inicie a sessão no Windows Live Messenger e use a webcam para chamadas de vídeo. Prima o botão
3
posterior para ligar (ON)/desligar (OFF) a luz.
4 Feche todas as opções de vídeo do Live Messenger.
Coloque o CD no CD-ROM Instale o software extra. Siga as instruções apresentadas no ecrã.
5
Windows Vista: Permita e execute todas as acções necessárias.
6A Arcsoft Webcam Companion: Para capturar video e fotografias, monitorizar, editar e conversar.
Arcsoft Magic-I: Para efeitos especiais e zoom digital.
1. Executar: <Iniciar (Start) – Todos os programas (All Programs) - Arcsoft Magic-I>, ou <Webcam
Companion - Capture - Link>
6B
2. Aproximar a imagem/Afastar a imagem.
3. Activar / desactivar acompanhamento de faces
4. Efeitos especiais: <seleccionar (select) – activar (enable)>
Nota
Software
• Utilize um serviço de mensagens, tal como o Live Messenger, para videoconferência. Para ajuda e informação
acerca do Live Messenger consulte www.msn.com.
• O software extra destina-se a utilização opcional e pode estar disponível apenas em inglês.
• Para utilizar os efeitos de imagem do Magic-I dentro do Live Messenger, Arcsoft Webcam Companion ou
outras aplicações de vídeo:
Execute o assistente de configuração de vídeo e áudio ou abra as definições de captura da aplicação de
vídeo e defina “Magic-I Virtual Capture” como dispositivo de vídeo, em lugar da webcam regular.
Utilização geral
• Quando utiliza a webcam, certifique-se de que há luz suficiente!
• Utilize uma escova suave para limpar a objectiva quando estiver com poeira!
• A Webcam não pode ser usada em mais de uma aplicação ao mesmo tempo!
• Se voltar a ligar a câmara a outra porta USB, o Windows pode necessitar de instalar automaticamente a
câmara de novo!
D: Clipe multi-funções
E: Microfone
F: Botão de luz
G: Cabo USB
1
Português
Page 32

2
Page 33

Manual de utilizare
Informaţii privind produsul
A: Obiectiv cu focalizare automată
B: Lumină
C: LED stare
Instalarea
1 Poziţionaţi camera Web.
Calculator pornit. Conectaţi cablul USB.
2
Aşteptaţi până când Windows finalizează automat instalarea.
Utilizare cameră Web
Autentificaţi-vă în Windows Live Messenger şi folosiţi camera Web pentru apeluri video. Apăsaţi pe butonul
3
din spate pentru a aprinde/stinge lumina.
4 Închideţi toate opţiunile video din Live Messenger.
Introduceţi CD-ul în unitatea CD-ROM. Instalaţi software-ul suplimentar. Urmaţi instrucţiunile de pe ecran.
5
Windows Vista: Acceptaţi şi executaţi toate acţiunile necesare.
6A Arcsoft Webcam Companion: Pentru captură video şi de instantanee, monitorizare, editare şi chat.
Arcsoft Magic-I: Pentru efecte speciale şi zoom digital.
1. Executare: <Start – Toate programele (All Programs) - Arcsoft Magic-I>, sau <Webcam Companion –
Captură (Capture) – Legătură (Link)>
6B
2. Mărire/Micşorare
3. Activare/dezactivare urmărire figură
4. Efecte speciale: <selectare (select) – activare (enable)>
Notă
Software
• Folosiţi un serviciu de mesagerie, precum Live Messenger, pentru apeluri video. Pentru ajutor şi informaţii
despre Live Messenger, vizitaţi www.msn.com.
• Software-ul suplimentar este pentru uz opţional şi este posibil să fie disponibil doar în engleză.
• Pentru a folosi efecte de imagine Magic-I în Live Messenger, Arcsoft Webcam Companion sau alte aplicaţii
video:
Executaţi expertul de instalare audio şi video al Messenger sau deschideţi setările de captură ale aplicaţiei
dumneavoastră video şi setaţi “Magic-I Virtual Capture” ca dispozitiv video, în locul camerei Web obişnuite.
Utilizare generală
• Asiguraţi-vă că există suficientă lumină atunci când folosiţi camera Web!
• Utilizaţi o perie moale pentru a curăţa obiectivul atunci când este prăfuit!
• Camera Web nu poate fi utilizată în mai multe aplicaţii simultan!
• Dacă reconectaţi camera Web la un alt port USB, este posibil ca Windows să trebuiască să o instaleze din nou
automat!
D: Clemă de fixare polivalentă
E: Microfon
F: Buton lumină
G: Cablu USB
1
Română
Page 34

2
Page 35

Русский
Руководство пользователя
Информация об изделии
A: Объектив с автофокусом
B: Подсветка
C: Индикатор состояния
Установка
1 Установите веб-камеру в удобном месте.
Включите компьютер. Подключите устройство к USB-порту.
2
Дождитесь завершения автоматической установки под Windows.
Работа с веб-камерой
Запустите программу Windows Live Messenger для проведения видеоконференций в помощью веб-
3
камеры. Пользуйтесь кнопкой сзади для включения/отключения подсветки.
4 Отключите все видеоэффекты программы Live Messenger.
Вставьте компакт-диск в дисковод CD-ROM. Установите дополнительное программное обеспечение.
5
Выполните указания на экране.
Windows Vista: Разрешив выполнение всех необходимых операций, выполните их.
Программа Arcsoft Webcam Companion: предназначена для видеосъемки и мгновенной съемки,
6A
балансировки, обработки видеоматериалов и проведения видеоконференций.
Программа Arcsoft Magic-I: предназначена для спецэффектов и цифрового приближения/удаления.
1. Порядок запуска: <Пуск (Start) – Все программы (All Programs) - Arcsoft Magic-I> или <Webcam
Companion – Capture (Съемка) – Link (Соединение)>
6B
2. Включение / отключение функции приближения или удаления
3. Включение / отключение функции балансировки
4. Спецэффекты: <select - enable> (<выбрать – включить>)
Внимание!
Программное обеспечение
• Для проведения видеоконференций пользуйтесь программным обеспечением доставки сообщений,
например, Live Messenger. Справки и сведения о программе Live Messenger см. по адресу
www.msn.com.
• Дополнительное программное обеспечение является факультативным и может иметься только на
английском языке.
• Применение спецэффектов Magic-I с программами Live Messenger, Arcsoft Webcam Companion или
другими видеоприложениями:
Запустив мастер настройки видеопараметров программы Messenger или открыв окно настройки
параметров съемки другого видеоприложения, назначьте “Magic-I Virtual Capture” устройством
проведения видеосъемки вместо обычной веб-камеры.
D: Многоцелевой зажим
E: Микрофон
F: Кнопка включения подсветки
G: Шнур USB
1
Page 36

Общие указания по эксплуатации
• При работе с веб-камерой обеспечьте достаточное освещение!
• При попадании пыли на объектив протрите его мягкой кисточкой!
• Веб-камера не работает одновременно с несколькими приложениями!
• При переподключении веб-камеры к другому порту USB может возникнуть необходимость повторной
автоматической установки ее драйвера под Windows!
2
Page 37

Užívateľská príručka
Informácie o produkte
A: Objektív s automatickým zaostrovaním
B: Svetlo
C: Stavová dióda LED
Inštalácia
1 Umiestnite webovú kameru.
Zapnite počítač. Pripojte webovú kameru k portu USB.
2
Počkajte, kým systém Windows automaticky nedokončí inštaláciu.
Používanie webovej kamery
Prihláste sa k službe Live Messenger a používajte webovú kameru na videohovory. Stlačením tlačidla na
3
zadnej strane môžete zapnúť/vypnúť svetlo.
4 Zatvorte všetky možnosti videa v programe Live Messenger.
Vložte disk CD do mechaniky CD-ROM. Nainštalujte dodatočný softvér. Postupujte podľa pokynov na
5
obrazovke.
Operačný systém Windows Vista: Povoľte a vykonajte všetky potrebné akcie.
6A Arcsoft Webcam Companion: Na snímanie videa a momentiek, monitorovanie, úpravy a konverzáciu.
Arcsoft Magic-I: Na špeciálne efekty a digitálne priblíženie.
1. Spustite: <Štart – Všetky programy – Arcsoft Magic-I> (Start – All Programs – Arcsoft Magic-I) alebo
<Webcam Companion – Snímať – Prepojenie> (Webcam Companion – Capture – Link).
6B
2. Priblíženie/oddialenie.
3. Zapnutie/vypnutie sledovania tváre.
4. Špeciálne efekty: <vybrať – zapnúť> (select – enable).
Poznámky
Softvér
• Na videohovory použite službu zasielania správ, akou je Live Messenger. Pomoc a informácie o službe Live
Messenger nájdete na adrese www.msn.com.
• Dodatočný softvér je určený na voliteľné používanie a môže byť dostupný len v angličtine.
• Ak chcete používať obrazové efekty programu Magic-I v programe Live Messenger, Arcsoft Webcam
Companion alebo v inej aplikácii na spracovanie videa:
Spustite sprievodcu nastavením zvuku a videa programu Messenger alebo otvorte nastavenia snímania inej
aplikácie na spracovanie videa a nastavte videozariadenie „Magic-I Virtual Capture“ namiesto normálnej
webovej kamery.
D: Viacúčelová príchytka
E: Mikrofón
F: Tlačidlo svetla
G: Kábel USB
1
Slovenčina
Page 38

Všeobecné používanie
• Pri používaní webovej kamery skontrolujte, či je dostatočné osvetlenie!
• Keď je objektív zaprášený, na jeho očistenie použite jemný štetec!
• Webová kamera sa nemôže súčasne používať vo viac ako jednej aplikácii!
• Ak webovú kameru pripojíte k inému portu USB, systém Windows môže potrebovať znova automaticky
nainštalovať webovú kameru!
2
Page 39

Käyttöopas
Tuotetiedot
A: Automaattitarkennuksen objektiivi
B: Valo
C: Tila-merkkivalo
Asennus
1 Aseta verkkokamera.
Kytke tietokone päälle. Kytke USB-liitin.
2
Odota, kunnes Windows päättää asennuksen automaattisesti.
Verkkokameran käyttö
Kirjaudu Windows Live Messengeriin ja käytä verkkokameraa videopuheluihin. Paina takaosan painiketta
3
valon kytkemiseksi PÄÄLLE/POIS.
4 Sulje kaikki Live Messengerin videoasetukset.
Aseta CD-levy CD-ROM-asemaan. Asenna lisäohjelmisto. Noudata näyttöön tulevia ohjeita.
5
Windows Vista: Salli ja suorita kaikki tarvittavat toiminnot.
Arcsoft Webcam Companion: videokuvien ja tilannekuvien kaappaamiseen, seurantaan, muokkaamiseen ja
6A
chattailuun.
Arcsoft Magic-I: Erikoistehosteisiin ja digitaaliseen zoomiin.
1. Käynnistys: <Käynnistä (Start) - Kaikki ohjelmat (All Programs) - Arcsoft Magic-I>, tai <Webcam
Companion - Kaappaa (Capture) - Linkki (Link)>
6B
2. Zoom +/-.
3. Kasvojen tunnistuksen käyttöönotto / käytöstä poisto.
4. Erikoistehosteet: <valitse (select) - ota käytt öön (enable)>
Huomautus
Ohjelmisto
• Käytä videopuheluihin messenger-palvelua, esimerkiksi Live Messenger. Ohjeet ja lisätietoja Live Messeng er -
palvelusta on sivustossa www.msn.com.
• Lisäohjelmistot ovat valinnaisia ja saattavat olla saatavilla vain englanniksi.
• Magic-I image -tehosteiden käyttö Live Messengerin, Arcsoft Webcam Comp anionin tai muun
videosovelluksen kanssa:
Käynnistä Messengerin ääni- ja videoasetusten asennusohjelma tai avaa muun videosovelluksen
kaappausasetukset ja aseta videolaitteeksi tavallisen verkkokameran asemesta Magic-I Virtual Capture.
Yleistä käytöstä
• Varmista, että valoa on riittävästi verkkokameraa käyttäessäsi.
• Käytä pehmeää harjaa objektiivin puhdistamiseen pölystä!
• Verkkokameraa ei voi käyttää kuin yhdessä sovelluksessa kerrallaan.
• Jos kytket verkkokameran uudelleen toiseen USB-porttiin, Windowsin pitää ehkä asentaa kamera
automaattisesti uudelleen.
D: Monitoimipuristin
E: Mikrofoni
F: Valopainike
G: USB-kaapeli
1
Suomi
Page 40

2
Page 41

Bruksanvisning
Produktinformation
A: Autofokuslins
B: Lampa
C: Statuslampa
Installation
1 Placera webbkameran.
Starta datorn. Anslut USB-kabeln.
2
Vänta tills Windows slutför installationen automatiskt.
Använda webbkameran
Logga in på Windows Live Messenger och använd webbkameran för videosamtal. Tryck på knappen på
3
baksidan för att slå på/stänga av lampan.
4 Stäng alla videoalternativ i Live Messenger.
Sätt in CD-skivan i CD-ROM-enheten. Installera ytterligare programvara. Följ instruktionerna på skärmen.
5
Windows Vista: Tillåt och kör alla nödvändiga åtgärder.
6A Arcsoft Webcam Companion: För insamling av video och fotografier, övervakning, redigering och chatt.
Arcsoft Magic-I: För effekter och digital zoom.
1. Kör: <Start - Alla program - Arcsoft Magic-I>, eller <Webcam Companion - Capture - Link>
6B
2. Zooma in/ut
3. Aktiver/avaktivera ansiktsspårning
4. Effekter: <välj - aktivera>
Obs!
Programvara
• Använd en meddelandetjänst, t.ex. Live Messenger, för videosamtal. Hjälp och information om Live
Messenger finns på www.msn.com.
• Användning av extraprogramvara är valfritt. Programvaran kanske endast finns på engelska.
• Använd Magic-I-bildeffekter i Live Messenger, Arcsoft Webcam Companion eller andra videoprogram:
Kör Messengers ljud- och videoinstallationsguide eller öppna insamlingsinställningar för dit t andra
videoprogram och ställ in “Magic-I Virtual Capture” som videoenhet istället för den vanliga webbkameran.
Allmän användning
• Se till att det finns tillräckligt med ljus när du använder webbkameran!
• Rengör linsen med en mjuk pensel när den blir dammig
• Det går inte att använda webbkameran i mer än ett program åt gången!
• Om webbkameran ansluts till en annan USB-port kanske Windows måste installera webbkameran automat iskt
igen!
D: Flerfunktionsklämma
E: Mikrofon
F: Ljusknapp
G: USB-kabel
1
Svenska
Page 42

2
Page 43

Kullanıcı kılavuzu
Ürün bilgileri
A: Otomatik Odak mercekleri
B: Işık
C: Durum LED göstergesi
Kurulum
1 Web kamerasını yerleştirin.
Bilgisayar açık. USB’yi bağlayın.
2
Windows kurulumu otomatik olarak tamamlayıncaya dek bekleyin.
Web kamerasının kullanımı
Windows Canlı Messenger’a giriş yapın ve görüntülü aramalar için web kamerasını kullanın. Işığı
3
AÇIP/KAPATMAK için, arka taraftaki düğmeye basın.
4 Tüm Canlı Messenger görüntü seçeneklerini kapatın.
CD’yi CD-ROM sürücüsüne yerleştirin. Ekstra yazılımı yükleyin. Ekrandaki tâlimatları izleyin.
5
Windows Vista: Tüm gerekli işlemlere izin verin ve uygulayın.
Arcsoft Web Kamerası Yardımcısı: Görüntü ve enstantanelerin yakalanması; izleme, düzenleme ve sohbet
6A
etme işlemleri için.
Arcsoft Magic-I: Özel efektler ve dijital yakınlaştırma/uzaklaştırma işlemleri için.
1. Çalıştır (Run): <Başlat (Start) – Tüm Programlar (All Programs) - Arcsoft Magic-I> ya da <Web
Kamerası Yardımcısı (Webcam Companion) – Yakala (Capture) – Bağlantı (Link)>
6B
2. Yakınlaştır/uzaklaştır (Zoom in / out)
3. Yüz izleme işlevini etkinleştir / devre dışı bırak (Face tracking enable / disable)
4. Özel efektler: <seç (select) – etkinleştir (enable)>
Not
Yazılım
• Görüntülü aramalar için, Canlı Messenger gibi bir ileti sistemi servisi kullanın. Canlı Messenger hakkında
yardım ve bilgi almak için, bkz: www.msn.com.
• Ekstra yazılım isteğe bağlı kullanım içindir ve sadece Đngilizce dilinde mevcut olabilir.
• Canlı Messenger, Arcsoft Web Kamerası Yardımcısı ve diğer görüntü uygulamalarında Magic-I görüntü
efektlerini kullanmak için:
Messenger’ın ses ve görüntü kurulum sihirbazını çalıştırın ya da diğer görüntü uygulamanızın yakalama
ayarlarını açın ve “Magic-I Sanal Yakalama” (Magic-I Virtual Capture) işlevini normal web kamerası yerine
görüntü aygıtı olarak ayarlayın.
D: Çok amaçlı kelepçe
E: Mikrofon
F: Işık düğmesi
G: USB kablosu
1
Türkçe
Page 44

Genel kullanım
• Web kamerasını kullanırken yeterli ışık olduğundan emin olun!
• Tozlandığı zaman mercekleri temizlemek için, yumuşak bir fırça kullanın!
• Web kamerası aynı anda birden çok uygulamada kullanılamaz!
• Web kamerası diğer USB bağlantı noktasına yeniden bağlanırsa, Windows’un kamerayı tekrar otomatik olarak
kurması gerekebilir!
2
Page 45

用户手册
产品信息
产品信息
产品信息产品信息
A: 自动聚焦镜
B: 灯光
C: 显示灯
安装
安装
安装安装
装上网络摄影机.
1
运行电脑. 连接 USB。
2
等待系统自动安装完毕。
使用网络摄影 机
使用网络摄影 机
使用网络摄影 机使用网络摄影 机
签名进入 Windows Live Messenger,使用网络摄影机进行网络电话。按后键开/关灯光。
3
关掉所有的 Live Messenger 视频选项。
4
把光盘放入光盘驱动器中。安装更多的软件程序。按照荧屏上的指南进行操作。
5
Windows Vista: 接收并执行所有需要的程序。
Arcsoft Webcam Companion: 用于捕获视频和快照, 追踪, 编辑和在线聊天。
6A
Arcsoft Magic-I: 用于特技效果和图像数位缩放。
1. 运行: <Start - All Programs - Arcsoft Magic-I>, 或<Webcam Companion - Capture - Link>
2. 放大/ 缩小
6B
3. 打开/关掉面部追踪
4. 特技: <select - enable>
注意
注意
注意注意
软件
软件
软件软件
• 使用短信服务, 如 Live Messenger 的网络视频电话。有关 Live Messenger 的信息及帮助服务请在
www.msn.com 网站上查看。
• 额外的软件是选项,可能只有英文版本。
• 在 Live Messenger 中使用 Magic-I 镜像效应, Arcsoft Webcam Companion 或其它视频应用程序:
运行 Messenger 的音频和视频设置向导或打开其它视频应用程序中的捕获图象的设置,把 “Magic-I Virtual
Capture” 设为视频设备, 而不是常规的网络摄影机。
• 使用该软件上的 “Help” 选项, 如果需要请阅读光盘上的使用手册 (只有英文版本)。更多信息请参考
www.arcsoft.com 网页。
常用
常用方法
方法
常用常用
方法方法
• 使用网络摄影机时要有充足的光源!
• 镜头上的灰尘用软毛刷擦拭!
• 网络摄影机不能同时用于多个不同的应用程序!
• 当网络摄影机重新插入其它的 USB 端口时, 系统可能需要自动重新安装网络摄影机!
1
D: 多用夹
E: 扩音器
F: 光键
G: USB 线
中
中
中文中
文
文
文
Page 46

2
Page 47

DECLARATION OF CONFORMITY
We, the manufacturer / importer,
Trust International
Laan van Barcelona 600
3317 DD Dordrecht
The Netherlands
Declare that the product
Kind of product Webcam
Item No. 15829
Is in compliance with the essential requirements and other relevant provisions of the following directives:
EMC Directive (89/336/EC)
The product is compatible with the following norms / standards:
EN 55022 1998 + A1:2001 + A2:2003
EN 61000-3-2 2000 + A2:2005
Intended use: indoor
Restrictions for usage: none
Manufacturer/Authorised representative
B. Schrijvers, M.Sc.
Dordrecht, 21-04-2008
Type designation TRUST WB-8450R 2 Megapixel Autofocus
EN 55024 1998 + A1:2001
EN 61000-3-3 1995 + A1:2001 + A2:2005
Premium Webcam
 Loading...
Loading...