Trust TouchPad 19025 Quick Installation Manual
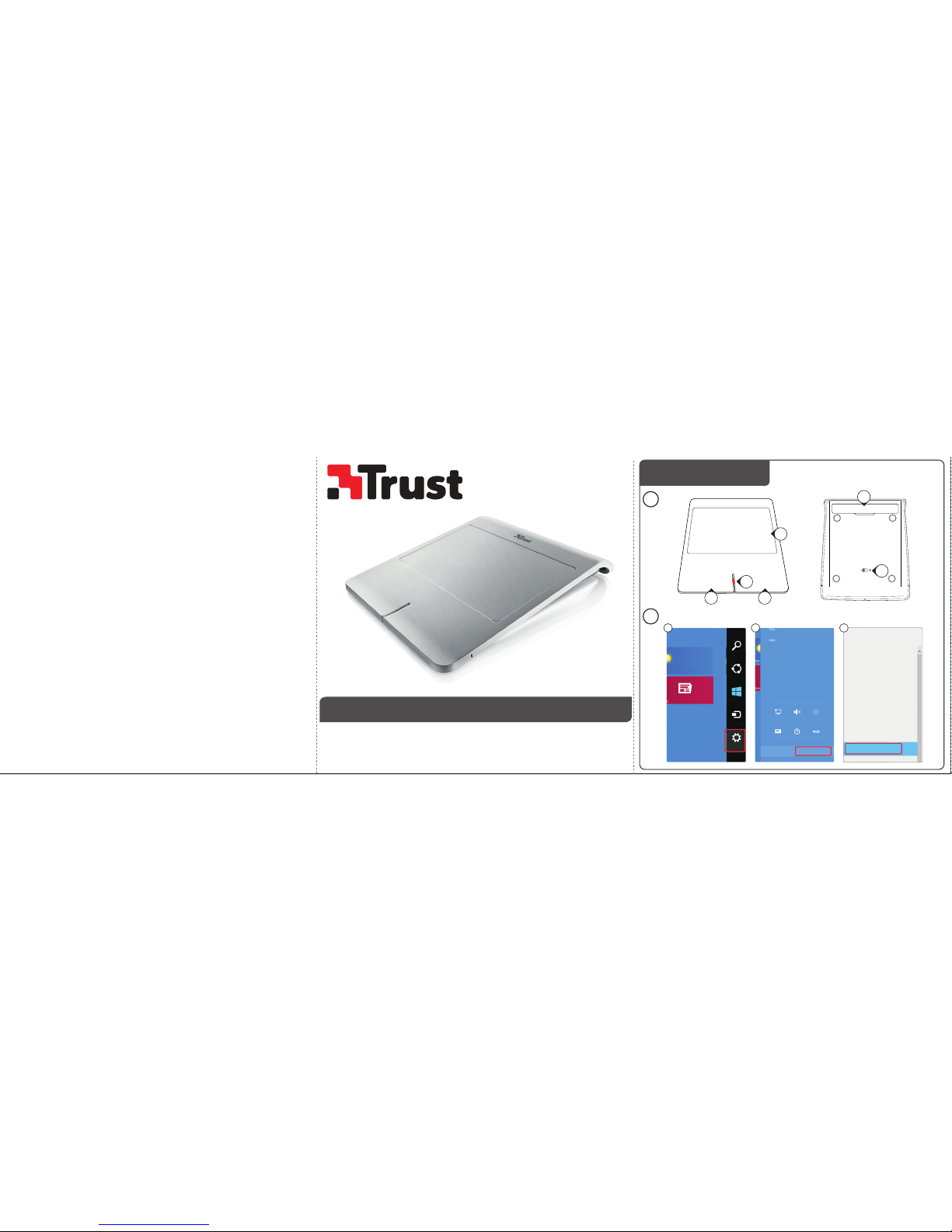
Settings
Devices
Start
Share
Search
Change PC settings
Notifications Power Keyboard
Network Muted Unavailable
PC settings
Personalize
Users
Notifications
Search
Share
General
Privacy
Devices
A B C
Quick Installation Guide
TouchPad 19025
1
2
E
A
B C
F
D
Installation
www.trust.com/19025/faq
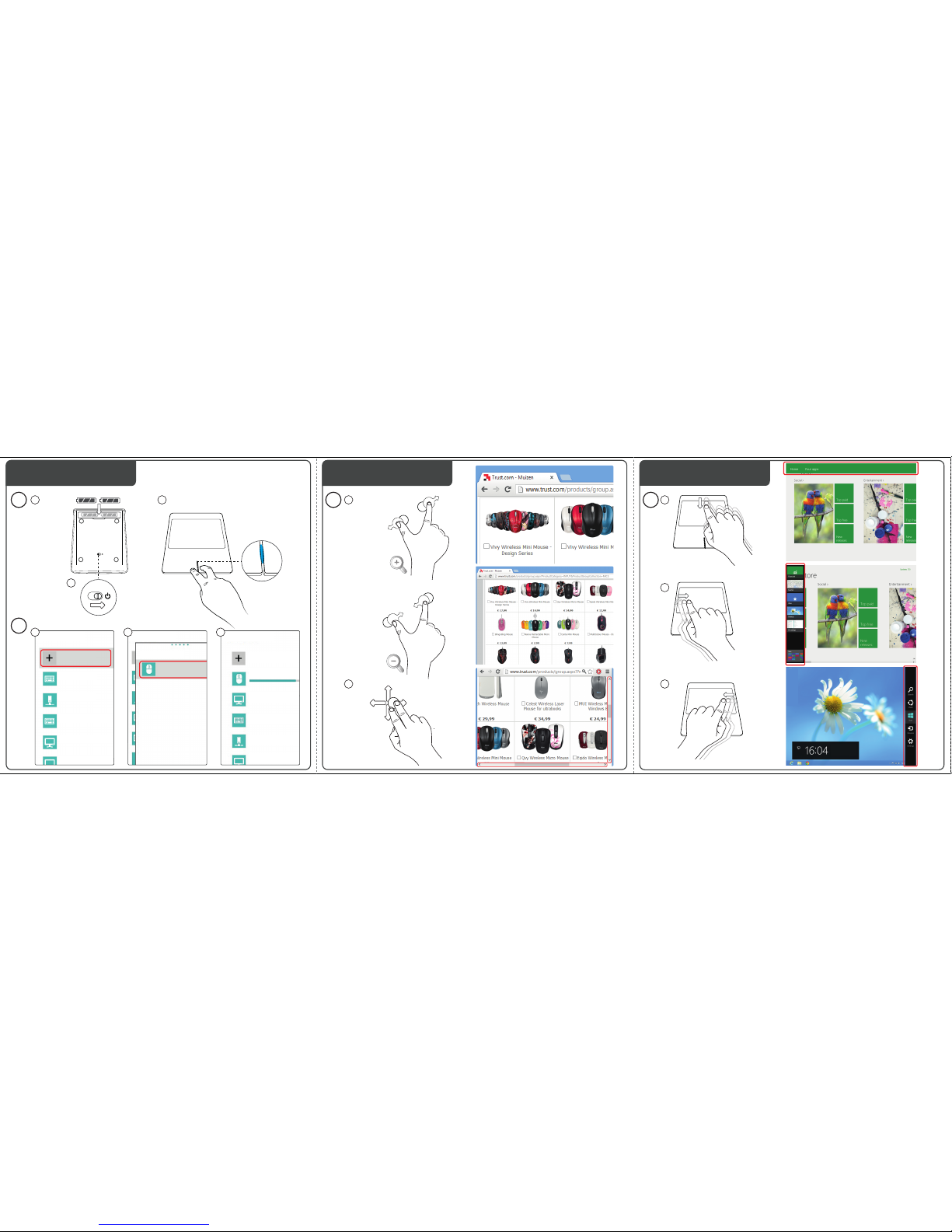
Add a device
2.4G Receiver
BCM20702A0
Bluetooth keyboard
Dell 14T25E
HP 2B1258S Monitor
Devices
Devices
Select a device
Trust BT Touchpad
Mouse
Devices
53
Saturday
November 3
6
Devices
Add a device
Trust BT Touchpad
HP L1908w Wide LCD Monitor
2.4G Receiver
BCM20702A0
Dell 14T25E
CA B
4
A
B
C A
B
A
C
B
Gestures
FeaturesInstallation
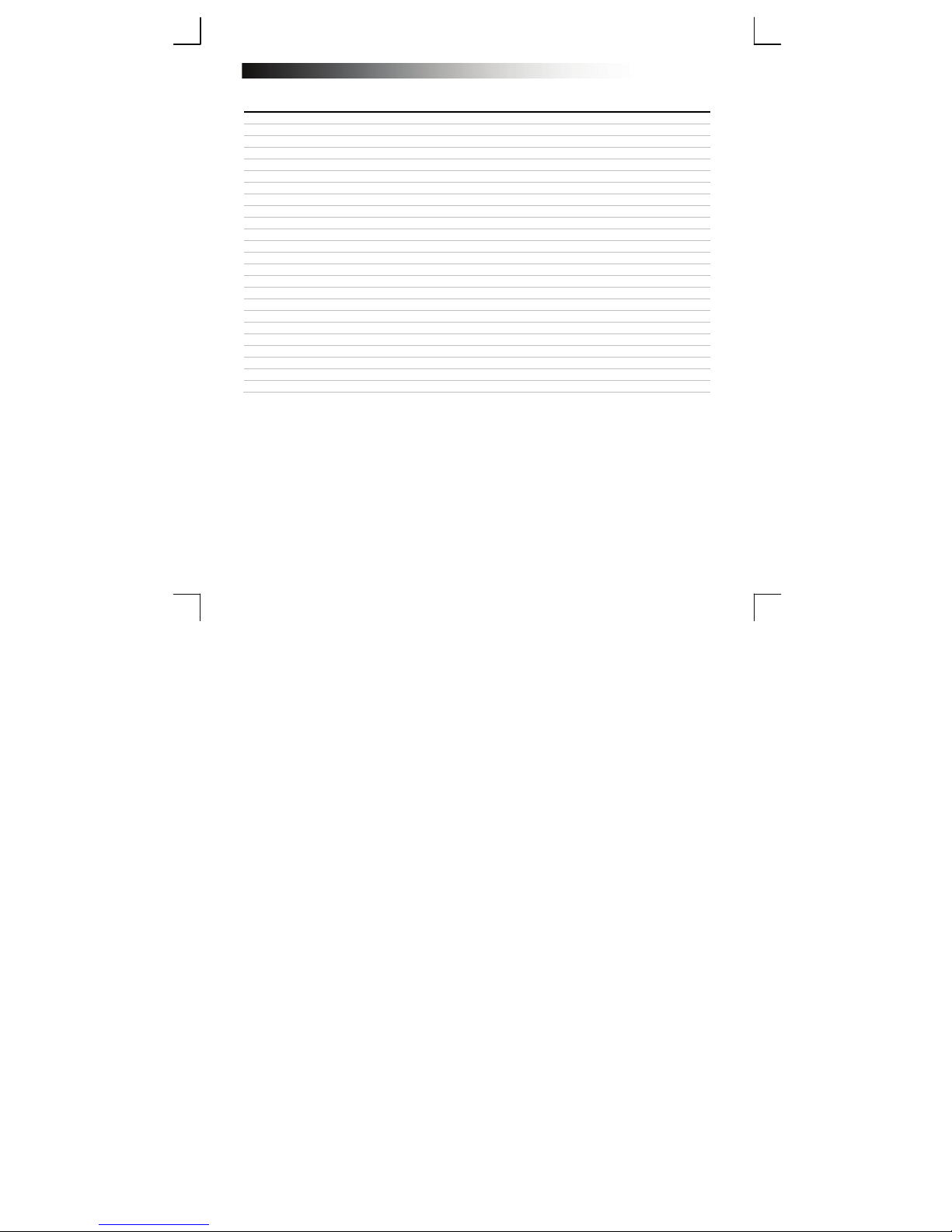
Bluetooth Touchpad
T
Index
Language page
English 2
Deutsch 4
Français 6
Italiano 8
Español 10
Português 12
Nederlands 14
Dansk 16
Suomi 18
Norsk 20
Svenska 22
Polski 24
Česky 26
Slovenčina 28
Magyar 30
Română 32
Български 34
Русский 36
Ελληνικά 38
Hrvatski 42
Slovenski 44
Cрпски 46
Brasileiro 48
ürkçe 40
1
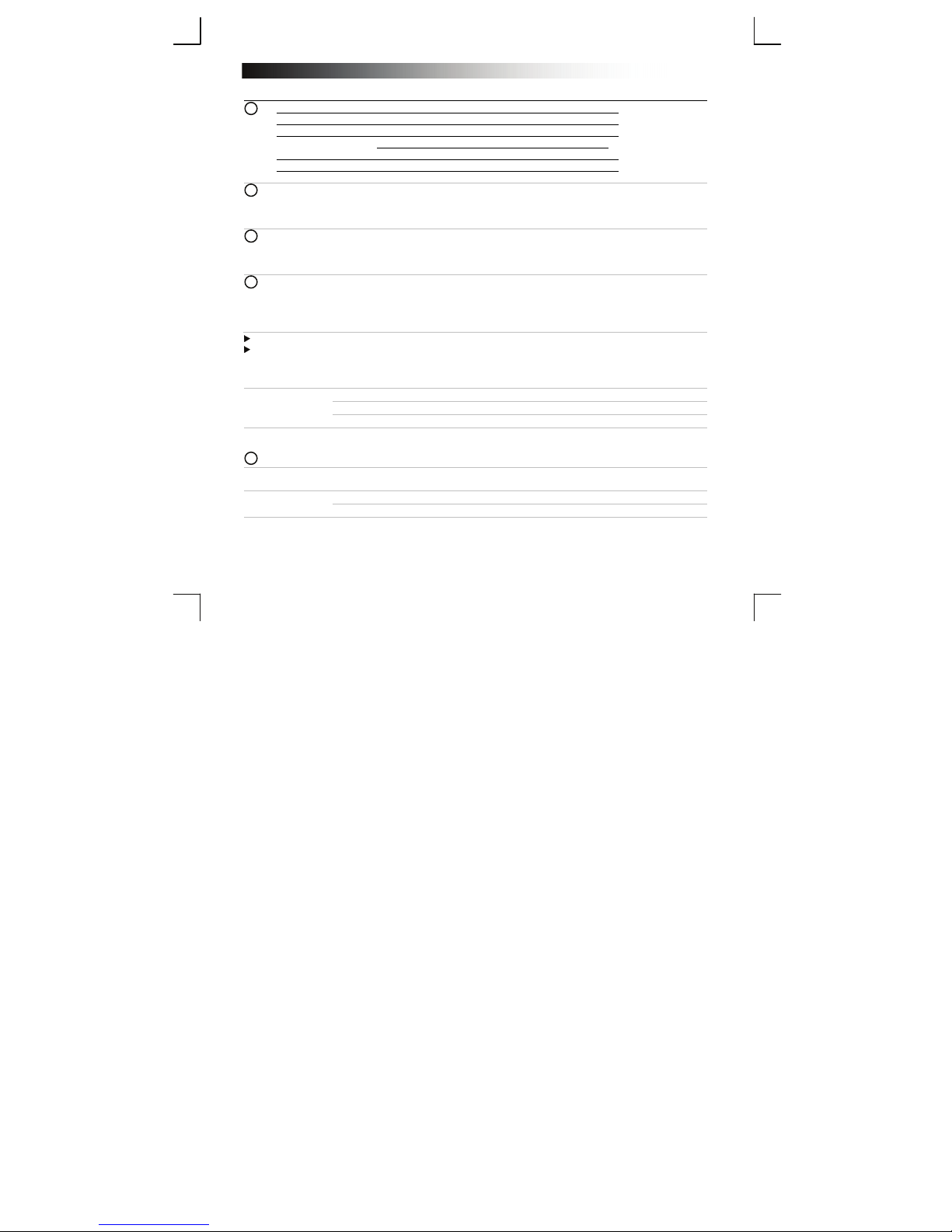
Bluetooth Touchpad
T
T
Installation
A Touch surface
1
B Left mouse click
C Right mouse click
D Blue flashing Pairing mode
LED indicator:
E Battery compartment
F Power switch
a Open the settings bar and click on ‘Settings’.
2
(Go to the top right op the screen or press ‘Windows key + C’ for the settings bar)
b Click on ‘Change PC settings’.
c Click on ‘Devices’.
a Place the batteries in the TouchPad.
3
b Power on the Touchpad.
c Press both left and right button simultaneously for 3 seconds to enable the pairing mode.
(LED indicator will be flashing blue)
a Click on ‘Add a device’.
4
b Select the ‘Trust BT Touchpad’.
c Wait until the touchpad is completely installed.
The Touchpad is now ready to use.
Click the bottom left corner of the screen to return to the start screen.
If the LED indicator is not flashing blue, repeat step 3a to c.
If a passcode is requested during the configuration of the device, use ‘0000’.
Using the touchpad
Red flashing Battery empty
Moving one finger on the touchpad’s surface allows you to move the mouse cursor.
5
Features
a. Pinch to zoom
b. Scrolling
apping the touchpad’s surface with one finger is a single (left button) mouse click.
he mouse-click buttons (1-B and 1-C) can also be used to perform clicks.
Touch the touchpad with 2 fingers and move them apart or towards each other to zoom in
or out.
Move two fingers vertically on the touchpad’s surface to scroll up and down.
Move two fingers horizontally on the touchpad’s surface to scroll left and right.
2
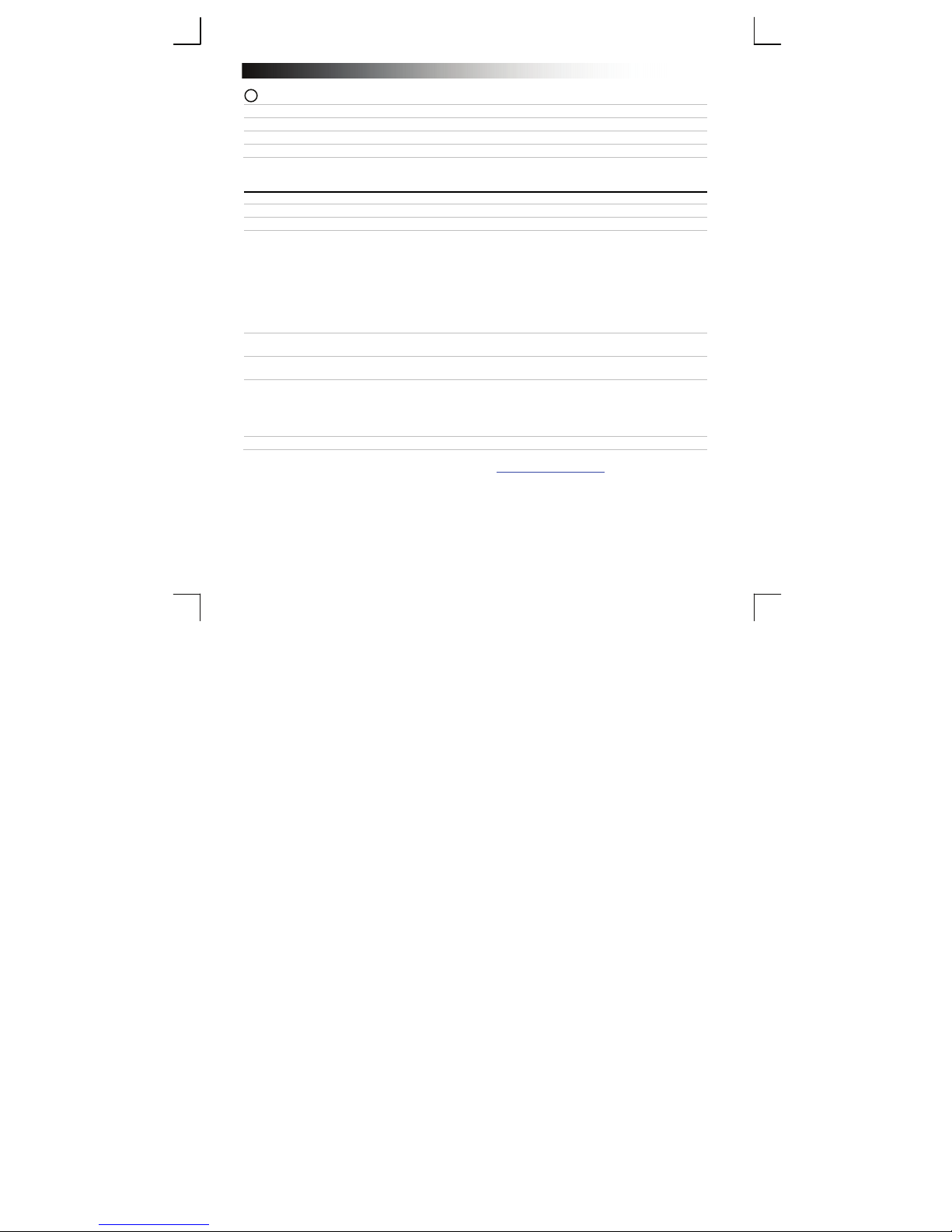
Bluetooth Touchpad
6
Gestures
Open Windows 8 menu’s with touch gestures.
a. Wipe a finger from the top of the touchpad to toggle the app commands (Windows key + Z).
b. Wipe a finger from the right side of the touchpad to toggle the charm bar (Windows key + C).
c. Wipe a finger from the left side of the touchpad to toggle the app switch list (Windows key + Tab).
Troubleshooting
Problem Solution
Can’t connect the BT touchpad to my
device
Pinch/scrolling not working
The Touchpad is not responding
properly
The Touchpad is not working
anymore
Led indicator is flashing red - Replace the batteries.
If your problem is not solved, please contact the helpdesk at www.trust.com/19025/faq.
- Make sure that the Touchpad is in pairing mode. Power off the
touchpad, power on the touchpad, press both left and right button
simultaneously for 3 seconds to enable the pairing mode.
- Reinstall the drivers of your Bluetooth device.
- If a passcode is requested, use ‘0000’.
- Move the Touchpad closer to your pc (maximum distance 6m under
ideal circumstances).
- The touchpad can only be paired with one device simultaneously.
- Replace the batteries.
- Make sure that your program window is activated. Left click on the
window to make the window active.
- Replace the batteries.
- Move the Touchpad closer to your pc.
- The Touchpad can be in sleep mode. Click on button 1B or 1C to
wake up the Touchpad.
- Reconnect the Touchpad (remove the device from the windows
devices list and repeat steps 2, 3, 4).
- Replace the batteries.
3

Bluetooth Touchpad
Installation
A Berührungsempfindliche Oberfläche
1
B Linker Mausklick
C Rechter Mausklick
D Blau blinkend Kopplungsmodus
LED-Anzeige:
E Batteriefach
F Ein/Aus-Schalter
a Öffnen Sie die Einstellungsleiste und klicken Sie auf „Settings“ [Einstellungen].
2
(Gehen Sie zum oberen rechten Bildschirmrand, oder drücken Sie „Windows-Taste + C“, um zur
Einstellungsleiste zu gelangen.)
b Klicken Sie auf „Change PC settings“ [PC-Einstellungen ändern].
c Klicken Sie auf „Devices“ [Geräte].
a Legen Sie die Batterien in das TouchPad ein.
3
b Schalten Sie das TouchPad ein.
c Halten Sie die linke und rechte Taste gleichzeitig 3 Sekunden lang gedrückt, um den
4
Wenn die LED-Anzeige nicht blau blinkt, wiederholen Sie die Schritte 3a bis c.
Wenn während der Konfiguration des Geräts ein Kennwort abgefragt wird, geben Sie „0000“ ein.
Bedienung des Touchpads
Kopplungsmodus zu aktivieren.
(Die LED-Anzeige blinkt blau.)
a Klicken Sie auf „Add a device“ [Gerät hinzufügen].
b Wählen Sie „Trust BT Touchpad“ aus.
c Warten Sie, bis das TouchPad vollständig installiert ist.
Das TouchPad ist nun einsatzbereit.
Klicken Sie in die untere linke Bildschirmecke, um zum Startbildschirm zurückzukehren.
Sie bewegen den Mauszeiger, indem Sie einen Finger auf der Touchpad-Oberfläche
bewegen.
Wenn Sie die Oberfläche des Touchpads mit einem Finger antippen, gilt dies als einfacher
(linker) Mausklick.
Rot blinkend Batterie leer
Auch mit den Maustasten (1-B und 1-C) können Mausklicks ausgeführt werden.
5
Funktionen
a. Zoomen mit
Fingern
b. Bildlauf
Berühren Sie das Touchpad mit 2 Fingern, und vergrößern oder verkleinern Sie das Bild
durch Spreizen oder Zusammenführen der Finger.
Um nach oben oder unten zu blättern, bewegen Sie auf der Touchpad-Oberfläche zwei
Finger in senkrechter Richtung.
Um nach links oder rechts zu blättern, bewegen Sie auf der Touchpad-Oberfläche zwei
Finger in waagerechter Richtung.
4

Bluetooth Touchpad
T
6
Bewegungen
Öffnen Sie die Menüs von Windows 8 mit Bewegungen.
Wischen Sie mit einem Finger vom oberen Rand des Touchpads, um die App-Befehle ein- und
a.
auszublenden (Windows-Taste + Z).
Wischen Sie mit einem Finger von der rechten Seite des Touchpads, um die Charm-Bar ein- und
b.
auszublenden (Windows-Taste + C).
Wischen Sie mit einem Finger von der linken Seite des Touchpads, um die App-Wechsel-Liste ein- und
c.
auszublenden (Windows-Taste + Tab).
Problembehandlung
Problem Lösung
Das BT-Touchpad kann nicht mit
meinem Gerät verbunden werden
Finger/Bildlauf funktioniert nicht
Das Touchpad reagiert nicht richtig
Das Touchpad funktioniert nicht
mehr
LED-Anzeige blinkt rot – Legen Sie neue Batterien ein.
Falls das Problem fortbesteht, wenden Sie sich an den Helpdesk unter www.trust.com/19025/faq.
– Stellen Sie sicher, dass sich das Touchpad im Kopplungsmodus
befindet. Schalten Sie das Touchpad aus, schalten Sie es wieder ein,
und halten Sie die linke und rechte Taste gleichzeitig 3 Sekunden
lang gedrückt, um den Kopplungsmodus zu aktivieren.
– Installieren Sie die Treiber des Bluetooth-Geräts erneut.
– Wenn ein Kennwort erforderlich ist, geben Sie „0000“ an.
– Stellen Sie das Touchpad näher zum Computer auf (der maximale
Abstand beträgt 6 m, bei Idealbedingungen).
– Das Touchpad kann jeweils nur mit einem Gerät gleichzeitig
verbunden sein.
– Legen Sie neue Batterien ein.
– Stellen Sie sicher, dass das entsprechende Programmfenster
aktiviert ist. Klicken Sie mit der linken Maustaste auf das Fenster, um
es zu aktivieren.
– Legen Sie neue Batterien ein.
– Stellen Sie das Touchpad näher zum Computer auf.
– Das Touchpad kann sich im Ruhemodus befinden. Drücken Sie die
aste 1B oder 1C, um das Touchpad wieder zu aktivieren.
– Schließen Sie das Touchpad erneut an (entfernen Sie das Gerät aus
der Windows-Geräte-Liste, und führen Sie die Schritte 2, 3, 4 erneut
durch).
– Legen Sie neue Batterien ein.
5
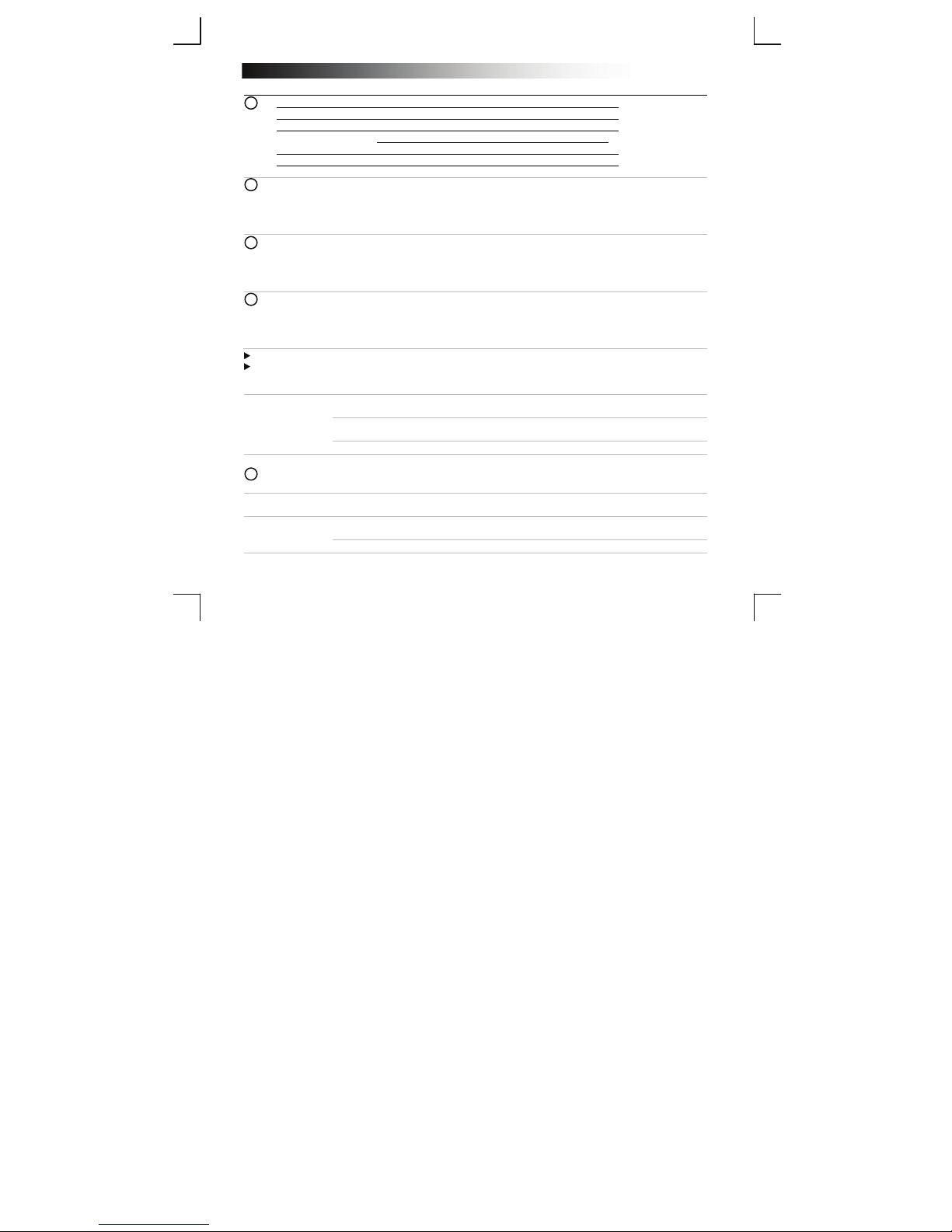
Bluetooth Touchpad
Installation
A Surface tactile
1
B Clic gauche de la souris
C Clic droit de la souris
D Clignotement bleu Mode d'appariement
Voyant LED :
E Compartiment piles
F Interrupteur d'alimentation
a Ouvrez la barre des paramètres et cliquez sur « Settings » [paramètres].
2
(allez au coin supérieur droit de l'écran ou appuyez sur « Windows key + C » [touche Windows +
C] dans la barre des paramètres)
b Cliquez sur « Change PC settings » [modifier paramètres de l'ordinateur].
c Cliquez sur « Devices » [périphériques].
a Placez les piles dans le pavé tactile.
3
b Allumez le pavé tactile.
c Appuyez simultanément sur les boutons droit et gauche pendant 3 secondes pour activer le
4
Si le voyant LED ne clignote pas en bleu, répétez l'étape 3a jusqu'à c.
Si l'on vous demande un mot de passe lors de la configuration de l'appareil, utilisez le « 0000 ».
Utilisation du pavé tactile
mode d'appariement.
(le voyant LED clignotera en bleu)
a Cliquez sur « add a device » [Ajouter un périphérique].
b Sélectionnez « Trust BT Touchpad » [pavé tactile Trust BT].
c Patientez jusqu'à ce que le pavé tactile soit complètement installé.
Votre appareil est désormais prêt à l'utilisation.
Cliquez sur le coin inférieur gauche de l'écran pour revenir au menu principal.
Le déplacement du doigt sur la surface du pavé tactile permet de déplacer le curseur de la
souris.
En touchant la surface du pavé tactile avec le doigt, vous faites un clic de souris (bouton
gauche).
Clignotement rouge Piles vides
Les boutons de clic de souris (1-B et 1-C) peuvent également remplir cette fonction.
5
Fonctionnalités
a. Tactile multipoint
b. Défilement
Touchez le pavé tactile avec 2 doigts et rapprochez ou éloignez-les l'un l'autre pour
effectuer un zoom arrière ou avant.
Déplacez deux doigts verticalement sur la surface du pavé tactile pour défiler vers le haut
ou vers le bas.
Déplacer deux doigts horizontalement sur la surface du pavé tactile pour défiler vers la
6
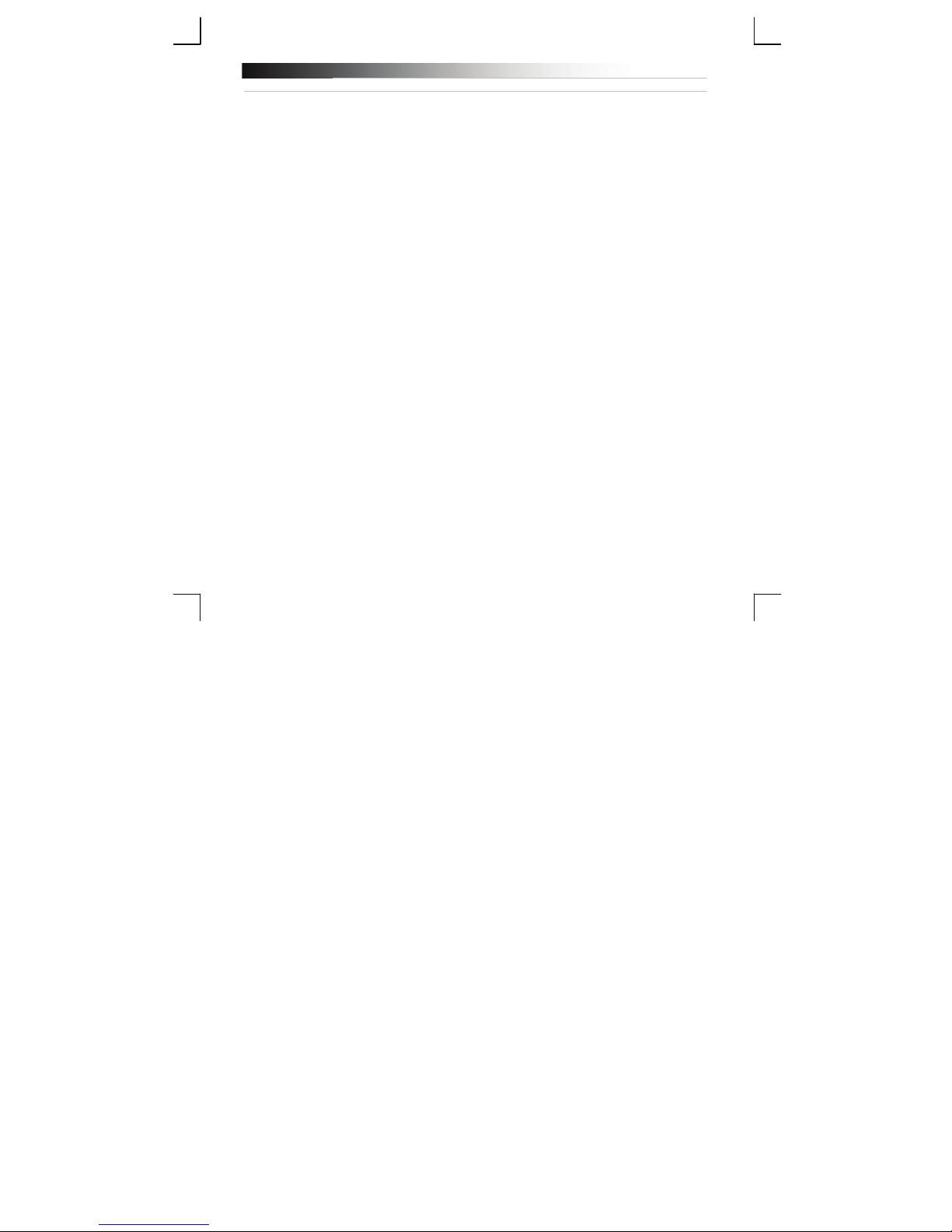
Bluetooth Touchpad
gauche ou vers la droite.
7
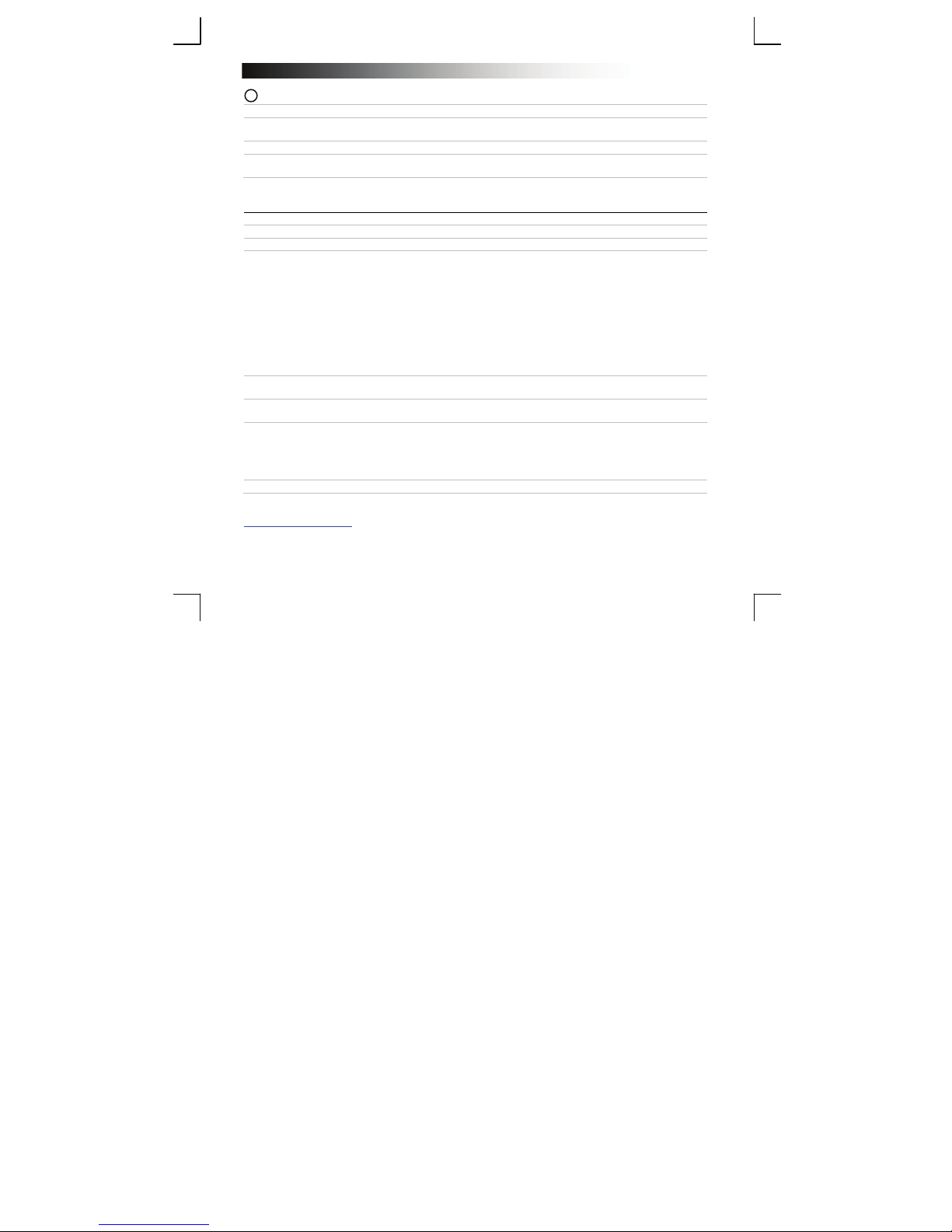
Bluetooth Touchpad
6
Mouvements
Ouvrez le menu Windows 8 grâce à des mouvements tactiles.
Effleurez le coin supérieur du pavé tactile pour alterner entre les commandes d'application (touche
a.
Windows + Z).
b. Effleurez le coin droit du pavé tactile pour ouvrir le volet latéral (touche Windows + C).
Effleurez le coin gauche du pavé tactile pour faire apparaître la liste d'applications (touche Windows +
c.
onglet).
Dépannage
Problème Solution
Je n'arrive pas à connecter le pavé
tactile BT à mon périphérique
Le tactile multipoint ne fonctionne
pas
Le pavé tactile ne répond pas
correctement
Le pavé tactile ne fonctionne plus
Le témoin LED clignote en rouge - Remplacez les piles.
Si votre problème n'est pas résolu, veuillez contacter le service d'assistance à l'adresse
www.trust.com/19025/faq.
- Vérifiez que le pavé tactile est en mode d'appariement. Éteignez le
pavé tactile, rallumez-le, appuyez simultanément sur les boutons
droit et gauche pendant 3 secondes pour activer le mode
d'appariement.
- Réinstallez les pilotes de votre périphérique Bluetooth.
- Si l'on vous demande un mot de passe, utilisez le '0000'.
- Rapprochez le pavé tactile de votre ordinateur (distance maximale
de 6m dans des conditions idéales).
- Le pavé tactile peut être apparié en même temps à un seul
appareil.
- Remplacez les piles.
- Vérifiez que la fenêtre du programme est activée. Faites un clic
gauche sur la fenêtre pour l'activer.
- Remplacez les piles.
- Rapprochez le pavé tactile de votre ordinateur.
- Le pavé tactile est en mode veille. Cliquez sur le bouton 1B ou 1C
pour activer le pavé tactile.
- Rebranchez le pavé tactile (retirez le périphérique de la liste des
périphériques Windows et répétez les étapes 2, 3, 4).
- Remplacez les piles.
8
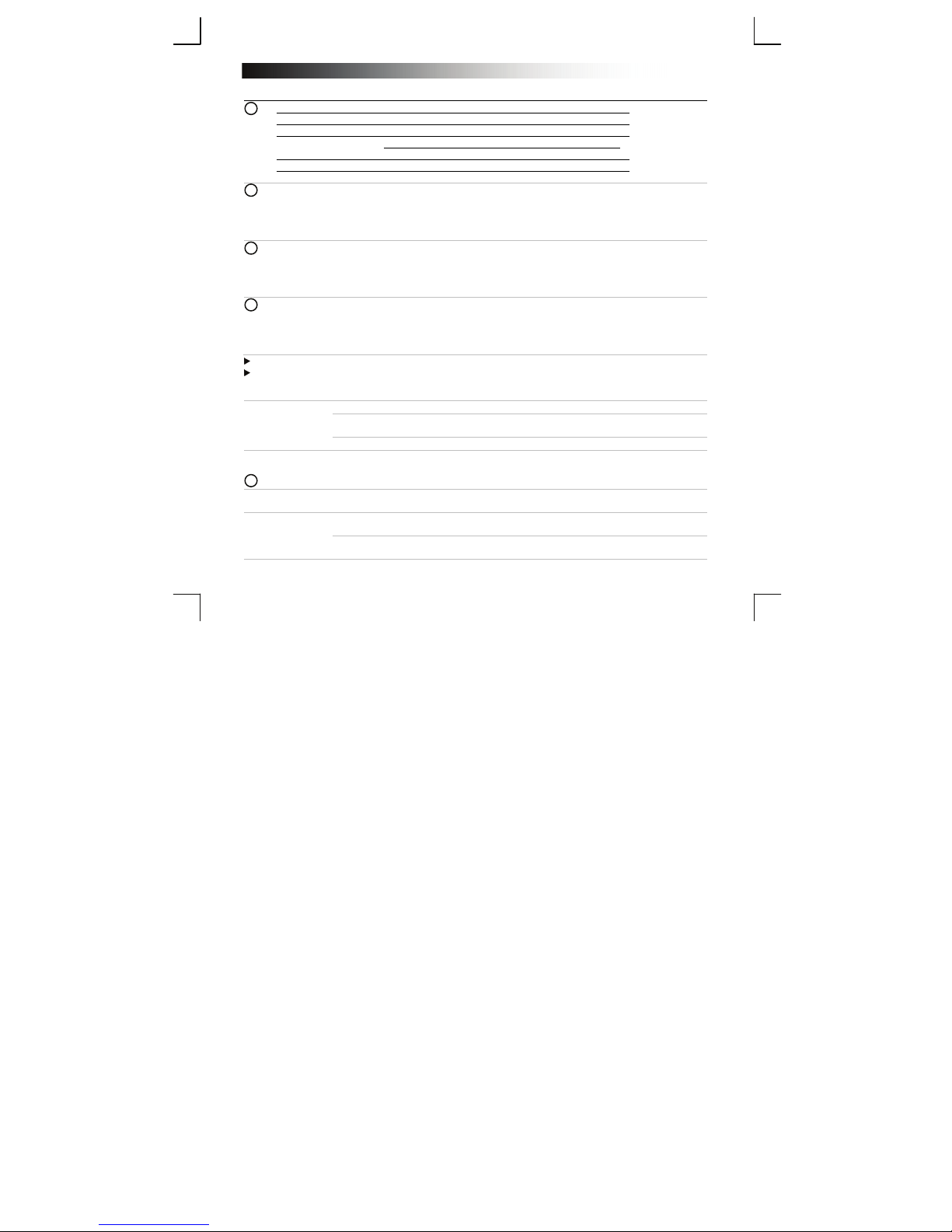
Bluetooth Touchpad
Installazione
A Superficie a sfioramento
1
B Pulsante a clic sinistro del mouse
C Pulsante a clic destro del mouse
D Blu lampeggiante Modalità di accoppiamento
Indicatore LED:
E Vano batterie
F Interruttore di alimentazione
a Aprire la barra delle impostazioni e fare clic su "Settings" [Impostazioni].
2
(Andare nella parte superiore destra dello schermo oppure premere "tasto di Windows + C" per la
barra delle impostazioni.)
b Fare clic su "Change PC settings" (Modifica impostazioni PC).
c Fare clic su "Devices" (Dispositivi).
a Inserire le batterie nel Touchpad.
3
b Accendere il Touchpad.
c Premere contemporaneamente il pulsante destro e quello sinistro per 3 secondi al fine di
4
Se l'indicatore LED non lampeggia in blu, ripetere i punti da 3a a c.
Se durante la configurazione del dispositivo viene richiesto un codice di accesso, inserire "0000".
Utilizzo del Touchpad
attivare la modalità di accoppiamento.
(L'indicatore LED lampeggerà in blu.)
a Fare clic su "Add a device" [Aggiungi dispositivo].
b Selezionare il Trust BT Touchpad.
c Attendere fino alla completa installazione del Touchpad.
Ora il Touchpad è pronto per l'uso.
Fare clic sull'angolo inferiore sinistro dello schermo per tornare alla schermata iniziale.
Rosso lampeggiante Batteria esaurita
Spostando un dito sulla superficie del Touchpad è possibile spostare il cursore del mouse.
Ogni singolo tocco sulla superficie del Touchpad con un dito corrisponde ad un clic del
mouse (pulsante sinistro).
Per effettuare i clic si possono utilizzare anche i pulsanti a clic del mouse (1-B e 1-C).
5
Funzioni
a. Pinch-to-zoom
b. Scrolling
Toccare il Touchpad con 2 dita e allontanarle o avvicinarle per ingrandire o ridurre la
visualizzazione.
Spostare due dita in verticale sulla superficie del Touchpad per scorrere verso l'alto o verso
il basso.
Spostare due dita in orizzontale sulla superficie del Touchpad per scorrere verso destra o
verso sinistra.
9
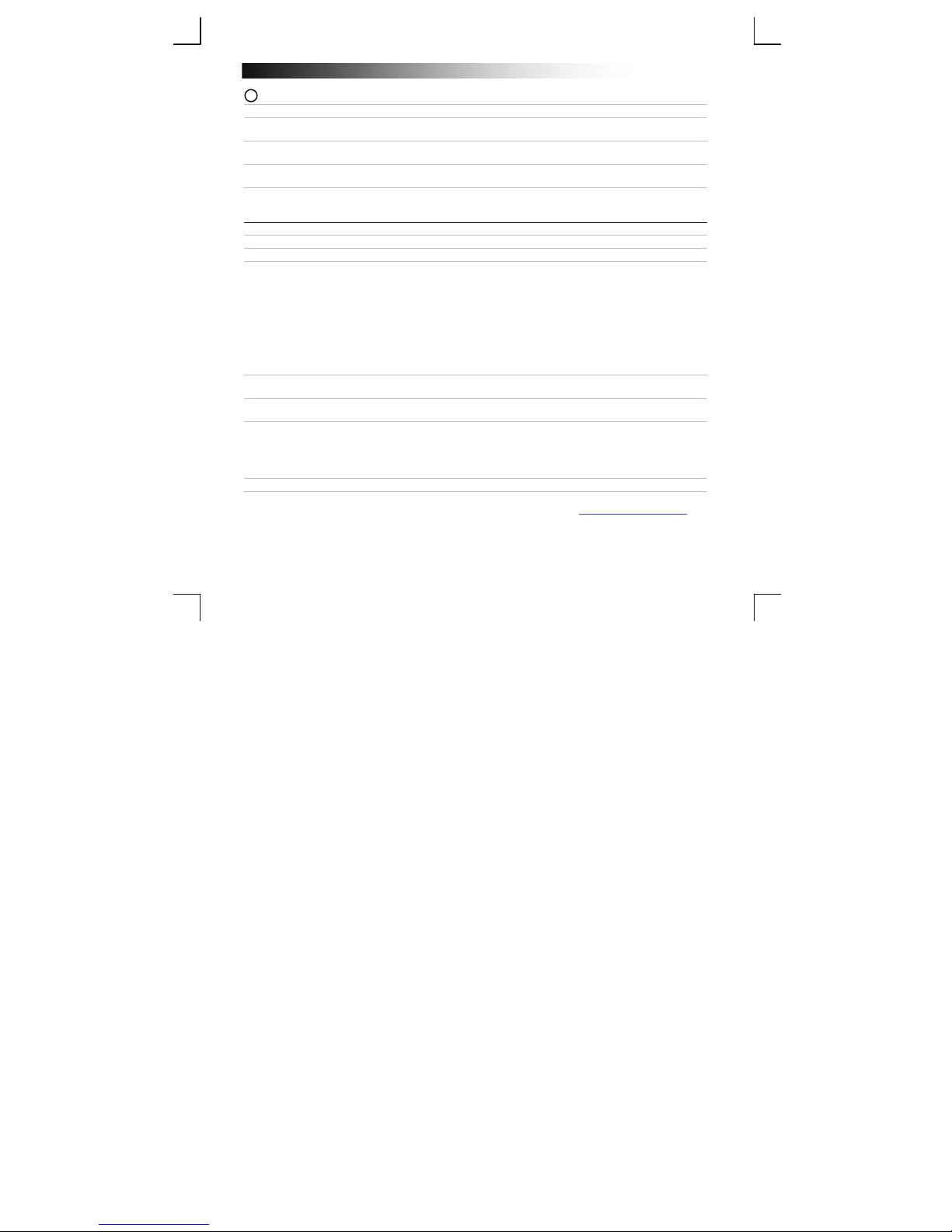
Bluetooth Touchpad
6
Gestures [Azioni]
Aprire i menu di Windows 8 con azioni di sfioramento.
Passare un dito dalla parte superiore del Touchpad per alternare i comandi delle app (tasto di Windows
a.
+ Z).
Passare un dito dalla parte destra del Touchpad per alternare la barra dei charm (tasto di Windows +
b.
C).
Passare un dito dalla parte sinistra del Touchpad per alternare l'elenco degli switch delle app (tasto di
c.
Windows + tasto Tab).
Risoluzione dei problemi
Problema Soluzione
Impossibile collegare il Touchpad BT
al dispositivo
Pinch-to-zoom/Scrolling non
funziona
Il Touchpad non risponde
correttamente
Il Touchpad non funziona più
L'indicatore LED lampeggia in rosso - Sostituire le batterie.
Se il problema persiste, contattare il servizio di assistenza tecnica visitando il sito www.trust.com/19025/faq.
- Verificare che il Touchpad sia in modalità di accoppiamento.
Spegnere e riaccendere il Touchpad, quindi premere
contemporaneamente il pulsante destro e quello sinistro per 3
secondi per attivare la modalità di accoppiamento.
- Reinstallare i driver del dispositivo Bluetooth.
- Se viene richiesto un codice di accesso, utilizzare "0000".
- Avvicinare il Touchpad al PC (in condizioni ideali, la distanza
massima è di 6 m).
- Il Touchpad può essere accoppiato a un solo dispositivo per volta.
- Sostituire le batterie.
- Verificare che la finestra del programma sia attiva. Fare clic con il
pulsante sinistro sulla finestra per attivare quest'ultima.
- Sostituire le batterie.
- Avvicinare il Touchpad al PC.
- Il Touchpad può essere in modalità Sleep. Fare clic sul pulsante 1B
o 1C per attivare il Touchpad.
- Ricollegare il Touchpad (rimuovere il dispositivo dall'elenco dei
dispositivi di Windows e ripetere i punti 2, 3, 4).
- Sostituire le batterie.
10

Bluetooth Touchpad
Instalación
A Superficie táctil
1
B Clic izquierdo del ratón
C Clic derecho del ratón
D Parpadeando en azul Modo sincronización
Indicador LED:
E Compartimento de las pilas
F Interruptor de encendido y apagado
a Abra la barra de configuración y haga clic en "Settings" [Configuración].
2
(Para acceder a la barra de configuración, diríjase a la parte superior derecha de la pantalla o pulse
la tecla de Windows y C).
b Haga clic en "Change PC settings" [Cambiar configuración del PC].
c Haga clic en "Devices" [Dispositivos].
a Coloque las baterías en el panel táctil.
3
b Encienda el panel táctil.
c Mantenga pulsados el botón izquierdo y el botón derecho de forma simultánea durante tres
4
Si el indicador LED no parpadea en color azul, repita los pasos del 3a al c.
Si se le solicita una contraseña durante la configuración del dispositivo, use "0000".
Uso del panel táctil
segundos para habilitar el modo de sincronización.
(El indicador LED parpadeará en color azul).
a Haga clic en "Add a device" [Agregar un dispositivo].
b Seleccione "Trust BT Touchpad".
c Espere a que el panel táctil esté totalmente instalado.
El panel táctil ya está listo para utilizarlo.
Haga clic en la esquina inferior izquierda de la pantalla para volver a la pantalla de inicio.
Parpadeando en rojo Batería agotada
Mover un dedo sobre la superficie del panel táctil le permite mover el cursor del ratón.
Pulsar la superficie del panel táctil con un dedo equivale a un solo clic (con el botón
izquierdo) del ratón.
Los botones de clic de ratón (1-B y 1-C) también pueden utilizarse para realizar clics.
5
Funciones
a. Pellizcar para
ampliar
b. Desplazamiento
Coloque dos dedos sobre el panel táctil y aléjelos o acérquelos para ampliar o reducir la
imagen.
Mueva dos dedos en dirección vertical sobre la superficie del panel táctil para desplazar
hacia arriba y hacia abajo.
Mueva dos dedos en dirección horizontal sobre la superficie del panel táctil para desplazar
hacia la izquierda y hacia la derecha.
11
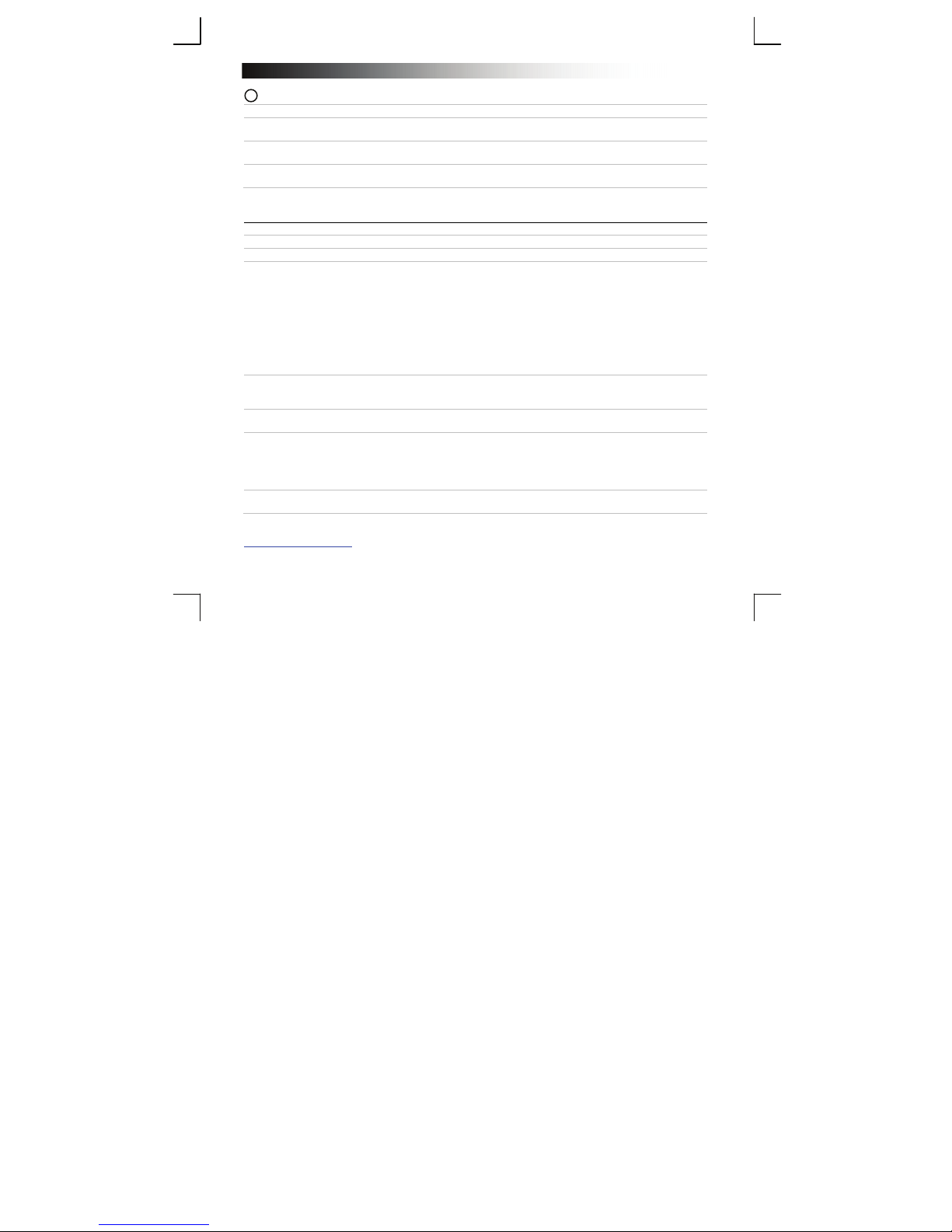
Bluetooth Touchpad
6
Gestos
Abra los menús de Windows 8 por medio de gestos táctiles.
Deslice un dedo desde la parte superior del panel táctil para activar y desactivar los comandos de la
a.
aplicación (tecla de Windows + Z).
Deslice un dedo desde la parte derecha del panel táctil para activar y desactivar la barra de accesos
b.
(tecla de Windows + C).
Deslice un dedo desde la parte izquierda del panel táctil para activar y desactivar la lista de cambio de
c.
aplicación (tecla de Windows + Tab).
Solución de problemas
Problema Solución
No puedo conectar el panel táctil
Bluetooth con mi dispositivo
La función de
pellizco/desplazamiento no funciona
El panel táctil no responde
correctamente
El panel táctil ha dejado de funcionar
El indicador LED parpadea en color
rojo
Si no puede resolver el problema, póngase en contacto con el departamento de servicio al cliente a través de
www.trust.com/19025/faq.
- Asegúrese de que el panel táctil Bluetooth se encuentre en modo
sincronización. Apague y encienda el panel táctil, mantenga pulsados
el botón izquierdo y el botón derecho de forma simultánea durante
tres segundos para habilitar el modo de sincronización.
- Reinstale los controladores de su dispositivo Bluetooth.
- Si se le solicita una contraseña, use "0000".
- Acerque el panel táctil Bluetooth a su ordenador (distancia máxima
de 6 m en condiciones ideales).
- El panel táctil solo puede sincronizarse con un dispositivo.
- Cambie las pilas.
- Asegúrese de que está activada la ventana del programa
correspondiente. Haga clic con el botón izquierdo sobre la ventana
para activarla.
- Cambie las pilas.
- Acerque el panel táctil Bluetooth a su ordenador.
- Es posible que el panel táctil esté en el modo de inactividad. Haga
clic en el botón 1B o 1C para activar el panel táctil.
- Vuelva a conectar el panel táctil (quite el dispositivo de la lista de
dispositivos de Windows y repita los pasos 2, 3 y 4).
- Cambie las pilas.
- Cambie las pilas.
12
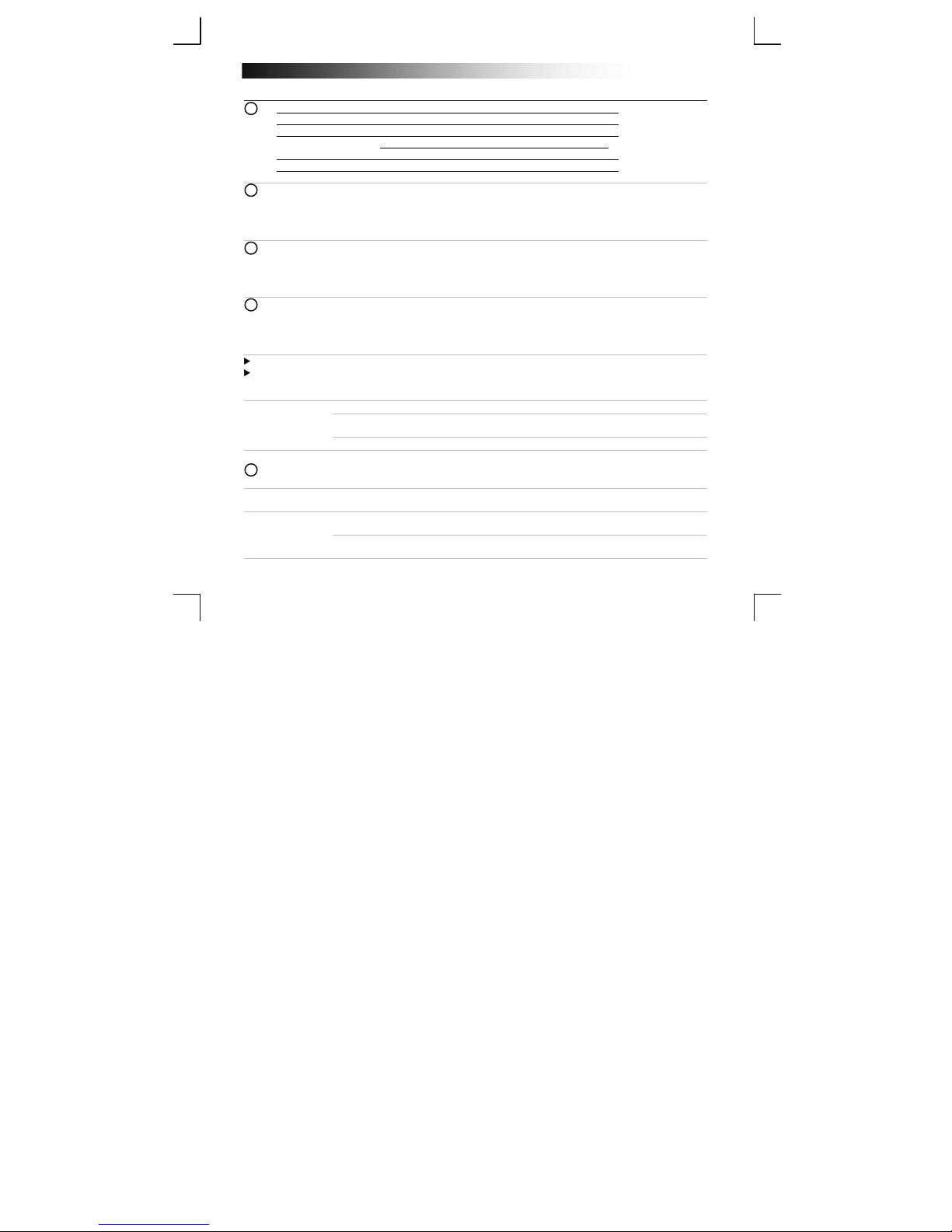
Bluetooth Touchpad
T
Instalação
A Superfície de toque
1
B Clique como botão esquerdo do rato
C Clique como botão direito do rato
D Azul a piscar Modo de emparelhamento
Indicador LED:
E Compartimento das pilhas
F Interruptor de ligar/desligar
a Abra a barra de definições e clique em ‘Settings’ [‘Definições’].
2
(Vá ao canto superior direito do ecrã ou prima a ‘tecla Windows + C’ ’para aceder à barra de
definições)
b Clique em ‘Change PC settings’ [‘Alterar definições do PC‘].
c Clique em ‘Devices’ [‘Dispositivos’].
a Coloque as pilhas no Touchpad.
3
b Ligue o Touchpad.
c Prima o botão esquerdo e o direito em simultâneo durante 3 segundos para ativar o modo de
4
Se o indicador LED não estiver a piscar a azul, repita os passos 3a a 3c.
Se for solicitado um código de acesso durante a configuração do dispositivo, utilize ‘0000’.
Utilizar o Touchpad
emparelhamento.
(O indicador LED pisca a azul)
a Clique em ‘Add a device’ [‘Adicionar um dispositivo’].
b Selecione ‘Trust BT Touchpad’.
c Aguarde até o Touchpad estar completamente instalado.
O Touchpad está agora pronto a ser utilizado.
Clique no canto inferior esquerdo do ecrã para voltar ao ecrã inicial.
Vermelho a piscar Bateria descarregada
Ao deslizar um dedo na superfície do Touchpad desloca o cursor do rato.
ocar com um dedo na superfície do Touchpad equivale a um clique do rato (botão
esquerdo).
Os botões de cliques como o rato (1-B e 1-C) também podem ser utilizados para clicar.
5
Funcionalidades
a. Gesto de pinça
para fazer zoom
b. Deslocamento
Toque no Touchpad com dois dedos e afaste-os ou junte-os para aumentar ou diminuir o
zoom.
Deslize dois dedos na vertical na superfície do Touchpad para deslocar o ecrã para cima e
para baixo.
Deslize dois dedos na horizontal na superfície do Touchpad para deslocar o ecrã para a
esquerda e para a direita.
13
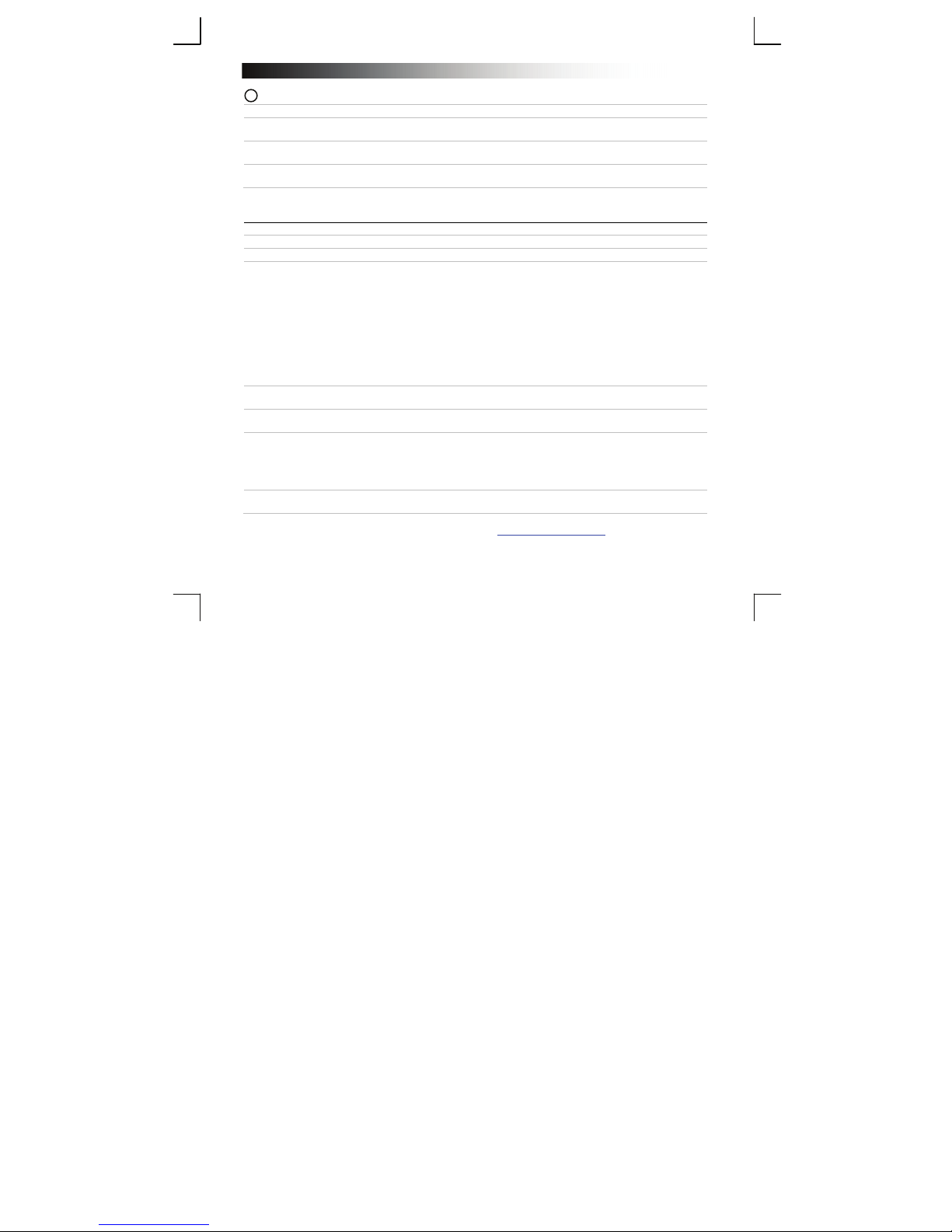
Bluetooth Touchpad
6
Gestos
Abrir menus do Windows 8 com gestos de toque.
Percorra o Touchpad com um dedo a partir do topo para ativar e desativar os comandos da aplicação
a.
(Tecla Windows + Z).
Percorra o Touchpad com um dedo a partir do lado direito para ativar e desativar o menu Charm Bar
b.
(Tecla Windows + C).
Percorra o Touchpad com um dedo a partir do lado esquerdo para ativar e desativar o menu Switch List
c.
da aplicação (Tecla Windows + tecla de tabulação).
Resolução de problemas
Problema Solução
Não consigo ligar o Touchpad BT ao
meu dispositivo
O gesto de pinça/deslocamento não
está a funcionar
O Touchpad não está a responder
devidamente
O Touchpad deixou de funcionar
O indicador LED está a piscar a
vermelho
Se o problema persistir, contacte o serviço de assistência em www.trust.com/19025/faq.
- Certifique-se de que o Touchpad está em modo de
emparelhamento. Desligue o Touchpad, volte a ligá-lo e prima o
botão esquerdo e o direito em simultâneo durante 3 segundos para
ativar o modo de emparelhamento.
- Reinstale os controladores do seu dispositivo Bluetooth.
- Se for solicitado um código de acesso, utilize ‘0000’.
- Aproxime o Touchpad do seu PC (distância máxima de 6 m em
condições ideais).
- O Touchpad apenas pode estar emparelhado com um dispositivo
em simultâneo.
- Substitua as pilhas.
- Certifique-se de que a janela do seu programa está ativada. Clique
com o botão esquerdo na janela para ativá-la.
- Substitua as pilhas.
- Aproxime o Touchpad do seu PC.
- O Touchpad pode estar em modo de suspensão. Clique no botão 1B
ou 1C para o reativar o Touchpad.
- Volte a ligar o Touchpad (remova o dispositivo da lista de
dispositivos do Windows e repita os passos 2, 3 e 4).
- Substitua as pilhas.
- Substitua as pilhas.
14
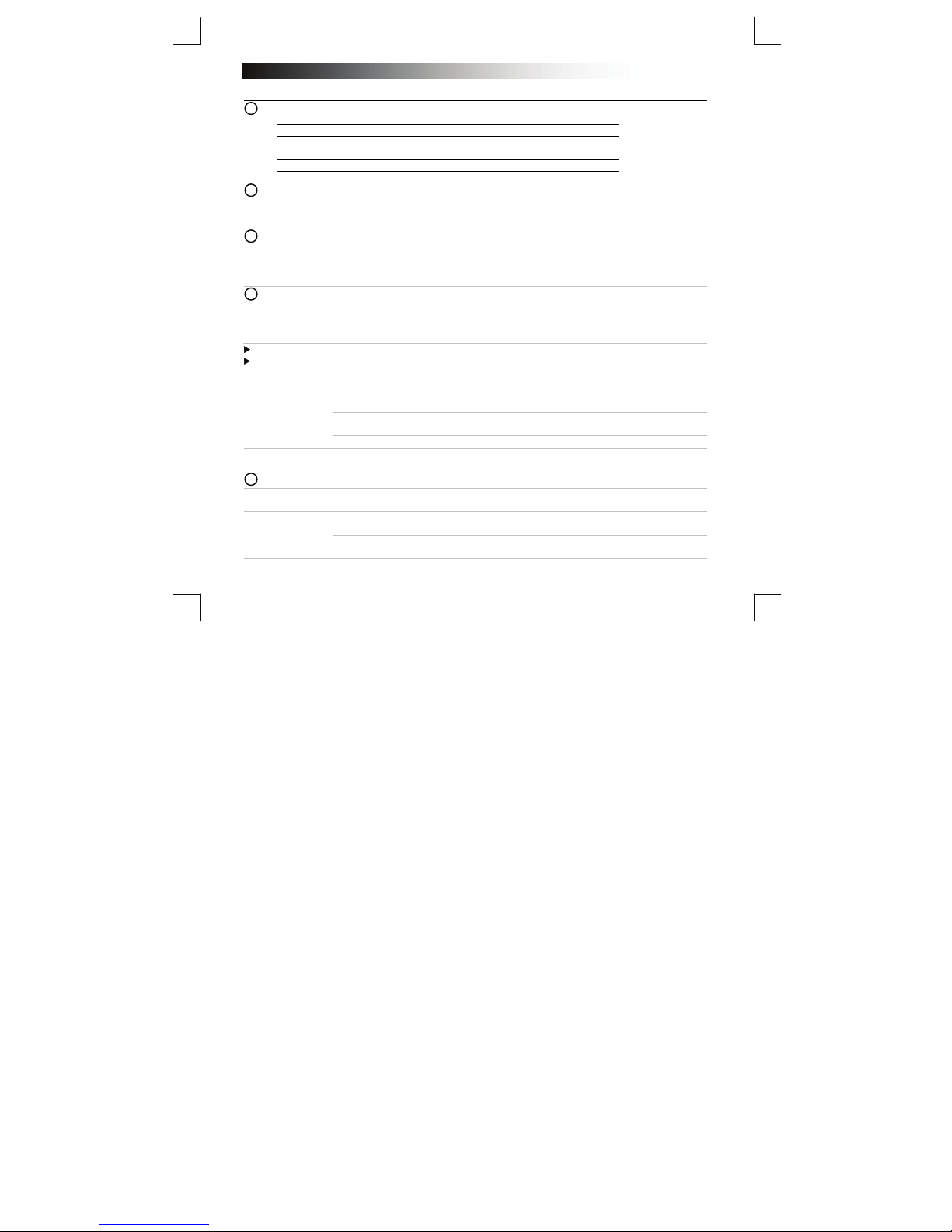
Bluetooth Touchpad
T
Installatie
A Aanraakscherm
1
B Linkermuisklik
C Rechtermuisklik
D Blauw knipperend Koppelmodus
Indicatielampje:
E Batterijvak
F Aan/uit-knop
a Open de instelbalk en klik op 'Settings’ [Instellingen].
2
(Ga naar rechtsboven in het scherm of druk op de Windows-toets + C’ voor de instelbalk)
b Klik op ‘Change PC settings’ [pc-instellingen wijzigen].
c Klik op ‘Devices’ [Apparaten].
a Plaats de batterijen in de TouchPad.
3
b Zet de Touchpad aan.
c Druk gelijktijdig op de linker- en rechterknop gedurende 3 seconden om de koppelmodus in te
4
Als het indicatielampje niet blauw knippert, herhaal dan stap 3a tot en met c.
Als een wachtwoord wordt gevraagd voor de configuratie van het apparaat, gebruik dan '0000’.
Het gebruik van de touchpad
schakelen.
(LED begint blauw te knipperen)
a Klik op ‘Add a device’ [Een apparaat toevoegen].
b Selecteer ‘Trust BT Touchpad’.
c Wacht tot de Touchpad volledig is geïnstalleerd.
-
De Touchpad is nu klaar voor gebruik
Klik linksonder in het scherm om terug te keren naar het startscherm.
Door het verplaatsen van een vinger op het oppervlak van de touchpad kunt u de
muiscursor bewegen.
ikken met één vinger op het oppervlak van de touchpad is een enkele muisklik
(linkerknop).
Rood knipperend Batterij leeg
De muisknoppen (1-B en 1-C) kunnen ook worden gebruikt om te klikken.
5
Kenmerken
a. Knijpen om te
zoomen
b. Scrollen
Raak de touchpad met 2 vingers aan en beweeg ze uit elkaar of naar elkaar toe om in of
uit te zoomen.
Beweeg twee vingers verticaal over het oppervlak van de touchpad om omhoog en omlaag
te scrollen.
Beweeg twee vingers horizontaal over het oppervlak van de touchpad om naar links en
rechts te scrollen.
15
 Loading...
Loading...