Page 1

g
User’s manual
Version 2.0
Wide Screen Desi
TB-7300
n Tablet
Български
Česky
Dansk
Deutsch
Ελληνικά
English
Español
Français
Italiano
Magyar
Nederlands
Norsk
Polski
Português
Română
Русский
Slovenčina
Suomi
Svenska
Türkçe
中文
Page 2
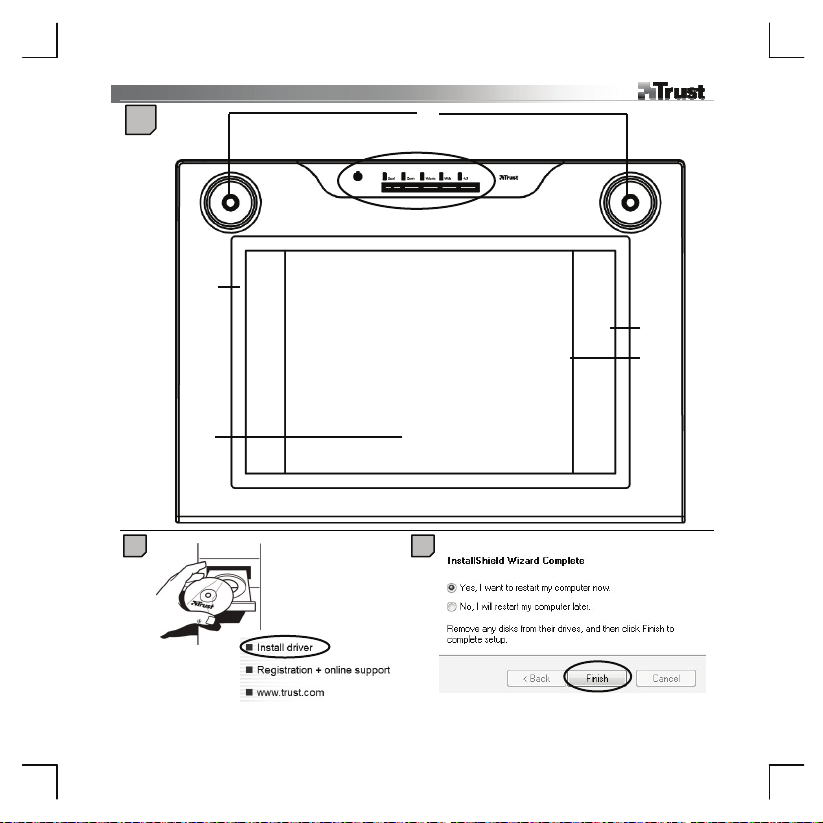
i
B
F
1 2
C
A
D
E
Page 3
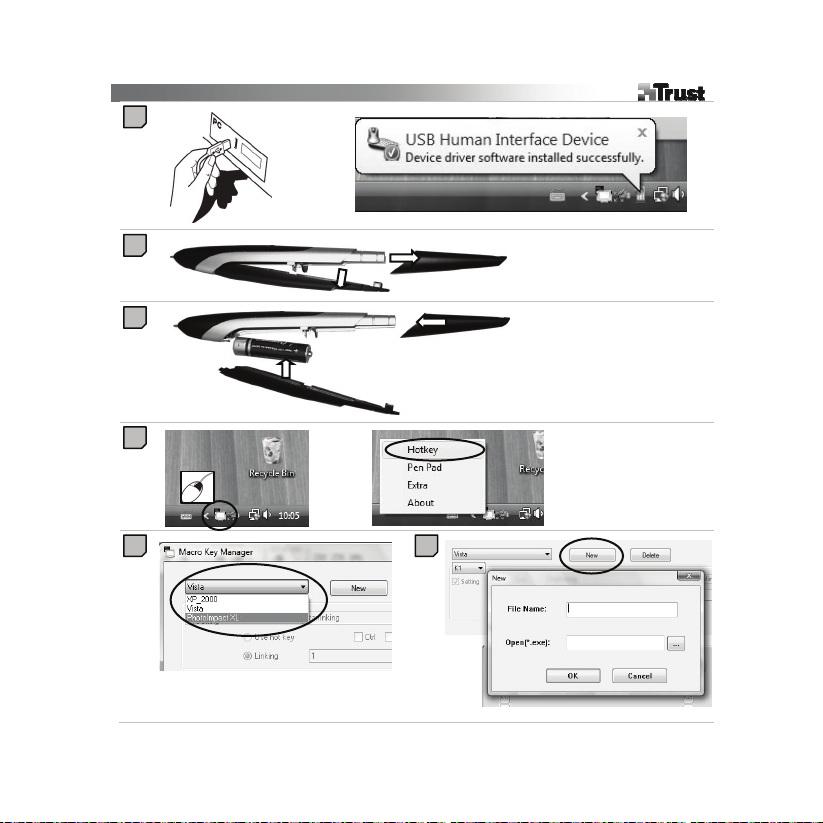
3
4a
4b
5
6 7
Page 4
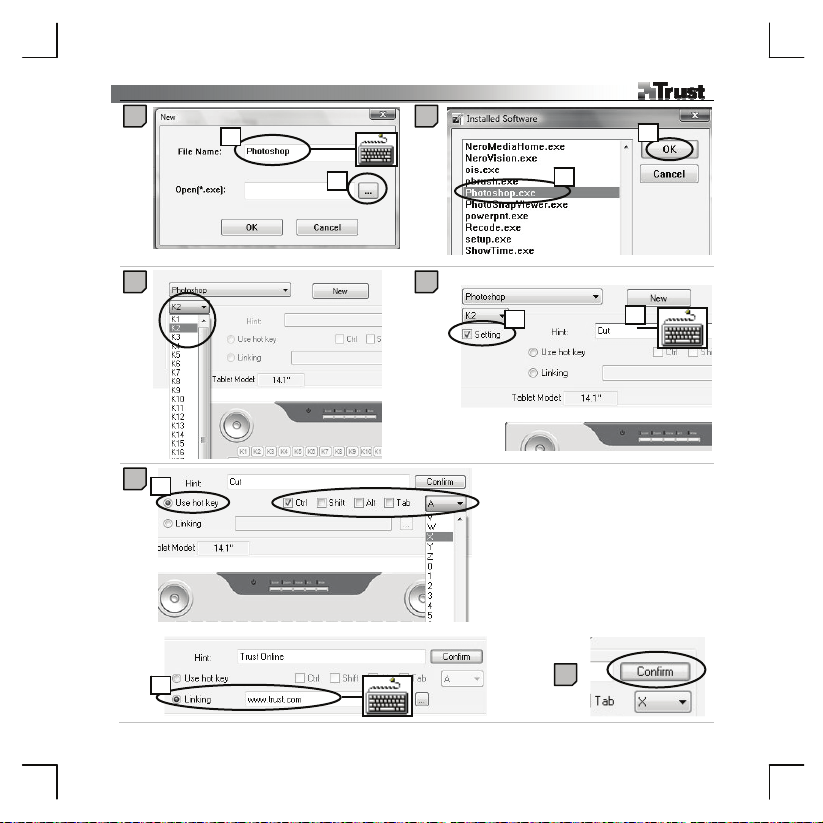
8 9
1
2
2
10 11
12
A
B
1
1
13
2
Page 5
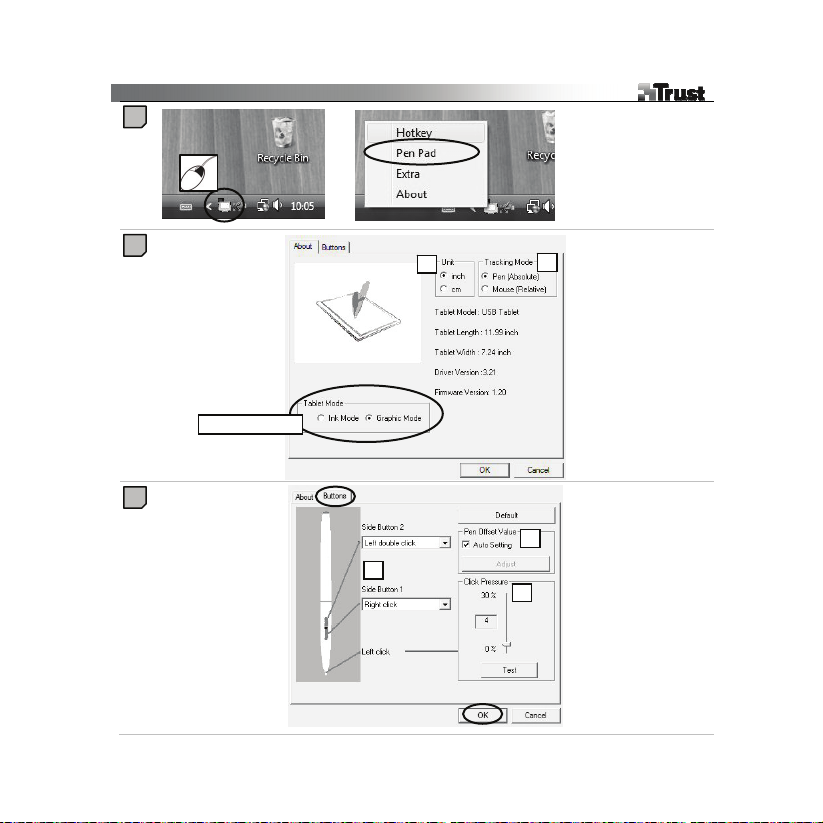
14
15
16
1
Windows Vista
1
2
2
3
Page 6
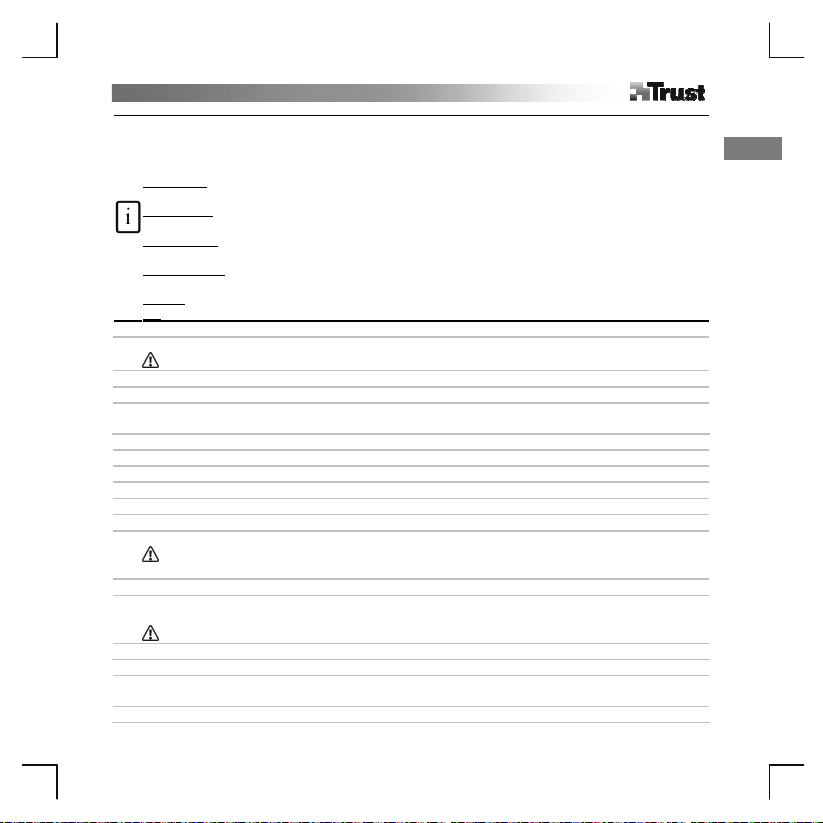
Информация за продукта
A: Колелце + бутон
B: Програмируеми горещи клавиши
C: Бутони в таблетен режим / индикатори :
Захранване: Вкл.= активен режим; мигащо = стендбай режим (писалката е режим на очакване или
е извън обхват)
Скролиране: Вкл. = Колелце → завъртете за скролиране; Бутон на колелцето → кликнете за
промяна на хоризонтално/вертикално скролиране.
Мащабиране: Вкл. = Колелце → завъртете за увеличаване/намаляване на мащаба; Бутон на
колелцето → кликнете и задръжте за извикване на „ръчния” инструмент.
Сила на звука: Вкл. = Колелце → завъртете за увеличаване/намаляване на звука; Бутон на
колелцето → кликнете за изключване на звука.
Широк: Вкл. = Работната площ се настройва към формат за широк монитор (D)
4:3 : Вкл. = Работната площ се настройва към формат за монитор 4:3 (D)
Инсталиране
Поставете компактдиска в CD-ROM устройството. Инсталирай драйвер.
1
Windows Vista: Разрешете и изпълнете всички необходими действия.
2 Следвайте инструкциите за първоначална настройка. Рестартирайте компютъра.
3 Свържете USB. Изчакайте докато Windows завърши инсталирането автоматично.
(A) Издърпайте капачето на писалката. Свалете капачето на батерията. (B) Поставете батерията.
4
Затворете капачето на батерията и това на писалката.
Конфигуриране на горещите клавиши
5 Кликнете с десния бутон на мишката върху иконата на таблета и изберете “Hotkey” (горещ клавиш).
6 Отворете падащото меню, за да смените профила на горещите клавиши.
7 За да създадете персонализиран профил: Кликнете върху “New” (нов).
8 Въведете наименование на профила Кликнете върху бутона за браузване.
9 Изберете от списъка съответния изпълним файл. Кликнете два пъти върху “OK” .
Кликнете върху бутона за горещи клавиши. Изберете нов горещ клавиш от списъка.
10
Горещите клавиши по подразбиране от предварително настроените профили не могат да се
променят.
11 Разрешете “Setting” (настройване). Въведете наименование на горещия клавиш.
Дефинирайте горещия клавиш: (A) клавишна комбинация или (B) линк (към локална машина, мрежа
или Интернет).
12
Повторете стъпки 11 – 13, за да добавите / дефинирате повече горещи клавиши.
13 Кликнете върху “Confirm” (потвърждаване) и “OK” .
Конфигуриране на писалката
Кликнете с десния бутон на мишката върху иконата на таблета и изберете “Pen Pad” (поле за
14
писане).
15 Конфигурирайте (1) мерната единица: "inch” (“инч”) или cm (“см”). (2) Режим на следене:
D: Настройване за широк монитор
E: Настройване за монитор 4:3
F: Прозрачно покритие
1
Български
Page 7
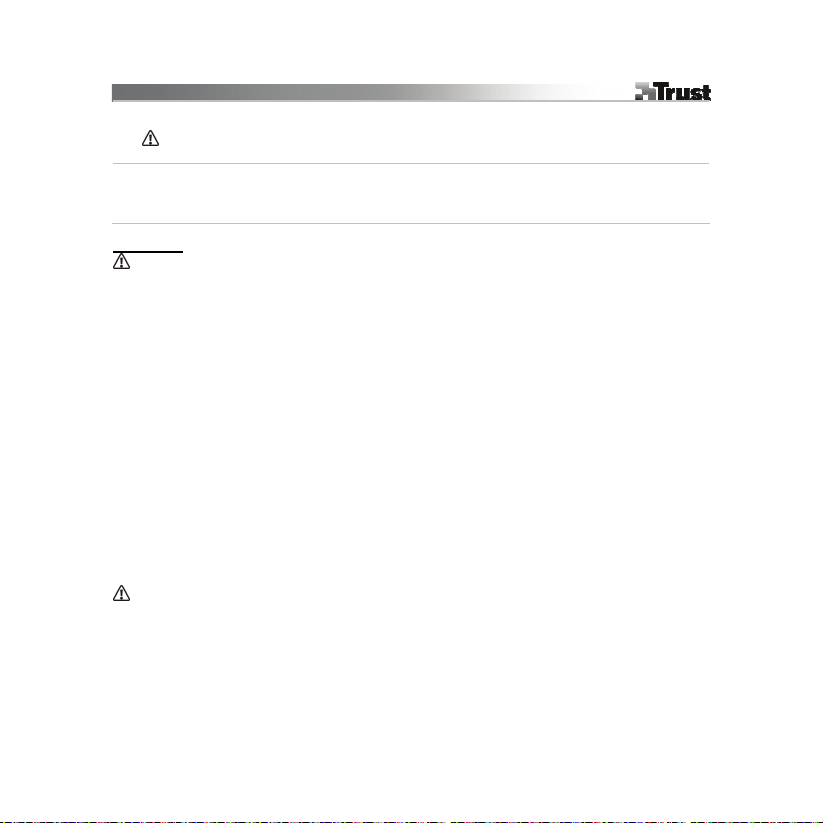
“абсолютен” (местоположението на писалката върху таблета съответства на местоположението на
показалеца върху екрана) или “относителен” (писалката работи като мишка).
Windows Vista: Настройката по подразбиране на “Tablet mode” (режима на таблета) е “Graphic
mode” (графичен режим).
Кликнете върху “Buttons” (бутони):
Конфигуриране: (1) Странични бутони. (2) Стойност на отместване на писалката (необходима само,
16
ако таблетът изпитва трудности при намирането на писалката). (3) Натиск на писалката. Кликнете
върху “OK”.
Забележка
Общи правила за ползване
• Ако към даден профил се добави нов клавиш (вижте 10 - 12), той може да бъде променен или
забранен, но не и изтрит.
• За да изтриете персонализиран профил: (1) Изберете профила (вижте 6). (2) Кликнете върху “Delete”
(изтриване). Забележка: Предварително настроените профили не могат да бъдат изтривани.
• След всяка промяна на настройките на горещите клавиши: винаги кликвайте върху “Confirm”
(потвърждение), преди да кликнете върху “OK” (вижте 13).
• Функциите “Scroll” (скролиране) и “Zoom” (мащабиране) на колелцето са дефинирани за използване с
Adobe® Photoshop®. При друг софтуер е възможно функциите да бъдат различни.
• За да предотвратите случайното задействане на горещите клавиши: (1) Кликнете с десен клавиш на
мишката върху иконата в лентата със задачите. (2) Изберете “Extra” (допълнителни). (3) Променете
времето на закъснение. (4) Кликнете върху “OK” . Ако сте направили промяна например до стойност “3
sec”: натиснете и задръжте писалката върху горещ клавиш за 3 секунди, за да активирате промяната.
• За да включвате/изключвате звука чрез почукване с писалката: (1) Кликнете с десен клавиш на
мишката върху иконата в лентата със задачите. (2) Изберете “Extra” (допълнителни). (3) Изберете звук
“Off” (изкл.). (4) Кликнете върху “OK” .
• Смяна на върха на писалката: (1) Издърпайте използвания връх с предоставените пинсети. (2)
Поставете новия връх. (3) Натиснете силно писалката върху твърда повърхност.
• Ако свържете таблета към друг USB порт, може да се наложи Windows отново да го инсталира
автоматично!
• Използвайте прозрачното покритие, за да задържите на място оригиналите или шаблоните на менюто,
докато ги копирате.
Windows Vista
• Ако не е инсталиран Trust драйвер: таблетът ща работи със стандартната поддръжка на Vista
(информация: “Start” - “Windows Help and Support”, и търсене на “Tablet PC” (таблетно РС) или “Pen
Input Device” (входно устройство писалка)). Инсталирайте драйвера (вижте 1), за да използвате
функциите “Macro Key Manager”.
• Ако таблетът е в “Ink Mode”(мастилен режим) (вижте 15): За “Pen Input Device” ще се използват
настройките на Vista по подразбиране.
• Задайте “Graphic Mode” (графичен режим), за да използвате таблета с 2 монитора.
2
Page 8
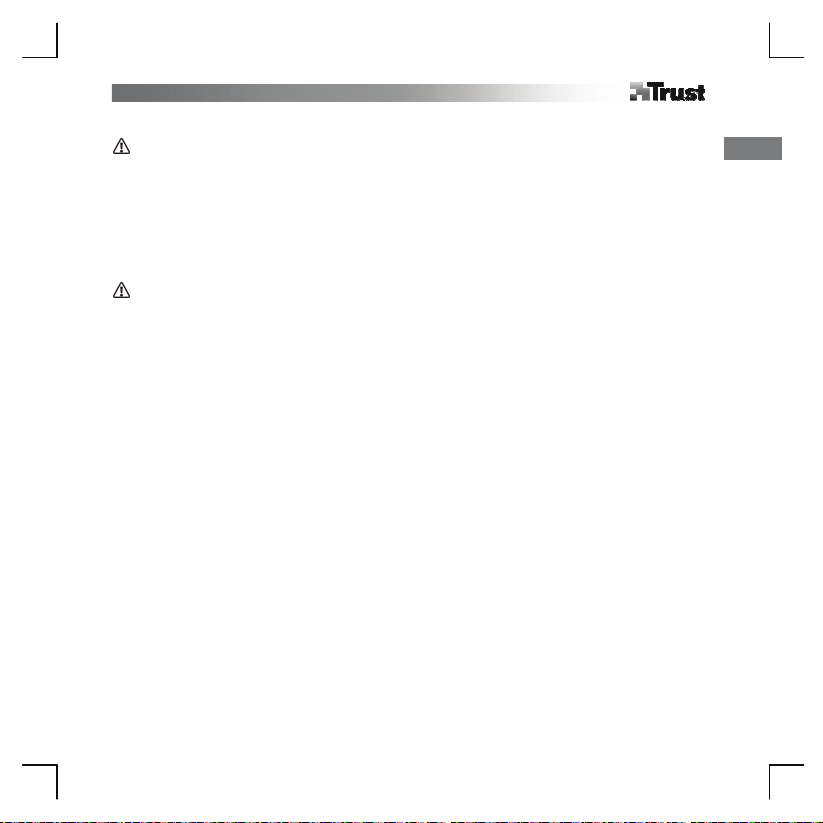
На www.trust.com/15358 можете да намерите актуализирани „Често задавани въпроси”, драйвери и
ръководства. За да използвате разширеното обслужване, се регистрирайте на www.trust.com/register.
Софтуер
• Възможно е допълнителният софтуер на CD да се предлага само на английски език. Използвайте го по
желание за създаване или редактиране на графични изображения.
• Ако ви е необходима помощ, използвайте опцията “Help” (помощ) на софтуера. За повече информация
посетете сайта на съответния софтуер.
• Драйверът върху компактдиска може да е предварителна версия. Препоръчително е да изтеглите и
инсталирате най-новия драйвер.
• Винаги деинсталирайте стария драйвер, изключете продукта Trust и рестартирайте компютъра преди
инсталацията на актуализирания драйвер!
Зареждане
• За най-добри резултати при работа с писалката използвайте алкални батерии 1.5V AAA.
• Когато писалката не се използва в продължение на около 3 минути, тя ще влезе в енергоспестяващ
режим. За да я активирате отново, чукнете с върха на писалката.
• Живот на батерията: около 2,5 месеца (при непрекъснато използване)
• Когато няма да използвате писалката за по-дълъг период от време, извадете батерията.
• Не презареждайте предоставените батерии и не ги хвърляйте в огън.
• При унищожаване на батериите спазвайте местните разпоредби.
Български
3
Page 9
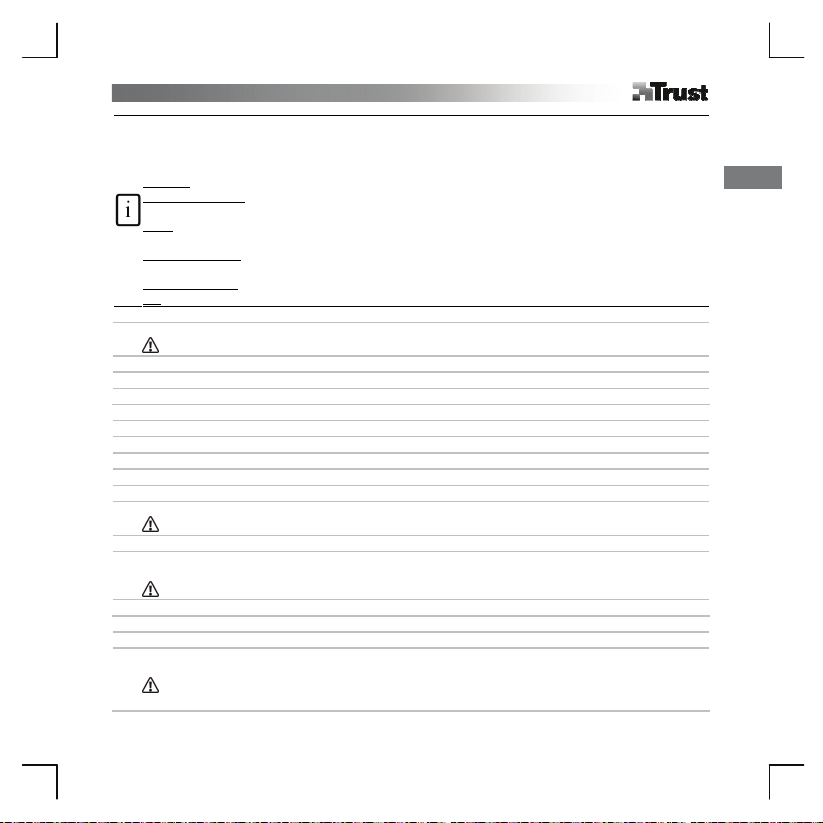
y
Informace o výrobku
A: Kolečko + tlačítko
B: Programovatelná funkční tlačítka
C: Tlačítka / indikátory režimu tabletu:
Napájení: Svítí = aktivní; bliká = pohotovostní režim (pero je v režimu spánku nebo mimo dosah)
Scroll (Posunování): Svítí = kolečko → otáčením lze posunovat; Kolečko jako tlačítko → klepnutím lze
změnit směr posunování na horizontální nebo vertikální.
Zoom: Svítí = Kolečko → otáčením lze přibližovat / oddalovat; Kolečko jako tlačítko → klepněte a držte pro
ruční ovládání.
Volume (Hlasitost): Svítí = Kolečko → otáčením lze zvýšit / snížit hlasitost; Kolečko jako tlačítko →
klepnutím lze ztišit zvuk.
Wide (Širokoúhlý): Svítí = Pracovní oblast je nastavena na širokoúhlý formát zobrazení (D)
4:3 : Svítí = Pracovní oblast je nastavena na formát zobrazení 4:3 (D)
Instalace
Vložte disk CD do mechaniky CD-ROM. Instalovat ovladac.
1
Windows Vista: Povolte a proveďte všechny nezbytné činnosti.
2 Postupujte podle instalačních instrukcí. Restartujte počítač.
3 Připojte USB. Vyčkejte, dokud systém Windows automaticky nedokončí instalaci.
4 (A) Sejměte krytku pera. Otevřete kryt baterie. (B) Vložte baterii. Zavřete kryt baterie a nasaďte krytku.
Konfigurace funkčních tlačítek
5 Pravým tlačítkem klepněte na ikonu tabletu a vyberte možnost „Hotkey“ (Funkční tlačítko).
6 Otevřete rozbalovací nabídku pro změnu profilu funkčních tlačítek.
7 Chcete-li vytvořit vlastní profil: Klepněte na „New“ (Nový).
8 Zadejte název profilu. Klepněte na tlačítko pro procházení.
9 V seznamu vyberte příslušný spustitelný soubor. Klepněte dvakrát na „OK“.
Klepněte na tlačítko pro funkční tlačítka. Ze seznamu vyberte nové funkční tlačítko.
10
Výchozí funkční tlačítka z přednastavených profilů nelze změnit.
11 Zaškrtněte políčko „Setting“ (Nastavení). Zadejte název funkčního tlačítka.
Definujte funkční tlačítko: (A) kombinací kláves nebo (B) odkazem (do místního počítače, sítě nebo
internetu).
12
Chcete-li přidat či definovat více funkčních tlačítek, opakujte kroky 11 až 13.
13 Klepněte na tlačítko „Confirm“ (Potvrdit) a „OK“.
Uživatelská příručka
14 Klepněte pravým tlačítkem na ikonu tabletu a vyberte „Pen Pad“ (Podložka pera).
Nakonfigurujte (1) jednotky měření: „inch“ (palce) nebo „cm“. (2) Režim sledování: „absolute“ (absolutní)
(pozice pera na tabletu odpovídá pozici kurzoru na obrazovce) nebo „relativní“ (pero se chová jako myš).
15
Windows Vista: „Tablet mode“ (Režim tabletu) je ve výchozí konfiguraci nastaven na „Graphic mode“
(Grafický režim).
D: Nastavení širokoúhlého monitoru
E: Nastavení monitoru 4:3
F: Průhledné překrytí
1
Česk
Page 10
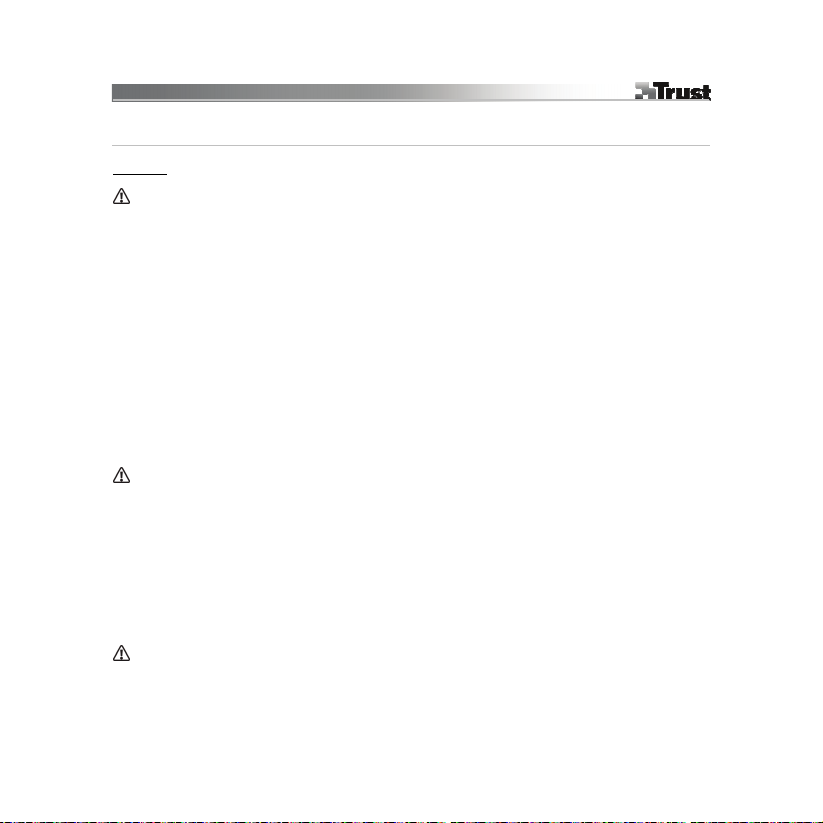
Klepněte na „Buttons“ (Tlačítka).
16
Konfigurujte: (1) Postranní tlačítka. (2) Pen Offset Value (hodnotu kompenzace pera) (je nezbytná pouze
tehdy, když má tablet potíže pero nalézt). (3) Tlak pera. Klepněte na „OK“.
Poznámka
Všeobecné použití
• Pokud je do profilu přidáno nové funkční tlačítko (viz kroky 10 - 12), lze toto tlačítko změnit nebo
deaktivovat, ale nelze jej odstranit.
• Postup odstranění vlastního profilu: (1) Vyberte profil (viz krok 6). (2) Klepněte na „Delete“ (Odstranit).
Poznámka: Přednastavené profily nelze odstranit.
• Po každé změně nastavení funkčních tlačítek: Před klepnutím na „OK“ klepněte vždy na „Confirm“ (Potvrdit)
(viz krok 13).
• Funkce kolečka „Scroll“ (Posunování) a „Zoom“ jsou definovány pro použití v aplikaci Adobe® Photoshop®.
V ostatních aplikacích se funkce mohou lišit.
• Chcete-li zabránit nechtěné aktivaci funkčních tlačítek: (1) Klepněte pravým tlačítkem na ikonu na liště. (2)
Zvolte možnost „Extra“. (3) Změňte časovou prodlevu. (4) Klepněte na „OK“. Pokud jste provedli změnu např.
na „3 sec“ (3 sekundy): chcete-li aktivovat tlačítko, stiskněte jej a držte na něm pero alespoň 3 sekundy.
• Postup vypnutí nebo zapnutí zvuku při klepání perem: (1) Klepněte pravým tlačítkem na ikonu na liště. (2)
Zvolte možnost „Extra“. (3) Zvolte pro zvuk možnost „Off“ (vypnout). (4) Klepněte na „OK“.
• Nahrazení hrotu pera: (1) Odstraňte použitý hrot pera dodanou pinzetou. (2) Vložte nový hrot. (3) Silně
perem zatlačte proti tvrdému povrchu.
• Pokud tablet připojíte k jinému portu USB, systém Windows může tablet automaticky znovu nainstalovat.
• Pro přidržení originálů nebo šablon nabídek při sledování použijte průhledné překrytí.
Windows Vista
• Pokud není nainstalovaný ovladač Trust: Tablet bude fungovat se standardní podporou systému Vista
(informace: v nabídce Start přejděte na Nápovědu a odbornou pomoc systému Windows a nechte vyhledat
„počítač Tablet PC“ nebo „zařízení pro ovládání perem“). Chcete-li používat funkci „Macro Key Manager“,
nainstalujte ovladač (viz krok 1).
• Pokud je tablet nastaven na „Ink Mode“ (viz krok 15): Ve výchozím nastavení systém Vista použije „zařízení
pro ovládání perem“.
• Chcete-li tablet používat se dvěma monitory, vyberte možnost „Graphic Mode“ (Grafický režim).
Aktuální odpovědi na nejčastější otázky a nejnovější příručky najdete na webu www.trust.com/15358. Po
registraci na www.trust.com/register získáte široké servisní služby.
Software
• Další software na disku CD může být pouze v anglickém jazyce. Můžete ho případně použít k vytvoření nebo
úpravě grafiky.
• Pokud potřebujete pomoc, použijte softwarovou možnost „Help“ (Nápověda). Další informace najdete na
webové stránce příslušeného softwaru.
2
Page 11
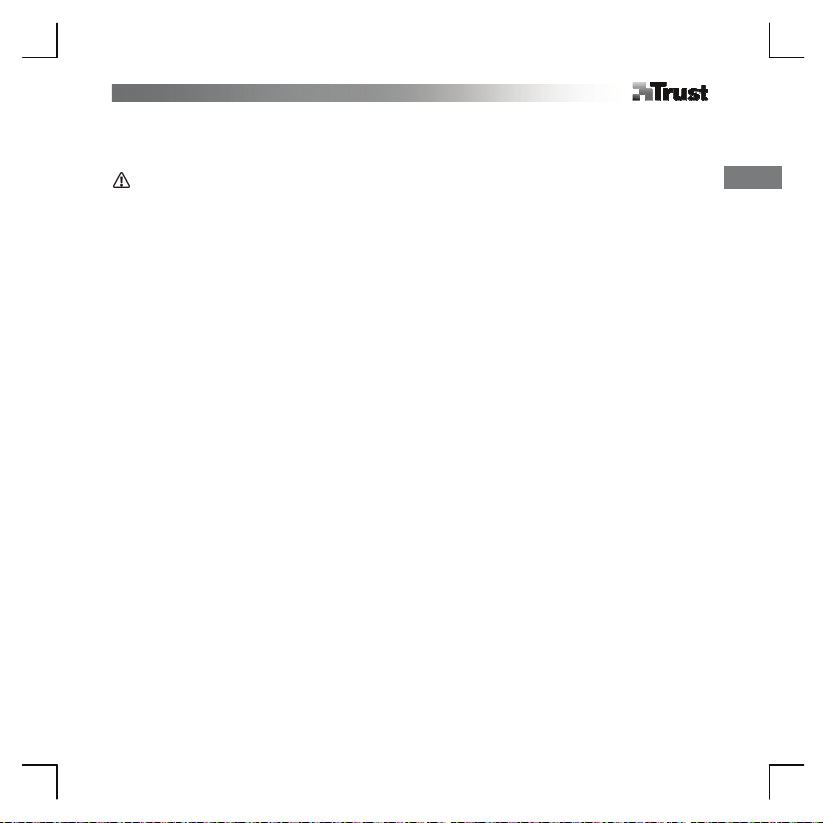
y
• Ovladač umístěný na disku CD může být starší verze. Doporučujeme stáhnout a nainstalovat nejnovější
ovladač.
• Před instalací aktualizovaného ovladače vždy nejprve odinstalujte starý ovladač, odpojte výrobek Trust a
restartujte počítač.
Napájení
• Nejlepšího výkonu pera dosáhnete s 1,5V alkalickými bateriemi typu AAA.
• Pero přejde do úsporného režimu po 3 minutách nečinnosti. Pero lze znovu aktivovat poklepáním.
• Životnost baterie: asi 2,5 měsíce (při nepřetržitém používání).
• Pokud pero nebudete používat delší dobu, vyjměte z něj baterie.
• Dodané baterie nikdy nenabíjejte ani nevhazujte do ohně.
• Při likvidaci použitých baterií dodržujte místní směrnice.
Česk
3
Page 12
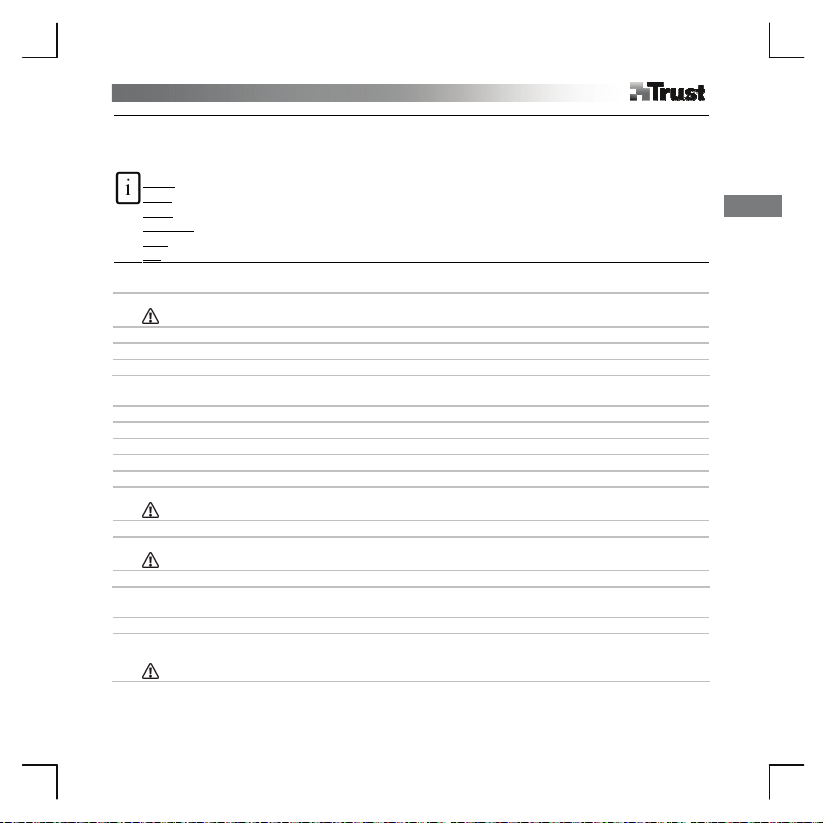
Produktinformation
A: Hjul + knap
B: Programmerbare hotkeys
C: Knapper/indikatorer til tavletilstand :
Strøm: Tændt = Aktiv; Blinker = Standby (pen i dvaletilstand eller uden for rækkevidde)
Scroll: Tændt = Hjul → drej for at scrolle; Hjulknap → klik for vandret/lodret scrollskift.
Zoom: Tændt = Hjul → drej for at zoome ind/ud; Hjulknap → klik og hold for håndværktøj.
Lydstyrke: Tændt = Hjul → drej for at øge/reducere lyd; Hjulknap → klik for at slå fra.
Bred: Tændt = Arbejdsområde indstillet til bredskærmsformat (D)
4:3 : Tændt = Arbejdsområde indstillet til 4:3-skærmformat (E)
Installation
Sæt cd i cd-rom. Installer driver.
1
Windows Vista: Tillad og udfør alle nødvendige handlinger.
2 Følg opsætningsinstruktionerne. Genstart computer.
3 Tilslut USB. Vent, indtil Windows fuldfører installation automatisk.
4 (A) Aftræk penhætte. Aftag batteridæksel. (B) Indsæt batteri. Luk batteridæksel og hætte.
Hotkey-konfiguration
5 Højre-klik på tavleikon og vælg “Hotkey”.
6 Åbn rullemenu for at skifte hotkeyprofil.
7 Sådan opretter du en tilpasset profil: Klik på “Ny”.
8 Indtast profilnavn. Klik på browseknap.
9 Vælg tilsvarende eksekverbar fil fra listen. Klik på “OK” to gange.
Klik på hotkeyknap. Vælg ny hotkey fra listen.
10
Standard hotkeys fra forindstillede profiler kan ikke ændres.
11 Aktivér “Indstilling”. Indtast hotkeynavn.
Definér hotkey: (A) tastkombination, eller (B) link (på lokal maskine, netværk eller Internet).
12
Gentag 11 - 13 for at tilføje/definere flere hotkeys.
13 Klik på “Bekræft” og “OK”.
Penkonfiguration
14 Højre-klik på tavleikon og vælg “Penpude”.
Konfigurér (1) måleenhed: “inch” eller “cm”. (2) Trackingtilstand: “absolut” (penplacering på tavle svarer
til pilplacering på skærm) eller “relativ” (pen fungerer som mus).
15
Windows Vista: “Tavletilstand” standard indstilling er “Grafiktilstand”.
D: Indstilling bredskærm
E: Indstilling 4:3-skærm
F: Gennemsigtigt overlay
Dansk
1
Page 13
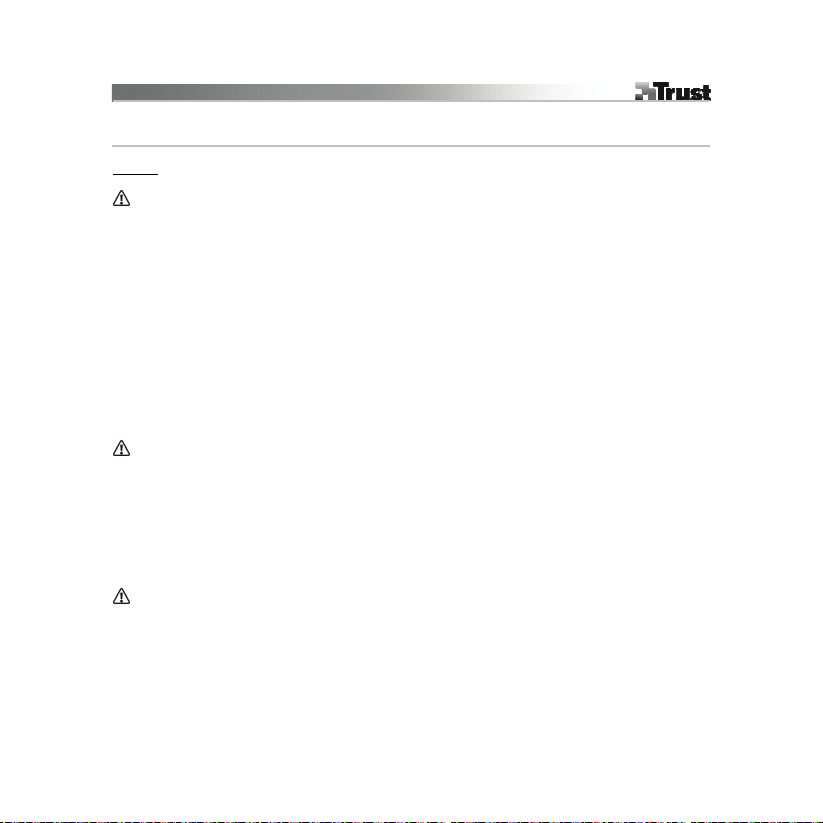
Klik ‘Knap’:
16
Konfigurér: (1) Sideknapper. (2) Pen-balanceværdi (kun nødvendig, hvis tavle har svært ved at finde pen).
(3) Pentryk. Klik på “OK”.
Bemærk
Generel brug
• Hvis ny hotkey tilføjes profilen (se 10 - 12), kan denne hotkey ændres eller deaktiveres, men kan ikke slettes.
• Sådan sletter du en tilpasset profil: (1) Vælg profil (se 6). (2) Tryk på ‘Slet’. Bemærk: Forindstillede profiler
kan ikke slettes.
• Efter enhver ændring af hotkeyindstillinger: klik altid på “Bekræft”, før du klikker på “OK” (se 13).
• Hjulfunktionerne “Scroll” og “Zoom” er defineret til brug med Adobe® Photoshop®. Funktionerne kan variere
med anden software.
• Sådan forhindrer du aktivering af hotkeys ved et tilfælde: (1) Højre-klik på ikonet på proceslinjen. (2) Vælg
“Ekstra”. (3) Ændr forsinkelsestid. (4) Klik på ‘OK’. Hvis ændret til f.eks. “3 sek”: tryk og hold pennen på en
hotkey i tre sekunder for at aktivere den.
• Sådan tænder/slukker du for lyden, når du trykker let med pennen: (1) Højre-klik på ikonet på proceslinjen.
(2) Vælg “Ekstra”. (3) Vælg lyd “Sluk”. (4) Klik på ‘OK’.
• Sæt penspidsen tilbage: (1) Udtræk den brugte penspids med den medfølgende pincet. (2) Indsæt ny spids.
(3) Tryk pennen mod en hård overflade.
• Hvis du genforbinder tavlen til en anden USB-port, skal Windows muligvis automatisk installere tavlen igen!
• Brug det gennemsigtige overlay til at holde originaler eller menuskabeloner på plads, mens du sporer.
Windows Vista
• Hvis Trust-driveren ikke er installeret: Tavlen fungerer med standard Vista-support (info: “Start” - “Windows
Hjælp og support”, og søg efter “Tavle-pc” eller “Peninputenhed”). Installér driver (se 1) for at anvende
“Macro Key Manager”-funktioner.
• Hvis tavle er indstillet til “Blæktilstand” (se 15): Vistas standard indstillinger anvendes til “Peninputenhed”.
• Indstil “Grafiktilstand” for at anvende tavle med to skærme.
Se www.trust.com/15358 for opdaterede OSS, drivere og brugervejledninger. Hvis du vil have omfattende
service, skal du registrere dig på www.trust.com/register.
Software
• Yderligere software på cd er muligvis kun til rådighed på engelsk. Brug den valgfrit til at oprette eller redigere
grafik.
• Anvend valgmuligheden “Hjælp” i softwaren, hvis du har brug for hjælp. Gå til det tilsvarende
softwarewebsted, hvis du vil have mere information.
• Driveren på cd’en kan være en foreløbig version. Det anbefales, at du downloader og installerer den nyeste
driver.
• Afinstallér altid gamle drivere, afkobl Trust-produktet og genstart computeren, før du installerer den
opdaterede driver!
2
Page 14
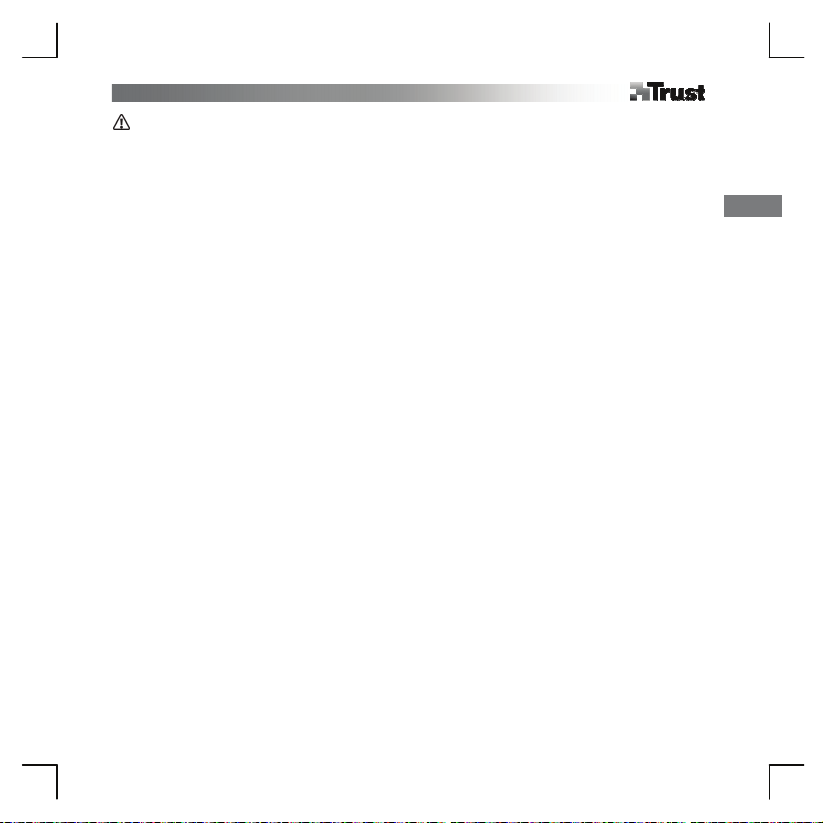
Energi
• For at opnå den bedste penpræstation skal du bruge alkaliske AA-batterier.
• Pennen går i dvaletilstand, når den ikke bruges i tre minutter. Tryk let på pennens spids for at genaktivere.
• Batterilevetid: omkring 2,5 måneder (uafbrudt brug).
• Udtag batteriet, hvis pennen ikke bruges i længere perioder.
• Genoplad aldrig de medleverede batterier, og kast dem aldrig på åben ild.
• Overhold de lokale regler, når du bortskaffer batterier.
Dansk
3
Page 15
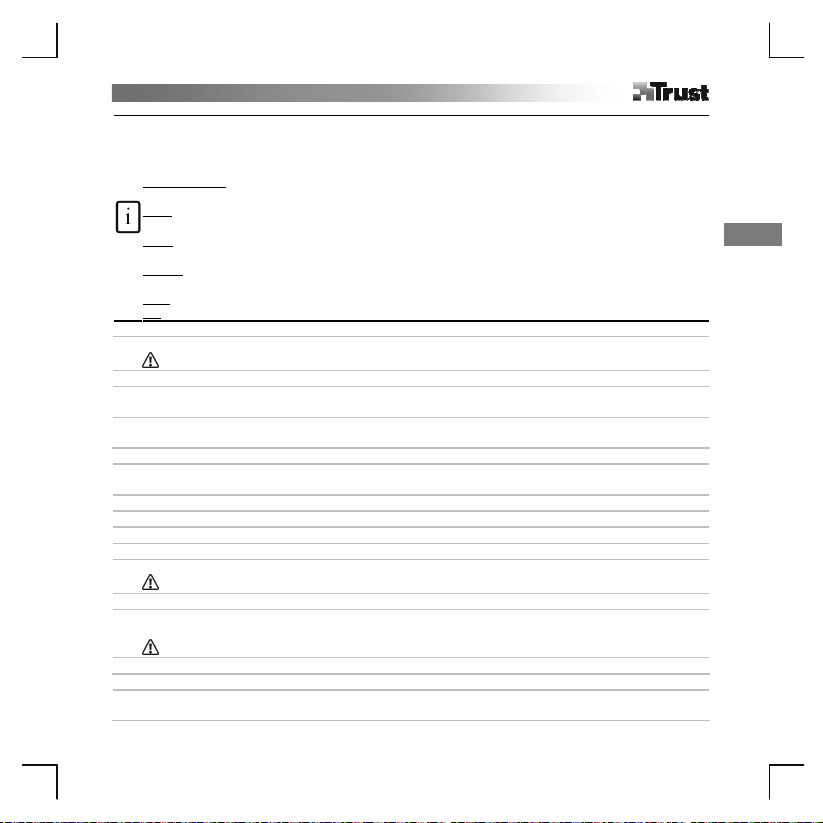
Deutsch
Produktinformationen
A: Scrollrad + Radtaste
B: Programmierbare Schnelltasten
C: Tasten/Anzeigen für Tablettmodus:
Betriebsanzeige: Ein = aktiv; Blinkt = Standby-Modus (Stift im Energiesparmodus oder außerhalb des
zulässigen Bereichs)
Scroll (Bildlauf): Ein = Scrollrad → Drehen zum Durchführen eines Bildlaufs; Radtaste → Drücken für
Wechsel zwischen horizontalem und vertikalem Bildlauf
Zoom: Ein = Scrollrad → Drehen zum Vergrößern oder Verkleinern; Radtaste → Drücken und
Gedrückthalten für Freihandwerkzeug
Volume (Lautstärke): Ein = Scrollrad → Drehen zum Erhöhen oder Verringern der Lautstärke; Radtaste →
Drücken für Stummschaltung
Wide (Breitbild): Ein = Arbeitsbereich im Breitbildformat (D) festgelegt
4:3: Ein = Arbeitsbereich im 4:3-Format (E) festgelegt
Installation
Legen Sie die CD in das CD-ROM-Laufwerk ein. Installieren Sie den Treiber.
1
Windows Vista: Bestätigen und führen Sie alle erforderlichen Aktionen aus.
2 Befolgen Sie die Installationsanweisungen. Starten Sie den Computer neu.
Schließen Sie das USB-Kabel an. Warten Sie, bis die automatische Installation unter Windows
3
abgeschlossen ist.
(A) Ziehen Sie die Stiftkappe ab. Nehmen Sie die Abdeckung des Batteriefachs ab. (B) Legen Sie die
4
Batterie ein. Schließen Sie die Abdeckung des Batteriefachs, und setzen Sie die Kappe auf den Stift.
Konfiguration der Schnelltasten
Klicken Sie mit der rechten Maustaste auf das Symbol für das Grafiktablett, und wählen Sie „Hotkey“
5
(Schnelltaste) aus.
6 Öffnen Sie das Dropdownmenü, um das Profil für die Schnelltaste zu ändern.
7 So erstellen Sie ein benutzerdefiniertes Profil: Klicken Sie auf „New“ (Neu).
8 Geben Sie den Profilnamen ein. Klicken Sie auf die Schaltfläche zum Durchsuchen (…).
9 Wählen Sie in der Liste die entsprechende ausführbare Datei aus. Klicken Sie zweimal auf „OK“.
Klicken Sie auf die Schaltfläche für Schnelltasten. Wählen Sie in der Liste eine neue Schnelltaste aus.
10
Standardschnelltasten aus voreingestellten Profilen können nicht geändert werden.
11 Aktivieren Sie „Setting“ (Einstellung). Geben Sie den Namen für die Schnelltaste ein.
Definieren Sie die Schnelltaste: (A) Tastenkombination oder (B) Link (auf lokalem Computer, im Netzwerk
oder im Internet).
12
Wiederholen Sie Schritt 11 bis 13, um weitere Schnelltasten hinzuzufügen oder zu definieren.
13 Klicken Sie auf „Confirm“ (Bestätigen) und dann auf „OK“.
Konfiguration des Stiftes
Klicken Sie mit der rechten Maustaste auf das Symbol für das Grafiktablett, und wählen Sie „Pen Pad“
14
(Stiftpad) aus.
D: Einstellung im Breitbildformat
E: Einstellung im 4:3-Format
F: Durchsichtige Auflage
1
Page 16
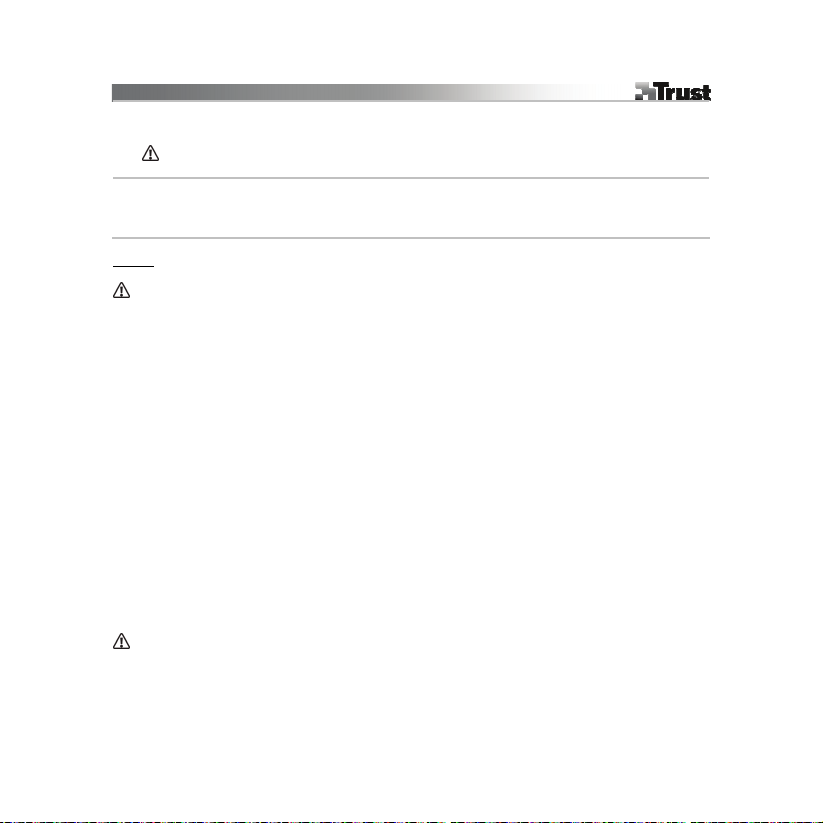
Konfigurieren Sie (1) die Maßeinheit: „inch“ (Zoll) oder „cm“ und (2) den Tracking-Modus: „absolute“
(absolut; Position des Stiftes auf dem Grafiktablett entspricht der Cursorposition auf dem Bildschirm) oder
„relative“ (relativ; Stift wird wie ein Mausgerät verwendet).
15
Windows Vista: Unter „Tablet Mode“ (Tablettmodus) ist standardmäßig die Option „Graphic Mode“
(Grafikmodus) aktiviert.
Klicken Sie auf die Registerkarte „Buttons“ (Tasten):
Konfigurieren Sie folgende Optionen: (1) Side Buttons (Seitentasten) (2) Pen Offset Value (Versatzwert für
16
den Stift. Nur erforderlich, wenn beim Erkennen des Stiftes auf dem Grafiktablett Probleme auftreten) (3)
Click Pressure (Druckempfindlichkeit) Klicken Sie auf „OK“.
Hinweis:
Allgemeine Gebrauchsanweisung
• Wenn dem Profil eine neue Schnelltaste hinzugefügt wird (siehe 10 bis 12), kann die Schnelltaste geändert
oder deaktiviert, jedoch nicht gelöscht werden.
• So löschen Sie ein benutzerdefiniertes Profil: (1) Wählen Sie das entsprechende Profil aus (siehe 6). (2)
Klicken Sie auf „Delete“ (Löschen). Hinweis: Voreingestellte Profile können nicht gelöscht werden.
• Klicken Sie nach jeder Änderung der Einstellungen für eine Schnelltaste immer auf „Confirm“ (Bestätigen) und
dann erst auf „OK“ (siehe 13).
• Die Funktionen für das Scrollrad „Scroll“ (Bildlauf) und „Zoom“ sind für die Verwendung mit Adobe®
Photoshop® definiert. Die Funktionen können bei der Verwendung anderer Softwareprogramme abweichen.
• So vermeiden Sie, dass Schnelltasten versehentlich aktiviert werden: (1) Klicken Sie mit der rechten
Maustaste auf das Symbol in der Taskleiste. (2) Wählen Sie „Extra“ (Zusatzfunktionen) aus. (3) Ändern Sie
die Verzögerungszeit. (4) Klicken Sie auf „OK“. Wenn Sie die Verzögerungszeit z. B. in „3 sec“ (3 Sekunden)
geändert haben, tippen Sie mit der Stifttaste auf eine Schnelltaste, und halten Sie die Stifttaste 3 Sekunden
lang gedrückt, um die Schnelltaste zu aktivieren.
• So aktivieren/deaktivieren Sie das akustische Signal beim Tippen mit dem Stift: (1) Klicken Sie mit der
rechten Maustaste auf das Symbol in der Taskleiste. (2) Wählen Sie „Extra“ (Zusatzfunktionen) aus. (3)
Wählen Sie unter „Sound“ die Option „Off“ (Aus) aus. (4) Klicken Sie auf „OK“.
• So tauschen Sie die Stiftspitze aus: (1) Ziehen Sie die gebrauchte Stiftspitze mit der mitgelieferten Pinzette
heraus. (2) Setzen Sie eine neue Stiftspitze ein. (3) Drücken Sie den Stift fest gegen eine harte Oberfläche.
• Wenn Sie das Grafiktablett an einen anderen USB-Anschluss anschließen, muss es möglicherweise unter
Windows neu installiert werden.
• Verwenden Sie die durchsichtige Auflage zur Befestigung von Originalen oder Menüvorlagen beim
Durchpausen.
Windows Vista
• Wenn der Trust-Treiber nicht installiert ist, wird das Grafiktablett mit Vista-Standardunterstützung verwendet.
(Informationen dazu finden Sie unter „Start“ – „Windows Help and Support“ [Windows-Hilfe und Support].
Suchen Sie „Tablet PC“ oder „Pen Input Device“ [Stifteingabegerät].) Installieren Sie den Treiber (siehe 1),
um die Funktionen von „Macro Key Manager“ (Makrofunktions-Manager) verwenden zu können.
2
Page 17
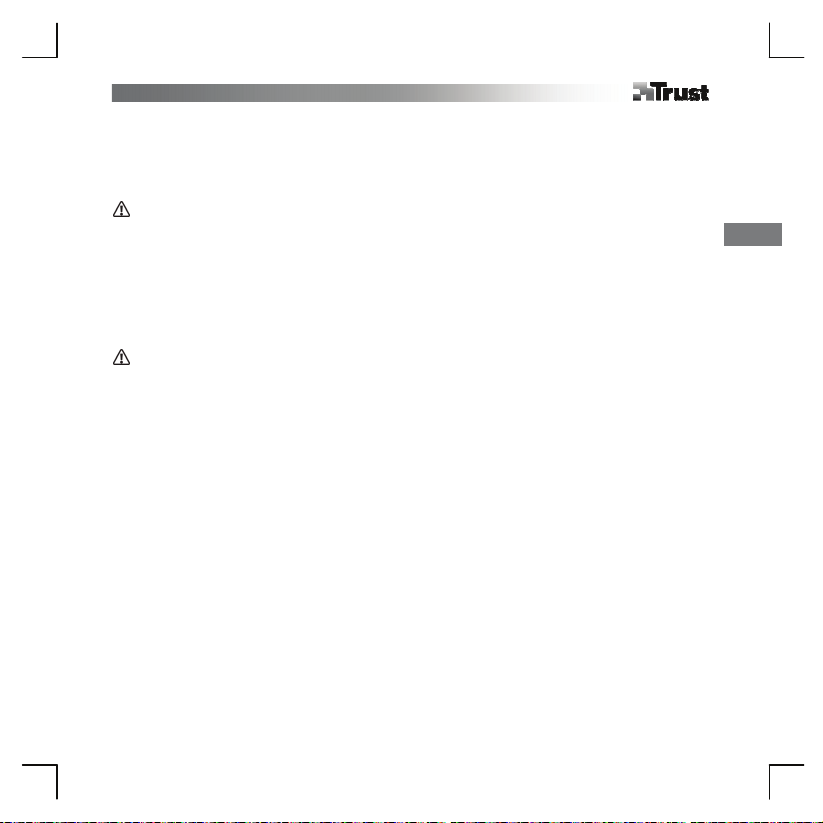
Deutsch
• Wenn für das Grafiktablett die Option „Ink Mode“ (Tintenmodus; siehe 15) aktiviert ist, werden die
Standardeinstellungen von Vista für „Pen Input Device“ (Stifteingabegerät) verwendet.
• Aktivieren Sie „Graphic Mode“ (Grafikmodus), um das Grafiktablett mit zwei Bildschirmen zu verwenden.
Die aktuellen FAQ, Treiber und Anleitungen finden Sie unter www.trust.com/15358. Registrieren Sie sich unter
www.trust.com/register, um den umfassenden Service in Anspruch nehmen zu können.
Software
• Weitere Softwareprogramme auf der CD stehen möglicherweise nur in englischer Sprache zur Verfügung. Sie
können diese Programme optional zum Erstellen oder Bearbeiten von Grafiken verwenden.
• Über die Option „Help“ (Hilfe) der jeweiligen Software erhalten Sie gegebenenfalls Hilfeinformationen.
Weitere Informationen finden Sie auf der Website der entsprechenden Software.
• Auf der CD befindet sich möglicherweise eine Vorgängerversion des Treibers. Es wird empfohlen, den
neuesten Treiber herunterzuladen und zu installieren.
• Deinstallieren Sie immer den alten Treiber, trennen Sie den Anschluss des Trust-Produkts, starten Sie den
Computer neu, und installieren Sie erst dann den aktualisierten Treiber!
Energieversorgung
• Verwenden Sie für die optimale Leistung des Stiftes Alkalibatterien der Größe AAA, 1,5 V.
• Der Stift wechselt in den Energiesparmodus, nachdem er ca. 3 Minuten nicht verwendet wurde. Tippen Sie
mit der Stiftspitze, um den Stift wieder zu aktivieren.
• Lebensdauer der Batterie: etwa 2,5 Monate (bei Dauergebrauch).
• Nehmen Sie die Batterie aus dem Batteriefach, wenn der Stift über einen längeren Zeitraum nicht verwendet
wird.
• Laden Sie die mitgelieferten Batterien nicht wieder auf, und werfen Sie sie nicht ins Feuer.
• Beachten Sie beim Entsorgen von Batterien die örtlichen Vorschriften.
3
Page 18
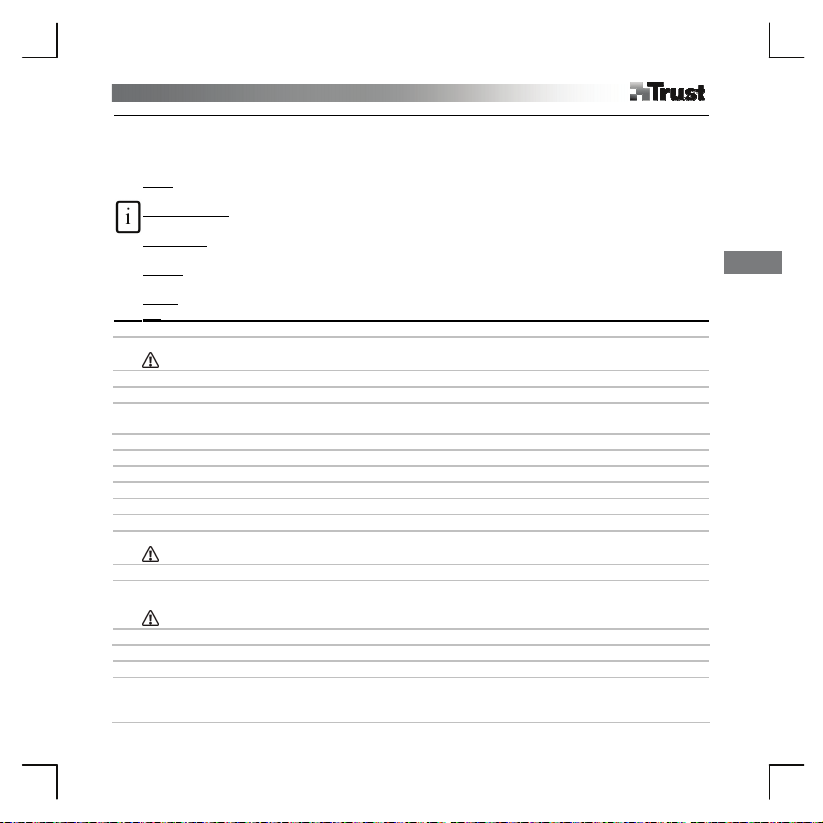
Πληροφορίες για το προϊόν
A: Τροχός και πλήκτρα
B: Προγραμματιζόμενα ισχυρά πλήκτρα
C: Κουμπιά και ενδείξεις τρόπου λειτουργίας
ταμπλέτας :
Ισχύς: Αναμμένο = Ενεργό, Αναβοσβήνει = Σε κατάσταση αναμονής (το στυλό σε λειτουργία νάρκης ή
εκτός εμβέλειας)
Τροχός κύλισης: Αναμμένο = Τροχός κύλισης → περιστρέψτε για κύλιση. Κουμπί τροχού κύλισης → κάντε
κλικ για εναλλαγή της κύλισης από οριζόντια σε κατακόρυφη και αντίστροφα.
Μεγέθυνση: Αναμμένο = Τροχός κύλισης → περιστρέψτε για μεγέθυνση/σμίκρυνση. Κουμπί τροχού
κύλισης → κάντε κλικ για το εργαλείο χεριού.
Ένταση: Αναμμένο = Τροχός κύλισης → περιστρέψτε για αύξηση ή μείωση της έντασης του ήχου. Κουμπί
τροχού κύλισης → κάντε κλικ για σίγαση.
Ευρεία: Αναμμένο = Η περιοχή εργασίας είναι ρυθμισμένη σε μορφή ευρείας οθόνης (D).
4:3 : Αναμμένο = Η περιοχή εργασίας είναι ρυθμισμένη σε μορφή οθόνης λόγου πλευρών 4:3 (Ε).
Εγκατάσταση
Τοποθετήστε το δίσκο CD στη μονάδα CD-ROM. Εγκαταστήστε τοv οδηγó.
1
Windows Vista: Επιτρέψτε και εκτελέστε όλες τις απαραίτητες ενέργειες.
2 Ακολουθήστε τις οδηγίες εγκατάστασης. Κάντε επανεκκίνηση του υπολογιστή.
3 Συνδέστε το καλώδιο USB. Περιμένετε ωσότου τα Windows ολοκληρώσουν την εγκατάσταση αυτόματα.
(A) Αφαιρέστε το κάλυμμα του στυλό. Αφαιρέστε το κάλυμμα της θήκης μπαταρίας. (B) Εισαγάγετε την
4
μπαταρία. Κλείστε το κάλυμμα της θήκης της μπαταρίας και το κάλυμμα του στυλό.
Διαμόρφωση των ισχυρών πλήκτρων
5 Κάντε δεξί κλικ στο εικονίδιο με την ταμπλέτα και επιλέξτε “Hotkey”.
6 Ανοίξτε το αναδυόμενο μενού για να αλλάξετε το προφίλ των ισχυρών πλήκτρων.
7 Για να δημιουργήσετε προσωπικό προφίλ: Κάντε κλικ στην επιλογή “New”
8 Εισαγάγετε το όνομα προφίλ. Κάντε κλικ στο κουμπί αναζήτησης.
9 Επιλέξτε το αντίστοιχο εκτελέσιμο αρχείο από την λίστα. Κάντε κλικ στην επιλογή "ΟΚ" δυο φορές.
Κάντε κλικ στο ισχυρό πλήκτρο. Επιλέξτε νέο ισχυρό κουμπί από τη λίστα.
10
Τα προκαθορισμένα ισχυρά κουμπιά απο προρρυθμισμένα προφίλ δεν μπορούν να αλλαχθούν.
11 Ενεργοποιήστε την επιλογή “Setting”. Εισαγάγετε το όνομα του ισχυρού πλήκτρου.
Ορίστε το ισχυρό κουμπί: (A) συνδυασμός κουμπιών, ή (B) σύνδεσμος (στον υπολογιστή σας, στο δίκτυο ή
στο ∆ιαδίκτυο).
12
Επαναλάβετε τα βήματα 11 – 13 για να προσθέσετε / να ορίσετε περισσότερα ισχυρά πλήκτρα.
13 Κάντε κλικ στο «OK».
Διαμόρφωση του στυλό
14 Κάντε δεξί κλικ στο εικονίδιο με την ταμπλέτα και επιλέξτε “Pen Pad”.
∆ιαμορφώστε την (1) Μονάδα μέτρησης: “inch” ή “cm”. (2) Τρόπος λειτουργίας παρακολούθησης:
15
“absolute” (η θέση του στυλό στην ταμπλέτα αντιστοιχεί στη θέση του δρομέα στην οθόνη ή “relative”
(το στυλό λειτουργεί σαν ποντίκι).
D: Ρύθμιση ευρείας οθόνης
E: Ρύθμιση οθόνης 4:3
F: ∆ιαφανής επίστρωση
1
Eλληνικά
Page 19
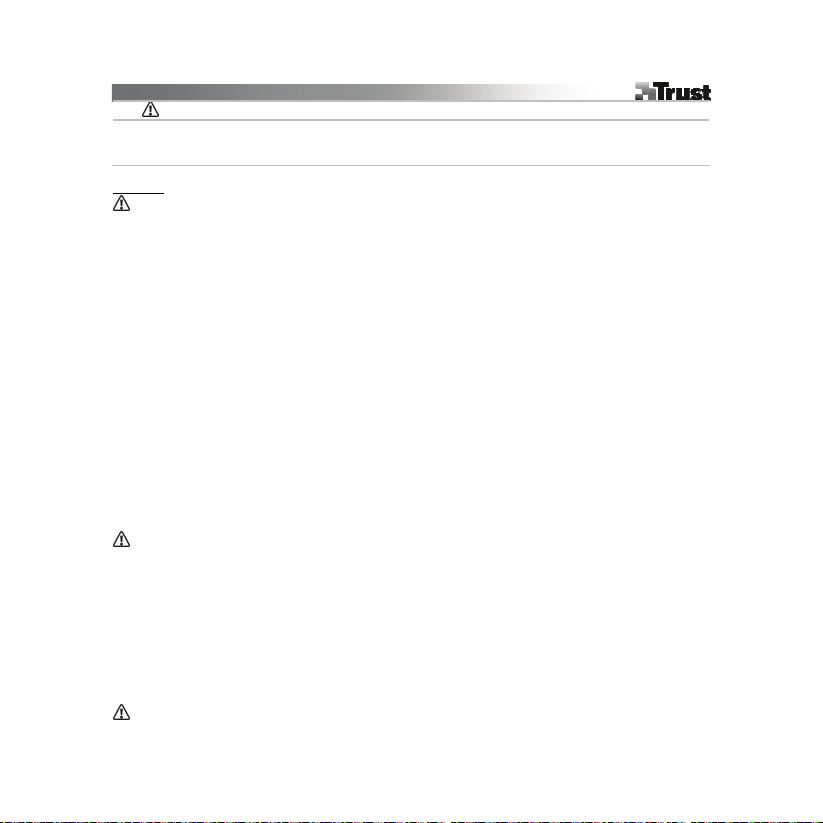
Windows Vista: Η προκαθορισμένη ρύθμιση για “Tablet mode” είναι “Graphic mode”.
Κλικ στο “Buttons”.
16
∆ιαμόρφωση: (1) Πλευρικά κουμπιά. (2) Τιμή μετατόπισης στυλό (απαραίτητο μόνον όταν η ταμπλέτα
αντιμετωπίσει δυσκολίες στην ανεύρεση του στυλό). (3) Πίεση στυλό. Κάντε κλικ στην επιλογή “OK”.
Σημείωση
Γενική χρήση
• Εάν προτεθεί ένα νέο ισχυρό πλήκτρο στο προφίλ (βλ. 10 – 12), το ισχυρό πλήκτρο μπορεί να τροποποιηθεί
ή να απενεργοποιηθεί αλλά δεν μπορεί να διαγραφεί.
• Για να διαγράψετε ένα προσωπικό προφίλ: (1) Επιλέξτε profile (Βλ. βήμα 6). (2) Κάντε κλικ στο “Delete”.
Σημείωση: Τα προρρυθμισμένα προφίλ δεν μπορούν να διαγραφούν.
• Μετά από κάθε τροποποίηση των ρυθμίσεων των ισχυρών πλήκτρων: να κάνετε πάντοτε κλικ στο “Confirm”
προτού κάνετε κλικ στο “OK” (βλ. βήμα 13).
• Οι λειτουργίες του τροχού κύλισης “Scroll” and “Zoom” έχουν οριστεί για χρήση με το λογισμικό Adobe®
Photoshop®. Οι λειτουργίες ενδέχεται να διαφέρουν σε άλλο λογισμικό
• Για την αποφυγή ενεργοποίησης των ισχυρών πλήκτρων κατά λάθος: (1) Κάντε δεξί κλικ στο εικονίδιο στην
λωρίδα εργασιών. (2) Επιλέξτε “Extra”. (3) Αλλάξτε το χρόνο καθυστέρησης. (4) Κάντε κλικ στο “OK”. Αν για
παράδειγμα θέλετε να θέσετε καθυστέρηση 3 δευτερολέπτων: πατήστε και κρατήστε πατημένο το στυλό σε
ένα ισχυρό πλήκτρο για 3 δευτερόλεπτα για να το ενεργοποιήσετε.
• Για να ενεργοποιήσετε ή να απενεργοποιήσετε όταν χτυπάτε ελαφρά με το στυλό: (1) Κάντε δεξί κλικ στο
εικονίδιο στην λωρίδα εργασιών. (2) Επιλέξτε “Extra”. (3) Επίλέξτε ήχος “Off”. (4) Κάντε κλικ στο “OK”.
• Αντικαταστήστε τη μύτη του στυλό: (1) Αφαιρέστε την μεταχειρισμένη μύτη του στυλό με τη λαβίδα που
παρέχεται μαζί με τη συσκευή. (2) Εισαγάγετε τη νέα μύτη. (3) Πατήστε ελαφρά το στυλό σε μια σκληρή
επιφάνεια.
• Εάν επανασυνδέσετε την ταμπλέτα σε άλλη θύρα USB, τα Windows ενδέχεται να την εγκαταστήσουν πάλι
αυτόματα!
• Χρησιμοποιήστε τη διαφανή επίστρωση για να κρατάτε εντός της περιοχής εργασίας τα πρωτότυπα ή τα
πρότυπα ενόσω κάνετε αναζήτηση.
Windows Vista:
• Εάν δεν έχει εγκατασταθεί το πρόγραμμα οδήγησης της Trust: Η ταμπλέτα θα λειτουργήσει με την τυπική
υποστήριξη των Vista (πληροφορίες: Κάντε κλικ στο “Start” - “Windows Help and Support”, και κάντε
αναζήτηση για τις επιλογές “Tablet PC” ή “Pen Input Device”). Εγκαταστήστε το πρόγραμμα οδήγησης (βλ.
Βήμα 1) για να χρησιμοποιήσετε τις λειτουργίες του “Macro Key Manager”.
• Εάν η ταμπλέτα βρίσκεται σε τρόπο λειιτουργίας “Ink Mode” (βλ. βήμα 15): Οι προκαθορισμένες ρυθμίσεις
των Vista θα χρησιμοποιηθούν για τη συσκευή “Pen Input Device”.
• Ορίστε την επιλογή “Graphic Mode” για να χρησιμοποιήσετε την ταμπλέτα με 2 οθόνες.
Ανατρέξτε στην ιστοσελίδα www.trust.com/15358 για ενημερωμένες απαντήσεις σε συνήθεις ερωτήσεις, για
προγράμματα οδήγησης και για οδηγίες χρήσης. Για περισσότερες πληροφορίες σχετικά με το σέρβις,
καταχωρίστε τα στοιχεία σας στην ηλεκτρονική διεύθυνση www.trust.com/register.
Λογισμικό
2
Page 20
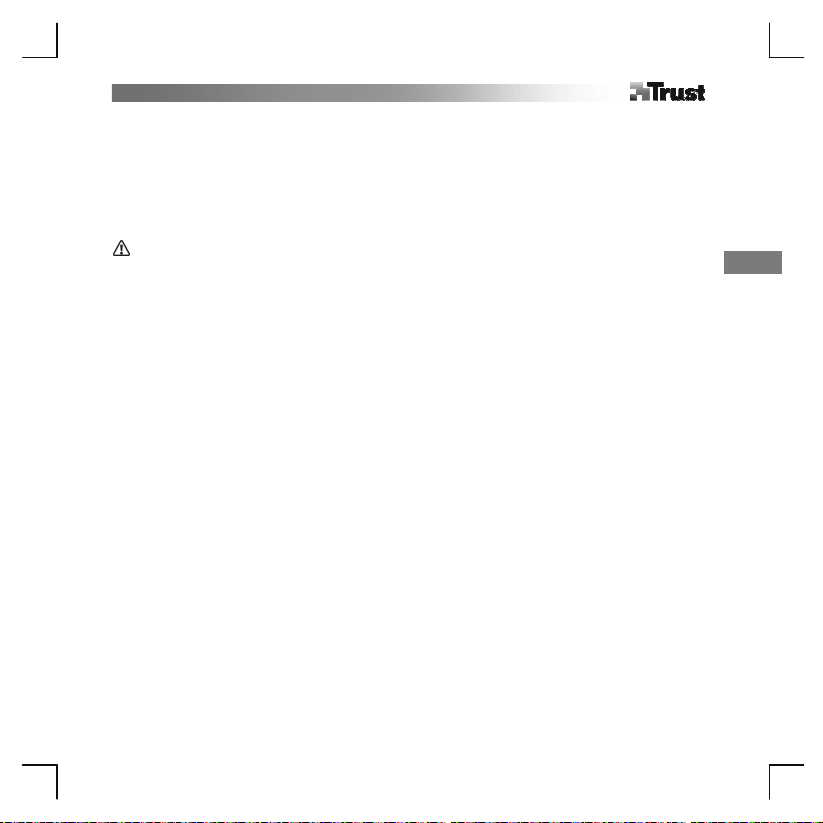
• Επιπρόσθετο λογισμικό στο CD ενδέχεται να είναι διαθέσιμο μόνο στην Αγγλική γλώσσα. Χρησιμοποιήστε το
προαιρετικά για να δημιουργήσετε ή να επεξεργαστείτε γραφικά.
• Εάν χρειαστείτε βοήθεια, χρησιμοποιήστε την επιλογή “Help” του λογισμικού. Για περισότερες πληροφορίες
επισκεφθείτε την αντίστοιχη διαδικτυακή τοποθεσία.
• Το πρόγραμμα οδήγησης που περιέχεται στο CD ενδέχεται να είναι σε προκαταρτική έκδοση. Συνιστάται η
λήψη και εγκατάσταση του πιο πρόσφατου προγράμματος οδήγησης.
• Να κάνετε πάντοτε κατάργηση εγκατάστασης του παλαιού προγράμματος οδήγησης, να αποσυνδέεται το
προϊόν της Trust και να κάνετε επανεκκίνηση στον υπολογιστή προτού εγκαταστήσετε το ενημερωμένο
πρόγραμμα οδήγησης!
Ενέργεια
• Για καλύτερη απόδοση, χρησιμοποιήστε Αλκαλικές μπαταρίες AAΑ 1.5V.
• Το στυλό θα μπει σε κατάσταση εξοικονόμησης ενέργειας εάν δεν χρησιμοποιείται για περίπου 3 λεπτά
Χτυπήστε τη μύτη του στυλό για να τον ενεργοποιήσετε ξανά.
• ∆ιάρκεια ζωής των μπαταρίας: περίπου 2,5 μήνες (συνεχής χρήση).
• Εάν το στυλό δεν πρόκειται να χρησιμοποιηθεί επί μεγάλο χρονικό διάστημα, αφαιρέστε την μπαταρία.
• Ποτέ να μην επαναφορτίζετε τις μπαταρίες που παρέχονται με τη συσκευή και ποτέ να μην τις πετάτε στη
φωτιά.
• Να τηρείτε τους τοπικούς κανονισμούς όταν πρόκειται να πετάξετε τις μπαταρίες.
Eλληνικά
3
Page 21
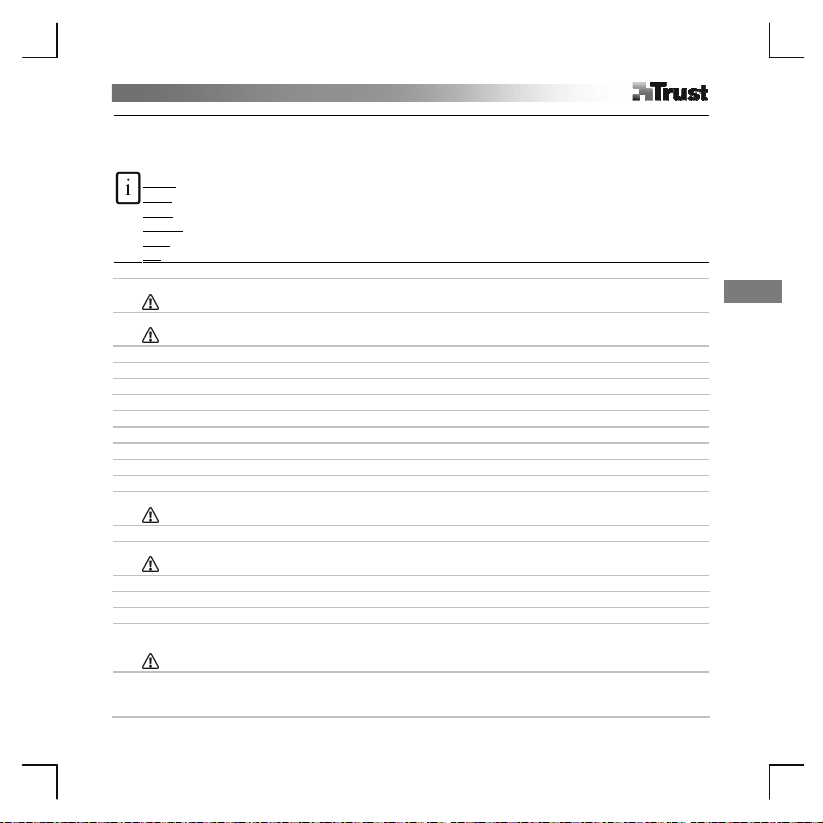
Product information
A: Wheel + button
B: Programmable hotkeys
C: Tablet mode buttons / indicators :
UPowerU: On = Active; Blinking = Stand-by (pen in sleep mode or out of range)
UScrollU: On = Wheel → turn to scroll; Wheel button → click for horizontal/vertical scroll change.
UZoomU: On = Wheel → turn to zoom in/out; Wheel button → click and hold for hand tool.
UVolumeU: On = Wheel → turn to increase/decrease sound; Wheel button → click for mute.
UWideU: On = Work area set to wide monitor format (D)
U4:3U : On = Work area set to 4:3 monitor format (E)
D: Setting wide monitor
E: Setting 4:3 monitor
F: Transparent overlay
Installation
Place CD in CD-ROM. Install driver.
1
Windows Vista: Allow and execute all necessary actions.
Follow website instructions.
2
Windows Vista: Allow and execute all necessary actions.
2 Follow setup instructions. Restart computer.
3 Connect USB. Wait until Windows completes installation automatically.
4 (A) Pull off pen cap. Take off battery cover. (B) Insert battery. Close battery cover and cap.
Hotkey configuration
5 Right click tablet icon and select “Hotkey”.
6 Open pull-down menu to change hotkey profile.
7 To create custom profile: Click “New”.
8 Insert profile name. Click browse button.
9 Select corresponding executable file from list. Click “OK” twice.
Click hotkey button. Select new hotkey from list.
10
Default hotkeys from pre-set profiles cannot be changed.
11 Enable “Setting”. Insert hotkey name.
Define hotkey: (A) key combination, or (B) link (on local machine, network or internet).
12
Repeat 11 - 13 to add / define more hotkeys.
13 Click “Confirm” and “OK”.
Pen configuration
14 Right click tablet icon and select “Pen Pad”.
Configure (1) Measurement unit: “inch” or “cm”. (2) Tracking mode: “absolute” (pen location on tablet
corresponds to pointer location on screen) or “relative” (pen works like mouse).
15
Windows Vista: “Tablet mode” default setting is “Graphic mode”.
Click “Buttons”:
16
Configure: (1) Side buttons. (2) Pen Offset Value (only necessary if tablet encounters difficulties finding
the pen). (3) Pen pressure. Click “OK”.
1
English
Page 22
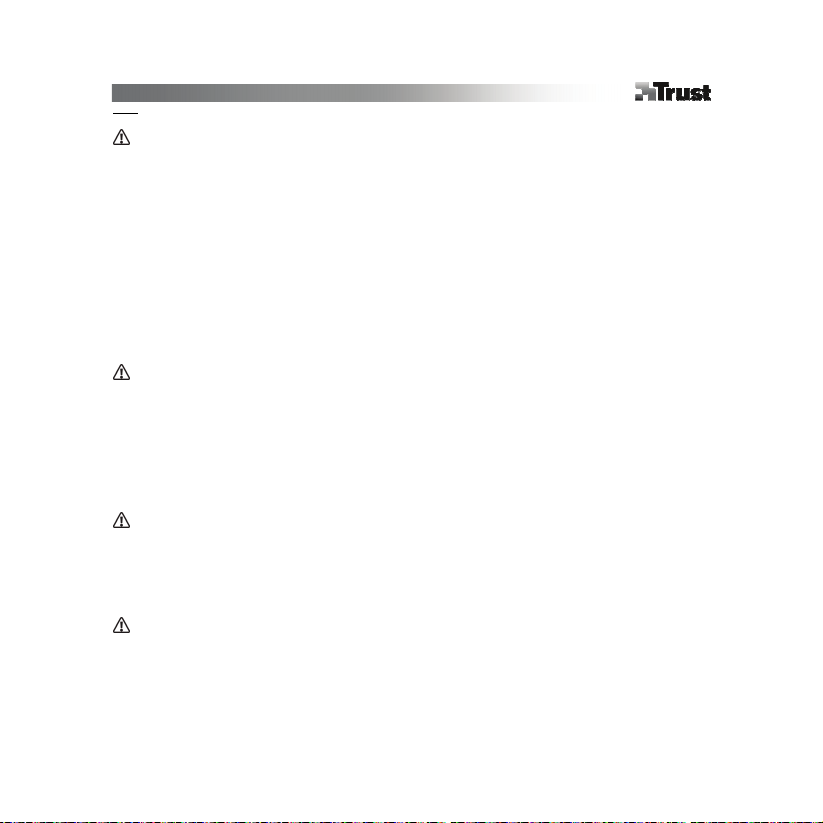
UNote
General usage
• If new hotkey is added to profile (see 10 - 12), hotkey can be modified or disabled, but can not be deleted.
• To delete custom profile: (1) Select profile (see 6). (2) Click “Delete”. Note: Pre-set profiles can not be
deleted.
• After any modification of hotkey settings: always click “Confirm” before clicking “OK” (see 13).
• Wheel functions “Scroll” and “Zoom” are defined for use with Adobe® Photoshop®. Functions may differ
within other software.
• To prevent activating hotkeys by accident: (1) Right click icon in taskbar. (2) Select “Extra”. (3) Change delay
time. (4) Click “OK”. If changed to e.g. “3 sec”: press and hold the pen on a hotkey for 3 seconds to activate.
• To turn sound on/off when tapping with pen: (1) Right click icon in taskbar. (2) Select “Extra”. (3) Select
sound “Off”. (4) Click “OK”.
• Replace pen tip: (1) Pull out used pen tip with tweezers provided. (2) Insert new tip. (3) Press pen firmly on
hard surface.
• If re-connect the tablet to other USB port, Windows may need to automatically install the tablet again!
• Use transparent overlay for holding originals or menu templates in place while tracking.
Windows Vista
• If Trust driver is not installed: tablet will work with standard Vista support (info: “Start” - “Windows Help and
Support”, and search for “Tablet PC” or “Pen Input Device”). Install driver (see 1) to use “Macro Key
Manager” functions.
• If tablet is set to “Ink Mode” (see 15): Vista’s default settings will be used for “Pen Input Device”.
• Set “Graphic Mode” to use tablet with 2 monitors.
See www.trust.com/15358 for up-to-date FAQs, drivers and instruction manuals. For extensive service, register
at www.trust.com/register.
Software
• Additional software on CD may only be available in English. Use it optionally to create or edit graphics.
• Use the “Help” option of the software if assistance is needed. Visit the corresponding software website for
more info.
• The driver on CD may be a preliminary version. It’s recommended to download and install the latest driver.
• Always uninstall old driver, unplug Trust product and restart computer before installation of updated driver!
Energy
• For the best pen performance, use 1.5V AAA Alkaline batteries.
• The pen will enter power saving mode when it is not used for about 3 minutes. Tap the pen tip to activate
again.
• Battery life: about 2.5 months (continuous use).
• Take the battery out if the pen is not going to be used for a longer period of time.
• TNever recharge the batteries provided and never throw them onto a fire.
2
Page 23
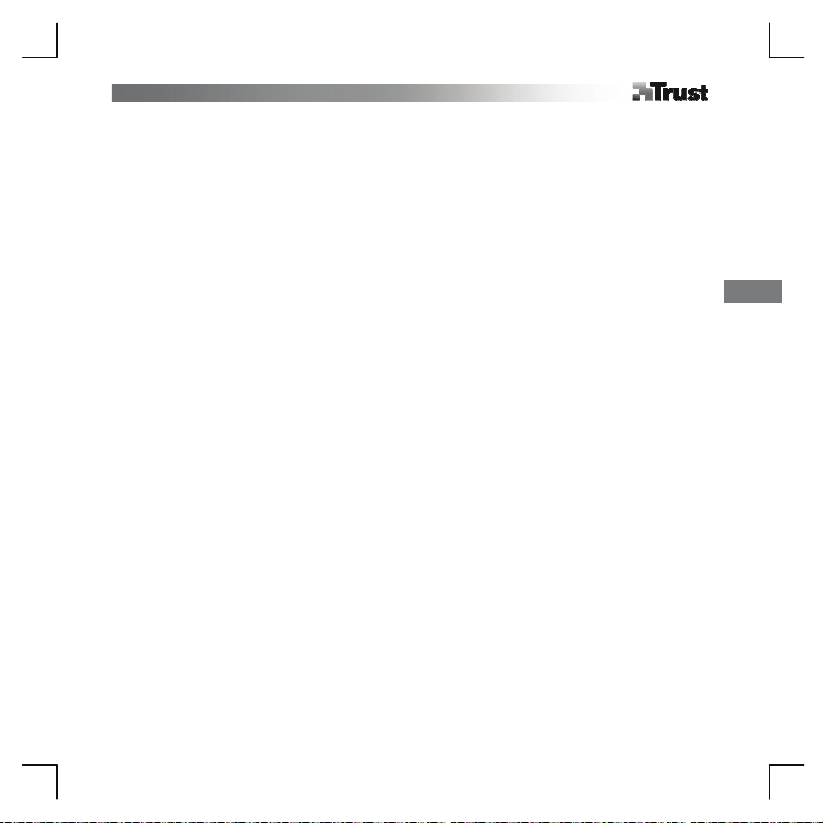
• TObserve local regulations when disposing of batteries.T
English
3
Page 24

Información sobre el producto
A: Rueda + botón
B: Teclas de acceso directo programables
C: Botones / indicadores de modo de la tableta:
Potencia: Encendido = Activa. Parpadea = Stand-by (el bolígrafo está en modo de pausa o fuera del rango
de alcance)
Desplazamiento: Encendido = Rueda → gire para desplazarse. Botón de la rueda → pulse para conmutar
desplazamiento horizontal/vertical.
Zoom: Encendido = Rueda → gire para acercar/alejar imagen. Botón de la rueda → mantenga pulsado =
herramienta manual.
Volumen: Encendido = Rueda → gire para aumentar/reducir el volumen. Botón de la rueda → pulse para
suspender el sonido.
Ancho: Encendido = Área de trabajo ajustada a formato de pantalla ancha (D)
4:3 : Encendido = Área de trabajo ajustada a formato de pantalla 4:3 (E)
Instalación
Coloque el CD en el lector de CD-Rom. Instale el controlador.
1
Windows Vista: Autorice y ejecute todas las acciones necesarias.
2 Siga las instrucciones de configuración. Reinicie el ordenador.
3 Conexión USB. Espere hasta que Windows complete la instalación automáticamente.
(A) Abra la tapa del bolígrafo. Retire la tapa del compartimiento de la pila. (B) Inserte la pila. Cierre la tapa
4
del compartimiento de la pila y la tapa del bolígrafo.
Configuración de las teclas de acceso directo
5 Pulse el icono de la tableta con el botón derecho del ratón y seleccione la opción "Hotkey".
6 Abra el menú y modifique el perfil de la tecla de acceso directo.
7 Para crear un perfil propio: Haga clic en la opción “New” (Nuevo).
8 Ingrese el nombre del perfil. Haga clic en el botón de visualización.
9 Seleccione de la lista el archivo ejecutable correspondiente. Haga clic dos veces en la opción “OK”.
Haga clic en el botón de la tecla de acceso directo. Seleccione de la lista una nueva tecla de acceso
10
directo.
No es posible modificar las teclas de acceso directo predefinidas de los perfiles configurados previamente.
11 Active la opción de configuración "Setting". Ingrese el nombre de la tecla de acceso directo.
Defina la tecla de acceso directo: (A) combinación de teclas, o (B) enlace (en la máquina local, red o
12
Internet).
Repita los pasos 11 – 13 para añadir / definir más teclas de acceso directo.
13 Haga clic en las opciones "Confirm" y "OK".
Configuración del bolígrafo
14 Pulse el icono de la tableta con el botón derecho del ratón y seleccione la opción "Hotkey".
15 Configure (1) la unidad de medida: "inch" (pulgada) o "cm". (2) El modo de seguimiento: "absoluto" (la
D: Ajuste ancho pantalla
E: Ajuste 4:3 pantalla
F: Funda transparente
1
Español
Page 25

localización del bolígrafo sobre la tableta corresponde a la localización del puntero en la pantalla), o
"absoluto" (el bolígrafo funciona como un ratón).
Windows Vista: La configuración estándar del "Modo de la tableta" es "Modo gráfico".
Haga clic sobre la opción 'Buttons' (Botones).
16
Configure: (1) los botones laterales. (2) el valor de compensación del bolígrafo (sólo si la tableta tiene
dificultades para encontrar el bolígrafo). (3) la presión del bolígrafo. Haga clic en “OK”.
Nota:
Aspectos generales del uso
• Las nuevas teclas de acceso directo añadidas al perfil (ver 10 – 12) se pueden modificar o inactivar pero no
se pueden eliminar.
• Para eliminar el perfil propio: (1) Seleccione el perfil (ver 6). (2) Haga clic en "Delete" (eliminar). Nota: No es
posible eliminar los perfiles predefinidos.
• Después de toda modificación de la configuración de las teclas de acceso directo: Haga clic siempre en la
opción "Confirm" antes de pulsar "OK" (ver 13).
• Las funciones "Scroll" y "Zoom" de la rueda están definidas para uso con Adobe® Photoshop®. Las funciones
pueden ser diferentes en otros programas de software.
• Para evitar activar las teclas de acceso directo por accidente: (1) Haga clic con el botón derecho del ratón
sobre el icono en la barra de tareas. (2) Seleccione "Extra". (3) Cambie el tiempo de espera. (4) Haga clic en
'OK'. Si lo modifica, por ejemplo, a "3 seg": pulse y sostenga el bolígrafo sobre una tecla de acceso directo
durante 3 segundos para activarla.
• Para suspender/activar el sonido al usar el bolígrafo: (1) Haga clic con el botón derecho del ratón sobre el
icono en la barra de tareas. (2) Seleccione "Extra". (3) Seleccione sonido "Off". (4) Haga clic en 'OK'.
• Sustituir la punta del bolígrafo: (1) Retire la punta usada con la pinza adjunta. (2) Inserte una punta nueva.
(3) Presione firmemente el bolígrafo sobre una superficie dura.
• Si reconecta la tableta en otro puerto USB, es posible que Windows requiera volver a instalar la tab leta
automáticamente.
• Use la funda transparente para mantener originales o plantillas de menú en el lugar correcto mientras
trabaja.
Windows Vista
• Si no hay instalado un controlador de Trust: la tableta funcionará con el soporte estándar de Vista (info: Va ya
a “Start” - “Windows Help and Support” y busque “Tablet PC” o “Pen Input Device”. Instale el controlador
(ver 1) para usar las funciones "Macro Key Manager".
• Si la tableta está configurada en el modo "Ink Mode" (Tinta) (ver 15). se usarán las configuraciones estándar
de Vista para "Pen Input Device" (Bolígrafo).
• Elija la opción "Graphic Mode" para usar la tableta con 2 pantallas.
Visite www.trust.com/15358 para consultar las últimas FAQ, los controladores y los manuales de instrucción.
Para un mayor servicio regístrese en www.trust.com/register.
2
Page 26

Software
• El software adicional contenido en el CD sólo estará disponible en inglés. Úselo opcionalmente para crear o
editar gráficos.
• Use la opción "Help" (Ayuda) del software si requiere asistencia. Para mayor información visite el sitio Web
del software.
• El controlador contenido en el CD puede ser una versión preliminar. Se recomienda descargar e instalar el
último controlador.
• ¡Desinstale siempre el controlador antiguo, desconecte el producto de Trust y reinicie el ordenador antes de
instalar o actualizar el controlador!
Energía
• Para un mejor funcionamiento del bolígrafo, use pilas alcalinas AAA de 1,5 V.
• Transcurridos 3 minutos de no usar el bolígrafo, éste pasa al modo de ahorro de energía. Golpee suavemente
la punta del bolígrafo para activarlo.
• Vida útil de las pilas: aprox. 2,5 meses (uso continuo).
• Si no va a utilizar el bolígrafo durante un tiempo, quítele las pilas.
• No recargue nunca las pilas adjuntas, ni las tire al fuego.
• Observe las disposiciones locales respecto al desecho de las pilas.
Español
3
Page 27

ç
Information sur le produit
A : Molette + Bouton
B : Raccourcis clavier programmables
C : Boutons/voyants des fonctions de la tablette :
Alimentation : Marche = activité ; Clignotant = veille (stylet en mode veille ou hors de portée)
Défilement : Marche = molette → tournez pour défiler ; Bouton de la molette → cliquez pour commuter
le défilement horizontal/vertical.
Zoom : Marche = molette → tournez pour zoom avant/arrière ; Bouton de la molette → cliquez et
maintenir pour outil manuel.
Volume : Marche = molette → tournez pour augmenter/diminuer le volume ; Bouton de la molette →
cliquez pour mode muet.
Large : Marche = surface de travail réglée sur le mode écran large (D)
4:3 :Marche = surface de travail réglée sur le mode 4:3 (E)
Installation
Placez le CD dans le lecteur de CD-ROM. Installez le pilote.
1
Windows Vista : autorisez et effectuez toutes les actions nécessaires.
2 Suivez les instructions d’installation. Redémarrez votre ordinateur.
Établissez la connexion USB. Attendez jusqu’à ce que Windows effectue l’installation automatique
3
complète.
(A) Retirez la protection du stylet. Retirez le couvercle du compartiment à pile. (B) Insérez la pile Replacez
4
le couvercle du compartiment à pile et la protection du stylet.
Configuration des raccourcis clavier
5 Effectuez un clic droit sur l'icône de la tablette et sélectionnez Hotkey (Raccourci clavier).
6 Ouvrez le menu déroulant pour modifier les profils de raccourcis clavier.
7 Pour créer un profil personnalisé : cliquez sur « Nouveau ».
8 Saisissez un nom de profil. Cliquez sur le bouton de navigation.
9 Sélectionnez un fichier exécutable dans la liste. Cliquez deux fois sur « OK ».
Cliquez sur le bouton de raccourci clavier. Sélectionnez un nouveau raccourci dans la liste.
10
Les raccourcis clavier des profils prédéfinis ne peuvent pas être modifiés.
11 Activez « Setting »(Réglage). Saisissez un nom pour le raccourci.
Pour définir un raccourci clavier : (A) combinaison de touches ou (B) lien (sur le poste local, le réseau ou
Internet).
12
Répétez les étapes 11 à 13 pour ajouter ou définir des raccourcis supplémentaires.
13 Cliquez sur « Confirm » (Confirmer), puis sur « OK ».
Configuration du stylet
14 Effectuez un clic droit sur l'icône de la tablette et sélectionnez « Pen pad » (Zone du stylet).
D : Réglage écran large
E : Réglage écran 4:3
F : Volet transparent
1
Fran
ais
Page 28

Paramétrez (1) l’unité de mesure : « pouces » ou « cm ». (2) Mode de suivi : « absolu » (la localisation du
stylet sur la tablette correspond à la localisation du pointeur sur l'écran) ou « relatif » (le stylet fo nctionne
15
comme une souris).
Windows Vista : le paramètre par défaut du mode Tablette est le « mode graphique ».
Cliquez sur « Boutons ».
16
Pour la configuration : (1) Boutons latéraux. (2) Valeur de décalage du stylet (uniquement si la tablette
repère difficilement le stylet). (3) Pression du stylet. Cliquez sur « OK ».
Note
À propos de l’utilisation en général
• Si vous ajoutez un nouveau raccourci clavier au profil (voir étapes 10 - 12), celui-ci peut être modifié ou
désactivé, mais ne peut plus être supprimé.
• Pour supprimer un profil personnalisé : (1) Sélectionnez le profil (voir 6). (2) Cliquez sur « Delete »
(Supprimer). Attention : les profils prédéfinis ne peuvent pas être supprimés.
• Après toute modification des paramètres des raccourcis clavier, cliquez toujours sur « Confirm » (Confirmer)
avant de cliquez sur « OK » (voir 13).
• Les fonctions de la molette « Scroll » (Défilement) et « Zoom » sont définies pour Adobe® Photoshop®. Ces
fonctions peuvent fonctionner différemment dans d’autres programmes.
• Pour éviter d’activer des raccourcis clavier par accident : (1) Effectuez un clic droit dans la barre des tâches.
(2) Sélectionnez « Extra » (Propriétés). (3) Modifiez le temps d’activation. (4) Cliquez sur « OK ». Si vous
modifiez cette valeur sur « 3 s », vous devrez maintenir le stylet appuyé pendant 3 secondes pour l’activer.
• Pour allumer/éteindre le son lorsque vous utilisez le stylet : (1) Effectuez un clic droit dans la barre des
tâches. (2) Sélectionnez « Extra » (Propriétés). (3) Sélectionnez « Sound Off » (Son éteint). (4) Cliquez sur
« OK ».
• Pour remplacer la pointe du stylet : (1) Retirez la pointe utilisée à l’aide des pinces fournies. (2) Insérez la
nouvelle pointe. (3) Appuyez le stylet fermement sur une surface dure.
• Si vous branchez la tablette sur un autre port USB, Windows peut avoir besoin de réinstaller
automatiquement la tablette !
• Utilisez le volet transparent pour maintenir des originaux ou des modèles de menu lors du menu.
Windows Vista
• Si le pilote Trust n’est pas installé : la tablette fonctionnera sous le système Vista (info : « Démarrer » -
« Aide et support », puis recherchez « Tablette PC » ou « Périphérique entrée de stylet ». Installez le pilote
(voir 1) pour utiliser les fonctions « Macro Key Manager »
• Si la tablette est en mode « Encre » (voir 15) : les paramètres par défaut de Vista seront utilisés pour
« Périphérique entrée de stylet ».
• Sélectionnez le « Mode graphique » pour utiliser la tablette avec deux moniteurs.
Allez sur le site www.trust.com/15358 pour accéder aux réponses aux questions fréquemment posées et aux
manuels d'instructions. Pour obtenir un service étendu, enregistrez-vous sur le site www.trust.com/register.
2
Page 29

ç
Logiciel
• Les logiciels supplémentaires se trouvant sur le CD sont uniquement disponibles en anglais. Vous pouvez les
utiliser pour créer ou éditer des graphiques.
• Consultez l’option « Aide » du logiciel pour obtenir une assistance en cas de besoin. Visitez le site Internet du
producteur du logiciel pour de plus amples informations.
• Le pilote se trouvant sur le CD peut être une version préliminaire. Il est recommandé de télécharger et
d’installer le pilote le plus récent.
• Avant d’installer un pilote mis à jour, désinstallez toujours l’ancien pilote, débranchez le produit Trust et
redémarrez l’ordinateur.
Énergie
• Pour de meilleures performances du stylet, utilisez des piles alcalines AAA 1,5 V.
• Le stylet passera en mode veille économisant le courant, s’il n’est pas utilisé pendant 3 minutes. Tapotez sur
la pointe du stylet pour le réactiver.
• Durée de vie des piles : environ 2,5 mois (en usage continu).
• Enlevez la pile lorsque vous n’utilisez pas le stylet pendant une période prolongée.
• Ne rechargez jamais les piles fournies et ne les jetez jamais au feu.
• Observez les réglementations locales pour l'élimination des piles.
Fran
ais
3
Page 30

Informazioni sul prodotto
A: Rotellina + tasto
B: Tasti rapidi programmabili
C: Tasti / indicatori modalità tavoletta:
Alimentazione: Acceso = Attiva; Lampeggiante = Stand-by (penna in modalità di attesa o fuori portata)
Scorrimento: Attivazione = Rotellina → Ruotare per scorrere; Tasto rotellina → fare clic per alternare lo
scorrimento orizzontale/verticale.
Zoom: Attivazione = Rotellina → ruotare per eseguire lo zoom avanti/indietro; Tasto rotellina → fare clic e
tenere premuto per utilizzare la mano di trascinamento.
Volume: Attivazione = Rotellina → ruotare per aumentare/diminuire il volume; Tasto rotellina → fare clic
per disattivare l’audio.
Ampio schermo: Attivazione = L’area di lavoro viene impostata sul formato per monitor ad ampio schermo
(D).
4:3 : Attivazione = L’area di lavoro viene impostata sul formato per monitor 4:3 (E).
Installazione
Inserire il CD nel lettore CD-ROM. Installare il driver.
1
Windows Vista: consentire ed eseguire tutte le operazioni necessarie.
2 Seguire le istruzioni per l’installazione. Riavviare il computer.
3 Collegare il cavo USB. Attendere che Windows termini automaticamente l’installazione.
(A) Rimuovere il cappuccio della penna. Rimuovere il copribatteria. (B) Inserire la batteria. Chiudere il
4
copribatteria e il cappuccio.
Configurazione dei tasti rapidi
5 Fare clic con il tasto destro sull’icona della tavoletta e selezionare “Hotkey” (“Tasto rapido”).
6 Aprire il menu a tendina per modificare il profilo dei tasti rapidi.
7 Per creare un profilo personalizzato: Fare clic su “New” (“Nuovo”).
8 Inserire il nome del profilo. Fare clic sul pulsante “Browse” (“Sfoglia”).
9 Selezionate il file eseguibile corrispondente dall’elenco. Fare doppio clic su "OK".
Fare clic sul tasto rapido. Selezionare un nuovo tasto rapido dall’elenco.
10
Non è possibile modificare i tasti rapidi predefiniti dei profili preimpostati.
11 Consentire l’operazione “Setting” (“Impostazione”). Inserire il nome del tasto rapido.
Definire il tasto funzione: (A) combinazione di tasti o (B) collegamento (sul computer locale, nella rete
locale o su Internet).
12
Ripetere i passaggi da 11 a 13 per aggiungere / definire altri tasti rapidi.
13 Fare clic su “Confirm” (“Conferma”) e su “OK”.
Configurazione della penna
14 Fare clic con il tasto destro sull’icona della tavoletta e selezionare “Pen Pad” (“Tastierino penna”).
D: Impostazione monitor ad ampio schermo
E: Impostazione monitor 4:3
F: Rivestimento trasparente
1
Italiano
Page 31

Configurare (1) l’unità di misura: “inch” (“pollici”) o “cm”. (2) Modalità di tracciamento: “absolute”
(“assoluta”: la posizione della penna sulla tavoletta corrisponde a quella del puntatore sullo schermo) o
“relative” (“relativa”: la penna funzione come un mouse).
15
Windows Vista: l’impostazione predefinita di “Tablet mode” (“Modalità tavoletta”) è “Graphic mode”
(“Modalità grafica”).
Fare click su “Buttons” (“Tasti”). Configurare: (1) Tasti laterali. (2) Valore di offset per la penna
16
(necessario solo se la tavoletta riscontra difficoltà nel rilevare la penna). (3) Pressione della penna. Fare
clic su "OK".
Note
Utilizzo
• Se un nuovo tasto rapido viene aggiunto al profilo (vedere 10 - 12), il tasto funzione può essere modificato o
disabilitato, ma non eliminato.
• Per eliminare un profilo personalizzato: (1) Selezionare il profilo (vedere 6). (2) Fare clic su “Delete”
(“Elimina”). Nota: non è possibile eliminare i profili preimpostati.
• Dopo qualsiasi modifica alle impostazioni dei tasti rapidi: fare sempre clic su “Confirm” (“Conferma”) prima di
fare clic su “OK” (vedere 13).
• Le funzioni “Scroll” e “Zoom” vengono definite per l’uso con Adobe® Photoshop®. Con alt ri software, le
funzioni potrebbero differire.
• Per prevenire l’attivazione accidentale dei tasti rapidi: (1) Fare clic con il tasto destro sull’icona nella barra
delle applicazioni. (2) Selezionare “Extra”. (3) Modificare l’intervallo di ritardo. (4) Fare clic su “OK”. Es.: se
modificato su “3 sec”: tenere premuta la penna su un tasto rapido per 3 secondi per attivarlo.
• Per attivare/disattivare l’audio durante la pressione della penna: (1) Fare clic sull’icona nella barra delle
applicazioni. (2) Selezionare “Extra”. (3) Selezionare “Sound off” (“Disattivazione audio”). (4) Fare clic su
“OK”.
• Sostituzione della punta della penna: (1) Estrarre la punta usata con le pinzette in dotazione. (2) Inserire la
nuova penna. Premere la penna a fondo su una superficie rigida.
• Se si ricollega la tavoletta a un’altra porta USB, Windows potrebbe avviare automaticamente una nuova
installazione della tavoletta!
• Utilizzare il rivestimento trasparente per tenere in posizione i modelli originali o di menu durante il
tracciamento.
Windows Vista
• Se il driver Trust non è installato: la tavoletta funzionerà con il supporto standard di Vista (per informazioni:
“Start” - “Windows Help and Support” (“Guida in linea e supporto tecnico”) e cercare “Tablet PC” (“PC con
tavoletta”) o “Pen Input Device” (“Periferica di input con penna”). Installare il driver (vedere 1) per utilizzare
le funzioni “Macro Key Manager” (“Gestione macro”).
• Se la tavoletta è impostata su “Ink Mode” (“Modalità inchiostro”, vedere 15):
• Le impostazioni predefinite di Vista verranno utilizzate per “Periferica di input con penna”.
• Impostare “Graphic Mode” (“Modalità grafica") per utilizzare la tavoletta con due monitor.
2
Page 32

Per le FAQ aggiornate, i manuali di istruzioni e i driver, andare all'indirizzo www.trust.com/15358. Per
un'assistenza completa, registrarsi all'indirizzo www.trust.com/register.
Software
• Il software supplementare su CD potrebbe essere disponibile solo in inglese. Utilizzarlo come opzione per
creare o modificare grafici.
• Per assistenza, utilizzare l'opzione "Help" (“Guida”) del software. Per maggiori informazioni, visitare il sito
Internet del software corrispondente.
• Il driver sul CD potrebbe essere una versione preliminare. Si consiglia di scaricare e installare il driver più
aggiornato.
• Prima di installare il driver aggiornato, disinstallare sempre il driver precedente, sc ollegare il prodotto Trust e
riavviare il computer.
Energia
• Per prestazioni ottimali della penna, utilizzare batterie alcaline da 1,5 V AAA.
• Se non viene utilizzata per circa 3 minuti, la penna accederà alla modalità di risparmio energetico. Premere la
punta della penna per riattivarla.
• Durata delle batterie: circa due mesi e mezzo (uso continuativo).
• Togliere le batterie dalla penna se non deve essere utilizzata per un lungo periodo.
• Non ricaricare le batterie in dotazione e non gettarle nel fuoco.
• Per lo smaltimento delle batterie, attenersi alle normative locali.
Italiano
3
Page 33

Termékinformáció
A: Görgetőkerék + gomb
B: Programozható gyorsbillentyűk
C: Tablet mód gombok / jelzések :
Táplálás: Be = Aktív; Villog = Készenlét (toll alvó módban vagy hatótávolságon kívül)
Görgetés: Be = Görgetőkerék → forgatással görget; Görgetőkerék gombja → kattintással vált a vízszintes
és a függőleges görgetés között.
Zoom: Be = Görgetőkerék → forgatással nagyít/kicsinyít; Görgetőkerék gombja → kattintással és nyomva
tartással a kéz eszközre vált.
Hangerő: Be = Görgetőkerék → forgatással növeli/csökkenti a hangerőt; Görgetőkerék gombja →
kattintással némít.
Széles: Be = A munkaterület széles monitor formátumra van állítva (D).
4:3 : Be = A munkaterület 4:3 monitor formátumra van állítva (E).
Üzembe helyezés
Helyezze be a CD-t a CD-ROM-ba. Illesztoprogram telepítése.
1
Windows Vista: Engedélyezzen és hajtson végre minden szükséges lépést.
2 Kövesse a telepítési utasításokat. Indítsa újra a számítógépet.
3 Csatlakoztassa az USB-t. Várjon, amíg a Windows automatikusan befejezi a telepítést.
(A) Húzza le a toll kupakját. Vegye ki az elemtartó rekesz fedelét. (B) Helyezze be az elemet. Zárja be az
4
elemtartó rekesz fedelét és tegye vissza a kupakot.
A gyorsbillentyű beállítása
5 Jobb oldali gombbal kattintson a tablet ikonra, és válassza ki a “Gyorsbillentyűt”.
6 Nyissa meg a legördülő menüt a gyorsbillentyű profiljának módosításához.
7 Egyéni profil készítéséhez: Kattintson az “Új” gombra.
8 Adja meg a profil nevét. Kattintson a tallózás gombra.
9 A listából válassza ki a megfelelő futtatható fájlt. Kattintson kétszer az “OK” gombra.
Kattintson a gyorsbillentyű gombra. A listából válassza ki az új gyorsbillentyűt.
10
Az előre megadott profilokban lévő gyorsbillentyűket nem lehet módosítani.
11 Engedélyezze a “Beállítást”. Adja meg a gyorsbillentyű nevét.
Gyorsbillentyű definiálása: (A) billentyűkombináció, vagy (B) link (a helyi gépen, a hálózaton vagy az
Interneten).
12
További gyorsbillentyűk hozzáadásához / definiálásához ismételje meg a 11. - 13. pontokat.
13 Kattintson az “Elfogad” és az “OK” gombra.
A toll beállítása
14 Jobb oldali gombbal kattintson a tablet ikonra, és válassza ki a “Tollalátétet”.
A mértékegység konfigurálása (1): “inch” vagy “cm”. (2) Követő mód: “abszolút” (a toll helye a képernyőn
15
lévő mutató helyének felel meg) vagy “relatív” (a toll egérként működik).
D: Széles monitor beállítása
E: 4:3 monitor beállítása
F: Átlátszó lap
1
Magyar
Page 34

Windows Vista: A “Tablet mód” alapbeállítása a “Grafikus mód”.
Kattintson a “Gombok” opcióra: Konfigurálás: (1) Oldalsó gombok. (2) Toll eltolás értéke (csak akkor van
16
rá szükség, ha a tablet nehezen találja meg a tollat). (3) Toll nyomása. Kattintson az “OK” gombra.
Megjegyzés
Általános használat
• Ha új gyorsbillentyűt ad hozzá a profilhoz (lásd 10 - 12), a gyorsbillentyűt módosítani és letiltani lehet, de
törölni nem.
• Egyéni profil törléséhez: (1) Válassza ki a profilt (lásd 6). (2) Kattintson a “Törlés” gombra. Megjegyzés: Az
előre beállított profilokat nem lehet törölni.
• A gyorsbillentyű beállítások bármilyen módosítása után: mindig kattintson az “Elfogad” gombra, mielőtt
rákattint az “OK” gombra (lásd 13).
• A görgetőkerék “Görgetés” és “Zoom” funkciói az Adobe® Photoshop® használatához vannak definiálva. Más
szoftverben ezek a funkciók eltérőek lehetnek.
• A gyorsbillentyűk véletlen aktiválásának megelőzéséhez: (1) A jobb gombbal kattintson a tálcán lévő ikonra.
(2) Válassza ki az “Extra” opciót. (3) Módosítsa a késleltetést. (4) Kattintson az “OK” gombra. Ha például “3
mp” értékre módosította: nyomja meg a gyorsbillentyűt, és az aktiváláshoz 3 másodpercig tartsa rajta a tollat.
• A hangnak a toll érintésével való be- és kikapcsolásához: (1) A jobb gombbal kattintson a tálcán lévő ikonra.
(2) Válassza ki az “Extra” opciót. (3) Válassza ki a hangnál a “Ki” opciót. (4) Kattintson az “OK” gombra.
• A toll hegyének cseréje: (1) A mellékelt csipesszel húzza ki a használt tollhegyet. (2) Helyezzen be egy új
hegyet. (3) Nyomja a tollat erősen egy kemény felülethez.
• Ha újra csatlakoztatja a tabletet egy másik USB portra, akkor a Windows-nak automatikusan újra kell
telepítenie a tabletet!
• Használja az átlátszó lapot az eredeti dokumentumok vagy a menüsablonok követés alatti megtartásához.
Windows Vista
• Ha a Trust illesztő nincsen telepítve: a tablet a Vista alaptámogatásával fog működni (információ: “Start” -
“Windows Súgó és Támogatás”, majd keresse a “Tablet PC” vagy a “Toll beviteli eszköz” témát). Telepítse az
illesztőt (lásd 1) a “Makró billentyű menedzser” funkciók használatához.
• Ha a tablet “Tinta módba” van állítva (lásd 15): A Vista alapbeállításai lesznek érvényesek a “Toll beviteli
eszköz” esetén.
• A tablet 2 monitorral való használatához állítsa be a “Grafikus módot”.
A naprakész GYIK-ok (gyakran feltett kérdések) és kezelési útmutatók megtekintéséhez látogasson el a
www.trust.com/15358 weboldalra. Bővebb szolgáltatásért regisztráljon a www.trust.com/register weboldalon.
Szoftver
• A CD-lemezen található kiegészítő szoftverek csak angol nyelven állnak rendelkezésre. Ezeket opcionálisan
használhatja grafikák létrehozásához vagy szerkesztéséhez.
• Ha segítségre van szüksége, használja a szoftver “Help” opcióját. További információkért látogassa meg az
adott szoftver weboldalát.
2
Page 35

• A CD-n lévő illesztő ideiglenes verziójú lehet. Ajánljuk, hogy töltse le és telepítse a legújabb illesztőt.
• A frissített illesztő telepítése előtt mindig távolítsa el a régi illesztőt, húzza ki a Trust terméket és indítsa újra a
számítógépet!
Energia
• A legjobb teljesítmény érdekében használjon 1,5 V-os AAA típusú alkáli elemeket.
• A toll energiatakarékos módba áll, ha körülbelül 3 percig nem használja azt. Az újbóli aktiválásához érintse
meg a toll hegyét.
• Az elem élettartama: körülbelül 2,5 hónap (folyamatos használat mellett).
• Ha a tollat előreláthatólag hosszabb ideig nem használja, célszerű kivenni az elemeket.
• A mellékelt elemeket tilos újratölteni vagy tűzbe dobni.
• A lemerült elemek ártalmatlanításánál vegye figyelembe az érvényes előírásokat.
Magyar
3
Page 36

Productinformatie
A: Wiel + knop
B: Programmeerbare sneltoetsen
C: Knoppen / indicatoren tablet mode:
Power: aan = actief; knipperend = stand-by (pen in slaapmodus of buiten bereik)
Scroll: aan = wiel → draaien voor scrollen; wielknop → klikken voor wijzigen horizontaal/verticaal scrollen.
Zoom: aan = wiel → draaien voor in- en uitzoomen; wielknop → klikken en vasthouden voor “hand”-tool.
Volume: aan = wiel → draaien voor volume verhogen/verlagen; wielknop → klikken voor mute.
Breedte: aan = werkgebied ingesteld op breed monitorformaat (D).
4:3 : aan = werkgebied ingesteld op 4:3 monitorformaat (E).
Installatie
Plaats de cd in het cd-romstation. Installeer het stuurprog ramma.
1
Windows Vista: voer alle benodigde handelingen uit.
2 Volg de set-up instructies. Start de computer opnieuw op.
3 Sluit de USB-connector aan. Wacht totdat Windows de installatie automatisch uitvoert.
(A) Trek de dop van de pen. Verwijder de batterijklep. (B) Plaats de batterij. Sluit de batterijklep en plaats
4
de dop terug.
Sneltoets configureren
5 Klik met de rechtermuisknop op het tabletpictogram en selecteer “Hotkey” (sneltoets).
6 Open het vervolgkeuzemenu om het sneltoetsprofiel te wijzigen.
7 Een aangepast profiel aanmaken: klik op "New" (nieuw).
8 Voer een profielnaam in. Klik op de knop voor bladeren.
9 Selecteer het bijbehorende .exe-bestand in de lijst. Klik tweema al op "OK".
Klik op de hotkey-knop (sneltoets). Selecteer de nieuwe sneltoets in de lijst.
10
Standaard sneltoetsen van vooraf ingestelde profielen kunnen niet worden gewijzigd.
11 Schakel "Setting" in. Voer een sneltoetsnaam in.
Definieer de sneltoets: (A) toetscombinatie of (B) koppeling (op lokaal apparaat, netwerk of internet).
12
Herhaal stap 11-13 om meer sneltoetsen toe te voegen / te definiëren.
13 Klik op “Confirm” (bevestigen) en “OK”.
Pen configureren
14 Klik met de rechtermuisknop op het tabletpictogram en selecteer “Pen Pad” (pen pad).
Configureer (1) de maateenheid: “inch” of “cm”. (2) Tracking mode: “absolute” (penlocatie op tablet komt
overeen met plaats van aanwijzer op scherm) of “relative” (pen werkt als een muis).
15
De standaardinstelling van de Tablet mode is “Graphic mode” (grafische modus).
Klik op “Buttons” (knoppen):
16
Configureren: (1) Side buttons (zijknoppen). (2) Pen Offset Value (compensatiewaarde; alleen nodig
indien tablet moeite heeft met het vinden van de pen). (3) Pen pressure (druk). Klik op "OK".
D: Instelling breedte monitor
E: Instelling 4:3 monitor
F: Transparant oplegvel
1
Nederlands
Page 37

Opmerkingen
Algemeen gebruik
• Indien een nieuwe sneltoets aan het profiel wordt toegevoegd (zie 10 - 12), kan de sneltoets worden
gewijzigd of gedeactiveerd, maar niet worden verwijderd.
• Het aangepaste profiel wissen: (1) Selecteer profiel (zie 6). (2) Klik op “Delete” (wissen). Let op: vooraf
ingestelde profielen kunnen niet worden gewist.
• Na elke wijziging of instelling van sneltoetsen: klik altijd op “Confirm” (bevestigen) voordat u op “OK” klikt
(zie 13).
• Wielfuncties “Scroll” en “Zoom” worden gedefinieerd voor gebruik met Adobe® Photoshop®. Functies
kunnen per software verschillen.
• Voorkomen dat sneltoetsen per ongeluk worden geactiveerd: (1) Klik met de rechtermuisknop op het
pictogram in de taakbalk. (2) Selecteer “Extra”. (3) Wijzig de vertragingstijd. (4) Klik op ‘OK’. Indien gewijzigd
in bijv. “3 sec”: houd de pen vast op een sneltoets gedurende 3 seconden om deze te activeren.
• Geluid in- of uitschakelen tijdens gebruik van pen: (1) Klik met de rechtermuisknop op het pictogram in de
taakbalk. (2) Selecteer “Extra”. (3) Selecteer “Off” voor het geluid. (4) Klik op ‘OK’.
• Penpunt vervangen: (1) Trek de gebruikte penpunt uit de pen met behulp van de meegeleverde pincet. (2)
Plaats een nieuwe punt. (3) Druk met de pen stevig tegen een hard oppervlak.
• Indien de tablet op een andere USB-poort wordt aangesloten, kan het zijn dat Windows de tablet automatisch
opnieuw gaat installeren!
• Gebruik een transparant oplegvel voor het op de p laats houden van originele documenten of menusjablonen
tijdens tracking.
Windows Vista
• Indien geen Trust stuurprogramma is geïnstalleerd: tablet werkt dan met standaard Vista ondersteuning
(info: “Start” - “Windows Help en Ondersteuning” en zoek naar “Tablet PC” of “Pen Input Device”). Installeer
het stuurprogramma (zie 1) voor gebruik van “Macro Key Manager” functies.
• Indien tablet is ingesteld op “Ink Mode” (zie 15): de standaard Vista-instellingen worden gebruikt voor “Pen
Input Device”.
• Stel de “Graphic Mode” (grafische modus) in voor gebruik van tablet met 2 monitoren.
Surf naar www.trust.com/15358 voor actuele FAQ's, stuurprogramma’s en handleidingen. Voor uitgebreide
service kunt u zich registreren op www.trust.com/register.
Software
• Extra software op cd is waarschijnlijk alleen in het Engels beschikbaar. Gebruik deze voor het optioneel
aanmaken of bewerken van afbeeldingen.
• Gebruik de optie “Help” van de software als u hulp nodig hebt. Bezoek de bijbehorende website van de
software voor meer informatie.
• Het stuurprogramma op de cd kan een voorlopige versie zijn. Wij raden u aan het nieuwste stuurprogramma
te downloaden en installeren.
2
Page 38

• Verwijder het oude stuurprogramma, koppel het Trust-product los van de computer en start de computer
opnieuw op voordat u de nieuwste versie van het stuurprogramma installeert!
Energie
• Gebruik voor het beste resultaat van de pen 1,5V alkaline AAA-batterijen.
• De pen gaat naar de energiebesparingsmodus na een 3 minuten durende periode van inactiviteit. Tik met de
penpunt op het tablet om deze weer te activeren.
• Levensduur batterij: ongeveer 2,5 maanden (continu gebruik).
• Neem de batterij uit de pen als u deze langere tijd niet gebruikt.
• Laad de meegeleverde batterijen niet op en gooi ze niet in vuur.
• Volg de plaatselijke voorschriften voor het weggooien van batterijen.
Nederlands
3
Page 39

Produktinformasjon
A: Hjul + knapp
B: Programmerbare hurtigtaster
C: Tavlemodusknapper / indikatorer:
Strøm: På = aktiv; blinkende = hvilemodus (penn i hvilemodus eller utenfor rekkevidde)
Skrolling: På = hjul → beveg for å skrolle; hjulknapp → klikk for å veksle fra/til horisontal/vertikal
skrolling.
Zoom: På = hjul → beveg for å zoome inn/ut; hjulknapp → klikk og hold for håndverktøy.
Volum: På = hjul → beveg for å øke/dempe lyd; hjulknapp → klikk for demping.
Bredde: På = arbeidsområdet er satt til bredskjermsformat (D)
4:3 : På = arbeidsområdet er satt til 4:33 skjermformat (E)
Installasjon
Legg CD i CD-ROM. Installer driver.
1
Windows Vista: Tillat og gjennomfør alle trinn.
2 Følg instruksjonene for oppsett. Start datamaskinen på nytt.
3 Koble til USB Vent til Windows fullfører installasjonen automatisk.
(A) Trekk av hetten på pennen. Ta av batteridekselet. (B) Legg i batteri. Lukk batterideksel og sett på
4
hette.
Konfigurering av hurtigtast
5 Høyreklikk på tavleikonet og velg ”Hurtigtast”.
6 Åpne nedtrekksmenyen for å endre hurtigtastprofil.
7 For å opprette kundeprofil: Klikk på ”Ny”.
8 Legg inn profilnavn. Klikk på bla-knappen.
9 Velg tilsvarende fil fra listen. Klikk to ganger på ”OK”.
Klikk på hurtigtastknappen. Velg ny hurtigtast fra listen.
10
Standard hurtigtaster fra forhåndsinstallerte profiler kan ikke endres.
11 Tillat ”Innstilling”. Legg inn navn på hurtigtast.
Definer hurtigtast: (A) tastekombinasjon, eller (B) lenke (på lokal maskin, nettverk eller internett).
12
Gjenta 11 -13 for å legge til / definere flere hurtigtaster.
13 Klikk ”Bekreft” og ”OK”.
Konfigurering av penn
14 Høyreklikk på tavleikonet og velg ”Penneblokk”.
Konfigurere (1) måleenhet: ”tomme” eller ”cm”. (2) Sporingsmodus: ”absolutt” (pennens lokalisering på
tavlen korresponderer med pekeren på skjermen) eller ”relativ” (pennen arbeider som en mus).
15
Windows Vista: ”Tavlemodus'” standardinnstilling er ”Grafikkmodus”.
Klikk på ”Knapper”.
16
Konfigurere: (1) Sideknapper: (2) Pennens offsetverdi (kun nødvendig dersom tavlen har problemer med å
D: Stille inn bred skjerm
E: Stille inn 4:3 skjerm
F: Transparent trekk
1
Norsk
Page 40

finne pennen). (3) Pennetrykk. Klikk på ”OK”.
NB
Generell bruk
• Dersom ny hurtigtast legges til profilen (se 10-12), kan hurtigtasten endres eller deaktiveres, men den kan
ikke slettes.
• For å slette kundeprofil: (1) Velg profil (se 6). (2) Klikk ”Slett”. Merk: Forhåndsinstallerte profiler kan ikke
slettes.
• Etter endring av hurtigtastsinnstillinger: Klikk alltid på ”Bekreft” før du klikker på ”OK” (se 13).
• Hjulfunksjonene ”skrolle” og ”zoome” er definert for bruk med Adobe® Photoshop®. Funksjonene kan
variere med annen programvare.
• Slik forhindrer du aktivering av hurtigtaster ved et uhell: (1) Høyreklikk på ikon på menylisten. (2) Velg
”Ekstra". (3) Endre forsinkelsestid. (4) Klikk på “OK”. Dersom den endres til for eksempel ”3 sek”: Trykk og
hold pennen på en hurtigtast i 3 sekunder for a aktivere.
• For å slå på/av lyd, banker du med pennen: (1) Høyreklikk på ikon på menylisten. (2) Velg ”Ekstra". (3) Velg
lyd ”Av”. (4) Klikk på ”OK”.
• Bytt ut tuppen på pennen: (1) Trekke ut brukt tupp med medfølgende pinsett. (2) Sett i ny tupp. (3) Trykken
pennen fast mot et hardt underlag.
• Dersom du kobler tavlen til en annen USB-port, kan det hende at Wind o ws må foreta en ny, automatisk
innstilling av tavlen igjen!
• Bruk det transparentet trekket for å holde originaler eller menymaler på plass mens du sporer.
Windows Vista
• Dersom det ikke er installert en Trust-driver: Tavlen virker med sta ndard Vista-støtte (info: “Start” -
“Windows hjelp og støtte” og søk etter ”tavle-pc” eller ”inntastingsenhet”). Installer driver (se 1) for bruke
“Macro Key Manager” funksjoner.
• Dersom tavlen settes i ”blekkmodus” (se 15) vil Vistas standardinnstillinger bli brukt som “inntastingsenhet”.
• Velg ”grafikkmodus” for å bruke tavle med 2 skjermer.
Gå til for å se en oppdatering av ofte stilte spørsmål og svar, samt drivere og håndbøker. For utførlig service,
registrer deg på www.trust.com/register.
Programvare
• Tilleggsprogramvare på CD er muligens kun tilgjengelig på engelsk. Bruk den som et tillegg for å opprette
eller redigere grafikk.
• Bruk programvarens hjelpefunksjon dersom du trenger hjelp. Du kan også besøke internettsiden til den
gjeldende programvaren for mer informasjon.
• Driveren på CD-en er muligens en foreløpig versjon. Det anbefales å laste ned og installere den nyeste
driveren.
• Deinstaller den gamle driveren, koble fra Trust-produktet og restart datamaskinen før installasjon av
oppdatert driver!.
2
Page 41

Energi
• For å få mest mulig ut av pennen, bør du bruke 1,5V AAA Alkaline-batterier.
• Pennen vil gå i energisparemodus når den ikke har blitt brukt på t r e minutter. Slå pennetuppen mot en
overfalte for å aktivere den igjen.
• Batterienes levetid: rundt 2,5 måneder (ved kontinuerlig bruk).
• Ta batteriet ut av pennen når den ikke skal brukes på en stund.
• Prøv aldri å lade batteriene, og utsett dem aldri for åpen ild.
• Følg lokale retningslinjer når du skal avhende batteriene.
Norsk
3
Page 42

Informacje o produkcie
A: Pokrętło + przycisk
B: Programowalne klawisze
C: Przyciski/wskaźniki trybu tabliczki:
Zasilanie: Wł. = aktywne, miganie = oczekiwanie (w trybie uśpienia pióro poza zakresem)
Przewijanie: Wł. = pokrętło – przekręć aby przewinąć; naciśnięcie pokrętła – zmiana trybu przewijania z
poziomego na pionowy.
Zoom: Wł. = pokrętło – przekręć aby powiększyć/pomniejszyć; naciśnięcie i przytrzymanie pokrętła włącza
narzędzie ręczne.
Głośność: Wł. = pokrętło – przekręć aby zwiększyć/zmniejszyć poziom głośności; paciśnięcie pokrętła
wyłącza dźwięk.
Szeroki: Wł. = obszar roboczy ustawiony dla szerokiego monitora (D)
4:3 : Wł. = obszar roboczy ustawiony dla monitora 4:3 (E)
Instalacja
Umieść płytę w napędzie CD-ROM. Instalacja sterownika.
1
Windows Vista: Zaakceptuj i wykonaj wszystkie konieczne czynności.
2 Zastosuj się do poleceń instalatora. Uruchom ponownie komputer.
3 Podłącz kabel USB. Zaczekaj na zakończenie instalacji automatycznej przez system Windows.
4 (A) Zdejmij osłonę pióra. Zdejmij osłonę baterii. (B) Włóż baterię. Załóż osłonę baterii i pióra.
Konfiguracja klawiszy aktywnych
5 Kliknij prawym porzyciskiem myszy ikonę tabliczki i wybierz opcję "Hotkey" (Klawisz akrywny).
6 Rozwiń menu, aby zmienić profil klawiszy aktywnych.
7 Aby utworzyć własny profil: Kliknij opcję "New" (Nowy).
8 Wpisz nazwę profilu. Kliknij przycisk przeglądania.
9 Wybierz odpowiedni program z listy. Kliknij dwukrotnie "OK".
Naciśnij przycisk klawisza aktywnego. Wybierz nowy klawisz z listy.
10
Nie można zmienić konfiguracji domyślnych klawiszy z preinstalowanych profili.
11 Zaznacz “Setting” (Ustawienie). Wpisz nazwę klawisza.
Definiowanie klawisza aktywnego: (A) kombinacja klawiszy lub (B) łącze (lokalne lub internetowe).
12
Powtórz czynności 11-13, aby dodać/zdefiniować więcej klawiszy.
13 Kliknij przycisk “Confirm” (Potwierdź) i “OK”.
Konfiguracja pióra świetlnego
14 Kliknij prawym porzyciskiem myszy ikonę tabliczki i wybierz opcję “Pen Pad” (Tabliczka).
Konfiguracja jednostek (1): “inch” (cale) lub “cm”. (2) Tryb śledzenia: “bezwzględne” (położenie pióra na
tabliczce odpowiada położeniu wskaźnika na ekranie) lub “względne” (pióro działa jak mysz).
15
Windows Vista: Domyślne ustawienie “Tablet mode” (Tryb tabliczki) to “Graphic mode” (Tryb
graficzny).
D: Ustawienie szerokiego monitora
E: Ustawienie monitora 4:3
F: Przezroczysta nakadka
Polski
1
Page 43

Kliknij opcję “Buttons” (Przyciski):
16
Konfiguracja: (1) Przyciski boczne. (2) Wartość przesunięcia pióra (wymagana tylko wtedy, jeśli są
trudności z odnalezieniem pióra). (3) Nacisk pióra. Kliknij "OK".
Uwagi
Zasady eksploatacji
• Jeśli dodano nowy klawisz aktywny do profilu (patrz 10 - 12), można go zmodyfikować lub wyłaczyć, ale nie
można usunąć.
• Aby usunąć własny profil: (1) Wybierz profil (patrz 6). (2) Kliknij przycisk "Delete" (Usuń). Uwaga: Nie można
usunąć preinstalowanych profili.
• Po każdej modyfikacji ustawień klawisza aktywnego: zawsze kliknij przycisk “Confirm” (Potwierdź) przed “OK”
(patrz 13).
• Funkcje pokrętła “Scroll” (przewijanie) i “Zoom” (powiększanie) są dostosowane do współpracy z programem
Adobe® Photoshop®. Funkcje te mogą się różnić w innych programach.
• Aby zapobiec przypadkowemu uaktywnieniu klawisza aktywnego: (1) Kliknij prawym przyciskiem myszy ikonę
na pasku zadań. (2) Wybierz opcję “Extra” (Dodatek). (3) Zmień czas opóźnienia. (4) Kliknij przycisk "OK".
Jeśli zmieniono czas na np. “3 sek.”: uaktywnienie klawisza aktywnego będzie następować po przytrzymaniu
przez 3 sekundy.
• Aby włączyć wyłączyć dźwięk po dotknięciu tabliczki piórem: (1) Kliknij prawym przyciskiem myszy ikonę na
pasku zadań. (2) Wybierz opcję “Extra” (Dodatek). (3) Wybierz opcję “Off” (Wył.) dla dźwięku. (4) Kliknij
przycisk "OK".
• Wymiana końcówki pióra: (1) Wyciągnij zużytą końcówkę pincetą w zestawie. (2) Włóż nową końcówkę. (3)
Dociśnij końcówkę przykłądając ją mocno do twardej powierzchni.
• Jeśli podłączysz tabliczkę do innego portu USB, Windows może automatycznie ponownie ją zainstalować.
• Użyj przezroczystej nakładki, aby oryginały lub szablony menu pozostały na miejscu w czasie przesuwania.
Windows Vista
• Jeśli sterownik Trust nie jest zainstalowany: tabliczka będzie korzystać ze sterownika standardowego.
Informacje: Kliknij “Start” - “Windows Help and Support” (Pomoc i wsparcie Windows) i znajdź “Tablet PC”
(Tabliczka PC) lub “Pen Input Device” (Pióro świetne. Zainstaluj sterownik (patrz 1), aby używać funkcji
“Macro Key Manager” (Menedżera makroklawiszy).
• Jeśli tabliczka znajduje się w trybie “Ink Mode” (patrz 15): Zostaną zastosowane domyślne ustawienia
systemu Vista dla pióra świetlnego.
• Aby używać tabliczki z dwoma monitorami, ustaw tryb graficzny.
Poszukaj odpowiedzi na często zadawane pytania, sterowników i instrukcji obsługi na stronie
www.trust.com/15358. W celu uzyskania kompleksowej pomocy zarejestruj się na stronie
www.trust.com/register.
Oprogramowanie
• Dodatkowe oprogramowanie na płycie CD może być dostępne tylko w języku angielskim. Służy ono do
tworzenia i edycji plików graficznych.
2
Page 44

• Jeśli potrzebujesz dodatkowych informacji, użyj opcji Help oprogramowania. Więcej informacji znajduje się na
stronach internetowych odpowiednich programów.
• Sterownik na płycie CD może być w wersji wstępnej. Zaleca się pobranie i instalację najnowszego sterownika.
• Należy zawsze odinstalować poprzednią wersję sterownika, odłączyć urządzenie firmy Trust, a następnie
ponownie uruchomić komputer przed instalacją nowej wersji sterownika!
Zasilanie
• Najlepsze wyniki uzyskuje się stosując alkaliczne baterie 1.5V AAA.
• Pióro wejdzie w tryb energooszczędny, jeśli nie jest używane przez 3 minuty. Naciśnięcie końcówki pióra
ponownie je uaktywnia.
• Czas naładowania baterii: około 2,5 miesiąca (przy stałym używaniu).
• Jeżeli pióro nie będzie używane przez dłuższy okres czasu, należy wyjąć baterie.
• Nie ładuj dostarczonych wraz z urządzeniem baterii i nie wrzucaj ich do ognia.
• Przestrzegaj lokalnych przepisów dotyczących utylizacji zużytych baterii.
Polski
3
Page 45

Informação sobre o produto
A: Roda + botão
B: Teclas de atalho programáveis
C: Botões/indicadores do modo placa gráfica:
Alimentação: Aceso = Activa; A piscar = Em espera (caneta em repouso ou fora de alcance)
Deslocação: Aceso = Roda → rodar p/ deslocar; Botão da roda → clicar p/ deslocação horizontal/vertical.
Zoom: Aceso = Roda → rodar p/ mais/menos zoom; Botão da roda → manter premido p/ a ferramenta da
mão.
Volume: Aceso = Roda → rodar p/ aumentar/diminuir o som; Botão da roda → clicar para silenciar.
Panorâmica: Aceso = Área de trabalho definida para monitor em formato panorâmico (D).
4:3: Aceso = Área de trabalho definida para monitor em formato 4:3 (E).
Instalação
Introduza o CD no leitor de CD-ROM. Instale o controlador.
1
Windows Vista: Permitir e executar todas as acções necessárias.
2 Siga as instruções de configuração. Reinicie o computador.
3 Ligue o USB. Espere até que o Windows termine a instalação automaticamente.
(A) Retire a tampa da caneta digital. Abra a tampa de protecção das pilhas. (B) Insira a pilha. Feche a
4
tampa de protecção e coloque a tampa da caneta digital.
Configurar teclas de atalho
5 Clique no ícone da placa gráfica com o botão direito do rato e seleccione “Hotkey” (tecla de atalho).
6 Abra o menu em cascata para mudar o perfil das teclas de atalho.
7 Para criar um perfil personalizado: Clique em “New” (Novo).
8 Introduza o nome do perfil. Clique no botão “browse” (procurar).
9 Seleccione na lista o ficheiro de execução correspondente. Clique duas vezes em “OK”.
Clique no botão “hotkey”. Seleccione na lista uma nova tecla de ata lho.
10
As teclas de atalho de perfis predefinidos não podem ser alteradas.
11 Active “Setting” (definição). Introduza o nome da tecla de atalho.
Definir a tecla de atalho: (A) combinação de teclas ou (B) ligação (na máquina local, rede ou Internet).
12
Repita os passos 11 - 13 para adicionar/definir mais teclas de atalho.
13 Clique em “Confirm” e “OK”.
Configurar a caneta digital
14 Clique no ícone da placa gráfica com o botão direito do rato e seleccione “Pen Pad”.
Configurar (1) Unidade de medida: “inch” (polegadas) ou “cm”. (2) Modo de seguimento: “absolute”
(posição da caneta na placa corresponde à posição do cursor no ecrã) ou “relative” (a caneta funciona
como um rato).
15
Windows Vista: a predefinição de “Tablet mode” (modo da placa gráfica) é “Graphic mode” (modo
gráfico).
D: Definir monitor panorâmico
E: Definir monitor 4:3
F: Sobreposição transparente
Português
1
Page 46

Clique em “Buttons” (botões).
16
Configurar: (1) Botões laterais. (2) Valor de compensação da caneta (apenas necessário se a placa tiver
dificuldades em encontrar a caneta). (3) Pressão na caneta. Clique em “OK”.
Nota
Utilização geral
• Caso seja adicionada uma nova tecla de atalho ao perfil (ver 10 - 12), a tecla de atalho pode ser modificada
ou desactivada, mas não eliminada.
• Para eliminar um perfil personalizado: (1) Seleccione o perfil (ver 6). (2) Clique em "Delete" (eliminar). Nota:
os perfis predefinidos não podem ser eliminados.
• Depois de fazer modificações nas definições das teclas de atalho: clique sempre em “Confirm” antes de clicar
em “OK” (ver 13).
• As funções “Scroll” (deslocar) e “Zoom” da roda estão definidas para o Adobe® Photoshop®. As funções
noutro software podem divergir.
• Para evitar a activação acidental das teclas de atalho: (1) Clique no ícone da barra de tarefas com o botão
direito do rato. (2) Seleccione “Extra”. (3) Mudar tempo de resposta. (4) Clique em “OK”. Por exemplo, se
mudou para “3 sec”: mantenha a caneta premida numa tecla de atalho durante 3 segundos para activar este
tempo.
• Para ligar/desligar o som quando dá um toque na caneta: (1) Clique no ícone da barra de tarefas com o botão
direito do rato. (2) Seleccione “Extra”. (3) Seleccione som “Off”. (4) Clique em “OK”.
• Substituir a ponta da caneta: (1) Puxe a ponta usada da caneta para fora com a pinça fornecida. (2) Insira a
nova ponta. (3) Empurre a caneta com a força suficiente contra uma superfície dura.
• Se ligar a placa gráfica noutra porta USB, o Windows pode ter de voltar a instalar automaticamente a placa!
• Use a sobreposição transparente para fixar originais ou modelos de menu enquanto faz deslocações.
Windows Vista
• Se o controlador Trust não estiver instalado: a placa gráfica funciona com o suporte normal do Vista
(informação: “Iniciar” - “Ajuda e suporte do Windows” e procure “Tablet PC” ou “Dispositivo de escrita
manual”. Instale o controlador (ver 1) para usar as funções do “Macro Key Manager” (gestor de teclas
macro).
• Se a placa estiver definida para “Ink Mode” (ver 15): as predefinições do Vista serão usadas no “Dispositivo
de escrita manual”.
• Defina “Graphic Mode” (modo gráfico) para usar a placa com 2 monitores.
Vá a www.trust.com/15358 para ler as mais recentes FAQs, saber mais sobre os controladores e consultar os
manuais de instruções. Para receber assistência mais detalhada, registe-se em www.trust.com/register.
Software
• O software adicional no CD poderá estar disponível apenas em Inglês. Use-o como opção para criar ou editar
gráficos.
2
Page 47

• Use a opção “Help” (Ajuda) do soft ware se necessitar de ajuda. Visite o sítio na Internet d o software em
causa para obter mais informações.
• O controlador no CD pode ser uma versão preliminar. Recomenda-se a transferência e instalação do
controlador mais recente.
• Deve sempre desinstalar o antigo controlador, desligar o produto Trust e reiniciar o computador antes de
instalar o controlador actualizado!
Energia
• Para obter o melhor desempenho da caneta digital, use pilhas Alcalinas do tipo AAA.
• A caneta digital passa ao modo de poupança de energia quando está 3 minutos sem ser usada. Toque na
ponta da caneta para a activar novamente.
• Duração das pilhas: cerca de 2,5 meses (uso co ntínuo).
• Se acha que não vai utilizar a caneta digital durante um longo período de tempo, retire as pilhas.
• As pilhas fornecidas nunca devem ser recarregadas nem devem ser atiradas para fogueiras.
• Respeite a legislação local quanto à forma de eliminar as pilhas.
Português
3
Page 48

Informaţii produs
A: Rotiţă + buton
B: Taste programabile
C: Butoane/indicatoare mod tablet:
Alimentare: Pornit = Activ; Clipeşte = Aşteptare (stilou în mod aşteptare sau în afara ariei de acoperire)
Defilare: Pornit = Rotiţă → rotiţi pentru defilare; Rotiţă buton → faceţi clic pentru comutare defilare
orizontal/vertical.
Panoramare: Pornit = Rotiţă → rotiţi pentru mărire/micşorare; Buton rotiţă →faceţi clic şi menţineţi
pentru instrument mână.
Volum: Pornit = Rotiţă → rotiţi pentru a da mai tare/încet; Buton rotiţă → faceţi clic pentru mut.
Lăţime: Pornit= Spaţiul de lucru setat la format de monitor lat (D)
4:3 : Pornit= Spaţiul de lucru setat la format monitor 4:3 (E)
Instalare
Introduceţi CD-ul în CD-ROM. Instalaţi driver-ul.
1
Windows Vista: Permiteţi şi executaţi toate acţiunile necesare.
2 Respectaţi instrucţiunile de configurare. Reporniţi calculatorul.
3 Conectaţi USB-ul. Aşteptaţi până ce Windows finalizează instalarea automată.
4 (A) Trageţi capacul stiloului. Scoateţi capacul bateriei. (B) Introduceţi bateria. Închideţi capacul bateriei.
Configurarea tastelor programabile
5 Faceţi clic dreapta pe iconiţa tablet şi selectaţi „Tastă programabilă”.
6 Deschideţi meniul vertical pentru a modifica profilul tastei programabile.
7 Pentru a crea un profil particularizat: Faceţi clic pe butonul „Nou”.
8 Introduceţi denumirea profilului. Faceţi clic pe butonul de răsfoire.
9 Selectaţi din listă fişierul executabil corespunzător. Faceţi „OK” de două ori.
Faceţi clic pe butonul tastă programabilă. Selectaţi o nouă tastă programabilă din listă.
10
Tastele programabile implicite din profilurile prestabilite nu pot fi modificate.
11 Activaţi „Setare”. Introduceţi denumirea tastei programambile.
Definiţi tasta programabilă: (A) combinaţie de taste sau (B) legătură (la un dispozitiv local, reţea sau
internet).
12
Repetaţi paşii 11-13 pentru a adăuga/defini mai multe taste programabile.
13 Faceţi clic pe „Confirmare” şi pe „OK”.
Configurarea stiloului
14 Faceţi clic dreapta pe pictograma tablet şi selectaţi „Platformă stilou”.
Configuraţi (1) unitatea de măsură: “inch” sau “cm”. (2) Modalitatea de urmărire: „absolută" (locaţia
stiloului pe placă corespunde cu locaţia indicatorului pe ecran) sau „relativă” (stiloul funcţionează ca
15
mouse-ul).
Windows Vista: Setarea implicită „ Mod tablet” este „Mod grafic”.
D: Setare monitor lat
E: Setare monitor 4:3
F: Folie transparentă
Română
1
Page 49

Faceţi clic pe „Butoane”:
16
Configuraţi: (1) Butoanele laterale. (2) Valoarea deplasării stiloului (este necesară dacă placa are dificultăţi
în găsirea stiloului). (3) Presiunea stiloului. Faceţi clic pe „OK”.
Notă
Utilizare generală
• Dacă se adaugă o tastă rogramabilă nouă la profil (vezi paşii 10-12), tasta poate fi modificată sau
dezactivată, dar nu poate fi ştearsă.
• Pentru a şterge profilul particularizat: (1) Selectaţi profilul (vezi pasul 6). (2) Faceţi clic pe „Ştergere”. Notă:
Profilurile prestabilite nu pot fi şterse.
• După orice modificare adusă setărilor tastelor: Înainte de a face clic pe „OK”, faceţi întotdeauna clic pe
„Confirmare” (vezi pasul 13).
• Funcţiile „Defilare” şi „Panoramare” ale rotiţei sunt definite pentru folosirea în Adobe® Photoshop®. Aceste
funcţii pot diferi în cadrul altui software.
• Pentru a preveni activarea din greşeală a tastelor programabile: (1) Faceţi clic dreapta pe pictograma din bara
de activităţi. (2) Selectaţi “Extra”. (3) Modificaţi timpul de întârziere. (4) Faceţi clic pe „OK”. Dacă modificaţi
de ex. la „3 sec”: Ţineţi apăsat stiloul pe o tastă timp de trei secunde pentru a o activa.
• Pentru pornirea/oprirea sunetului când apăsaţi cu stiloul: Faceţi clic dreapta pe pictograma din bara de
activităţi. (2) Selectaţi „Extra”. (3) Selectaţi „Fără sunet”. (4) Faceţi clic pe „OK”.
• Înlocuiţi vârful stiloului: (1) Scoateţi vârful uzat al stiloului cu penseta din dotare. (2) Introduceţi un vârf nou.
(3) Apăsaţi stiloul cu putere pe o suprafaţă dură.
• Dacă reconectaţi placa la alt port USB, Windows ar putea reinstala automat placa!
• Folosiţi folii transparente pentru păstrarea originalelor sau a şabloanelor de meniu la locul lor când urmăriţi.
Windows Vista
• Dacă driverul Trust nu este instalat: placa va funcţiona cu suport Vista standard (info: „Start” – „Suport şi
asistenţă Windows ”,şi căutarea „Plăcii PC-ului” sau a „Dispozitivului de introducere a stiloului”). Instalaţi
driverul (vezi pasul 1) pentru a folosi funcţiile “Macro Key Manager”
• Dacă placa este setată în „Modul cerneală” (vezi pasul 15): Setările implicite Vista vor fi folosite pentru
„Dispozitivul de Introducere a Stiloului”.
• Setaţi „Modul grafic” pentru a folosi placa cu 2 monitoare.
Pentru întrebări frecventei actualizate şi manuale de utilizare, vizitaţi www.trust.com/15358. Pentru servicii
suplimentare, înregistraţi-vă pe www.trust.com/register.
Software
• Software-ul suplimentar de pe CD poate fi disponibil numai în engleză. Folosiţi-l opţional pentru a crea sau
edita grafice.
• Folosiţi opţiunea „Ajutor” dacă aveţi nevoie de ajutor. Pentru mai multe informaţii, vizitaţi site-ul software-ului
respectiv.
• Este posibil ca driverul de pe CD să fie o versiune preliminară. Se recomandă descărcarea şi instalarea celui
mai recent driver.
2
Page 50

• Întotdeauna, înainte de instalarea driver-ului actualizat, dezinstalaţi driver-ul vechi, decuplaţi produsul Trust şi
reporniţi calculatorul!
Alimentare
• Pentru cea mai bună performanţă a stiloului, folosiţi baterii alcaline AAA de 1.5 V.
• Stiloul va intra în modalitatea de economisire a curentului când nu este folosit de aproximativ 3 minute.
Apăsaţi vârful stiloului pentru a-l activa din nou.
• Durata de viaţă a bateriei: Aproximativ 2.5 luni (uz continuu).
• Scoateţi bateria dacă nu folosiţi stiloul pentru o perioadă mai lungă de timp.
• Nu încărcaţi bateriile furnizate şi nu le aruncaţi în foc.
• Respectaţi prevederile locale de casare a bateriilor.
Română
3
Page 51

у
Информация о продукте
A: Колесо + кнопка
B: Программируемые горячие клавиши
C: Индикаторы / кнопки режима планшета:
Питание: горит = включено; мигает = в режиме ожидания (перо находится в режиме ожидания или
за пределами диапазона)
Прокрутка: горит = колесо → прокрутка; кнопка колеса → щелкните для изменения направления
прокрутки по вертикали/горизонтали.
Увеличение: Горит = колесо → поворот для увеличения/уменьшения; кнопка колеса → щелкните и
удерживайте для изменения масштаба вручную.
Громкость: Горит = колесо → поворот для увеличения/уменьшения громкости; кнопка колеса →
щелкните для отключения звука.
Ширина: горит = настройка широкого формата рабочей области (D).
4:3 : горит = настройка формата рабочей области 4:3 (D).
Установка
Установите компакт-диск в дисковод. Установите драйвер.
1
Windows Vista: Выполните все необходимые действия.
2 Выполняйте указания для настройки. Перезапустите ПК.
3 Подключите разъем USB. Дождитесь завершения автоматической установки.
(A) Снимите крышку пера. Снимите крышку батарейки. (В) Вставьте батарейку. Закройте крышку
4
батарейки и пера.
Настройка горячих клавиш
5 Щелкните правой кнопкой значок планшета и выберите "Hotkey" (Горячая клавиша).
6 Откройте выпадающее меню для смены настроек горячей клавиши.
7 Для создания пользовательской настройки: Щелкните "New" (Новая).
8 Введите имя настройки. Щелкните кнопку поиска.
9 Выберите из списка нужный исполняемый файл. Дважды щелкните “OK”.
Щелкните кнопку горячей клавиши. Выберите из списка новую горячую клавишу.
10
Заданные по умолчанию горячие клавиши из предустановленных профилей не могут быть
изменены.
11 Включите функцию “Setting” (Настройка). Введите имя горячей клавиши.
Укажите горячую клавишу: (A) сочетание кнопок или (B) ссылка (на данном ПК, в сети или в
Интернете).
12
Повторите шаги 11 – 13, чтобы добавить/назначить другие горячие клавиши.
13 Щелкните "Confirm" (Подтвердить) и "OK".
Конфигурация пера
14 Щелкните правой кнопкой значок планшета и выберите "Pen Pad " (Планшет).
Настройте (1) Единицы измерения: “inch” (дюймы) или “cm” (см). (2) Режим слежения: “absolute”
15
(абсолютный) (расположение пера на планшете соответствует положению курсора на экране) или
“relative ” (относительный) (перо работает как мышь).
D: Настройка широкого экрана
E: Настройка экрана 4:3
F: Прозрачная накладка
1
Р
сский
Page 52

Windows Vista: Для параметра “Tablet mode” (Режим планшета) по умолчанию установлено
значение “Graphic mode” (Графический режим).
Щелкните “Buttons”(Кнопки): Настройте: (1) Боковые кнопки. (2) Значение смещения пера
16
(необходимо только в том случае, если возникают трудности с обнаружением пера планшетом). (3)
Давление пера. Щелкните “OK”.
Примечание
Общие правила использования
• При добавлении новой горячей клавиши к настройке (см. 10 - 12), ее можно изменить или отключить,
но невозможно удалить.
• Для удаления пользовательской настройки: (1) Выберите настройку (см. 6). (2) Щелкните “Delete”
(Удалить). Примечание: Предварительно установленные настройки не могут быть удалены.
• После любых изменений горячих клавиш: всегда щелкните “OK” перед тем, как щелкнуть “Confirm”
(Подтвердить) (см. 13).
• Функции колеса прокрутки “Scroll”(Прокрутка) и “Zoom” (Увеличение) предназначены для
использования с Adobe® Photoshop®. Функции могут различаться при использовании другого
программного обеспечения.
• Чтобы предотвратить случайное нажатие горячих клавиш: (1) Щелкните правой кнопкой значок на
панели задач. (2) Выберите пункт “Extra” (Дополнительно). (3) Измените время задержки. (4)
Щелкните “OK”. Если это значение заменено, например, на “3 sec” (3 сек): нажмите и удерживайте
перо на горячей клавише в течение 3 секунд для включения функции.
• Для включения/выключения звука нажатия пером: (1) Щелкните правой кнопкой значок на панели
задач. (2) Выберите пункт “Extra” (Дополнительно). (3) Выберите для звука значение “Off” (Выкл.). (4)
Щелкните “OK”.
• Замена наконечника пера: (1) Извлеките старый наконечник пера прилагаемым пинцетом. (2) Вставьте
новый наконечник. (3) Прочно надавите наконечником на твердую поверхность.
• При повторном подключении планшета к порту USB, для Windows может потребоваться повторная
автоматическая установка планшета!
• Используйте прозрачную накладку для удержания на месте оригиналов или шаблонов.
Windows Vista
• Если драйвер Trust не установлен: планшет будет работать с помощью стандартной поддержки Vista
(см. дополнительную информацию: “Start” (Пуск) - “Windows Help and Support” (Справка и поддержка),
а затем найдите “Tablet PC” (Планшет) или “Pen Input Device” (Устройство ввода). Установите драйвер
(см. 1) для использования функций “Macro Key Manager” (Диспетчер макроклавиш).
• Если для планшета установлен режим “Ink Mode” (Режим чернил) (см. 15): Для параметра “Pen Input
Device” (Устройство ввода) будут использоваться настройки Vista по умолчанию.
• Для работы с двумя мониторами установите режим “Graphic Mode” (Графический режим).
Чтобы просмотреть новые ответы на часто задаваемые вопросы, загрузить драйвера и руководства
пользователя, посетите веб-сайт: www.trust.com/15358. Для получения комплексного обслуживания
зарегистрируйтесь на веб-сайте: www.trust.com/register.
2
Page 53

у
Программное обеспечение
• Дополнительное программное обеспечение на компакт-диске может быть доступно только на
английском языке. Используйте это программное обеспечение для создания или редактирования
графических изображений.
• В случае необходимости, воспользуйтесь функцией “Help” (Справка). Для получения дополнительной
информации зайдите на соответствующий веб-сайт поддержки программного обеспечения.
• На компакт-диске может находиться драйвер предыдущей версии. Рекомендуется загрузить и
установить последнюю версию драйвера.
• Прежде чем устанавливать обновленный драйвер, удалите старый драйвер, отключите устройство
Trust от сети и перезапустите компьютер!
Энергопотребление
• Для оптимальной работы пера используйте алкалиновые батарейки 1,5 В размера ААА.
• Если перо не используется в течение 3 минут, оно переходит в режим энергосбережения. Чтобы снова
включить перо, прикоснитесь его кончиком к любой поверхности.
• Срок службы батарейки: около 2,5 месяцев (при непрерывном использовании).
• Если перо не будет использоваться в течение продолжительного времени, извлеките из него
батарейку.
• Ни в коем случае не перезаряжайте оригинальные батарейки и ни в коем случае не бросайте их в
огонь.
• При утилизации батареек соблюдайте местное законодательство.
Р
сский
3
Page 54

Informácie o produkte
A: Koliesko + tlačidlo
B: Programovateľné tlačidlá
C: Tlačidlá/indikátory režimu tabletu:
Napájanie: Svieti = Aktívne; Bliká = Pohotovostný režim (pero je v pohotovostnom režime alebo mimo
dosah)
Rolovanie: Svieti = Koliesko → otočením rolujete; Tlačidlo kolieska → stlačením meníte
horizontálne/vertikálne rolovanie.
Zoom: Svieti = Koliesko → otočením približujete/vzďaľujete obraz; Tlačidlo kolieska → stlačením a
podržaním vyvoláte ponuku ručných nástrojov.
Volume: Svieti = Koliesko → otočením zvýšite/znížite hlasitosť zvuku; Tlačidlo kolieska → stlačením
vypnete zvuk.
Šírka: Svieti = Pracovná plocha je nastavená na celú šírku monitora (D).
4:3 : Svieti = Pracovná plocha monitora je nastavená na pomer 4:3 (E).
Inštalácia
Vložte CD do mechaniky CD-ROM. Nainštalujte ovladac.
1
Windows Vista: Umožňuje a vykonáva všetky potrebné akcie.
2 Nasledujte pokyny nastavenia. Reštartujte počítač.
3 Pripojte USB. Počkajte, kým operačný systém Windows dokončí automatickú inštaláciu.
(A) Vytiahnite uzáver pera. Vytiahnite kryt na batériu. (B) Vložte batériu. Zatvorte kryt batérie a uzáver
4
pera.
Konfigurácia programovateľného tlačidla
Kliknite pravým tlačidlom myši na ikonu tabletu a vyberte programovateľné tlačidlo „Hotkey“
5
(Programovateľné tlačidlo)
6 Otvorte rolovacie menu, ak chcete zmeniť profil programovateľného tlačidla.
7 Ak chcete vytvoriť vlastný profil: Kliknite na „New“ (Nový).
8 Zadajte názov profilu. Kliknite na tlačidlo prehliadať.
9 Vyberte zodpovedajúci súbor na spustenie zo zoznamu. Kliknite na tlačidlo „OK“ dvakrát.
Kliknite na programovateľné tlačidlo. Vyberte nové programovateľné tlačidlo zo zoznamu.
10
Predvolené programovateľné tlačidlá v predvolených profiloch sa nedajú zmeniť.
11 Začiarknite políčko „Setting“ (Nastavenie). Zadajte názov programovateľného tlačidla.
Definujte programovateľné tlačidlo: (A) kombinácia kláves, alebo (B) spojenie (na miestnom zariadení,
sieti alebo internete).
12
Opakujte kroky 11 – 13, ak chcete pridať/definovať viac programovateľných tlačidiel.
13 Kliknite na tlačidlo „Confirm“ (Potvrdiť), a potom na tlačidlo „OK“.
Konfigurácia pera
14 Kliknite pravým tlačidlom myši na ikonu tabletu a vyberte „Pen Pad“ (Podložka na písanie perom).
Nastavte jednotkové miery (1): „inch“ (palce) alebo „cm“ (centimetre). (2) Režim sledovania: „absolute“
15
(absolútne) (umiestnenie pera na tablete zodpovedá ukazovateli na obrazovke) alebo „relative“ (relatívne)
.
D: Nastavenie šírky monitora
E: Nastavenie monitora na pomer 4:3
F: Priehľadné prekrytie
1
Slovenčina
Page 55

(pero pracuje ako myš).
Windows Vista: Predvolené nastavenie pre „Tablet mode“ (Režim tabletu) je „Graphic mode“ (Grafický
režim).
Kliknite na položku „Buttons“ (Tlačidlá):
16
Nastavenie: (1) Postranné tlačidlá. (2) Hodnota kompenzácie pera (potrebné iba ak má tablet problém
nájsť pero). (3) Tlak pera. Kliknite na tlačidlo „OK“.
Poznámka
Všeobecne o používaní
• Ak je nové programovateľné tlačidlo pridané do profilu (pozri kroky 10 – 12), programovateľné tlačidlo
môžete upraviť alebo zakázať, ale ho nemôžete vymazať.
• Ak chcete vymazať vlastný profil: (1) Vyberte profil (pozri krok 6). (2) Kliknite na tlačidlo „Delete“ (Vymazať).
Poznámka: Predvolené profily nemôžu byť vymazané.
• Po úprave nastavenia programovateľného tlačidla: vždy kliknite na tlačidlo „Confirm“ (Potvrdiť) skôr, ako
kliknete na tlačidlo „OK“ (pozri krok 13).
• Funkcie kolieska „Scroll“ (Rolovanie) a „Zoom“ (Priblíženie/Vzdialenie) sú definované na používanie pre
programy Adobe® a Photoshop®. Funkcie sa môžu líšiť v závislosti od iného softvéru.
• Ak chcete predísť nechcenému stlačeniu programovateľného tlačidla: (1) Kliknite pravým tlačidlom na ikonu,
ktorá sa nachádza na paneli úloh. (2) Vyberte „Extra“ (Extra). (3) Zmeňte časovú pauzu. (4) Kliknite na
tlačidlo „OK“. Zmeňte ju napr. na „3 s“: stlačte a podržte pero na programovateľnom tlačidle na 3 sekundy,
ak chcete funkciu aktivovať.
• Ak chcete zapnúť/vypnúť zvuk počas poklepávania perom: (1) Kliknite pravým tlačidlom na ikonu, ktorá sa
nachádza na paneli úloh. (2) Vyberte položku „Extra“ (Extra). (3) Vyberte položku „Off“ (Vypnúť). (4) Kliknite
na tlačidlo „OK“.
• Výmena špičky pera: (1) Vytiahnite použitú špičku pera pinzetou. (2) Vložte novú špičku. (3) Zatlačte pero na
tvrdom povrchu.
• Ak znovu pripájate tablet do iného portu USB, operačný systém Windows možno automaticky inštaluje tablet
znovu!
• Používajte priehľadné prekrytie na pridržanie originálov alebo na menu šablón počas sledovania.
Windows Vista:
• Ak nie je nainštalovaný ovládač Trust: tablet bude pracovať so štandardnou podporou operačného systému
Vista. Info: „Start“ (Štart) – „Windows Help and Support“ (Pomoc a podpora Windows) a vyhľadajte „Tablet
PC“ (PC tablet) alebo „Pen Input Device“ (Vstupné zariadenie – pero). Inštalujte ovládač (pozri krok 1), ak
chcete používať funkcie „Macro Key Manager“ (Manažér tlačidla makro).
• Ak je tablet nastavený na režim „Ink Mode“ (Režim atramentu) (pozri krok 15): Predvolené nastavenie
operačného systému Vista je „Pen Input Device“ (Vstupné zariadenie – pero).
• Ak chcete používať tablet s dvomi monitormi, nastavte „Graphic Mode“ (Grafický režim).
Najaktuálnejšie FAQ (najčastejšie otázky) a návody nájdete na www.trust.com/15358. Kvôli rozsiahlemu servisu
sa zaregistrujte na www.trust.com/register.
2
Page 56

Softvér
• Dodatočný softvér na CD môže byť dostupný len v anglickom jazyku. Použite ho voliteľne, ak chcete vytvoriť
alebo upraviť grafiku.
• Použite voľbu „Help“ (Pomoc) na softvér, ak je to potrebné. Navštívte internetové stránky príslušného
softvéru, ak chcete získať viac informácií.
• Verzia ovládača na CD nemusí byť najnovšia. Odporúčame vám, aby ste si stiahli a nainštalovali najnovší
ovládač.
• Pred inštaláciou aktualizovaného ovládača predchádzajúci ovládač vždy najprv odinštalujte, odpojte zariadenie
Trust a reštartujte počítač!
Energia
• Ak chcete dosiahnuť optimálny výkon pera, používajte 1,5 V alkalické batérie typu AAA.
• Pero sa vráti do pohotovostného režimu, ak sa nepoužíva približne 3 minúty. Poklepte špičkou pera, ak chcete
znovu pero aktivovať.
• Životnosť batérie: približne 2,5 mesiaca (nepretržitého používania).
• Pokiaľ nebudete pero používať dlhšiu dobu, vyberte z neho batériu.
• Nikdy nenabíjajte dodané batérie, ani ich nikdy nehádžte do otvoreného ohňa.
• Pri vyhadzovaní batérií rešpektujte miestne nariadenia.
Slovenčina
3
Page 57

Tuotetiedot
A: Rulla + painike
B: Ohjelmoitavat pikanäppäimet
C: Piirtopöytätilan painikkeet / osoittimet:
Virta: Päällä = aktiivinen, vilkkuva = valmiustila (kynä lepotilassa tai liian kaukana)
Rulla: Päällä = rulla ? vieritä rullaamalla, rullapainike ? vaihda pysty- ja vaakavierityksen välillä
napsauttamalla.
Zoom: Päällä = rulla ? zoomaa rullaamalla, rullapainike ? napsauta ja pidä pohjassa kä sityökalua
varten.
Äänenvoimakkuus: Päällä = rulla ? lisää/vähennä äänenvoimakkuutta rullaamalla, rullapainike ?
mykistä napsauttamalla.
Laaja: Päällä = Työalue asetettu laajakuvatilaan (D)
4:3 : Päällä = Työalue asetettu 4:3-tilaan (E)
Asennus
Aseta CD-levy asemaan. Asenna ajuri.
1
Windows Vista: Salli ja suorita kaikki tarpeelliset toiminnot.
2 Noudata asennusohjeita. Käynnistä tietokone uudelleen.
3 Kytke USB. Odota kunnes Windows suorittaa automaattisen asennuksen loppuun.
4 (A) Irrota kynän korkki. Irrota paristokotelo. (B) Asenna paristo. Sulje paristokotelo ja korkki.
Pikanäppäinasetukset
5 Napsauta oikealla painikkeella piirtopöytäkuvaketta ja valitse "Hotkey".
6 Vaihda pikanäppäinprofiilia avaamalla pudotusvalikko.
7 Jos haluat luoda oman profiilin: Napsauta "New".
8 Anna profiilin nimi. Napsauta selauspainiketta.
9 Valitse haluttu suoritettava tiedosto luettelosta. Napsauta OK kahdesti.
Napsauta pikanäppäinpainiketta. Valitse uusi pikanäppäin luettelosta.
10
Valmiiden profiileiden oletuspikanäppäimiä ei voi vaihtaa.
11 Kytke päälle "Setting". Anna pikanäppäimen nimi.
Määritä pikanäppäin: (A) näppäinyhdistelmä tai (B) linkki (paikalliseen koneeseen, verkkoon tai
Internetiin).
12
Toista vaiheet 11 - 13 jos haluat lisätä / määrittää lisä ä pikanäppäimiä.
13 Napsauta "Confirm" ja OK.
Kynän asetukset
14 Napsauta oikealla painikkeella piirtopöytäkuvaketta ja valitse "Pen Pad".
Määritä (1) mittayksikkö: tuumaa (inch) tai senttimetriä (cm). (2) jäljitystila: absoluuttinen (abso lute,
kynän sijainti piirtopöydällä vastaa osoittimen sijaintia ruudulla) tai suhteellinen (relative, kynä toimii
15
kuin hiiri).
Windows Vista: "Tablet mode" -oletusaset us on "Graphic mode".
D: Laajakuvanäyttöasetus
E: 4:3-näyttöasetus
F: Läpinäkyvä pinta
1
Suomi
Page 58

Napsauta "Buttons":
16
Säädä: (1) Sivupainikkeet. (2) Kynän offset-arvo (tarpeen vain jos piirtopöydällä on ongelmia kynän
löytämisessä). (3) Kynän paine. Napsauta OK.
Huomautus
Yleinen käyttö
• Jos uusi pikanäppäin lisätään profiiliin (katso 10 - 10), pikanäppäintä voi muuttaa tai sen voi poistaa
käytöstä, mutta sitä ei voi poistaa kokonaan.
• Jos haluat tuhota oman profiilin: (1) Valitse profiili (katso 6). (2) Napsauta "Delete". Huomautus: Valmiita
profiileita ei voi poistaa.
• Aina kun teet muutoksia pikanäppäinasetuksiin: napsauta aina "Confirm" ennen kuin napsautat OK (katso
13).
• Rullan toiminnon "Scroll" ja "Zoom" on määritetty käytettäväksi Adobe® Photoshop® -ohjelmassa. Toiminnot
voivat poiketa muissa ohjelmistoissa.
• Jos haluat välttää pikanäppäinten aktivoinnin vahingossa: (1) Napsauta oikealla painikkeella tehtäväpalkin
kuvaketta. (2) Valitse "Extra". (3) Muuta viiveaikaa. (4) Napsauta OK. Jos asetukseksi muutetaan esimerkiksi
"3 sec": paina ja pidä kynää pikanäppäimellä 3 sekuntia aktivoimista varten.
• Jos haluat kytkeä kynän napsautusäänen pois tai päälle: (1) Napsauta oikealla painikkeella tehtäväpalkin
kuvaketta. (2) Valitse "Extra". (3) Valitse äänen (sound) tilaksi "Off". (4) Napsauta OK.
• Kynän kärjen vaihtaminen: (1) Vedä käytetty kynän pää irti mukana tulevilla pinseteillä. (2) Asenna uusi kärki.
(3) Paina kynää voimakkaasti kovaa pintaa vasten.
• Jos kytket piirtopöydän uudelleen toiseen USB-porttiin, Windows saattaa joutua asentamaan piirtopöydän
uudelleen!
• Käytä läpinäkyvää pintaa alkuperäisten kuvien tai pohjien pitämiseen paikalla an kun jäljität niitä.
Windows Vista
• Jos Trust-ohjainta ei ole asennettu: piirtopöytä toimii tavallisella Vista-tuella (tietoa: "Käynnistä" - "Windowsin
ohje ja tuki" ja hae "Tablet PC" tai "Pen Input Device"). Asenna ohjain (katso 1) jos haluat käyttää "Macro
Key Manager" -toimintoja.
• Jos piirtopöytä on asetettu "Ink Mode" -tilaan (katso 15): Vistan oletusasetuksena käytetään "Pen Input
Device" -tilaa.
• Jos haluat käyttää piirtopöytää kahden näytön kanssa, valitse "Graphic Mode".
Katso osoitteesta www.trust.com/15358 ajantasaisia kysymyksiä ja vastauksia, ohjaimia ja ohjekirjoja. Kattavaa
palvelua varten rekisteröi osoitteessa www.trust.com/register.
Ohjelmisto
• CD-levyllä olevat lisäohjelmistot voivat olla käytettävissä vain englanniksi. Voit käyttää niitä halutessasi
grafiikan luomiseen tai muokkaamiseen.
• Käytä ohjelmiston Help-toimintoa, jos tarvitset apua. Katso lisätietoja vastaavalta ohjelmistosivustolta.
• CD-levyllä oleva ohjain voi olla alustava versio. On suositeltavaa ladata ja asentaa viimeisin ohjain.
2
Page 59

• Ennen päivitetyn ohjaimen asentamista poista aina vanha ohjain, irrota Trust-tuote ja käynnistä tietokone
uudelleen!
Energia
• Parasta kynän suorituskykyä varten käytä 1,5 V:n alkaaliparistoja.
• Kynä siirtyy virransäästötilaan, kun sitä ei ole käytetty noin kolmeen minuuttiin. Aktivoi kynä napsautta malla
sen päätä.
• Pariston kesto: noin 2,5 kuukautta (jatkuvassa käytössä).
• Irrota paristo kynästä, jos sitä ei käytetä pitkään aikaan.
• Älä koskaan lataa mukana tulevia paristoja äläkä heitä niitä tuleen.
• Noudata paikallisia säännöksiä kun hävität paristot.
Suomi
3
Page 60

Produktinformation
A: Hjul + knapp
B: Programmerbara snabbknappar
C: Knappar/indikatorer för tabletläge:
Strömförsörjning: På = aktiv; blinkar= stand by (penna i viloläge eller utanför räckvidd).
Rullning: På = hjul → vrid för att rulla; hjulknapp → klicka för horisontell/vertikal rullning.
Zoom: På = hjul → vrid för att zooma in/ut; hjulknapp → klicka och håll nedtryckt för handverktyg.
Volym: På = hjul → vrid för att höja/sänka ljudet; hjulknapp → klicka för att stänga av ljudet.
Bredbild: På = arbetsområde inställt på bredbildsformat (D).
4:3 : På = arbetsområde inställt på 4:3-format (E).
Installation
Lägg i cd-skivan i cd-rom-enheten. Installera drivrutin.
1
Windows Vista: Tillåt och kör alla nödvändiga åtgärder.
2 Följ installationsanvisningarna. Starta om datorn.
3 Anslut USB. Vänta tills installationen slutförts automatiskt i Windows.
(A) Ta bort pennans kork. Ta bort batterilocket. (B) Sätt i batteriet. Stäng batteriluckan och sätt på
4
pennans lock.
Programmering av snabbknappar
5 Högerklicka på tablet-ikonen och välj ”Snabbknapp”.
6 Öppna rullistan och ändra profil för snabbknappar.
7 Skapa en anpassad profil genom att klicka på ”Ny”.
8 Ange ett profilnamn. Klicka på bläddringsknappen.
9 Välj exekveringsfil från listan. Klicka två gånger på ”OK”.
Klicka på snabbknappen. Välj en snabbknapp i listan.
10
Standardsnabbknapparna i förinställda profiler kan inte ändras.
11 Aktivera ”Inställning”. Ange ett namn på snabbknappen.
Definiera snabbknapp: (A) knappkombination eller (B) länk (på lokal dator, i nätverk eller intranät).
12
Upprepa 11–13 för att lägga till/definiera fler snabbknappar.
13 Klicka på ”Bekräfta” och ”OK”.
Konfigurera pennan
14 Högerklicka på tablet-ikonen och välj ”Pen Pad”.
Konfigurera (1) mätenheten: ”tum” eller ”cm”. (2) spårningsläge: ”absolut” (pennp lacering på tablet
motsvarar muspekaren på skärmen) eller ”relativ” (pennan fungerar so m en mus).
15
Windows Vista: Standardinställningen för ”Tabletläge” är ”Grafiskt läge”.
Klicka på ”Knappar”.
16
Konfigurera: (1) Sidoknappar. (2) Offset-värde för penna (endast nödvändigt om datorn har svårt att hitta
pennan). (3) Penntryck. Klicka på ”OK”.
D: Inställning av bredbildsskärm
E: Inställning av 4:3-skärm
F: Transparent skikt
1
Svenska
Page 61

Obs!
Allmän användning
• Om en ny snabbknapp läggs till profilen (se 10–12), kan snabbknappen ändras eller inaktiveras men inte
raderas.
• Radera en anpassad profil genom att (1) Välja profil (se 6). (2) Klicka på ”Radera”. Obs! Förinställda profiler
kan inte raderas.
• Efter ändringar av snabbknappinställningar: Klicka alltid på ”Bekräfta” innan du klickar på ”OK” (se 13).
• Hjulfunktionerna ”Rulla” och ”Zooma” är definierade för användning med Ad o be® Photoshop®. Funktionerna
kan variera för annan programvara.
• Så här förhindrar du att snabbknapparna aktiveras av misstag: (1) Högerklicka på ikonen i aktivitetsfältet. (2)
Välj ”Extra”. (3) Ändra fördröjningstiden. (4) Klicka på ”OK”. Om du har ändrat till t.ex. ”3 sek”: Håll pennan
nedtryckt på en snabbknapp i tre sekunder för att aktivera den.
• Aktivera/inaktivera ljud vid knackning med pennan: (1) Högerklicka på ikonen i aktivitetsfältet. (2) Välj
”Extra”. (3) Välj ljud ”Av”. (4) Klicka på ”OK”.
• Byt ut pennans spets. (1) Dra ut den förbrukade pennspetsen med den medfö ljande pincetten. (2) Sätt i en
ny spets. (3) Tryck pennan bestämt mot ett hårt underlag.
• Om du ansluter datorn till en annan USB-port kommer Windows eventuellt att installera den på nytt!
• Använd det transparenta skiktet för att hålla original eller menymallar på plats.
Windows Vista
• Trust-drivrutinen inte har installerats: Datorn fungerar med standardstöd för Vista (info: ”Start” – “W indows
Hjälp och support” och sök efter “Tablet PC” eller “Enhet för inmatning med penna” (Pen Input Device)).
Installera drivrutinen (se 1) för att kunna använda ”Macro Key Manager”-funkt ioner.
• Om datorn är inställd på ”Pennläge” (se 15): Vistas standardinställningar används för ”Enhet för inmatning
med penna” (Pen Input Device).
• Ställ in ”Grafiskt läge” om du vill använda datorn med två skärmar.
Du hittar uppdaterad information om vanliga frågor och svar, drivrutiner och bruksanvisningar på
www.trust.com/15358 Om du behöver mer service ska du registrera dig på www.trust.com/register.
Programvara
• Ytterligare programvara på cd-skivan är eventuellt bara tillgänglig på engelska. Använd den om du vill skapa
eller redigera grafik.
• Använd ”Hjälp”-alternativet i programmet om du behöver hjälp. Besök webbplatsen för programmet om du
vill ha mer information.
• Drivrutinen på cd-skivan kan vara en preliminär version. Du bör hämt a och installera den senaste drivrutinen.
• Avinstallera alltid den gamla drivrutinen, koppla från Tr ust-produkten och starta om datorn innan du
installerar den uppdaterade drivrutinen!
Energi
• För att få bästa prestanda från pennan ska du använda 1,5 V AAA Alkaline-batterier.
2
Page 62

• Pennan övergår till energisparläge om den inte används under cirka tre minuter. Knacka med pennan spets
för att aktivera den igen.
• Batteritid: Cirka 2,5 månader (kontinuerlig användning). Ta ut batteriet om pennan inte ska användas under
en längre tidsperiod.
• Ladda aldrig upp de medföljande batterierna och släng dem aldrig i öppen eld.
• Följ lokala bestämmelser när du slänger förbrukade batterier.
Svenska
3
Page 63

Ürün bilgileri
A: Rulet + düğme
B: Programlanabilir geçiş tuşları
C: Tablet modu düğmeleri / göstergeleri:
Güç: Açık = Etkin; Yanıp sönüyor = Bekleme modunda (kalem uyku modunda ya da erim dışında)
Kaydırma: Açık = Rulet → kaydırma işlevi için döndürün; Rulet düğmesi → yatay/dikey kaydırma değişimi
için tıklayın.
Yakınlaştırma: Açık = Rulet → yakınlaştırma/uzaklaştırma işlevleri için döndürün; Rulet düğmesi → el aleti
işlevi için tıklayın.
Ses: Açık = Rulet → sesi artırmak/azaltmak için döndürün; Rulet düğmesi → sessiz modu için tıklayın.
Geniş: Açık = Geniş monitör formatını (D) ayarlamak için çalışma alanı
4:3 : Açık = 4:3 monitör formatını (E) ayarlamak için çalışma alanı
Kurulum
CD’yi CD-ROM sürücüsüne yerleştirin. Sürücüyü yükle.
1
Windows Vista: Tüm gerekli işlemlere izin verin ve uygulayın.
2 Kurulum talimatlarını uygulayın. Bilgisayarı tekrar başlatın.
USB’yi bağlayın. Windows kurulumu otomatik olarak tamamlayıncaya dek bekleyin.
3
4 (A) Kalemin kapağını çıkarın. Pil yuvası kapağını çıkarın. (B) Pili yerleştirin. Pil yuvası kapağını kapatın.
Geçiş tuşu yapılandırma
5 Tablet simgesini sağ tıklayın ve “Geçiş Tuşu” (Hotkey) seçeneğini seçin.
6 Geçiş tuşu profilini değiştirmek için, aşağı-açılır menüyü açın.
7 Özel profil oluşturmak için: “Yeni” (New) seçeneğini tıklayın.
8 Profil adını girin. “Gözat” (browse) düğmesini tıklayın.
9 Listeden ilgili yürütülebilir dosyayı seçin. “Tamam” (OK) düğmesini iki kez tıklayın.
Geçiş tuşu düğmesine tıklayın. Listeden yeni geçiş tuşu seçin.
10
Önceden ayarlanan profillerden varsayılan geçiş tuşları değiştirilemez.
11 “Ayar” (Setting) seçeneğini etkinleştirin. Geçiş tuşu adını girin.
Geçiş tuşunu tanımlayın: (A) tuş kombinasyonu ya da (B) bağlantısı (yerel makine, ağ ya da internet
üzerinde).
12
Daha fazla geçiş tuşu eklemek/tanımlamak için 11nci – 13ncü adımları tekrarlayın.
13 “Onayla” (Confirm) ve “Tamam” (OK) üzerinde tıklayın.
Kalem yapılandırma
14 Tablet simgesini sağ tıklayın ve “Kalem Pedi” (Pen Pad) seçeneğini seçin.
Yapılandırma (1) Ölçüm birimi: “inç” ya da “cm”. (2) İzleme modu: “mutlak” (absolute) (kalemin tablet
üzerindeki konumu, ekrandaki imleç konumuna karşılık gelir) ya da “göreceli” (relative) (kalem, fare gibi
çalışır).
15
Windows Vista: “Tablet modu” (Tablet mode) varsayılan ayarı , “Grafik modu” (Graphic mode)
şeklindedir.
D: Geniş monitör ayarlama
E: 4:3 monitör ayarlama
F: Saydam katman
1
Türkçe
Page 64

“Düğmeler”i (Buttons) tıklayın:
16
Yapılandırma: (1) Yan düğmeler. (2) Kalem Ofset Değeri (sadece tablet kalemi bulma konusunda güçlükle
karşılaşırsa gereklidir). (3) Kalem basıncı. “Tamam” (OK) üzerinde tıklayın.
Not
Genel kullanım
• Yeni geçiş tuşu profile eklendiğinde (bkz: 10 - 12), geçiş tuşu, değiştirilebilir ya da devre dışı bırakılabilir;
ancak, silinemez.
• Özel profili silmek için: (1) Profili seçin (bkz: 6). (2) “Sil” (Delete) seçeneğine tıklayın. Not: Önceden ayarlanan
profiller silinemez.
• Geçiş tuşu ayarlarından herhangi biri değiştirildikten sonra: “Tamam” (OK) üzerinde tıklamadan önce her
zaman “Onayla” (Confirm) üzerinde tıklayın (bkz: 13).
• Rulet işlevleri “Kaydırma” (Scroll) ve “Yakınlaştırma” (Zoom), Adobe® Photoshop® ile kullanım için
tanımlanmıştır. İşlevler, başka yazılımda farklı olabilir.
• Geçiş tuşlarının yanlışlıkla etkinleştirilmelerini önlemek için: (1) Görev çubuğundaki simgeyi sağ tıklayın. (2)
“Extra” seçeneğini seçin. (3) Gecikme süresini değiştirin. (4) “Tamam” (OK) seçeneğini tıklayın. Örneğin “3
saniye” (3 sec) olarak değiştirilirse: Etkinleştirmek için, geçiş tuşu üzerindeki kalemi 3 saniye basılı tutun.
• Kalem ile hafifçe dokunarak işlem yaparken sesi açıp/kapatmak için: (1) Görev çubuğundaki simgeyi sağ
tıklayın. (2) “Extra” seçeneğini seçin. (3) Ses “Kapalı” (Off) konumunu seçin. (4) “Tamam” (OK) seçeneğini
tıklayın.
• Kalem ucunu değiştirin: (1) Kullanılan kalem ucunu ürünle birlikte verilen cımbızları kullanarak çekip çıkarın.
(2) Yeni uç takın. (3) Kalemi sert yüzey üzerinde sağlamca bastırın.
• Tablet diğer USB bağlantı noktasına yeniden bağlanırsa, Windows’un tableti tekrar otomatik olarak kurması
gerekebilir!
• İzleme işlemi sırasında orijinalleri ya da menü şablonlarını yerinde muhafaza etmek için, saydam katmanı
kullanın.
Windows Vista
• Trust sürücüsü yüklü değilse: tablet standart Vista desteği ile çalışır (bilgi: “Başlat” (Start) - “Windows Yardım
ve Desteği” (Windows Help and Support), ve “Tablet PC” ya da “Kalem Giriş Aygıtı” (Pen Input Device) işlevini
arayın). “Makro Tuş Yöneticisi” (Macro Key Manager) işlevlerini kullanmak için, sürücüyü yükleyin (bkz: 1).
• Tablet, “Mürekkep Modu” (Ink Mode) olarak ayarlanmış ise (bkz: 15): Vista’nın varsayılan ayarları, “Kalem
Giriş Aygıtı” (Pen Input Device) için kullanılır.
• Tableti 2 monitör ile kullanmak için, “Grafik Modu” (Graphic Mode) olarak ayarlayın.
Güncellenmiş Sıkça Sorulan Sorular (FAQs) bölümü, sürücüler ve kullanım kılavuzları için, www.trust.com/15358
Internet adresini ziyaret edin. Yaygın servis için, www.trust.com/register web sitesine kayıt yaptırın.
Yazılım
• CD’deki ilave yazılım sadece İngilizce dilinde mevcut olabilir. Grafikleri oluşturmak ya da düzenlemek için,
isteğe bağlı olarak kullanabilirsiniz.
2
Page 65

• Yardım almanız gerekirse, yazılımın “Yardım” (Help) seçeneğini kullanın. Daha fazla bilgi için, ilgili yazılım web
sitesini ziyaret edin.
• CD’deki sürücü önceki sürüm olabilir. En son sürücünün indirilmesi ve kurulması önerilir.
• Her zaman eski sürücüyü kaldırın; Trust ürününün fişini prizden çekin ve güncel sürücünün kurulumundan
önce bilgisayarı yeniden başlatın!
Enerji
• En iyi kalem performansı için, Alkalin 1.5V AAA piller kullanın.
• Yaklaşık olarak 3 dakika kullanılmadığında, kalem enerji tasarruf moduna geçer. Tekrar etkinleştirmek için,
kalemin ucunu hafifçe dokundurun.
• Pil ömrü: yaklaşık 2.5 ay (kesintisiz kullanım).
• Kalem uzun bir süre kullanılmayacaksa, pili çıkarın.
• Ürünle birlikte verilen pilleri kesinlikle şarj etmeyin ve ateşe atmayın.
• Pilleri elden çıkarırken yerel yönetmeliklere göre hareket edin.
Türkçe
3
Page 66

产品信息
A: 滚轮 + 按键
B: 可编程热键
C: 平板模式按键/指示器:
电源: On = 激活; 闪动 = 准备状态(笔处于睡眠模式或超出范围)
滚动: On = 滚轮 → 可以进行滚动; 滚轮按键 → 单击进行水平/垂直滚动更改。
缩放: On = 滚轮 → 可以进行放大/缩小; 滚轮按键 → 单击并握紧即可应用手动工具。
音量: On = 滚轮 → 可以升高/降低音量; 滚动按键 → 单击可实现静音。
宽度: On = 将工作区域设置成宽屏显示器格式 (D)
4:3: On = 将工作区域设置成 4:3 显示器格式 (E)
安装
将 CD 光盘放入光驱中。 安装驱动程序。
1
Windows Vista: 允许并执行所有必需的操作。
遵循设置说明。 重新启动计算机。
2
连接 USB。 请等待,直到 Windows 自动完成安装。
3
(A) 拿掉笔帽。 取下电池盖。 (B) 插入电池。 盖上电池盖和帽。
4
热键配置
右击平板图标并选择“热键”。
5
打开下拉菜单更改热键配置文件。
6
要创建自定义配置文件: 单击“新建”。
7
插入配置文件名称。 单击“浏览”按钮。
8
从列表中选择相应的可执行文件。 单击两次“确定”。
9
单击“热键”按钮。 从列表中选择新的热键。
10
无法更改预设配置文件中的默认热键。
启用“设置”。 插入热键名称。
11
定义热键: (A) 键组合,或 (B) 链接(位于本机、网络或 Internet 上)。
12
重复步骤 11 - 13 以添加/定义更多热键。
依次单击“确认”和“确定”。
13
笔配置
右击平板图标并选择“手写板”。
14
配置 (1) 测量单位: “英寸”或“厘米”。 (2) 追踪模式: “绝对”(笔在平板上的位置对应于显示屏上指针的位
置)或“相对”(笔与鼠标的工作原理相同)。
15
Windows Vista: “平板模式”默认设置是“图形模式”。
单击“按钮”:
16
配置: (1) 侧方按钮。 (2) 笔偏移值(仅在手写板难于识别笔时配置该值)。 (3) 笔压力。 单击“确定”。
D: 设置宽屏显示器
E: 设置 4:3 显示器
F: 透明覆盖图版
1
中文
Page 67

注意
一般用法
• 如果将新的热键添加到配置文件(参见 10 - 12),则可修改或禁用热键,但不可删除。
• 要删除自定义配置文件: (1) 选择配置文件(参见 7)。 (2) 单击“删除”。 注意: 无法删除预设的配置文件。
• 对热键设置进行任何修改之后: 总要先单击“确认”再单击“确定”(参见 13)。
• 滚轮的“滚动”和“缩放”功能已定义为与 Adobe® Photoshop® 一起使用。 这些功能在其他软件中可能有所不同
。
• 为了防止意外激活热键: (1) 右击任务栏中的图标。 (2) 选择“附加”。 (3) 更改延迟时间。 (4) 单击“确定”。
例如,如果更改为“3 秒”: 在热键上按住笔 3 秒钟以将其激活。
• 要在使用笔写字时打开/关闭声音: (1) 右击任务栏中的图标。 (2) 选择“附加”。 (3) 选择“关闭”声音。 (4) 单
击“确定”。
• 更换笔尖: (1) 使用配备的镊子取下笔尖。 (2) 插入新笔尖。 (3) 在硬面上用力按下笔尖。
• 如果将书写板重新连接到其他 USB 端口,Windows 可能需要再次自动安装书写板!
• 追踪时可使用透明覆盖图版在适当位置保持原始图像或菜单模板。
Windows Vista
• 如果未安装 Trust 驱动程序: 可通过 Vista 标准支持来使用书写板(信息: “开始” - “Windows 帮助和支持”,
然后搜索“平板电脑”或“笔输入设备”)。 安装驱动程序(参见 1)可使用 “宏键管理器” 功能。
• 如果书写板设置为“墨水模式”(参见 15): Vista 的默认设置将用于“笔输入设备”。
• 将“图形模式”设置为书写板与 2 台显示器一起使用。
参见 www.trust.com/15358,以获得最新的常见问答、驱动程序和说明手册。 要获得更多服务,请在以下网址进
行注册:www.trust.com/register。
软件
• CD 光盘上的其他软件可能只有英文版本。 可选择这些软件来创建或编辑图形。
• 如需帮助,请使用软件的“帮助”选项。 访问相应的软件网站以获得更多信息。
• CD 光盘上的驱动程序可能是初级版本。 建议下载并安装最新的驱动程序。
• 安装更新的驱动程序之前,先卸载旧的驱动程序,拔下 Trust 产品并重新启动计算机!
电源
• 使用 1.5V AAA 碱性电池可使笔达到最佳性能。
• 如果在 3 分钟左右的时间内不使用笔,则笔会进入节电模式。 点击笔尖可将其再次激活。
• 电池寿命: 2 个半月左右(连续使用)
• 如果长时间不使用笔,请将电池取出。
• 不可对自带的电池充电也不可将其掷于火中。
• 按照当地规定处理废旧电池。
2
Page 68

Informacije o izdelku
A: Kolešček + gumb
B: Vroče tipke za programiranje
C: Gumbi za opcije tablice / indikatorji:
Napajanje: Vklopljeno = Aktivno; Utripa = V pripravljenosti (pisalo v spalnem načinu ali izven dosega)
Drsenje: Vklopljeno = Kolešček → premaknite za drsenje; Gumb koleščka → kliknite za spremembo
horizontalnega/vertikalnega drsenja.
Zumiranje: Vklopljeno = Kolešček → premaknite za zumiranje navznoter/navzven; Gumb koleščka →
kliknite in držite za orodje-roko.
Glasnost: Vklopljeno = Kolešček → premaknite za zvišanje/znižanje glasnosti zvoka; Gumb koleščka →
kliknite za nemo.
Široko: Vklopljeno = Delovno območje preklopljeno v format širokega zaslona (D)
4:3 : Vklopljeno = Delovno območje preklopljeno v format zaslona 4:3 (E)
Namestitev
Vstavite CD v CD-ROM. Install driver.
1
Windows Vista: Dovoli in izvrši vsa potrebna opravila.
Sledite navodilom na spletni strani.
2
Windows Vista: Dovoli in izvrši vsa potrebna opravila.
2 Sledite navodilom za nastavitev. Ponovno zaženite računalnik.
3 Povežite USB. Počakajte, dokler Okna samodejno opravijo namestitev.
(A) Odstranite pokrov pisala. Odstranite pokrov za baterije. (B) Vstavite baterijo. Zaprite pokrov baterije in
4
namestite pokrov.
Konfiguracija vročih tipk
5 Z desnim gumbom kliknite ikono tablice in izberite ''Vroča tipka''.
6 Odprite spustni meni za spremembo profila vročih tipk.
7 Za stvaritev profila po meri: Kliknite ‘Novo’
8 Vnesite ime profila. Kliknite gumb za brskanje.
9 S seznama izberite odgovarjajočo izvršljivo datoteko. Dvakrat kliknite “V redu”.
Kliknite gumb vroče tipke. Izberite novo vročo tipko s seznama.
10
Privzetih vročih tipk iz vnaprej nameščenega profila ni mogoče spreminjati.
11 Omogočite “Nastavitev”. Vnesite ime vroče tipke.
Definirajte vročo tipko: (A) kombinacija tipk, ali (B) povezava (na lokalnem stroju, omrežju ali internetu).
12
Ponovite korake 11 – 13, da bi dodali / določili več vročih tipk.
13 Kliknite “Potrdi” in “V redu”.
Konfiguracija pisala
14 Z desnim gumbom kliknite ikono tablice in izberite ''Podlaga pisala''.
15 Nastavite (1) mersko enoto: “inč” ali “cm”. (2) Sledilni način: “absolutna” (lokacija pisala na mizi ustreza
D: Nastavitev široki zaslon
E: Nastavitev zaslon 4:3
F: Prozorna prosojnica
1
SI
Page 69

lokaciji kazalca na zaslonu) ali “relativna” (pisalo deluje kot miška).
Windows Vista:
Kliknite "Gumbi".
16
Konfigurirajte: (1) Stranski gumbi. (2) Kompenzacijska vrednost pisala (potrebna samo, če ima tablica
težave z iskanjem pisala). (3) Tlak pisala. Kliknite “V redu”.
Pomni
Splošna uporaba
• Če se profilu doda novo vročo tipko (glej 10 -12), je vročo tipko mogoče spremeniti ali onesposobiti, vendar
ne izbrisati.
• Za brisanje profila po meri: (1) Izberite profil (glej 6). (2) Kliknite “Izbriši”. Opomba: Prednastavljenih profilov
ni mogoče izbrisati.
• Po kakršnih koli spremembah nastavitev vročih tipk: vedno kliknite “Potrdi” preden kliknete “V redu” (glej 13).
• Funkcije koleščka “Drsenje” in “Zumiranje” sta definirani za uporabo z Adobe® Photoshop®. V drugi
programski opremi se funkcije lahko razlikujejo.
• Da bi preprečili nenamerno aktiviranje vročih tipk: (1) Z desnim gumbom kliknite na ikono v opravilni vrstici.
(2) Izberite “Ekstra”. (3) Spremenite čas zamika. (4) Kliknite ‘V redu’. Če spremenite na npr. “3 sek.”:
pritisnite in držite pisalo na vroči tipki za 3 sekunde, da bi jo aktivirali.
• Za vklop/izklop zvoka s trkanjem pisala: (1) Z desnim gumbom kliknite na ikono v opravilni vrstici. (2) Izberite
“Ekstra”. (3) Izberite “Izklop” zvoka. (4) Kliknite ‘V redu’.
• Menjava konice pisala: (1) S priloženo pinceto izvlecite rabljeno konico pisala. (2) Vstavite novo konico. (3)
Pisalo trdno pritisnite ob trdno površino.
• Če ponovno povežete tablico prek drugih USB vrat, bodo Okna morda morala ponovno avtomatično namestiti
tabelo!
• Uporabite prozorno prosojnico za fiksiranje originalov ali predlog menija med sledenjem.
Windows Vista
• Če Trust gonilnik ni nameščen: bo tablica delovala s standardno Vista podporo (info: “Start” - “Podpora in
pomoč v oknih” in poiščite “Tablica PC” ali “Vhodna naprava za pisalo”). Namestite gonilnik (glej 1) za
uporabo funkcij “Upravitelja makro tipk”.
• Če je tablica nastavljena na “Način črnila” (glej 15): bo privzeta nastavitev Viste uporabljena za “Vhodno
napravo pisala”.
• Nastavite “Grafični način” za uporabo tablice z 2 monitorjema.
Oglejte si www.trust.com/15358 za najnovejše FAQ-je, gonilnike in navodila za uporabo. Za dodatne storitve se
prijavite na www.trust.com/register.
Programska oprema
• Dodatna programska oprema na CD-ju je morda na voljo samo v angleščini. Uporabljajte jo po izbiri za
ustvarjanje ali urejanje grafik.
2
Page 70

• Uporabite “Pomoč” opcijo programske opreme, če potrebujete pomoč. Za več informacij obiščite ustrezno
spletno stran s programsko opremo.
• Mogoče je, da se na CD-ju ne nahaja najnovejša verzija gonilnika. Priporočamo vam, da s spleta snamete in
namestite najnovejši gonilnik.
• Pred namestitvijo posodobljenega gonilnika vedno odstranite stari gonilnik, izključite Trust izdelek in ponovno
zaženite računalnik.
Energija
• Za najboljše rezultate pisala, uporabljajte AAA alkalne baterijske vložke 1,5V.
• Pisalo bo vstopilo v način za varčevanje z energijo, kadar ni v uporabi približno 3 minute. Za vnovično
aktiviranje potrkajte s konico pisala.
• Življenjska doba baterije: približno 2,5 meseca (neprekinjena uporaba).
• Če pisalo dlje časa ne bo v uporabi, iz njega odstranite baterijo.
• Priloženih baterij nikoli ne polnite ponovno in jih nikoli ne mečite v ogenj.
• Pri odstranjevanju baterij upoštevajte lokalne predpise.
SI
3
Page 71

Informacije o proizvodu
A: kotač + tipka
B: vruće tipke koje se mogu programirati
C: tipke / indikatori za način rada za tablet:
Snaga: uključeno = aktivno; treperi = stand-by (olovka je u načinu rada odmaranja ili izvan dometa)
Skrolanje: uključeno = kotač → prebacivanje na skrolanje; tipka na kotačiću → kliknite za izmjenu
horizontalnog/vertikalnog skrolanja.
Zoomiranje: uključeno = kotač → prebacivanje na zoomiranje/udaljavanje; tipka na kotačiću → kliknite i
držite za ručni alat.
Jačina zvuka: uključeno = kotač → pojačavanje/smanjivanje zvuka; tipka na kotačiću → kliknite za
isključivanje.
Širina: uključeno = radno okružje postavljeno na format širokog monitora (D)
4:3 : uključeno = radno okružje postavljeno na format monitora 4:3 (D)
Instalacija
Stavite CD u CD-ROM. Instalirajte upravljački program;
1
Windows Vista: dopustite i izvršite sve potrebne aktivnosti.
Slijedite upute web-stranice.
2
Windows Vista: dopustite i izvršite sve potrebne aktivnosti.
2 Slijedite upute za setup. Restartajte računalo.
3 Spojite USB. Pričekajte dok windows automatski završi instalaciju.
(A) Skinite kapicu olovke. Skinite poklopac baterije. (B) Umetnite bateriju. Zatvorite poklopac i baterije i
4
kapicu.
Konfiguracija vrućih tipki
5 Kliknite desnim klikom na tablet sličicu i izaberite “Hotkey”.
6 Otvorite izbornik za izmjenu profila vrućih tipki.
7 Za kreiranje korisničkog profila: kliknite na “New”.
8 Unesite naziv profila. Kliknite tipku za prelistavanje.
9 Izaberite odgovarajuću izvršnu datoteku iz liste. Kliknite “OK” dvaput.
Kliknite tipku za vruće tipke. Izaberite novu vruću tipku iz liste.
10
Standardne vruće tipke iz unaprijed podešenih profila ne mogu se mijenjati.
11 Omogućite “Setting”. Unesite naziv vruće tipke.
Definirajte vruću tipku: (A) kombinacija tipki ili (B) veza (na lokalnom računalu, mreži ili internet).
12
Ponovite korake 11 - 13 za dodavanje / definiranje više vrućih tipki.
13 Kliknite “Confirm” i “OK”.
Konfiguracija olovke
14 Kliknite desnim klikom na tablet sličicu i izaberite “Pen Pad”.
Konfigurirajte (1) mjernu jedinicu: “inč” ili “cm”. (2) način rada praćenje: “apsolutno” (lokacija olovke na
tabletu odgovara pokazivaču lokacije na zaslonu) ili “relativno” (olovka radi kao miš).
15
Windows Vista: za “Tablet mode” standardna postavka je “Graphic mode”.
D: postavka širokog zaslona
E: postavka monitora 4:3
F: prozirna zaštitna folija
1
HR
Page 72

Kliknite na “Buttons”:
16
Konfigurirajte: (1) bočne tipke (2) vrijednost pomaka olovke (potrebna samo ako tablet naiñe na
poteškoće prilikom pronalaženja olovke). (3) pritisak olovke Kliknite na “OK”.
Napomena
Opća upotreba
• Ako je profilu dodana nova vruća tipka (vidjeti 10 - 12), vruća tipka se može modificirati ili onemogućiti, ali
se ne može izbrisati.
• Za brisanje korisničkog profila: (1) Izaberite profil (vidjeti 6). (2) Kliknite na "Delete". Napomena: Unaprijed
podešeni profili se ne mogu brisati.
• Nako svake modifikacije ili postavke vrućih tipki: uvijek kliknite na “Confirm” prije nego što kliknete na “OK”
(vidjeti 13).
• Funkcije kotačića “skrolanje” i “zoomiranje” definirane su za upotrebu s Adobe® Photoshop®. Funkcije se
mogu razlikovati unutar drugog softvera.
• Za sprječavanje nenamjernog aktiviranja vrućih tipki: (1) Kliknite desnim klikom na traku sa zadaćama. (2)
Izaberite “Extra”. (3) Promijenite vrijeme čekanja. (4) Kliknite OK. Ako je promijenjeno na npr. “3 sec”:
pritisnite i držite olovku na vrućoj tipki u trajanju od 3 sekunde kako biste izvršili aktiviranje.
• Za uključivanje/isključivanje zvuka kad dodirujete olovkom: (1) Kliknite desnim klikom na traku sa zadaćama.
(2) Izaberite “Extra”. (3) Izaberite zvuk “Off” (isklj). (4) Kliknite OK.
• Zamjena vrha olovke: (1) Izvucite oštećeni vrh olovke pomoću priložene pincete. (2) Umetnite novi vrh. (3)
Pritisnite olovku čvrsto na tvrdu površinu.
• Ako ponovno povezujete tablet na drugi USB port, može biti potrebno da Windows automatski ponovno
instalira tablet!
• Koristite prozirnu zaštitnu foliju za držanje originala ili predložaka izbornika na mjestu tijekom praćenja.
Windows Vista
• Ako Trust upravljački program nije instaliran: tablet će raditi sa standardnom Vista podrškom (informacija:
“Start” - “Windows Help and Support” i potražite “Tablet PC” ili “Pen Input Device”). Instalirajte upravljački
program (vidjeti 1) za upotrebu funkcija “Macro Key Manager”.
• Ako je tablet postavljen na “Ink Mode” (vidjeti 15): standardna postavka Viste koristit će se za “Pen Input
Device”.
• Postavite “Graphic Mode” za upotrebu tableta s 2 monitora.
Posjetite www.trust.com/15358 kako biste pogledali ažurirana često postavljana pitanja, pogonske programe i
upute za upotrebu. Za proširenu uslugu registrirajte se na adresi www.trust.com/register.
Software
• Moguće je da je dodatni softver na CD-u dostupan samo na engleskom. Koristite ga po izboru za kreiranje ili
ureñivanje slika.
• Koristite “Help” mogućnost softvera ako vam je potrebna pomoć. Za više informacija posjetite web stranicu
odgovarajućeg softvera.
2
Page 73

• Pogonski program na CD-u može biti preliminarna verzija. Preporučljivo je učitati putem interneta i instalirati
posljednji upravljački program.
• Uvijek deinstalirajte stari pogonski program, isključite Trust proizvod i restartajte računalo prije instalacije i
ažuririanja pogonskog programa!
Energy
• Za optimalnu izvedbu olovke koristite AAA alkalne od baterije od 1.5V.
• Olovka će se prebaciti na način rada s uštedom energije ako se ne koristi otprilike 3 minute. Dodirnite vrh
olovke kako biste ju ponovno aktivirali.
• Životni vijek trajanja baterija: oko 2,5 mjeseca (stalna upotreba).
• Izvadite bateriju ako olovku nećete koristit tijekom duljeg vremenskog perioda.
• Nikad nemojte puniti isporučene baterije i nikad ih nemojte bacati u vatru.
• Poštujte lokalne odredbe kod zbrinjavanja baterija.
HR
3
Page 74

DECLARATION OF CONFORMITY
We, the manufacturer / importer,
Trust International
Laan van Barcelona 600
3317 DD Dordrecht
The Netherlands
Declare that the product
Kind of product PC Tablet
Item No. 15358
Is in compliance with the essential requirements and other relevant provisions of the following directives:
EMC Directive (89/336/EC)
The products is compatible with the following norms / standards:
EN 55022 Class B (1998 + A1:2000 + A2:2003)
EN 55024 (1998 + A1:2001+ A2:2003)
EN 61000-3-2 (2000)
EN 61000-3-3 (1995 + A1:2001)
Intended use: indoor
Restrictions for usage: none
Manufacturer/Authorised representative
B. Schrijvers, M.Sc.
Dordrecht, 2007-06-15
Type designation TB-7300 Wide Screen Design Tablet
 Loading...
Loading...