Page 1

User’s manual
Version 1.0
TB-6300 SLIMLINE DESIGN TABLET
15357
Български
Česky
Dansk
Deutsch
Ελληνικά
English
Español
Français
Italiano
Magyar
Nederlands
Norsk
Polski
Português
Română
Русский
Slovenčina
Suomi
Svenska
Türkçe
中文
Page 2

i
A
B
C
1 2
D
B
E
F
C
G
H
Page 3
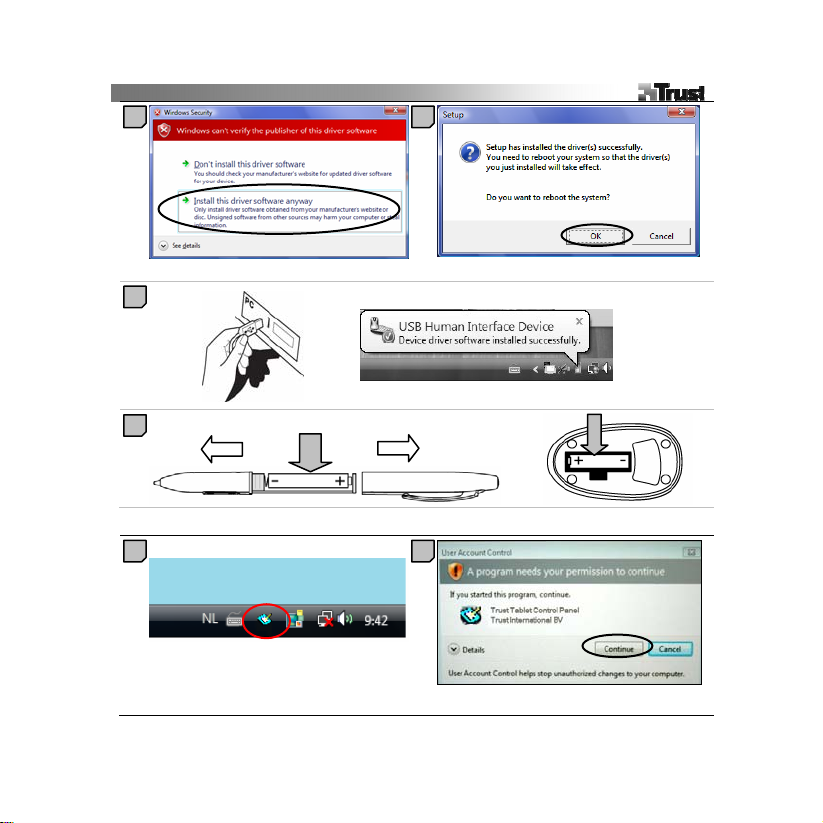
3 4
5
6
7 8
Page 4
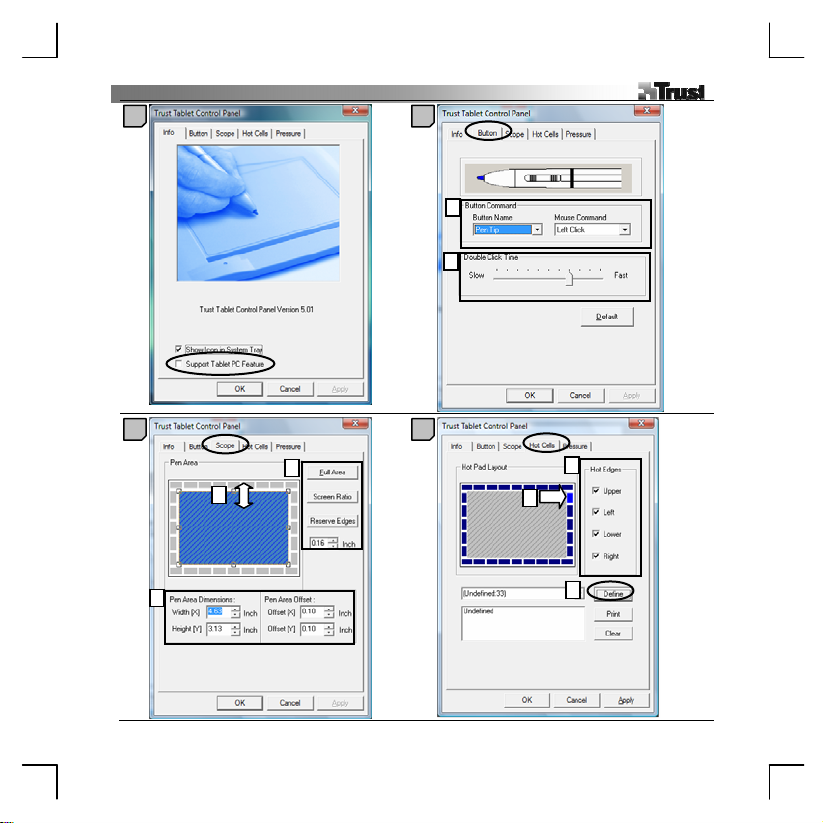
9 10
1
2
1
2
3
1211
1
2
3
Page 5
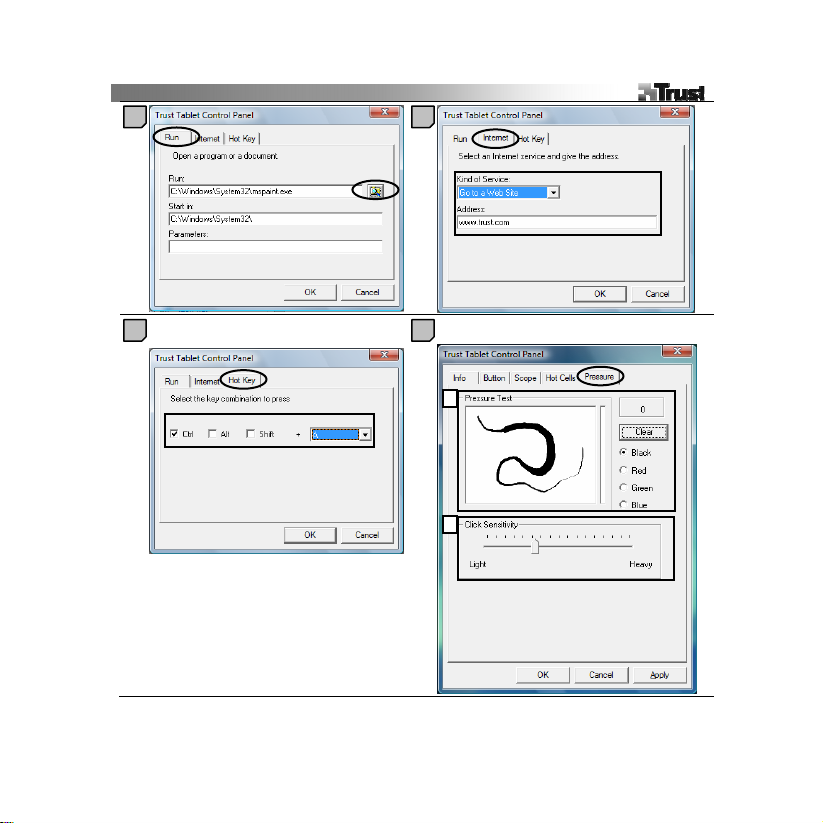
1413
1615
1
2
Page 6
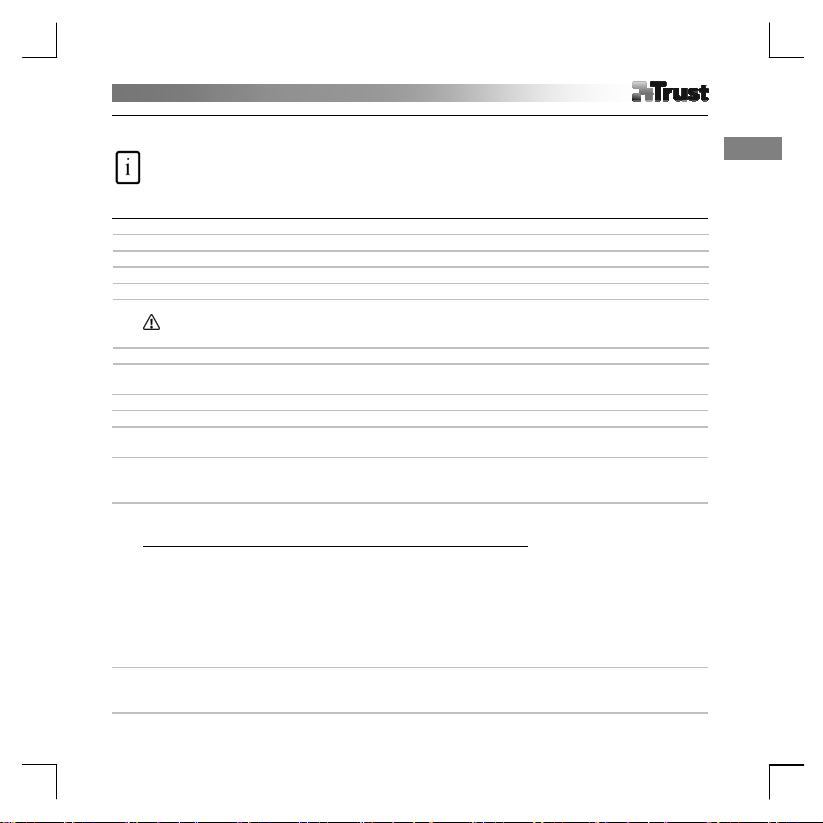
Информация за продукта
A: Светоиндикатор за състоянието на таблета
B: Предварително програмирани "Горещи клетки"
(кликнете върху тях, за да изпълните команда
или да стартирате програма)
C: Програмируеми "Горещи клетки"
D: Прозрачен лист за припокриване
Инсталиране
1 Поставете инсталационния компактдиск на Trust в CD-ROM устройството.
2 Инсталирайте драйвера.
3 Windows Vista и XP: Разрешете и изпълнете всички необходими действия.
4 Следвайте инструкциите за първоначална настройка. Рестартирайте компютъра.
Свържете USB. Изчакайте докато Windows завърши инсталирането автоматично.
5
При XP при някои системи може да се наложи повторно свързване на таблета, за да се осигури
правилното му функциониране.
6 Поставете батериите както е указано.
Конфигуриране на горещите клавиши
7 Кликнете върху иконата на таблета в лентата с инструменти на Windows.
8 Windows Vista: кликнете върху Сontinue (Продължи).
Изберете функцията ON/OFF (Вкл./Изкл.) на режим Тablet PC (Таблетeн компютър). (Режимът
9
Tablet PC поддържа ‘Pen Flicks’ (Жестове с писалка) във Vista)
Кликнете върху раздела Button configuration (Конфигуриране на бутоните).
10
1 Персонализирайте действието на бутоните
2 Задайте скоростта на двукратното кликване
Кликнете върху раздела Scope (Обхват).
1 Изберете работната зона чрез предварително зададени стойности:
- Пълна зона:Изберете възможно най-голямата работна зона.
- Съотношение на екрана:Задайте зоната на таблета така, че да съвпада с размера на екрана, като
11
намалите текущата ширина или височина на зоната на писалката.
- Резервирани краища: Определете пространство за горещите клетки на таблета.
2 Настройте ръчно работната зона чрез изтегляне на
3 Настройте ръчно работната зона чрез задаване на размерите и изместването й.
Кликнете върху раздела Hot Cells (Горещи клетки).
12
1 Включете/изключете краищата с горещите клетки.
2 Изберете някоя гореща клетка като кликнете върху нея.
E: Бутон на писалката 2
F: Бутон на писалката 1
G: Връх на писалката
H: Бутон на мишката за скролиране (
колелце)
краищата.
1
няма
Български
Page 7
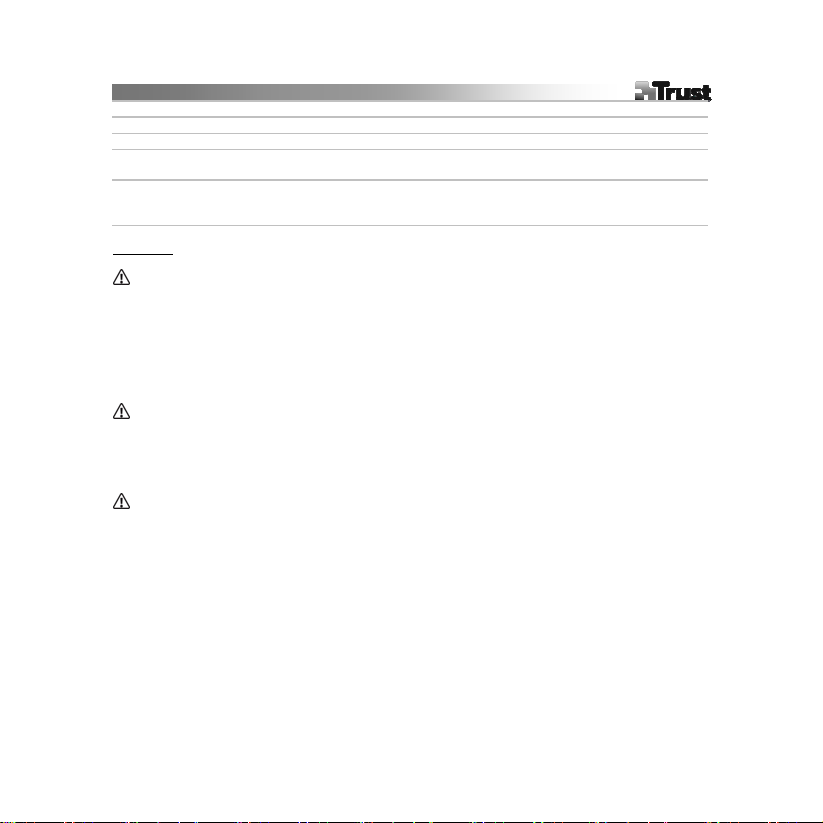
3 Кликнете, за да дефинирате действията на горещата клетка.
13 Кликнете върху раздела Run (Стартиране) и потърсете програма за стартиране или
14 Кликнете върху раздела Internet, изберете действие и въведете адреса, или
Кликнете върху раздела Hoy Key (Горещ клавиш) и изберете кратка клавишна комбинация за
15
клавиатурата.
Кликнете върху раздела Pressure (Натиск).
16
1 Тествайте натиска на писалката, като напишете нещо в бялата зона.
2 Настройте чувствителността за кликване на върха на писалката.
Забележка
Общи правила за ползване
• Дръжте таблета на разстояние поне 15 cm от монитор, модем и други електронни устройства, тъй като
някои устройства излъчват електромагнитни смущения.
• Използвайте прозрачното покритие, за да задържите на място оригиналите или шаблоните на менюто,
докато ги копирате.
• Смяна на износен връх на писалката: (1) Издърпайте износения връх с
инструмент. (2) Поставете новия връх. (3) Натиснете силно писалката върху твърда повърхност.
• Поддържа се използването на широкоекранен и двоен монитор.
Софтуер
• Драйверът върху компактдиска може да е предварителна версия. Препоръчително е да изтеглите и
инсталирате най-новия драйвер.
• Винаги деинсталирайте стария драйвер, изключете продукта Trust и рестартирайте компютъра преди
инсталацията на актуализирания драйвер!
Зареждане
• Не докосвайте писалката, когато таблетът не се използва. Не я поставяйте в чаша или държател за
канцеларски пособия.
• Когато не се използва за известно време, писалката ще влезе в енергоспестяващ режим. За да я
активирате отново, чукнете с върха на писалката.
• Ако няма да използвате таблета дълго време
• За най-добри резултати при работа с писалката използвайте алкални батерии 1.5V AAA.
Не презареждайте предоставените батерии и не ги хвърляйте в огън.
•
• При изхвърляне на батериите спазвайте местните разпоредби.
, извадете батерията.
помощта на предоставения
2
Page 8
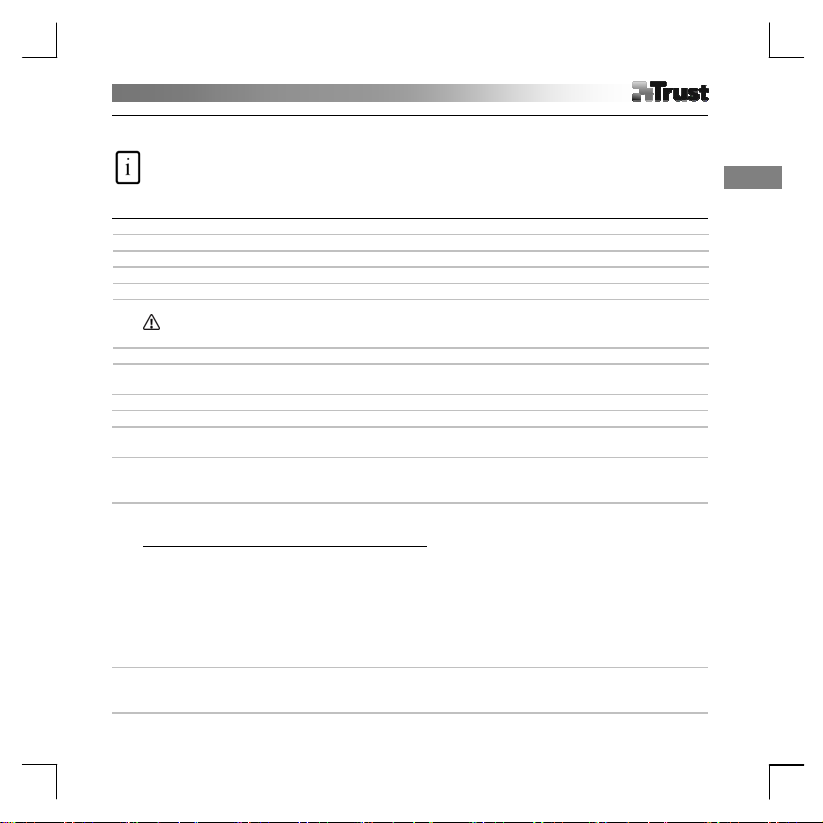
y
Informace o výrobku
A: Stavový indikátor tabletu
B: Předem naprogramované „aktivační buňky“
(poklepáním na tyto buňky lze spustit příkaz nebo
program)
C: Programovatelné „aktivační buňky“
D: Průhledná pracovní deska
Instalace
1 Vložte instalační CD společnosti Trust do jednotky CD-ROM.
2 Nainstalujte ovladač.
3 Operační systém Windows Vista a XP: Povolte a proveďte všechny nezbytné kroky.
4 Postupujte podle instalačních pokynů. Restartujte počítač.
Připojte USB. Vyčkejte, dokud systém Windows automaticky nedokončí instalaci.
5
V systému XP může být v některých počítačích potřeba připojit tablet podruhé, jinak nebude správně
fungovat.
6 Vložte baterie podle uvedených pokynů.
Konfigurace klávesových zkratek
7 Klepněte na ikonu tabletu na hlavním panelu systému Windows.
8 Windows Vista: pokračujte klepnutím.
Vypněte nebo zapněte funkci Tablet PC. (V systému Vista lze v režimu Tablet PC používat rychlé pohyby
9
perem.)
Klepněte na kartu konfigurace tlačítek.
10
1. Upravte funkce tlačítek
2. Nastavte rychlost poklepání
Klepněte na kartu pro rozsah.
1. Zvolte jednu z přednastavených pracovních oblastí:
- Celá plocha (Full Area):Vybere největší možnou pracovní plochu.
- Poměr obrazovky (Screen Ratio):Nastaví plochu tabletu podle velikosti obrazovky, přičemž omezí výšku
11
nebo šířku oblasti pro pero.
- Vyhrazené okraje (Reserve Edges): Přidělí místo pro aktivační buňky tabletu.
2. Upravte pracovní plochu ručním přetažením okrajů.
3. Upravte pracovní plochu ručním nastavením jejích rozměrů a rozložení.
Klepněte na kartu pro aktivační buňky (Hot Cells).
12
1. Zapněte/vypněte okraje aktivačních buněk.
2. Klepnutím vyberte aktivační buňku.
E: Tlačítko pera 2
F: Tlačítko pera 1
G: Hrot pera
H: Posunovací tlačítko myši (bez kolečka)
1
Česk
Page 9
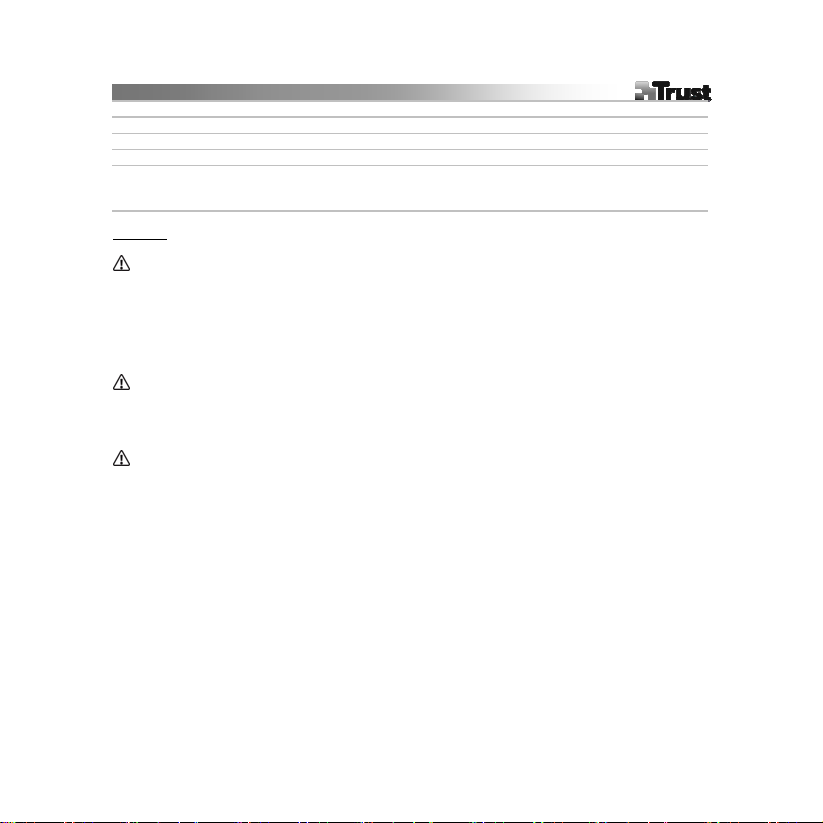
3. Po klepnutí můžete definovat funkce aktivačních buněk.
13 Klepněte na kartu pro spuštění (Run) a vyhledejte program, který se má spustit nebo
14 Klepněte na kartu internetu a zvolte akci a typ v části pro adresu nebo
15 Klepněte na kartu pro klávesové zkratky (Hot Key) a zvolte klávesovou zkratku.
Klepněte na kartu pro tlak (Pressure).
16
1. Vyzkoušejte tlak pera kreslením v bílé oblasti.
2. Nastavte citlivost klepnutí hrotu pera.
Poznámka
Obecné použití
• Umístěte tablet alespoň 15 cm od monitoru, modemu a dalších elektronických zařízení, protože některá
zařízení mohou způsobovat elektromagnetické rušení.
• Průhledná pracovní deska umožňuje přidržet originály nebo předlohy při obkreslování.
• Výměna opotřebovaného hrotu pera: (1) Vyjměte použitý hrot pera dodaným nástrojem. (2) Vložte nový hrot.
(3) Zatlačte perem pevně na tvrdém povrchu.
• Podpora širokoúhlého zobrazení a dvou monitorů.
Software
• Ovladač na CD může být zastaralý. Doporučuje se stáhnout a nainstalovat nejnovější ovladač.
• Před instalací aktualizovaného ovladače vždy odinstalujte starý ovladač, odpojte výrobek společnosti Trust a
restartujte počítač.
Napájení
• Pokud tablet nepoužíváte, zajistěte, aby hrot pera nebyl s ničím v kontaktu. Nevkládejte hrot pera do nádob
ani držáků určených pro kancelářské psací potřeby.
• Pokud je pero určitou dobu v nečinnosti, přejde do úsporného režimu. Pero lze znovu aktivovat poklepáním.
• Pokud tablet nebude delší dobu používán, vyjměte baterii.
• Pro optimální činnost pera doporučujeme použít alkalické baterie typu AAA s napětím 1,5 V.
Baterie dodané s výrobkem nikdy nenabíjejte ani nevhazujte do ohně.
•
• Při likvidaci použitých baterií dodržujte místní předpisy.
2
Page 10
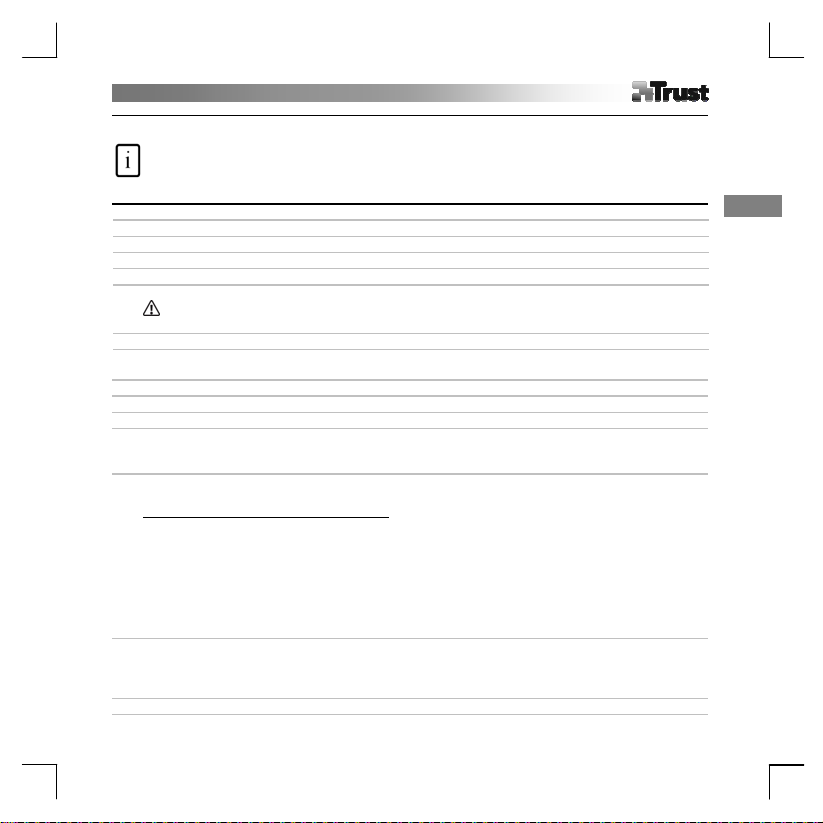
Produktinformation
A: LED for tabletstatus
B: Forprogrammerede ‘Hot Cells’ (tryk let på disse
for at udføre kommandoer eller starte programmer)
C: Programmerbare ‘Hot Cells’
D: Gennemsigtigt overlayark
Installation
1 Indsæt Trust-installations-CD'en i CD-ROM-drevet.
2 Installér driver.
3 Windows Vista og XP: Tillad og udfør alle nødvendige handlinger.
4 Følg opsætningsinstruktionerne. Genstart computeren.
Tilslut USB. Vent, indtil Windows afslutter installationen automatisk.
5
På nogle systemer i XP kan det være nødvendigt at tilslutte tabletten endnu en gang for, at den
fungerer korrekt.
6 Indsæt batterierne som angivet.
Hotkey-konfiguration
7 Klik på tabletikonet på proceslinjen i Windows.
8 Windows Vista: klik på fortsæt.
9 Vælg tablet-PC-funktionen TÆNDT/SLUKKET. (Tablet-PC-tilstanden understøtter ‘Pen Flicks’ i Vista)
Klik på konfigurationsknappen Fane.
10
1. Brugerdefinér knapperne
2. Indstil dobbeltklikhastigheden
Klik på fanen Omfang.
1. Vælg arbejdsområde med forindstillingerne:
- Fuldt område:Vælg størst mulige arbejdsområde.
- Skærmstørrelse: Indstil tabletområdet, så det er det samme s om skærmstørrelsen ved at reducere
11
enten penneområdets aktuelle bredde eller højde.
- Reservér kanter: Tildel plads til tablettens hot cells.
2. Justér arbejdsområdet manuelt ved at trække kanterne.
3. Justér arbejdsområdet manuelt ved at indstille områdedimensionerne og offset.
Klik på fanen Hot Cells.
1. Aktivér/deaktivér Hot Cell-kanter.
12
2. Vælg en Hot Cell ved at klikke på den.
3. Klik for at definere Hot Cell-handlinger.
13 Klik på fanen Kør og Gennemse for at starte programmet eller
E: Penneknap 2
F: Penneknap 1
G: Pennespids
H: Musescrollknap (uden hjul)
1
Dansk
Page 11
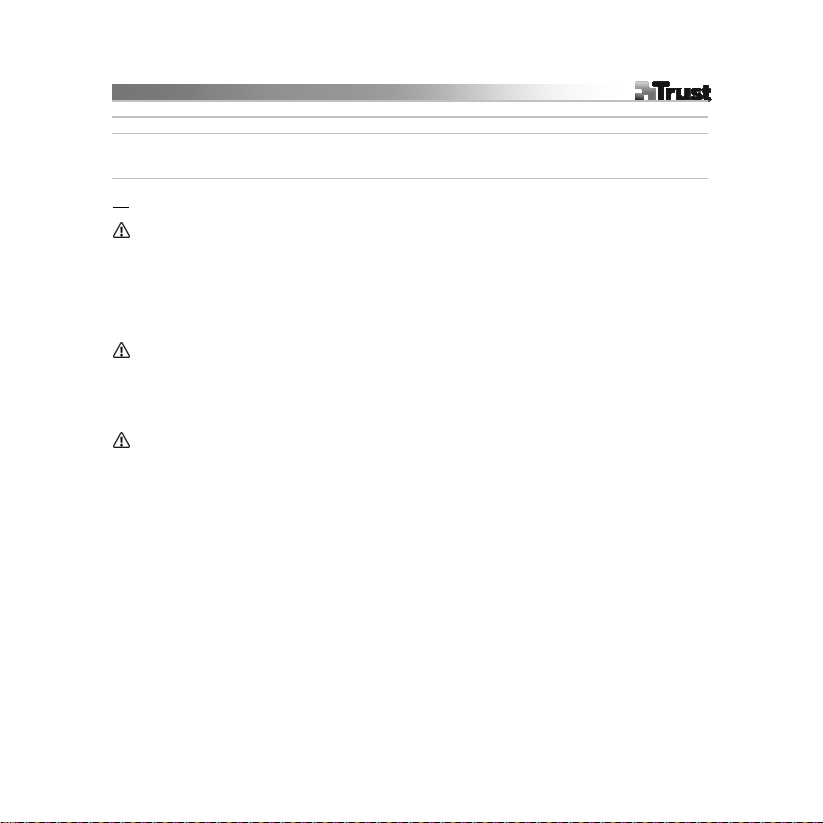
14 Klik på fanen Internet og Vælg handling og indtast adressen eller
15 Klik på fanen Hoy Key og Vælg en genvejstast på tastaturet.
Klik på fanen Tryk.
16
1. Test pennens tryk ved at tegne i det hvide område.
2. Indstil pennespidsens klikfølsomhed.
NB
Generel brug
• Hold tabletten mindst 15 cm væk fra monitor, modem og andre elektroniske enheder, da nogle enheder
muligvis afgiver elektromagnetisk forstyrrelse.
• Brug gennemsigtigt overlay til at holde originaler eller menuskabeloner på plads, mens du overfører.
• Erstatning af brugt pennespids: (1) Træk den brugte pennespids ud med det medfølgende værktøj. (2) Isæt
ny spids. (3) Tryk pennen mod en hård overflade.
• Bredskærm og dobbeltskærm understøttes.
Software
• Driveren på CD'en er muligvis en foreløbig version. Det anbefales at downloade og installere den nyeste
driver.
• Afinstallér altid den gamle driver, afkobl Trust-produktet og genstart computeren, før du installerer en
opdateret driver!
Strøm
• Rør ikke pennespidsen, når tabletten ikke er i brug. Sæt ikke pennen i en kop eller penneholder.
• Pennen går i strømbesparende tilstand, når den ikke bruges et stykke tid. Tryk på pennespidsen for at
aktivere den igen.
• Fjern batteriet, hvis tabletten ikke skal bruges i længere tid.
• For bedste pennepræstation bør du bruge AAA-batterier på 1,5 V.
Genoplad aldrig de medfølgende batterier og kast dem aldrig på åben ild.
•
• Følg lokal lovgivning for bortskaffelse af batterier.
2
Page 12
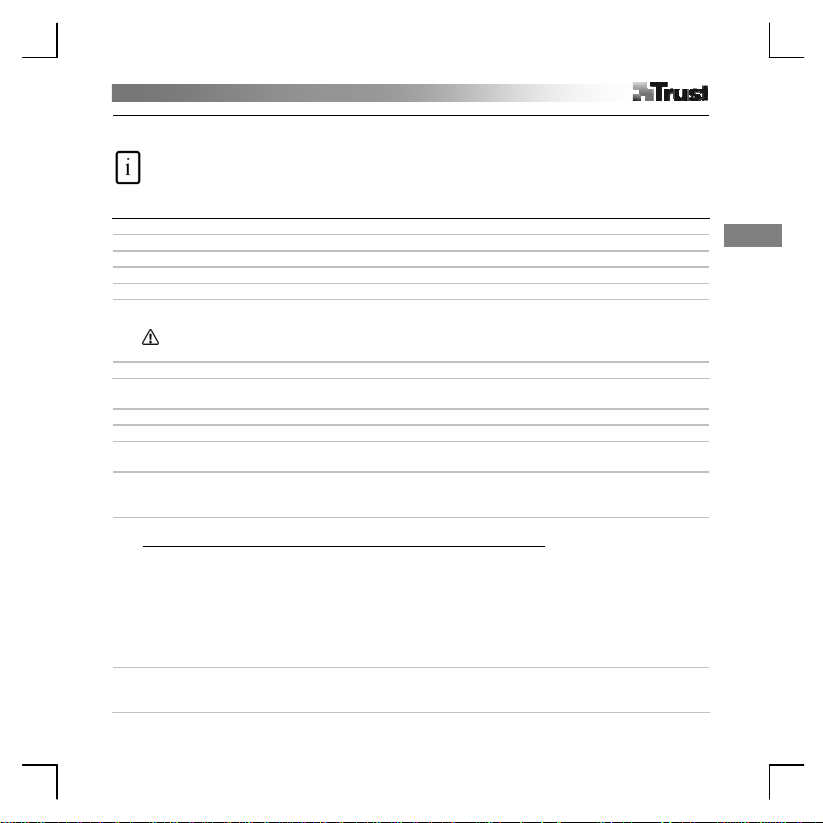
Deutsch
Produktinformationen
A: Status-LED
B: Vorprogrammierte Funktionsfelder (Tippen Sie auf
diese Funktionsfelder, um Befehle auszuführen oder
Programme zu starten.)
C: Programmierbare Funktionsfelder
D: Durchsichtige Auflage
Installation
1 Legen Sie die Installations- CD von Trust in das CD-ROM-Laufwerk ein.
2 Installieren Sie den Treiber.
3 Windows Vista und XP: Bestätigen und führen Sie alle erforderlichen Aktionen aus.
4 Befolgen Sie die Installationsanweisungen. Starten Sie den Computer neu.
Schließen Sie das USB-Kabel an. Warten Sie, bis die automatische Installation unter Windows
abgeschlossen ist.
5
Unter XP muss das Grafiktablett zur korrekten Funktionsweise bei manchen Computern möglicherweise
getrennt und dann erneut angeschlossen werden.
6 Legen Sie die Batterien entsprechend d en Angaben ein.
Konfiguration der Schnelltasten
7 Klicken Sie in der Windows-Taskleiste auf das Symbol für das Grafiktablett.
8 Windows Vista: Klicken Sie auf „Weiter“.
Wählen Sie „Tablet PC feature ON/OFF“ (Tablet PC-Funktion EIN/AUS) aus. (Tablet PC-Modus unterstützt
9
Stiftbewegungen unter Windows Vista.)
Klicken Sie auf die Registerkarte „Button Configuration“ (Tastenkonfiguration).
10
1. Passen Sie die über die Tasten auszuführenden Aktionen an.
2. Legen Sie die doppelte Klickgeschwindigkeit fest.
Klicken Sie auf die Registerkarte „Scope“ (Bereich).
1. Wählen Sie den Arbeitsbereich nach den folgenden Voreinstellungen aus:
– „Full Area“ (Gesamter Bereich):Wählen Sie den größtmöglichen Arbeitsbereich aus.
– „Screen Ratio“ (Bildschirmfaktor):Legen Sie den Arbeitsbere ich des Grafiktabletts so fest, dass er der
Bildschirmgröße entspricht. Verringern Sie dazu die aktuelle Breite oder Höhe des Stiftbereichs.
11
– „Reserve Edges“ (Ränder beibehalten): Weisen Sie den Bereich für die Funktionsfelder des Grafiktabletts
zu.
2. Passen Sie den Arbeitsbereich manuell durch Ziehen der Ränder an.
3. Passen Sie den Arbeitsbereich manuell durch Festlegen der Abmessungen und des Versatzes des
Bereichs an.
Klicken Sie auf die Registerkarte „Hot Cells“ (Funktionsfelder).
12
1. Aktivieren/deaktivieren Sie die Ränder der Funktionsfelder.
2. Wählen Sie ein Funktionsfeld durch Klicken aus.
E: Stifttaste 2
F: Stifttaste 1
G: Stiftspitze
H: Mausscrolltaste (kein Scrollrad)
1
Page 13
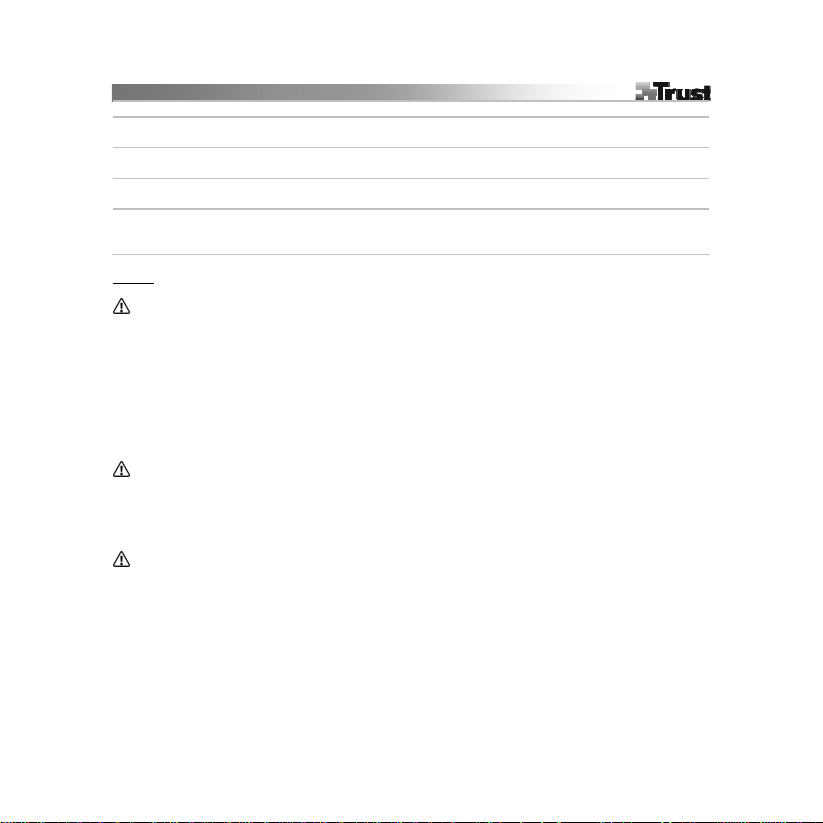
3. Klicken Sie mit der Maustaste, um die über das Funktionsfeld auszuführenden Aktionen z u definieren.
Klicken Sie auf die Registerkarte „Run“ (Ausführen), und suchen Sie ein Programm, das gesta r tet werden
13
soll. -OderKlicken Sie auf die Registerkarte „Internet“, wählen Sie eine Aktion aus, und geben Sie die Adresse ein. -
14
OderKlicken Sie auf die Registerkarte „Hot Key“ (Schnelltaste), und wählen Sie eine Ta stenkombination auf der
15
Tastatur aus.
Klicken Sie auf die Registerkarte „Pressure“ (Druckempfindlichkeit).
16
1. Testen Sie die Druckempfindlichkeit des Stiftes, indem Sie im weißen Bereich zeichnen.
2. Legen Sie die Klickempfindlichkeit der Stiftspitze fest.
Hinweis
Allgemeine Gebrauchsanweisung
• Verwenden Sie das Grafiktablett in einem Abstand von mindestens 15 cm von Monitoren, Modems und
anderen elektronischen Geräten, da manche Geräte möglicherweise elektromagnetische Interferenz
ausstrahlen.
• Verwenden Sie die durchsichtige Auflage zur Befestigung von Originalen oder Menüvorlagen beim
Durchpausen.
• Austauschen abgenutzter Stiftspitzen: (1) Ziehen Sie die gebrauchte Stiftspitze mit dem mitgelieferten
Werkzeug heraus. (2) Setzen Sie eine neue Stiftspitze ein. (3) Drücken Sie den Stift fest gegen eine harte
Oberfläche.
• Der Betrieb von Breitbildschirmen und Dualmonitoren wird unterstützt.
Software
• Auf der CD befindet sich möglicherweise eine Vorgängerversion des Treibers. Es wird empfohlen, den
neuesten Treiber herunterzuladen und zu installieren.
• Deinstallieren Sie immer den alten Treiber, trennen Sie den Anschluss des Trust-Produkts, starten Sie den
Computer neu, und installieren Sie erst dann den aktualisierten Treiber!
Energieversorgung
• Berühren Sie die Stiftspitze nicht, wenn das Grafiktablett nicht verwendet wird. Bewahren Sie den Stift nicht
in einer Tasse oder einem Stifteköcher auf.
• Der Stift wechselt in den Energiesparmodus, nachdem er einige Zeit nicht verwendet wurde. Tippen Sie mit
der Stiftspitze, um den Stift wieder zu aktivieren.
• Nehmen Sie die Batterie aus dem Batteriefach, wenn das Grafiktablett über einen längeren Zeitraum nicht
verwendet wird.
• Verwenden Sie für die optimale Leistung des Stiftes Alkalibatterien der Größe AAA, 1,5 V.
• Laden Sie die mitgelieferten Batterien nicht wieder auf, und werfen Sie sie nicht ins Feuer.
• Beachten Sie beim Entsorgen von Batterien die geltenden Bestimmungen.
2
Page 14
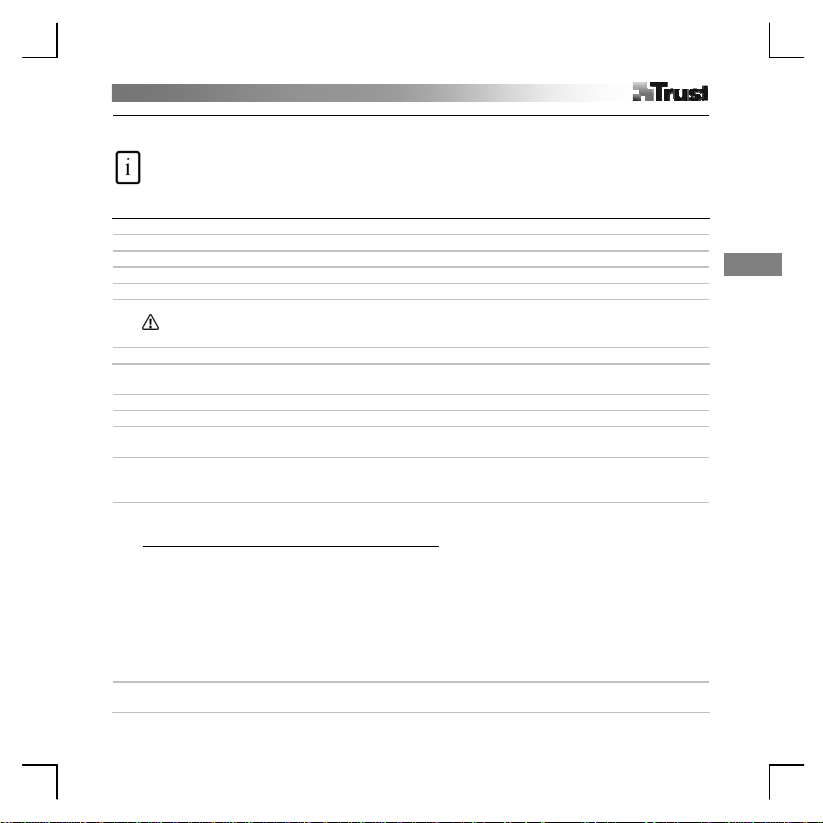
ς
Πληροφορίες προϊόντος
A: Eνδεικτική λυχνία LED κατάστασης της πινακίδας
B: Προγραμματισμένες εκ των προτέρων "ενεργές"
περιοχές ‘Hot Cell’ (πατήστε ελαφρά επάνω σε αυτές
για εκτέλεση εντολών ή εκκίνηση προγραμμάτων)
C: Προγραμματιζόμενες περιοχές ‘Hot Cell’
D: Διαφανές φύλλο επικάλυψης
Εγκατάσταση
1 Τοποθετήστε το CD εγκατάστασης της Trust στη μονάδα CD-ROM.
2 Εγκαταστήστε το πρόγραμμα οδήγησης.
3 Σε Windows Vista και XP: Να επιτρέψετε και να εκτελέσετε όλες τις απαραίτητες ενέργειες.
4 Ακολουθήστε τις οδηγίες εγκατάστασης. Επανεκκινήστε τον υπολογιστή.
5 Συνδέστε το βύσμα USB. Περιμένετε έως ότου τα Windows να ολοκληρώσουν αυτόματα την εγκατάσταση.
Σε μερικά συστήματα με Windows XP, ενδέχεται να χρειαστεί να συνδέσετε την πινακίδα και δεύτερη
φορά, προκειμένου να λειτουργήσει σωστά.
6 Τοποθετήστε τις μπαταρίες, όπως υποδεικνύεται.
Διαμόρφωση ρυθμίσεων για τα πλήκτρα συντομεύσεων (Hotkey)
7 Κάντε κλικ στο εικονίδιο της πινακίδας, στην γραμμή εργασιών των Windows.
8 Σε Windows Vista: για να συνεχίσετε, κάντε κλικ στο αντίστοιχο κουμπί.
Επιλέξτε ενεργοποίηση/απενεργοποίηση (ON/OFF) της δυνατότητας χρήσης ως Tablet PC. (Ο τρόπος
9
λειτουργίας Tablet PC υποστηρίζει τη δυνατότητα ‘Κινήσεις πένας’ των Vista)
Κάντε κλικ στην καρτέλα διαμόρφωσης ρυθμίσεων για τα κουμπιά.
10
1. Προσαρμόστε τις λειτουργίες των κουμπιών
2. Ορίστε την ταχύτητα απόκρισης στο διπλό κλικ
Κάντε κλικ στην καρτέλα "Scope" (Εύρος λειτουργίας).
1. Επιλέξτε την περιοχή λειτουργίας βάσει προεπιλογών:
- Full Area (Όλη η περιοχή):Επιλέγει τη μέγιστη δυνατή περιοχή λειτουργίας.
- Screen Ratio (Αναλογία οθόνης):Ορίζει την περιοχή λειτουργίας της πινακίδας με βάση το μέγεθος τη
οθόνης, ελαττώνοντας το εύρος ή μήκος της περιοχής λειτουργίας της πινακίδας.
11
- Reserve Edges (Εξαίρεση άκρων): Καταμερισμός χώρου για τις "ενεργές" περιοχές της πινακίδας (hot
cells).
2. Ρυθμίστε οι ίδιοι την περιοχή λειτουργίας, σύροντας τα άκρα.
3. Ρυθμίστε οι ίδιοι την περιοχή λειτουργίας, ορίζοντας τις διαστάσεις και τις αποστάσεις.
Κάντε κλικ στην καρτέλα "Hot Cells" ("Ενεργές" περιοχές).
12
1. Ενεργοποιήστε/απενεργοποιήστε τα άκρα των ενεργών περιοχών "Hot Cell".
E: Κουμπί 2 γραφίδας
F: Κουμπί 1 γραφίδας
G: Μύτη γραφίδας
H: Κουμπί κύλισης ποντικιού (χωρίς τροχό)
1
Eλληνικά
Page 15
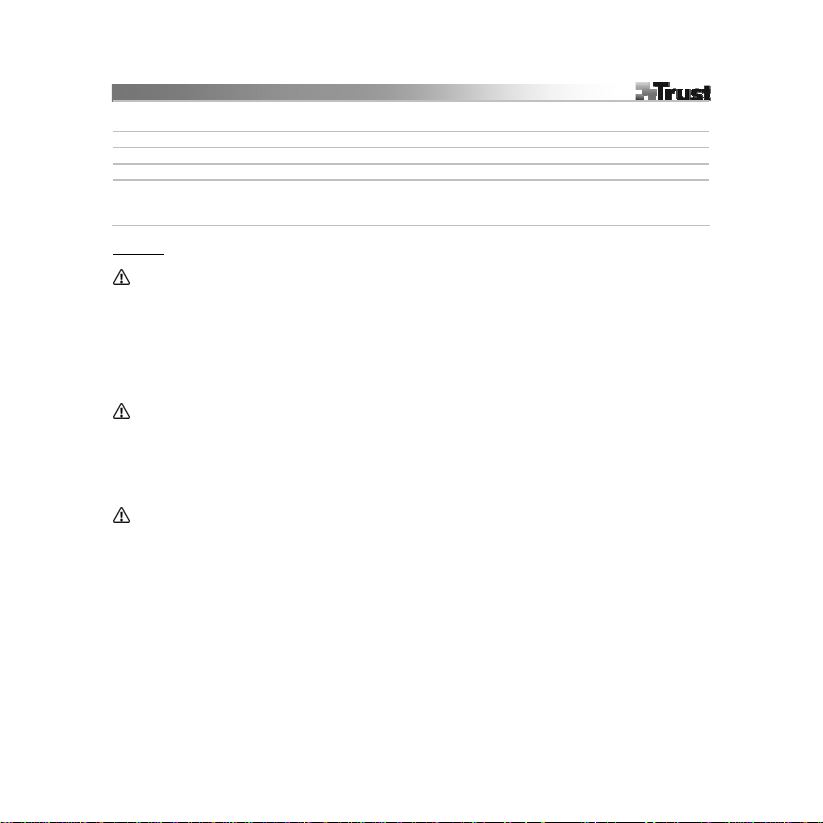
2. Επιλέξτε ένα Hot Cell κάνοντας κλικ σε αυτό.
3. Κάντε κλικ για να ορίσετε ενέργειες Hot Cell.
13 Κάντε κλικ στην καρτέλα "Run" (Εκτέλεση) και αναζητήστε ένα πρόγραμμα για εκκίνηση ή
14 Κάντε κλικ στην καρτέλα "Internet" και επιλέξτε ενέργεια, πληκτρολογώντας και τη διεύθυνση ή
15 Κάντε κλικ στην καρτέλα "Hot Key" και επιλέξτε ένα πλήκτρο συντόμευσης.
Κάντε κλικ στην καρτέλα "Pressure" (Πίεση).
16
1. Δοκιμάστε την απόκριση της γραφίδας στην πίεση, σχεδιάζοντας στη λευκή περιοχή.
2. Ορίστε την ευαισθησία της μύτης της γραφίδας στα "κλικ".
Σημείωση
Γενική χρήση
• Κρατήστε την πινακίδα τουλάχιστον 15 cm μακριά από οθόνες, μόντεμ και άλλες ηλεκτρονικές συσκευές,
καθώς ορισμένες συσκευές ενδέχεται να προκαλούν ηλεκτρομαγνητικές παρεμβολές.
• Χρησιμοποιήστε τη διαφανή επικάλυψη, προκειμένου να κρατάτε σταθερά τυχόν πρωτότυπα ή πρότυπα
μενού κατά την ιχνηλάτηση.
• Αντικατάσταση φθαρμένης μύτης γραφίδας: (1) Αφαιρέστε τη μεταχειρισμένη γραφίδα με το εργαλείο που
παρέχεται. (2) Τοποθετήστε μια νέα μύτη. (3) Πιέστε τη γραφίδα σταθερά σε μια σκληρή επιφάνεια.
• Υποστηρίζεται χρήση με ευρείες οθόνες καθώς και διπλές οθόνες.
Λογισμικό
• Η έκδοση του προγράμματος οδήγησης της συσκευής που υπάρχει στο CD ίσως να μην είναι η οριστική.
Συνιστάται η λήψη και εγκατάσταση της τελευταίας έκδοσης του προγράμματος οδήγησης.
• Πριν από την εγκατάσταση της ενημερωμένης έκδοσης του προγράμματος οδήγησης, να καταργείτε πάντοτε
την εγκατάσταση της παλιάς έκδοσης, να αποσυνδέετε τη συσκευή και να κάνετε επανεκκίνηση του
υπολογιστή!
Ενέργεια
• Όταν η γραφίδα δεν χρησιμοποιείται, η μύτη της θα πρέπει να παραμένει άθικτη. Μην τοποθετείτε τη γραφίδα
σε κούπα ή μολυβοθήκη γραφείου.
• Εάν η γραφίδα δεν χρησιμοποιηθεί για κάποιο χρονικό διάστημα, θα τεθεί σε κατάσταση λειτουργίας
εξοικονόμηση ενέργειας. Πατήστε ελαφρά τη μύτη της γραφίδας για να την ενεργοποιήσετε και πάλι.
• Εάν η γραφίδα δεν πρόκειται να χρησιμοποιηθεί για μεγάλο χρονικό διάστημα, αφαιρέστε τη μπαταρία.
• Για την καλύτερη δυνατή απόδοση της γραφίδας, χρησιμοποιήστε αλκαλικές μπαταρίες 1.5V τύπου AAA.
• Μην επαναφορτίζετε τις μπαταρίες που συνοδεύουν τη συσκευή και μην τις ρίχνετε στη φωτιά ποτέ.
• Να τηρείτε τους τοπικούς κανονισμούς όταν απορρίπτετε μπαταρίες.
2
Page 16
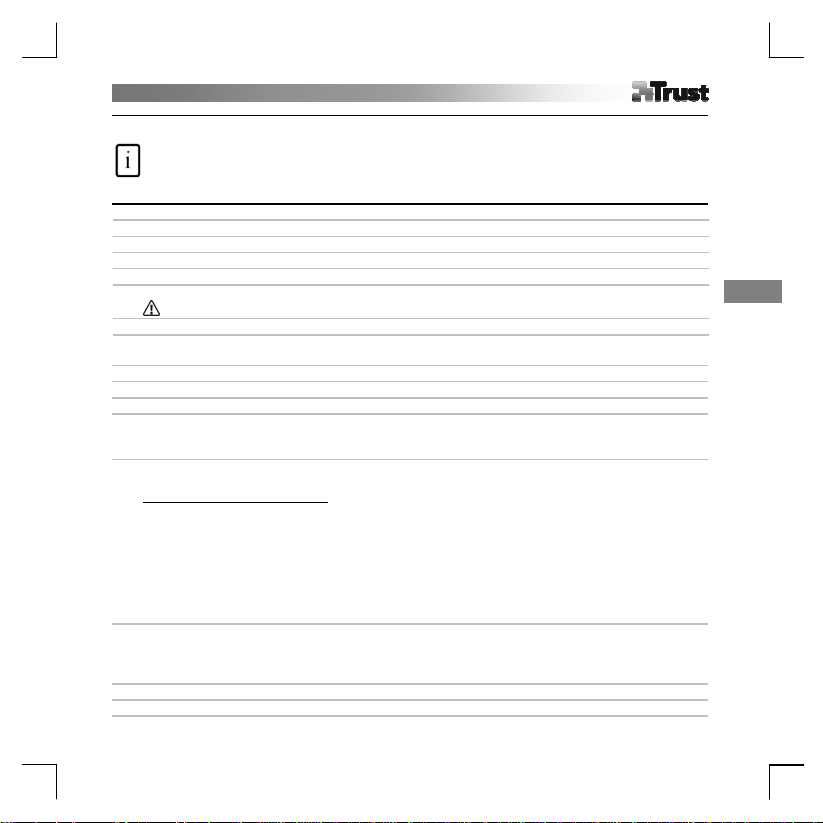
Product information
A: Tablet status LED
B: Pre-programmed ‘Hot Cells’ (tap on these to
execute commands or launch programs)
C: Programmable ‘Hot Cells’
D: Transparent overlay sheet
Installation
1 Place Trust installation CD in CD-ROM drive.
2 Install driver.
3 Windows Vista and XP: Allow and execute all necessary actions.
4 Follow setup instructions. Restart computer.
Connect USB. Wait until Windows completes installation automatically.
5
In XP, on some systems it may be needed to connect the tablet a second time for correct function.
6 Place batteries as indicated.
Hotkey configuration
7 Click on tablet icon in the Windows taskbar.
8 Windows Vista: click continue.
9 Select tablet PC feature ON/OFF. (Tablet PC mode supports ‘Pen Flicks’ in Vista)
Click the Button configuration Tab.
10
1. Customize button actions
2. Set the double click speed
Click the Scope Tab.
1. Select the work area by presets:
- Full Area:Select the largest possibly working area.
- Screen Ratio:Set the tablet area as same as the screen size by reducing either the current width or
11
height of the Pen area.
- Reserve Edges: Allocate the space for the tablet’s hot cells.
2. Manually adjust the work area by dragging the edges.
3. Manually adjust the work area by setting the area dimensions and offset.
Click the Hot Cells Tab.
1. Enable/Disable Hot Cell edges.
12
2. Select a Hot Cell by clicking on it.
3. Click to define Hot Cell actions.
13 Click the Run Tab and Browse for program to launch or
14 Click the Internet Tab and Select action and type in the address or
E: Pen button 2
F: Pen button 1
G: Pen tip
H: Mouse scroll button (no wheel)
1
English
Page 17

15 Click the Hoy Key Tab and Select a keyboard shortcut key.
Click the Pressure Tab.
16
1. Test Pen pressure by drawing in the white area.
2. Set pen tip click sensitivity.
Note
General usage
• Keep the tablet at least 15 cm away from a monitor, modem, and other electronic devices, because certain
devices may emit the electromagnetic interference.
• Use transparent overlay for holding originals or menu templates in place while tracking.
• Replacing worn out pen tip: (1) Pull out used pen tip with provided tool. (2) Insert new tip. (3) Press pen
firmly on hard surface.
• Widescreen and dual monitor use is supported.
Software
• The driver on CD may be a preliminary version. It’s recommended to download and install the latest driver.
• Always uninstall old driver, unplug Trust product and restart computer before installation of updated driver!
Energy
• Leave Pen tip untouched while Tablet not in use. Do not put the pen in a cup or a office pen holder.
• The pen will enter power saving mode when it is not used for a while. Tap the pen tip to activate again.
• Take the battery out if the tablet is not going to be used for a longer period of time.
• For the best pen performance, use 1.5V AAA Alkaline batteries.
Never recharge the batteries provided and never throw them onto a fire.
•
• Observe local regulations when disposing of batteries.
2
Page 18

A
Información sobre el producto
A LED indicador de estado de la tableta
B: Teclas táctiles preprogramadas (pulse estas teclas
para ejecutar comandos o iniciar programas)
C: Teclas táctiles programables
D: Cubierta transparente
Instalación
1 Inserte el CD de instalación de Trust en el lector de CD-ROM.
2 Instale el controlador.
3 Windows Vista y XP: Habilite y ejecute todas las acciones necesarias.
4 Siga las instrucciones de la instalación. Reinicie el ordenador.
Conecte el cable USB. Espere hasta que Windows complete la instalación automáticamente.
5
Bajo XP puede ocurrir que en algunos sistemas sea necesario conectar la tableta por segunda vez para
un correcto funcionamiento.
6 Inserte las pilas como se indica en las instrucciones.
Configuración de las teclas de acceso directo (Hot Keys)
7 Haga clic en el icono de la tableta en la barra de tareas de Windows.
8 Windows Vista: haga clic en Continuar (Continue).
Seleccione la función PC ON/OFF en la tableta. (En el modo PC la tableta soporta ‘Pen Flicks’ - comandos
9
con movimiento del bolígrafo - en Vista)
Haga clic en la pestaña de configuración de Botones (Button).
10
1. Personalice las acciones de los botones
2. Ajuste la velocidad del doble clic
Haga clic en la pestaña Área de trabajo (Scope).
1 Seleccione el área de trabajo a través de las opciones preprogramadas:
- Área completa:Selecciona el área de trabajo más grande posible.
- Proporción de la pantalla:
normal o bien la altura del área del bolígrafo.
11
- Contornos de reserva: Determina el espacio para las teclas táctiles (Hot Cells) de la tableta.
2. Ajuste manualmente el área de trabajo arrastrando los co ntornos.
3. Ajuste manualmente el área de trabajo configurando las dimensiones del área y las distancias de
alineamiento.
Haga clic en la pestaña Teclas táctiles (Hot Cells).
12
1. Habilite/Deshabilite los contornos de las teclas táctiles.
2. Seleccione una tecla táctil haciendo clic sobre ella.
justa el área de la tableta al tamaño de la pantalla, bien reduciendo el ancho
E: Botón 2 del bolígrafo
F: Botón 1 del bolígrafo
G: Punta del bolígrafo
H: Botón de desplazamiento del ratón (no rueda)
1
Español
Page 19

3. Haga clic para definir las acciones de las teclas táctiles.
13 Haga clic en la pestaña Ejecutar (Run) y en Visualizar (Browse) para iniciar un programa o
14 Haga clic en la pestaña Internet, seleccione una acción e introduzca la dirección o
15 Haga clic en la pestaña Hot Key y seleccione una tecla de acceso directo del teclado.
Haga clic en la pestaña Presión (Pressure).
16
1. Pruebe la presión del bolígrafo haciendo un trazo en el área blanca.
2. Defina la sensibilidad de la punta del bolígrafo.
Nota
Instrucciones generales de uso
• Mantenga la tableta alejada, como mínimo 15 cm, de pantallas, módems y otros dispositivos electrónicos ya
que algunos aparatos pueden emitir interferencia electromagnética.
• Use la cubierta transparente para mantener en su lugar los originales o plantillas de menú mientras se
desplaza por la tableta.
• Sustitución de una punta usada del bolígrafo: (1) Retire la punta usada con la herramienta adjunta. (2)
Inserte una punta nueva. (3) Presione con firmeza el bolígrafo contra una superficie dura.
• La tableta soporta el uso de pantalla ancha (Widescreen) y doble pantalla.
Software
• El controlador del CD puede ser una versión anterior. Se recomienda descargar e instalar la última versión del
controlador.
• ¡Desinstale siempre el controlador antiguo, desenchufe el producto Trust y reinicie el ordenad or antes de
instalar la versión actualizada del controlador!
Energía
• No toque la punta del bolígrafo cuando no esté usando la tableta. No coloque el bolígrafo dentro de una taza
o portabolígrafos de escritorio.
• El bolígrafo pasa automáticamente al modo de ahorro de energia cuando no ha sido usado durante un
tiempo. Dé un golpecito a la punta del bolígrafo para activarlo de nuevo.
• Retire la pila de la tableta si no va a usarla por un tiempo prolongado.
• Para un mejor funcionamiento del bolígrafo, use pilas alcalinas AAA de 1.5V.
No recargue nunca las pilas suministradas ni las tire al fuego.
•
• Observe las normas establecidas para el deshecho de las pilas.
2
Page 20

ç
Informations produit
A : Témoin de statut de la tablette
B : Boutons tactiles préprogrammés (à toucher pour
exécuter des commandes ou lancer des
programmes)
C : Boutons tactiles programmables
D : Feuillet transparent
Installation
1 Insérez le CD d'installation Trust dans le lecteur de CD-ROM.
2 Installez le pilote.
3 Windows Vista et XP : autorisez et exécutez to utes les actions nécessaires.
4 Suivez les instructions d'installation. Redémarrez l'ordinateur.
Raccordez le câble USB. Attendez jusqu'à ce que Windows termine auto matiquement l'installation.
5
Avec XP, certains systèmes demandent parfois que l'on raccorde la tablet te une seconde fois pour
qu'elle fonctionne correctement.
6 Placez les piles comme indiqué.
Configuration des raccourcis
7 Cliquez sur le pictogramme de la tablette dans la barre des tâches de Windows.
8 Windows Vista : cliquez sur "Continuer".
Sélectionnez la fonction ON/OFF de la tablette PC (le mode tablette PC prend en charge les gestures (Pen
9
Flicks) dans Vista).
Cliquez sur l'onglet Configuration des boutons (Button configuration).
10
1. Adaptez à vos besoins les actions liées aux boutons.
2. Réglez la vitesse du double-clic.
Cliquez sur l'onglet Zone de travail (Scope)
1. Sélectionnez la zone de travail à l'aide des présélections :
- Zone complète:sélectionne la plus grande zone de travail possible.
- Format d'écran:règle la zone de la tablette sur la taille de l'écran en réduisant la largeur en cours ou la
11
hauteur de la zone du stylet.
- Réserver les bords : attribue un espace pour les boutons tactiles de la tablette.
2. Ajustez manuellement la zone de travail en déplaçant les bords.
3. Réglez manuellement la zone de travail en définissant les dimensions de la zone et leurs décalages.
Cliquez sur l'onglet Boutons tactiles (Hot Cells).
12
1. Activez/désactivez les barres des boutons t actiles.
2. Sélectionnez un bouton tactile en cliquant dessus.
E : Bouton de stylet 2
F : Bouton de stylet 1
G : Pointe de stylet
H : Bouton de défilement de la souris (sans
molette)
1
Fran
ais
Page 21

3. Cliquez pour définir des actions liées au bouton tactile.
13 Cliquez sur l'onglet Démarrer (Run) et recherchez le programme à lancer ou
14 Cliquez sur l'onglet Internet, sélectionnez une action et saisissez une adresse ou
15 Cliquez sur l'onglet Raccourcis (Hoy Key) et sélectionnez un raccourci clavier.
Cliquez sur l'onglet Pression (Pressure).
16
1. Testez la pression du stylet en dessinant dans la zone blanche.
2. Réglez la sensibilité du clic de la pointe du stylet.
Note
Utilisation générale
• Maintenez la tablette à 15 cm au moins des moniteurs, modems et autres appareils électroniques, car certains
de ces appareils peuvent émettre des interférences électromagnétiques.
• Servez-vous du feuillet transparent pour maintenir en place les originaux ou les modèles de menu lorsque
vous tracez.
• Remplacement des pointes usées du stylet : (1) Retirez la pointe avec l'outil fourni. (2) Insérez une nouvelle
pointe. (3) Appuyez fermement le stylet sur une surface dure.
• Compatible avec les écrans larges ou le mode double-écran.
Logiciel
• Il se peut que le pilote présent sur le CD soit une version ancienne. Nous vous recommandons de télécharger
et d'installer la dernière version du pilote.
• À cette fin, il convient de désinstaller l'ancien pilote, de débrancher l'appareil Trust, puis de redémarrer
l'ordinateur avant d'installer le pilote mis à jour.
Alimentation
• Assurez-vous que la pointe du stylet ne touche rien tant que la tablette n'est pas activée. Ne rangez pas le
stylet dans une tasse ou un pot à stylo.
• Si le stylet n'est pas activé durant quelques instants, il sera automatiquement placé en mode d'économie
d'énergie. Tapotez la pointe du stylet pour le réactiver.
• Sortez la pile si la tablette ne doit pas servir durant une période prolongée.
• Pour de meilleures performances du stylet, utilisez des piles alcalines AAA 1,5 V.
Ne rechargez jamais les piles fournies et ne les jetez pas au feu.
•
• Respectez les réglementations nationales pour vous débarrasser des piles usagées.
2
Page 22

Informazioni sul prodotto
A: LED di stato tavoletta
B: Celle rapide preprogrammate (premere per
eseguire comandi o avviare programmi)
C: Celle rapide programmabili
D: Pellicola trasparente
Installazione
1 Inserire il CD di installazione Trust nell'unità CD-ROM.
2 Installare il driver.
3 Windows Vista e XP: consent ire ed eseguire tutte le operazioni necessarie.
4 Seguire le istruzioni per l'installazione. Riavviare il comput er.
Collegare alla porta USB. Attendere che Windows completi l'installazione automaticamente.
5
In XP, su alcuni sistemi, potrebbe essere necessario collegare la t avoletta una seconda volta per un
funzionamento corretto.
6 Inserire le batterie come indicato.
Configurazione dei tasti rapidi
7 Fare clic sull'icona della tavoletta nella barra delle applica z ioni di Windows.
8 Windows Vista: fare clic su Continue ("Continua").
Attivare o disattivare la funzione tavoletta per PC. (La tavoletta per PC supporta la modalità "Flick" di
9
Windows Vista)
Fare clic sulla scheda Button configuration ("Configurazione pulsanti").
10
1. Personalizzare le azioni dei pulsanti
2. Impostare la velocità di doppio clic
Fare clic sulla scheda Scope ("Area").
1. Selezionare l'area di lavoro tra quelle predefinite:
- Full Area ("Area intera"):seleziona l'area di lavoro più grande possibile.
- Screen ratio ("Rapporto schermo"):imposta un'area della tavoletta pari alle dimensioni dello schermo,
11
riducendo la larghezza o l'altezza corrente dell'area della penna.
- Reserve Edges ("Riserva bordi"): assegna lo spazio per le celle rapide della tavoletta.
2. Regolare manualmente l'area di lavoro trascinando i bordi.
3. Regolare manualmente l'area di lavoro impostando le dimensioni dell'area e gli scostamenti.
Fare clic sulla scheda "Hot Cells" ("Celle rapide").
1. Attivare/disattivare i bordi delle celle rapide.
12
2. Selezionare una cella rapida facendo clic su quella desiderata.
3. Fare clic per definire le operazioni della cella rapida.
E: Tasto penna 2
F: Tasto penna 1
G: Punta della penna
H: Tasto scroll del mouse (no rotellina)
1
Italiano
Page 23

13 Fare clic sulla scheda Run ("Esegui") e sfogliare per cercare il programma da avviare. Oppure:
14 Fare clic sulla scheda Internet e sull'operazione Select ("Seleziona"), quindi digitare l'indirizzo. Oppure:
15 Fare clic sulla scheda "Hot Key" ("Tasto rapido") e selezionare il corrispondente tasto da attivare.
Fare clic sulla scheda "Pressure" ("Pressione").
16
1. Provare la pressione della penna disegnando nell'area bianca.
2. Impostare la sensibilità della punta della penna.
Nota
Uso generale
• Tenere la tavoletta ad almeno 15 cm da monitor, modem e altri dispositivi elettronici. Alcuni dispositivi
possono infatti causare interferenze elettromagnetiche.
• Utilizzare la pellicola trasparente per tenere in posizione gli originali o i modelli menu durante la tracciatura.
• Sostituire la punta della penna se consumata: (1) Estrarre la punta usata con lo strumento in dotazione. (2)
Inserire una nuova punta. (3) Premere la penna con decisione su una superficie rigida.
• È supportato l'uso di monitor ad ampio schermo e monitor doppi.
Software
• Il driver su CD potrebbe essere una versione preliminare. Si consiglia di scaricare e installare il driver più
recente.
• Prima di installare il driver aggiornato, disinstallare sempre il driver precedente, scollegare il prodotto Trust e
riavviare il computer.
Risparmio energetico
• Non toccare la punta della penna quando la tavoletta non è in uso. Non collocare la penna in contenitori o
portapenne.
• Dopo un certo periodo di inutilizzo, la penna entra in modalità di risparmio energetico. Premere la punta della
penna per riattivarla.
• Estrarre le batterie se la tavoletta non verrà utilizzata per un periodo prolungato.
• Per ottenere le migliori prestazioni, utilizzare batterie AAA alcaline da 1,5 V.
• Non ricaricare le batterie in dotazione e non gettarle nel fuoco.
• Smaltire le batterie secondo le normative locali in vigore.
2
Page 24
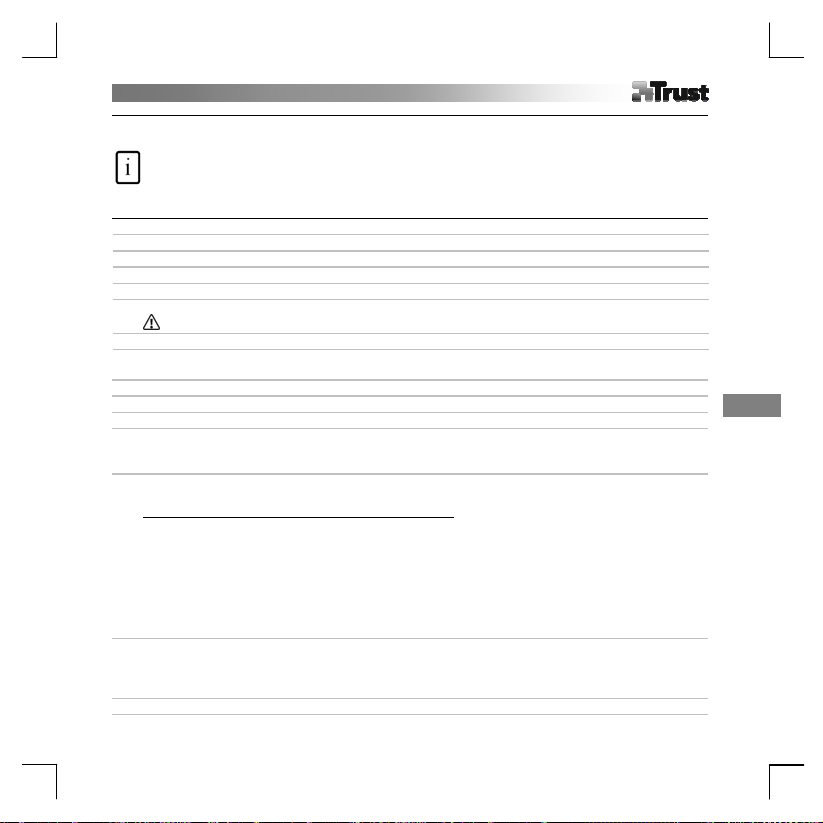
k
Termékinformáció
A: Tábla állapot LED
B: Előre programozott ‘Forró cellák’ (ezeket érintse
meg a parancsok végrehajtásához vagy a programok
indításához)
C: Programozott ‘Forró cellák’
D: Átlátszó borítólap
Üzembe helyezés
1 Helyezze a Trust telepítő CD-t a CD-ROM meghajtóba.
2 Telepítse az illesztőt.
3 Windows Vista és XP: Engedélyezzen és hajtson végre minden szükséges lépést.
4 Kövesse a telepítési utasításokat. Indítsa újra a számítógépet.
Csatlakoztassa az USB-t. Várjon, amíg a Windows automatikusan befejezi a telepítést.
5
Egyes XP rendszereken a megfelelő működéshez újra kell csatlakoztatni a táblát.
6 Az útmutatás szerint helyezze be az elemeket.
Gyorsbillentyűk konfigurálása
7 Kattintson a tábla ikonjára a Windows tálcán.
8 Windows Vista: kattintson a folytatáshoz.
9 Kapcsolja be vagy ki a tábla PC funkciót. (A Vistánál a tábla PC mód támogatja a ‘tollas kattintást’)
Kattintson a Gomb konfigurálása lapra.
10
1. Végezze el a gombok egyéni beállításait
2. Állítsa be a dupla kattintás sebességét
Kattintson a Működési kör lapra.
1. Az előre megadottak közül válassza ki a munkaterületet:
- Teljes terület:Válassza a lehető legnagyobb munkaterületet.
- Képernyőarány:Állítsa a tábla területét a képernyőmérettel azonosra, lecsökkentve a Toll területéne
11
aktuális szélességét vagy magasságát.
- Szélek megtartása: Hagyjon helyet a tábla forró celláinak.
2. Manuálisan állítsa be a munkaterületet a szélek mozgatásával.
3. Manuálisan állítsa be a munkaterületet a terület méreteinek és az eltolásnak a megadásával.
Kattintson a Forró cellák lapra.
1. Engedélyezze vagy tiltsa le a széleken a forró cellákat.
12
2. Rákattintással válasszon ki egy Forró cellát.
3. Egy kattintással határozza meg a Forró cellához tartozó műveleteket.
13 Kattintson a Futtatás lapra, majd tallózzon az elindítandó programhoz vagy
E: Toll 2. gombja
F: Toll 1. gombja
G: Toll hegye
H: Egér görgetőgombja (kerék nincs)
1
Magyar
Page 25

14 Kattintson az Internet lapra, majd válassza ki a műveletet és a típust a címben vagy
15 Kattintson a Gyorsbillentyű lapra, és válasszon ki egy billentyűkombinációt.
Kattintson a Nyomás lapra.
16
1. A fehér területre rajzolással ellenőrizze a toll nyomását.
2. Állítsa be a toll hegyének kattintási érzékenységét.
Megjegyzés
Általános használat
• Tartsa a táblát legalább 15 cm-re távol a monitortól, modemtől és más elektronikus eszközöktől, mert egyes
eszközök elektromágneses jeleket sugároznak.
• Használja az átlátszó borítólapot az eredeti dokumentumok vagy a menüsablonok megtartására a követésnél.
• Az elhasznált tollhegy kicserélése: (1) A mellékelt szerszámmal húzza ki a használt tollhegyet. (2) Helyezze be
az új hegyet. (3) Nyomja rá a tollat egy kemény felületre.
• Az eszköz a széles képernyő és a kettős monitor módokat is támogatja.
Szoftver
• A CD-lemezen található illesztőprogram régebbi verziójú lehet. Ajánljuk, hogy töltse le és telepítse a legújabb
illesztőprogramot.
• Mindig távolítsa el a régi illesztőprogramot, húzza ki a Trust terméket, és indítsa újra a számítógépet a
frissített illesztőprogram telepítése előtt!
Energia
• Hagyja érintetlenül a toll hegyét, amikor nem használja a táblát. Ne tegye a tollat bögrébe vagy irodai
tolltartóba.
• A toll energiatakarékos módba lép, amikor nem használja egy ideig. Az újraaktiváláshoz érintse meg a toll
hegyét.
• Ha hosszú ideig nem akarja használni a táblát, akkor vegye ki az elemeket.
• A toll legjobb teljesítményének eléréséhez használjon 1,5V-os AAA alkáli elemeket.
Soha ne töltse újra az eszközhöz kapott elemeket, és ne dobja tűzbe azokat!
•
• A kiürült elemek elhelyezésénél vegye figyelembe a helyi előírásokat.
2
Page 26

Nederlands
Productinformatie
A: Tablet status-LED
B: Voorgeprogrammeerde ‘Hot Cells’ (tik hierop om
opdrachten uit te voeren of programma's te starten)
C: Programmeerbare ‘Hot Cells’
D: Transparant oplegvel
INSTALLATIE
1 Plaats de installatie-cd van Trust in de cd-rom drive.
2 Installeer het stuurprogramma.
3 Windows Vista en XP: voer alle benodigde handelingen uit.
4 Volg de setup-instructies. Start de computer opnieuw op.
Sluit de USB-connector aan. Wacht totdat Windows de installatie automatisch uitvoert.
5
Bij Windows XP moet de tablet soms opnieuw worden aangesloten om het systeem goed te laten
functioneren.
6 Plaats de batterijen zoals aangegeven.
Sneltoets configureren
7 Klik op het tablet-pictogram in de Windows taakbalk.
8 Windows Vista: klik op Doorgaan.
9 Selecteer tablet pc-functie AAN/UIT. (Tablet pc-modus ondersteunt ‘pen flicks’ in Vista)
Klik op het tabblad Configuratie van knoppen.
10
1. Pas de functies van de knoppen aan
2. Stel de snelheid voor dubbelklikken in
Klik op het tabblad Bereik.
1. Selecteer het werkgebied door middel van voorinstellingen:
- Volledig scherm:selecteer het grootst mogelijke werkgebied.
- Schermverhouding: stel de tabletweergave in op dezelfde grootte als het scherm door de huidige
11
breedte of hoogte van het pen-bereik te verkleinen.
- Randen reserveren: wijs de ruimte toe voor de Hot Cells van de tablet.
2. Pas het werkgebied handmatig aan door de randen te verslepen.
3. Pas het werkgebied handmatig aan door de afmetingen en compensatie van het bereik in te stellen.
Klik op het tabblad Hot Cells.
1. Schakel de randen voor Hot Cell in/uit.
12
2. Selecteer een Hot Cell door er op te klikken.
3. Klik om de functies van de Hot Cell te definiëren.
E: Penknop 2
F: Penknop 1
G: Penpunt
H: Scrollknop op muis (geen wiel)
1
Nederlands
Page 27

13 Klik op het tabblad Uitvoeren en vervolgens op Bladeren om het programma te starten of
14 Klik op het tabblad Internet en selecteer de handeling en typ het adres in of
15 Klik op het tabblad Sneltoets en selecteer een sneltoets va n het toetsenbord.
Klik op het tabblad Druk.
16
1. Test de pendruk door in het witte vak te tekenen.
2. Stel de klikgevoeligheid van de penpunt in.
OPMERKING
Algemeen gebruik
• Houd de tablet minimaal 15 cm verwijderd van een monitor, modem en andere elektronische apparatuur,
aangezien dergelijke apparaten elektromagnetische storing en kunnen veroorzaken.
• Gebruik een transparant oplegvel voor het op de plaats houden van originele documenten of menusjablonen
tijdens tracking.
• Versleten penpunt vervangen: (1) Trek de gebruikte penpunt uit de pen met het meegeleverde gereedschap.
(2) Plaats een nieuwe punt. (3) Druk met de pen stevig tegen een hard oppervlak.
• Het gebruik van een breedbeeld scherm of twee monitoren wordt ondersteund.
Software
• Het stuurprogramma op de cd kan een voorlopige versie zijn. Wij raden u aan het nieuwste stuurprogramma
te downloaden en installeren.
• Verwijder het oude stuurprogramma, koppel het Trust-product los van de computer en start de computer
opnieuw op voordat u de nieuwste versie van het stuurprogramma installeert !
Energie
• Raak de penpunt niet aan wanneer de tablet niet wordt gebruikt. Plaats de pen niet in een kopje of
penhouder.
• Wanneer de pen een tijdje niet wordt gebruikt, wordt de energiebesparingsmodus ingeschakeld. Tik met de
penpunt op de tablet om deze weer te activeren.
• Neem de batterij uit de tablet wanneer het apparaat gedurende langere tijd niet wordt gebruikt.
• Gebruik voor het beste resultaat van de pen 1,5V alkaline AAA-batterijen.
Laad de meegeleverde batterijen niet op en gooi ze niet in vuur.
•
• Volg de plaatselijke voorschriften bij het verwijderen van batterijen.
2
Page 28

V
Produktinformasjon
A: Tavlestatus-LED
B: Forhåndsprogrammerte ‘hot cells’ (pek på disse
for å utføre kommando eller velge program)
C: Programmerbare "hot cells"
D: Transparent beskyttelsesfolie
Installasjon
1 Legg inn Trust installasjons-CD.
2 Installer driver.
3 Windows Vista og XP: Si ja til alle nødvendige trinn.
4 Følg oppsettinstruksjonene. Start datamaskinen på nytt.
Koble til USB. Vent til Windows gjør ferdig installasjonen automatisk.
5
På noen systemer i XP kan det være nødvendig å koble tavlen til på nytt for at den skal fungere
korrekt.
6 Legg i batterier som vist.
Konfigurering av hurtigtast
7 Klikk på tavleikonet på Windows oppgavelinje.
8 Windows Vista: klikk på fortsett.
9 Velg tavle PC-funksjon PÅ/AV. (Tavlens PC-modus støtter "Pen Flicks" i Vista)
Klikk på knappekonfigurasjon.
10
1. Tilpass knappefunksjoner
2. Still inn dobbel klikkehastighet
Klikk på scope tab.
1. Velg arbeidsområde ved å forhåndsvelge:
- Fullt område:Velg størst mulig arbeidsområde.
- Skjerminnstilling:
11
nåværende bredde eller høyde i pennområdet.
- Begrens kantene: Pass på tavlens "hot cells".
2. Arbeidsområdet kan justeres manuelt ved å flytte kantene.
3. Juster arbeidsområdet manuelt ved å velge områdets dimensjoner og avstand.
Klikk på hot cells.
1. Aktiver/deaktiver hot cell-kanter.
12
2. Velg en hot cell ved å klikke på den.
3. Klikk for å definere hot cells funksjoner.
13 Klikk på kjør og hent programmet eller
elg tavleområde som det samme som skjermstørrelsen ved å redusere enten
E: Penneknapp 2
F: Penneknapp1
G: Pennespiss
H: Museskrolleknapp (ikke hjul)
1
Norsk
Page 29

14 Klikk på internett og velg funksjon og type i adressen eller
15 Klikk på hurtigtast og velg en snarveistast på tastaturet.
Klikk på trykk.
16
1. Test pennedrykket ved å tegne i det hvite området.
2. Velg følsomhet på pennespissen.
Merk
Generell bruk
• Hold tavlen minst 15 cm unna skjerm, modem og annet elektronisk utstyr, fordi slikt utstyr kan sende ut
elektromagnetisk forstyrrelser.
• Bruk transparent beskyttelsesfolie for å holde originaler eller menymaler på plass mens du sporer.
• Erstatte utslitt pennespiss: (1) Trekk ut brukt pennespiss med medfølgende verktøy. (2) Sett i ny spiss. (3)
Trykk pennen mot et hardt underlag.
• Widescreen og dobbelskjerm støttes.
Programvare
• Driveren på CD kan inneholde en tidligere versjon. Det anbefales at du laster ned og installerer den nyeste
driveren.
• Avinstaller gammel driver, koble fra Trust-produkt og gjenoppstart datamaskinen før du oppdaterer driver!
Batterier
• Ikke la pennen berøre tavlen når denne ikke er i bruk. Ikke sett pennen i en kopp eller en vanlig
penneholder.
• Pennen vil gå i hvilemodus etter en viss tid når den ikke er i bruk. Trykk pennespissen lett mot underlaget for
å aktivere den igjen.
• Ta batteriet ut av tavlen når tavlen ikke skal brukes på en stund.
• Pennen fungerer best når du bruker 1.5V AAA alkaline batterier.
Lad aldri batteriene som følger med, og kast dem aldri inn i åpen ild.
•
• Ta hensyn til lokale forskrifter når du kvitter deg med batterier.
2
Page 30

Informacje o produkcie Informacje o produkcie
A: Dioda LED sygnalizująca stan tabletu
B: Fabrycznie zaprogramowane ‘pola skrótów’ (ich
dotknięcie powoduje wykonanie polecenia lub
uruchomienie programu)
C: Programowalne ‘pola skrótów’
D: Przezroczysta nakładka
Instalacja
1 Włóż dysk instalacyjny firmy Trust do napędu CD-ROM.
2 Zainstaluj sterownik.
3 Systemy operacyjne Windows Vista oraz XP: Zaakceptuj i wykonaj wszystkie niezbędne działania.
4 Postępuj zgodnie ze instrukcjami dotyczącymi instalacji. Uruchom ponownie komputer.
Podłącz port USB. Zaczekaj, aż system Windows automatycznie dokończy instalację.
5
W przypadku niektórych komputerów z zainstalowanym systemem operacyjnym Windows XP, aby
umożliwić prawidłowe działanie tabletu, należy podłączyć go do komputera po raz drugi.
6 Włóż baterie zgodnie z oznaczeniami.
Konfiguracja klawiszy skrótów
7 Kliknij ikonę tabletu na pasku zadań systemu Windows.
8 System Windows Vista: kliknij polecenie kontynuuj.
Wybierz funkcję komputer typu tablet ON/OFF. (W systemie Windows Vista po włączeniu trybu
9
komputera typu tablet obsługiwane są 'szybkie ruchy pióra')
Kliknij zakładkę Konfiguracja przycisku.
10
1. Dostosuj operacje powiązane z przyciskiem
2. Ustaw szybkość dwukrotnego kliknięcia
11
Kliknij zakładkę Zakres.
1. Służy do wyboru wielkości powierzchni roboczej przy użyciu ustawień fabrycznych:
- Pełny obszar:Służy do wyboru możliwie największej powierzchni roboczej.
- Proporcje ekranu:Służy do ustawienia powierzchni roboczej takiej samej, jak rozmiar ekranu, poprzez
zmniejszenie bieżącej szerokości albo wysokości tej powierzchni.
- Zachowaj krawędzie: Służy do wydzielenia przestrzeni na pola skrótów tabletu.
2. Ręcznie dostosuj powierzchnię roboczą, przeciągając krawędzie.
3. Ręcznie dostosuj powierzchnię roboczą, ustawiając wymiary powierzchni oraz przesunięcie względem
ekranu.
Kliknij zakładkę Pola skrótów.
12
1. Włącz/Wyłącz krawędzie pól skrótów.
E: Przycisk pióra 2
F: Przycisk pióra 1
G: Końcówka pióra
H: Przycisk przewijania myszy (bez rolki)
1
Polskiski
Page 31

2. Kliknij pole skrótu, aby je zaznaczyć.
3. Kliknij, aby zdefiniować operacje pola skrótu.
13 Kliknij zakładkę Uruchom oraz polecenie Przeglądaj, aby wybrać uruchamiany program lub
14 Kliknij zakładkę Internet oraz polecenie Wybierz, a następnie wpisz adres lub
15 Kliknij zakładkę Klawisz skrótu, a następnie polecenie Wybierz klawiaturowy klawisz skrótu.
Kliknij zakładkę Nacisk.
16
1. Przetestuj nacisk pióra, rysując na białym polu.
2. Ustaw czułość kliknięcia dla końcówki pióra.
Uwaga
Ogólne wskazówki dotyczące użytkowania
• Tablet należy trzymać w odległości przynajmniej 15 cm od monitora, modemu oraz innych urządzeń
elektronicznych, ponieważ niektóre urządzenia mogą powodować zakłócenia fal elektromagnetycznych.
• Podczas odrysowywania należy używać przezroczystej nakładki do przytrzymywania w miejscu oryginałów lub
szablonów menu.
• Wymiana zużytej końcówki pióra: (1) Zużytą końcówkę pióra należy wyjąć za pomocą dołączonego narzędzia.
(2) Włożyć nową końcówkę. (3) Mocno docisnąć do twardej powierzchni.
• Urządzenie można wykorzystywać podczas pracy z monitorem szerokokątnym lub dwoma monitorami.
Oprogramowanie
• Sterownik na płycie CD może być w wersji wstępnej. Zaleca się pobranie i zainstalowanie najnowszej wersji
sterownika.
• Przed zainstalowaniem zaktualizowanego sterownika należy zawsze odinstalować starą wersję sterownika,
odłączyć produkt firmy Trust, po czym ponownie uruchomić komputer!
Zasilanie
• Nie należy dotykać końcówki pióra, gdy tablet nie jest w użyciu. Nie należy umieszczać pióra w kubku ani w
pojemniku na długopisy.
• Gdy pióro nie jest używane przez dłuższą chwilę, przechodzi w tryb oszczędzania energii. Aby ponownie
aktywować pióro, należy dotknąć powierzchni roboczej końcówką pióra.
• Jeżeli tablet nie będzie używany przez dłuższy okres czasu, należy wyjąć z niego baterię.
• Aby zapewnić optymalne działanie tabletu, należy używać baterii alkalicznych typu AAA o napięciu 1,5 V.
Baterii nie wolno ładować ponownie ani wyrzucać ich do ognia.
•
• Baterie należy utylizować zgodnie z lokalnymi przepisami.
2
Page 32

Informação sobre o produto
A: LED de estado da placa
B: ‘Células activas’ pré-programadas (toque nelas
para executar comandos ou abrir programas)
C: ‘Células activas’ pré-programadas
D: Folha transparente de sobreposição
Instalação
1 Introduza o CD de instalação da Trust na unidade de CD-ROM.
2 Instale o controlador.
3 Windows Vista e XP: permita e execute todos os pa ssos que forem necessários.
4 Siga as instruções de configuração. Reinicie o computador.
Ligue o USB. Espere que o Windows termine automaticamente a instalação.
5
No XP, em alguns dos sistemas poderá ser necessário ligar a placa gráfica uma segunda vez para
funcionar correctamente.
6 Coloque as pilhas na posição indicada.
Configuração de atalho
7 Clique no ícone da placa gráfica na barra de tarefas do Windows.
8 Windows Vista: clique em continuar.
9 Seleccione a função ON/OFF da placa (o modo Tablet PC (placa gráfica) aceita ‘Pinceladas’ no Vista).
Clique no separador de configuração do botão (Button).
10
1. Personalize as acções do botão
2. Defina a velocidade do duplo-clique
Clique no separador do âmbito (Scope).
1. Seleccione a área de trabalho por predefinições:
- Full Area:seleccione a maior área de trabalho possível.
- Screen Ratio:defina a área da placa igual ao tamanho do ecrã reduzindo a largura ou a altura actu al da
11
área da Caneta.
- Reserve Edges: atribua o espaço para as células activas da placa gráfica.
2. Ajuste manualmente a área de trabalho arrastando as linhas d e co ntorno.
3. Ajuste manualmente a área de trabalho definindo as medidas da área e as distâncias de alinhamento.
Clique no separador das células activas (Hot Cells).
1. Active/Desactive os contornos (edges) das células activas.
12
2. Seleccione uma Célula Activa clicando em cima dela.
3. Clique para definir as acções dessa célula activa.
13 Clique no separador de execução (Run) e procure (Browse) o programa que quer abrir ou
E: Botão 2 da caneta
F: Botão 1 da caneta
G: Ponta da caneta
H: Botão de deslocação do rato (sem roda)
1
Português
Page 33

14 Clique no separador Internet, seleccione a acção e escreva o endereço ou
15 Clique no separador tecla de atalho (Hoy Key) e seleccione uma tecla de atalho do teclado.
Click no separador da pressão (Pressure).
16
1. Teste a força exercida na caneta fazendo desenhos na área branca.
2. Defina a sensibilidade da ponta da caneta.
Nota
Utilização geral
• Mantenha a placa afastada pelo menos 15 cm de monitores, modems e de outros equipamentos electrónicos
porque alguns desses equipamentos podem criar interferências electromagnéticas.
• Use a folha transparente para fixar originais ou modelos de menu no lugar enquanto faz o rastreio.
• Substituição da ponta gasta da caneta: (1) Retire a ponta gasta da caneta com a ajuda da ferramenta
fornecida para o efeito. (2) Insira a nova ponta. (3) Pressione bem a caneta contra uma superfície dura.
• Possibilidade de utilização de ecrã panorâmico ou ecrã duplo.
Software
• O controlador existente no CD pode ser de uma versão anterior. Recomendamos que descarregue e instale o
controlador mais recente.
• Sempre que instalar a versão actualizada do controlador, tem de desinstalar primeiro o antigo controlador,
desligar o produto Trust e reiniciar o computador!
Energia
• Não toque na ponta da caneta quando não está a usar a placa. Não ponha a caneta num copo ou num portacanetas.
• A caneta entra em poupança de energia quando está algum tempo sem ser usada. Toque na ponta da caneta
para a activar novamente.
• Retire as pilhas da placa se não a vai utilizar durante um longo período de tempo.
• Para obter bons desempenhos da caneta, use pilhas alcalinas 1.5V AAA.
Nunca recarregue as pilhas fornecidas e não as deite para o lume.
•
• Respeite a legislação em vigor quanto à forma de recolha de pilhas usadas.
2
Page 34

Informaţii produs
A: LED indicator al plăcii
B: “Celule fierbinţi” pre programate (apăsaţi pe
acestea pentru a executa comenzi sau pentru a lansa
programe)
C: „Celule fierbinţi” programabile
D: Strat de folie transparentă
Instalare
1 Introduceţi CD-ul Trust în CD-ROM.
2 Instalaţi driver-ul.
3 Windows Vista şi XP: Permiteţi şi executaţi toate acţiunile necesare.
4 Respectaţi instrucţiunile de configurare. Reporniţi calculatorul.
Conectaţi USB-ul. Aşteptaţi până ce Windows finalizează instalarea automată.
5
În XP, la unele sisteme poate fi necesar să conectaţi placa din nou pentru funcţionarea corectă.
6 Instalaţi bateriile conform indicaţiilor.
Configurarea tastelor programabile
7 Daţi clic pe iconiţa corespunzătoare plăcii pe bara de comenzi Windows.
8 Windows Vista: daţi clic continuu.
Selectaţi caracteristica ON/OFF a PC-ului placă. (Modul PC placă suportă ‘Pen Flicks’ (funcţii rapide cu
9
ajutorul stiloului) în Vista)
Daţi clic pe opţiunea Configurare butoane.
10
1. Customizaţi acţiunile butonului
2. Setaţi viteza clicului dublu
Daţi clic pe opţiunea Limitare.
1. Selectaţi zona de lucru prin presetări:
- Zonă integrală:Selectaţi cea mai mare zonă de lucru posibilă.
- Dimensiuni ecran:Setaţi zona plăcii la dimensiunea ecranului reducând lăţimea sau înălţimea curentă a
11
zonei de acţiune a stiloului.
- Muchii de rezervă: Alocaţi spaţiul pentru “celulele fierbinţi” ale plăcii.
2. Reglaţi manual zona de lucru trăgând de margini.
3. Reglaţi manual zona de lucru setând dimensiunile zonei şi axele.
Daţi clic pe opţiunea “Celule fierbinţi”.
1. Activaţi/dezactivaţi marginile
12
2. Selectaţi o celulă fierbinte dând clic pe aceasta
3. Daţi clic pentru a defini acţiunile Hot Cell.
E: Buton stilou 2
F: Buton stilou 1
G: Vârful stiloului
H: Buton de derulare mouse (fără rotiţă)
1
Română
Page 35

13 Daţi clic pe opţiunea de executare şi căutaţi programul pe care doriţi să-l lansaţi sau
14 Daţi clic pe opţiunea internet şi Selectare acţiune şi introduceţi adresa sau
15 Daţi clic pe opţiunea Hot Key şi Selectaţi o tastă pentru o scurtătură pe tastatură.
Daţi clic pe opţiunea Presiune.
16
1. Testaţi presiunea stiloului desenând pe suprafaţa albă.
2. Setaţi sensibilitatea la clic a vârfului stiloului.
Notă
Utilizare generală
• Menţineţi placa la o distanţă de minim 15 cm de monitor, modem sau orice dispozitiv electronic, deoarece
anumite dispozitive pot emite interferenţe electromagnetice.
• Folosiţi folii transparente pentru păstrarea originalelor sau a şabloanelor de meniu la locul lor când urmăriţi.
• Înlocuirea unui vârf uzat al stiloului: (1) Scoateţi vârful uzat al stiloului cu unealta adecvată. (2) Introduceţi un
vârf nou. (3) Apăsaţi stiloul cu putere pe o suprafaţă dură.
• Este posibilă utilizarea monitoarelor cu ecran lat şi a monitoarelor duale.
Software
• Este posibil ca driverul de pe CD să fie o versiune preliminară. Se recomandă descărcarea şi instalarea celui
mai recent driver.
• Întotdeauna, înainte de instalarea driver-ului actualizat, dezinstalaţi driver-ul vechi, decuplaţi produsul Trust şi
reporniţi calculatorul!
Alimentare
• Nu atingeţi vârful stiloului dacă placa nu este în funcţiune. Nu aşezaţi stiloul într-un pahar sau într-un suport
de birou pentru ustensile de scris.
• Stiloul va intra în modalitatea de economisire a curentului când nu este folosit un timp. Apăsaţi vârful stiloului
pentru a-l activa din nou.
• Scoateţi bateria din placă dacă nu o folosiţi pentru o perioadă mai lungă de timp.
• Pentru cea mai bună performanţă a stiloului, folosiţi baterii alcaline AAA de 1.5 V.
Nu încărcaţi bateriile furnizate şi nu le aruncaţi în foc.
•
• Respectaţi prevederile locale de casare a bateriilor.
2
Page 36

у
Информация об изделии
A: Индикатор состояния планшетного ПК
B: Запрограммированные кнопки на поверхности
планшетного ПК (используются для выполнения
команд или запуска программ)
C: Программируемые кнопки на поверхности
планшетного ПК
D: Прозрачная пленка
Установка
1 Вставьте установочный компакт-диск с ПО Trust в привод компакт-дисков.
2 Установите драйвер.
3 ОС Windows Vista и ОС XP: Выполните все необходимые действия.
4 Следуйте инструкциям по установке. Перезагрузите компьютер.
Подключите устройство USB. Подождите, пока ОС Windows автоматически завершит установку.
5
Возможно, для корректного функционирования в некоторых системах под управлением ОС
Windows XP потребуется подключить планшетный ПК второй раз.
6 Вставьте батареи, как указано в инструкциях.
Настройка горячих клавиш
7 Нажмите на пиктограмму планшетного ПК на панели задач Windows.
8 ОС Windows Vista: нажмите кнопку "Продолжить".
Выберите "Включение/отключение" функции планшетного ПК. (В ОС Windows Vista в режиме
9
планшетного ПК поддерживается функция "Pen Flicks")
Перейдите на вкладку "Программирование кнопок".
10
1. Укажите действие, выполняемое при нажатии на кнопку.
2. Установите скорость двойного нажатия.
Перейдите на вкладку "Диапазон".
1. Выберите рабочую область их предварительно заданных вариантов:
- Вся область:Выберите максимально возможную рабочую область.
- Размер экрана:Установите площадь планшета равной размеру экрана. Для этого необходимо
уменьшить ширину или высоту области рукописного ввода.
11
- Зарезервировать края экрана: Используйте пространство по краям экрана для кнопок на
поверхности планшетного ПК.
2. Измените рабочую площадь вручную, перетащив края рабочей области.
3. Измените
12 Перейдите на вкладку "Кнопки на поверхности планшетного ПК".
рабочую площадь вручную, установив размеры и смещение рабочей области.
E: Кнопка "Перо" 2
F: Кнопка "Перо" 1
G: Наконечник пера
H: Кнопка прокрутки мыши (без колесика)
1
Р
сский
Page 37

1. Включите/отключите использование краев для кнопок на поверхности планшетного ПК.
2. Выберите кнопку, щелкнув по ней кнопкой мыши.
3. Укажите действия, выполняемые при нажатии на выбранную кнопку.
13 Перейдите на вкладку "Запуск" и выберите программу, запускаемую при нажатии на кнопку или
Перейдите на вкладку "Интернет", выберите выполняемое действие и введите соответствующую
14
информацию в адресную строку, или
15 Перейдите на вкладку "Горячие клавиши" и выберите комбинацию клавиш на клавиатуре.
Перейдите на вкладку "Давление".
16
1. Проверьте давление пера, написав что-либо на белой области экрана.
2. Установите чувствительность нажима пера.
Примечание
Общие рекомендации по использованию
• Держите планшетный ПК на расстоянии не менее 15 см от монитора, модема и других электронных
устройств во избежание электромагнитных помех.
• Используйте прозрачную пленку для сохранения исходных шаблонов или шаблонов меню при
рукописном вводе.
• Замена изношенного наконечника пера: (1) При помощи входящего в комплект инструмента выньте
наконечник пера
• Поддерживается широкоэкранный режим работы и режим работы для двух мониторов.
Программное обеспечение
• Возможно, на компакт-диске имеется драйвер не последней версии. Рекомендуется загрузить и
установить драйвер последней версии.
• Перед установкой новой версии драйвера обязательно удалите драйвер старой версии, отключите
продукт Trust и перезагрузите компьютер.
Питание
• Не прикасайтесь к наконечнику пера, когда планшетный ПК не используется. Не ставьте перо в
подставку для ручек.
• При отсутствии активности перо через некоторое время переходит в режим энергосбережения. Чтобы
перевести перо в активный режим, постучите по наконечнику пера.
• Если вы планируете не использовать планшетный ПК продолжительное время, выньте
батарею.
• Для обеспечения максимальной производительности пера рекомендуется использовать щелочные
батареи AAA 1,5 В.
Никогда не пытайтесь заряжать прилагаемые батарейки и не бросайте их в огонь.
•
• Соблюдайте принятые в вашей стране правила утилизации батарей.
. (2) Вставьте новый наконечник. (3) Надавите пером на твердую поверхность.
из него
2
Page 38

í
Informácie o výrobku
A: Stavová dióda tabletu
B: Programovateľná oblasť s „klávesovými
skratkami“ (poklepaním vykonáte príkazy alebo
spustíte programy)
C: Programovateľné „klávesové skratky“
D: Priesvitná fólia
Inštalácia
1 Vložte inštalačné CD Trust do jednotky CD-ROM.
2 Nainštalujte ovládač.
3 Windows Vista a XP: Povoľte a vykonajte všetky potrebné kroky.
4 Postupujte podľa inštalačných pokynov. Reštartujte počítač.
Pripojte USB. Počkajte, kým Windows úplne nedokončí inštaláciu.
5
Ak používate XP, niektoré systémy si vyžadujú pripojiť tablet druhýkrát, než začne správne fungovať.
6 Vložte batérie, ako je znázornené na obrázku.
Konfigurácia klávesových skratiek
7 Na paneli úloh Windows kliknite na ikonku tabletu.
8 Windows Vista: kliknutím pokračujte.
Vyberte, či sa má zapnúť funkčnosť tabletu pre počítač. (PC režim tabletu v systéme Vista podporuje
9
„posúvanie perom“.)
Kliknite na konfiguračnú kartu tlačidla.
10
1. Priraďte tlačidlu požadované činnosti
2. Nastavte rýchlosť dvojnásobného kliknutia
Kliknite na kartu rozsahu.
1. Vyberte predvolenú pracovnú oblasť:
- Full Area (Úplná oblasť):Vyberie sa najširšia možná pracovná oblasť.
- Screen Ratio (Oblasť monitora):Oblasť tabletu sa nastaví podľa rozmerov monitora, pričom sa zmenš
11
aktuálna šírka alebo výška oblasti pera.
- Reserve Edges (Rezervovať okraje): Nechá sa voľný priestor na klávesové skratky tabletu.
2. Ručným posúvaním okrajov nastavte pracovnú oblasť.
3. Ručne nastavte rozmery a odchýlky oblasti.
Kliknite na kartu klávesových skratiek.
1. Aktivujte/Deaktivujte okraje oblasti klávesových skratiek.
12
2. Kliknutím na klávesovú skratku ju vyberte.
3. Kliknutím priraďte klávesovej skratke príslušnú činnosť.
E: Tlačidlo pera 2
F: Tlačidlo pera 1
G: Hrot pera
H: Rolovacie tlačidlo myši (bez kolieska)
1
Slovenčina
Page 39

13 Kliknutím na kartu Run (Spustiť) alebo Browse (Prehliadať) spustite program alebo
14 Kliknite na kartu Internet, vyberte činnosť a vpíšte internetovú adresu alebo
15 Kliknite na kartu klávesových skratiek a priraďte im určité klávesy klávesnice.
Kliknite na kartu tlaku.
16
1. Nakreslite niečo do bielej oblasti a vyskúšajte tak tlak pera.
2. Nastavte citlivosť hrotu pera.
Poznámka
Všeobecné použitie
• Tablet umiestnite vo vzdialenosti aspoň 15 cm od monitora, modemu a iných elektronických zariadení,
pretože určité zariadenia môžu spôsobovať elektromagnetickú interferenciu.
• Priesvitnú fóliu použite na pridržiavanie originálov alebo šablón počas obkresľovania.
• Výmena opotrebovaného hrotu pera: (1) Priloženým nástrojom opotrebovaný hrot z pera vyberte. (2) Vložte
do pera nový hrot. (3) Pritlačte perom na tvrdý povrch.
• Zariadenie podporuje širokouhlé zobrazenie a zobrazenie na dvoch monitoroch.
Softvér
• Verzia ovládača na CD môže byť len predbežná. Odporúčame vám stiahnuť si a nainštalovať najnovší
ovládač.
• Pred inštaláciou nového ovládača vždy najprv odinštalujte starú verziu, odpojte zariadenie Trust a reštartujte
počítač!
Napájanie
• Ak tablet práve nepoužívate, nedotýkajte sa hrotu pera. Pero nevkladajte do šálky ani do kancelárskeho
držiaka na perá.
• Ak pero určitý čas nepoužívate, prepne sa do úsporného režimu. Pero znovu aktivujete poklepaním na jeho
hrot.
• Ak tablet nebudete používať dlhšiu dobu, vyberte batériu.
• Najlepší výkon dosiahnete použitím alkalických batérií 1,5 V AAA.
Dodávané batérie nikdy nenabíjajte ani nevhadzujte do ohňa.
•
• Dodržujte miestne predpisy o správnom zaobchádzaní s použitými batériami.
2
Page 40

Tuotetiedot
A: Piirtopöydän valo
B: Esiohjelmoidut pikanäppäimet (voit suorittaa
komentoja tai käynnistää ohjelmia painamalla niitä)
C: Ohjelmoitavat pikanäppäimet
D: Läpinäkyvä päällilevy
Asennus
1 Aseta Trustin asennus-CD-levy CD-ROM-asemaan.
2 Asenna ohjain.
3 Windows Vista ja XP: Hyväksy ja suorita kaikki tarpeelliset toiminnot.
4 Noudata asennusohjeita. Käynnistä tietokone uudelleen.
Kytke USB. Odota, kunnes Windows suorittaa asennuksen aut omaattisesti loppuun.
5
Joissakin XP-järjestelmissä voi olla tarpeen kytkeä piirtopöytä uudelleen oikeaa toimivuutt a varten.
6 Aseta paristot merkintöjen mukaan.
Pikanäppäinasetukset
7 Napsauta piirtopöydän kuvaketta Windows-tehtäväpalkista.
8 Windows Vista: Napsauta jatka.
9 Valitse tablet-PC-ominaisuus päälle tai pois (ON/OFF). (Tablet-PC-tila tukee Vistan "Pen Flicks" -toimintoa)
Napsauta Button configuration -välilehteä.
10
1. Säädä painikkeiden toimintoja
2. Aseta kaksoisnapsautuksen nopeus
Napsauta Scope-välilehteä.
1. Valitse työalue esiasetuksista:
- Full Area (Koko alue):Valitse suurin mahdollinen työalue.
- Screen Ratio (Kuvasuhde): Valitse piirtopöydän alueeksi näytön koko rajoittamalla joko kynäalueen
11
nykyistä leveyttä tai korkeutta.
- Reserve Edges (Säästä laitoja): Aseta tila piirtopöydän pikanäppäimille.
2. Säädä työalue manuaalisesti vetämällä reunoja.
3. Säädä työalue manuaalisesti asettamalla alueen koko ja offset.
Napsauta Hot Cells -välilehteä.
1. Ota pikakuvakkeiden reunat käyttöön/pois käytöstä.
12
2. Valitse pikanäppäin napsauttamalla sitä.
3. Määritä pikanäppäimen toiminnot napsauttamalla.
13 Napsauta Run-välilehteä ja selaa (Browse) käynnistettävä ohjelma tai
14 Napsauta Internet-välilehteä, napsauta Select action ja kirjoita osoite tai
E: Kynäpainike 2
F: Kynäpainike 1
G: Kynän kärki
H: Hiiren rullauspainike (ei rulla)
1
Suomi
Page 41

15 Napsauta Hot Key -välilehteä ja valitse näppäimistön pikanäppäin.
Napsauta Pressure-välilehteä.
16
1. Kokeile kynän painetta piirtämällä valkoiselle alueelle.
2. Aseta kynänterän napsautusherkkyys.
Huomautus
Yleinen käyttö
• Pidä piirtopöytä ainakin 15 cm päässä näytöstä, modeemista ja muista sähkölaitteista, koska tietyt laitteet
voivat säteillä sähkömagneettista häiriötä.
• Käytä läpinäkyvää päällilevyä alkuperäiskuvien tai valikkomallien pitämiseen paikallaan jäljit tämistä varten.
• Kuluneen kynänterän vaihto: (1) Vedä käytetty kynänterä mukana tulleella työkalulla. (2) Aseta uusi terä. (3)
Paina kynää voimakkaasti kovaa pintaa vasten.
• Laajakuvaa ja kahta näyttöä tuetaan.
Ohjelmisto
• CD-levyn ohjain voi olla alustava versio. On suositeltavaa ladata ja asentaa viimeisin ohjain.
• Poista aina vanhan ohjaimen asennus, irrota Trust-tuote ja käynnistä tietokone uudelleen ennen päivitetyn
ohjaimen asentamista!
Virta
• Älä kosketa kynänkärkeä kun piirtopöytä ei ole käytössä. Älä aseta kynää mukiin tai toimiston
kynäpidikkeeseen.
• Kynä siirtyy virransäästötilaan, kun sitä ei käytetä hetkeen. Voit aktivoida sen uudelleen napsauttamalla
kynänpäätä.
• Ota paristo pois, jos piirtopöytää ei käytetä pitkään aikaan.
• Parasta kynän suorituskykyä varten käytä 1,5 V AAA -alkaliparistoja.
Älä koskaan lataa mukana tulleita paristoja äläkä heitä niitä tuleen.
•
• Noudata paikallisia säännöksiä kun hävität paristoja.
2
Page 42

Produktinformation
A: LED-indikator för Tablet-status
B: Förprogrammerade "heta celler" (tryck på dessa
för att köra kommandon eller starta program)
C: Programmerbara "heta celler"
D: Transparent överläggsark
Installation
1 Lägg i Trust-installationsskivan i CD-ROM-enheten.
2 Installera drivrutinen.
3 Windows Vista och XP: Tillåt och utför alla nödvändiga åtgärder.
4 Följ installationsanvisningarna. Starta om datorn.
Anslut USB. Vänta tills Windows avslutat installationen automatiskt.
5
I XP måste du eventuellt ansluta din Tablet en andra gång för att den ska fungera korrekt.
6 Sätt i batterierna enligt anvisningarna.
Konfiguration av snabbtangenter
7 Klicka på Tablet-ikonen i Windows aktivitetsfält.
8 Windows Vista: Klicka på Fortsätt.
9 Välj Tablet PC-funktion PÅ/AV. (Tablet PC-läge har stöd för ‘penndrag’ i Vista)
Klicka på fliken Button configuration (Knappkonfiguration).
10
1. Anpassa knappåtgärderna
2. Ange dubbel klickhastighet
Klicka på fliken Scope (Omfång).
1. Välj arbetsområde utifrån förinställda värden:
- Full Area (Helt område):Välj det största möjliga arbetsområdet.
- Screen Ratio (Skärmförhållande):Ställ in Tablet-området på samma storlek som skärmstorleken genom
11
att minska pennområdets aktuella bredd eller höjd.
- Reserve Edges (Visa kanter): Lämna kvar utrymme för "heta celler" i Tablet.
2. Ställ in arbetsområdet manuellt genom att dra kanterna.
3. Anpassa arbetsområdet manuellt genom att ställa in o m rådets dimensioner och förskjutning.
Klicka på fliken Hot Cells (Heta celler).
1. Aktivera/inaktivera kanter för heta celler.
12
2. Välj en het cell genom att klicka på den.
3. Klicka för att definiera åtgärder för heta celler.
13 Klicka på fliken Run (Kör) och bläddra till programmet du vill sktarta eller
14 Klicka på fliken Internet och välj åtgärd och typ i adressen eller
E: Pennknapp 2
F: Pennknapp 1
G: Pennspets
H: Scrollknapp för mus (inget hjul)
1
Svenska
Page 43

15 Klicka på fliken Hoy Key (Snabbtangenter) och välj en tangentbordsgenväg.
Klicka på fliken Pressure (Tryck).
16
1. Testa penntrycket genom att rita inom området.
2. Ställ in klickkänsligheten för pennspetsen.
Obs!
Allmän användning
• Håll din Tablet på minst 15 cm avstånd från skärmar, modem och andra elektroniska enheter, eftersom vissa
enheter kan avge elektromagnetiska störningar.
• Använd det transparenta överlägget för att hålla original eller menymallar på plats.
• Byta ut pennspetsen: (1) Dra ut den förbrukade pennspetsen med det medföljande verktyget. (2) Sätt dit en
ny spets. (3) Tryck pennan mot en hård yta.
• Produkten har stöd för widescreen och användning av dubbla skärmar.
Programvara
• Drivrutinen på CD-skivan kan vara en preliminär version. Du bör ladda ned och installera den senaste
drivrutinen.
• Avinstallera alltid eventuella gamla drivrutiner, koppla från Trust-produkten och starta om datorn innan du
installerar en uppdaterad drivrutin!
Energi
• Pennspetsen ska inte beröra något föremål när din Tablet inte används. Placera inte pennan i en mugg eller
pennhållare.
• Pennan övergår till energisparläge när den inte använts på en stund. Knacka med pennspetsen för att
aktivera den igen.
• Ta ut batteriet om du inte ska använda din Tablet under en längre period.
• För bästa pennprestanda ska du använda 1,5 V AAA Alkaline-batterier.
Ladda aldrig upp de medföljande batterierna och släng dem aldrig i öppen eld.
•
• Följ lokal lagstiftning när du slänger batterier.
2
Page 44

Ürün bilgileri
A: Tablet durum LED göstergesi
B: Önceden programlanan ‘İşlev Hücreleri’
(komutları uygulamak veya programları başlatmak
için işlev hücrelerine hafifçe dokunun)
C: Programlanabilir ‘İşlev Hücreleri’
D: Saydam yaprak katman
Kurulum
1 Trust kurulum CD’sini CD-ROM sürücüsüne yerleştirin.
2 Sürücüyü yükleyin.
3 Windows Vista ve XP: Tüm gerekli işlemlere izin verin ve uygulayın.
4 Kurulum talimatlarını uygulayın. Bilgisayarı tekrar başlatın.
USB’yi bağlayın. Windows kurulumu otomatik olarak tamamlayıncaya dek bekleyin.
5
XP sürümünde, bazı sistemlerde, doğru çalışması için tableti ikinci bir kez bağlamak gerekebilir.
6 Pilleri gösterildiği şekilde yerleştirin.
Kısayol tuşu yapılandırma
7 Windows görev çubuğundaki tablet simgesini tıklayın.
8 Windows Vista: Devam etmek için tıklayın.
Tablet PC AÇIK/KAPALI (ON/OFF) özelliğini seçin. (Tablet PC modu, Vista sürümünde ‘Kalem Hareketleri’ni
9
destekler)
Düğme Yapılandırma Sekmesi’ni tıklayın.
10
1. Düğme işlemlerini özelleştirin.
2. Çift tıklama hızını ayarlayın.
Kapsam Sekmesi’ni tıklayın.
1. Ön ayarlar ile çalışma alanını seçin:
- Tam Alan:Olası en geniş çalışma alanını seçin.
- Ekran En/Boy Oranı:Kalem’in mevcut en veya boy oranını azaltarak tablet ekranını ekran boyutu ile aynı
11
olacak şekilde ayarlayın.
- Ters Kenarlar: Tabletin işlev hücreleri için alan tahsis edin.
2. Kenarları sürükleyerek çalışma alanını elle ayarlayın.
3. Alan boyutlarını ve ofseti ayarlayarak, çalışma alanını elle ayarlayın.
İşlev Hücreleri Sekmesi’ni tıklayın.
1. İşlev Hücresi Kenarlarını Etkinleştir/Devre Dışı Bırak.
12
2. Üzerinde tıklayarak bir İşlev Hücresi seçin.
3. İşlev Hücresi işlemlerini tanımlamak için tıklayın.
E: Kalem düğmesi 2
F: Kalem düğmesi 1
G: Kalem ucu
H: Fare kaydırma düğmesi (ruletsiz)
1
Türkçe
Page 45

13 Programı başlatmak için Çalıştır Sekmesi’ni ve Gözat’ı tıklayın ya da
14 Internet Sekmesi’ni ve Seç işlevini tıklayarak adresi yazın ya da
15 Kısayol Tuşu Sekmesi’ni tıklayın ve bir klavye kısayol tuşu seçin.
Basınç Sekmesi’ni tıklayın.
16
1. Beyaz alana sürükleyerek Kalem basıncını test edin.
2. Kalem ucu tıklama hassasiyetini ayarlayın.
Not
Genel kullanım
• Bazı aygıtlar elektromanyetik girişimde bulundukları için, tableti monitör, modem ve diğer elektronik
aygıtlardan en az 15 cm uzağa yerleştirin.
• İzleme işlemi sırasında orijinalleri ya da menü şablonlarını yerinde muhafaza etmek için, saydam katmanı
kullanın.
• Aşınan kalem ucunun değiştirilmesi: (1) Kullanılan kalem ucunu ürünle birlikte verilen aleti kullanarak çekip
çıkarın. (2) Yeni uç takın. (3) Kalemi sert yüzey üzerinde sağlamca bastırın.
• Geniş ekran ve çift monitör kullanımı desteklenir.
Yazılım
• CD’deki sürücü önceki sürüm olabilir. En son sürücünün indirilmesi ve kurulması önerilir.
• Her zaman eski sürücüyü kaldırın; Trust ürününün fişini prizden çekin ve güncel sürücünün kurulumundan
önce bilgisayarı yeniden başlatın!
Enerji
• Tablet kullanılmadığı zaman, Kalem’in ucu herhangi bir yere dokunmayacak şekilde muhafaza edin. Kalemi
fincan veya ofis tipi kalem tutucu gibi nesnelerin altına koymayın.
• Bir süre kullanılmadığında, kalem enerji tasarruf moduna geçer. Tekrar etkinleştirmek için, kalemin ucunu
hafifçe dokundurun.
• Tablet uzun bir süre kullanılmayacaksa, pili çıkarın.
• En iyi kalem performansı için, Alkalin 1.5V AAA piller kullanın.
Ürünle birlikte verilen pilleri kesinlikle şarj etmeyin ve ateşe atmayın.
•
• Pilleri elden çıkarırken yerel yönetmeliklere göre hareket edin.
2
Page 46

产品信息
A: 图形输入板状态 LED 指示灯
B: 预先编程的“热单元”(按这些单元可以执行命令或
者启动程序)
C: 可编程的“热单元”
D: 透明的覆盖页
安装
将 Trust 安装光盘放入 CD-ROM 驱动器中。
1
安装驱动程序。
2
Windows Vista 和 XP: 允许并执行所有必需的操作。
3
遵循设置说明。 重新启动计算机。
4
连接 USB。 请等待,直到 Windows 自动完成安装。
5
XP 中,在某些系统上,可能需要再次连接图形输入板以便正常工作。
按照指示放置电池。
6
热键配置
在 Windows 任务栏上单击图形输入板图标。
7
Windows Vista; 单击“继续”。
8
选择图形输入板 PC 功能“开/关”。 (图形输入板 PC 模式在 Vista 中支持“Pen Flicks”)
9
单击“按钮配置”选项卡。
1. 自定义按钮动作
10
2. 设置双击速度
单击“范围”选项卡。
1. 通过预先设置选择工作区:
- 整个区域:选择最大可能的工作区域。
- 屏幕比率:通过缩小笔区域的当前宽度或高度将图形输入板区域设置为与屏幕大小相同。
11
- 预留边缘: 分配用于图形输入板热单元的区域。
2. 通过拖动边缘手动调节工作区。
3. 通过设置区域尺寸和偏移手动调整工作区。
单击“热单元”选项卡。
1. 启用/禁用“热单元”边缘。
12
2. 通过单击选择一个“热单元”。
3. 单击定义“热单元”动作。
单击“运行”选项卡并浏览要启动的程序,或者
13
E: 笔按钮 2
F: 笔按钮 1
G: 笔尖
H: 鼠标滚动按钮(无滚轮)
1
中文
Page 47

单击“Internet”选项卡,选择动作并输入地址,或者
14
单击“热键”选项卡并选择一个键盘快捷键。
15
单击“压力”选项卡。
1. 通过在白色区域画图测试笔压力。
16
2. 设置笔尖单击敏感度。
注意
一般用法
• 使图形输入板与显示器、调制解调器和其他电子设备保持至少 15 cm 的距离,因为某些设备可能会发出电磁干
扰。
• 追踪时可使用透明覆盖图版在适当位置保持原始图像或菜单模板。
• 更换损坏的笔尖: (1) 借助提供的工具拉出使用过的笔尖。 (2) 插入新笔尖。 (3) 在硬面上用力按下笔尖。
• 支持宽屏和双显示器使用。
软件
• CD 光盘上的驱动程序可能是初级版本。 建议下载并安装最新的驱动程序。
• 安装更新的驱动程序之前,先卸载旧的驱动程序,拔下 Trust 产品并重新启动计算机!
电源
• 当图形输入板不使用时,使笔尖不与任何物体接触。 不要将笔放入到杯子或办公室笔筒中。
• 笔在不使用一段时间之后将会进入节点模式。 点击笔尖可将其再次激活。
• 如果图形输入板将会有很长一段时间不使用,则应取出电池。
• 使用 1.5V AAA 碱性电池可使笔达到最佳性能。
• 不可对所提供的电池充电,也不可将其掷于火中。
• 废旧电池应按照当地规定处理。
2
Page 48

Informacije o izdelku
A: Ploščica status LED
B: Vnaprej sprogramirane »Vroče celice« (dotaknite
se jih s pisalom za izvršitev ukazov ali zagon
programa)
C: »Vroče celice« za programiranje
D: Prozorna prosojnica
Namestitev
1 Vstavite Trust CD za namestitev v CD-ROM gonilnik.
2 Namestite gonilnik.
3 Windows Vista in XP: Dovoli in izvrši vsa potrebna opravila.
4 Sledite navodilom za nastavitev. Ponovno zaženite računalnik.
Povežite USB. Počakajte, da Windows samodejno opravijo namestitev.
5
V XP-jih boste morda morali za pravilno delovanje na nekaterih sistemih tablico povezati dvakrat.
6 Namestite baterije, kot je nakazano.
Konfiguracija vročih tipk
7 Kliknite na ikono tablica v opravilni vrstici sistema Windows.
8 Windows Vista: kliknite »Continue« (Naprej).
9 Izberite opcijo ON/OFF na tablici PC. (PC način tablice v Visti podpira »Pen Flicks«)
Klikni zavihek »Button Configuration« (Konfiguracija gumbov).
10
1. Izberite delovanje gumbov po meri
2. Nastavite hitrost dvojnega klika
Kliknite zavihek »Scope« (Področje).
1. Izberite vnaprej določeno delovno področje:
Celotno področje: Izberite najširše možno delovno področje.
- Razmerje velikosti z zaslonom: Nastavite področje tablice na enako velikost kot zaslon tako, da
11
zmanjšate ali trenutno širino ali pa višino področja pisala.
- Dodatni robovi: Določite prostor za vroče celice tablice.
2. Ročno nastavite delovno področje tako, da povlečete robove.
3. Ročno nastavite delovno področje tako, da določite dimenzije področja in kompenzacijo.
Kliknite zavihek vroče celice.
1. Omogočite/onemogočite robove vroče celice.
12
2. Izberite vročo celico tako, da kliknete nanjo.
3. Kliknite za določitev opravil vroče celice.
13 Kliknite zavihek »Run« (Zaženi) in »Browse« (Išči) za zagon programa ali
E: Gumb na pisalu 2
F: Gumb na pisalu 1
G: Konica pisala
H: Vrtljivi gumb na miški (brez koleščka)
1
Page 49

14 Kliknite zavihek Internet in »Select« (Izberi) opravilo in vtipkajte naslov ali
Kliknite zavihek »Hot key« (Vroča tipka) in tipko »Select a keyboard shortcut key« (Izberi bljižnico na
15
tipkovnici).
Kliknite zavihek »Pressure« (Pritisk).
16
1. Preizkusite pritisk pisala s pisanjem po belem področju.
2. Nastavite občutljivost konice pisala za klik.
Pomni
Splošna uporaba
• Tablica naj bo vsaj 15 cm oddaljena od monitorja in drugih elektronskih naprav, saj nekatere naprave lahko
oddajajo elektromagnetne interference.
• Uporabite prozorno prosojnico za fiksiranje originalov ali predlog menija med sledenjem.
• Menjava obrabljene konice pisala: (1) S priloženo pinceto izvlecite rabljeno konico pisala. (2) Vstavite novo
konico. (3) Pisalo trdno pritisnite ob novo površino.
• Podpira uporabo na širokem zaslonu in dvojnem monitorju.
Programska oprema
• Mogoče je, da se na CD-ju ne nahaja najnovejša verzija gonilnika. Priporočamo vam, da snamete in
namestite najnovejši gonilnik.
• Pred namestitvijo posodobljenega gonilnika vedno odstranite stari gonilnik, izključite Trust izdelek in ponovno
zaženite računalnik.
Energija
• Kadar tablice ne uporabljate, naj se je konica pisala ne dotika. Ne vstavljajte pisala v skodelico ali pisarniške
lončke za pisala.
• Pisalo bo vstopilo v način za varčevanje z energijo, kadar nekaj časa ni v uporabi. Potrkajte s konico peresa,
da bi ga znova aktivirali.
• Če tablica dlje časa ne bo v uporabi, iz nje odstranite baterijo.
• Za najboljšo uporabo pisala, uporabljajte AAA alkalne baterijske vložke 1,5V.
• Priloženih baterij nikoli ne polnite ponovno in jih nikoli ne mečite v ogenj.
• Pri odstranjevanju baterij upoštevajte lokalne predpise.
2
Page 50

ne širine ili visine
Informacije o proizvodu
A: statusni LED indikator za tablet
B: prethodno programirane ‘Hot Cells’ (lagano ih
dodirnite kako biste izvršili naredbe ili pokrenuli
programe)
C: ‘Hot Cells’ koje se mogu programirati
D: prozirna zaštitna folija
Instalacija
1 Stavite Trust instalacijski CD u CD-ROM pogon.
2 Instalirajte upravljački program;
3 Windows Vista i XP: dopustite i izvršite sve potrebne aktivnosti.
4 Slijedite upute za setup. Restartajte računalo.
Spojite USB. Pričekajte dok windows automatski završi instalaciju.
5
U XP-u, na nekim sustavima može biti potrebno spojiti tablet po drugi put za ispravnu funkciju.
6 Postavite baterije kao što je naznačeno.
Konfiguracija vrućih tipki
7 Kliknite na tablet sličicu na traci sa zadaćama u Windows-u.
8 Windows Vista: kliknite na "continue".
9 Izaberite tablet PC značajku ON/OFF (uklj/isklj). (Tablet PC način rada podržava ‘Pen Flicks’ u Visti)
Kliknite konfiguracijsku karticu Button.
10
1. Prilagodite akcije tipke.
2. Podesite brzinu dvostrukog klika.
Kliknite karticu Scope.
1. Izaberite radno okružje unaprijed odreñenim postavkama:
- Full Area:Izaberite najveće moguće radno okružje.
- Screen Ratio:Postavite okružje tableta iste veličine kao i zaslon ili smanjenjem trenutač
11
Pen area (okružja olovke).
- Reserve Edges: Dodijelite prostor za hot cells tableta.
2. Ručno podesite radno okružje povlačenjem rubova.
3. Ručno podesite radno okružje podešavanjem dimenzija i razmaka okružja.
Kliknite karticu Hot Cells.
1. Omogućite/onemogućite rubove Hot Cell.
12
2. Kliknite na Hot Cell kako biste ga izabrali.
3. Kliknite kako biste definirali akcije Hot Cell.
13 Kliknite karticu Run i listajte do programa koji želite pokrenuti ili
14 Kliknite karticu Internet, izaberite akciju i upišite adresu ili
E: tipka na olovci 2
F: tipka na olovci 1
G: vrh olovke
H: tipka za skrolanje miša (nema kotačića)
1
HR
Page 51

15 Kliknite karticu Hot Key i izaberite tipku za prečicu pomoću tipkovnice.
Kliknite karticu Pressure.
16
1. Testirajte pritisak olovke crtanjem u bijelom području.
2. Podesite osjetljivost klika vrha olove.
Napomena
Opća upotreba
• Držite tablet najmanje 15 cm udaljen od monitora, modema i ostalih elektroničkih ureñaja jer odreñeni
ureñaji mogu emitirati elektromagnetne smetnje.
• Koristite prozirnu zaštitnu foliju za držanje originala ili predložaka izbornika na mjestu tijekom praćenja.
• Zamjena oštećenih vrhova olovke: (1) Izvucite oštećeni vrh olovke pomoću priloženog alata. (2) Umetnite
novi vrh. (3) Pritisnite olovku čvrsto na tvrdu površinu.
• Podržana je upotreba širokog zaslona i dva monitora.
Softver
• Pogonski program na CD-u može biti preliminarna verzija. Preporučljivo je učitati putem interneta i instalirati
posljednji upravljački program.
• Uvijek deinstalirajte stari pogonski program, isključite Trust proizvod i restartajte računalo prije instalacije i
ažuririanja pogonskog programa!
Energija
• Neka vrh olovke ništa ne dodiruje kad se tablet ne koristi. Nemojte stavljati olovku u čašu ili uredski držač za
olovke.
• Olovka će se prebaciti na način rada s uštedom energije ako se ne koristi neko vrijeme. Dodirnite vrh olovke
kako biste ju ponovno aktivirali.
• Izvadite bateriju ako tablet nećete koristit tijekom duljeg vremenskog perioda.
• Za optimalnu izvedbu olovke koristite AAA alkalne od baterije od 1.5V.
• Nikad nemojte puniti isporučene baterije i nikad ih nemojte bacati u vatru.
• Poštujte lokalne odredbe kod zbrinjavanja baterija.
2
 Loading...
Loading...