Trust Surveillance Interface 801 USB User Manual

TRUST SURVEILLANCE INTERFACE 801 USB
1
UK
1 Introduction
This manual is intended for users of the ‘TRUST SURVEILLANCE INTERFACE 801
USB‘. This USB-interface can be used to hook up a video camera with sound and get
a fully programmable recording of your video surveillance.
The Trust Surveillance Software allows for 24/7 surveillance of the observed area
from a remote location, via the Internet or a network link. The observed area and the
audio/video sensitivity can be set for an accurate detection level.
Video or audio detection can be automatically provided with an exact date and time
rendering. Also, previously programmed noise signals can be played whenever some
motion is detected.
Make a complete (cordless) surveilla nce system with a surveillance camera from the
Trust product range. Ideal for all forms of surveillance and observance, for instance
for protection against burglary, supervision over children, at store entrances, at
checkouts, in warehouses, parking lots and so on.
2 Safety
Before use, carefully read the following instructions:
1. Do not use the device in damp environments, such as bathrooms, damp
basements, swimming pools, etc.
2. Do not attempt to repair the device yourself. Maintenance should only be
done by qualified repair people.
3. Position the device in such a way that the cables cannot be damaged.
3 Installation
3.1 Hardware Installation
For the installation of the Trust Surveillance Interface 801 USB follow the steps below:
1. Start up your computer.
2. Put the USB plug of the Surveillance Interface 801 USB into a free USB port
of your computer.
3. Windows will detect the ne w hardware and ask for the location of the driver.
4. Place the CD-ROM with the driver and applications into your CD-ROM drive.
5. Select the option where Windows will look for the most suitab le driver.
6. Select the option where Windows searches in a specific location. For a path,
enter: [D:\Driver].
Note: The above letter ‘D’ serves as an example of your CD-ROM drive.
Check which actual letter is used by your computer to denote your
CD-ROM drive.
7. The driver is located. Follow further instructions for the installation. The driver
consists of the following 3 elements:
a) USB Composite Device
b) Trust USB A/V Audio
c) Trust Surveillance Interface 801
8. After the installation of the driver, restart your system.
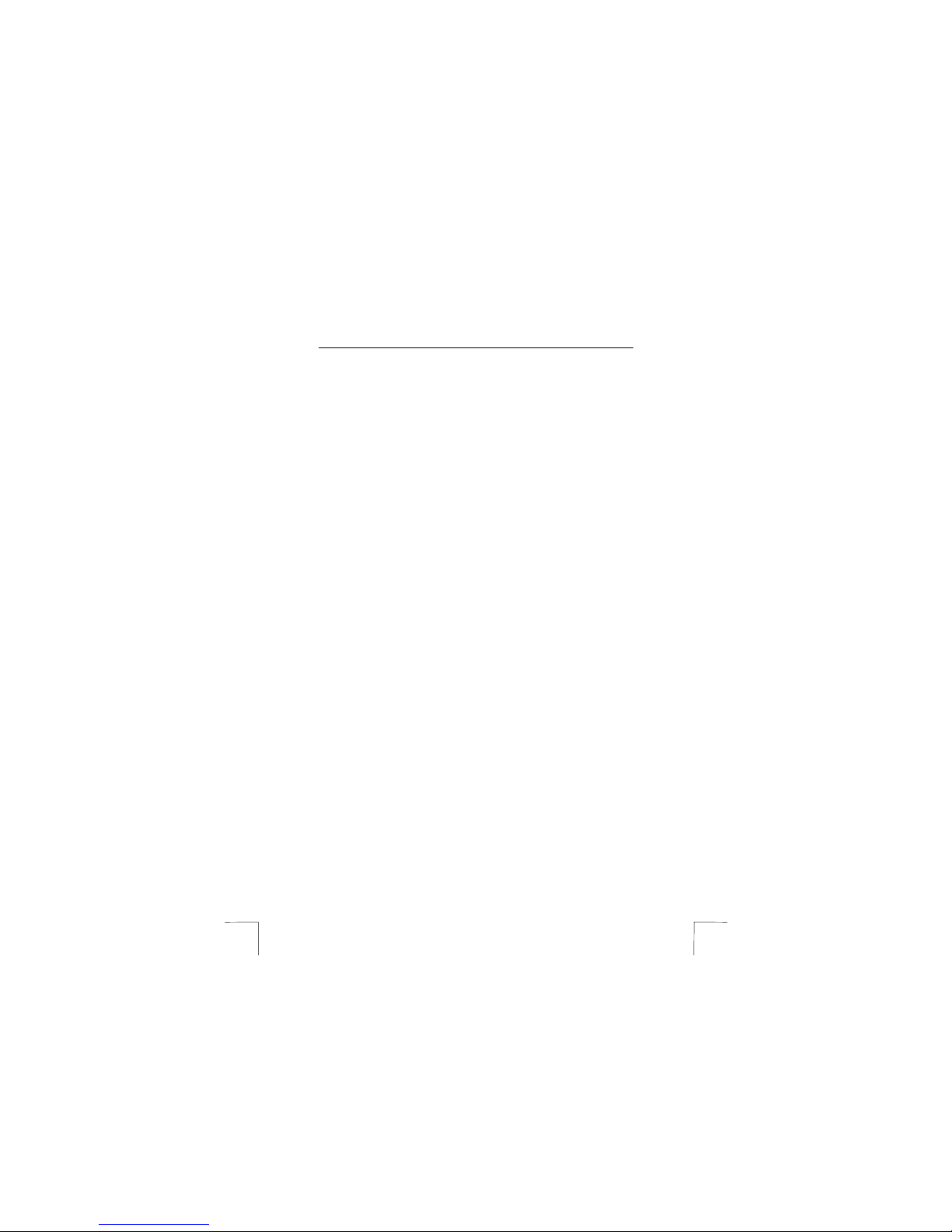
TRUST SURVEILLANCE INTERFACE 801 USB
2
9. Connect the video cable of your camera to the video connection of the
Surveillance Interface 801 USB. You have 2 options:
a) S-VHS connection (4pins mini DIN plug)
b) Composite connection (single cinch plug)
10. Connect the sound cable of your camera to the sound connection of the
Surveillance Interface 801 USB (double cinch plug L/R)
Note: In order for the sound function of your Surveillance Interface 801
USB to be fully operational, you must have a sound card installed
on your computer.
3.2 Software Installation
3.2.1 Trust Surveillance Software
The Trust Surveillance Software must be installed on the local computer to which your
camera is connected. For installation, follow the steps below:
1. Start up Windows.
2. Place the CD-ROM with the driver and applications into your CD-ROM drive.
3. The Trust Softwa re Installer will start up aut omatically. If it doesn’t, go to ‘Start
– Execute’ and type [D:\Setup.exe] in the entry field. Then click ‘OK’. See
Figure 1.
Note: The language selection menu in the left box concerns the
rendering of the installer in various languages. The application
and comprehensive user manual only come in English.
4. Click the button ‘SURVEILLANCE SOFTWARE’ in order to start up the
installation of this application.
5. Next, fill out your p articulars in the fie ld that will appear. The required serial
number can be found on the sleeve of your CD-ROM.
6. Follow the instructions to continue installation.
3.2.2 Trust Remote View Software
The Trust Remote View Software is to be installed on an external computer. Follow
the instructions below for further installation:
Note: Both the local computer with the camera connected to it and the
external computer must have a modem or a network link.
1. Start up Windows.
2. Place the CD-ROM with the driver and applications into your CD-ROM drive
and start up the Trust Software Installer. See Figure 1.
3. Click the ‘REMOTE VIEW SOFTWARE’ button to start up the installation of
this application.
4. Follow the instructions onscreen.
3.2.3 Trust IP MultiCast Software
The Trust IP MultiCast Software must be installed on an external computer. For
installation, follow the instructions below:
Note: The IP MultiCast Soft ware will only funct ion in an Intranet/LAN
network. It will no t work via WAN/Inte rnet. The local and external
computer must be linked to the same network.
1. Start up Windows.
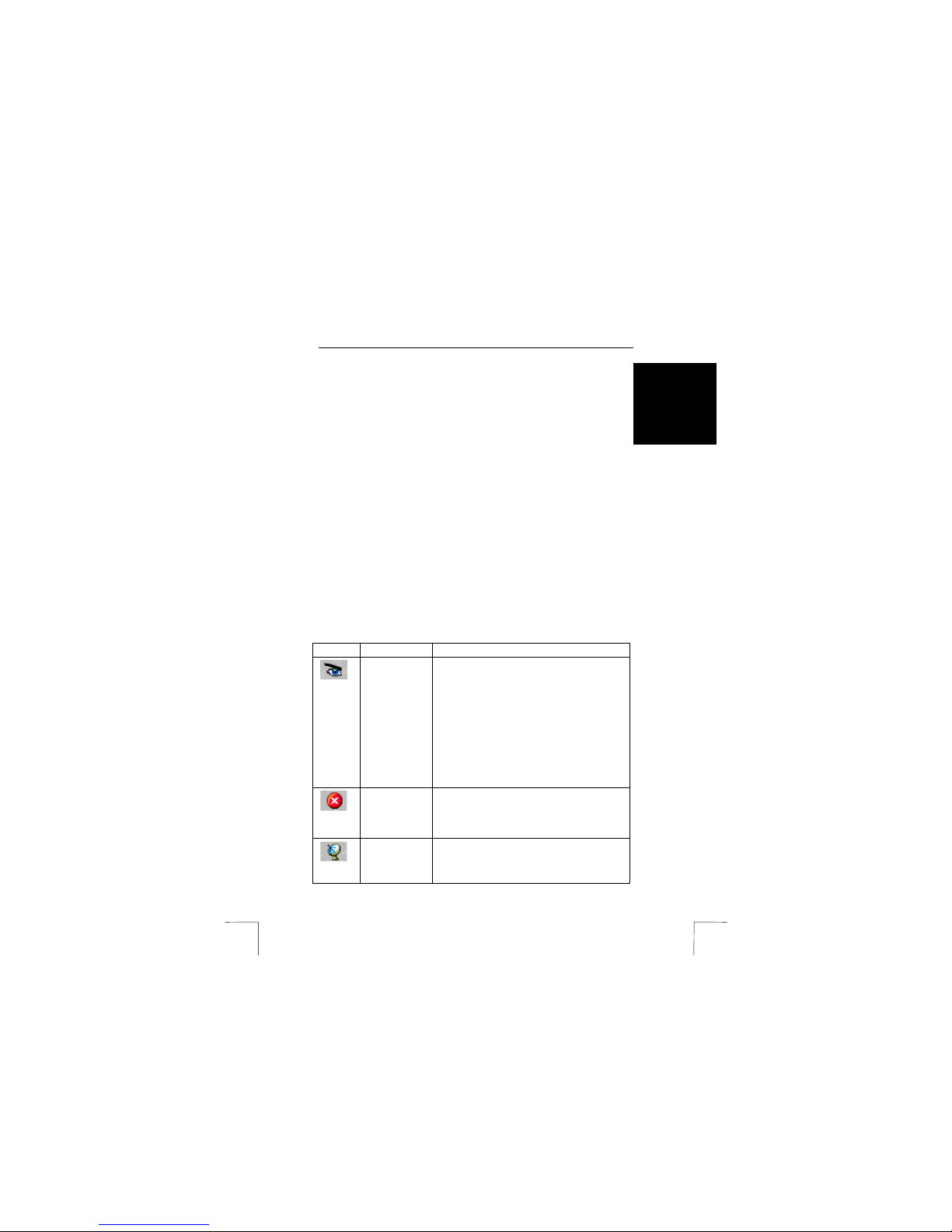
TRUST SURVEILLANCE INTERFACE 801 USB
3
UK
2. Place the CD-ROM with the driver and applications into your CD-ROM drive
and start up the Trust Software Installer. See Figure 1.
3. Click the ‘IP MULTICAST SOFTWARE’ button to start up the installation of this
application.
4. Follow the directions onscreen.
4 Usage
Below, an outline will be given of h ow to use the applications. Consult the
comprehensive user manual on the CD-ROM for a detailed description of the different
functions. Also co nsult the detaile d help function s of the applica tions. You will find
these in ‘Start – Programs – Trust – Surveillance Interface 801’.
Place the CD-ROM in your CD-ROM drive and start up the Trust Software Installer.
Click the ‘READ MANUAL’ button to read the user manual from the CD-ROM. See
Figure 1.
4.1 Trust Surveillance Software
Go to ‘Start – Programs – Trust – Surveillance Interface 801’ and select the option
‘Trust Surveillance Software’ in o rder to start up this application on yo ur local system.
The main screen will appear, with the video picture from your camera in the centre.
In the bottom right of the main screen you will see your available hard disk space and
the time available for video-recording.
Note: If the hard disk space is 150MB is, the recording will stop or your
old log files will be o verwritten.
For a description of the main buttons in the tool bar see the table below:
Button Function Description
Start Monitor Start the audio/video surveillance and recording. If
you click this button, a submenu will pop up with
the following options:
* Start Monitor All:
start both audio and video
surveillance/recording.
* Camera name:
only starts video
surveillance/recording.
* Audio Sensor:
only starts audio
surveillance/recording.
* Start schedule monitor:
starts the
surveillance/recording in accordance with a preset surveillance schedule.
Stop Monitor Stops the audio/video surveillance/recording. If
you click this button, a submenu will pop up with
the same options as in ‘Start Monitor’. Select the
desired option for stopping the
surveillance/recording.
Sensitivity Set the sensitivity of the audio/video recording. If
you click this button, a submenu will pop up with
the following options:
* Video Motion:
to set the sensitivity of the motion
 Loading...
Loading...