
Slimline Widescreen Tablet
g
g
MMaannuuaallee uutteennttee ddeetttta
a
o
lliiaatto
Installazione
Disegno
Scrittura
Comandi
Configurazione
Manutenzione
www.trust.com/16529/faq
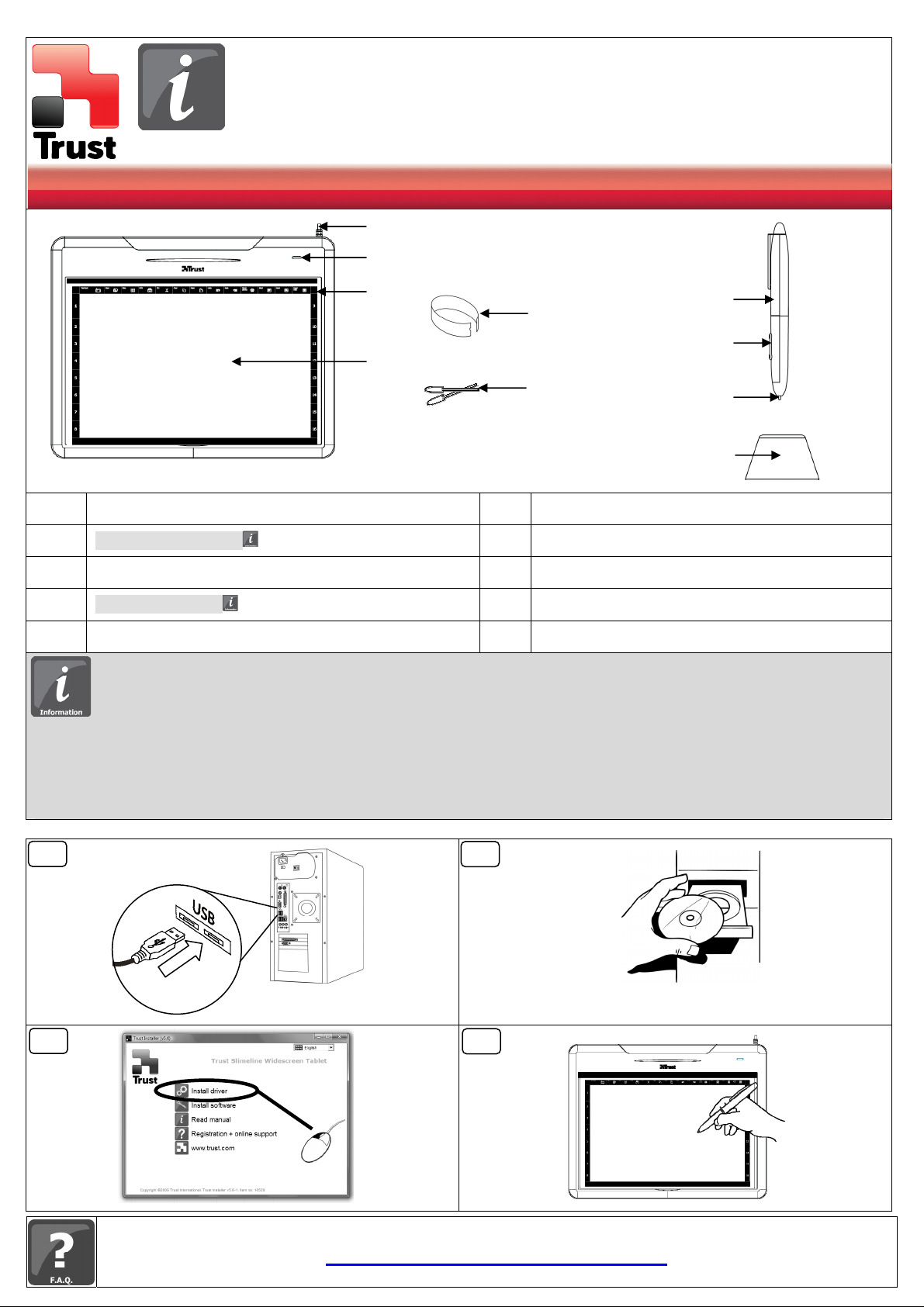
8
9
10
Slimline Widescreen Tablet
IInnssttaallllaazziioonnee ddeellllaa ttaavvoolleettttaa TTrruusstt ee ffaammiilliiaarriizzzzaazziioonnee ccoonn iill pprrooddoottttoo
1
2
3
4
5
6
7
1 Cavo USB 6 Punte di ricambio (2x)
2 Spia LED di stato 7 Vano batterie
3 Area di accesso rapido 8 Pulsanti della penna
4 Area di lavoro 9 Punta della penna (sostituibile)
5 Accessorio per l'estrazione della punta 10 Portapenna
Spia LED di stato
Lampeggiante: la penna si trova al di fuori della portata di ricezione della tavoletta grafica
Fissa: la penna si trova all'interno della portata di ricezione della tavoletta grafica, ma non è a contatto con la superficie
Disattivata: la penna è a contatto con la superficie della tavoletta grafica
Area di lavoro
L'area di lavoro è la zona attiva della tavoletta g r afica che rileva i movimenti della penna.
Il cursore presente sullo schermo seguirà i movimenti de lla penna quando essa viene mossa sulla zona attiva della
tavoletta grafica.
Per il rilevamento dei movimenti della penna non è necessario che la punta sia a contat to con la superficie della tavoletta
grafica.
2
www.trust.com/16529/faq
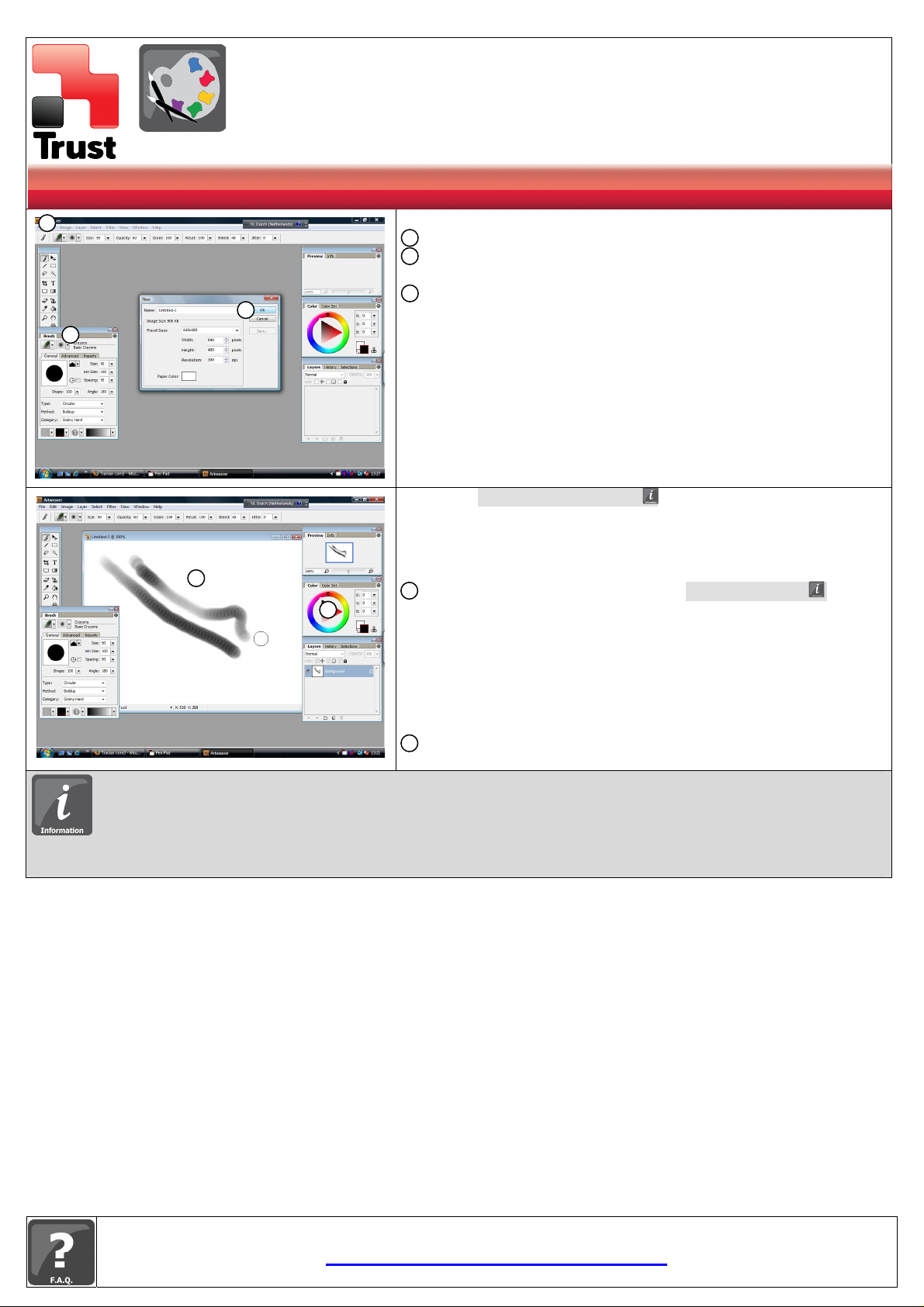
g
g
g
g
f
f
T
T
2 3
Slimline Widescreen Tablet
DDiisse
1
e
nnaarree ccoonn llaa ttaavvoolleetttta
2
3
Grazie ai livelli di pressione della penna sarà possibile
4
5
Livelli di pressione
La penna è in grado di rilevare 1024 diversi livelli di pressione e di impiegare le variazioni di livello per modificare
automaticamente le dimensioni, il colore o le altre impostazioni dello strumento attualmente in uso.
Ciò consente di disporre di una ampia flessibilità di uso e di eseguire i disegni grafici con la massima intuitività.
Nella maggior parte dei programmi per disegno il colore predefinito del pennello è il nero. A seconda della pressione
esercitata con la penna sulla superficie della tavoletta grafica, il penne llo tr accer à li nee sf uma te in una scala che varia dal
bianco (nessuna pressione esercitata) al nero (massima pressione esercitata).
a
a
rra
Aprire un programma per disegno (per es.: Artweaver)
1
Creare un nuovo documento (File > Nuovo)
Impostare i parametri per il nuovo documento e fare clic
su "OK"
Selezionare uno strumento che supporta la sensibilit à
della pressione della penna (per es.: in Artweaver: il
pennello predefinito)
utilizzare il pennello nello stesso modo in cui si usa una
comune matita ed eseguire disegni con lo spessore e con la
opacità del tratto desiderati.
4
Muovere la penna all'interno dell'area di lavoro della
tavoletta grafica: il cursore seguirà i movimenti tracciati.
Mantenendo la punta della penna a circa 5 mm al di sopra
della superficie della tavoletta grafica, sarà possibile
muovere il cursore sullo schermo del computer.
Poggiando la punta della penna sulla superficie della
tavoletta grafica, il pennello traccerà il disegno del nuovo
documento.
5
Il panello delle impostazioni del colore consente la
selezione delle varie tonalità di colore.
a
iicca
rruusst
t
www.trust.com/16529/faq

g
g
f
f
Slimline Widescreen Tablet
SSccrriivveerree ccoonn llaa ttaavvoolleettttaa
Windows Vista:
Windows 7:
a
rra
Toccare il pulsante per aprire il Pannello di immissione
(Input Panel) (o in alternativa, toccare il pannello di
immissione ancorato presente sul lato dello schermo oppure
la barra mobile di immissione del testo).
La scrittura manuale verrà convertita in testo.
È possibile eseguire correzioni, cancellazioni o modifiche al
testo convertito presentato.
Premere o toccare il comando "Insert" (Inserisci) per copiare
il testo scritto a mano all'interno del documento e/o del
campo di immissione testo attivo.
a
iicca
Riconoscimento della grafia
Il riconoscimento della grafia è una funzionalità presente in Windows Vista e in Windows 7 che co nsente di convertire il testo
calligrafico in testo formattabile a seconda delle proprie esigenze.
Per convertire la propria grafi in testo modificabile in Windows XP è necessario disporre di un software di terze parti.
Messaggi scritti a mano
Per inviare messaggi scritti a mano, è necessario disporre di Windows XP, di Windows Vista o di Windows 2000 con Service
Pack 3 o successivo installato sul proprio sistema.
È inoltre necessario utilizzare la versione più recente di Live Messenger
Disattivazione delle icone e della scheda del Pannello di immissione (Input Panel)
Le impostazioni relative al posizionamento delle icone e della scheda del Pannello di immissione (Input Panel) e al le
operazioni da eseguire con il loro ausilio possono essere modificate una volta aperto il pannello. Premere o toccare il
comando "Tools -> Options" (Strumenti -> Opzioni). Nella scheda "Opening" (Apertura) sarà quindi possibile provvedere alla
disattivazione dell'icona o della scheda oppure alla modifica delle loro impostazioni.
Windows Live
Messenger
Una volta eseguiti il collegamento e l'installazione della
tavoletta grafica, verrà attivata automaticamente la
funzionalità di riconoscimento della grafia di Live Messenger.
La funzionalità può essere selezionata facendo clic sul relativo
pulsante:
Ciò consentirà di eseguire disegni e di inviare messaggi
nella propria calligrafia nonché di utilizzare i sei pulsanti di
formattazione presenti nella finestra di conversazione per
personalizzare i propri messaggi.
www.trust.com/16529/faq

g
g
e
EEsse
Window
Slimline Widescreen Tablet
uuiirree ii ccoommaannddii ccoonn llaattaavvoolleetttta
Clic:
Il semplice tocco della superficie della tavoletta grafica con
la punta della penna consente di utilizzare la penna per
sostituire il clic del mouse.
2x
Doppio clic
Come impostazione predefinita, l'esecuzione del doppio clic è assegnata al pulsante superiore della penna
1x
s 7
Gesti rapidi penna
I Gesti rapidi penna sono una funzionalità di Windows Vista e di Windows 7 che consentono di associare il movimento della
penna all'esecuzione di alcune operazioni.
Per esempio, compiendo un gesto rapido della penna verso il basso si otterrà lo stesso risultato della pressione del tasto
PAGINA SU della tastiera.
2x
Doppio clic:
Toccando due volte la superficie della tavoletta grafica con
la punta della penna è possibile utilizzare la penna per
sostituire il doppio clic del mouse.
Trascinamento:
Per eseguire il trascinamento e il rilascio di un oggetto, è
necessario prima selezionarlo (toccando la superficie della
tavoletta grafica), quindi muoverlo (muov end o la penna
sulla superficie della tavoletta grafica) e infine rilasciarlo
(sollevando la penna dalla superficie della tavoletta grafica).
Gesti rapidi penna:
Per attivare e iniziare l'utilizzo dei Gesti rapidi penna ,
fare doppio clic sull'icona Gesti rapidi penna.
Seguire l'esercitazione animata per apprendere l'utilizzo dei
gesti rapidi penna.
a
www.trust.com/16529/faq

f
f
g
g
6
1 2 3
n
CCoon
Window
2
Window
Slimline Widescreen Tablet
i
i
uurraazziioonnee ddeellllaa ttaavvoolleetttta
1x
2x
s 7
1
3
4
5
7
Modifica della funzionalità dei tasti:
1x
s 7
a
Personalizzazione dei tasti di accesso rapido della
tavoletta grafica:
Aprire shortcut manager (Gestione dei tasti di accesso
rapido)
Shortcut Manager
Per aprire Shortcut Manager (Gestione dei tasti di accesso rapido)
è necessario avere eseguito l'installazione del driver più recente
disponibile.
1
Selezionare il tasto di accesso rapido che si desidera
configurare
2
Assicurarsi che la casella Active (Attivo) risulti spuntata
3
Immettere una descrizione in corrispondenza del campo
Hint (Suggerimento)
Impostare una combinazione di tasti in corrispondenza
delle caselle Use hot key( ) (Utilizza il tasto di scelta
rapida) o indicare nel campo Linking ( )
(Collegamento) il percorso in cui si trova il file eseguibile
di un programma
6
Fare clic su "OK"
I suggerimenti saranno visualizzati quando la penna verrà
puntata su una dei tasti di accesso rapido. Per disattivare
i suggerimenti, togliere la spunta dalla casella ( ).
Aprire l'interfaccia Pen Pad (selezionare l'opzione "Pen Pad"
presente all'interno del menù contestuale richiamabile con
un clic del tasto destro del mouse)
4
5
7
1
1
2
3
Premere o toccare la scheda Buttons (Pulsanti)
2
Selezionare la nuova funzione da assegnare al tasto
desiderato
3
Fare clic su "OK"
1 2
3
Selezione della modalità di funzionamento:
Premere o toccare la scheda About (Informazioni)
Selezionare l'unità di misura che si desidera utilizzare
Selezionare la modalità di tracciamento:
- Pen (Absolute) (Penna (modalità assoluta)): con
questa modalità, toccando la superficie della tavoletta
grafica il cursore verrà posizionato sulla zona
corrispondente dello schermo;
4
- Mouse (Relative) (Mouse (modalità relativa)): con
questa modalità, il cursore rimarrà posizionato nel
punto in cui la penna viene sollevata dalla superficie
della tavoletta grafica.
4
Fare clic su "OK"
www.trust.com/16529/faq

g
g
f
f
Slimline Widescreen Tablet
MMaannuutteennzziioonnee ddeellllaa ttaavvoolleetttta
Pulizia della tavoletta grafica:
Pulire la tavoletta grafica con un panno asciutto.
Evitare di versare acqua o altri liquidi sulla tavoletta grafica o sulla penna.
Sostituzione delle punte:
a
Utilizzare l'apposito accessorio per estrarre la punta
consumata.
Inserire la nuova punta nell'apposito alloggiament o e
premerla per fissarla nella penna.
Sostituzione della batteria:
Aprire la penna, estrarre la batteria scarica e inserire una
nuova batteria nell'apposito vano.
a
rra
a
iicca
Batteria
Per il funzionamento della penna in dotazione alla tavoletta grafica è necessaria una batteria standard AAA (LR8) da 1,5 V.
La batteria fornita in dotazione al prodotto NON è ricaricabile.
Come conservare la penna:
Posizionare la penna assicurandosi che essa non poggi sulla punta.
Non riporre la penna poggiandola sulla tavoletta grafica.
www.trust.com/16529/faq
 Loading...
Loading...