
Slimline Widescreen Tablet
g
AAddvvaanncceedd UUsseerr’’ss MMaannuuaall
Installing
Drawing
Writing
Navigating
Configurin
Maintenance
www.trust.com/16529/faq
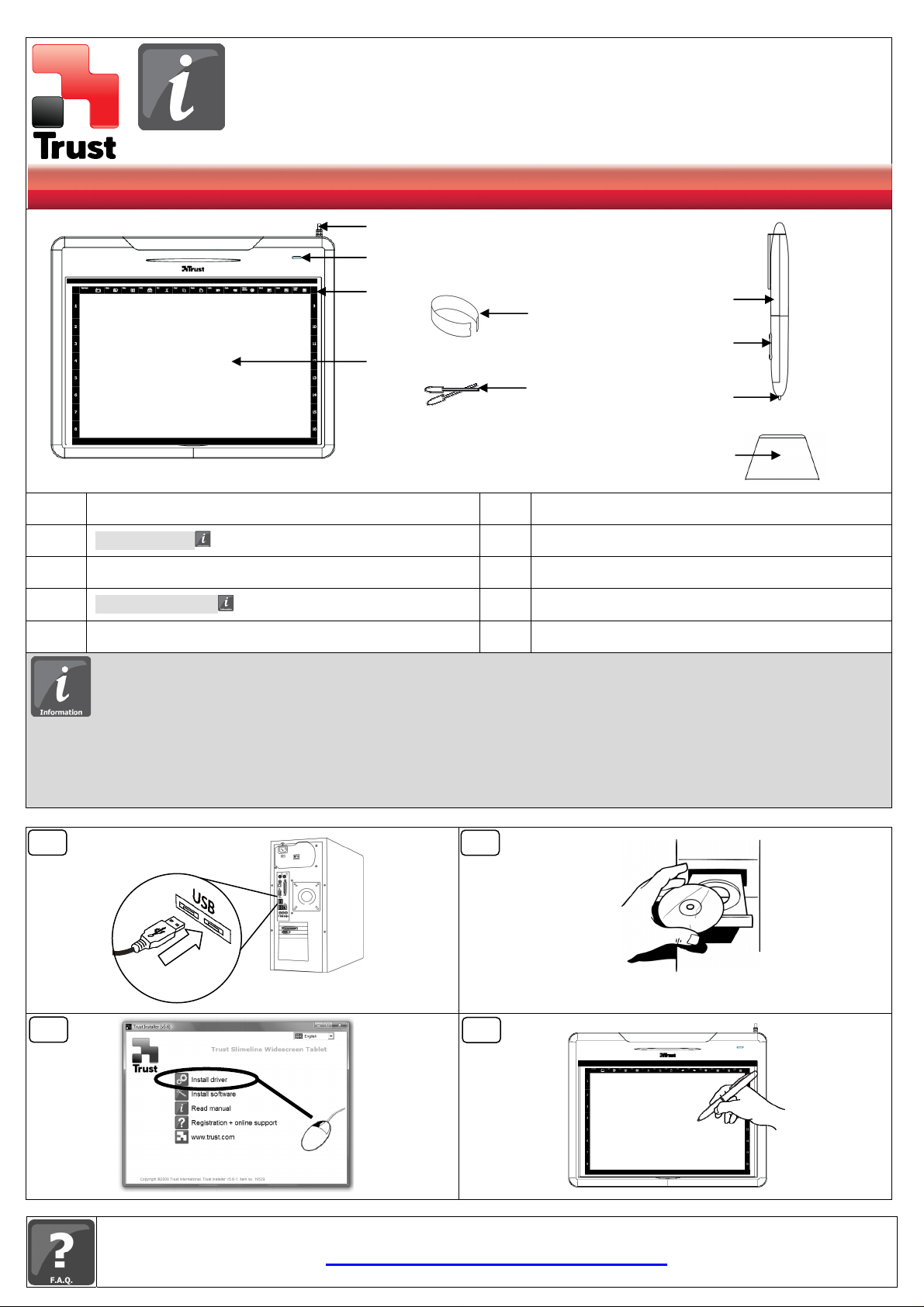
8
9
10
g
g
g
g
y
y
T
T
Slimline Widescreen Tablet
IInnssttaalllliin
1 USB cable 6 Spare tips (x2)
2 Status LED 7 Battery compartment
3 Shortcut area 8 Pen buttons
4 Working area 9 Replaceable pen tip
5 Pen-tip removal tool 10 Pen holder
n
aanndd kknnoowwiin
Status LED
Blinking: pen out of range of tablet
Steady: pen in range, but not touching the surface
Off: pen touching the surface
Working area
The working area is the zone of the tablet th at detects the pen movements.
The cursor on your screen will follow the movements of the pen when you move it across this part of the tablet.
The pen tip does not need to touch the surface of the tablet to be detected.
n
r
oouur
1
2
3
4
rruussttttaabblleet
5
6
2
t
7
www.trust.com/16529/faq
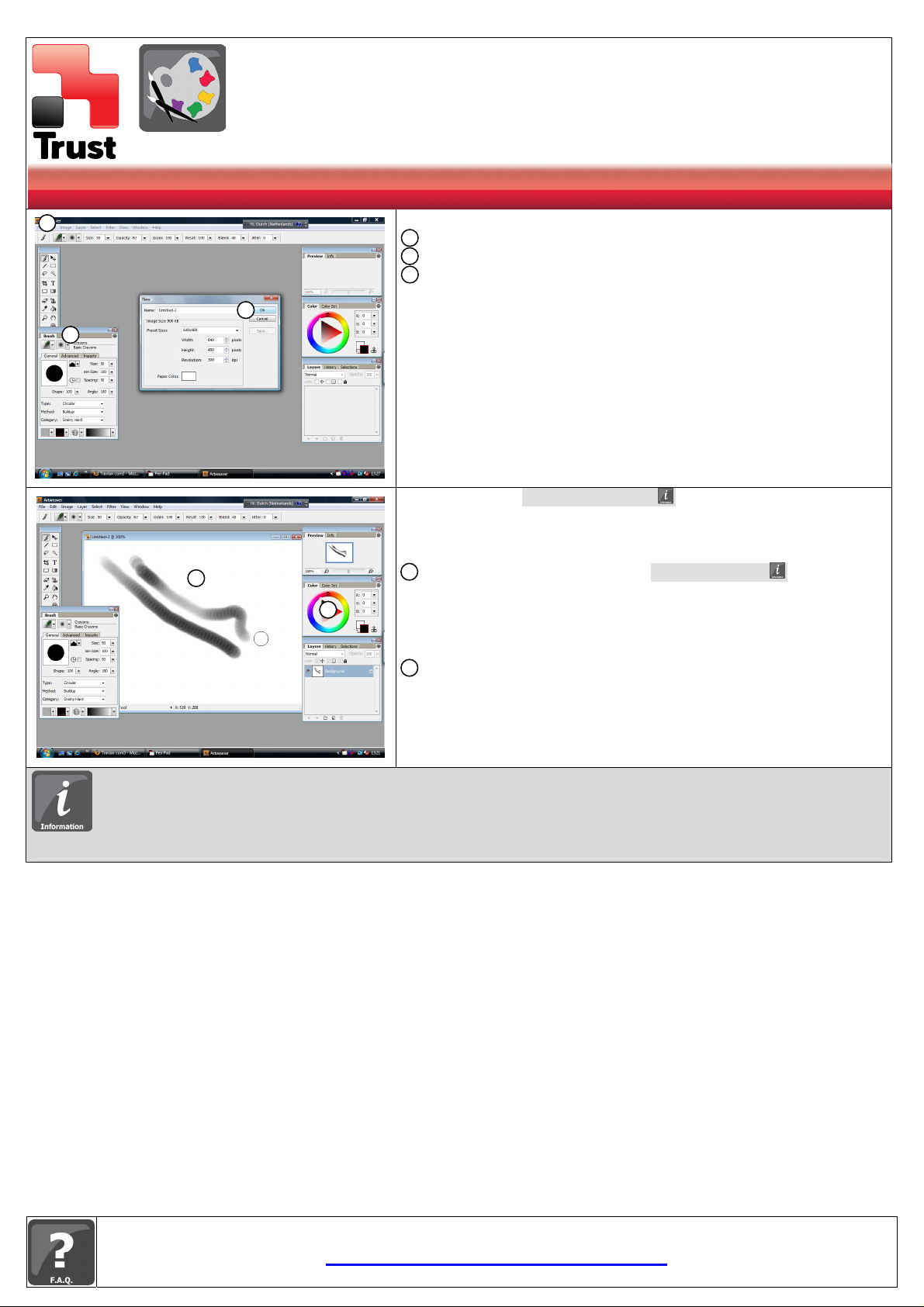
g
g
y
y
T
T
2 3
Slimline Widescreen Tablet
DDrraawwiin
1
3
n
wwiitthh
With the pen’s pressure levels , you can use your brush
4
oouurr
2
rruusstt ttaabblleet
5
t
Open a drawing program (for example: Artweaver)
1
Create a new document (File > New)
Set the attributes of your new document, press OK
Select a tool that supports Pen Pressure Sensitivity (Ex:
in Artweaver: default brush)
the way you would use a real pencil, and draw the thickness
and opacity you desire.
4
Move the pen in the tablet’s working area : the cursor
will follow the movements. Hovering the pen tip at about
5 mm from the surface will allow you to move the cursor
on your screen. When you touch the tablet’s surface, your
brush will start drawing on the new document.
5
The color panel allows you to select different colors.
Pressure levels
The pen can detect 1024 levels of pressure, and use the variation in levels to automatically change the size, the color, or
various settings of the tool you are currently using.
This allows for flexibility and gives a very intuitive feeling to your graphic work.
By default in most drawing programs, the color your brush is applying is black. Depending on the pressure you ex ert with
the pen on the tablet’s surface, your brush will paint in nuances going from white (no pressure) to black (full pressure).
www.trust.com/16529/faq
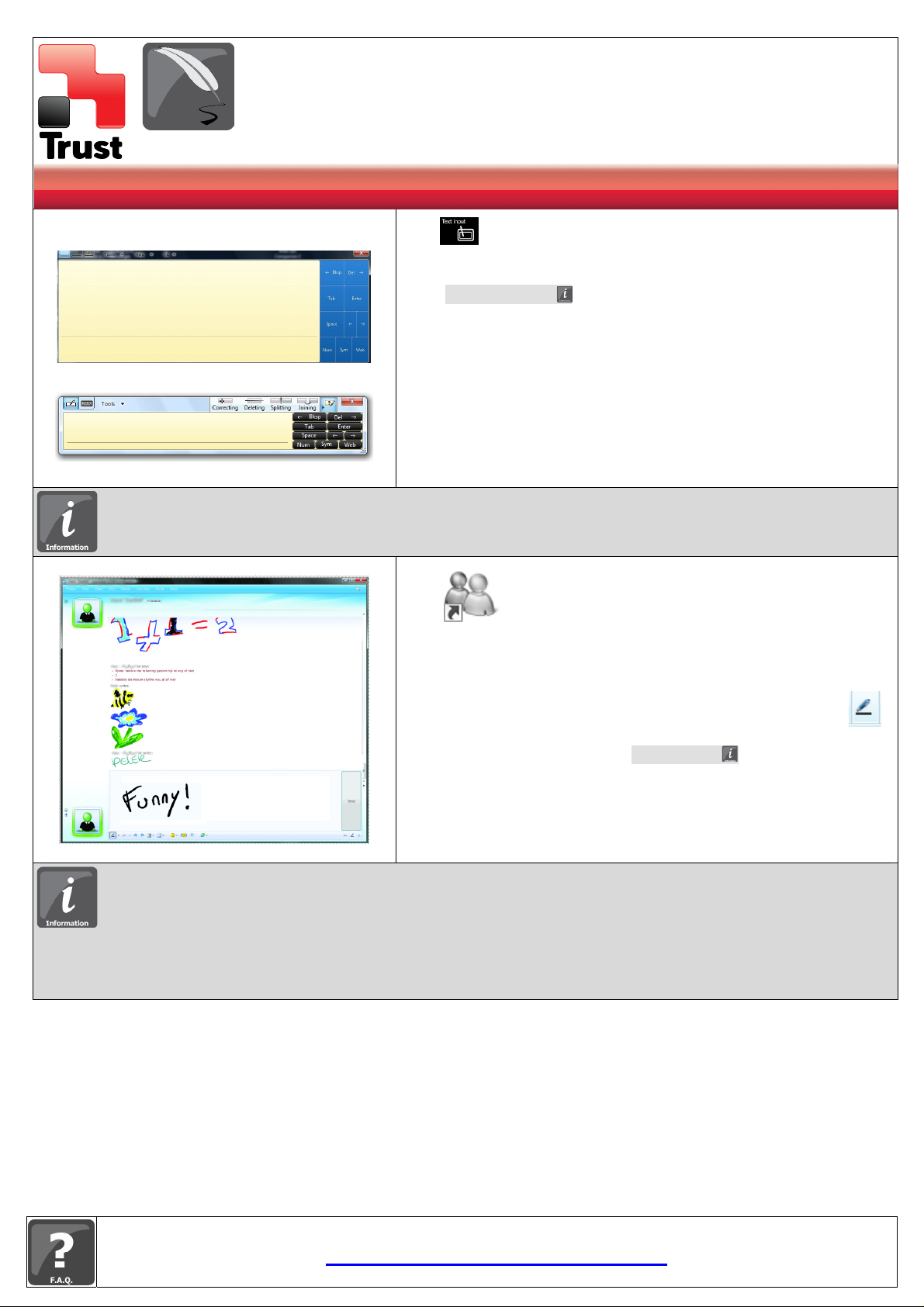
g
g
y
y
T
T
Slimline Widescreen Tablet
WWrriittiin
n
wwiitthh
Handwriting recognition
Handwriting recognition is a feature of Windows Vista and Windows 7 that converts what you write into text you can then
format like nay other text.
In Windows XP, a third-party software is required, to convert your handwriting into text.
Handwritten messages
To send handwritten messages you must have Windows XP, Windows Vista, or Windows 2000 with Service Pack 3 or later
installed.
The latest version of Live Messenger is also required
Disabling Input Panel ico ns a n d ta b
The settings for the positioning and actions related to the Input Panels icon and tab are accessible aft er opening the panel.
Click or tap Tools, then Options. The Openin g tab allows you to disable the icon or the tab, or to change their settings.
oouur
Windows Vista:
Windows 7:
r
rruusstt ttaabblleet
t
Tap to open the Input Panel (or tap the docked input
panel, on the side of the screen, or tap the text input floating
bar).
Your handwriting will be converted into text.
You can correct, erase or modify the proposed conversion.
Then press or tap Insert to have the text you handwrote
entered into the active document / text input field.
Windows Live
Messenger
After connecting and installing your tablet, the handwriting
feature of Live Messenger is activated.
It can be accessed by clicking the corresponding button:
You can then draw and send messages in your own
handwriting, and use the six formatting buttons that appear
in the conversation window to personalize your messages.
www.trust.com/16529/faq

g
g
g
g
y
y
T
T
NNaavvi
i
1x
Windows 7
Slimline Widescreen Tablet
n
aattiin
Double click
By default, the upper button of the pen is configured to act as a double-click
Pen Flicks
Pen Flicks are a feature of Windows Vista and Windows 7 that associates the movement of your pen with actions .
For example, performing a pen flick downward produces the same result as pressing the PAGE UP key on your keyboard.
wwiitthh
oouurr
rruussttttaabblleet
Clicking:
You can use the pen to click, by simply tapping the tablet’s
surface.
Double clicking:
You can use the pen to double-click , by simply tapping
the tablet’s surface twice.
2x
2x
Dragging:
To drag and drop an object, you need to select it (touch the
tablet’s surface), move it (move the pen across the tablet’s
surface), and release it (lift the pen from the surface).
Pen Flicks:
To activate and start using Pen Flicks , double click the
Pen Flick icon.
Follow the animated tutorial to learn how to use Pen Flicks.
t
www.trust.com/16529/faq

f
f
g
g
g
g
y
y
T
T
3
6
7
1 2 3
n
CCoon
1x
Windows 7
2
i
i
n
uurriin
1
4
5
Slimline Widescreen Tablet
3
r
oouur
Customizing tablet shortcuts:
rruusstt ttaabblleet
2x
t
Open the shortcut manager
1
Select the Shortcut key you want to configure
2
Make sure the Active box is ticked
Enter a description (Hint)
Either set a key combination (Use hot key ) or point to
a program (Linking )
6
Click OK
Hints will be displayed when you point the pen to one of
the shortcuts. To disable them, untick the box ( ).
5
4
7
Shortcut Manager
To access the Shortcut Manager, the instal lation of the latest driver available is required.
1x
Windows 7
Changing the function of buttons:
1
2
1 2
Open the Pen Pad interface (select Pen Pad in the right-click
menu)
1
Click or tap the Buttons tab
2
Select the new function for the desired button
3
Click OK
3
3
4
Selecting the appropriate mode:
Click or tap the About tab
Select the unit of measure you want to use
Select the tracking mode:
- Pen (Absolute): In this mode, when you touch the
tablet’s surface, the cursor will jump to the
corresponding screen zone.
- Mouse (Relative): In this mode, the cursor remains
where it is when you lift the pen.
4
Click OK
www.trust.com/16529/faq
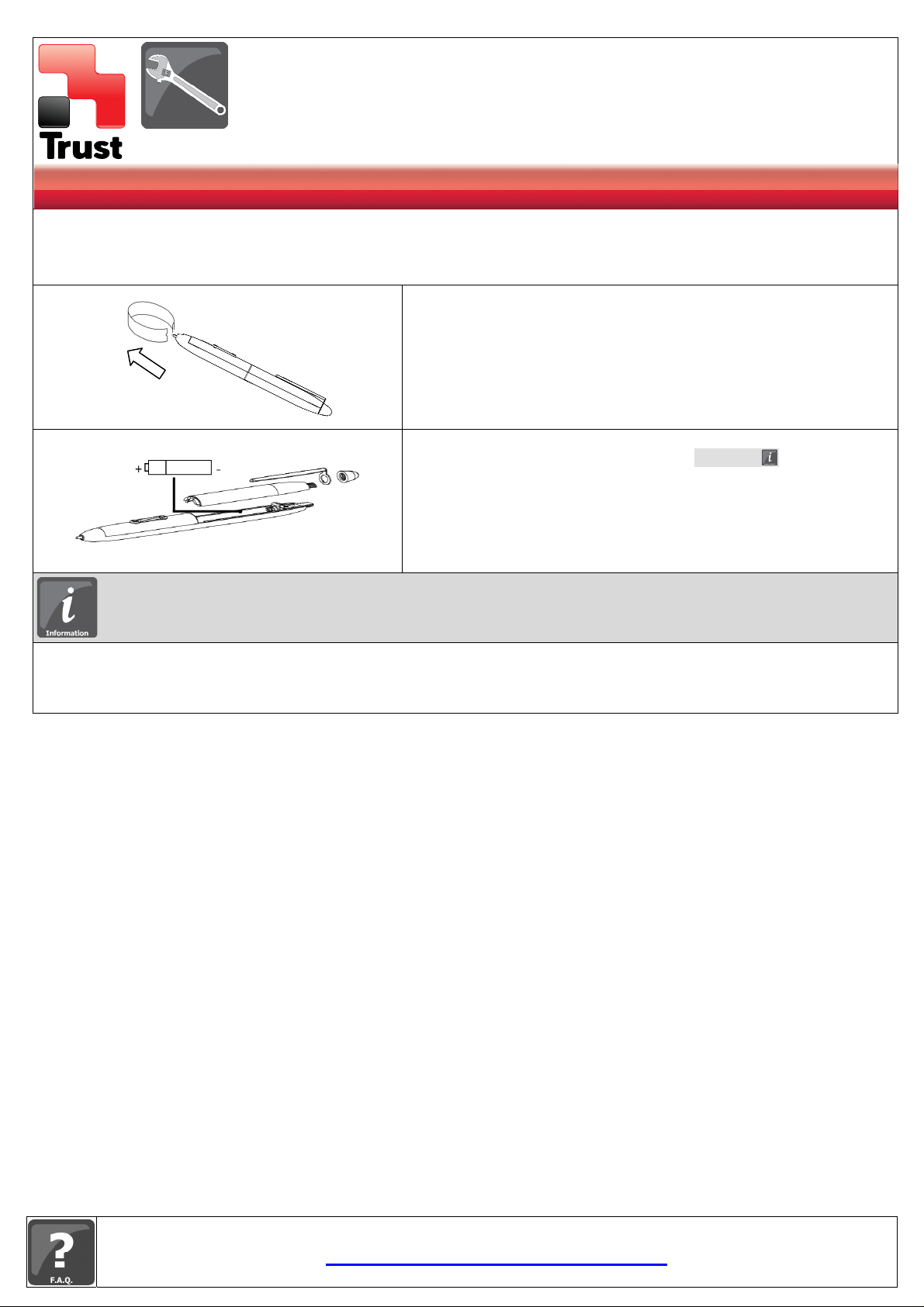
f
f
y
y
T
T
Slimline Widescreen Tablet
o
MMaaiinntteennaannccee o
Cleaning:
Clean the tablet with a dry cloth.
Do not use or spill water on the tablet, or its pen.
Replacing pen tips:
oouurr
rruussttttaabblleet
Use the pen-tip removal tool to pull the used tip out.
Insert the new one in its place and push it in.
Replacing pen battery:
Open the pen, remove the depleted battery and insert
the new one.
t
Battery
The pen for your tablet uses a standard AAA (LR8) 1,5V battery.
The battery delivered with it is NOT rechargeable.
Storage:
Store the pen so that it does not rest on its tip.
Do not store the pen on the tablet.
www.trust.com/16529/faq
 Loading...
Loading...