
?
Frequently asked questions
www.trust.com/16529/faq
Package contentsPackage contentsPackage contents
a
1
31
© 2012 Trust International B.V. All rights reserved.
Quick Installation Guide
Slimline Widescreen Tablet
version 1.0
version 1.0
c
b
2
+
b
a
-
333
c
a
b
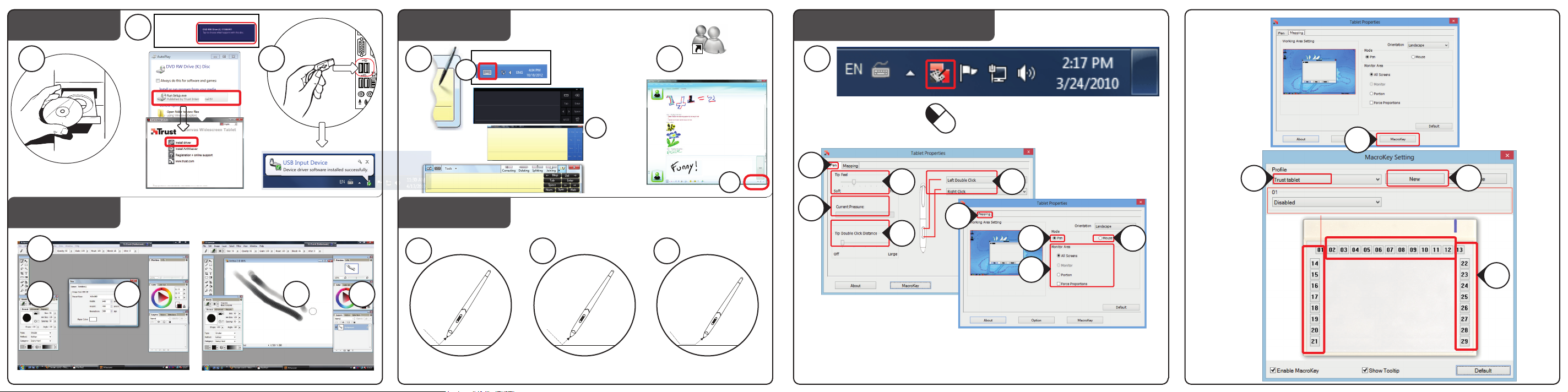
USB Input Device
Device driver software installed successfully.
Install tablet
5
Windows 8:
Write
Advanced configuration
4
Draw
7
8
6
12
Windows 8:
e
13
Windows Live
Messenger
17
Windows 8
Hi-res Widescreen Tablet
f
Windows Vista
27
18
29
Navigate
14
Windows 7
g
20
19
23
22
21
24
26
1615
25
9
10 11
28
30
2x
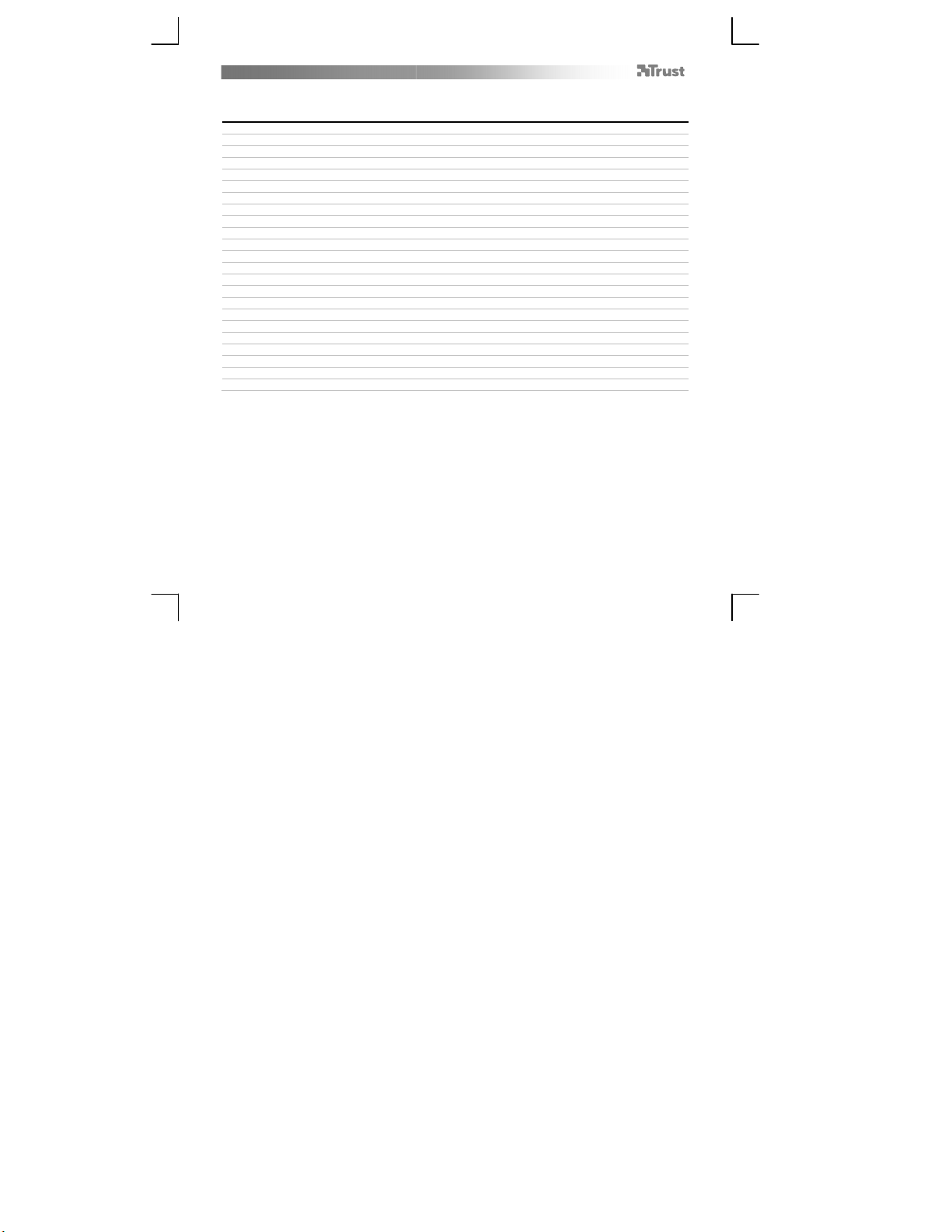
Slimline Widescreen Tablet – User’s Manual
T
Index
Language Page
English 3
Deutsch 9
Français 15
Italiano 21
Español 27
Português 33
Nederlands 39
Dansk 45
Suomi 51
Norsk 57
Svenska 63
Polski 69
Česky 75
Slovenčina 81
Magyar 87
Română 93
Български 99
Русский 105
Ελληνικά 111
Hrvatski 123
Slovenski 129
српски 135
ürkçe 117
2
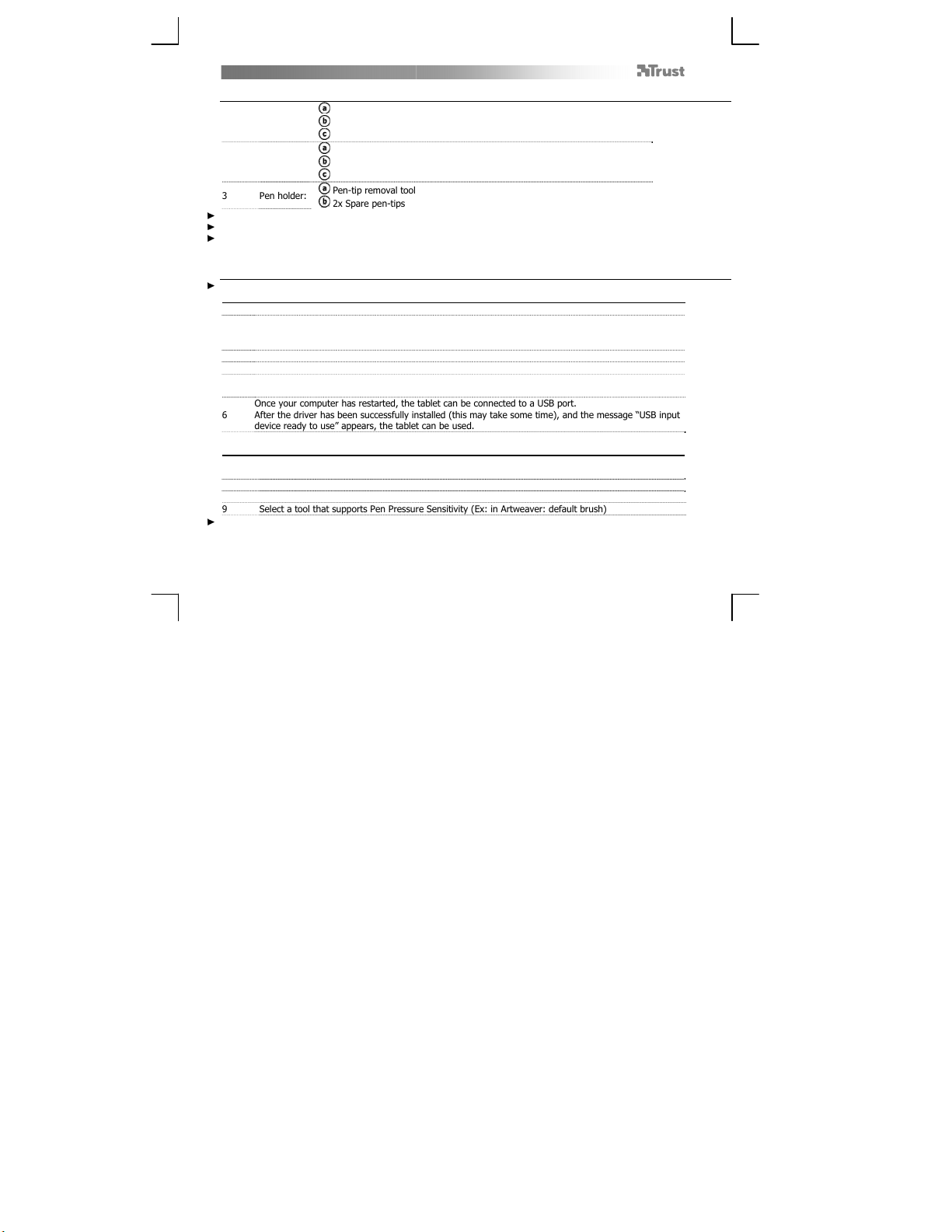
Slimline Widescreen Tablet – User’s Manual
T
Y
Package contents (Package contents)
1
ablet:
2 Pen:
3 Pen holder:
Screw the pen open and place the battery in the pen
Cleaning: Clean the tablet with a dry cloth. Do not use or spill water on the tablet, or its pen.
Storage: Store the pen so that it does not rest on its tip, preferably in its holder. Do not store the pen on the tablet.
Install tablet (Install tablet)
It might be necessary to restart your computer at the end of the driver’s installation. It is therefore preferable that you
save and close all opened documents and applications before starting the installation.
4 Insert the Trust CD-ROM into your CD drive.
Windows 8: click the “Tab to choose” message window in the right top corner of the screen
5
Click “Run Setup.exe – Published by Trust International BV”
Click “Install driver”
Trust Tablet driver installation: To continue, Click “OK”
Trust Tablet driver was successfully installed: Click “OK”
ou must restart your computer: Click “OK” to restart your computer. (If you have unsaved
documents and files, select “Cancel” to restart your computer later)
Once your computer has restarted, the tablet can be connected to a USB port.
6
After the driver has been successfully installed (this may take some time), and the message “USB input
device ready to use” appears, the tablet can be used.
Draw (Draw)
Open a drawing program (For example, Artweaver is available on the Trust CD-ROM: select “Install
ArtWeaver” from the menu to install it.)
7 Create a new document (File > New)
8 Set the attributes of your new document, press OK
9 Select a tool that supports Pen Pressure Sensitivity (Ex: in Artweaver: default brush)
With the pen’s pressure levels, you can use your brush the way you would use a real pencil and draw the thickness and
opacity you desire.
USB Cable
Working area
Hot cells (programmable)
Lower pen button
Upper pen button
Battery holder
Pen-tip removal tool
2x Spare pen-tips
3
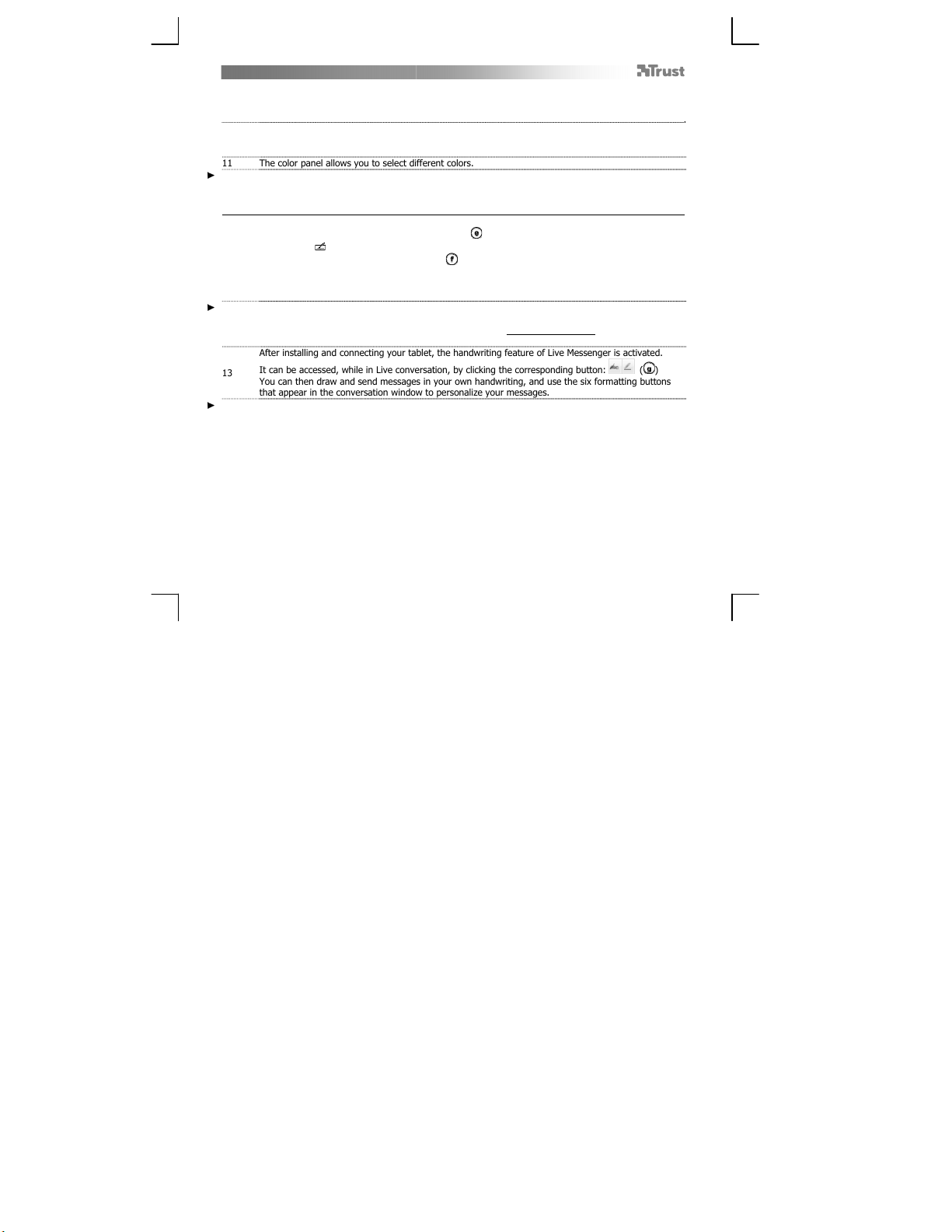
Slimline Widescreen Tablet – User’s Manual
Y
T
Y
The pen can detect 2048 levels of pressure, and use the variation in levels to automatically change the size, the color, or
various settings of the tool you are currently using.
This allows for flexibility and gives a very intuitive feeling to your graphic work.
Move the pen in the tablet’s working area: the cursor will follow the movements. Hovering the pen tip
10
at about 5 mm from the surface will allow you to move the cursor on your screen. When you touch the
tablet’s surface, your brush will start drawing on the new document.
11 The color panel allows you to select different colors.
By default in most drawing programs, the color your brush is applying is black. Depending on the pressure you exert with
the pen on the tablet’s surface, your brush will paint in nuances going from white (no pressure) to black (full pressure).
Write (Write)
Windows 8: click the keyboard icon in the system tray.
Open the Input Panel (tap the docked input panel ( ), on the side of the screen, or tap the text input
floating bar ( ).
12
our handwriting will be converted into text ( ). You can correct, erase or modify the proposed
conversion.
hen click or tap Insert to have the text you handwrote entered into the active document / text input
field.
Handwriting recognition is a feature of Windows Vista and Windows 7/8 that converts what you write into text you can
then format like any other text. The Handwriting Input Panel appears automatically when you start using the tablet. If it
does not show, or only appears as a virtual keyboard, please consult trust.com/18469/FAQ.
In Windows XP or Mac OS, a third-party software is required, to convert your handwriting into text.
After installing and connecting your tablet, the handwriting feature of Live Messenger is activated.
It can be accessed, while in Live conversation, by clicking the corresponding button: ( )
13
ou can then draw and send messages in your own handwriting, and use the six formatting buttons
that appear in the conversation window to personalize your messages.
To send handwritten messages you must have Windows 7/8, Windows Vista, or Windows XP with Service Pack 3 or later
installed. The latest version of Live Messenger is also required.
4

Slimline Widescreen Tablet – User’s Manual
Y
Y
T
Navigate (Navigate)
Clicking:
14
ou can use the pen to click, by simply tapping the tablet’s surface.
Double clicking:
15
Double click: By default, the upper button of the pen is configured to act as a double-click
Pen Flicks:
If the Pen Flicks icon is not visible, click the “Show hidden icons” button first.
ou can use the pen to double-click, by simply tapping the tablet’s surface twice.
Dragging:
16
o drag and drop an object, you need to select it (touch the tablet’s surface), move it (move the pen
across the tablet’s surface), and release it (lift the pen from the surface).
Pen Flicks are a feature of Windows Vista and Windows 7/8 that associates the movement of your pen with actions. For
example, performing a pen flick downward produces the same result as pressing the PAGE UP key on your keyboard.
To activate and start using Pen Flicks, double click the Pen Flicks icon ( ) in your System Tray (next to your computer’s
clock) and follow the animated tutorial to learn how to use Pen Flicks.
(Windows 7/8:
Advanced configuration (Advanced configuration)
The illustrations for the following instructions are located at the end of this manual
17
With the driver installed, the Trust tray utility will load automatically when you connect the tablet to your computer.
Tablet properties
This utility consists in 2 tabs (Pen, Mapping)
In each tab, the “Default” button allows you to restore the default settings, and the “About” button displays information
about the tablet and its driver.
The “Option” button allows to save (Export) and load (Import) settings, and to assure compatibility with applications that
do not support 2048 pen pressure levels (the compatibility mode is enabled by default).
/ Windows Vista: )
Click on the Trust icon in your Windows system tray to open the tablet configuration utility.
( next to your computer’s clock)
If the Trust icon is not visible, click the “Show hidden icons” button first.
(Windows 7/8: / Windows Vista: )
5
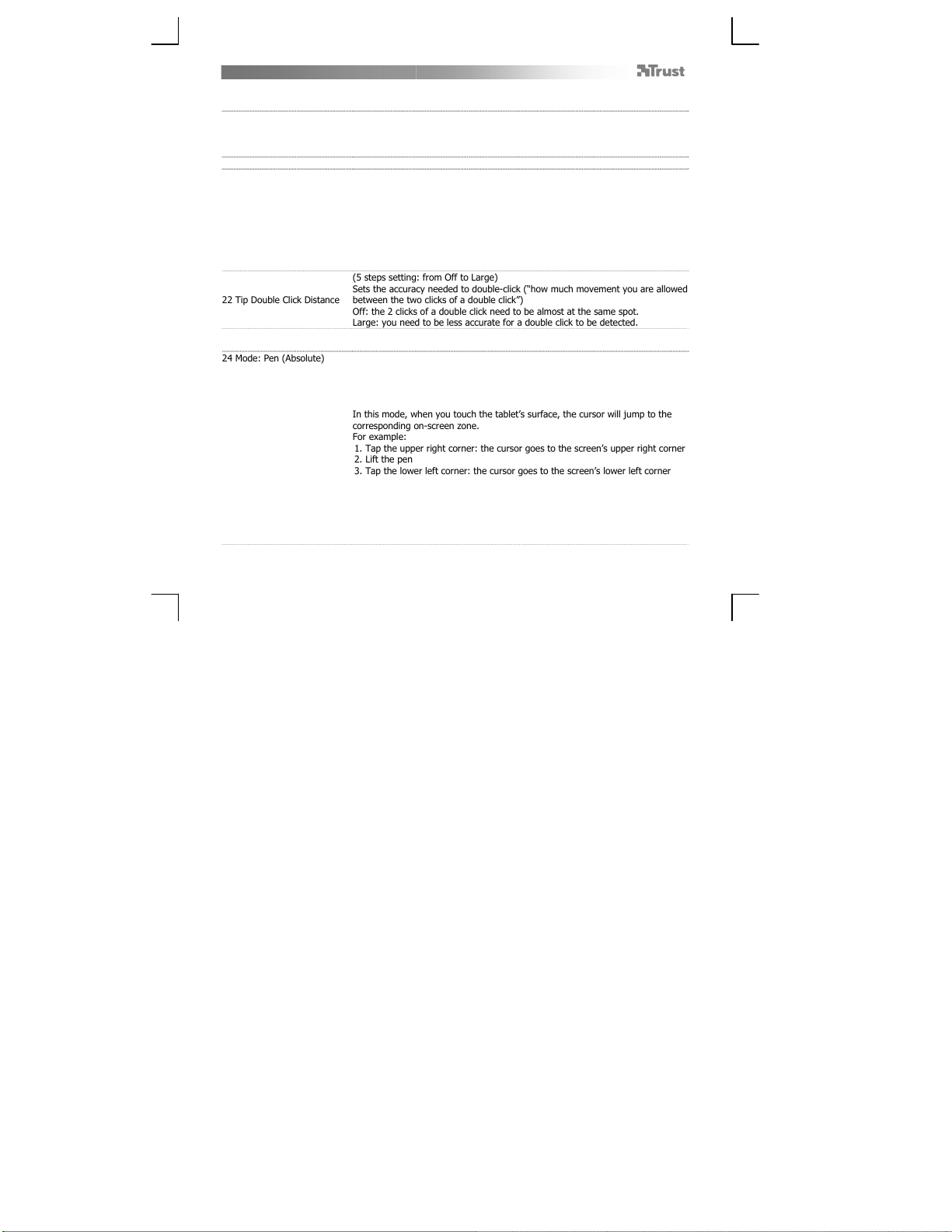
Slimline Widescreen Tablet – User’s Manual
18 Pen
19 Tip feel
20 Current pressure gauge Shows how hard you are currently pressing the pen against the tablet’s surface.
21 Pen Buttons settings
22 Tip Double Click Distance
23 Mapping
24 Mode: Pen (Absolute)
(9 steps setting: from Soft to Firm)
How much pressure is needed for the pen to detect a change.
Soft= very few pressure required
Firm= lots of pressure required
Assign one of the following functions to one of the two pen buttons:
None (disable this button)
Left click
Left double click
Right click
Right double click
Scroll (pressing the button starts the “easy scroll” mode. When the cursor
changes into a scrolling cursor, move the pen up/down to scroll up/down
through the document).
(5 steps setting: from Off to Large)
Sets the accuracy needed to double-click (“how much movement you are allowed
between the two clicks of a double click”)
Off: the 2 clicks of a double click need to be almost at the same spot.
Large: you need to be less accurate for a double click to be detected.
In this mode, when you touch the tablet’s surface, the cursor will jump to the
corresponding on-screen zone.
For example:
1. Tap the upper right corner: the cursor goes to the screen’s upper right corner
2. Lift the pen
3. Tap the lower left corner: the cursor goes to the screen’s lower left corner
6
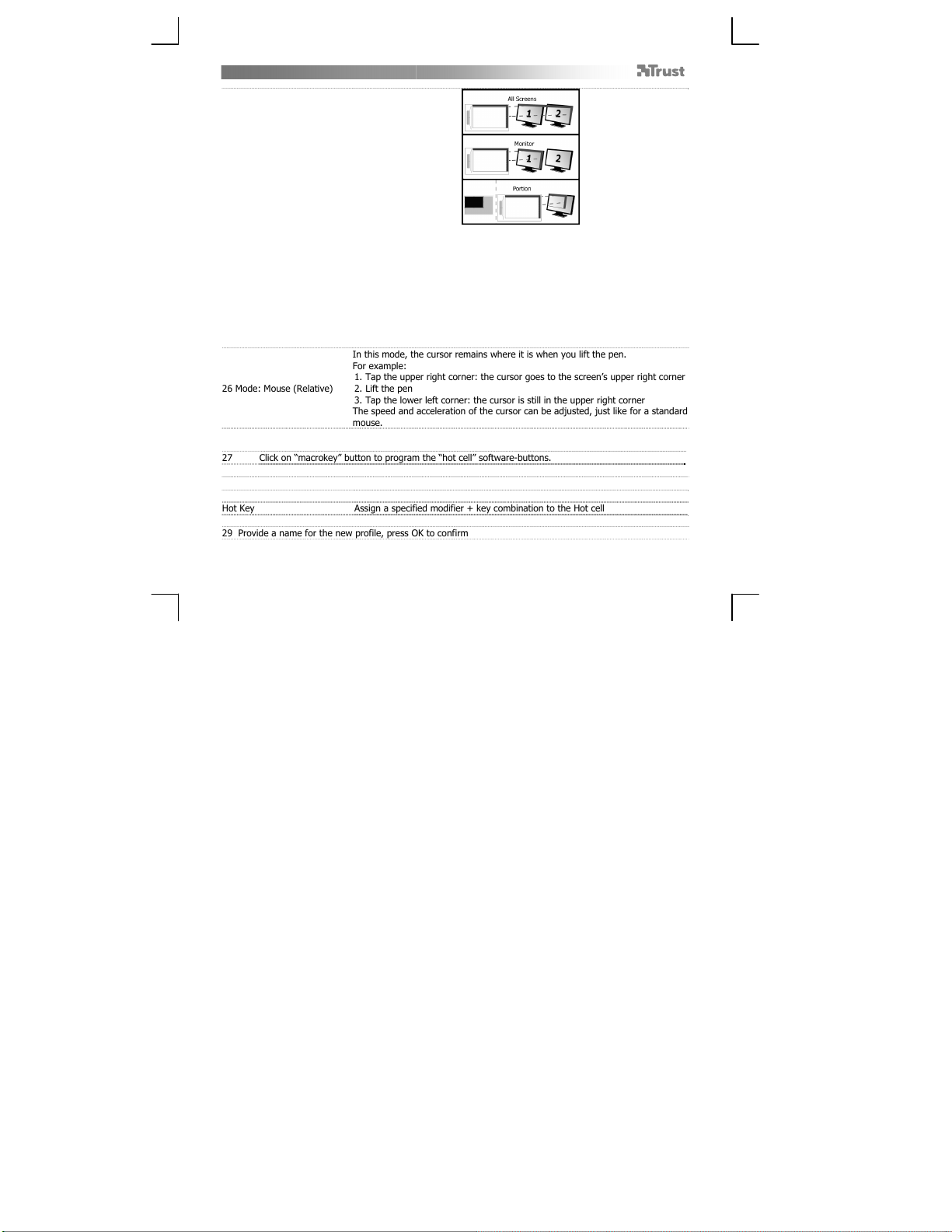
Slimline Widescreen Tablet – User’s Manual
T
Y
25 Monitor area:
When “All Screens” is selected, the working area of the tablet covers your
system’s entire display.
The “Monitor” setting allows you to select which display the tablet’s
working area covers (this option is only accessible when multiple displays
are connected to the system).
With the “Portion” setting, you may decide what part of your monitor(s) the
working area of the tablet is covering.
When enabling “Force proportion”, in Portion mode, the part of your screen
covered by the tablet’s working area will always have a 5:3 ratio, regardless of
the ratio of the zone you selected.
In this mode, the cursor remains where it is when you lift the pen.
For example:
26 Mode: Mouse (Relative)
Hot Cells (Hot Cells)
27 Click on “macrokey” button to program the “hot cell” software-buttons.
ou can assign different functions to each one of the eight Hot Cells
Linking Start a specified program.
Hot Key Assign a specified modifier + key combination to the Hot cell
28 To create a new profile press ‘New’
29 Provide a name for the new profile, press OK to confirm
1. Tap the upper right corner: the cursor goes to the screen’s upper right corner
2. Lift the pen
3. Tap the lower left corner: the cursor is still in the upper right corner
he speed and acceleration of the cursor can be adjusted, just like for a standard
mouse.
7
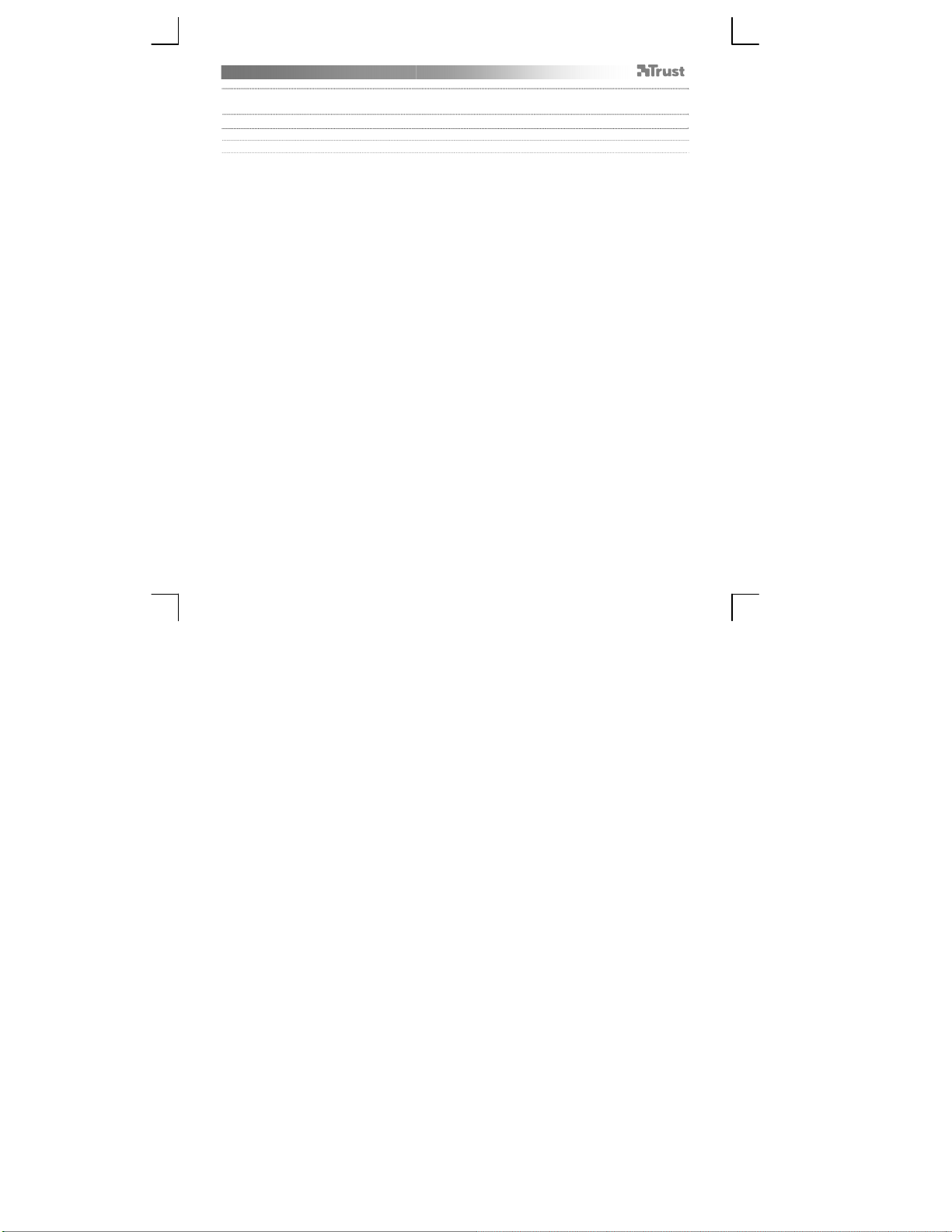
Slimline Widescreen Tablet – User’s Manual
30 Select the Hot cell to which you want to assign a function.
Click on the hot cell or select the cell in the drop down menu.
31 Define a function for the selected “hot cell” software-button
8
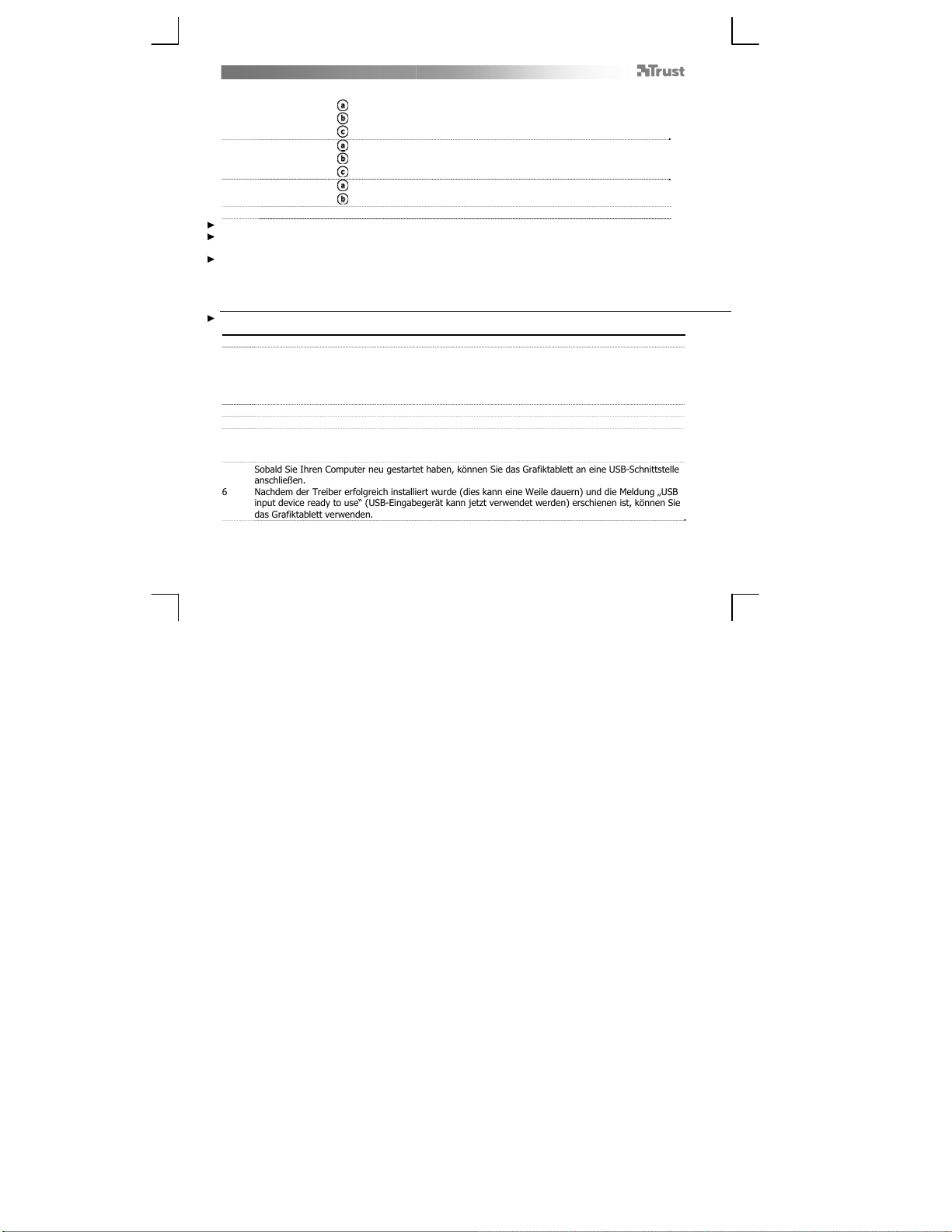
Slimline Widescreen Tablet – User’s Manual
Lieferumfang (Package contents)
1 Grafiktablett:
2 Stift:
3 Stifthalter:
Schrauben Sie den Stift auf und setzen Sie die Batterie ein.
Reinigung: Reinigen Sie das Grafiktablett mit einem trockenen Tuch. Reinigen Sie das Grafiktablett oder den Stift nicht mit
Wasser, und achten Sie darauf, dass kein Wasser auf das Grafiktablett oder den Stift gelangt.
Aufbewahrung: Bewahren Sie den Stift nicht auf der Stiftspitze stehend, sondern vorzugsweise im Stifthalter auf. Legen
Sie den Stift zum Aufbewahren nicht auf das Grafiktablett.
Grafiktablett installieren (Install tablet)
Nachdem Sie den Treiber installiert haben, müssen Sie Ihren Computer ggf. neu starten. Sie sollten daher alle geöffneten
Dokumente und Anwendungen speichern und schließen, bevor Sie mit der Installation beginnen.
4 Legen Sie die Trust-CD-ROM in das CD-ROM-Laufwerk ein.
Windows 8: Klicken Sie die "Tab zu wählen" Meldungsfenster in der rechten oberen Ecke des
Bildschirms
5
Klicken Sie auf „Run Setup.exe – Published by Trust International BV“ (Setup.exe ausführen –
herausgegeben von Trust International BV)
Klicken Sie auf „Install driver“ (Treiber installieren)
Treiber für Trust-Grafiktablett installieren: Klicken Sie auf „OK“, um fortzufahren
Der Treiber für das Trust-Grafiktablett wurde erfolgreich installiert: Klicken Sie auf „OK“
Sie müssen Ihren Computer neu starten: Klicken Sie auf „Restart now“ (Jetzt neu starten), um den
Computer neu zu starten. (Wenn ungespeicherte Dokumente und Dateien geöffnet sind, klicken Sie auf
„Restart later“ [Später neu starten], um den Computer zu einem späteren Zeitpunkt neu zu starten)
Sobald Sie Ihren Computer neu gestartet haben, können Sie das Grafiktablett an eine USB-Schnittstelle
anschließen.
6
Nachdem der Treiber erfolgreich installiert wurde (dies kann eine Weile dauern) und die Meldung „USB
input device ready to use“ (USB-Eingabegerät kann jetzt verwendet werden) erschienen ist, können Sie
das Grafiktablett verwenden.
USB-Anschluss
Arbeitsfläche
Hot Cells [programmierbare Funktionsfelder]
Untere Stifttaste
Obere Stifttaste
Batteriehalter
Werkzeug zum Entfernen der Stiftspitze
2x Ersatzspitzen
9
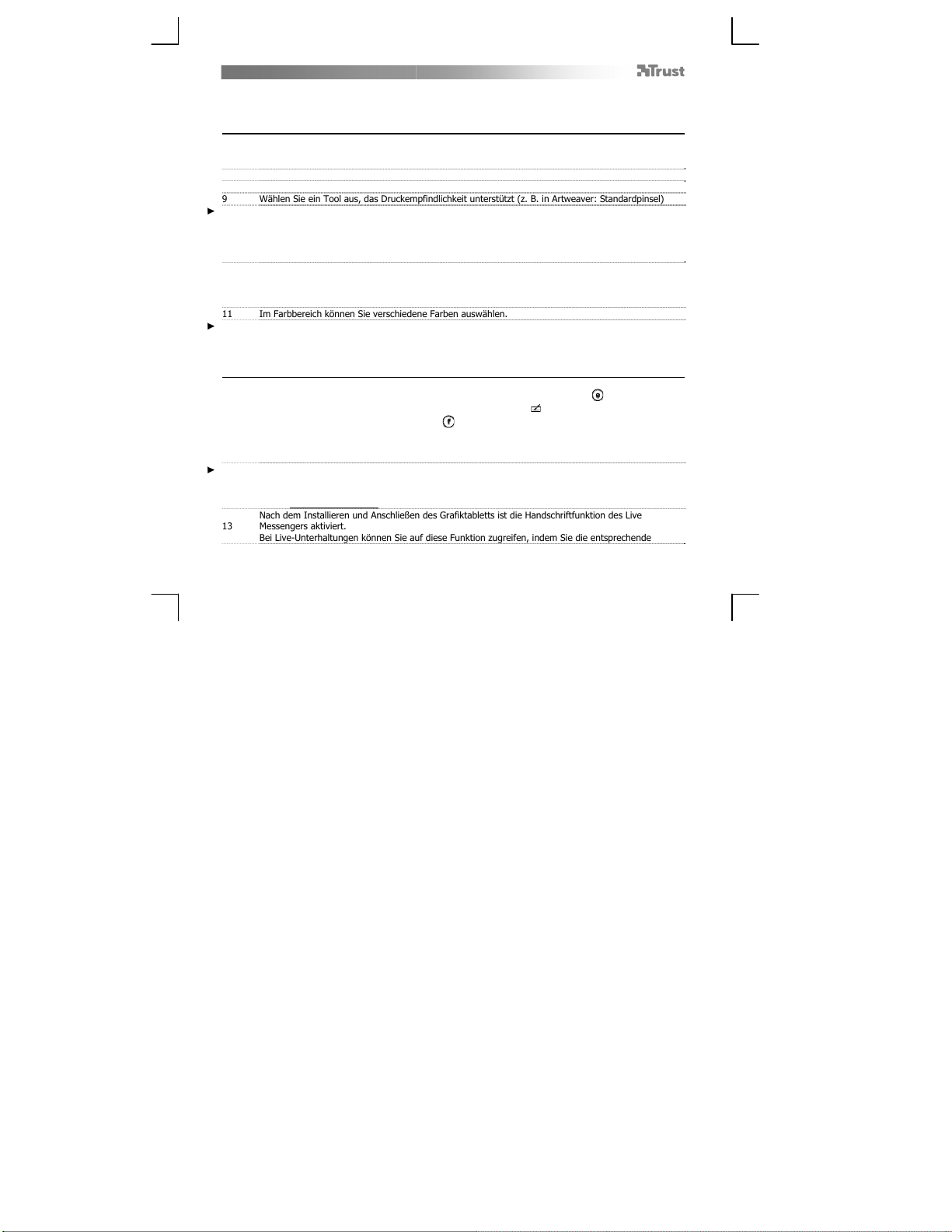
Slimline Widescreen Tablet – User’s Manual
Zeichnen (Draw)
Öffnen Sie ein Zeichenprogramm (auf der Trust-CD-ROM steht beispielsweise Artweaver zur
Verfügung: Wählen Sie „Install ArtWeaver“ [Artweaver installieren] aus, um dieses Programm zu
installieren.)
7 Erstellen Sie ein neues Dokument („File“ [Datei] > „New“ [Neu])
8 Legen Sie die Attribute des neuen Dokuments fest, und klicken Sie auf „OK“
9 Wählen Sie ein Tool aus, das Druckempfindlichkeit unterstützt (z. B. in Artweaver: Standardpinsel)
Mit den Druckempfindlichkeitsstufen des Stiftes können Sie den Pinsel wie einen echten Zeichenstift verwenden und mit
der gewünschten Stärke und Deckkraft zeichnen.
Der Stift kann 2048 Druckempfindlichkeitsstufen erkennen. Durch Ändern der Stufen werden automatisch die Größe, die
Farbe oder verschiedene Einstellungen des verwendeten Tools geändert.
Dies ermöglicht eine hohe Flexibilität und lässt Sie Ihre Zeichnungen intuitiv gestalten.
Bewegen Sie den Stift auf der Arbeitsfläche des Grafiktabletts: Der Cursor folgt den Stiftbewegungen.
Durch Bewegen der Stiftspitze ca. 5 mm über der Arbeitsfläche können Sie den Cursor auf dem
10
Bildschirm bewegen. Wenn der Stift die Fläche des Grafiktabletts berührt, beginnen Sie, im neuen
Dokument zu zeichnen.
11 Im Farbbereich können Sie verschiedene Farben auswählen.
In den meisten Zeichenprogrammen ist Schwarz als Standardfarbe des Pinsels festgelegt. Je nach Druck, mit dem Sie den
Stift auf der Arbeitsfläche des Grafiktabletts bewegen, entstehen so Nuancen von Weiß (kein Druck) bis Schwarz (höchste
Druckempfindlichkeitsstufe).
Schreiben (Write)
Windows 8: Klicken Sie das Tastatur-Symbol in der Taskleiste.
Öffnen Sie den Eingabebereich (tippen Sie auf den verankerten Eingabebereich ( ) am
Bildschirmrand oder auf die unverankerte Leiste zur Texteingabe ).
12
Ihre Handschrift wird in Text umgewandelt (
oder ändern.
Klicken oder tippen Sie dann auf „Insert“ (Einfügen), um den handgeschriebenen Text in das aktive
Dokument oder Texteingabefeld einzufügen.
Die Handschrifterkennung ist eine Funktion von Windows Vista und Windows 7/8, mit der Handschrift in Text
umgewandelt wird, den Sie dann wie jeden anderen Text formatieren können. Der Bereich zur handschriftlichen Eingabe
wird automatisch angezeigt, wenn Sie das Grafiktablett einschalten. Wenn er gar nicht oder nur als virtuelle Tastatur
erscheint, siehe trust.com/18469/FAQ .
Nach dem Installieren und Anschließen des Grafiktabletts ist die Handschriftfunktion des Live
13
Messengers aktiviert.
Bei Live-Unterhaltungen können Sie auf diese Funktion zugreifen, indem Sie die entsprechende
). Sie können den erfassten Text korrigieren, löschen
10
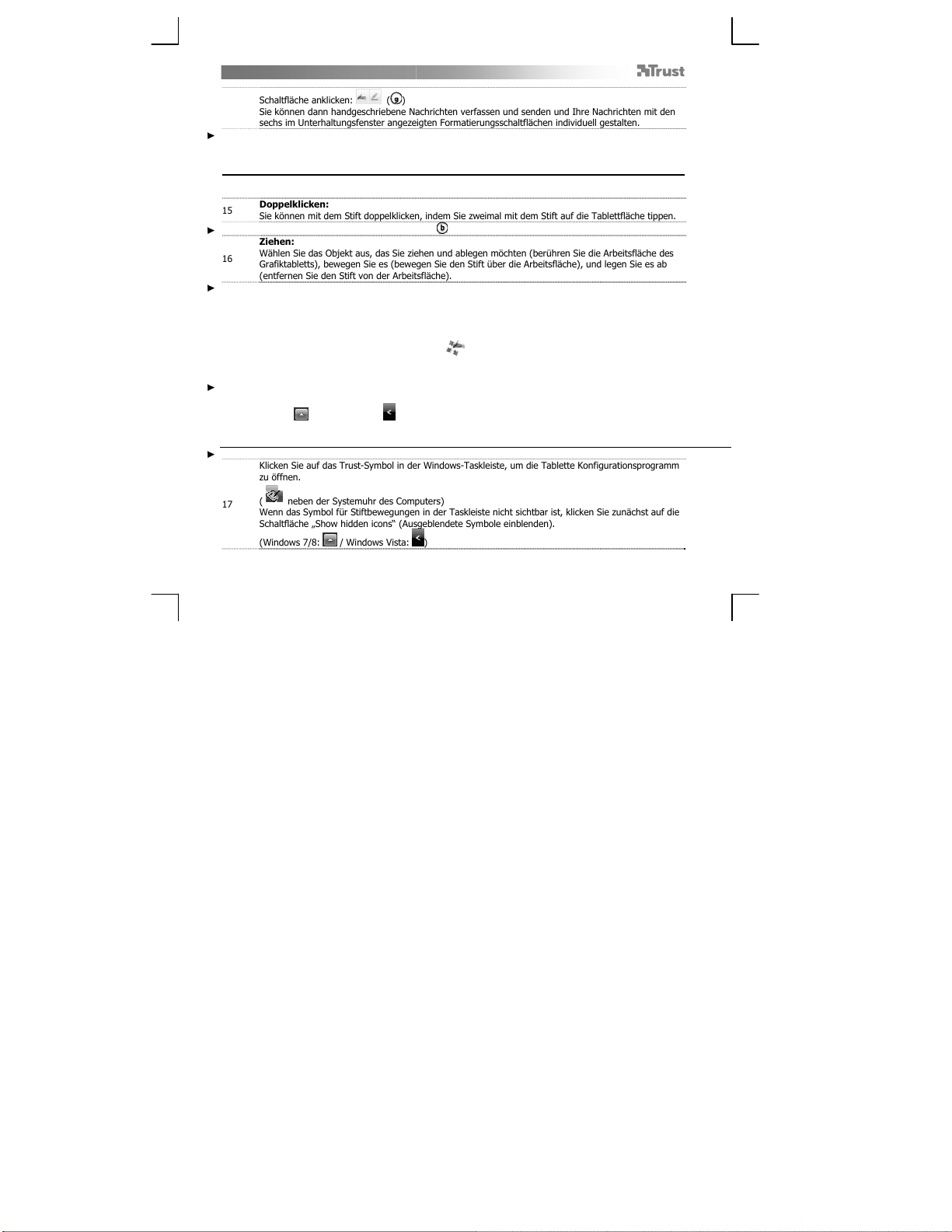
Slimline Widescreen Tablet – User’s Manual
Schaltfläche anklicken: ( )
Sie können dann handgeschriebene Nachrichten verfassen und senden und Ihre Nachrichten mit den
sechs im Unterhaltungsfenster angezeigten Formatierungsschaltflächen individuell gestalten.
Zum Versenden handgeschriebener Nachrichten muss Windows 7/8, Windows Vista oder Windows XP mit Service Pack ab
Version 3 installiert sein. Außerdem ist die neueste Version des Live Messengers erforderlich.
Navigieren (Navigate)
Klicken:
14
Sie können mit dem Stift klicken, indem Sie mit dem Stift auf die Tablettfläche tippen.
Doppelklicken:
15
Sie können mit dem Stift doppelklicken, indem Sie zweimal mit dem Stift auf die Tablettfläche tippen.
Doppelklick: Standardmäßig ist die obere Stifttaste ( ) als Doppelklick konfiguriert
Ziehen:
Wählen Sie das Objekt aus, das Sie ziehen und ablegen möchten (berühren Sie die Arbeitsfläche des
16
Grafiktabletts), bewegen Sie es (bewegen Sie den Stift über die Arbeitsfläche), und legen Sie es ab
(entfernen Sie den Stift von der Arbeitsfläche).
Stiftbewegungen:
Stiftbewegungen sind eine Funktion von Windows Vista und Windows 7/8/8, bei der einzelne Bewegungen des Stiftes mit
bestimmten Aktionen verknüpft werden. Eine Abwärtsbewegung des Stiftes entspricht beispielsweise dem Drücken der
BILD-AUF-Taste auf der Tastatur.
Wenn Sie Stiftbewegungen aktivieren und verwenden möchten, doppelklicken Sie in der Taskleiste (neben der Systemuhr
des Computers) auf das Symbol für Stiftbewegungen ( ), und sehen Sie sich das animierte Lernprogramm an, um
Anweisungen zum Verwenden der Funktion für Stiftbewegungen zu erhalten.
Wenn das Symbol für Stiftbewegungen in der Taskleiste nicht sichtbar ist, klicken Sie zunächst auf die Schaltfläche „Show
hidden icons“ (Ausgeblendete Symbole einblenden).
(Windows 7/8/8: / Windows Vista: )
Erweiterte Konfiguration (Advanced configuration)
Die Abbildungen zu den folgenden Anweisungen befinden sich am Ende dieser Gebrauchsanleitung
Klicken Sie auf das Trust-Symbol in der Windows-Taskleiste, um die Tablette Konfigurationsprogramm
zu öffnen.
( neben der Systemuhr des Computers)
17
Wenn das Symbol für Stiftbewegungen in der Taskleiste nicht sichtbar ist, klicken Sie zunächst auf die
Schaltfläche „Show hidden icons“ (Ausgeblendete Symbole einblenden).
(Windows 7/8: / Windows Vista: )
11
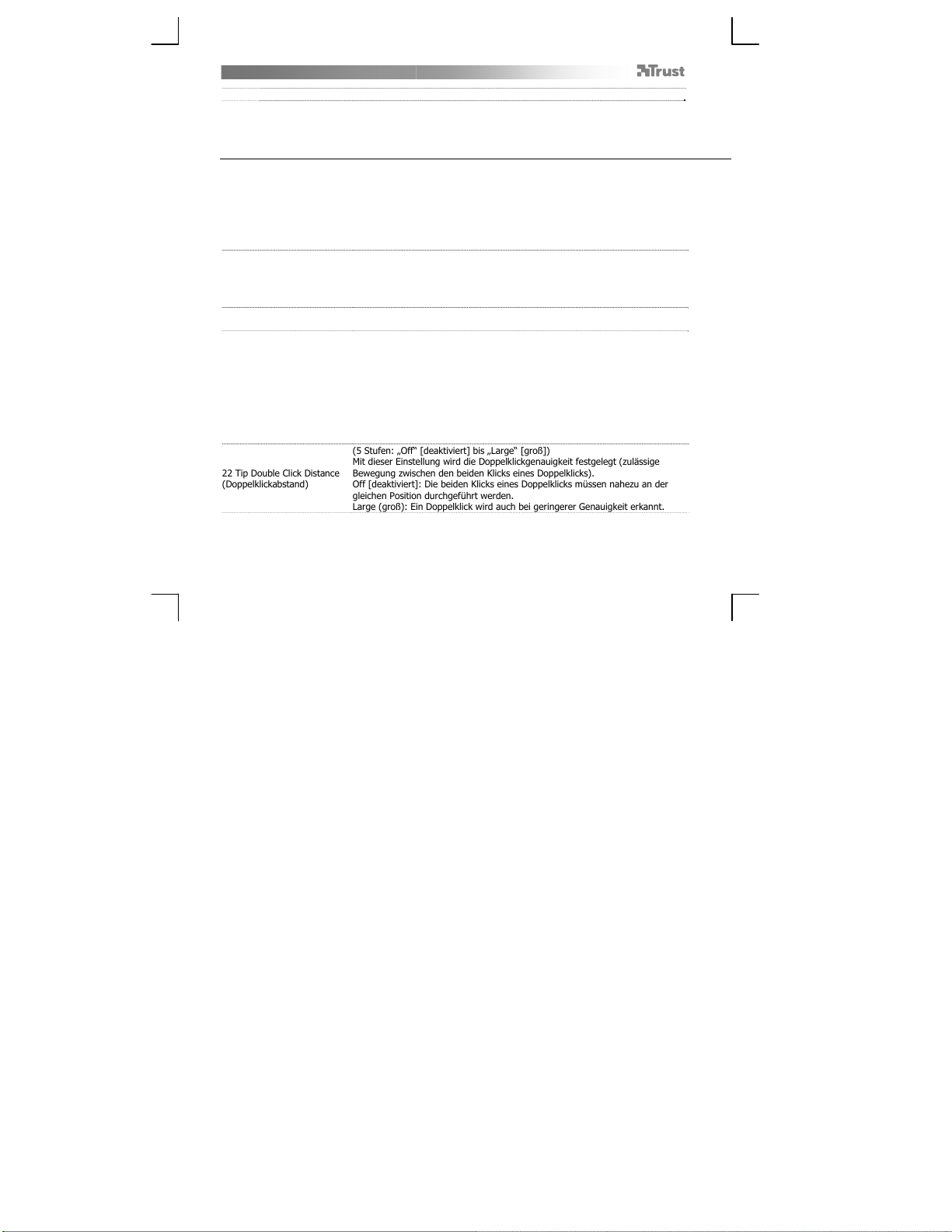
Slimline Widescreen Tablet – User’s Manual
Wenn der Treiber installiert ist, wird das Trust-Dienstprogramm in der Taskleiste beim Anschließen des Grafiktabletts an
den Computer automatisch geladen.
Tablet properties
Dieses Dienstprogramm umfasst die 2 Registerkarten Pen (Stift) und Mapping (Zuordnung).
Auf jeder Registerkarte können Sie über die Schaltfläche „Default“ (Standard) die Standardeinstellungen wiederherstellen
und über die Schaltfläche „About“ (Über) Informationen zum Grafiktablett und zum Treiber anzeigen.
Mit der Schaltfläche „Option“ (Option) können Sie Einstellungen speichern (Export) und laden (Import) sowie die
Kompatibilität mit Anwendungen herstellen, die nicht 2048 Druckempfindlichkeitsstufen unterstützen (standardmäßig ist
der Kompatibilitätsmodus aktiviert).
18 Pen
19 Tip feel
(Spitzenempfindlichkeit)
20 Current pressure gauge
(Aktueller Druck)
21 Einstellungen der Stifttasten
22 Tip Double Click Distance
(Doppelklickabstand)
(9 Stufen: „Soft“ [schwach] bis „Firm“ [stark])
Mit dieser Einstellung wird festgelegt, welcher Druck auf den Stift ausgeübt
werden muss, damit Änderungen erkannt werden.
Soft (schwach) = geringer Druck erforderlich
Firm (stark) = hoher Druck erforderlich
Zeigt an, wie fest Sie derzeit mit dem Stift auf die Arbeitsfläche des Grafiktabletts
drücken.
Weisen Sie den beiden Stifttasten jeweils eine der folgenden Funktionen zu:
Keine Funktion (Taste deaktivieren)
Klicken mit der linken Maustaste
Doppelklicken mit der linken Maustaste
Klicken mit der rechten Maustaste
Doppelklicken mit der rechten Maustaste
Bildlauf (durch Drücken der Taste wird der „Easyscroll“-Modus gestartet.
Wenn sich der Cursor in einen Bildlauf-Cursor ändert, können Sie durch
Bewegen des Stiftes nach oben oder unten im Dokument einen Bildlauf
nach oben bzw. unten durchführen).
(5 Stufen: „Off“ [deaktiviert] bis „Large“ [groß])
Mit dieser Einstellung wird die Doppelklickgenauigkeit festgelegt (zulässige
Bewegung zwischen den beiden Klicks eines Doppelklicks).
Off [deaktiviert]: Die beiden Klicks eines Doppelklicks müssen nahezu an der
gleichen Position durchgeführt werden.
Large (groß): Ein Doppelklick wird auch bei geringerer Genauigkeit erkannt.
12
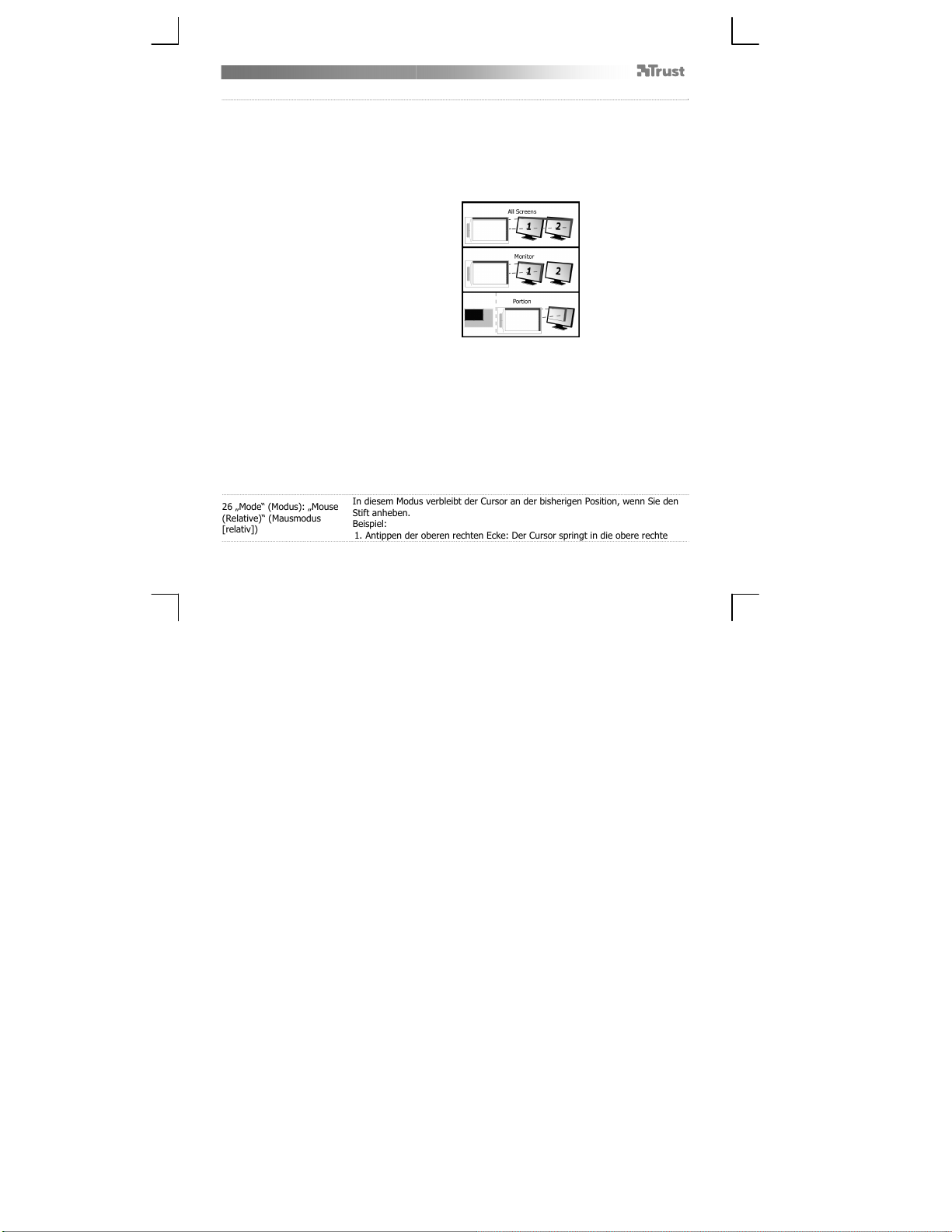
Slimline Widescreen Tablet – User’s Manual
23 Mapping
24 „Mode“ (Modus): „Pen
(Absolute)“ (Stift [absolut])
25 Monitor area
(Bildschirmbereich):
In diesem Modus springt der Cursor beim Berühren der Arbeitsfläche zum
entsprechenden Bereich auf dem Bildschirm.
Beispiel:
1. Antippen der oberen rechten Ecke: Der Cursor springt in die obere rechte
Bildschirmecke
2. Stift anheben
3. Antippen der unteren linken Ecke: Der Cursor springt in die untere linke
Bildschirmecke
26 „Mode“ (Modus): „Mouse
(Relative)“ (Mausmodus
[relativ])
Bei Auswahl von „All Screens“ (Alle Anzeigen) deckt die Arbeitsfläche des
Grafiktabletts die gesamte Bildschirmanzeige Ihres Systems ab.
Mit der Einstellung „Monitor“ (Bildschirm) können Sie auswählen, welchen
Bildschirm die Arbeitsfläche des Grafiktabletts abdecken soll (diese Option
ist nur verfügbar, wenn mehrere Bildschirme an das System angeschlossen
sind).
Mit der Einstellung „Portion“ (Bereich) können Sie festlegen, welchen
Bereich des Bildschirms oder der Bildschirme die Arbeitsfläche des
Grafiktabletts abdeckt.
Durch Aktivieren von „Force proportion“ (Verhältnis obligatorisch) im Modus
„Portion“ (Bereich) hat der durch die Arbeitsfläche des Grafiktabletts abgedeckte
Bildschirmbereich immer das Verhältnis 5:3, unabhängig von der Proportion des
ausgewählten Bereichs.
In diesem Modus verbleibt der Cursor an der bisherigen Position, wenn Sie den
Stift anheben.
Beispiel:
1. Antippen der oberen rechten Ecke: Der Cursor springt in die obere rechte
13
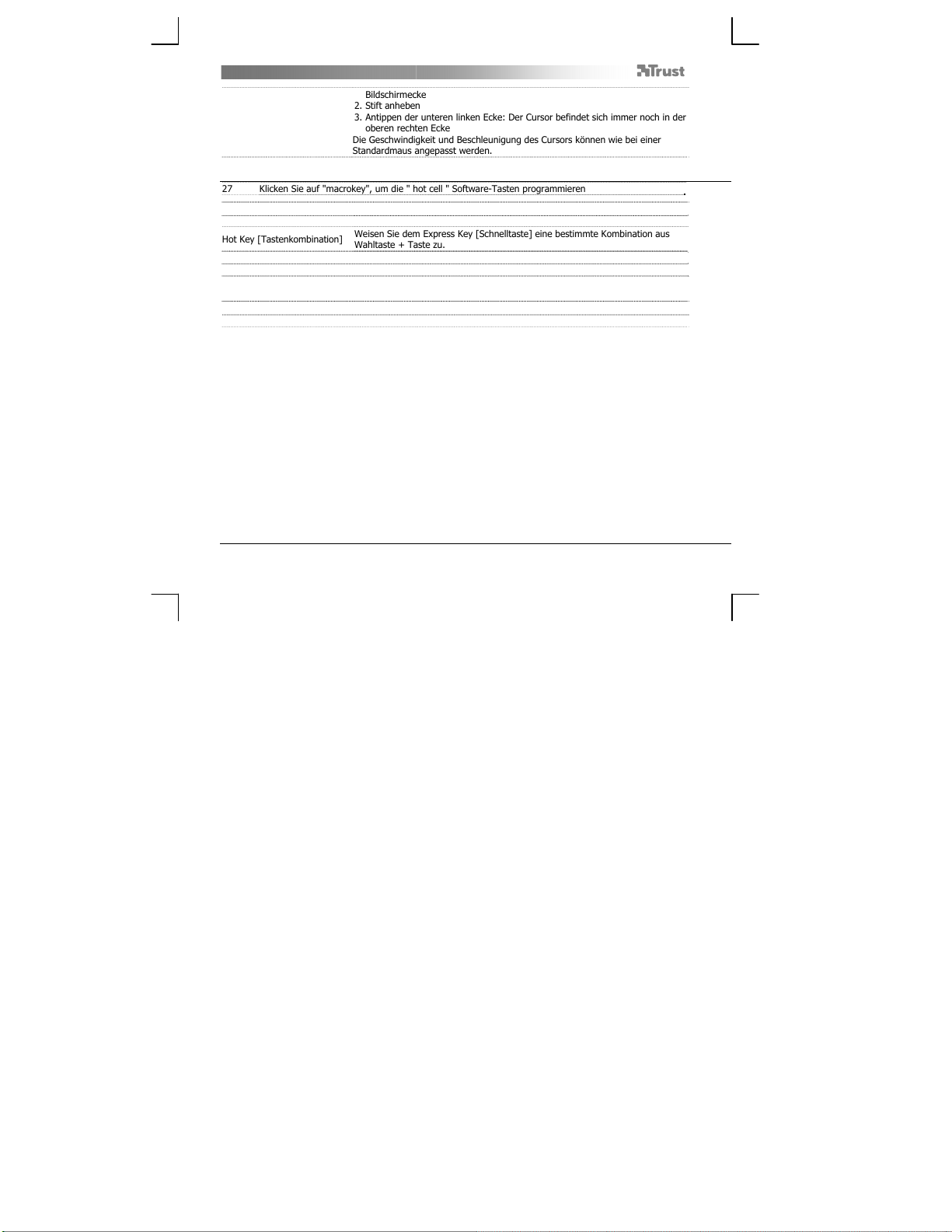
Slimline Widescreen Tablet – User’s Manual
Bildschirmecke
2. Stift anheben
3. Antippen der unteren linken Ecke: Der Cursor befindet sich immer noch in der
oberen rechten Ecke
Die Geschwindigkeit und Beschleunigung des Cursors können wie bei einer
Hot Cells
27 Klicken Sie auf "macrokey", um die " hot cell " Software-Tasten programmieren
Sie können allen acht Hot Cells [Funktionsfelder] eigene Funktionen zuweisen.
Linking [Ausführen] Hiermit starten Sie ein bestimmtes Programm.
Hot Key [Tastenkombination]
28 Klicken Sie zum Erstellen eines neuen Profils auf „New“ [Neu].
29 Geben Sie einen Namen für das neue Profil an, und drücken Sie zur Bestätigung auf „OK“.
30 Wählen Sie die Hot Cell [Funktionsfeld] aus, der Sie eine Funktion zuweisen möchten.
Klicken Sie auf die Hot Cell [Funktionsfeld], oder treffen Sie eine Auswahl im Dropdownmenü.
31 Definieren Sie eine Funktion für den ausgewählten " hot cell " Software-Taste
Standardmaus angepasst werden.
Weisen Sie dem Express Key [Schnelltaste] eine bestimmte Kombination aus
Wahltaste + Taste zu.
14
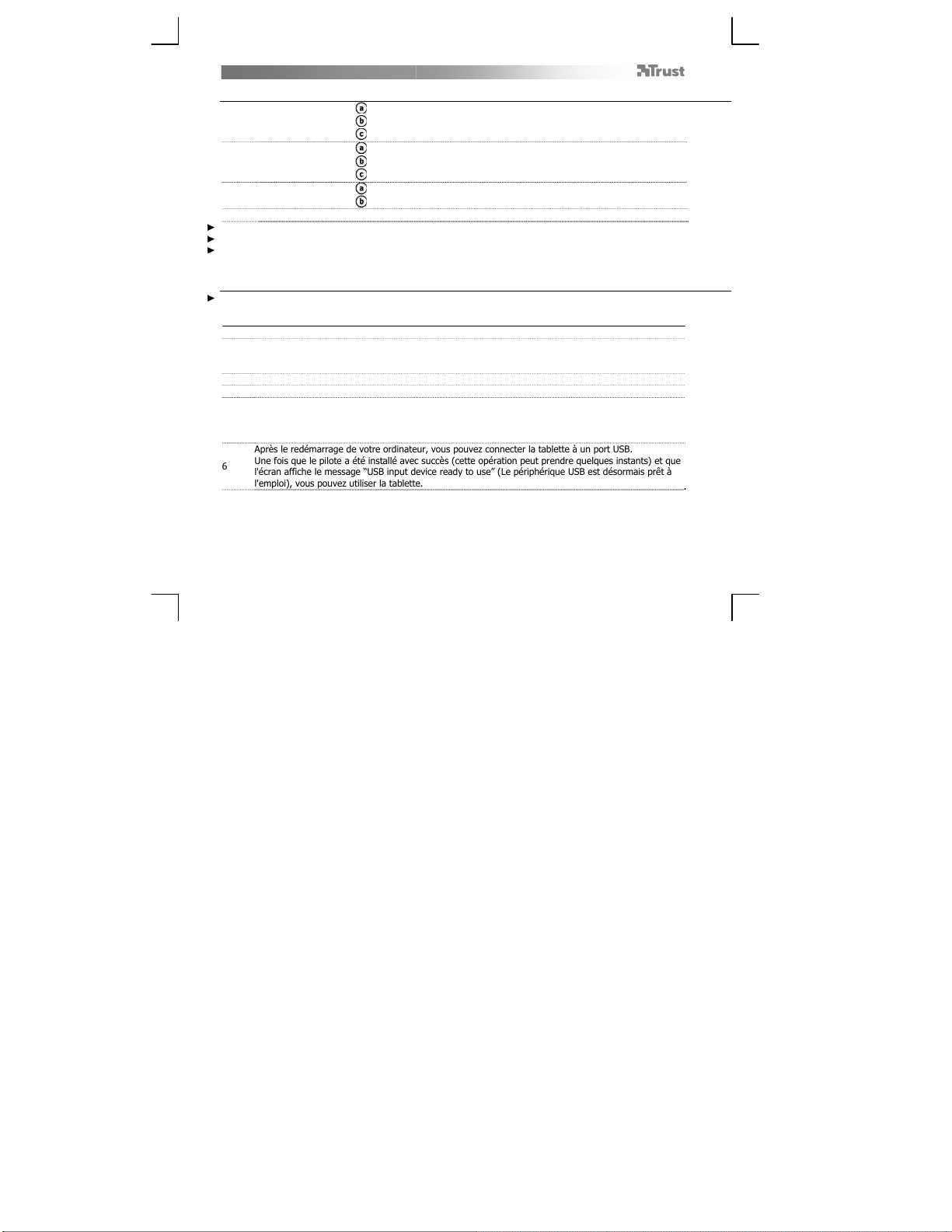
Slimline Widescreen Tablet – User’s Manual
T
V
Contenu de l'emballage (Package contents)
1
ablette :
2 Stylo (stylet) :
3 Support de stylet :
Ouvrez le stylet et placez la batterie dans le stylet.
Nettoyage : Nettoyez la tablette avec un chiffon sec. Ne mouillez pas ou ne versez pas d'eau sur la tablette ou le stylet.
Rangement : Rangez le stylet de manière à ce qu'il ne soit pas posé sur sa pointe. Replacez-le de préférence sur son
support. Ne rangez pas le stylet sur la tablette.
Installation de la tablette (Install tablet)
Il peut s'avérer nécessaire de redémarrer votre ordinateur à la fin de l'installation du programme pilote. Aussi est-il
recommandé d'enregistrer et de fermer tous les documents et programmes ouverts avant de lancer la procédure
d'installation.
4 Insérez le CD-Rom Trust dans votre lecteur de CD.
Windows 8: cliquez sur l'onglet "choisir" fenêtre de message dans le coin en haut à droite de l'écran
5
Cliquez sur “Run Setup.exe – Published by Trust International BV”.
Cliquez sur “Install driver” (Installer le pilote).
Installation du pilote de la tablette Trust : Pour continuer, cliquez sur “OK”.
Le pilote de la tablette Trust a été installé avec succès : Cliquez sur “OK”.
ous devez redémarrer votre ordinateur: Cliquez sur “Restart now” (Redémarrer maintenant) pour
redémarrer votre ordinateur. (Si vous n'avez pas encore enregistré certains documents ou fichiers sous
d'autres applications, sélectionnez “Restart later” (Redémarrer plus tard) pour redémarrer votre
ordinateur ultérieurement.)
Après le redémarrage de votre ordinateur, vous pouvez connecter la tablette à un port USB.
Une fois que le pilote a été installé avec succès (cette opération peut prendre quelques instants) et que
6
l'écran affiche le message “USB input device ready to use” (Le périphérique USB est désormais prêt à
l'emploi), vous pouvez utiliser la tablette.
Câble USB
Espace de travail
Cellules chaudes (programmables)
Touche inférieure du stylet
Touche supérieure du stylet
Support de batterie
Outil d'extraction de la pointe
2 x pointes de rechange
15
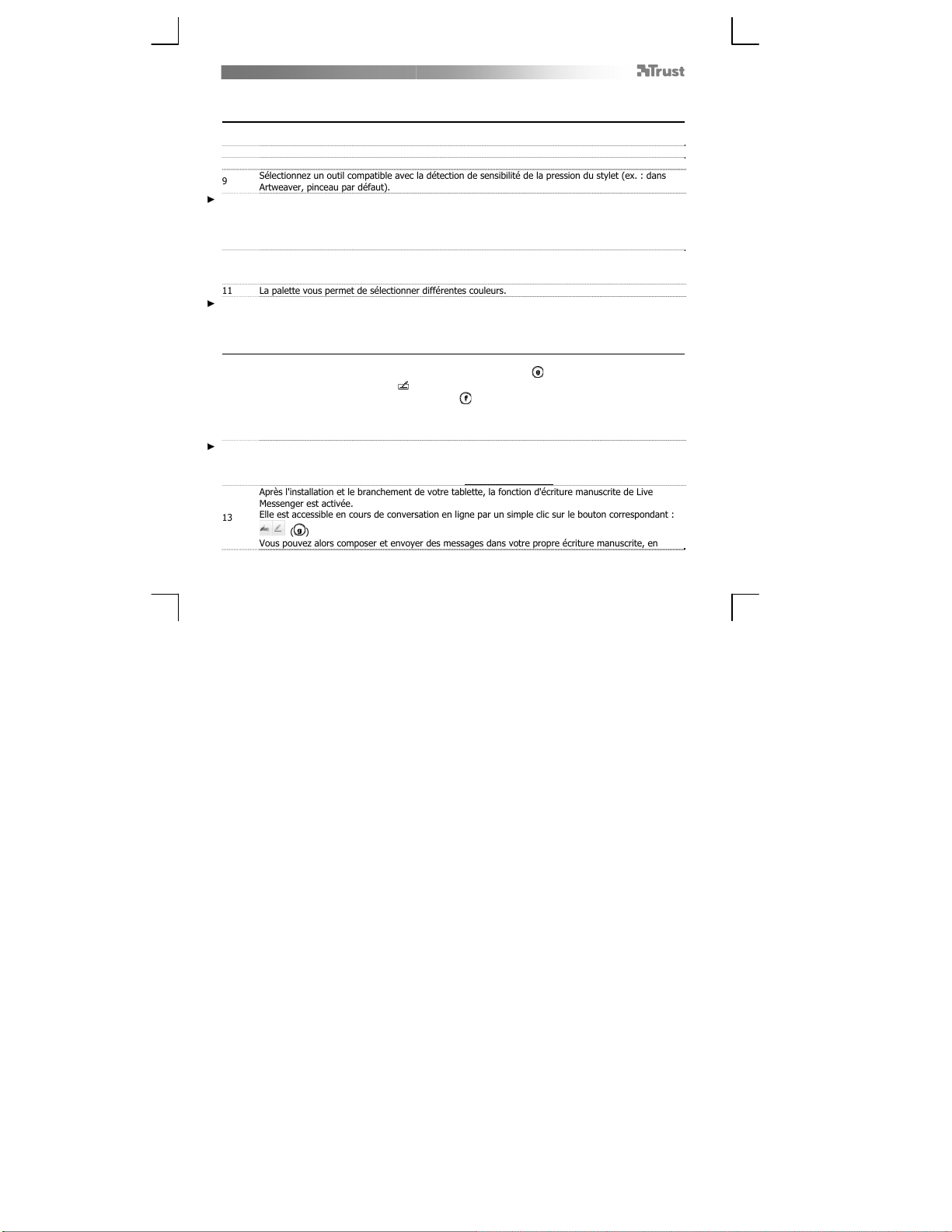
Slimline Widescreen Tablet – User’s Manual
Dessiner (Draw)
Ouvrez un programme de dessin (par exemple, ArtWeaver disponible sur le CD-Rom Trust :
sélectionnez “Install ArtWeaver” dans le menu pour installer ce programme).
7 Créez un nouveau document (Fichier > Nouveau).
8 Définissez les attributs de votre nouveau document, puis cliquez sur OK.
Sélectionnez un outil compatible avec la détection de sensibilité de la pression du stylet (ex. : dans
9
Artweaver, pinceau par défaut).
Les niveaux de pression du stylet vous permettent d'utiliser votre pinceau virtuel comme vous le feriez avec un véritable
crayon et de dessiner avec l'épaisseur et l'opacité que vous souhaitez.
Le stylet peut détecter 2048 niveaux de pression. Utilisez les variations de niveau pour modifier automatiquement la
largeur, la couleur ou différents paramètres de l'outil que vous êtes en train d'utiliser.
Cette fonction vous offre de la souplesse et une utilisation très intuitive dans votre travail graphique.
Déplacez le stylet sur la zone de travail : le curseur suivra ses mouvements. En soulevant la pointe à
10
environ 5 mm de la surface, vous pouvez déplacer le curseur à l'écran sans tracer. Quand vous
retouchez la surface de la tablette, votre pinceau recommence à tracer sur le nouveau document.
11 La palette vous permet de sélectionner différentes couleurs.
La couleur de traçage par défaut est le noir dans la plupart des logiciels graphiques. En fonction de la pression que vous
exercez sur la surface de la tablette, votre pinceau produit des nuances allant du blanc (aucune pression) au noir (pression
maximale).
Ecrire (Write)
Windows 8: cliquez sur l'icône du clavier dans la barre d'état système.
Ouvrez le Panneau de saisie (touchez le panneau de saisie ancré ( ), sur le côté de l'écran, ou bien la
barre flottante de saisie de texte ).
12
Votre écriture manuscrite est convertie en texte( ). Vous pouvez corriger, effacer ou modifier la
conversion proposée.
Puis, cliquez ou touchez Insert (Insérer) pour intégrer le texte que vous avez écrit dans le document
en cours ou la zone de saisie active.
La reconnaissance de l'écriture manuscrite est une fonction de Windows Vista et de Windows 7/8/8 qui convertit les textes
que vous écrivez à la main dans un format numérique comme pour tout autre texte informatique. Le Panneau de saisie en
Ecriture manuscrite apparaît automatiquement quand vous commencez à utiliser la tablette. S'il n'apparaît pas ou s'il
n'apparaît que sous la forme d'un clavier virtuel, consultez trust.com/18469/FAQ .
Après l'installation et le branchement de votre tablette, la fonction d'écriture manuscrite de Live
Messenger est activée.
Elle est accessible en cours de conversation en ligne par un simple clic sur le bouton correspondant :
13
( )
Vous pouvez alors composer et envoyer des messages dans votre propre écriture manuscrite, en
16
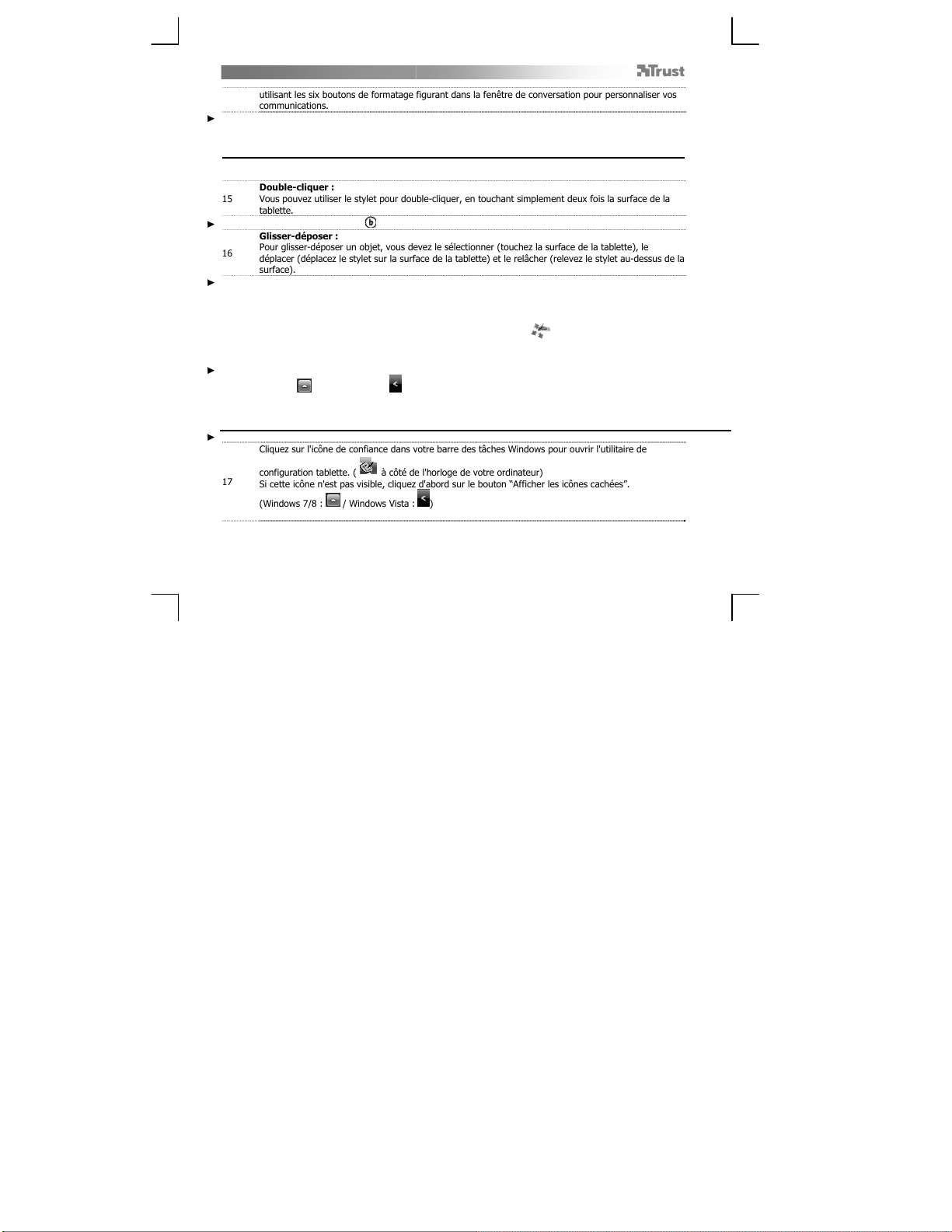
Slimline Widescreen Tablet – User’s Manual
utilisant les six boutons de formatage figurant dans la fenêtre de conversation pour personnaliser vos
communications.
L'envoi de messages manuscrits requiert l'installation de Windows 7/8/8, Windows Vista ou Windows XP SP3 ou supérieur
sur votre ordinateur. Vous devez également être en possession de la dernière version de Live Messenger.
Navigation (Navigate)
Cliquer :
14
Vous pouvez utiliser le stylet pour cliquer. Il vous suffit de toucher la surface de la tablette.
Double-cliquer :
15
Vous pouvez utiliser le stylet pour double-cliquer, en touchant simplement deux fois la surface de la
tablette.
Double clic : Le bouton supérieur ( ) du stylet est configuré par défaut pour produire un double-clic.
Glisser-déposer :
Pour glisser-déposer un objet, vous devez le sélectionner (touchez la surface de la tablette), le
16
déplacer (déplacez le stylet sur la surface de la tablette) et le relâcher (relevez le stylet au-dessus de la
surface).
Pen Flicks :
Les Pen Flicks constituent une fonction de Windows Vista et Windows 7/8/8 qui associe le mouvement du stylet à des
actions. Par exemple, un geste de stylet vers le bas produit le même résultat que la pression de la touche Pg AV de votre
clavier.
Pour activer et utiliser les Pen Flicks, double-cliquez sur l'icône Pen Flicks ( ) dans votre zone de notification (à côté de
l'horloge de l'ordinateur) et suivez le didacticiel animé pour apprendre à maîtriser les Pen Flicks.
Si l'icône des Pen Flicks n'est pas visible, cliquez d'abord sur le bouton “Afficher les icônes cachées”.
(Windows 7/8/8 : / Windows Vista : )
Configuration avancée (Advanced configuration)
Les illustrations des instructions suivantes se trouvent à la fin du présent manuel.
Cliquez sur l'icône de confiance dans votre barre des tâches Windows pour ouvrir l'utilitaire de
configuration tablette. ( à côté de l'horloge de votre ordinateur)
17
Si cette icône n'est pas visible, cliquez d'abord sur le bouton “Afficher les icônes cachées”.
(Windows 7/8 : / Windows Vista : )
Une fois le pilote installé, l'utilitaire Trust de la zone de notification se charge automatiquement lorsque vous connectez la
tablette à votre ordinateur.
17
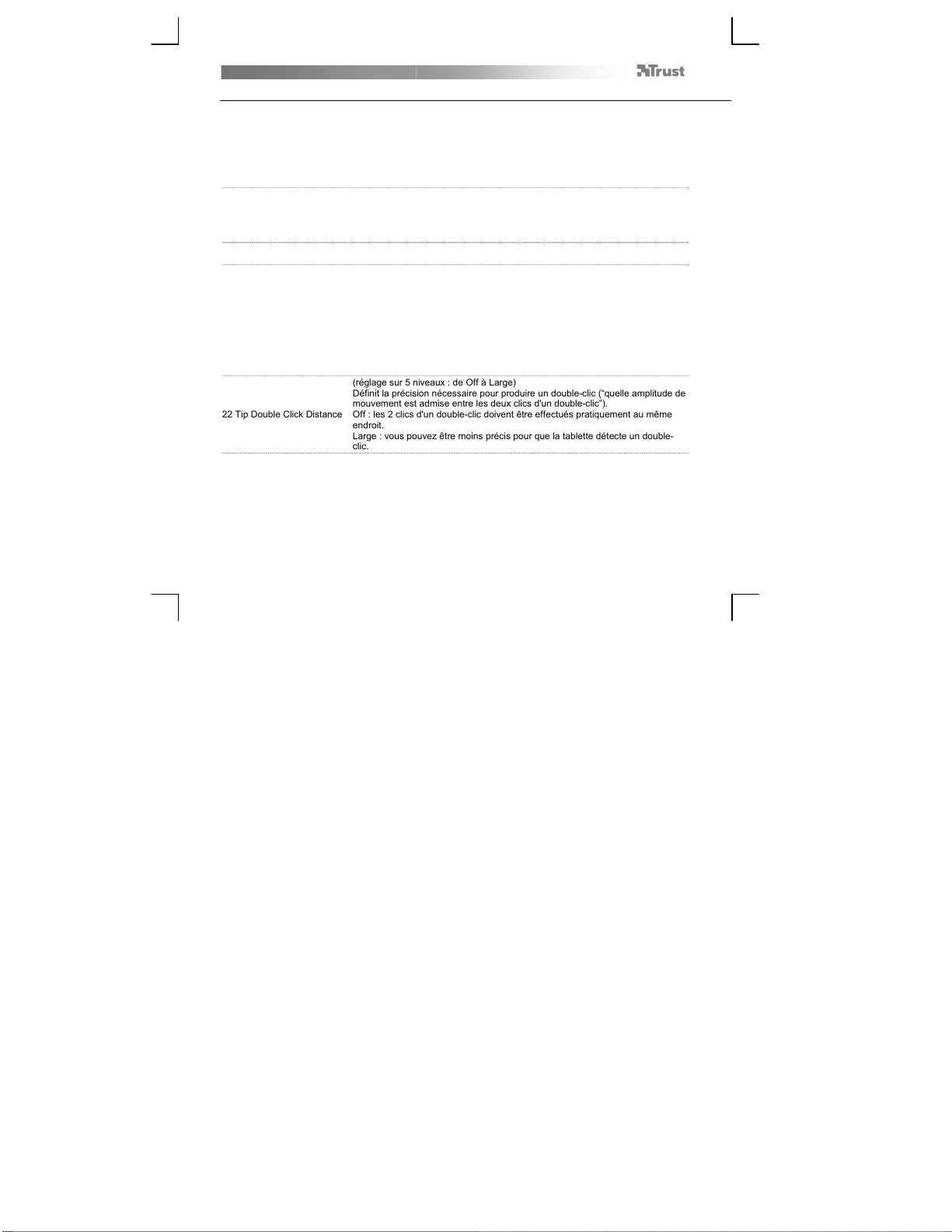
Slimline Widescreen Tablet – User’s Manual
A
Tablet properties
Cet utilitaire comporte 2 onglets (Pen et Mapping)
Dans chaque onglet, le bouton “Default” (Par défaut) vous permet de rétablir les paramètres d'origine tandis que le bouton
“About” (A propos) affiche quelques informations à propos de la tablette et de son pilote.
Le bouton “Option” permet d'enregistrer (Export) et de charger (Import) des paramètres et de garantir la compatibilité avec
des applications qui ne prennent pas en charge les 2048 niveaux de pression du stylet (le mode de compatibilité est
activé par défaut).
18 Pen
19 Tip feel (Sensibilité de la
pointe)
20 Current pressure (Pression
actuelle)
21 Réglages des boutons du
stylet
22 Tip Double Click Distance
(réglage sur 9 niveaux : de Soft à Firm)
Définit le degré de pression nécessaire pour que le stylet détecte un
changement.
Soft (doux) = une très faible pression suffit
Firm (appuyé) = une forte pression est nécessaire
Indique la force avec laquelle vous appuyez actuellement sur le stylet contre la
surface de la tablette.
ffectez l'une des fonctions suivantes à chacun des deux boutons du stylet :
None (désactiver ce bouton)
Left click (Clic gauche)
Left double click (Double-clic gauche)
Right click (Clic droit)
Right double click (Double-clic droit)
Scroll (Défilement - une pression sur le bouton active le mode “Easy scroll”.
Quand le curseur se transforme en curseur de défilement, déplacez le
stylet vers le haut ou vers le bas pour faire défiler le document vers le haut
ou vers le bas).
(réglage sur 5 niveaux : de Off à Large)
Définit la précision nécessaire pour produire un double-clic (“quelle amplitude de
mouvement est admise entre les deux clics d'un double-clic”).
Off : les 2 clics d'un double-clic doivent être effectués pratiquement au même
endroit.
Large : vous pouvez être moins précis pour que la tablette détecte un double-
clic.
18
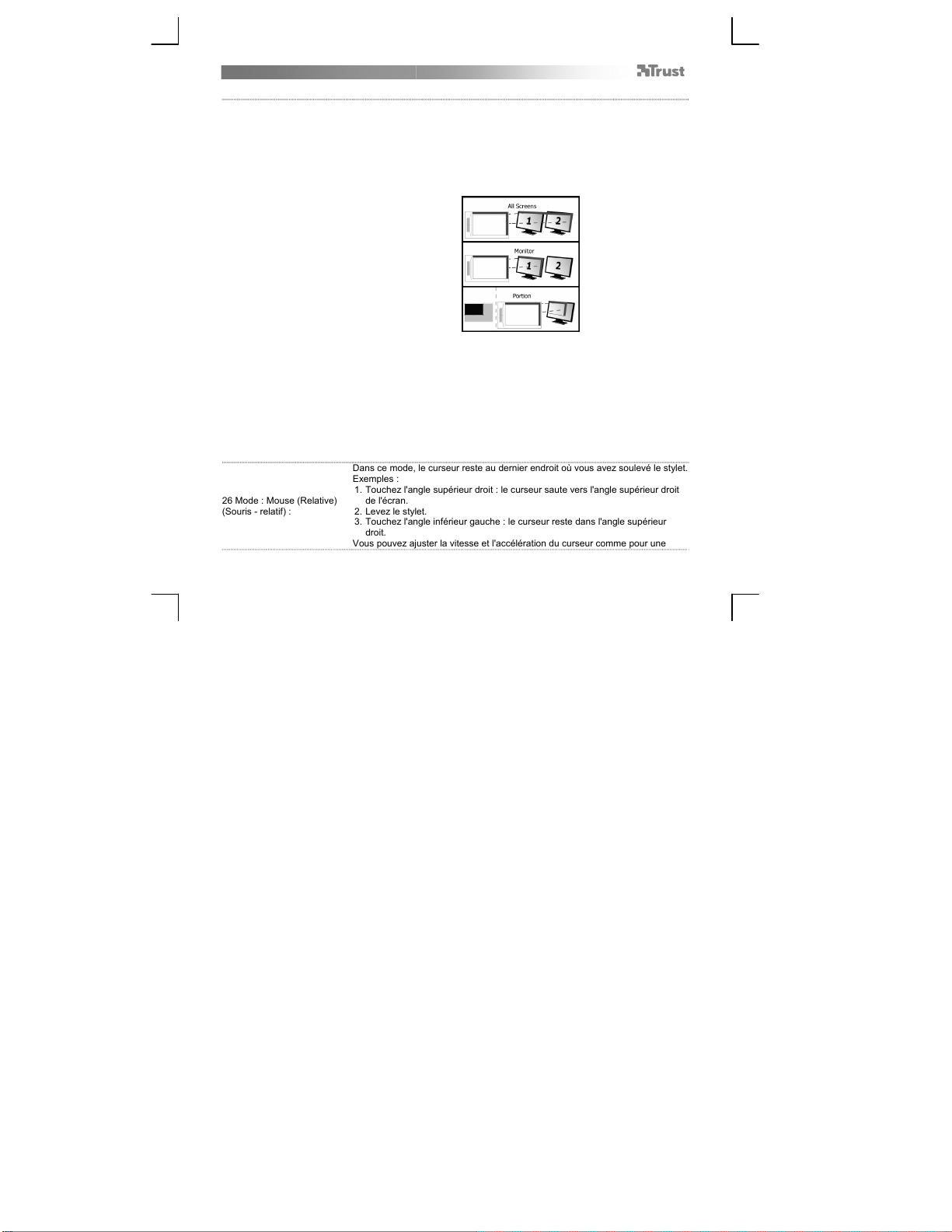
Slimline Widescreen Tablet – User’s Manual
23 Mapping
24 Mode : Pen (Absolute)
(Stylet - absolu)
25 Surface du moniteur :
Dans ce mode, le curseur saute à la zone d'écran correspondant à l'endroit où
vous touchez la surface de la tablette.
Exemples :
1. Touchez l'angle supérieur droit : le curseur saute vers l'angle supérieur droit
de l'écran.
2. Levez le stylet.
3. Touchez l'angle inférieur gauche : le curseur saute vers l'angle inférieur
gauche de l'écran.
26 Mode : Mouse (Relative)
(Souris - relatif) :
Quand l'option “All Screens” (Tous les écrans) est sélectionnée, la zone de
travail de la tablette couvre l'ensemble de la zone d'affichage de votre
système.
L'option “Monitor” vous permet de sélectionner quel écran d'affichage est
couvert par la zone de travail de la tablette (cette option n'est accessible
que lorsque plusieurs écrans d'affichage sont raccordés au système).
Le paramètre “Portion” vous permet de spécifier la partie de votre ou vos
moniteur(s) correspondant à la zone de travail de la tablette.
Si vous activez “Force proportion” en mode Portion, la partie de votre écran
couverte par la zone de travail de la tablette aura un rapport de 5:3, quel que soit
le rapport de la zone que vous avez sélectionnée.
Dans ce mode, le curseur reste au dernier endroit où vous avez soulevé le stylet.
Exemples :
1. Touchez l'angle supérieur droit : le curseur saute vers l'angle supérieur droit
de l'écran.
2. Levez le stylet.
3. Touchez l'angle inférieur gauche : le curseur reste dans l'angle supérieur
droit.
Vous pouvez ajuster la vitesse et l'accélération du curseur comme pour une
19
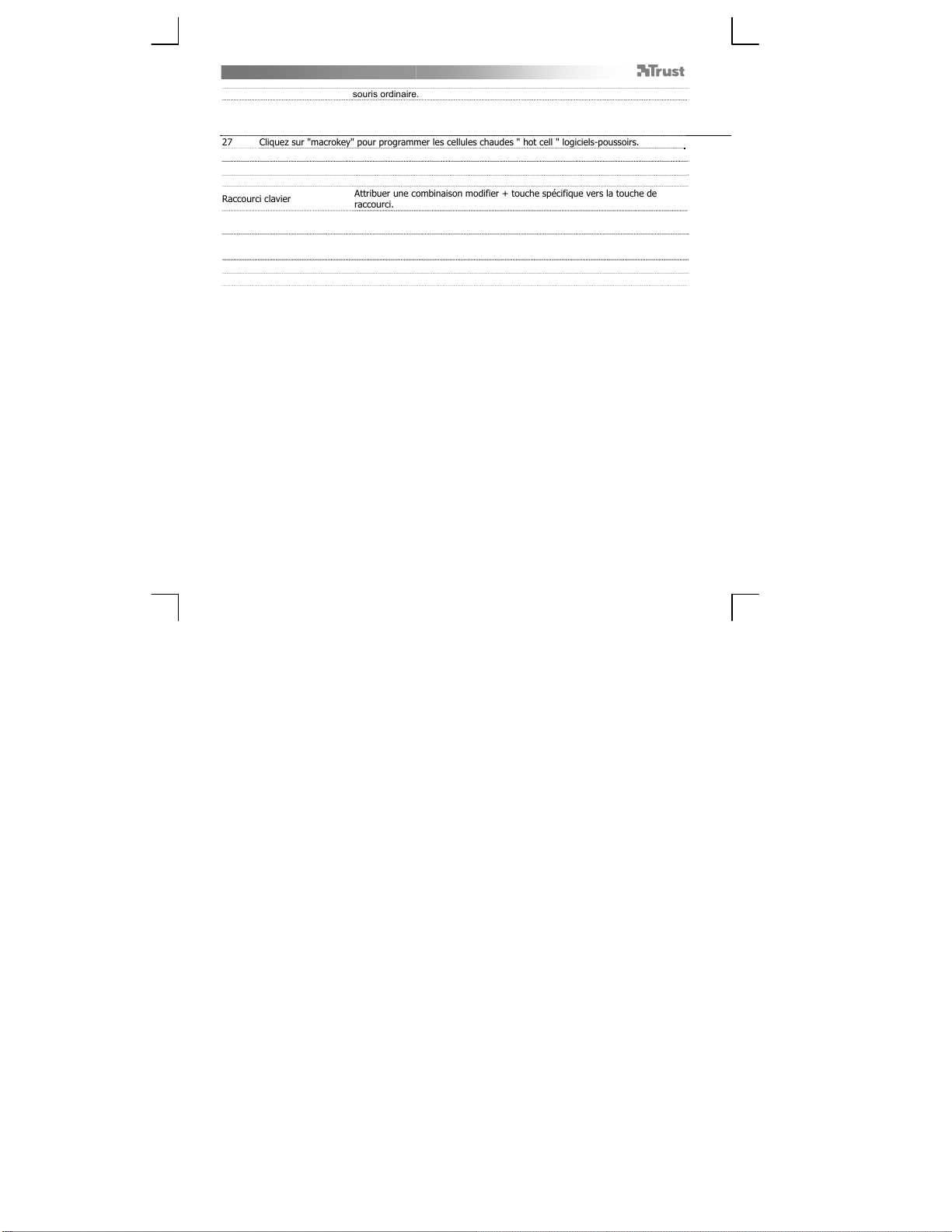
Slimline Widescreen Tablet – User’s Manual
Hot Cells
27 Cliquez sur "macrokey" pour programmer les cellules chaudes " hot cell " logiciels-poussoirs.
Vous pouvez attribuer différentes fonctions à chacune des huit Hot Cells
Lancement Démarrer un programme spécifié.
Raccourci clavier
28 Pour créer un nouveau profil, appuyez sur « New » (nouveau)
29 Attribuez un nom au nouveau profil, appuyez sur « OK » pour confirmer.
30 Sélectionnez la cellule chaude à laquelle vous souhaitez attribuer une fonction.
Cliquez sur la cellule chaude ou sélectionnez la cellule dans la barre de défilement.
31 Définir une fonction pour le mode " hot cell " software-bouton.
souris ordinaire.
Attribuer une combinaison modifier + touche spécifique vers la touche de
raccourci.
20
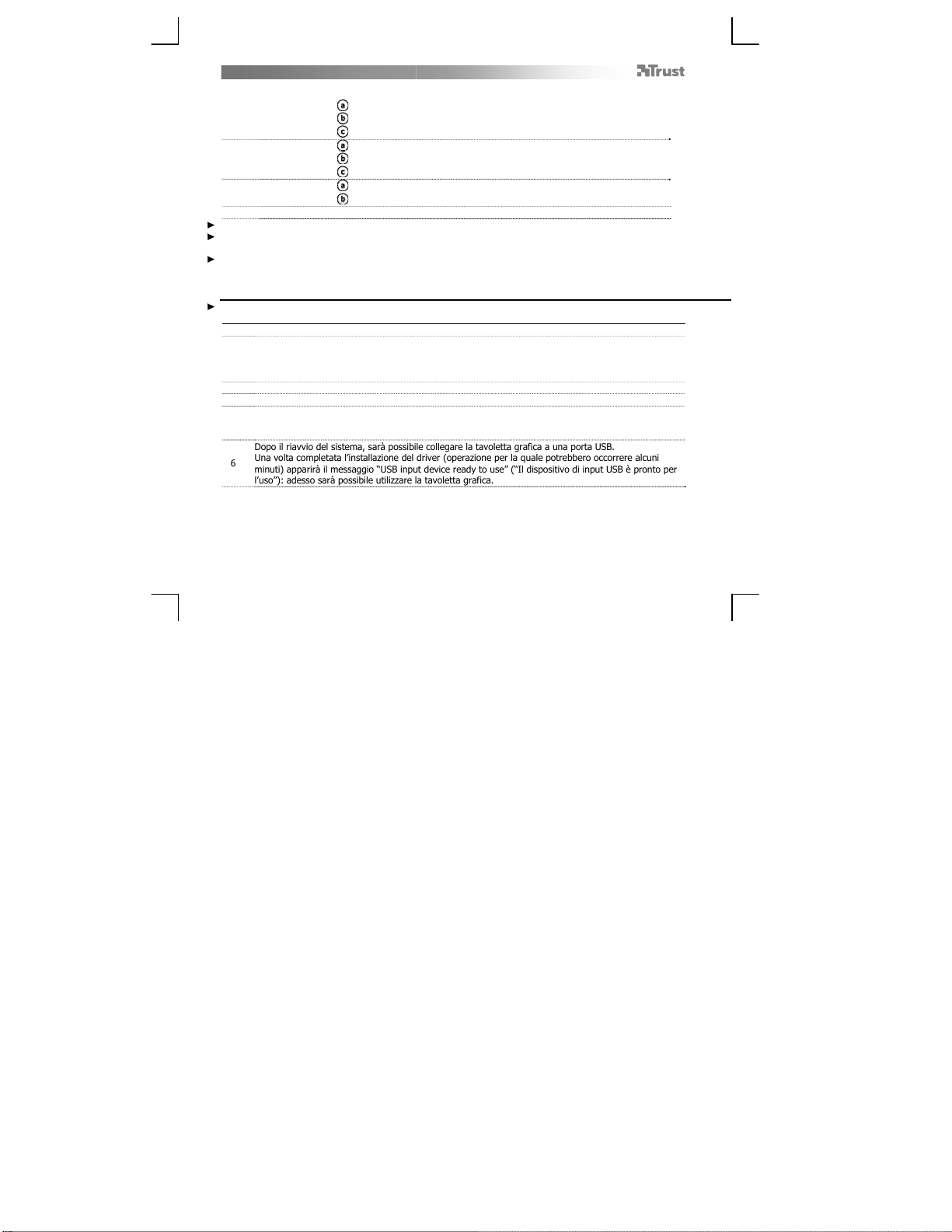
Slimline Widescreen Tablet – User’s Manual
T
T
Contenuto della confezione (Package contents)
1
avoletta grafica
2 Penna
3 Portapenna:
Svitare la penna e inserire la batteria nella penna.
Pulizia della tavoletta grafica: pulire la tavoletta grafica con un panno asciutto. Evitare di versare acqua o altri liquidi sulla
tavoletta grafica o sulla penna.
Come conservare la penna: posizionare la penna assicurandosi che essa non poggi sulla punta (preferibilmente
nell’apposito portapenna). Non riporre la penna poggiandola sulla tavoletta grafica.
Installazione della tavoletta grafica (Install tablet)
Al termine dell’installazione del driver potrebbe essere necessario riavviare il computer. Si consiglia pertanto di salvare e
chiudere tutti i documenti e le applicazioni aperti prima di avviare l’installazione.
4 Inserire il CD-ROM di installazione fornito da Trust nell'unità CD-ROM.
Windows 8: fare clic su "Tab per scegliere" finestra dei messaggi in alto a destra dello schermo
Fare clic sull’opzione “Run Setup.exe – Published by Trust International BV” (“Esegui Setup.exe – Autore
5
rust International BV”)
Fare clic sull'opzione "Install driver" ("Installa il driver")
Installazione dei driver della tavoletta grafica Trust: fare clic su “OK” per continuare.
Installazione dei driver della tavoletta grafica Trust completata: fare clic su “OK”.
È necessario riavviare il computer: Fare clic su “Restart now” (“Riavvia il sistema”) per riavviare il
sistema (qualora vi siano documenti e file non ancora salvati, selezionare “Restart late” (“Riavvia in
seguito”) per riavviare il computer in seguito)
Dopo il riavvio del sistema, sarà possibile collegare la tavoletta grafica a una porta USB.
Una volta completata l’installazione del driver (operazione per la quale potrebbero occorrere alcuni
6
minuti) apparirà il messaggio “USB input device ready to use” (“Il dispositivo di input USB è pronto per
l’uso”): adesso sarà possibile utilizzare la tavoletta grafica.
Cavo USB
Area di lavoro
Area di accesso rapido (programmabile)
Tasto inferiore della penna
Tasto superiore della penna
Vano batterie
Strumento di rimozione punta della penna
2 punte di ricambio penna
21
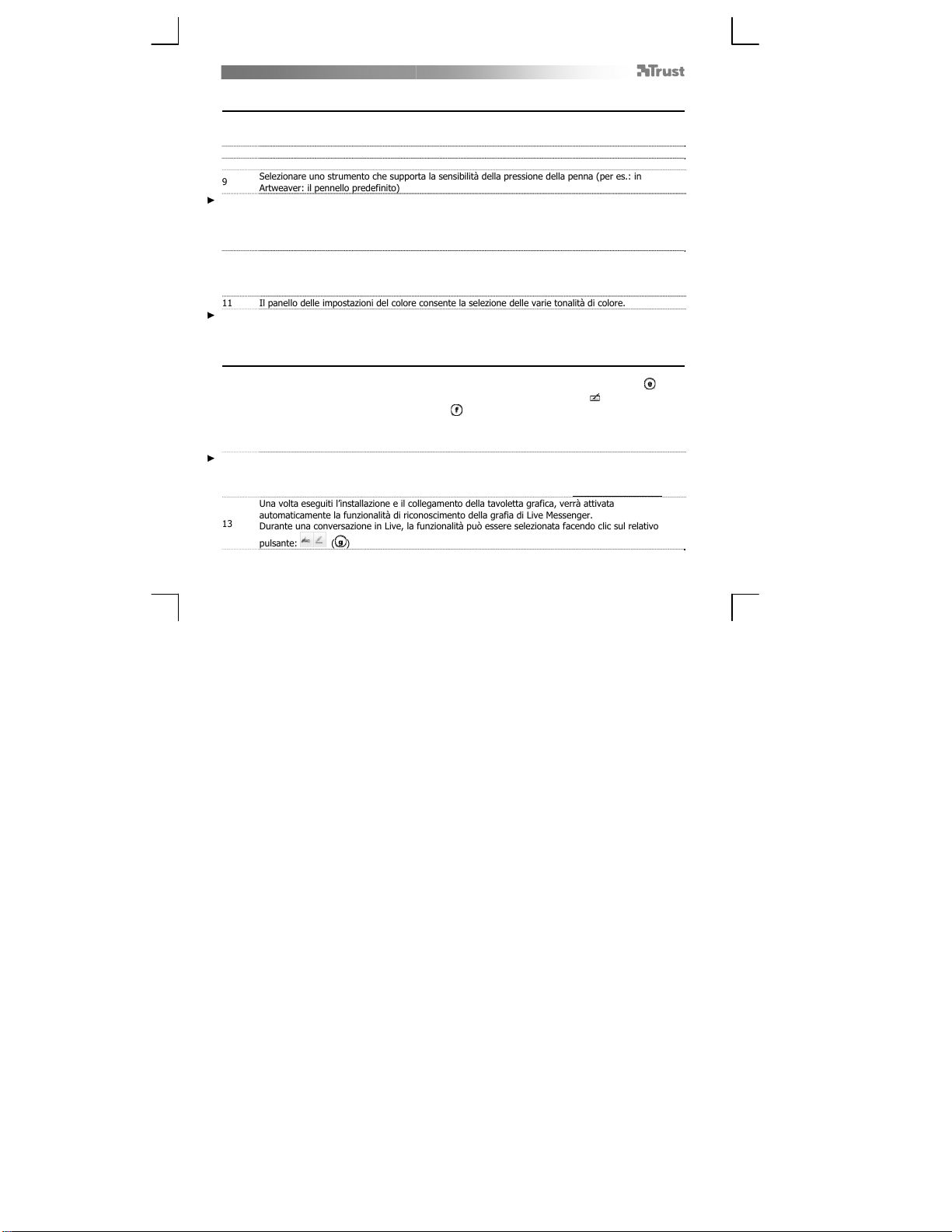
Slimline Widescreen Tablet – User’s Manual
Disegno (Draw)
Aprire un programma per disegno (per es. Artweaver, disponibile sul CD-ROM di installazione Trust:
selezionare l'opzione "Install ArtWeaver" ("Installa ArtWeaver") dall'apposito menù per installare il
programma).
7 Creare un nuovo documento (File > Nuovo)
8 Impostare i parametri per il nuovo documento e fare clic su "OK"
Selezionare uno strumento che supporta la sensibilità della pressione della penna (per es.: in
9
Artweaver: il pennello predefinito)
Grazie ai livelli di pressione della penna sarà possibile utilizzare il pennello nello stesso modo in cui si usa una comune
matita ed eseguire disegni con lo spessore e con la opacità del tratto desiderati.
La penna è in grado di rilevare 2048 diversi livelli di pressione e di impiegare le variazioni di livello per modificare
automaticamente le dimensioni, il colore o le altre impostazioni dello strumento attualmente in uso.
Ciò consente di disporre di una ampia flessibilità di uso e di eseguire i disegni grafici con la massima intuitività.
Muovere la penna all'interno dell'area di lavoro della tavoletta grafica: il cursore seguirà i movimenti
tracciati. Mantenendo la punta della penna a circa 5 mm al di sopra della superficie della tavoletta
10
grafica, sarà possibile muovere il cursore sullo schermo del computer. Poggiando la punta della penna
sulla superficie della tavoletta grafica, il pennello traccerà il disegno del nuovo documento.
11 Il panello delle impostazioni del colore consente la selezione delle varie tonalità di colore.
Nella maggior parte dei programmi per disegno il colore predefinito del pennello è il nero. A seconda della pressione
esercitata con la penna sulla superficie della tavoletta grafica, il pennello traccerà linee sfumate in una scala che varia dal
bianco (nessuna pressione esercitata) al nero (massima pressione esercitata).
Scrittura (Write)
Windows 8: fare clic sull'icona della tastiera nella barra delle applicazioni.
Aprire il pannello di immissione (“Input Panel”) (toccando il pannello di immissione ancorato (
presente sul lato dello schermo oppure la barra mobile di immissione del testo (
12
La scrittura manuale verrà convertita in testo ( ). È possibile eseguire correzioni, cancellazioni o
modifiche al testo convertito presentato.
Premere o toccare il comando "Insert" ("Inserisci") per copiare il testo scritto a mano all'interno del
documento e/o del campo di immissione testo attivo.
Il riconoscimento della grafia è una funzionalità presente in Windows Vista e in Windows 7/8/8 che consente di convertire
il testo calligrafico in testo formattabile a seconda delle proprie esigenze. Il Pannello di input grafia verrà visualizzato
automaticamente non appena si avvia l’utilizzo della tavoletta grafica. Qualora il pannello non venga visualizzato o venga
visualizzato soltanto come tastiera virtuale, consultare la pagina presente all’indirizzo trust.com/18469/FAQ .
Una volta eseguiti l’installazione e il collegamento della tavoletta grafica, verrà attivata
automaticamente la funzionalità di riconoscimento della grafia di Live Messenger.
13
Durante una conversazione in Live, la funzionalità può essere selezionata facendo clic sul relativo
pulsante: ( )
22
)).
)
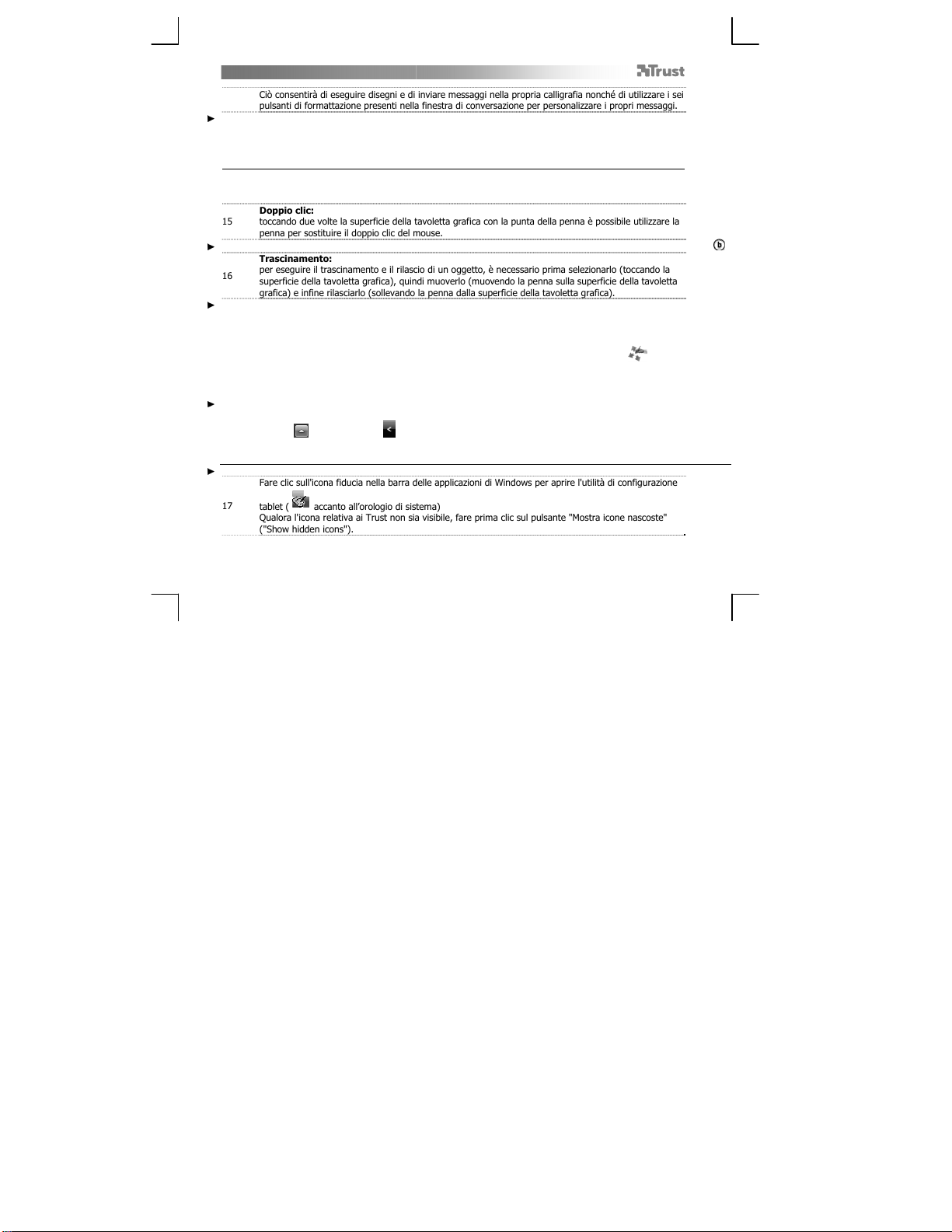
Slimline Widescreen Tablet – User’s Manual
Ciò consentirà di eseguire disegni e di inviare messaggi nella propria calligrafia nonché di utilizzare i sei
pulsanti di formattazione presenti nella finestra di conversazione per personalizzare i propri messaggi.
Per inviare messaggi scritti a mano, è necessario disporre di Windows 7/8/8, di Windows Vista o di Windows XP con
Service Pack 3 o successivo installato sul proprio sistema. È inoltre necessario utilizzare la versione più recente di Live
Messenger.
Comandi (Navigate)
Clic:
14
il semplice tocco della superficie della tavoletta grafica con la punta della penna consente di utilizzare
la penna per sostituire il clic del mouse.
Doppio clic:
15
toccando due volte la superficie della tavoletta grafica con la punta della penna è possibile utilizzare la
penna per sostituire il doppio clic del mouse.
Doppio clic: Come impostazione predefinita, l’esecuzione del doppio clic è assegnata al pulsante superiore della penna ( )
Trascinamento:
per eseguire il trascinamento e il rilascio di un oggetto, è necessario prima selezionarlo (toccando la
16
superficie della tavoletta grafica), quindi muoverlo (muovendo la penna sulla superficie della tavoletta
grafica) e infine rilasciarlo (sollevando la penna dalla superficie della tavoletta grafica).
Gesti rapidi penna
I Gesti rapidi penna sono una funzionalità di Windows Vista e di Windows 7/8/8 che consentono di associare il movimento
della penna all’esecuzione di alcune operazioni. Per esempio, compiendo un gesto rapido della penna verso il basso si
otterrà lo stesso risultato della pressione del tasto PAGINA SU della tastiera.
Per attivare e iniziare l'utilizzo dei Gesti rapidi penna, fare doppio clic sull'icona Gesti rapidi penna ( ) presente
all’interno dell’area di notifica (accanto all’orologio di sistema) e seguire l'esercitazione animata per apprendere l'utilizzo dei
Gesti rapidi penna.
Qualora l'icona relativa ai Gesti rapidi penna non sia visibile, fare prima clic sul pulsante "Mostra icone nascoste" ("Show
hidden icons").
(Windows 7/8/8: / Windows Vista: )
Configurazione avanzata (Advanced configuration)
Le illustrazioni relative alle istruzioni indicate qui di seguito sono riportate in fondo al presente manuale
Fare clic sull'icona fiducia nella barra delle applicazioni di Windows per aprire l'utilità di configurazione
17
tablet ( accanto all’orologio di sistema)
Qualora l'icona relativa ai Trust non sia visibile, fare prima clic sul pulsante "Mostra icone nascoste"
("Show hidden icons").
23
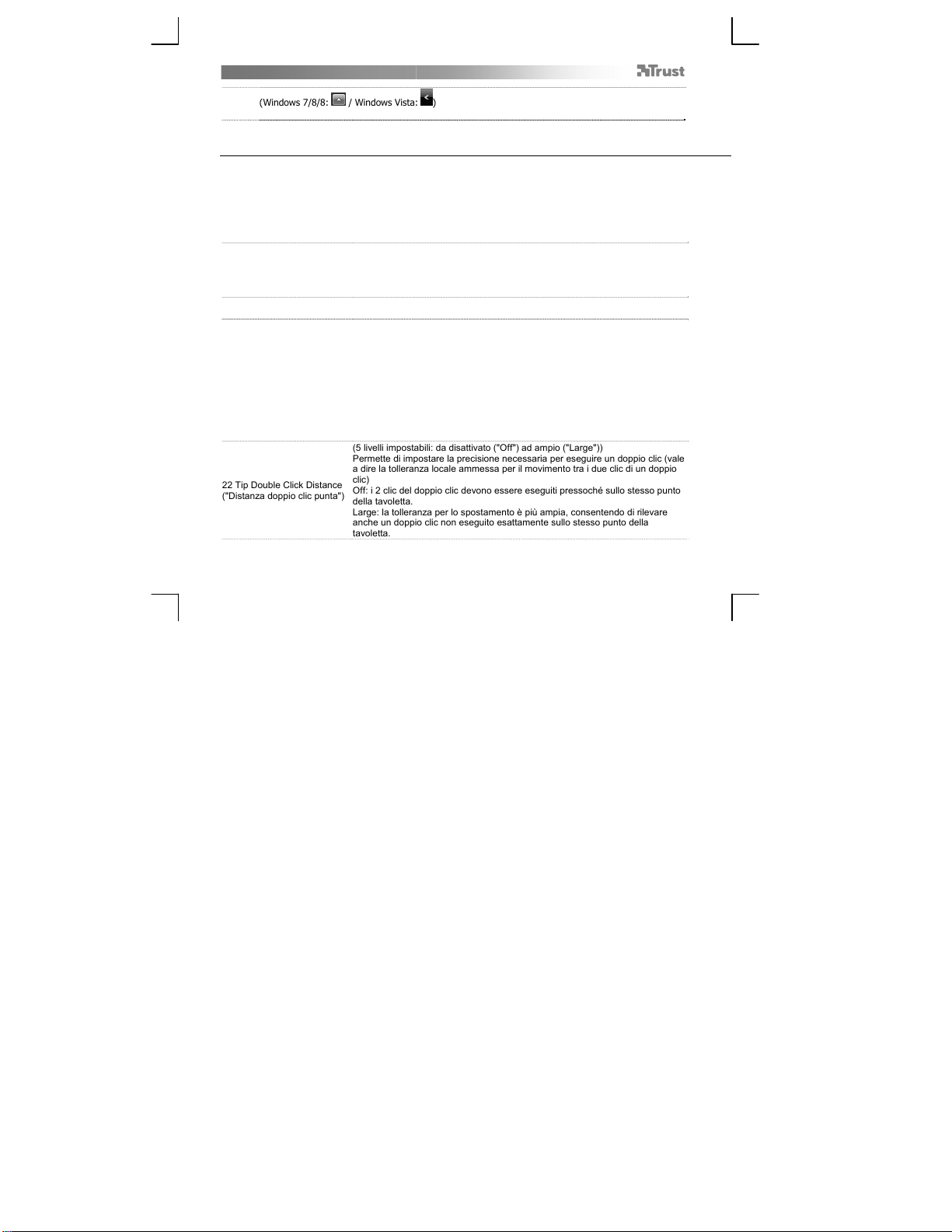
Slimline Widescreen Tablet – User’s Manual
(Windows 7/8/8: / Windows Vista: )
Una volta installato il driver, il programma di utilità Trust verrà automaticamente eseguito e inserito nell'area di notifica
quando la tavoletta grafica viene collegata al computer.
Tablet properties
In questo programma di utilità sono presenti 2 schede (“Pen" e “Mapping”)
In ciascuna scheda il pulsante “Default” (“Riprstina”) consente di ripristinare i valori predefiniti, mentre il pulsante “About”
(“Informazioni su”) permette di visualizzare alcune informazioni sulla tavoletta grafica e sul relativo driver.
Il pulsante “Option” (“Opzione”) consente di salvare (“Export”) e di caricare (“Import”) le impostazioni e di assicurare la
compatibilità con le applicazioni che non supportano 2.048 livelli di pressione della penna (la modalità di compatibilità è
attiva per impostazione predefinita).
18 Pen
19 Tip feel (Regolazione della
sensibilità)
20 Indicatore della pressione
attualmente esercitata
21 Impostazione pulsanti
penna
22 Tip Double Click Distance
("Distanza doppio clic punta")
(9 livelli impostabili: da leggero ("Soft") a deciso ("Firm"))
La forza di pressione necessaria per consentire alla penna di rilevare una
modifica.
Leggero ("Soft") = pressione minima
Deciso ("Firm") = pressione elevata
Consente di visualizzare la forza della pressione attualmente esercitata dalla
penna sulla superficie della tavoletta grafica.
Consente di assegnare a uno dei due pulsanti della penna una delle seguenti
funzioni:
Nessuna funzione (pulsante disattivato)
Clic tasto sinistro
Doppio clic tasto sinistro
Clic tasto destro
Doppio clic tasto destro
Scorrimento (la pressione del pulsante consente di attivare la modalità di
“scorrimento facile” (“Easyscroll”). Quando la forma del cursore passa a
quella di un cursore di scorrimento, muovere la penna verso l’alto / verso il
basso per scorrere verso l’alto / verso il basso all’interno del documento).
(5 livelli impostabili: da disattivato ("Off") ad ampio ("Large"))
Permette di impostare la precisione necessaria per eseguire un doppio clic (vale
a dire la tolleranza locale ammessa per il movimento tra i due clic di un doppio
clic)
Off: i 2 clic del doppio clic devono essere eseguiti pressoché sullo stesso punto
della tavoletta.
Large: la tolleranza per lo spostamento è più ampia, consentendo di rilevare
anche un doppio clic non eseguito esattamente sullo stesso punto della
tavoletta.
24
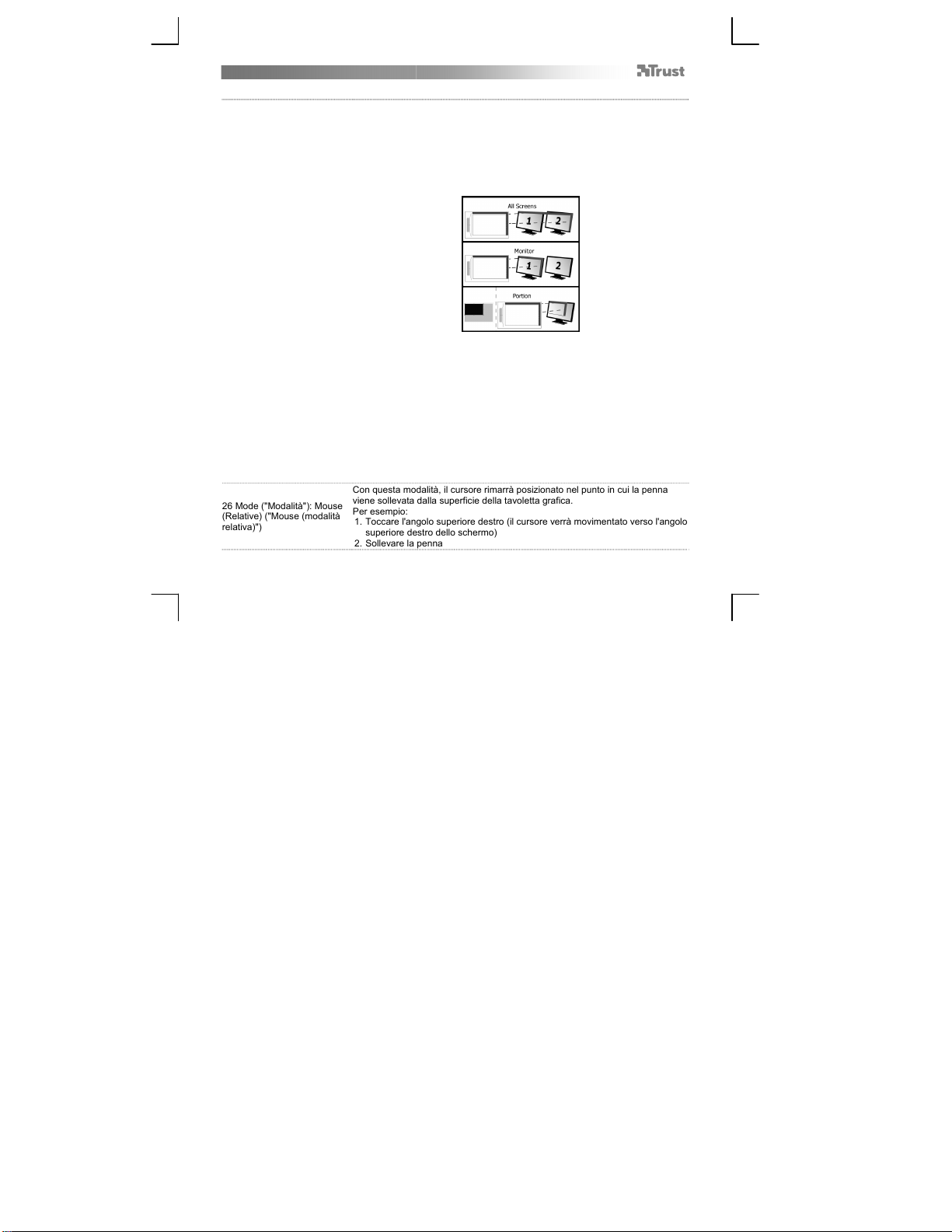
Slimline Widescreen Tablet – User’s Manual
A
23 Mapping
24 Mode ("Modalità"): Pen
(Absolute) (“Penna (modalità
assoluta)”)
25 Monitor area (“Area del
monitor”):
Con questa modalità, toccando la superficie della tavoletta grafica il cursore
verrà posizionato sulla corrispondente zona dello schermo.
Per esempio:
1. Toccare l'angolo superiore destro (il cursore verrà movimentato verso l'angolo
superiore destro dello schermo)
2. Sollevare la penna
3. Toccare l'angolo inferiore sinistro (il cursore verrà movimentato verso l'angolo
inferiore sinistro dello schermo)
26 Mode ("Modalità"): Mouse
(Relative) ("Mouse (modalità
relativa)")
Qualora sia selezionata l’opzione “All Screens” (“Tutti i monitor”), l’area di
lavoro della tavoletta grafica verrà estesa alla intera superficie di
visualizzazione dello schermo in uso.
L’opzione “Monitor” consente di selezionare a quale monitor debba venire
estesa la superficie di visualizzazione relativa all’area di lavoro della
tavoletta grafica (questa opzione è attivabile soltanto se al sistema sono
collegati più monitor).
L’opzione “Portion” consente di definire l’area del (o dei) monitor in uso da
utilizzare come area di lavoro della tavoletta grafica.
ttivando l’opzione “Force proportion” (in modalità “Portion”) all’area dello
schermo utilizzata come area di lavoro dalla tavoletta grafica verrà sempre
applicato un rapporto di 5:3 indipendentemente dal rapporto effettivo dell’area
selezionata.
Con questa modalità, il cursore rimarrà posizionato nel punto in cui la penna
viene sollevata dalla superficie della tavoletta grafica.
Per esempio:
1. Toccare l'angolo superiore destro (il cursore verrà movimentato verso l'angolo
superiore destro dello schermo)
2. Sollevare la penna
25
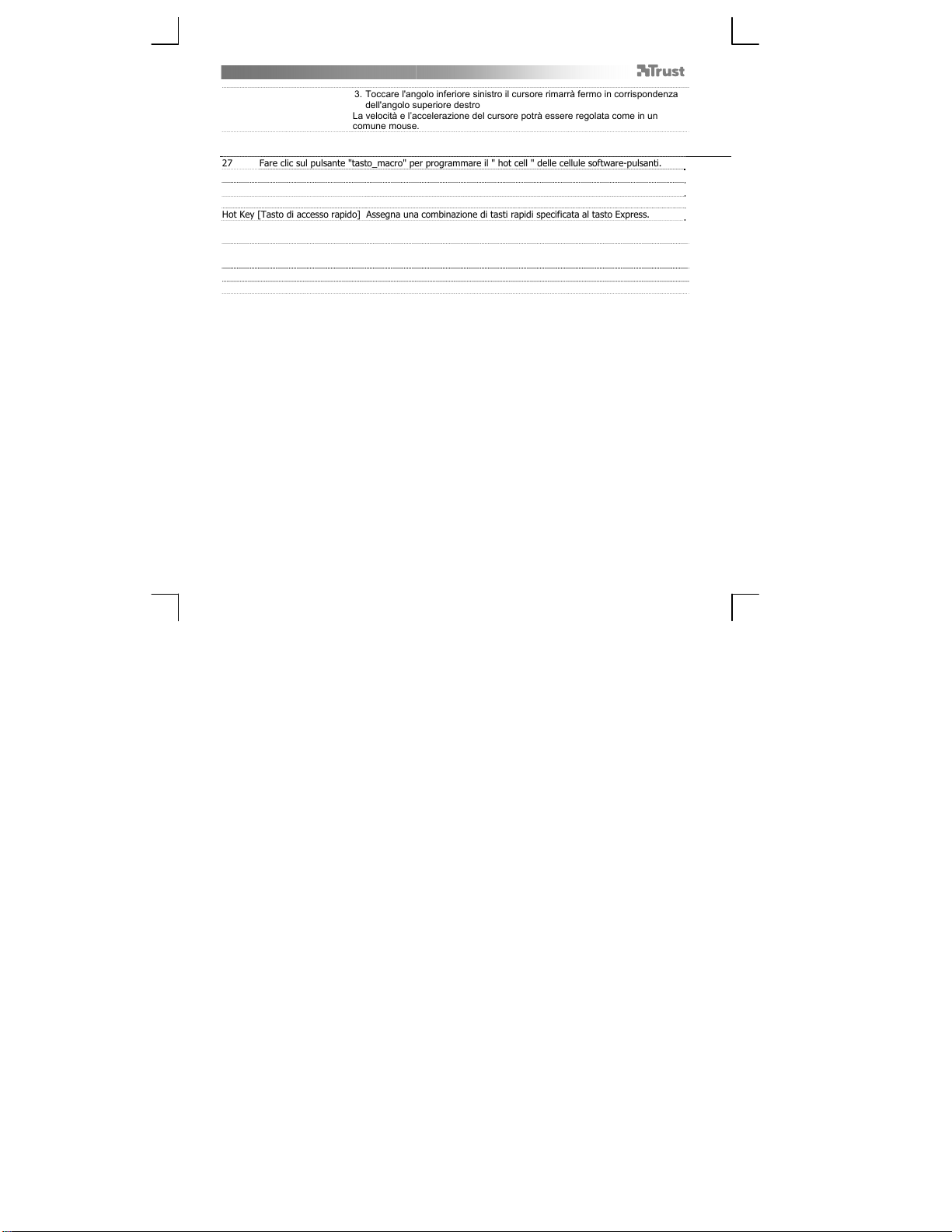
Slimline Widescreen Tablet – User’s Manual
3. Toccare l'angolo inferiore sinistro il cursore rimarrà fermo in corrispondenza
dell'angolo superiore destro
La velocità e l’accelerazione del cursore potrà essere regolata come in un
Hot Cells
27 Fare clic sul pulsante "tasto_macro" per programmare il " hot cell " delle cellule software-pulsanti.
È possibile assegnare diverse funzioni a ciascuno degli otto Hot Cells
Linking [Esegui] Avvia un programma specifico.
Hot Key [Tasto di accesso rapido] Assegna una combinazione di tasti rapidi specificata al tasto Express.
28 Per creare un nuovo profilo, premere ‘New’ [Nuovo]
29 Indicare un nome per il nuovo profilo, premere ‘OK’ per confermare
30 Selezionare la cella di accesso rapido cui assegnare una funzione.
Fare clic su una cella di accesso rapido oppure selezionare la cella nel menu a discesa.
31 Definire una funzione per la scelta " hot cell " software-pulsante
comune mouse.
26
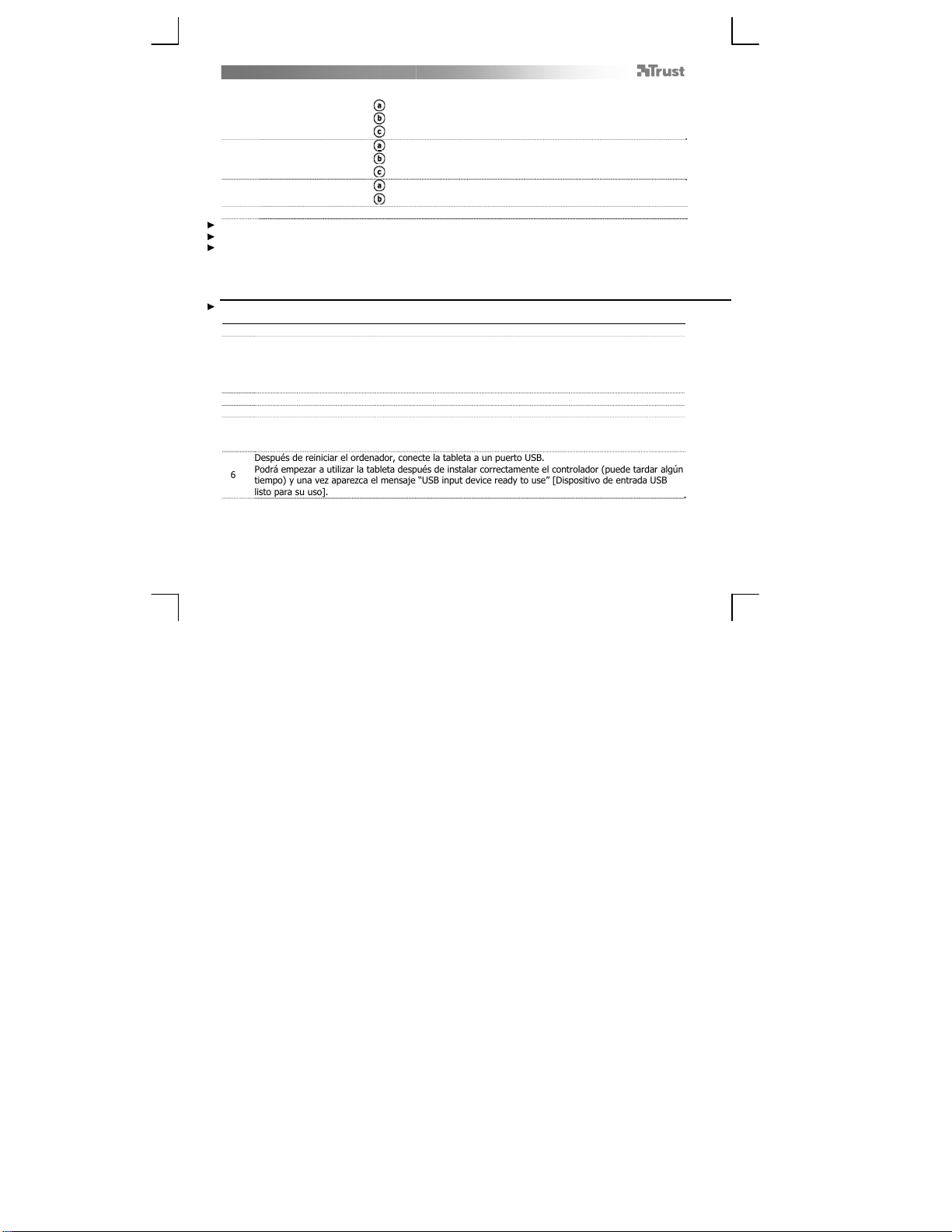
Slimline Widescreen Tablet – User’s Manual
T
T
Contenido de la caja (Package contents)
1
ableta:
2 Bolígrafo:
3 Soporte del bolígrafo:
Quite el tornillo del bolígrafo para abrirlo y coloque la batería en su interior.
Limpieza: Limpie la tableta con un paño seco. No use ni vierta agua sobre la tableta o el bolígrafo.
Almacenamiento: Guarde el bolígrafo de manera que no quede apoyado sobre la punta; guárdelo, preferiblemente, en el
portabolígrafo. No guarde el bolígrafo sobre la tableta.
Instalación de la tableta (Install tablet)
Es posible que deba reiniciar el ordenador al finalizar la instalación del controlador. Por lo tanto, es preferible que guarde y
cierre todas las aplicaciones y documentos abiertos antes de iniciar la instalación.
4 Inserte el CD-ROM de Trust en el lector de CD-ROM.
Windows 8: haga clic en la pestaña "para elegir" ventana de mensaje en la esquina superior derecha de
la pantalla
5
Haga clic en “Run Setup.exe – Published by Trust International BV” [Ejecutar Setup.exe - Publicado por
rust International BV].
Haga clic en “Install driver” [Instalar el controlador].
Instalación del controlador de la tableta Trust: Para continuar, haga clic en “OK” [Aceptar].
El controlador de la tableta Trust se instaló correctamente: Haga clic en “OK” [Aceptar].
Debe reiniciar el ordenador: Haga clic en “Restart now” [Reiniciar ahora] para reiniciar el ordenador
(si tiene documentos y archivos sin guardar, seleccione “Restart later” [Reiniciar más tarde] y haga clic
en “Finish” [Finalizar] para reiniciar el ordenador más tarde)
Después de reiniciar el ordenador, conecte la tableta a un puerto USB.
Podrá empezar a utilizar la tableta después de instalar correctamente el controlador (puede tardar algún
6
tiempo) y una vez aparezca el mensaje “USB input device ready to use” [Dispositivo de entrada USB
listo para su uso].
Cable USB
Área de trabajo
Celdas activas (programables)
Botón inferior del bolígrafo
Botón superior del bolígrafo
Soporte para la batería
Herramienta de extracción de la punta del bolígrafo
2 puntas de bolígrafo de repuesto
27
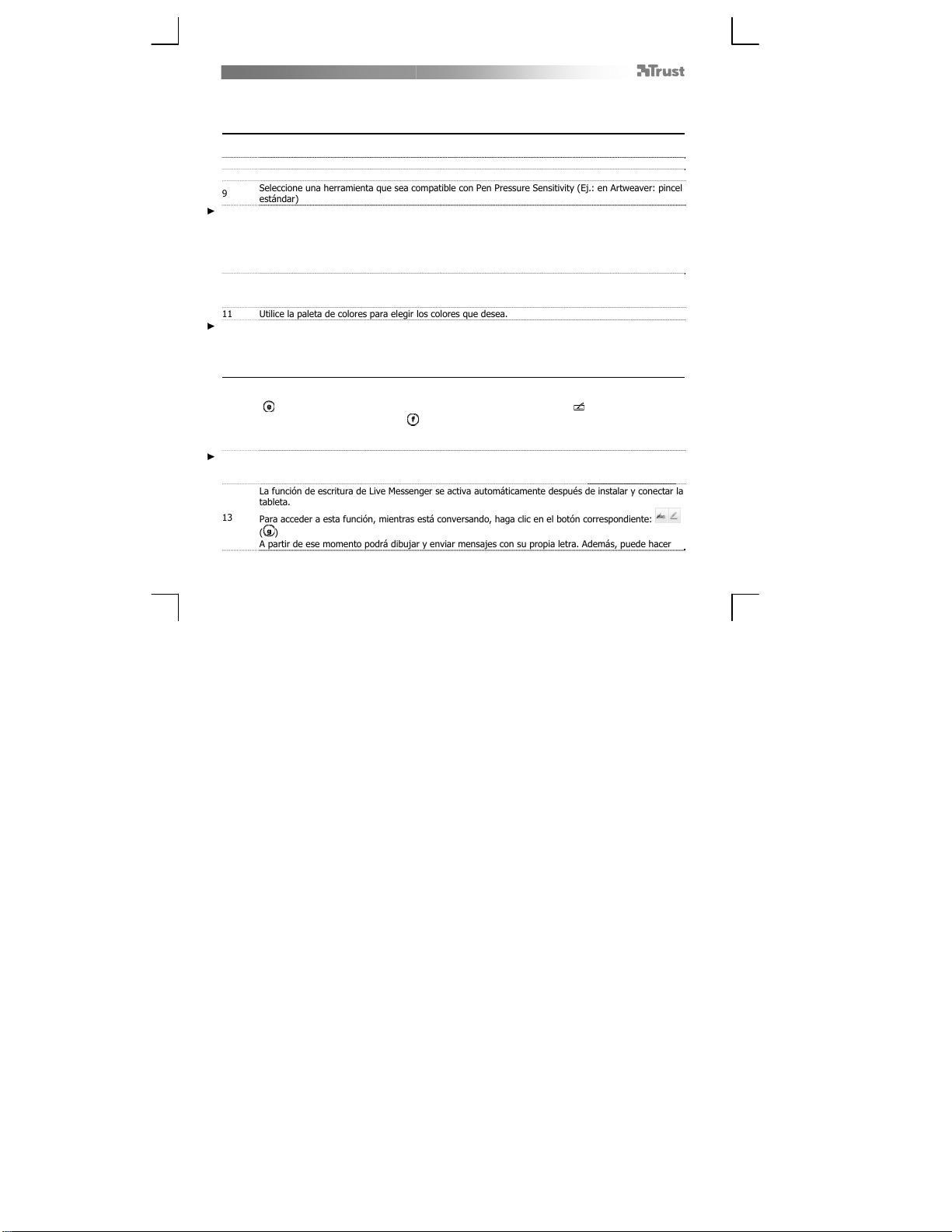
Slimline Widescreen Tablet – User’s Manual
Dibujar (Draw)
Abra un programa de dibujo (por ejemplo, Artweaver está disponible en el CD-ROM de Trust:
seleccione “Install ArtWeaver” [Instalar ArtWeaver] en el menú para instalar el programa).
7 Cree un nuevo documento (File > New [Archivo > Nuevo]).
8 Configure los parámetros de su nuevo documento, pulse OK [Aceptar].
Seleccione una herramienta que sea compatible con Pen Pressure Sensitivity (Ej.: en Artweaver: pincel
9
estándar)
Los niveles de presión del bolígrafo permiten manejar el pincel como si fuera un pincel corriente, y dibujar el grosor y la
intensidad que desea.
El bolígrafo tiene capacidad para detectar 2.048 niveles de presión y emplea la diferencia de niveles para cambiar
automáticamente el tamaño, el color o los diferentes parámetros de la herramienta que se está utilizando en dicho
momento.
Esta función brinda una alta flexibilidad, permitiendo añadir un carácter muy personal y creativo a su trabajo gráfico.
Mueva el bolígrafo sobre el área de trabajo de la tableta: el cursor seguirá los movimientos. Levante el
10
bolígrafo unos 5 mm de la superficie para desplazar el cursor en la pantalla. Al tocar la superficie de la
tableta el pincel empezará a dibujar en el nuevo documento.
11 Utilice la paleta de colores para elegir los colores que desea.
El color estándar del pincel, en la mayoría de los programas de dibujo, es el negro. Según la presión que se ejerza con el
bolígrafo sobre la tableta, el pincel irá pintando en matices que van desde el blanco (sin presión) hasta el negro (presión
máxima).
Escribir (Write)
Windows 8: haga clic en el icono del teclado en la bandeja del sistema.
Abra la pantalla de entrada "Input Panel" [Panel de entrada] (toque la pantalla de entrada incorporada
( ), en el lateral de la pantalla o la barra flotante de introducción de texto ).
12
Su escritura se convertirá en texto ( ). Puede corregir, borrar o modificar la conversión propuesta.
A continuación, presione o toque con el bolígrafo la opción "Insert" [Insertar] para añadir el texto
escrito al documento activo / campo de entrada de texto.
El reconocimiento de escritura es una función de Windows Vista y Windows 7/8/8 que convierte lo que usted ha escrito en
texto apto para procesar como cualquier otro texto. El panel de entrada de escritura aparece automáticamente cuando
empieza a utilizar la tableta. Si no aparece o sólo aparece como teclado virtual, consulte trust.com/18469/FAQ .
La función de escritura de Live Messenger se activa automáticamente después de instalar y conectar la
tableta.
13
Para acceder a esta función, mientras está conversando, haga clic en el botón correspondiente:
( )
A partir de ese momento podrá dibujar y enviar mensajes con su propia letra. Además, puede hacer
28
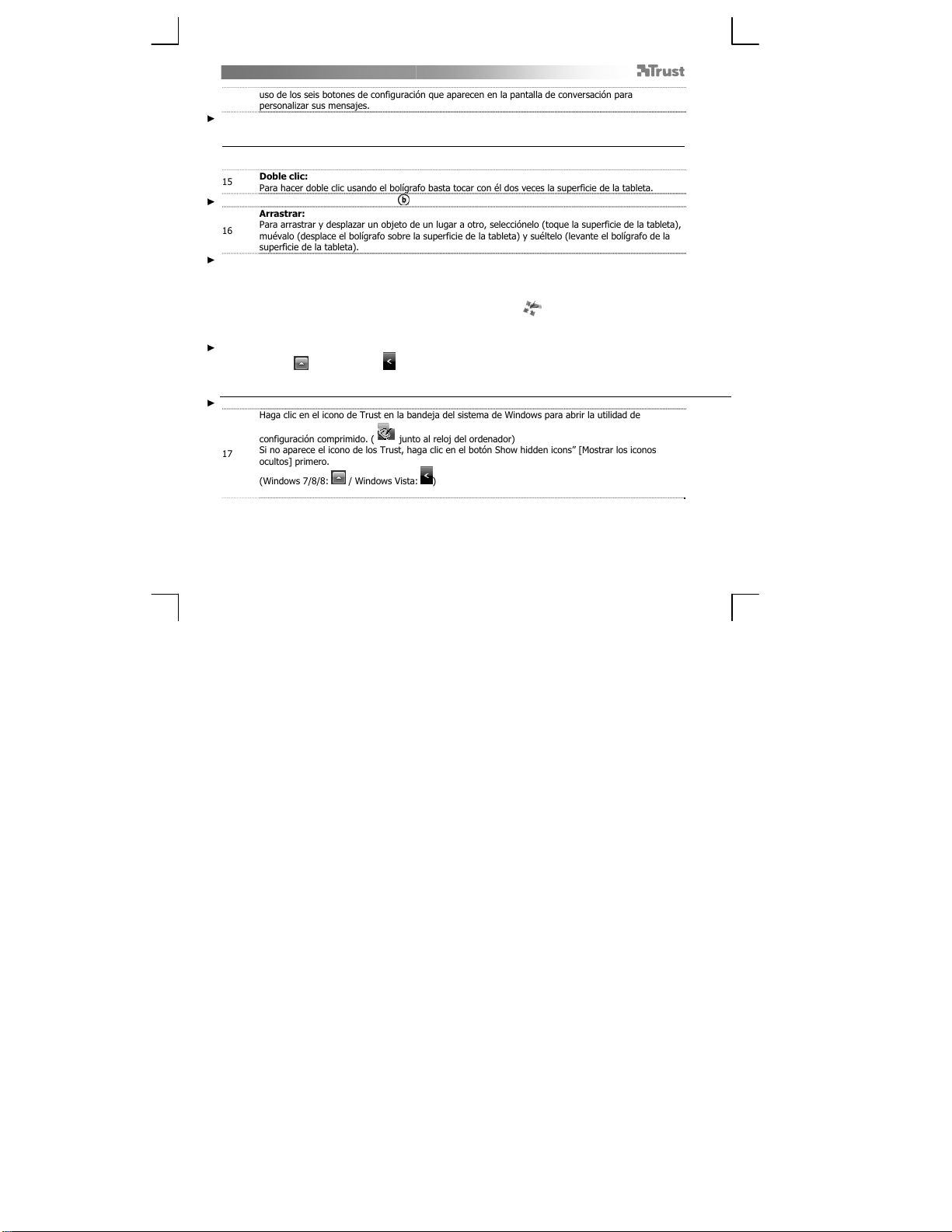
Slimline Widescreen Tablet – User’s Manual
uso de los seis botones de configuración que aparecen en la pantalla de conversación para
personalizar sus mensajes.
Para enviar mensajes con su propia letra debe tener instalado Windows 7/8/8, Windows Vista o Windows XP con Service
Pack 3 o una versión más moderna. Además, se requiere la última versión de Live Messenger.
Navegar (Navigate)
Clic:
14
Para hacer clic sobre una opción usando el bolígrafo basta tocar con él la superficie de la tableta.
Doble clic:
15
Para hacer doble clic usando el bolígrafo basta tocar con él dos veces la superficie de la tableta.
Doble clic: El botón superior del bolígrafo ( ) viene configurado de manera estándar como botón para doble clic
Arrastrar:
Para arrastrar y desplazar un objeto de un lugar a otro, selecciónelo (toque la superficie de la tableta),
16
muévalo (desplace el bolígrafo sobre la superficie de la tableta) y suéltelo (levante el bolígrafo de la
superficie de la tableta).
Pen Flicks:
Pen Flicks es una función de Windows Vista y Windows 7/8/8 que asocia el movimiento del bolígrafo con diferentes
acciones. Por ejemplo, al hacer un "Pen Flick" hacia abajo se obtiene el mismo resultado que si presionara la tecla PAGE
UP (AvPg) en el teclado.
Para activar y usar los Pen Flicks, haga doble clic en el icono Pen Flicks (
ordenador) y siga las instrucciones animadas para aprender a usarlos.
Si no aparece el icono de los Pen Flicks, haga clic en el botón “Show hidden icons” [Mostrar los iconos ocultos] primero.
(Windows 7/8/8: / Windows Vista: )
Configuración avanzada (Advanced configuration)
Las ilustraciones correspondientes a estas instrucciones se encuentran al final de este manual
Haga clic en el icono de Trust en la bandeja del sistema de Windows para abrir la utilidad de
configuración comprimido. ( junto al reloj del ordenador)
Si no aparece el icono de los Trust, haga clic en el botón Show hidden icons” [Mostrar los iconos
17
ocultos] primero.
(Windows 7/8/8: / Windows Vista: )
Una vez instalado el controlador, la bandeja de herramientas de Trust se cargará automáticamente al conectar la tableta al
ordenador.
) en la bandeja del sistema (junto al reloj del
29
 Loading...
Loading...