Page 1
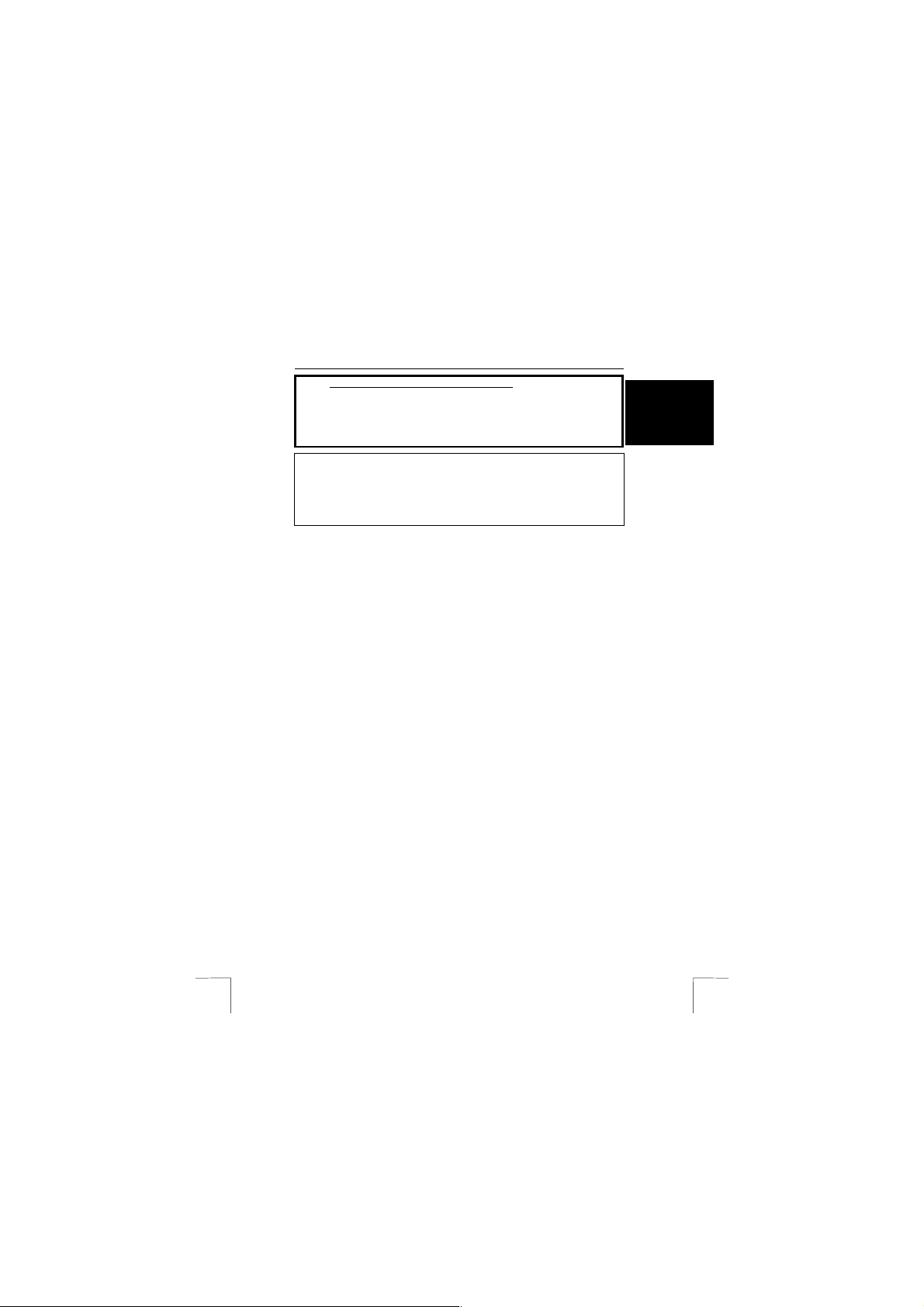
TRUST 500FX POWERC@M FLASH
Instructions when using for the first time Chapter
1. Inserting the batteries (4.1)
2. Taking a photograph (6.2)
3. Installing the driver (7.2)
4. Connecting the camera (7.3)
5. Loading photographs (9.1)
The steps for taking a photograph Chapter
1. Inserting the batteries (4)
2. Checking the macro settings (6.2.1)
3. Checking the resolution settings (6.2.2)
4. Setting the flash (6.2.3)
5. Printing (6.2.4)
1 Introduction
This instruction manual is for users of the TRUST 500FX POWERC@M FLASH.
This camera is suitable for making a maximum of 160 recordings. The camera has a
16 MB (128 Mbit) internal flash memory, a webcam function, a video function,
automatic exposure, a lens with a fixed focal length, an extra macro option and a
flash function.
It is also possible to increase the camera’s memory using a Smart Media Card with a
maximum capacity of 128 MB (Mbyte).
2 Safety
2.1 General information
Carefully read the following instructions before use.
- The TRUST 500FX POWERC@M FLASH does not require any special
maintenance. Use a slightly damp, soft cloth to clean the camera.
- Do not use aggressive substances, such as petrol or white spirit, to clean the
device. These may harm the material.
- Do not submerge the device in liquid. This may be dangerous and will damage
the device. Do not use this device near water.
- Make sure nothing is placed on the cable. Do not use this device in an area
where the cable can become worn or damaged as a result of people walking
over it.
- Do not repair this device yourself.
2.2 Batteries
Digital cameras are compact devices which use complex technology. As a result,
high demands are placed on the batteries, which must also be compact. Guidelines
for the effective use of batteries:
• This camera requires a voltage (energy) to store photographs in the internal
memory. It is, therefore, always better to download the photographs onto a PC
as quickly as possible and to remove the batteries from the camera when it is
not used.
• Cameras with a flash use a lot of energy when the flash is used. If the camera
has a flash, limit its use and take this into consideration with regard to the life
span of the batteries.
• Better quality batteries are often more effective in the long run and work for a
much longer period of time. An example is the Duracell Ultra battery.
UK
1
Page 2
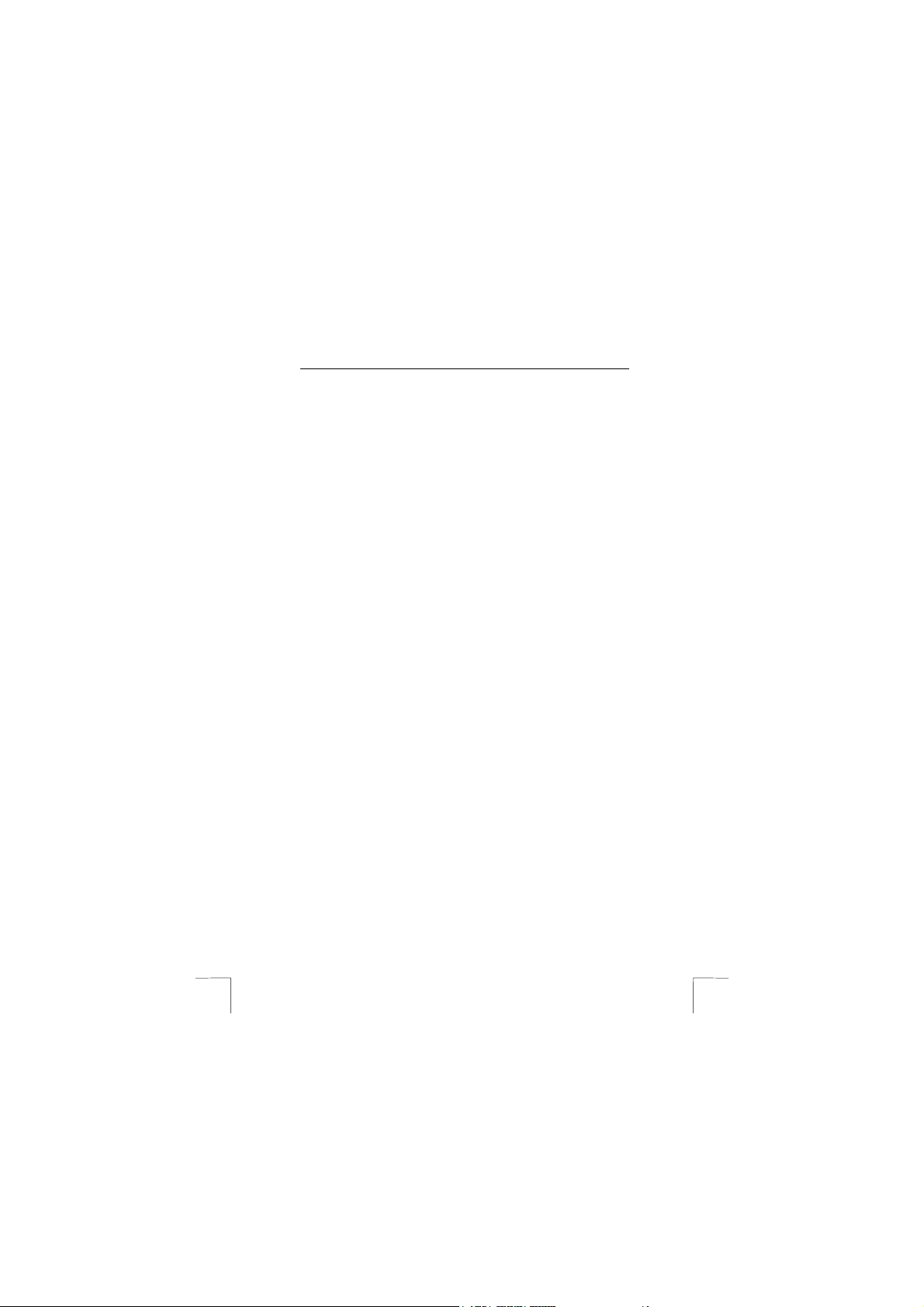
TRUST 500FX POWERC@M FLASH
• Rechargeable batteries are also useful if the camera is used a lot. Only use
NiMH batteries, preferably at least 1,600 mA (the maximum power can vary per
battery type and size). Never use rechargeable NiCd batteries, becau se the
output voltage is too low for this type of camera.
1. The alkaline batteries supplied are not rechargeable. Do not try to recharge
them, because this may cause them to explode.
2. Never throw the batteries onto an open fire. The batteries may explode.
3. Never drill holes in to the batterie s.
4. Keep the batteries out of the reach of small children.
5. Only use AA alkaline (e.g. Duracell Ultra) or rechargeable AA NiMH/1600
mA batteries with this camera.
6. When the batteries are empty, ask your local authority where you can
dispose of them.
Note: The batteries should be removed if the camera is not going to be used
Note: Make sure the photographs have been downloaded onto your
Note: Inserting the batteries incorrectly may damage the camera.
Note: Do not use old and new batteries at the same time, because the old
for some time. This will save the battery capacity.
computer before opening the battery compartment, because the
photographs in the internal memory will be deleted .
The photographs on the Smart Media Card are not deleted when the
batteries are replaced.
batteries may deplete the new ones.
2
Page 3
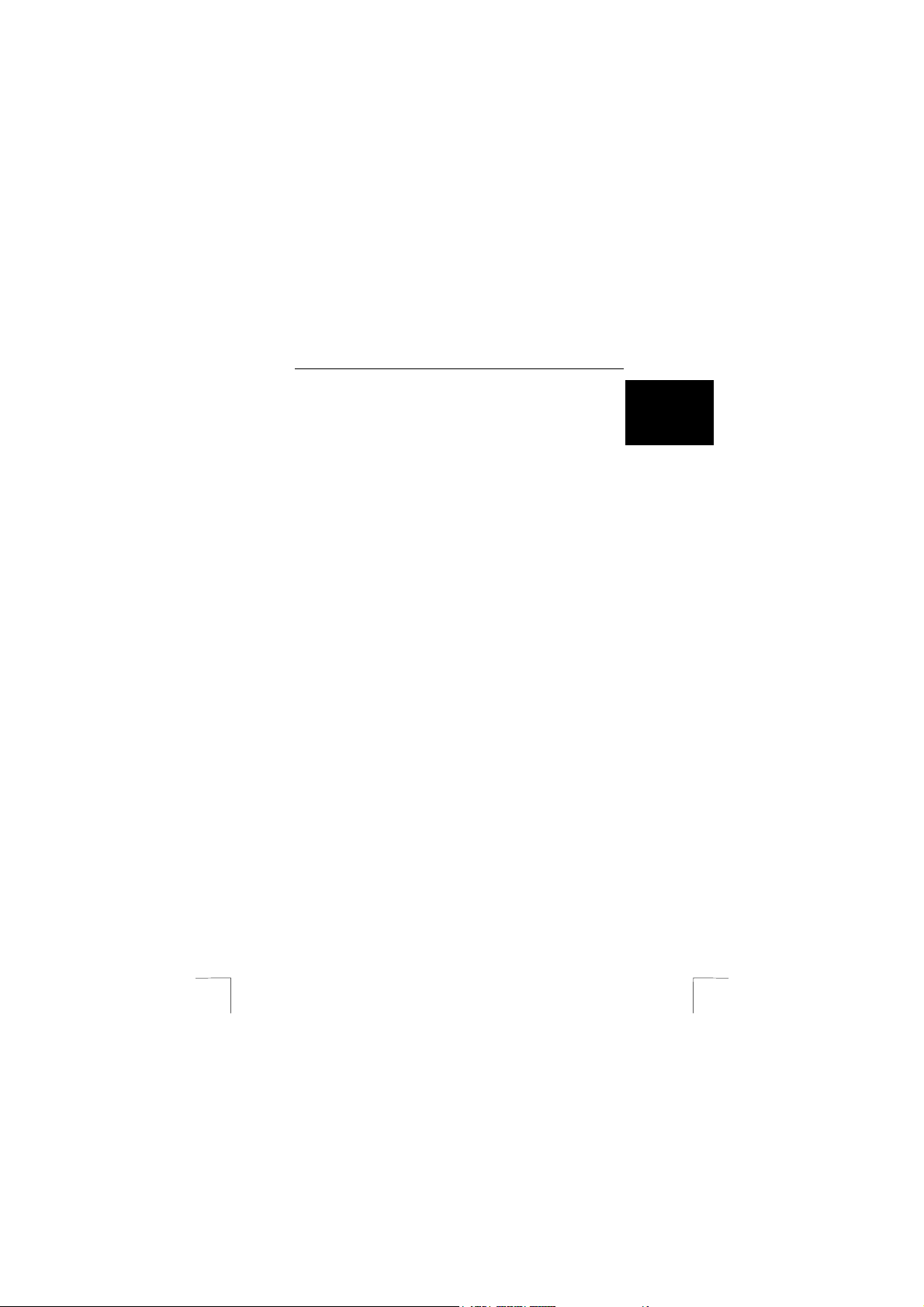
TRUST 500FX POWERC@M FLASH
3 Inserting the Smart Media Card
Note: Make sure the photographs have been downloaded onto your
The Smart Media card can be purchased separately. Smart Media Cards with a
memory of between 8 MB and 128 MB can be used with this camera. A memory
card may be supplied with the camera.
Make sure you use a 3 Volt Smart Media Card. Smart Media Cards which require 3.3
Volts and Smart Media Cards smaller than 8 MB do not work with this camera. The
voltage of a Smart Media Card can be found in the instruction manual, on the
packaging or on the card. If in doubt, contact your dealer.
1. Open the battery compartment on the bottom of the camera.
2. Hold the camera in front of you with the lens of the camera facing
3. Insert the Smart Media Card into the camera with the copper section facing
4. Press the card firmly into place.
Note: Only 3 Volt Smart Media Cards work with this camera.
Note: The card can only be inserted into the camera in one way. Do not
3.1 Advice
Below are a number of tips for optimal use of your camera using extra memory.
- Always store the photographs on the camera’s Smart Media Card.
- Bef ore removing the Smart Media Card from the camera, make sure the
computer before opening the battery compartment, because the
photographs in the internal memory will be deleted .
downwards.
upwards.
push the card further into the camera than is possible. This may cause
damage.
The photographs are automatically saved in the internal memory when the
Smart Media Card is full.
photographs in the internal memory are downloaded onto your computer or
the camera is connected to your computer’s USB port.
4 Batteries
4.1 Inserting the batteries
See chapter 2.2 for more information concerning the use of the batteries.
1. Open the battery flap.
2. Insert the two AA batteries as shown on the battery flap.
3. Close the battery flap again by pushing it downwards slightly and sliding it
closed.
4. The camera will t urn on automatica lly.
5. The TRUST 500FX POWERC@M FLASH is now ready for use.
Tip: If you wish to use rechargeable batteries, only use rechargeable
NiMH/1600 mA batteries.
UK
3
Page 4
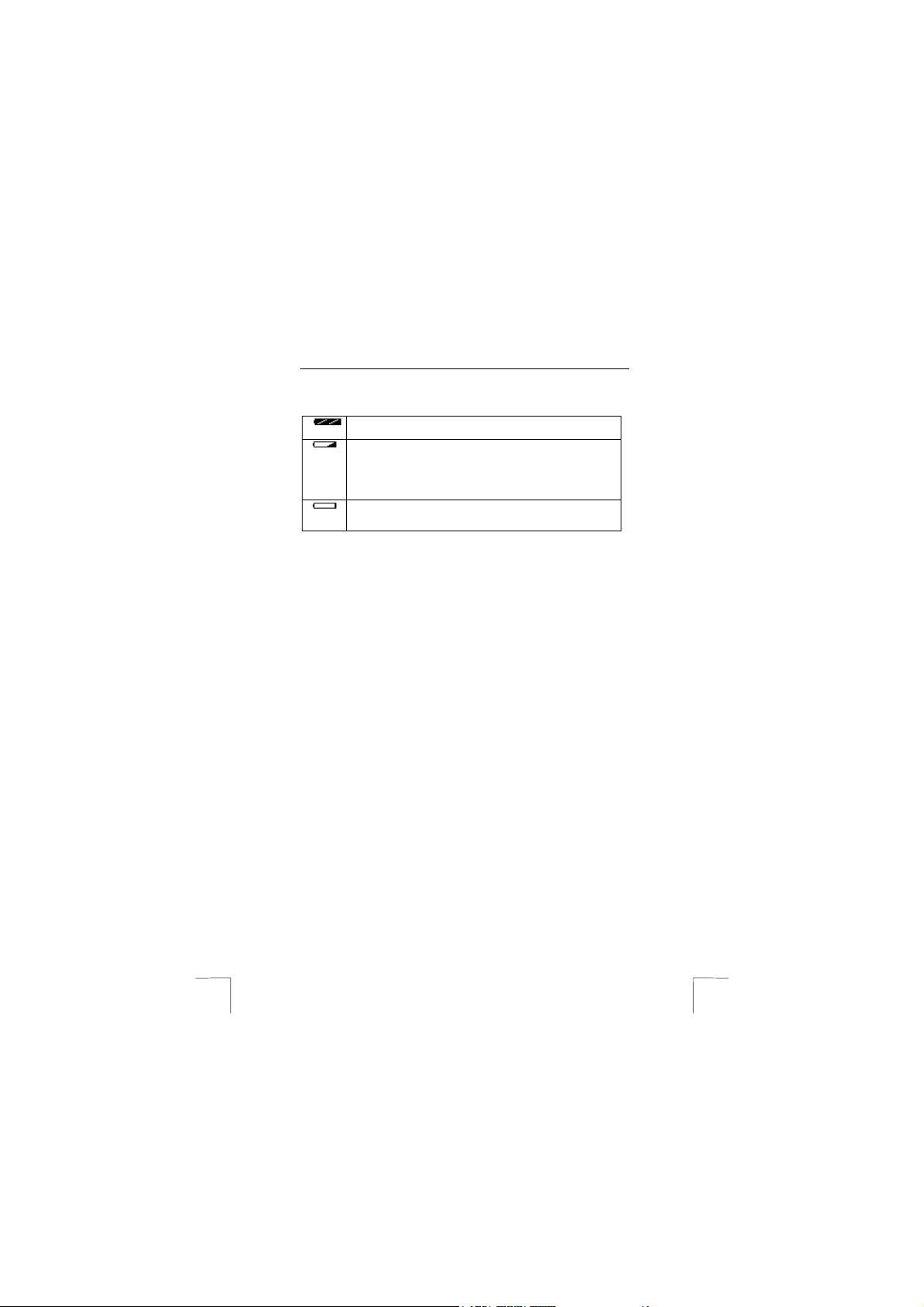
TRUST 500FX POWERC@M FLASH
4.2 Battery status
The battery condition is shown on the LCD screen as follows:
The batteries are full.
The battery capacity is low. When the camera is turned on, the
symbol will flash three times and the camera will make a sound to
indicate that the batteries should be replaced. Only a few more
photographs can be taken. To avoid loosing the photographs, all the
photographs should be downloaded onto your computer before
replacing the batteries.
The batteries are empty. When the camera is turned on, this symbol
will flash five times and the camera will turn it self off a utomatically.
Table 1: Battery condition
The camera has an Auto Power Off function, so that the camera is turned off
automatically when it has not been used for 60 seconds. To save the batteries, it is
possible to turn off the camera manually. Use button H (see figure 1) on the rear of
the camera. Button H is also used to turn the camera on.
Note: The camera has two different types of memory, namely an
Replace the batteries
external memory (flash) and an internal memory (SDRAM).
When photographs are saved on the SDRAM memory, make
sure the photographs have been saved on your computer before
replacing the batteries or inserting the Smart Media Card,
because the photographs will be deleted (see chapter 6.1).
4
Page 5
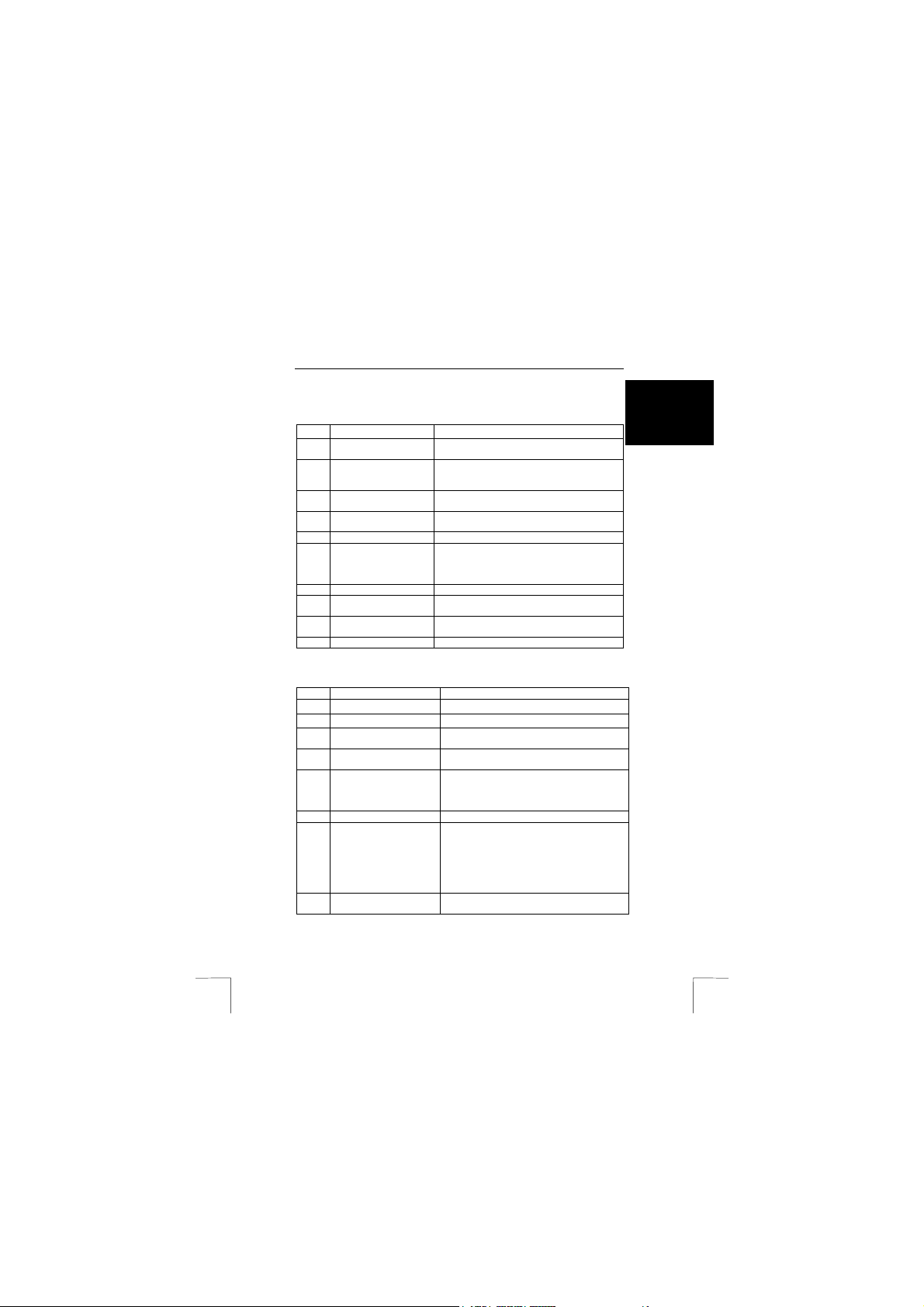
TRUST 500FX POWERC@M FLASH
5 Description of the camera
5.1 Buttons
Use table 2 in combination with figure 1.
Item Description Function
Exposure button 1. Takes a photograph.
A
LCD screen Displays the life span of the battery, the
B
MODE (menu) switch Changes the camera mode to the Photo or
C
Flash switch Sets the flash to automatic, on or off (from left
D
Viewfinder For viewing the image to record.
E
LENS + focus ring The lens is the opening in the camera which
F
USB connection Connect the USB cable here.
G
On/Off button Press the button for a couple of seconds to
H
Flash indicator The f lash is ready for use when this is lit (only
I
Wrist strap attachment Connect the wrist strap here.
J
Table 2: Camera functions
5.2 LCD screen
Use table in 3 combination with figure 2.
Item Description Function
Photo function One photograph is taken at a time.
1
VIDEO Records a video.
2
Automatic exposure Takes photographs after a time delay of 10
3
Flash indicator Indicates that the flash is turned on. Flashes
4
Battery power Shows the amount of energy remaining in the
5
Delete last photograph Deletes the last photograph from the memory.
6
Resolution choice Photo:
7
Delete all the
8
photographs
2. Starts and stops a video recording.
number of photographs, the photograph
number and the photograph quality
Video mode.
to right) (see chapter 6.2.3).
records the image.
The focus ring can be used to set the image to
‘Normal’ or ‘Macro’ (see chapter 6.2.1).
turn the camera on or off.
when the flash is set to automatic or on).
seconds.
when the flash is being charged.
batteries. If this is black, then the batteries are
full. If this is empty, then the batteries are
empty.
H = 1248 x 960 resolution
L = 624 x 480 resolution
Video (AVI):
H = 624 x 480 resolution
L = 304 x 240 resolution
(See chapter 8.1.1 for 3.3 Mpix photographs.)
Deletes all the photographs from the memory.
UK
5
Page 6
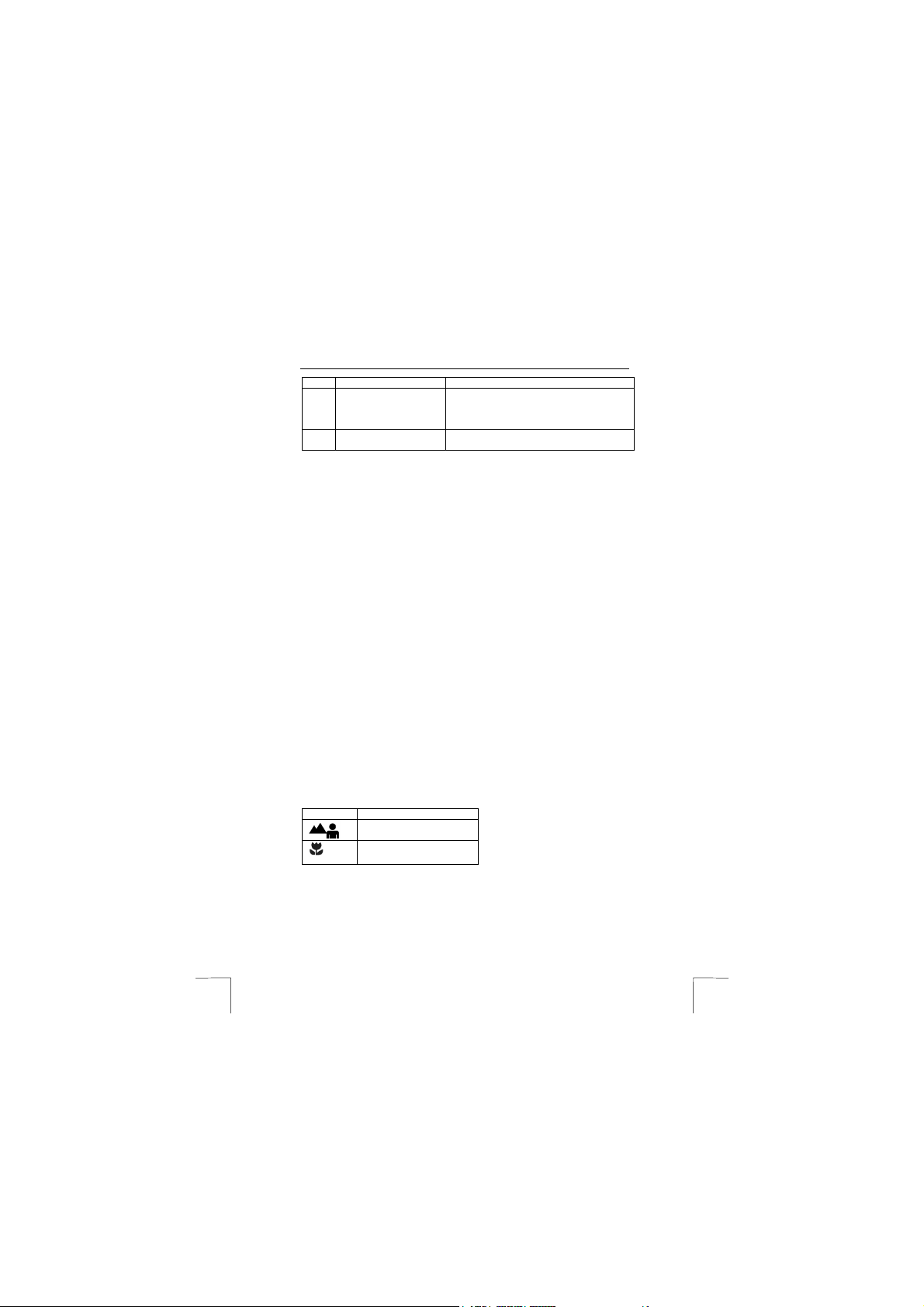
TRUST 500FX POWERC@M FLASH
Item Description Function
Connection icon The right-hand light is lit when the camera is
9
Number of photographs Indicates the number of photographs which
10
Table 3: LCD functions
connected to the computer. The left-hand light
is lit when the camera is not connected to the
computer.
have already been taken.
6 Using the camera
6.1 Smart Media Card
The Smart Media Card is the primary memory and must be used first when taking
photographs or recording a video.
When the Smart Media Card is full, remove it from the camera and close the battery
compartment.
Photographs will then be saved on the internal SDRAM memory.
Note: Always use the Smart Media Card first to save photographs. The internal
SDRAM memory is only for emergency use when the Smart Media Card
is full. Photographs will be deleted from the in ternal memory when the
batteries are empty or when the battery compartment is opened.
Note: Make sure the photographs have been downloaded onto your computer
before opening the battery compartment. If the photographs have not
been downloaded onto your computer, then they will be deleted from the
internal memory.
Note: When the Smart Media Card is removed from the camera and
photographs have been saved in the SDRAM memory, the photographs
must first be saved on your computer before opening the battery
compartment or inserting the Smart Media Card, because the
photographs will be deleted.
Note: Video recordings are only saved on the Smart Media Card.
6.2 Making recordings
6.2.1 Macro setting
Before taking a photograph, you must set the distance from the object to be
photographed to the camera using the focus ring (B, figure 1). You can choose
between two different settings. The distance can be set from 40 cm to infinity. The
table below shows which symbol corresponds to which distance.
Symbol De scription
6.2.2 Setting the resolution
The TRUST 500FX POWERC@M FLASH allows you to take photographs and
record videos in two different resolutions. For photographs: high (1248 x 960) and
low (624 x 480). For videos clips: high (624 x 480) and low (304 x 240). The default
setting when the camera is turned on is the high resolution. 30 photographs can be
taken in this resolution. The number of seconds of video which can be recorded
6
For distant objects (180 cm
– infinity).
For close by objects (40 cm
– 180 cm).
Table 4: Distances
Page 7
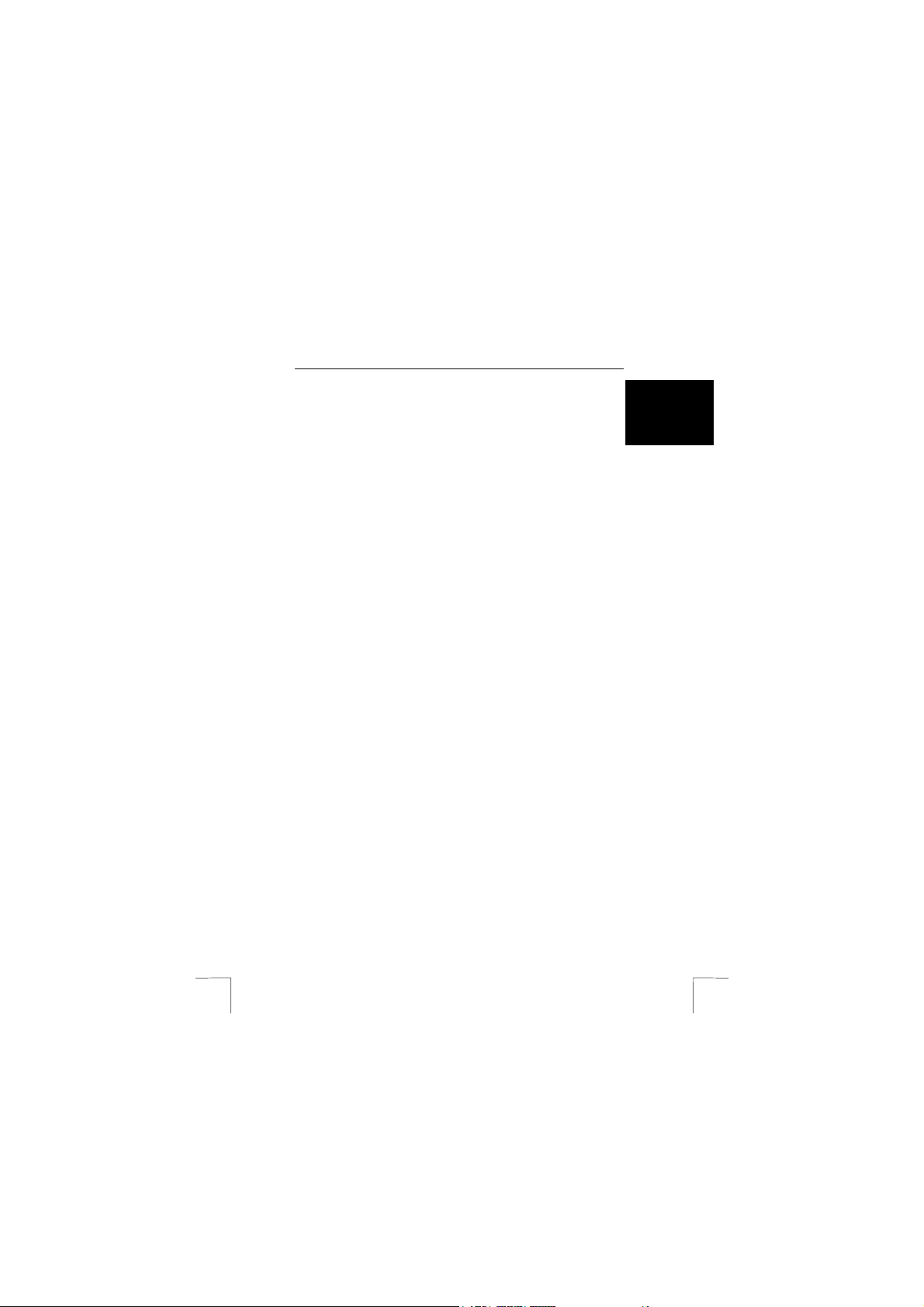
TRUST 500FX POWERC@M FLASH
depends on the size of the Smart Media Card. 160 photographs can be taken and a
longer video can be recorded in the low resolution. Carry out the following to change
the camera to the low resolution:
1. Turn the camera on by pressing the mode button (I, figure 1) for a couple of
seconds.
2. Next, press the mode button (I, figure 1) a number of times until a star is
visible on the LCD screen (6, figure 2).
3. If you now press the exposure button (C, figure 1), you can choose between
the high and low resolutions.
4. ‘H’ indicates the high resolution and ‘L’ indicates the low resolution.
5. Once you have made a choice, press the mode button again to confirm your
choice.
Note: The camera is automatically turned off when it is not used for 60
seconds.
6.2.3 Setting the flash
Light sensitivity
The optical sensor has a certain degree of light sensitivity. In less light, it can cause
more noise to be visible in the darker parts of your photograph. This is standard for
this type of sensor and will, therefore, produce a result which is fully comparable to
other types or brands. Take this into consideration, where possible. The best result
is obtained with sufficient light. Also make sure that a specific subject is not fully
illuminated by, f or example, a brigh t sun, whilst the rest of the photograph is less
illuminated. This can re sult in overexposure. Th e best solution is to t ake test
photographs of various situations and subjects and to look at these so that you get a
feeling of which situations produce a photograph which is acceptable to you.
Flash
The flash on your camera gives the best result at a distance of between 1 and 2.5
metres. This is due to the light sensitivity of the optical sensor and because it is not
an active flash (the light strength cannot be controlled). Shorter or longer distances
may cause overexposure or underexposure respectively. Try to take this into
consideration as much as possible when using the flash. The flash on this camera
does not have red-eye reduction. The red-eye effect can be removed using, for
example, an image editing program.
The flash has three different settings, namely auto, on and off.
Set the flash to automatic if you do not whether there is sufficient light for the
photograph.
Carry out the following:
1. Set the switch D (see figure 1) to ‘Auto’.
2. Icon 4 in f igure 2 will flash.
3. Once this icon stops flashing, the flash is charged and is ready for use.
4. It is not possible to take photographs whilst the flash is being charged.
5. If you wish to turn off the automatic flash, set the switch D (see figure 1) to
‘Off’.
Note: Using the fla sh will cause the b atteries to become e mpty more quickly,
Note: The flash may go off when you remove the batteries from the camera
because the flash uses a lot of energy. It is also possible that the
charging time will ta ke longer the more the flash is used.
or insert batteries into the camera. This is not a fault.
UK
7
Page 8
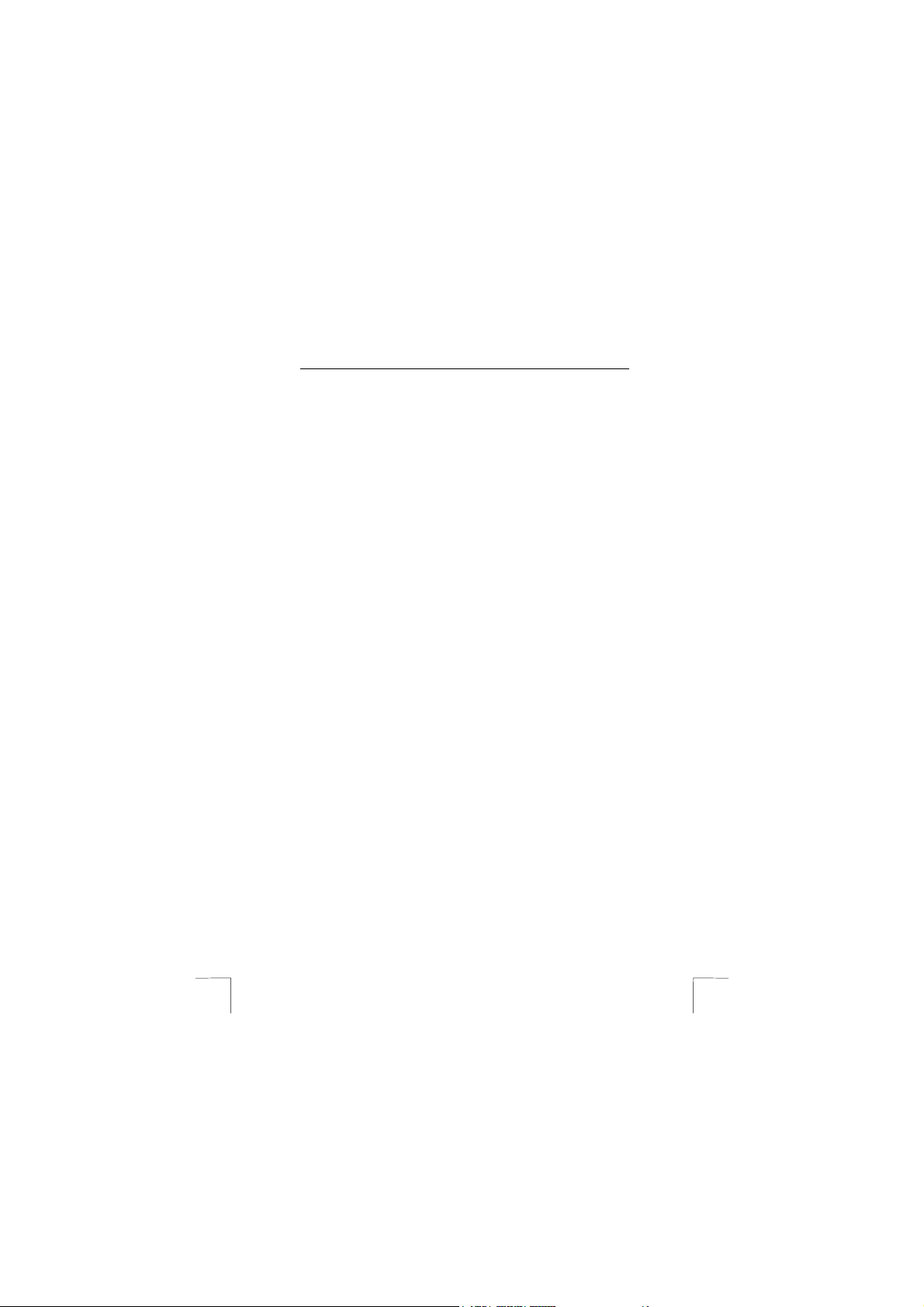
TRUST 500FX POWERC@M FLASH
6.2.4 Taking a photograph
1. The camera’s default setting is the photo mode. If the camera is not in the
photo mode, press the mode button (C, figure 1) until a photo camera is
shown in the top left-hand corner of the LCD screen (1, figure 2). The ‘H’ or
‘L’ (7, figure 2) indicates the resolution.
2. The camera is now ready to take a photograph.
3. Direct the camera towards the object that you wish to photograph.
4. Press the exp osure button (A, figure 1). The came ra will make a beep.
5. The next photograph can be taken once the photograph counter has been
increased by 1.
6. The photographs will be saved in JPG fo rmat in the camera’s f lash memory.
No more photographs can be taken once the memory is full. The photograph counter
will flash and two beeps will be heard.
Note: The quality of the photograph depends on the amount of light. The
Note: The number of photographs that can be taken depends on the
Note: Keep the glass of the lens clean so as not to affect the quality of the
Note: The image viewed through the viewfinder may be slightly different to
6.2.4.1 Saving photographs in the internal memory or on the Smart
If inserted, all the photographs will be saved on the Smart Media Card. Th e Smart
Media Card must be removed from the camera when it is full. A new Smart Media
Card can be inserted or the internal memory can be used. The photographs will be
saved in the internal memory if the Smart Media Card is not available. A low pitched
beep indicates that a photograph is saved on the Smart Media Card (indicated in the
display by the symbol <|). A high pitched beep indicates that a photograph is saved
in the interna l memory.
6.2.5 Recording a video
1. Press the mode button (C, figure 1) until the video camera appears in the top
2. Press the exposure button (A, figure 1) once to start recording.
3. Press the exposure button again to stop recording.
4. The video will be saved in AVI fo rmat on the Smart Media Card.
Note: It is not possible to record a video if a Smart Media Card has not been
Note: Video recordings will not contain sound.
Note: The recording will b e stopped if the exposure button is pressed for too
6.2.6 Using the automatic exposure
1. You can take a photograph of yourself using the automatic exposure
2. Use the mode button (C, figure 1) to select the automatic exposure icon (3,
8
more light, the better the quality of the photograph.
number of colours and the brightness of the object to be
photographed. A photograph of a colourful, bright object requires
more memory than a photograph of a dark object in dark
surroundings.
photographs. Use a soft, dry cloth or a cotton bud to clean the lens.
NEVER use (aggressive) cleaning products.
what is recorded through the lens.
Media C ard
left-hand corner of the LCD screen (2, figure 2).
inserted into the camera.
long.
function.
figure 2) in the LCD screen.
Page 9

TRUST 500FX POWERC@M FLASH
3. Press the exposure button (A, figure 1) to activate the automatic exposure.
4. The camera will ma ke a slow beeping noise.
5. The camera will sta rt to beep more quickly just before the photograph is
taken.
6. The photograph has been taken once the camera no longer beeps and the
photo counter no longer flashes.
6.3 Deleting photographs
6.3.1 Deleting the last recording
1. To delete the last recording (photograph or video), press the mode button (C,
figure 1) until icon 6 in figure 2 is displayed.
2. Press the exposure button (A, figure 1) to activate the delete mode. Icon 6
will start to flash.
3. Press the exposure button again to delete the last recording. The last
photograph will be deleted.
4. Press the exposure button to delete other recordings.
5. Press the mode button to change the mode.
Note: Deleted recordings cannot be retrieved.
6.3.2 Deleting all the recordings
1. To delete all the photographs, press the mode button (C, figure 1) until icon 7
in figure 2 is displayed.
2. Press the exposure button (A, figure 1) to activate the delete mode.
3. Press the exposure button again to delete all the recordings.
4. You will automa tically return to the photo mode.
Note: Deleted recordings cannot be retrieved.
UK
9
Page 10

TRUST 500FX POWERC@M FLASH
7 Installing the driver
7.1 Uninstalling old drivers and devices
The most common cause of faults during installation is the presence of a driver for a
similar, old device. The best solution is to first remove all drivers related to old
devices before installing the new driver. Make sure you only delete programs for old,
unused (similar) devices.
1. Enter the Windows ‘Safe Mode’ (press F8 when starting Windows and then
select ‘Safe Mode’ from the menu which will be displayed).
2. Click on ‘Start – Settings – Control Panel’ and double-click on the
‘Add/Remove Programs’ icon.
3. Find all the programs for similar, old devices and remove these by clicking on
the ‘Add/Remove’ button. When in the ‘Safe Mode’, it is possible for some
programs to appear twice. In that case, remove all the programs which
appear twice.
4. Restart the computer.
7.2 Installing the driver in Windows 98SE / Windows ME /
Windows 2000 / Windows XP
Note: The latest driver can be downloaded from www.trust.com/13156. Check
whether a new driver is available and use this for the installation. The
current version of the driver is included on the Trust Installation CD-ROM.
Note: Make sure all other programs are closed during the installation.
Note: During installation in Windows XP, you may receive a message saying
that the driver has not been signed. This does not cause a problem for
the functionality.
Note: In the example, ‘D:\’ is used to indicate the CD-ROM drive. This may be
different for your computer.
1. Insert the CD-ROM into your computer’s CD-ROM drive. The installation
program will start automat ically. If it does not start automatically, carry out
the following:
a) Select ‘Run’ from the Start menu.
b) Type [D:\SETUP.EXE] and click on 'OK' to start the Trust Software
2. The Trust Software Installer window will appear (see figure 3).
3. Select the language you wish to use for the installation.
4. Click on ‘500FX POWERC@M FLASH‘ to start the installation of the
5. Follow the on-screen instructions.
The installation of the driver and software for the 500FX POWERC@M FLASH has
now been completed. The installation of the other programs is described later in this
instruction manual.
7.3 Connecting the camera
1. Make sure your computer is turned on.
2. Connect the USB cable to the camera’s USB port (G, figure 1).
3. Connect the other end of the USB cable to your computer.
4. Windows will detect and install the camera. If Windows starts the installation
5. It is now possible to load recordings from the camera onto your computer.
Installer.
camera.
Wizard, follow the on-screen instructions.
See chapter 8.1.1 for a description of the Trust 500FX PowerC@m Flash
Manager.
10
Page 11

TRUST 500FX POWERC@M FLASH
Note: The camera cannot be turned off whilst it is connected to the computer’s
USB port. The camera uses the power from the computer’s USB port.
The batteries w ill not be used.
7.4 Checking after the installation
After installing the device and the driver, the following are installed on your computer
and can be checked:
‘Start – Settings – Control Panel’. Double-click on the ‘System’ icon and select the
‘Device Manager’ tab.
- Imaging device – TRUST 500FX POWERC@M FLASH, WDM Video Capture
- Imaging device – TRUST 500FX POWERC@M FLASH, DSC Bulk Drive
- Universal Serial Bus con trollers
- TRUST 500FX POWERC@M FLASH, USB Camera
‘Start – Settings – Control Panel’ and then double-click on the ‘Add/Remove
Programs’ icon.
- TRUST 500FX POWERC@M FLASH
- TRUST 500FX POWERC@M FLASH WDM VIDEO CAPTURE
Start - Programs - Trust – 500FX PowerC@M Flash
- TRUST 500FX POWERC@M FLASH
- Uninstall TRUST 500FX POWERC@M FLASH
Note: The information given above will vary when the installation has been
altered by the user (for example, not everything has been installed or
locations other than the default locations have been selected).
Note: Deviations may also occur as a result of using new drivers available on
the Internet.
Note: The location or name may vary in the ‘Control Panel’ for different
operating systems.
UK
11
Page 12

TRUST 500FX POWERC@M FLASH
8 Installing the application software
A number of programs are supplied with the camera. These programs can be used
for different applications. These programs are not required to use the camera,
although it is recommended to install these to enjoy full use of all the options
available concerning editing and processing photographs and video clips.
Note: Make sure all other programs are closed during the installation.
8.1 Photo Express
Photo Express 4.0 is an image editing program that can be used to load and edit the
photographs which you have taken using your 500FX POWERC@M FLASH on your
PC. This program requires 500 MB free hard disk space. Follow the instructions
below to install Photo Express 4.0.
1. Start the Trust Software Installer (see figure 3).
2. Select ‘Photo Express’.
3. Select the language you wish to use.
4. Follow the on-screen instructions.
8.2 Photo Explorer
Ulead Photo Explorer 6 is an image explorer/editing program that can be used to
load and edit the recordings which you have taken using your 500FX POWERC@M
FLASH on your PC. Follow the instructions below to install Photo Explorer 6.0.
1. Start the Trust Software Installer (see figure 3).
2. Select ‘Photo Explorer’.
3. Select the language you wish to use.
4. Follow the on-screen instructions.
Note: You will re ceive full use of Phot o Explorer for 30 days. Af ter 30 days, you
will receive a message concerning the use of TIFF and GIF files. This
relates to certain rig hts. You will still be a ble to open TIFF and GIF files
with Photo Express.
8.3 Video Studio
Ulead Video Studio is a video editing program which you can use to load the video
recording onto your computer, make live recordings and edit them. Follow the
instructions below to install Video Studio.
1. Insert the Ulead VideoStudio CD-ROM into your CD-ROM drive.
2. The installat ion will start.
3. If the installation does not start, select ‘Run’ from the ‘Start’ menu.
4. Type [D:\SETUP.EXE] and click on ‘OK’.
5. Select the language you wish to use.
6. Follow the on-screen instructions.
8.4 COOL 360
COOL 360 is an image editing program that can be used to change the photographs
you have taken using the Trust 500FX POWERC@M FLASH into panoramic
photographs. Follow the instructions below to install COOL 360.
1. Start the Trust Software Installer (see figure 3).
2. Select ‘Cool 360’.
3. Follow the on-screen instructions.
8.5 VideoLive Mail
VideoLive Mail 4.0 can be used to send video and audio multimedia e-mails. To be
able to use this a pplication, you will need a modem, an ISDN modem or a
broadband connection, as well as a sound card with speakers, a microphone and an
Internet connection.
12
Page 13

TRUST 500FX POWERC@M FLASH
1. Start the Trust Software Installer (see figure 3).
2. Select ‘VideoLive Mail’.
3. Select the language you wish to use.
4. Follow the on-screen instructions.
8.6 Microsoft ® NetMeeting (Windows 98/ Windows ME/
Windows 2000)
NetMeeting is a program that is supplied with Windows 98 / Windows ME / Windows
2000. With this program, you can use the Trust 500FX POWERC@M FLASH as a
webcam (video conferencing).
Windows XP does not have NetMeeting, but has Windows Messenger instead. To
install this program, refer to your Windows XP instruction manual which is included
with your Windows XP CD-ROM.
NetMeeting is installed a s follows:
1. Click on the ‘Start’ button in the bottom left-hand corner of your desktop.
Point to Programs -> Accessories -> Internet Tools and click on NetMeeting.
2. Click on 'Next' to continue.
3. Fill in your deta ils, such as your Christian na me, your surname, your e-ma il
address, your country and a comment that you would like to be displayed in
the list. Next, click on ‘Next’
4. If you do not want to be displayed in the NetMeeting list, select 'Do not list my
name in the directory'. Click on ‘Next’ to continue with the installation. Follow
the on-screen instructions.
5. You must select a camera during the installation. Select the Trust 500FX
POWERC@M FLASH as the camera you wish to use for NetMeeting and
click on 'Next' to continue.
6. Select 'Put a shortcut to NetMeeting on my desktop' if you wish to have a
shortcut to NetMeeting on your desktop.
Select 'Put a shortcut to NetMeeting on My Quick Launch bar' if you wish to
have a shortcut to NetMeeting on your Windows taskbar. You do not have to
select either option if you do not wish to.
7. Click on ‘Next’ to continue with the installation. Follow the on-screen
instructions to configure the audio and image settings.
8. At the end of the installation process, click on ‘Finish’ to complete the
installation of NetMeeting. NetMeeting will no w start automatically. S ee
chapter 8.7 for instructions on how to use NetMeeting.
If you are not able to test or configure your audio settings, check whether the sound
card and the devices satisfy the system requirements for NetMeeting and/or whether
these have been correctly connected and installed.
8.7 Installing Windows Messenger (Windows XP)
As described in the installation of Microsoft ® NetMeeting, NetMeeting is not
included with Windows XP. Windows Messenger is included instead.
To use Windows Messenger, see the Windows XP instruction manual which is
included with your Windows XP installation CD-ROM.
You can also download NetMeeting 3.01 from the Microsoft® website and install it.
Windows Messenger is already installed in the Windows XP operating system. You
can select Windows Messenger from the ‘Start’ menu to start the program. Follow
the instructions to input your personal settings.
UK
13
Page 14

TRUST 500FX POWERC@M FLASH
9 Using the software
9.1 500FX POWERC@M FLASH Manager software
Hardware \ picture resolution
As stated in the specifications on the packaging, two different resolutions are
applicable for this camera, i.e. picture resolution and hardware (sensor) resolution.
As is common in the digital camera world, pictures taken can be saved in a higher
resolution than the available image sensor resolution. This higher resolution is called
picture resolution. The photograph is made sharper as a result of a complex graphic
calculation. The highest attainable resolution is, therefore, always higher than the
sensor resolution.
9.1.1 Loading, saving and opening 3.3 Mpix photographs
Note: Only photographs taken in the highest resolution can be converted to
1. Make sure the camera is connected and turned on.
2. Click on ‘Start – Programs – Trust – 500FX POWERC@M FLASH – Trust
3. Figure 4 will appear.
4. Click on icon A in figure 4.
5. The ‘Load DSC’ window with appear containing a list of files. These files are
6. You can also take photographs in this window as follows:
7. Select the files which you wish to load onto your computer. A thumbnail of
8. Select ‘Enhanced’ to load the photograph onto your computer in 3.3 Mpix.
9. Next, click on ‘Load’.
10. The photographs will now be loaded from the camera’s memory into the
11. Click on the photograph that you wish to load. If you wish to load all the
12. Next, right-click on the photograph and select ‘Save As’.
13. A standard Windows ‘Save As’ window will appear in which you can type a
14. Click on ‘OK’ to save the file.
15. Close the Camera Manager and go to the location where you have saved the
16. Open the file by double-clicking on it. The file will be opened in your default
Note: Do not select ‘Enhanced’ if you do not wish to load the photograph with a
Note: Do not remove the USB cable whilst loading photographs.
3.3 Mpix.
500FX POWERC@M FLASH’.
the photographs and video clips which you have made using the camera.
• Select the image format: VGA (640 x 480) or SXGA (1280 x 960).
• Select ‘Apply format’.
• Select ‘Take a photograph’.
• The photograph is now in the camera’s memory.
• Click on the refresh button to add the photograph to the list of other
photographs.
the selected f ile will be displayed in th e bottom right-hand corner.
This option is located in the top right-hand corner of the window.
Camera Manager program (see J, figure 4).
photographs, click on E in figure 4.
file name and location for the file you wish to save.
photograph.
editing program.
resolution of 3.3 Mpix.
14
Page 15

TRUST 500FX POWERC@M FLASH
9.1.2 Loading video recordings
1. Carry out points 1 to 6 in chapter 9.1.1.
2. Click on ‘Load’.
9.1.3 Sending a recording via e-mail
1. Carry out points 1 to 9 in chapter 9.1.1.
2. Next, click on B in figure 4.
3. Select a recording from location K in figure 4 by clicking on it.
4. Click on G in figure 4 to send the recording via e-mail.
9.1.4 Making a live recording
1. Click on ‘Live’ (button D in figure 4).
2. Figure 5 will appear.
3. Click on D in figure 5. The ‘Properties’ window will appear.
4. You can change the image settings in this window.
5. The ‘Video Settings’ tab contains a ‘Banding filter’ option, which you can use
to set the frequency of the electrical mains. In Europe, this is usually 50 Hz. If
necessary, contact your energy company. This prevents a flickering image
when using indoor lighting.
6. You can also alter the brightness, contrast and colour settings in the ‘Video
Proc. Amp’ tab.
7. Once you have made the desired settings, click on ‘Apply’ and then ‘OK’.
8. Click on C in figure 5.
9. Figure 8 will appear. Here, you can alter the colour settings, the image size
and the frames per second (see table 5 and figure 8).
10. Once you have made the desired settings, click on ‘Apply’ and then ‘OK’.
11. Click on A in figure 5 to make a video recording or click on B in figure 5 to
take a photograph.
12. The recordings will appear immediately in the SPYCAM Manager.
13. You can save the recordings or send them via e-mail as described in
chapters 9.1.1 to 9.1.3.
9.2 Ulead Photo Express
9.2.1 Loading photographs
1. Click on ‘Start – Programs – Ulead Photo Express 4.0 SE – Ulead Photo
Express 4.0 SE’. Figure 6 will appear.
2. In the main Photo Express menu, select ‘Get Photo’ and then select ‘Digital
Camera’
3. The TRUST 500FX POWERC@M FLASH is visible in this window. Select
‘Digital camera’ and click on ‘OK’.
4. TRUST 500FX POWERC@M FLASH will now be seen for ‘Select data
source’ in the top left-hand corner of the window. You may have other
cameras installed on your computer. If this is the case, a different model may
be visible. Select the TRUST 500FX POWERC@M FLASH.
5. Click on ‘Acquire’. The TWAIN window will appear (see figure 7).
Function Description
A Photo Photograph taken in the highest resolution (1248 x 960).
B Photo Photograph taken in the lowest resolution (624 x 480).
C Videoclip Can be recognized by VIDEOXXXX.
D Video mode Live image.
E Camera mode The photographs in the camera’s memory.
F Transfer Transfers the chosen recording to the application.
G Transfer All Transfers all the recordings to the application.
H SAVE AVI Saves the video clip (B) on the computer.
UK
15
Page 16

TRUST 500FX POWERC@M FLASH
Function Description
I Snap Shot Takes a snapshot.
J Format The camera settings can be changed (colour, contrast,
K Settings Camera settings.
L EXIT Closes the TWAIN window.
Table 5: Explanation of the TWAIN window for the TRUST 500FX
POWERC@M FLASH
6. Select the photograph (A or B) that you wish to transfer to Photo Express by
clicking on it with the mouse.
7. Click on ‘Transfer’ (F) to transfer the photograph to Photo Express 4.0. The
photograph which has been selected in the TWAIN window will now appear
in figure 6.
8. Double-click on the photograph. The photograph will now appear in the
window.
9. This photograph can now be edited and/or saved on the computer.
9.2.2 Loading video clips
1. Please refer to figure 7 to load video clips.
2. Click on the video clip (C).
3. Click on ‘SAVE AVI’ (H) to save the video clip. A standard Windows ‘Save As’
window will appear.
4. Select a location and give the file a name. Click on ‘Open’.
5. The video clip will now be saved in the chose n location. Depending on the
size of the recording, this may take some time.
6. To play the video clip, go to the location where the file was saved and
double-click it. The video clip will now be played, f or example, in W indows
Media Player.
9.2.3 Live video images
1. Click on ‘Video mode’ (D) (see figure 7).
2. Click on ‘Format’ (J) to alter the camera’s image settings. Figure 8 will
appear.
A
B
Table 6: Image settings
3. Adjust the colours and image size as required. Click on ‘Apply’ and then on
‘OK’. Figure 8 will now clos e.
4. Click on ‘Snap Shot’ (I) to take a photograph of the live video image.
5. The photograph will be automatically loaded into Photo Express as a
thumbnail.
6. Double-click on the photograph. The photograph will now appear in the
window.
7. This photograph can now be edited and/or saved on the computer.
Note: For more detailed information on how to edit photographs in Photo
Express, please refer to this program’s instruction manual. Click on ‘Start
– Programs - Ulead Photo Express 4.0 – Screenbook’ to read the
manual. Acrobat Reader must be installed on your computer to be able
to read this. The instruction manual is available in English, German,
Spanish, French Portuguese and Italian.
16
brightness, etc.) here.
Colour settings (I420 / RGB 24)
Image size (640 x 480 / 320 x 240)
Page 17

TRUST 500FX POWERC@M FLASH
9.3 Ulead Photo Explorer
You can use the Ulead Photo Explorer photo editing software to open the TWAIN
window for the 500FX POWERC@M FLASH. A brief description of how to use the
Trust 500FX POWERC@M FLASH in Ulead Photo Explorer 6.0 is given below. For a
detailed description of Photo Explorer, see the program's help function. Follow the
instructions below to use the 500FX POWERC@M FLASH in Photo Explorer.
1. Turn the camera on.
2. Start Ulead Photo Explorer.
3. The 'Device Type' window will appear only once. Choose the 'Camera' option
to select the Trust 500FX POWERC@M FLASH and click on 'OK'.
4. The main window will appear as well as the 'Set-up Internet Connection'
window. Click on the 'Skip for now' button to close this window.
5. In the main window, click on 'File - TWAIN Acquire' and select the 'Select
source...’ option from the list.
6. Select ‘Trust 500FX POWERC@M FLASH’ from the list and click on 'Select'.
7. Click on the 'TWAIN Acquire' button on the taskbar in the main window.
8. The TWAIN window for the Trust 500FX POWERC@M FLASH will appear.
Click on ‘Capture Still Image’ to take a photograph.
9. The photograph will be immediately saved on your hard disk and be will
displayed as a thumbnail in Photo Explorer.
10. Double-click on the thumbnail in the main window to edit the photograph in
Photo Explorer (see figure 5).
Note: For more detailed information about Ulead Photo Explorer, see this
program’s detailed instruction manual. You can easily access this via the
Trust Software Installer menu on the installation CD-ROM. The Trust
Software Installer starts automatically when the CD-ROM is inserted into
your CD-ROM drive (see figure 3). Click on ‘PHOTO EXPLORER
MANUAL’ to open the instruction manual directly from the CD-ROM. The
instruction manual is only available in English.
9.4 Ulead Video Studio
The Ulead Video Studio video editing software can be used to edit your video and
audio recordings by adding text, sound or various visual effects. You can then save
these in, for example, AVI or MPEG format on your hard disk or CD-R, or publish
them on the Internet in QuickTime MOV or RealMedia RM streaming media format.
A short description of how to use the Trust 500FX POWERC@M FLASH in Ulead
VideoStudio 4.0 is given below. For a detailed description of VideoStudio, see the
program's Help fun ction. This will take you t hrough the whole editing process stepby-step.
Ulead VideoStudio 4.0 has 2 components, namely the 'Video Wizard' and the main
program. A short description of the Video Wizard is given below.
9.4.1 Ulead Video Wizard
You can use the Ulead Video Wizard component of Video Studio to edit your video,
including sound, special effects and text, in 6 easy steps. Follow the instructions
given below.
1. Click on 'Start - Programs - Ulead VideoStudio 4.0 SE' and select 'Ulead
Video Wizard' from the menu to start this program. The Video Wizard window
will appear displaying your camera image (see figure 8).
2. Under 'Project name', enter a name for the new video project.
3. Continue with step 2, 'Get Video', to make new video recordings
4. Click on the 'Begin' button to start recording. Click on the button again to stop
recording. Keep doing this until you have all the desired video recordings.
UK
17
Page 18

TRUST 500FX POWERC@M FLASH
5. Continue with step 3, 'Arrange'. Here you can arrange the video recordings in
the order desired by selecting a video clip and dragging it to the desired
location.
6. Select a video clip and click on the 'Trim' button to indicate the start and end
point of the video clip. This allows you to cut bits from the beginning and end
so that only the desired video fragment remains
7. Move the slide bar to the start point of the desired video fragment and click
on the 'Start Trim' button. Next, move the slide bar to the end point of the
desired video fragment and click on the 'Stop Trim' button. Next, return to the
Video Wizard window.
8. Click on the 'Add Video' button if you want to add existing saved video
recordings to the video project
9. Continue with step 4, 'Add Effect', to add transition effects, background audio
and a title to the video project
10. Under 'Transition effect', select the desired transition effect between the
video clips.
11. Under 'Audio file', enter the location of a saved WAV audio file that you
would like to use as background audio for this video project.
12. Under 'Title', enter a title that will be displayed at the beginning of the video
project. Here, you can adjust the colour of the text, the background colour
and the font.
13. Continue with step 5, 'Create', to finish the video project. All video recordings,
effects, audio and the title will be compiled into a f ilm.
14. Click on the 'Create Video File' button to complete the film, or the 'Open In
VideoStudio' button to open the video project in the Ulead VideoStudio main
program. Here, you have many options for making a video project (see figure
9).
15. If you have clicked on 'Create Video File', go to step 6, 'Play', to view the film
you have made.
You have now completed your video project.
9.4.2 Main program of Video Studio
Ulead Video Studio’s main program has many options for editing video and audio in
your video project. Just as with the Video Wizard, you are led step-by-step through
the entire editing process.
You can start the main program by clicking on ‘Start – Programs – Ulead
VideoStudio 4.0 SE’ and then selecting ‘Ulead VideoStudio 4.0 SE’ from the menu,
or by starting it from the Video Wizard (see figure 9).
The 8 steps for editing a video from start to finish are shown at the top of the main
window. You can use this menu to easily switch between the various steps in the
process. A short summary of the various steps is given below.
1. Start: Start a new project and give the project name, file location, video
format, etc. or select an existing project that you want to alter.
2. Capture: Start new video recordings. You can select the Trust 500FX
POWERC@M FLASH and alter the video and audio settings. The video
image from your connected camera will now be visible in the main window.
Click on ‘Video menu’ and select ‘Video Properties’. If desired, you can alter
the same audio and video settings here (see figure 10). Click on the ‘Capture
Video’ button to start recording and click on it again to stop recording. Select
‘Capture Audio’ if you also wish to record sound with the video.
Note: The sound cannot be heard whilst recording after selecting ‘Capture
Note: To record audio, you must have a sound card installed to which you
Audio’, but will be heard when playing the video.
can connect a microphone.
18
Page 19

TRUST 500FX POWERC@M FLASH
3. Storyboard: Add existing video clips to the project. Change the order of the
video clips and trim the video clips so that you only have the video fragments
that you require.
4. Effects: Add various transition effects between the video clips. You can
choose from a hundred different effects.
5. Title: Add a title to the video. You can alter the text colour, font, size, etc. and
also select various text effects, such a s text which scrolls from the bottom to
the top.
6. Voice: Add new audio recordings to the video project or select existing sound
fragments from the menu.
7. Music: Add background music to the video project directly from your music
CD or from saved music files (also MP3 support).
8. Finish: Save your video project in Ulead VSP format. Click on ‘Make
movie’ to make the final video and export it to the desired video format. You
can choose from the following video formats:
- Microsoft AVI (*.avi)
- Advanced Streaming Format (*.asf)
- Autodesk Animation Files (*.flc)
- Autodesk Animatio n Files (*.fli)
- Autodesk 16-bit Animation Files (*.flx)
- QuickTime Movie Files (*.mov, *.qt)
- MPEG Files (*.mpg)
- RealNetworks RealVideo Files (*.rm)
9. If desired, you can click on ‘Make Sound’ to record the sound separately
as a Microsoft Wave (*.wav) file or an MPEG Audio File (*.mpa).
Note: For more information, see the extensive Help function in Ulead
9.5 VideoLive Mail
This chapter explains the most commonly used components of VideoLive Mail. For
more information, refer to the Help function of VideoLive Mail.
9.5.1 Once-only settings
When you start the VideoLive Mail program for the first time, a Set-up Wizard will
appear which you can use to configure the program. It is recommended to complete
this Wizard. Du ring the Wiza rd, you will be asked:
• Your name: fill in your own name.
• Your e-mail address: fill in your e-mail address.
• Your mail server: fill in you r ‘Mailhost’ or ‘stmp server’ provided by your
• Your account name: fill in the user name given to you by your Internet
Note: You should have your Internet Service Provider’s information available
1. Click on ‘Yes’ to continue.
2. Click on 'OK' to continue. Figure 4 will appear.
- Ulead Image Sequence Files (*.uis)
VideoStudio 4.0 and the instruction manual. You can easily access
this via the Trust Software Installer menu on the installation CD-ROM.
The Trust Software Installer starts automatically when the CD-ROM is
inserted into your CD-ROM drive (see figure 3). Click on ‘VIDEO
STUDIO MANUAL’ to open the instruction manual directly from the
CD-ROM. The instruction manual is available in English, German,
Spanish, French and Italian.
Internet Service Provider.
Service Provider.
when setting up your mail server.
UK
19
Page 20

TRUST 500FX POWERC@M FLASH
3. Fill in your first n ame, last name and e-mail address and then click on ‘Next’.
4. Select ‘Built -in Mail Utility’ and fill in your ‘Mail Server’ inf ormation (given t o
you by your ISP) and your ‘account name’. Click on 'OK' to continue.
5. Select ‘Trust 500FX POWERC@M FLASH Video Capture’ as the ‘Video
capture device’ and select the desired frames per second (fps). Click on ‘Test
It?’ to compare the image. Click on the square stop button to stop the test.
6. Click on ‘Set-up’ if you wish to alter the camera settings. Select ‘Format’ to
alter your camera’s image format. Select ‘Source’ from the menu if you wish
to alter the settings. Here, it is also possible to set the electric mains
frequency. This is 220 V/50 Hz for Europe.
7. Click on ‘Next’ after you have adjusted all the settings as desired.
8. Click on ‘Next’ to configure the audio settings. The ‘Audio Configuration’
window will appear.
9. Click on ‘Press Here to Test Speaker’ to test the output volume of your
speakers. Move the slide bar to adjust the volume.
10. Click on ‘Next’ once the settings are correct and you wish to continue with the
configuration.
11. Click on the red button to make a recording. Click on the black square to stop
the recording. Click on the black triangle to listen to the recording. The
recording level can be altered using the slide bar.
12. Click on ‘Next’ once the settings are correct and you wish to continue with the
configuration.
13. Click on 'Finish' to complete the configuration of VideoLive Mail.
14. You have now completed configuring VideoLive Mail. You can now use the
program. If you wish to change the settings, you can do so using the ‘Setup
Wizard’ (‘Start - Programs - Cyberlink VideoMail 4.0’).
Note: You must have a sound card and a microphone installed to be able to
use the audio settings.
9.5.2 Recording and sending videos
Now you have completed the once-only settings in chapter 9.5.1 concerning your
Internet Service provider, an explanation is given below of how you can easily record
a short film and send it immediately via e-mail.
1. Click on ‘Start – Programs – Cyberlink VideoLive Mail 4.0 – VideoLive Mail’.
2. Video Live Mail will start.
3. Click on the round ‘Record’ button to start recording.
4. Click on the square ‘Stop’ button when you wish to stop the recording.
5. Click on the ‘E-ma il’ button to send the recording immediately.
6. The ‘Summary’ window will appear.
7. Here, you can include information with your recording. Next, click on ‘OK’.
8. The recordin g will now be automat ically linked to your de fault e-mail progra m.
9. Send the e-mail as you would any other e-mail using this program.
9.5.3 Saving a video recording
1. Click on ‘Start – Programs – Cyberlink VideoLive Mail 4.0 – VideoLive Mail’.
2. Click on the round ‘Record’ button to start recording.
3. Click on the square ‘Stop’ button when you wish to stop the recording.
4. Click on ‘Save Video File’.
5. The ‘Summary’ window will appear.
6. Here, you can include information with your recording. Next, click on ‘OK’.
7. A standard Windows ‘Save As’ window will appear. In this window, you can
indicate which folder you wish to save the video file in, you can give the file a
name and indicate which format you wish to save the file in.
20
Page 21

TRUST 500FX POWERC@M FLASH
9.5.4 Opening a video recording
1. Click on ‘Start – Programs – Cyberlink VideoLive Mail 4.0 – VideoLive Mail’.
2. Click on ‘Open file’ (F).
3. Select a video file from the location where you have saved the video files.
9.5.5 Taking a photograph
1. Click on ‘Start – Programs – Cyberlink VideoLive Mail 4.0 – VideoLive Mail’.
2. Click on ‘Snap shot’.
3. The photograph will be sent to your def ault editing pro gram.
You can save, open and edit the photograph via your editing program.
Note: For more detailed information, see the Help function of VideoLive Mail.
Click on ‘Start – Programs – Cyberlink - VideoMail Live 4.0 - VideoLive
Mail help’. The Help function is available in English, German, Spanish,
French and Italian.
9.6 COOL 360
For instructions on how to use COOL 360, please refer to the instruction manual
included on the CD-ROM. The manual can be found at the following location:
D:\Software\Cool360\Manual\C360.pdf
Acrobat Reader must be installed on your computer to be able to read this manual.
9.7 Using the camera as a webcam (NetMeeting)
1. Make sure you have an Internet account installed and your speakers and
microphone are connected before starting NetMeeting.
2. Start NetMeeting (Start -> Programs -> Accessories -> Internet Tools ->
NetMeeting)
3. Two windows will be opened, namely NetMeeting and your Dial-up
connection
4. Fill in your user n ame and password and click on 'Connect' to connect to the
Internet.
5. Once a connection has been made with the Internet, only the NetMeeting
window will remain visible. The ‘Dial-up Connection’ window will disappear.
6. A number of settings should be made only once.
Go to ‘Tools -> O
7. To prevent a mirror image of your camera, do not select
‘Show mirror image in preview video window’. Image settings, such as the
image size and quality, can also be changed in this window. Click on 'OK' to
save the new settings and return to the start window of NetMeeting. The
once-only settings have now been completed.
8. Click on 'View' in the NetMeeting window and select the 'My Video (New
Window)' option. An extra window ('My Video') will now be opened
9. Click on the ‘Play’ button (
image will also be seen by the person you make a NetMeeting connection
with.
10. You are now ready to make a NetMeeting connection. Click on NetMeeting’s
telephone book icon. A new window will appear.
11. In the address bar, type an ‘ils server name’ (for example , ils.worldonline.nl)
and click on ‘Enter’.
12. Double-click on a person in the list. A NetMeeting connection will be made.
The person may not wish to make a connection with you, because this person may
be communicating with somebody else. If this is the case, select somebody else
from the list.
You can find othe r ‘ils servers’ on the Internet. An example is:
http://www.net meetinghq.com
ptions…’ and click on the ‘Video’ tab.
) to turn on your current video image. This
UK
21
Page 22

TRUST 500FX POWERC@M FLASH
For more information or solutions to problems, click on ‘Help’ in NetMeeting’s start
window. This contains a description of all the functions available with NetMeeting.
9.8 Webcam & Internet
The Trust 500FX POWERC@M FLASH can also be used as a webcam, for
example, on your Internet page.
A number of informative sites about webcams are given below:
http://www.camarades.com
http://www.teveo.com
At these sites, you can download software that you can use to send live video
images over the Internet.
Please refer to the sites concerned for information on how to install and use the
software.
22
Page 23

TRUST 500FX POWERC@M FLASH
10 Troubleshooting
Method
1. Read the solutions gi ven below.
2. Check for up-to-date FAQ’s, drivers and instruction
manuals on the Internet (www.trust.com/13156).
Problem Cause Possible solution
Windows does
not detect a new
device after
connecting the
camera.
Error message
‘Capture device
was not detected’
is displayed.
Error message
‘Cannot connect
your camera!’ is
displayed.
The TRUST
500FX
POWERC@M
FLASH is marked
with an
exclamation mark
‘!’ in the ‘Device
Manager’.
The TRUST
500FX
POWERC@M
FLASH does not
work in
combinatio n with
the TV/capture
card.
The camera does
not do anything.
The computer's USB
port does not work.
The camera has not
been connected to a
USB port.
The camera has been
connected to a USB
hub which does not
have a power supply.
The camera has not
been connected to a
USB port.
The camera has been
connected to a USB
hub which does not
have a power supply.
The Trust 500FX
PowerC@m Flash
Manager has been
started whilst the
camera is not
connected.
The camera has been
connected to a USB
hub which does not
have a power supply.
The camera has an
IRQ conflict with a
different device in
your computer.
There is a conflict
between the camera
and the TV card.
The batteries have
been inserted
incorrectly.
Check the settings of your USB
port. For more inf ormation, see
www.trust.com/customercare/help/
usb.
Connect the camera to a USB port
Connect the camera to a USB hub
which has a power supply or to a
USB port on your computer.
Connect the camera to a USB port
Connect the camera to a USB hub
which has a power supply or to a
USB port on your computer.
Connect the camera to a USB hub
which has a power supply or to a
USB port on your computer.
Connect the camera to a USB hub
which has a power supply or to a
USB port on your computer.
Make IRQ addresses free. Also
see:
www.trust.com/customercare/help/
general
Carry out the following:
1) Remove the TV Capture card.
2) Install the 500FX POWERC@M
FLASH.
3) Install the TV capture card.
Reinsert the batteries (see chapter
3).
UK
23
Page 24

TRUST 500FX POWERC@M FLASH
Problem Cause Possible solution
The camera does
not react,
although the
batteries are full.
The camera
suddenly turns
itself off.
The battery
indicator on the
display flashes.
The recordings
are not clear
(hazy).
No photograph is
taken when the
exposure button
is pressed.
There is no
connection with
the computer.
The camera does
not give an image
in the application.
The camera is turned
off.
The batteries are
empty.
The camera must b e
reset.
NiCd batteries are
used.
The power in the
batteries is low.
The batteries are
empty.
The focus (distance to
the object) is not
correct.
The camera is still
busy saving the
previous photograph.
The photograph has
not been saved yet.
The Smart Media Card
is full. Two beeps will
be heard and the
photograph counter
will flash.
The internal memo ry
is full. Two beeps will
be heard and the
photograph counter
will flash.
The camera has been
connected incorrectly.
The camera is turned
off.
Another application is
open and is using the
camera image.
Turn the camera o n.
Replace the batteries (see chapter
3).
Remove the USB cable and the
batteries for at least 5 minutes to
reset the came ra. Reinsert the
batteries into the camera. The
camera should now work.
Use alkaline batteries (Duracell
Ultra are recommended) or
rechargeable NiMH batteries.
Replace the batteries
Replace the batteries
Increase the distance to the object
to be photographed.
Set the camera’s focus ring to the
correct position (see chapter
5.1.1).
Wait until the photograph counter
has increased by 1.
Carry out one of the following:
1) Replace the Smart Media
Card.
2) Remove the Smart Media
Card and save photographs
in the interna l memory.
3) Delete some photographs
from the Smart Media Card.
4) Delete all the photographs
from the Smart Media Card.
Carry out one of the following:
1) Insert a Smart Media Card
into the camera.
2) Delete some photographs
from the internal memory.
3) Delete all the photographs
from the internal memory.
Reconnect the cables
Turn the camera back on by
pressing the power button.
Close the other application first
before starting the test program.
24
Page 25

TRUST 500FX POWERC@M FLASH
Problem Cause Possible solution
The image is
distorted and
there are waves
through the
image (in a video
recording).
It is not possible
to record a video.
A live recording
gives a displaced
image and the
wrong colours.
There is
interference in
the photographs.
Photographs are
lost when
changing the
batteries.
The Smart Media
Card does not fit
into the slot.
Photographs are
not saved on the
Smart Media
Card.
The problem is
not listed here.
The indoor lighting is
affecting the
recording.
The exposure button
has been pressed for
too long.
The Smart Media Card
is full.
An old version of
DirectX is installed.
If a too high VGA
resolution is used (for
example, 1600 x
1200), it is possible
that there is
insufficie nt memory
for the video overlay.
The photographs are
taken in dark
surroundings.
Photographs have
been saved in the
SDRAM memory.
No more than half of
the card fits into the
camera.
The card has not been
inserted into the slot
correctly.
The Smart Media Card
has been writeprotected.
The Smart Media Card
is full.
Check the Internet for
the latest update of
the camera
Troubleshooter.
Use the software to adjust the
surrounding lighting to 220 V/50 Hz
(see chapter 9.1.4).
Reduce the camera’s number of
frames per second (see chapter
9.1.4).
Press the exposure button for a
short period to start recording a
video. Press the exposure button
again to stop the recording.
Replace the Smart Media Card,
delete some of the
photographs/videos from the
memory or delete the entire
contents of the Smart Media Card.
Download the latest version of
DirectX from www.microso ft.com.
Set your VGA card to a lower
resolution and colour depth (for
example, 800 x 600 / 16 bits
colours).
Updating your VGA driver may also
solve the problem.
Make sure there is enough light.
Connect the camera to your
computer’s USB port and
download the photographs and
videos onto the computer before
replacing the batteries.
The card is inserted into the
camera incorrectly . Remove the
card from the slot and reinsert the
card into the slot with the contact
points facing towards the rear of
the camera (see chapter 3).
Make sure the Smart Media Card is
inserted into the Smart Media Card
slot correctly (see chapter 3).
Remove the write protection from
the Smart Media Card (silver circle
on the side with the contact points).
Download the photographs onto
your computer and delete the
photographs from the Smart Media
Card.
Go to
www.trust.com/customercare/help/
camera
UK
25
Page 26

TRUST 500FX POWERC@M FLASH
If you still have proble ms after trying these so lutions, please cont act one of the Trust
Customer Care Centers. You can find more information at the back of this instruction
manual. Please have the following information available:
• The article number. This is 13156.
• A good description of what does not work.
• A good description of when the problem occurs.
26
 Loading...
Loading...