Page 1

Frequently asked questions:
www.trust.com/22210/FAQ
DISAN
PC LAPTOP
WIRELESS
Page 2
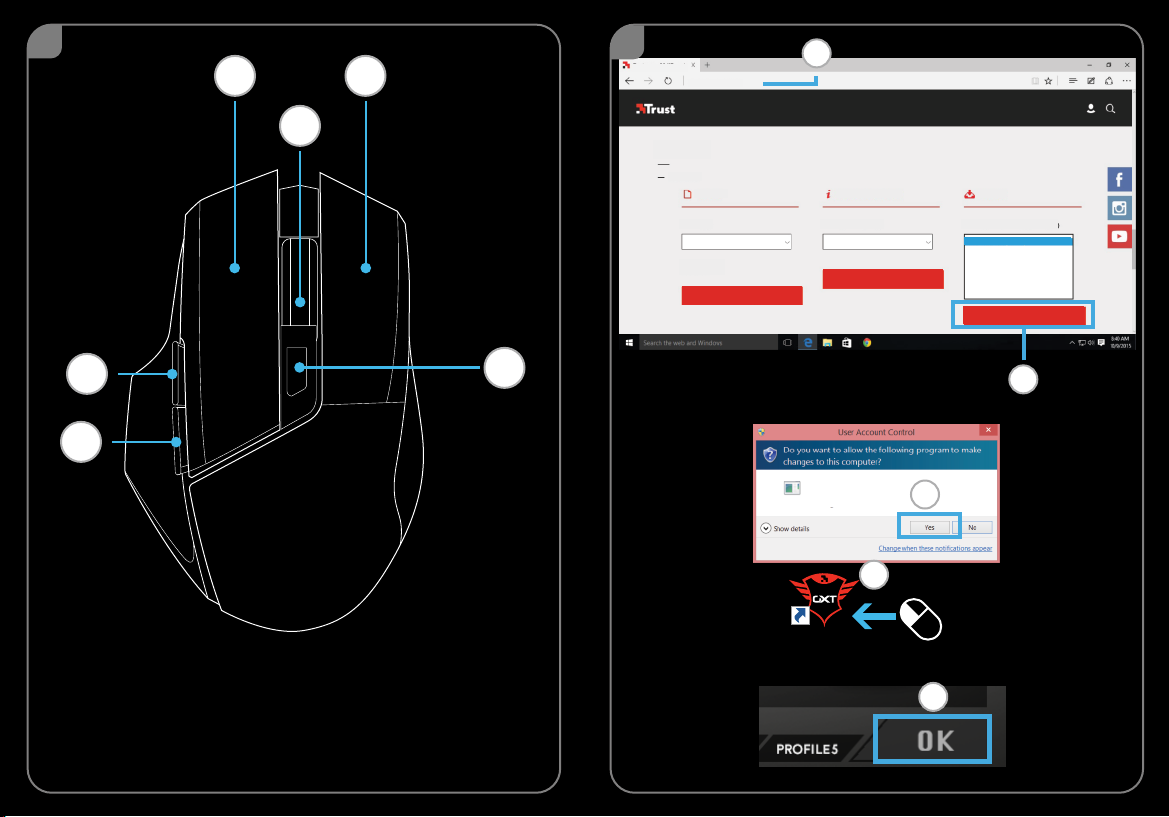
www.trust.com/22210/driver
Trust.com - 22210
WINDOWS 10 (64-BIT)
WINDOW 10
WINDOWS 8 (64-BIT)
WINDOWS 8
WINDOWS 7 (64-BIT)
WINDOWS 7
WINDOWS XP
DOWNLOAD PDF (50,51 MB)
DOWNLOAD PDF
DOWNLOAD EXE (8,20 MB)
PRODUCTS PRODUCTS CONTACT & SUPPORT
^^^
SUPPORT
DOWNLOAD
MANUALS PRODUCT INFORMATION SOFTWARE
Select type Select your language Select your operating system (OS)
Taal: Multilingual
Versie: 1.0
USER MANUAL ENGLISH
Trust GXT
161
2x
1
1
a b
c
2
a
d
f
b
e
Trust GXT 161 Gaming Mouse
Program name:
Trust International BV
Veried publisher
File origin:
Network Drive
d
c
e
Page 3
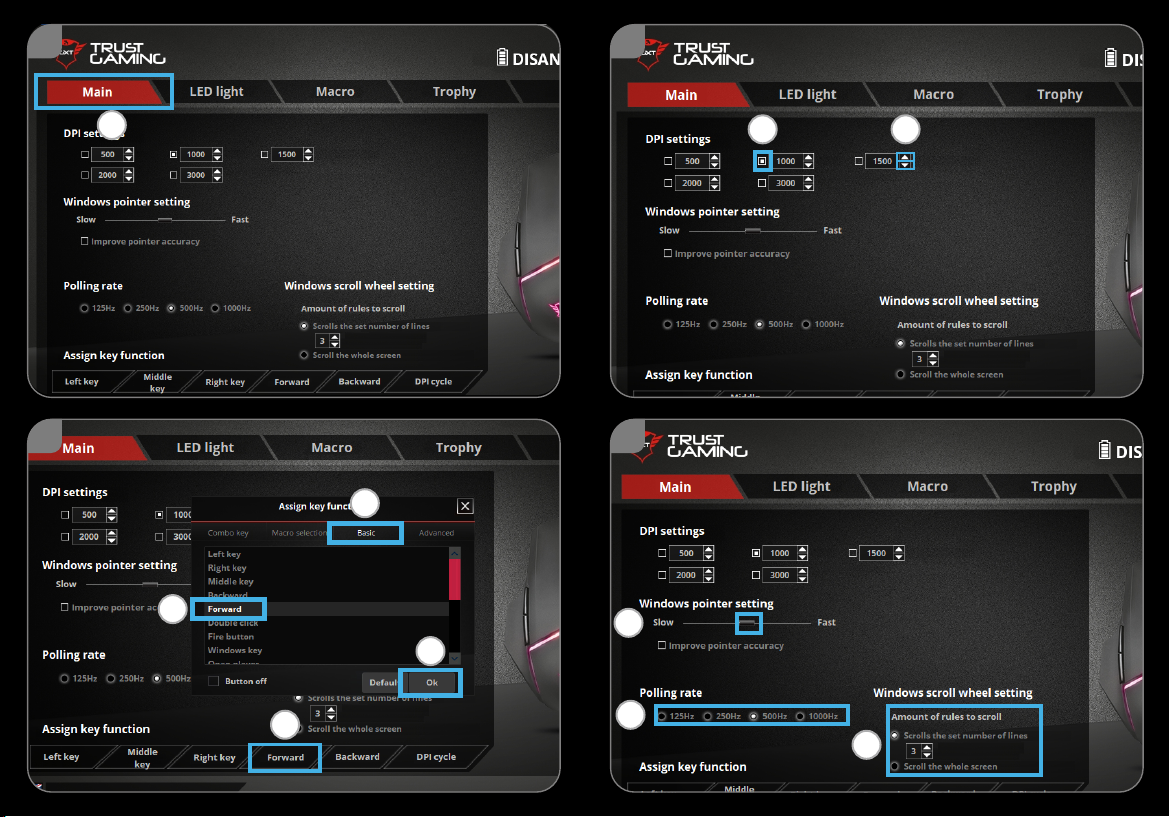
3
1
4
1
a
3
1
c
d
e
4
1
c
a
b
b
d
e
Page 4
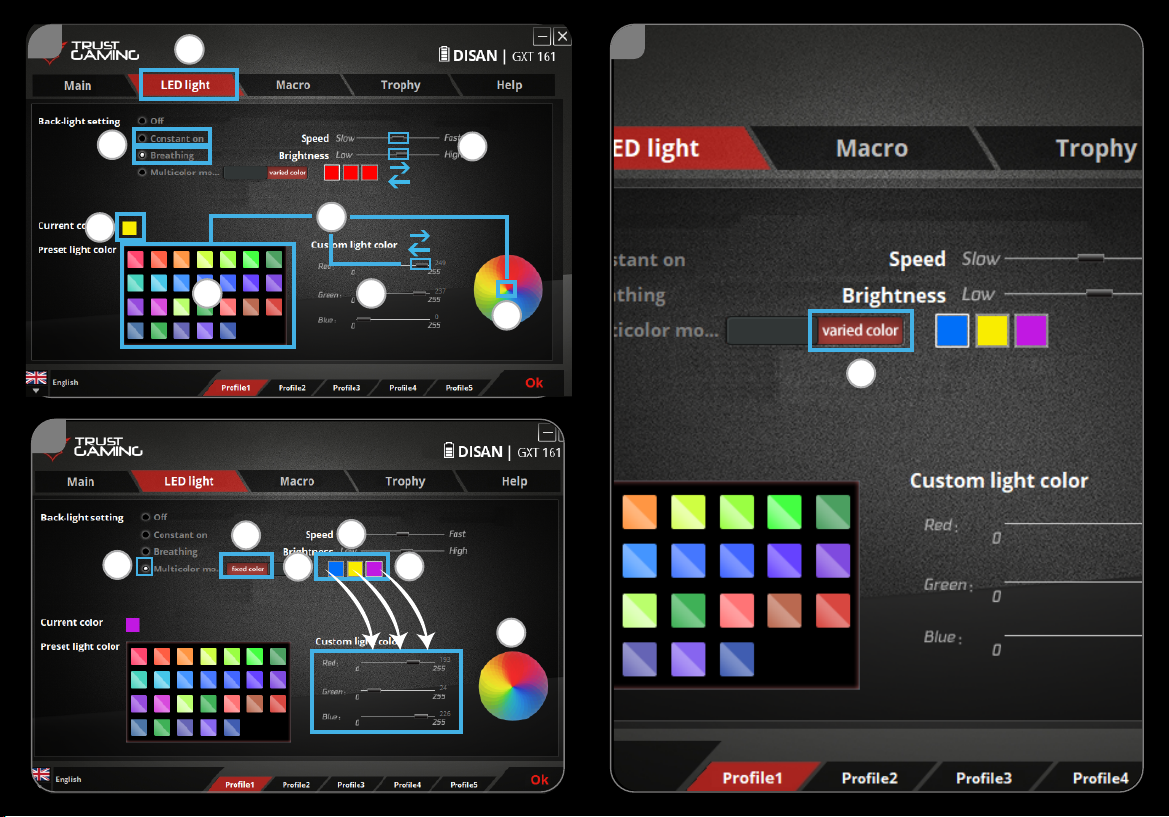
III
III
a
b
d
e
5
1
c
I
7
a
6
1
b
a
c
I
III
II
Page 5
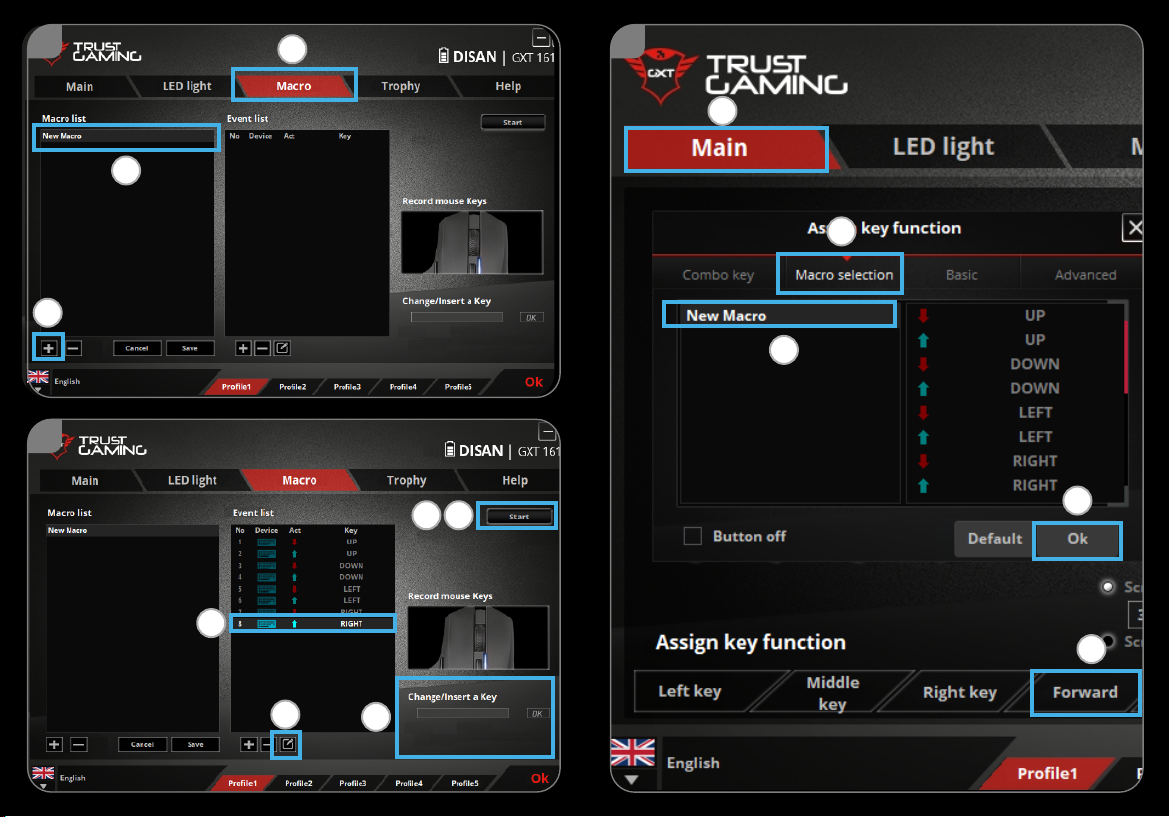
8
1
c
b
8
1
a
9
1
a
c
d
e
d
f
g
h
e
b
Page 6
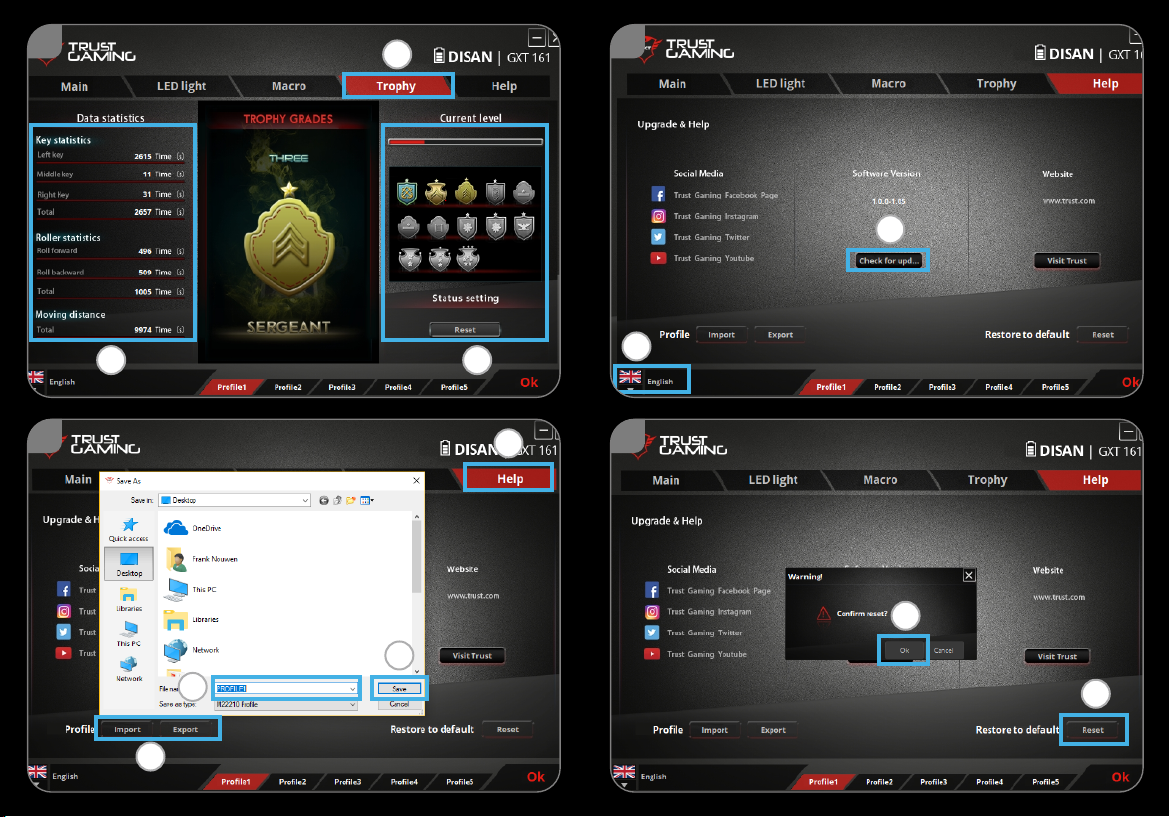
10
1
12
a
1
a
11
b c
1
c
b
b
a
d
13
1
b
a
Page 7
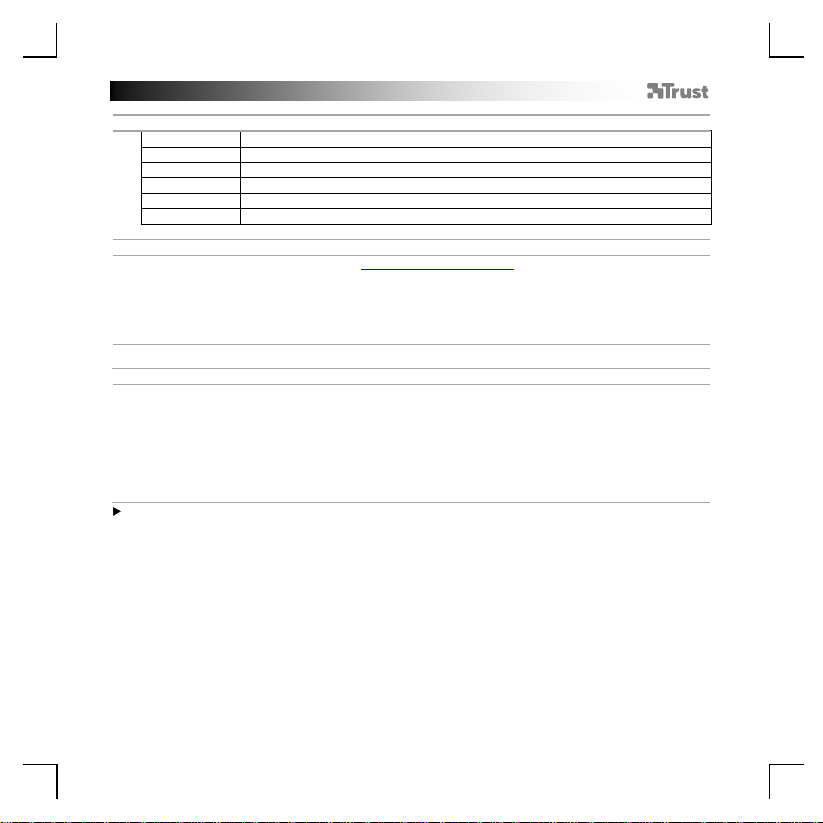
GXT 161 Gaming Mouse - USER’S MANUAL
1
1. Button layout
a
- Button 1 (Default = Left mouse button)
b
- Button 2 (Default = Right mouse button)
c
- Button 3 (Default = Mid click)
d
- Button 4 (Default = Forward)
e
- Button 5 (Default = Backward)
f
- Button 6 (Default = DPI cycle)
2. Installation
a
- Open the internet browser and go to www.trust.com/22210/driver.
-
-
-
-
3.
Assign a function
-
-
-
-
-
-
b
Click the “Download EXE” button to download the software.
c
Click on the “22210_X.exe” and follow the installation wizard.
d
Click on the “GXT 161 Gaming Mouse” shortcut to start the software.
e
You can now start to configure the mouse. In the manual will be referred to ‘OK’ to update the mouse.
Button Programming
a
Click on the ‘MAIN’ tab.
b
Click on the button you want to re-assign
c
Click on tab ‘C’ for common functions.
d
Click on the function you want to assign.
e
Click on ‘OK’, to finalize your choise.
Click on ‘OK’, the mouse is being updated.
At least one button has to be assigned as “Left Click”.
Page 8
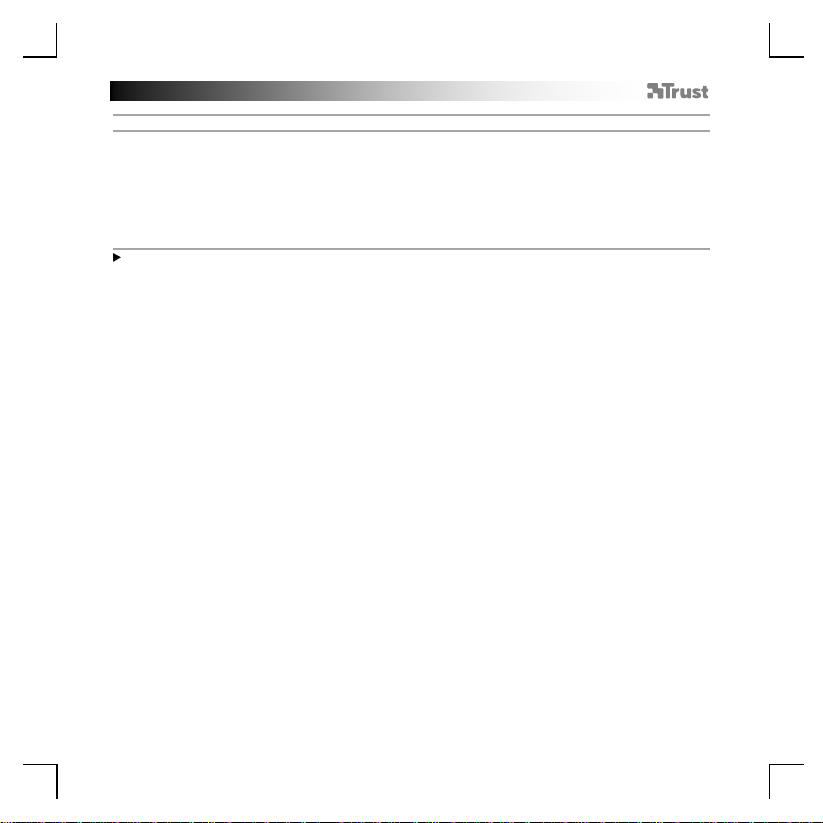
GXT 161 Gaming Mouse - USER’S MANUAL
2
Mouse Movement Settings
4.
DPI, Pointer, Polling rate and Scroll wheel settings.
LED colours indicate which DPI level is currently active. These indication colours cannot be
a
- ‘a’ shows your active DPI setting.
b
- Click on the arrows to adjust the DPI speed.
c
- Change the windows pointer speed.
d
- Change the polling rate.
e
- Change the windows scrolling speed.
- Click on ‘OK’, the mouse is being updated.
changed;
o RED = Level 1
o GREEN = Level 2
o BLUE = Level 3
o TURQOISE = Level 4
o PURPLE = Level 5
Page 9
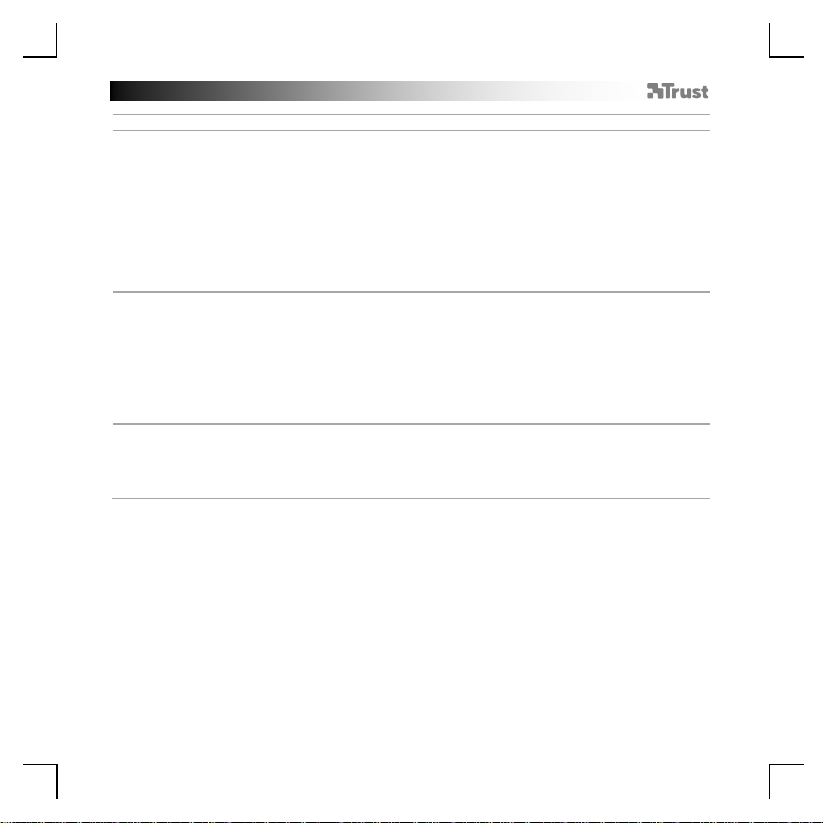
GXT 161 Gaming Mouse - USER’S MANUAL
3
Light Settings
5.
Basic Light Effect
-
-
-
-
-
-
6.
LED Zones, fixed colors
-
-
-
-
7.
LED Zones, varied colors
-
-
-
a
b
c
d
e
a
b
c
a
b
Click on the ‘LED LIGHT’ tab.
Click on ‘Breathing’ for a breathing LED effect, Click on ‘Constant On’ for a constant LED effect.
You can move the sliders to adjust the breathing speed or LE D brightness.
‘Breathing’ + ‘Constant On’ current colour indica tor.
Change the colour by one of three options;
Click on ‘OK’, the mouse is being updated.
Click on the ‘Multicolor mode’ to individually set each of the 3 LED zones.
Activate the ‘fixed color’ mode.
To select each colour;
Click on ‘OK’, the mouse is being updated.
Activate the ‘varied color’ to activate the rainbow wave effects.
Move the slider to change the animation speed.
Click on ‘OK’, the mouse is being updated.
I Click on the desired color from the preset box.
II Dragging the Red, Green or Blue slider.
III Click on one spot on the color wheel.
I C l ick on the colour box
II Click on the desired colour
III Repeat this untill all zo nes are selected
Page 10
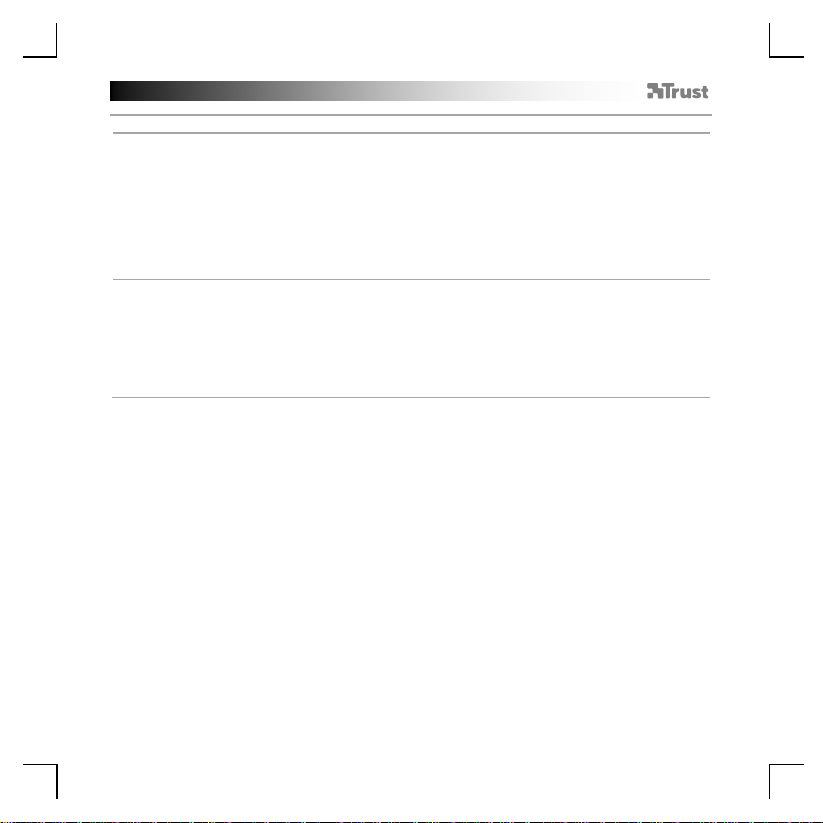
GXT 161 Gaming Mouse - USER’S MANUAL
4
8.
Create a Macro
(Store a sequence of keys in the software)
-
-
-
-
-
-
-
-
9.
Assign a Macro
-
-
-
-
-
-
Macro Settings
a
Click on the ‘MACRO’ tab.
b
Click on ‘+’ to create a new macro.
c
Fill in the name of the macro.
d
Click ‘Start Record’ to start recording the macro. Now enter your preferred macro sequence.
e
Click ‘Stop Record’ ones you finished recording the macro. (max. 100 act i ons)
f
To modify your recorded macro, click on the required step you want to modify.
g
Click on the button to activate the edit panel.
h
Change the key or delay and press ‘OK’ next to the entry field.
a
Click on the ‘MAIN’ tab.
b
Click on the button to which you want to assign the macro to.
c
Click on the ‘Macro selection’ tab.
d
Click on the desired macro.
e
Click on ‘OK’ to select the macro.
Click on ‘OK’, the mouse is being updated.
Page 11
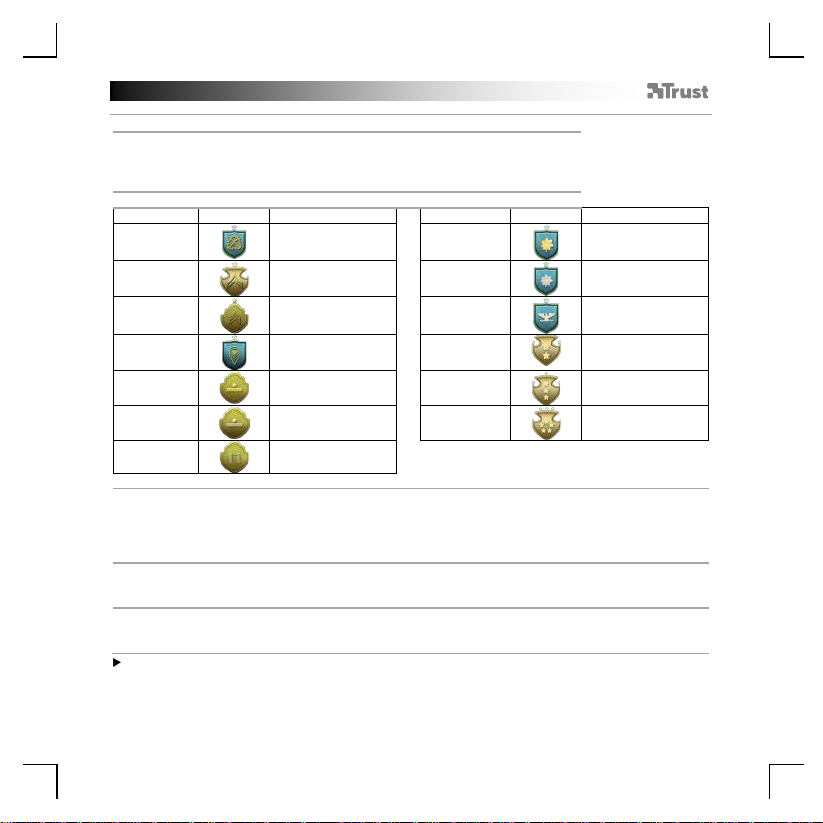
GXT 161 Gaming Mouse - USER’S MANUAL
5
10.
c
Data statistics & Trophies
-
-
- Current level
RANKING SYSTEM:
Total clicks:
Ranking:
Total clicks:
Ranking:
0 –
Private
200.000 –
Major
100 –
Corporal
300.000 –
Lieutenant Colonel
1.000 –
Sergeant
400.000 –
Colonel
5.000 –
Staff Sergeant
500.000 –
Major General
20.000 –
Second Lieutenant
750.000 –
Lieutenant General
50.000 –
Lieutenant
1.000.000+
General
100.000 –
200.000
Captain
11.
d
Save or Load Profiles
-
-
-
- Click on ‘Save/Open’ to save/load your setup.
12.
b
Software update & language settings
-
- Click on the language menu to select the preferred language.
13.
b
Factory reset
-
- Click on the ‘OK’ button to reset all settings to factory default.
Trophies, Profiles, Firmware update & Factory reset
a
Click on the ‘TROPHY’ tab.
b
Mouse statistics
100
1.000
5.000
20.000
50.000
100.000
a
Click on the ‘HELP’ tab.
b
Click on ‘Import file’ to load a setup, click on ‘Export file’ to save a setup.
c
Enter the desired name for your setup, or search the previously saved setup .
a
Click on the ‘Check Update’ button check the latest software.
a
Click on the ‘Reset’ button.
The “Reset” button only resets the selected profile.
300.000
400.000
500.000
750.000
1.000.000
Page 12
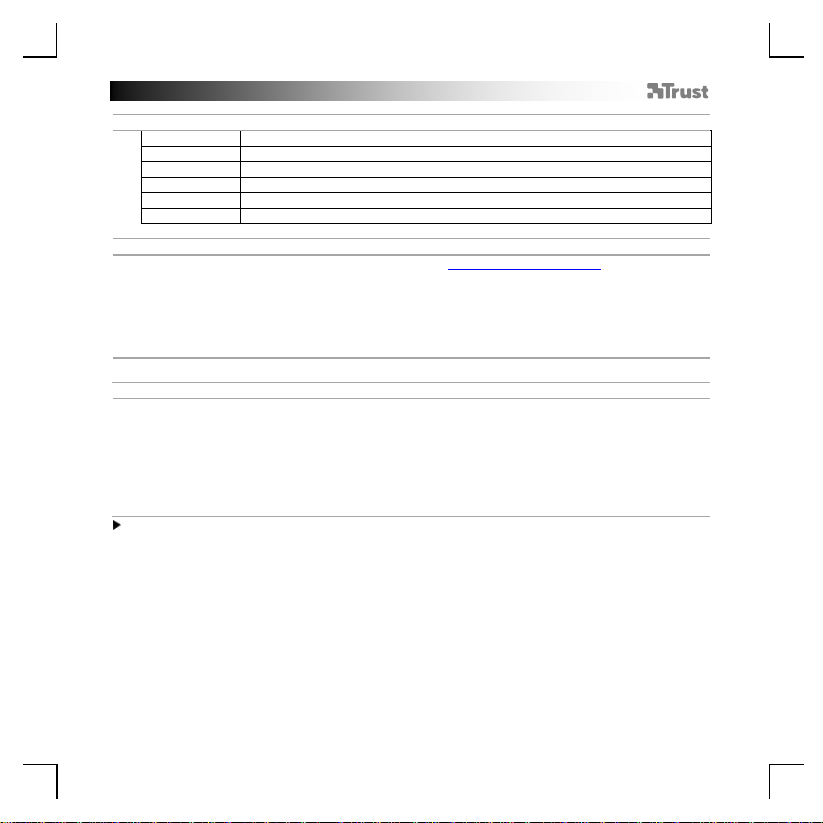
GXT 161 Gaming Mouse - USER’S MANUAL
6
1. Tastenanordnung und -funktionen
a
- Taste 1 (Standardfunktion = linke Maustaste)
b
- Taste 2 (Standardfunktion = rechte Maustaste)
c
- Taste 3 (Standardfunktion = Mittelklick)
d
- Taste 4 (Standardfunktion = vorwärts)
e
- Taste 5 (Standardfunktion = rückwärts)
f
- Taste 6 (Standardfunktion = DPI-Wert weiterschalten)
2. Installation
a
- Besuchen Sie mit Ihrem Internetbrowser die Website www.trust.com/21813/driver.
-
-
-
diesem Zusammenhang auf „OK“ verwiesen
3.
Zuweisen einer Funktion
-
-
-
-
-
-
b
Klicken Sie auf die Schaltfläche „Download EXE“, um die Softw are herunterzuladen.
c
Klicken Sie auf „21813_X.exe“ und folgen Sie den Anweisungen des Installationsassistenten.
d
Klicken Sie auf die Verknüpfung „GXT 170 Gaming Mouse“, um die Software zu starten.
e
Sie können nun mit der Konfiguration der Maus beginnen. In der Bedienungsanw endung wird in
Tastenprogrammierung
a
Klicken Sie auf den Menüreiter „MAIN“.
b
Klicken Sie auf die Taste, deren Funktion Sie ändern möchten.
c
Klicken Sie auf den Menüreiter „C“ für allgemeine Funktionen.
d
Klicken Sie auf die Funktion, die Sie der Taste zuweisen möchten.
e
Klicken Sie auf „OK“, um Ihre Auswahl zu übernehmen.
Klicken Sie auf „OK“. Die Maus wird nun aktualisiert.
Mindestens eine Taste muss als „Left Click“ konfiguriert sein.
, um die Maus zu aktualisieren.
Page 13
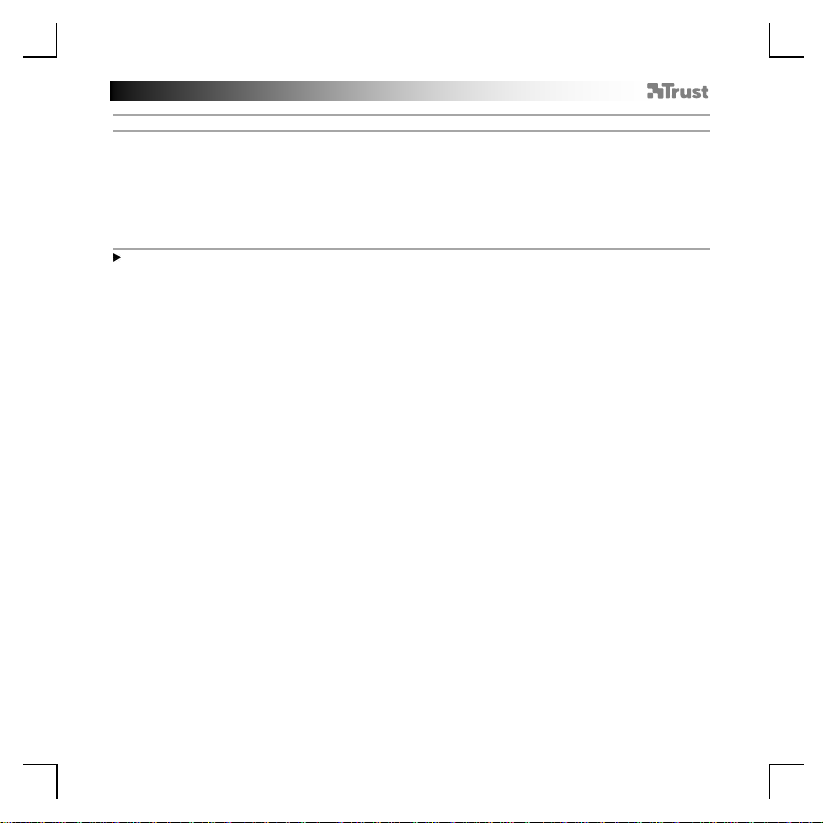
GXT 161 Gaming Mouse - USER’S MANUAL
7
Mausbewegungseinstellungen
4.
DPI-, Zeiger-, Abtastraten- und Scrollrad-Einstellungen vornehmen
Der aktuelle DPI-Wert wird über die LED-Farbe angezeigt. Di ese Farbzuweisung kann nicht
a
- „a“ zeigt Ihre aktuelle DPI-Einstellung an.
b
- Klicken Sie auf die Pfeile, um die DPI-Geschwindigkeit anzupassen.
c
- Ändern Sie die Windows-Zeigereinstellungen.
d
- Ändern Sie die Abtastrate.
e
- Ändern Sie die Windows-Scrollgeschwindigkeit.
- Klicken Sie auf „OK“. Die Maus wird nun aktualisiert.
geändert werden.
o ROT = Stufe 1
o GRÜN = Stufe 2
o BLAU = Stufe 3
o TÜRKIS = Stufe 4
o VIOLETT = Stufe 5
Page 14
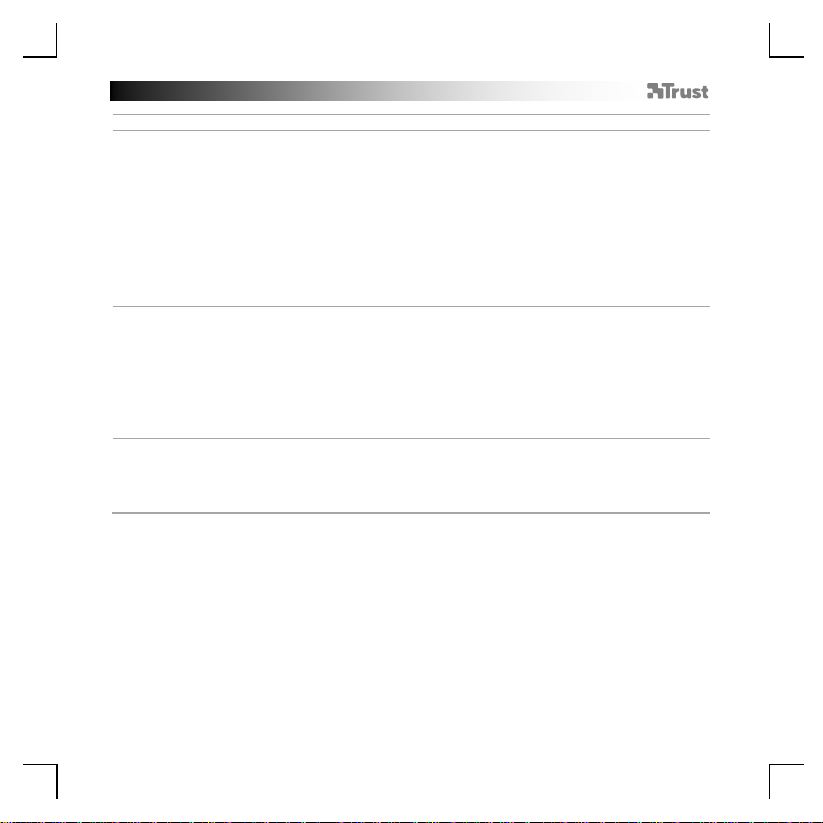
GXT 161 Gaming Mouse - USER’S MANUAL
8
Lichteinstellungen
5.
Basis-Lichteffekt
-
„
-
-
-
-
6.
LED-Zonen, feste Farben
-
-
-
-
7.
LED-Zonen, wechselnde Farben
-
-
-
a
Klicken Sie auf den Menüreiter „LED LIGHT“.
b
Klicken Sie auf „Breathing“, um einen pulsierenden LED-Effekt zu verwenden, oder klicken Sie auf
Constant On“, wenn Sie einen dauerhaften LED-Effekt nutzen möchten.
c
Bewegen Sie die Regler, um die Pulsiergeschwindigkeit oder die LED-Helligkeit anzupassen.
d
Zeigen Sie die aktuell für „Breathing“ und „Constant On“ eingestellte Farbe an.
e
Diese Farbe können Sie mit einer dieser drei Optionen ändern:
Klicken Sie auf „OK“. Die Maus wird nun aktualisiert.
a
Klicken Sie auf den „Multicolor mode“, um jede der 3 LED-Zonen einzeln einzustellen.
b
Aktivieren Sie den „fixed color“ Modus.
c
Um die Farbe für die jeweilige Zone einzustellen:
Klicken Sie auf „OK“. Die Maus wird nun aktualisiert.
a
Aktivieren Sie den „varied color“ Modus, um die Regenbogen-Welleneffekte zu aktivieren.
b
Bewegen Sie die Regler, um die Animationsgeschwindigkeit anzupassen.
Klicken Sie auf „OK“. Die Maus wird nun aktualisiert.
I Klicken Sie im Vorauswahlkästchen die gewünschte Farbe an.
II Bewegen Sie entsprechend den Regler für Rot, Grün oder Blau.
III Klicken Sie im Farbkreis auf den gewünschten Punkt.
I Kli c ken Sie auf das Farbkästchen.
II Klicken Sie auf die gewünschte Farbe.
III Wiederholen Sie den Vorgang, bis die Farbe für alle Zonen eingestellt ist.
Page 15
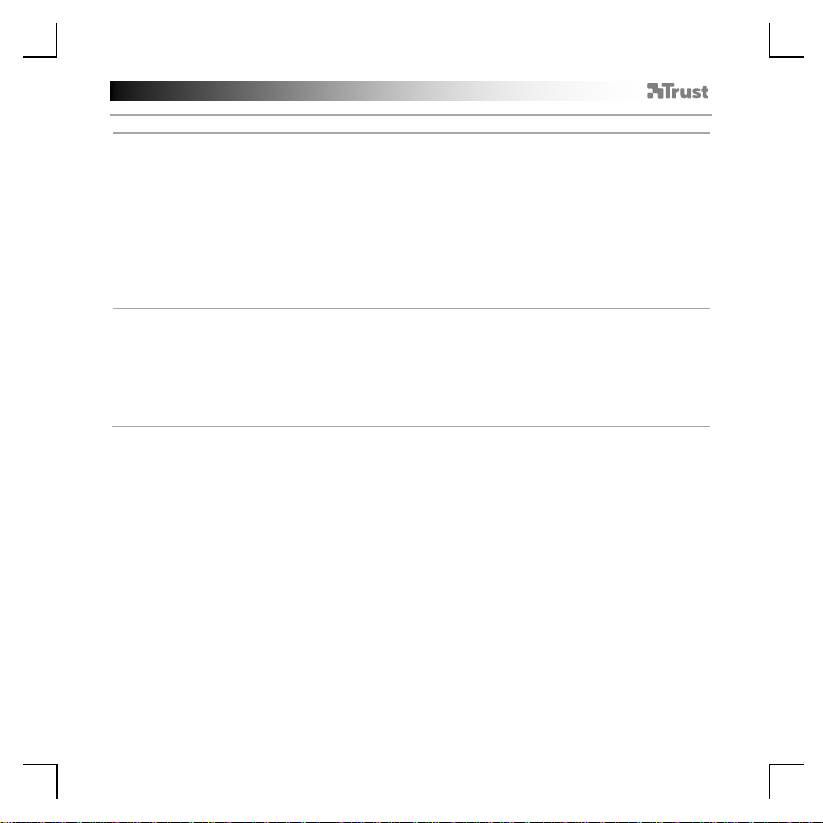
GXT 161 Gaming Mouse - USER’S MANUAL
9
8.
Erstellen eines Makros
(Speichern einer Tastenfolge in der Software)
-
-
-
Makrosequenz aus.
-
korrigieren möchten.
-
-
9.
Zuweisen eines Makros
-
-
-
-
-
-
Makro-Einstellungen
a
Klicken Sie auf den Menüreiter „MACRO“.
b
Klicken Sie auf „NEW“, um ein neues Makro zu erstellen.
c
Geben Sie einen Namen für das neue Makro ein und klicken Sie auf „OK“.
d
Klicken Sie auf „Start Record“, um mit der Aufzeichnung des Makro s zu beginnen. Führen Sie nun die
e
Klicken Sie auf „Stop Record“, um die Aufzeichnung des Makros zu beenden ( m ax. 100 Aktionen).
f
Um Ihr aufgezeichnetes Makro zu korrigieren, klicken Sie auf den entsprechenden Schritt, den Sie
g
Klicken Sie auf die Taste, um das Bearbeitungsfeld zu aktivieren.
h
Ändern Sie die Taste oder die Verzögerung und klicken Sie neben dem Eingabefeld auf „OK“.
a
Klicken Sie auf den Menüreiter „MAIN“.
b
Klicken Sie auf die Taste, der Sie das Makro zuweisen möchten.
c
Klicken Sie auf den Menüreiter „Macro selection“.
d
Klicken Sie auf das gewünschte Makro.
e
Klicken Sie auf „OK“, um das Makro auszuwählen.
Klicken Sie auf „OK“. Die Maus wird nun aktualisiert.
Page 16
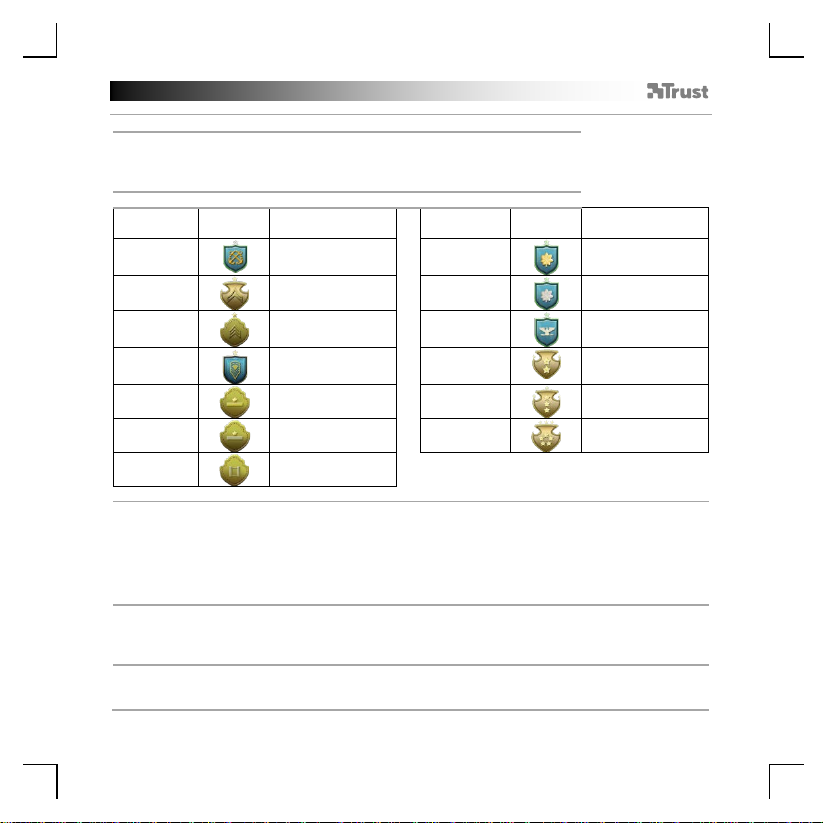
GXT 161 Gaming Mouse - USER’S MANUAL
10
10.
c
Datenstatistik und erreichte Rangstufen
-
-
- Aktuelles Level
RANGSTUFENSYSTEM:
Klicks
insgesamt:
Rang:
Klicks
insgesamt:
Rang:
0 –
Gefreiter
200.000 –
Major
100 –
Unteroffizier
300.000 –
Oberstleutnant
1.000 –
Feldwebel
400.000 –
Oberst
5.000 –
Hauptfeldwebel
500.000 –
Generalmajor
20.000 –
Leutnant
750.000 –
Generalleutnant
50.000 –
Oberleutnant
>1.000.000
General
100.000 –
200.000
Stabshauptmann
11.
d
Ein Profil speichern oder laden
-
eine Konfiguration zu speichern.
Konfiguration.
- Klicken Sie auf „Save/Open“, um Ihre Konfiguration zu speichern/zu laden.
12.
b
Software-Update und Spracheinstellungen
verfügbar ist.
- Klicken Sie auf das Sprachmenü, um die von Ihnen gewünschte Sprache auszuwählen.
13.
b
Auf Standardeinstellungen zurücksetzen
–
- Klicken Sie auf „OK“, um alle Einstellungen auf ihre werkseitigen Grundwerte zurückzusetzen.
Rangstufen, Profile, Firmware-Aktualisierung und auf Standardeinstellungen zurücksetzen
a
Klicken Sie auf den Menüreiter „TROPHY“.
b
Mausstatistik
100
1.000
5.000
20.000
50.000
100.000
a
Klicken Sie auf den Menüreiter „HELP“.
b
Klicken Sie auf „Import file“, um eine Konfiguration zu laden, oder klicken Sie auf „Export file“, um
c
Geben Sie einen Namen für Ihre Konfiguration ein oder suchen Sie nach der zuvor gespeicherten
a
Klicken Sie auf die Schaltfläche „Check Update“, um zu überprüfen, ob ein neues Software-Update
a
Klicken Sie auf die Schaltfläche „Reset“.
300.000
400.000
500.000
750.000
1.000.000
Page 17
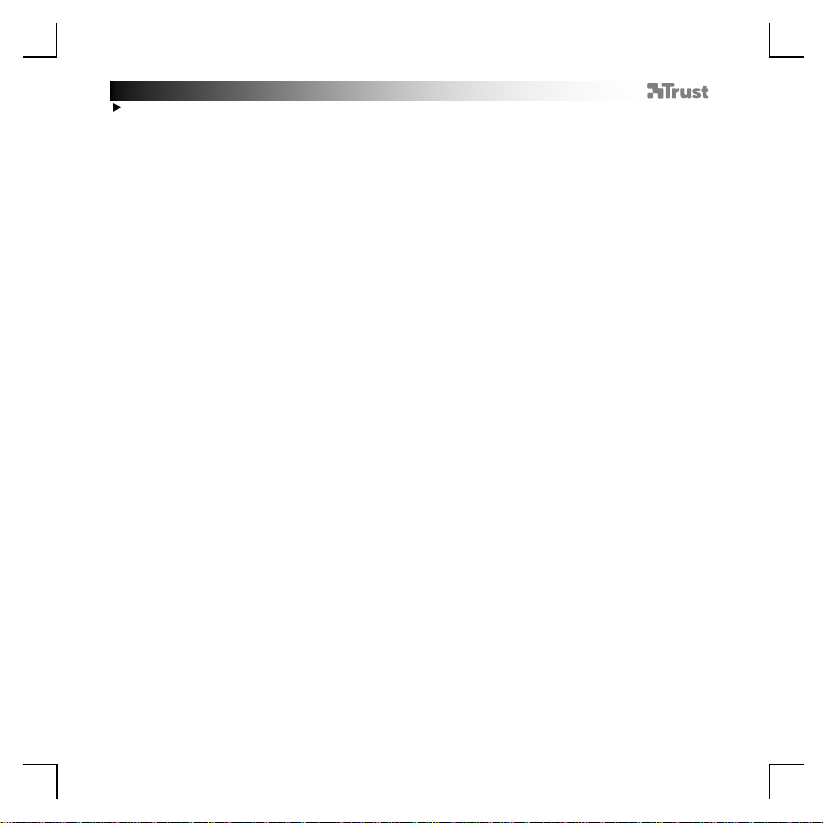
GXT 161 Gaming Mouse - USER’S MANUAL
11
Mit der Schaltfläche „Reset“ (Zurücksetzen) können Sie das ausgewählt e P r ofil zurücksetzen.
Page 18
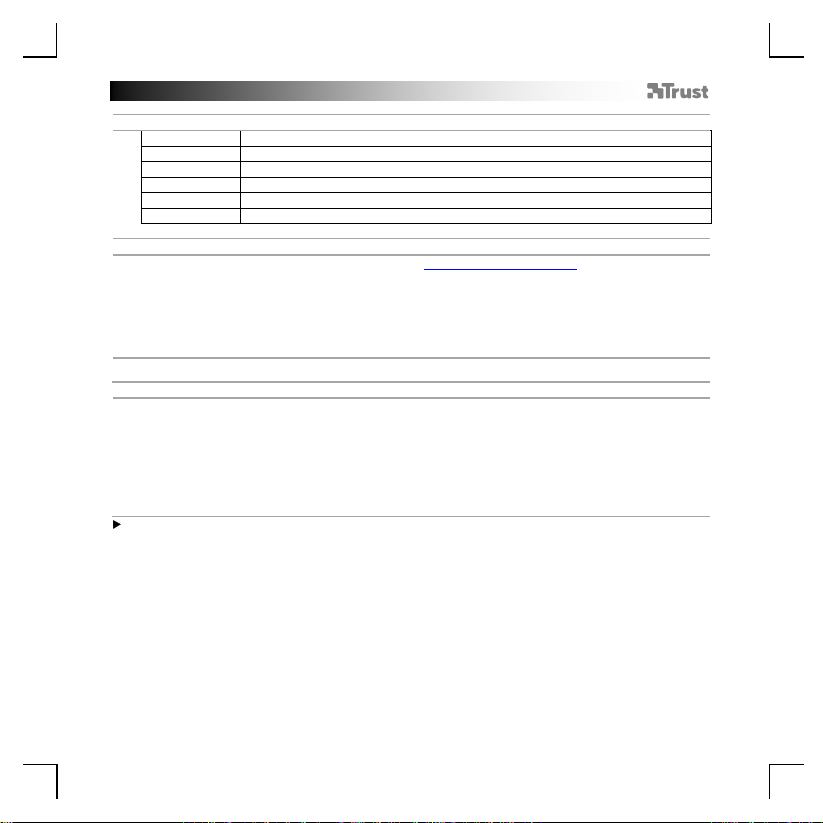
GXT 161 Gaming Mouse - USER’S MANUAL
12
1. Configuration des boutons
a
- Bouton 1 (fonction par défaut = clic gauche de la souris)
b
- Bouton 2 (fonction par défaut = clic droit de la souris)
c
- Bouton 3 (fonction par défaut = clic milieu)
d
- Bouton 4 (fonction par défaut = suivant)
e
- Bouton 5 (fonction par défaut = précédent)
f
- Bouton 6 (fonction par défaut = Cycle DPI)
2. Installation
a
- Ouvrez le navigateur Internet et allez à l’adresse www.trust.com/21813/driver.
-
-
-
-
mett
3.
Attribuer une fonction
-
-
-
-
-
-
b
Cliquez sur le bouton « Download EXE » pour télécharger le logiciel.
c
Cliquez sur « 21813_X.exe » et suivez l’assistant d’installation.
d
Cliquez sur le raccourci « GXT 170 Gaming Mouse » pour démarrer le logiciel.
e
Vous pouvez maintenant configurer la souris. Conformément au manuel, le bouton « OK » permet de
re à jour la souris.
Programmation des boutons
Cliquez sur l’onglet « MAIN » [principal].
a
Cliquez sur le bouton que vous souhaitez réattribuer.
b
c
Cliquez sur l’onglet « C » pour les fonctions communes.
d
Cliquez sur la fonction que vous souhaitez attribuer.
e
Cliquez sur « OK » pour finaliser votre choix.
Cliquez sur « OK », la souris est mise à jour.
Au moins un bouton doit être attribué comme « Left Click » [clic gauche].
Page 19
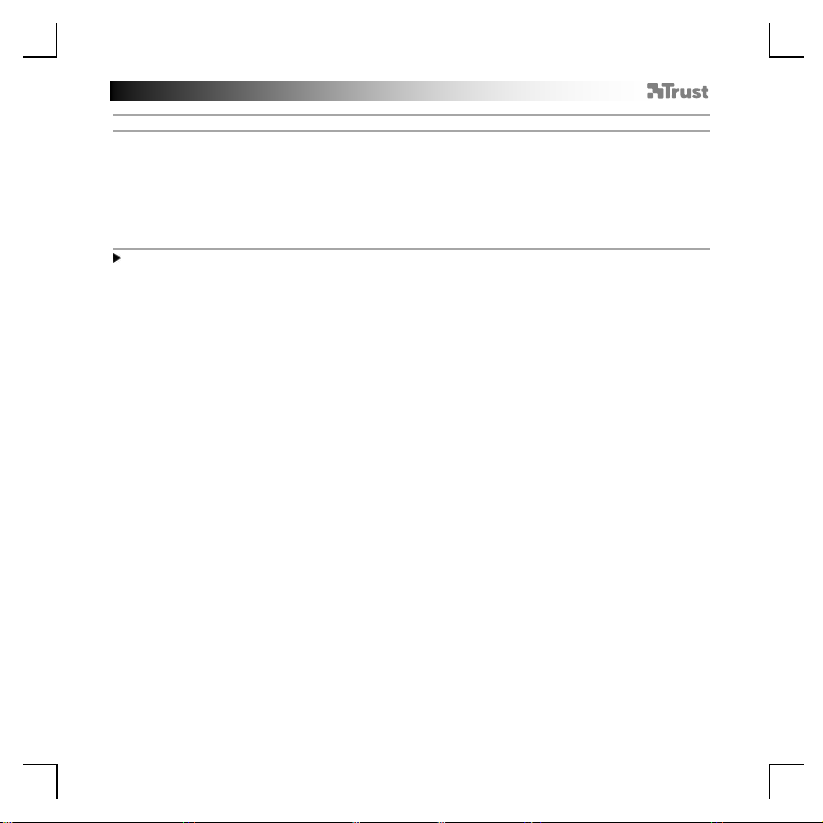
GXT 161 Gaming Mouse - USER’S MANUAL
13
Configuration des mouvements de la souris
4.
Configuration des DPI, du Pointeur, du Taux de réponse et de la Molette de défilement
Les voyants de couleur indiquent quel niveau de DPI est actuellement activé. Ces couleurs
- « a » indique votre paramètre DPI actif.
a
b
- Cliquez sur les flèches pour ajuster la vitesse DPI.
c
- Modifiez la configuration Windows du point eur.
d
- Modifiez le taux de réponse
e
- Modifiez la vitesse de défilement Windows.
- Cliquez sur « OK », la souris est mise à jour.
d’indication ne peuvent pas être modifiées.
o ROUGE = Niveau 1
o VERT = Niveau 2
o BLEU = Niveau 3
o TURQUOISE = Niveau 4
o VIOLET = Niveau 5
Page 20
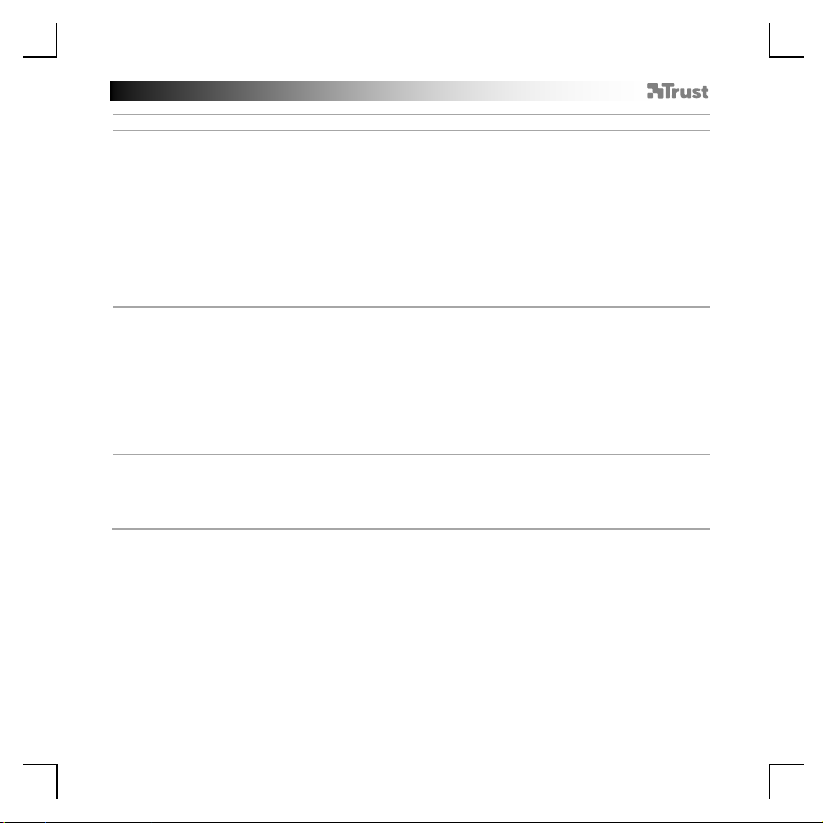
GXT 161 Gaming Mouse - USER’S MANUAL
14
Paramètres de luminosité
5.
Effet d’éclairage de base
-
-
[
-
-
-
-
6.
Zones LED, couleurs fixes
séparément.
-
-
-
7.
Zones LED, couleurs variables
-
-
-
Cliquez sur l’onglet « LED LIGHT » [lumière LED].
a
Cliquez sur « Breathing » [clignotant] pour un effet de LED clignotant. Cliquez sur « Constant On »
b
allumée en continu] pour un effet de LED allumée en continu.
c
Vous pouvez déplacer les curseurs pour régler la vitesse de clignotement ou la luminosité des LED.
d
Indicateur « Breathing » [clignotant] + « Constant On » [allumé en continu] de la couleur actuelle.
e
Modifiez la couleur via une de ces trois options :
Cliquez sur « OK », la souris est mise à jour.
Cliquez sur le « Multicolor mode » [mode multicouleurs] pour configurer chacune des 3 zones LED
a
b
Activez le mode « fixed color » [couleur fixe].
c
Pour sélectionner chaque couleur :
Cliquez sur « OK », la souris est mise à jour.
a
Activez « varied color » [couleurs variées] pour activer l’effet de vagues arc-en-ciel.
b
Déplacez le curseur pour modifier la vitesse de l’animation.
Cliquez sur « OK », la souris est mise à jour.
I Cliquer sur la couleur souhaitée dans la fenêtre des couleurs prédéfinies
II Déplacer le curseur Rouge, Vert ou Bleu.
III Cliquer sur un endroit dans la roue des couleurs.
I Cliquez sur la fenêtre des couleurs
II Cliquez sur la couleur souhaitée
III Recommencez jusq u ’à ce que toutes les zones soient sélectionnées
Page 21
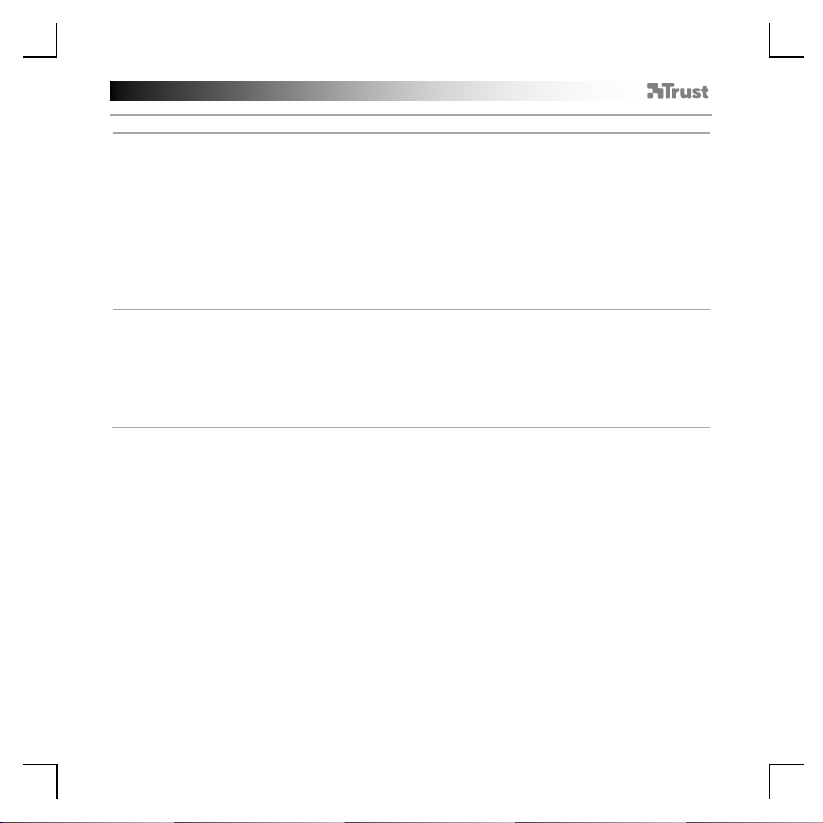
GXT 161 Gaming Mouse - USER’S MANUAL
15
Créer une macro
(enregistrer une série de touches dan s l e l ogiciel)
-
-
-
Saisissez à présent votre séquence de macros préférée.
actions max.)
-
-
-
Attribuer une macro
-
-
-
-
-
-
Paramètres des macros
8.
Cliquez sur l’onglet « MACRO ».
a
Cliquez sur « NEW » [nouveau] pour créer une nouvelle macro.
b
Entrez le nom de la macro.
c
d
Cliquez sur « Start Record » [commencer enregistrement] pour commencer à enregistrer la macro.
e
Cliquez sur « Stop Record » [arrêter enregistrement] pour arrêter l’enregistrement de la macro. (100
f
Pour modifier votre macro enregistrée, cliquez sur l’étape que vous souhaitez modifier.
g
Cliquez sur le bouton pour activer le panneau de modification.
h
Modifiez la clé ou le délai et appuyez sur « OK » en face du champ de saisie.
9.
Cliquez sur l’onglet « MAIN » [principal].
a
Appuyez sur le bouton auquel vous souhaitez attribuer la macro.
b
c
Cliquez sur l’onglet « Macro selection » [sélection de macro].
d
Cliquez sur la macro souhaitée
e
Cliquez sur « OK » pour sélectionner la macro.
Cliquez sur « OK », la souris est mise à jour.
Page 22
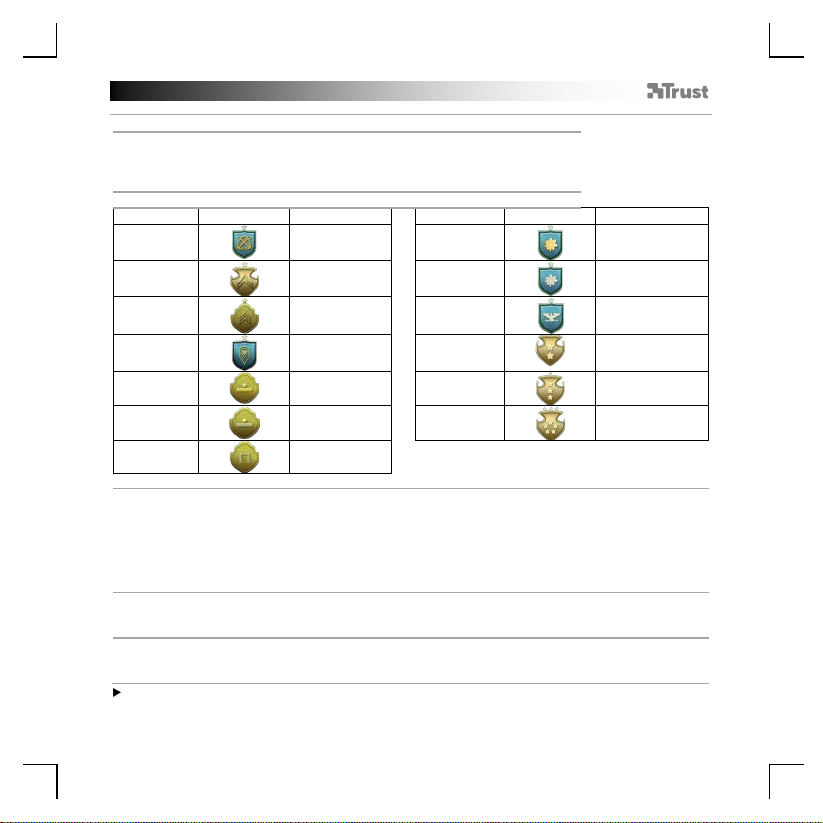
GXT 161 Gaming Mouse - USER’S MANUAL
16
10.
c
Statistiques & Trophés
-
-
- Niveau actuel
SYSTÈME DE CLASSEMENT :
Clics totaux :
Classement :
Clics totaux :
Classement :
0 –
Privé
200.000 –
Major
100 –
Corporal
300.000 –
Lieutenant-colonel
1.000 –
Sergent
400.000 –
Colonel
5.000 –
Sergent-chef
500.000 –
Major-général
20.000 –
Sous-lieutenant
750.000 –
Lieutenant-général
50.000 –
Lieutenant
1.000.000 +
Général
100.000 –
200.000
Capitaine
11.
d
Enregistrer ou charger un profil
-
file
enregistrée.
- Cliquez sur « Save/Open » [enregistrer/ouvrir] pour enregistrer/charg er votre configuration.
12.
b
Mise à jour du logiciel & paramètres de langue
-
- Cliquez sur le menu de langue pour sélectionner la langue souhaitée.
13.
b
Restauration des paramètres d’usine
-
- Cliquez sur le bouton « OK » pour restaurer tous les paramètres d’usine.
Trophées, Profils, Mise à jour du micrologiciel & Restauration des paramètres d’usine
Cliquez sur l’onglet « TROPHY » [trophée].
a
b
Statistiques de la souris
100
1.000
5.000
20.000
50.000
100.000
Cliquez sur l’onglet « HELP » [aide].
a
b
Cliquez sur « Import file » [importer fichier] pour charger une configuration, cliquez sur « Export
» [exporter fichier] pour enregistrer une configuration.
c
Entrez le nom souhaité pour votre configuration ou c herchez la configuration précédemment
a
a
Le bouton « Reset » [réinitialisation] permet de réinitialiser le profil sélectionné.
Cliquez sur le bouton « Check Update » [vérifier les mises à jour] pour rechercher le dernier logiciel.
Cliquez sur le bouton « Reset » [réinitialisation].
300.000
400.000
500.000
750.000
1.000.000
Page 23
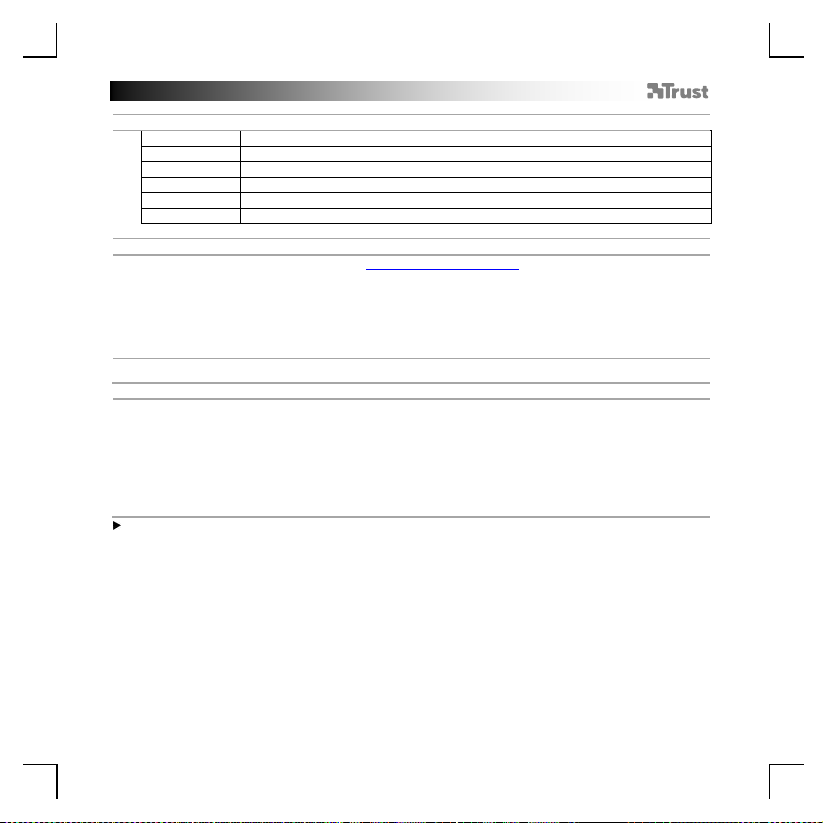
GXT 161 Gaming Mouse - USER’S MANUAL
17
1. Layout dei pulsanti
a
- Pulsante 1 (funzione predefinita = pulsante sinistro del mouse)
b
- Pulsante 2 (funzione predefinita = pulsante destro del mouse)
c
- Pulsante 3 (funzione predefinita = clic centrale)
d
- Pulsante 4 (funzione predefinita = avanti)
e
- Pulsante 5 (funzione predefinita = indietro)
f
- Pulsante 6 (funzione predefinita = ciclo DPI)
2. Installazione
a
- Aprire il browser Internet e andare su www.trust.com/21813/driver.
-
-
-
aggiornare il mouse.
3.
Assegnazione di una funzione
-
-
-
-
-
-
Fare clic sul pulsante “Download EXE” per scaricare il softwa re.
b
Fare clic su “21813_X.exe” e seguire la procedura di installazione guidata .
c
d
Fare clic sulla scelta rapida “GXT 170 Gaming Mouse” per avviare il software.
e
Ora è possibile iniziare a configurare il mouse. Nel manuale si fa ri ferim ento al comando ‘OK’ per
Programmazione dei pulsanti
Fare clic sulla scheda ‘MAIN’.
a
Fare clic sul pulsante che si desidera riassegnare.
b
Fare clic sulla scheda ‘C’ per le funzioni comuni.
c
d
Fare clic sulla funzione che si desidera assegnare.
e
Fare clic su ‘OK’ per confermare la selezione.
Fare clic su ‘OK’. Il mouse viene aggiornato.
È necessario assegnare almeno un pulsante al comando “Left Clic k”.
Page 24
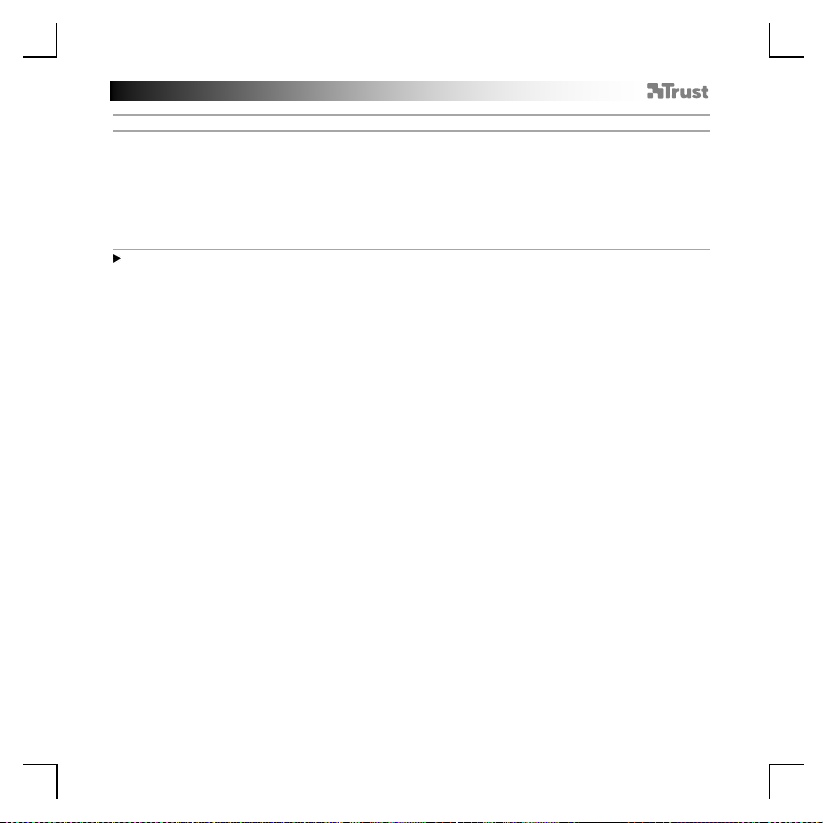
GXT 161 Gaming Mouse - USER’S MANUAL
18
Impostazioni dei movimenti del mouse
4.
Impostazioni DPI, Cursore, Frequenza di polling e Rotella di scorrimento.
I colori dei LED indicano il livello DPI attualmente in uso . Questi colori non possono essere
- ‘a’ indica l'impostazione DPI attiva.
a
b
- Fare clic sulle frecce per regolare la velocità DPI.
c
- Modificare le impostazioni del cursore di Windows.
d
- Modificare la frequenza di polling.
e
- Modificare la velocità di scorrimento di Windows.
- Fare clic su ‘OK’. Il mouse viene aggiornato.
modificati.
o ROSSO = Livello 1
o VERDE = Livello 2
o BLU = Livello 3
o TURCHESE = Livello 4
o VIOLA = Livello 5
Page 25
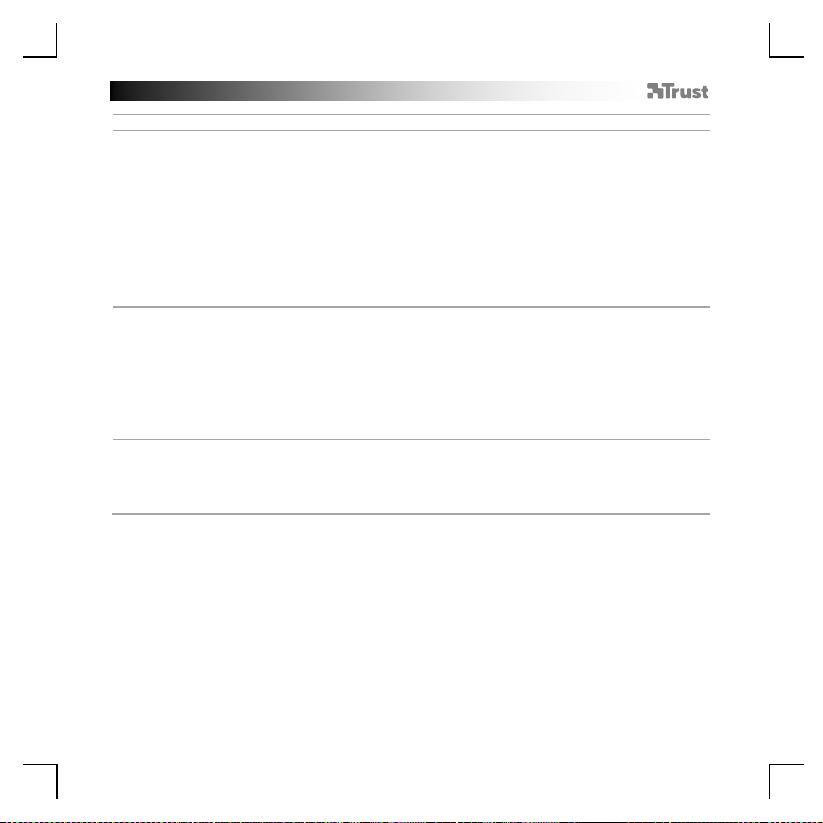
GXT 161 Gaming Mouse - USER’S MANUAL
19
Impostazioni della luce
5.
Effetto luminoso base
per fare
-
-
-
-
6.
Zone LED, colori fissi
-
-
-
-
7.
Zone LED, colori variabili
-
-
-
a
b
c
d
e
a
b
c
a
b
Fare clic sulla scheda ‘LED LIGHT’.
- Fare clic su ‘Breathing’ per impostare l'effetto lampeggiante del LED, fare clic su ‘Constant On’
in modo che il LED rimanga sempre acceso.
È possibile spostare i cursori per regolare la velocità di lampeggiamento o la luminosità del LED.
Indicatore del colore corrente ‘Breathing’ + ‘Constant On’.
Modificare il colore in uno dei seguenti modi:
Fare clic su ‘OK’. Il mouse viene aggiornato.
Fare clic su ‘Multicolor mode’ per impostare individualmente ciascuna delle 3 zone LED.
Attivare la modalità ‘fixed color’.
Per selezionare ciascun colore:
Fare clic su ‘OK’. Il mouse viene aggiornato.
Attivare la modalità ‘varied color’ per applicare gli effetti onda arcobaleno.
Spostare il cursore per modificare la velocità di a nim azione.
Fare clic su ‘OK’. Il mouse viene aggiornato.
I Fare clic sul colore desiderato dalla casella dei predefiniti.
II Trascinare il cursore Rosso, Verde o Blu.
III Fare clic su un punto della ruota dei colori.
I F are clic sulla casella del colore
II Fare clic sul colore desiderato
III Ripetere questa operazio ne fino a selezionare tutte le zone
Page 26
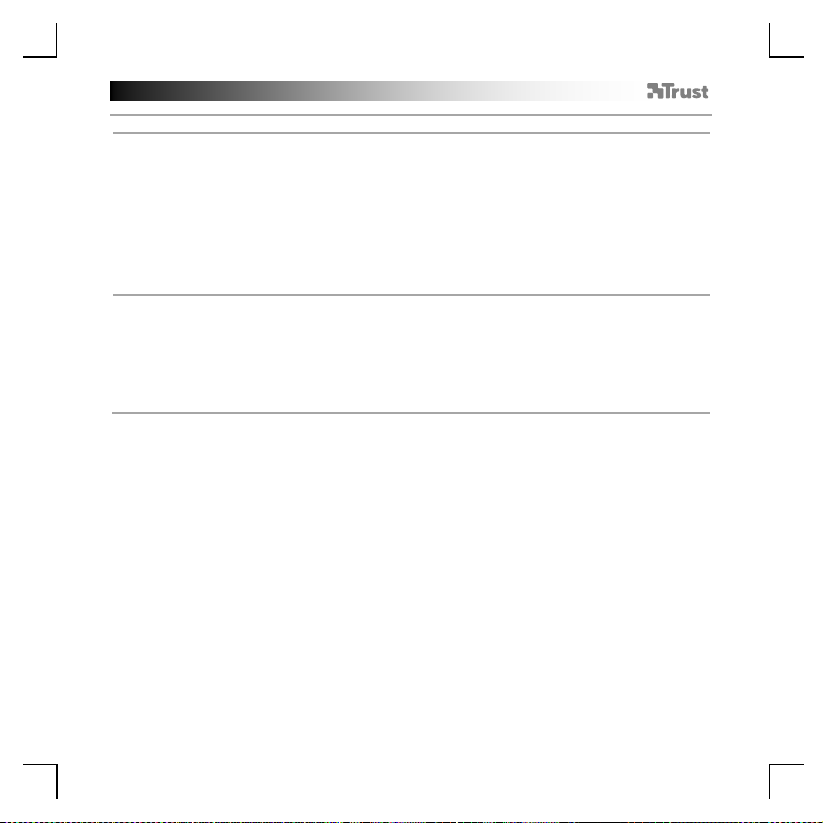
GXT 161 Gaming Mouse - USER’S MANUAL
20
8.
Creazione di una Macro
(Memorizzazione di una sequenza di tasti nel software)
-
-
-
-
per avviare la registrazione della macro. A questo punto, inserire la sequenza
macro preferita.
-
-
-
-
9.
Assegnazione di una macro
-
-
-
-
-
-
Impostazioni delle macro
Fare clic sulla scheda ‘MACRO’.
a
Fare clic su ‘NEW’ per creare una nuova macro.
b
c
Inserire il nome della macro.
d
Fare clic su ‘Start Record’
e
Fare clic su ‘Stop Record’ una volta terminata la registrazione della macro. (max. 100 azioni)
f
Per modificare la macro registrata, fare cli c sul punto da modificare.
g
Fare clic sul pulsante per attivare il pannello di mod i fica.
h
Modificare il tasto o il ritardo e premere ‘OK’ acc anto al campo di inserimento.
Fare clic sulla scheda ‘MAIN’.
a
Fare clic sul pulsante al quale si desidera assegnare la macr o.
b
Fare clic sulla scheda ‘Macro selection’.
c
d
Fare clic sulla macro desiderata.
e
Fare clic su ‘OK’ per selezionare la macro.
Fare clic su ‘OK’. Il mouse viene aggiornato.
Page 27
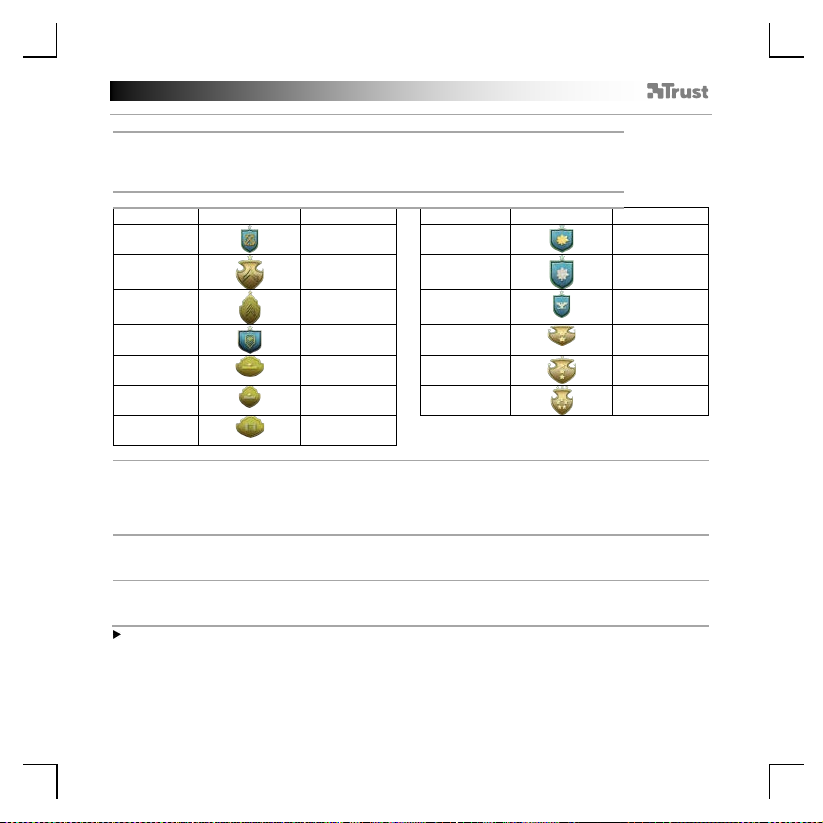
GXT 161 Gaming Mouse - USER’S MANUAL
21
10.
c
Statistiche e trofei
-
-
- Livello corrente
SISTEMA DI CLASSIFICAZIONE:
Clic totali
Classificazione:
Clic totali
Classificazione:
0 –
100
Privato
200.000 –
300.000
Maggiore
100 –
Caporale
300.000 –
Tenente
1.000 –
Sergente
400.000 –
Colonnello
5.000 –
20.000
Sergente
maggiore
500.000 –
750.000
Maggior
generale
20.000 –
50.000
Secondo
tenente
750.000 –
1.000.000
Tenente
generale
50.000 –
100.000
Tenente
1.000.000+
Generale
100.000 –
200.000
Capitano
11.
d
Salvare o caricare un profilo
-
-
-
- Fare clic su ‘Save/Open’ per salvare/caricare la configurazione.
12.
b
Aggiornamento del software e impostazioni della lingua
-
- Fare clic sul menu della lingua per selezionare la lingua desiderata.
13.
b
Ripristino delle impostazioni di fabbrica
-
- Fare clic sul pulsante ‘OK’ per ripristinare tutte le impostazioni di fabbrica.
Trofei, profili, aggiornamento del firmware e ripristino delle impostazioni di fabbrica
a
Fare clic sulla scheda ‘TROPHY’.
b
Statistiche mouse
1.000
5.000
Fare clic sulla scheda ‘HELP’.
a
b
Fare clic su ‘Import file’ per caricare una configurazione, fare clic su ‘Export file’ per salvarla.
c
Inserire il nome desiderato per la configurazione o cercar e la configurazione salvata in precedenza.
a
Fare clic sul pulsante ‘Check Update’ per verificare la disponibilità del software più recent e.
Fare clic sul pulsante ‘Reset’.
a
Il pulsante “Reset” consente di ripristinare il profilo selezionato.
400.000
500.000
colonnello
Page 28
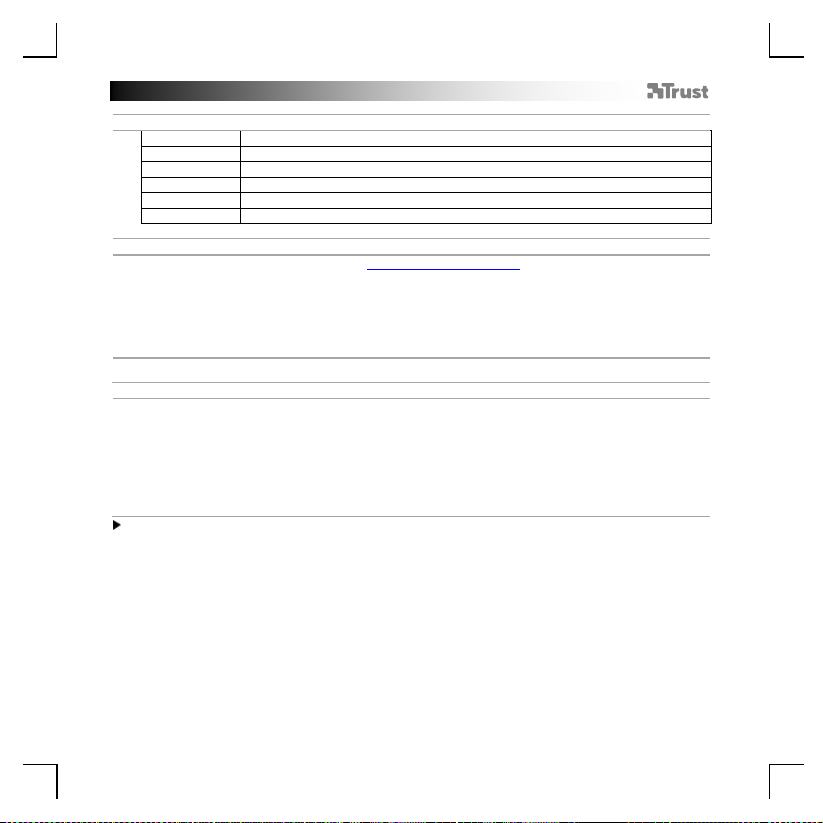
GXT 161 Gaming Mouse - USER’S MANUAL
22
1. Distribución de los botones
a
- Botón 1 (predeterminado = botón izquierdo del ratón)
b
- Botón 2 (predeterminado = botón derecho del ratón)
c
- Botón 3 (predeterminado = clic central)
d
- Botón 4 (predeterminado = avance)
e
- Botón 5 (predeterminado = retroceso)
f
- Botón 6 (predeterminado = opciones de DPI)
2. Instalación
a
- Abra el navegador de Internet y visite www.trust.com/21813/driver.
-
-
-
-
[Aceptar] para actualizar el ratón
3.
Asignación de una función
-
-
-
-
-
-
b
Haga clic en el botón “Download EXE” para descargar el software.
c
Haga clic en el archivo “21813_X.exe” y siga el asistente de instalación.
d
Haga clic en el acceso directo “GXT 170 Gaming Mouse” para iniciar el software.
e
Ahora podrá comenzar a configurar el ra tón. En el manual se hará referencia a la función “OK”
Programación de botones
a
Haga clic en la ficha “MAIN” [PRINCIPAL].
b
Haga clic en el botón que desee reasignar.
c
Haga clic en la ficha “C” para acceder a las funciones más habituales.
d
Haga clic en la función que desee asignar.
e
Haga clic en “OK” [Aceptar] para confirmar su elecc ión.
Haga clic en “OK” [Aceptar] y el ratón se actual izará.
Al menos un botón se debe asignar como “Left Click” [Clic iz quierdo].
.
Page 29
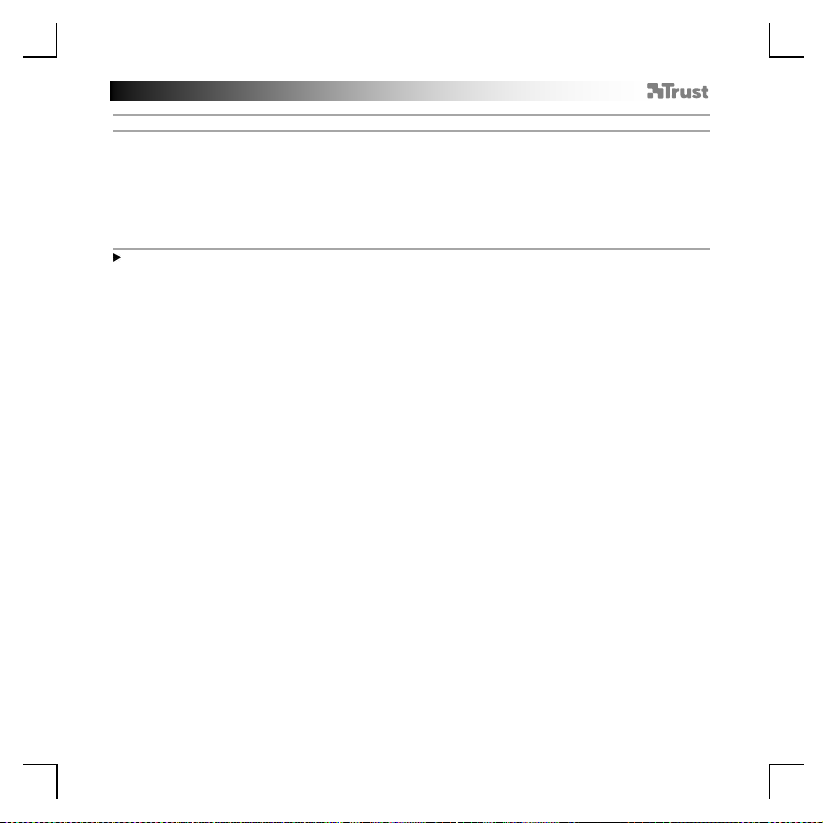
GXT 161 Gaming Mouse - USER’S MANUAL
23
Configuración de movimiento del ratón
4.
Configuración de DPI, cursor, tasa de sondeo y rueda de desplazamiento.
Los colores del LED indican qué nivel de DPI se encuentra activado. Estos colores no se pueden
a
- "a" muestra el ajuste de DPI activo.
b
- Haga clic en las flechas para ajustar la velocidad de DPI.
c
- Cambie la configuración del cursor de Windows.
d
- Cambie la tasa de sondeo.
e
- Cambie la velocidad de desplazamiento en Windows.
- Haga clic en “OK” [Aceptar] y el ratón se actualizará.
modificar.
o ROJO = Nivel 1
o VERDE = Nivel 2
o AZUL = Nivel 3
o TURQUESA = Nivel 4
o MORADO = Nivel 5
Page 30
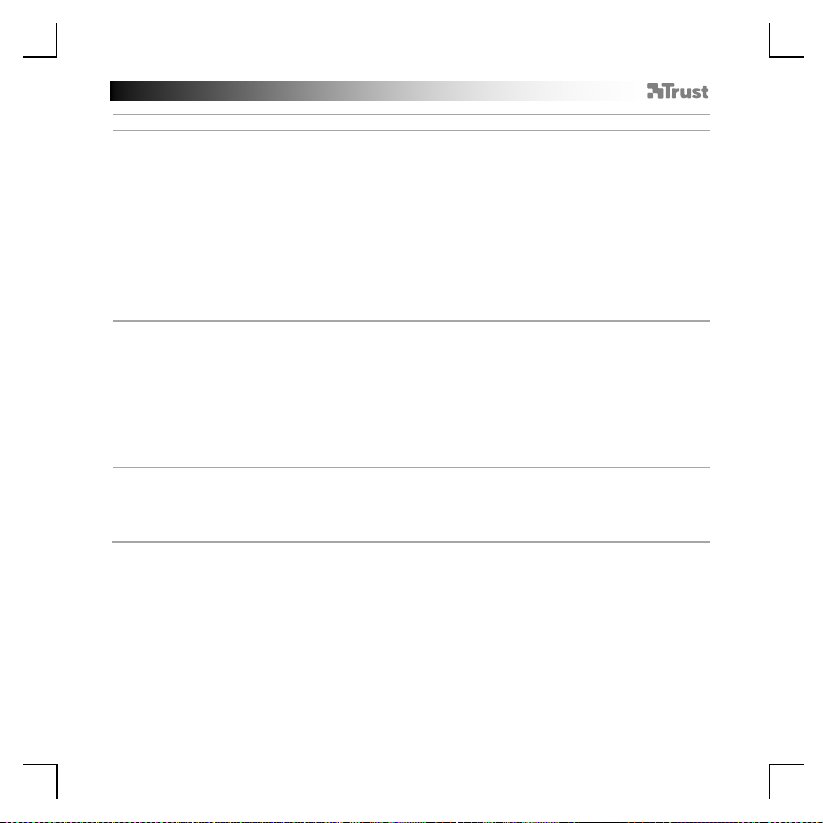
GXT 161 Gaming Mouse - USER’S MANUAL
24
Configuración de iluminación
5.
Efecto de iluminación básico
-
-
[Encendido constantemente] para un efecto de LED siempre encendido.
-
del LED.
-
-
-
6.
Zonas LED, colores fijos
-
zonas LED.
-
-
-
7.
Zonas LED, colores distintos
-
-
-
a
Haga clic en la ficha “LED LIGHT” [ILUMINACIÓN LED].
b
Haga clic en “Breathing” [Dinámico] para un efect o de LED dinámico, haga clic en “Constant On”
c
Puede mover los controles deslizantes para ajustar la velocidad de la iluminación dinámica o el brillo
d
e
a
b
c
a
b
Indicador de color actual “Breathing” + “Encendido constantemente”.
Cambie el color de una de las tres formas siguientes:
Haga clic en “OK” [Aceptar] y el ratón se actualizará.
Haga clic en “Multicolor mode” [Modo multicolor] para configurar por separado cada una de las tres
Active el modo “fixed color” [Color fijo].
Para seleccionar cada color:
Haga clic en “OK” [Aceptar] y el ratón se actual izará.
Active la opción “varied color” [Colores distintos] para activar los efectos de ola de arcoíris.
Mueva el control deslizante para cambiar la velocidad de la animación.
Haga clic en “OK” [Aceptar] y el ratón se actual izará.
I Haga clic en el color que desee del recu adro de preajustes.
II Arrastre el control deslizante de Rojo, Verde o Azul.
III Haga clic en un punto de la rueda de colores.
I Haga clic en el cuadro del color.
II Haga clic en el color que desee.
III Repita hasta que se haya n selecc ionado todas las zonas.
Page 31
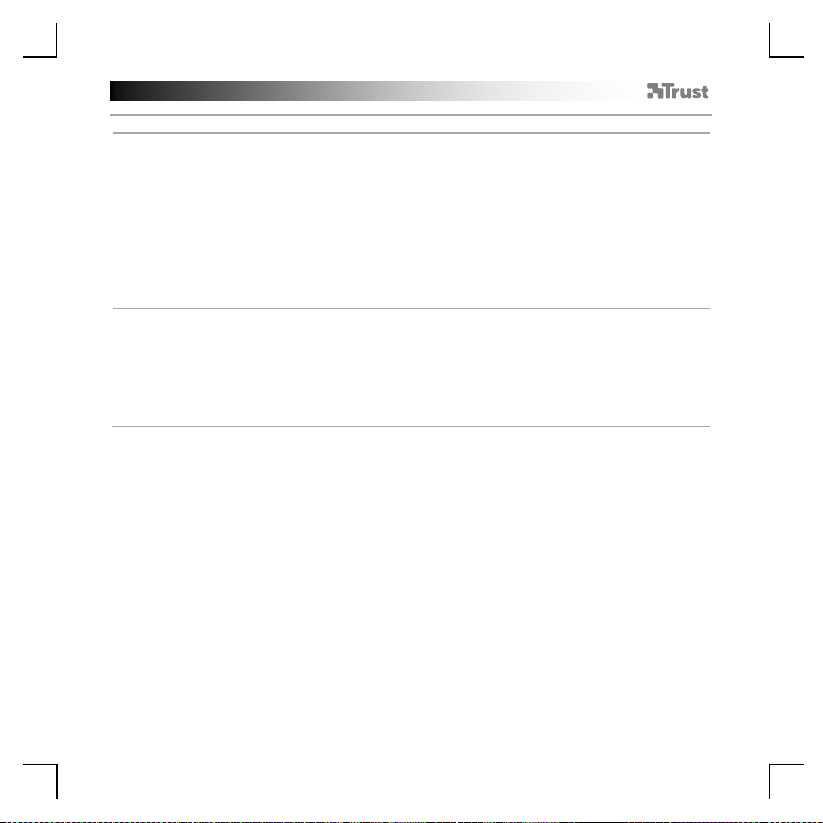
GXT 161 Gaming Mouse - USER’S MANUAL
25
8.
Creación de una macro
(guardar una secuencia de teclas en el software)
-
-
-
-
secuencia de macro que desea.
- Haga clic en “Stop Record” [Detener grabación] cuando haya terminado de grabar la macro (máx. 100
acciones).
-
-
-
9.
Asignación de una macro
-
-
-
-
-
-
Configuración de macros
a
Haga clic en la ficha “MACRO” [MACRO].
b
Haga clic en “NEW” [Nueva] para crear una nueva macro.
c
Escriba el nombre de la macro.
d
Haga clic en “Start Record” [Iniciar grabación] para empezar a grabar la macro. Ahora, introduzca la
e
f
g
h
a
b
c
d
e
Para modificar la macro creada, haga clic en el paso que desee modificar.
Haga clic en el botón para activar el panel de edición.
Cambie la tecla o el retraso, y pulse “OK” (Aceptar) junto al campo de entrada.
Haga clic en la ficha “MAIN” [PRINCIPAL].
Haga clic en el botón al que desee asignar la macro.
Haga clic en la ficha “Macro selection” [Selección de macro].
Haga clic en la macro que desee.
Haga clic en “OK” [Aceptar]para seleccionar la macro.
Haga clic en “OK” [Aceptar] y el ratón se actual izará.
Page 32

GXT 161 Gaming Mouse - USER’S MANUAL
26
10.
c
Estadísticas de datos y trofeos
-
-
- Nivel actual
SISTEMA DE CLASIFICACIÓN:
Total de clics:
Clasificación
:
Total de clics:
Clasificación
:
0 –
Soldado raso
200 000 –
Mayor
100 –
Cabo
300 000 –
Teniente coronel
1000 –
Sargento
400 000 –
Coronel
5000 –
Sargento primero
500 000 –
General de división
20 000 –
Segundo teniente
750 000 –
Teniente general
50 000 –
Teniente
Más de
General
100 000 –
200 000
Capitán
11.
d
Guardar o cargar perfiles
-
[Exportar archivo] para guardar una configuración.
- Escriba el nombre que desee asignar a la configuración, o busque una configuración anterior que ha
guardado.
- Haga clic en “Save/Open” [Guardar/Abrir] para guardar o cargar la configuración.
12.
b
Actualización de software y configuración de idioma
software más reciente.
- Haga clic en el menú de idioma para seleccionar el idioma que desee.
13.
Restablecimiento de fábrica
-
- Haga clic en el botón “OK” [Aceptar] para r est ablecer la configuración a los valores predeterminados
de fábrica.
Trofeos, perfiles, actualización de firmware y restablecimiento de fábrica
a
Haga clic en la ficha “TROPHY” [TROFEO].
b
Estadísticas del ratón
100
1000
5000
20 000
50 000
100 000
a
Haga clic en la ficha “HELP” [AYUDA].
b
Haga clic en “Import file” [Importar archivo] para cargar una configuración, o en “Export file”
c
a
a
b
Haga clic en el botón “Check Update” [Buscar actualizaciones] para comprobar si dispone del
Haga clic en el botón “Reset” [Restablecer].
300 000
400 000
500 000
750 000
1 000 000
1 000 000
Page 33

GXT 161 Gaming Mouse - USER’S MANUAL
27
El botón “Reset” restablece el p erfil seleccionado.
Page 34

GXT 161 Gaming Mouse - USER’S MANUAL
28
1. Esquema dos botões
a
- Botão 1 (Predefinido = Botão esquerdo do rato)
b
- Botão 2 (Predefinido = Botão direito do rato)
c
- Botão 3 (Predefinido = Clique com o botão do meio)
d
- Botão 4 (Predefinido = Avançar)
e
- Botão 5 (Predefinido = Retroceder)
f
- Botão 6 (Predefinido = Ciclo de DPI)
2. Instalação
a
- Abra o browser de Internet e vá a www.trust.com/21813/driver.
-
-
-
rato.
3.
Atribuir uma função
-
-
-
-
-
-
b
Clique no botão “Download EXE” para transferir o software.
c
Clique em “21813_X.exe” e siga o assistente de instalação.
d
Clique no atalho “GXT 170 Gaming Mouse” para iniciar o software.
e
Pode agora iniciar a configuração do rato. No manual, será encaminhado para ‘OK’, para atualizar o
Programar botões
a
Clique no separador ‘MAIN’.
b
Clique no botão que pretende reconfigurar
c
Clique no separador ‘C’ para funções comuns.
d
Clique na função que pretende atribuir.
e
Clique em ‘OK’, para finalizar a sua escolha.
Clique em ‘OK’; o rato está a ser atualizado.
Tem de ser atribuído pelo menos um botão como “Left Click”.
Page 35

GXT 161 Gaming Mouse - USER’S MANUAL
29
Definições de movimento do rato
4.
Definições de DPI, ponteiro, polling rate e roda de deslocação.
As cores de LED indicam qual é o nível de DPI atual. Estas c ores indicativas não podem ser
a
- “a” indica a definição de DPI ativa.
b
- Clique nas setas para ajustar a velocidade d e DP I.
c
- Altere as definições do ponteiro do Windows.
d
- Altere a polling rate.
e
- Altere a velocidade de deslocação.
- Clique em ‘OK’; o rato está a ser atualizad o.
alteradas;
o VERMELHO = Nível 1
o VERDE = Nível 2
o AZUL = Nível 3
o TURQUESA = Nível 4
o ROXO = Nível 5
Page 36

GXT 161 Gaming Mouse - USER’S MANUAL
30
Definições de iluminação
5.
Efeito de iluminação básico
-
-
-
-
-
-
6.
Zonas LED, cores fixas
-
-
-
-
7.
Zonas LED, cores variadas
-
-
-
a
b
c
d
e
a
b
c
a
b
Clique no separador ‘LED LIGHT’.
Clique em ‘Breathing’ para o LED pulsar. Clique em ‘Co nstant On’ para o LED ficar constante.
Pode deslizar os cursores para austar a velocidade de pulsação ou o brilho do LED.
Indicador da cor selecionada para ‘Breathing’ + ‘Constant On’.
Altere a cor através de uma das três opções seguintes;
Clique em ‘OK’; o rato está a ser atualizado.
Clique em ‘Multicolor mode’ para definir individualmente cada uma das 3 zonas LED.
Ative o modo ‘fixed color’.
Para selecionar cada cor:
Clique em ‘OK’; o rato está a ser atualizado.
Ative ‘varied color’ para ativar os efeitos de onda arco-íris.
Mova o cursor para alterar a velocidade de animação.
Clique em ‘OK’; o rato está a ser atualizado.
I Clique na cor desejada na caixa de cores predefinidas.
II Movimentando o cursor Vermelho, Verde ou Azul.
III Clique num ponto da roda de cores.
I C l ique na caixa de cor
II Clique na cor desejada
III Repita estes passos até todas as zonas estarem selecionadas
Page 37

31
8.
Criar uma macro
(Guardar uma sequência de teclas no software)
-
-
-
preferida.
-
-
-
-
9.
Atribuir uma macro
-
-
-
-
-
-
GXT 161 Gaming Mouse - USER’S MANUAL
Definições de macros
a
Clique no separador ‘MACRO’.
b
Clique em ‘NEW’ para criar uma nova macro.
c
Introduza o nome da macro.
d
Clique em ‘Start Record’ para começar a gravar a macro. Agora, introduza a sequência de macro
e
f
g
h
a
b
c
d
e
Clique em ‘Stop Record’ assim que acabar de gravar a macro. (máx. 100 ações)
Para modificar uma macro gravada, clique no passo que pretende modificar.
Clique no botão para ativar o painel de edição.
Altere a tecla ou o atraso e prima ‘OK’ ao lado do campo de texto.
Clique no separador ‘MAIN’.
Clique no botão a que pretende atribuir a macro.
Clique no separador ‘Macro selection.
Clique na macro desejada.
Clique em ‘OK’ para selecionar a macro.
Clique em ‘OK’; o rato está a ser atualizado.
Page 38

GXT 161 Gaming Mouse - USER’S MANUAL
32
10.
c
Estatísticas de dados e troféus
-
-
- Nível atual
SISTEMA DE POSTOS:
Total de cliques:
Posto:
Total de cliques:
Posto:
0 –
Soldado
200.000 –
Major
100 –
Cabo
300.000 –
Tenente Coronel
1.000 –
Sargento
400.000 –
Coronel
5.000 –
Sargento-Mor
500.000 –
Major-General
20.000 –
Alferes
750.000 –
Tenente-General
50.000 –
Tenente
+ de 1.000.000
General
100.000 –
200.000
Capitão
11.
d
Guardar ou carregar perfis
-
configuração.
-
- Clique em ‘Save/Open’ para guardar/carregar a sua configuração.
12.
b
Atualização de software e definições de idioma
-
- Clique no menu de idioma para selecionar o idioma preferido.
13.
b
Repor predefinições de fábrica
-
- Clique no botão ‘OK’ para repor todas as predefinições de fábrica.
Troféus, perfis, atualização de firmware e predefinições de fábrica
a
Clique no separador ‘TROPHY’.
b
Estatísticas do rato
100
1.000
5.000
20.000
50.000
100.000
a
Clique no separador ‘HELP’.
b
Clique em ‘Import file’ para carregar uma co nfi guração; clique em ‘Export file’ para guardar uma
c
Introduza o nome de perfil desejado ou pesquise a configuração guardada anteriormente.
a
Clique no botão ‘Check Update’ para procurar o software mais recente.
a
Clique no botão ‘Reset’.
O botão “Reset” repõe o perfil selecionado.
300.000
400.000
500.000
750.000
1.000.000
Page 39

GXT 161 Gaming Mouse - USER’S MANUAL
33
1. Lay-out van de knoppen
a
- Knop 1 (standaardfunctie = linkermuisknop)
b
- Knop 2 (standaardfunctie = rechtermuisknop)
c
- Knop 3 (standaardfunctie = middelste muisknop)
d
- Knop 4 (standaardfunctie = vooruit)
e
- Knop 5 (standaardfunctie = achteruit)
f
- Knop 6 (standaardfunctie = DPI-cyclus)
2. Installeren
a
- Open de internetbrowser en ga na ar www.trust.com/21813/driver.
-
-
-
werken.
3.
Een functie toewijzen
-
-
-
-
-
-
b
Klik op de knop "Download EXE" om de software te downloaden.
c
Klik op "21813_X.exe" en volg de stappen van de installatiewizard.
d
Klik op de snelkoppeling "GXT 170 Gaming Mouse" om de software te starten.
e
U kunt de muis nu configureren. In de handleiding wordt verwezen naar 'OK' om de muis bij te
Knoppen programmeren
a
b
c
d
e
Er moet ten minste een knop worden toegewezen als "Left Click".
Klik op het tabblad 'MAIN'.
Klik op de knop waaraan u een nieuwe functie wilt toewijz en.
Klik op het tabblad 'C' voor algemene functies.
Klik op de functie die u wilt toewijzen.
Klik op 'OK' om uw keuze te voltooien.
Klik op 'OK'. De muis wordt bijgewerkt.
Page 40

GXT 161 Gaming Mouse - USER’S MANUAL
34
Muisbewegingen instellen
4.
Instellingen voor DPI, aanwijzer, reactiesnelheid en scrollwiel.
LED-kleuren geven aan welk DPI-niveau momenteel actief is. Deze kleuren kunnen niet worden
a
- 'a’ 'geeft de actieve DPI-instelling weer.
b
- Klik op de pijlen om de DPI-snelheid aan te p assen.
c
- Wijzig de instellingen van de aanwijzersnelheid in Windows.
d
- Wijzig de reactiesnelheid.
e
- Wijzig de scrollsnelheid in Windows.
- Klik op 'OK'. De muis wordt bijgewerkt.
gewijzigd;
o ROOD = niveau 1
o GROEN = niveau 2
o BLAUW = niveau 3
o TURQUOISE = niveau 4
o PAARS = niveau 5
Page 41

GXT 161 Gaming Mouse - USER’S MANUAL
35
Licht instellen
5.
Basislichteffect
-
-
-
-
-
-
6.
LED-zones, vaste kleuren
-
-
-
-
7.
LED-zones, gevarieerde kleuren
-
-
-
a
Klik op het tabblad 'LED LIGHT'.
b
Klik op 'Breathing' voor een knipperend LED-effect, klik op 'Constant On' voor een constant LED-effect.
c
U kunt de schuifknoppen bewegen om de knippersnelheid of LED-helderheid a an te passen.
d
'Breathing' + 'Constant On' indicator van huidige kleur.
e
Wijzig de kleur met een van drie opties;
Klik op 'OK'. De muis wordt bijgewerkt.
a
Klik op de 'Multicolor mode' om elk van de 3 LED-zones afz onderlijk in te stellen.
b
Activeer de modus 'fixed color'.
c
Als u elke kleur wilt selecteren;
Klik op 'OK'. De muis wordt bijgewerkt.
a
Activeer de 'varied color' om de regenbooggolfeffecten te activeren.
b
Beweeg de schuifknop om de animatiesnelheid te wijzigen.
Klik op 'OK'. De muis wordt bijgewerkt.
I Klik op de gewenste kleur van het vooraf ingestelde vakje.
II De rode, groene of blauwe schuifknop slepen.
III Klik op een plek op het kleurenwiel.
I Klik op het kleurenvakje
II Klik op de gewenste kleur
III Herhaal dit totdat alle zones zijn geselecteerd.
Page 42

GXT 161 Gaming Mouse - USER’S MANUAL
36
8.
Een macro maken
(een toetsenreeks opslaan in de software)
-
-
-
- Klik op 'Start Record' om het vastleggen van de macro te starten. Voer nu de gewenste macroreeks in.
-
-
-
-
9.
Een macro toewijzen
-
-
-
-
-
-
Macro instellen
a
Klik op het tabblad 'MACRO'.
b
Klik op 'NEW' om een nieuwe macro aan te maken.
c
Vul de naam van de macro in.
d
e
Klik op 'Stop Record' om het vastleggen van de macro te stoppen. (max. 100 acties)
f
Als u de vastgelegde macro wilt wijzigen, klikt u op de benodigde stap die u wilt wijzigen.
g
Klik op de knop om het bewerkingspaneel te activeren.
h
Wijzig de toets of vertraging, en druk op 'OK' na ast het invoerveld.
a
Klik op het tabblad 'MAIN'.
b
Klik op de knop waaraan u de macro wilt toewijzen.
c
Klik op het tabblad 'Macro selection'.
d
Klik op de gewenste macro.
e
Klik op 'OK' om de macro te selecteren.
Klik op 'OK'. De muis wordt bijgewerkt.
Page 43

GXT 161 Gaming Mouse - USER’S MANUAL
37
10.
c
Gegevensstatistieken en trofeeën
-
-
- Huidig niveau
RANKINGSYSTEEM:
Totaal aantal
klikken:
Ranking:
Totaal aantal
klikken:
Ranking:
0 –
Soldaat
200.000 –
Majoor
100 –
Korporaal
300.000 –
Luitenant Kolonel
1.000 –
Sergeant
400.000 –
Kolonel
5.000 –
Personeelssergeant
500.000 –
Generaal-majoor
20.000 –
50.000
Tweede luitenant
750.000 –
1.000.000
Luitenant Generaal
50.000 –
Luitenant
1.000.000+
Generaal
100.000 –
Kapitein
11.
d
Profielen opslaan of laden
-
-
-
- Klik op 'Save/Open' om de instelling op te slaan/te lad en.
12.
b
Softwareupdate en taalinstellingen
-
- Klik op het taalmenu om de gewenste taal te selecteren.
13.
b
Fabrieksinstellingen terugzetten
-
- Klik op de knop 'OK' om alles terug op de fabrieksinstellingen te zetten.
Trofeeën, profielen, firmware-update en fabrieksinstellingen terugzetten
a
Klik op het tabblad 'TROPHY'.
b
Statistieken van muis
100
1.000
5.000
20.000
100.000
200.000
a
Klik op het tabblad 'HELP'.
b
Klik op 'Import file' om een instelling te laden, klik op 'Export file' om een instelling op te slaan.
c
Voer de gewenste naam voor de instelling in, of zoek naar de eerd er opgeslagen instelling.
a
Klik op de knop 'Check Update' om naar de nieuwste software te zoeken.
a
Klik op de knop 'Reset'.
Met de knop "Reset" wordt het geselecteerde profiel opnieuw ingesteld.
300.000
400.000
500.000
750.000
Page 44

GXT 161 Gaming Mouse - USER’S MANUAL
38
1. Knap-layout
A
- Knap 1 (Standard = Venstre museknap)
B
- Knap 2 (Standard = Højre museknap)
C
- Knap 3 (Standard = Midterknap)
D
- Knap 4 (Standard = Fremad)
E
- Knap 5 (Standard = Tilbage)
F
- Knap 6 (Standard = DPI-skift)
2. Installation
a
- Åbn internetbrowseren, og gå til www.trust.com/21813/driver.
-
-
-
musen.
3.
Tildel en funktion
-
-
-
-
-
-
b
Klik på knappen Download EXE” for at dow nloade softwaren.
c
Klik på “21813_X.exe”, og følg installationsvejledningen.
d
Klik på genvejen “GXT 170 Gaming Mouse” for at starte softwa r en.
e
Du kan nu begynde at konfigurere musen. I vedledningen vil der blive henvist til ‘OK’ fo r at opdatere
Programmering af knapper
a
Klik på fanen ‘MAIN’ [Hoved].
b
Klik på den knap, du vil tildele en ny funktion til.
c
Klik på fanen ‘C’ for almindelige funktioner.
d
Klik på den funktion, du vil tildele.
e
Klik på ‘OK’ for at afslutte dit valg.
Klik på ‘OK’. Musen opdateres.
Der skal tildeles mindst én knap til “Left Click” [Venstreklik].
Page 45

GXT 161 Gaming Mouse - USER’S MANUAL
39
Indstilling af musebevægelse
4.
Indstilling af DPI, markør, polling-rate og rullehjul.
LED-farverne angiver det aktuelle DPI-niveau De viste farver kan ikke ændres:
a
- ”a” viser din aktive DPI-indstilling.
b
- Klik på pilene for at justere DPI-hastigheden.
c
- Skift Windows-markørindstillingerne.
d
- Skift polling-raten.
e
- Skift Windows-rullehastigheden.
- Klik på ‘OK’. Musen opdateres.
o RØD = Niveau 1
o GRØN = Niveau 2
o BLÅ = Niveau 3
o TURKIS = Niveau 4
o LILLA = Niveau 5
Page 46

GXT 161 Gaming Mouse - USER’S MANUAL
40
Lysindstillinger
5.
Grundlæggende lyseffekt
-
for en konstant LE
-
-
-
-
6.
LED-zoner, faste farver
-
-
-
-
7.
LED-zoner, skiftende farver
-
-
-
a
b
c
d
e
a
b
c
a
b
Klik på fanen ‘LED LIGHT’ [LED-lys].
Klik på ‘Breathing’ [Pulserende] for en pulserende LED-effekt. Klik på ‘Constant On’ [Konstant tændt]
Du kan flytte skyderne for at justere pulseringshastigheden eller LED-lysstyrken.
‘Breathing’ [Pulserende] + ‘Constant On’ [Konstant t æ ndt] aktuel farveindikator.
Skift farve vha. en af følgende 3 muligheder:
Klik på ‘OK’. Musen opdateres.
Klik på ‘Multicolor mode’ [Multi-farvetilstand] for at indstille hver af de 3 LED-zoner individuelt.
Aktiver funktionen ‘fixed color’ [fast farve].
Sådan vælges hver farve:
Klik på ‘OK’. Musen opdateres.
Aktiver ‘varied color’ [skiftende farver] for at akt ivere de regnbuefarvede bølgeeffekter.
Flyt skyderen for at ændre animeringshastigheden.
Klik på ‘OK’. Musen opdateres.
D-effekt.
I Klik på den ønskede farve i boksen med forindstillinger.
II Træk den røde, grønne eller blå skyder.
III Klik et sted på farvehjulet.
I Klik på farveboksen
II Klik på den ønskede farve
III Gentag processen, indtil alle zoner er valgt
Page 47

41
8.
Opret en makro
(gem en knapsekvens i softwaren)
-
-
-
makrosekvens.
handlinger)
-
-
-
9.
Tildel en makro
-
-
-
-
-
-
GXT 161 Gaming Mouse - USER’S MANUAL
Makroindstillinger
a
Klik på fanen ‘MACRO’ [Makro].
b
Klik på ‘NEW’ [Ny] for at oprette en ny makro.
c
Indtast navnet på makroen.
d
Klik på ‘Start Record’ [Star optagelse] for at begynde at optage makroen. Indtast nu den ønskede
e
Klik på ‘Stop Record’ [Stop optagelse], når du er færdig med at optage makroen. (maks. 100
f
Hvis du vil ændre den optagne makro, skal du klikke på det t r i n, du vil ændre.
g
Klik på knappen for at aktivere redigeringspanelet.
h
Ændr tasten eller forsinkelsen, og tryk på ‘OK’ ved siden af indtastningsfeltet.
a
Klik på fanen ‘MAIN’ [Hoved].
b
Klik på den knap, som du vil tildele makroen til.
c
Klik på fanen ‘Macro selection’ [Valg af makro].
d
Klik på den ønskede makro.
e
Klik på ‘OK’ for at vælge makroen.
Klik på ‘OK’. Musen opdateres.
Page 48

GXT 161 Gaming Mouse - USER’S MANUAL
42
10.
c
Datastatistik og trofæer
-
-
- Aktuelt niveau
RANGLISTESYSTEM:
Samlet antal
klik:
Rangliste:
Samlet antal
klik:
Rangliste:
0 –
Menig
200.000 –
Major
100 –
Korporal
300.000 –
Oberstløjtnant
1,000 –
Sergent
400.000 –
Oberst
5.000 –
Stabssergent
500.000 –
Generalmajor
20.000 –
Sekondløjtnant
750.000 –
Generalløjtnant
50.000 –
Løjtnant
1.000.000+
General
100.000 –
200.000
Kaptajn
11.
d
Gem eller indlæs profiler
-
fil] for at gemme en konfiguration.
-
- Klik på ‘Save/Open’ [Gem/Åbn] for at gemme/indlæse din konfiguration.
12.
b
Softwareopdatering og sprogindstillinger
-
- Klik på sprogmenuen for at vælge det ønskede sprog.
13.
b
Fabriksnulstilling
-
- Klik på knappen ‘OK’ for at nulstille alle indstillinger til standardindstillingerne fra fabrikken.
Trofæer, profiler, firmwareopdatering og fabriksnulstilling
a
Klik på fanen ‘TROPHY’ [Trofæ].
b
Musestatistik
100
1,000
5,000
20.000
50.000
100.000
a
Klik på fanen ‘HELP’ [Hjælp].
b
Klik på ‘Import file’ [Importér fil] for at i ndlæse en konfiguration, og klik på ‘Export file’ [Eksportér
c
Indtast det ønskede navn på din konfiguration, eller søg efter den tidligere gemte konfiguration.
a
Klik på knappen ‘Check Update’ [Tjek for opdatering] for at søge efter den seneste software.
a
Klik på knappen ‘Reset’ [Nulstil].
Knappen “Reset” (Nulstil) nulstiller den valgte profil.
300.000
400.000
500.000
750.000
1000000
Page 49

GXT 161 Gaming Mouse - USER’S MANUAL
43
1. Painikkeet
a
- Painike 1 (oletus = vasen hiiren painike)
b
- Painike 2 (oletus = oikea hiiren painike)
c
- Painike 3 (oletus = keskimmäisen painikkeen napsautus)
d
- Painike 4 (oletus = eteenpäin)
e
- Painike 5 (oletus = taaksepäin)
f
- Painike 6 (oletus = DPI-jakso)
2. Asennus
a
- Avaa verkkoselain ja siirry osoitteeseen www.trust.com/21813/driver.
-
-
-
-
3.
Toiminnon määrittäminen
-
-
-
-
-
-
b
Lataa ohjelmisto napsauttamalla painiketta “Download EXE”.
c
Napsauta “21813_X.exe” ja noudata ohjatun toiminnon asennusohjeita.
d
Käynnistä ohjelmisto napsauttamalla “GXT 170 Ga m ing Mouse” -pikavalintaa.
e
Nyt voit aloittaa hiiren määrittämisen. Ohj ekir jassa hiiren päivittämiseen viittaa ‘OK’.
Painikkeen ohjelmoiminen
a
Napsauta ‘MAIN’-välilehteä.
b
Napsauta painiketta, jonka haluat määrittää.
c
Yleiset toiminnot ovat käytettävissä napsauttamalla välilehteä ‘C’.
d
Napsauta toimintoa, jonka haluat määrittää.
e
Vahvista valinta napsauttamalla ‘OK’.
Napsauta ‘OK’, hiiri päivitetään.
Vähintään yksi painike on määritettävä arvoon “Left Click”.
Page 50

GXT 161 Gaming Mouse - USER’S MANUAL
44
Hiiren liikeasetukset
4.
DPI-, kohdistimen, raporttinopeuden ja selauspyörän asetukset.
LED-merkkivalojen värit ilmoittavat nykyisen DPI-tason. Kyseisiä m erkki valojen värejä ei voida
a
- ‘a’ näyttää käytössä olevan DPI-asetuksen.
b
- Säädä DPI-nopeutta nuolia napsauttamalla.
c
- Muuta ikkunoiden kohdistimen asetuksia.
d
- Muuta raporttinopeutta.
e
- Muuta ikkunoiden selausnopeutta..
- Napsauta ‘OK’, hiiri päivitetään.
muuttaa;
o PUNAINEN = Taso 1
o VIHREÄ = Taso 2
o SININEN = Taso 3
o TURKOOSI = Taso 4
o PURPPURA = Taso 5
Page 51

GXT 161 Gaming Mouse - USER’S MANUAL
45
Valoasetukset
5.
Perusvalotehoste
-
tehosteen valitsemiseksi.
-
-
-
-
6.
LED-alueet, vakiovalot
-
-
-
-
7.
LED-alueet, vaihtelevat valot
-
-
-
a
Napsauta ‘LED LIGHT’ -välilehteä.
b
Napsauta ‘Breathing’ hengittävän LED-tehosteen valitsemiseksi. Napsauta ‘Constant On’ pysyvän LED-
c
Voit säätää hengitysnopeutta tai LED-va lon kirkkautta liukukytkimillä.
d
‘Breathing’ + ‘Constant On’ nykyinen väriasetus.
e
Väriä voidaan muuttaa kolmella eri tava l la:
Napsauta ‘OK’, hiiri päivitetään.
a
Napsauta ‘Multicolor mode’ kunkin 3 LED-alueen yksilöllisiä a set uksia varten.
b
Kytke ‘fixed color’ -tila päälle.
c
Kunkin värin valinta:
Napsauta ‘OK’, hiiri päivitetään.
a
Kytke ‘varied color’ päälle sateenkaaren aalto tehosteiden kytkemiseksi päälle.
b
Muuta animointinopeutta säätämällä liukukytkintä.
Napsauta ‘OK’, hiiri päivitetään.
I Napsauttamalla haluttua väriä esiasetetussa r uudussa.
II Vetämällä punaista, vihreää tai sinistä liukukytkintä.
III Napsauttamalla jotakin värikiekon kohtaa.
I Napsauta väriruutua
II Napsauta haluamaasi väriä
III Toista, kunnes kaikki alueet on valittu
Page 52

46
8.
Makron luominen
(näppäinsarjan tal le nnus oh je lmistoo n)
-
-
-
makrosarja.
-
-
-
-
9.
Makron määritys
-
-
-
-
-
-
GXT 161 Gaming Mouse - USER’S MANUAL
Makroasetukset
a
Napsauta ‘MACRO’-välilehteä.
b
Napsauta ‘NEW’ uuden makron luomiseksi.
c
Syötä makron nimi.
d
Napsauta ‘Start Record’ makron tallennuksen al oittamiseksi. Syötä tämän jälkeen haluamasi
e
Napsauta ‘Stop Record’, kun makron tallennus o n suoritettu loppuun. (enintään 100 toimintoa)
f
Voit muuttaa tallennettua makroa napsauttamalla muutettavaa vai hetta.
g
Napsauta painiketta muokkauspaneelin aktivoimiseksi.
h
Muuta avainta tai viivettä ja paina ‘OK’ kentän vieressä.
a
Napsauta ‘MAIN’-välilehteä.
b
Paina painiketta, johon haluat asettaa makron.
c
Napsauta ‘Macro selection’ -välilehteä.
d
Napsauta haluamaasi makroa.
e
Valitse makro napsauttamalla ‘OK’.
Napsauta ‘OK’, hiiri päivitetään.
Page 53

GXT 161 Gaming Mouse - USER’S MANUAL
47
10.
c
Tilastotiedot ja palkinnot
-
-
- Nykyinen taso
LUOKITTELUJÄRJESTELMÄ
Napsautukset
yhteensä:
Luokka:
Napsautukset
yhteensä:
Luokka:
0 –
Yksityinen
200 000 –
Suuri
100 –
Korpraali
300 000 –
Everstiluutnantti
1 000 –
Kersantti
400 000 –
Eversti
5 000 –
Henkilöstön kersantti
500 000 –
Kenraalimajuri
20 000 –
Toinen luutnantti
750 000 –
Kenraaliluutnantti
50 000 –
Luutnantti
1 000 000+
Kenraali
100 000 –
200 000
Kapteeni
11.
d
Profiilien tallentaminen tai lataaminen
-
-
-
- Tallenna/lataa asetus napsauttamalla ‘Save/Open’.
12.
b
Ohjelmiston päivitys ja kieliasetukset
-
- Valitse haluamasi kieli napsauttamalla kielivalikko a.
13.
b
Tehdasasetusten palauttaminen
-
- Palauta kaikki tehdasasetukset napsauttam alla ‘OK’.
Palkinnot, profiilit, laiteohjelmiston päivitys ja tehdasasetusten palautus
a
Napsauta ‘TROPHY’-välilehteä.
b
Hiiren tilastotiedot
100
1 000
5 000
20 000
50 000
100 000
a
Napsauta ‘HELP’-välilehteä.
b
Lataa asetus napsauttamalla ‘Import file’. Tallenna asetus napsauttamalla ‘Export file’.
c
Syötä haluamasi nimi asetukselle tai hae aikaisemmin tallennet tu asetus.
a
Tarkista uusimmat ohjelmistopäivitykset napsauttamalla ‘Check Update’.
a
Napsauta ‘Reset’-painiketta.
Valittu profiili voidaan nollata paina m alla “Reset”-painiketta.
300 000
400 000
500 000
750 000
1 000 000
Page 54

GXT 161 Gaming Mouse - USER’S MANUAL
48
1. Knapplayout
a
- Knapp 1 (standard = venstre m u setast)
B
- Knapp 2 (standard = høyre musetast)
C
- Knapp 3 (standard = midtklikk)
D
- Knapp 4 (standard = forover)
e
- Knapp 5 (standard = bakover)
f
- Knapp 6 (standard = DPI-syklus)
2. Installasjon
a
- Åpne nettleseren og gå til www.trust.com/21813/driver.
-
-
-
musen.
3.
Legg til en funksjon
-
-
-
-
-
-
b
Klikk på "Download EXE"-tasten for å laste ned programvaren.
c
Klikk på "21813_X.exe", og følg installasjonsveiviseren.
d
Klikk på "GXT 170 Gaming Mouse"-snarveien for å starte programvaren.
e
Nå kan du starte å konfigurere musen. I bruksanvisningen vil det bli referert til ‘OK’ for å oppdatere
Programmering av knapper
a
Klikk på fanen ‘MAIN’ (generelt).
b
Klikk på knappen du vil tilordne på nytt.
c
Klikk på fanen ‘C’ for vanlige funksjoner.
d
Klikk på den funksjonen du ønsker å tilordne.
e
Klikk på ‘OK’ for å fullføre valget.
Klikk på ‘OK’, musen oppdateres.
Minst én knapp må tilordnes funksjonen "Venstreklikk".
Page 55

GXT 161 Gaming Mouse - USER’S MANUAL
49
Innstillinger for musebevegelser
4.
Innstillinger for DPI, peker, avlesningshastighet og rullehjul.
LED-fargene angir det aktuelle DPI-nivået Disse indikasjonsfargene kan ikke endres;
a
- ‘a’ viser din aktive PPT-innstilling.
b
- Klikk på pilene for å justere PPT-hastigheten.
c
- Endre Windows pekerinnstillingene.
d
- Endre avlesningshastigheten.
e
- Endre Windows rullehastighet.
- Klikk på ‘OK’, musen oppdateres.
o RØD = nivå 1
o GRØNN = nivå 2
o BLÅ = nivå 3
o TURKIS = nivå 4
o LILLA = nivå 5
Page 56

GXT 161 Gaming Mouse - USER’S MANUAL
50
Lysinnstillinger
5.
Grunnleggende lyseffekt
-
effekt.
-
-
-
-
6.
LED-soner, faste farger
-
-
-
-
7.
LED-soner, flere farger
-
-
-
a
b
c
d
e
a
b
c
a
b
Kontroller fanen "LED LIGHT" (LED-lampe).
Klikk på ‘Breathing’ (pulsering) LED-effekt, klikk på ‘Const ant On’ (på hele tiden) for en konstant LED-
Flytt glidebryterne for å justere pulseringshastighet eller LED-lysstyrken.
‘Breathing’ (pulsering) + ‘Constant On’ (på hele tid en) gjeldende fargeindikator.
Endre farge med ett av de tre alternativene;
Klikk på ‘OK’, musen oppdateres.
Klikk på ‘Multicolor mode’ (flerfargemodus) for å stille inn individuelt hver av de 3 LED-sonene.
Aktiver modusen ‘fixed color’ (fast farge).
For å velge hver farge;
Klikk på ‘OK’, musen oppdateres.
Aktiver ‘varied color’ (flere farger) for å aktivere regnbueeffekter.
Flytt glidebryteren for å endre animasjonshastigheten.
Klikk på ‘OK’, musen oppdateres.
I Klikk på ønsket farge i forhåndsinnstillingsboksen.
II Dra den røde, grønne eller blå glidebryteren.
III Klikk på et punkt på fargehjulet.
I Klikk på fargeboksen
II Klikk på ønsket farge
III Gjenta til alle sonene er valgt
Page 57

GXT 161 Gaming Mouse - USER’S MANUAL
51
8.
Lag en makro
(lagre en sekvens av taster i programvaren)
-
-
-
makros
- Klikk på ‘Stop Record’ (stans registrering) når du er ferdig med registreringen av makroen. (maks. 100
handlinger)
-
-
-
9.
Tilordne en makro
-
-
-
-
-
-
Makroinnstillinger
a
Klikk på 'MACRO'-fanen.
b
Klikk på ‘NEW’ (ny) for å lage en ny makro.
c
Angi navnet på den nye makroen.
d
Klikk på ‘Start Record’ (start registrering) for å starte registreringen av makroen. Angi nå foretrukket
e
f
g
h
a
b
c
d
e
ekvens.
For å endre den registrerte makroen, klikk på trinnet du ønsker å endre.
Klikk på knappen for å aktivere redigeringspanelet.
Endre knappen eller forsink og trykk på ‘OK’ ved siden av inntastingsfeltet.
Klikk på fanen ‘MAIN’ (generelt).
Klikk på den knappen som du ønsker å tilordne makroen til.
Klikk på ‘Macro selection’-fanen.
Klikk på ønsket makro.
Klikk på ‘OK’ for å velge makroen.
Klikk på ‘OK’, musen oppdateres.
Page 58

GXT 161 Gaming Mouse - USER’S MANUAL
52
10.
c
Datastatikk og trofeer
-
-
- Gjeldende nivå
RANGERINGSSYSTEM:
Klikk totalt:
Rangering:
Klikk totalt:
Rangering:
0 –
Menig
200 000 –
Major
100 –
Korporal
300 000 –
Oberstløytnant
1 000 –
Sersjant
400 000 –
Løytnant
5 000 –
Oversersjant
500 000 –
Generalmajor
20 000 –
Fenrik
750 000 –
Generalløytnant
50 000 –
Løytnant
1 000 000+
General
100 000 –
200 000
Kaptein
11.
Lagre eller last profiler
-
- Klikk på ‘Import file’ (importer fil) for å last e et oppsett, klikk på ‘Export file’ (eksporter fil) for å lagre
et oppsett.
-
- Klikk på ‘Save/Open’ (lagre/åpne) for å lagre/åpne oppsettet.
12.
b
Programvareoppdatering og språkinnstillinger
-
- Klikk på språkmenyen for å velge ønsket språk.
13.
b
Reset til fabrikkinnstillinger
-
- Klikk på ‘OK’-knappen for å tilbakestille alle innstillinger til fabrikkinnstillinger.
Trofeer, profiler, fastvareoppdatering og reset til fabrikkinnstillinger
a
Klikk på fanen ‘TROPHY’ (trofé).
b
Musstatistikk
100
1 000
5 000
20 000
50 000
100 000
a
Klikk på fanen ‘HELP’.
b
c
d
a
a
"Reset"-knappen tilbakestiller den valgte profilen.
Angi ønsket navn for oppsettet, eller søk etter et tidligere lagret oppsett.
Klikk på ‘Check Update’-knappen (sjekk oppdatering) for å se etter den nyeste programvaren.
Klikk på ‘Reset’-knappen.
300 000
400 000
500 000
750 000
1 000 000
Page 59

GXT 161 Gaming Mouse - USER’S MANUAL
53
1. Knapplayout
a
- Knapp 1 (standard = vänster musknapp)
b
- Knapp 2 (standard = höger musknapp)
c
- Knapp 3 (standard = mittenklick)
d
- Knapp 4 (standard = framåt)
e
- Knapp 5 (standard = bakåt)
f
- Knapp 6 (standard = DPI-cykel)
2. Installation
a
- Öppna webbläsaren och gå till www.trust.com/21813/driver.
-
-
-
-
3.
Tilldela en funktion
-
-
-
-
-
-
b
Klicka på knappen "Download EXE" för att ladda ner programvaran.
c
Klicka på " 21813_X.exe” och följ installationsguiden.
d
Klicka på genvägen "GXT 170 Gaming Mouse" för att sta r ta programvaran.
e
Du kan nu börja konfigurera musen. I handboken refereras det ti ll ‘OK’ för att uppdatera musen.
Knapprogrammering
a
Klicka på fliken ‘MAIN’ [Primär].
b
Klicka på knappen som du vill göra om tilldelningen fö r .
c
Klicka på fliken ‘C’ för allmänna funktioner.
d
Klicka på funktionen som du vill tilldela.
e
Klicka på ‘OK’, för att slutföra ditt val.
Klicka på ‘OK’, så uppdateras musen.
Minst en knapp måste tilldelas som “Vänsterklick”.
Page 60

GXT 161 Gaming Mouse - USER’S MANUAL
54
Inställningar för musrörelser
4.
Inställningar för DPI, pekare, pollinghastighet och rullhjul.
LED-färgerna anger vilken DPI-nivå som används för närvarande. Dessa ind i kationsfärger kan
a
– ”a” visar din aktiva DPI-inställning.
b
- Klicka på pilarna för att justera DPI-hastigheten
c
- Ändra inställningarna för Windows-pekaren.
d
- Ändra pollingfrekvensen
e
- Ändra inställningarna för Windows-rullhastighet.
- Klicka på ‘OK’, så uppdateras musen.
inte ändars;
o RÖD = Nivå 1
o GRÖN = Nivå 2
o BLÅ = Nivå 3
o TURKOS = Nivå 4
o LILA = Nivå 5
Page 61

GXT 161 Gaming Mouse - USER’S MANUAL
55
Ljusinställningar
5.
Grundläggande ljuseffekt
-
för en konstant LED
-
-
-
-
6.
LED-zoner, fasta färger
-
-
-
-
7.
LED-zoner, varierade färger
-
-
-
a
b
c
d
e
a
b
c
a
b
Klicka på fliken ‘LED LIGHT’ [LED-ljus].
Klicka på 'Breathing' [Andning] för en växlingseffekt på LE D-ljuset, klicka på 'Constant On' [Alltid på]
Du kan flytta reglagen för att justera växlingshastigheten eller LED-ljusstyrkan.
‘Breathing’ [Andning] + ‘Constant On’ [Alltid på] aktuell färgindikator.
Ändra färgen med ett av tre alternativ;
Klicka på ‘OK’, så uppdateras musen.
Klicka på ‘Multicolor mode’ [Flerfärgsläge] för att ställa in var och en av de 3 LED-zonerna individuellt.
Aktivera läget ‘fixed color’ [Fast färg].
För att välja färg;
Klicka på ‘OK’, så uppdateras musen.
Aktivera ‘varied color’ [varierad färg] för att aktivera effekt med regnbågsvågor.
Flytta glidlisten för att ändra animationshastigheten.
Klicka på ‘OK’, så uppdateras musen.
-effekt.
I Klicka på önskad färg från den förinställda rutan.
II Dra det röda, gröna eller blåa reglaget.
III Klicka på en plats på färghjulet.
I Klicka på färgrutan
II Klicka på önskad färg
III Upprepa detta tills alla zoner har valts
Page 62

56
8.
Skapa ett makro
(lagra en tangentsekvens i programvaran)
-
-
-
makrosekvens.
-
-
-
-
9.
Tilldela ett makro
-
-
-
-
-
-
GXT 161 Gaming Mouse - USER’S MANUAL
Makroinställningar
a
Klicka på fliken ‘MACRO’ [Makro].
b
Klicka på ‘NEW’ [Ny] för att skapa en ny makro.
c
Fyll i namnet på makron.
d
Klicka på ‘Start Record’ [starta inspelning] för att börja spela in makrot. Ange nu din önskade
e
Klicka på ‘Stop Record’ [Sluta spela in] när du slutat inspelningen av makron. (Max 100 åtgärder)
f
För att ändra ditt inspelade makro, kl icka på önskat steg som du vill ändra.
g
Klicka på knappen för att aktivera redigering sp anelen.
h
Ändra tangenten eller fördröjningen och tryck på ‘OK’ bredvid inmatningsfältet.
a
Klicka på fliken ‘MAIN’ [Primär].
b
Klicka på den knapp som du vill tilldela makrot till.
c
Klicka på fliken ‘Macro selection’ [Val av makro].
d
Klicka på önskad makro.
e
Klicka på ‘OK’ för att välja makron.
Klicka på ‘OK’, så uppdateras musen.
Page 63

GXT 161 Gaming Mouse - USER’S MANUAL
57
10.
c
Datastatistik och troféer
-
-
- Aktuell nivå
RANKNINGSSYSTEM:
Totalt antal klick:
Ranking:
Totalt antal klick:
Ranking:
0 –
Privat
200,000 –
Major
100 –
Korpral
300,000 –
Överstelöjtnant
1,000 –
Sergeant
400,000 –
Överste
5,000 –
Fanjunkare
500,000 –
Generalmajor
20,000 –
Fänrik
750,000 –
Generallöjtnant
50,000 –
Löjtnant
1,000,000+
General
100,000 –
Kapten
11.
d
Spara eller ladda profiler
-
- Klicka på ‘Import file’ [Importera fil] för att börja en installation eller klicka på ‘Export file’ [Exportera
fil] för att spara en installation.
-
- Klicka på ‘Save/Open’ [Spara/öppna] fö r att spara/ladda din inställning.
12.
b
Programuppdatering och språkinställningar
uppdateringen.
- Klicka på språkmenyn för att välja önskat sp r åk.
13.
b
Fabriksåterställning
-
- Klicka på knappen ‘OK’ för att återställa alla inställningar till fabriksinställningar.
Troféer, profiler, uppdatering av firmware och fabriksåterställning
a
Klicka på fliken ‘TROPHY’ [Trofé].
b
Musstatistik
100
1,000
5,000
20,000
50,000
100,000
200,000
a
Klicka på fliken ‘HELP’ [Hjälp].
b
c
Ange önskat namn för din inställning, eller sök den tidiga r e sp arade inställningen.
a
Klicka på knappen ‘Check Update’ [Kontrollera uppdatering] för att kontrollera efter den senast
a
Klicka på knappen ‘Reset’ [Återställ].
Knappen “Reset” (återställ) återställer den valda profilen.
300,000
400,000
500,000
750,000
1.000.000
Page 64

GXT 161 Gaming Mouse - USER’S MANUAL
58
1. Układ przycisków
a
- Przycisk 1 (domyślnie = lewy przycisk myszy)
b
- Przycisk 2 (domyślnie = prawy przycisk myszy)
c
- Przycisk 3 (domyślnie = kliknięcie środkowym przyciskiem)
d
- Przycisk 4 (domyślnie = do przodu)
e
- Przycisk 5 (domyślnie = do tyłu)
f
- Przycisk 6 (domyślnie = zmiana DPI)
2. Instalacja
a
- Otwórz przeglądarkę internetową i przejdź na stronę www.trust.com/21813/driver.
-
-
-
przycisku „OK”.
3.
Przypisanie funkcji
-
-
-
-
-
-
b
Kliknij przycisk „Download EXE”, aby pobrać oprogramowanie.
c
Kliknij „21813_X.exe” i postępuj zgodnie z komunikatami kreatora instalacji.
d
Kliknij skrót „GXT 170 Gaming Mouse”, aby uruchomić oprogramowanie.
e
Można teraz rozpocząć konfigurację myszy. Do aktualizowania ustawień myszy należy ko r zystać z
Programowanie przycisków
a
Kliknij zakładkę „MAIN”.
b
Kliknij przycisk, który chcesz ponownie przypisać.
c
Kliknij zakładkę „C”, aby wyświetlić podstawowe funkcje.
d
Kliknij funkcję, którą chcesz przypisać.
e
Kliknij „OK”, aby zatwierdzić wybór.
Kliknij „OK” — ustawienia myszy są aktualizowane.
Do co najmniej jednego przycisku musi być przypisana funkcja „Left Click”.
Page 65

GXT 161 Gaming Mouse - USER’S MANUAL
59
Ustawienia ruchu myszy
4.
Ustawienia DPI, wskaźnika, Częstotliwości raportowania i pokrętła.
Kolory LED wskazują aktualny poziom DPI. Kol ory nie mogą zostać zmienione;
a
- „a” wskazuje na aktualne ustawienie DPI.
b
- Kliknij przyciski strzałek, aby dostosować prędkość DPI.
c
- Zmień ustawienia wskaźnika systemu Windows.
d
- Zmień częstotliwość raportowania.
e
- Zmień prędkość przewijania pokrętłem systemu Windows.
- Kliknij „OK” — ustawienia myszy są aktualizowane.
o CZERWONY = Poziom 1
o ZIELONY = Poziom 2
o NIEBIESKI = Poziom 3
o TURKUSOWY = Poziom 4
o FIOLETOWY = Poziom 5
Page 66

GXT 161 Gaming Mouse - USER’S MANUAL
60
Ustawienia podświetlenia
5.
Podstawowy efekt świetlny
-
nieprzerwanie.
-
-
-
-
6.
Strefy LED, kolory przypisane
-
-
-
-
7.
Strefy LED, kolory zmienne
-
-
-
a
Kliknij zakładkę „LED LIGHT”.
b
Kliknij „Breathing”, aby włączyć efekt pulsowania LED; kliknij „Const ant On”, aby światło LED paliło się
c
Przesuwając suwaki można wyregulować prędkość pulsowania lub jasność LED.
d
Wskaźnik bieżącego koloru dla opcji „Breathing” + „Constant On”.
e
Zmień kolor z wykorzystaniem jednej z trzech opcji:
Kliknij „OK” — ustawienia myszy są aktualizowane.
a
Kliknij „Multicolor mode”, aby ustawić 3 niezależne strefy LED.
b
Aktywuj tryb „Fixed color”.
c
Aby wybrać każdy z kolorów:
Kliknij „OK” — ustawienia myszy są aktualizowane.
a
Aktywuj „Varied color”, aby aktywować efekt tęczowych fal.
b
Przesuń suwak, aby zmienić prędkość animacji.
Kliknij „OK” — ustawienia myszy są aktualizowane.
I Wybierz jeden z domyślnych kolorów.
II Przesuń suwak koloru czerwonego, zielonego lub niebieskiego .
III Kliknij wybrany punkt koła kolorów.
I Kliknij kolorowy kwadrat
II Kliknij wybrany kolor
III Powtarzaj czynności aż do wybrania wszystkich stref
Page 67

GXT 161 Gaming Mouse - USER’S MANUAL
61
8.
Tworzenie makra
(zapisywanie w oprogramowaniu sekwencji klawiszy)
-
-
-
-
-
-
-
-
9.
Przypisywanie makra
-
-
-
-
-
-
Ustawienia makro
a
Kliknij zakładkę „MACRO”.
b
Kliknij „NEW”, aby utworzyć nowe makro.
c
Wprowadź nazwę makra.
d
Kliknij „Start Record”, aby zapisać makro. Tera z ustaw preferowaną sekwencję makr.
e
Kliknij „Stop Record” po zakończeniu zapisywania makra. (maks. 100 czynności)
f
Aby zmodyfikować zapisane makro, kliknij krok, który ma zostać zmodyfikowany.
g
Kliknij przycisk, aby aktywować możliwość edycji panelu.
h
Zmień przycisk lub opóźnienie i naciśnij „OK” obok pola wprowadzania.
a
Kliknij zakładkę „MAIN”.
b
Kliknij przycisk, do którego chcesz przypisać makro.
c
Kliknij zakładkę „Macro selection”.
d
Kliknij wybrane makro.
e
Kliknij „OK”, aby wybrać makro.
Kliknij „OK” — ustawienia myszy są aktualizowane.
Page 68

GXT 161 Gaming Mouse - USER’S MANUAL
62
10.
c
Statystyka i trofea
-
-
- Bieżący poziom
SYSTEM RANG:
Całkowita
kliknięć:
Ranga:
Całkowita
Ranga:
0 –
Szeregowiec
200.000 –
Major
100 –
Kapral
300.000 –
Podpułkownik
1.000 –
Sierżant
400.000 –
Pułkownik
5.000 –
Sierżant sztabowy
500.000 –
Generał brygady
20.000 –
Podporucznik
750.000 –
Generał dywizji
50.000 –
Porucznik
1.000.000+
Generał
100.000 –
200.000
Kapitan
11.
d
Zapisywanie i wczytywanie profili
-
-
-
- Kliknij „Save/Open”, aby zapisać/wczytać konfigurację.
12.
b
Aktualizacja oprogramowania i ustawienia języka
-
- Kliknij menu języka, aby wybrać język.
13.
b
Przywracanie ustawień fabrycznych
-
- Kliknij przycisk „OK”, aby przywrócić wszystkie ustawienia fabryczne.
Trofea, profile, aktualizacja oprogramowania firmowego i przywrócenie ustawień fabrycznych
a
Kliknij zakładkę „TROPHY”.
b
Statystyka myszy
ilość
100
1.000
5.000
20.000
50.000
100.000
a
Kliknij zakładkę „HELP”.
b
Kliknij „Import file”, aby wczytać konfigurację; kliknij „Export file”, aby zapisać konfigurację.
c
Wprowadź nazwę dla konfiguracji lub wyszukaj zapisaną wcześniej konfigurację.
a
Kliknij przycisk „Check Update”, aby sprawdzić dostępność najnowszej wersji oprogramowania.
a
Kliknij przycisk „Reset”.
Przycisk „Reset” pozwala na zresetowanie wybranego profilu.
ilość kliknięć:
300.000
400.000
500.000
750.000
1.000.000
Page 69

GXT 161 Gaming Mouse - USER’S MANUAL
63
1. Rozvržení tlačítek
a
- Tlačítko 1 (výchozí = levé tlačítko myši)
b
- Tlačítko 2 (výchozí = pravé tlačítko myši)
c
- Tlačítko 3 (výchozí = prostřední kliknutí)
d
- Tlačítko 4 (výchozí = vpřed)
e
- Tlačítko 5 (výchozí = zpět)
f
- Tlačítko 6 (výchozí = cyklus DPI)
2. Instalace
a
- Otevřete prohlížeč a přejděte na stránky www.trust.com/21813/driver.
-
-
-
-
3.
Přiřazení funkce
-
-
-
-
-
-
b
Klikněte na tlačítko „Download EXE“ a stáhněte software.
c
Klikněte na možnost „21813_X.exe“ a postupujte tak, jak uvádí instalační wizard.
d
Klikněte na zástupce „GXT 170 Gaming Mouse“ a spusťte software.
e
Nyní můžete spustit konfiguraci. V návodu bude odkazováno na „OK“ pro aktualizaci myši.
Programování tlačítek
a
Klikněte na kartu „MAIN“.
b
Klikněte na tlačítko, ke kterému si přejete přiřadit jinou funkci.
c
Běžné funkce naleznete na kartu „C“.
d
Klikněte na funkci, kterou si přejete přiřadit.
e
Svou volbu potvrdíte kliknutím na „OK“.
Klikněte na „OK“, proběhne aktualizace myši.
Alespoň k jednomu tlačítku je třeba přiřadit „Left Click“.
Page 70

GXT 161 Gaming Mouse - USER’S MANUAL
64
Nastavení pohybu myši
4.
Nastavení DPI, ukazatele, obnovovací frekvence a rolovacího kolečka.
Barvy LED diod udávají, jaká úroveň DPI se právě používá. Nastavení těchto b arev není možné
a
- „a” zobrazí aktivní nastavení DPI.
b
- Kliknutím na šipky upravíte rychlost DPI.
c
- Změňte nastavení ukazatele Windows.
d
- Změňte obnovovací frekvenci.
e
- Změňte rychlost posuvníku Windows.
- Klikněte na „OK“, proběhne aktualizace myši.
změnit:
o ČERVENÁ = úroveň 1
o ZELENÁ = úroveň 2
o MODRÁ = úroveň 3
o TYRKYSOVÁ = úroveň 4
o FIALOVÁ = úroveň 5
Page 71

GXT 161 Gaming Mouse - USER’S MANUAL
65
Nastavení osvětlení
5.
Základní světelné efekty
-
aktivujete efekt stále svítící LED diody.
-
-
-
-
6.
Zóny LED diod, pevné barvy
-
-
-
-
7.
Zóny LED diod, měnitelné barvy
-
-
-
a
Klikněte na kartu ‘LED LIGHT’.
b
Kliknutím na „Dýchající“ světlo aktivujete efekt dýchající LED diody, kliknutím na „Constant On“
c
Posunutím posuvníku můžete upravit rychlost „dýchání“ nebo jas LED diody.
d
Indikátor aktuální barvy „Breathing“ + „Constant On“.
e
Změňte barvu jednou ze tří možností:
Klikněte na „OK“, proběhne aktualizace myši.
a
Kliknutím na „Multicolor mode“ nastavíte zvlášť každou ze 3 zón LED diod.
b
Aktivujte režim „fixed color“.
c
Výběr každé barvy provedete následovně:
Klikněte na „OK“, proběhne aktualizace myši.
a
Aktivací „varied color“ spustíte efekty duhové vlny.
b
Rychlost animace změníte pohybem posuvníku.
Klikněte na „OK“, proběhne aktualizace myši.
I Klikněte na požadovanou barvu v předvolených políčkách.
II Přetáhněte posuvník pro červenou, zelenou nebo modrou.
III Klikněte na vybrané místo na kole se spektrem barev.
I Klikněte na políčko s barvami
II Klikněte na požadovanou barvu
III Tento postup opakujte do doby, dokud nebudou vybrány všechny zóny
Page 72

GXT 161 Gaming Mouse - USER’S MANUAL
66
8.
Vytvoření makra
(uložení kombinace kláves do softwaru)
-
-
-
-
-
-
-
-
9.
Přiřazení maker
-
-
-
-
-
-
Nastavení maker
a
Klikněte na kartu „MACRO“.
b
Kliknutím na „NEW“ vytvoříte nové makro.
c
Pojmenujte makro.
d
Kliknutím na „Start Record“ spustíte záznam makra. Nyní zadejte upřednostňovanou sekvenci makra.
e
Po dokončení záznamu makra klikněte na „Stop Record“. (max. 100 akcí)
f
Vámi zaznamenané makro změníte kliknutím na požadovaný krok, který si přejete změnit.
g
Kliknutím na tlačítko aktivujete panel pro úpravy.
h
Změňte klávesu nebo prodlevu a stiskněte „OK“ u pole pro zadání.
a
Klikněte na kartu „MAIN“.
b
Klikněte na tlačítko, ke kterému si přejete makro přiřadit.
c
Klikněte na kartu „Macro selection“.
d
Klikněte na požadované makro.
e
Makro vyberte kliknutím na možnost „OK“.
Klikněte na „OK“, proběhne aktualizace myši.
Page 73

GXT 161 Gaming Mouse - USER’S MANUAL
67
10.
c
Statistiky a trofeje
-
-
- Aktuální úroveň
SYSTÉM HODNOCENÍ:
Celkový počet
kliknutí:
Hodnocení:
Celkový počet
kliknutí:
Hodnocení:
0 –
Vojín
200 000 –
Major
100 –
Desátník
300 000 –
Podplukovník
1 000 –
Seržant
400 000 –
Plukovník
5 000 – 20
Rotný
500 000 –
Generálmajor
20 000 – 50
Poručík
750 000 – 1
Generálmajor
50 000 – 100
Nadporučík
1 000 000+
Generál
100 000 –
200 000
Kapitán
11.
d
Uložení a načtení profilu
-
-
-
- Kliknutím na „Save/Open“ uložíte/načtete nastavení.
12.
b
Aktualizace softwaru a jazyková nastavení
-
- Klikněte na nabídku jazyků a vyberte preferovaný jazyk.
13.
b
Reset do výrobního nastavení
-
- Klikněte na tlačítko „OK“ a resetujte všechna nastavení na výchozí hodnoty z výroby.
Trofeje, profily, aktualizace firmware a reset do výrobního nastavení
a
Klikněte na kartu „TROPHY“.
b
Statistika myši
100
1 000
5 000
000
000
000
a
Klikněte na kartu „HELP“.
b
Kliknutím na „Import file“ načtete nastavení, kliknutím na „Expo r t file“ uložíte nastavení.
c
Zadejte požadovaný název pro nastavení, případně vyhledejte dříve uložené nastavení.
a
Kliknutím na tlačítko „Check Update“ zkontrolujete poslední software.
a
Klikněte na tlačítko „Reset“.
Tlačítko „Reset” resetuje vybraný profil.
300 000
400 000
500 000
750 000
000 000
Page 74

GXT 161 Gaming Mouse - USER’S MANUAL
68
1. Rozloženie tlačidiel
a
- Tlačidlo 1 (východiskovo = ľavé tlačidlo myši)
b
- Tlačidlo 2 (východiskovo = pravé tlačidlo myši)
c
- Tlačidlo 3 (východiskovo = kliknutie stredným tlačidlom)
d
- Tlačidlo 4 (východiskovo = dopredu)
e
- Tlačidlo 5 (východiskovo = dozadu)
f
- Tlačidlo 6 (východiskovo = DPI cyklus)
2. Inštalácia
a
- Otvorte internetový prehliadač a prejdite na www.trust.com/21813/driver.
-
-
-
odkliknú
3.
Priradenie funkcie
-
-
-
-
-
-
b
Kliknite na tlačidlo „Download EXE“ a stiahnite si softvér.
c
Kliknite na „21813_X.exe“ a postupujte podľa sprivodcu inštaláciou.
d
Kliknite na odkaz „GXT 170 Gaming Mouse“ a spustite softvér.
e
Teraz môžete začať konfigurovať myš. Pri manuálnej konfigurácii budete musieť pre aktualizáciu myši
Programovanie tlačidiel
a
b
c
d
e
Minimálne jedno tlačidlo musíte priradiť ako „Left Click“ .
ť „OK“.
Kliknite na kartu „MAIN“.
Kliknite na tlačidlo, ktoré chcete opätovne priradiť.
Pre bežné funkcie kliknite na kartu „C“.
Kliknite na funkciu, ktorú chcete priradiť.
Svoj výber finalizujte kliknutím na „OK“.
Kliknite na „OK“, myš sa začne aktualizovať.
Page 75

GXT 161 Gaming Mouse - USER’S MANUAL
69
Nastavenia pohybu myši
4.
Nastavenia DPI, ukazovateľa, rýchlosti komunikácie počítača s myšou a rolovacieho
LED farby indikujú, ktorá úroveň DPI je aktuálna. Tieto indikačné farby sa nedajú zmeniť.
kolieska.
a
- „a” zobrazuje vaše aktívne nastavenie DPI.
b
- Ak chcete nastaviť rýchlosť DPI, kliknite na šípky.
c
- Zmeňte nastavenia ukazovateľa okien.
d
- Zmeňte rýchlosť komunikácie počítača s myšou.
e
- Zmeňte rýchlosť rolovania okien.
- Kliknite na „OK“, myš sa začne aktualizovať.
o ČERVENÁ = úroveň 1
o ZELENÁ = úroveň 2
o MODRÁ = úroveň 3
o TYRKYSOVÁ = úroveň 4
o PURPUROVÁ = úroveň 5
Page 76

GXT 161 Gaming Mouse - USER’S MANUAL
70
Nastavenia osvetlenia
5.
Efekt základného osvetlenia
-
„Constant On“.
-
-
-
-
6.
LED zóny, pevné farby
-
-
-
-
7.
LED zóny, rôzne farby
-
-
-
a
b
c
d
e
a
b
c
a
b
Kliknite na kartu „LED LIGHT“.
Pre efekt farebného nádychu LED kliknite na „Breathing“, pre nepretrži tý LED efekt kliknite na
Môžete aj posunúť posúvače a nastaviť rýchlosť nádychu alebo jas LED.
Indikátor aktuálnej farby„Breathing“ + „Constant On“.
Farbu zmeňte pomocou jednej z nasledovných troch možností;
Kliknite na „OK“, myš sa začne aktualizovať.
Kliknite na „Multicolor mode“ a samostatne nastavte každú z 3 LED zón.
Aktivujte režim „fixed color“.
Ak chcete vybrať farbu:
Kliknite na „OK“, myš sa začne aktualizovať.
Aktivujte možnosť „varied color“ a aktivujú sa vám efekty dúhovej vl ny.
Posunutím posúvača zmeníte rýchlosť animácie.
Kliknite na „OK“, myš sa začne aktualizovať.
I Kliknutím na požadovanú farbu v zobrazenom poli.
II Potiahnutím červeného, zeleného alebo modrého posúvača.
III Kliknutím na jeden bod na farebnom kolese.
I Kliknite na farebné pole
II Kliknite na požadovanú farbu
III Tento rok opakujte, kým nezvolíte všetky zóny
Page 77

71
8.
Vytvorte makro
(uloženie postupnosti tlač idiel v softvéri)
-
-
-
-
ovanú
postupnos
-
-
-
-
9.
Priradenie makra
-
-
-
-
-
-
GXT 161 Gaming Mouse - USER’S MANUAL
Nastavenia makra
a
Kliknite na kartu „MACRO“.
b
Kliknite na „NEW“ a vytvorte nové makro.
c
Vyplňte názov makra.
d
Kliknite na možnosť „Start Record“ a spustite nahrávanie ma kr a. Teraz zadajte svoju uprednostň
e
f
g
h
a
b
c
d
e
ť makro.
Po dokončení nahrávania makra kliknite na možnosť „Stop Record“. (max. 100 činností)
Ak chcete upraviť svoje nahrané makro, kliknite na požadovaný krok, ktorý chcete upraviť.
Kliknutím na tlačidlo aktivujete panel upravovania.
Zmeňte kľúč alebo omeškanie a stlačte „OK“ vedľa vstupného poľa.
Kliknite na kartu „MAIN“.
Kliknite na tlačidlo, ktorému chcete priradiť makro.
Kliknite na kartu „Macro selection“.
Kliknite na požadované makro.
Kliknite na „OK“ a vyberte makro.
Kliknite na „OK“, myš sa začne aktualizovať.
Page 78

GXT 161 Gaming Mouse - USER’S MANUAL
72
10.
c
Štatistika údajov a trofeje
-
-
- Aktuálna úroveň
SYSTÉM HODNOTENIA
Celkové
kliknutí:
Hodnotenie:
Celkové
kliknutí:
Hodnotenie:
0 –
Súkromné
200 000 –
Major
100 –
Desiatnik
300 000 –
Podplukovník
1 000 –
Seržant
400 000 –
Plukovník
5 000 –
Rotmajster
500 000 –
Generálmajor
20 000 –
Poručík
750 000 –
Generálporučík
50 000 –
Poručík
1 000 000+
Generál
100 000 –
200 000
Kapitán
11.
d
Uloženie alebo nahranie profilov
-
-
-
- Kliknite na „Save/Open“ a uložte/načítajte svoje nastavenie.
12.
b
Aktualizácia softvéru a nastavenia jazyka
-
- Kliknite na ponuku jazyka a vyberte uprednostňovaný jazyk.
13.
b
Východiskové resetovanie z továrne
-
- Kliknite na tlačidlo „OK“ a resetujte všetky nastavenia na východiskové nastavenia z továrne.
Trofeje, profily, aktualizácia firmvéru a východiskové resetovanie z továrne
a
Kliknite na kartu „TROPHY“.
b
Štatistika myši
množstvo
100
1 000
5 000
20 000
50 000
100 000
a
Kliknite na kartu „HELP“.
b
Kliknite na „Import file“ a načítajte nastavenie, p otom kliknite na „Export file“ a nastavenie uložte.
c
Zadajte požadovaný názov svojho nastavenia alebo vyhľadajte predtým uložené nastavenie.
a
Kliknite na tlačidlo „Check Update“ a skontrolujte najnovší softvér.
a
Kliknite na tlačidlo „Reset“.
Tlačidlo „Reset“ resetuje vybraný profil.
množstvo
300 000
400 000
500 000
750 000
1 000 000
Page 79

GXT 161 Gaming Mouse - USER’S MANUAL
73
1. Gombkiosztás
a
- 1. gomb (alapértelmezetten = bal egér gomb)
b
- 2. gomb (alapértelmezetten = jobb egérgomb)
c
- 3. gomb (alapértelmezetten = középső kattintás)
d
- 4. gomb (alapértelmezetten = előre)
e
- 5. gomb (alapértelmezetten = vissza)
f
- 6. gomb (alapértelmezetten = DPI ciklus)
2. Telepítés
- Nyissa meg a böngészőt és lépjen ide: www.trust.com/21813/driver.
-
-
-
hivatkozunk.
3.
Funkció hozzárendelése
-
-
-
-
-
-
a
Kattintson a „Download EXE” gombra a szoftver letöltéséhez.
b
Kattintson a “21813_X.exe” lehetőségr e, majd kövesse a telepítő varázslót.
c
Kattintson a “GXT 170 Gaming Mouse” parancsikonra a szoftver elindításához.
d
Most elkezdheti az egér konfigurálását. A kézikönyvben az egér frissítésére az ‘OK’ paranccsal
e
Gomb programozása
a
Kattintson a ‘MAIN’ lapra.
b
Kattintson a gombra, amelyet szeretne újra hozzárendelni
c
Kattintson a ‘C’ lapra a közös funkciók eléréséhez.
d
Kattintson a hozzárendelni kívánt funkcióra.
e
Kattintson az ‘OK’ gombra a választása véglegesítéséhez.
Kattintson az ‘OK’, gombra az egér funkcióinak frissítéséhez.
Legalább egy funkciót ki kell jelölni a “Left Click” számár a.
Page 80

GXT 161 Gaming Mouse - USER’S MANUAL
74
Egér mozgatási beállításai
4.
DPI, Mutató, Lekérdezési sebesség és Görgetőkerék beállítások.
A LED színek azt jelzik, hogy melyik DPI szint aktuális. Ezeket a jelző színeket nem lehet
a
- az ‘a’ az aktív DPI beállításokat mutatja.
b
- Kattintson a nyílakra a DPI sebességének módosításához.
c
- Állítsa be az ablakok mutatóbeállításait.
d
- Állítsa be a lekérdezési sebességet.
e
- Állítsa be az ablakok görgetési sebességét.
- Kattintson az ‘OK’, gombra az egér funkci óinak frissítéséhez.
megváltoztatni;
o VÖRÖS = 1. szint
o ZÖLD = 2. szint
o KÉK = 3. szint
o TÜRKIZ = 4. szint
o LILA = 5. szint
Page 81

GXT 161 Gaming Mouse - USER’S MANUAL
75
Fény beállításai
5.
Alapvető fényhatások
-
[„Folyamatosan be”] opcióra a folyamatos LED hatásért.
-
-
-
-
6.
LED zónák, fix színek
-
-
-
-
7.
LED zónák, változó színek
-
-
-
a
Kattintson a ‘LED LIGHT’ [„Led fény”] fülre.
b
Kattintson a ‘Breathing’ [„Lélegzés”] opcióra a lélegző LED hatásért, Kattintson a ‘Constant On’
c
A csúszka mozgatásával beállíthatja a lélegző hatás sebességét vagy a LED fényerejét.
d
‘Breathing’ + ‘Constant On’ aktuális színjelző.
e
Módosítsa a színt a három opció egyikével.
Kattintson az ‘OK’, gombra az egér funkcióinak frissítéséhez.
a
Kattintson a‘Multicolor mode’ [‘Többszínű üzemmód’] opcióra a 3 LED zóna egyéni beállításához.
b
Aktiválja a ‘fixed color’ [‘Fix szín’] üzemmódo t.
c
Az egyes színek kiválasztásához;
Kattintson az ‘OK’, gombra az egér funkcióinak frissítéséhez.
a
Aktiválja a ‘varied color’ [‘változó színek’] opciót a szivárványos hullámzó hatások bekapcsolásához.
b
Mozgassa a csúszkát az animáció sebességének módosításához.
Kattintson az ‘OK’, gombra az egér funkcióinak frissítéséhez.
I Kattintson a kívánt színre az előre beállított dobozból.
II Húzza a Piros, Zöld vagy Kék csúszkát.
III Kattintson a pontra a színkeréken.
I Kattintson a színeket tartalmazó dobozra
II Kattintson rá a kívánt színre
III Ismételje addig, amíg minden zónát kiválaszt
Page 82

GXT 161 Gaming Mouse - USER’S MANUAL
76
8.
Hozzon létre egy makrót
(billentyűsorozatot tárol a szoftveren)
-
-
-
- Kattintson a ‘Start Record’ [„Rögzítés megkezdése”] gombra, hogy megkezdje a makró rögzítését. Most
a
m
-
-
-
9.
Makró hozzárendelése
-
-
-
-
-
-
Makróbeállítások
a
Kattintson a ‘MACRO’ lapra.
b
Kattintson a „NEW” [„Új”] gombra, hogy új makrót hozzon létre.
c
Töltse ki a makró nevét.
d
dja meg a makró kívánt sorrendjét.
e
Kattintson a ‘Stop Record’ [„Rögzítés leállítása”] gombra, ha befejezte a makró rögzítését. (max. 100
űvelet)
f
A rögzített makró módosításához ka ttintson a módosítani kívánt lépésre.
g
Kattintson a gombra a szerkesztés panel aktiválásához.
h
Módosítsa a billentyűt vagy késleltetést, és nyomja meg a z ‘OK’ gombot a beviteli mező mellett.
a
Kattintson a ‘MAIN’ lapra.
b
Kattintson a gombra, melyet szeretne hozzár end elni a makróhoz.
c
Kattintson a „Macro selection” lapra.
d
Kattintson rá a kívánt makróra.
e
Kattintson a ‘OK’ gombra a makró kiválasztásához.
Kattintson az ‘OK’, gombra az egér funkcióinak frissítéséhez.
Page 83

GXT 161 Gaming Mouse - USER’S MANUAL
77
10.
c
Adatstatisztikák & Trófeák
-
-
- Aktuális szint
RANGSOROLÁSI RENDSZER:
Összes
kattintás:
Rangsorolás:
Összes
kattintás:
Rangsorolás:
0 –
Közlegény
200.000 –
Őrnagy
100 –
Tizedes
300.000 –
Alezredes
1.000 –
Őrmester
400.000 –
Ezredes
5.000 –
Főtörzsőrmester
500.000 –
Dandártábornok
20.000 –
Másodtiszt
750.000 –
Altábornagy
50.000 –
Hadnagy
1.000.000+
Tábornok
100.000 –
200.000
Százados
11.
d
Profilok mentése vagy betöltése
-
‘Export file’ [„Fájl exportálása”] opcióra a beállítás mentéséhez.
-
- Kattintson a ‘Save/Open’ [„Mentés/Megnyitás”] opc i óra a beállítás mentéséhez/megnyitásához.
12.
b
Szoftverfrissítés & nyelvi beállítások
-
- Kattintson a nyelvi menüre a kívánt nyelv kiválasztásáho z.
13.
b
Gyári visszaállítás
-
- Kattintson az ‘OK’ gombra az összes beá ll ítás visszaállításhoz a gyári alapállapotra.
Trófeák, Profilok, Belső vezérlőprogram frissítése & Gyári visszaállítás
a
Kattintson a ‘TROPHY’ [„Trófea”] lapra.
b
Az egér statisztikái
100
1.000
5.000
20.000
50.000
100.000
a
Kattintson a ‘HELP’ lapra.
b
Kattintson az ‘Import file’ [„Fájl impo r tálása”] opcióra egy beállítás betöltéséhez, kattintson az
c
Adja meg a kívánt nevet a beállítás számára, vagy keressen a korábban mentett beállítások között.
a
Kattintson a ‘Check Update’ [„Frissítések keresése”] opcióra a legújabb szoftver megker eséséh ez.
a
Kattintson a ‘Reset’ [„Visszaállítás”] gombra.
A “Reset” gombbal visszaállítható a kivála sztott profil.
300.000
400.000
500.000
750.000
1.000.000
Page 84

GXT 161 Gaming Mouse - USER’S MANUAL
78
1. Dispunere butoane
a
- Buton 1 (implicit = buton mouse stânga)
b
- Buton 2 (implicit = buton mouse dreapta)
c
- Buton 3 (implicit = clic mijloc)
d
- Buton 4 (implicit = înainte)
e
- Buton 5 (implicit = înapoi)
f
- Buton 6 (implicit = ciclu DPI)
2. Instalare
a
- Deschideți browser-ul de internet și mergeți la www.trust.com/21813/driver.
-
-
-
actualiza mouse
3.
Alocarea unei funcţii
-
-
-
-
-
-
b
Daţi clic pe butonul „Download EXE” pentru a d escărca software-ul.
c
Dați clic pe „21813_X.exe” și urmați asistentul de instalare.
d
Dați clic pe comanda rapidă „GXT 170 Gaming Mo use” pentru a porni software-ul.
e
Acum puteţi începe să configuraţi mouse-ul. În acest manual vom face referire la „Apply”, pentru a
Programarea butoanelor
a
Dați clic pe fila „MAIN”.
b
Daţi clic pe butonul pe care doriţi să îl reatribui ţi.
c
Dați clic pe fila „C” pentru funcțiile obișnuite.
d
Daţi clic pe funcţia pe care doriţi să o atribuiţi.
e
Dați clic pe „OK”, pentru a vă finaliza alegerea.
Dați clic pe „OK”, mouse-ul este actualizat.
Cel puțin un buton trebuie să fie alocat ca „Left Click”.
-ul.
Page 85

GXT 161 Gaming Mouse - USER’S MANUAL
79
Setările mișcărilor mouse-ului
4.
Setările DPI, indicatorului, frecvenței de interogare ciclică și ale rotiței de defilare.
Culorile led indică care este nivelul DPI actual. Aceste culori d e indicare nu pot fi modificate;
a
- „a” indică setarea dvs. DPI ac tivă.
b
- Faceți clic pe săgeată pentru a ajusta viteza DPI.
c
- Modificați setările indicatorului Windows.
d
- Modificarea frecvenței de interogare ciclică
e
- Modificați viteza de defilare a ferestrelor.
- Dați clic pe „OK”, mouse-ul este actualizat.
o ROȘU = nivelul 1
o VERDE = nivelul 2
o ALBASTRU = nivelul 3
o TURCOAZ = nivelul 4
o VIOLET = nivelul 5
Page 86

GXT 161 Gaming Mouse - USER’S MANUAL
80
Setări de lumină
5.
Efectul luminos de bază
-
On” pentru un efect led constant.
-
-
-
-
6.
Zonele led, culori fixe
-
-
-
-
7.
Zonele led, culori variate
-
-
-
a
Dați clic pe fila „LED LIGHT”.
b
Dați clic pe „Breathing” pentru efectul de respirație led (iluminarea pulsatorie), dați clic pe „Constant
c
Puteți deplasa cursoarele pentru a ajusta viteza de iluminare p ul satorie sau luminozitatea led.
d
Indicatorul culorii curente pentru „Breathing” + „Constant On”.
e
Modificați culoare pe una dintre cele trei opțiuni;
Dați clic pe „OK”, mouse-ul este actualizat.
a
Dați clic pe „Multicolor mode” pentru a seta individ ual fiecare dintre cele 3 zone led.
b
Activați modul „fixed color”.
c
Pentru a selecta fiecare culoare;
Dați clic pe „OK”, mouse-ul este actualizat.
a
Activați „varied color” pentru a activa efectele o ndulatorii de curcubeu.
b
Deplasați cursorul pentru a modifica viteza de a nim ație.
Dați clic pe „OK”, mouse-ul este actualizat.
I Dați clic pe culoarea dorită din caseta presetată.
II Trageți cursorul Roșu, Verde sau Albastru.
III Dați clic pe un spot din roata cromatică.
I Dați clic pe caseta de culoare
II Dați clic pe culoarea dorită
III Repetați operația până când au f ost selectate toate zonele
Page 87

GXT 161 Gaming Mouse - USER’S MANUAL
81
8.
Crearea unei macrocomenzi
(stocarea în software a unei secvenţe de taste)
-
-
-
preferat
-
modifica
-
-
9.
Alocarea unei macrocomenzi
-
-
-
-
-
-
Setări macrocomenzi
a
Dați clic pe fila „MACRO”.
b
Daţi clic pe „New” pentru a crea o nouă macrocomandă.
c
Introduceți numele macrocomenzii.
d
Dați clic pe „Start Record” pentru a începe înregistrarea macrocomenzii. Introduceți acum secvența
e
Dați clic pe „Stop Record” atunci când ați terminat înregistrarea macrocomenzii. (max. 100 acțiuni)
f
Pentru a modifica macrocomanda înregistrată de către dvs., dați clic pe pasul pe care doriți să-l
g
Dați clic pe buton pentru a activa panoul de editare.
h
Modificați tasta sau întârzierea și apăsați „OK” din vecinătatea câmpului de introducere.
a
Dați clic pe fila „MAIN”.
b
Daţi clic pe butonul căruia doriți să-i atribuiți macrocomanda.
c
Dați clic pe fila „Macro selection”.
d
Dați clic pe macrocomanda dorită.
e
Dați clic pe „OK” pentru a selecta macrocomanda .
Dați clic pe „OK”, mouse-ul este actualizat.
ă de macrocomandă.
ți.
Page 88

GXT 161 Gaming Mouse - USER’S MANUAL
82
10.
c
Date statistice și trofee
-
-
- Nivelul actual
SISTEMUL DE IERARHIZARE:
Total clicuri:
Ierarhizare:
Total clicuri:
Ierarhizare:
0 –
Privat
200.000 –
Maior
100 –
Caporal
300.000 –
Locotenent
1.000 –
Sergent
400.000 –
Colonel
5.000 –
Sergent de stat
500.000 –
General maior
20.000 –
Locotenent
750.000 –
General
50.000 –
Locotenent
1.000.000+
General
100.000 –
200.000
Căpitan
11.
d
Salvarea sau încărcarea profilelor
-
configurare.
-
- Dați clic pe „Save/Open” pentru a salva/încărca co nfi gurarea dvs.
12.
b
Actualizare software și setări de limbă
-
- Dați clic pe meniul pentru limbă pentru a selecta limba preferată.
13.
b
Resetarea din fabricație
-
- Dați clic pe butonul „OK” pentru a reseta toate setările la cele din fabricație.
Actualizare trofee, profile, firmware și resetarea din fabricație
a
Dați clic pe fila „TROPHY”.
b
Statistici legate de mouse
100
1.000
5.000
20.000
50.000
100.000
a
Dați clic pe fila „HELP”.
b
Dați clic pe „Import file” pentru a încărca o configurare, dați clic pe „Export file” pentru a exporta o
c
a
a
Butonul „Reset” resetează profilul selectat.
Introduceți numele dorit al configurării dvs., sau căutați configurarea salvată anterior.
Apăsați butonul „Check Update” pentru a verifica ulti m ele actualizări ale software-ului.
Dați clic pe butonul „Reset”.
major
adjutant
300.000
400.000
500.000
750.000
1.000.000
colonel
locotenent
Page 89

GXT 161 Gaming Mouse - USER’S MANUAL
83
1. Изглед на бутон
a
- Бутон 1 (По подразбиране = ляв бутон на мишката)
b
- Бутон 2 (По подразбиране = десен бутон на мишката)
c
- Бутон 3 (По подразбиране = щракване със среден бутон)
d
- Бутон 4 (По подразбиране = напред)
e
- Бутон 5 (По подразбиране = назад)
f
- Бутон 6 (По подразбиране = DPI Цикъл)
2. Инсталиране
a
- Отворете интернет браузъра и отидете на адрес www.trust.com/21813/driver.
-
-
-
-
за
3.
Назначаване на функция
-
-
-
-
-
-
b
Щракнете бутона „Download EXE“, за да изтеглите софтуера.
c
Щракнете върху „21813_X.exe“ и следвайте инструкциите на помощника за инсталация.
d
Щракнете върху прекият път „GXT 170 Gaming Mouse“, за да стартирате софтуера.
e
Сега можете да започнете конфигурация на мишката. В наръчника ще бъде посочено като „ОК”,
да актуализирате мишката.
Програмиране на бутони
a
Щракнете върху раздел „MAIN“.
b
Щракнете на бутона, който искате да преназначите.
c
Щракнете върху раздел „C“ за общите функции.
d
Щракнете на функцията, която искате да назначите.
e
Щракнете върху „OK“, за да финализирате избора си.
Щракнете на „ОК“, мишката се актуализира.
Последният бутон е назначен като „Left Click“.
Page 90

GXT 161 Gaming Mouse - USER’S MANUAL
84
Настройки на движенията на мишката
4.
DPI, Показалец, Честота на опресняване и настройки за колелце за превъртане.
Цветовете на светодиода указват кое ниво DPI текущо се използва. Тези индикативни
a
- ‘a’ показва активната Ви DPI настройка.
b
- Щракнете върху стрелката, за да регулирате DPI скоростта.
c
- Смяна на настройките на windows показалец.
d
- Смяна на скоростта на превъртане на windows.
e
- Щракнете на „ОК“, мишката се актуализира.
цветове не могат да бъдат сменени;
o ЧЕРВЕН = Ниво 1
o ЗЕЛЕНО = Ниво 2
o СИНЬО = Ниво 3
o ТЮРКОАЗЕНО = Ниво 4
o ПУРПУРНО = Ниво 5
Page 91

GXT 161 Gaming Mouse - USER’S MANUAL
85
Настройки на светлина
5.
Основни светлинни ефекти
-
-
за
-
светодиода
-
-
-
6.
Зони на светодиод, фиксирани цветове
-
на
-
-
-
7.
Зони на светодиод, променливи цветове
-
-
-
a
Щракнете върху раздел „LED LIGHT“.
b
Щракнете върху „Пулсации“ за пулсиращ ефект на светодиодите, Щракнете върху „Constant On“
постоянен ефект на светодиода.
c
Можете да преместите плъзгачите, за да регулирате скоростта на пулсации или яркостта на
d
e
a
b
c
d
a
b
.
„Breathing“ + „Constant On“ текущ цветови индикатор.
Смяна на цвета с една от трите опции;
Щракнете на „ОК“, мишката се актуализира.
Щракнете върху „Multicolor mode“, за да зададете индивидуално настройка за всяка от 3 те зони
Активирайте режим „fixed color“.
За да изберете всеки цвят;
Щракнете на „ОК“, мишката се актуализира.
Активирайте „varied color“, за да активирате ефект на дъга.
Преместете плъзгача, за да смените скоростта на анимация.
Щракнете на „ОК“, мишката се актуализира.
I Щракнете върху искания цвят от кутията с налични.
II Изтегляне на червеният, зеления или син плъзгач.
III Щракнете върху една точка на цветната скала.
светодиоди.
I Щракнете върху цветното поле
II Щракнете върху исканият цвят
III Повторете това докато не изберете всички зони
Page 92

GXT 161 Gaming Mouse - USER’S MANUAL
86
8.
Създаване на макрос
(запаметете последователност на клавиши в софтуера)
-
-
-
-
последователност
-
-
промените
-
-
9.
Назначаване на макрос
-
-
-
-
-
-
Макро настройки
a
b
c
d
e
f
g
h
a
b
c
d
e
Щракнете върху раздел „MACRO“.
Щракнете върху „New“, за да създадете нов макрос.
Попълнете името на макроса.
Щракнете „Start Record“, за да стартирате записа на макрос. Сега въведете исканата от Вас
Щракнете „Stop Record“ след като сте приключили със записа на макроса. (макс. 100 действия)
За да промените името на записаният макрос, щракнете върху исканата стъпка, която искате да
Щракнете бутона, за да активирате панела за редакция.
Щракнете ключа или забавяне и натиснете „OK“ до полето за въвеждане.
Щракнете върху раздел „MAIN“.
Щракнете на бутон, който искате да назначите за макроса.
Щракнете на раздела „Macro selection”.
Щракнете върху исканият маркос.
Щракнете „ОК”, за да изберете макроса.
Щракнете на „ОК“, мишката се актуализира.
на макрос.
.
Page 93

GXT 161 Gaming Mouse - USER’S MANUAL
87
10.
c
Статистически данни и Трофеи
-
-
- Текущо ниво
СИСТЕМА ЗА КАТЕГОРИЗАЦИЯ:
Общо
щраквания:
Категор
изация:
Общо
щраквания:
Категор
изация:
0 –
Редник
200.000 –
Майор
100 –
Младши сержант
300.000 –
Подполковник
1.000 –
Сержант
400.000 –
Полковник
5.000 –
Старши сержант
500.000 –
Генерал майор
20.000 –
Младши лейтенант
750.000 –
Генерал лейтенант
50.000 –
Лейтенант
1.000.000+
Генерал
100.000 –
200.000
Капитан
11.
d
Запазване и зареждане на профили
-
-
запазите
-
- Щракнете „Save/Open“, за да запазите/заредите своята настройка.
12.
b
Актуализация на софтуер и езикови настройки
-
- Щракнете върху менюто за език, за да изберете предпочитаният език.
13.
b
Нулиране към фабрични настройки
-
- Щракнете върху бутона „OK“, за да нулирате всички настройки към фабричните.
Трофеи, Профили, Актуализация на фърмуер и Нулиране към фабрични настройки
a
Щракнете върху раздел „TROPHY”.
b
Статистика на мишката
100
1.000
5.000
20.000
50.000
100.000
a
Щракнете върху раздел „HELP“.
b
Щракнете върху „Import file“, за да заредите настройка, щракнете върху „Export file“, за да
c
a
a
Бутонът „Reset“ нулира избраният профил.
настройка.
Въведете исканото име за своята настройка или търсете запазена преди това настройка.
Щракнете върху бутона „Check Update“, проверете за последния софтуер.
Щракнете върху бутона „Reset“.
300.000
400.000
500.000
750.000
1.000.000
Page 94

GXT 161 Gaming Mouse - USER’S MANUAL
88
1. Схема кнопок
a
- Кнопка 1 (по умолчанию = левая кнопка мыши)
b
- Кнопка 2 (по умолчанию = правая кнопка мыши)
c
- Кнопка 3 (по умолчанию = щелчок средней кнопкой мыши)
d
- Кнопка 4 (по умолчанию = вперед)
e
- Кнопка 5 (по умолчанию = назад)
f
- Кнопка 6 (по умолчанию = цикл DPI)
2. Установка
a
- Откройте веб-браузер и перейдите по ссылке www.trust.com/21813/driver.
-
-
-
-
обновления
3.
Назначение функции
-
-
-
-
-
-
b
Щелкните кнопку «Download EXE» для загрузки программного обеспечения.
c
Щелкните файл «21813_X.exe» и следуйте инструкциям мастера установки.
d
Щелкните ярлык «GXT 170 Gaming Mouse» для запуска программного обеспечения.
e
Теперь можно начать настройку мыши. В ручном режиме необходимо нажать кнопку «OK» для
Программирование кнопок
a
Щелкните вкладку «MAIN».
b
Нажмите кнопку, которую необходимо переназначить.
c
Щелкните вкладку «C», чтобы перейти к общим функциям.
d
Щелкните функцию, которую необходимо назначить.
e
Щелкните «OK», чтобы окончательно подтвердить выбор.
Щелкните «OK», программное обеспечение мыши будет обновлено.
Как минимум, одна кнопка должна быть назначена как «Left Click».
программного обеспечения мыши.
Page 95
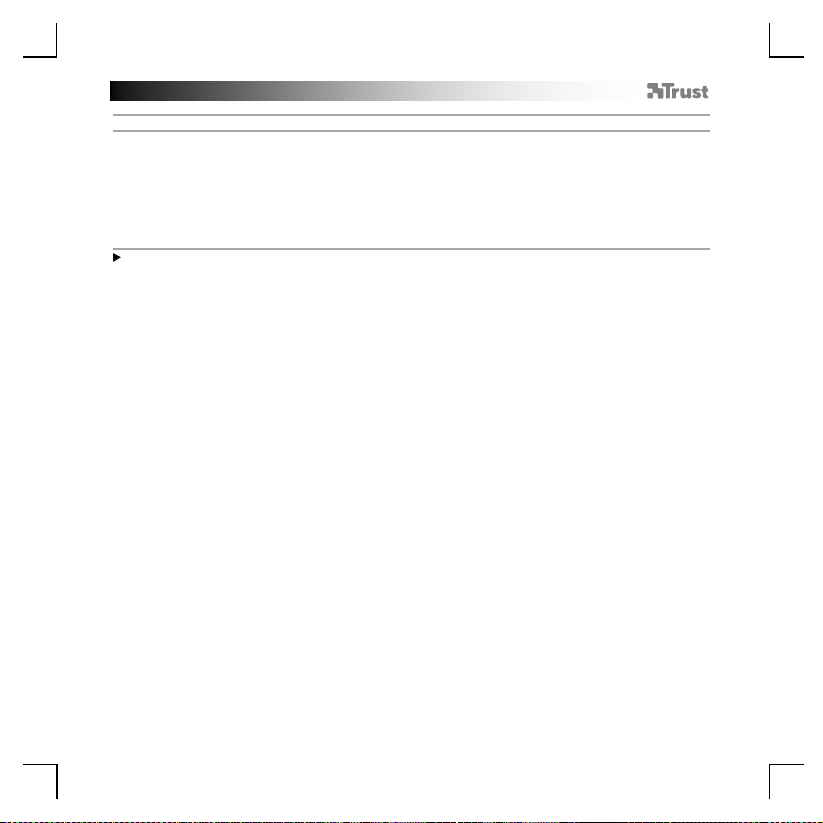
GXT 161 Gaming Mouse - USER’S MANUAL
89
Настройки движения мыши
4.
Настройки DPI, указателя, частоты опроса и колеса прокрутки.
Светодиодные индикаторы отображают текущий уровень DPI. Цвета индикации нельзя
a
- «a» отображает вашу активную настройку DPI (точек на дюйм).
b
- Нажмите на стрелки, чтобы отрегулировать скорость DPI.
c
- Измените настройки указателя Windows.
d
- Измените частоту опроса.
e
- Измените скорость прокрутки окон.
- Щелкните «OK», программное обеспечение мыши будет обновлено.
изменить.
o КРАСНЫЙ = уровень 1
o ЗЕЛЕНЫЙ = уровень 2
o СИНИЙ = уровень 3
o БИРЮЗОВЫЙ = уровень 4
o СИРЕНЕВЫЙ = уровень 5
Page 96

GXT 161 Gaming Mouse - USER’S MANUAL
90
Параметры подсветки
5.
Основной световой эффект
-
On
-
светодиода
-
-
-
6.
Зоны светодиода, неизменяемые цвета
-
-
-
-
7.
Зоны светодиода, изменяемые цвета
-
-
-
a
Щелкните вкладку «LED LIGHT».
b
Щелкните «Breathing», чтобы активировать эффект пульсации светодиода. Щелкните «Constant
», чтобы активировать эффект непрерывного свечения светодиода.
c
Вы можете перемещать ползунки, чтобы отрегулировать скорость пульсации или яркость
d
e
a
b
c
a
b
.
Функции «Breathing» + «Constant On» текущего цветового индикатора.
Измените цвет с помощью одной из трех опций;
Щелкните «OK», программное обеспечение мыши будет обновлено.
Нажмите на «Multicolor mode», чтобы отдельно задать каждую из 3 зон светодиода.
Активируйте режим «fixed color».
Чтобы выбрать каждый цвет;
Щелкните «OK», программное обеспечение мыши будет обновлено.
Активируйте «varied color», чтобы включить эффекты радужной волны.
Переместите ползунок, чтобы изменить скорость анимации.
Щелкните «OK», программное обеспечение мыши будет обновлено.
I Нажмите на нужный цвет в поле предварительно заданных настроек.
II Перетащите ползунок красного, зеленого или синего цвета.
III Нажмите на одно место на цветовом круге.
I Нажмите на цветовое поле
II Нажмите на нужный цвет
III Повторяйте это действие, пока не будут выбраны все зоны
Page 97

GXT 161 Gaming Mouse - USER’S MANUAL
91
8.
Создание макроса
(сохранение последовательности клавиш в программ ном обеспечении)
-
-
-
-
последовательность
-
-
-
-
9.
Назначение макроса
-
-
-
-
-
-
Параметры макросов
a
Щелкните вкладку «MACRO».
b
Щелкните «NEW» для создания нового макроса.
c
Введите имя макроса.
d
Щелкните «Start Record», чтобы начать запись макроса. Теперь введите требуемую
e
Щелкните «Stop Record» после окончания записи макроса. (макс. число действий - 100)
f
Чтобы изменить записанный макрос, нажмите на нужный шаг, который вы хотите изменить.
g
Нажмите на кнопку, чтобы активировать панель редактирования.
h
Измените клавишу или задержку и нажмите «OK» рядом с полем ввода.
a
Щелкните вкладку «MAIN».
b
Щелкните кнопку, на которую необходимо назначить макрос.
c
Щелкните вкладку «Macro selection».
d
Нажмите на нужный макрос.
e
Щелкните «OK» для выбора макроса.
Щелкните «OK», программное обеспечение мыши будет обновлено.
макроса.
Page 98

GXT 161 Gaming Mouse - USER’S MANUAL
92
10.
c
Статистические данные и трофеи
-
-
- Текущий уровень
РАНГОВАЯ СИСТЕМА:
Общее
щелчков:
Ранг:
Общее
щелчков:
Ранг:
0 –
Рядовой
200.000 –
Майор
100 –
Капрал
300.000 –
Подполковник
1.000 –
Сержант
400.000 –
Полковник
5.000 –
Старший сержант
500.000 –
Генерал-майор
20.000 –
Младший лейтенант
750.000 –
Генерал-лейтенант
50.000 –
Лейтенант
1.000.000+
Генерал
100.000 –
200.000
Капитан
11.
d
Сохранить или загрузить профили
-
-
-
.
- Щелкните «Save/Open», чтобы сохранить или загрузить настройку.
12.
b
Обновление программного обеспечения и языковые настройки
-
обеспечения
- Нажмите на языковое меню, чтобы выбрать нужный язык.
13.
b
Сброс к заводским настройкам
-
- Нажмите кнопку «ОК», чтобы сбросить все настройки до заводских настроек по умолчанию.
Трофеи, профили, обновление встроенного ПО и сброс до заводских настроек
a
Щелкните вкладку «TROPHY».
b
Статистика мыши
количество
100
1.000
5.000
20.000
50.000
100.000
a
Щелкните вкладку «HELP».
b
Щелкните «Import file» для загрузки настроек. Щелкните «Export file» для сохранения настроек.
c
Введите нужное имя для вашей настройки или выполните поиск ранее сохраненной настройки
a
Нажмите кнопку «Check Update», чтобы проверить наличие последней версии программного
a
Нажмите кнопку «Reset».
Кнопка «Reset» (Сброс) выполняет сброс выбранного профиля.
.
количество
300.000
400.000
500.000
750.000
1.000.000
Page 99

GXT 161 Gaming Mouse - USER’S MANUAL
93
1. Διάταξη πλήκτρων
a
- Πλήκτρο 1 (προεπιλογή = αριστερό πλήκτρο ποντικιού)
b
- Πλήκτρο 2 (προεπιλογή = δεξιό πλήκτρο ποντικιού)
c
- Πλήκτρο 3 (προεπιλογή = μεσαίο κλικ)
d
- Πλήκτρο 4 (προεπιλογή = εμπρός)
e
- Πλήκτρο 5 (προεπιλογή = πίσω)
f
- Πλήκτρο 6 (προεπιλογή = κυκλική εναλλαγή DPI)
2. Εγκατάσταση
a
- Ανοίξτε την εφαρμογή περιήγησης στο Internet που χρησιμοποιείτε και μεταβείτε στη διεύθυνση
www
-
-
-
‘
3.
Αντιστοίχιση μιας λειτουργίας
-
-
-
-
-
-
.trust.com/21813/driver.
b
Κάντε κλικ στο κουμπί “Download EXE” [Λήψη EXE] για να κάνετε λήψη του λογισμικού.
c
Κάντε κλικ στο “21813_X.exe” και ακολουθήστε τα βήματα του οδηγού εγκατάστασης.
d
Κάντε κλικ στη συντόμευση “GXT 170 Gaming Mouse” για να εκκινήσετε το λογισμικό.
e
Μπορείτε τώρα να ξεκινήσετε τη διαμόρφωση του ποντικιού. Στο εγχειρίδιο χρησιμοποιείται η επιλογή
OK’ για την ενημέρωση των ρυθμίσεων του ποντικιού.
Προγραμματισμός πλήκτρων
a
Κάντε κλικ στην καρτέλα ‘MAIN’ [Κύρια].
b
Κάντε κλικ στο πλήκτρο του οποίου θέλετε να αλλάξετε την αντιστοίχιση.
c
Κάντε κλικ στην καρτέλα ‘C’ για τις κοινές λειτουργίες.
d
Κάντε κλικ στη λειτουργία που θέλετε να αντιστοιχίσετε.
e
Κάντε κλικ στο ‘OK’ για να οριστικοποιήσετε την επιλογή σας.
Κάντε κλικ στο ‘OK’ – οι ρυθμίσεις του ποντικιού ενημερώνονται.
Τουλάχιστον ένα πλήκτρο πρέπει να έχει διαμορφωθεί ως “Left Click” [Αριστερό κλικ].
Page 100

GXT 161 Gaming Mouse - USER’S MANUAL
94
Ρυθμίσεις κίνησης του ποντικιού
4.
Ρυθμίσεις DPI, δείκτη, συχνότητας ανίχνευσης και τροχού κύλισης.
Τα χρώματα του φωτισμού LED υποδηλώνουν το τρέχον επίπεδο DPI. Αυτά τα χρώματα δεν
a
- Το ‘a’ υποδεικνύει την ενεργή ρύθμιση DPI.
b
- Κάντε κλικ στα βέλη για να προσαρμόσετε την ταχύτητα DPI.
c
- Αλλάξτε τις ρυθμίσεις για τον δείκτη στα Windows.
d
- Αλλάξτε τη συχνότητα ανίχνευσης.
e
- Αλλάξτε την ταχύτητα κύλισης στα Windows..
- Κάντε κλικ στο ‘OK’ – οι ρυθμίσεις του ποντικιού ενημερώνονται.
μπορούν να αλλαχτούν.
o ΚΟΚΚΙΝΟ = Επίπεδο 1
o ΠΡΑΣΙΝΟ = Επίπεδο 2
o ΜΠΛΕ = Επίπεδο 3
o ΤΙΡΚΟΥΑΖ = Επίπεδο 4
o ΜΟΒ = Επίπεδο 5
 Loading...
Loading...