Trust GM-4200 User Manual

UK
DE
FR
IT
ES
PL
NL
PT
GR
DK
SE
HU
CZ
FI
NO
TR
RU
User’s manual
GM-4200 Gamer Mouse Optical
SK
UK
DE
FR
IT
ES
PL
NL
PT
GR
DK
SE
HU
CZ
FI
NO
TR
RU
SK
RO
BU
CN
Version 2.0
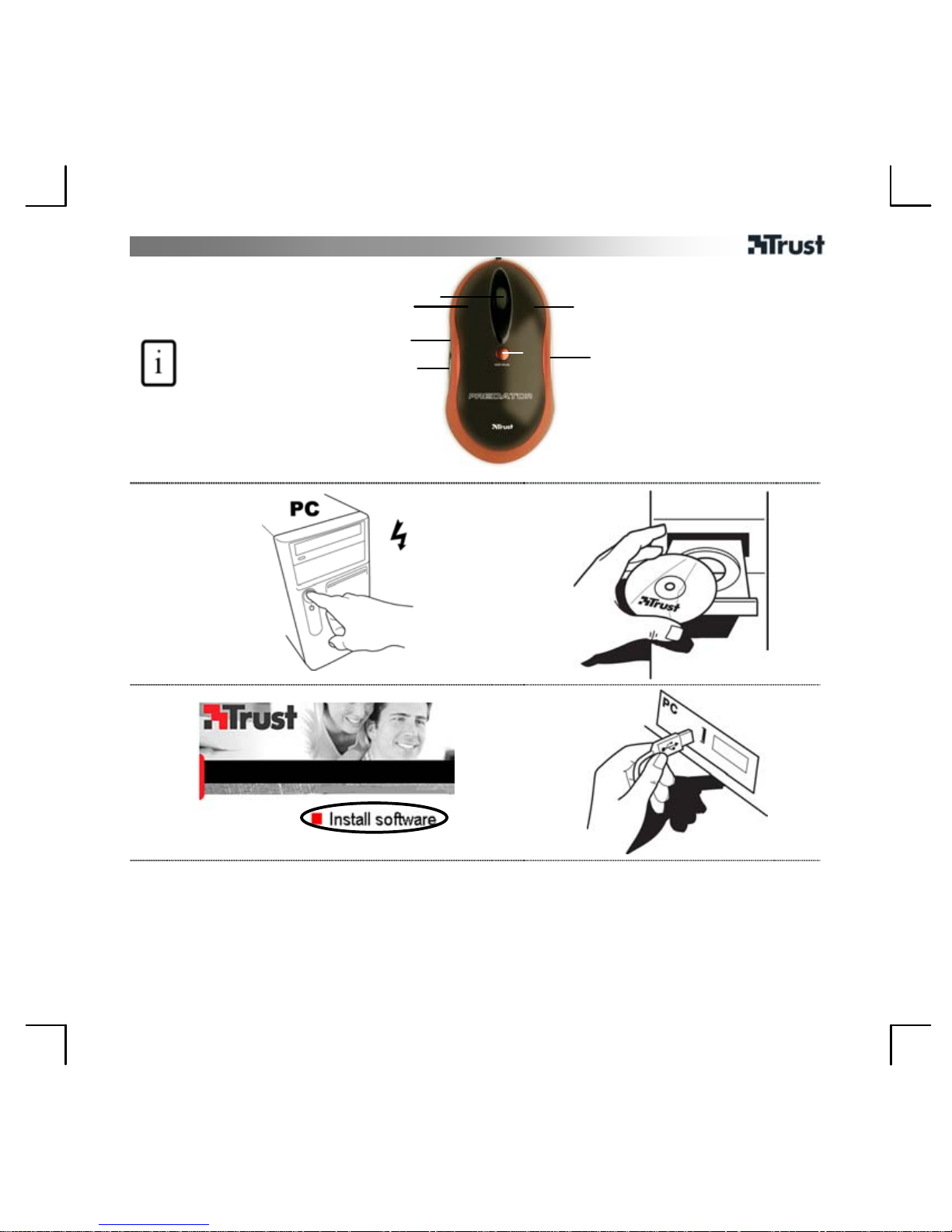
GM-4200 Gamer Mouse Optical
G
D
C
B
A
F
E
1
2
3
4
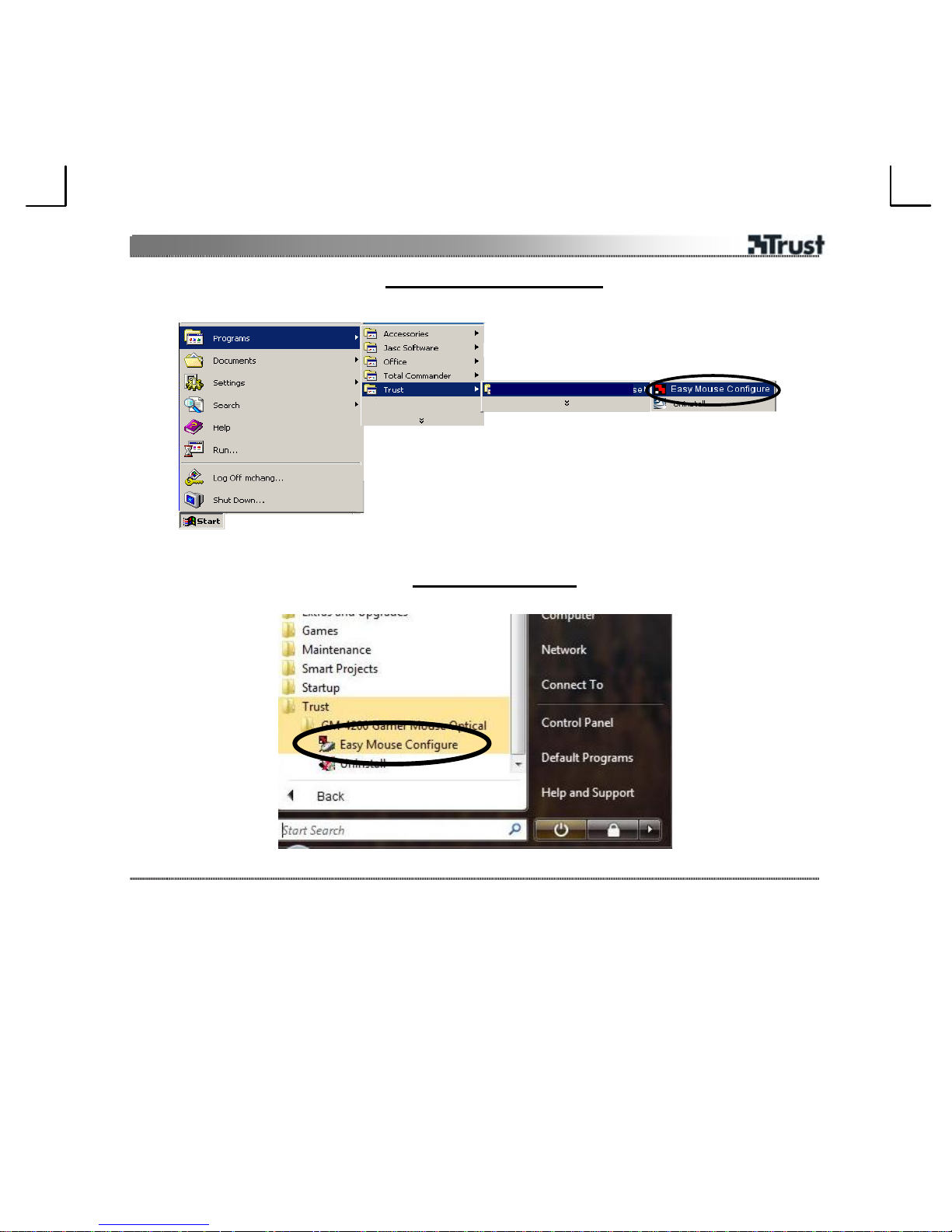
GM-4200 Gamer Mouse Optical
5
Windows XP + 2000
Windows Vista
GM-4200 Gamer Mouse
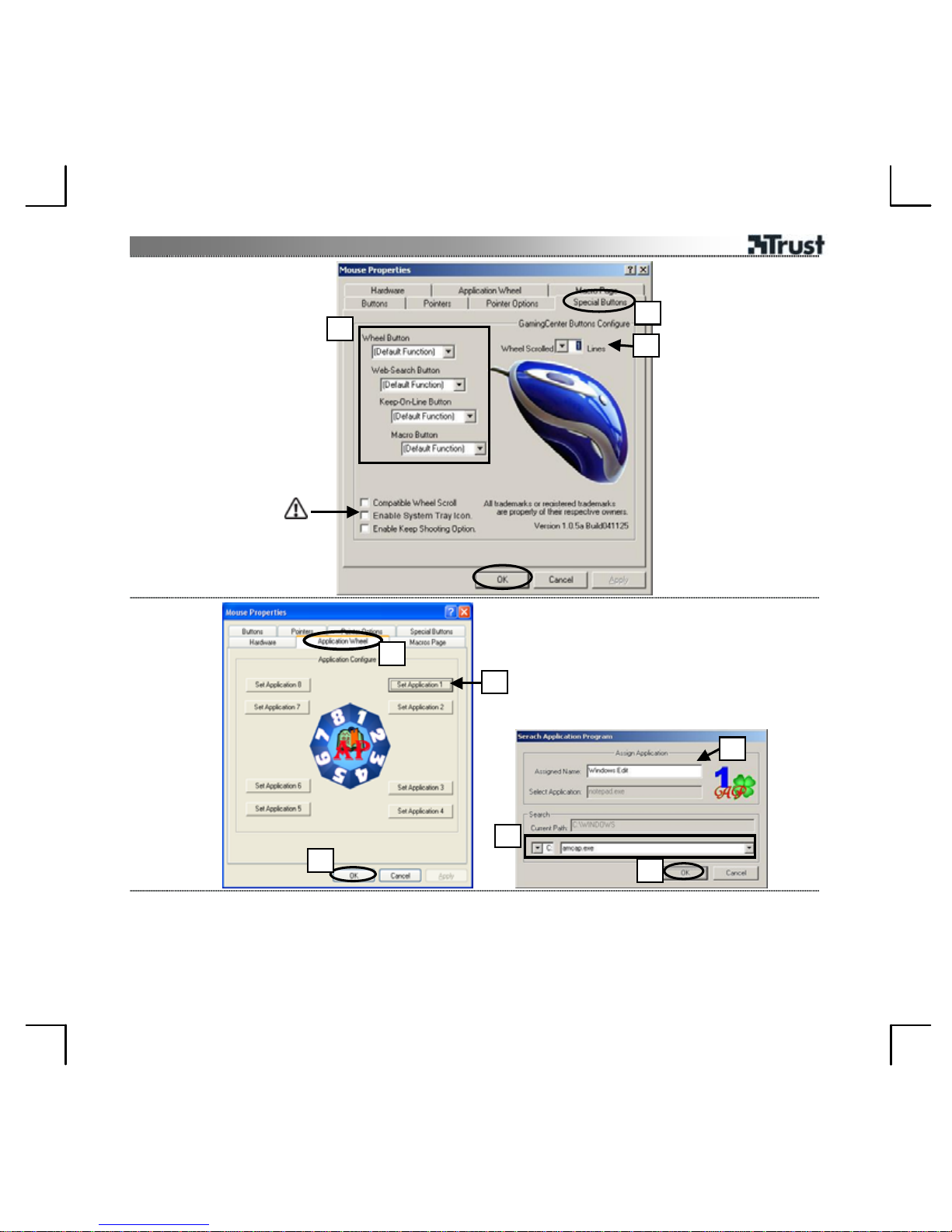
GM-4200 Gamer Mouse Optical
6
7
4
√
1
6
5
3
2
1
3
2
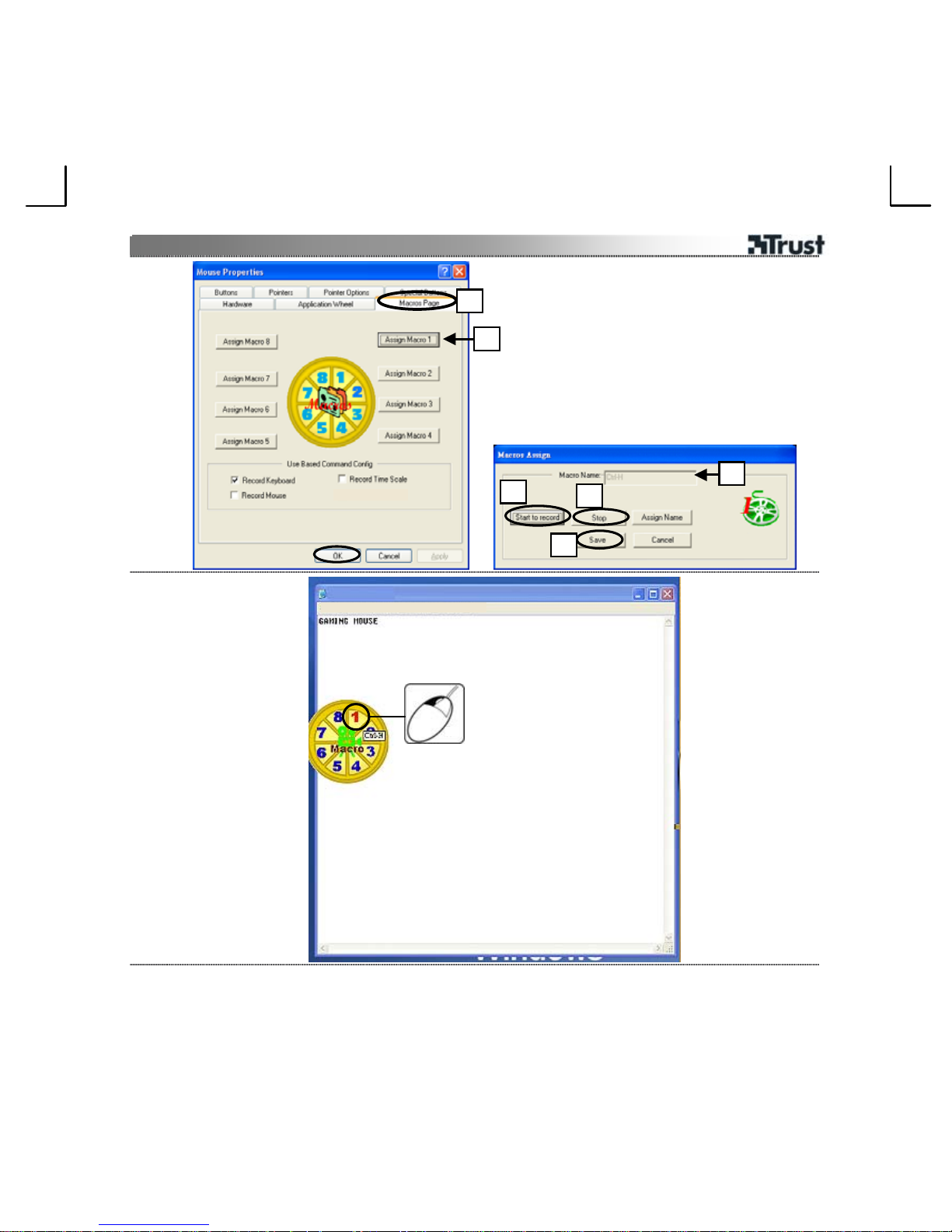
GM-4200 Gamer Mouse Optical
8
9
3
1
8
7
6
4
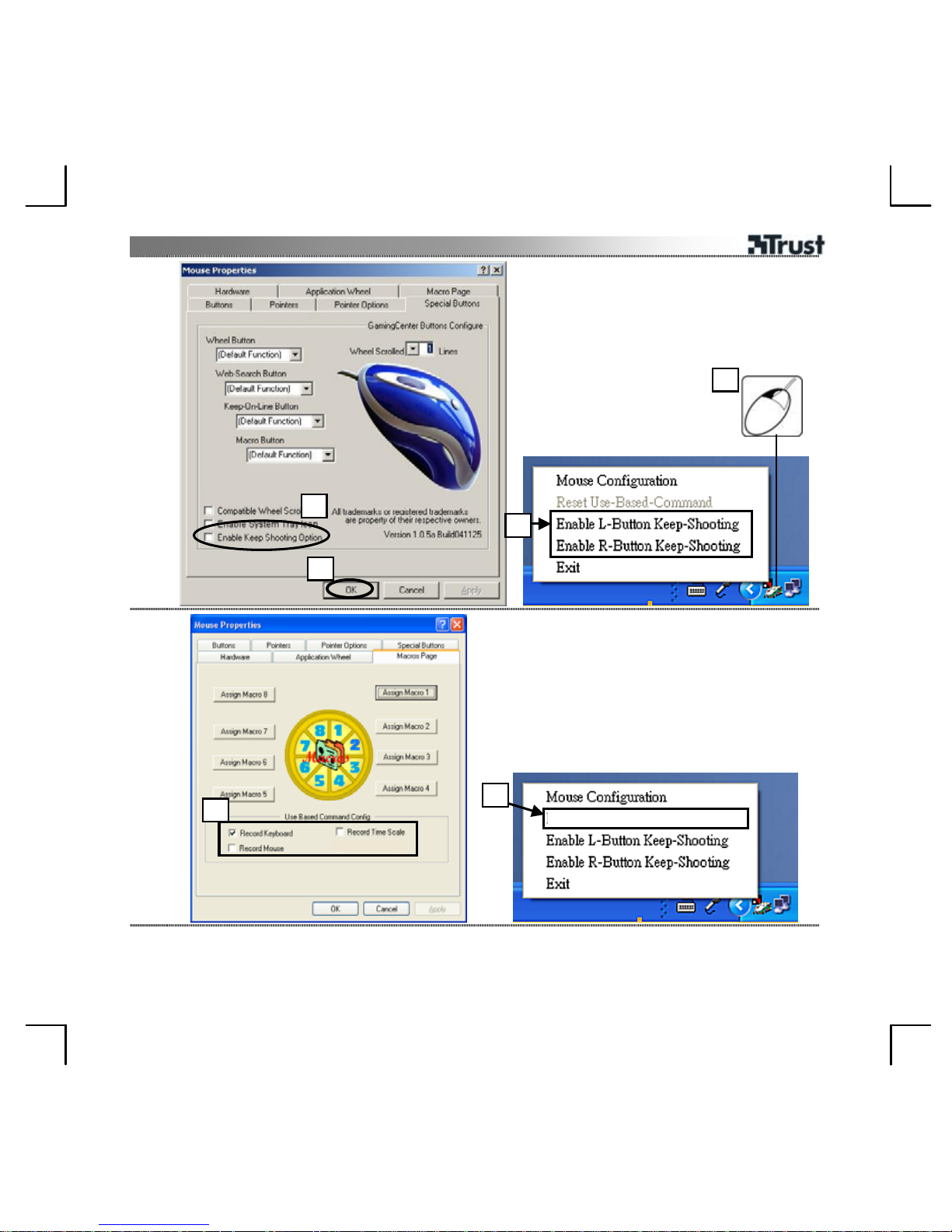
GM-4200 Gamer Mouse Optical
10
11
3
√
1
4
2
Reset Use-Based Command
2
1
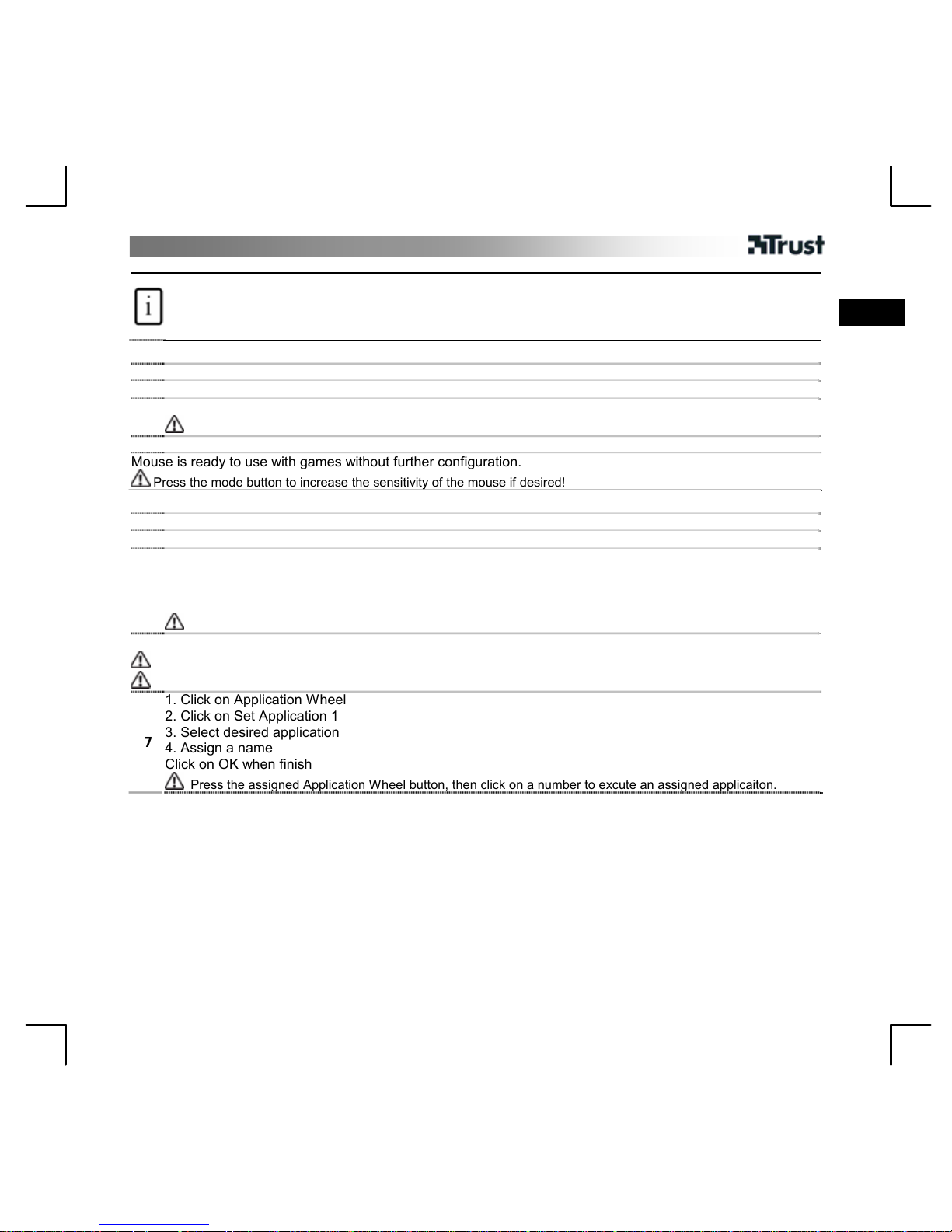
GM-4200 Gamer Mouse Optical
1
Product information
A: Scroll-wheel and third button
B: Left button
C: Browser forward button
D: Browser backward button
E: Macro wheel button
F: Mode button (lit: 1600 dpi; off: 800dpi)
G: Right button
UK
Installation
1
PC on
2
Place CD in CD-ROM
3
Click on “Install software”; Follow on screen instructions to finish
Restart system when prompt!
4
Connect USB
Mouse is ready to use with games without further configuration.
Press the mode button to increase the sensitivity of the mouse if desired!
Use of extra mouse functions
5
Open mouse configure
Assign mouse buttons
6
1. Click on Special Buttons
2. Assign a function to a button if desired
3. Set line scroll of the wheel if desired
Click on OK when finish
Check Enable System Tray Icon! Check Compatible Wheel Scroll only if the wheel doesn’t work.
Assign an Application to Application Wheel
Repeat following to assign all applications.
To be able to use the application wheel first assign a button to “Application Wheel”.
7
1. Click on Application Wheel
2. Click on Set Application 1
3. Select desired application
4. Assign a name
Click on OK when finish
Press the assigned Application Wheel button, then click on a number to excute an assigned applicaiton.
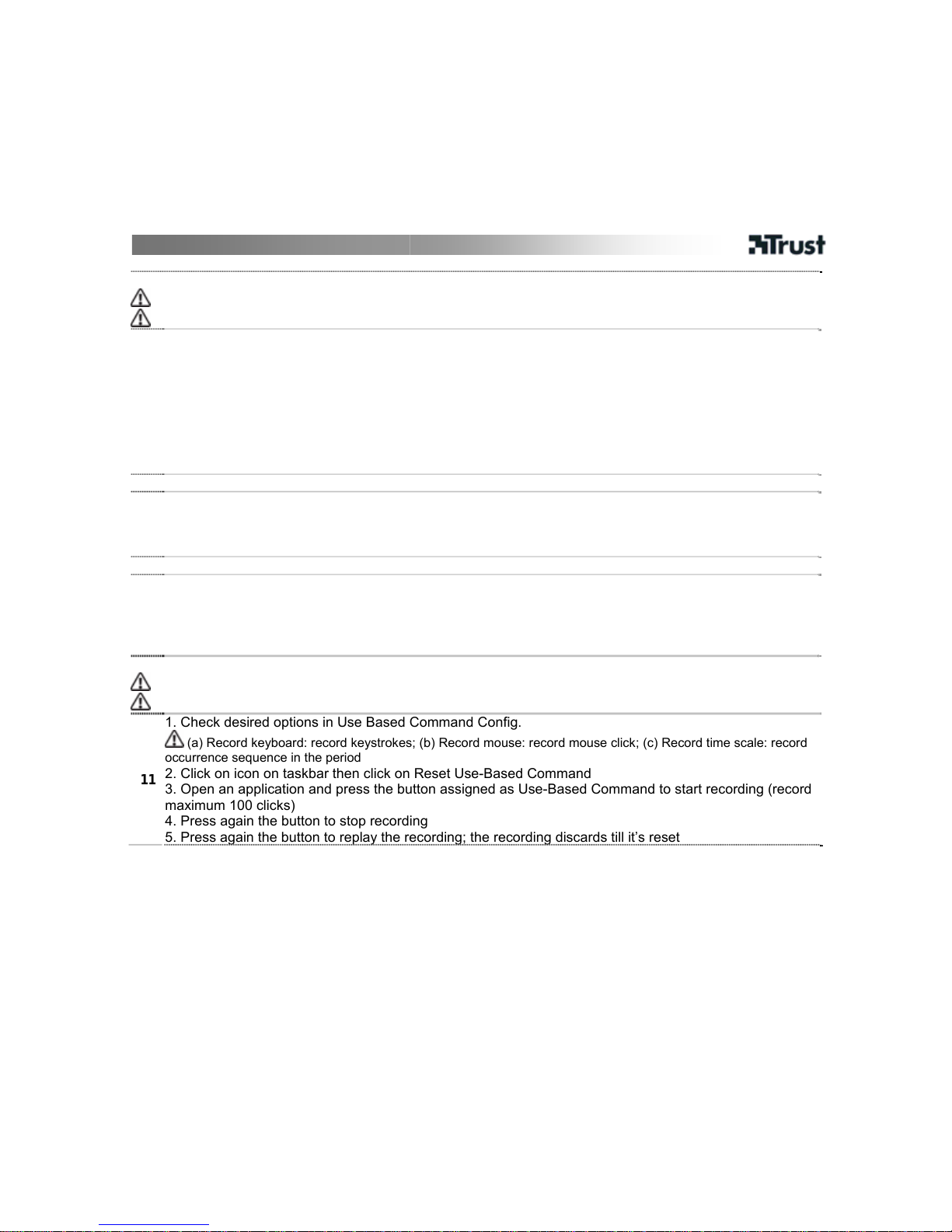
MI-7200L Wireless Laser Mouse
2
Assign a Macro to Macro Wheel
Repeat following to assign all macros.
Macro is used to record keyboard activities so you can call the macro later to replay the keystrokes.
8
1. Click on Macros Page
2. Start the application in which you’d like to record a macro, for example, Notepad
3. Click on Assign Macro 1
4. Click on Start to record
5. Type a sentence in Notepad, for example
6. Click on Stop to stop recording
7. Input a name if desired
8. Click on Save to save this macro
Click on OK when finish
Play a Macro from Macro Wheel
9
1. Open the application in which the macro was recorded, for example Notepad
2. Move mouse over then press the Macro Wheel button
3. Click a number, for example, 1
The macro will be replayed in the application
Enable keep shooting
10
1. Check Enable Keep Shooting Option
2. Click on OK
3. Click on the mouse icon on task bar
4. Enable continuous shooting with either mouse left button (Enable L-Button Keep-Shooting) or mouse
right button (Enable R-Button Keep-Shooting)
Use Use-Based Command
To be able to use the Use-Based Command first assign a button to “Use-Based Command”.
With this single button assignment, you can record routine work and replay it by one mouse click.
11
1. Check desired options in Use Based Command Config.
(a) Record keyboard: record keystrokes; (b) Record mouse: record mouse click; (c) Record time scale: record
occurrence sequence in the period
2. Click on icon on taskbar then click on Reset Use-Based Command
3. Open an application and press the button assigned as Use-Based Command to start recording (record
maximum 100 clicks)
4. Press again the button to stop recording
5. Press again the button to replay the recording; the recording discards till it’s reset
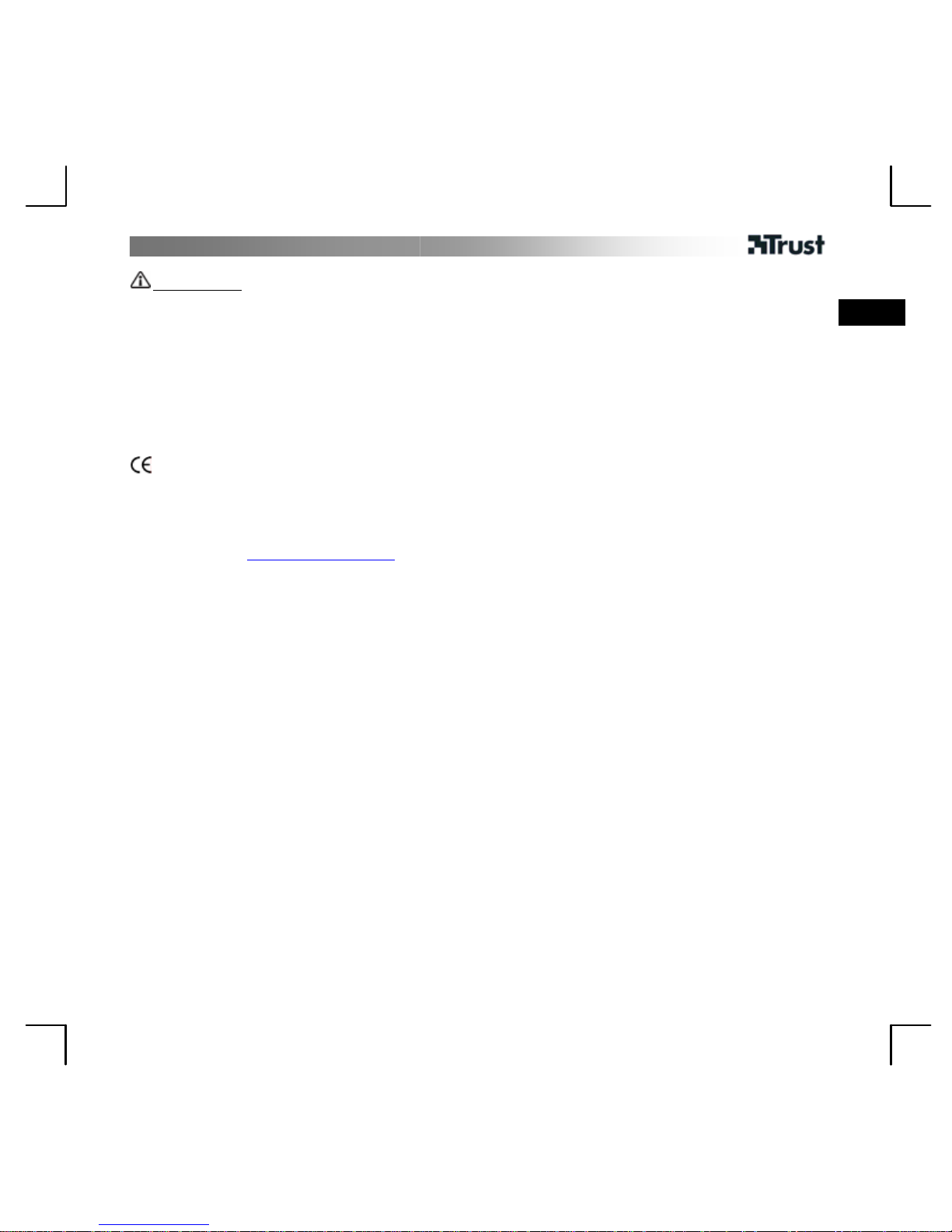
GM-4200 Gamer Mouse Optical
3
Reminder
General usage
• Adjust the speed of mouse pointer: (1) Open Windows Help (Start → Help). (2) Search “adjust the speed of mouse
pointer”. (3) Follow instructions.
UK
• Record a Macro or a Use-Based command only in application and replay a Macro or Use-Based command only in the
application in which it was recorded!
• Read the manual on CD for the detail of the configuration program.
If you have any problems, go to www.trust.com/14463 for FAQ, software and manuals.
Safety
• Do not open or repair this device.
• Keep this device away from liquids, such as water.
• This device meets the essential requirements and other relevant conditions of the applicable European
directives. The Declaration of Conformity (DoC) is available at www.trust.com/14463/ce
Warranty & copyright
• This product has a two-year manufacturer's warranty which is effective from the date of purchase. For more
information see www.trust.com/warranty
• Reproduction of this manual or any part of it is prohibited without permission from Trust International B.V.
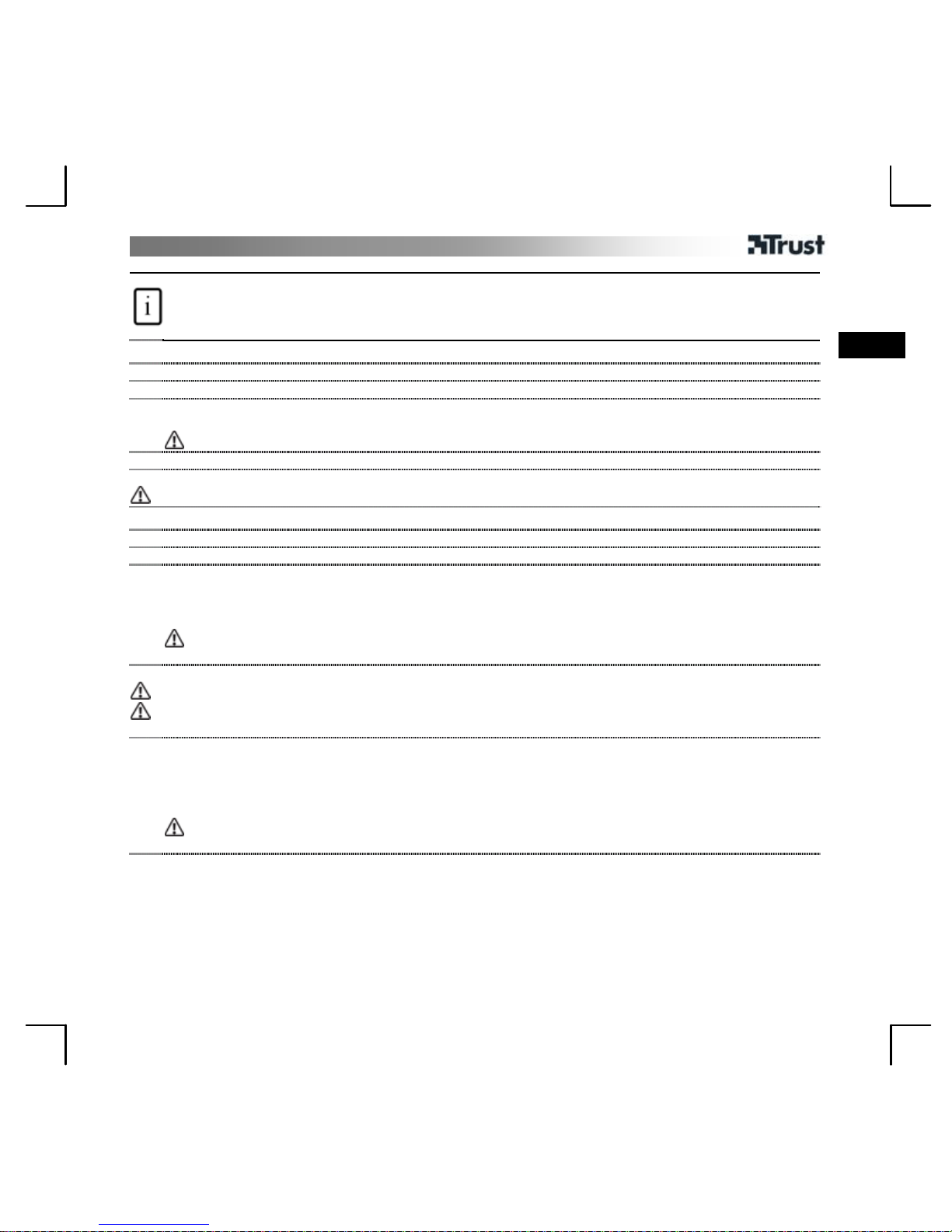
GM-4200 Gamer Mouse Optical
1
DE
Produktinformationen
A: Scrollrad und dritte Maustaste
B: Linke Maustaste
C: Browser-Vorwärts-Taste
D: Browser-Zurück-Taste
E: Makrorad-Taste
F: Modustaste (ein: 1600 dpi; aus: 800dpi)
G: Rechte Maustaste
Installation
1
Schalten Sie den PC ein.
2
Legen Sie die CD in das CD-ROM-Laufwerk ein.
3
Klicken Sie auf "Software installieren" (Install Software). Befolgen Sie den Anweisungen auf dem
Bildschirm.
Starten Sie bei der Aufforderung das System neu.
4
Schließen Sie den USB-Stecker an.
Die Maus kann jetzt ohne weitere Konfigurationen für Spiele verwendet werden.
Drücken Sie die Modustaste, um gegebenenfalls die Empfindlichkeit der Maus zu erhöhen.
Zusätzliche Mausfunktionen verwenden
5
Öffnen Sie die Mauseigenschaften.
Maustasten zuweisen
6
1. Klicken Sie auf Sondertasten (Special Buttons).
2. Weisen Sie falls erwünscht einer Taste eine Funktion zu.
3. Legen Sie gegebenenfalls den Bildlauf fest.
Klicken Sie bei Fertigstellung auf „OK“.
Aktivieren Sie das Symbol zur Anzeige in der Taskleiste (Enable System Tray). Aktivieren Sie „Kompatibles
Scrollrad“ (Comaptible W heel Scroll) nur, wenn das Rad nicht funktioniert.
Dem Anwendungsrad eine Anwendung zuweisen
Wiederholen Sie Folgendes, um alle Anwendungen zuzuweisen.
Um das Anwendungsrad nutzen zu können, müssen Sie dem „Anwendungsrad“ (Application Wheel) zunächst eine
Taste zu weisen.
7
1. Klicken Sie auf „Anwendungsrad“ (Application Wheel).
2. Klicken Sie auf „Anwendung 1 einstellen“ (Set Application 1).
3. Wählen Sie die gewünschte Anwendung.
4. Weisen Sie einen Namen zu.
Klicken Sie bei Fertigstellung auf „OK“.
Drücken Sie auf die zugewiesene Taste für das Anwendungsrad und k licken Sie anschließend auf eine Zahl,
um eine zugewiesene Anwendung auszuführen.
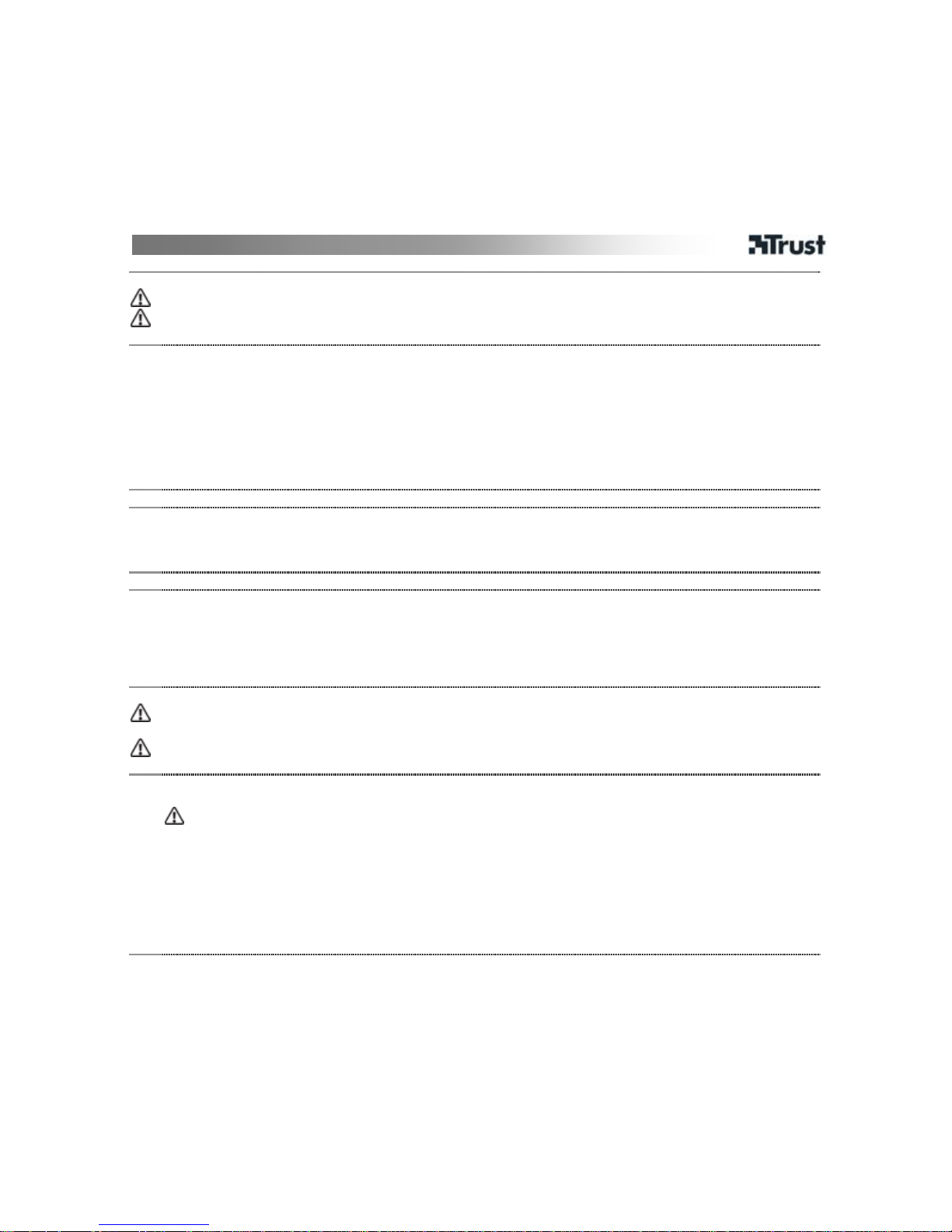
MI-7200L Wireless Laser Mouse
2
Dem Makrorad ein Makro zuweisen
Wiederholen Sie Folgendes, um alle Makros zuzuweisen.
Makro wird verwendet, um Tastaturfunktionen aufzuzeichnen, so dass Sie das Makro zu einem späteren Zeitpunkt
aufrufen können, um die Tast eneingaben wiederzugeben.
8
1. Klicken Sie auf „Makroseite“ (Makropage).
2. Starten Sie die Anwendung, in der Sie ein Makro aufzeichnen möchten, zum Beispiel Notepad.
3. Klicken Sie auf „Makro 1 zuweisen“ (Assign Macro 1).
4. Klicken Sie auf „Start“, um mit der Aufzeichnung zu beginnen.
5. Schreiben Sie dann zum Beispiel in Notepad einen Satz.
6. Klicken Sie auf „Stop“, um die Aufzeichnung zu beenden.
7. Jetzt Sie können einen Namen eingeben.
8. Klicken Sie auf „Speichern“ (Save), um das Makro zu speichern.
Klicken Sie bei Fertigstellung auf „OK“.
Ein Makro mit dem Makrorad ausführen
9
1. Öffnen Sie die Anwendung, in der das Makro aufgezeichnet wurde, zum Beispiel Notepad.
2. Bewegen Sie den Mauszeiger in das Anwendungsfenster und drücken Sie die Makroradtaste.
3. Klicken Sie auf eine Zahl, z. B. 1.
Das Makro wird in der Anwendung abgespielt.
Dauerfeuer aktivieren
10
1. Aktivieren Sie das Kontrollkästchen „Dauerfeueroption aktivieren“ (Enable Keep Shooting).
2. Klicken Sie auf „OK”.
3. Klicken Sie auf das Maussymbol in der Taskleiste.
4. Aktivieren Sie die Dauerfeueroption entweder für die linke Maustaste („L-Taste Dauerfeuer aktivieren“
[Enable L-Button Keep-Shooting]) oder für die rechte Maustaste („R-Taste Dauerfeuer aktivieren“ [Enable
R-Button Keep-Shooting]).
Benutzerdefinierten Befehl verwenden
Um den benutzerdefinierten Befehl nutzen zu können, müssen Sie der Funktion „Use-Based Command“ zunächst
eine Taste zu weisen.
Mit der Belegung einer einzigen Taste können Sie Routinearbeiten aufzeichnen, und diese dann mit einem einzigen
Mausklick erneut durchführen lassen.
11
1. Aktivieren Sie die gewünschten Optionen in der benutzerdefinierten Konfiguration (Use Based
Command Config).
Tastatur aufzeichnen: Tastenanschläge aufzeichnen; (b) Maus aufzeichnen: Mausklick aufzeichnen; (c)
Zeitskala aufzeichnen: Ereignisabfolge innerhalb einer Zeiteinheit aufzeichnen.
2. Klicken Sie auf das Symbol in der Taskleiste und klicken Sie dann auf „Benutzerdefinierte Befehle
zurücksetzen“ (Reset Use-Based Command).
3. Öffnen Sie eine Anwendung und drücken Sie dann die Maustaste, der der benutzerdefinierte Befehl
zugewiesen ist, um die Aufzeichnung zu beginnen (maximal 100 Klicks können aufgezeichnet werden).
4. Drücken Sie diese Maustaste erneut, um die Aufzeichnung zu beenden.
5. Drücken Sie die Maustaste erneut, um die Aufzeichnung ausführen zu lassen; Eine neue Aufzeichnung
ist erst nach dem Zurücksetzen möglich.
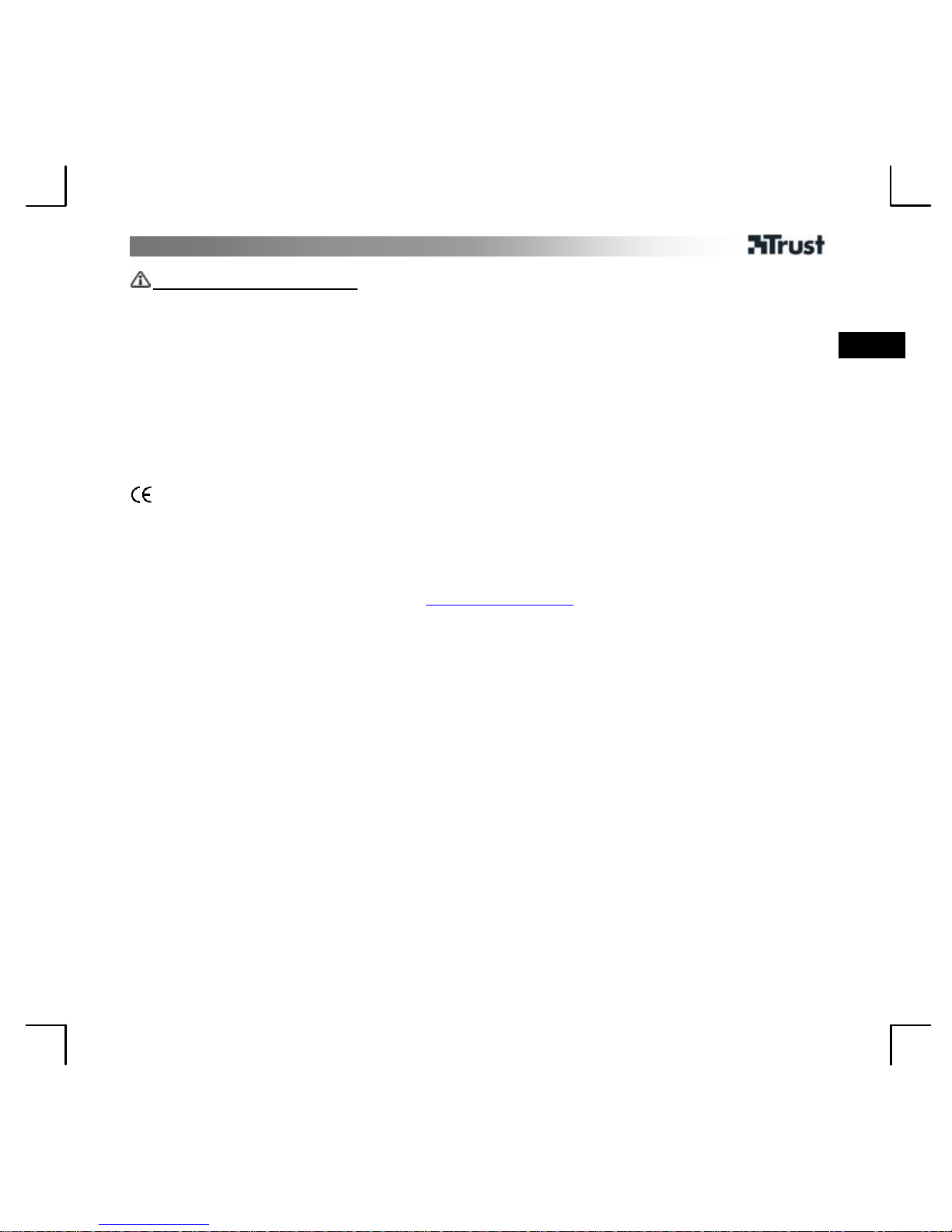
GM-4200 Gamer Mouse Optical
3
DE
Hinweise
Allgemeine Gebrauchsanweisung
• Regeln Sie die Geschwindigkeit des Mauszeigers: (1) Starten Sie die Windows-Hilfe („Start ? Hilfe“) [St ar t ? Help]. (2)
Suchen Sie nach „Anpassen der Geschwindigkeit des Mauszeigers“ (Adjust the speed of mouse point er ) . (3) Befolgen
Sie die Anweisungen.
• Zeichnen Sie ein Makro oder einen benutzerdefiniert en Befehl nur in einem Anwendungsprogramm auf und f ühr en Sie
das Makro oder den benutzerdefinierten Befehl nur in dem Anwendungsprogramm aus, in dem es aufgenommen
wurde!
• Nähere Inform ationen zum Konfigurationsprogramm finden Sie im Handbuch auf der CD.
Bei Problemen gehen Sie zu www.trust.com/14463, wo Sie FAQ, Treiber und Anleitungen finden.
Sicherheit
• Öffnen Sie das Gerät nicht und führen Sie keine Reparaturen an diesem Gerät aus.
• Halten Sie das Gerät von Flüssigkeiten, wie z. B. Wasser, fern.
• Dieses Gerät entspricht den grundlegenden Anforderungen und anderen relevanten Bedingungen der
geltenden europäischen Richtlinien. Die Konformitätserklärung (DoC) ist unter
www.trust.com/14463/ce
erhältlich.
Garantie und Urheberrecht
• Für
dieses Produkt gilt eine Herstellergarantie von 2 Jahren, die Garantiefrist geht am Ankaufsdatum ein.
Weitere Informationen dazu finden Sie unter
www.trust.com/warranty.
• Diese
Anleitung darf ohne Genehmigung von Trust International B.V. weder ganz noch auszugsweise
vervielfältigt werden.
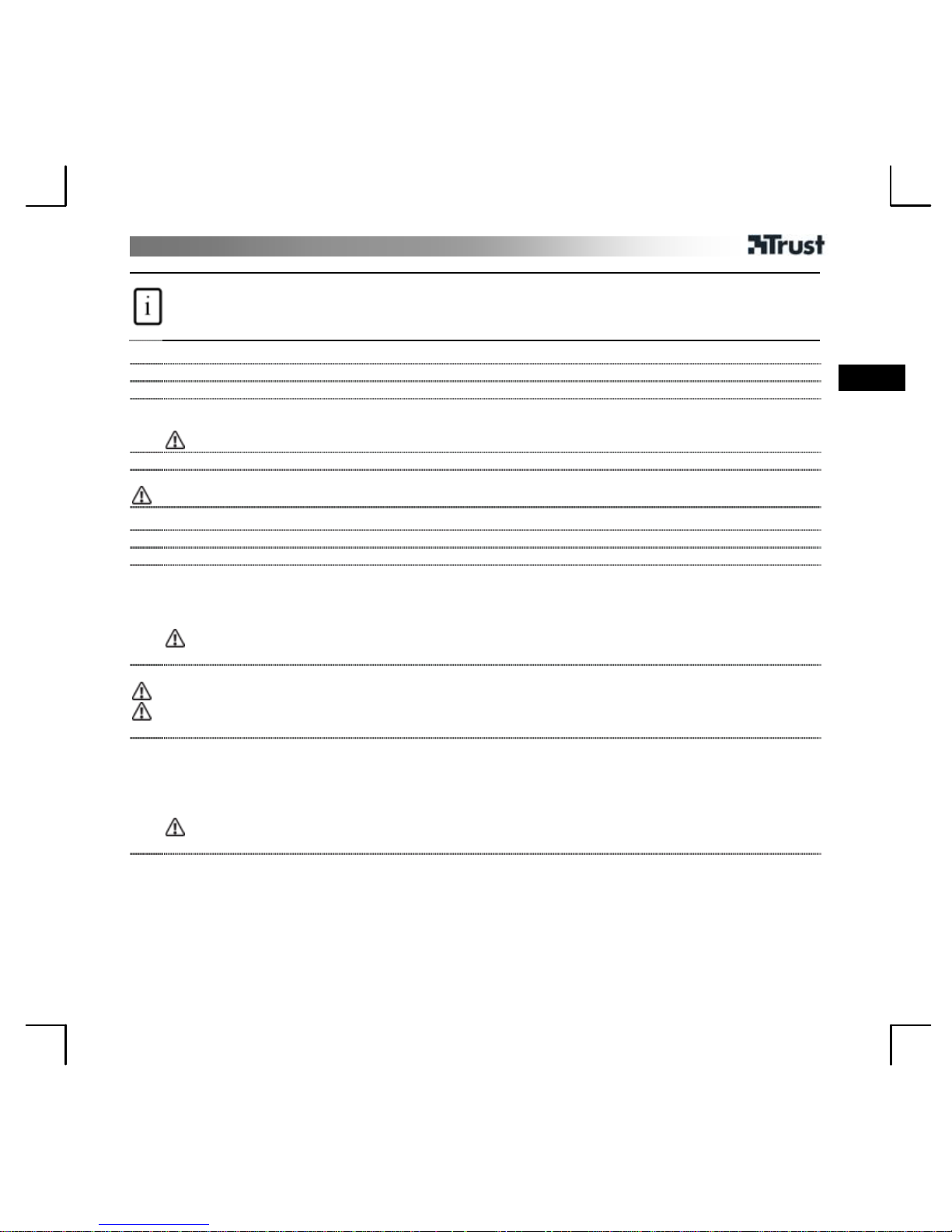
GM-4200 Gamer Mouse Optical
1
FR
Informations sur les produits
A : molette de défil ment et troisième bouton
e
B : bouton gauche
C : bouton de navigation en avant
D : bouton de navigation en arrière
E : bouton molette macro
F : bouton mode (allumé : 1600 dpi ; éteint :
800dpi)
G : bouton droit
Installation
1
Ordinateur allumé
2
Insérez le CD-ROM dans le lecteur de CD-ROM
3
Cliquez sur “Installer le logiciel” (Install software) ; suivez les instructions à l’écran pour terminer
l’installation
Redémarrez l’ordinateur lorsque le système vous le demande !
4
Connectez la fiche USB
La souris est prête pour les jeux sans configuration supplémentaire.
Si vous le souhaitez, appuyez sur le bouton mode pour augmenter la sensibilité de la souris !
Utilisation de fonctions de souris supplémentaires
5
Ouvrez la configuration de souris
Attribution des boutons de souris
6
1. Cliquez sur Boutons spéciaux (Special Buttons)
2. Si vous le souhaitez, attribuez une fonction à un bouton
3. Si vous le souhaitez, réglez le défilement de ligne de la molette
Cliquez sur OK lorsque vous avez terminé
Cochez Activer l’icône de la barre des tâches (Enable System Tray Icon) ! Cochez Défilement m olet te
compatible (Compatible Wheel Scr oll) uniquement si la molette ne fonctionne pas.
Attribution d’une application à la molette d’application
Répétez les opérations suivantes pour attribuer toutes les applications.
Pour pouvoir utiliser la molette d’application, attribuez d’abord un bouton à “ Molette d’application” (Application
Wheel).
7
1. Cliquez sur Molette d’application (Application Wheel)
2. Cliquez sur Définir Application 1 (Set Application 1)
3. Sélectionnez l’application désirée
4. Attribuez un nom
Cliquez sur OK lorsque vous avez terminé
Appuyez sur le bouton Molette d’application (Application Wheel) att r ibué, puis cliquez sur un numéro pour
exécuter une application attribuée.
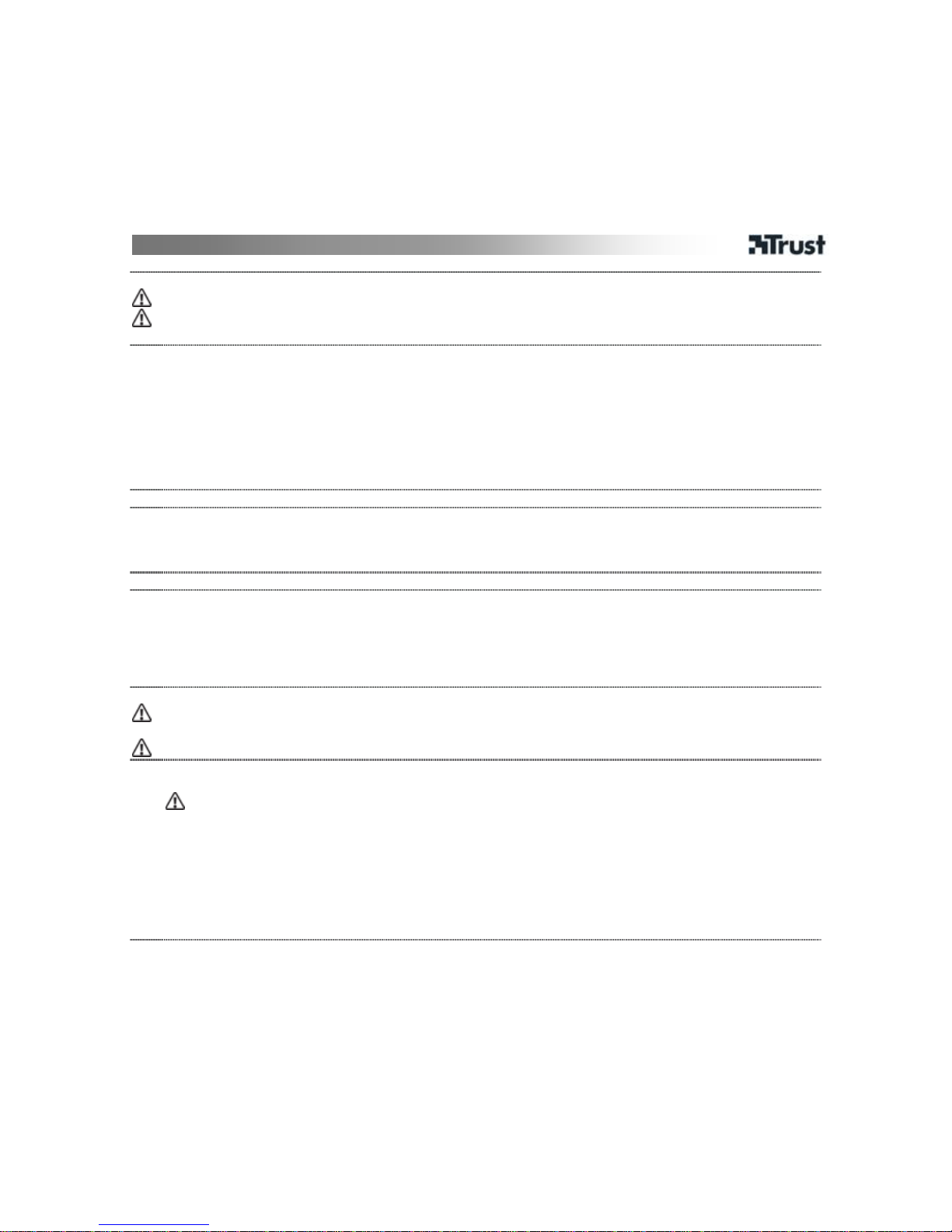
MI-7200L Wireless Laser Mouse
2
Attribution d’une macro à la molette macro
Répétez les opérations suivantes pour attribuer toutes les macros.
Une macro est utilisée pour enregistrer des activités du clavier, de manière à pouvoir r appeler la m acro
ultérieurement pour répéter la frappe.
8
1. Cliquez sur la page Macros
2. Démarrez l’application dans laquelle vous souhaitez enregistrer une macro, par exemple Notepad
3. Cliquez sur Attribuer Macro 1 (Assign Macro 1)
4. Cliquez sur Démarrer l’enregistrement (Start to record)
5. Saisissez une phrase dans Notepad, par exemple
6. Cliquez sur Arrêt (Stop) pour arrêter l’enregistrement
7. Si vous le souhaitez, saisissez un nom
8. Cliquez sur Enregistrer (Save) pour enregistrer cette macro
Cliquez sur OK lorsque vous avez terminé
Jouer une macro à partir de la molette macro
9
1. Ouvrez l’application dans laquelle la macro a été enregistrée, par exemple Notepad
2. Déplacez la souris, puis appuyez sur le bouton Molette macro (Macro Wheel)
3. Cliquez sur un numéro, par exemple 1 .
La macro sera rejouée dans l’application
Activer tir continu (Enable keep shooting)
10
1. Cochez l’option Activer tir continu (Enable Keep Shooting)
2. Cliquez sur OK
3. Cliquez sur l’icône de la souris sur la barre des tâches
4. Activez le tir continu avec le bouton gauche de la souris (Activer tir continu bouton gauche, Enable LButton Keep-Shooting) ou le bouton droit de la souris (Activer tir continu bouton droit, Enable R-Button
Keep-Shooting)
Utilisation de Commande routinière (Use-Based Command)
Pour pouvoir utiliser la Commande routinière, attribuez d'abord un bouton à “Commande routinière” (Use-Based
Command).
En attribuant un seul bouton, vous pouvez enregistrer une tâche routinière et la r ejouer d’un clic de souris.
11
1. Cochez les options souhaitées dans Configuration de commande routinière (Use Based Command
Config.)
(a) Enregistrement clavier: enregistr em ent frappes; (b) Enregistrement souris: enregistrement clic de souris; (c)
Enregistrement échelle de temps: enregistrement séquence d’évènements dans la période
2. Cliquez sur une icône sur la barre des tâches, puis cliquez sur Réinitialisation commande routinière
(Reset Use-Based Command)
3. Ouvrez une application, puis appuyez sur le bouton attribué en tant que Commande routinière pour
démarrer l’enregistrement (enregistrement de maximum 100 clics)
4. Appuyez à nouveau sur le bouton pour arrêter l’enregistrement
5. Appuyez à nouveau sur le bouton pour rejouer l’enregistrement ; l’enregistrement est désactivé jusqu’à
sa réinitialisation.
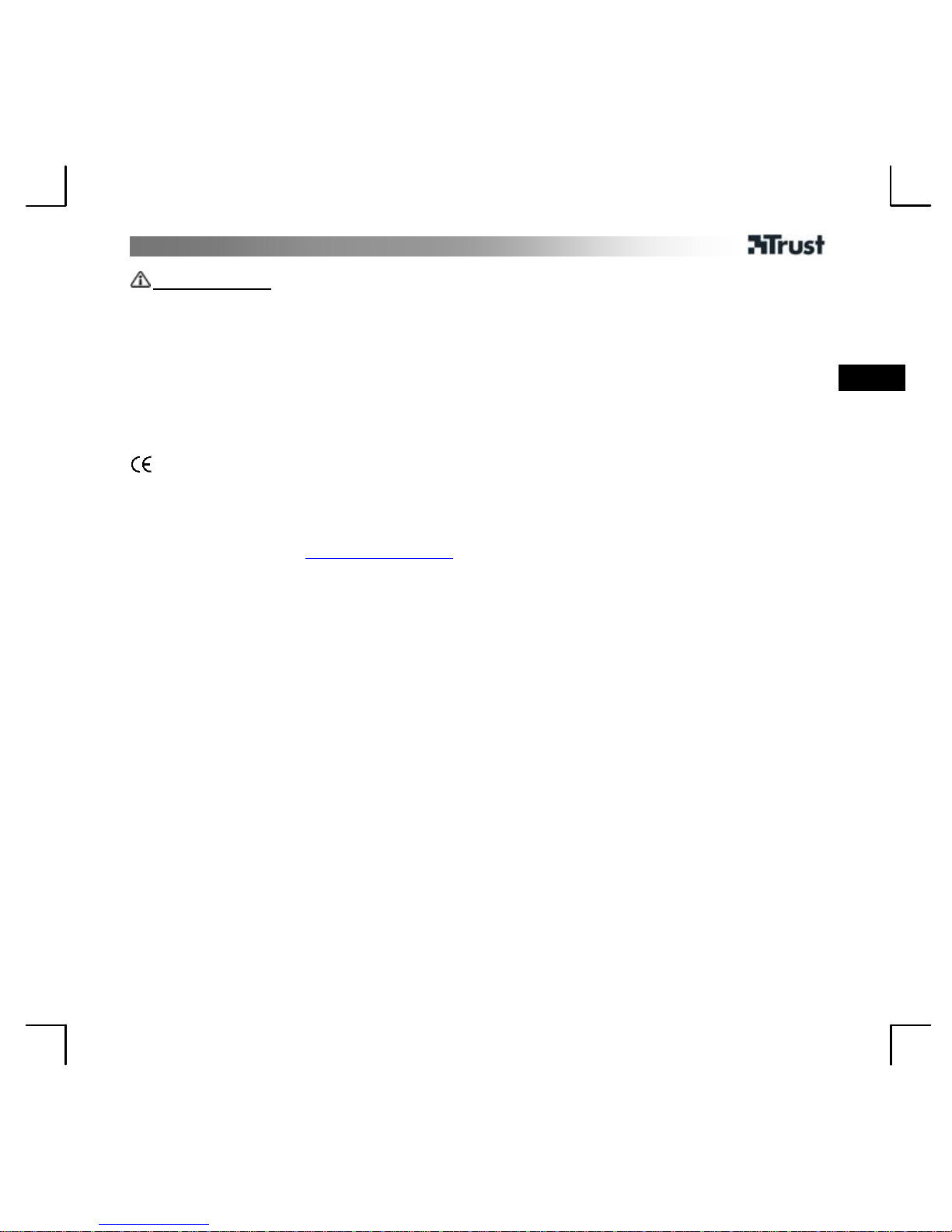
GM-4200 Gamer Mouse Optical
3
FR
Rappel
Utilisation générale
• Réglez la vitesse du pointeur de la souris : (1) Ouvrez l’aide de Windows (Démarrer ? Aide). (2) Recherchez “régler la
vitesse du pointeur de la souris”. (3) Suivez les instructions.
• Enregistrez une Macro ou une Commande routinière uniquement dans une application, et rejouez une Macro ou une
Commande routinière uniquement dans l’application où elle a été enregistrée !
• Lisez le manuel sur le CD-ROM pour les détails concernant le prog ramme de configuration.
En cas de problème, rendez-vous sur www.trust.com/14463 pour la FAQ, les logiciels et les manuels.
Sécurité
• N’ouvrez pas et ne réparez pas cet appareil vous-même.
• Tenez cet appareil à l’écart de tout liquide, tel que l’eau.
• Ce produit répond aux principales exigences et autres dispositions pertinentes des directives européennes
en vigueur. La Déclaration de Conformité (DoC) est disponible à l’adresse suivante
: www.trust.com/14463/ce.
Garantie et copyright
• Ce produit bénéficie d’une garantie d’usine valable deux ans à compter de la date d’achat. Pour plus
d’informations, consultez
www.trust.com/warranty
• Toute reproduction de ce manuel, en totalité ou en partie, est interdite sans l’autorisation de Trust
International B.V.
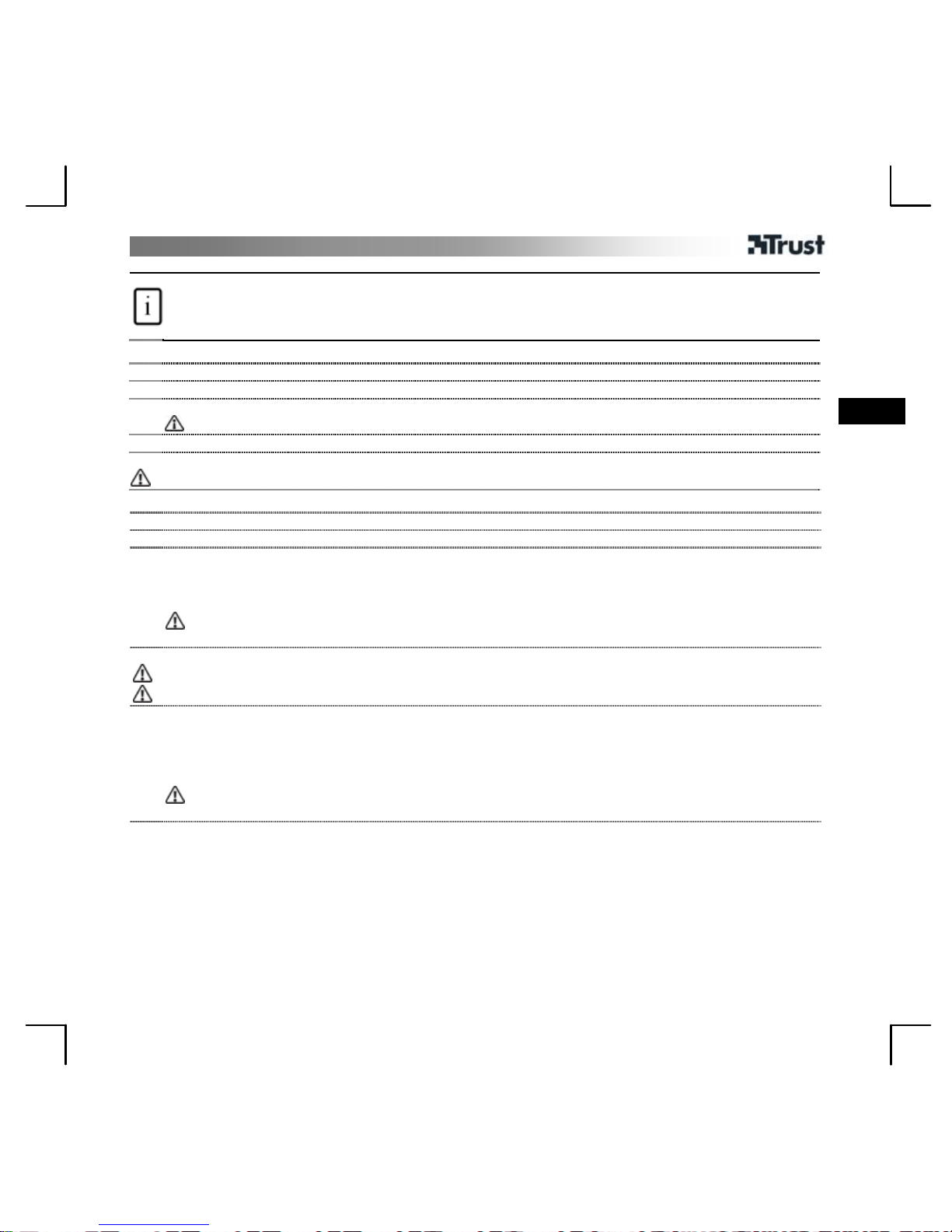
GM-4200 Gamer Mouse Optical
1
IT
Informazioni sul prodotto
A: rotella di scorrimento e terzo pulsante
B: pulsante sinistro
C: pulsante avanti del browser
D: pulsante indietro del browser
E: rotella con funzione Macro
F: pulsante Mode (acceso: 1600 dpi; spento: 800
dpi)
G: pulsante destro
Installazione
1
Accendere il PC.
2
Inserire il CD nell’apposito lettore.
3
Fare clic su “Installa il software" (Install software) e seguire le istruzioni sullo schermo per term inare.
Riavviare il sistema quando richiesto!
4
Collegare il cavo USB.
Il mouse è pronto per essere utilizzato con i giochi senza alcuna ulteriore configurazione.
Premere il pulsante Mode per aumentare la sensibilità del mouse.
Uso delle funzioni supplementari del mouse
5
Aprire la finestra di configurazione del mouse
Programmazione dei pulsanti del mouse
6
1. Fare clic su "Pulsanti speciali" (Sp ecial Buttons).
2. Assegnare una funzione al pulsante.
3. Impostare il numero di righe da scorrere quando si ruota la rotella del mouse.
Fare clic su "OK" per terminare.
Spuntare "Attiva icona nell'area di notifica" (Enable System T ray Icon). Se la rotella di scorrimento non
funziona, spuntare "Scorrimento della rotella com patibile" (Compatible Wheel Scroll).
Assegnazione di una applicazione alla rotella applicazione
Ripetere i passaggi descritti di seguito per assegnare le applicazioni.
Per poter utilizzare la rotella applicazione, bisogna prima assegnare un pulsante a " Rot ella applicazione".
7
1. Fare clic su "Rotella applicazione" (Application Wheel).
2. Fare clic su "Imposta applicazione 1" (Set Application 1).
3. Selezionare l'applicazione desiderata.
4. Assegnare un nome.
Fare clic su "OK" per terminare.
Premere il pulsante della rotella applicazione e fare clic sul numero di una applicazione per eseguire
l'applicazione assegnata.
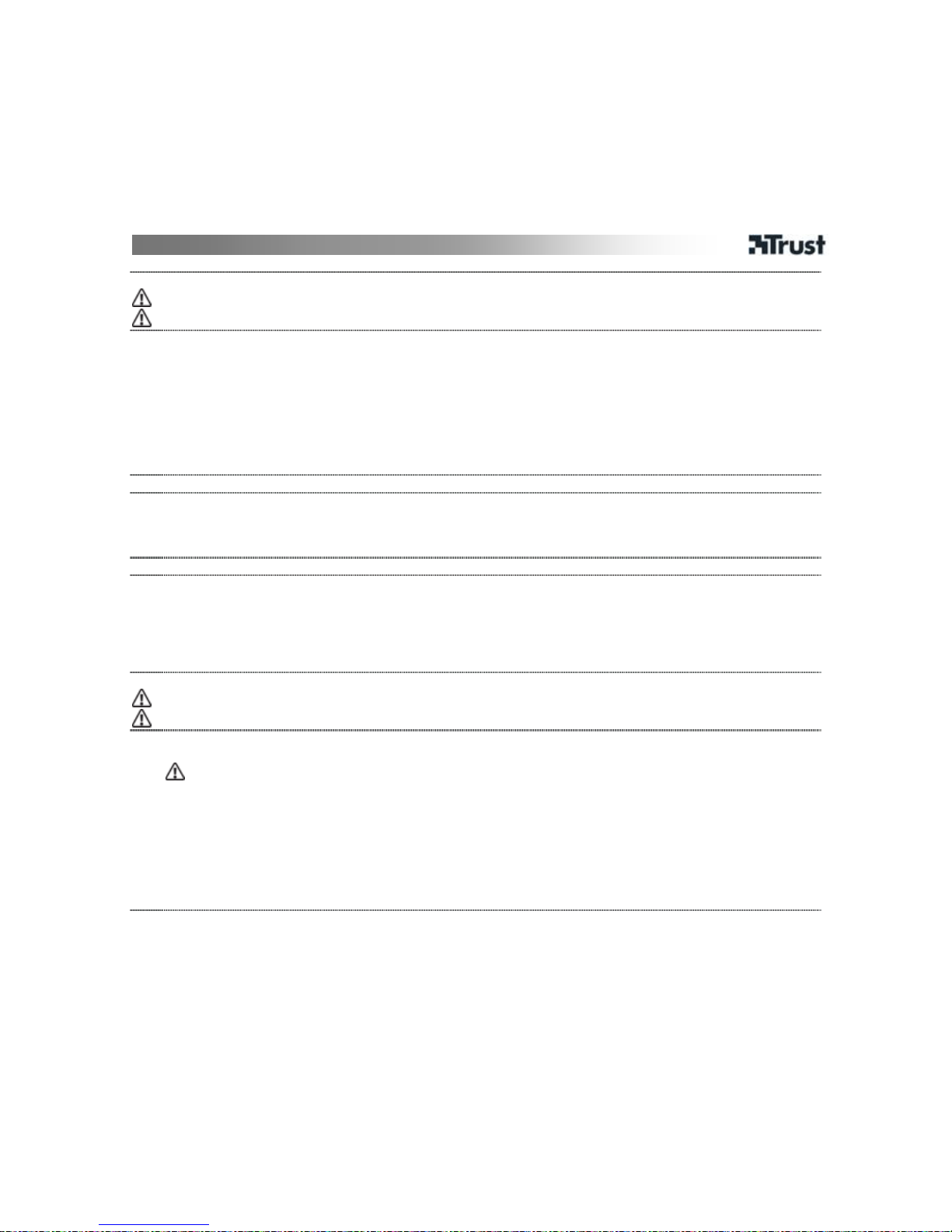
MI-7200L Wireless Laser Mouse
2
Assegnazione di una macro alla rotella macro
Ripetere i passaggi descritti di seguito per asseg nar e le macro.
Una macro serve per registrare le digitazioni sulla tastiera in modo da poterle ripetere in seguito.
8
1. Fare clic su "Pagina macro" (Macros Page).
2. Aprire l'applicazione nella quale si vuole registrare una macro, per esempio Notepad.
3. Fare clic su "Assegna macro 1" (Assign Macro 1).
4. Fare clic su "Inizia a registrare" (Start to record).
5. Digitare una frase, per esempio in Notepad.
6. Fare clic su "Stop" per fermare la registrazione.
7. Inserire un nome.
8. Fare clic su "Salva" (Save) per salvare la macro.
Fare clic su "OK" per terminare.
Esecuzione di una macro con la rotella macro
9
1. Aprire l'applicazione nella quale è stata registrata la macro, per esempio Notepad.
2. Muovere il mouse e premere la rotella macro.
3. Fare clic su un numero, per esempio 1
La macro verrà ripetuta nell'applicazione.
Attivazione del blocca clic
10
1. Spuntare l'opzione "Attiva blocca clic" (Enable Keep Shooting).
2. Fare clic su "OK".
3. Fare clic sull'icona del mouse nell'area di notifica.
4. Attivare il blocca clic con il tasto sinistro del mouse ("Attiva blocca clic tasto sinistro" - Enable L-Button
Keep-Shooting) oppure con il tasto destro del mouse ("Attiva blocca clic tasto destro" - Enable R-Button
Keep-Shooting).
Uso del comando use-based
Per poter utilizzare il comando use-based, bisogna prima assegnare un pulsante a " Com ando use- based" .
Con questo singolo pulsante è possibile registrare il lavoro corrente e ripeterlo solo con un clic.
11
1. Spuntare le opzioni desiderate in "Configurazione comando use-based" (Use-Based Command
Config).
(a) Registrazione tastiera: registra le digitazioni; (b) Registrazione mouse: registra i clic del mouse; (b)
Registrazione cronologia: registra la sequenza degli eventi in un per iodo di t empo.
2. Fare clic sull'icona nell'area di notifica e fare clic su "Ripristina comando use-based" (Reset Use-Based
Command).
3. Aprire un'applicazione e premere il pulsante a cui è stato assegnato il comando use-based per iniziare
la registrazione (massima registrazione: 100 clic).
4. Premere nuovamente il pulsante per terminare la registrazione.
5. Premere nuovamente il pulsante per ripetere la registrazione; la registrazione verrà cestinata fino al suo
ripristino.
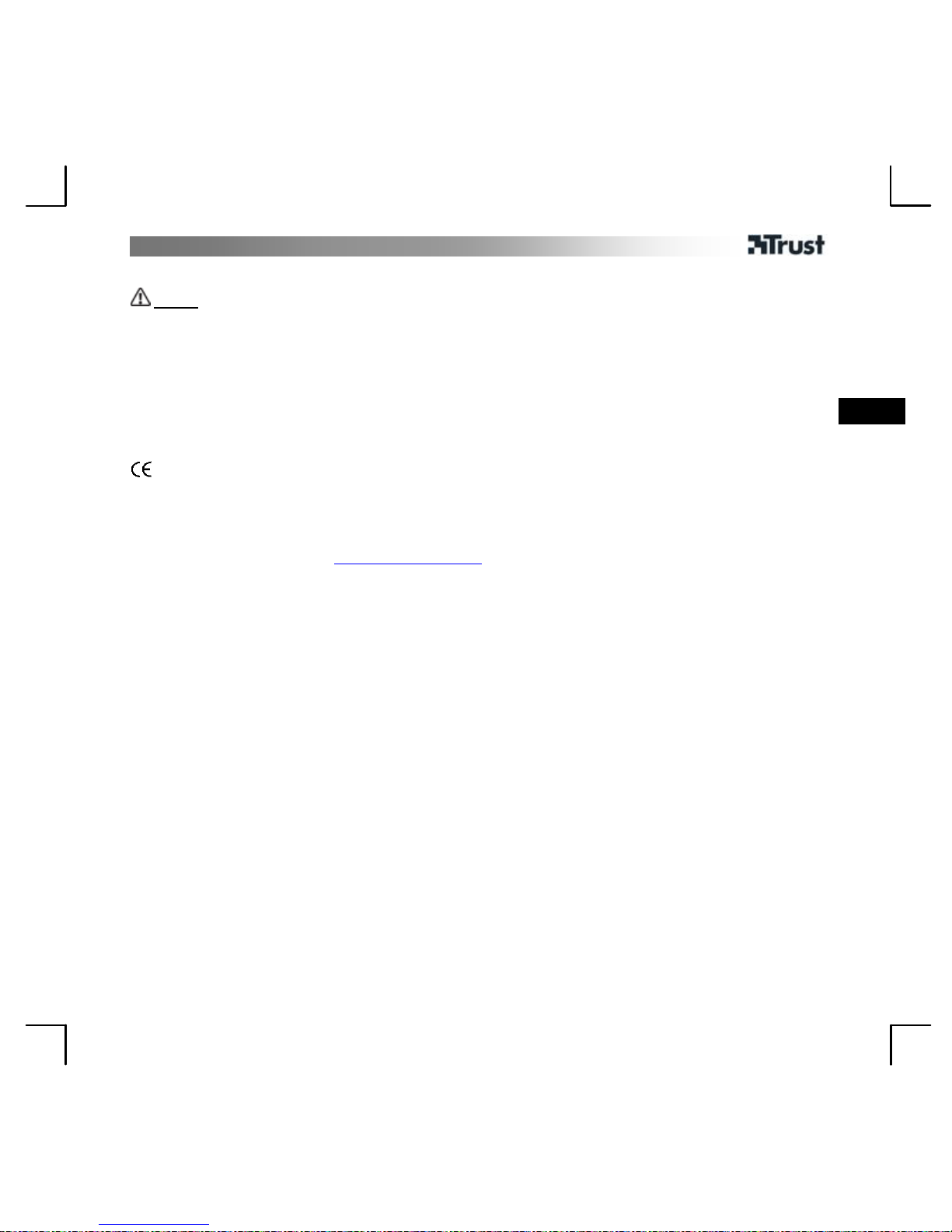
GM-4200 Gamer Mouse Optical
3
IT
Accorgimenti
Utilizzo
• Regolare la velocità del puntatore del mouse. (1) Aprire "Guida in linea e supporto tecnico" di Windows (Start -> Guida
in linea e supporto tecnico). (2) Cercare “Regolar e la velocità del punt atore del mouse”. (3) Seguire le istruzioni.
• Registrare una macro o un com ando use-based e ripeterli solo nell'applicazione in cui sono stati registrati!
• Consultare il manuale presente nel CD per l' utilizzo del programma di configurazione.
In caso di problemi, visitare la pagina www.trust.com/14463 per le FAQ, il software e i manuali.
Norme di sicurezza
• Non aprire o riparare da soli il prodotto.
• Tenere il dispositivo lontano dai liquidi, come ad esempio l'acqua.
• Il presente dispositivo è conforme agli standard essenziali e alle altre normative pertinenti dei regolamenti
europei applicabili.
La Dichiarazione di Conformità (DoC) può essere consultata all’indirizzo www.trust.com/14463/ce
Garanzia e copyright
• Il prodotto ha una garanzia di due anni del produttore a partire dalla data di acquisto. Per ulteriori
informazioni visitate la pagina
www.trust.com/warranty
• È proibito riprodurre il presente manuale, in toto o in parte, senza l'esplicito consenso di Trust International
B.V.
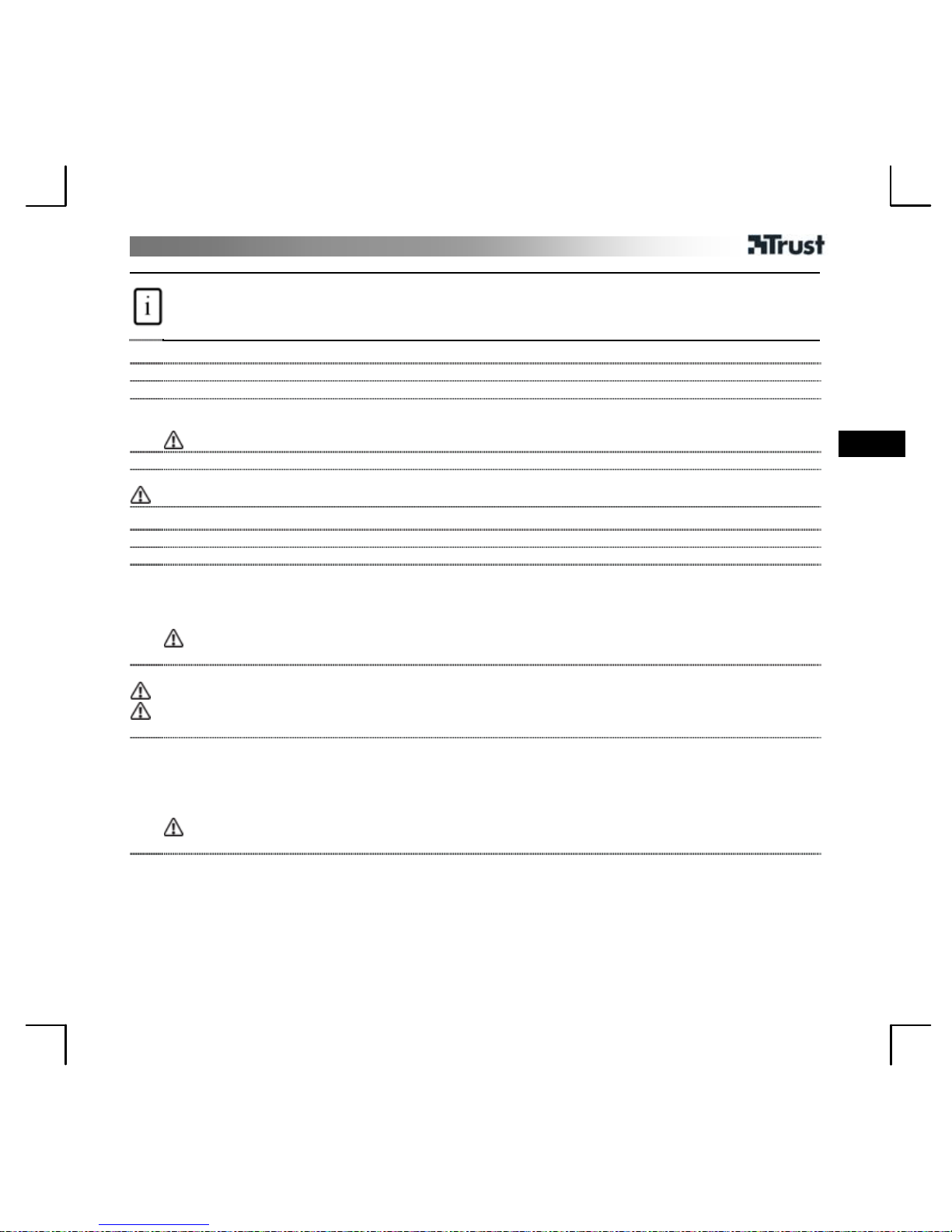
GM-4200 Gamer Mouse Optical
1
ES
Información del producto
A: Ruedecilla de desplazamiento y tercer botón
B: Botón izquierdo
C: Botón Adelante del explorador
D: Botón Atrás del explorador
E: Botón de ruedecilla de macro
F: Botón de modo (encendido: 1600 dpi; apagado:
800 dpi)
G: Botón derecho
Instalación
1
Encienda el ordenador.
2
Inserte el CD en la unidad de CD-ROM.
3
Haga clic en “Instalar software” (Install software) y siga las instrucciones de la pantalla para completar la
instalación.
Reinicie el sistema cuando se le indique.
4
Conecte el dispositivo USB.
El ratón está listo para utilizar con juegos, sin necesidad de realizar más configuraciones.
¡Si desea, pulse el botón de modo para aumentar la sensibilidad del ratón!
Cómo usar las funciones adicionales del ratón
5
A
bra Configuración del ratón
Asignar botones del ratón
6
1. Haga clic en “Botones especiales” (Special Buttons)
2. Si desea, asigne una función a un botón
3. Puede definir la línea de desplazamiento de la ruedecilla
Haga clic en “Aceptar” cuando haya finalizado
¡Seleccione el icono Habilitar bandeja del sistema! (Enable System Tray) Seleccione la ruedecilla de
desplazamiento compatible sólo si la ruedecilla no funciona.
Asignar una aplicación a la ruedecilla de la aplicación
Repita los pasos siguientes para asignar todas las aplicaciones.
Para poder utilizar la ruedecilla de la aplicación, primero asigne un botón a “Ruedecilla de la aplicación”
(Application Wheel).
7
1. Haga clic en “Ruedecilla de la aplicación” (Application Wheel)
2. Haga clic en “Definir aplicación 1” (Set Application 1)
3. Seleccione la aplicación deseada
4. Asígnele un nombre
Haga clic en “Aceptar” cuando haya finalizado
Pulse el botón “Ruedecilla de la aplicación” y a continuación pulse un número para ejecutar una aplicación
asignada.
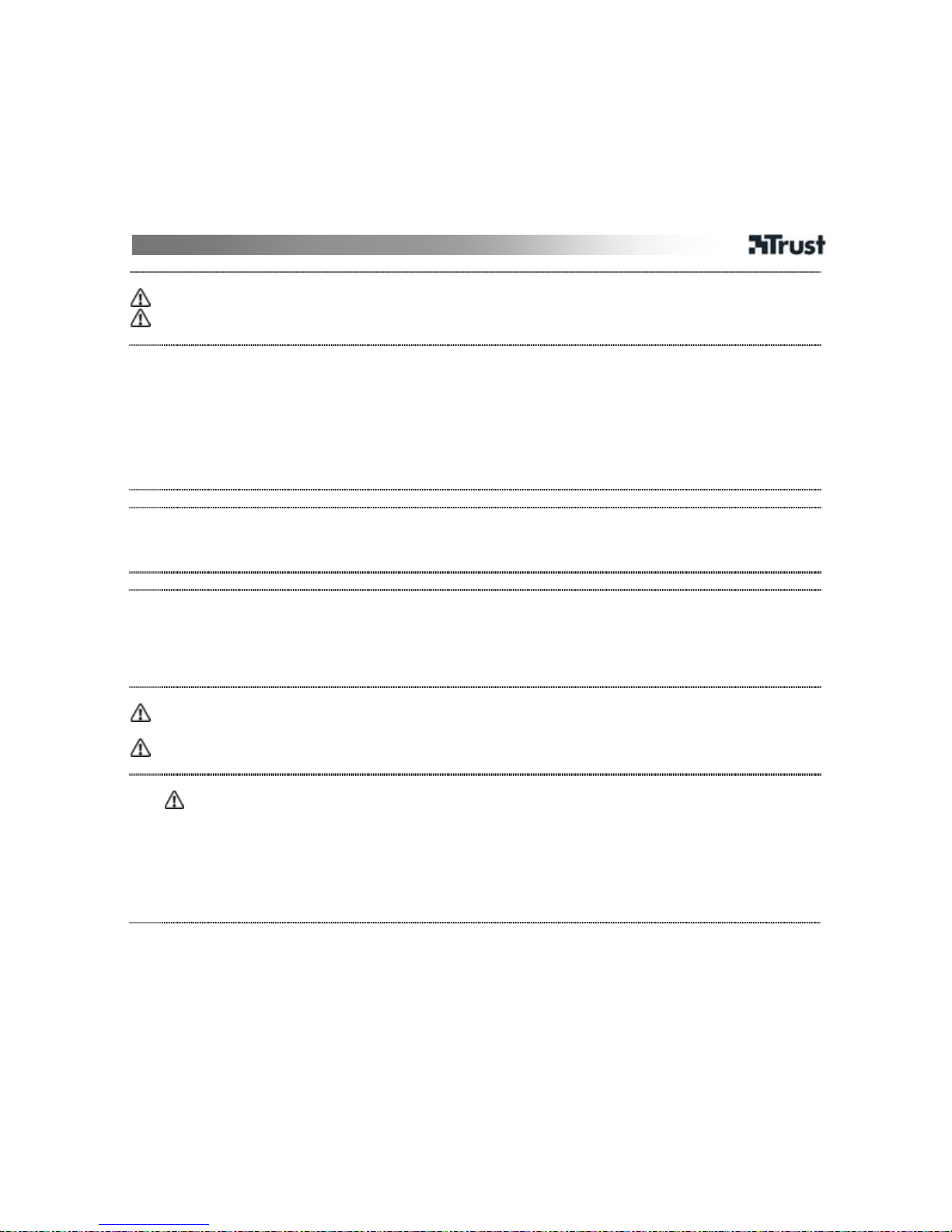
MI-7200L Wireless Laser Mouse
2
Asignar una macro a la ruedecilla de macro
Repita los pasos siguientes para asignar todas las macros.
Las macros se utilizan para grabar la actividad del teclado para poder llamarla más tarde y volver a ejecutar las
mismas teclas.
8
1. Haga clic en “Página de macros”
2. Inicie la aplicación donde desea registrar una macro, por ejemplo, Bloc de notas
3. Haga clic en “Asignar macro 1”
4. Haga clic en Iniciar para grabarla
5. Por ejemplo, escriba una oración en el Bloc de notas
6. Pulse “Detener” para detener la grabación
7. Escriba un nombre si lo desea
8. Para guardar esta macro, haga clic en “Guardar”
Haga clic en “Aceptar” cuando haya finalizado
Ejecutar una macro desde la ruedecilla de macro
9
1. Abra la aplicación donde se grabó la macro, por ejemplo, Bloc de notas
2. Mueva el ratón sobre ella y luego pulse el botón Ruedecilla de macro
3. Pulse un número, por ejemplo ‘1’.
La macro volverá a ejecutarse en la aplicación
Habilitar Seguir filmando
10
1. Check Enable Keep Shooting Option
1. Seleccione la opción “Habilitar Seguir filmando” (Enable Keep Shooting)
2. Haga clic en “Aceptar”
3. Haga clic en el icono del ratón de la barra de tareas
4. Habilite la filmación continuada con el botón izquierdo (Habilitar Botón Seguir filmando I) o derecho
(Habilitar Botón Seguir filmando D) del ratón
Utilizar comando basado en el uso
Para poder utilizar el comando basado en el uso, primero asigne un botón al “Comando basado en el uso” (Use-
Based Command).
Con esta única asignación de un botón, puede grabar el trabajo de rutina y volver a ejecutarlo con un solo clic del
ratón.
11
1. Seleccione las opciones deseadas en la configuración del comando en base al uso
(a) Grabación del teclado: grabar las teclas que se pulsan; (b) Grabación del ratón: grabar los clics del ratón;
(c) Grabación de la escala de tiempo: grabar la secuencia de repeticiones durante el período
2. Pulse el icono de la barra de tareas. Luego haga clic en “Restablecer comando en base al uso” (Reset
Use-Based Command)
3. Abra una aplicación y pulse el botón asignado como Comando en base al uso para comenzar a grabar
(se graban un máximo de 100 clics)
4. Pulse de nuevo el botón para detener la grabación
5. Vuelva a pulsar el botón para ejecutar la grabación. La grabación descarta hasta que se la restablezca
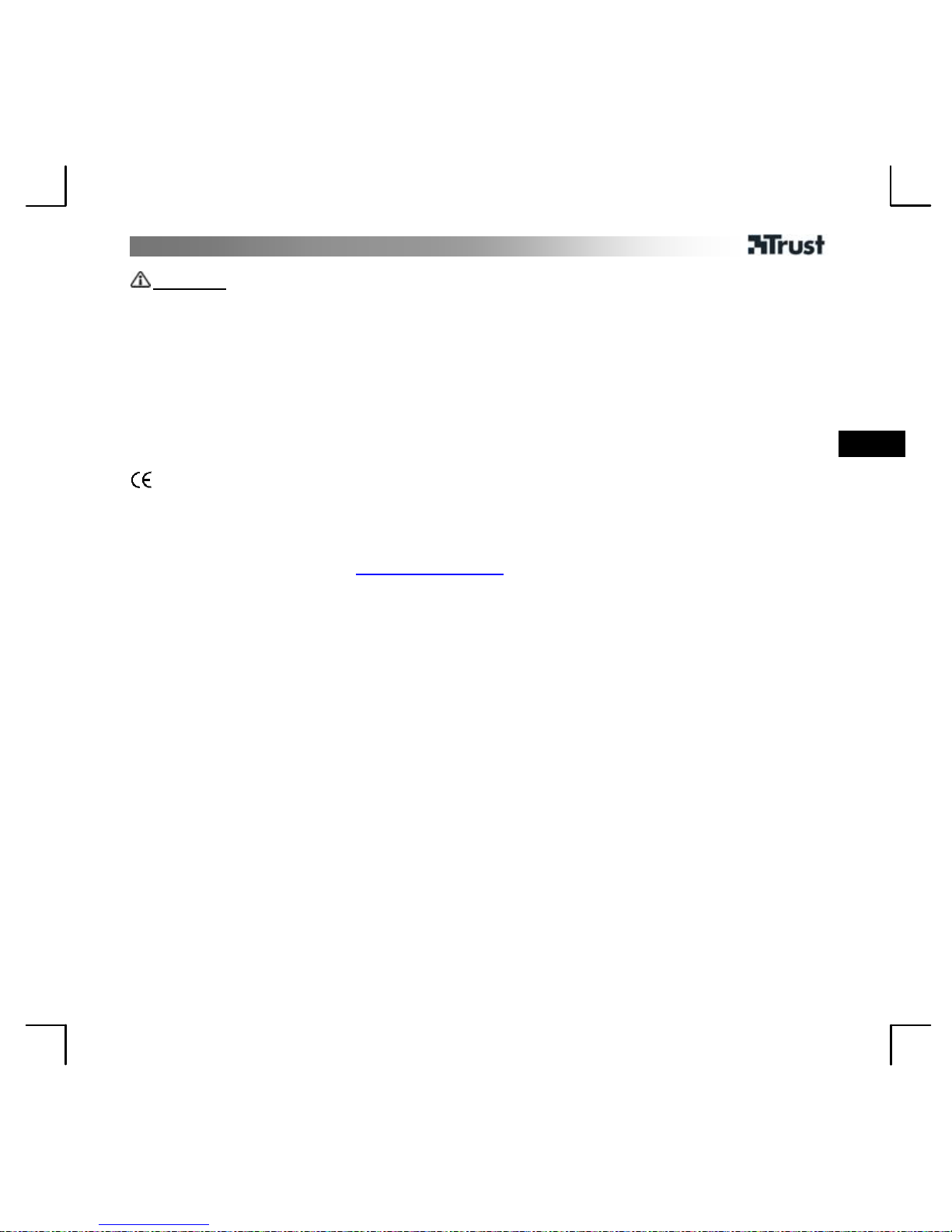
GM-4200 Gamer Mouse Optical
3
ES
Recordatorio
Uso general
• Ajuste la velocidad del puntero del ratón: (1) Abra la Ayuda de Windows (Inicio → Ayuda). (2) Busque “ajustar la
velocidad del puntero del ratón”. (3) Siga las instrucciones.
• ¡Grabe una macro o un comando en base al uso sólo en la aplicación y vuelva a ejecutar una macro o comando en
base al uso sólo en la aplicación donde se grabaron!
• Lea el manual incluido en el CD para obtener información detallada del programa de configuración.
En caso de que advierta algún problema, visite la página www.trust.com/14463. En ella, encontrará manuales, software y
una lista actualizada con las preguntas más frecuentes.
Seguridad
• No intente abrir ni reparar usted mismo el producto.
• Mantenga este dispositivo alejado de líquidos, como el agua.
• Este producto cumple los requisitos y condiciones esenciales de la normativa europea vigente. La
Declaración de Conformidad (DoC) está disponible en
www.trust.com/14463 /ce.
Garantía y copyright
• Este producto tiene una garantía de fabricación de 2 años a partir de la fecha de compra. Para obtener más
información al respecto, consulte
www.trust.com/warranty
• Se prohíbe la reproducción total o parcial de este manual sin la autorización de Trust International B.V.
 Loading...
Loading...