Page 1

?
FAQ trust.com/17939/faq
Package contents
2
1
b
a
3
20110720 R1 © Trust International B.V.
User’s Manual
eBrush Widescreen Tablet
version 1.0
17939
c
4
d
5
6
Page 2
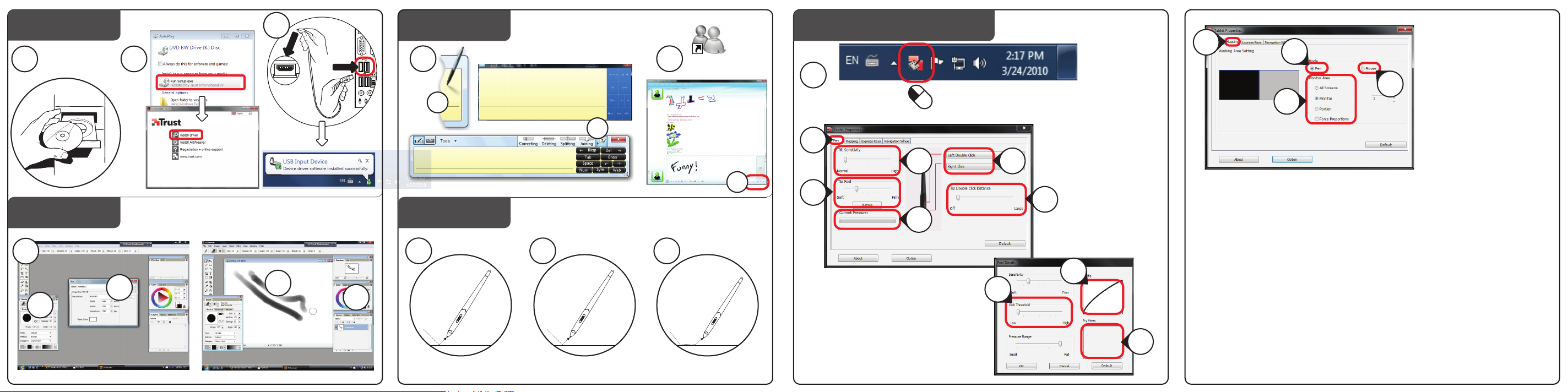
Install tablet
USB Input Device
Device driver software installed successfully.
7
9
Write
Advanced configuration
30
8
15
16
Windows Live
Messenger
31
20
33
Aeroo Widescreen Tablet
e
Windows Vista
32
f
21
Draw
10
11
12
13
14
Windows 7
Navigate
17
18 19
2x
22
28
g
23
29
27
24
26
25
Page 3
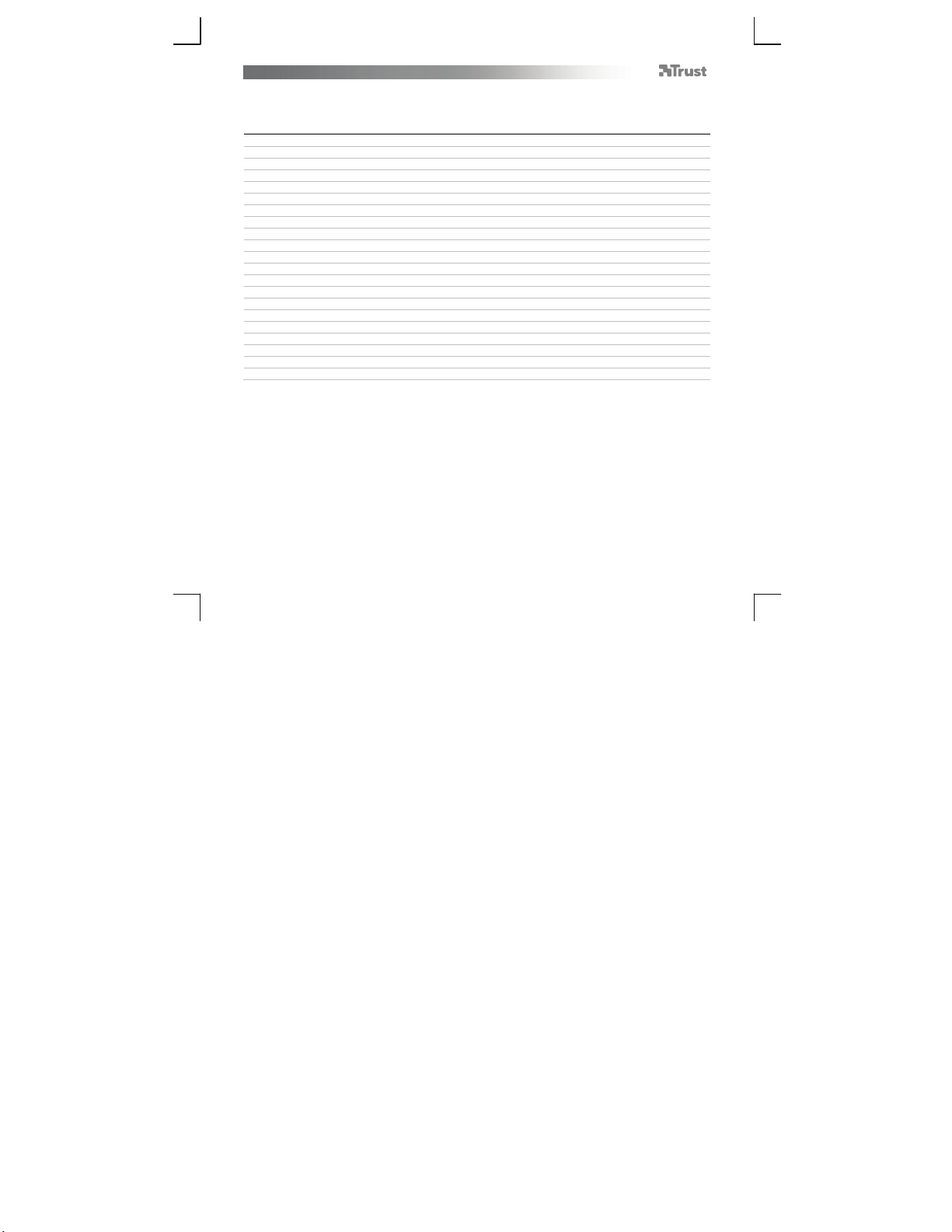
Tablet – User’s Manual
T
Index
Language Page
English 2
Deutsch 7
Français 14
Italiano 20
Español 27
Português 33
Nederlands 40
Dansk 46
Suomi 52
Norsk 56
Svenska 61
Polski 66
Česky 72
Slovenčina 77
Magyar 83
Română 89
Български 94
Русский 100
Ελληνικά 106
Hrvatski 118
ürkçe 113
1
Page 4
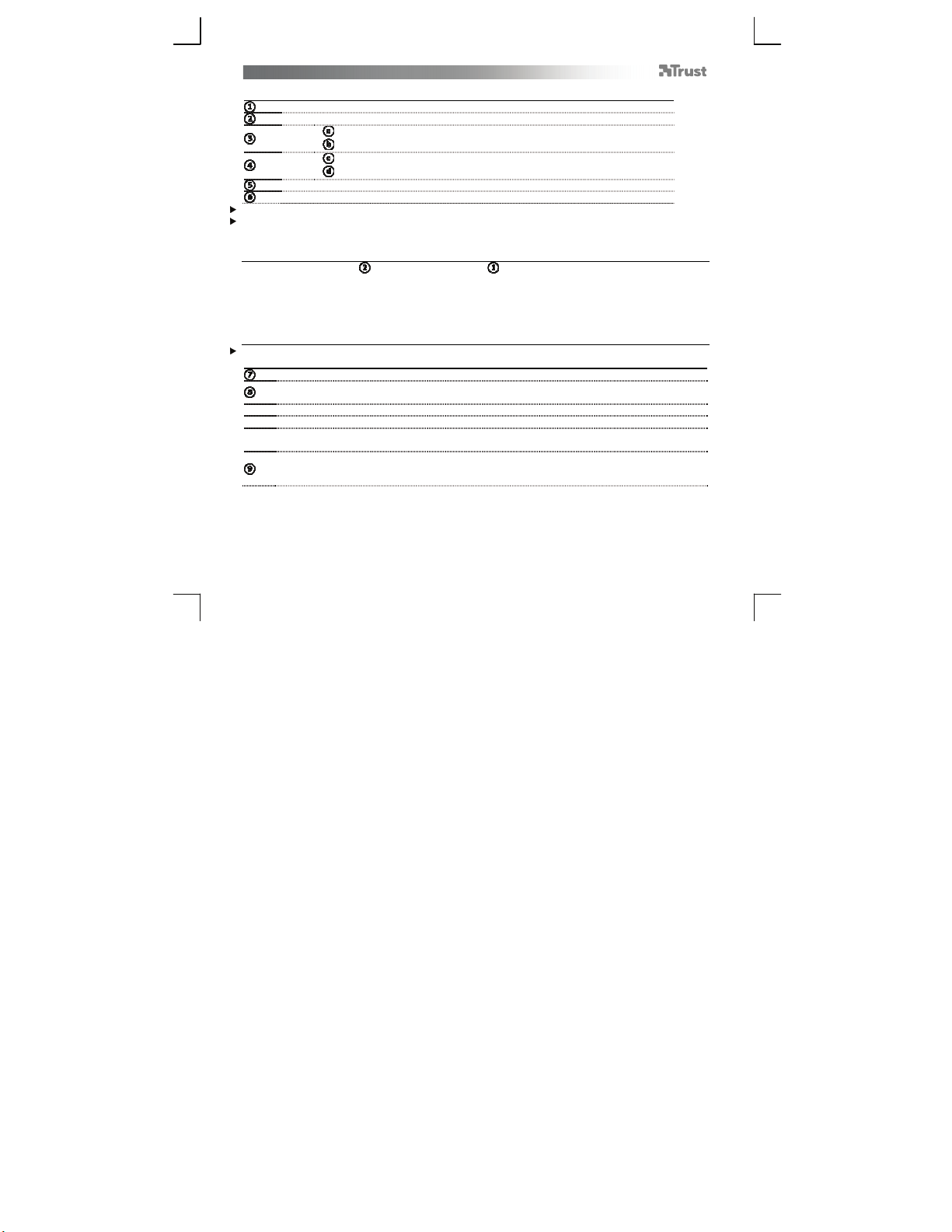
Tablet – User’s Manual
T
Y
Package contents (Package contents)
USB Connections
USB Connection Selector
ablet:
Pen:
USB Cable
Pen-tip removal tool and 2x Spare pen-tips
Cleaning: Clean the tablet with a dry cloth. Do not use or spill water on the tablet, or its pen.
Storage: Store the pen so that it does not rest on its tip, preferably in its holder. Do not store the pen on the
tablet.
USB Connection Selector
Thanks to its USB Selector ( ) and two USB connections ( ), the Aeroo tablet is designed for right-handed
users as well as left-handed users.
Prior to connecting it to your computer, once software installation is complete, use the USB Selector, on the
tablet’s side, to select the USB connection that suits you the best.
Only one of the two USB connections can be accessed at a time.
Install tablet (Install tablet)
It might be necessary to restart your computer at the end of the driver’s installation. It is therefore preferable
that you save and close all opened documents and applications before starting the installation.
Insert the Trust CD-ROM into your CD drive.
Click “Run Setup.exe – Published by Trust International BV”
Click “Install driver”
Trust Tablet driver installation: To continue, Click “OK”
Trust Tablet driver was successfully installed: Click “OK”
ou must restart your computer: Click “Restart now” to restart your computer. (If you have
unsaved documents and files, select “Restart later” to restart your computer later)
Once your computer has restarted, the tablet can be connected to a USB port.
After the driver has been successfully installed (this may take some time), and the message “USB input
device ready to use” appears, the tablet can be used.
Working area
Pen holder
Upper pen button
Lower pen button
2
Page 5
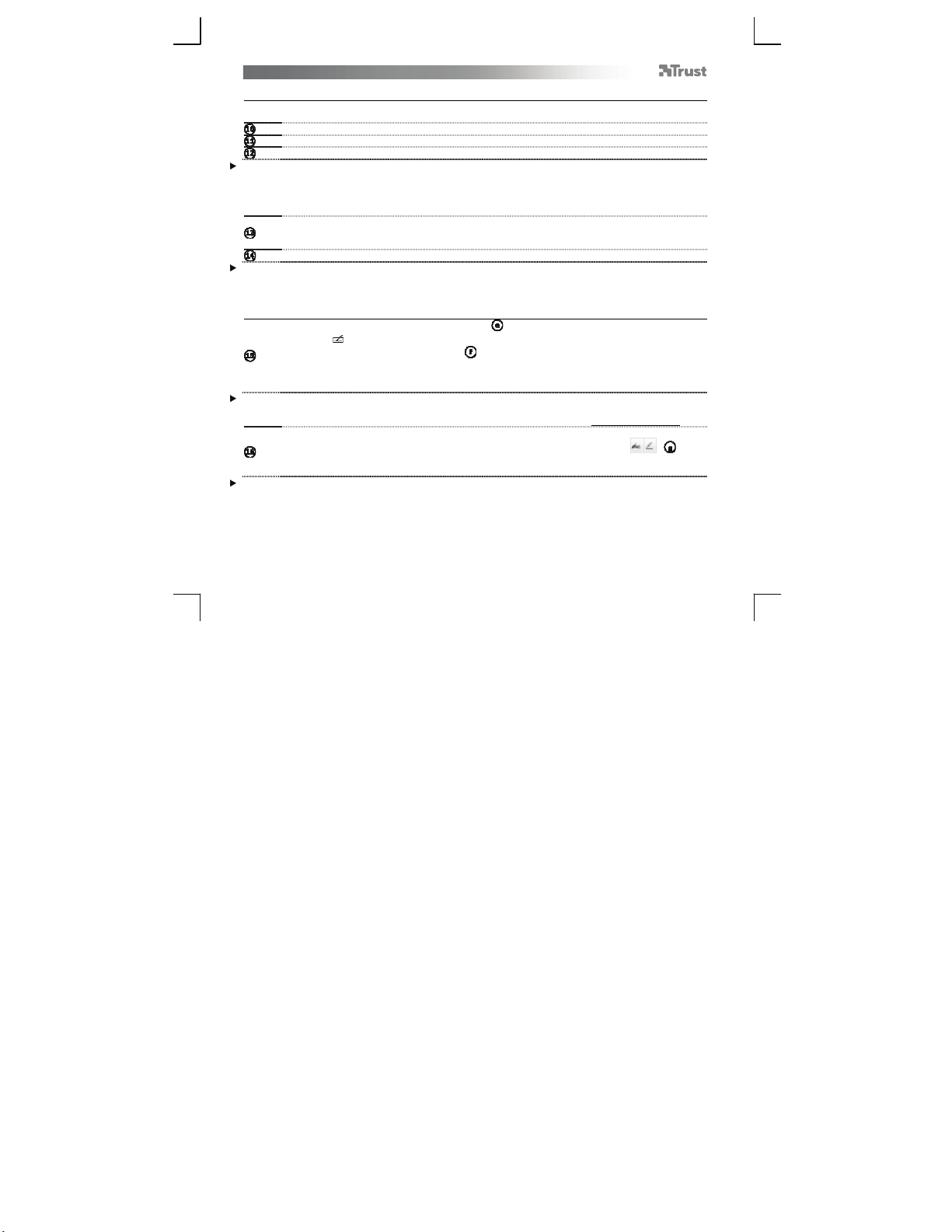
Tablet – User’s Manual
A
A
Draw (Draw)
Open a drawing program (For example, Artweaver is available on the Trust CD-ROM: select “Install
rtWeaver” from the menu to install it.)
Create a new document (File > New)
Set the attributes of your new document, press OK
Select a tool that supports Pen Pressure Sensitivity (Ex: in Artweaver: default brush)
With the pen’s pressure levels, you can use your brush the way you would use a real pencil and draw the
thickness and opacity you desire.
The pen can detect 2048 levels of pressure, and use the variation in levels to automatically change the size, the
color, or various settings of the tool you are currently using.
This allows for flexibility and gives a very intuitive feeling to your graphic work.
Move the pen in the tablet’s working area: the cursor will follow the movements. Hovering the pen tip at
about 5 mm from the surface will allow you to move the cursor on your screen. When you touch the
tablet’s surface, your brush will start drawing on the new document.
The color panel allows you to select different colors.
By default in most drawing programs, the color your brush is applying is black. Depending on the pressure you
exert with the pen on the tablet’s surface, your brush will paint in nuances going from white (no pressure) to
black (full pressure).
Write (Write)
Open the Input Panel (tap the docked input panel (
floating bar
Your handwriting will be converted into text ( ). You can correct, erase or modify the proposed
conversion.
Then click or tap Insert to have the text you handwrote entered into the active document / text input
field.
Handwriting recognition is a feature of Windows Vista and Windows 7 that converts what you write into text you
can then format like any other text. The Handwriting Input Panel appears automatically when you start using
the tablet. If it does not show, or only appears as a virtual keyboard, please consult trust.com/17939/FAQ.
fter installing and connecting your tablet, the handwriting feature of Live Messenger is activated.
It can be accessed, while in Live conversation, by clicking the corresponding button: ( )
You can then draw and send messages in your own handwriting, and use the six formatting buttons
that appear in the conversation window to personalize your messages.
To send handwritten messages you must have Windows 7, Windows Vista, or Windows XP with Service Pack 3
or later installed. The latest version of Live Messenger is also required.
).
), on the side of the screen, or tap the text input
3
Page 6
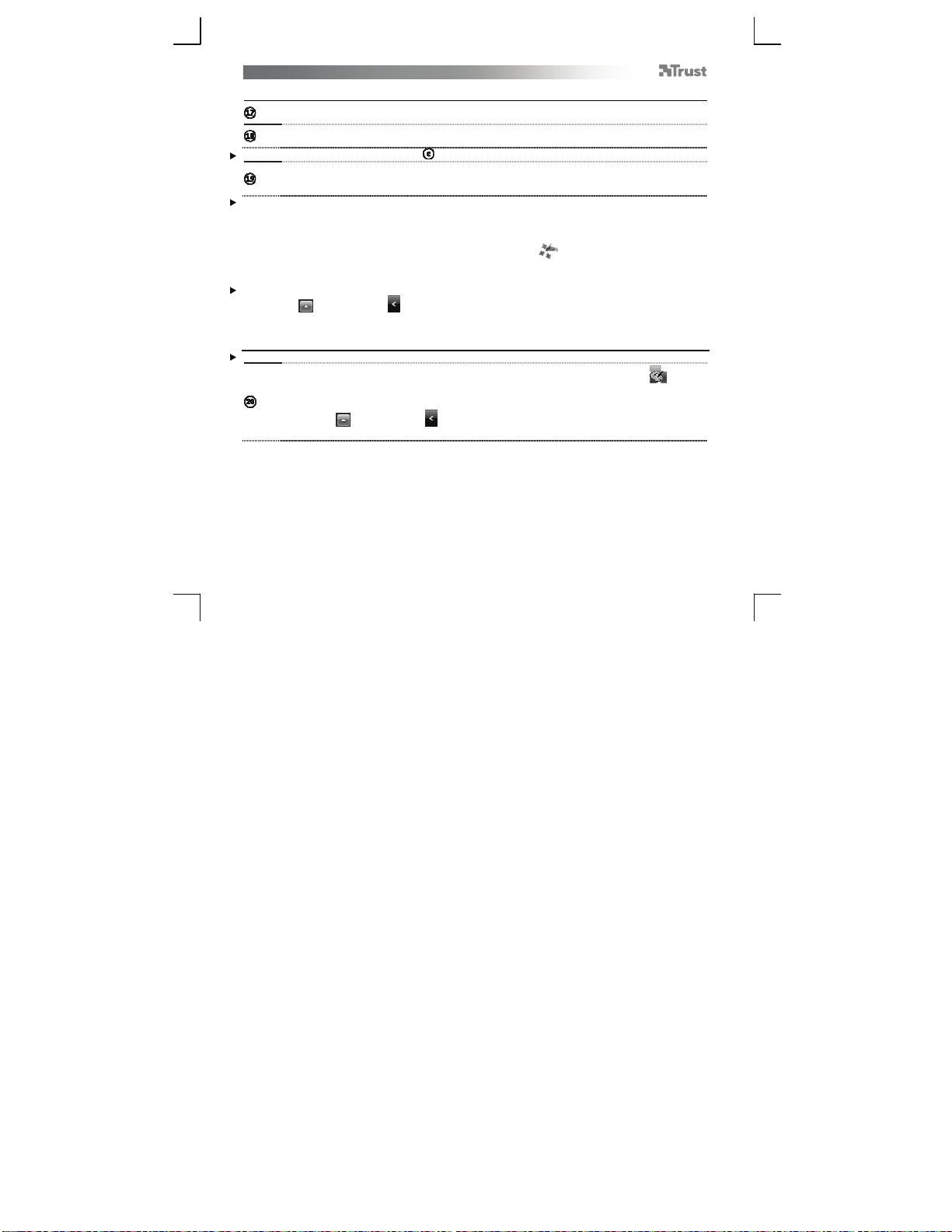
Tablet – User’s Manual
Y
Y
T
T
Navigate (Navigate)
Clicking:
ou can use the pen to click, by simply tapping the tablet’s surface.
Double clicking:
Double click: By default, the upper button ( ) of the pen is configured to act as a double-click
Pen Flicks:
If the Pen Flicks icon is not visible, click the “Show hidden icons” button first.
ou can use the pen to double-click, by simply tapping the tablet’s surface twice.
Dragging:
o drag and drop an object, you need to select it (touch the tablet’s surface), move it (move the pen
across the tablet’s surface), and release it (lift the pen from the surface).
Pen Flicks are a feature of Windows Vista and Windows 7 that associates the movement of your pen with
actions. For example, performing a pen flick downward produces the same result as pressing the PAGE UP key
on your keyboard.
To activate and start using Pen Flicks, double click the Pen Flicks icon ( ) in your System Tray (next to your
computer’s clock) and follow the animated tutorial to learn how to use Pen Flicks.
(Windows 7: / Windows Vista: )
Advanced configuration (Advanced configuration)
The illustrations for the following instructions are located at the end of this manual
o access the tablet’s configuration utilities, click on the Trust icon in your System Tray ( next to
your computer’s clock)
If the Pen Flicks icon is not visible, click the “Show hidden icons” button first.
(Windows 7: / Windows Vista: )
With the driver installed, the Trust tray utility will load automatically when you connect the tablet to your
computer.
4
Page 7
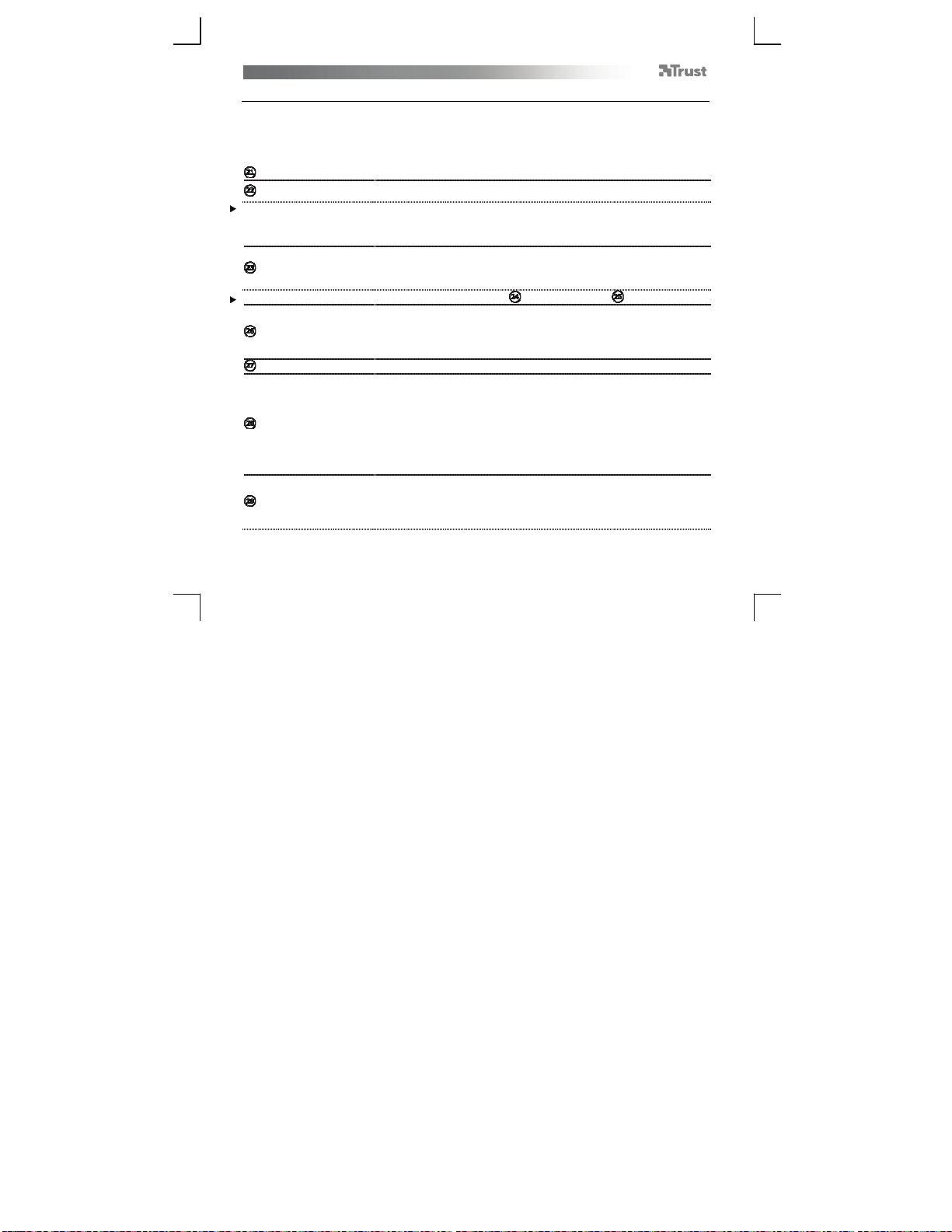
Tablet – User’s Manual
A
Tablet properties
This utility consists in 2 tabs (Pen, Mapping).
In each tab, the “Default” button allows you to restore the default settings, and the “About” button displays
information about the tablet and its driver.
The “Option” button allows to save (Export) and load (Import) settings, and to assure compatibility with
applications that do not support 2048 pen pressure levels (the compatibility mode is enabled by default).
Pen
Tilt sensitivity
Tilt detection allows you to control opacity, color intensity, and other brush settings by varying the angle formed
by the pen with the tablet.
In programs that explicitly support pen-tilt (for instance, Photoshop), you can assign “Pen tilt” to “Color
Dynamics” (in “Brush Properties”), in order to vary the color intensity with the pen’s inclination.
Tip feel
Click “Details” to obtain a graphic representation of this setting ( ) and a test sandbox ( : “Try here”).
Click Threshold
Current pressure gauge
Pen Buttons settings
Tip Double Click Distance
(3 steps setting: Normal/medium/high)
How fast the tablet determines the pen’s inclination/tilt.
(10 steps setting: from Soft to Firm)
How much pressure is needed for the pen to detect a change.
Soft= very few pressure required
Firm= lots of pressure required
(10 steps setting: from Low to High)
How “hard” the contact between the pen and the tablet needs to be for a click to
be detected
The higher this setting, the harder you need to press the pen against the tablet to
click.
Shows how hard you are currently pressing the pen against the tablet’s surface.
ssign one of the following functions to one of the two pen buttons:
- None (disable this button)
- Left click
- Left double click
- Right click
- Right double click
- Scroll (pressing the button starts the “easy scroll” mode. When the cursor
changes into a scrolling cursor, move the pen up/down to scroll up/down
through the document).
(5 steps setting: from Off to Large)
Sets the accuracy needed to double-click (“how much movement you are
allowed between the two clicks of a double click”)
Off: the 2 clicks of a double click need to be almost at the same spot.
Large: you need to be less accurate for a double click to be detected.
5
Page 8
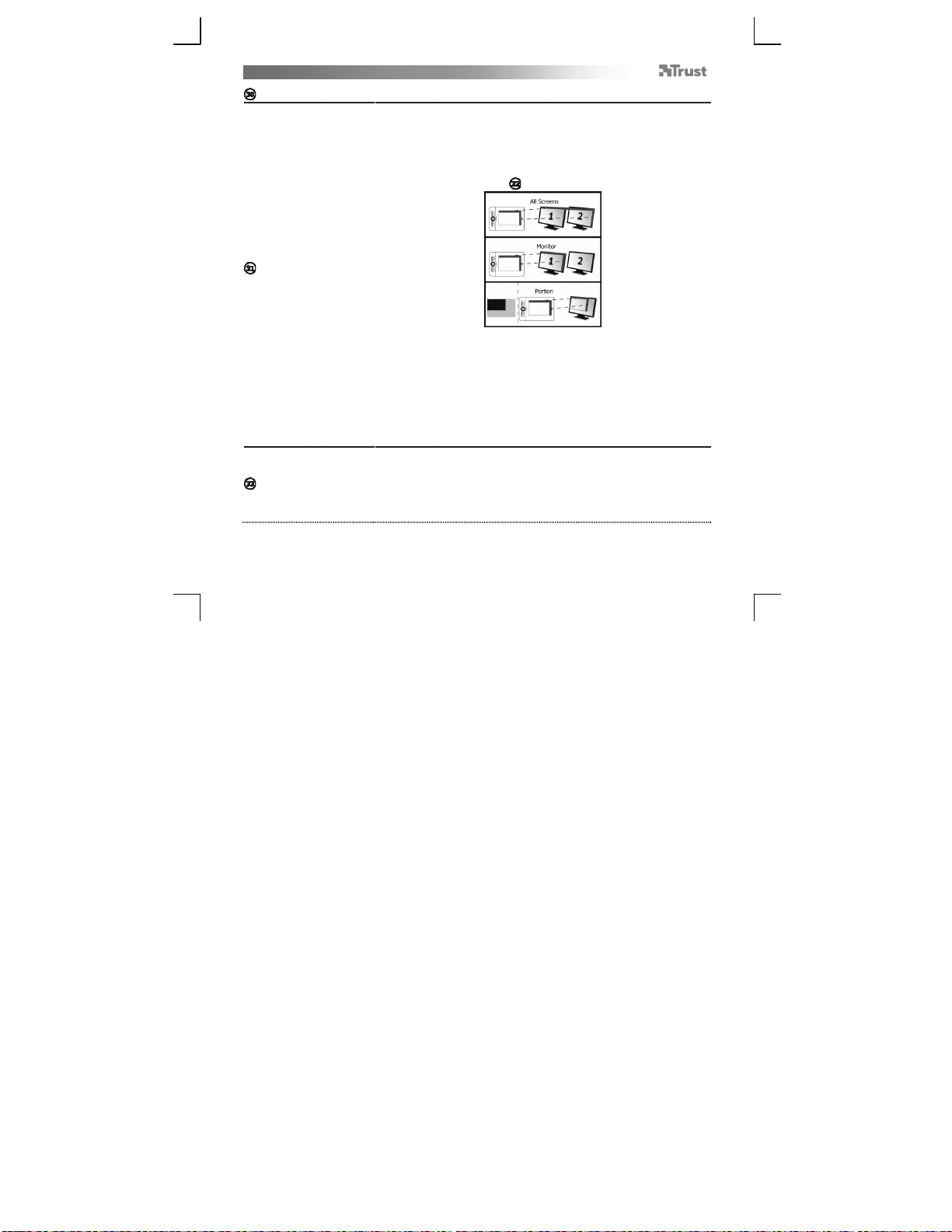
Tablet – User’s Manual
Mapping
Mode: Pen (Absolute)
In this mode, when you touch the tablet’s surface, the cursor will jump to the
corresponding on-screen zone.
For example:
1. Tap the upper right corner: the cursor goes to the screen’s upper right corner
2. Lift the pen
3. Tap the lower left corner: the cursor goes to the screen’s lower left corner
Monitor area:
Mode: Mouse (Relative)
When “All Screens” is selected, the working area of the tablet covers your
system’s entire display.
The “Monitor” setting allows you to select which display the tablet’s working
area covers (this option is only accessible when multiple displays are
connected to the system).
With the “Portion” setting, you may decide what part of your monitor(s) the
working area of the tablet is covering.
When enabling “Force proportion”, in Portion mode, the part of your screen
covered by the tablet’s working area will always have a 5:3 ratio, regardless of
the ratio of the zone you selected.
In this mode, the cursor remains where it is when you lift the pen.
For example:
1. Tap the upper right corner: the cursor goes to the screen’s upper right corner
2. Lift the pen
3. Tap the lower left corner: the cursor is still in the upper right corner
The speed and acceleration of the cursor can be adjusted, just like for a
standard mouse.
6
Page 9
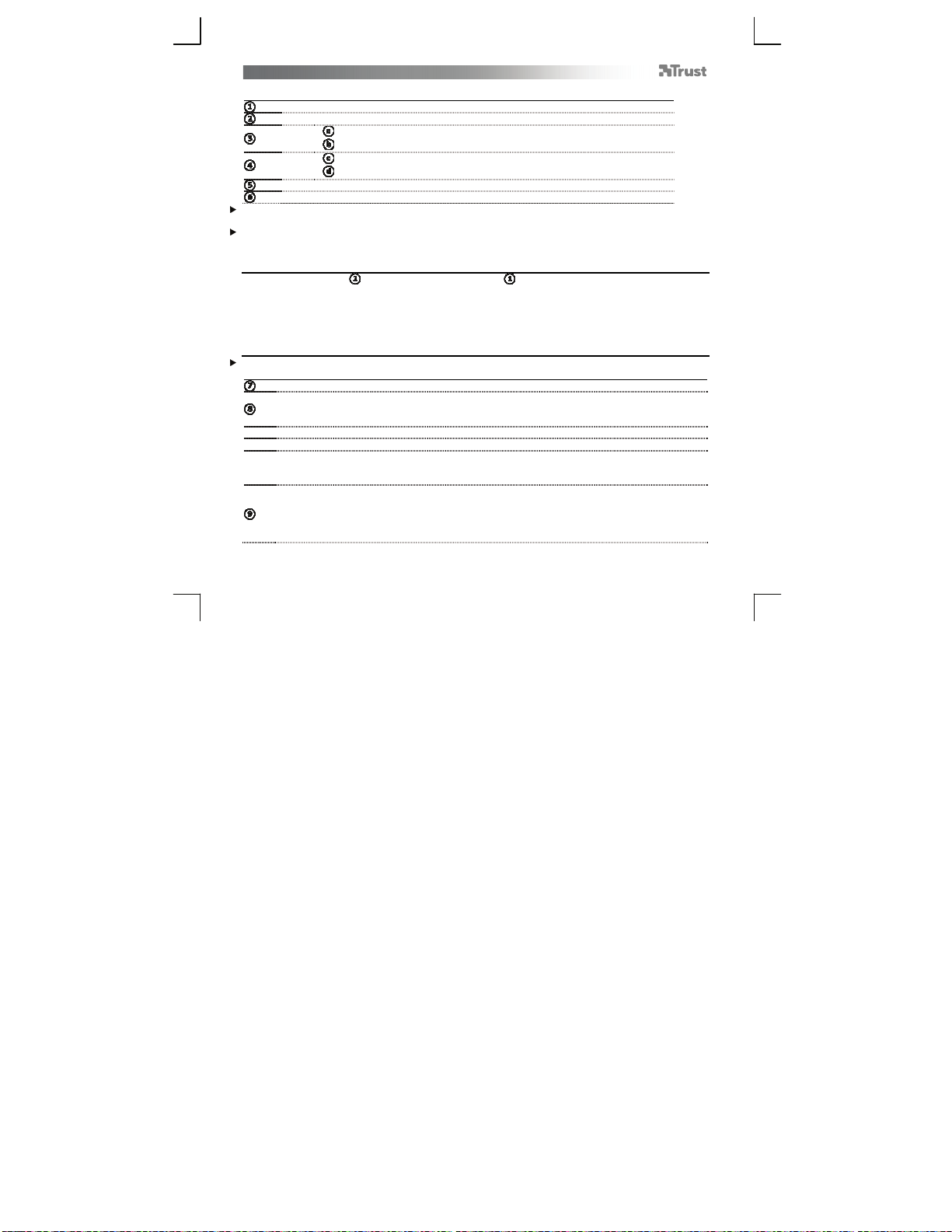
Tablet – User’s Manual
Lieferumfang (Package contents)
USB-Anschlüsse
USB-Schalter
Grafiktablett:
Stift:
USB-Kabel
Werkzeug zum Herausnehmen der Stiftspitze und zwei Ersatzstiftspitzen
Reinigung: Reinigen Sie das Grafiktablett mit einem trockenen Tuch. Reinigen Sie das Grafiktablett oder den
Stift nicht mit Wasser, und achten Sie darauf, dass kein Wasser auf das Grafiktablett oder den Stift gelangt.
Aufbewahrung: Bewahren Sie den Stift nicht auf der Stiftspitze stehend, sondern vorzugsweise im Stifthalter
auf. Legen Sie den Stift zum Aufbewahren nicht auf das Grafiktablett.
USB-Schalter
Dank des USB-Schalters ( ) und der beiden USB-Anschlüsse ( ) ist das Aeroo Grafiktablett für Rechts- und
Linkshänder gleichermaßen gut geeignet.
Legen Sie nach dem Installieren der Software und vor dem Anschließen des Grafiktabletts an Ihren Computer
zunächst mit dem USB-Schalter an der Seite des Geräts fest, welchen USB-Anschluss Sie verwenden möchten.
Es kann jeweils nur einer der beiden USB-Anschlüsse genutzt werden.
Grafiktablett installieren (Install tablet)
Nachdem Sie den Treiber installiert haben, müssen Sie Ihren Computer ggf. neu starten. Sie sollten daher alle
geöffneten Dokumente und Anwendungen speichern und schließen, bevor Sie mit der Installation beginnen.
Legen Sie die Trust-CD-ROM in das CD-ROM-Laufwerk ein.
Klicken Sie auf „Run Setup.exe – Published by Trust International BV“ (Setup.exe ausführen –
herausgegeben von Trust International BV)
Klicken Sie auf „Install driver“ (Treiber installieren)
Treiber für Trust-Grafiktablett installieren: Klicken Sie auf „OK“, um fortzufahren
Der Treiber für das Trust-Grafiktablett wurde erfolgreich installiert: Klicken Sie auf „OK“
Sie müssen Ihren Computer neu starten: Klicken Sie auf „Restart now“ (Jetzt neu starten), um den
Computer neu zu starten. (Wenn ungespeicherte Dokumente und Dateien geöffnet sind, klicken Sie auf
„Restart later“ [Später neu starten], um den Computer zu einem späteren Zeitpunkt neu zu starten)
Sobald Sie Ihren Computer neu gestartet haben, können Sie das Grafiktablett an eine USB-Schnittstelle
anschließen.
Nachdem der Treiber erfolgreich installiert wurde (dies kann eine Weile dauern) und die Meldung „USB
input device ready to use“ (USB-Eingabegerät kann jetzt verwendet werden) erschienen ist, können Sie
das Grafiktablett verwenden.
Arbeitsfläche
Stifthalter
Obere Stifttaste
Untere Stifttaste
7
Page 10
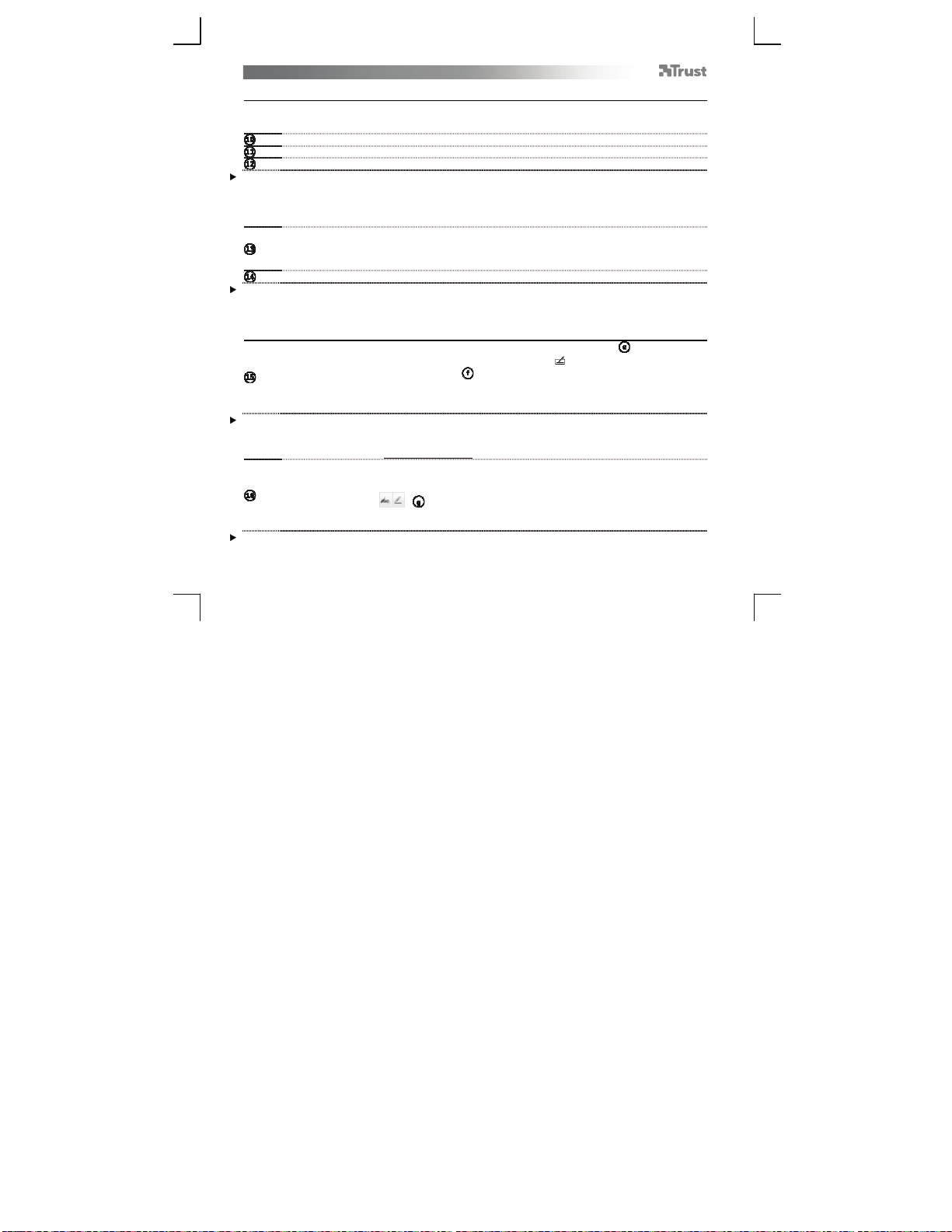
Tablet – User’s Manual
Zeichnen (Draw)
Öffnen Sie ein Zeichenprogramm (auf der Trust-CD-ROM steht beispielsweise Artweaver zur
Verfügung: Wählen Sie „Install ArtW eaver“ [Artweaver installieren] aus, um dieses Programm zu
installieren.)
Erstellen Sie ein neues Dokument („File“ [Datei] > „New“ [Neu])
Legen Sie die Attribute des neuen Dokuments fest, und klicken Sie auf „OK“
Wählen Sie ein Tool aus, das Druckempfindlichkeit unterstützt (z. B. in Artweaver: Standardpinsel)
Mit den Druckempfindlichkeitsstufen des Stiftes können Sie den Pinsel wie einen echten Zeichenstift verwenden
und mit der gewünschten Stärke und Deckkraft zeichnen.
Der Stift kann 2048 Druckempfindlichkeitsstufen erkennen. Durch Ändern der Stufen werden automatisch die
Größe, die Farbe oder verschiedene Einstellungen des verwendeten Tools geändert.
Dies ermöglicht eine hohe Flexibilität und lässt Sie Ihre Zeichnungen intuitiv gestalten.
Bewegen Sie den Stift auf der Arbeitsfläche des Grafiktabletts: Der Cursor folgt den Stiftbewegungen.
Durch Bewegen der Stiftspitze ca. 5 mm über der Arbeitsfläche können Sie den Cursor auf dem
Bildschirm bewegen. Wenn der Stift die Fläche des Grafiktabletts berührt, beginnen Sie, im neuen
Dokument zu zeichnen.
Im Farbbereich können Sie verschiedene Farben auswählen.
In den meisten Zeichenprogrammen ist Schwarz als Standardfarbe des Pinsels festgelegt. Je nach Druck, mit
dem Sie den Stift auf der Arbeitsfläche des Grafiktabletts bewegen, entstehen so Nuancen von Weiß (kein
Druck) bis Schwarz (höchste Druckempfindlichkeitsstufe).
Schreiben (Write)
Öffnen Sie den Eingabebereich (tippen Sie auf den verankerten Eingabebereich ( ) am
Bildschirmrand oder auf die unverankerte Leiste zur Texteingabe ).
Ihre Handschrift wird in Text umgewandelt ( ). Sie können den erfassten Text korrigieren, löschen
oder ändern.
Klicken oder tippen Sie dann auf „Insert“ (Einfügen), um den handgeschriebenen Text in das aktive
Dokument oder Texteingabefeld einzufügen.
Die Handschrifterkennung ist eine Funktion von Windows Vista und Windows 7, mit der Handschrift in Text
umgewandelt wird, den Sie dann wie jeden anderen Text formatieren können. Der Bereich zur handschriftlichen
Eingabe wird automatisch angezeigt, wenn Sie das Grafiktablett einschalten. Wenn er gar nicht oder nur als
virtuelle Tastatur erscheint, siehe trust.com/17939/FAQ .
Nach dem Installieren und Anschließen des Grafiktabletts ist die Handschriftfunktion des Live
Messengers aktiviert.
Bei Live-Unterhaltungen können Sie auf diese Funktion zugreifen, indem Sie die entsprechende
Schaltfläche anklicken: ( )
Sie können dann handgeschriebene Nachrichten verfassen und senden und Ihre Nachrichten mit den
sechs im Unterhaltungsfenster angezeigten Formatierungsschaltflächen individuell gestalten.
Zum Versenden handgeschriebener Nachrichten muss Windows 7, Windows Vista oder Windows XP mit Service
Pack ab Version 3 installiert sein. Außerdem ist die neueste Version des Live Messengers erforderlich.
8
Page 11
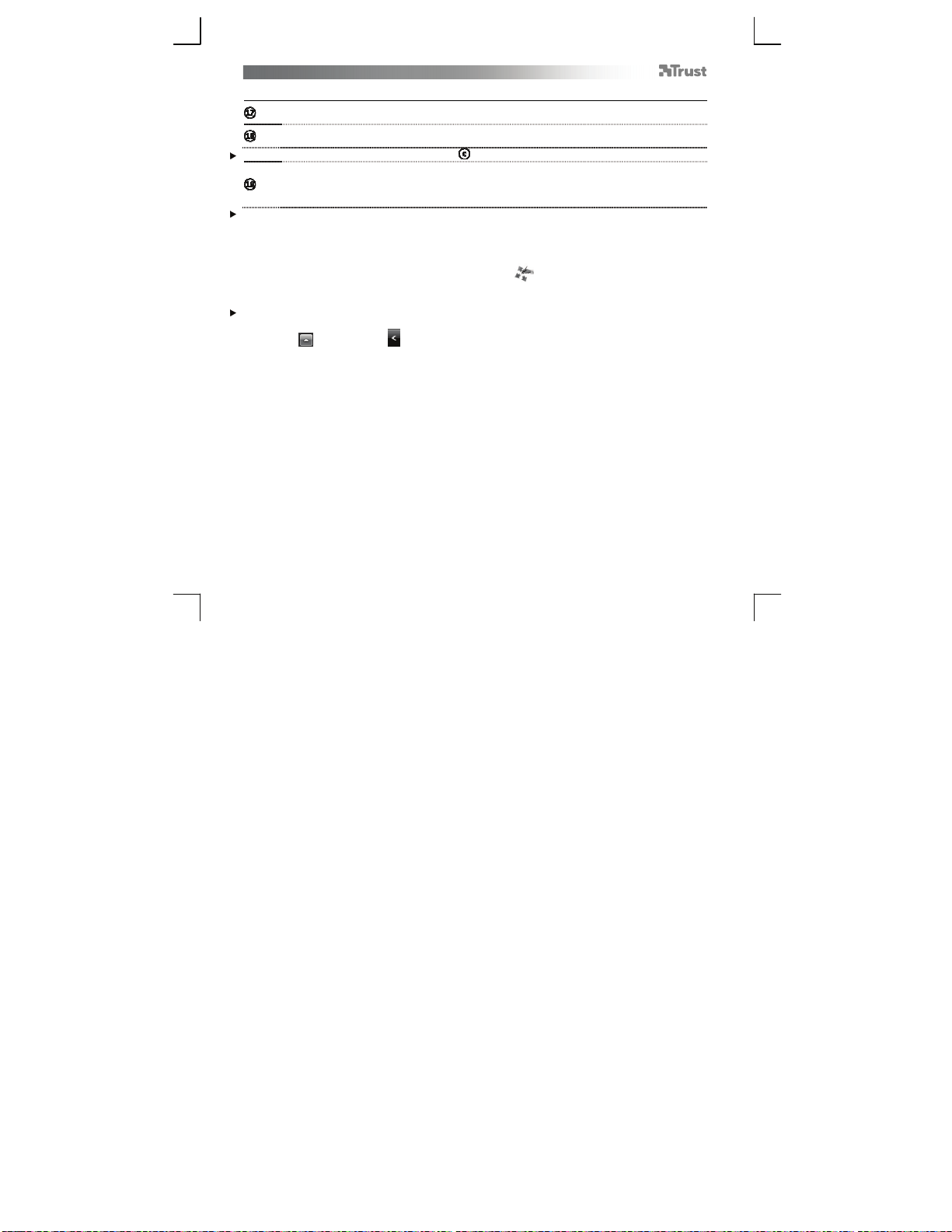
Tablet – User’s Manual
Navigieren (Navigate)
Klicken:
Sie können mit dem Stift klicken, indem Sie mit dem Stift auf die Tablettfläche tippen.
Doppelklicken:
Sie können mit dem Stift doppelklicken, indem Sie zweimal mit dem Stift auf die Tablettfläche tippen.
Doppelklick: Standardmäßig ist die obere Stifttaste ( ) als Doppelklick konfiguriert
Ziehen:
Wählen Sie das Objekt aus, das Sie ziehen und ablegen möchten (berühren Sie die Arbeitsfläche des
Grafiktabletts), bewegen Sie es (bewegen Sie den Stift über die Arbeitsfläche), und legen Sie es ab
(entfernen Sie den Stift von der Arbeitsfläche).
Stiftbewegungen:
Stiftbewegungen sind eine Funktion von Windows Vista und Windows 7, bei der einzelne Bewegungen des
Stiftes mit bestimmten Aktionen verknüpft werden. Eine Abwärtsbewegung des Stiftes entspricht beispielsweise
dem Drücken der BILD-AUF-Taste auf der Tastatur.
Wenn Sie Stiftbewegungen aktivieren und verwenden möchten, doppelklicken Sie in der Taskleiste (neben der
Systemuhr des Computers) auf das Symbol für Stiftbewegungen ( ), und sehen Sie sich das animierte
Lernprogramm an, um Anweisungen zum Verwenden der Funktion für Stiftbewegungen zu erhalten.
Wenn das Symbol für Stiftbewegungen in der Taskleiste nicht sichtbar ist, klicken Sie zunächst auf die
Schaltfläche „Show hidden icons“ (Ausgeblendete Symbole einblenden).
(Windows 7: / Windows Vista: )
9
Page 12
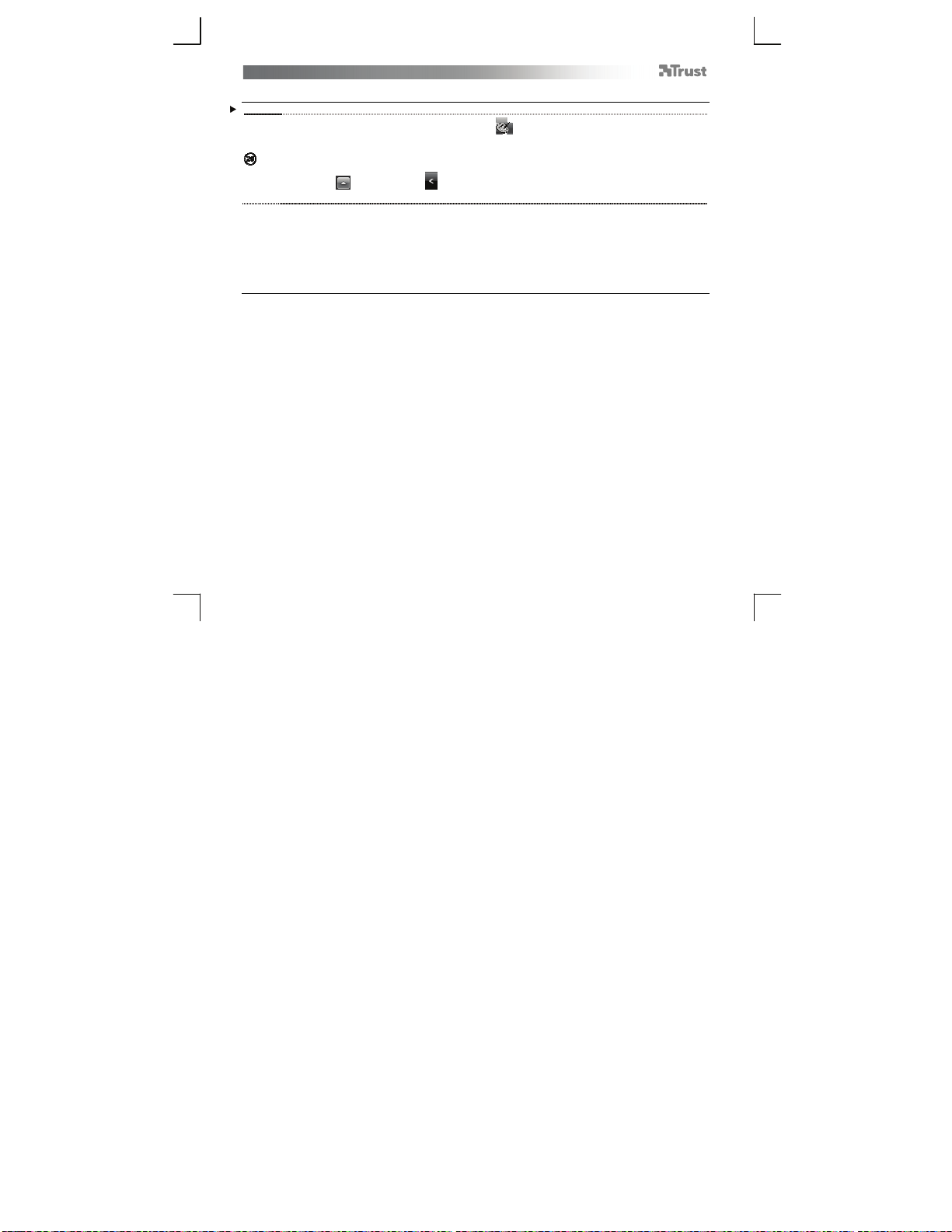
Tablet – User’s Manual
Erweiterte Konfiguration (Advanced configuration)
Die Abbildungen zu den folgenden Anweisungen befinden sich am Ende dieser Gebrauchsanleitung
Klicken Sie auf das Trust-Symbol in der Taskleiste ( neben der Systemuhr des Computers), um
die Konfigurationsdienstprogramme des Grafiktabletts zu öffnen
Wenn das Symbol für Stiftbewegungen in der Taskleiste nicht sichtbar ist, klicken Sie zunächst auf die
Schaltfläche „Show hidden icons“ (Ausgeblendete Symbole einblenden).
(Windows 7: / Windows Vista: )
Wenn der Treiber installiert ist, wird das Trust-Dienstprogramm in der Taskleiste beim Anschließen des
Grafiktabletts an den Computer automatisch geladen.
Tablet properties
Dieses Dienstprogramm umfasst die 2 Registerkarten Pen (Stift) und Mapping (Zuordnung).
Auf jeder Registerkarte können Sie über die Schaltfläche „Default“ (Standard) die Standardeinstellungen
wiederherstellen und über die Schaltfläche „About“ (Über) Informationen zum Grafiktablett und zum Treiber
anzeigen.
Mit der Schaltfläche „Option“ (Option) können Sie Einstellungen speichern (Export) und laden (Import) sowie
die Kompatibilität mit Anwendungen herstellen, die nicht 2048 Druckempfindlichkeitsstufen unterstützen
(standardmäßig ist der Kompatibilitätsmodus aktiviert).
10
Page 13
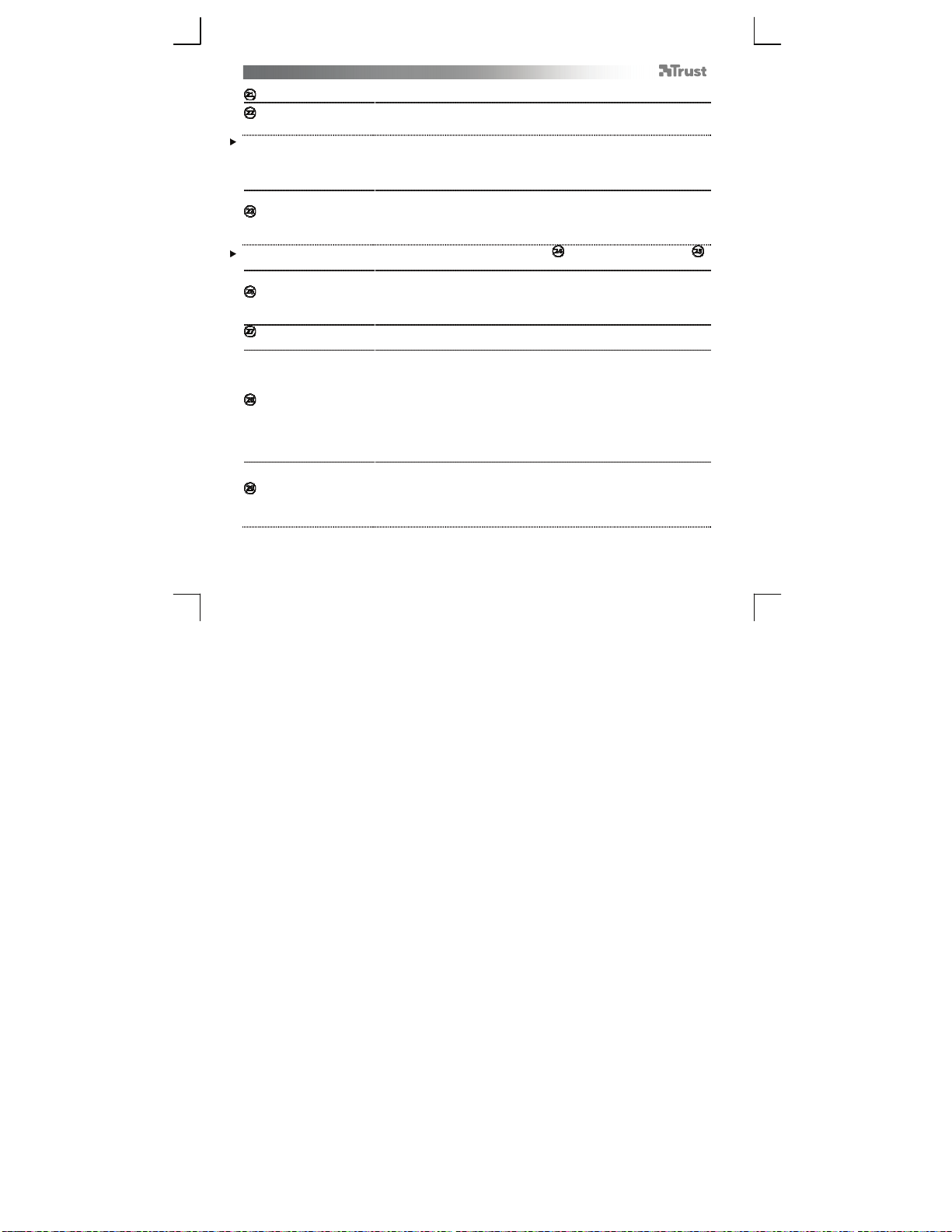
Tablet – User’s Manual
Pen
Tilt sensitivity
(Neigungsempfindlichkeit)
Mit der Einstellung für Tilt detection (Neigungsempfindlichkeit) können Sie Deckungsgrad, Farbintensität und
andere Pinseleinstellungen mit dem Neigungswinkel des Stifts auf dem Tablett ändern.
In Programmen, die eine Stiftneigung ausdrücklich unterstützen (z. B. Photoshop) können Sie „Pen tilt“
(Stiftneigung) „Color Dynamics“ (Farbdynamik) (in „Brush Properties“ [Pinseleigenschaften]) zuordnen und so
mit der Stiftneigung die Farbintensität ändern.
Tip feel
(Spitzenempfindlichkeit)
Klicken Sie auf „Details“, um eine grafische Darstellung dieser Einstellung ( ) und ein Testfeld anzuzeigen ( :
„Try here“ [Hier testen]).
Click Threshold
(Klickschwellenwert)
Current pressure gauge
(Aktueller Druck)
Einstellungen der
Stifttasten
Tip Double Click Distance
(Doppelklickabstand)
(3 Stufen: „Normal“ [normal], „Medium“ [mittel], „High“ [hoch])
Mit dieser Einstellung wird festgelegt, wie schnell die Neigung des Stiftes auf
dem Grafiktablett erkannt wird.
(10 Stufen: „Soft“ [schwach] bis „Firm“ [stark])
Mit dieser Einstellung wird festgelegt, welcher Druck auf den Stift ausgeübt
werden muss, damit Änderungen erkannt werden.
Soft (schwach) = geringer Druck erforderlich
Firm (stark) = hoher Druck erforderlich
(10 Stufen: Low [niedrig] bis High [hoch])
Hiermit wird die Kontaktstärke zwischen Stift und Grafiktablett zum Erkennen
eines Klicks festgelegt.
Je höher diese Einstellung ist, desto fester müssen Sie den Stift zum Ausführen
eines Klicks auf das Grafiktablett drücken.
Zeigt an, wie fest Sie derzeit mit dem Stift auf die Arbeitsfläche des Grafiktabletts
drücken.
Weisen Sie den beiden Stifttasten jeweils eine der folgenden Funktionen zu:
- Keine Funktion (Taste deaktivieren)
- Klicken mit der linken Maustaste
- Doppelklicken mit der linken Maustaste
- Klicken mit der rechten Maustaste
- Doppelklicken mit der rechten Maustaste
- Bildlauf (durch Drücken der Taste wird der „Easyscroll“-Modus gestartet.
Wenn sich der Cursor in einen Bildlauf-Cursor ändert, können Sie durch
Bewegen des Stiftes nach oben oder unten im Dokument einen Bildlauf
nach oben bzw. unten durchführen).
(5 Stufen: „Off“ [deaktiviert] bis „Large“ [groß])
Mit dieser Einstellung wird die Doppelklickgenauigkeit festgelegt (zulässige
Bewegung zwischen den beiden Klicks eines Doppelklicks).
Off [deaktiviert]: Die beiden Klicks eines Doppelklicks müssen nahezu an der
gleichen Position durchgeführt werden.
Large (groß): Ein Doppelklick wird auch bei geringerer Genauigkeit erkannt.
11
Page 14
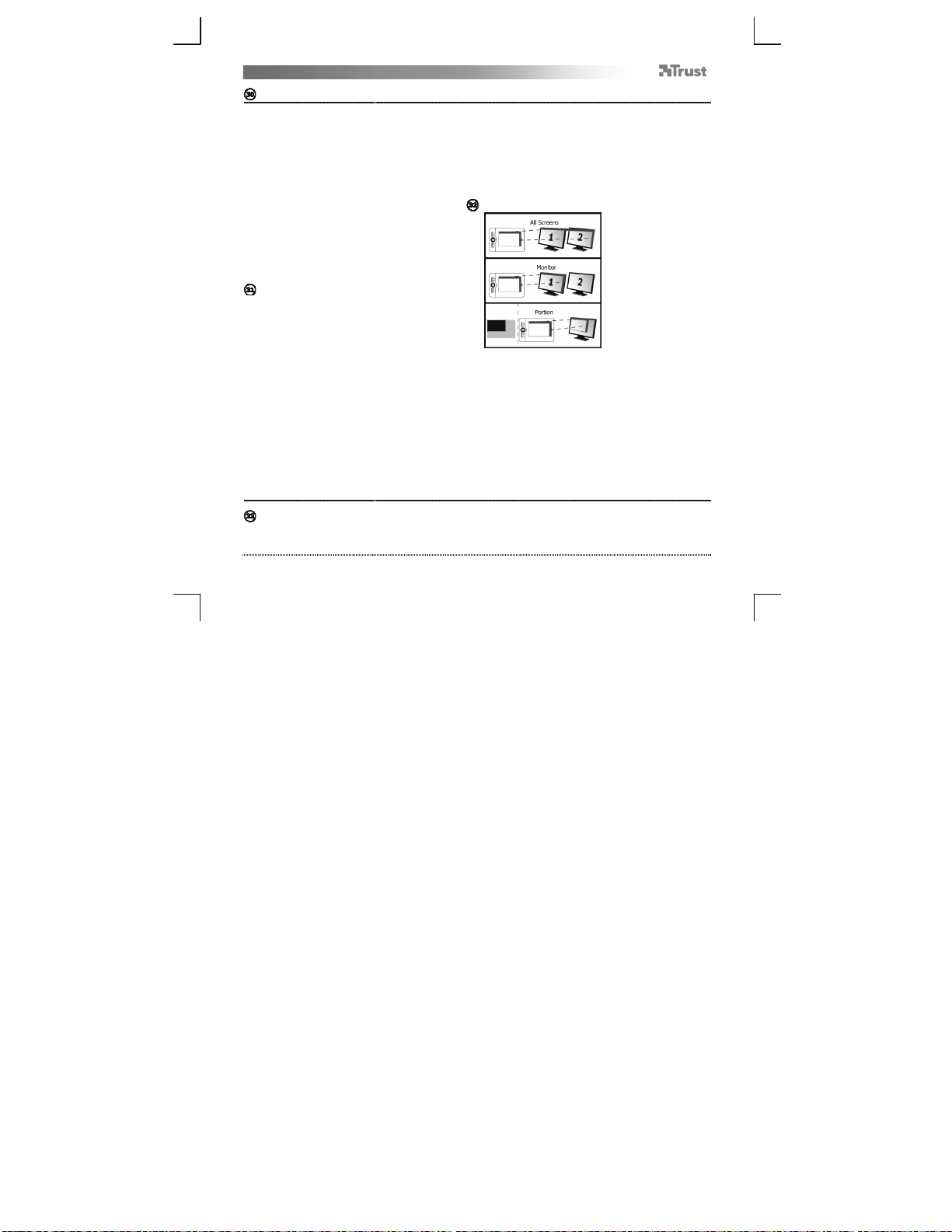
Tablet – User’s Manual
Mapping
„Mode“ (Modus): „Pen
(Absolute)“ (Stift [absolut])
In diesem Modus springt der Cursor beim Berühren der Arbeitsfläche zum
entsprechenden Bereich auf dem Bildschirm.
Beispiel:
1. Antippen der oberen rechten Ecke: Der Cursor springt in die obere rechte
Bildschirmecke
2. Stift anheben
3. Antippen der unteren linken Ecke: Der Cursor springt in die untere linke
Bildschirmecke
Monitor area (Bildschirmbereich):
„Mode“ (Modus): „Mouse
(Relative)“ (Mausmodus
[relativ])
Bei Auswahl von „All Screens“ (Alle Anzeigen) deckt die Arbeitsfläche des
Grafiktabletts die gesamte Bildschirmanzeige Ihres Systems ab.
Mit der Einstellung „Monitor“ (Bildschirm) können Sie auswählen, welchen
Bildschirm die Arbeitsfläche des Grafiktabletts abdecken soll (diese Option
ist nur verfügbar, wenn mehrere Bildschirme an das System
angeschlossen sind).
Mit der Einstellung „Portion“ (Bereich) können Sie festlegen, welchen
Bereich des Bildschirms oder der Bildschirme die Arbeitsfläche des
Grafiktabletts abdeckt.
Durch Aktivieren von „Force proportion“ (Verhältnis obligatorisch) im Modus
„Portion“ (Bereich) hat der durch die Arbeitsfläche des Grafiktabletts abgedeckte
Bildschirmbereich immer das Verhältnis 5:3, unabhängig von der Proportion des
ausgewählten Bereichs.
In diesem Modus verbleibt der Cursor an der bisherigen Position, wenn Sie den
Stift anheben.
Beispiel:
1. Antippen der oberen rechten Ecke: Der Cursor springt in die obere rechte
Bildschirmecke
12
Page 15
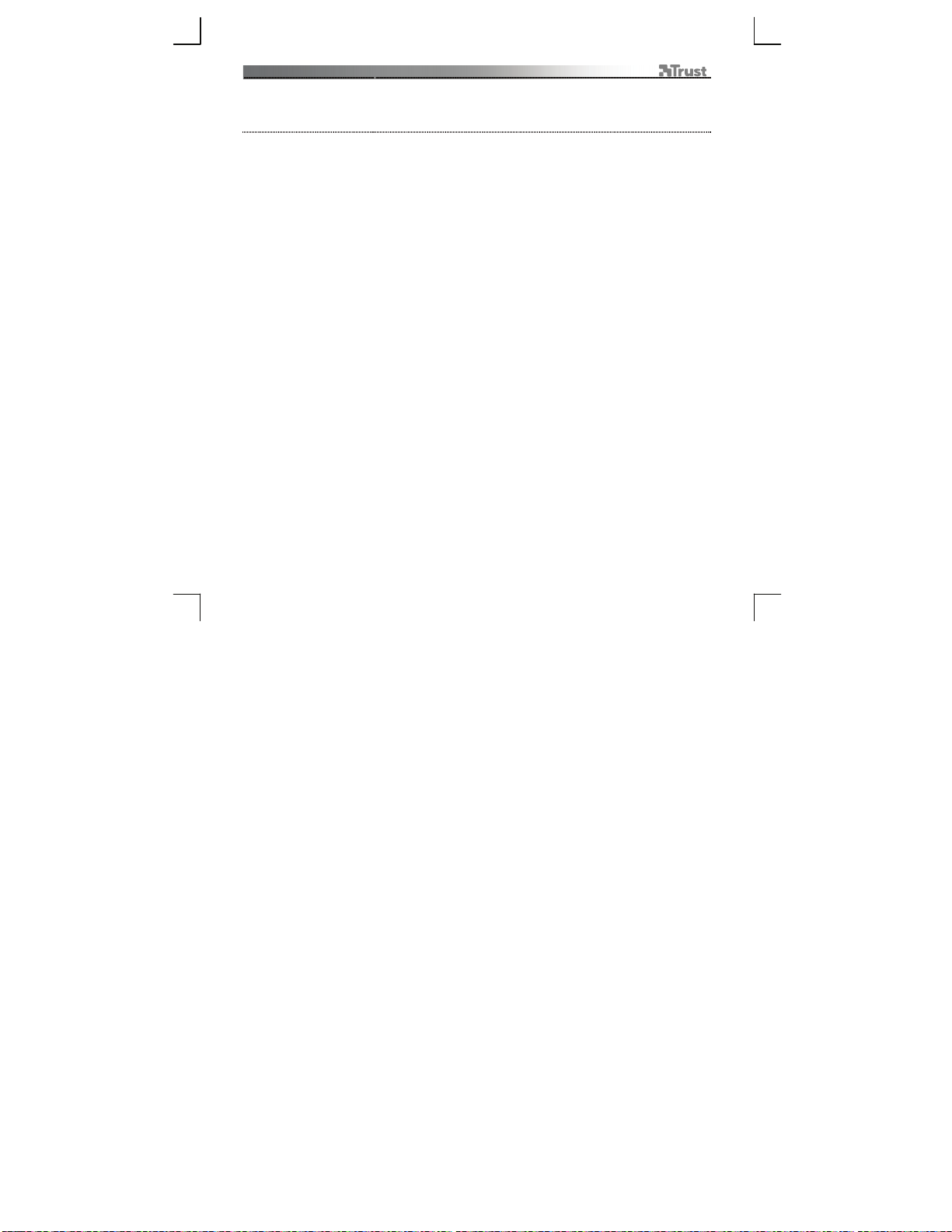
Tablet – User’s Manual
2. Stift anheben
3. Antippen der unteren linken Ecke: Der Cursor befindet sich immer noch in der
oberen rechten Ecke
Die Geschwindigkeit und Beschleunigung des Cursors können wie bei einer
Standardmaus angepasst werden.
13
Page 16
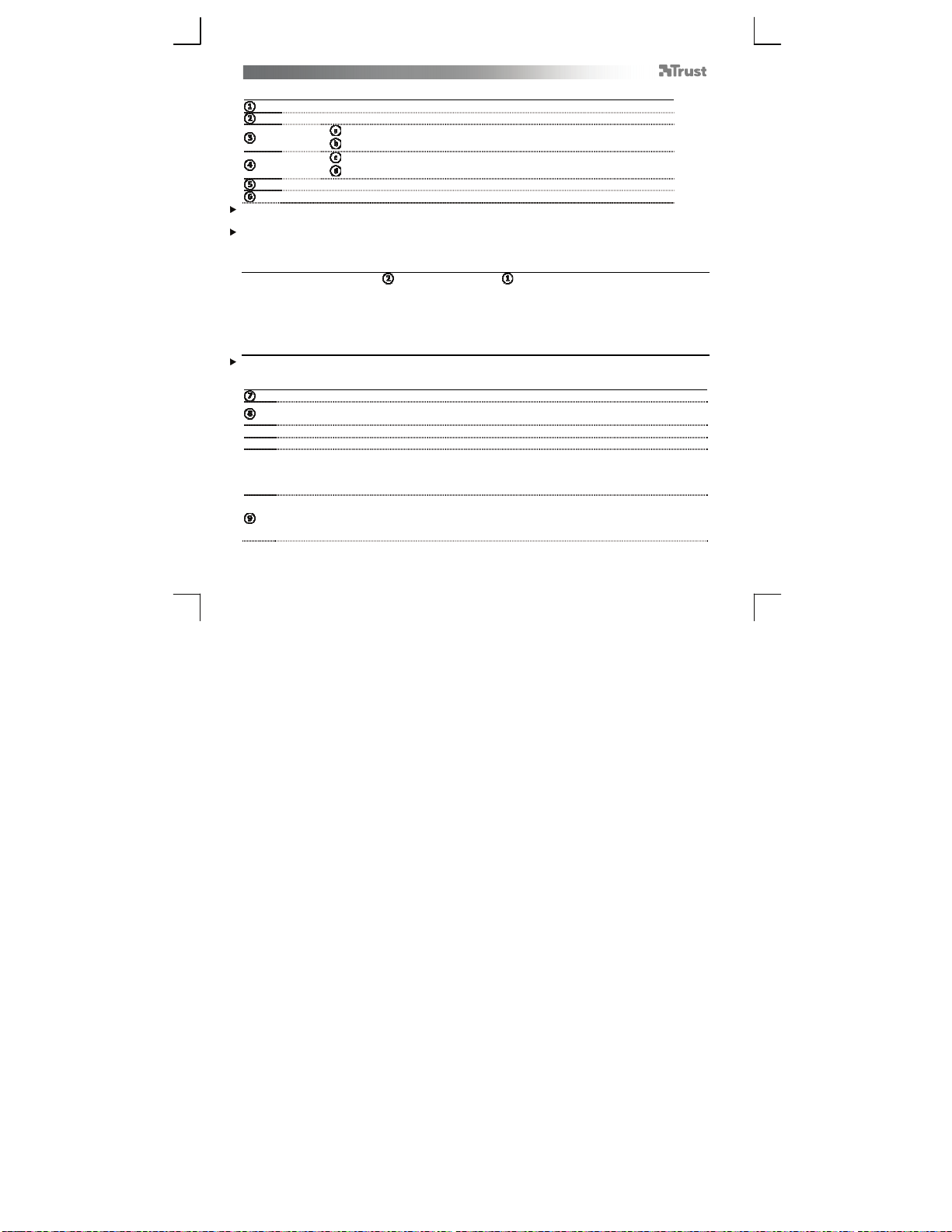
Tablet – User’s Manual
T
V
Contenu de l'emballage Package contents)
Prises USB
Sélecteur de prise USB
ablette :
Stylet :
Câble USB
Outil pour retirer les pointes de stylet et 2 pointes de rechange
Nettoyage : Nettoyez la tablette avec un chiffon sec. Ne mouillez pas ou ne versez pas d'eau sur la tablette ou
le stylet.
Rangement : Rangez le stylet de manière à ce qu'il ne soit pas posé sur sa pointe. Replacez-le de préférence
sur son support. Ne rangez pas le stylet sur la tablette.
Sélecteur de prise USB
Grâce au sélecteur de prise USB ( ) et aux deux prises USB ( ), la tablette Aeroo se prête aussi bien aux
utilisateurs gauchers qu'aux utilisateurs droitiers.
Avant de raccorder la tablette à votre ordinateur, une fois que l'installation des logiciels est terminée, utilisez le
sélecteur USB sur le côté de la tablette pour sélectionner la prise USB qui vous convient le mieux.
Vous ne pouvez utiliser qu'une seule des deux prises USB à la fois.
Installation de la tablette (Install tablet)
Il peut s'avérer nécessaire de redémarrer votre ordinateur à la fin de l'installation du programme pilote. Aussi
est-il recommandé d'enregistrer et de fermer tous les documents et programmes ouverts avant de lancer la
procédure d'installation.
Insérez le CD-Rom Trust dans votre lecteur de CD.
Cliquez sur “Run Setup.exe – Published by Trust International BV”.
Cliquez sur “Install driver” (Installer le pilote).
Installation du pilote de la tablette Trust : Pour continuer, cliquez sur “OK”.
Le pilote de la tablette Trust a été installé avec succès : Cliquez sur “OK”.
ous devez redémarrer votre ordinateur: Cliquez sur “Restart now” (Redémarrer maintenant) pour
redémarrer votre ordinateur. (Si vous n'avez pas encore enregistré certains documents ou fichiers sous
d'autres applications, sélectionnez “Restart later” (Redémarrer plus tard) pour redémarrer votre
ordinateur ultérieurement.)
Après le redémarrage de votre ordinateur, vous pouvez connecter la tablette à un port USB.
Une fois que le pilote a été installé avec succès (cette opération peut prendre quelques instants) et que
l'écran affiche le message “USB input device ready to use” (Le périphérique USB est désormais prêt à
l'emploi), vous pouvez utiliser la tablette.
Zone de travail
Support de stylet
Bouton de stylet supérieur
Bouton de stylet inférieur
14
Page 17
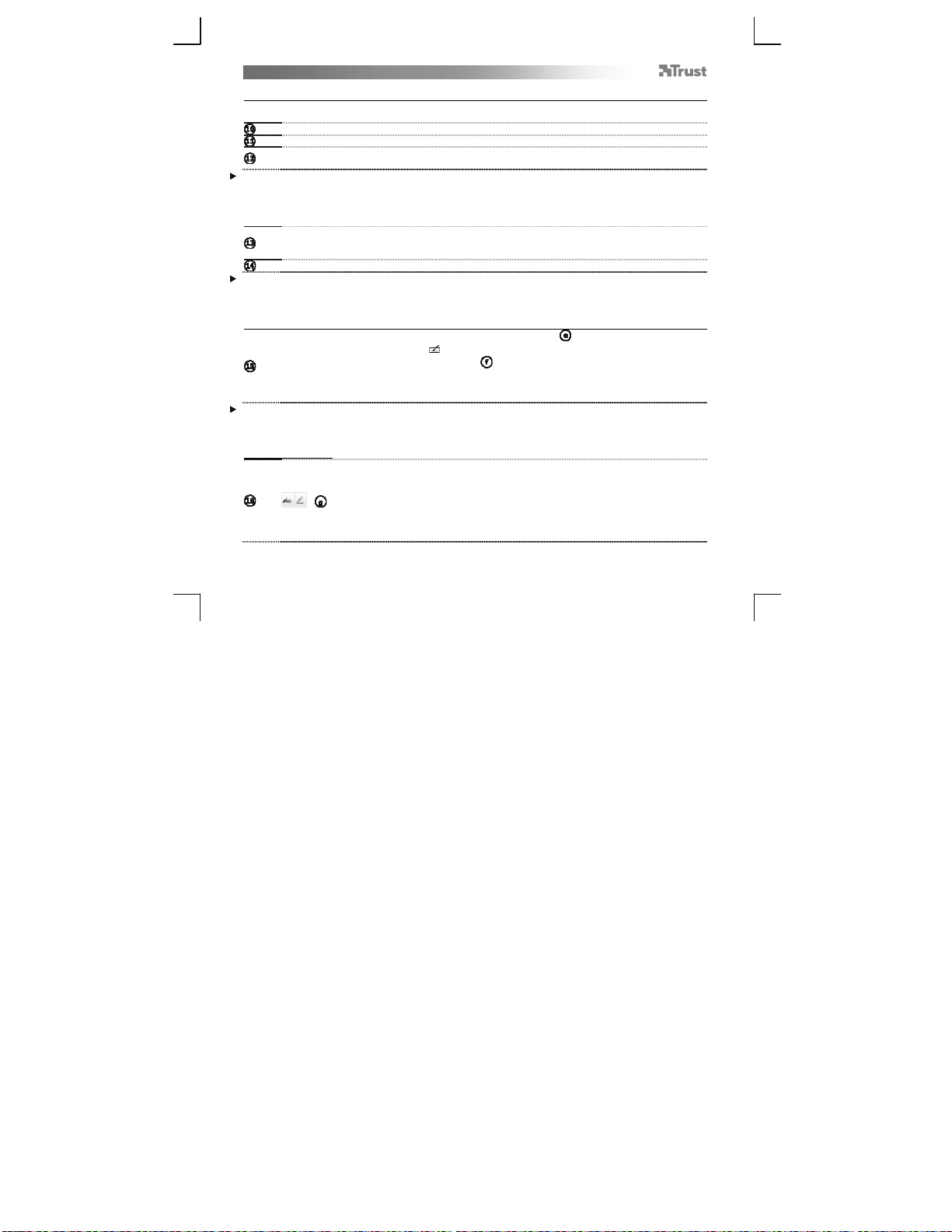
Tablet – User’s Manual
A
A
Dessiner (Draw)
Ouvrez un programme de dessin (par exemple, ArtWeaver disponible sur le CD-Rom Trust :
sélectionnez “Install ArtWeaver” dans le menu pour installer ce programme).
Créez un nouveau document (Fichier > Nouveau).
Définissez les attributs de votre nouveau document, puis cliquez sur OK.
Sélectionnez un outil compatible avec la détection de sensibilité de la pression du stylet (ex. : dans
Les niveaux de pression du stylet vous permettent d'utiliser votre pinceau virtuel comme vous le feriez avec un
La couleur de traçage par défaut est le noir dans la plupart des logiciels graphiques. En fonction de la pression
La reconnaissance de l'écriture manuscrite est une fonction de Windows Vista et de Windows 7 qui convertit les
rtweaver, pinceau par défaut).
véritable crayon et de dessiner avec l'épaisseur et l'opacité que vous souhaitez.
Le stylet peut détecter 2048 niveaux de pression. Utilisez les variations de niveau pour modifier
automatiquement la largeur, la couleur ou différents paramètres de l'outil que vous êtes en train d'utiliser.
Cette fonction vous offre de la souplesse et une utilisation très intuitive dans votre travail graphique.
Déplacez le stylet sur la zone de travail : le curseur suivra ses mouvements. En soulevant la pointe à
environ 5 mm de la surface, vous pouvez déplacer le curseur à l'écran sans tracer. Quand vous
retouchez la surface de la tablette, votre pinceau recommence à tracer sur le nouveau document.
La palette vous permet de sélectionner différentes couleurs.
que vous exercez sur la surface de la tablette, votre pinceau produit des nuances allant du blanc (aucune
pression) au noir (pression maximale).
Ecrire (Write)
Ouvrez le Panneau de saisie (touchez le panneau de saisie ancré ( ), sur le côté de l'écran, ou bien
la barre flottante de saisie de texte
Votre écriture manuscrite est convertie en texte(
conversion proposée.
Puis, cliquez ou touchez Insert (Insérer) pour intégrer le texte que vous avez écrit dans le document
en cours ou la zone de saisie active.
textes que vous écrivez à la main dans un format numérique comme pour tout autre texte informatique. Le
Panneau de saisie en Ecriture manuscrite apparaît automatiquement quand vous commencez à utiliser la
tablette. S'il n'apparaît pas ou s'il n'apparaît que sous la forme d'un clavier virtuel, consultez
trust.com/17939/FAQ .
près l'installation et le branchement de votre tablette, la fonction d'écriture manuscrite de Live
Messenger est activée.
Elle est accessible en cours de conversation en ligne par un simple clic sur le bouton correspondant :
( )
Vous pouvez alors composer et envoyer des messages dans votre propre écriture manuscrite, en
utilisant les six boutons de formatage figurant dans la fenêtre de conversation pour personnaliser vos
communications.
).
). Vous pouvez corriger, effacer ou modifier la
15
Page 18
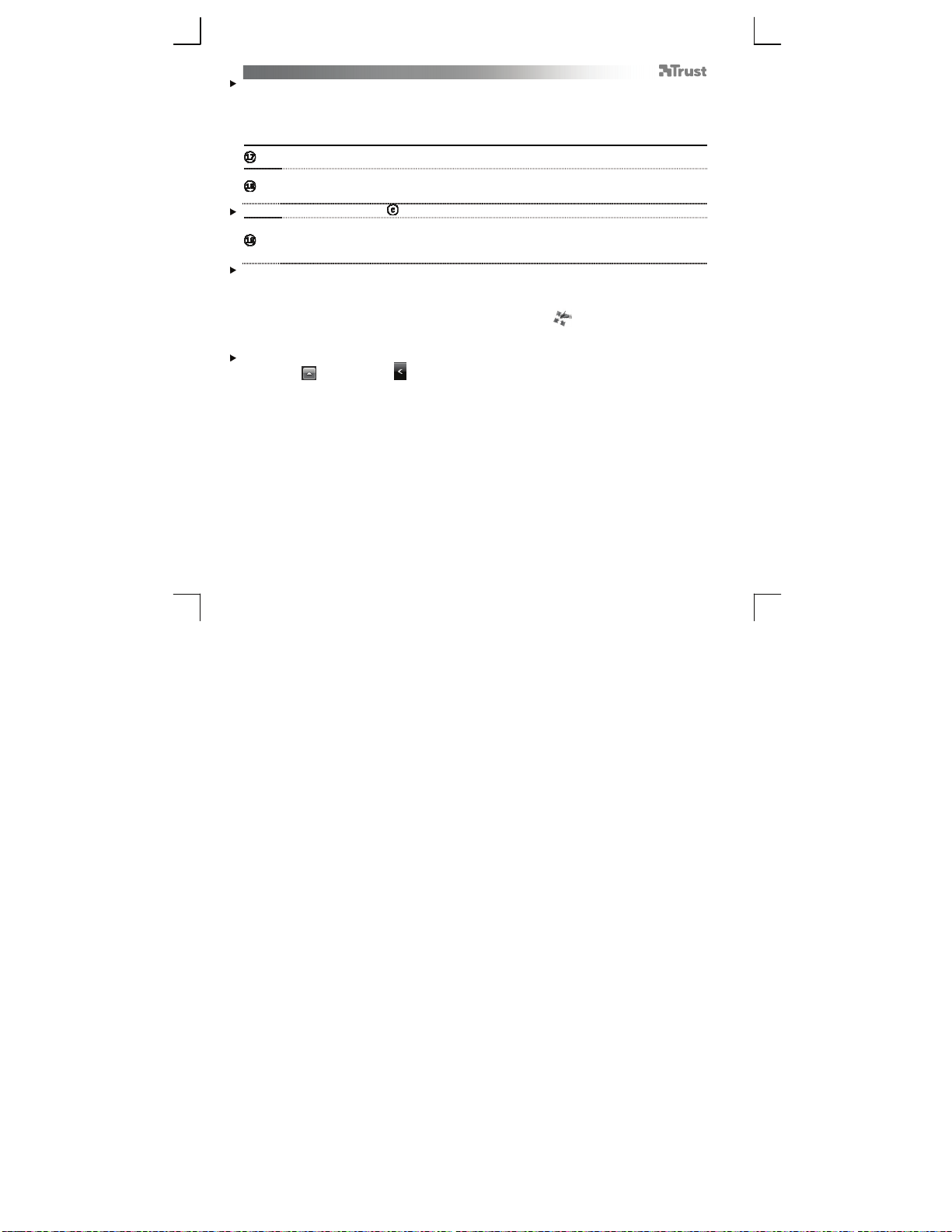
Tablet – User’s Manual
L'envoi de messages manuscrits requiert l'installation de Windows 7, Windows Vista ou Windows XP SP3 ou
supérieur sur votre ordinateur. Vous devez également être en possession de la dernière version de Live
Messenger.
Navigation (Navigate)
Cliquer :
Vous pouvez utiliser le stylet pour cliquer. Il vous suffit de toucher la surface de la tablette.
Double-cliquer :
Vous pouvez utiliser le stylet pour double-cliquer, en touchant simplement deux fois la surface de la
tablette.
Double clic : Le bouton supérieur ( ) du stylet est configuré par défaut pour produire un double-clic.
Glisser-déposer :
Pour glisser-déposer un objet, vous devez le sélectionner (touchez la surface de la tablette), le
déplacer (déplacez le stylet sur la surface de la tablette) et le relâcher (relevez le stylet au-dessus de la
surface).
Pen Flicks :
Les Pen Flicks constituent une fonction de Windows Vista et Windows 7 qui associe le mouvement du stylet à
des actions. Par exemple, un geste de stylet vers le bas produit le même résultat que la pression de la touche
Pg AV de votre clavier.
Pour activer et utiliser les Pen Flicks, double-cliquez sur l'icône Pen Flicks ( ) dans votre zone de notification
(à côté de l'horloge de l'ordinateur) et suivez le didacticiel animé pour apprendre à maîtriser les Pen Flicks.
Si l'icône des Pen Flicks n'est pas visible, cliquez d'abord sur le bouton “Afficher les icônes cachées”.
(Windows 7 :
/ Windows Vista : )
16
Page 19
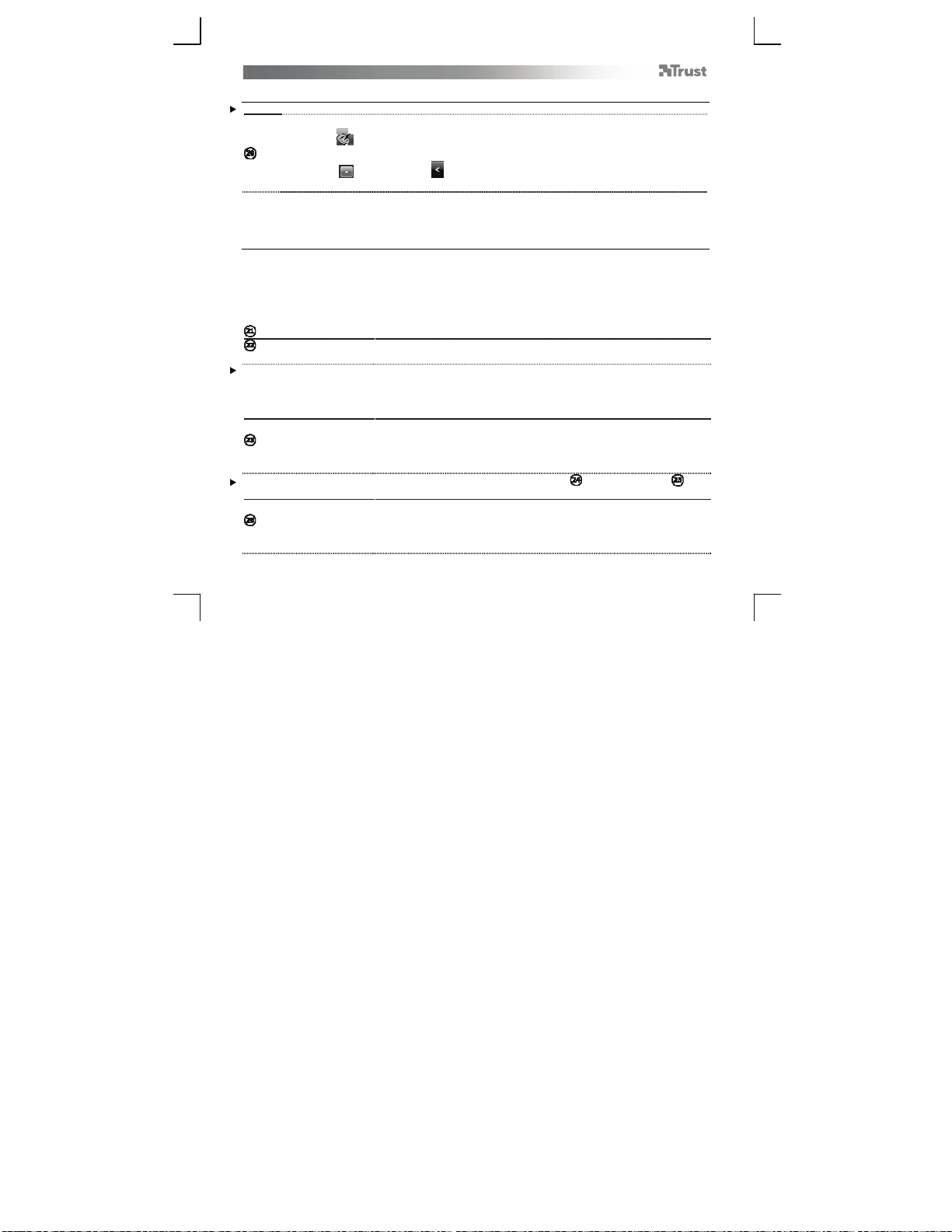
Tablet – User’s Manual
Configuration avancée (Advanced configuration)
Les illustrations des instructions suivantes se trouvent à la fin du présent manuel.
Pour accéder aux utilitaires de configuration de la tablette, cliquez sur l'icône Trust dans la zone de
notification ( à côté de l'horloge de votre ordinateur).
Si cette icône n'est pas visible, cliquez d'abord sur le bouton “Afficher les icônes cachées”.
(Windows 7 : / Windows Vista : )
Une fois le pilote installé, l'utilitaire Trust de la zone de notification se charge automatiquement lorsque vous
connectez la tablette à votre ordinateur.
Tablet properties
Cet utilitaire comporte 2 onglets (Pen et Mapping).
Dans chaque onglet, le bouton “Default” (Par défaut) vous permet de rétablir les paramètres d'origine tandis
que le bouton “About” (A propos) affiche quelques informations à propos de la tablette et de son pilote.
Le bouton “Option” permet d'enregistrer (Export) et de charger (Import) des paramètres et de garantir la
compatibilité avec des applications qui ne prennent pas en charge les 2048 niveaux de pression du stylet (le
mode de compatibilité est activé par défaut).
Pen
Tilt sensitivity
(Sensibilité d'inclinaison)
La détection de l'inclinaison vous permet de contrôler l'opacité, l'intensité de couleur et d'autres paramètres de
pinceau en variant l'angle formé par le stylet avec la tablette.
Dans les programmes qui prennent explicitement en charge l'inclinaison du stylet (par exemple, Photoshop),
vous pouvez affecter “Pen tilt” à “Color Dynamics” (dans “Brush Properties”), afin de faire varier l'intensité de la
couleur en fonction de l'inclinaison du stylet.
Tip feel (Sensibilité de la
pointe)
Cliquez sur “Details” pour obtenir une représentation graphique de ce réglage ( ) et un cadre d'essai ( : “Try
here” (Essayez ici).
Click Threshold (Seuil du
clic)
(réglage sur 3 niveaux : Normal/Medium/High (normal/moyen/élevé))
Définit la vitesse à laquelle la tablette détermine l'inclinaison du stylet.
(réglage sur 10 niveaux : de Soft à Firm)
Définit le degré de pression nécessaire pour que le stylet détecte un
changement.
Soft (doux) = une très faible pression suffit
Firm (appuyé) = une forte pression est nécessaire
(réglage sur 10 niveaux : de Low à High)
Détermine la "dureté" du contact entre le stylet et la tablette pour détecter un
clic.
Plus ce paramètre est élevé, plus vous devrez appuyer fort sur le stylet contre la
tablette pour produire un clic.
17
Page 20
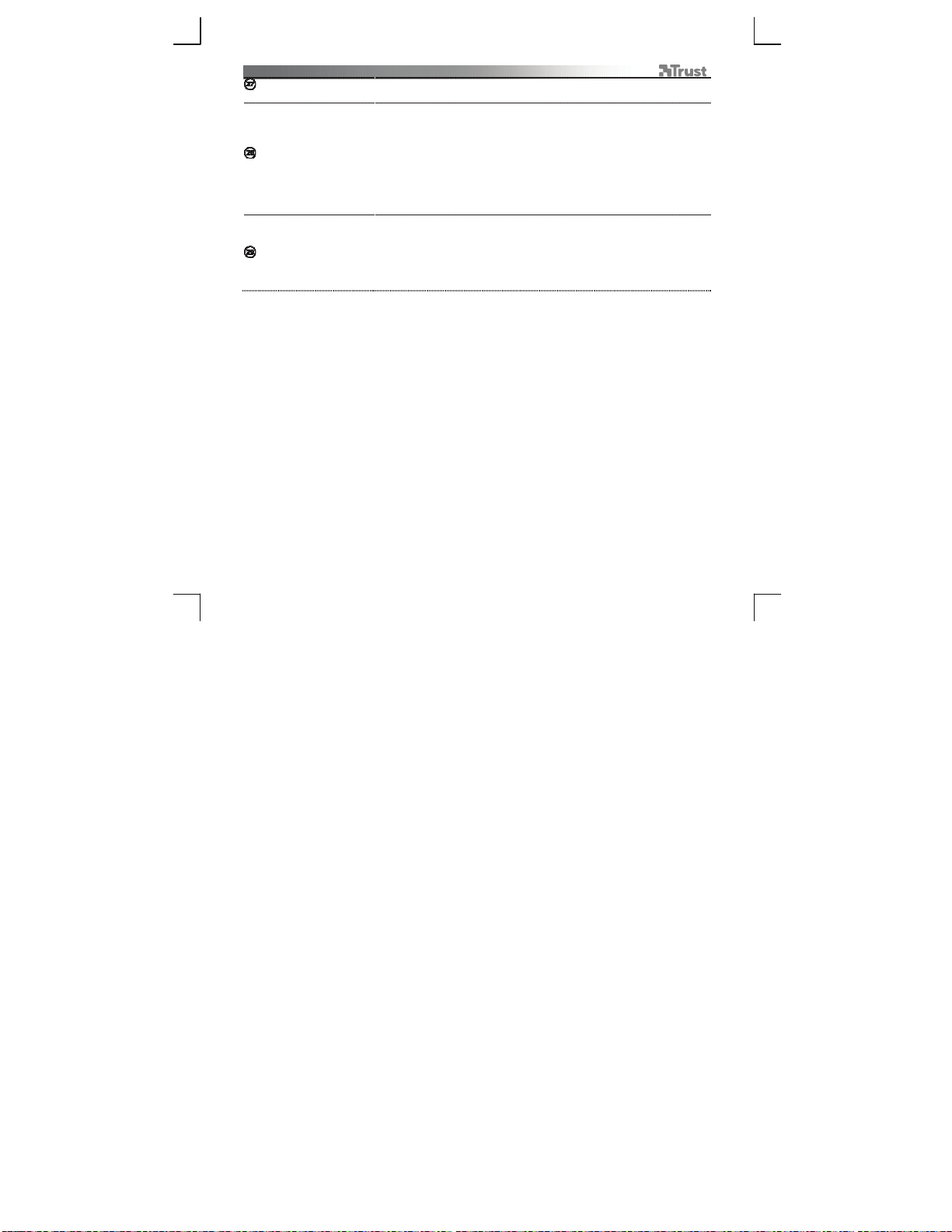
Tablet – User’s Manual
A
Current pressure (Pression
actuelle)
Réglages des boutons du
stylet
Tip Double Click Distance
Indique la force avec laquelle vous appuyez actuellement sur le stylet contre la
surface de la tablette.
ffectez l'une des fonctions suivantes à chacun des deux boutons du stylet :
- None (désactiver ce bouton)
- Left click (Clic gauche)
- Left double click (Double-clic gauche)
- Right click (Clic droit)
- Right double click (Double-clic droit)
- Scroll (Défilement - une pression sur le bouton active le mode “Easy scroll”.
Quand le curseur se transforme en curseur de défilement, déplacez le
stylet vers le haut ou vers le bas pour faire défiler le document vers le haut
ou vers le bas).
(réglage sur 5 niveaux : de Off à Large)
Définit la précision nécessaire pour produire un double-clic (“quelle amplitude de
mouvement est admise entre les deux clics d'un double-clic”).
Off : les 2 clics d'un double-clic doivent être effectués pratiquement au même
endroit.
Large : vous pouvez être moins précis pour que la tablette détecte un doubleclic.
18
Page 21
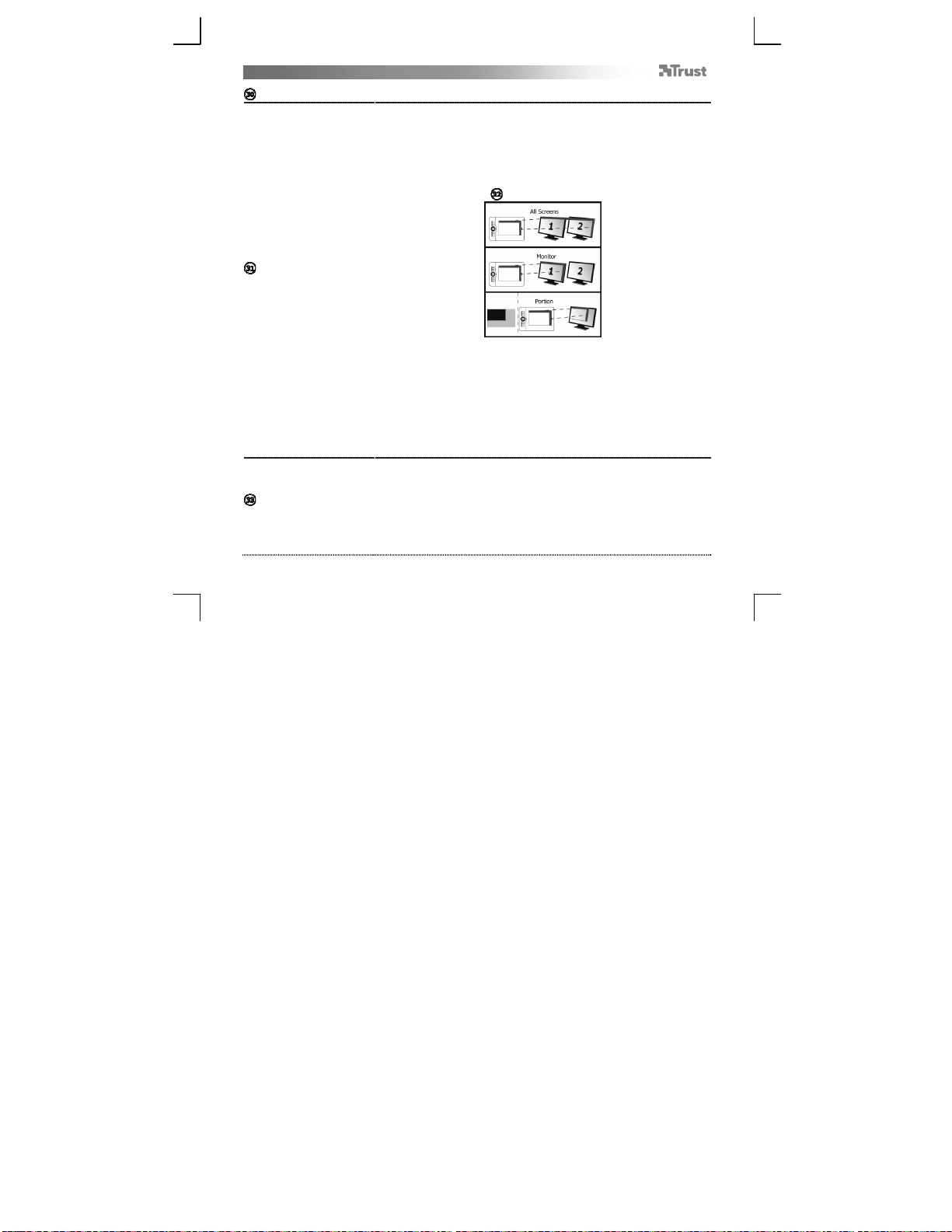
Tablet – User’s Manual
Mapping
Mode : Pen (Absolute)
(Stylet - absolu)
Dans ce mode, le curseur saute à la zone d'écran correspondant à l'endroit où
vous touchez la surface de la tablette.
Exemples :
1. Touchez l'angle supérieur droit : le curseur saute vers l'angle supérieur droit
de l'écran.
2. Levez le stylet.
3. Touchez l'angle inférieur gauche : le curseur saute vers l'angle inférieur
gauche de l'écran.
Surface du moniteur :
Mode : Mouse (Relative)
(Souris - relatif) :
Quand l'option “All Screens” (Tous les écrans) est sélectionnée, la zone de
travail de la tablette couvre l'ensemble de la zone d'affichage de votre
système.
L'option “Monitor” vous permet de sélectionner quel écran d'affichage est
couvert par la zone de travail de la tablette (cette option n'est accessible
que lorsque plusieurs écrans d'affichage sont raccordés au système).
Le paramètre “Portion” vous permet de spécifier la partie de votre ou vos
moniteur(s) correspondant à la zone de travail de la tablette.
Si vous activez “Force proportion” en mode Portion, la partie de votre écran
couverte par la zone de travail de la tablette aura un rapport de 5:3, quel que soit
le rapport de la zone que vous avez sélectionnée.
Dans ce mode, le curseur reste au dernier endroit où vous avez soulevé le stylet.
Exemples :
1. Touchez l'angle supérieur droit : le curseur saute vers l'angle supérieur droit
de l'écran.
2. Levez le stylet.
3. Touchez l'angle inférieur gauche : le curseur reste dans l'angle supérieur
droit.
Vous pouvez ajuster la vitesse et l'accélération du curseur comme pour une
souris ordinaire.
19
Page 22
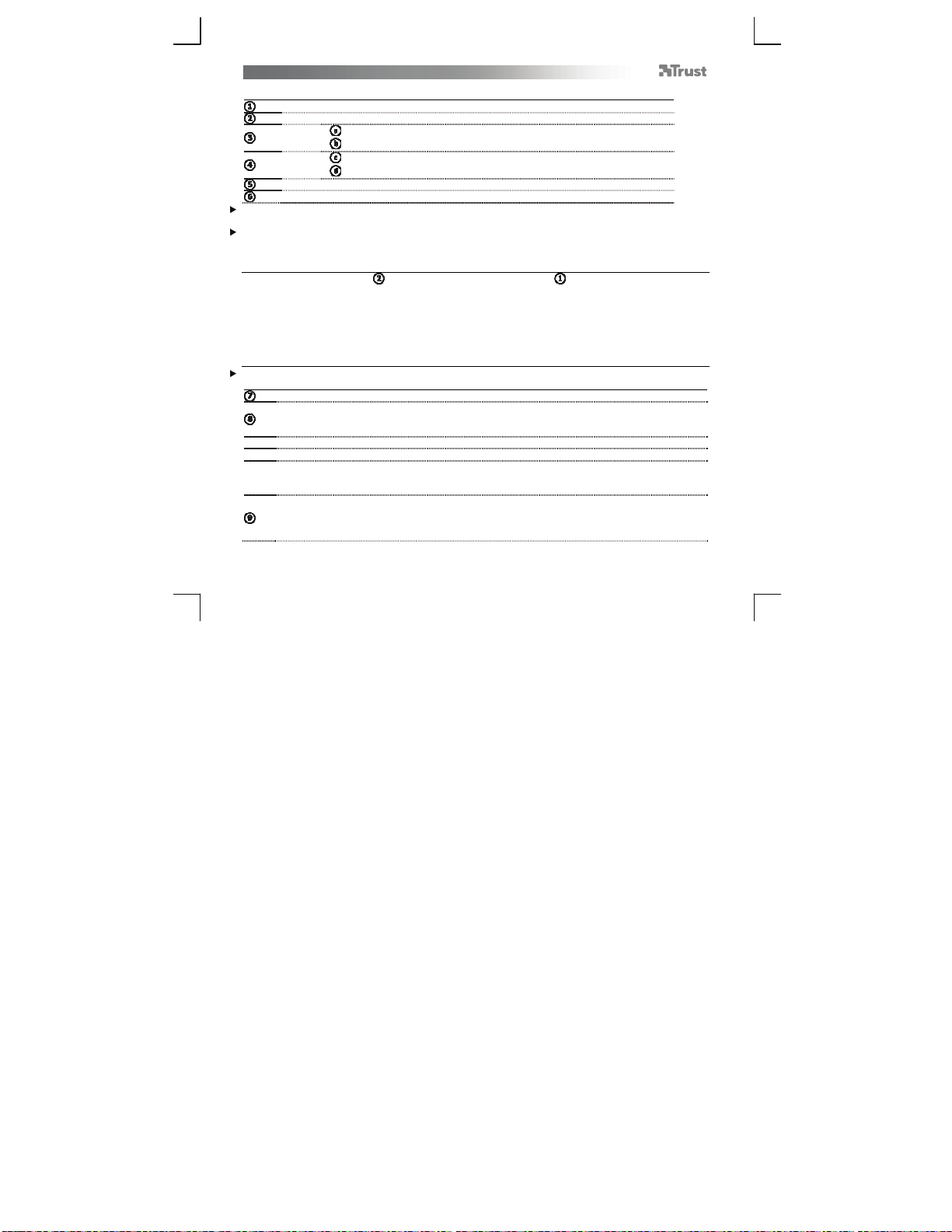
Tablet – User’s Manual
T
T
Contenuto della confezione (Package contents)
Porte di collegamento USB
Selettore porta di collegamento USB
avoletta
grafica
Penna
Cavo USB
Accessorio per l’estrazione della punta e 2 punte di ricambio
Pulizia della tavoletta grafica: pulire la tavoletta grafica con un panno asciutto. Evitare di versare acqua o altri
liquidi sulla tavoletta grafica o sulla penna.
Come conservare la penna: posizionare la penna assicurandosi che essa non poggi sulla punta (preferibilmente
nell’apposito portapenna). Non riporre la penna poggiandola sulla tavoletta grafica.
Selettore porta di collegamento USB
La presenza del selettore USB ( ) e delle due porte di collegamento USB ( ) rende la tavoletta grafica Aeroo
ideale per l’utilizzo da parte di utenti destri e mancini.
Prima di provvedere al collegamento del prodotto al computer dopo avere completato l’installazione del
software, selezionare con il selettore USB presente sul lato della tavoletta grafica la porta di collegamento USB
che soddisfa al meglio le proprie esigenze.
Il dispositivo non consente l’utilizzo contemporanea di entrambe le due porte di collegamento USB.
Installazione della tavoletta grafica (Install tablet)
Al termine dell’installazione del driver potrebbe essere necessario riavviare il computer. Si consiglia pertanto di
salvare e chiudere tutti i documenti e le applicazioni aperti prima di avviare l’installazione.
Inserire il CD-ROM di installazione fornito da Trust nell'unità CD-ROM.
Fare clic sull’opzione “Run Setup.exe – Published by Trust International BV” (“Esegui Setup.exe – Autore
rust International BV”)
Fare clic sull'opzione "Install driver" ("Installa il driver")
Installazione dei driver della tavoletta grafica Trust: fare clic su “OK” per continuare.
Installazione dei driver della tavoletta grafica Trust completata: fare clic su “OK”.
È necessario riavviare il computer: Fare clic su “Restart now” (“Riavvia il sistema”) per riavviare il
sistema (qualora vi siano documenti e file non ancora salvati, selezionare “Restart late” (“Riavvia in
seguito”) per riavviare il computer in seguito)
Dopo il riavvio del sistema, sarà possibile collegare la tavoletta grafica a una porta USB.
Una volta completata l’installazione del driver (operazione per la quale potrebbero occorrere alcuni
minuti) apparirà il messaggio “USB input device ready to use” (“Il dispositivo di input USB è pronto per
l’uso”): adesso sarà possibile utilizzare la tavoletta grafica.
Area di lavoro
Portapenna
Pulsante superiore della penna
Pulsante inferiore della penna
20
Page 23
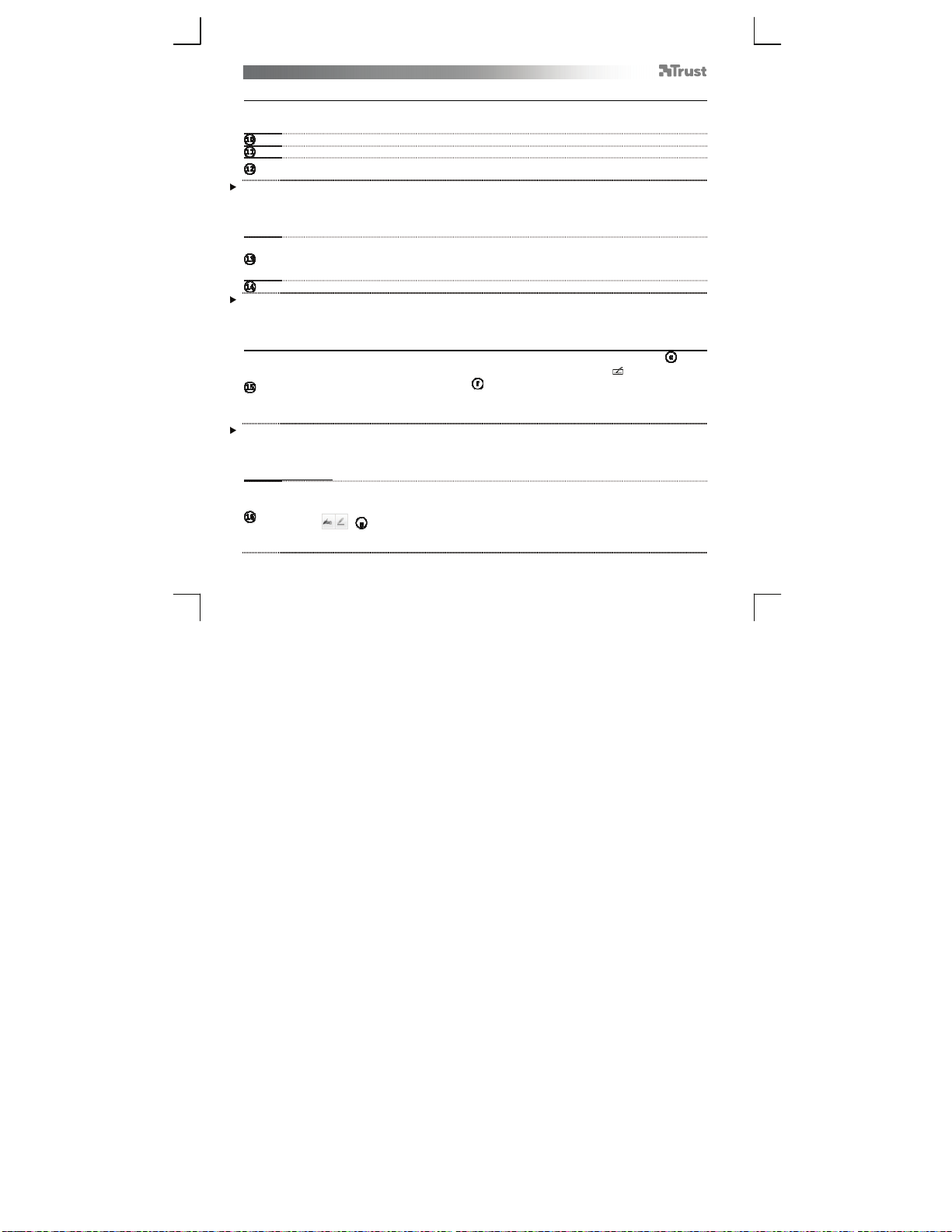
Tablet – User’s Manual
A
A
A
Disegno (Draw)
prire un programma per disegno (per es. Artweaver, disponibile sul CD-ROM di installazione Trust:
selezionare l'opzione "Install ArtWeaver" ("Installa ArtWeaver") dall'apposito menù per installare il
programma).
Creare un nuovo documento (File > Nuovo)
Impostare i parametri per il nuovo documento e fare clic su "OK"
Selezionare uno strumento che supporta la sensibilità della pressione della penna (per es.: in
Grazie ai livelli di pressione della penna sarà possibile utilizzare il pennello nello stesso modo in cui si usa una
Nella maggior parte dei programmi per disegno il colore predefinito del pennello è il nero. A seconda della
Il riconoscimento della grafia è una funzionalità presente in Windows Vista e in Windows 7 che consente di
rtweaver: il pennello predefinito)
comune matita ed eseguire disegni con lo spessore e con la opacità del tratto desiderati.
La penna è in grado di rilevare 2048 diversi livelli di pressione e di impiegare le variazioni di livello per
modificare automaticamente le dimensioni, il colore o le altre impostazioni dello strumento attualmente in uso.
Ciò consente di disporre di una ampia flessibilità di uso e di eseguire i disegni grafici con la massima intuitività.
Muovere la penna all'interno dell'area di lavoro della tavoletta grafica: il cursore seguirà i movimenti
tracciati. Mantenendo la punta della penna a circa 5 mm al di sopra della superficie della tavoletta
grafica, sarà possibile muovere il cursore sullo schermo del computer. Poggiando la punta della penna
sulla superficie della tavoletta grafica, il pennello traccerà il disegno del nuovo documento.
Il panello delle impostazioni del colore consente la selezione delle varie tonalità di colore.
pressione esercitata con la penna sulla superficie della tavoletta grafica, il pennello traccerà linee sfumate in una
scala che varia dal bianco (nessuna pressione esercitata) al nero (massima pressione esercitata).
Scrittura (Write)
prire il pannello di immissione (“Input Panel”) (toccando il pannello di immissione ancorato ( )
presente sul lato dello schermo oppure la barra mobile di immissione del testo ( )).
La scrittura manuale verrà convertita in testo (
modifiche al testo convertito presentato.
Premere o toccare il comando "Insert" ("Inserisci") per copiare il testo scritto a mano all'interno del
documento e/o del campo di immissione testo attivo.
convertire il testo calligrafico in testo formattabile a seconda delle proprie esigenze. Il Pannello di input grafia
verrà visualizzato automaticamente non appena si avvia l’utilizzo della tavoletta grafica. Qualora il pannello non
venga visualizzato o venga visualizzato soltanto come tastiera virtuale, consultare la pagina presente all’indirizzo
trust.com/17939/FAQ .
Una volta eseguiti l’installazione e il collegamento della tavoletta grafica, verrà attivata
automaticamente la funzionalità di riconoscimento della grafia di Live Messenger.
Durante una conversazione in Live, la funzionalità può essere selezionata facendo clic sul relativo
pulsante: ( )
Ciò consentirà di eseguire disegni e di inviare messaggi nella propria calligrafia nonché di utilizzare i
sei pulsanti di formattazione presenti nella finestra di conversazione per personalizzare i propri
). È possibile eseguire correzioni, cancellazioni o
21
Page 24
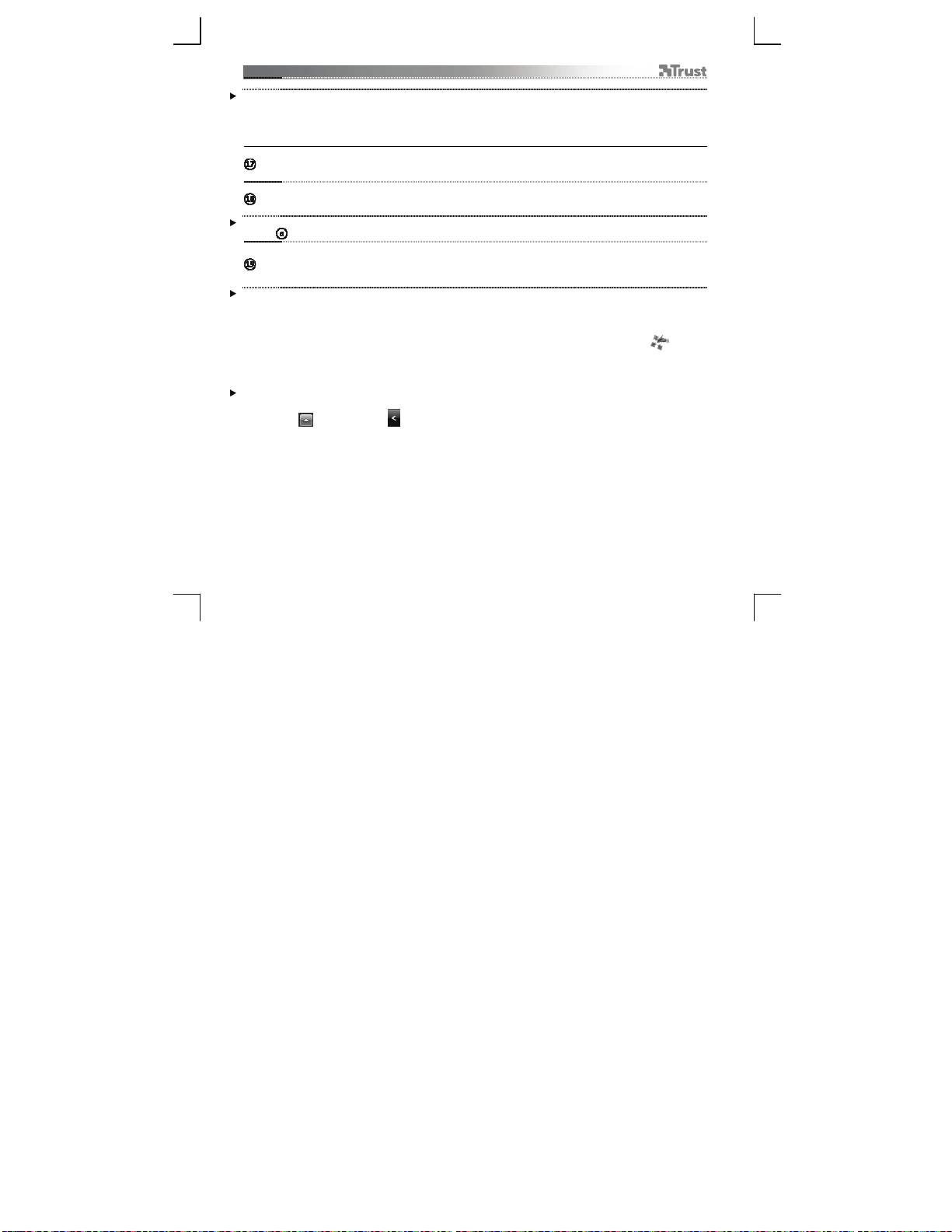
Tablet – User’s Manual
messaggi.
Per inviare messaggi scritti a mano, è necessario disporre di Windows 7, di Windows Vista o di Windows XP con
Service Pack 3 o successivo installato sul proprio sistema. È inoltre necessario utilizzare la versione più recente
di Live Messenger.
Comandi (Navigate)
Clic:
il semplice tocco della superficie della tavoletta grafica con la punta della penna consente di utilizzare
la penna per sostituire il clic del mouse.
Doppio clic:
toccando due volte la superficie della tavoletta grafica con la punta della penna è possibile utilizzare la
penna per sostituire il doppio clic del mouse.
Doppio clic: Come impostazione predefinita, l’esecuzione del doppio clic è assegnata al pulsante superiore della
penna (
)
Trascinamento:
per eseguire il trascinamento e il rilascio di un oggetto, è necessario prima selezionarlo (toccando la
superficie della tavoletta grafica), quindi muoverlo (muovendo la penna sulla superficie della tavoletta
grafica) e infine rilasciarlo (sollevando la penna dalla superficie della tavoletta grafica).
Gesti rapidi penna
I Gesti rapidi penna sono una funzionalità di Windows Vista e di Windows 7 che consentono di associare il
movimento della penna all’esecuzione di alcune operazioni. Per esempio, compiendo un gesto rapido della
penna verso il basso si otterrà lo stesso risultato della pressione del tasto PAGINA SU della tastiera.
Per attivare e iniziare l'utilizzo dei Gesti rapidi penna, fare doppio clic sull'icona Gesti rapidi penna ( )
presente all’interno dell’area di notifica (accanto all’orologio di sistema) e seguire l'esercitazione animata per
apprendere l'utilizzo dei Gesti rapidi penna.
Qualora l'icona relativa ai Gesti rapidi penna non sia visibile, fare prima clic sul pulsante "Mostra icone nascoste"
("Show hidden icons").
(Windows 7: / Windows Vista: )
22
Page 25
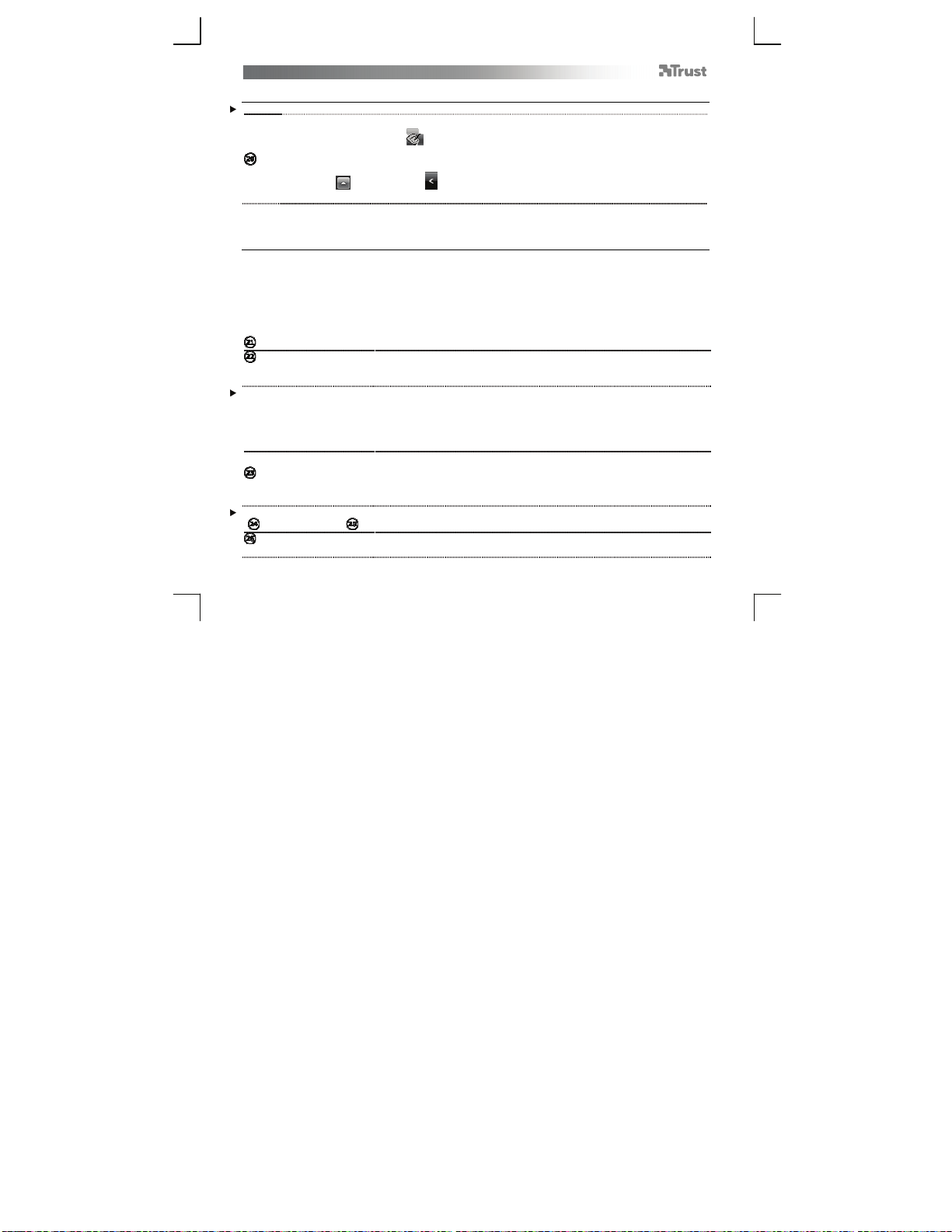
Tablet – User’s Manual
Configurazione avanzata (Advanced configuration)
Le illustrazioni relative alle istruzioni indicate qui di seguito sono riportate in fondo al presente manuale
Per accedere alle opzioni di configurazione avanzata della tavoletta grafica, fare clic sull’icona Trust
presente nell'area di notifica ( accanto all’orologio di sistema)
Qualora l'icona relativa ai Gesti rapidi penna non sia visibile, fare prima clic sul pulsante "Mostra icone
nascoste" ("Show hidden icons").
(Windows 7: / Windows Vista: )
Una volta installato il driver, il programma di utilità Trust verrà automaticamente eseguito e inserito nell'area di
notifica quando la tavoletta grafica viene collegata al computer.
Tablet properties
In questo programma di utilità sono presenti 2 schede (“Pen" e “Mapping”).
In ciascuna scheda il pulsante “Default” (“Riprstina”) consente di ripristinare i valori predefiniti, mentre il
pulsante “About” (“Informazioni su”) permette di visualizzare alcune informazioni sulla tavoletta grafica e sul
relativo driver.
Il pulsante “Option” (“Opzione”) consente di salvare (“Export”) e di caricare (“Import”) le impostazioni e di
assicurare la compatibilità con le applicazioni che non supportano 2.048 livelli di pressione della penna (la
modalità di compatibilità è attiva per impostazione predefinita).
Pen
Tilt sensitivity
(Riconoscimento
dell'inclinazione)
Il riconoscimento dell’inclinazione consente di controllare l’opacità, l’intensità cromatica e le altre impostazioni
del pennello variando l’inclinazione dell’angolo formato dalla penna e dalla tavoletta grafica.
All’interno delle applicazioni che supportano esplicitamente l’inclinazione della penna (come ad esempio
Photoshop), è possibile assegnare la funzionalità “Pen tilt” (“Inclinazione penna”) all’opzione “Color Dynamics”
(“Dinamica dei colori”) (in “Brush Properties” / “Proprietà Pennello”) per modificare l’intensità di colore attraverso
l’inclinazione della penna.
Tip feel (Regolazione della
sensibilità)
Fare clic sul pulsante “Details” (“Dettagli”) per visualizzare una rappresentazione grafica di queste impostazioni
( ) e un’area di prova ( : “Try here”).
Click Threshold ("Soglia
clic")
(3 livelli impostabili: normale / medio / alto)
La velocità di riconoscimento dell'inclinazione della penna da parte della
tavoletta grafica.
(10 livelli impostabili: da leggero ("Soft") a deciso ("Firm"))
La forza di pressione necessaria per consentire alla penna di rilevare una
modifica.
Leggero ("Soft") = pressione minima
Deciso ("Firm") = pressione elevata
(10 livelli impostabili: da "Basso" ("Low") a "Elevato" ("High"))
La forza del contatto tra la penna e la tavoletta grafica per consentire il
23
Page 26
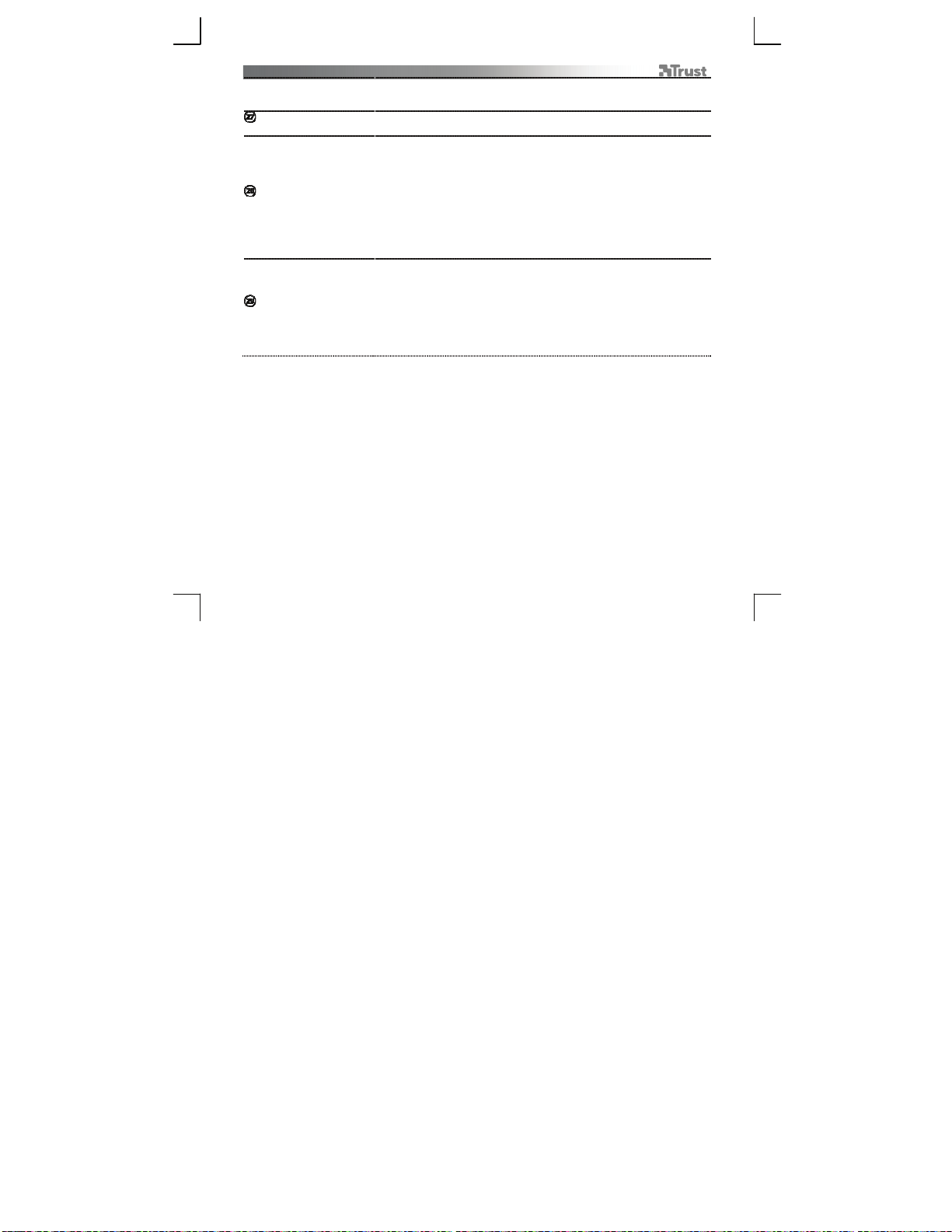
Tablet – User’s Manual
A
Indicatore della pressione
attualmente esercitata
Impostazione pulsanti
penna
Tip Double Click Distance
("Distanza doppio clic punta")
rilevamento di un clic
lla rispettiva impostazione di un parametro elevato corrisponde una maggiore
forza di pressione sulla superficie della tavoletta grafica per eseguire un clic.
Consente di visualizzare la forza della pressione attualmente esercitata dalla
penna sulla superficie della tavoletta grafica.
Consente di assegnare a uno dei due pulsanti della penna una delle seguenti
funzioni:
- Nessuna funzione (pulsante disattivato)
- Clic tasto sinistro
- Doppio clic tasto sinistro
- Clic tasto destro
- Doppio clic tasto destro
- Scorrimento (la pressione del pulsante consente di attivare la modalità di
“scorrimento facile” (“Easyscroll”). Quando la forma del cursore passa a
quella di un cursore di scorrimento, muovere la penna verso l’alto / verso il
basso per scorrere verso l’alto / verso il basso all’interno del documento).
(5 livelli impostabili: da disattivato ("Off") ad ampio ("Large"))
Permette di impostare la precisione necessaria per eseguire un doppio clic (vale
a dire la tolleranza locale ammessa per il movimento tra i due clic di un doppio
clic)
Off: i 2 clic del doppio clic devono essere eseguiti pressoché sullo stesso punto
della tavoletta.
Large: la tolleranza per lo spostamento è più ampia, consentendo di rilevare
anche un doppio clic non eseguito esattamente sullo stesso punto della
tavoletta.
24
Page 27
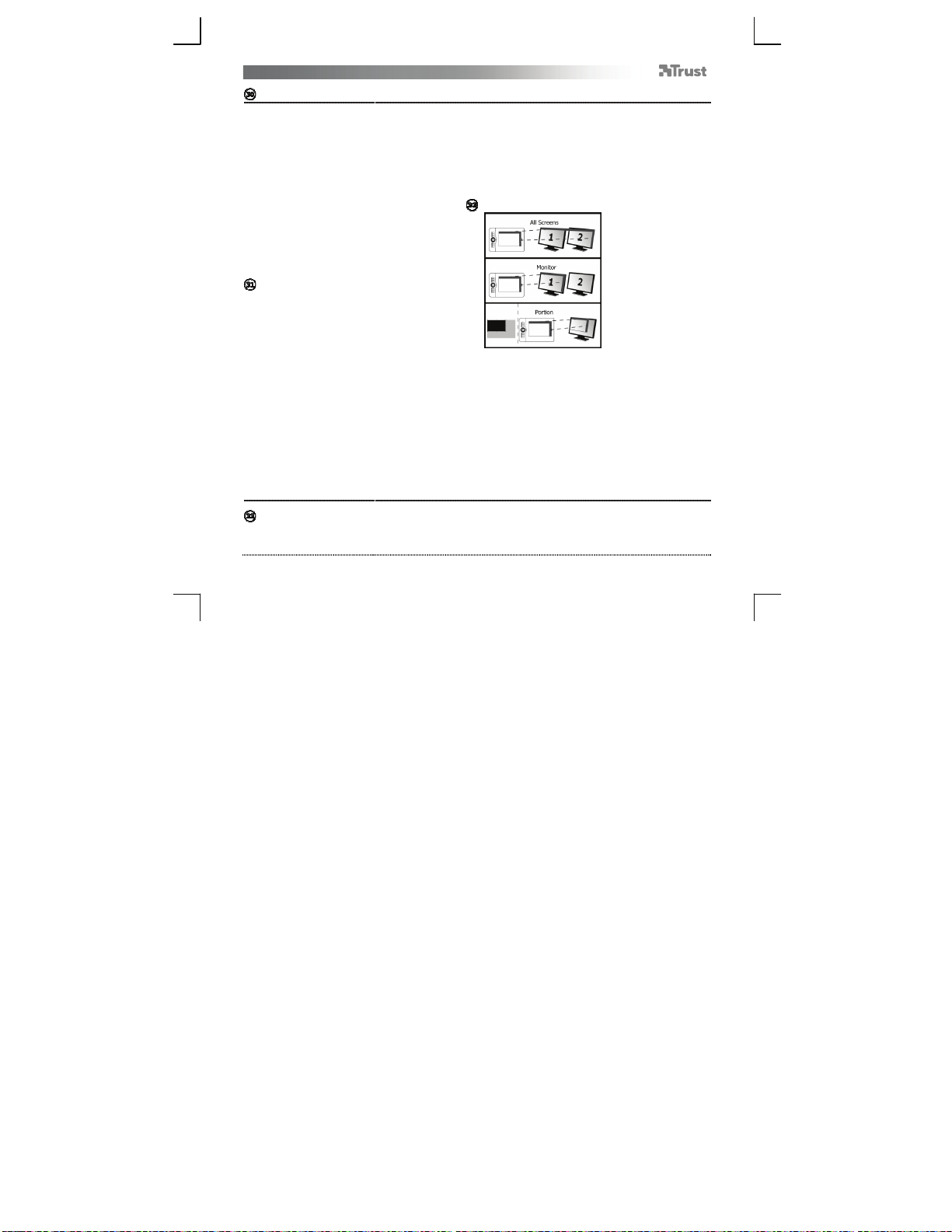
Tablet – User’s Manual
A
Mapping
Mode ("Modalità"): Pen
(Absolute) (“Penna (modalità
assoluta)”)
Mode ("Modalità"): Mouse
(Relative) ("Mouse (modalità
relativa)")
Con questa modalità, toccando la superficie della tavoletta grafica il cursore
verrà posizionato sulla corrispondente zona dello schermo.
Per esempio:
1. Toccare l'angolo superiore destro (il cursore verrà movimentato verso l'angolo
superiore destro dello schermo)
2. Sollevare la penna
3. Toccare l'angolo inferiore sinistro (il cursore verrà movimentato verso l'angolo
inferiore sinistro dello schermo)
Qualora sia selezionata l’opzione “All Screens” (“Tutti i monitor”), l’area di
lavoro della tavoletta grafica verrà estesa alla intera superficie di
visualizzazione dello schermo in uso.
L’opzione “Monitor” consente di selezionare a quale monitor debba venire
estesa la superficie di visualizzazione relativa all’area di lavoro della
tavoletta grafica (questa opzione è attivabile soltanto se al sistema sono
collegati più monitor).
L’opzione “Portion” consente di definire l’area del (o dei) monitor in uso da
utilizzare come area di lavoro della tavoletta grafica.
ttivando l’opzione “Force proportion” (in modalità “Portion”) all’area dello
schermo utilizzata come area di lavoro dalla tavoletta grafica verrà sempre
applicato un rapporto di 5:3 indipendentemente dal rapporto effettivo dell’area
selezionata.
Con questa modalità, il cursore rimarrà posizionato nel punto in cui la penna
viene sollevata dalla superficie della tavoletta grafica.
Per esempio:
1. Toccare l'angolo superiore destro (il cursore verrà movimentato verso l'angolo
superiore destro dello schermo)
Monitor area (“Area del monitor”):
25
Page 28
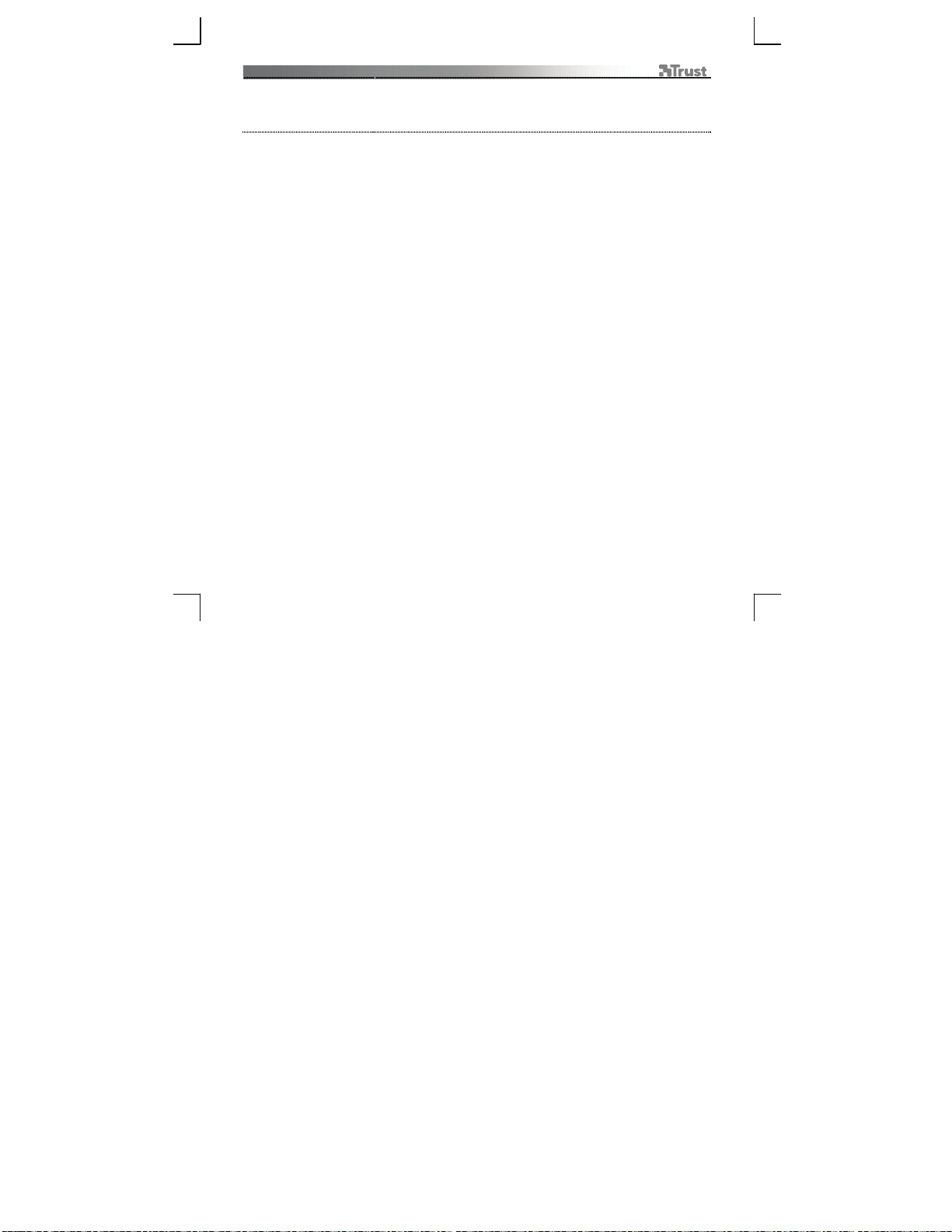
Tablet – User’s Manual
2. Sollevare la penna
3. Toccare l'angolo inferiore sinistro il cursore rimarrà fermo in corrispondenza
dell'angolo superiore destro
La velocità e l’accelerazione del cursore potrà essere regolata come in un
comune mouse.
26
Page 29
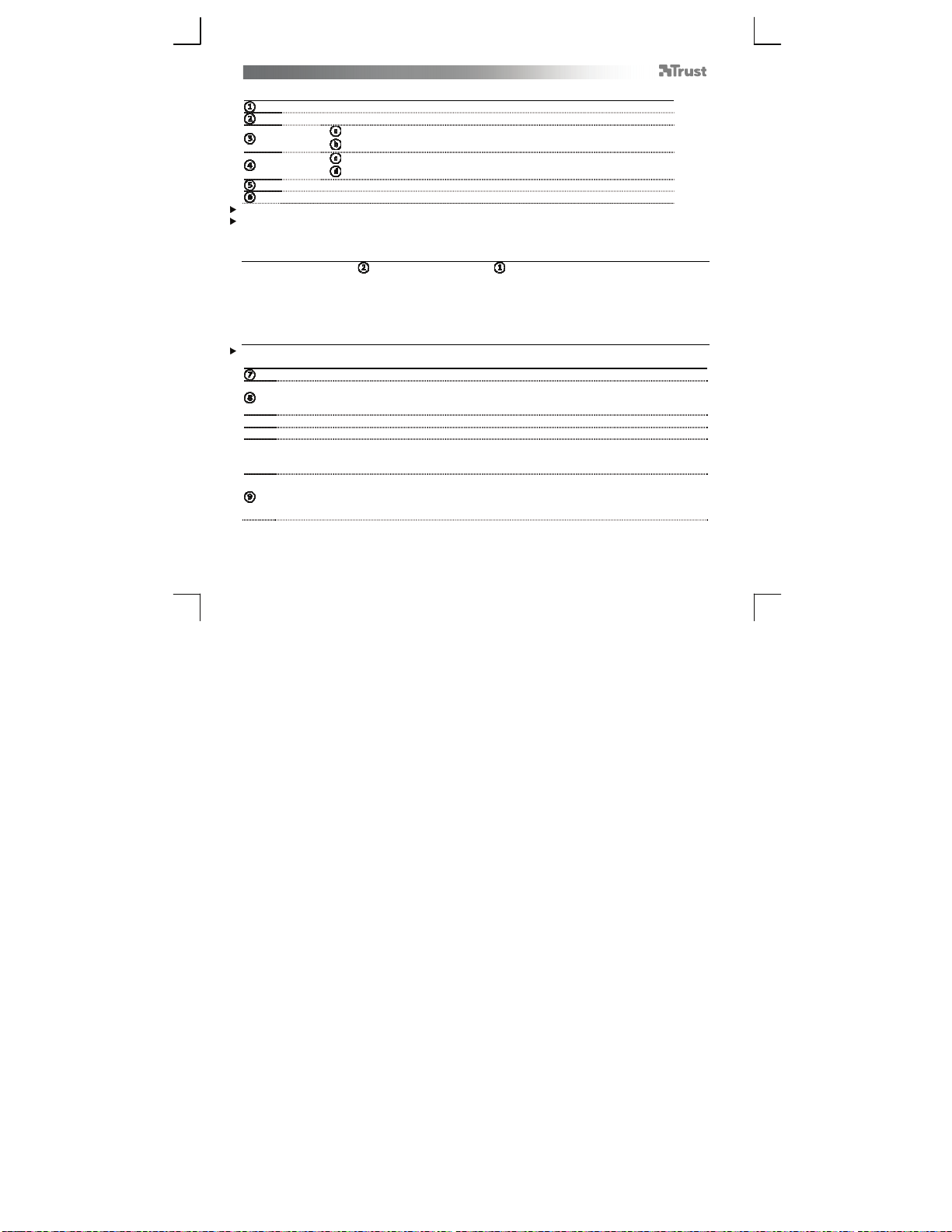
Tablet – User’s Manual
T
T
Contenido del embalaje (Package contents)
Conexiones USB
Selector de conexión USB
ableta:
Bolígrafo:
Cable USB
Herramienta para retirar la punta del bolígrafo y 2 puntas de repuesto para el bolígrafo
Limpieza: Limpie la tableta con un paño seco. No use ni vierta agua sobre la tableta o el bolígrafo.
Almacenamiento: Guarde el bolígrafo de manera que no quede apoyado sobre la punta; guárdelo,
preferiblemente, en el portabolígrafo. No guarde el bolígrafo sobre la tableta.
Selector de conexión USB
Gracias al selector de USB ( ) y a las dos conexiones USB ( ), la tableta Aeroo está diseñada tanto para
diestros como para zurdos.
Antes de conectarla a su ordenador, una vez instalado el software, utilice el selector de USB, del lateral de la
tableta, para seleccionar la conexión USB más adecuada.
No se puede acceder a las dos conexiones USB a la vez.
Instalación de la tableta (Install tablet)
Es posible que deba reiniciar el ordenador al finalizar la instalación del controlador. Por lo tanto, es preferible
que guarde y cierre todas las aplicaciones y documentos abiertos antes de iniciar la instalación.
Inserte el CD-ROM de Trust en el lector de CD-ROM.
Haga clic en “Run Setup.exe – Published by Trust International BV” [Ejecutar Setup.exe - Publicado por
rust International BV].
Haga clic en “Install driver” [Instalar el controlador].
Instalación del controlador de la tableta Trust: Para continuar, haga clic en “OK” [Aceptar].
El controlador de la tableta Trust se instaló correctamente: Haga clic en “OK” [Aceptar].
Debe reiniciar el ordenador: Haga clic en “Restart now” [Reiniciar ahora] para reiniciar el ordenador
(si tiene documentos y archivos sin guardar, seleccione “Restart later” [Reiniciar más tarde] y haga clic
en “Finish” [Finalizar] para reiniciar el ordenador más tarde)
Después de reiniciar el ordenador, conecte la tableta a un puerto USB.
Podrá empezar a utilizar la tableta después de instalar correctamente el controlador (puede tardar algún
tiempo) y una vez aparezca el mensaje “USB input device ready to use” [Dispositivo de entrada USB
listo para su uso].
Área de trabajo
Portabolígrafo
Botón superior del bolígrafo
Botón inferior del bolígrafo
27
Page 30
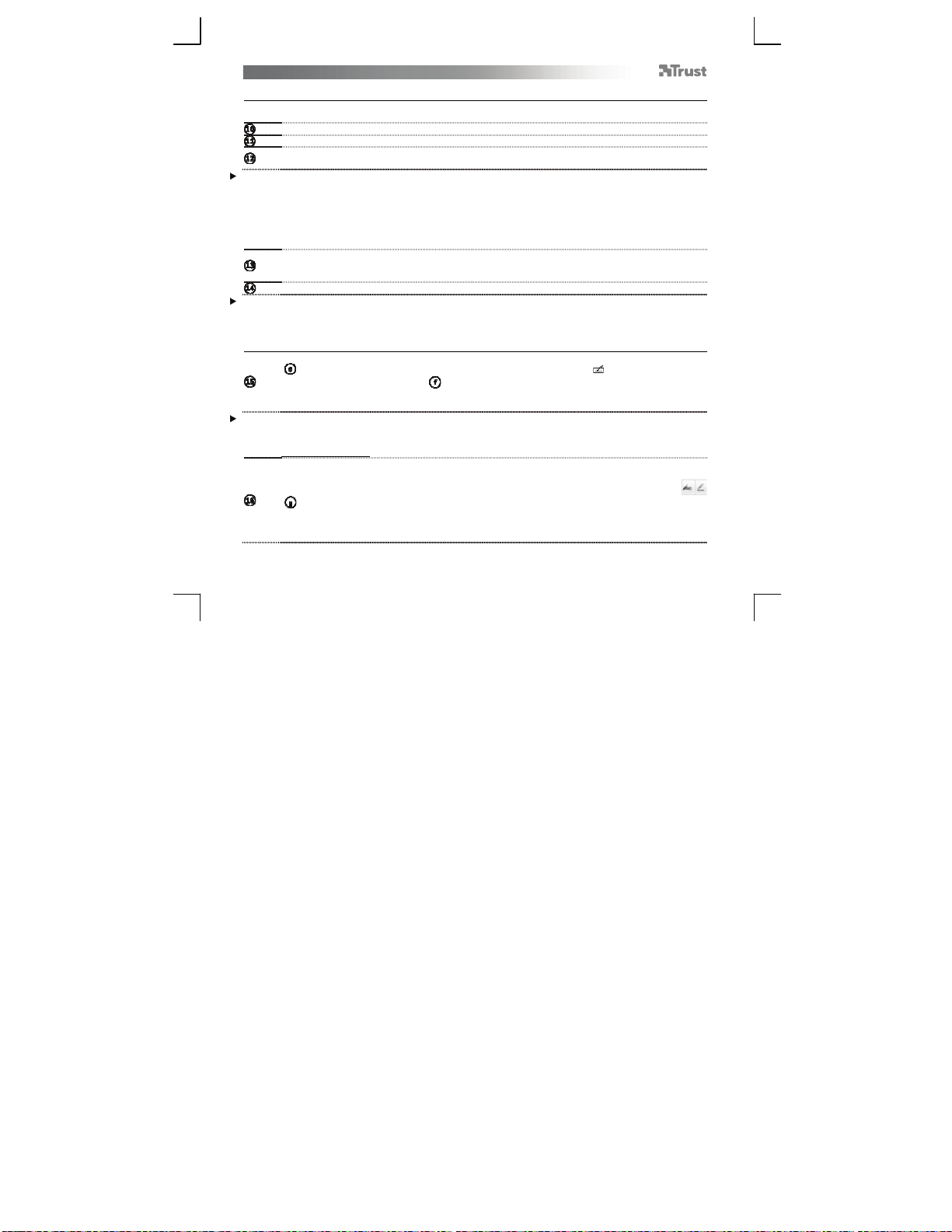
Tablet – User’s Manual
A
A
A
A
Dibujar (Draw)
bra un programa de dibujo (por ejemplo, Artweaver está disponible en el CD-ROM de Trust:
seleccione “Install ArtWeaver” [Instalar ArtWeaver] en el menú para instalar el programa).
Cree un nuevo documento (File > New [Archivo > Nuevo]).
Configure los parámetros de su nuevo documento, pulse OK [Aceptar].
Seleccione una herramienta que sea compatible con Pen Pressure Sensitivity (Ej.: en Artweaver:
pincel estándar)
Los niveles de presión del bolígrafo permiten manejar el pincel como si fuera un pincel corriente, y dibujar el
grosor y la intensidad que desea.
El bolígrafo tiene capacidad para detectar 2.048 niveles de presión y emplea la diferencia de niveles para
cambiar automáticamente el tamaño, el color o los diferentes parámetros de la herramienta que se está
utilizando en dicho momento.
Esta función brinda una alta flexibilidad, permitiendo añadir un carácter muy personal y creativo a su trabajo
gráfico.
Mueva el bolígrafo sobre el área de trabajo de la tableta: el cursor seguirá los movimientos. Levante el
bolígrafo unos 5 mm de la superficie para desplazar el cursor en la pantalla. Al tocar la superficie de la
tableta el pincel empezará a dibujar en el nuevo documento.
Utilice la paleta de colores para elegir los colores que desea.
El color estándar del pincel, en la mayoría de los programas de dibujo, es el negro. Según la presión que se
ejerza con el bolígrafo sobre la tableta, el pincel irá pintando en matices que van desde el blanco (sin presión)
hasta el negro (presión máxima).
Escribir (Write)
bra la pantalla de entrada "Input Panel" [Panel de entrada] (toque la pantalla de entrada incorporada
( ), en el lateral de la pantalla o la barra flotante de introducción de texto ).
Su escritura se convertirá en texto ( ). Puede corregir, borrar o modificar la conversión propuesta.
continuación, presione o toque con el bolígrafo la opción "Insert" [Insertar] para añadir el texto
escrito al documento activo / campo de entrada de texto.
El reconocimiento de escritura es una función de Windows Vista y Windows 7 que convierte lo que usted ha
escrito en texto apto para procesar como cualquier otro texto. El panel de entrada de escritura aparece
automáticamente cuando empieza a utilizar la tableta. Si no aparece o sólo aparece como teclado virtual,
consulte trust.com/17939/FAQ .
La función de escritura de Live Messenger se activa automáticamente después de instalar y conectar
la tableta.
Para acceder a esta función, mientras está conversando, haga clic en el botón correspondiente:
( )
partir de ese momento podrá dibujar y enviar mensajes con su propia letra. Además, puede hacer
uso de los seis botones de configuración que aparecen en la pantalla de conversación para
personalizar sus mensajes.
28
Page 31

Tablet – User’s Manual
Para enviar mensajes con su propia letra debe tener instalado Windows 7, Windows Vista o Windows XP con
Service Pack 3 o una versión más moderna. Además, se requiere la última versión de Live Messenger.
Navegar (Navigate)
Clic:
Para hacer clic sobre una opción usando el bolígrafo basta tocar con él la superficie de la tableta.
Doble clic:
Para hacer doble clic usando el bolígrafo basta tocar con él dos veces la superficie de la tableta.
Doble clic: El botón superior del bolígrafo ( ) viene configurado de manera estándar como botón para doble
clic
Arrastrar:
Para arrastrar y desplazar un objeto de un lugar a otro, selecciónelo (toque la superficie de la tableta),
muévalo (desplace el bolígrafo sobre la superficie de la tableta) y suéltelo (levante el bolígrafo de la
superficie de la tableta).
Pen Flicks:
Pen Flicks es una función de Windows Vista y Windows 7 que asocia el movimiento del bolígrafo con diferentes
acciones. Por ejemplo, al hacer un "Pen Flick" hacia abajo se obtiene el mismo resultado que si presionara la
tecla PAGE UP (AvPg) en el teclado.
Para activar y usar los Pen Flicks, haga doble clic en el icono Pen Flicks ( ) en la bandeja del sistema (junto
al reloj del ordenador) y siga las instrucciones animadas para aprender a usarlos.
Si no aparece el icono de los Pen Flicks, haga clic en el botón “Show hidden icons” [Mostrar los iconos ocultos]
primero.
(Windows 7: / Windows Vista: )
29
Page 32

Tablet – User’s Manual
Configuración avanzada (Advanced configuration)
Las ilustraciones correspondientes a estas instrucciones se encuentran al final de este manual
Para acceder al menú de herramientas de configuración de la tableta, haga clic en el icono de Trust en
la bandeja del sistema ( junto al reloj del ordenador)
Si no aparece el icono de los Pen Flicks, haga clic en el botón Show hidden icons” [Mostrar los iconos
ocultos] primero.
(Windows 7: / Windows Vista: )
Una vez instalado el controlador, la bandeja de herramientas de Trust se cargará automáticamente al conectar
la tableta al ordenador.
Tablet properties
Esta herramienta consta de 2 pestañas (Pen y Mapping).
En cada una, el botón “Default” [Predeterminadas] le permite restaurar las configuraciones predeterminadas de
fábrica y el botón “About” [Acerca de] le muestra información sobre la tableta y su controlador.
El botón “Option” [Opción] le permite guardar (Export [Exportar]) y cargar los ajustes (Import [Importar]) y
garantizar la compatibilidad con aplicaciones que no admiten niveles de presión de bolígrafo de 2.048 (el modo
de compatibilidad se activa de manera predeterminada).
30
Page 33

Tablet – User’s Manual
A
Pen
Sensibilidad de inclinación
La función de Detección de la inclinación le permite controlar la opacidad, la intensidad del color y otros ajustes
del pincel variando el ángulo formado por el bolígrafo con la tableta.
Los programas que admiten explícitamente la inclinación del bolígrafo (por ejemplo, Photoshop), puede asignar
“Pen tilt” [Inclinación del bolígrafo] a “Color Dynamics” [Dinámica de color] (en “Brush Properties” [Propiedades
del pincel]), para variar la intensidad del color con la inclinación del bolígrafo.
Presión de la punta
Haga clic en “Details” [Detalles] para obtener una representación gráfica de esta configuración ( ) y un
entorno de prueba ( : “Try here” [Probar aquí]).
Intensidad del clic
Cálculo de la presión actual
Configuración de los
botones del bolígrafo
Distancia del impacto para
doble clic
(configuración en 3 pasos: Normal/medio/alto)
Cuánto tarda la tableta en determinar la inclinación del bolígrafo.
(configuración en 10 pasos: desde Soft [suave] hasta Firm [firme])
Cuánta presión se requiere para que el bolígrafo detecte un cambio.
Soft= requiere muy poca presión
Firm= requiere mucha presión
(configuración en 10 pasos: desde "Low" [baja] hasta "High" [alta])
Qué presión debe hacerse con el bolígrafo sobre la tableta para que se detecte
un clic
Mientras más alta sea la configuración, más fuerte tendrá que presionar el
bolígrafo contra la tableta para ejecutar un clic.
Muestra la presión que está haciendo con el bolígrafo contra la superficie de la
tableta.
signe una de las siguientes funciones a uno de los dos botones del bolígrafo:
- Ninguna (inhabilita este botón)
- Clic con el botón izquierdo
- Doble clic con el botón izquierdo
- Clic con el botón derecho
- Doble clic con el botón derecho
- Desplazamiento (pulsando el botón se inicia el modo de “fácil
desplazamiento”. Cuando el cursor cambie al modo de desplazamiento,
mueva el bolígrafo hacia arriba/abajo para desplazarse hacia arriba/abajo
a través del documento).
(configuración en 5 pasos: desde "Off" [apagado] hasta "Large" [largo])
Determina la precisión necesaria para ejecutar un doble clic (“cuánto movimiento
está permitido entre los dos clics de un doble clic”)
Off [Apagado]: los 2 clics de un doble clic deben ejecutarse casi en el mismo
lugar.
Large [Largo]: no se requiere demasiada precisión para detectar un doble clic.
31
Page 34

Tablet – User’s Manual
A
Mapping
Modo: Bolígrafo (Absoluto)
En este modo, al tocar la superficie de la tableta el cursor se desplaza a la zona
correspondiente en la pantalla.
Por ejemplo:
1. Toque la esquina superior derecha: el cursor va a la esquina
2. Levante el bolígrafo.
3. Toque la esquina inferior izquierda: el cursor va a la esquina
superior derecha de la pantalla.
inferior izquierda de la pantalla.
Área de la pantalla:
Modo: Ratón (Relativo)
Cuando se selecciona “All Screens” [Todas las pantallas], el área de
trabajo de la tableta cubre toda la pantalla del sistema.
El ajuste “Monitor” le permite seleccionar qué pantalla debe mostrarse en
el área de trabajo de la tableta (a esta opción sólo se puede acceder
cuando hay varias pantallas conectadas al sistema).
Con el parámetro “Portion” [Porción] puede definirse qué parte de la
pantalla cubre el área de trabajo de su tableta.
l habilitar la opción “Force proportion” [Proporción forzada], en el modo Portion,
la parte de su pantalla que está cubierta por el área de trabajo de la tableta
siempre tendrá una proporción de 5:3, independientemente de la proporción del
área que seleccione.
En este modo el cursor permanece en el lugar donde está al levantar el
bolígrafo.
Por ejemplo:
1. Toque la esquina superior derecha: el cursor va a la esquina
superior derecha de la pantalla
2. Levante el bolígrafo.
3. Toque la esquina inferior izquierda: el cursor sigue estando en la
esquina superior derecha.
La velocidad y la aceleración del cursor se pueden ajustar, igual que para un
ratón convencional.
32
Page 35

Tablet – User’s Manual
Conteúdo da embalagem (Package contents)
Ligações USB
Selector de ligação USB
Mesa
gráfica:
Caneta
apontadora:
Cabo USB
Utensílio para retirar a ponta da caneta e 2 pontas de reserva
Limpeza: limpe a mesa gráfica com um pano seco. Não utilize nem entorne água sobre a mesa gráfica ou a
caneta apontadora.
Armazenamento: não guarde a caneta com a ponta virada para baixo. Guarde-a de preferência no porta-
caneta. Não guarde a caneta sobre a mesa gráfica.
Selector de ligação USB
Graças ao selector de USB ( ) e às duas ligações USB ( ), a mesa gráfica Aeroo destina-se tanto a
utilizadores destros como a utilizadores canhotos.
Antes de a ligar ao computador, assim que a instalação do software estiver concluída, utilize o selector de USB
(na lateral da mesa gráfica) para seleccionar a ligação USB que mais lhe convém.
Entre as duas ligações USB, só é possível aceder a uma de cada vez.
Instalar a mesa gráfica (Install tablet)
Pode ser necessário reiniciar o computador quando a instalação do controlador terminar. Deste modo, é
preferível guardar e fechar todos os documentos e aplicações abertos antes de iniciar a instalação.
Insira o CD-ROM da Trust na unidade de leitura de CD.
Clique em “Executar Setup.exe – Publicado por Trust International BV”
Clique em “Install driver”
Instalação do controlador Trust Tablet: para continuar, clique em “OK”
O controlador Trust Tablet foi instalado com êxito: clique em "OK"
Tem de reiniciar o computador: clique em “Reiniciar agora” para reiniciar o computador. (Se tiver
documentos e ficheiros abertos por guardar, seleccione “Reiniciar mais tarde” para reiniciar o
computador mais tarde)
Assim que o computador tiver reiniciado, é possível ligar a mesa gráfica a uma porta USB.
Depois de o controlador ser instalado com êxito (esta operação pode demorar algum tempo) e de
aparecer a mensagem “Dispositivo USB de introdução de texto pronto a utilizar”, é possível utilizar a
mesa gráfica.
Área de trabalho
Porta-caneta
Botão superior da caneta apontadora
Botão inferior da caneta apontadora
33
Page 36

Tablet – User’s Manual
A
A
A
A
A
Desenhar (Draw)
bra um programa de desenho (por exemplo, o Artweaver está disponível no CD-ROM da Trust:
seleccione “Install ArtWeaver” no menu para instalar o programa)
Crie um novo documento (File > New)
Defina os atributos do novo documento e prima OK
Seleccione uma ferramenta compatível com a definição de sensibilidade à pressão da caneta (ex.: no
Com os níveis de pressão da caneta, pode utilizar o pincel tal como utilizaria um verdadeiro e desenhar a
Por predefinição na maioria dos programas de desenho, o pincel utiliza a cor preta. Dependendo da pressão
O reconhecimento de escrita manual é uma funcionalidade do Windows Vista e do Windows 7 que converte o
Para enviar mensagens manuscritas, tem de ter o Windows 7, o Windows Vista ou o Windows XP com o Service
rtweaver: pincel predefinido)
espessura e opacidade pretendidas.
A caneta consegue detectar 2048 níveis de pressão e utilizar os diferentes níveis para alterar automaticamente
o tamanho, cor ou diversas definições da ferramenta que está a usar.
Isto permite maior flexibilidade e confere grande sensibilidade intuitiva ao seu trabalho gráfico.
Mova a caneta pela área de trabalho da mesa gráfica: o cursor acompanha os movimentos. Se pairar
a ponta da caneta a cerca de 5 mm da superfície, consegue movimentar o cursor no ecrã. Quando
toca na superfície da mesa gráfica, o pincel começa a desenhar no documento novo.
palete de cores permite-lhe escolher diferentes cores.
exercida com a caneta na superfície da mesa gráfica, o pincel pinta nuances que vão do branco (sem pressão)
ao preto (pressão máxima).
Escrever (Write)
bra o Painel de Introdução (toque no painel de introdução ancorado ( ), na lateral do ecrã, ou
toque na barra flutuante de introdução de texto
sua caligrafia é convertida em texto ( ). Pode corrigir, apagar ou modificar a conversão proposta.
Depois, clique ou toque em Insert para inserir o texto manuscrito no documento activo/campo de
introdução de texto.
que escreve em texto, podendo depois formatá-lo como qualquer outro. O Painel de Introdução de Escrita
Manual aparece automaticamente quando começar a utilizar a mesa gráfica. Se não aparecer ou se for
apresentado apenas como um teclado virtual, consulte trust.com/17939/FAQ .
Depois de instalar e ligar a mesa gráfica, a funcionalidade de caligrafia do Live Messenger é activada.
Quando está em conversação, esta pode ser acedida clicando no respectivo botão: ( )
Poderá então desenhar e enviar mensagens com a sua caligrafia e utilizar os seis botões de
formatação que surgem na janela de conversação para personalizar as suas mensagens.
Pack 3 ou superior instalado. Precisa de ter também a última versão do Live Messenger.
).
34
Page 37

Tablet – User’s Manual
Navegar (Navigate)
Clicar:
Pode utilizar a caneta apontadora para clicar, tocando simplesmente na superfície da mesa gráfica.
Fazer duplo clique:
Pode utilizar a caneta apontadora para fazer duplo clique, tocando simplesmente duas vezes na
superfície da mesa gráfica.
Duplo clique: o botão superior ( ) da caneta apontadora está predefinido para executar duplos cliques
Arrastar:
Para arrastar e largar um objecto, tem de seleccioná-lo (toque na superfície da mesa gráfica), movê-lo
(mova a caneta pela superfície da mesa gráfica) e largá-lo (levante a caneta da superfície).
Movimentos da caneta:
Movimentos da caneta são uma funcionalidade do Windows Vista e do Windows 7 que associa o movimento da
caneta a acções. Por exemplo, a execução de um movimento da caneta para baixo produz o mesmo resultado
que premir a tecla PAGE UP do teclado.
Para activar e começar a utilizar a funcionalidade Movimentos da caneta, faça duplo clique no ícone dos
movimentos da caneta (
animadas para aprender a utilizar a funcionalidade Movimentos da caneta.
Se não aparecer o ícone, clique primeiro no botão “Mostrar ícones escondidos”.
(Windows 7: / Windows Vista: )
), no tabuleiro do sistema (junto ao relógio do computador), e siga as indicações
35
Page 38

Tablet – User’s Manual
Configuração avançada (Advanced configuration)
As ilustrações para as instruções que se seguem encontram-se no fim deste manual
Para aceder aos utilitários de configuração da mesa gráfica, clique no ícone da Trust, no tabuleiro do
sistema ( junto ao relógio do computador)
Se não aparecer o ícone, clique primeiro no botão “Mostrar ícones escondidos”.
(Windows 7: / Windows Vista: )
Com o controlador instalado, o utilitário da Trust é carregado automaticamente quando ligar a mesa gráfica ao
computador.
36
Page 39

Tablet – User’s Manual
Tablet properties
Este utilitário é composto por 2 separadores (Pen e Mapping).
Em cada separador, o botão “Default” permite restaurar as predefinições e o botão “About” mostra informações
acerca da mesa gráfica e do respectivo controlador.
O botão “Option” permite guardar (Export) e carregar (Import) definições, bem como assegurar a
compatibilidade com aplicações que não suportem os 2048 níveis de pressão da caneta (o modo de
compatibilidade é activado por predefinição).
37
Page 40

Tablet – User’s Manual
A
A
A
A
Pen
Tilt sensitivity
Tilt sensitivity permite controlar a opacidade, a intensidade da cor e outras definições do pincel através da
variação do ângulo formado pela caneta relativamente à mesa gráfica.
Em programas claramente compatíveis com a funcionalidade de inclinação da caneta (por exemplo, o
Photoshop), pode atribuir “Pen tilt” a “Color Dynamics” (em “Brush Properties”), de modo a variar a intensidade
da cor através da inclinação da caneta.
Tip feel
Clique em “Details” para obter uma representação gráfica desta definição ( ) e uma sandbox de teste ( :
“Try here”).
Click Threshold
Indicador de Current
Pressure
Definições dos botões da
caneta
Tip Double Click Distance
(3 níveis de definição: Normal/Medium/High)
velocidade com que a mesa gráfica determina a inclinação da caneta.
(10 níveis de definição: de Soft a Firm)
pressão necessária para a caneta detectar uma alteração.
Soft= pouca pressão
Firm= muita pressão
(10 níveis de definição: de Low a High)
força de contacto necessária entre a caneta e a mesa gráfica para se detectar
um clique
Quanto mais alta for a definição, mais força terá de fazer para premir a caneta
contra a mesa gráfica de modo a gerar um clique.
Mostra a força com que está a premir a caneta contra a superfície da mesa
gráfica.
tribua uma das seguintes funções a um dos dois botões da caneta:
- None (desactiva este botão)
- Left click
- Left double click
- Right click
- Right double click
- Scroll (prima o botão para iniciar o modo “easy scroll”. Quando o cursor
mudar para um cursor de deslocamento, mova a caneta para cima/baixo
de modo a percorrer o documento na vertical.)
(5 níveis de definição: de Off a Large)
Define a precisão necessária para fazer duplo clique (“quantidade de movimento
permitido entre os dois cliques de um duplo clique”)
Off: os 2 cliques têm de ser executados praticamente no mesmo local.
Large: não tem de ser tão preciso para um duplo clique ser detectado.
38
Page 41

Tablet – User’s Manual
A
Mapping
Mode: Pen (Absoluto)
Neste modo, quando toca na superfície da mesa gráfica, o cursor salta para a
zona correspondente no ecrã.
Por exemplo:
5. Levante a caneta
6. Toque no canto inferior esquerdo: o cursor vai para o canto inferior
Toque no canto superior direito: o cursor vai para o canto superior
direito do ecrã
esquerdo do ecrã
Monitor area:
Mode: Mouse (Relativo)
Se seleccionar “All Screens”, a área de trabalho da mesa gráfica abrange
todos os monitores do seu sistema.
A definição “Monitor” permite seleccionar o monitor abrangido pela área de
trabalho da mesa gráfica (só é possível aceder a esta opção se existirem
vários monitores ligados ao sistema).
Com a definição “Portion”, pode decidir que parte do(s) monitor(es) é
abrangida pela área de trabalho da mesa gráfica.
Se activar “Force proportion”, no modo Portion, a parte do ecrã abrangida pela
área de trabalho da mesa gráfica será sempre numa proporção de 5:3,
independentemente da proporção da zona seleccionada.
Neste modo, o cursor fica onde está quando levanta a caneta.
Por exemplo:
4. Toque no canto superior direito: o cursor vai para o canto superior
direito do ecrã
5. Levante a caneta
6. Toque no canto inferior esquerdo: o cursor permanece no canto
superior direito
velocidade e a aceleração do cursor podem ser ajustadas, tal como num rato
normal.
39
Page 42

Tablet – User’s Manual
T
T
Y
Inhoud van de verpakking (Package contents)
USB-aansluitingen
Keuzeschakelaar voor USB-aansluiting
ablet:
Pen:
USB-kabel
Gereedschap voor het verwijderen van penpunten en 2x reserve-penpunten
Reiniging: Reinig de tablet met een droge doek. Gebruik of knoei geen water op de tablet of de pen.
Opslag: Zorg dat de pen niet op de punt rust wanneer u deze opbergt; bewaar de pen bij voorkeur in de houder.
Bewaar de pen niet op de tablet.
Keuzeschakelaar voor USB-aansluiting
Dankzij de USB-keuzeschakelaar ( ) en twee USB-aansluitingen ( ) is de Aeroo-tablet geschikt voor zowel
rechts- als linkshandige gebruikers.
Nadat de software-installatie is voltooid maar voordat u de tablet aansluit op uw computer, gebruikt u de USBkeuzeschakelaar aan de zijkant van de tablet om de USB-aansluiting te kiezen die u het handigst vindt.
U kunt slechts één van de twee USB-aansluitingen tegelijkertijd gebruiken.
Tablet installeren (Install tablet)
Mogelijk moet u de computer opnieuw opstarten nadat u het stuurprogramma hebt geïnstalleerd. Daarom is het
raadzaam om alle geopende documenten en toepassingen op te slaan en te sluiten voorafgaand aan de
installatie.
Plaats de cd-rom van Trust in uw cd-rom-speler.
Klik op 'Run Setup.exe – Published by Trust International BV' (Setup.exe uitvoeren - Gepubliceerd door
rust International BV).
Klik op 'Install driver' (Stuurprogramma installeren).
Trust Tablet driver installation (Installatie van stuurprogramma voor Trust-tablet): Klik op
'OK' om door te gaan
Trust Tablet driver was successfully installed (Het stuurprogramma voor de Trust-tablet is
correct geïnstalleerd): Klik op 'OK'.
ou must restart your computer (U moet de computer opnieuw opstarten): Klik op 'Restart
Now' (Nu opnieuw opstarten) om de computer opnieuw op te starten. (Als er documenten en bestanden
zijn die u nog niet hebt opgeslagen, selecteert u 'Restart later' (Later opnieuw opstarten) om de
computer later opnieuw op te starten)
Als de computer eenmaal opnieuw is opgestart, kan de tablet worden aangesloten op een USB-poort.
Nadat het stuurprogramma correct is geïnstalleerd (dit kan enige tijd duren) en het bericht 'USB input
device ready to use' (USB-invoerapparaat gereed voor gebruik) is verschenen, is de tablet gereed voor
Werkgebied
Penhouder
Bovenste penknop
Onderste penknop
40
Page 43

Tablet – User’s Manual
gebruik.
Tekenen (Draw)
Open een tekenprogramma (Artweaver is bijvoorbeeld te vinden op de cd-rom van Trust: selecteer
'Install Artweaver' (Artweaver installeren) in het menu om het programma te installeren.)
Maak een nieuw document (File (Bestand) > New (Nieuw))
Stel de kenmerken van het nieuwe document in en klik op OK
Selecteer een hulpmiddel dat de drukgevoeligheid van de pen ondersteunt (bijv.: in Artweaver: de
standaardborstel)
Met de drukniveaus van de pen kunt u de borstel gebruiken zoals u een echt potlood zou gebruiken en tekenen
met de gewenste dikte en het gewenste dekvermogen.
De pen kan 2048 drukniveaus detecteren en de variatie in die niveaus gebruiken om de grootte, kleur of diverse
instellingen van het hulpmiddel dat u momenteel gebruikt, automatisch te wijzigen.
Op deze manier beschikt u over een hoge mate van flexibiliteit en krijgt uw grafisch werk een zeer intuïtieve
uitstraling.
Beweeg de pen in het werkgebied van de tablet: de cursor volgt de bewegingen. Als u de penpunt
circa 5 mm boven het oppervlakte houdt, kunt u de cursor in het scherm bewegen. Wanneer u het
oppervlakte van de tablet aanraakt, begint de borstel te tekenen in het nieuwe document.
Met het kleurenpaneel kunt u verschillende kleuren selecteren.
In de meeste tekenprogramma's past de borstel standaard de kleur zwart toe. Afhankelijk van de druk die u
met de pen uitoefent op het oppervlakte van de tablet, schildert de borstel in nuances die variëren van wit
(geen druk) tot zwart (volledige druk).
Schrijven (Write)
Open het invoerpaneel (tik op het vastgezette invoerpaneel ( ) aan de zijkant van het scherm of tik
op de zwevende balk voor tekstinvoer ).
Uw handschrift wordt geconverteerd naar tekst (
wissen of wijzigen.
Klik of tik vervolgens op Insert (Invoegen) om uw handgeschreven tekst in te voegen in het actieve
document/veld voor tekstinvoer.
Handschriftherkenning is een functie van Windows Vista en Windows 7 waarmee uw handschrift wordt
geconverteerd naar tekst die u vervolgens kunt opmaken net als alle andere tekst. Het paneel voor
handschriftinvoer verschijnt automatisch wanneer u de tablet begint te gebruiken. Als dit niet het geval is of als
er alleen een virtueel toetsenbord verschijnt, raadpleegt u trust.com/17939/FAQ .
Nadat u uw tablet hebt geïnstalleerd en aangesloten, wordt de handschriftfunctie van Live Messenger
geactiveerd.
Tijdens een gesprek in Live Messenger kunt u deze functie openen door op de bijbehorende knop te
klikken: ( )
Vervolgens kunt u berichten tekenen en verzenden in uw eigen handschrift, en de zes
opmaakknoppen die in het gespreksvenster worden weergegeven gebruiken om uw berichten aan uw
voorkeuren aan te passen.
). U kunt de voorgestelde conversie corrigeren,
41
Page 44

Tablet – User’s Manual
Als u handgeschreven berichten wilt verzenden, moet u Windows 7, Windows Vista of Windows XP met Service
Pack 3 of hoger hebben geïnstalleerd. Ook is de nieuwste versie van Live Messenger vereist.
Navigeren (Navigate)
Klikken:
U kunt de pen gebruiken om te klikken door eenvoudigweg op het oppervlakte van de tablet te tikken.
Dubbelklikken:
U kunt de pen gebruiken om te dubbelklikken door eenvoudigweg twee keer op het oppervlakte van
de tablet te tikken.
Dubbelklikken: De bovenste knop ( ) van de pen is standaard geconfigureerd om te dubbelklikken
Slepen:
Als u een object wilt slepen en neerzetten, moet u het selecteren (het oppervlakte van de tablet
aanraken), verplaatsen (de pen over het oppervlakte van de tablet bewegen) en vervolgens loslaten
(de pen optillen van het oppervlakte).
Snelle penbewegingen:
Snelle penbewegingen zijn een functie van Windows Vista en Windows 7 waarmee het bewegen van uw pen
aan bepaalde acties wordt gekoppeld. Met een snelle penbeweging omlaag krijgt u bijvoorbeeld hetzelfde
resultaat als wanneer u op de toets PAGE UP op het toetsenbord drukt.
Als u Snelle penbewegingen wilt activeren en gebruiken, dubbelklikt u op het pictogram Snelle penbewegingen
( ) in het systeemvak (naast de computerklok) en volgt u de zelfstudie met animaties om te leren hoe u
Snelle penbewegingen kunt gebruiken.
Als het pictogram Snelle penbewegingen niet zichtbaar is, klikt u eerst op de knop 'Verborgen pictogrammen
weergeven'.
(Windows 7: / Windows Vista: )
42
Page 45

Tablet – User’s Manual
Geavanceerde configuratie (Advanced configuration)
De illustraties voor de volgende instructies zijn te vinden aan het einde van deze handleiding
Als u toegang wilt tot de configuratieprogramma's van de tablet, klikt u op het Trust-pictogram in het
systeemvak ( naast de computerklok)
Als het pictogram Snelle penbewegingen niet zichtbaar is, klikt u eerst op de knop 'Verborgen
pictogrammen weergeven'.
(Windows 7: / Windows Vista: )
Als het stuurprogramma is geïnstalleerd, wordt het Trust-hulpprogramma in het systeemvak automatisch
geladen wanneer u de tablet aansluit op de computer.
Tablet properties
Dit hulpprogramma bestaat uit 2 tabbladen (Pen en Mapping (Toewijzing)).
Op elk tabblad kunt u met de knop 'Default' (Standaard) de standaardinstellingen herstellen en met de knop
'About' (Over) informatie weergeven over de tablet en het bijbehorende stuurprogramma.
Met de knop 'Option' (Optie) kunt u instellingen opslaan (Export (Exporteren)) en laden (Import (Importeren)),
en de compatibiliteit waarborgen met toepassingen die geen ondersteuning bieden voor 2048 pendrukniveaus
(de compatibiliteitsmodus is standaard ingeschakeld).
Pen
Tilt sensitivity
(Kantelgevoeligheid)
Met de kanteldetectie kunt u het dekvermogen, de kleurintensiteit en andere borstelinstellingen wijzigen door de
hoek te wijzigen die de pen vormt met de tablet.
In programma's met expliciete ondersteuning voor de penkanteling (zoals Photoshop) kunt u 'Pen tilt'
(Penkanteling) toewijzen aan 'Color Dynamics' (Kleurendynamiek) (in 'Brush Properties'
(Borsteleigenschappen), zodat u de kleurintensiteit kunt aanpassen via de helling van de pen.
Tip feel (Gevoeligheid punt)
Klik op 'Details' voor een grafische voorstelling van deze instelling ( ) en een testvak ( : 'Try here' (Hier
proberen)).
Click Threshold
(Klikdrempel)
Meter Current Pressure
(instelling in 3 stappen: Normal/Medium/High (Normaal/Medium/Hoog))
Hoe snel de tablet de helling/kanteling van de pen bepaalt.
(instelling in 10 stappen: van Soft (Zacht) tot Firm (Stevig))
Hoeveel druk er nodig is voordat de pen een wijziging detecteert.
Soft (Zacht) = zeer weinig druk nodig
Firm (Stevig) = veel druk nodig
(instelling in 10 stappen: van Low (Laag) tot High (Hoog))
Hoe 'hard' het contact tussen de pen en de tablet moet zijn voordat een
penbeweging wordt gedetecteerd.
Hoe hoger deze instelling, hoe harder u met de pen op de tablet moet drukken
om te klikken.
Toont hoe hard u momenteel met de pen op het oppervlakte van de tablet drukt.
43
Page 46

Tablet – User’s Manual
(Huidige druk)
Pen Buttons settings
(instellingen penknoppen)
Tip Double Click Distance
(Afstand voor dubbelklikken)
Wijs een van de volgende functies toe aan een van de twee penknoppen:
- Geen (deze knop uitschakelen)
- Links klikken
- Links dubbelklikken
- Rechts klikken
- Rechts dubbelklikken
- Schuiven (als u op de knop drukt, wordt de modus voor eenvoudig
schuiven gestart. Wanneer de cursor verandert in een schuifcursor,
beweegt u de pen omhoog/omlaag om omhoog/omlaag te schuiven door
het document).
(instelling in 5 stappen: van Off (Uit) tot Large (Groot))
Hiermee stelt u de benodigde nauwkeurigheid voor dubbelklikken in (hoeveel
beweging is toegestaan tussen de twee klikken van een dubbelklik)
Off (Uit): de twee klikken van een dubbelklik moeten op vrijwel dezelfde plaats
gebeuren.
Large (Groot): u hoeft minder nauwkeurig te zijn voor het detecteren van een
dubbelklik.
44
Page 47

Tablet – User’s Manual
Mapping
Mode: Pen (Absolute)
(Modus: pen, absoluut)
Wanneer u in deze modus het oppervlakte van de tablet aanraakt, springt de
cursor naar de bijbehorende zone op het scherm.
Bijvoorbeeld:
1. Tikken in de hoek rechtsboven: de cursor gaat naar de rechterbovenhoek van
het scherm
2. De pen optillen
3. Tikken in de hoek linksonder: de cursor gaat naar de linkeronderhoek van het
scherm
Monitorgebied:
Mode: Mouse (Relative)
(Modus: muis, relatief)
Wanneer u 'All Screens' (Alle schermen) selecteert, bedekt het werkgebied
van de tablet het volledige scherm van uw systeem.
Met de instelling 'Monitor' kunt u selecteren welk scherm door het
werkgebied van de tablet wordt bedekt (deze optie is alleen toegankelijk
wanneer er meerdere schermen zijn aangesloten op het systeem).
Met de instelling 'Portion' (Deel) kunt u beslissen welk deel van de
monitor(en) het werkgebied van de tablet bedekt.
Wanneer u 'Force proportion' (Verhouding forceren) inschakelt in de modus
Portion (Deel), heeft het deel van uw scherm dat het werkgebied van de tablet
bedekt, altijd een verhouding van 5:3, ongeacht de verhouding van de zone die u
hebt geselecteerd.
In deze modus blijft de cursor staan waar deze staat wanneer u de pen optilt.
Bijvoorbeeld:
1. Tikken in de hoek rechtsboven: de cursor gaat naar de rechterbovenhoek van
het scherm
2. De pen optillen
3. Tikken in de hoek linksonder: de cursor staat nog steeds in de
rechterbovenhoek
De snelheid en versnelling van de cursor kunnen worden aangepast, net als bij
een standaardmuis.
45
Page 48

Tablet – User’s Manual
T
Pakkens indhold (Package contents)
Usb-porte
Usb-port-vælger
ablet:
Pen:
Usb-kabel
Værktøj til udtagning af pennespids, og 2 ekstra pennespidser
Rengøring: Rengør tabletten med en tør klud. Undgå at bruge og spilde vand på tabletten og dens pen.
Opbevaring: Opbevar pennen således at den ikke hviler på spidsen, – helst i holderen. Lad ikke pennen ligge
på tabletten.
Usb-port-vælger
Med sin usb-vælger ( ) og to usb-porte ( ) er Aeroo tabletten designet til både højre- og venstrehåndede
brugere.
Vælg med usb-port-vælgeren på tablettens side den usb-port der passer dig bedst, når softwaren er installeret
og før tabletten tilsluttes på computeren.
Kun en af usb-portene kan være i brug ad gangen.
Installering af tabletten (Install tablet)
Det kan være nødvendigt at genstarte computeren, når driveren er installeret. Derfor anbefales det at gemme
og lukke alle åbne dokumenter og programmer før installationen påbegyndes.
Læg Trust cd-rom'en i cd-drevet.
Klik på “Kør Setup.exe – Udgivet af Trust International BV”
Klik på “Installer driver”
Trust tablet-driver installation: Fortsæt ved at klikke på “OK”
Trust tablet-driver blev installeret korrekt: Klik på “OK”
Genstart din computer: Klik på “genstart nu” for at genstarte computeren. (Hvis du har dokumenter
og filer der ikke er gemt, vælg “Genstart senere” for at genstarte computeren senere)
Når computeren er genstartet, kan tabletten tilsluttes på en usb-port.
Når installationen af driveren er afsluttet (dette kan tage nogen tid), og meldingen “Usb-apparat klar til
brug” vises, kan tabletten tages i brug.
Arbejdsområde
Penneholder
Øverste penneknap
Nederste penneknap
46
Page 49

Tablet – User’s Manual
Å
A
Å
Tegne (Draw)
bn et tegneprogram (Fx Artweaver, som er til rådighed på Trust CD-ROM'en: vælg “Installer
rtWeaver” fra menuen for at installere det.)
Opret et nyt dokument (Fil > Ny)
Opret filindstillingerne til dit nye dokument, og tryk på OK
Vælg et værktøj der understøtter pennetrykkets følsomhed (fx: i Artweaver: default brush (standard
pensel))
Med pennetrykniveauerne kan du bruge din pensel på samme måde som du ville bruge en rigtig blyant, og
tegne med den tykkelse og farvestyrke du ønsker.
Pennen registrerer 2048 trykniveauer, og den bruger variationen i niveauer til automatisk at skifte størrelse,
farve og forskellige andre indstillinger i det værktøj du har åbent.
Det giver fleksibilitet og en meget intuitiv fornemmelse af dit grafiske arbejde.
Bevæg pennen i tablettens arbejdsområde: markøren vil følge bevægelserne. Med pennespidsen
hævet ca. 5 mm fra overfladen kan du flytte markøren på din skærm. Når du rører tablettens overflade,
vil din pensel begynde at tegne i det nye dokument.
I farvepanelet kan du vælge forskellige farver.
I de fleste programmer bruger penselen den sorte farve som standard-farve. Afhængigt af det tryk du udøver
med pennen på tablettens overflade, vil nuancerne i penselens farve gå fra hvid (ingen tryk) til sort (fuldt tryk).
Skrive (Write)
bn inputpanelet (bank let på det fastgjorte inputpanel ( ) i siden af skærmen eller på værktøjslinjen
til tekstinput ).
Din håndskrift vil blive konverteret til tekst.
konvertering.
Klik eller bank derefter på Insert for at indføre din håndskrevne tekst i det aktive dokument / tekst felt.
Håndskriftsgenkendelse er et program i Windows Vista og Windows 7 der konverterer det du skriver til tekst,
som du kan formatere ligesom al anden tekst. Inputpanelet til håndskrift er automatisk til stede, når du
begynder at bruge tabletten. Hvis det ikke er tilstede, eller kun fremstår som et virtuelt tastatur, bedes du
henvende dig til trust.com/17939/FAQ.
Efter installation og tilslutningen af din tablet er Live Messenger's håndskriftsprogram aktiveret.
Ved at klikke på den tilsvarende tast, er der adgang til den i en Live samtale: ( )
Du kan nu tegne og sende beskeder med din egen håndskrift, og bruge de seks formateringstaster der
vises i konversationsvinduet, til at gøre din besked mere personlig
For at kunne sende håndskrevne beskeder skal du have installeret Windows 7, Windows Vista eller Windows X
med Service Pak 3 eller senere. Den seneste version af Live Messenger er også nødvendig.
Du kan rette, slette eller ændre den foreslåede
47
Page 50

Tablet – User’s Manual
Navigere (Navigate)
Klik på:
Du kan bruge pennen til at klikke med, ved simpelthen at banke på tablettens overflade.
Dobbeltklikke:
Du kan bruge pennen til at dobbeltklikke med, ved simpelthen at banke på tablettens overflade to
gange.
Dobbeltklik: Den øverste knap ( ) på pennen er standard indstillet til at fungere som dobbeltklik
Trække:
For at kunne trække og slippe et objekt skal du vælge det (berør tablettens overfalde), flytte det
(bevæge pennen hen over tablettens overfalde), og slippe det (løfte pennen fra overfladen).
Pennesvip:
Pennesvip er en funktion i Windows Vista og Windows 7, der forbinder din pens bevægelser med handlinger.
For eksempel, når pennen svipper nedad, har det samme funktion som når du trykker på PAGE UP tasten på dit
tastatur.
Aktivér og begynd at bruge pennesvip ved at dobbeltklikke på pennesvip-ikonet ( ) i din systembakke (ved
siden af computerens ur) og følg den animerede vejledning i at bruge pennesvip.
Hvis pennesvip-ikonet ikke er synligt, klik på knappen “Vis skjulet ikoner”.
(Windows 7: / Windows Vista: )
Avanceret konfiguration (Advanced configuration)
Illustrationerne til de følgende instruktioner findes bag i denne vejledning
For at få adgang til tablettens konfigurationsprogram skal man højreklikke på Trust ikonet i
systembakken (
Hvis pennesvip-ikonet ikke er synligt, klik på knappen “Vis skjulet ikoner”.
(Windows 7:
Når driveren er installeret, vil Trust-systembakke-programmet automatisk blive indlæst når du tilslutter tabletten
på din computer.
ved siden af computerens ur)
/ Windows Vista: )
48
Page 51

Tablet – User’s Manual
Tablet properties
Dette program består af 4 faner (Pen, Afbildning, ExpressKeys samt Navigationshjul).
I hver fane vil tasten “Default” give dig mulighed for at gendanne standardindstillingerne, og tasten “Om” giver
adgang til information om tabletten og dens driver.
Tasten “Option” gør det muligt at gemme (eksportere) og indlæse (importere) indstillinger, som sikrer
kompatibilitet med programmer, der ikke understøtter 2048 pennetryksniveauer (kompatibilitets-tilstanden er
standard aktiveret).
Pen
Hældningsfølsomhed
Hældningsregistreringen gør det muligt at styre dækkeevnen, farveintensitet og andre penselindstillinger ved at
ændre vinklen mellem pennen og tabletten.
I programmer som udtrykkeligt understøtter pennehældning (fx Photoshop), kan du tildele “Pen tilt” til “Color
Dynamics” (i “Brush Properties”) og på den måde variere farveintensiteten med pennens vinkel.
Spidsfølsomhed
Klik på “Details” (Informationer) for at få en grafisk fremstilling af denne indstilling ( ) og en prøvesandkasse
( : “Try here” .
Klik på “Threshold”
Nuværende trykmåling
Penneknap-indstillinger
Spids dobbeltklik-afstand
(3 trins-indstilling: Normal/medium/høj)
Hvor hurtigt tabletten registrerer pennens vinkel/hældning.
(10 trins-indstilling: fra blødt til fast)
Hvor stort tryk er nødvendigt for at pennen registrerer en forandring.
Blødt= meget lille tryk
Fast= kraftigt tryk
(10 trins-indstilling: fra Lav til Høj)
Hvor “hard” kontakten mellem pennen og tabletten skal være for at klikket blive
registreret.
Jo højere denne indstilling er, desto hårdere skal du trykke pennen mod tabletten
for at klikke.
Viser hvor hårdt du på det givne tidspunkt trykker pennen ned mod tablettens
overflade.
Tildel en af de følgende funktioner til en af de to penneknapper:
- Ingen (deaktivér denne knap)
- Venstreklik
- Venstre dobbeltklik
- Højreklik
- Højre dobbeltklik
- Rul (et tryk på denne knap starter “easy scroll” funktionen. Når markøren
ændres til en rullemarkør, kan pennen bevæges op/ned for at rulle op/ned
gennem dokumentet).
(5 trins-indstilling: fra ingen til stor)
Indstiller den præcisionen du ønsker for dobbeltklik (Hvor stor bevægelse er det
tilladt at have mellem de to klik i dobbeltklikket)
Ingen: de to klik i dobbeltklikket skal være næsten på samme sted.
Stor: du behøver ikke at være så præcis for at dobbeltklikket bliver registreret.
49
Page 52

Tablet – User’s Manual
Mapping
Tilstand: Pen (Absolute)
I denne tilstand vil markøren springe til den tilsvarende zone på skærmen, når du
rører tablettens overflade.
For eksempel:
1. Bank i det øverste højre hjørne: markøren bevæger sig til skærmens øverste
højre hjørne
2. Løft pennen
3. Bank på det nederste venstre hjørne: markøren bevæger sig til skærmens
nederste venstre hjørne
Skærm område:
Tilstand: Mus (Relative)
Når “All Screens” er valgt, dækker tablettens arbejdsområde hele
systemets skærm.
“Skærm” indstillingerne giver dig mulighed for at vælge hvilken skærm
tablettens arbejdsområde skal dække (denne mulighed er kun tilstede, når
flere skærme er tilsluttet på systemet).
Med indstillingen “Portion” kan du bestemme hvilken del af din(e) skærm(e)
tablettens arbejdsområde skal dække.
Når du aktiverer “Force-proportion”, i tilstanden Portion, vil den del af skærmen
der er dækket af din tablets arbejdsområde, altid have forholdet 5:3, uanset
størrelsesforholdet af den zone du har valgt.
I denne tilstand vil markøren blive hvor den er, når du løfter pennen.
For eksempel:
1. Bank i det øverste højre hjørne: markøren bevæger sig til skærmens øverste
højre hjørne
2. Løft pennen
3. Bank på det nederste venstre hjørne: markøren vil stadig være i det øverste
højre hjørne
Markørens hastighed og acceleration kan justeres ligesom for en standard mus.
50
Page 53

Tablet – User’s Manual
Pakkauksen sisältö (Package contents)
USB-liitännät
USB-liitäntävalitsin
Piirtopöytä:
Kynä:
USB-johto
Kynänkärjen poistotyökalu ja 2x kynän avarapää
Puhdistaminen: Puhdista piirtopöytä kuivalla liinalla. Älä käytä vettä tai roiskuta vettä piirtopöydälle tai sen
kynälle.
Säilytys: Säilytä kynää niin, että se ei ole kärjellään, mieluiten pidikkeessään. Älä säilytä kynää piirtopöydällä.
USB-liitäntävalitsin
USB-valitsimen ( ) ja kahden USB-liitännän ( ) ansiosta Aeroo-piirtopöytä toimii yhtä hyvin oikea- ja
vasenkätisillä käyttäjillä.
Kun ohjelmisto on asennettu mutta ennen kuin liität laitteen tietokoneeseen, valitse piirtopöydän USBvalitsimella USB-liitäntä, joka sopii sinulle paremmin.
Vain toista USB-liitäntää voi käyttää kerrallaan.
Piirtopöydän asennus (Install tablet)
Tietokone on mahdollisesti käynnistettävä uudelleen, kun ohjain on asennettu. Sen vuoksi on suositeltavaa, että
kaikki avoimet asiakirjat ja sovellukset tallennetaan ja suljetaan ennen asennuksen aloittamista.
Aseta Trust CD-ROM -levy CD-asemaan
Valitse ”Suorita Setup.exe – Published by Trust International BV”
Valitse ”Install driver”
Trust-piirtopöydän ohjaimen asennus: Jatka valitsemalla OK
Trust-piirtopöytä on asennettu onnistuneesti: Valitse OK
Tietokone on käynnistettävä uudelleen: Käynnistä tietokone uudelleen valitsemalla ”Käynnistä
uudelleen”. (Jos sinulla on tallentamattomia asiakirjoja, valitse "Käynnistä uudelleen myöhemmin", jotta
voit käynnistää tietokoneen myöhemmin uudelleen)
Kun tietokone on käynnistetty uudelleen, piirtopöytä voidaan liittää USB-porttiin.
Kun ohjain on asennettu onnistuneesti (siinä voi kestää jonkin aikaa) ja viesti ”USB-laite on valmis
käytettäväksi” tulee näkyviin, piirtopöytää voidaan käyttää.
Työskentelyalue
Kynäpidike
Ylempi kynäpainike
Alempi kynäpainike
51
Page 54

Tablet – User’s Manual
A
A
A
A
Piirtäminen (Draw)
vaa piirto-ohjelma (esimerkiksi Artweaver on Trust CD-ROM -levyllä: valitse valikosta ”Install
rtWeaver” sen asentamista varten.)
Luo uusi asiakirja (Tiedosto > Uusi)
seta uuden asiakirjan ominaisuudet ja paina OK
Valitse työkalu, joka tukee kynän paineherkkyyttä (Esim. Artweaverissä: oletussuti)
Kynän painetasojen avulla voit käyttää sutia samalla tavalla kuin käyttäisit aitoa kynää ja piirtää haluamallasi
paksuudella ja tummuudella.
Kynä tunnistaa 2 048 painetasoa ja käyttää tasojen vaihtelua muuttamaan automaattisesti käyttämäsi työkalun
kokoa, väriä tai muita asetuksia.
Tämän ansiosta saat graafiseen työskentelyyn joustavuutta ja intuitiivisuutta.
Liikuta kynää piirtopöydän työalueella: osoitin seuraa liikettä. Pitämällä kynänpäätä noin 5 mm pinnan
yläpuolella voit liikuttaa osoitinta ruudulla. Kun kosketat piirtopöydän pintaa, suti alkaa piirtää
asiakirjaan.
Väripaneelista voit valita eri värejä.
Useimmissa piirto-ohjelmissa suti on yleensä oletuksena musta. Kynällä käyttämäsi paineen mukaan sudin väri
muuttuu valkoisesta (ei painetta) mustaan (täysi paine).
Kirjoittaminen (Write))
vaa Input Panel (napauta ruudun sivuun telakoitua syötepaneelia ( ) tai tekstisyötön kelluvaa
palkkia ).
Käsinkirjoitus muutetaan tekstiksi ( ). Voit korjata, pyyhkiä tai muokata ehdotettua muunnosta.
Valitse tai napauta sitten Insert, jotta käsinkirjoitettu teksti lisätään aktiiviseen
asiakirjaan/tekstikenttään.
Käsinkirjoituksen tunnistaminen on Windows Vistan ja Windows 7:n ominaisuus, joka muuntaa kirjoituksesi
tekstiksi, jota voit muokata kuin mitä tahansa tekstiä. Käsinkirjoituksen syötepaneeli tulee automaattisesti
näkyviin, kun alat käyttää piirtopöytää. Jos se ei tule näkyviin tai näyttää vain virtuaalisen näppäimistön, katso
trust.com/17939/FAQ .
Kun olet asentanut ja liittänyt piirtopöydän, Live Messengerin käsinkirjoitustoiminto aktivoidaan.
Sitä voidaan käyttää Live-keskustelun aikana valitsemalla vastaava painike: ( )
Voit sitten piirtää ja lähettää viestejä omalla käsialallasi ja käyttää kuutta keskustelussa näkyvää
muotoilupainiketta mukauttamaan viestejäsi.
Käsinkirjoitettujen viestien lähettämistä varten on oltava asennettuna Windows 7, Windows Vista tai Windows
XP ja Service Pack 3 tai uudempi. Myös viimeisin Live Messenger -versio vaaditaan.
52
Page 55

Tablet – User’s Manual
V
Navigointi ( Navigate)
Napsautus:
Voit käyttää kynää napsauttamiseen napauttamalla piirtopöydän pintaa.
Kaksoisnapsautus:
Voit käyttää kynää kaksoisnapsauttamiseen napauttamalla piirtopöydän pintaa kahdesti.
Kaksoisnapsautus: Oletuksena kynän yläpainike ( ) on määritetty toimimaan kaksoisnapsautuksena
Kynän liikkeet:
Jos Kynän liikkeet -kuvake ei ole näkyvissä, napsauta ensin ”Näytä piilotetut kuvakkeet” -painiketta.
etäminen:
Voit vetää ja pudottaa kohteen valitsemalla sen (kosketa piirtopöydän pintaa), liikuttamalla sitä (liikuta
kynää piirtopöydän pinnalla) ja vapauttamalla sen (nosta kynä pinnasta).
Kynän liikkeet ovat Windows Vistan ja Windows 7:n ominaisuus, joka yhdistää kynän liikkeen toimintoihin.
Esimerkiksi kynän liike alaspäin tuottaa saman tuloksen kuin näppäimistön PAGE UP -näppäin.
Voit aktivoida ja ottaa käyttöön Kynän liikkeet kaksoisnapsauttamalla Kynän liikkeet -kuvaketta ( )
ilmaisinalueelta (tietokoneen kellon vierestä) ja noudattamalla animoitua opastusta kynän liikkeiden oppimista
varten.
(Windows 7: / Windows Vista: )
Lisämääritykset (Advanced configuration)
Seuraavien ohjeiden kuvat ovat tämän käyttöoppaan lopussa
Voit käyttää piirtopöydän määritysohjelmia napsauttamalla oikealla painikkeella Trust-kuvaketta
ilmaisinalueelta (
Jos Kynän liikkeet -kuvake ei ole näkyvissä, napsauta ensin ”Näytä piilotetut kuvakkeet” -painiketta.
(Windows 7:
Kun ohjain on asennettu, ilmaisinalueen Trust-apuohjelma latautuu automaattisesti, kun liität piirtopöydän
tietokoneeseen.
tietokoneen kellon vieressä)
/ Windows Vista: )
53
Page 56

Tablet – User’s Manual
A
Tablet properties
Tämä apuohjelma koostuu neljästä välilehdestä (Kynä ja Kartoitus).
Jokaisen välilehden ”Default”-painikkeen avulla voit palauttaa oletusasetukset ja ”About”-painike näyttää tietoja
piirtopöydästä ja sen ohjaimesta.
”Option”-painikkeen avulla voit tallentaa (viedä) ja ladata (tuoda) asetuksia, sekä varmistaa yhteensopivuuden
sellaisten sovellusten kanssa, jotka eivät tue 2 048 kynän painetasoa (yhteensopivuustila on oletuksena päällä).
Pen
Kallistusherkkyys
Kallistuksen tunnistus auttaa sinua hallitsemaan läpikuultavuutta, värin intensiteettiä ja muita sutiasetuksia
muuttamalla kynän ja piirtopöydän välistä kulmaa.
Ohjelmissa, jotka erityisesti tukevat kynän kallistusta (esimerkiksi Photoshop), voit määrittää asetuksen ”Pen
Tilt” toimintoon ”Color Dynamics” (kohdassa ”Brush Properties”),
Kynän tuntuma
Napsauttamalla ”Details” voit nähdä asetuksen kuvaesityksen ( ) ja testipaikan ( : ”Try here”).
Napsautuskynnys
Painemittari
Kynän painikkeiden
asetukset
Kaksoisnapsautuksen
etäisyys
(3 asetusta: tavallinen (Normal)/keskitaso/korkea (High))
Kuinka nopeasti piirtopöytä määrittää kynän kallistuksen.
(10 asetusta: pehmeästä (Soft) kovaan (Firm))
Kuinka paljon painetta tarvitaan kynän muutoksen havaitsemiseen.
Soft= painetta vaaditaan erittäin vähän
Firm= painetta vaaditaan paljon
(10 asetusta: matalasta (Low) korkeaan (High))
Kuinka kovaa kynällä on on painettava piirtopöytää napsautuksen tunnistamista
varten
Mitä korkeampi asetus, sitä kovempaa kynällä on painettava piirtopöytää
napsautusta varten.
Näyttää, kuinka kovaa painat kynällä piirtopöydän pintaa.
Määritä jotkin seuraavista toiminnoista kynän painikkeisiin:
- Ei mitään (poista tämä painike käytöstä)
- Vasen napsautus
- Vasen kaksoisnapsautus
- Oikea napsautus
- Oikea kaksoisnapsautus
- Vieritys (painikkeen painaminen aloittaa ”easy scroll” -tilan. Kun osoitin
muuttuu vieritysosoittimeksi, liikuta kynää ylös/alas asiakirjan ylös/alas
vierittämistä varten).
(5 asetusta: asetusten pois päältä (Off) ja suuri (Large) välillä
seta kaksoisnapsautuksen vaatima tarkkuus (”kuinka paljon liikettä
kaksoisnapsautuksen kahden napsautuksen välillä sallitaan”)
Off: kaksoisnapsautuksen 2 napsautuksen on oltava lähes samassa pisteessä.
Large: kaksoisnapsautuksen ei tarvitse olla niin tarkka.
54
Page 57

Tablet – User’s Manual
Mapping
Tila: Kynä (absoluuttinen)
Kun kosketat piirtopöydän pintaa tässä tilassa, osoitin siirtyy ruudulla vastaavaan
kohtaan.
Esimerkiksi:
1. Napauta oikeaa yläkulmaa: osoitin siirtyy näytön oikeaan yläkulmaan
2. Nosta kynä
3. Napauta vasenta alakulmaa: osoitin siirtyy näytön vasempaan alakulmaan
Näyttöalue:
Tila: Hiiri (suhteellinen)
Kun ”All Screens” on valittu, piirtopöydän työskentelyalue kattaa
järjestelmän koko näytön.
”Monitor”-asetuksen avulla voit valita, minkä näytön piirtopöydän
työskentelyalue kattaa (tämä asetus on käytettävissä vain, kun
järjestelmään on kytketty useita näyttöjä).
”Portion”-asetuksella voit määrittää, minkä osan näytö(i)stäsi piirtopöydän
työalue kattaa.
Kun otat toiminnon ”Force proportion” käyttöön Portion-tilassa, piirtopöydän
kattama osa ruutua on aina 5:3-suhteessa riippumatta valitsemasi alueen
suhteesta.
Tässä tilassa osoitin pysyy paikallaan kun nostat kynän.
Esimerkiksi:
1. Napauta oikeaa yläkulmaa: osoitin siirtyy näytön oikeaan yläkulmaan
2. Nosta kynä
3. Napauta vasenta alakulmaa: osoitin on yhä oikeassa yläkulmassa
Osoittimen nopeutta ja kiihtyvyyttä voidaan säätää samoin kuin tavallisen hiiren.
55
Page 58

Tablet – User’s Manual
T
Pakkens innhold (Package contents)
USB-porter
USB-tilkoblingsvelger
egnebrett:
Penn:
USB-kabel
Pennespissfjerner og to ekstra pennespisser
Rengjøring: Rengjør tegnebrettet med en tørr klut. Ikke bruk eller søl vann på tegnebrettet eller pennen.
Oppbevaring: Oppbevar pennen slik at den ikke hviler på tuppen. Pennen bør helst oppbevares i
penneholderen. Ikke oppbevar pennen på tegnebrettet.
USB-tilkoblingsvelger
Takket være USB-velgeren ( ) og to USB-porter ( ), passer Aeroo-tegnebrettet like godt for både høyre- og
venstrehendte brukere.
Når programvareinstallasjonen er ferdig, bruker du USB-velgeren på siden av tegnebrettet til å velge den USBtilkoblingen som passer best for deg, før du kobler tegnebrettet til datamaskinen.
Du kan kun bruke én av USB-tilkoblingene om gangen.
Installere tegnebrettet (Install tablet)
Det kan hende du må starte datamaskinen på nytt når du har installert driveren. Du bør derfor lagre og lukke
alle åpne dokumenter og programmer før du starter installasjonen.
Sett Trust CD-ROM-en inn i CD-stasjonen.
Klikk på "Run Setup.exe – Published by Trust International BV".
Klikk på "Install driver".
Installasjon av driver for Trust-tegnebrett: Klikk på "OK" for å fortsette.
Driveren for Trust-tegnebrett er installert: Klikk på "OK".
Du må starte datamaskinen på nytt: Klikk på "Start på nytt nå" for å starte datamaskinen på nytt.
(Hvis du har ulagrede dokumenter og filer, velger du "Start på nytt senere" for å starte datamaskinen på
nytt senere.)
Når datamaskinen har startet på nytt, kan du koble tegnebrettet til en USB-port.
Når driveren er installert (dette kan ta litt tid) og det vises en melding om at USB-inndataenheten er klar
til bruk, kan du begynne å bruke tegnebrettet.
Arbeidsområde
Penneholder
Øvre penneknapp
Nedre penneknapp
56
Page 59

Tablet – User’s Manual
Å
A
Å
Tegne (Draw)
pne et tegneprogram (for eksempel er Artweaver som er tilgjengelig på Trust CD-ROM-en. Velg
"Install ArtWeaver" på menyen for å installere programmet.).
Opprett et nytt dokument (File > New).
ngi attributtene for det nye dokumentet, og trykk på OK.
Velg et verktøy som støtter pennetrykkfølsomhet (for eksempel standardpenselen i Artweaver).
Pennen har trykknivåer som gjør at du kan bruke penselen på samme måte som du bruker en vanlig blyant, og
du kan tegne med den strektykkelsen og opasiteten du ønsker.
Pennen registrerer 2048 trykknivåer og bruker variasjonene i trykknivået til å automatisk endre størrelse, farge
og forskjellige innstillinger for verktøyet du bruker.
Dette gir deg fleksibilitet og en intuitiv følelse når du arbeider med grafikk.
Beveg pennen på tegnebrettets arbeidsområde, og markøren følger bevegelsene. Hvis du beveger
pennespissen rundt 5 mm fra overflaten, flyttes markøren på skjermen. Når du berører overflaten på
tegnebrettet, begynner penselen å tegne i det nye dokumentet.
Du kan velge ulike farger i fargepanelet.
I de fleste tegneprogrammer er fargen på penselen som standard svart. Avhengig av hvor hardt eller lett du
trykker pennen mot tegnebrettet, maler penselen i nyanser fra hvitt (ikke trykk) til svart (fullt trykk).
Skrive (Write)
pne inndatapanelet (trykk på det forankrede inndatapanelet ( ) på siden av skjermen, eller trykk på
det flytende tekstinntastingsfeltet ( ).
Håndskriften blir konvertert til tekst ( ). Du kan korrigere, viske ut eller endre den foreslåtte
konverteringen.
Klikk eller trykk deretter på Insert for å sette den håndskrevne teksten inn i det aktive dokumentet /
tekstinntastingsfeltet.
Håndskriftgjenkjenning er en funksjon i Windows Vista og Windows 7 som konverterer det du skriver, til tekst
du kan formatere som all annen tekst. Inndatapanelet for håndskrift vises automatisk når du begynner å bruke
tegnebrettet. Hvis det ikke vises eller kun vises som et virtuelt tastatur, kan du se trust.com/17939/FAQ.
Når du har installert og koblet til tegnebrettet, aktiveres håndskriftsfunksjonen i Live Messenger.
Du får tilgang til funksjonen i Live-samtaler ved å klikke på den tilhørende knappen: ( )
Deretter kan du tegne og sende meldinger med din egen håndskrift og bruke de seks
formateringstastene som vises i samtalevinduet, til å gjøre meldingene mer personlige.
Hvis du vil sende håndskrevne meldinger, må du ha Windows 7, Windows Vista eller Windows XP med Service
Pack 3 eller senere installert. Du må også ha siste versjon av Live Messenger.
57
Page 60

Tablet – User’s Manual
Navigere (Navigate)
Klikke:
Du kan bruke pennen til å klikke ved å trykke den én gang på tegnebrettets overflate.
Dobbeltklikke:
Du kan bruke pennen til å dobbeltklikke ved å trykke den to ganger på tegnebrettets overflate.
Dobbeltklikk: Som standard er den øvre knappen på pennen ( ) konfigurert til å fungere som et dobbeltklikk.
Dra:
Hvis du vil dra og slippe et objekt, må du velge det (berøre tegnebrettet), flytte det (bevege pennen
over tegnebrettet) og slippe det (løfte pennen fra tegnebrettet).
Penneflikk:
Penneflikk er en funksjon i Windows Vista og Windows 7 som knytter bevegelser med pennen til handlinger. En
penneflikk nedover gir for eksempel samme resultat som å trykke på PAGE UP-tasten på tastaturet.
Hvis du vil aktivere og bruke penneflikk, dobbeltklikker du på ikonet for penneflikk ( ) i systemstatusfeltet
(ved siden av datamaskinens klokke) og følger den animerte opplæringen som viser hvordan funksjonen
brukes.
Hvis ikonet for penneflikk ikke vises, klikker du først på "Vis skjulte ikoner".
(Windows 7: / Windows Vista: )
Avansert konfigurasjon (Advanced configuration)
Du finner illustrasjonene til instruksjonene nedenfor på slutten av denne håndboken.
Du får tilgang til konfigurasjonsverktøyet for tegnebrettet ved å klikke på Trust-ikonet i
systemstatusfeltet ( ved siden av datamaskinens klokke).
Hvis ikonet ikke vises, klikker du først på "Vis skjulte ikoner".
(Windows 7: / Windows Vista: )
Når driveren er installert, starter Trust-verktøyet automatisk når du kobler tegnebrettet til datamaskinen.
58
Page 61

Tablet – User’s Manual
Tablet properties
Dette verktøyet består av to faner (Pen og Mapping).
I hver fane kan du bruke "Default"-tasten til å gjenopprette standardinnstillingene og "About"-tasten til å vise
informasjon om tegnebrettet og driveren.
"Options"-knappen bruker du til å lagre (eksportere) og laste (importere) innstillinger og sikre kompatibilitet med
programmer som ikke støtter 2048 pennetrykknivåer (kompatibilitetsmodus er aktivert som standard).
Pen
Tilt sensitivity
Tilt detection brukes til å angi opasitet, fargeintensitet og andre penselinnstillinger ved at du varierer pennens
vinkel i forhold til tegnebrettet.
I programmer som støtter pennevinkel (for eksempel PhotoShop) kan du tilordne "Pen tilt (pennevinkel)" til
"Color Dynamics (fargedynamikk)" i "Brush Properties (penselegenskaper)" for å variere fargeintensiteten etter
pennens vinkel.
Tip feel
Klikk på "Details" for å få en grafisk fremstilling av denne innstillingen ( ) og en testboks ( : "Try here").
Klikk på Threshold
Current pressure
Penneknappinnstillinger
Tip Double Click Distance
(Innstilling i tre trinn: normal/medium/high.)
Hvor raskt tegnebrettet registrerer pennens helling/vinkel.
(Innstilling i ti trinn: fra Soft til Firm.)
Hvor mye trykk som er nødvendig for at pennen oppdager en endring.
Soft: Krever veldig svakt trykk.
Firm: Krever hardt trykk.
(Innstilling i ti trinn: fra Low til High.)
Hvor "hard" kontakten mellom pennen og tegnebrettet må være for at et klikk
skal oppdages.
Desto høyere denne innstillingen er, jo hardere må du trykke pennen mot
tegnebrettet for å klikke.
Viser hvor hardt du nå trykker pennen mot tegnebrettet.
Tildel en av følgende funksjoner til en av de to penneknappene:
- None (deaktiver denne knappen)
- Left click
- Left double click
- Right click
- Right double click
- Scroll (hvis du trykker på denne knappen, starter Easyscroll-modus. Når
markøren endres til en rullemarkør, beveger du pennen opp/ned for å rulle
oppover/nedover i dokumentet).
(Innstilling i fem trinn: fra Off til Large.)
Stiller inn nødvendig nøyaktighet for dobbeltklikk (det vil si hvor mye bevegelse
som tillates mellom de to klikkene i et dobbeltklikk).
Off: De to klikkene i et dobbeltklikk må være på nesten samme sted.
Large: Du trenger ikke være så nøyaktig for at et dobbeltklikk skal registreres.
59
Page 62

Tablet – User’s Manual
Mapping
Mode: Pen (Absolute)
I denne modusen hopper markøren til korresponderende modus på skjermen når
du berører overflaten på tegnebrettet.
Eksempel:
1. Trykk øverst i høyre hjørne: Markøren går til høyre hjørne øverst på skjermen.
2. Løft pennen.
3. Trykk nederst i venstre hjørne: Markøren går til venstre hjørne nederst på
skjermen.
Monitor area:
Mode: Mouse (Relative)
Når "All Screens" er valgt, dekker arbeidsområdet på tegnebrettet hele
dataskjermen.
Du kan bruke "Monitor"-innstillingen til å velge hvilken skjerm tegnebrettets
arbeidsområde skal dekke (dette alternativet er kun tilgjengelig når du har
flere dataskjermer tilkoblet).
Du kan bruke alternativet "Portion" til å angi hvilken del av skjermen(e)
tegnebrettets arbeidsområde skal dekke.
Hvis du aktiverer "Force proportion" i Portion-modus, vil delen av skjermen som
dekkes av tegnebrettets arbeidsområde, alltid være i 5:3-forhold, uavhengig av
forholdet i sonen du valgte.
I denne modus forblir markøren der den er når du løfter pennen.
Eksempel:
1. Trykk øverst i høyre hjørne: Markøren går til høyre hjørne øverst på skjermen.
2. Løft pennen.
3. Trykk nederst i venstre hjørne: Markøren er fremdeles øverst i høyre hjørne.
Hastigheten og akselerasjonen til markøren kan justeres, akkurat som for en
vanlig mus.
60
Page 63

Tablet – User’s Manual
Förpackningens innehåll (Package contents)
USB-kontakter
USB-kontaktväljare
Skrivplatta:
Penna:
USB-kabel
Verktyg för borttagning av pennspets och 2x extra pennspetsar
Rengöring: Rengör skrivplattan med en torr trasa. Använd inte och spill inte vatten på skrivplattan eller pennan.
Förvaring: Förvara pennan så att den inte vilar på spetsen, helst i hållaren. Låt inte pennan ligga på
skrivplattan.
USB-kontaktväljare
Tack vare USB-väljaren ( ) och två USB-kontakter ( ), är Aeroo-skrivplattan utformad för såväl höger- som
vänsterhänta användare.
Innan du ansluter den till datorn, när programvaruinstallationen är klar, använd USB-väljaren, på skrivplattans
sida, för att välja den USB-kontakt som passar dig bäst.
Du har endast tillgång till en av de två USB-kontakterna i taget.
Installera skrivplatta (Install tablet)
Du kanske måste starta om datorn i slutet av drivrutininstallationen. Därför rekommenderas att du sparar och
stänger alla öppna dokument och program innan du startar installationen.
Sätt i CD-ROM-skivan från Trust i datorns CD-enhet.
Klicka på "Run Setup.exe – Published by Trust International BV"
Klicka på "Install driver" (Installera drivrutin)
Drivrutininstallation Trust skrivplatta: Klicka på "OK" för att fortsätta.
Drivrutin för Trust skrivplatta installerades utan problem: Klicka på "OK"
Du måste starta om datorn: Klicka på "Restart now" (Starta om nu) för att starta om datorn. (Om du
har dokument och filer som inte är sparade väljer du "Restart later" (Starta om senare) för att starta om
datorn senare)
När datorn har startats om, kan skrivplattan anslutas till en USB-port.
När drivrutinen installerats utan problem (detta kan ta lite tid), och meddelandet "USB input device
ready to use" (USB-inmatningsenhet redo att användas), kan skrivplattan användas.
Arbetsyta
Pennhållare
Övre pennknapp
Nedre pennknapp
61
Page 64

Tablet – User’s Manual
A
A
Rita (Draw)
Öppna ett ritprogram (Artweaver är t.ex. tillgängligt på CD-ROM-skivan från Trust: välj "Install
rtWeaver" (Installera ArtWeaver) från menyn för att installera programmet.)
Skapa ett nytt dokument (Arkiv > Nytt)
nge attributen för det nya dokumentet och klicka på OK
Välj ett verktyg som stödjer penntryckskänslighet (t.ex. i Artweaver: standardpenseln)
Med pennans trycknivåer kan du använda penseln på samma sätt som du använder en vanlig penna och rita
den tjocklek och opacitet som du vill ha.
Pennan kan känna av 2048 trycknivåer och använda variationen i nivåerna för att automatiskt ändra storlek,
färg eller olika inställningar för verktyget du använder i nuläget.
Det ger flexibilitet och ger en mycket intuitiv känsla när du arbetar med grafik.
För pennan över skrivplattans arbetsyta: markören följer rörelserna. Om du håller pennspetsen ca 5
mm ovanför ytan kan du flytta markören på skärmen. När du rör vid skrivplattans yta ritar borsten i det
nya dokumentet.
Med färgpanelen kan du välja olika färger.
I de flesta ritprogram är borstens färg som standard svart. Beroende på hur hårt du trycker med pennan på
skrivplattans yta målar borsten i nyanser från vitt (inget tryck) till svart (fullt tryck).
Skriva (Write)
Öppna inmatningspanelen (knacka på den dockade inmatningspanelen ( ), på skärmens sida eller
knacka på det flytande fältet för textinmatning ).
Din handskrift konverteras till text ( ). Du kan korrigera, radera eller ändra den föreslagna
konverteringen.
Klicka sedan eller knacka på Insert (Infoga) för att ange texten du har skrivit i det aktiva
dokumentet/textinmatningsfältet.
Identifiering av handskrift är en funktion i Windows Vista och Windows 7 som konverterar det du skriver till text
som du sedan kan formatera precis som all annan text. Inmatningspanelen för handskrift visas automatiskt när
du börjar använda skrivplattan. Om den inte visas, eller endast visas som ett virtuellt tangentbord, se
trust.com/17939/FAQ.
När du har anslutit och installerat skrivplattan, aktiveras handskriftfunktionen i Live Messenger.
Du får tillgång till den i Live-konversationer genom att klicka på motsvarande knapp: ( )
Du kan sedan rita och skicka meddelanden i din egen handskrift och använda de sex
formateringsknapparna som visas i konversationsfönstret för att anpassa dina meddelanden.
Om du vill skriva meddelanden i handskrift måste du ha Windows 7, Windows Vista eller Windows XP med
Service Pack 3 eller senare installerat. Den senaste versionen av Live Messenger krävs också.
62
Page 65

Tablet – User’s Manual
Navigera (Navigate)
Klicka:
Du kan använda pennan för att klicka eller knacka på skrivplattans yta.
Dubbelklicka:
Du kan använda pennan för att dubbelklicka eller knacka på skrivplattans yta två gånger.
Dubbelklick: Som standard är pennans övre knapp ( ) konfigurerad för att fungera som dubbelklick
Dra:
Om du vill dra och släppa ett objekt måste du markera det (röra vid skrivplattans yta), flytta det (flytta
pennan över skrivplattans yta) och släppa det (lyfta pennan från ytan).
Penndrag:
Penndrag är en funktion i Windows Vista och Windows 7 som kopplar pennans rörelser till åtgärder. Om du
exempelvis gör ett penndrag nedåt ger det samma resultat som om du trycker på tangenten PAGE UP på
tangentbordet.
Om du vill aktivera och börja använda Penndrag, dubbelklickar du på ikonen Penndrag ( ) i systemfältet
(bredvid datorns klocka) och följer den animerade anvisningen för att lära dig använda Penndrag.
Om ikonen Penndrag inte visas, klickar du först på knappen "Show hidden icons" (Visa dolda ikoner).
(Windows 7: /Windows Vista: )
Avancerad konfiguration (Advanced configuration)
Illustrationerna för följande anvisningar finns i slutet av bruksanvisningen
För att få åtkomst till skrivplattans konfigurationsverktyg, högerklickar du på Trust-ikonen i
systemfältet (
Om ikonen Penndrag inte visas, klickar du först på knappen "Show hidden icons" (Visa dolda ikoner).
(Windows 7:
När drivrutinen är installerad, startas Trust-programmet automatiskt när du ansluter skrivplattan till datorn.
Tablet properties
Det här verktyget har 2 flikar ("Pen" (Penna) och "Mapping" (Mappning)).
På varje flik kan du återställa standardinställningarna med knappen "Default" (Standard) och knappen "About"
(Om) visar information om skrivplattan och dess drivrutin.
Med knappen "Option" (Alternativ) kan du spara ("Export" (Exportera)) och ladda ("Import" (Importera))
inställningar samt säkerställa kompatibiliteten med program som inte stöder 2048 trycknivåer
(kompatibilitetsläget är som standard aktiverat).
bredvid datorns klocka)
/Windows Vista: )
63
Page 66

Tablet – User’s Manual
A
Pen
Lutningskänslighet
Med Lutningsdetektering kan du kontrollera opacitet, färgintensitet och andra penselinställningar genom att
variera pennans vinkel mot skrivplattan.
I program som uttryckligen stöder pennlutning (t.ex. Photoshop), kan du tilldela "Pen Tilt" (Pennlutning) till
"Color Dynamics" (Färgdynamik) (under "Brush Properties" (Borstegenskaper) för att variera färgintensiteten
med pennans lutning.
Spetskänsla
Klicka på "Details" (Detaljer) för att få en grafisk återgivning av inställningen ( ) och en testfunktion ( : "Try
here" (Testa här)).
Klicktröskel
Aktuellt tryck
Inställningar för
pennknappar
Dubbelklickavstånd för
spets
(Inställning i 3 steg: Normal/medel/hög)
Hur snabbt skrivplattan identifierar pennans vinkel/lutning.
(Inställning i 10 steg: från Mjuk till Fast)
Hur stort tryck behövs för att pennan ska identifiera en ändring.
Mjuk = mycket lågt tryck krävs
Fast = högt tryck krävs
(Inställning i 10 steg: från Låg till Hög)
Hur "hård" kontakten mellan pennan och skrivplattan måste vara för att ett klick
ska identifieras
Ju högre denna inställning är, desto hårdare måste du trycka pennan mot
skrivplattan för att klicka.
Visar hur hårt du för närvarande trycker pennan mot skrivplattans yta.
Tilldela en av de följande funktionerna till en av pennans två knappar:
- Ingen (inaktivera den här knappen)
- Vänsterklicka
- Dubbelklicka vänster
- Högerklicka
- Dubbelklicka höger
- Rulla (om du trycker på knappen startas EasyScroll-läget. När markören
växlar till en rullmarkör för du pennan upp/ned för att rulla upp/ned genom
dokumentet).
(Inställning i 5 steg: från Av till Stor)
Ställer in noggrannheten för dubbelklick ("hur mycket rörelse som tillåts mellan
två klick i ett dubbelklick")
v: de 2 klicken i ett dubbelklick måste ske nästan på samma plats.
Stor: du behöver inte vara lika noggrann för att ett dubbelklick ska identifieras.
64
Page 67

Tablet – User’s Manual
Mapping
Läge: Penna (absolut)
När du rör vid skrivplattans yta i det här läget hoppar markören till motsvarande
zon på skärmen.
Till exempel:
1. Knacka i det övre högra hörnet: markören flyttas till skärmens övre högra hörn
2. Lyft pennan
3. Knacka i det nedre vänstra hörnet: markören flyttas till skärmens nedre
vänstra hörn
Skärmyta:
Läge: Mus (relativt)
När "All Screens" (Alla skärmar) väljs, täcker skrivplattans arbetsyta
systemets hela skärm.
Med inställningen "Monitor" (Bildskärm) kan du välja vilken skärm
skrivplattans arbetsyta täcker (detta alternativ är endast tillgängligt när flera
skärmar är anslutna till systemet).
Med inställningen "Portion" (Del) kan du välja vilken del av
skärmen/skärmarna som skrivplattans arbetsyta täcker.
När du aktiverar "Force proportion" (Tvinga proportion) i läget "Portion" (Del) har
den del av skärmen som täcks av skrivplattans arbetsyta alltid förhållandet 5:3,
oavsett vilket förhållande du väljer.
När du lyfter pennan i det här läget stannar markören kvar på samma plats.
Till exempel:
1. Knacka i det övre högra hörnet: markören flyttas till skärmens övre högra hörn
2. Lyft pennan
3. Knacka i det nedre vänstra hörnet: markören är fortfarande i det övre högra
hörnet
Markörens hastighet och acceleration kan justeras, precis som för en
standardmus.
65
Page 68

Tablet – User’s Manual
T
Zawartość opakowania (Package contents)
Złącza USB
Wybór złącza USB
ablet:
Pióro:
Przewód USB
Narzędzie do wymiany końcówki pióra i 2 zapasowe końcówki
Czyszczenie: tablet należy czyścić suchą szmatką. Nie należy używać wody, unikać jej rozlania na tablecie lub
piórze.
Przechowywanie: nieużywane pióro nie powinno leżeć tak, aby opierało się na swojej końcówce, najlepiej
umieszczać je w dołączonym uchwycie. Pióra nie należy pozostawiać leżącego na tablecie.
Wybór złącza USB
Dzięki możliwości wyboru złącza USB ( ) z dwóch dostępnych ( ), tablet Aeroo jest odpowiedni zarówno dla
osób prawo- jak i leworęcznych.
Po zakończeniu instalacji oprogramowania, ale przed podłączeniem tabletu do komputera, należy użyć przycisku
wyboru złącza USB do wybrania najbardziej odpowiadającego użytkownikowi złącza.
W danej chwili można korzystać tylko z jednego złącza USB.
Instalacja tabletu (Install tablet)
Możliwe, że po zakończeniu instalacji sterownika konieczne będzie ponowne uruchomienie komputera. Dlatego
przed rozpoczęciem instalacji zalecamy zapisanie i zamknięcie wszystkich otwartych dokumentów i aplikacji.
Włóż płytę Trust do napędu CD.
Kliknij opcję „Uruchom Setup.exe – Opublikowane przez Trust International BV”
Kliknij opcję „Instaluj sterownik”
Instalacja sterownika Tabletu Trust: aby kontynuować, kliknij przycisk „OK”.
Instalacja sterownika zakończona pomyślnie: kliknij „OK”.
Należy uruchomić ponownie komputer: kliknij opcję „Uruchom ponownie”, aby uruchomić
ponownie komputer. (Jeżeli nie zapisano otwartych dokumentów lub plików, kliknij opcję „Uruchom
później”, aby uruchomić komputer w późniejszym czasie).
Po ponownym uruchomieniu komputera tablet można podłączyć do portu USB.
Po pomyślnym zainstalowaniu sterownika (instalacja może chwilę potrwać), pojawi się komunikat
„Urządzenie USB jest gotowe do użycia”.
obszar roboczy
Uchwyt na pióro
górny przycisk pióra
dolny przycisk pióra
66
Page 69

Tablet – User’s Manual
A
Rysowanie (Draw)
Otwórz program do rysowania (na płycie Trust dostępny jest na przykład program Artweaver: wybierz
opcję „Install ArtWeaver” z menu, aby zainstalować program).
Utwórz nowy dokument - File (plik) > New (nowy)
Ustaw atrybuty nowego dokumentu, a następnie naciśnij przycisk OK
Wybierz narzędzie, które obsługuje Pen Pressure Sensitivity, czyli czułość nacisku pióra (np. w
Dzięki różnym poziomom nacisku pióra pędzel może być używany jako prawdziwy ołówek do rysowania linii
W większości programów do rysowania domyślnym kolorem jest czarny. W zależności od nacisku wywieranego
Rozpoznawanie odręcznego pisma to funkcja obsługiwana przez systemy Windows Vista i Windows 7, która
Do wysłania odręcznie napisanych wiadomości wymagany jest system operacyjny Windows 7, Windows Vista
rtweaver: domyślny pędzel)
różnej grubości i wypełniania kształtów.
Pióro wykrywa 2048 poziomy nacisku, używając różnych kombinacji poziomów do automatycznej zmiany
rozmiaru, koloru lub innych ustawień aktualnie używanego narzędzia.
Umożliwia to elastyczność pracy i zapewnia intuicyjne odczuwanie podczas prac graficznych.
Przesuń pióro na obszar roboczy tabletu: kursor będzie śledził jego ruch. Uniesienie końcówki pióra na
odległość około 5 mm od powierzchni umożliwi przesunięcie kursora po ekranie. W momencie
dotknięcia powierzchni tabletu pędzel zacznie kreślić w nowym dokumencie.
Panel kolorów umożliwia wybranie różnych kolorów.
piórem na powierzchnię tabletu, pędzel będzie rysował w różnych odcieniach, zaczynając od białego (brak
nacisku) a kończąc na czarnym (największy nacisk).
Pisanie (Write)
Otwórz panel do wstawiania (dotknij panelu do wstawiania ( ), znajdującego się z boku ekranu lub
„unoszącego się” paska do wstawiania tekstu
Odręcznie napisany tekst zostanie przekonwertowany na tekst (
przekonwertowany tekst można poprawić, skasować lub zmienić.
Następnie kliknij lub dotknij opcji Insert (wstaw), aby wstawić ręcznie napisany tekst do aktywnego
dokumentu/pola tekstowego.
konwertuje napisany tekst, umożliwiając jego formatowanie jak każdego innego tekstu. Panel wstawiania tekstu
napisanego odręcznie pojawia się automatycznie po rozpoczęciu używania tabletu. Jeżeli brak panelu lub
wyświetlana jest tylko wirtualna klawiatura, przeczytaj trust.com/17939/FAQ .
Po zainstalowaniu i podłączeniu tabletu aktywowana jest funkcja odręcznego pisania w programie Live
Messenger.
W czasie rozmowy, w programie Live, funkcję można włączyć, klikając odpowiedni przycisk:
( )
następnie możliwe jest rysowanie i wysyłanie wiadomości odręcznie napisanych oraz używanie
sześciu przycisków do formatowania, które pojawiają się w oknie rozmowy, umożliwiając nadanie
wiadomości osobistego charakteru.
lub Windows XP z Service Pack 3. Należy również zainstalować najnowszą wersję programu Live Messenger.
).
67
). Zaproponowany,
Page 70

Tablet – User’s Manual
Nawigacja (Navigate)
Klikanie:
pióra można używać do klikania, dotykając powierzchni tabletu.
Dwukrotne kliknięcie:
pióra można używać do klikania, dotykając powierzchni tabletu dwukrotnie.
Dwukrotne kliknięcie: domyślnie, górny przycisk pióra ( ) skonfigurowano tak, aby pełnił funkcję dwukrotnego
kliknięcia.
Przeciąganie:
aby przeciągnąć i upuścić obiekt, należy go wybrać (dotknąć powierzchni tabletu w odpowiednim
miejscu), przesunąć (przesunąć pióro po powierzchni tabletu) i uwolnić (podnieść pióro nad
powierzchnię tabletu).
Pen Flicks (szybkie ruchy piórem):
Pen Flicks to funkcja dostępna w systemie operacyjnym Windows Vista i Windows 7, związana z szybkimi
ruchami pióra. Na przykład, szybki ruch pióra w dół daje ten sam rezultat, co naciśnięcie klawisza PAGE UP na
klawiaturze.
Aby aktywować i rozpocząć używanie funkcji Pen Flicks, należy dwukrotnie kliknąć ikonę Pen Flicks (
obszarze powiadomień (na pasku zadań obok zegarka), a następnie obejrzeć animowane instrukcje dotyczące
korzystania z funkcji Pen Flicks.
Jeżeli ikona Pen Flicks jest niewidoczna, należy kliknąć przycisk „Pokaż ukryte ikony”.
(Windows 7: / Windows Vista: )
) w
68
Page 71

Tablet – User’s Manual
T
Konfiguracja zaawansowana (Advanced configuration)
Obrazki ilustrujące poniższe instrukcje umieszczono na końcu niniejszej instrukcji obsługi
Aby otworzyć okno narzędzi konfiguracyjnych tabletu, należy prawym przyciskiem myszy kliknąć ikonę
rust znajdującą się w obszarze powiadomień ( ikona na pasku zadań obok zegarka)
Jeżeli ikona Pen Flicks jest niewidoczna, należy kliknąć przycisk „Pokaż ukryte ikony”.
(Windows 7: / Windows Vista: )
Jeżeli zainstalowano sterowniki urządzenia, ikona narzędzi Trust pojawi się automatycznie po podłączeniu
tabletu do komputera.
Tablet properties
W oknie narzędzia dostępne są 2 karty (Pen (pióro) i Mapping (mapowanie).
Na każdej karcie znajduje się przycisk „Default” (domyślne) umożliwiający przywrócenie ustawień domyślnych
oraz przycisk „About” (informacje) umożliwiający wyświetlenie informacji o tablecie i jego sterowniku.
Przycisk „Option” umożliwia zapisanie (Eksport) lub załadowanie (Import) ustawień, zapewnia również
kompatybilność z aplikacjami, które nie obsługują 2048 poziomów nacisku pióra (tryb kompatybilny jest
włączony domyślnie).
69
Page 72

Tablet – User’s Manual
Pen
Tilt sensitivity (czułość
nachylenia)
Wykrycie nachylenia umożliwia obsługę nieprzezroczystości, intensywności koloru i innych ustawień pędzla,
będących zależnymi do kąta nachylenia pióra w stosunku do powierzchni tabletu.
W programach, które obsługują nachylenie pióra (np. Photoshop), możliwe jest przypisanie opcji „Pen tilt” do
„Color Dynamics” (w „Brush Properties”), tak aby intensywność kolorów zależała od nachylenia pióra.
Tip feel (wyczuwanie
końcówki pióra)
Kliknij przycisk „Details” (szczegóły), aby wyświetlić obraz reprezentujący dane ustawienie ( ) oraz pole
testowe ( : „Try here”).
Click Threshold (próg
kliknięcia)
Wskaźnik Current pressure
(aktualny nacisk)
Ustawienia przycisków pióra
Tip Double Click Distance
(odległość dwukrotnego
kliknięcia)
(3 stopniowe ustawienie: normal/medium/high - normalna/średnia/wysoka)
Ustawienie szybkości, z jaką tablet określa nachylenie pióra.
(10 stopniowe ustawienie: od soft - delikatny do firm - mocny )
Określa siłę nacisku potrzebną do wykrycia zmiany przez pióro.
Soft= wymaga słabego nacisku
Firm= wymaga silnego nacisku
(10 stopniowe ustawienie: od Low - niski do High - wysoki)
Określa jak „mocno” należy przycisnąć końcówkę pióra do powierzchni tabletu,
aby zostało wykryte kliknięcie.
Im wyższe ustawienie, tym mocniej należy docisnąć pióro do tabletu.
Pokazuje jak mocno dociskana jest końcówka pióra do powierzchni tabletu w
danej chwili.
Do jednego z dwóch przycisków pióra można przypisać jedną z poniższych
funkcji:
- żadna (wyłączenie przycisku)
- lewe kliknięcie
- lewe dwukrotne kliknięcie
- prawe kliknięcie
- prawe dwukrotne kliknięcie
- rolka (naciśnięcie przycisku włącza tryb łatwego przewijania; kiedy kursor
zmienia się na kursor przewijania, należy przesunąć pióro w dół/w górę,
aby przewijać dokument w wybranym kierunku).
(5 stopniowe ustawienie: od Off - wyłączone do Large - duża)
Ustawienie określa dokładność potrzebną do wykonania dwukrotnego kliknięcia
(„jak daleko można odsunąć końcówkę od miejsca pierwszego kliknięcia, aby
dwukrotne kliknięcie zostało wykryte”)
Wyłączone: 2 kliknięcia dwukrotnego kliknięcia należy wykonać praktycznie w
tym samym miejscu.
Duża: do wykrycia dwukrotnego kliknięcia wymagana jest mniejsza dokładność.
70
Page 73

Tablet – User’s Manual
Mapping
Mode (tryb): Pen - pióro
(absolutny)
W tym trybie po dotknięciu powierzchni tabletu kursor przeskoczy do
odpowiedniej strefy ekranu.
Na przykład:
1. Dotknij prawego, górnego rogu: kursor przemieści się do prawego, górnego
rogu
2. Podnieś pióro
3. Dotknij lewego, dolnego rogu: kursor przemieści się do lewego, dolnego rogu
Monitor area (obszar monitora):
Mode (tryb): Mouse - mysz
(relatywny)
jeżeli wybrano ustawienie „All screens” (wszystkie ekrany), obszar roboczy
tabletu pokrywa cały obszar wyświetlania systemowego
ustawienie „Monitor” umożliwia wybranie obszaru roboczego, który ma być
wyświetlany na tablecie (opcja jest dostępna, jeżeli system pracuje z
kilkoma ekranami)
ustawienie „Portion” (część) umożliwia wybranie jednej części
monitora(ów), która będzie pełnić funkcję obszaru roboczego tabletu.
Zaznaczenie opcji „Force proportion” (wymuś proporcjonalność), w trybie Portion,
spowoduje, że część ekranu pełniąca funkcję obszaru roboczego tabletu będzie
zawsze w stosunku 5:3, bez względu na stosunek wybranego na ekranie
obszaru.
W tym trybie po podniesieniu pióra kursor pozostanie w tym samym miejscu.
Na przykład:
1. Dotknij prawego, górnego rogu: kursor przemieści się do prawego, górnego
rogu
2. Podnieś pióro
3. Dotknij lewego, dolnego rogu: kursor pozostanie w prawym, górnym rogu
Ustawienie prędkości i przyspieszenia kursora można dopasować, podobnie jak
ustawienia myszy standardowej.
71
Page 74

Tablet – User’s Manual
T
Obsah balení (Package contents)
Připojení USB
Selektor připojení USB
ablet:
Pero:
Kabel USB
Nástroj pro vyjmutí hrotu pera a 2x náhradní hroty
Čištění: Tablet čistěte suchým hadříkem. Tablet ani pero nečistěte ani nepolévejte vodou.
Uchovávání: Pero ukládejte tak, aby nestálo na špičce (nejlépe do držáku). Neukládejte pero na tablet.
Selektor připojení USB
Díky USB selektoru ( ) a dvěma připojením USB ( ) je tablet Aeroo vhodný pro praváky i leváky.
Jakmile je dokončena instalace softwaru, před připojením tabletu k počítači pomocí selektoru zvolte připojení
USB, které vám nejlépe vyhovuje.
Současně lze použít pouze jedno z obou připojení.
Instalace tabletu (Install tablet)
Je možné, že po dokončení instalace ovladače budete muset restartovat počítač. Před zahájením instalace proto
doporučujeme uložit a zavřít všechny dokumenty a aplikace.
Vložte CD-ROM společnosti Trust do jednotky CD-ROM.
Klikněte na „Spustit Setup.exe – Published by Trust International BV“
Klikněte na „Install driver“ (Instalovat ovladač)
Instalace ovladače Trust Tabler driver: Pro pokračování klikněte na „OK“
Ovladač Trust Tablet driver byl úspěšně nainstalován: Klikněte na „OK“
Je třeba restartovat počítač: Kliknutím na „Restart Now“ (Restartovat nyní) restartuje počítač. Pokud
máte v počítači neuložené dokumenty a soubory, vyberte „Restart later“ (Restartovat později) a počítač
restartujte později)
Po restartování počítače je možné tablet připojit k portu USB.
Jakmile je ovladač úspěšně nainstalován (tato operace může určitou dobu trvat) a objeví se hlášení
„USB input device ready to use“ (Vstupní zařízení USB připraveno k použití), je možné tablet použít.
Pracovní plocha
Držák na pero
Horní tlačítko pera
Dolní tlačítko pera
72
Page 75

Tablet – User’s Manual
Kreslení (Draw)
Otevřete program na kreslení. (Například Artweaver, který je k dispozici na CD-ROMu společnosti
Trust: v nabídce vyberte možnost „Install ArtWeaver“ (Nainstalovat ArtWeaver) a program
nainstalujte.)
Vytvořte nový dokument (Soubor > Nový)
Nastavte vlastnosti pro nový dokument a stiskněte OK
Vyberte nástroj podporující Citlivost tlaku pera (Např.: výchozí štětec: v programu Artweaver)
Různá nastavení úrovně tlaku umožňují použít štětec stejným způsobem jako tužku a dosáhnout požadované
síly čar a průsvitnosti.
Pero dokáže rozlišit 2048 úrovní tlaku a pomocí jejich střídání provádět automatickou změnu velikosti, barvy
nebo různých nastavení používaného nástroje.
To je zárukou flexibility a vašim grafickým dílům dodává vysokou úroveň intuitivnosti.
Pohybujte perem po pracovní ploše tabletu: kurzor bude jeho pohyby kopírovat. Podržíte-li špičku pera
přibližně 5 mm nad plochou, budete moci pohybovat kurzorem na obrazovce. Jakmile se hrotem pera
dotknete povrchu tabletu, štětec začne provádět kreslení v novém dokumentu.
Pomocí barevného panelu lze zvolit různé barvy.
Ve většině kreslicích programů je výchozí barvou štětce černá. Úměrně tlaku aplikovanému na pero štětec kreslí
v různých barevných odstínech od bílé (žádný tlak) po černou (plný tlak)
Psaní (Write)
Otevřete Vstupní panel (poklepejte na zapojený vstupní panel ( ) po straně displeje nebo poklepejte
na plovoucí lištu pro zadávání textu ).
Váš rukopis bude převeden na digitální text ( ). V navrhovaném převodu můžete provádět opravy,
mazání nebo modifikace.
Poté klikněte nebo poklepejte na Vložit a zadejte ručně napsaný text do aktivního dokumentu/pole pro
vkládání textu.
Funkce rozpoznávání rukopisu operačních systémů Windows Vista a Windows 7 umožňuje převod rukopisu na
text, který lze následně formátovat stejně jako jiné druhy textů. Vstupní panel pro zadávání rukopisu se objeví
automaticky poté, co tablet zapnete. Pokud se panel neobjevuje nebo se zobrazí pouze ve formě virtuální
klávesnice, viz trust.com/17939/FAQ.
Po instalaci a připojení tabletu je aktivována funkce rozpoznávání rukopisu v programu Live
Messenger.
V průběhu konverzace ji lze aktivovat kliknutím na příslušné tlačítko: ( )
Následně můžete kreslit a odesílat zprávy ve svém vlastním rukopise a personalizovat zprávy
prostřednictvím šesti formátovacích tlačítek v okně konverzace.
Pro odesílání ručně psaných zpráv je třeba mít nainstalován operační systém Windows 7, Windows Vista nebo
Windows XP se servisním balíčkem Service Pack 3 nebo novějším. Vyžadována je rovněž nejnovější verze
programu Live Messenger.
73
Page 76

Tablet – User’s Manual
Navigace (Navigate)
Kliknutí:
Pomocí pera můžete provádět kliknutí tím, že jednoduše poklepete na povrch tabletu.
Dvojkliknutí:
Pomocí pera můžete provádět dvojkliknutí tím, že dvakrát poklepete na povrch tabletu.
Dvojklik: Výchozí nastavení horního tlačítka pera ( ) je na dvojí kliknutí
Přetažení:
Chcete-li přetáhnout objekt, musíte jej na ploše tabletu dotykem označit, přesunout pohybem pera po
povrchu plochy a zdvižením pera jej následně pustit.
Rychlé pohyby perem:
Rychlé pohyby perem (Pen Flicks) je funkce operačních systémů Windows Vista a Windows 7, která přiřazuje
pohyby pera k akcím prováděným pomocí klávesnice. Rychlý pohyb perem směrem dolů má například stejný
účinek jako stisknutí tlačítka PAGE UP na klávesnici.
Chcete-li aktivovat a používat rychlé pohyby perem, poklepejte na ikonu Pen Flicks ( ) na systémové liště
(vedle hodin počítače) a následujte animovanou prezentaci, která vysvětluje používání funkce.
Není-li ikona Pen Flicks viditelná, poklepejte nejdříve na tlačítko „Zobrazit skryté ikony“.
(Windows 7: Windows Vista: )
Pokročilá konfigurace (Advanced configuration)
Ilustrace pro následující pokyny jsou umístěny na konci návodu
Pro přístup k pomocným programům pro konfiguraci tabletu klikněte pravým tlačítkem na ikonku Trust
na systémové liště (
Není-li ikona Pen Flicks viditelná, poklepejte nejdříve na tlačítko „Zobrazit skryté ikony“.
(Windows 7:
Je-li nainstalován ovladač, pomocný program se otevře automaticky po připojení tabletu k počítači.
Tablet properties
Tato utilita obsahuje 2 karty (Pen a Mapping).
Pomocí tlačítka „Default“ (Výchozí) na každé z karet lze obnovit výchozí nastavení; tlačítko „About“ (Tablet)
slouží k zobrazení informací o tabletu a jeho ovladači.
Tlačítko „Option“ umožňuje ukládání (Export) a načítání (Import) nastavení; zajišťuje také kompatibilitu s
aplikacemi, které nepodporují 2048 úrovní tlaku pera (režim kompatibility je aktivován jako výchozí).
vedle hodin počítače)
Windows Vista: )
74
Page 77

Tablet – User’s Manual
Pen
Tilt Sensitivity (Citlivost
sklonu)
Tilt detection (detekce sklonu) umožňuje ovládání průhlednosti, intenzity barev a jiných nastavení štětce
změnou úhlu mezi perem a plochou tabletu.
V programech, které podporují sklon pera (například Photoshop) můžete funkci „Pen Tilt“ (Sklon pera) zařadit
do palety „Color Dynamics“ (Dynamika barvy) (v rámci položky „Brush Properties“ (Vlastnosti štětce)) a měnit
intenzitu barev pomocí sklonu pera.
Tip feel (Citlivost doteku
hrotu)
Kliknutím na tlačítko „Details“ (Detaily) zobrazíte grafické znázornění tohoto nastavení ( ) a testovací pole ( :
„Try here“ (Vyzkoušet)).
Click Threshold (Práh
citlivosti kliknutí)
Current pressure gauge
(Měření tlaku)
Nastavení tlačítek pera
Tip Double Click Distance
(Vzdálenost hrotu pro dvojité
kliknutí)
(3-stupňové nastavení: Normal/medium/high (Normální/střední/vysoká))
Stanovuje, jak rychle tablet určí naklonění/sklon pera.
(10-stupňové nastavení: Soft (Jemný) až Firm (Pevný))
Stanovuje míru tlaku nutnou proto, aby pero detekovalo změnu.
Soft (Jemný) = je nutný pouze velmi lehký tlak
Firm (Pevný) = je třeba vyvinout silný tlak
(10-stupňové nastavení: Low (Nízký) až High (Vysoký))
Stanovuje, nakolik „pevný“ má být kontakt mezi perem a tabletem, aby bylo
detekováno kliknutí
Čím vyšší je hodnota nastavení, tím silněji je třeba zatlačit perem oproti tabletu,
chcete-li kliknout.
Ukazuje sílu, kterou momentálně tlačíte perem na povrch tabletu.
Ke každému tlačítku přiřaďte jednu z následujících funkcí:
- None (disable this button) (Žádná (deaktivovat tlačítko))
- Left click (Levé kliknutí)
- Left double click (Dvojité levé kliknutí)
- Right click (Pravé kliknutí)
- Right double click (Dvojité pravé kliknutí)
- „Scroll“ (Posunování) (stisknutím tohoto tlačítka aktivujete režim snadného
rolování („easy scroll“)). Poté, co se kurzor změní na kurzor pro scrollování,
pohybem pera nahoru/dolů se můžete posouvat nahoru/dolů v rámci
dokumentu).
(5-stupňové nastavení: Off (Vyp) až Large (Velká))
Umožňuje stanovit přesnost potřebnou k provedení dvojitého kliknutí (tzn. jaká
míra pohybu je povolena mezi dílčími kliknutími v rámci dvojkliku)
Off (Vyp): obě kliknutí je třeba provést prakticky na stejném místě.
Large (Velká): k tomu, aby bylo detekováno dvojité kliknutí je zapotřebí menší
přesnosti.
75
Page 78

Tablet – User’s Manual
A
Mapping
Mode (Režim sledování):
Pen (Absolute) (Pero
(absolutní))
Pokud se v tomto režimu dotknete povrchu tabletu, kurzor se posune na
odpovídající oblast na obrazovce.
Například:
1. Poklepejte na pravý horní roh: kurzor se přesune do pravého horního rohu
displeje
2. Zvednutí pera
3. Poklepejte na levý dolní roh: kurzor se přesune do levého dolního rohu
displeje
Monitor area (Oblast monitoru):
Mode (Režim sledování):
Mouse (Relative) (Myš
(relativní))
Je-li vybráno „All Screens“ (Všechny obrazovky), pracovní plocha tabletu
pokryje celý displej systému.
Nastavení „Monitor“ (Monitor) umožňuje zvolit, který displej má pracovní
plocha tabletu pokrýt (tato možnost je přístupná pouze pokud je k systému
připojeno více monitorů).
Pomocí nastavení „Portion“ (Část obrazovky) můžete určit, jakou část
pracovní plochy vašeho monitoru (či monitorů) má tablet pokrývat.
ktivujete-li v režimu Portion volbu „Force proportion“ (Nucená proporce), část
obrazovky odpovídající pracovní ploše tabletu bude vždy zobrazena v poměru
5:3, bez ohledu na poměr zvolené zóny.
V tomto režimu kurzor zůstane po zdvižení pera na svém místě.
Například:
1. Poklepejte na pravý horní roh: kurzor se přesune do pravého horního rohu
displeje
2. Zvednutí pera
3. Poklepejte na levý dolní roh: kurzor zůstává v pravém horním rohu
Stejně jako u standarní myši lze nastavit i rychlost kurzoru a jeho zrychlení.
76
Page 79

Tablet – User’s Manual
T
T
Obsah balenia (Package contents)
Rozhrania USB
Volič rozhrania USB
ablet:
Pero:
Kábel USB
Nástroj na výmenu hrotu pera a dva náhradné hroty
Čistenie: Tablet čistite suchou handričkou. Nepoužívajte na tablet alebo pero vodu, ani ju na ne nerozlievajte.
Skladovanie: Pero odkladajte tak, aby nestálo na hrote; pokiaľ možno, odkladajte ho do držiaka pera.
Neodkladajte pero na tablet
Volič rozhrania USB
Vďaka voliču rozhrania USB ( ) a dvom rozhraniam USB ( ) je tablet Aeroo určený pre pravákov, ako aj
ľavákov.
Po nainštalovaní softvéru a pred pripojením tabletu k počítaču pomocou voliča rozhrania USB zvoľte rozhranie
USB na tej strane, ktorá vám vyhovuje najviac.
Súčasne je možné používať iba jedno z dvoch rozhraní USB.
Inštalácia tabletu (Install tablet)
Po nainštalovaní ovládača môže byť potrebné reštartovať počítač. Preto vám odporúčame, aby ste pred
spustením inštalácie uložili všetky otvorené dokumenty a zatvorili všetky aplikácie.
Do diskovej jednotky vložte disk CD-ROM Trust.
Kliknite na Spustiť Setup.exe – Published by Trust International BV (Setup.exe – vydala spoločnosť
rust International BV)
Kliknite na Install driver (Inštalovať ovládač)
Inštalácia ovládača tabletu Trust: Pokračujte kliknutím na tlačidlo OK
Ovládač tabletu Trust bol úspešne nainštalovaný: Kliknite na tlačidlo OK.
Musíte reštartovať počítač: Kliknutím na Restart now (Reštartovať teraz) reštartujte počítač. (Ak
máte otvorené neuložené dokumenty a súbory, zvoľte Restart later (Reštartovať neskôr) a reštartujte
počítač neskôr).
Po reštartovaní počítača môžete pripojiť tablet do rozhrania USB.
Po úspešnej inštalácii ovládača (môže to chvíľu trvať) a zobrazení správy USB input device ready to use
(Zariadenie USB pripravené na používanie) môžete tablet používať.
Pracovná oblasť
Držiak pera
Vrchné tlačidlo pera
Spodné tlačidlo pera
77
Page 80

Tablet – User’s Manual
Kreslenie (Draw)
Otvorte aplikáciu na kreslenie (napríklad na disku CD-ROM Trust je dostupná aplikácia Artweaver:
nainštalujte ju kliknutím na možnosť Install ArtWeaver (Inštalovať ArtWeaver) v menu.)
Vytvorte nový dokument (File (Súbor) > New (Nový))
Nastavte vlastnosti nového dokumentu a stlačte OK
Zvoľte nástroj, ktorý podporuje citlivosť hrotu pera (napr.: v aplikácii Artweaver: predvolený štetec)
Prostredníctvom úrovní tlaku pera môžete štetec používať tak, ako by ste používali skutočnú ceruzku, a kresliť
požadovanú hrúbku čiar a výraznosť.
Pero dokáže detegovať 2048 úrovní tlaku a pomocou zmien tlaku automaticky meniť veľkosť, farbu alebo
rozličné nastavenia nástroja, ktorý práve používate.
To umožňuje veľkú flexibilitu a intuitívny charakter grafickej tvorby.
Posuňte pero do pracovnej oblasti tabletu: kurzor bude nasledovať pohyb. Držanie hrotu pera približne
5 mm nad povrchom tabletu vám umožní pohybovať kurzorom po obrazovke. Po dotyku povrchu
tabletu začne štetec kresliť do nového dokumentu.
Panel farieb umožňuje voliť rozličné farby.
Ako predvolená farba je vo väčšine aplikácií na kreslenie použitá čierna farba štetca. V závislosti od tlaku
použitého na pero na povrchu tabletu bude štetec maľovať škálu od bielej (bez tlaku) po čiernu (plný tlak).
Písanie (Write)
Otvorte panel písania (poklepte na zobrazený panel písania ( ) na kraji obrazovky alebo poklepte na
plávajúcu lištu písania textu ).
Váš rukopis bude konvertovaný na text ( ). Navrhované konvertované znaky môžete opravovať,
mazať alebo upravovať.
Potom kliknutím alebo poklepaním na Insert (Vložiť) vložíte rukou napísaný text do aktívneho
dokumentu/poľa písania textu.
Rozpoznávanie rukopisu je funkcia OS Windows Vista a Windows 7, ktorá konvertuje rukopis na text, ktorý
môžete formátovať rovnako ako iný text. Panel písania rukopisu sa zobrazí automaticky, keď začnete používať
tablet. Ak sa panel nezobrazí alebo sa zobrazí ako virtuálna klávesnica, pozrite si stránku trust.com/17939/FAQ .
Po inštalácii a pripojení tabletu sa aktivuje funkcia rukopisu aplikácie Live Messenger.
Môžete ju použiť, ak počas konverzácie Live kliknete na príslušné tlačidlo: ( )
Potom môžete kresliť a odosielať správy so svojím rukopisom a používať šesť tlačidiel formátovania,
ktoré sa zobrazia v okne konverzácie, na prispôsobenie svojich správ.
Aby ste mohli odosielať rukopisné správy, musíte mať OS Windows 7, Windows Vista alebo Windows XP s
nainštalovaným balíčkom Service Pack 3 alebo novším. Vyžaduje sa aj najnovšia verzia aplikácie Live
Messenger.
78
Page 81

Tablet – User’s Manual
Navigácia (Navigate)
Kliknutie:
Pero môžete používať na funkciu kliknutia tak, že klepnete po povrchu tabletu.
Dvojité kliknutie:
Pero môžete používať na funkciu dvojitého kliknutia tak, že dvakrát poklepete po povrchu tabletu.
Dvojité kliknutie: V predvolenom nastavení je vrchné tlačidlo ( ) pera konfigurované na funkciu dvojitého
kliknutia.
Presúvanie:
Ak chcete presunúť a uložiť objekt, musíte objekt zvoliť (dotknite sa povrchu tabletu), presunúť ho
(posuňte pero po povrchu tabletu) a uvoľniť ho (zdvihnite pero z povrchu tabletu).
Funkcia Rýchle pohyby perom:
Funkcia Rýchle pohyby perom v OS Windows Vista a Windows 7 priraďuje pohybom pera funkciu určitých akcií.
Ak napríklad rýchlo pohnete perom nadol, použije sa rovnaká akcia ako pri stlačení tlačidla PAGE UP (O stránku
hore) na klávesnici.
Ak chcete aktivovať a používať funkciu Rýchle pohyby perom, dvakrát kliknite na ikonu Rýchle pohyby perom
( ) na lište úloh (vedľa hodín počítača) a podľa animovaného sprievodcu sa naučte, ako používať funkciu
Rýchle pohyby perom.
Ak nie je ikona Rýchle pohyby perom zobrazená, najprv kliknite na tlačidlo Zobraziť skryté ikony.
(Windows 7: / Windows Vista: )
79
Page 82

Tablet – User’s Manual
Pokročilá konfigurácia (Advanced configuration)
Zobrazenia k nasledujúcim pokynom nájdete na konci tejto príručky.
Ak chcete otvoriť nástroje konfigurácie tabletu, kliknite na ikonu Trust na lište úloh ( vedľa hodín
počítača)
Ak nie je ikona Rýchle pohyby perom zobrazená, najprv kliknite na tlačidlo Zobraziť skryté ikony.
(Windows 7: / Windows Vista: )
Po nainštalovaní ovládača sa lišta nástrojov Trust načíta automaticky pri pripojení tabletu k počítaču.
Tablet properties
Tento nástroj obsahuje 2 karty (Pen (Pero) a Mapping (Priradenie)).
Tlačidlo Default (Predvolené) na každej karte umožňuje obnoviť predvolené nastavenia a tlačidlo About
(Informácie) zobrazuje informácie o tablete a jeho ovládači.
Tlačidlo Option (Možnosti) umožňuje uložiť (Export (Exportovať)) alebo načítať (Import (Importovať) nastavenia
a zaistiť kompatibilitu s aplikáciami, ktoré nepodporujú 2048 úrovní tlaku pera (režim kompatibility je štandardne
zapnutý).
80
Page 83

Tablet – User’s Manual
Pen
Tilt sensitivity (Citlivosť
naklonenia)
Detekcia naklonenia umožňuje ovládať opacitu, intenzitu farieb a iné nastavenia štetca, ktoré sa ovládajú
zmenou uhla pera k tabletu.
V aplikáciách, ktoré výslovne podporujú funkciu naklonenia pera (napr. Photoshop), môžete priradiť funkciu
Pen tilt (Naklonenie pera) funkcii Color Dynamics (Farebná dynamika) (menu Brush Properties (Vlastnosti
štetca) tak, aby ste naklonením pera mohli meniť farebnú intenzitu.
Tip feel (Charakter hrotu)
Kliknutím na Details (Podrobnosti) zobrazíte grafické znázornenie tohto nastavenia ( ) a „testovacie
pieskovisko“ ( : Try here (Vyskúšajte tu)).
Click Threshold (Prah
kliknutia)
Ukazovateľ aktuálneho
tlaku
Nastavenia tlačidiel pera
Tip Double Click Distance
(Vzdialenosť dotykov pri
dvojitom kliknutí)
(nastavenie v 3 stupňoch: normálna/stredná/vysoká)
Rýchlosť, s akou tablet určuje sklon/naklonenie pera.
(nastavenie v 10 stupňoch: od mäkkého po pevný)
Stupeň tlaku potrebný na to, aby pero detegovalo zmenu.
Mäkký (Soft) = potrebný veľmi nízky stupeň tlaku
Pevný (Firm) = potrebný vysoký stupeň tlaku
(nastavenie v 10 stupňoch: od nízkeho po vysoký)
Stupeň intenzity kontaktu medzi perom a tabletom potrebný na detegovanie
kliknutia
Čím je toto nastavenie vyššie, tým silnejšie musíte pritlačiť pero na tablet, aby sa
vykonalo kliknutie.
Zobrazuje, ako silno práve pritláčate pero na povrch tabletu.
Priraďte dvom tlačidlám pera niektorú z nasledujúcich funkcií:
- Žiadna (vypnutie tohto tlačidla)
- Left click (Ľavé kliknutie)
- Left double click (Dvojité ľavé kliknutie)
- Right click (Pravé kliknutie)
- Right double click (Dvojité pravé kliknutie)
- Rolovanie (Stlačením tlačidla sa spúšťa režim Easyscroll. Keď sa kurzor
zmení na kurzor rolovania, posúvaním pera hore/dole posúvate dokument
hore/dole).
(nastavenie v 5 stupňoch: od vypnutej po veľkú)
Nastavenie presnosti potrebnej na dvojité kliknutie („aká odchýlka je možná
medzi dvoma kliknutiami alebo dvojitým kliknutím“)
Off (Vypnuté): dve kliknutia alebo dvojité kliknutie musia byť takmer v tom istom
bode.
Large (Veľká): aby sa detegovalo dvojité kliknutie, nie je potrebná až taká veľká
presnosť.
81
Page 84

Tablet – User’s Manual
A
Mapping
Mode: Pen (Režim: Pero)
(absolútny)
V tomto režime sa pri dotyku povrchu tabletu kurzor presunie na príslušnú oblasť
obrazovky.
Napríklad:
1. Poklepte v pravom hornom rohu: kurzor prejde do pravého horného rohu
obrazovky.
2. Zdvihnite pero.
3. Poklepte v ľavom dolnom rohu: kurzor prejde do ľavého dolného rohu
obrazovky.
Monitor area (Zobrazovacia oblasť):
Mode: Mouse (Režim: Myš)
(relatívny)
Ak je zvolené All Screens (Všetky obrazovky), pracovná plocha tabletu
pokrýva celú obrazovku počítača.
Nastavenie Monitor (Monitor) umožňuje zvoliť, ktorý displej bude pokrývať
pracovná plocha tabletu (táto možnosť je k dispozícii, iba ak je k počítaču
pripojených viac obrazoviek).
S pomerným nastavením (Portion) môžete určiť, akú časť
monitora/monitorov pokrýva pracovná oblasť tabletu.
k v pomernom režime (Portion) zvolíte Force proportion (Nútený pomer), časť
obrazovky pokrytá pracovnou oblasťou tabletu bude mať vždy pomer 5:3 bez
ohľadu na pomer zvolenej oblasti.
V tomto režime kurzor zostáva tam, kde bol pri zdvihnutí pera.
Napríklad:
1. Poklepte v pravom hornom rohu: kurzor prejde do pravého horného rohu
obrazovky.
2. Zdvihnite pero.
3. Poklepte v ľavom dolnom rohu: kurzor naďalej zostáva v pravom hornom
rohu.
Rýchlosť a zrýchlenie kurzora možno nastaviť rovnako ako v prípade štandardnej
myši.
82
Page 85

Tablet – User’s Manual
T
T
A csomag tartalma (Package contents)
USB-csatlakozó
USB-csatlakozó választó
Digitalizáló
tábla
oll:
USB-kábel
ollhegy-eltávolító és 2 db pót-tollhegy
Tisztítás: A táblát száraz törlőkendővel ajánlott tisztítani. Ne használjon vizet a tábla vagy a toll tisztításához!
Tárolás: Ha lehet, ne tárolja a tollat a hegyére állítva, hanem inkább a tartójában. Ne tárolja a tollat a táblán.
USB-csatlakozó választó
Az USB-választónak ( ) és a két USB-csatlakozónak köszönhetően ( ) az Aeroo tábla jobb- és balkezes
használatra egyaránt alkalmas.
A szoftver sikeres telepítését követően, de még a számítógéphez való csatlakoztatás előtt, állítsa be a tábla
oldalán lévő USB-választót az Önnek legmegfelelőbb USB-csatlakozó kiválasztásához.
Egyszerre csak az egyik USB-csatlakozó használata lehetséges.
A digitalizáló tábla telepítése (Install tablet)
Az illesztőprogram telepítését követően szükség lehet a számítógép újraindítására. Ezért a telepítés megkezdése
előtt ajánlatos lementeni és bezárni az összes megnyitott dokumentumot és alkalmazást.
Helyezze be a Trust telepítőlemezt a CD-ROM meghajtóba.
Kattintson a "Run Setup.exe - Published by Trust International BV" (Futtassa a Setup.exe fájlt Közzétéve Trust International BV) opcióra.
Kattintson az "Install Driver" (Az illesztőprogram telepítése) opcióra.
A Trust digitalizáló tábla illesztőprogramjának telepítése: Kattintson az "OK" gombra a
folytatáshoz.
A Trust digitalizáló tábla illesztőprogramja sikeresen telepítve: Kattintson az "OK" gombra.
Indítsa újra a számítógépet: Kattintson a "Restart now" (Újraindítás) gombra a számítógép
újraindításához. (Ha nem mentett dokumentumok vagy fájlok vannak a számítógépen, akkor válassza a
"Restart later" (Újraindítás később) opciót a számítógép egy későbbi időpontban való újraindításához.)
A számítógép újraindítása után a tábla szabadon csatlakoztatható az USB-porthoz.
Az illesztőprogram sikeres telepítését (amely eltarthat egy darabig), és az "USB input device ready to
use" (az USB beviteli eszköz üzemkész) üzenet megjelenését követően a tábla használatra kész.
Munkaterület
Tolltartó
Felső tollgomb
Alsó tollgomb
83
Page 86

Tablet – User’s Manual
Á
A
A
A
A
A
Rajz (Draw)
Nyisson meg egy rajzolóprogramot (például az Artweaver-t, amely a Trust CD-ROM-on is
megtalálható: jelölje ki az "Install ArtWeaver" opciót a menüben, és telepítse.)
Hozzon létre egy új dokumentumot (Fájl > Új).
llítsa be az új dokumentum attribútumait, és nyomja meg az OK gombot.
Válasszon olyan eszközt, amely támogatja a Pen Pressure Sensitivity (toll nyomásérzékenysége)
funkciót (pl.: az Artweaver-ben: alapértelmezett ecset).
A toll nyomáserősségének fokozatai lehetővé teszik, hogy az ecsetet ugyanúgy használhassa, akár egy valódi
ceruzát, a rajz vastagságát és átlátszóságát pedig kívánság szerint változtathassa.
A toll 2048 különböző erősségű nyomást képes érzékelni, és képes az éppen használatban lévő eszköz méretét,
színét és egyéb beállításait használat közben a nyomáserősségnek megfelelően automatikusan megváltoztatni.
Ez nagy flexibilitást eredményez, és igazán intuitív érzést nyújt a grafikus munka során.
Mozgassa a tollat a tábla munkaterületén: a kurzor követi a mozdulatokat. A kurzort a képernyőn úgy
mozgathatja, ha a toll hegyét a tábla felületétől számított kb. 5 mm-es magasságban lebegteti. Amikor
a tábla felületét megérinti, az ecset az új dokumentumban kezd el rajzolni.
megfelelő színt a színpanelen választhatja ki.
A legtöbb rajzprogramban az ecset színének alapbeállítása fekete. A tábla felületén kifejtett tollnyomástól
függően az ecset apró árnyalat-átmenetekben változtatja a színt a fehértől (nincs nyomás) a feketéig (teljes
nyomás).
Írás (Write)
Nyissa meg az Input Panel-t (beviteli panel) (koppintson a rögzített beviteli panelra ( ) a képernyő
oldalán, vagy pedig a lebegő szövegbeviteli-sávra
kézírást a program szöveggé alakítja( ). A felajánlott konverziót javíthatja, törölheti vagy
módosíthatja.
Ez után kattintson vagy koppintson az Insert (Beszúrás) opcióra a kézírás beviteléhez az aktív
dokumentumban / szövegbeviteli mezőben.
A kézírásfelismerés a Windows Vista és a Windows 7 operációs rendszerek olyan funkciója, amely a kézírást,
bármely más szöveghez hasonlóan, formázható szöveggé alakítja. A tábla használatának megkezdésekor a
kézírásbeviteli panel automatikusan megjelenik. Amennyiben a panel nem, vagy csak virtuális billentyűzet
formájában jelenik meg, további információt a trust.com/17939/FAQ honlapon talál.
digitalizáló tábla csatlakoztatása és telepítése után a Live Messenger kézírás funkciója is aktív lesz.
valós időben zajló beszélgetések alatt kattintson a következő gombra a kézírás funkció eléréséhez:
Kézzel írt üzenetek küldéséhez Windows 7, Windows Vista, vagy 3. szervizcsomaggal (vagy későbbivel) frissített
Windows XP operációs rendszerre van szükség. Emellett a Live Messenger legújabb verziója is szükséges.
( )
kézírásfelismerés aktiválásával saját kezűleg rajzolhat és írhat üzeneteket, valamint személyre
szabhatja üzeneteit a beszédablakban megjelenő hat formázógomb segítségével.
).
84
Page 87

Tablet – User’s Manual
Parancsok (Navigate)
Kattintás:
Ha kattintani szeretne a tollal, koppintson a tábla felületén.
Dupla kattintás:
Ha duplán szeretne kattintani a tollal, koppintson a tábla felületén kétszer.
Dupla kattintás: A toll felső gombjának ( ) alapértelmezett beállítása dupla kattintás.
Mozgatás:
Egy objektum megfogásához és elengedéséhez először jelölje ki az objektumot (érintse meg a tábla
felületét), mozgassa (mozgassa a tollat a tábla felszínén), engedje el (emelje fel a tollat a tábla
felszínéről).
Tollvonás:
A tollvonás a Windows Vista és Windows 7 operációs rendszer funkciója, melynek segítségével a toll mozgását
műveletekkel lehet társítani. Például egy lefelé irányuló tollvonás ugyanazt eredményezi, mint a PAGE UP
billentyű lenyomása a billentyűzeten.
A tollvonás funkció aktiválásához és használatához kattintson kétszer a Tollvonás ikonra ( ) a tálcán (a
számítógép órája mellett), és kövesse az animált oktatóprogram utasításait a tollvonás használatának
elsajátításához.
Ha a tollvonás-ikon nem látható, kattintson a "Show hidden icons" (Rejtett ikonok megjelenítése) opcióra.
(Windows 7 operációs rendszerben: Windows 7: / Windows Vista operációs rendszerben: Windows Vista:
)
85
Page 88

Tablet – User’s Manual
A
Speciális beállítások (Advanced configuration)
A következő utasításokhoz kapcsolódó képmagyarázat a kézikönyv végén található.
A digitalizáló tábla konfigurációs segédprogramjainak eléréséhez kattintson a tálcán megjelenő Trust
ikonra ( a számítógép órája mellett).
Ha a tollvonás-ikon nem látható, kattintson a "Show hidden icons" (Rejtett ikonok megjelenítése)
opcióra.
(Windows 7 operációs rendszerben: Windows 7: / Windows Vista operációs rendszerben: Windows
Vista: )
Az illesztőprogram telepítése után, ha a digitalizáló táblát csatlakoztatja a számítógéphez, a Trust segédprogram
ikonja automatikusan megjelenik a tálcán.
Tablet properties
A segédprogram 4 lapból áll (Pen, Mapping, ExpressKeys és Navigation Wheel).
Minden lapon a "Default" gombbal állíthatja vissza az alapértelmezett beállításokat, az "About" gombbal pedig
további információkat kaphat a digitalizáló tábláról és az illesztőprogramról.
Az "Option" gombbal a beállítások mentésére (Export) és betöltésére (Import) van lehetőség, valamint a
kompatibilitás biztosítására azokkal az alkalmazásokkal, amelyek nem támogatják a toll 2048 fokozatú
nyomáserősségét (a kompatibilitási mód alapértelmezés szerint engedélyezett).
Pen
Tilt sensitivity
(Dőlésérzékenység)
Tilt detection (a döntésérzékelés) lehetővé teszi az átlátszóság, a színerősség és az egyéb ecsetbeállítások
szabályozását, a toll és tábla felülete közötti szög változtatásával.
Az olyan programokban, amelyek a tolldöntést kifejezetten támogatják (például a Photoshop), a tolldöntés (Pen
tilt) hozzárendelhető a színdinamikához (Color Dynamics) (az ecset-tulajdonságok (Brush Properties)
menüpontban), hogy a szín erősségét a toll döntési szögével változtatni lehessen.
Tip feel (Tollhegy-
érzékenység)
Kattintson a "Details" gombra a beállítások grafikus megtekintéséhez ( ) és a próbaterület megnyitásához
( : “Try here”).
Click Threshold (Kattintási
küszöb)
(3 fokozatú beállítás: Normal/medium/high)
Beállítható, hogy a tábla milyen gyorsan érzékelje a toll dőlését / döntését.
(10 fokozatú beállítás: a puhától (Soft) a keményig (Firm))
Beállítható, hogy milyen erősségű nyomás szükséges ahhoz, hogy a toll a
változást érzékelje.
Puha (Soft) = nagyon kicsi nyomás is elégséges.
Kemény (Firm) = erős nyomás szükséges.
(10 fokozatú beállítás: az alacsonytól (Low) a magasig (High))
kattintási küszöb azt jelenti, hogy milyen erősnek kell lennie a toll
érintkezésének a táblával egy kattintás érzékeléséhez.
Minél magasabb a beállítás értéke, annál erősebben kell a tollat a tábla
86
Page 89

Tablet – User’s Manual
A
A
A
Current pressure gauge
(Aktuális nyomás-kijelző)
Pen Buttons settings
(Tollgomb-beállítások)
Tip Double Click Distance
(A hegy dupla kattintástávolsága)
felületéhez nyomni, hogy a tábla egy kattintást érzékeljen.
zt mutatja, hogy Ön jelenleg mekkora nyomást fejt ki a tollal a tábla felületén.
következő funkciók hozzárendelése a toll valamelyik gombjához:
- None (a gomb kikapcsolása)
- Left click (kattintás bal gombbal)
- Left double click (dupla kattintás bal gombbal)
- Right click (kattintás jobb gombbal)
- Right double click (dupla kattintás jobb gombbal)
- Scroll (a gomb megnyomásával elindítja az "easy scroll" könnyű görgetés
módot) Miután a kurzor görgető kurzorra vált, mozgassa a tollat fel- / le
irányban, a dokumentumban való fel- / le irányú görgetéshez).
(5 fokozatú beállítás: a kikapcsolttól (Off) a nagy (Large) távolságig)
dupla kattintáshoz szükséges pontosságot állítja be ("a dupla kattintás két
kattintása között mekkora mozgás engedélyezett").
Off (Kikapcsolva): a dupla kattintás két kattintásának majdnem ugyanazon a
ponton kell történnie.
Nagy: kevésbé pontos mozdulat is elegendő a két kattintás érzékeléséhez.
87
Page 90

Tablet – User’s Manual
A
A
Mapping:
Mode (Üzemmód): Pen
(Absolute) (Toll Abszolút)
Ebben az üzemmódban a kurzor a képernyő megfelelő pontjára ugrik, ha a tollat
a tábla felületéhez érinti.
Például:
1. Koppintson a tábla jobb felső sarkára: a kurzor a képernyő jobb felső sarkába
kerül.
2. Emelje fel a tollat.
3. Koppintson a tábla bal alsó sarkára: a kurzor a képernyő bal alsó sarkába
kerül.
Monitor area (Monitorterület):
Mode (Üzemmód): Mouse
(Relative) (Egér Relatív)
Az "All Screens" opció kiválasztásakor a tábla munkaterülete a rendszer
egész kijelzőjét lefedi.
A "Monitor" opcióval kiválaszthatja, hogy a tábla munkaterülete mely
kijelzőt fedje le (ez az opció csak abban az estben elérhető, ha több kijelző
van a rendszerhez csatlakoztatva).
A "Portion" opcióval beállíthatja, hogy a tábla a monitor(ok) mely
munkaterületét fedje le.
Portion módban található "Force proportion" engedélyezésekor a tábla
munkaterületével lefedett képernyőrész aránya, a kiválasztott zóna arányától
függetlenül, mindig 5:3 lesz.
Ebben az üzemmódban a toll felemelésekor a képernyőn lévő kurzor helyzete
nem változik.
Például:
1. Koppintson a tábla jobb felső sarkára: a kurzor a képernyő jobb felső sarkába
kerül.
2. Emelje fel a tollat.
3. Koppintson a tábla bal alsó sarkára: a kurzor még mindig a jobb felső
sarokban látható.
kurzor gyorsasága és gyorsulása is szabályozható, akár egy standard egér
esetén.
88
Page 91

Tablet – User’s Manual
T
“
Conţinutul pachetului (Package contents)
Conexiuni USB
Selector Conexiune USB
abletă
grafică:
Stilou:
Cablu USB
Unealtă de scoatere a vârfului stiloului şi 2x vârfuri de rezervă stilou
Curăţare: Curăţaţi tableta cu o lavetă uscată. Nu utilizaţi sau nu vărsaţi apă pe tableta grafică sau pe stiloul
acesteia.
Depozitare: Depozitaţi stiloul astfel încât acesta să nu se sprijine pe vârf, de preferat în suportul acestuia. Nu
depozitaţi stiloul pe tableta grafică.
Selector Conexiune USB
Datorită selectorului USB ( ) şi a celor două conexiuni USB ( ), tableta grafică Aeroo este concepută atât
pentru persoane care lucrează cu mâna dreaptă cât şi pentru persoane care lucrează cu mâna stângă.
Înainte de conectarea tabletei grafice la calculatorul dvs., după finalizarea instalării programului software,
utilizaţi selectorul USB, pe partea tabletei grafice, pentru a selecta cea mai adecvată conexiune USB pentru dvs.
Numai una dintre cele două conexiuni USB poate fi accesată în acelaşi timp.
Instalaţi tableta grafică (Install tablet)
Ar putea fi necesară repornirea calculatorului la finalizarea instalării driverului. Prin urmare, se recomandă să
salvaţi şi să închideţi toate documentele şi aplicaţiile deschise înainte de a începe instalarea.
Introduceţi CD-ROM-ul Trust în unitatea CD.
Faceţi clic pe “Run Setup.exe – Published by Trust International BV”
Faceţi clic pe “Install driver"
Instalarea driverului tabletei grafice Trust: Pentru a continua, faceţi clic pe “OK”
Driverul tabletei grafice Trust a fost instalat cu succes: Faceţi clic pe “OK”
Trebuie să reporniţi calculatorul: Faceţi clic pe “Restart now" pentru a reporni calculatorul. (Dacă
aveţi documente sau fişiere nesalvate, selectaţi “Restart later" pentru a reporni calculatorul mai târziu)
După repornirea calculatorului, tableta grafică poate fi conectată la un port USB.
După ce driverul a fost instalat cu succes (este posibil ca instalarea să dureze) şi se afişează mesajul
USB input device ready to use" (dispozitivul de intrare USB pregătit pentru utilizare), tableta grafică
poate fi utilizată.
Desenare (Draw)
Deschideţi un program de desenare (De exemplu, Artweaver este disponibil pe CD-ROM-ul Trust:
selectaţi “Install ArtWeaver” din meniu pentru a-l instala.)
Suprafaţă de lucru
Suport stilou
Buton superior stilou
Buton inferior stilou
89
Page 92

Tablet – User’s Manual
A
A
A
Creaţi un document nou (File > New)
Setaţi atributele documentului nou, apăsaţi OK
Selectaţi o unealtă care suportă Sensibilitate la Apăsare Stilou (Ex: în Artweaver: pensulă implicită)
Cu nivelurile de presiune ale stiloului, puteţi utiliza pensula în mod asemănător unui creion real şi puteţi desena
grosimea şi opacitatea pe care le doriţi.
Stiloul poate detecta 2048 niveluri de presiune şi poate varia nivelurile pentru a modifica automat mărimea,
culoarea sau diferitele setări ale uneltei pe care o utilizaţi curent.
Aceasta permite flexibilitate şi vă oferă o atingere intuitivă a lucrării grafice.
Deplasaţi stiloul pe suprafaţa de lucru a tabletei grafice: cursorul va urma mişcările. Menţinerea
vârfului stiloului la aproximativ 5 mm de suprafaţă vă va permite să deplasaţi cursorul pe ecran. Atunci
când atingeţi suprafaţa tabletei grafice, pensula va începe să deseneze în documentul nou.
Paleta de culori vă permite să selectaţi diferite culori.
Implicit, la majoritatea programelor de desenare, culoarea pe care o aplică pensula este negru. În funcţie de
presiunea pe care o exercitaţi cu stiloul pe suprafaţa tabletei grafice, pensula va desena în nuanţe începând de
la alb (fără presiune) până la negru (presiune maximă).
Scriere (Write)
Deschideţi Panoul de Intrare (atingeţi panoul de intrare blocat ( ), din partea laterală a ecranului sau
atingeţi bara mobilă de introducere a textului ).
Scrierea dvs. de mână va fi convertită în text (
propusă.
poi faceţi clic sau atingeţi Insert (Introducere) pentru a introduce textul pe care l-aţi scris în
documentul activ / câmpul de introducere a textului.
Recunoaşterea scrierii de mână este o caracteristică a Windows Vista şi Windows 7 care converteşte ceea ce
scrieţi în text, pe care îl puteţi apoi formata ca orice alt text. Panoul de Introducere Scriere de Mână se afişează
automat atunci când începeţi să utilizaţi tableta grafică. Dacă acesta nu este afişat sau este afişat doar ca o
tastatură virtuală, consultaţi trust.com/17939/FAQ .
După instalarea şi conectarea tabletei grafice, se activează caracteristica de recunoaştere a scrierii de
mână Live Messenger.
ceasta poate fi accesată, în timpul unei conversaţii Live, făcând clic pe butonul corespunzător:
( )
poi puteţi desena şi trimite mesaje scrise de mână şi puteţi utiliza şase butoane de formatare care se
afişează în fereastra de conversaţie pentru a personaliza mesajele dvs.
Pentru a trimite mesaje scrise de mână trebuie să aveţi instalate Windows 7, Windows Vista sau Windows XP cu
Service Pack 3 sau versiune mai recentă. De asemenea, este necesară cea mai recentă versiune a Live
Messenger.
Navigare (Navigate)
Clic:
Puteţi utiliza stiloul pentru a face clic, doar apăsând pe suprafaţa tabletei.
Dublu clic:
). Puteţi corecta, şterge sau modifica conversia
90
Page 93

Tablet – User’s Manual
T
Puteţi utiliza stiloul pentru a face dublu clic, doar apăsând de două ori pe suprafaţa tabletei.
Dublu clic: Implicit, butonul superior ( ) al stiloului este configurat să acţioneze ca un dublu clic
Glisare:
Pentru a glisa şi a fixa un obiect trebuie să selectaţi obiectul respectiv (atingeţi suprafaţa tabletei), să îl
deplasaţi (mişcaţi stiloul pe suprafaţa tabletei) şi să îl eliberaţi (ridicaţi stiloul de pe suprafaţă).
Pen Flicks (loviri uşoare cu stiloul):
Pen Flicks reprezintă o caracteristică a Windows Vista şi Windows 7 care asociază deplasarea stiloului cu acţiuni.
De exemplu, efectuarea unei loviri uşoare cu stiloul înspre partea de jos produce acelaşi efect ca şi apăsarea
tastei PAGE UP(CU O PAGINĂ MAI SUS) pe tastatură.
Pentru a activa şi a porni utilizarea Pen Flicks, faceţi dublu clic pe pictograma Pen Flicks ( ) în Zona de
Notificare (de lângă ceasul calculatorului dvs.) şi urmaţi tutorialul animat pentru a învăţa modul de utilizare a
Pen Flicks.
Dacă pictograma Pen Flicks nu este vizibilă, faceţi clic mai întâi pe butonul “Show hidden icons" (Afişare
pictograme ascunse).
(Windows 7: / Windows Vista: )
Configurare avansată (Advanced configuration)
Ilustraţiile pentru următoarele instrucţiuni sunt prezentate la sfârşitul acestui manual
Pentru a accesa utilitarele de configurare a tabletei grafice, faceţi clic pe pictograma Trust din System
ray ( lângă ceasul calculatorului dvs.)
Dacă pictograma nu este vizibilă, faceţi clic mai întâi pe butonul “Show hidden icons" (Afişare
pictograme ascunse).
(Windows 7: / Windows Vista: )
Cu driverul instalat, utilitarul Trust se va încărca automat atunci când conectaţi tableta la calculator.
Tablet properties
Acest utilitar este alcătuit din 2 file (Stilou, Mapare).
În fiecare filă, butonul "Default" (Implicit) vă permite să restabiliţi setările implicite şi butonul "About" (Despre)
afişează informaţii despre tableta grafică şi driverul acesteia.
Butonul “Option” (Opţiune) vă permite să salvaţi setările (Export) şi să încărcaţi setările (Import) şi să asiguraţi
compatibilitatea cu aplicaţii care nu suportă cele 2048 de niveluri de presiune a stiloului (modul compatibilitate
este activat implicit).
91
Page 94

Tablet – User’s Manual
A
A
Pen
Sensibilitate la înclinare
Detectarea înclinării vă permite să controlaţi opacitatea, intensitatea culorii şi alte setări ale pensulei, modificând
unghiul format de stilou şi tabletă.
În programele care suportă în mod explicit înclinarea stiloului (de exemplu, Photoshop), puteţi atribui “Pen tilt”
(Înclinare stilou) la “Color Dynamics” (Dinamică Culori) (în “Brush Properties” Proprietăţi Pensulă), pentru a
modifica intensitatea culorilor cu înclinarea stiloului.
Atingere vârf
Faceţi clic pe “Details”(Detalii) pentru a obţine o reprezentare grafică a acestei setări ( ) şi o casetă de testare
(
: “Try here" Încercaţi aici).
Faceţi clic pe Threshold
(Prag)
Dispozitiv de măsurare a
presiunii curente
Setările Butoanelor Stiloului
Distanţă Dublu Clic Vârf
(setare în 3 paşi: Normal/mediu/ridicat)
Cât de repede stabileşte tableta înclinarea stiloului.
(setare în 10 paşi: de la Uşoară la Fermă)
Câtă presiune este necesară pentru ca stiloul să detecteze o modificare.
Uşoară= este necesară o presiune minimă
Fermă= este necesară o presiune maximă
(setare în 10 paşi: de la Nivel Minim la Nivel Maxim)
Cât de “dur” trebuie să fie contactul între stilou şi tabletă pentru detectarea unui
clic
Cu cât este mai ridicat nivelul setării, cu atât mai puternic trebuie să apăsaţi
stiloul pe tabletă pentru a face clic.
rată cât de puternic apăsaţi în momentul respectiv stiloul pe suprafaţa tabletei.
tribuiţi una dintre următoarele funcţii unuia dintre cele două butoane ale
stiloului:
- Niciuna (dezactivaţi acest buton)
- Clic stânga
- Dublu clic stânga
- Clic dreapta
- Dublu clic dreapta
- Defilare (apăsând butonul începe modul de "defilare uşoară") Atunci când
cursorul se schimbă într-un cursor de defilare, deplasaţi stiloul în sus/în jos
pentru a parcurge documentul în sus/în jos).
(setare în 5 paşi: de la Fără la Mare)
Setează acurateţea necesară pentru dublu clic (“care este distanţa permisă între
două clicuri ale unui dublu clic")
Fără: cele 2 clicuri ale unui dublu clic trebuie să fie aproape în acelaşi punct.
Mare: trebuie să fiţi mai puţin precis pentru detectarea unui dublu clic.
92
Page 95

Tablet – User’s Manual
Î
A
Î
Mapping
Mod: Stilou (Absolut)
n acest mod, atunci când atingeţi suprafaţa tabletei, cursorul va sări la zona
corespunzătoare de pe ecran.
De exemplu:
1. Atingeţi colţul din dreapta sus: cursorul se deplasează către colţul din dreapta
sus a ecranului
2. Ridicaţi stiloul
3. Atingeţi colţul din stânga jos: cursorul se deplasează către colţul din stânga
jos
Zona monitorului:
Mod: Mouse (Relativ)
Atunci când se selectează “All Screens” (Toate Ecranele), zona de lucru a
tabletei grafice acoperă întregul ecran al sistemului dvs.
Setarea “Monitor” vă permite să selectaţi ce ecran acoperă zona de lucru a
tabletei (această opţiune este accesibilă numai când sunt conectate mai
multe ecrane la sistem).
Cu setarea “Portion” (Parte), puteţi stabili ce parte a monitorului
(monitoarelor) acoperă zona de lucru a tabletei.
tunci când activaţi “Proporţie forţă”, în modul Portion, partea ecranului dvs.
acoperită de zona de lucru a tabletei va avea întotdeauna un raport 5:3,
indiferent de raportul zonei pe care aţi selectat-o.
n acest mod, cursorul rămâne acolo unde aţi ridicat stiloul.
De exemplu:
1. Atingeţi colţul din dreapta sus: cursorul se deplasează către colţul din dreapta
sus a ecranului
2. Ridicaţi stiloul
3. Atingeţi colţul din stânga jos: cursorul se află încă în colţul din dreapta sus
Viteza şi acceleraţia cursorului pot fi reglate, ca şi în cazul unui mouse standard.
93
Page 96

Tablet – User’s Manual
Т
Съдържание на опаковката (Package contents)
USB свързване
Селектор за USB свързване
аблет:
Писалка:
USB кабел
Инструмент за сваляне на писеца и 2 бр. резервни писци
Почистване: Почиствайте таблета със суха кърпа. Не използвайте и не разливайте вода върху таблета
или писалката му.
Съхранение: Съхранявайте писалката така, че да не натиска писеца; за предпочитане е да я поставяте в
държателя. Не я съхранявайте върху таблета.
Селектор за USB свързване
Благодарение на USB селектора ( ) и двете USB свързвания ( ), с таблета Aeroo могат да работят
потребители, използващи дясна или лява ръка.
След като приключите с инсталирането на софтуера, преди да го свържете с компютъра, използвайте
разположения отстрани на таблета USB селектор, за да изберете USB свързване, което ви е по-удобно.
В даден момент е възможно да използвате само едно от двете налични USB свързвания.
Инсталиране на таблета (Install tablet)
В края на инсталирането на драйверите може да се наложи да рестартирате компютъра си. Ето защо се
препоръчва, преди да започнете инсталирането, да запаметите и затворите всички отворени документи.
Поставете компактдиска на Trust в CD-ROM устройството.
Кликнете върху „Run Setup.exe – Published by Trust International BV“ (Изпълни Setup.exe –
Публикувано от Trust International BV)
Кликнете върху „Install driver“ (Инсталиране на драйвера)
Инсталиране на драйвера на таблета на Trust: За да продължите кликнете върху „OK“
Успешно инсталиране на драйвера на таблета на Trust: Кликнете върху „OK“
Необходимо е да рестартирате компютъра си: Кликнете върху „Restart now“ (Рестартирай
сега), за да рестартирате компютъра си. (Ако имате документи и файлове, които не сте запазили,
изберете „Restart later“ (Рестартиране по-късно), за да рестартирате компютъра си по-късно)
След рестартиране на компютъра можете да свържете таблета към USB порт.
След успешно инсталиране на драйвера (това може да отнеме известно време), и поява на
съобщение „USB input device ready to use“ (входно USB устройство готово за употреба), можете да
пристъпите към работа с таблета.
Работна зона
Държач на писалката
Горен бутон на писалката
Долен бутон на писалката
94
Page 97

Tablet – User’s Manual
A
Рисуване (Draw)
Отворете програма за рисуване (например Artweaver, която е записана на компактдиска на
Trust: изберете „Install ArtWeaver“ (Инсталиране на ArtWeaver) от менюто, за да я инсталирате.)
Създайте нов документ (File > New) (Файл > Нов)
Задайте атрибутите на новия документ и натиснете OK
Изберете инструмент, който поддържа чувствителността на натиск на писалката (например: в
Нивата на натиск на писалката ви позволяват да използвате четката така, както бихте използвали
В повечето програми за рисуване цветът, с който рисува четката, е черен по подразбиране. В зависимост
Разпознаването на ръкописен текст е функция на Windows Vista и Windows 7, преобразуваща написаното
rtweaver: четка по подразбиране)
истински молив, и да рисувате с желаната дебелина и непрозрачност на линията.
Писалката може да детектира 2048 нива на натиск, и да използва разликите между тях за автоматична
промяна на размера, цвета или различните настройки на инструмента, който използвате в момента.
Това осигурява гъвкавост и силно интуитивно усещане за графична работа.
Преместете писалката в работната зона на таблета: курсорът ще изпълни същите движения
Преминаването с писеца на около 5 мм над повърхността ще ви позволи да премествате
курсора по екрана. Когато докоснете повърхността на таблета, четката ще започне да рисува в
новия документ.
Панелът с цветове ви позволява да избирате различни цветове.
от натиска, който упражнявате с писалката върху повърхността на таблета, четката ви ще рисува в
нюанси от бяло (без натиск) до черно (пълен натиск).
Писане (Write)
Отворете Input Panel (Входен панел) (чукнете върху фиксирания входен панел ( ) от страната
на екрана или върху плаващата лента за въвеждане на текст ).
Въведеният от вас ръкописен текст ще бъде преобразуван в печатен ( ). Можете да
коригирате или да променяте предложеното преобразуване.
След това кликнете или чукнете върху Insert (Вмъкване), за да въведете написания на ръка
текст в активния документ / полето за въвеждане на текст.
от вас в текст, който можете да форматирате подобно на всеки друг текст. Когато започнете работа с
таблета, входният панел за ръкописен текст (Handwriting Input Panel) се появява автоматично. Ако не се
появи, или се явява като виртуална клавиатура, моля, консултирайте се с trust.com/17939/FAQ .
Ръкописната функция на Live Messenger се активира след свързване и инсталиране на таблета.
Можете да получите достъп до нея, докато провеждате разговор в реално време, като кликнете
върху съответния бутон: ( )
След това можете да рисувате и изпращате съобщения, написани на ръка, както и да
използвате шестте бутона за форматиране, които се появяват в прозореца на разговора, за да
персонализирате съобщенията си.
95
Page 98

Tablet – User’s Manual
За да изпращате ръкописни съобщения, на компютъра ви трябва да е инсталиран Windows 7, Windows
Vista или Windows XP със сервизен пакет 3 или по-нов. Необходимо е да разполагате и с най-новата
версия на Live Messenger.
Навигация (Navigate)
Кликване:
Можете да използвате писалката, за да кликвате, чрез просто почукване върху повърхността на
таблета.
Двукратно кликване:
Можете да използвате писалката, за да кликвате двукратно, чрез просто двойно почукване
върху повърхността на таблета.
Двукратно кликване: По подразбиране горният бутон ( ) на писалката е конфигуриран да изпълнява
двукратно кликване
Изтегляне:
За да изтеглите и пуснете даден обект, трябва да го изберете (докоснете повърхността на
таблета), да го преместите (придвижете писалката по повърхността на таблета) и да го
освободите (повдигнете писалката от повърхността).
Pen Flicks (Движения с писеца):
Pen Flicks (Движения с писеца) е функция на Windows Vista и Windows 7, която асоциира движението на
писалката ви с действия. Например, извършване с писеца на движение надолу например води до същия
резултат като натискането на клавиша PAGE UP на клавиатурата ви.
За да задействате функцията Pen Flicks (Движения с писеца) и да започнете да я използвате, кликнете
двукратно върху иконата Pen Flicks ( ) в системната част на лентата с инструменти (до часовника на
компютъра) и следвайте указанията в анимираното ръководство, за да научите как да използвате тази
функция.
Ако иконата не се вижда, кликнете първо върху бутона „Show hidden icons“ (Покажи скритите икони).
(Windows 7: / Windows Vista: )
96
Page 99

Tablet – User’s Manual
Разширена конфигурация (Advanced configuration)
Илюстрациите към следващите указания се намират в края на ръководството
За да получите достъп до помощните програми за конфигуриране на таблета, кликнете върху
иконата Trust в системната част на лентата със задачи ( до часовника на компютъра)
Ако иконата не се вижда, кликнете първо върху бутона „Show hidden icons“ (Покажи скритите
икони).
(Windows 7: / Windows Vista: )
След инсталиране на драйвера помощната програма за лентата на Trust ще се зареди автоматично,
когато свържете таблета към компютъра си.
Tablet properties
Тази помощна програма съдържа 2 раздела (Pen (Писалка) и Mapping (Разпределение)).
Във всеки раздел бутонът „Default“ (По подразбиране) ви позволява да възстановите стойностите по
подразбиране, а бутонът „About“ (Относно) показва информация за таблета и драйвера му.
Бутонът „Option“ (Опция) позволява настройки за запазване (Export) и зареждане (Import), както и
осигуряване на съвместимост с приложения, които не поддържат 2048-те нива на натиск на писалката
(режимът за съвместимост е активен по подразбиране).
Pen
Tilt sensitivity
(Чувствителност към наклон)
Детекцията на наклона ви позволява да управлявате непрозрачността, интензитетът на цвета и други
настройки на четката, като променяте ъгъла, сключен между писалката и повърхността на таблета.
В програми, поддържащи наклон на писалката (например, Photoshop), можете да свържете „Pen tilt“
(Наклон на писалката) към „Color Dynamics“ (Динамика на цветовете) (в „Brush Properties“ (Свойства на
четката)), за да променяте
Tip feel (Усещане за
писеца)
Кликнете върху „Details“ (Подробности), за да получите графично представяне на тази настройка ( ) и
експериментална среда за тестване ( : „Try here“ (Изпробвай тук)).
Click Threshold (Праг на
кликване)
(Настройка с 3 степени: Нормална/Средна/Висока)
Колко бързо таблетът определя наклона/накланянето на писалката.
интензитета на цвета посредством наклона на писалката.
(Настройка с 10 степени: от Soft (Меко) до Firm (Твърдо))
Колко силно трябва да натиснете писалката, за да бъде детектирана
промяна.
Soft (Меко)= необходим е много малък натиск
Firm (Твърдо)= необходим е силен натиск
(Настройка с 10 степени: от Low (Нисък) до High (Висок )
Колко „твърд“ трябва да бъде контактът между писалката и таблета, за да
се детектира кликване
Колкото по-висока е стойността на тази настройка, толкова по-силно трябва
да натиснете писалката към таблета, за да кликнете.
97
Page 100

Tablet – User’s Manual
Измервателен уред
Current pressure (Текущ
натиск)
Настройки на бутоните на
писалката
Tip Double Click Distance
(Разстояние, изминавано от
писеца, при двукратно
кликване)
Показва колко силно натискате в момента писалката към повърхността на
таблета.
Задайте една от следните функции на един от двата бутона на писалката:
- None (disable this button) (Няма (деактивиране на бутона))
- Left click (Кликване с левия бутон)
- Left double click (Двукратно кликване с левия бутон)
- Right click (Кликване с десния бутон)
- Right double click (Двукратно кликване с десния бутон)
- Scroll (Скролиране) (натискането на бутона стартира режима „easy
scroll“ (лесно скролиране). Когато курсорът се превърне в скролиращ,
придвижвайте писалката нагоре/надолу, за да скролирате нагоре или
надолу из документа).
(Настройка с 5 степени: от Off (Изкл.) до Large (Голямо))
Задава точността, необходима за осъществяване на двукратно кликване
(„разстоянието, на което можете да преместите писеца между двете
кликвания на двукратното кликване“)
Off (Изкл.): двете кликвания на двукратното кликване трябва да бъдат почти
на едно и също място.
Large (Голямо): трябва да бъдете по-неточни, за да се детектира двукратно
кликване.
98
 Loading...
Loading...