Page 1

Installation Configuration
Configuration
a b c
Install Driver
Online support
www.trust.com
2
a b
USB
3
a
b
2x
4
a
6
Profile 1
Profile 1
Profile 2
Profile 3
Profile 4
Profile 5
Macro Manager...
b a
d
a
51
b
Keyboard
c
Execute Program
b
c
7 8 9
Select Macro fileMacro 1
11
10
b
a
Macro 2
Macro 3
Open
Save as
Page 2

SERIES
Mouse Layout
www.trust.com/18188/faq
GAMING
MOUSE
GXT 31
a
e
f
b
c
d
g
Page 3
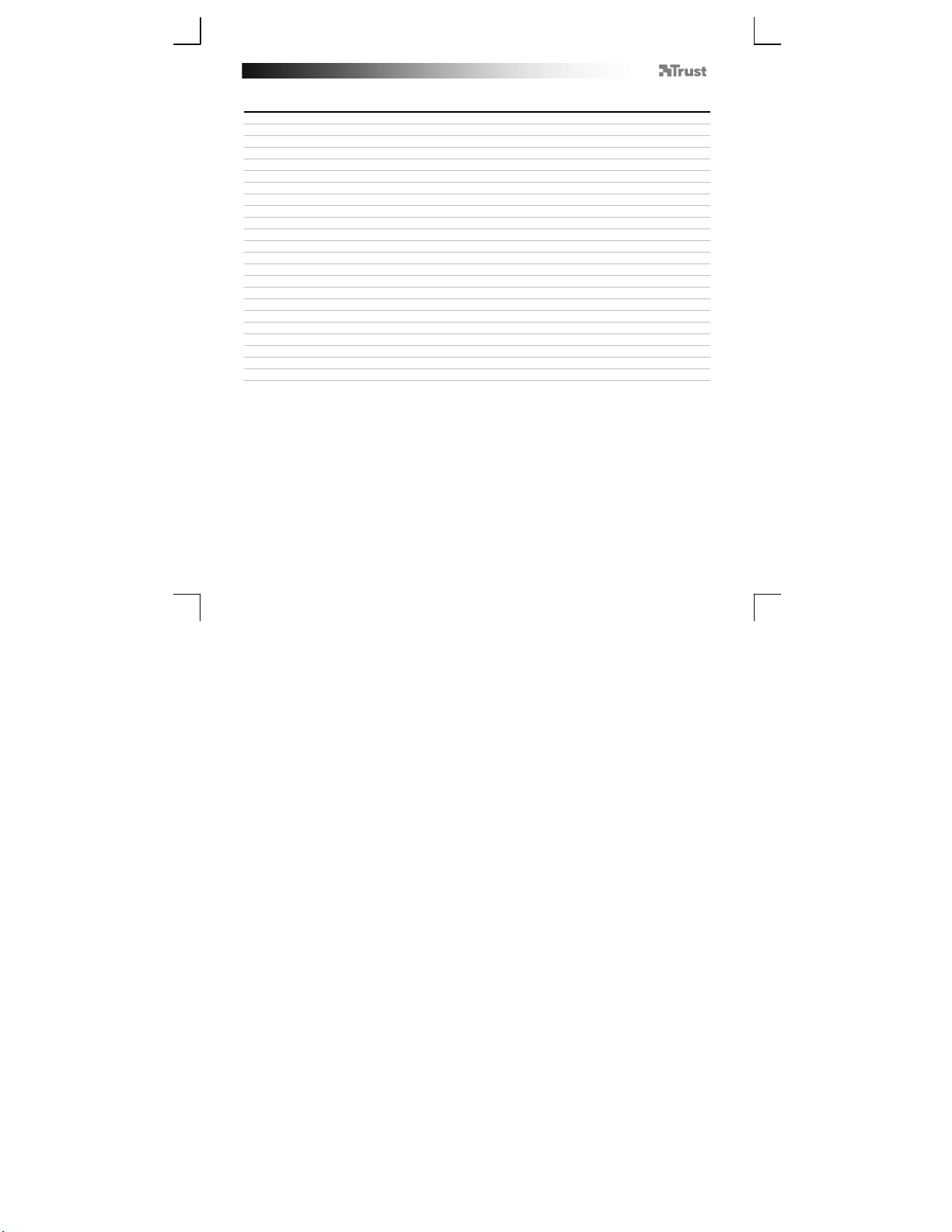
GXT 31 Gaming Mouse - USER’S MANUAL
T
Index
Language page
Englisch 2
Deutsch 5
Français 8
Italiano 11
Español 14
Português 17
Nederlands 20
Dansk 23
Suomi 26
Norsk 29
Svenska 32
Polski 35
Česky 38
Slovenčina 41
Magyar
Română 47
Български 50
Русский 53
Ελληνικά 56
Hrvatski 62
Slovenski 65
Cрпски 68
ürkçe 59
44
1
Page 4
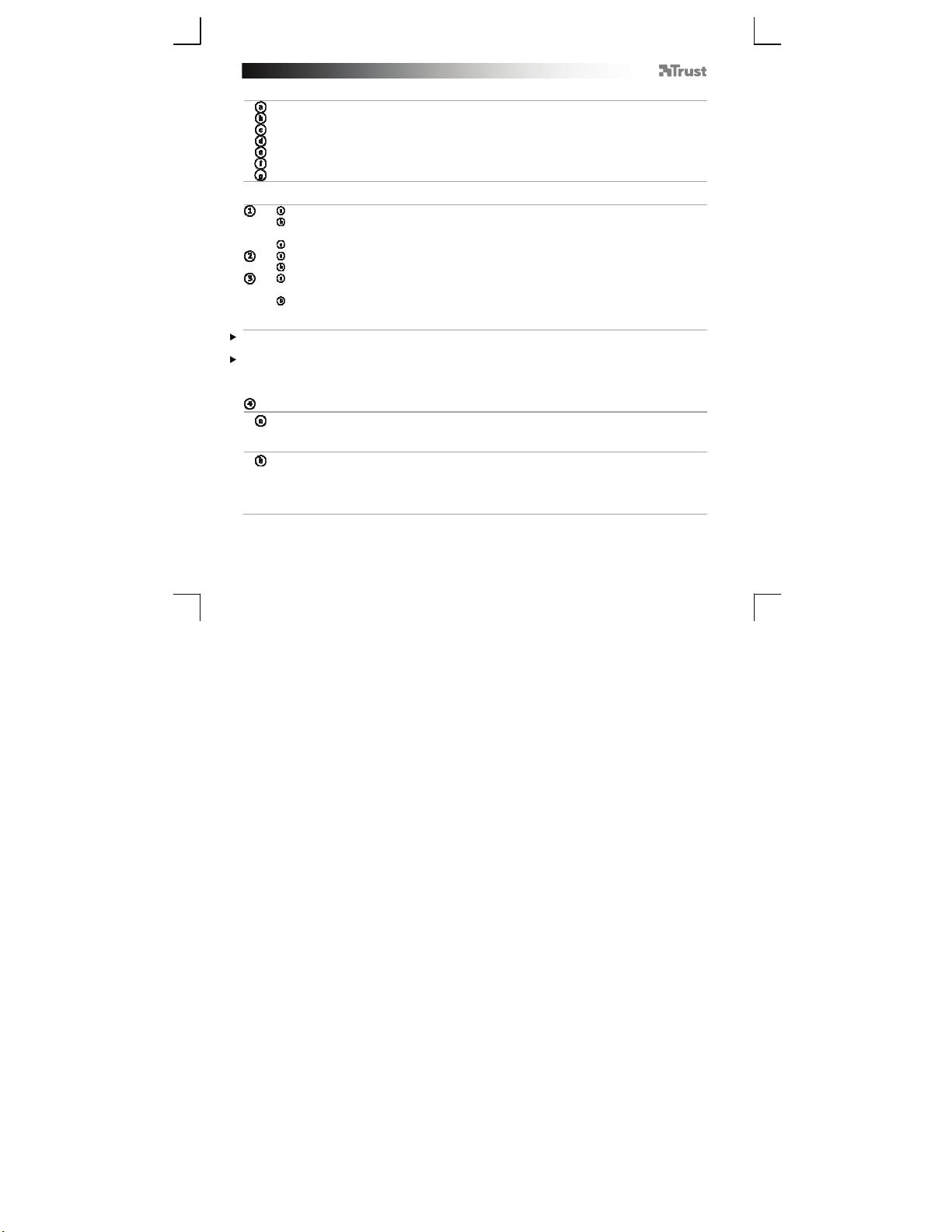
GXT 31 Gaming Mouse - USER’S MANUAL
Mouse layout
- Button 1. (left mouse button, not programmable)
- Button 7. (default function = triple mouse click)
- Button 3. (default function = middle click)
- Button 2. (default function = right mouse click)
- Button 4. (default function = page forward)
- Button 5. (default function = page backward)
- Mode button (click to switch between ‘Profile-1,2,3,4 and 5’)
Installation
- Insert the Trust CD-ROM into your CD drive.
- Click “Run Setup.exe – Published by Trust International BV”
- Click “Install driver”.
- Click ‘finished’ when the installation is finished.
- Connect the mouse to the USB port of the PC.
- Wait until the message ‘Your device is ready to use’ appears.
- Start the mouse configuration software. (located in the taskbar)
- You can now start to configure the mouse.
- In the following part of the manual there be refered to the ‘OK’ function that updates the mouse.
‘OK’ is located in the bottom right corner of the main window.
(the mouse will stop working when it’s beeing updated. This will take a few seconds.)
The mouse can store 5 different profiles. You can instantly switch between these setups by pressing the ‘Mode’
button on the mouse.
You don’t need to click on ‘OK’ after every single change. You can make all the changes that you want and then
click ‘OK’ to update all changes directly to the mouse.
Profile settings
Changing a profile
- Click on ‘Profile’
- Click on the profile that you want to change.
Enable or disable profiles
- Click on ‘Mode Name/Select’
- In the ‘Mode Administration’ window you can change profile names and enable or disable profile.
- To disable a profile,un-tick each profile from the bottom to the top order; to add a profile tick each
profile in reverse order.
(The mouse can store 5 different profiles)
2
Page 5
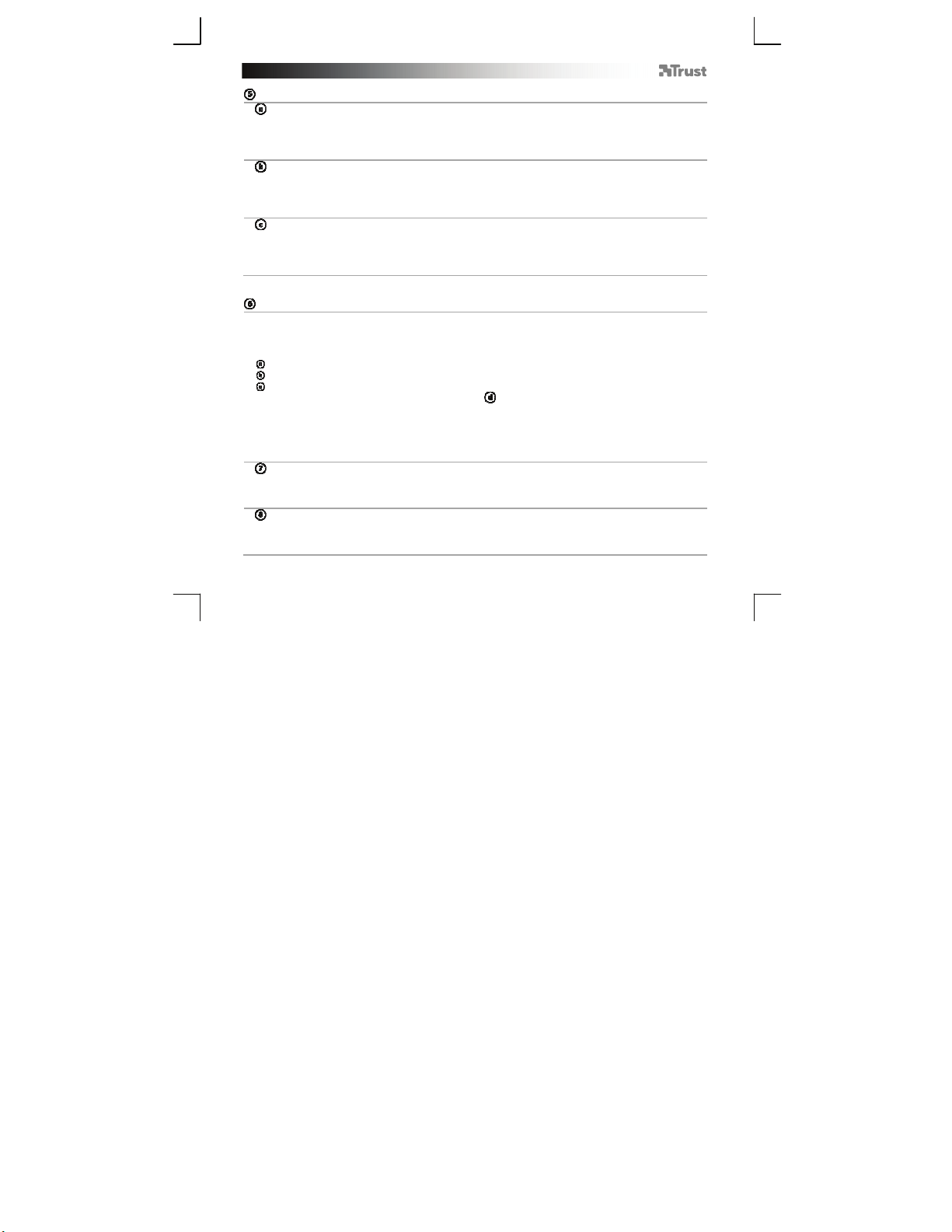
GXT 31 Gaming Mouse - USER’S MANUAL
T
Configuration
Assign a function.
- Click on the button which you want to re-assign.
- Hover over the function type you want to assign. (Mouse, Internet, Multimedia, etc. etc.)
- Click on the function that you want to assign.
- Click on ‘OK’ The mouse is beeing updated.
Assign a Keyboard function.
- Click on the button witch you want to re-assign.
- Click on ‘Keyboard’
- Click on the virtual keyboard key that you whish to assign.
- Click on ‘OK’ The mouse is beeing updated.
Assign launch a program.
- Click on the button witch you want to re-assign.
- Click on ‘Execute Program’
- Double click the .exe file that you want to launch.
- Click on ‘OK’ The mouse is beeing updated.
Advanced Mouse configuration
Create a macro function.
- Click on the button witch you want to re-assign.
- Click on ‘Macro Manager…’
here are 3 ways to create an macro:
- Insert functions from top and left panels.
- Record both mouse and keyboard movements using the record button.
- Input with either keyboard panel below or your actual keyboard.
- When you’re finished creating your macro. Click ‘ ’
- Here you can:
* Open an exsisting macro.
* Save your macro.
* Rename your macro.
- Close the ‘macro manager’ when your done creating macros.
Assign a macro function.
- Click on the button witch you want to re-assign.
- Select the macro you whish to assign from the ‘Select Macro File’ list
- Click on ‘OK’ The mouse is beeing updated.
Change the DPI settings
- Click on ‘DPI Setting’.
- You can change the DPI setting for both X and Y axis seperatly. (100 – 3000)
- Click on ‘OK’
(Store a sequence of keys in the software)
(Store a sequence of keys in the software)
(every profile has his own DPI setting, profiles and DPI are linked)
3
Page 6
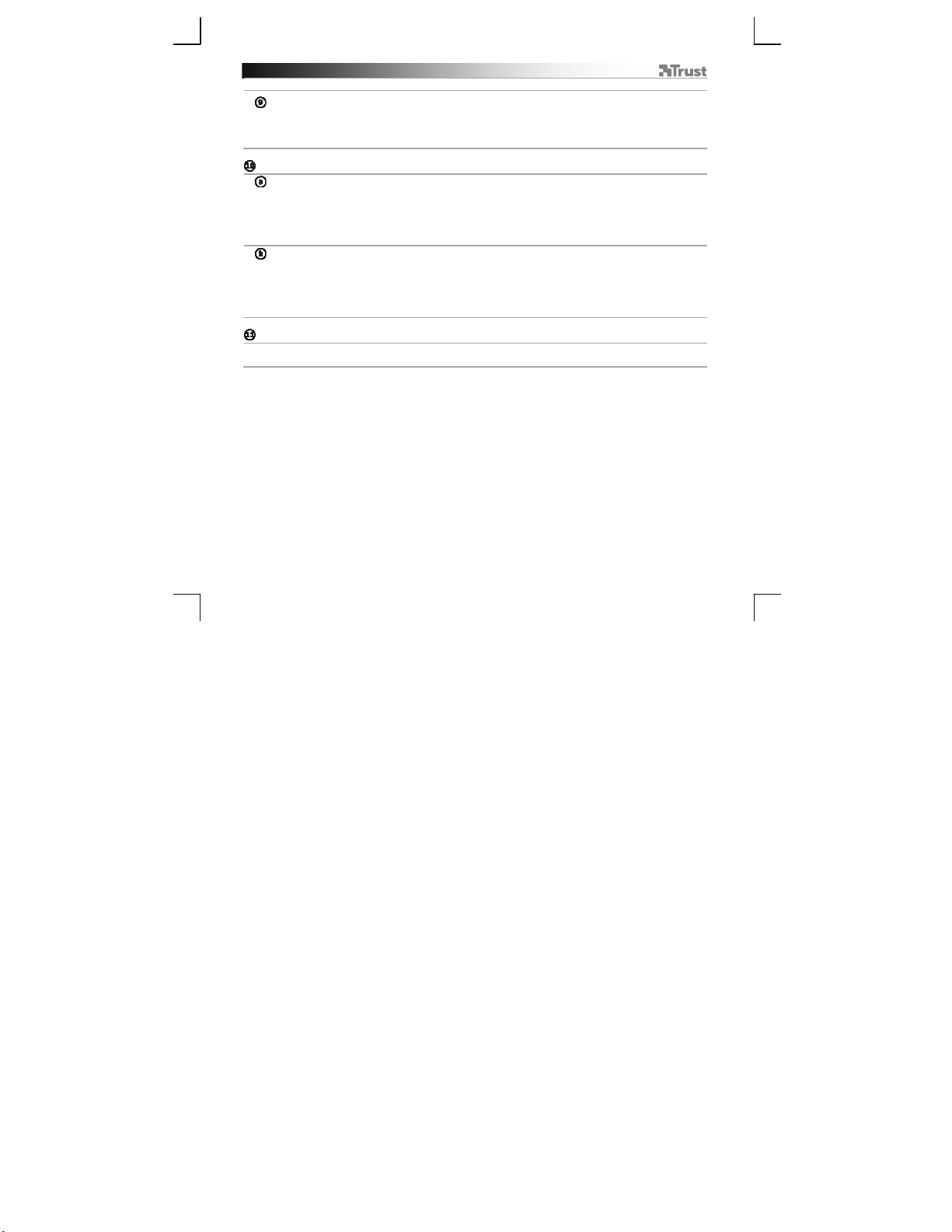
GXT 31 Gaming Mouse - USER’S MANUAL
- Click on ‘OK’ The mouse is beeing updated.
Change the report rate
- Click on ‘Report Rate’.
- Select the desired report rate (125Hz, 250Hz, 500Hz, 1000Hz)
- Click on ‘OK’
- Click on ‘OK’ The mouse is beeing updated.
(every profile has his own report rate profiles and report rate are linked)
Mouse setup
Save a setup
- Click on ‘File’
- Click on ‘Save as’
- Enter a name for the mouse setup
- Click on ‘Save’
- Your mouse setup is now saved.
Restore default settings or load own setting
- Click on ‘File’
- Click on ‘Open’
- Select for default settings ‘Default settings.ASC’ or your own saved settings.
- Click on ‘Open’
- Click on ‘OK’ The mouse is beeing updated.
Changing the weights
- Remove the back cover of the mouse by turning it.
- Place or remove the weights.
4
Page 7
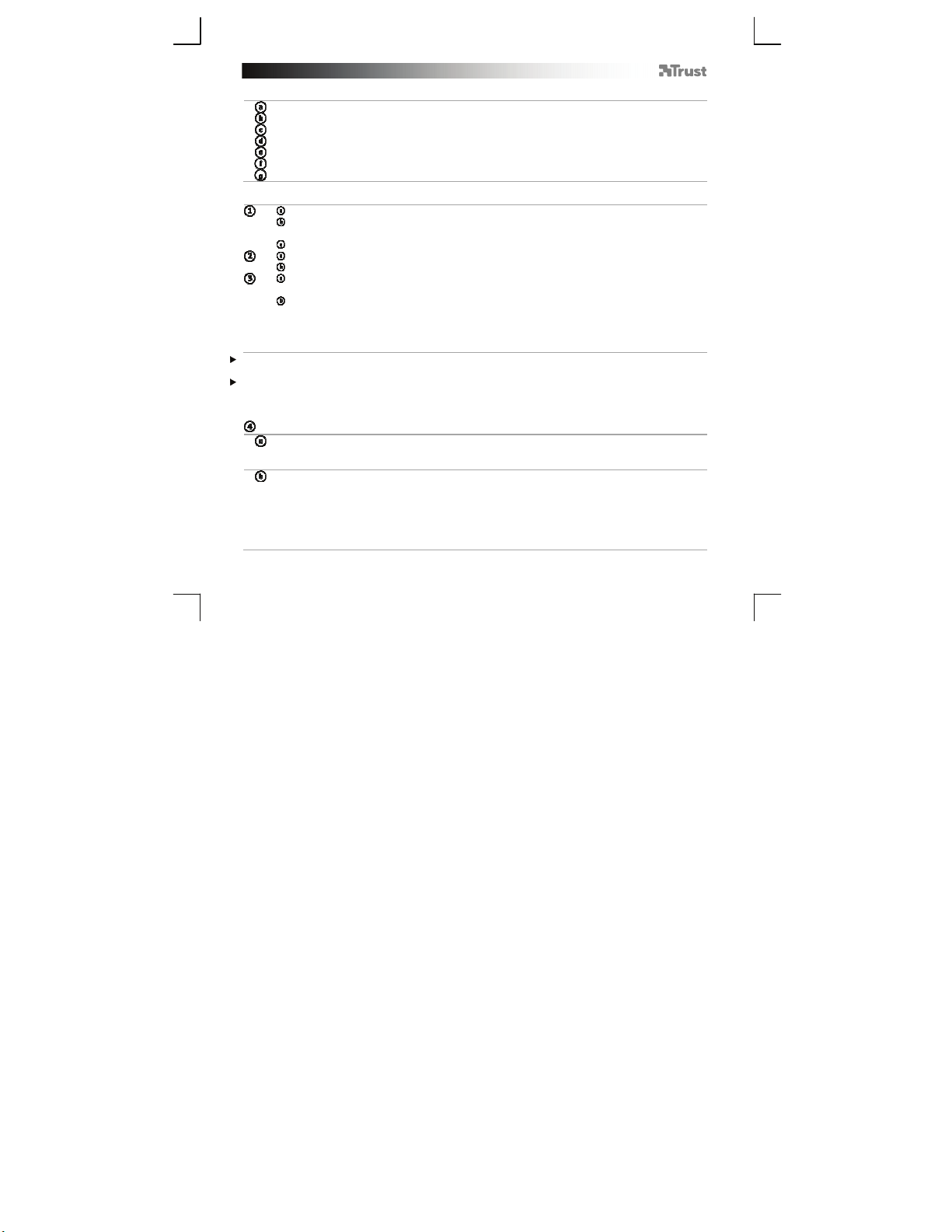
GXT 31 Gaming Mouse - USER’S MANUAL
Tastenbelegung der Maus
– Taste 1. (Linke Maustaste, nicht programmierbar)
– Taste 7. (Standardfunktion = dreifacher Mausklick)
– Taste 3. (Standardfunktion = mittlere Maustaste)
– Taste 2. (Standardfunktion = rechte Maustaste)
– Taste 4. (Standardfunktion = nächste Seite)
– Taste 5. (Standardfunktion = vorherige Seite)
– „Mode“-Taste (hiermit wird zwischen „Profile-1,2,3,4 and 5“ umgeschaltet)
Installation
- Legen Sie die Trust-CD in das CD-ROM-Laufwerk ein.
– Klicken Sie auf „Setup.exe ausführen – Veröffentlicht von Trust International BV“.
– Klicken Sie auf „Install driver“.
– Klicken Sie auf „Finished“, wenn die Installation abgeschlossen ist.
– Schließen Sie die Maus an den USB-Anschluss des PCs an.
– Warten Sie, bis die Meldung „Das Gerät kann jetzt verwendet werden“ angezeigt wird.
– Starten Sie die Konfigurationssoftware für die Maus (in der Taskleiste).
– Sie können nun mit der Konfiguration der Maus beginnen.
- Nachfolgend wird mit „OK“ auf die Schaltfläche verwiesen, mit der die neuen Mauseinstellungen
übernommen werden.
„OK“ befindet sich in der unteren rechten Ecke des Hauptfensters.
(Die Maus reagiert nicht, während die Einstellungen übernommen werden. Dies nimmt einige Sekunden
in Anspruch.)
Die Maus kann 5 verschiedene Profile speichern. Mit der „Mode“-Taste auf der Maus können Sie schnell
zwischen diesen Profilen wechseln.
Es ist nicht nötig, nach jeder einzelnen Änderung auf „OK“ zu klicken. Sie können alle gewünschten Änderungen
vornehmen und dann auf „OK“ klicken, um die Änderungen direkt zur Maus zu übertragen.
Profileinstellungen
Ändern eines Profils
– Klicken Sie auf „Profile“.
– Klicken Sie auf das Profil, das geändert werden soll.
Aktivieren und Deaktivieren von Profilen
– Klicken Sie auf „Mode Name/Select“.
– Im Fenster „Mode Administration“ können Sie den Namen von Profilen ändern oder diese aktivieren
oder deaktivieren.
– Um ein Profil zu deaktivieren, entfernen Sie das Häkchen jedes Profileintrags in der Reihenfolge von
unten nach oben; um ein Profil hinzuzufügen, setzen Sie ein Häkchen für jeden Profileintrag in der
umgekehrten Reihenfolge.
(Die Maus kann 5 verschiedene Profile speichern)
5
Page 8
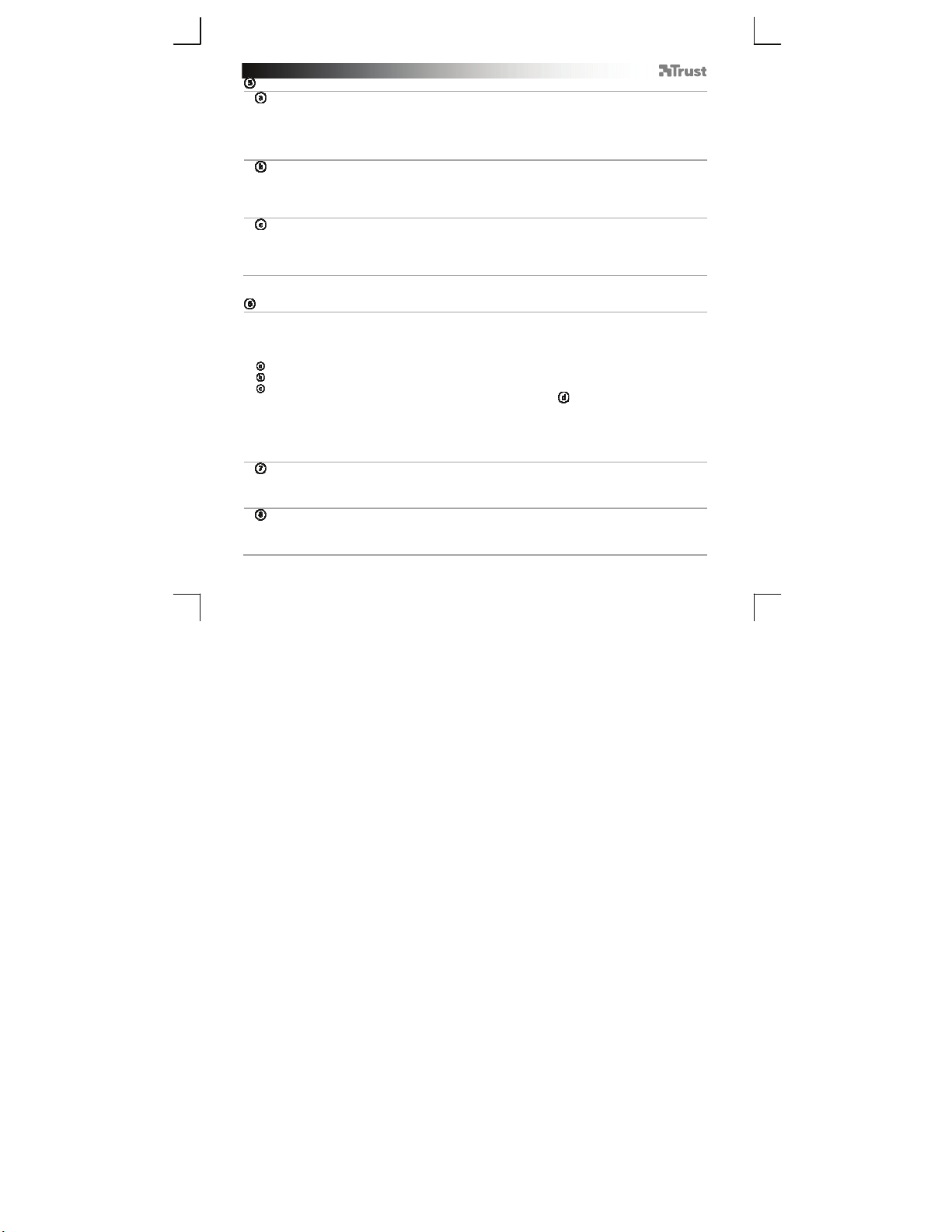
GXT 31 Gaming Mouse - USER’S MANUAL
Konfiguration
Zuweisen einer Funktion
– Klicken Sie auf die Taste, deren Belegung geändert werden soll.
– Halten Sie den Mauszeiger über die Funktion, die Sie zuweisen möchten (Mouse, Internet, Multimedia
usw.).
– Klicken Sie auf die Funktion, die zugewiesen werden soll.
– Klicken Sie auf „OK“. Die Einstellungen werden zur Maus übertragen.
Zuweisen einer Tastaturfunktion
– Klicken Sie auf die Taste, deren Belegung geändert werden soll.
– Klicken Sie auf „Keyboard“.
– Klicken Sie auf der virtuellen Tastatur auf die Taste , die zugewiesen werden soll.
– Klicken Sie auf „OK“. Die Einstellungen werden zur Maus übertragen.
Zuweisen eines Programmaufrufs
– Klicken Sie auf die Taste, deren Belegung geändert werden soll.
– Klicken Sie auf „Execute Program“.
– Doppelklicken Sie auf die .exe-Datei, die aufgerufen werden soll.
– Klicken Sie auf „OK“. Die Einstellungen werden zur Maus übertragen.
Erweiterte Mauskonfiguration
Erstellen einer Makrofunktion
– Klicken Sie auf die Taste, deren Belegung geändert werden soll.
– Klicken Sie auf „Macro Manager“.
Es gibt 3 Möglichkeiten zum Erstellen eines Makros:
– Funktionen aus den oberen und linken Feldern einfügen.
– Maus- wie auch Tastaturbefehle mit der „Record“-Schaltfläche aufzeichnen.
– Eingaben über die virtuelle Tastatur oder die Computertastatur vornehmen.
– Nachdem die Makro-Erstellung abgeschlossen ist: Klicken Sie auf „ “.
– Hier können Sie:
* Ein vorhandenes Makro öffnen.
* Ihr Makro speichern.
* Ihr Makro umbenennen.
– Schließen Sie den „Macro Manager“, wenn Sie die Makrobearbeitung abgeschlossen haben.
Zuweisen einer Makrofunktion
– Klicken Sie auf die Taste, deren Belegung geändert werden soll.
– Wählen Sie das gewünschte Makro in der Liste „Select Macro File“ aus.
– Klicken Sie auf „OK“. Die Einstellungen werden zur Maus übertragen.
Ändern der DPI-Einstellungen
miteinander verknüpft)
– Klicken Sie auf „DPI Setting“.
– Die DPI-Einstellung kann für die X-Achse und die Y-Achse getrennt geändert werden (100 – 3000).
(Speichern einer Tastenfolge in der Software)
(Speichern einer Tastenfolge in der Software)
(Jedes Profil besitzt eine eigene DPI-Einstellung; Profile und DPI sind
6
Page 9
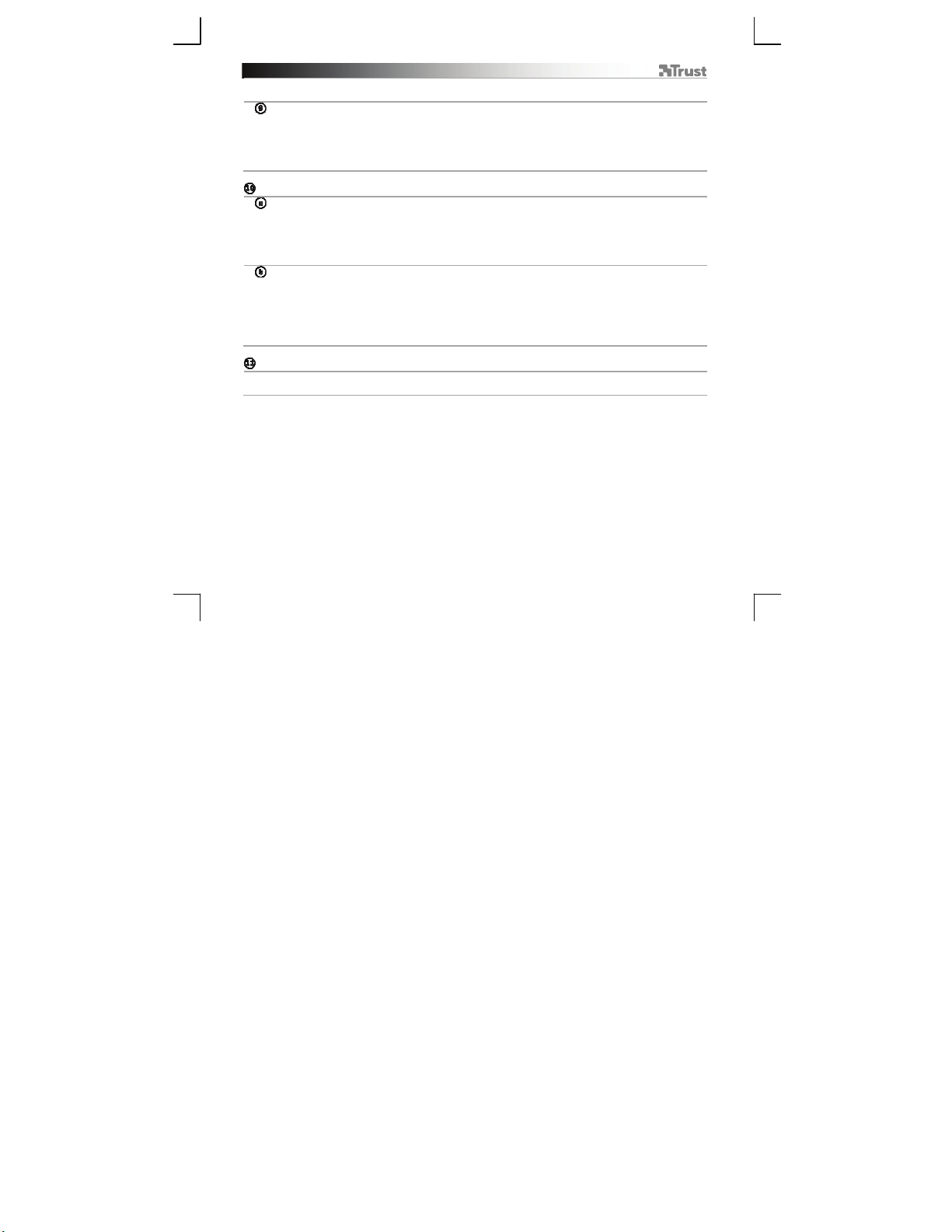
GXT 31 Gaming Mouse - USER’S MANUAL
– Klicken Sie auf „OK“.
– Klicken Sie auf „OK“. Die Einstellungen werden zur Maus übertragen.
Ändern der Abtastrate
miteinander verknüpft)
– Klicken Sie auf „Report Rate“.
– Wählen Sie die gewünschte Abtastrate aus (125Hz, 250Hz, 500Hz, 1000Hz).
– Klicken Sie auf „OK“.
– Klicken Sie auf „OK“. Die Einstellungen werden zur Maus übertragen.
(Jedes Profil besitzt eine eigene Abtastrate; Profile und Abtastrate sind
Verwalten von Maus-Einstellungen
Einstellungen sichern
– Klicken Sie auf „File“.
– Klicken Sie auf „Save as“.
- Geben Sie einen Namen für die Datei mit den Maus-Einstellungen an.
– Klicken Sie auf „Save“.
– Die Maus-Einstellungen werden nun gesichert.
Wiederherstellen der Standardeinstellungen oder Laden eigener Einstellungen
– Klicken Sie auf „File“.
– Klicken Sie auf „Open“.
- Wählen Sie für die Standardeinstellungen „Default settings.ASC“ aus, oder wählen Sie die eigenen
gespeicherten Einstellungen aus.
– Klicken Sie auf „Open“.
– Klicken Sie auf „OK“. Die Einstellungen werden zur Maus übertragen.
Ändern der Gewichte
– Drehen Sie die Abdeckung an der Rückseite der Maus ab.
– Setzen Sie Gewichte ein, oder entfernen Sie diese.
7
Page 10
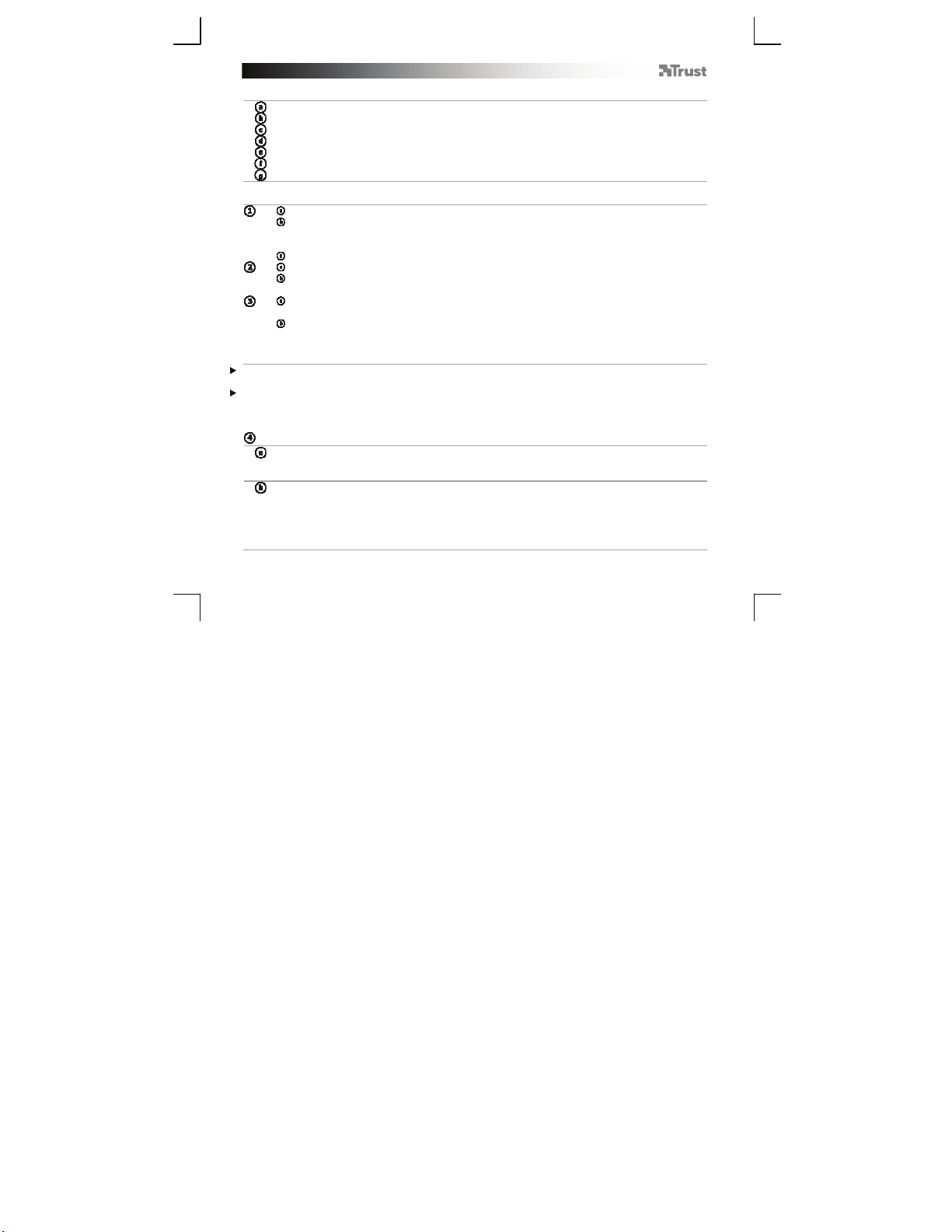
GXT 31 Gaming Mouse - USER’S MANUAL
T
j
Fonctions de la souris
- Bouton 1. (bouton gauche de la souris, non programmable)
- Bouton 7. (fonction par défaut = triple clic de la souris)
- Bouton 3. (fonction par défaut = clic milieu)
- Bouton 2. (fonction par défaut = clic droit de la souris)
- Bouton 4. (fonction par défaut = page suivante)
- Bouton 5. (fonction par défaut = page précédente)
- Bouton Mode (appuyez sur le bouton ‘Profile-1,2,3,4 and 5’) pour sélectionner le profil souhaité.
Installation
- Insérez le CD-ROM Trust dans votre lecteur de CD.
- Cliquez sur « Run Setup.exe – Published by Trust International BV.» (lancez Setup.exe – Publié par
rust International BV.)
- Cliquez sur « Install driver » (installez le pilote).
- Cliquez sur « finished » (terminé) lorsque l'installation est terminée.
- Connectez la souris au port USB de votre ordinateur.
- Attendez qu'apparaisse le message « Your device is ready to use » (Votre appareil est prêt à
l'utilisation).
- Lancez le logiciel de configuration de la souris (situé dans la barre des tâches).
- Vous pouvez maintenant configurer la souris.
- Dans la partie suivante de ce manuel, vous pouvez utiliser la touche « OK » qui permet de mettre à
our la souris.
Le bouton « OK » est situé dans le coin inférieur droit de la fenêtre principale.
(la souris s'arrêtera de fonctionner au moment de la mise à jour. Cela prendra quelques secondes.)
La souris peut sauvegarder jusqu'à 5 profils différents. Vous pouvez passer instantanément d'une installation à
l'autre en appuyant sur le bouton « Mode » de la souris.
Vous n'avez pas besoin de cliquer sur « OK » après chaque changement. Vous pouvez faire toutes les
modifications que vous souhaitez puis cliquez sur « OK » pour mettre à jour tous les changements directement
sur la souris.
Paramètres du profil
Changer de profil
- Cliquez sur « Profile ».
- Cliquez sur le profil que vous souhaitez modifier.
Activer ou désactiver des profils
- Cliquez sur « Mode Name/Select ».
- Dans la fenêtre « Mode Administration », vous pouvez changer les noms de profil et activer ou
désactiver le profil.
- Pour désactiver un profil, décochez chaque profil de bas en haut. Pour ajouter un profil, cochez chaque
profil dans l'ordre inverse.
(la souris peut sauvegarder 5 profils différents)
8
Page 11
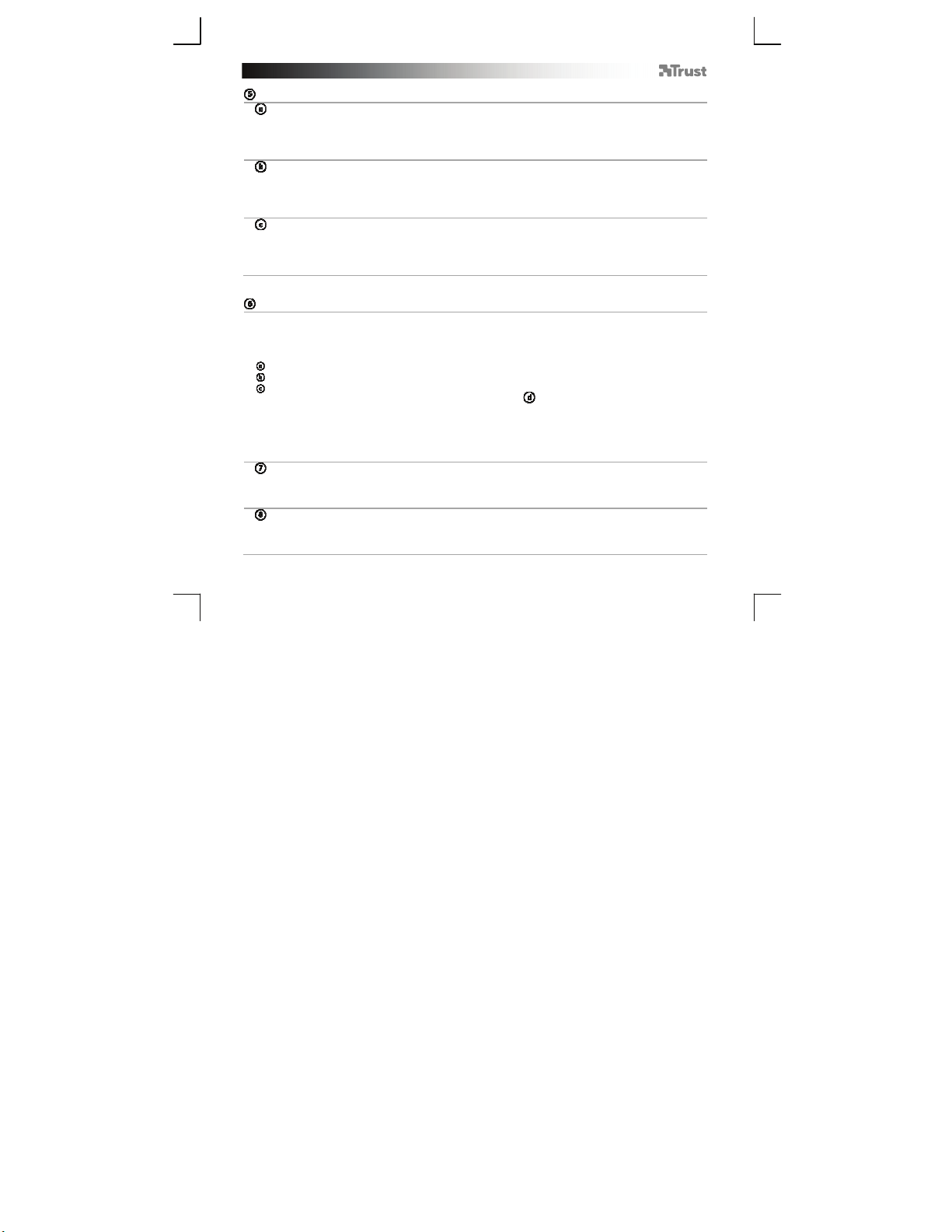
GXT 31 Gaming Mouse - USER’S MANUAL
Configuration
Attribuer une fonction
- Cliquez sur le bouton que vous souhaitez réattribuer.
- Survolez le type de fonction que vous souhaitez attribuer (Mouse, Internet, Multimedia, etc.).
- Cliquez sur la fonction que vous souhaitez attribuer.
- Cliquez sur « OK ». La souris a été mise à jour.
Attribuer une fonction clavier
- Cliquez sur le bouton que vous souhaitez réattribuer.
- Cliquez sur « Keyboard » (clavier).
- Cliquez sur la touche du clavier virtuel que vous souhaitez attribuer.
- Cliquez sur « OK ». La souris a été mise à jour.
Attribuer le lancement d'un programme
- Cliquez sur le bouton que vous souhaitez réattribuer.
- Cliquez sur « Execute Program » (exécuter un programme).
- Double-cliquez sur le fichier .exe que vous souhaitez lancer.
- Cliquez sur « OK ». La souris a été mise à jour.
Configuration avancée de la souris
Créer une fonction macro
- Cliquez sur le bouton que vous souhaitez réattribuer.
- Cliquez sur « Macro Manager…».
Il existe 3 façons de créer une macro :
- Insérer des fonctions à partir des panneaux en haut et à gauche.
- Enregistrez les mouvements de la souris et du clavier à l'aide du bouton Record
- Entrez avec le panneau du clavier ci-dessous ou avec votre clavier réel.
- Lorsque vous avez fini de créer votre macro, cliquez sur « ».
- Vous pouvez :
* Ouvrir une macro existante.
* Sauvegarder votre macro.
* Renommer votre macro.
- Refermez le « macro manager » lorsque vous avez créez des macros.
Attribuer une fonction macro
- Cliquez sur le bouton que vous souhaitez réattribuer.
- Sélectionnez la macro que vous souhaitez attribuer dans la liste « Select Macro File ».
- Cliquez sur « OK ». La souris a été mise à jour.
Changer les paramètres DPI
associés)
- Cliquez sur « DPI Setting ».
- Vous pouvez modifier individuellement les axes X et Y des paramètres DPI (100 - 3 000).
(enregistrer une série de touches dans le logiciel)
(enregistrer une série de touches dans le logiciel)
(chaque profil a ses propres paramètres DPI, les profils et les DPI sont
9
Page 12
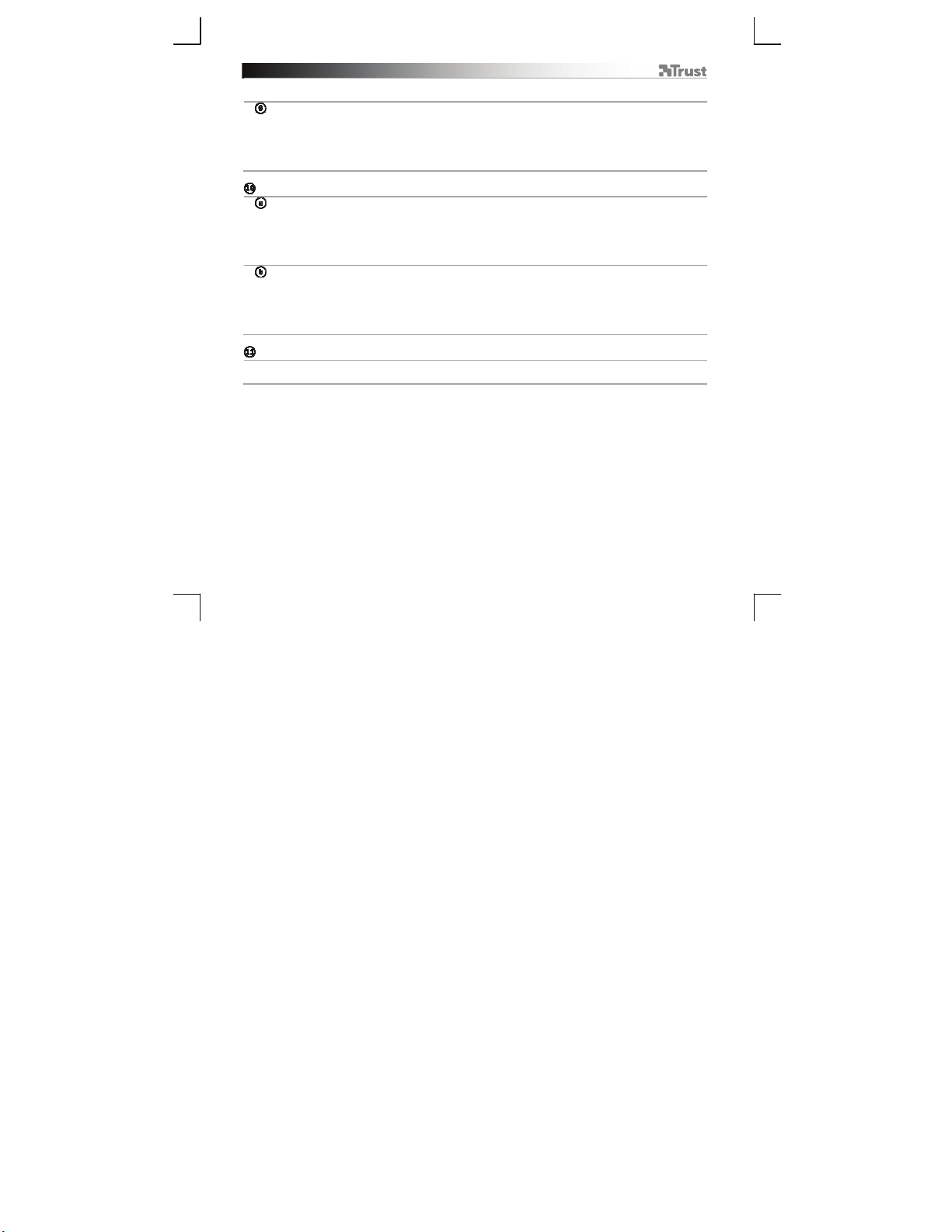
GXT 31 Gaming Mouse - USER’S MANUAL
- Cliquez sur « OK » .
- Cliquez sur « OK ». La souris a été mise à jour.
Changer le taux de rapport
sont associés)
- Cliquez sur « Report Rate ».
- Sélectionnez le taux de rapport souhaité (125Hz, 250Hz, 500Hz, 1000Hz).
- Cliquez sur « OK ».
- Cliquez sur « OK ». La souris a été mise à jour.
(chaque profil a son propre taux de rapport, les profils et les taux de rapport
Installation de la souris
Sauvegarder une installation
- Cliquez sur « File » (fichier).
- Cliquez sur « Save as » (enregistrer sous).
- Entrez un nom pour la configuration de la souris.
- Cliquez sur « Save » (enregistrer).
- La configuration de votre souris est maintenant sauvegardée.
Restaurer les paramètres par défaut ou charger son paramètre
- Cliquez sur « File ».
- Cliquez sur « Open » (ouvrir).
- Sélectionnez les paramètres par défaut « Default settings.ASC » ou vos propres paramètres sauvegardés.
- Cliquez sur « Open ».
- Cliquez sur « OK ». La souris a été mise à jour.
Changement des poids
- Retournez la souris et retirez le couvercle arrière.
- Placez ou retirez des poids.
10
Page 13
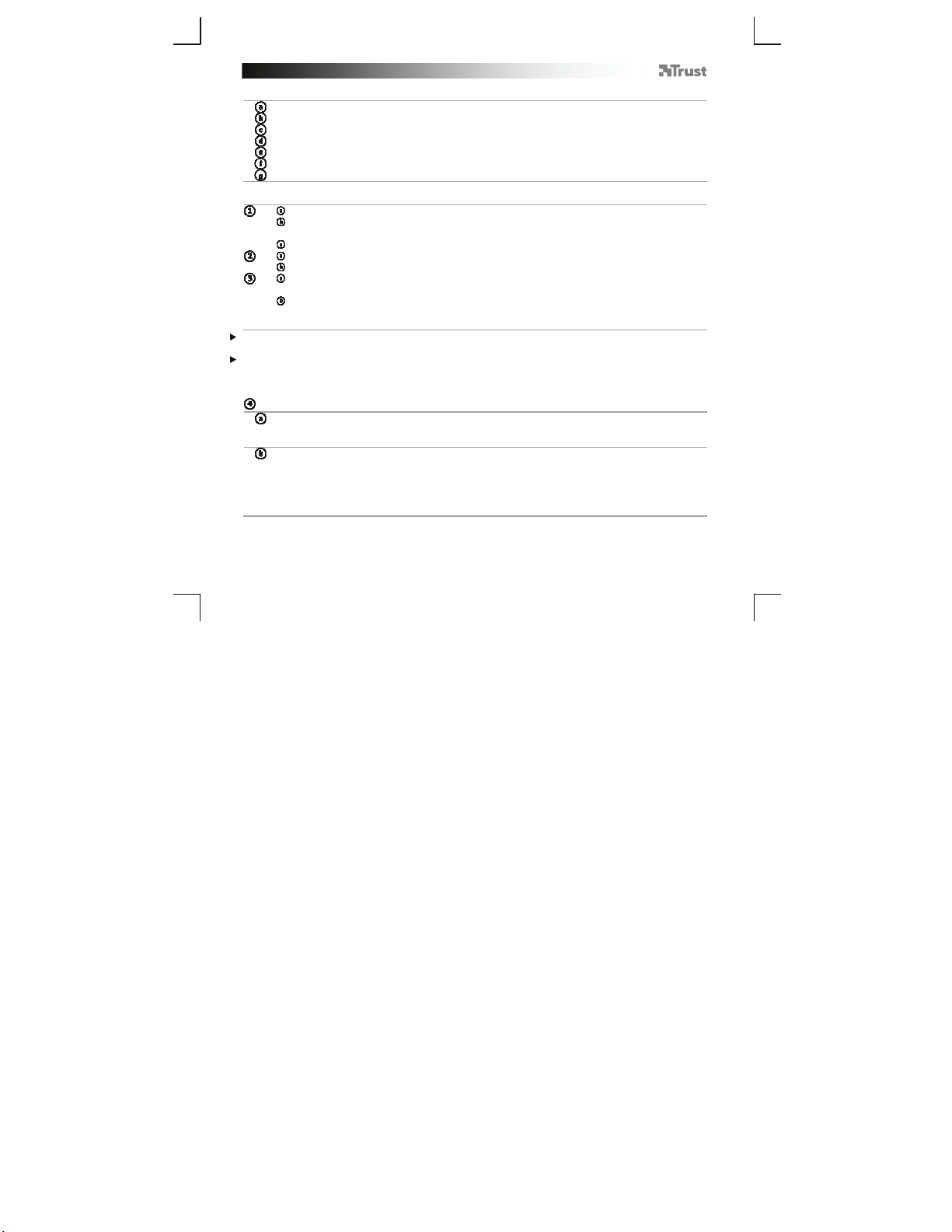
GXT 31 Gaming Mouse - USER’S MANUAL
Struttura del mouse
- Pulsante 1. (pulsante sinistro del mouse, non programmabile)
- Pulsante 7. (funzione predefinita = triplo clic del mouse)
- pulsante 3. (funzione predefinita = clic intermedio)
- pulsante 2. (funzione predefinita = clic destro del mouse)
- Pulsante 4. (funzione predefinita = pagina precedente)
- Pulsante 5. (funzione predefinita = pagina successiva)
- Pulsante Mode (fare clic per passare dall'uno all'altro di ‘Profile-1,2,3,4 and 5’)
Installazione
- Inserire il CD-ROM di installazione fornito da Trust nell'unità CD-ROM.
- Fare clic su “Run Setup.exe – Published by Trust International BV”.
- Fare clic su "Installa driver”.
- Fare clic su ‘finished’ quando l'installazione è finita.
- Collegare il mouse alla porta USB del PC.
- Attendere finché non appare il messaggio ‘Dispositivo pronto per l'uso'.
- Avviare il software di configurazione del mouse (situato nella barra delle applicazioni).
- Ora è possibile iniziare a configurare il mouse.
- Nella pagina seguente del manuale c'è il riferimento alla funzione ‘OK’ che aggiorna il mouse.
La funzione ‘OK’ è posizionata in fondo sul lato destro della finestra principale.
(Il mouse smetterà di funzionare mentre viene aggiornato. Potrebbero essere necessari alcuni secondi.)
Il mouse può memorizzare fino a 5 diversi profili. È possibile passare dall'una all'altra di tali configurazioni
facendo clic sul pulsante del mouse ‘Mode’.
Non è necessario fare clic su ‘OK’ dopo ogni singola modifica. È possibile apportare tutte le modifiche desiderate
e poi fare clic su ‘OK’ per aggiornare tutte le modifiche direttamente dal mouse.
Impostazioni di profili
Modifica di un profilo
- Fare clic su ‘Profile’.
- Fare clic sul profilo che si desidera modificare.
Abilitazione o disabilitazione di profili
- Fare clic su ‘Mode Name/Select’.
- Nella finestra di ‘Mode Administration’ è possibile modificare i nomi dei profili e autorizzare o non
autorizzare il profilo.
- Per non autorizzare un profilo, rimuovere il segno di spunta da ogni profilo con un ordine dal basso
verso l'alto; per aggiungere un profilo, porre un segno di spunta su ogni profilo in ordine opposto.
(il mouse può memorizzare fino a 5 diversi profili)
11
Page 14
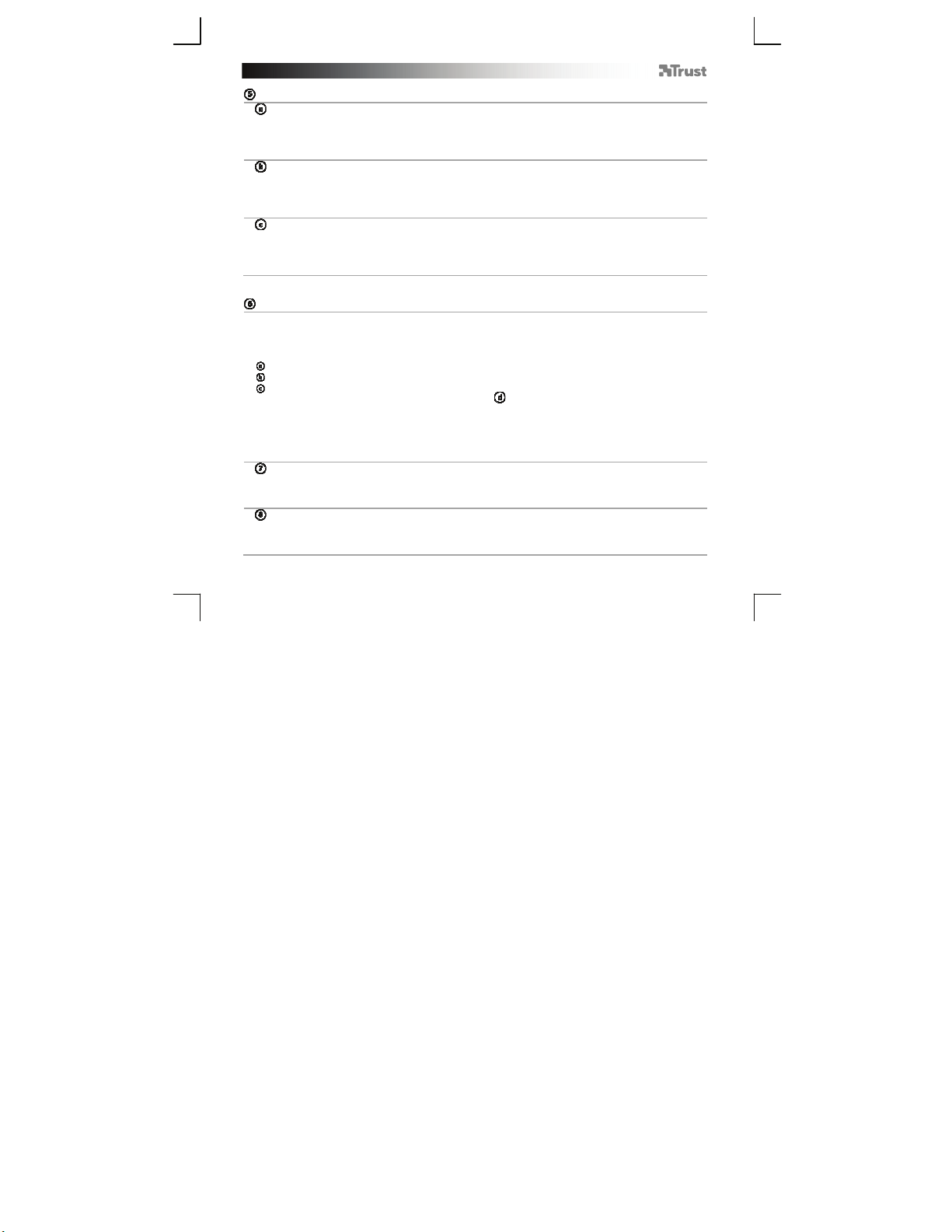
GXT 31 Gaming Mouse - USER’S MANUAL
Configurazione
Assegnazione di una funzione
- Fare clic sul pulsante che si desidera riassegnare.
- Passare sopra il tipo di funzione che si desidera assegnare (Mouse, Internet, Multimedia, ecc.).
- Fare clic sulla funzione che si desidera assegnare.
- Fare clic su ‘OK’. Il mouse viene aggiornato.
Assegnazione di una funzione da tastiera
- Fare clic sul pulsante che si desidera riassegnare.
- Fare clic su ‘Keyboard’.
- Fare clic sul tasto della tastiera virtuale che si desidera assegnare.
- Fare clic su ‘OK’. Il mouse viene aggiornato.
Assegnazione del lancio di un programma
- Fare clic sul pulsante che si desidera riassegnare.
- Fare clic su ‘Execute Program’.
- Fare doppio clic sul file .exe che si desidera avviare.
- Fare clic su ‘OK’. Il mouse viene aggiornato.
Configurazioni avanzate del mouse
Creazione di una funzione macro
- Fare clic sul pulsante che si desidera riassegnare.
- Fare clic su ‘Macro Manager…’.
Ci sono 3 modi per creare un macro:
- Inserire le funzioni dai riquadri in alto e a sinistra.
- Registrare i movimenti del mouse e della tastiera usando il pulsante di Record.
- Dare gli input con la tastiera virtuale o con la tastiera attualmente in uso.
- Al termine della creazione della macro, fare clic su ‘ ’.
- Qui è possibile:
* Aprire una macro già esistente.
* Salvare la macro creata.
* Rinominare la macro.
- Chiudere il ‘macro manager’ al termine della creazione delle macro.
Assegnazione di una funzione a una macro
- Fare clic sul pulsante che si desidera riassegnare.
- Selezionare la macro che si desidera assegnare dalla lista ‘Select Macro File’.
- Fare clic su ‘OK’. Il mouse viene aggiornato.
Modifica delle impostazioni DPI
collegati)
- Fare clic su 'DPI Setting’.
- È possibile modificare l'impostazione del DPI sia dall'asse X che dall'asse Y separatamente (100 –
(memorizzazione di una sequenza di tasti all'interno del software)
(memorizzazione di una sequenza di tasti nel software)
(ogni profilo ha la propria impostazione DPI, profili e DPI sono
12
Page 15
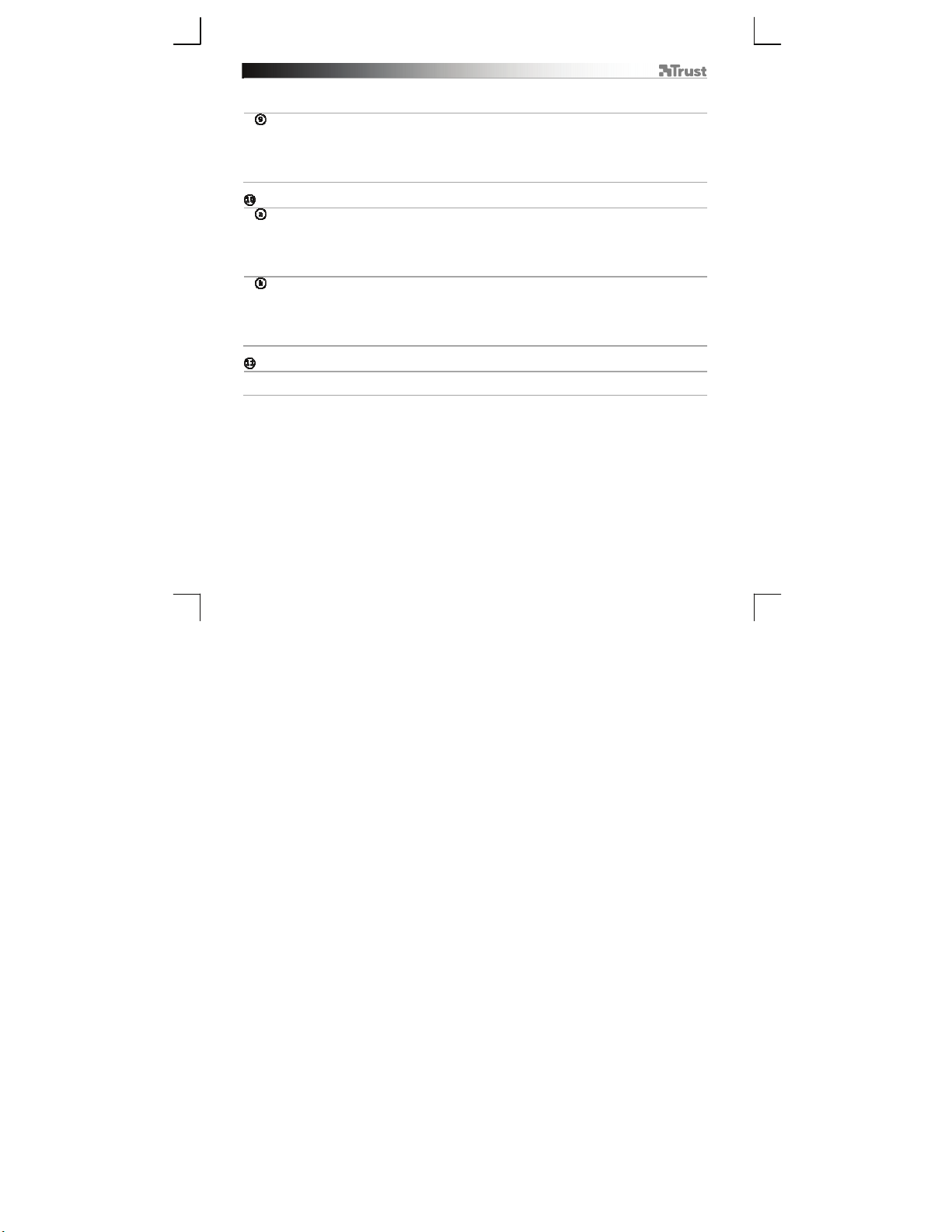
GXT 31 Gaming Mouse - USER’S MANUAL
3000).
- Fare clic su ‘OK’.
- Fare clic su ‘OK’. Il mouse viene aggiornato.
Modifica della frequenza di report
report
sono collegate tra loro)
- Fare clic su ‘Report Rate’.
- Selezionare la frequenza di report desiderata (125Hz, 250Hz, 500Hz, 1000Hz).
- Fare clic su ‘OK’.
- Fare clic su ‘OK’. Il mouse viene aggiornato.
(ogni profilo ha i propri profili di frequenza di report e le frequenze di
Impostazione del mouse
Salvataggio di un'impostazione
- Fare clic su ‘File’.
- Fare clic su ‘Save as’.
- Inserire un nome per l'impostazione del mouse.
- Fare clic su ‘Save’.
- Ora l'impostazione del mouse è salvata.
Ripristino delle impostazioni predefinite o caricamento delle proprie impostazioni
- Fare clic su ‘File’.
- Fare clic su ‘Open.
- Selezionare ‘Default settings.ASC’ per le impostazioni predefinite oppure le proprie impostazioni salvate.
- Fare clic su ‘Open’.
- Fare clic su ‘OK’. Il mouse viene aggiornato.
Sostituzione dei pesi
- Rimuovere il coperchio inferiore del mouse ruotandolo.
- Inserire o rimuovere i pesi.
13
Page 16
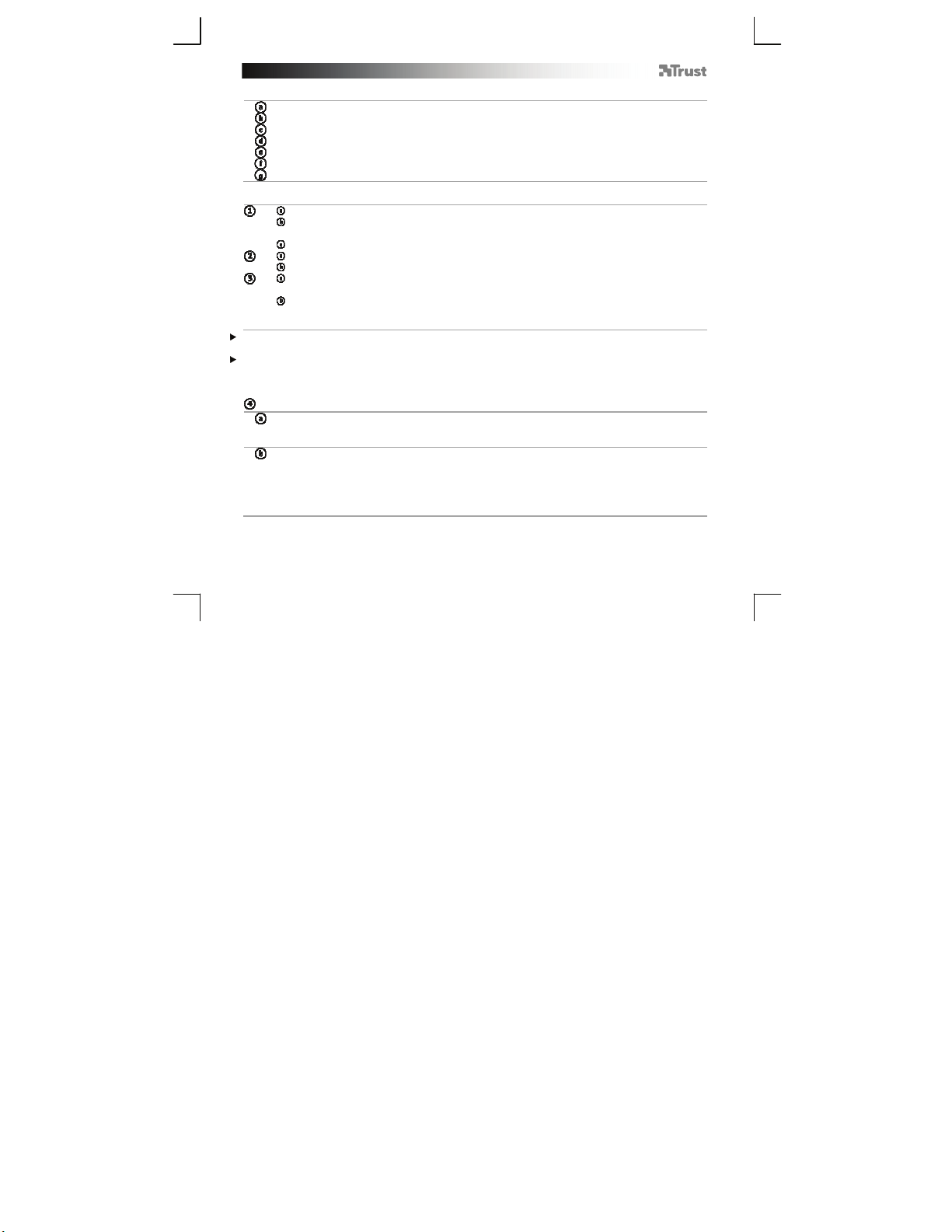
GXT 31 Gaming Mouse - USER’S MANUAL
Distribución del ratón
- Botón 1. (botón izquierdo del ratón, no programable)
- Botón 7. (función predeterminada = triple clic del ratón)
- Botón 3. (función predeterminada = clic central)
- Botón 2. (función predeterminada = clic derecho del ratón)
- Botón 4. función predeterminada = avance de página)
- Botón 5. función predeterminada = retroceso de página)
- Botón Mode (Modo, haga clic para cambiar entre "Profile-1,2,3,4 and 5")
Instalación
- Inserte el CD-ROM de Trust en la unidad de CD.
- Haga clic en “Run Setup.exe – Published by Trust International BV”.
- Haga clic en “Install driver” [Instalar controlador].
- Haga clic en "finished" (Finalizar) cuando haya finalizado el proceso de instalación.
- Conecte el ratón a uno de los puertos USB del ordenador.
- Espere a que aparezca el mensaje "El dispositivo está listo para usarse".
- Inicie el software de configuración del ratón (situado en la barra de tareas).
- Ahora podrá comenzar a configurar el ratón.
- En la siguiente parte del manual se realizarán referencias a la función "OK" que actualiza el ratón.
"OK" está situado en la esquina inferior derecha de la ventana principal.
(El ratón dejará de funcionar durante su actualización. Este proceso tarda algunos segundos.)
El ratón puede almacenar un máximo de tres perfiles diferentes. Podrá cambiar entre ellos de forma instantánea
pulsando el botón "Mode" del ratón.
No tendrá que hacer clic en "OK" después de realizar cada cambio. Podrá realizar todos los cambios que quiera
y, cuando termine, hacer clic en "OK" para actualizar todos los cambios en el ratón.
Configuración del perfil
Cambio de perfil
- Haga clic en "Profile".
- Haga clic en el perfil que desee cambiar.
Habilitar o deshabilitar perfiles
- Haga clic en "Mode Name/Select".
- En la ventana "Mode Administration" puede cambiar los nombres de perfil y habilitar o deshabilitar un
perfil.
- Para deshabilitar un perfil, desmarque cada perfil desde abajo hasta arriba; para añadir un perfil,
marque cada perfil en orden inverso.
(el ratón puede almacenar hasta cinco perfiles diferentes)
14
Page 17
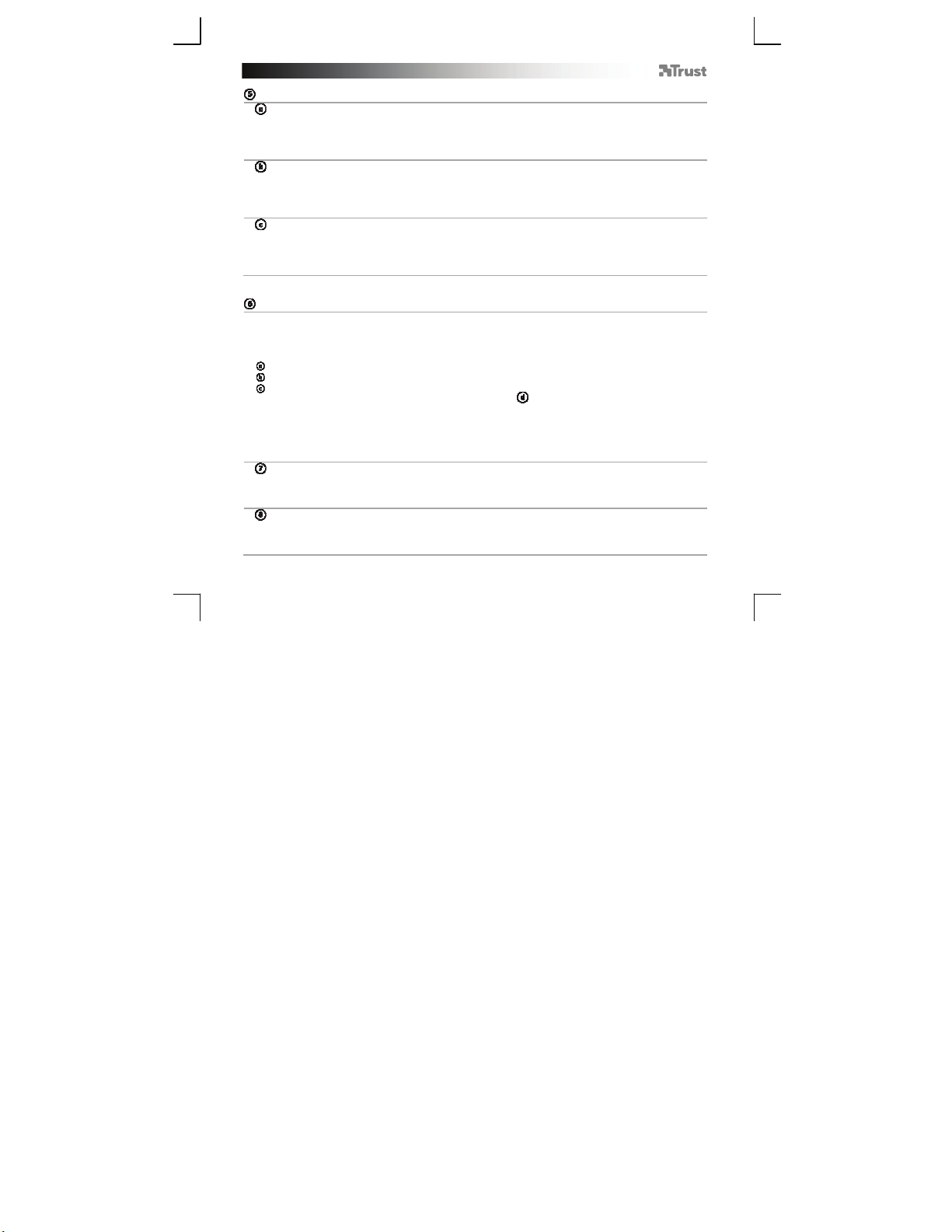
GXT 31 Gaming Mouse - USER’S MANUAL
p
)
Configuración
Asignación de una función
- Haga clic en el botón que desee reasignar.
- Pase el ratón sobre la función que desee asignar (Mouse, Internet, Multimedia, etc. etc.).
- Haga clic en la función que desee asignar.
- Haga clic en "OK". El ratón se actualizará.
Asignación de una función de teclado
- Haga clic en el botón que desee reasignar.
- Haga clic en "Keyboard".
- Haga clic en la tecla del teclado virtual que desee asignar.
- Haga clic en "OK". El ratón se actualizará.
Asignación de ejecución de un programa
- Haga clic en el botón que desee reasignar.
- Haga clic en "Execute Program".
- Haga doble clic en el archivo .exe que desee ejecutar.
- Haga clic en "OK". El ratón se actualizará.
Configuración avanzada del ratón
Creación de una función de macro
- Haga clic en el botón que desee reasignar.
- Haga clic en "Macro Manager…".
Hay tres formas de crear una macro:
- Insertar funciones de los paneles superior e izquierdo.
- Registrar los movimientos del ratón y del teclado con el botón Record.
- Introducir con el panel de teclado que aparece a continuación o con el teclado real.
- Cuando haya terminado de crear la macro, haga clic en " ".
- Desde aquí podrá:
* Abrir una macro existente.
* Guardar su macro.
* Cambiar el nombre de la macro.
- Cerrar el "macro manager" cuando haya terminado de crear macros.
Creación de una función de macro
- Haga clic en el botón que desee reasignar.
- Seleccione la macro que desee asignar desde la lista "Select Macro File".
- Haga clic en "OK". El ratón se actualizará.
Modificación de la configuración de DPI (PPP)
erfiles y los valores de DPI están vinculados
- Haga clic en "DPI Setting".
- Podrá cambiar el valor de DPI (PPP) de los ejes X e Y por separado (100 – 3000).
(guardar una secuencia de teclas en el software)
(guardar una secuencia de teclas en el software)
(cada perfil tiene su propia configuración de DPI, los
15
Page 18
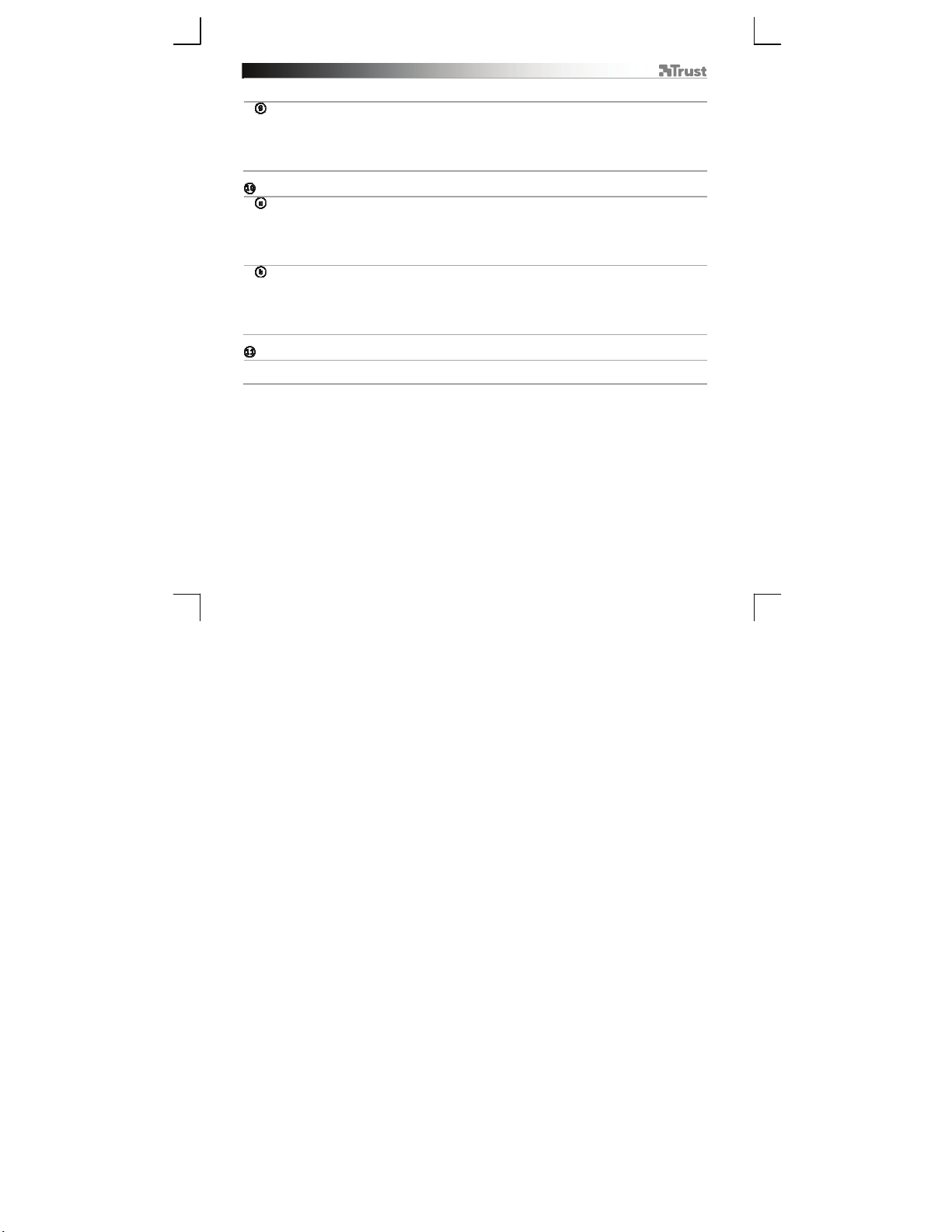
GXT 31 Gaming Mouse - USER’S MANUAL
p
- Haga clic en "OK".
- Haga clic en "OK". El ratón se actualizará.
Modificación de la tasa de muestreo
erfiles y las tasas de muestreo están vinculados)
- Haga clic en "Report Rate".
- Seleccione la tasa de muestreo que desee (125Hz, 250Hz, 500Hz, 1000Hz).
- Haga clic en "OK".
- Haga clic en "OK". El ratón se actualizará.
(cada perfil tiene sus propios perfiles de tasa de muestreo, los
Configuración del ratón
Guardar una configuración
- Haga clic en "File".
- Haga clic en "Save as".
- Asigne un nombre a la configuración del ratón.
- Haga clic en "Save".
- La configuración del ratón quedará guardada.
Restaurar la configuración predeterminada o cargar una configuración propia
- Haga clic en "File".
- Haga clic en "Open".
- Seleccione la configuración predeterminada "Default settings.ASC" o su propia configuración guardada.
- Haga clic en "Open".
- Haga clic en "OK". El ratón se actualizará.
Cambio de los pesos
- Retire la carcasa trasera del ratón girándola.
- Coloque o retire los pesos.
16
Page 19

GXT 31 Gaming Mouse - USER’S MANUAL
Esquema do rato
- Botão 1. (botão esquerdo do rato, não programável)
- Botão 7. (função predefinida = triplo clique do rato)
- Botão 3. (função predefinida = clique como botão intermédio do rato)
- Botão 2. (função predefinida = clique como botão direito do rato)
- Botão 4. (função predefinida = avançar página)
- Botão 5. (função predefinida = retroceder página)
- Botão de Modo (clique para alternar entre ‘Profile-1,2,3,4 and 5’)
Instalação
- Insira o CD-ROM Trust na unidade de CD.
- Clique em “Executar Setup.exe – Published by Trust International BV”.
- Clique em “Instalar controlador”.
- Clique em 'finished' quando a instalação estiver concluída.
- Ligue o rato à porta USB do PC.
- Aguarde até surgir a mensagem ‘O seu dispositivo está pronto a usar’.
- Inicie o software de configuração do rato (localizado na barra de tarefas).
- Pode agora iniciar a configuração do rato.
- A secção seguinte do manual tratará da função ‘OK’ que actualiza o rato.
O botão ‘OK’ encontra-se no canto inferior direito da janela principal.
(O rato deixará de funcionar enquanto está a ser actualizado. A actualização demora alguns segundos.)
O rato pode guardar 5 perfis diferentes. Pode alternar instantaneamente entre configurações premindo o botão
‘Mode’ do rato.
Não precisa de clicar em ‘OK’ após cada alteração. Pode fazer as alterações que desejar e depois clicar em ‘OK’
para actualizar todas as alterações directamente no rato.
Definições de perfis
Alterar um perfil
- Clique em ‘Profile’.
- Clique no perfil que pretende alterar.
Activar ou desactivar perfis
- Clique em ‘Mode Name/Select’.
- Na janela ‘Administração de Modo’ pode activar e desactivar perfis, bem como alterar os respectivos
nomes.
- Para desactivar um perfil, desmarque cada perfil de baixo para cima; para adicionar um perfil, marque
cada perfil na ordem inversa.
(O rato pode guardar 5 perfis diferentes)
17
Page 20
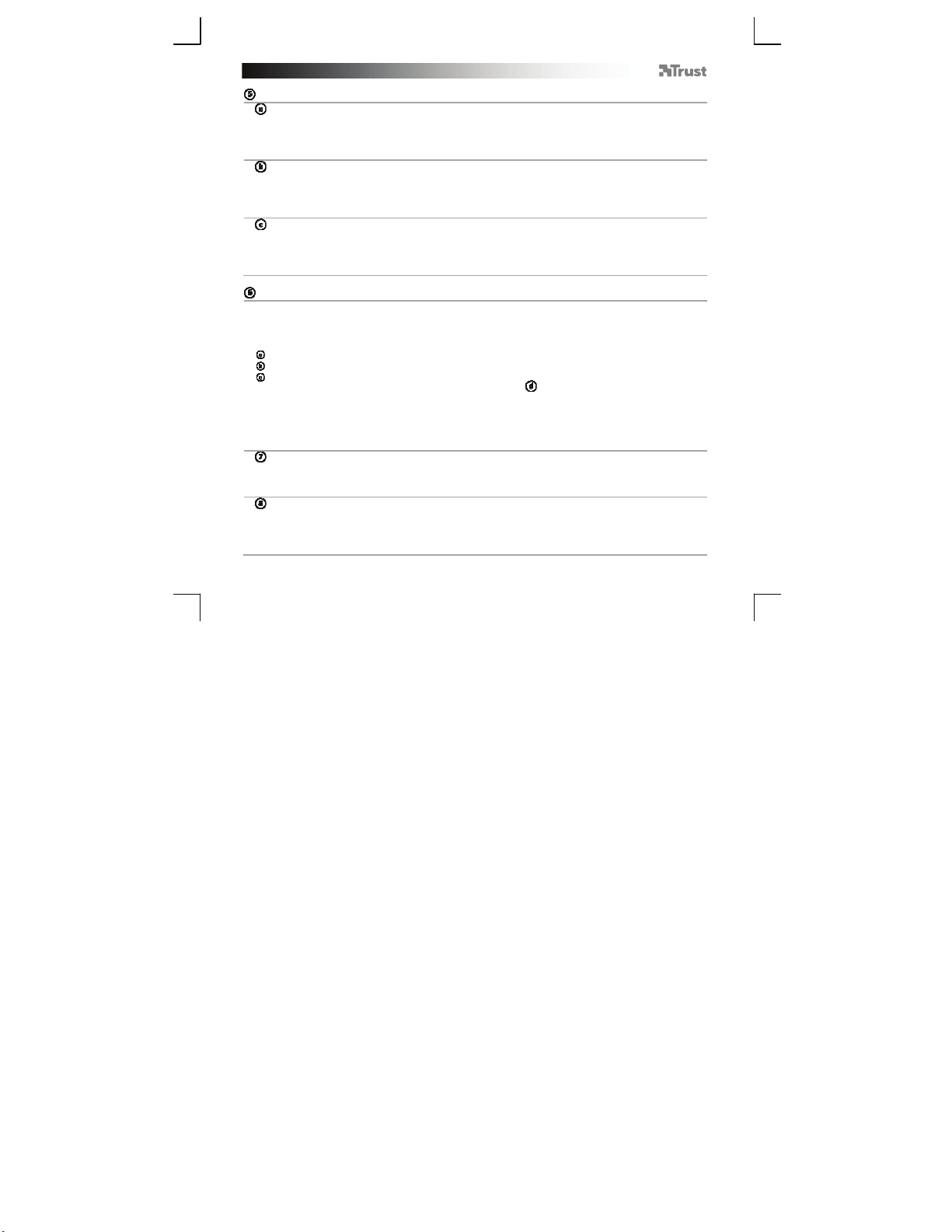
GXT 31 Gaming Mouse - USER’S MANUAL
Configuração
Atribuir uma função
- Clique no botão a que pretende atribuir uma nova função.
- Passe o rato sobre o tipo de função que pretende atribuir (Mouse, Internet, Multimedia, etc.).
- Clique na função que pretende atribuir.
- Clique em ‘OK’. O rato está a ser actualizado.
Atribuir uma função de Teclado
- Clique no botão a que pretende atribuir uma nova função.
- Clique em ‘Keyboard’.
- Clique na tecla do teclado virtual que pretende atribuir.
- Clique em ‘OK’. O rato está a ser actualizado.
Atribuir a iniciação de um programa
- Clique no botão a que pretende atribuir uma nova iniciação.
- Clique em ‘Execute Program’.
- Faça duplo clique no ficheiro .exe que pretende iniciar.
- Clique em ‘OK’. O rato está a ser actualizado.
Configuração avançada do Rato
Criar uma função macro
- Clique no botão a que pretende atribuir uma nova macro.
- Clique em ‘Macro Manager…’.
Existem 3 formas de criar uma macro:
- Inserir funções dos painéis superior e esquerdo.
- Gravar os movimentos do rato e do teclado através do botão 'Record'.
- Introduzi-la com o painel do teclado abaixo ou com o teclado real.
- Quando tiver concluído a criação da sua macro, clique em ‘
- Aqui pode:
* Abrir uma macro existente.
* Guardar a sua macro.
* Mudar o nome da sua macro.
- Feche o ‘macro manager’ quando tiver concluído a criação das macros.
Atribuir uma função macro
- Clique no botão a que pretende atribuir uma nova macro.
- Seleccione a macro que deseja atribuir da lista ‘Select Macro File’.
- Clique em ‘OK’. O rato está a ser actualizado.
Alterar as definições de DPI
ligados)
- Clique em ‘DPI Setting’.
- Pode alterar a definição de DPI em separado para os eixos X e Y (100 – 3000).
- Clique em ‘OK’.
(guardar uma sequência de teclas no software)
’.
(guardar uma sequência de teclas no software)
(cada perfil tem a sua própria definição de DPI; os perfis e a DPI estão
18
Page 21
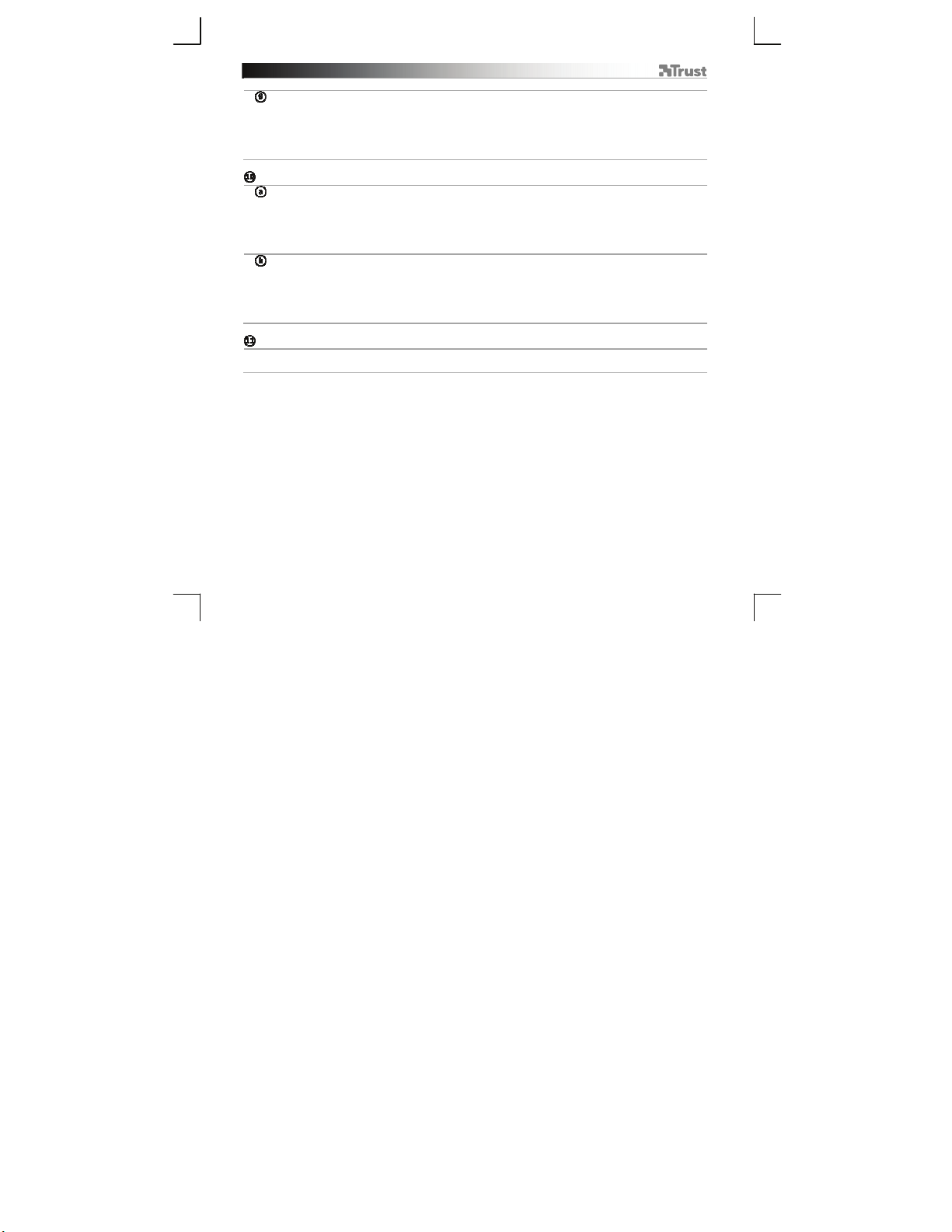
GXT 31 Gaming Mouse - USER’S MANUAL
- Clique em ‘OK’. O rato está a ser actualizado.
Alterar a taxa de transmissão
transmissão estão ligados)
- Clique em ‘Report Rate’.
- Seleccione a taxa de transmissão desejada (125Hz, 250Hz, 500Hz, 1000Hz).
- Clique em ‘OK’.
- Clique em ‘OK’. O rato está a ser actualizado.
(cada perfil tem a sua própria taxa de transmissão; os perfis e a taxa de
Configuração do rato
Guardar uma configuração
- Clique em ‘File’.
- Clique em ‘Save as’.
- Introduza um nome para a configuração do rato.
- Clique em ‘Save’.
- A configuração do seu rato foi guardada.
Repor as predefinições ou carregar a sua própria definição
- Clique em ‘File’.
- Clique em ‘Open.
- Seleccione as predefinições ‘Default settings.ASC’ ou as suas próprias definições guardadas.
- Clique em ‘Open.
- Clique em ‘OK’. O rato está a ser actualizado.
Mudar os pesos
- Retire a tampa inferior do rato rodando-a.
- Coloque ou retire os pesos.
19
Page 22
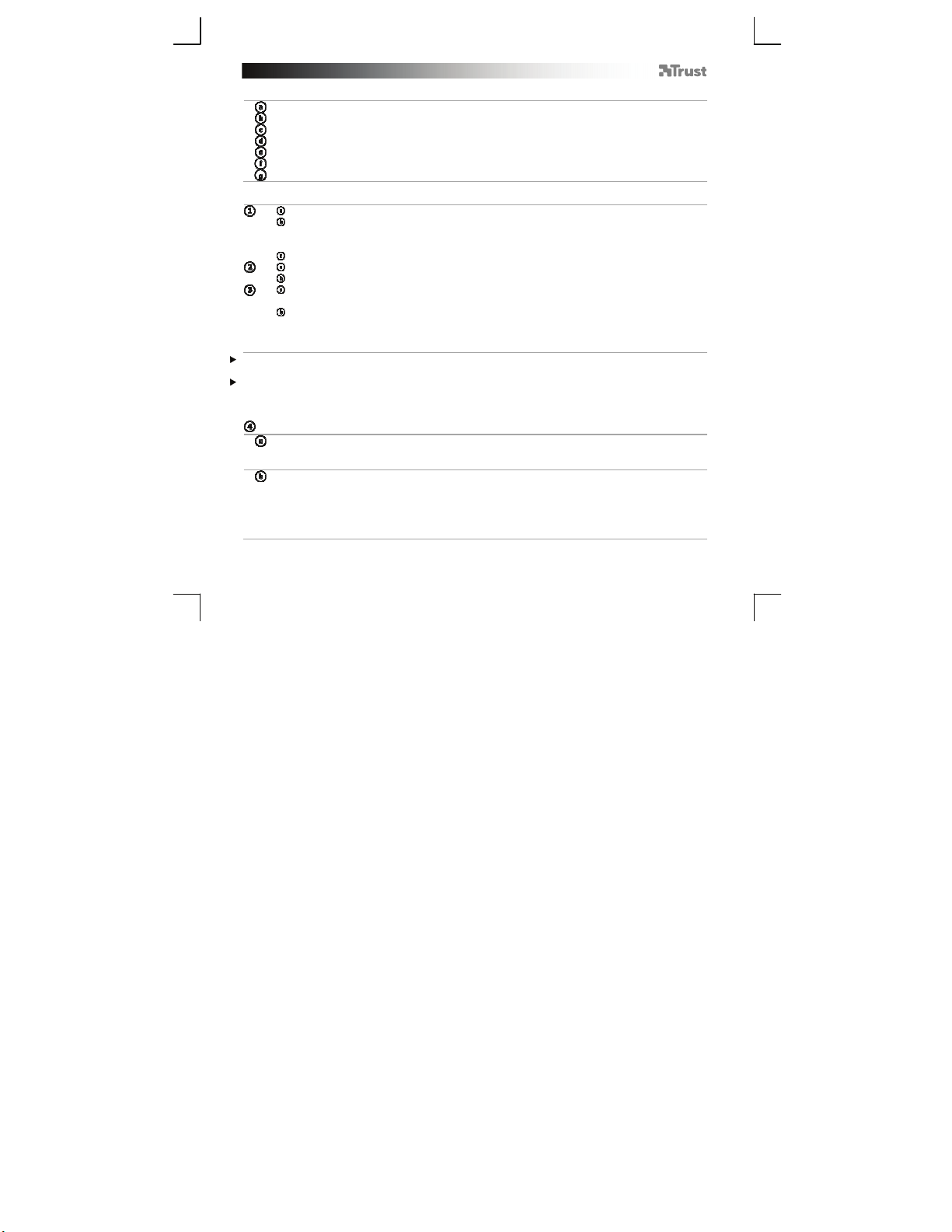
GXT 31 Gaming Mouse - USER’S MANUAL
Bedieningsknoppen
- Knop 1. (linkermuisknop, niet programmeerbaar)
- Knop 7. (standaardfunctie = drie keer klikken)
- Knop 3. (standaardfunctie = middelste muisknop)
- Knop 2. (standaardfunctie = rechtermuisknop)
- Knop 4. (standaardfunctie = volgende pagina)
- Knop 5. (standaardfunctie = vorige pagina)
- Mode-knop (klik om te schakelen tussen ‘Profile-1,2,3,4 and 5’)
Installatie
- Plaats de Trust cd-rom in de cd-rom drive.
- Klik op “Run Setup.exe – Published by Trust International BV” (Voer Setup.exe uit – Gepubliceerd
door Trust International BV).
- Klik op “Install driver” (Stuurprogramma installeren).
- Klik op ‘finished’ (voltooid) zodra de installatie is voltooid.
- Sluit de muis aan op de USB-poort van uw pc.
- Wacht tot de melding ‘Your device is ready to use’ (Het apparaat is gereed voor gebruik) verschijnt.
- Start de configuratiesoftware van de muis op (in de taakbalk).
- U kunt de muis nu configureren.
- In het volgende deel van de handleiding wordt verwezen naar de functie ‘OK’ waarmee de muis
wordt bijgewerkt.
‘OK’ is te vinden rechtsonder in het hoofdvenster.
(De muis werkt niet als deze wordt bijgewerkt. Dit duurt enkele seconden.)
In de muis kunnen 5 verschillende profielen worden opgeslagen. U kunt steeds direct wisselen tussen deze
profielen door op de ‘Mode’-knop te drukken.
U hoeft niet steeds op ‘OK’ te klikken nadat u een wijziging hebt doorgevoerd. U kunt zoveel wijzigingen
doorvoeren als u wilt en vervolgens op ‘OK’ klikken om direct alle wijzigingen in de muis bij te werken.
Profielinstellingen
Een profiel wijzigen
- Klik op ‘Profile’.
- Klik op het profiel dat u wilt wijzigen.
Profielen in- of uitschakelen
- Klik op ‘Mode Name/Select’.
- In het venster ‘Mode Administration’ kunt u profielnamen wijzigen en profielen in- of uitschakelen.
- Om een profiel uit te schakelen, deactiveert u elk profiel van beneden naar boven door het vinkje te
verwijderen; om een profiel toe te voegen, plaatst u een vinkje voor het profiel van boven naar
beneden.
(In de muis kunnen 5 verschillende profielen worden opgeslagen)
20
Page 23

GXT 31 Gaming Mouse - USER’S MANUAL
Configuratie
Een functie toewijzen
- Klik op de knop waaraan u een nieuwe functie wilt toewijzen.
- Beweeg over het functietype dat u wilt toewijzen (Mouse, Internet, Multimedia, etc. etc.).
- Klik op de functie die u wilt toewijzen.
- Klik op ‘OK’. De muis wordt bijgewerkt.
Een toetsenbordfunctie toewijzen
- Klik op de knop waaraan u een nieuwe functie wilt toewijzen.
- Klik op ‘Keyboard’.
- Klik op het virtuele toetsenbord op de toets waaraan u de functie wilt toewijzen.
- Klik op ‘OK’. De muis wordt bijgewerkt.
'Een programma starten' toewijzen
- Klik op de knop waaraan u een nieuwe functie wilt toewijzen.
- Klik op ‘Execute Program’.
- Dubbelkklik op het .exe bestand dat u wilt starten.
- Klik op ‘OK’. De muis wordt bijgewerkt.
Geavanceerde muisconfiguratie
Een macrofunctie aanmaken
- Klik op de knop waaraan u een nieuwe functie wilt toewijzen.
- Klik op ‘Macro Manager…’.
Er zijn 3 manieren om een macro aan te maken:
- Functies toevoegen vanuit vensters boven en links.
- Registreren van muis- en toetsenbordbewegingen met behulp van de record-knop.
- Gegevens invoeren via toetsenbordvenster onderin of uw werkelijke toetsenbord.
- Wanneer u klaar bent met het maken van uw macro, klikt u op ‘
- Hier kunt u:
* Een bestaande macro openen.
* Uw macro opslaan.
* Uw macro hernoemen.
- Sluit de ‘Macro Manager’ wanneer u klaar bent met het maken van macro's.
Een macrofunctie toewijzen
- Klik op de knop waaraan u een nieuwe functie wilt toewijzen.
- Selecteer de macro die u wilt toewijzen in de lijst ‘Select Macro File’.
- Klik op ‘OK’. De muis wordt bijgewerkt.
De DPI-instellingen wijzigen
- Klik op ‘DPI Setting’.
- U kunt de DPI-instelling afzonderlijk wijzigen voor zowel X- als Y-as (100 – 3000).
- Klik op ‘OK’.
- Klik op ‘OK’. De muis wordt bijgewerkt.
(een toetsenreeks in de software opslaan)
’.
(een toetsenreeks in de software opslaan)
(elk profiel heeft een eigen DPI-instelling, profielen en DPI zijn gekoppeld)
21
Page 24

GXT 31 Gaming Mouse - USER’S MANUAL
De reactiesnelheid wijzigen
gekoppeld)
- Klik op ‘Report Rate’.
- Selecteer de gewenste reactiesnelheid (125Hz, 250Hz, 500Hz, 1000Hz).
- Klik op ‘OK’.
- Klik op ‘OK’. De muis wordt bijgewerkt.
(elk profiel heeft een eigen reactiesnelheid; profielen en reactiesnelheid zijn
Muisinstellingen
Instellingen opslaan
- Klik op ‘File’.
- Klik op ‘Save as’.
- Voer een naam in voor de muisinstelling.
- Klik op ‘Save’.
- Uw muisinstelling is nu opgeslagen.
Standaardinstellingen herstellen of eigen instelling laden
- Klik op ‘File’.
- Klik op ‘Open.
- Selecteer voor standaardinstellingen ‘Default settings.ASC’ of kies uw eigen opgeslagen instellingen.
- Klik op ‘Open’.
- Klik op ‘OK’. De muis wordt bijgewerkt.
De gewichten veranderen
- Verwijder het klepje aan de achterzijde van de muis.
- Plaats of verwijder de gewichten.
22
Page 25

GXT 31 Gaming Mouse - USER’S MANUAL
Æ
Muselayout
- Knap 1. (venstre museknap, kan ikke programmeres)
- Knap 7. (standardfunktion = tredobbelt museklik)
- Knap 3. (standardfunktion = midterklik)
- Knap 2. (standardfunktion = højre museklik)
- Knap 4. (standardfunktion = side frem)
- Knap 5. (standardfunktion = side tilbage)
- Funktionsknap (klik for at skifte mellem ‘Profil 1,2,3,4 and 5’)
Installation
- Indsæt Trust cd-rom'en i cd-drevet.
- Klik på “Run Setup.exe – Published by Trust International BV” (“Kør Setup.exe – Udgivet af Trust
International BV”).
- Klik på “Installer driver”.
- Klik på ‘finished’, når installationen er udført.
- Slut musen til USB-porten på pc'en.
- Vent, indtil meddelelsen ‘Enheden er klar til brug’ vises.
- Start musekonfigurationssoftwaren (findes i proceslinjen).
- Du kan nu begynde at konfigurere musen.
- I den følgende del af vejledningen henvises der til funktionen ‘OK’, som opdaterer musen.
‘OK’ befinder sig i nederste højre hjørne af hovedvinduet.
(Musen vil ophøre med at fungere, mens den opdateres.
Musen kan gemme 5 forskellige profiler. Du kan øjeblikkeligt skifte mellem disse opsætninger ved at trykke på
knappen ‘Mode’ på musen.
Du behøver ikke at klikke på ‘OK’ efter hver enkelt ændring. Du kan foretage alle de ændringer, du ønsker og
derefter klikke på ‘OK’ for at opdatere alle ændringer direkte i musen.
Profilindstillinger
ndring af en profil
- Klik på ‘Profile’.
- Klik på profilen, som du vil ændre.
Aktiver, eller deaktiver profiler
- Klik på ‘Mode Name/Select’.
- I vinduet ‘Mode Administration’ kan du ændre profilnavne og aktivere eller deaktivere en profil.
- Hvis du vil deaktivere en profil, skal du afmarkere hver profil fra bunden til toppen. Hvis du vil tilføje
en profil, skal du markere hver profil i omvendt rækkefølge.
(Musen kan gemme 5 forskellige profiler)
Dette vil tage nogle få sekunder
).
23
Page 26

GXT 31 Gaming Mouse - USER’S MANUAL
Konfiguration
Tildel en funktion
- Klik på knappen, som du vil gentildele.
- Kør henover funktionstypen, som du vil tildele (Mouse, Internet, Multimedia etc. etc.).
- Klik på funktionen, som du vil tildele.
- Klik på ‘OK’. Musen opdateres.
Tildel en tastaturfunktion
- Klik på knappen, som du vil gentilknytte.
- Klik på ‘Keyboard’.
- Klik på den virtuelle tastaturtast, som du vil tildele.
- Klik på ‘OK’. Musen opdateres.
Tildel kør et program
- Klik på knappen, som du vil gentilknytte.
- Klik på ‘Execute Program’.
- Dobbeltklik på .exe-filen, som du vil køre.
- Klik på ‘OK’. Musen opdateres.
Avanceret musekonfiguration
Opret en makrofunktion
- Klik på knappen, som du vil gentilknytte.
- Klik på ‘Macro Manager…’.
Du kan oprette en makro på 3 måder:
- Indsætte funktioner fra øverste og venstre panel.
- Optage både muse- og tastaturbevægelser med knappen 'Record'.
- Angive med enten tastaturpanelet neden for eller det faktiske tastatur.
- Når du er færdig med at oprette makroen: Klik på ‘
- Her kan du:
* Åbne en eksisterende makro.
* Gemme makroen.
* Omdøbe makroen.
- Luk ‘macro manager’, når du er færdig med at oprette makroer.
Tildel en makrofunktion
- Klik på knappen, som du vil gentilknytte.
- Vælg makroen, som du vil tildele, fra listen ‘Select Macro File.
- Klik på ‘OK’. Musen opdateres.
Skift DPI-indstillinger
- Klik på ‘DPI Setting’.
- Du kan ændre DPI-indstillingen for både X- og Y-akse separat (100 – 3000).
- Klik på ‘OK’.
- Klik på ‘OK’. Musen opdateres.
(gemme en tastesekvens i softwaren)
’.
(gemme en tastesekvens i softwaren)
(hver profil har sin egen DPI-indstiling, og profiler og DPI er forbundet)
24
Page 27

GXT 31 Gaming Mouse - USER’S MANUAL
Skift rapportrate
- Klik på ‘Report Rate’.
- Vælg den ønskede rapportrate (125 Hz, 250 Hz, 500 Hz, 1000 Hz).
- Klik på ‘OK’.
- Klik på ‘OK’. Musen opdateres.
(hver profil har sin egen rapportrate, og profiler og rapportrate er forbundet)
Museopsætning
Gem en opsætning
- Klik på ‘File’.
- Klik på ‘Save as’.
- Indtast et navn for museopsætningen.
- Klik på ‘Save’.
- Museopsætningen er nu gemt.
Gendan standardindstillinger, eller indlæs egen indstilling
- Klik på ‘File’.
- Klik på ‘Open’.
- Vælg for standardindstillingerne ‘Default settings.ASC’ eller dine egne gemte indstillinger.
- Klik på ‘Open’.
- Klik på ‘OK’. Musen opdateres.
Ændring af vægte
- Fjern musens bagdæksel ved at dreje det.
- Placer, eller fjern vægtene.
25
Page 28

GXT 31 Gaming Mouse - USER’S MANUAL
Hiiren painikkeet
- Painike 1. (hiiren ykköspainike, ei ohjelmoitavissa)
- Painike 7. (oletustoiminto = hiiren kolminkertainen napsautus)
- Painike 3. (oletustoiminto = keskipainikkeen napsautus)
- Painike 2. (oletustoiminto = hiiren kakkospainikkeen napsautus)
- Painike 4. (oletustoiminto = seuraava sivu)
- Painike 5. (oletustoiminto = edellinen sivu)
- Mode button (napsauta siirtyäksesi valinnoissa ‘Profile-1,2,3,4 and 5’)
Asennus
- Laita Trust CD-ROM -levy CD-asemaan.
- Napsauta “Run Setup.exe – Published by Trust International BV”.
- Valitse "Install driver" (Asenna ohjain).
- Napsauta ‘finished’ (Lopeta), kun asennus on suoritettu loppuun.
- Liitä hiiri tietokoneen USB-porttiin.
- Odota, kunnes viesti ‘Your device is ready to use’ (Laite on valmis käytettäväksi) tulee näkyviin.
- Käynnistä hiiren konfigurointiohjelma (tehtäväpalkissa).
- Nyt voit aloittaa hiiren määrittämisen.
- Seuraavassa oppaan osiossa viitataan ‘OK’-toimintoon, joka päivittää hiiren.
‘OK’ sijaitsee pääikkunan oikeassa alakulmassa.
(Hiiri lakkaa toimimasta sen päivityksen aikana. Päivitys kestää muutaman sekunnin.)
Hiiri voi tallentaa 5 eri profiilia. Voit siirtyä nopeasti asetuksesta toiseen painamalla hiiren ‘Mode’ (Tila)
painiketta.
Jokaisen muutoksen jälkeen ei tarvitse napsauttaa ‘OK’. Voit suorittaa kaikki haluamasi muutokset ja napsauttaa
sitten ‘OK’ päivittääksesi kaikki muutokset suoraan hiireen.
Profiiliasetukset
Profiilin vaihtaminen
- Napsauta ‘Profile’.
- Napsauta profiilia, jonka haluat valita.
Profiilien käyttöönotto tai käytöstäpoisto
- Napsauta ‘Mode Name/Select’.
- Ikkunassa ‘Mode Administration’ (Tilan hallinta) voit muuttaa profiilien nimiä ja ottaa profiilin käyttöön
tai poistaa sen käytöstä.
- Poista profiili käytöstä poistamalla rasti jokaisen profiilin kohdalta edeten alhaalta ylöspäin. Lisää profiili
rastittamalla profiilit päinvastaisessa järjestyksessä.
(hiiri voi tallentaa 5 eri profiilia)
26
Page 29

GXT 31 Gaming Mouse - USER’S MANUAL
Määritykset
Toiminnon asettaminen
- Napsauta painiketta, johon haluat asettaa toiminnon.
- Siirrä hiiri haluamasi toimintotyypin päälle (Mouse, Internet, Multimedia, jne. jne.).
- Napsauta toimintoa, jonka haluat asettaa.
- Napsauta ‘OK’. Hiiri päivitetään.
Näppäimistötoiminnon asettaminen
- Valitse painike, johon haluat asettaa toiminnon.
- Napsauta ‘Keyboard’ (Näppäimistö).
- Napsauta sitä virtuaalisen näppäimistön näppäintä, jonka haluat asettaa.
- Napsauta ‘OK’. Hiiri päivitetään.
Ohjelman käynnistyksen asettaminen
- Valitse painike, johon haluat asettaa toiminnon.
- Napsauta ‘Execute Program’ (Suorita ohjelma).
- Kaksoisnapsauta .exe -tiedostoa, jonka haluat käynnistää.
- Napsauta ‘OK’. Hiiri päivitetään.
Hiiren lisätoimintojen konfiguroiminen
Makrotoiminnon luominen
- Valitse painike, johon haluat asettaa toiminnon.
- Napsauta ‘Macro Manager…’.
Makro voidaan luoda 3 eri tavalla:
- Aseta toimintoja yläpaneelista ja vasemmasta paneelista.
- Tallenna hiiren ja näppäimistön liikkeet tallennuspainikkeella.
- Syötä joko alla olevalla näppäimistöllä tai todellisella näppäimistöllä.
- Kun olet luonut makron. Napsauta ‘ ’.
- Tässä voit:
* Avata olemassa olevan makron.
* Tallentaa makron.
* Nimetä makron uudelleen.
- Sulkea ‘macro manager’ -toiminnon, kun makrot on luotu.
Makrotoiminnon asettaminen
- Valitse painike, johon haluat asettaa toiminnon.
- Valitse haluamasi makro ‘Select Macro File’ -luettelosta.
- Napsauta ‘OK’. Hiiri päivitetään.
DPI-asetuksien muuttaminen
yhdistetty)
- Napsauta ‘DPI Setting’.
- Voit muuttaa DPI-asetusta X- ja Y-akseleissa erikseen (100 – 3000).
(tallenna näppäinsarja ohjelmistoon)
(tallenna näppäinsarja ohjelmistoon)
(jokaisessa profiilissa on omat DPI-asetukset, profiilit ja DPI on
27
Page 30

GXT 31 Gaming Mouse - USER’S MANUAL
- Napsauta ‘OK’.
- Napsauta ‘OK’. Hiiri päivitetään.
Raporttinopeuden muuttaminen
raporttinopeus on yhdistetty)
- Napsauta ‘Report Rate’.
- Valitse haluamasi raporttinopeus (125Hz, 250Hz, 500Hz, 1000Hz).
- Napsauta ‘OK’.
- Napsauta ‘OK’. Hiiri päivitetään.
(jokaisessa profiilissa on oma raporttinopeus, profiilit ja
Hiiren asettaminen
Asetuksen tallentaminen
- Napsauta ‘File’.
- Napsauta ‘Save as’.
- Syötä hiiren asetuksen nimi.
- Napsauta ‘Save’.
- Hiiren asetus tallennetaan.
Oletusasetuksien palautus tai oman asetuksen lataaminen
- Napsauta ‘File’.
- Napsauta ‘Open.
- Valitse oletusasetus ‘Default settings.ASC’ tai oma tallennettu asetus.
- Napsauta ‘Open’.
- Napsauta ‘OK’. Hiiri päivitetään.
Painojen vaihtaminen
- Poista hiiren takakansi sitä kääntämällä.
- Laita painot paikalleen tai ota ne pois.
28
Page 31

GXT 31 Gaming Mouse - USER’S MANUAL
T
Oversikt mus
- Knapp 1 (venstre museknapp, ikke programmerbar).
- Knapp 7 (standard funksjon = trippel museklikk).
- Knapp 3 (standard funksjon = midtre museklikk).
- Knapp 2 (standard funksjon = høyre museklikk).
- Knapp 4 (standard funksjon = neste side).
- Knapp 5 (standard funksjon = forrige side).
- Mode-knappen (klikk for å bytte mellom ‘Profile-1,2,3,4 and 5’)
Installasjon
- Sett inn Trust CD-ROM i CD-driveren din.
- Klikk på “Run Setup.exe – Published by Trust International BV” (“Run Setup.exe – Publisert av
rust International BV”)
- Klikk på “Installer driver”.
- Klikk på ‘fullført’ når installasjonen er fullført.
- Koble til musen til datamaskinens USB-port.
- Vent til meldingen ‘Apparatet ditt er klart til å brukes’ kommer.
- Start musens konfigurasjonsprogramvare (finnes i oppgavemenyen).
- Nå kan du starte å konfigurere musen.
- I følgende del av manualen vil det refereres til ‘OK’-funksjonen som oppdaterer musen.
‘OK’ befinner seg i nedre høyre hjørne av hovedvinduet.
(Musen stopper å jobbe når den blir oppdatert. Dette tar noen sekunder.)
Musen kan lagre 5 forskjellige profiler. Du kan skifte umiddelbart mellom disse ved å trykke på ‘Mode’-knappen
på musen.
Du trenger ikke klikke på ‘OK’ etter hver eneste endring. Du kan gjøre alle endringene du ønsker og så klikke
‘OK’ for å oppdatere endringene direkte i musen.
Profil-innstillinger
Endre en profil
- Klikk på ‘Profile’.
- Klikk på profilen du ønsker å endre.
Aktiver eller deaktiver profiler
- Klikk på ‘Mode Name/Select’.
- I vinduet ‘Mode Administration’ kan du endre profilnavn og aktivere eller deaktivere profiler.
- For å deaktivere en profil, hak av hver profil i rekkefølgene nederst til øverst; for å legge til en profil,
huk av hver profil i motsatt rekkefølge.
(Musen kan lagre 5 forskjellige profiler)
29
Page 32

GXT 31 Gaming Mouse - USER’S MANUAL
Konfigurasjon
Legg til en funksjon.
- Klikk på den knappen du vil koble til igjen.
- Gå gjennom funksjonstypen du vil legge til (Mouse, Internet, Multimedia, etc. etc.).
- Klikk på funksjonen du vil legge til.
- Klikk på ‘OK’. Musen blir oppdatert.
Legg til en tastaturfunksjon
- Klikk på knappen du vil koble den til igjen.
- Klikk på ‘Keyboard’.
- Klikk på det virtuelle tastaturet du vil legge til.
- Klikk på ‘OK’. Musen blir oppdatert.
Legg til oppstart av program
- Klikk på knappen du vil koble den til igjen.
- Klikk på ‘Execute Program’ (Kjør program).
- Dobbelklikk på .exe filen du vil starte.
- Klikk på ‘OK’. Musen blir oppdatert.
Avansert konfigurasjon av musen
Lag en makrofunksjon
- Klikk på knappen du vil koble den til igjen.
- Klikk på ‘Macro Manager…’.
Det er 3 måter å lage en makro på:
- Sett inn funksjoner fra tavler øverst og til venstre.
- Ta opp bevegelser til både mus og tastatur ved record-knappen.
- Inndata via enten tastatur-tavlen nedenfor eller ditt eget tastatur.
- Når du er ferdig med å lage makroen din. Klikk på ‘
- Her kan du:
* Åpne en eksisterende makro.
* Lagre makroen din.
* Gi nytt navn til makroen din.
- Lukk ‘macro manager’ når du er ferdig med å lage makroer.
Legg til en makrofunksjon
- Klikk på knappen du vil koble den til igjen.
- Velg makroen du vil legge til fra listen: ‘Select Macro File’.
- Klikk på ‘OK’. Musen blir oppdatert.
Endre DPI-innstillingene
- Klikk på ‘DPI Setting’.
- Du kan endre DPI-innstillingen for både X og Y separat (100 – 3000).
- Klikk på ‘OK’.
- Klikk på ‘OK’. Musen blir oppdatert.
(Lagre en sekvens av taster i programvaren)
’
(Lagre en sekvens av taster i programvaren)
(hver profil har en egen DPI-innstilling, profiler og DPI er koblet sammen)
30
Page 33

GXT 31 Gaming Mouse - USER’S MANUAL
Endre rapporthastighet
sammen)
- Klikk på ‘Report Rate’.
- Velg den ønskede rapporthastigheten (125Hz, 250Hz, 500Hz, 1000Hz)
- Klikk på ‘OK’.
- Klikk på ‘OK’. Musen blir oppdatert.
(hver profil har en egen profil for rapporthastighet og rapporthastighet er koblet
Musoppsett
Lagre et oppsett
- Klikk på ‘File’.
- Klikk på ‘Save as’.
- Skriv et navn for musoppsettet.
- Klikk på ‘Save’.
- Musoppsettet ditt blir nå lagret.
Gjenopprett standardinnstillinger eller opplad eget oppsett
- Klikk på ‘File’.
- Klikk på ‘Open’.
- Velg standardinnstilling ‘Default settings.ASC’ eller dine egne lagrede innstillinger.
- Klikk på ‘Open’.
- Klikk på ‘OK’. Musen blir oppdatert.
Bytte loddene
- Fjern deksel på baksiden av musen ved å snu den.
- Sett i eller fjern loddene.
31
Page 34

GXT 31 Gaming Mouse - USER’S MANUAL
Mus-layout
- Knapp 1 (vänster musknapp, inte programmerbar)
- Knapp 7 (förvald funktion = tredubbelt musklick)
- Knapp 3 (förvald funktion = mittenklick)
- Knapp 2 (förvald funktion = höger musklick)
- Knapp 4 (förvald funktion = sida framåt)
- Knapp 5 (förvald funktion = sida bakåt)
- Mode-knapp (klicka för att växla mellan ‘Profile-1,2,3,4 and 5’)
Installation
- Sätt in din Trust CD-ROM i CD-läsaren.
- Klicka på “Run Setup.exe – Published by Trust International BV”.
- Klicka på “Install driver”(installera drivrutin).
- Klicka på ‘finished’ (slutfört) när installationen är klar.
- Anslut musen till USB-porten på PC:n.
- Vänta tills meddelandet ‘Your device is ready to use’ (enheten är färdig att användas) visas.
- Starta musens konfigurationsmjukvara (finns i aktivitetsfältet).
- Du kan nu börja konfigurera musen.
- I följande del av manualen refereras det till ‘OK’-funktionen som uppdaterar musen.
‘OK’ är placerat i nedre högra hörnet av huvudfönstret.
(Musen slutar fungera när den håller på att uppdateras. Det tar några sekunder.)
Musen kan lagra 5 olika profiler. Du kan direkt koppla om mellan dessa inställningar genom att trycka på
‘Mode’-knappen på musen.
Du behöver inte klicka på ‘OK’ efter varje enskild ändring. Du kan göra alla ändringar som du önskar och sedan
klicka ‘OK’ för att uppdatera alla ändringar direkt till musen.
Profilinställningar
Ändra en profil
- klicka på ‘Profile’.
- klicka på profilen som du vill förändra.
Aktivera eller inaktivera profiler
- Klicka på ‘Mode Name/Select’.
- I fönstret ‘Mode Administration’ (administrationsläge) kan du ändra profilnamn och aktivera eller
inaktivera profilen.
- För att inaktivera en profil, avbocka varje profil i ordning nerifrån och uppåt; för att lägga till en profil,
bocka för varje profil i omvänd ordning.
(musen kan lagra 5 olika profiler)
32
Page 35

GXT 31 Gaming Mouse - USER’S MANUAL
Konfiguration
Tilldela en funktion
- Klicka på knappen som du vill om-tilldela.
- Sväva över funktionstypen som du vill tilldela (Mouse, Internet, multimedia, m.m. m.m.).
- Klicka på funktionen som du vill om-tilldela.
- Klicka på ‘OK’ (musen uppdateras).
Tilldela en tangentbordsfunktion
- Klicka på knappen som du vill om-tilldela.
- Klicka på ‘Keyboard’ (tangentbord)
- Klicka på den virtuella tangentbordsknappen som du vill tilldela.
- Klicka på ‘OK’ (musen uppdateras).
Tilldela start av ett program
- Klicka på knappen som du vill om-tilldela.
- Klicka på ‘Execute Program’ (kör program).
- Dubbelklicka på .exe-filen som du vill köra.
- Klicka på ‘OK’ (musen uppdateras).
Avancerad muskonfiguration
Skapa en makro-funktion
- Klicka på knappen som du vill om-tilldela.
- Klicka på ‘Macro Manager…’ (makrohanteraren).
Det finns 3 sätt att skapa ett makro:
- Infoga funktioner från de övre och vänstra panelerna.
- Registrera både mus- och tangentbordsrörelser med record-knappen.
- Inmatning med antingen tangentbordspanelen nedan eller det faktiska tangentbordet.
- När du är klar med att skapa ditt makro. Klicka på ‘
- Här kan du:
* Öppna ett befintligt makro.
* Spara makrot.
* Döpa om makrot.
- Stäng ‘macro manager’ när du är färdig med att skapa makron.
Tilldela en makrofunktion
- Klicka på knappen som du vill om-tilldela.
- Välj makrot som du vill tilldela från listan ‘Select Macro File’ (välj makrofil).
- Klicka på ‘OK’ (musen uppdateras).
Ändra DPI-inställningarna
- Klicka på ‘DPI Setting’ (DPI-inställning).
- Du kan ändra DPI-inställningen för både X- och Y-axel separat (100 – 3000).
- Klicka på ‘OK’.
- Klicka på ‘OK’ (musen uppdateras).
(Lagra en sekvens av knappar i mjukvaran)
’.
(Lagra en sekvens av knappar i mjukvaran)
(varje profil har sin egen DPI-inställning, profiler och DPI:er är länkade)
33
Page 36

GXT 31 Gaming Mouse - USER’S MANUAL
Ändra rapportfrekvensen
länkad)
- Klicka på ‘Report Rate’ (rapportfrekvens).
- Välj önskad rapportfrekvens (125 Hz, 250 Hz, 500 Hz, 1000 Hz).
- Klicka på ‘OK’.
- Klicka på ‘OK’ (musen uppdateras).
(varje profil har sina egna rapportfrekvensprofiler och rapportfrekvensen är
Mus-inställning
Spara en inställning
- Klicka på ‘File’ (arkiv).
- Klicka på ‘Save as’.
- Ange ett namn på mus-inställningen.
- klicka på ‘Save’.
- Din mus-inställning är nu sparad.
Återställ grundinställningarna eller ladda egen inställning
- Klicka på ‘File’ (arkiv).
- klicka på ‘Open’.
- Välj grundinställningarna ‘Default settings.ASC’ eller dina egna sparade inställningar.
- Klicka på ‘Open’.
- Klicka på ‘OK’ (musen uppdateras).
Byta vikterna
- Ta loss baklocket på musen genom att vrida det.
- Placera dit eller ta bort vikter.
34
Page 37

GXT 31 Gaming Mouse - USER’S MANUAL
Opis myszy
- Przycisk 1. (lewy przycisk myszy, nieprogramowalny)
- Przycisk 7. (funkcja domyślna = potrójne kliknięcie przyciskiem myszy)
- Przycisk 3. (funkcja domyślna = kliknięcie środkowym przyciskiem)
- Przycisk 2. (funkcja domyślna = kliknięcie prawym przyciskiem myszy)
- Przycisk 4. (funkcja domyślna = strona do przodu)
- Przycisk 5. (funkcja domyślna = strona do tyłu)
- Przycisk Mode [Tryb] (kliknij, aby przełączać między „Profile-1,2,3,4 and 5” [„Profil-1,2,3,4,5”])
Instalacja
- Włóż płytę Trust CD do napędu CD.
- Kliknij „Run Setup.exe – Published by Trust International BV”.
- Kliknij „Install driver” [„Zainstaluj sterownik”].
- Kliknij „finished” [„Koniec”], gdy instalacja zostanie zakończona.
- Podłącz mysz do portu USB komputera.
- Odczekaj, aż wyświetlony zostanie komunikat „Your device is ready to use” [„Urządzenie jest
gotowe do użycia”].
- Uruchom oprogramowanie konfiguracyjne myszy (skrót znajduje się na pasku zadań).
- Można teraz rozpocząć konfigurację myszy.
- W dalszej części instrukcji będą znajdowały się odniesienia do polecenia „OK”, które powoduje
uaktualnienie profilu myszy.
Przycisk „OK” znajduje się w prawym dolnym rogu okna głównego.
(Mysz nie będzie działała w czasie aktualizacji. Proces ten zajmie kilka sekund.)
W pamięci myszy może zostać zapisanych 5 różnych profili. Za pomocą znajdującego się na obudowie myszy
przycisku „Mode” [„Tryb”] można przełączać między profilami.
Nie ma potrzeby klikania „OK” po każdej zmianie. Można wprowadzić dowolną ilość zmian i dopiero wtedy
kliknąć „OK”, aby aktualizować wszystkie zmiany bezpośrednio w pamięci myszy.
Ustawienia profili
Zmiana profilu
- Kliknij „Profile” [„Profil”].
- Kliknij profil, który chcesz zmienić.
Aktywowanie lub dezaktywowanie profili
- Kliknij „Mode Name/Select” [„Nazwa trybu/Wybierz”].
- W oknie „Mode Administration” [„Zarządzenie trybem”] można zmienić nazwy profili oraz aktywować
lub dezaktywować profil.
- Aby dezaktywować profil, odznacz każdy profil w kolejności od dołu do góry; aby dodać profil, zaznacz
każdy profil w odwrotnej kolejności.
(w pamięci myszy może zostać zapisanych 5 różnych profili)
35
Page 38

GXT 31 Gaming Mouse - USER’S MANUAL
Konfiguracja
Przypisanie funkcji
- Kliknij przycisk, który chcesz ponownie przypisać.
- Wybierz typ funkcji, który chcesz przypisać (Mouse, Internet, Multimedia [Mysz, Internet, Multimedia]
itp.).
- Kliknij funkcję, którą chcesz przypisać.
- Kliknij „OK”. Mysz jest aktualizowana.
Przypisanie funkcji klawiatury
- Kliknij przycisk, który chcesz ponownie przypisać.
- Kliknij „Keyboard” [„Klawiatura”].
- Kliknij na klawiszu klawiatury wirtualnej, który chcesz przypisać.
- Kliknij „OK”. Mysz jest aktualizowana.
Przypisanie funkcji uruchamiania oprogramowania
- Kliknij przycisk, który chcesz ponownie przypisać.
- Kliknij „Execute Program” [„Uruchom oprogramowanie”].
- Kliknij dwukrotnie plik .exe, który chcesz uruchomić.
- Kliknij „OK”. Mysz jest aktualizowana.
Zaawansowana konfiguracja myszy
Tworzenie funkcji makro
- Kliknij przycisk, który chcesz ponownie przypisać.
- Kliknij „Macro Manager…” [„Menedżer makr”].
Są 3 sposoby na utworzenie makra:
- Wstaw funkcje z górnego i lewego panelu.
- Za pomocą przycisku Record [Zarejestruj] zarejestruj ruchy myszy i kombinacje klawiszy klawiatury.
- Wprowadź za pomocą poniższego panelu klawiatury lub rzeczywistej klawiatury podłączonej do
komputera.
- Po zakończeniu tworzenia makra kliknij „ ”.
- Z tego poziomu można:
* Otworzyć istniejące makro.
* Zapisać makro.
* Zmienić nazwę makra.
- Po zakończeniu tworzenia makr zamknij „Macro Manager” [„Menedżera makr”].
Przypisanie funkcji makra
- Kliknij przycisk, który chcesz ponownie przypisać.
- Z listy „Select Macro File” [„Wybierz plik makra”] wybierz makro, które chcesz przypisać.
- Kliknij „OK”. Mysz jest aktualizowana.
Zmiana ustawień DPI
- Kliknij „DPI Setting” [„Ustawienie DPI”].
- Ustawienie DPI może zostać zmienione niezależnie dla osi X i Y (100 – 3000).
(zapisanie kombinacji klawiszy w oprogramowaniu)
(zapisanie kombinacji klawiszy w oprogramowaniu)
(każdy profil ma własne ustawienie DPI; profile i wartości DPI są powiązane)
36
Page 39

GXT 31 Gaming Mouse - USER’S MANUAL
- Kliknij „OK”.
- Kliknij „OK”. Mysz jest aktualizowana.
Zmiana częstotliwości
są powiązane)
- Kliknij „Report Rate” [„Częstotliwość”].
- Wybierz wartość częstotliwości (125Hz, 250Hz, 500Hz, 1000Hz).
- Kliknij „OK”.
- Kliknij „OK”. Mysz jest aktualizowana.
(każdy profil ma własne ustawienie częstotliwości; profile i wartości częstotliwości
Konfiguracja myszy
Zapis konfiguracji
- Kliknij „File” [„Plik”].
- Kliknij „Save as” [„Zapisz jako”].
- Wprowadź nazwę konfiguracji myszy.
- Kliknij „Save” [„Zapisz”].
- Konfiguracja myszy zostaje zapisana.
Przywracanie ustawień domyślnych lub pobieranie ustawień własnych
- Kliknij „File” [„Plik”].
- Kliknij „Open” [„Otwórz”].
- Wybierz plik ustawień domyślnych „Default settings.ASC” lub zapisanych ustawień własnych.
- Kliknij „Open” [„Otwórz”].
- Kliknij „OK”. Mysz jest aktualizowana.
Zmiana środka ciężkości
- Zdejmij – przekręcając ją – spodnią pokrywę myszy.
- Umieść lub wyjmij odważniki.
37
Page 40

GXT 31 Gaming Mouse - USER’S MANUAL
Vzhled myši
- Tlačítko 1. (levé tlačítko myši, neprogramovatelné)
- Tlačítko 7. (výchozí funkce = trojí kliknutí myši)
- Tlačítko 3. (výchozí funkce = prostřední kliknutí)
- Tlačítko 2. (výchozí funkce = pravé kliknutí myši)
- Tlačítko 4. (výchozí funkce = o stránku vpřed)
- Tlačítko 5. (výchozí funkce = o stránku zpět)
- Tlačítko Mode [Režim] (kliknutím přepínáte mezi „Profile-1,2,3,4 and 5“ [„Profil-1, 2, 3, 4,5“])
Instalace
- Vložte CD-ROM společnosti Trust do jednotky CD-ROM.
- Klikněte na „Run Setup.exe – Published by Trust International BV“.
- Klikněte na „Install driver“ [„Nainstalovat ovladač“].
- Po dokončení instalace klikněte na „finished“ [„Dokončeno“].
- Myš připojte do USB portu počítače.
- Vyčkejte, dokud se nezobrazí zpráva „Your device is ready to use“ [Zařízení je připraveno k použití].
- Spusťte konfigurační software myši (umístěný na hlavním panelu).
- Nyní můžete spustit konfiguraci.
- Následující část příručky odkazuje na funkci „OK“, která provede aktualizaci myši.
„OK“ je umístěno v pravém dolním rohu hlavního okna.
(V průběhu aktualizace myš nepracuje.Aktualizace potrvá několik sekund.)
Do myši lze uložit 5 různých profilů. Můžete okamžitě přepínat mezi těmito nastaveními stisknutím tlačítka
„Mode“ [„Režim“] na myši.
Po každé učiněné změně není třeba klikat na „OK“. Můžete učinit všechny požadované změny a poté kliknutím
na „OK“ načíst všechny změny přímo do myši.
Profilová nastavení
Změna profilu
- Klikněte na „Profile“ [„Profil“].
- Klikněte na profil, který si přejete změnit.
Aktivace a deaktivace profilů
- Klikněte na „Mode Name/Select“ [„Režim název/výběr“].
- V okně „Mode Administration“ [„Režim správa“] je možné změnit názvy profilů a aktivovat nebo
deaktivovat profil.
- Profil deaktivujete odškrtnutím každého profilu odspodu až nahoru; profil přidáte zaškrtnutím každého
profilu v obráceném pořadí.
(Do myši lze uložit 5 různých profilů)
38
Page 41

GXT 31 Gaming Mouse - USER’S MANUAL
V
Konfigurace
Přiřazení funkce
- Klikněte na tlačítko, ke kterému si přejete funkci přiřadit.
- Umístěte ukazatel myši na typ funkce, kterou si přejete přiřadit (Mouse, Internet, Multimedia [Myš,
Internet, Multimédia] atd.).
- Klikněte na funkci, kterou si přejete přiřadit.
- Klepněte na „OK“. Myš se aktualizuje.
Přiřazení funkce klávesnice
- Klikněte na tlačítko, ke kterému si přejete makro přiřadit.
- Klikněte na „Keyboard“ [„Klávesnice“].
- Klikněte na tlačítko virtuální klávesnice, které si přejete přiřadit.
- Klepněte na „OK“. Myš se aktualizuje.
Přiřazení spuštění programu
- Klikněte na tlačítko, ke kterému si přejete makro přiřadit.
- Klikněte na „Execute Program“ [„Spustit program“].
- Dvakrát klikněte na soubor s příponou .exe, který si přejete spustit.
- Klepněte na „OK“. Myš se aktualizuje.
Pokročilá konfigurace myši
ytvoření funkce makra
- Klikněte na tlačítko, ke kterému si přejete makro přiřadit.
- Klikněte na „Macro Manager…“ [„Správce maker“].
Existují 3 způsoby, jak vytvořit makro:
- Vložte funkce z horního a levého panelu.
- Pomocí tlačítka Record [Záznam] zaznamenejte jak pohyby myši, tak i klávesnice.
- Pište buď pomocí panelu klávesnice umístěného níže nebo pomocí aktuální klávesnice.
- Po dokončení vytvoření makra, klikněte na „ “.
- Zde nyní můžete:
* Otevřít existující makro.
* Uložit makro.
* Přejmenovat makro.
- Po vytvoření maker zavřete „Macro manager“ [„Správce maker“].
Přiřazení funkce makra
- Klikněte na tlačítko, ke kterému si přejete makro přiřadit.
- Zvolte makro, které si přejete přiřadit, ze seznamu „Select Macro File“ [„Volba makro souborů“].
- Klepněte na „OK“. Myš se aktualizuje.
Změna DPI nastavení
- Klikněte na „DPI Setting“ [„Nastavení DPI“].
- Můžete změnit nastavení DPI jak jednotlivě pro osu X, tak i pro osu Y (100 – 3000).
(uloží do softwaru řadu kláves)
(uloží do softwaru řadu kláves)
(každý profil má vlastní DPI nastavení, profily a DPI jsou provázány)
39
Page 42

GXT 31 Gaming Mouse - USER’S MANUAL
- Klikněte na „OK“.
- Klepněte na „OK“. Myš se aktualizuje.
Změna obnovovací frekvence
frekvence jsou provázány)
- Klikněte na „Report Rate“ [„Obnovovací frekvence“].
- Zvolte požadovanou obnovovací frekvenci (125Hz, 250Hz, 500Hz, 1000Hz).
- Klikněte na „OK“.
- Klepněte na „OK“. Myš se aktualizuje.
(každý profil má vlastní obnovovací frekvenci, profily a obnovovací
Nastavení myši
Uložení nastavení
- Klikněte na „File“ [„Soubor“].
- Klikněte na „Save as” [„Uložit jako“].
- Zadejte název pro nastavení myši.
- Klikněte na „Save“ [„Uložit“].
- Nastavení této myši je nyní uloženo.
Restore default settings or load own setting [Obnovení výchozích nastavení nebo načtení
vlastních nastavení]
- Klikněte na „File“ [„Soubor“].
- Klikněte na „Open“ [„Otevřít“].
- Chcete-li obnovit výchozí nastavení, zvolte „Default settings.ASC“, v jiném případě zvolte vlastní uložené
nastavení.
- Klikněte na „Open“ [„Otevřít“].
- Klepněte na „OK“. Myš se aktualizuje.
Změna závaží
- Sejměte zadní kryt myši jeho otočením.
- Vložte nebo vyjměte závaží.
40
Page 43

GXT 31 Gaming Mouse - USER’S MANUAL
Usporiadanie myši
- Tlačidlo 1. (ľavé tlačidlo myši, nie je programovateľné)
- Tlačidlo 7. (východisková funkcia = trojité kliknutie tlačidlom myši)
- Tlačidlo 3. (východisková funkcia – kliknutie stredným tlačidlom)
- Tlačidlo 2. (východisková funkcia – kliknutie pravým tlačidlom myši)
- Tlačidlo 4. (východisková funkcia = o stranu dopredu)
- Tlačidlo 5. (východisková funkcia = o stranu dozadu)
- Tlačidlo Mode [Režim] (kliknutím prepínate medzi „Profile-1,2,3,4 and 5“ [„Profil-1,2,3,4,5“])
Inštalácia
- Do CD mechaniky vložte disk CD-ROM Trust.
- Kliknite na „Run Setup.exe – Published by Trust International BV“.
- Kliknite na „Install driver“ [„Inštalovať ovládač“].
- Po dokončení inštalácie kliknite na „finished“ [„Dokončené“].
- Pripojte myš k USB portu počítača.
- Počkajte, kým sa nezobrazí správa „Your device is ready to use“ [„Zariadenie je pripravené na
použitie“].
- Spustite softvér na konfiguráciu myši (umiestnený na paneli úloh).
- Teraz môžete začať konfigurovať myš.
- V nasledovnej časti tejto príručky budete odkázaní na funkciu „OK“, ktorá aktualizuje myš.
„OK“ sa nachádza v pravom dolnom rohu hlavného okna.
(Počas aktualizácie nebude myš fungovať. Potrvá to niekoľko sekúnd.)
Myš môže uložiť 5 rôznych profilov. Medzi týmito nastaveniami môžete okamžite prepínať stlačením tlačidla
„Mode“ [„Režim“] na myši.
Po každej zmene nebudete musieť kliknúť na „OK“. Môžete uskutočniť všetky požadované zmeny a potom
kliknúť na „OK“ a priamo aktualizovať všetky zmeny do myši.
Profile settings [Nastavenia profilu]
Zmena profilu
- Kliknite na „Profile“ [„Profil“].
- Kliknite na profil, ktorý chcete zmeniť.
Aktivovanie alebo deaktivovanie profilov
- Kliknite na „Mode Name/Select“ [„Názov modelu/výber“].
- V okne „Mode Administration“ [„Administrácia režimu“] môžete zmeniť názov profilu a aktivovať alebo
deaktivovať profil.
- Ak chcete profil deaktivovať, zrušte označenie každého profilu v poradí zdola hore; ak chcete pridať
profil, kliknite na každý profil v opačnom poradí.
(Myš dokáže uložiť 5 rôznych profilov)
41
Page 44

GXT 31 Gaming Mouse - USER’S MANUAL
V
Konfigurácia
Assign a function
- Kliknite na tlačidlo, ktoré chcete opätovne priradiť.
- Prejdite nad každým typom funkcie, ktorý chcete prideliť (Mouse, Internet, Multimedia [Myš, Internet,
Multimédiá], atď.).
- Kliknite na funkciu, ktorú chcete prideliť.
- Kliknite na „OK“. Myš sa aktualizuje.
Priradenie funkcie klávesnice
- Kliknite na tlačidlo, ktoré chcete opätovne priradiť.
- Kliknite na „Keyboard“ [„Klávesnica“].
- Kliknite na tlačidlo virtuálnej klávesnice, ktorú chcete priradiť.
- Kliknite na „OK“. Myš sa aktualizuje.
Priradenie spustenia programu
- Kliknite na tlačidlo, ktoré chcete opätovne priradiť.
- Kliknite na „Execute Program“ [„Uskutočnenie programu“].
- Dvakrát kliknite na súbor .exe, ktorý chcete spustiť.
- Kliknite na „OK“. Myš sa aktualizuje.
Pokročilá konfigurácia myši
ytvorenie funkcie makro
- Kliknite na tlačidlo, ktoré chcete opätovne priradiť.
- Kliknite na „Macro Manager…“ [„Správca Makro“].
Makro môžete vytvoriť 3 spôsobmi.
- Vloženie funkcií z horných a ľavých panelov.
- Nahranie pohybov myši aj klávesnice pomocou tlačidla Record [Záznam].
- Zadanie panela klávesnice nižšie alebo vášho aktuálneho panela.
- Po dokončení vytvárania svojho makra. Kliknite na „ “.
- Tu môžete:
* Otvoriť existujúce makro.
* Uložiť svoje makro.
* Premenovať svoje makro.
- Po dokončení vytvárania makier zatvorte „Macro manager“ [„Správca makier“].
Priradenie funkcie makro
- Kliknite na tlačidlo, ktoré chcete opätovne priradiť.
- Vyberte makro, ktoré chcete priradiť v zozname „Select Macro File“ [„Vybrať súbor makro“].
- Kliknite na „OK“. Myš sa aktualizuje.
Zmena nastavení DPI
- Kliknite na „DPI Setting“ [„Nastavenie DPI“].
- Môžete samostatne zmeniť nastavenie DPI úre os X aj Y (100 – 3000).
(uloženie série tlačidiel v softvéri)
(uloženie série tlačidiel v softvéri)
(každý profil má svoje vlastné nastavenie DPI, profily a DPI sú prepojené)
42
Page 45

GXT 31 Gaming Mouse - USER’S MANUAL
- Kliknite na „OK“.
- Kliknite na „OK“. Myš sa aktualizuje.
Zmena rýchlosti správy
- Kliknite na „Report Rate“ [„Rýchlosť správy“].
- Vyberte požadovanú rýchlosť správy (125Hz, 250Hz, 500Hz, 1000Hz).
- Kliknite na „OK“.
- Kliknite na „OK“. Myš sa aktualizuje.
(každý profil má vlastnú rýchlosť správy, profily a rýchlosť správy sú prepojené)
Nastavenie myši
Uloženie nastavenia
- Kliknite na „File“ [„Súbor“].
- Kliknite na „Save as“ [„Uložiť ako“].
- Zadajte názov pre nastavenie myši.
- Kliknite na „Save“ [„Uložiť“].
- Nastavenie vašej myši sa teraz uložilo.
Obnovenie východiskových nastavení alebo načítanie vlastného nastavenia
- Kliknite na „File“ [„Súbor“].
- Kliknite na „Open“ [„Otvoriť“].
- Pre východiskové nastavenia vyberte „Default settings.ASC“ alebo vaše vlastné uložené nastavenia.
- Kliknite na „Open“ [„Otvoriť“].
- Kliknite na „OK“. Myš sa aktualizuje.
Výmena závaží
- Odstráňte zadný kryt myši otočením.
- Umiestnite alebo odstráňte závažia.
43
Page 46

GXT 31 Gaming Mouse - USER’S MANUAL
Az egér felépítése
- 1. gomb (bal egérgomb, nem programozható)
- 7. gomb (alapértelmezett funkció = jobb egérgombbal való tripla kattintás)
- 3. gomb (alapértelmezett funkció = középső kattintás)
- 2. gomb (alapértelmezett funkció = jobb egérgombbal való kattintás)
- 4. gomb (alapértelmezett funkció = egy lappal előre lépés )
- 5. gomb (alapértelmezett funkció = egy lappal hátra lépés )
- Mode [Mód] gomb (kattintással válthat az „Profile-1,2,3,4 and 5” [„1,2,3,4,5-profilok”] között)
Telepítés
- Helyezze be a Trust CD-ROM telepítőlemezt a CD meghajtóba.
- Kattintson erre: „Run Setup.exe – Published by Trust International BV”.
- Kattintson az „Install Driver” [„Illesztõprogram telepítése”] opcióra.
- A telepítés befejeztével kattintson a „finished” [„Befejezés”] gombra.
- Csatlakoztassa az egeret a számítógépe USB portjához.
- Várjon, míg a „Your device is ready to use” [„A készüléke használatra kész”] üzenet megjelenik.
- Indítsa el az egér konfiguráció szoftvert (a feladatsávban található).
- Most elkezdheti az egér konfigurálását.
- A használati utasítás következő részében hivatkozzon az „OK” funkcióra, mely frissíti az egeret.
Az „OK” gomb a főablak jobb alsó sarkában helyezkedik el.
(Frissítés alatt az egér nem fog működni. Ez igénybe vehet néhány percet.)
Az egér 5 különböző profilt képes tárolni. Azonnal válthat a beállítások között, ehhez az egéren lévő „Mode”
[„Mód”] gombot kell megnyomnia.
Nem szükséges minden egyes váltás után megnyomnia az „OK” gombot. Elvégezheti az összes kívánt
módosítást, majd az „OK” gombra kattintva a módosításokkal közvetlenül frissítheti az egeret.
Profil beállítások
Profil módosítása
- Kattintson a „Profile” [„Profil”] gombra.
- Kattintson a módosítani kívánt profilra.
Profilok aktiválása vagy kikapcsolása
- Kattintson a „Mode Name/Select” [„Mód neve/kiválasztás”] gombra.
- A „Mode Administration” [„Mód adminisztrálása”] ablakban módosíthatja a profil nevét, aktiválhatja
vagy kikapcsolhatja a profilt.
- Profil kikapcsolásához vonja vissza az egyes profilok kijelölését lentről felfelé való sorrendben; profil
hozzáadásához pedig fordított sorrendben jelölje ki az egyes profilokat.
(Az egér 5 különböző profilbeállítást képes tárolni)
44
Page 47

GXT 31 Gaming Mouse - USER’S MANUAL
Konfiguráció
Funkció hozzárendelése
- Kattintson a gombra, melyet szeretne újra hozzárendelni.
- Menjen a hozzárendelni kívánt funkció típus fölé (Mouse, Internet, Multimedia [Egér, Internet,
Multimédia], stb.).
- Kattintson a hozzárendelni kívánt funkcióra.
- Kattintson az „OK” gombra. Az egér frissítés alatt áll.
Billentyűzet funkció hozzárendelése
- Kattintson a gombra, melyet szeretne újra hozzárendelni.
- Kattintson a „Keyboard” [„Billentyűzet”] gombra.
- Kattintson arra a virtuális billentyűzet kulcsra, melyet szeretne hozzárendelni.
- Kattintson az „OK” gombra. Az egér frissítés alatt áll.
Hozzárendelés program elindításához
- Kattintson a gombra, melyet szeretne újra hozzárendelni.
- Kattintson a „Execute Program” [„Program végrehajtása”] gombra.
- Kattintson duplán arra az .exe fájlra, melyet szeretne elindítani.
- Kattintson az „OK” gombra. Az egér frissítés alatt áll.
Speciális egér konfiguráció
Makró funkció létrehozása
- Kattintson a gombra, melyet szeretne újra hozzárendelni.
- Kattintson a „Macro Manager…” [„Makrókezelő”] gombra.
A makró létrehozásának 3 lehetséges módja van:
- Illessze be a funkciókat a felső és bal oldali ablakokból.
- A Record [Rögzítés] gomb használatával rögzítse az egér és billentyűzet mozdulatait.
- Vigye be az alsó billentyűzet ablak vagy a tényleges billentyűzet használatával.
- Ha elkészült a makró létrehozásával, kattintson erre: „ ”.
- Itt lehetősége van:
* Megnyitni egy létező makrót.
* Menteni a makrót.
* Átnevezni a makrót.
- Ha végzett a makrók létrehozásával, zárja be a „Macro manager” [„Makrókezelőt”].
Makró funkció hozzárendelése
- Kattintson a gombra, melyet szeretne újra hozzárendelni.
- Válassza ki a hozzárendelni kívánt makrót a „Select Macro File” [„Makró fájl kiválasztása”] listáról.
- Kattintson az „OK” gombra. Az egér frissítés alatt áll.
DPI beállítások módosítása
vannak kapcsolva)
- Kattintson a „DPI Setting” [„DPI beállítás”] gombra.
(billentyűsorozatok tárolása a szoftveren)
(billentyűsorozatok tárolása a szoftveren)
(minden profil rendelkezik a saját DPI beállítással, a profilok és a DPI össze
45
Page 48

GXT 31 Gaming Mouse - USER’S MANUAL
p
- Külön módosíthatja az X és Y tengely DPI beállítását (100 – 3000).
- Kattintson az „OK” gombra.
- Kattintson az „OK” gombra. Az egér frissítés alatt áll.
A rögzítési arány módosítása
rofilok össze vannak kapcsolva)
- Kattintson a „Report Rate” [„Rögzítési arány”] gombra.
- Válassza ki a kívánt rögzítési arányt (125Hz, 250Hz, 500Hz, 1000Hz).
- Kattintson az „OK” gombra.
- Kattintson az „OK” gombra. Az egér frissítés alatt áll.
(minden profil rendelkezik saját rögzítési aránnyal, a rögzítési arány és a
Egér beállítása
Beállítás mentése
- Kattintson a „File” [„Fájl”] gombra.
- Kattintson a „Save as” [„Mentés másként”] gombra.
- Adjon meg egy nevet az egérbeállításhoz.
- Kattintson a „Save” [„Mentés”] gombra.
- Az egér beállítása elmentve.
Alapértelmezett beállítások visszaállítása vagy saját beállítás betöltése
- Kattintson a „File” [„Fájl”] gombra.
- Kattintson az „Open” [„Megnyitás”] parancsra.
- Alapértelmezett beállítás esetén válassza a „Default settings.ASC” gombot, vagy válassza saját mentett
beállítását.
- Kattintson az „Open” [„Megnyitás”] parancsra.
- Kattintson az „OK” gombra. Az egér frissítés alatt áll.
Súlyok módosítása
- Elfordítással távolítsa el az egér hátsó fedelét.
- Helyezze el vagy távolítsa el a súlyokat.
46
Page 49

GXT 31 Gaming Mouse - USER’S MANUAL
Prezentare mouse
- Butonul 1. (buton mouse stânga, neprogramabil)
- Butonul 7. (funcţie implicită = triplu clic pe mouse)
- Butonul 3. (funcţie implicită = clic-mijloc)
- Butonul 2. (funcţie implicită = clic-dreapta mouse)
- Butonul 4. (funcţie implicită = pagină înainte)
- Butonul 5. (funcţie implicită = pagină înapoi)
- Butonul Mode [Mod] (daţi clic pentru a comuta între „Profil-1,2,3,4 and 5”)
Instalare
- Introduceţi CD-ul Trust în unitatea CD.
- Daţi clic pe „Run Setup.exe – Published by Trust International BV”.
- Daţi clic pe „Install driver” [„Instalare driver”].
- Daţi clic pe „Finished” [„Terminat”] când instalarea s-a încheiat.
- Conectaţi mouse-ul la portul USB al PC-ului.
- Aşteptaţi până la apariţia mesajului „Your device is ready to us” [„Dispozitivul dumneavoastră este
gata de utilizare”].
- Activaţi software-ul de configurare al mouse-ului (aflat pe bara de activităţi).
- Acum puteţi începe să configuraţi mouse-ul.
- În următoarea secţiune a manualului se vorbeşte despre funcţia „OK” care actualizează mouse-ul.
„OK” este localizată în colţul dreapta-jos al ferestrei principale.
(Mouse încetează de a mai funcţiona în momentul în care începe să fie actualizat. Acest lucru va dura
câteva secunde.)
Mouse-ul poate stoca 5 profiluri diferite. Puteţi comuta instantaneu între setări apăsând butonului „Mode”
[„Mod”] aflat pe mouse.
Nu este nevoie să daţi clic pe butonul „OK” după fiecare schimbare. Puteţi efectua toate schimbările dorite şi
atunci daţi clic pe „OK” pentru a actualiza toate schimbările la mouse.
Setări profil
(Mouse-ul poate stoca 5 profiluri diferite)
Schimbarea unui profil
- Daţi clic pe „Profile”.
- Daţi clic pe profilul pe care doriţi să îl modificaţi.
Activarea sau dezactivarea profilurilor
- Daţi clic pe „Mode Name/Select” [„Denumire mod/Selectează”].
- În fereastra „Mode Administration” [„Administrare mod”] puteţi schimba denumirea unui profil şi să îl
activaţi sau să îl dezactivaţi.
- Pentru a dezactiva un profil, debifaţi de sus în jos fiecare profil; pentru a adăuga un profil bifaţi în
ordine inversă, fiecare profil.
47
Page 50

GXT 31 Gaming Mouse - USER’S MANUAL
Configurare
Alocarea unei funcţii
- Daţi clic pe butonul pe care doriţi să îl reatribuiţi.
- Deplasaţi cursorul deasupra tipului de funcţie pe care doriţi să o atribuiţi (Mouse, Internet, Multimedia
etc.).
- Daţi clic pe funcţia pe care doriţi să o atribuiţi.
- Daţi clic pe „OK”. Mouse-ul se actualizează.
Atribuirea funcţiei de tastatură
- Daţi clic pe butonul pe care doriţi să îl reatribuiţi.
- Daţi clic pe „Keyboard” [„Tastatură”].
- Daţi clic pe tastatura virtuală pe care doriţi să o atribuiţi.
- Daţi clic pe „OK”. Mouse-ul se actualizează.
Alocarea lansării unui program
- Daţi clic pe butonul pe care doriţi să îl reatribuiţi.
- Daţi clic pe „Execute Program” [„Execută programul”].
- Daţi dublu clic pe fişierul executabil pe care doriţi să îl lansaţi.
- Daţi clic pe „OK”. Mouse-ul se actualizează.
Configurarea avansată a mouse-ului
Crearea unei macrofuncţii
- Daţi clic pe butonul pe care doriţi să îl reatribuiţi.
- Daţi clic pe „Macro Manager…”.
Există 3 modalităţi de a crea o macrofuncţie:
- Inseraţi funcţiile din panoul superior şi din cel stânga.
- Înregistraţi atât mişcările mouse-ului, cât şi ale tastaturii folosind butonul Record [Înregistrare].
- Introduceţi fie cu panoul tastaturii de mai jos, fie cu actuala dumneavoastră tastatură.
- După ce aţi creat o macrofuncţie. Daţi clic pe „ ”.
- Aici puteţi:
* Să deschideţi o macrofuncţie deja existentă.
* Să salvaţi macrofuncţia.
* Să redenumiţi macrofuncţia.
- Închideţi „Macro manager” după ce aţi creat macrofuncţiile.
Alocarea unei macrofuncţii
- Daţi clic pe butonul pe care doriţi să îl reatribuiţi.
- Selectaţi macrofuncţia pe care doriţi să o alocaţi din lista „Select Macro File” [„Selectaţi un macrofişier”].
- Daţi clic pe „OK”. Mouse-ul se actualizează.
Modificarea setărilor DPI
- Daţi clic pe „DPI Setting” [„Setare DPI”].
(stocarea unei secvenţe de taste în software)
(stocarea unei secvenţe de taste în software)
(fiecare profil are propriile lui setări DPI, profilurile şi DPI sunt legate)
48
Page 51

GXT 31 Gaming Mouse - USER’S MANUAL
- Puteţi modifica setarea DPI în mod separat atât pentru axa X, cât şi pentru Y (100 – 3000).
- Daţi clic pe „OK”.
- Daţi clic pe „OK”. Mouse-ul se actualizează.
Modificarea ratei de raport
de raport sunt legate)
- Daţi clic pe „Report Rate” [„Rata de raport”].
- Selectaţi rata de raport dorită (125Hz, 250Hz, 500Hz, 1000Hz).
- Daţi clic pe „OK”.
- Daţi clic pe „OK”. Mouse-ul se actualizează.
(fiecare profil are propriile lui profiluri de rată de raport, iar profilurile şi rata
Setarea mouse-ului
Salvarea unei setări
- Daţi clic pe „File” [„Fişier”].
- Daţi clic pe „Save as” [„Salvare ca”].
- Introduceţi un nume pentru setarea mouse-ului.
- Daţi clic pe „Save” [„Salvare”].
- Acum, setarea mouse-ului dvs. este salvată.
Restabilirea setărilor implicite sau încărcarea unei setări proprii.
- Daţi clic pe „File” [„Fişier”].
- Daţi clic pe „Open” [„Deschide”].
- Selectare pentru setări implicite „Default settings.ASC” sau a propriilor dvs. setări
- Daţi clic pe „Open” [„Deschide”].
- Daţi clic pe „OK”. Mouse-ul se actualizează.
Schimbarea greutăţilor
- Îndepărtaţi prin rotire capacul de sub mouse.
- Plasaţi sau îndepărtaţi greutăţile.
49
Page 52

GXT 31 Gaming Mouse - USER’S MANUAL
Изглед на мишката
- Бутон 1. (ляв бутон на нишката, непрограмируем)
- Бутон 7. (функция по подразбиране = трикратно щракване с мишката)
- Бутон 3. (функция по подразбиране = щракване със средния бутон)
- Бутон 2. (функция по подразбиране = щракване с десния бутон)
- Бутон 4. (функция по подразбиране = страница напред)
- Бутон 5. (функция по подразбиране = страница назад)
- Бутон Режим [Mode] (щракнете, за да превключите между „Profile-1,2,3,4 and 5” [„Профил1,2,3,4,5”])
Инсталиране
- Поставете компактдиска на Trust в CD устройството.
- Щракнете „Run Setup.exe – Published by Trust International BV”.
- Щракнете „Install driver” [„Инсталирай драйвер”].
- Щом инсталацията приключи, щракнете „finished” [„Приключване”].
- Свържете мишката към USB порта на вашия компютър.
- Изчакайте докато се появи съобщението „Your device is ready to use” [„Вашият драйвер е готов
за употреба”].
- Стартирайте софтуерът за конфигурация на мишката (от лентата със задачи).
- Сега можете да започнете конфигурация на мишката.
- В следващата част на наръчника ще бъде спомената функция „OK”, която актуализира
мишката.
„OK” се намира в долния десен ъгъл на основния прозорец.
(Докато се актуализира, мишката ще спре да работи. Това ще отнеме няколко секунди.)
Мишката може да съхранява 5 различни профила. Можете да превключите тези стъпки като натиснете
бутона „Mode” [„Режим”] на мишката.
Не е нужно да щраквате „OK” след всяка отделна промяна. Можете да направите всички промени, които
искате, а след това да щракнете „OK”, за да актуализирате всички промени директно в мишката.
Настройки на профил
Смяна на профил
- Щракнете „Profile” [„Профил”].
- Щракнете върху профила, който искате да смените.
Активиране или деактивиране на профили
- Щракнете „Mode Name/Select” [„Име на профил/Избор”].
- В прозореца „Mode Administration” [„Администрация на профил”] можете да смените името на
профил и да активирате или деактивирате профил.
- За да деактивирате профил, отмаркирайте всеки профил отдолу нагоре; за да добавите профил,
маркирайте всеки профил в обратен ред.
(Мишката може да съхрани 5 различни профила)
50
Page 53

GXT 31 Gaming Mouse - USER’S MANUAL
Конфигурация
Назначаване на функция
- Щракнете на бутон, който искате да преназначите.
- Посочете с курсора на мишката типа функция, която искате да назначите (Mouse, Internet,
Multimedia [Мишка, Интернет, Мултимедия] и т.н.).
- Щракнете на функцията, която искате да назначите.
- Щракнете „OK”. Мишката е актуализирана.
Назначете функция на клавиатурата
- Щракнете на бутон, който искате да преназначите.
- Щракнете „Keyboard” [„Клавиатура”].
- Щракнете върху клавиша на виртуалната клавиатура, който искате да назначите.
- Щракнете „OK”. Мишката е актуализирана.
Назначаване старт на програма
- Щракнете на бутон, който искате да преназначите.
- Щракнете „Execute Program” [„Изпълни програма”].
- Щракнете двукратно върху файла с разширение .exe, който искате да бъде стартиран.
- Щракнете „OK”. Мишката е актуализирана.
Разширена конфигурация на мишката
Създаване на макро функция
- Щракнете на бутон, който искате да преназначите.
- Щракнете върху „Macro Manager” [Макро мениджър…”].
Има 3 начина за създаване на макро:
- Вмъкнете функция от горния и левия панел.
- Запишете движенията на мишката и на клавиатурата, като използвате бутона за Record [Запис].
- Въведете или с панела на клавиатурата по-долу, или с реалната си
- Когато приключите със създаването на вашето макро. Щракнете „
- Тук можете:
* Да отворите налично макро.
* Да запаметите свое.
* Да преименувате своето макро.
- Когато приключите със създаването на макроси, затворете „Macro manager”” [„Макро
мениджъра”].
Назначаване на макро функция
- Щракнете на бутон, който искате да преназначите.
- Изберете макро, което искате да назначите от списъка „Select Macro File” [„Избор на макро
файл”].
- Щракнете „OK”. Мишката е актуализирана.
Смяна на DPI настройки
(съхранете последователност на клавиши в софтуера)
клавиатура.
”.
(съхранете последователност от клавиши в софтуера)
(всеки профил има свои DPI настройки, профилите и DPI са свързани)
51
Page 54

GXT 31 Gaming Mouse - USER’S MANUAL
- Щракнете върху „DPI Setting” [„DPI настройки”].
- Можете да смените DPI настройките и за оста X и за Y отделно (100 – 3000).
- Щракнете „OK”.
- Щракнете „OK”. Мишката е актуализирана.
Сменете честотата на модулация
честотата на модулация са свързани)
- Щракнете върху „Report Rate” [„Честота на модулация”].
- Изберете исканата честота на модулация (125Hz, 250Hz, 500Hz, 1000Hz).
- Щракнете „OK”.
- Щракнете „OK”. Мишката е актуализирана.
(всеки профил има своя честота на модулация, а профила и
Настройка на мишка
Запазване на настройка
- Щракнете „File” [„Файл”].
- Щракнете върху „Save as” [„Запази като”].
- Въведете име за настройката на мишката.
- Щракнете върху „Save” [„Запази”].
- Сега вашата настройка на мишката е запазена.
Възстановяване на настройки по подразбиране или зареждане на ваши настройки
- Щракнете „File” [„Файл”].
- Щракнете „Open” [„Отвори”].
- Изберете за настройки по подразбиране „Default settings.ASC” или свои запазени настройки.
- Щракнете „Open” [„Отвори”].
- Щракнете „OK”. Мишката е актуализирана.
Смяна на тежести
- Отстранете задния капак на мишката като го завъртите.
- Поставете или отстранете тежести.
52
Page 55

GXT 31 Gaming Mouse - USER’S MANUAL
Назначение кнопок мыши
- Кнопка 1. (левая кнопка мыши, непрограммируемая)
- Кнопка 7. (функция по умолчанию = тройной щелчок мыши)
- Кнопка 3. (функция по умолчанию = щелчок средней кнопкой мыши)
- Кнопка 2. (функция по умолчанию = щелчок правой кнопкой)
- Кнопка 4. (функция по умолчанию = страница вперед)
- Кнопка 5. (функция по умолчанию = страница назад)
- Кнопка Mode [Режим] (щелкните для переключения между «Profile-1,2,3,4 and 5» [Профиль1,2,3,4,5])
Установка
- Вставьте диск Trust в привод для компакт-дисков.
- Щелкните «Run Setup.exe – Published by Trust International BV».
- Щелкните «Install driver» [«Установить драйвер»].
- Щелкните «finished» [«Завершить»] после окончания установки.
-Подключите мышь к USB-порту ПК.
- Подождите, пока появится сообщение «Your device is ready to use» [«Устройство готово к
использованию»].
- Запустите программу настройки мыши (которая находится на панели задач).
- Теперь можно начать настройку мыши.
- В следующем разделе руководства указана функция кнопки «OK», которая позволяет
обновить настройки мыши.
Кнопка «OK» расположена в правом нижнем углу главного окна.
(Мышь не будет работать во время выполнения обновлений. Этот процесс займет несколько
секунд.)
Мышь имеет 5 различных профилей. Вы можете переключаться между этими настройками, нажав кнопку
мыши «Mode» [«Режим»].
Нет необходимости нажимать «OK» после внесения каждого изменения. Вы можете внести все
необходимые изменения, а затем нажать «OK» для их непосредственного обновления для мыши.
Параметры профиля
Изменение профиля
- Щелкните «Profile» [«Профиль»].
- Щелкните на профиль, который следует изменить.
Включение или отключение профилей
- Щелкните «Mode Name/Select» [«Имя режима/выбрать»].
- В окне «Mode Administration» [«Управление режимом»] можно изменить имя профиля, а также
включить или выключить его.
- Для отключения профиля уберите галочку возле каждого профиля в порядке снизу вверх; чтобы
добавить профиль, поставьте галочку возле каждого профиля в обратном порядке.
(мышь имеет 5 различных профилей)
53
Page 56

GXT 31 Gaming Mouse - USER’S MANUAL
Настройка
Назначение функции
- Щелкните кнопку, которую необходимо переназначить.
- Наведите на тип функции, которую необходимо назначить (Mouse, Internet, Multimedia [Мышь,
Интернет, Мультимедиа] и т.д.).
- Щелкните функцию, которую необходимо назначить.
- Щелкните «OK». Настройки мыши обновляются.
Назначение функции клавиатуры
- Щелкните кнопку, которую необходимо переназначить.
- Щелкните «Keyboard» [«Клавиатура»].
- Щелкните клавишу виртуальной клавиатуры, которую необходимо назначить.
- Щелкните «OK». Настройки мыши обновляются.
Назначение запуска программы
- Щелкните кнопку, которую необходимо переназначить.
- Щелкните «Execute Program» [«Выполнить программу»].
- Дважды щелкните файл .exe, который необходимо запустить.
- Щелкните «OK». Настройки мыши обновляются.
Дополнительные настройки мыши
Функция создания макроса
- Щелкните кнопку, которую необходимо переназначить.
- Щелкните «Macro Manager…» [«Диспетчер макросов»].
Существует 3 способа создания макроса:
- Вставьте функции с верхней и левой панелей.
- Запишите перемещения мыши и клавиатуры с помощью кнопки Record [Запись].
- Введите с помощью панели клавиатуры снизу или полноразмерной клавиатуры.
- После завершения создания макроса щелкните « ».
- Здесь можно:
* Открыть существующий макрос.
* Сохранить макрос.
* Переименовать макрос.
- Закройте «Macro Manager» [«Диспетчер макросов»] после завершения создания макросов.
Функция назначения макроса
- Щелкните кнопку, которую необходимо переназначить.
- Выберите макрос из списка «Select Macro File» [«Выбор файла макроса»], который необходимо
назначить.
- Щелкните «OK». Настройки мыши обновляются.
Изменение настроек DPI
между собой)
- Щелкните «DPI Setting» [«Настройки DPI»].
(сохранение последовательности клавиш для ПО)
(сохранение последовательности клавиш для ПО)
(каждый профиль имеет свои настройки DPI, профили и DPI связаны
54
Page 57

GXT 31 Gaming Mouse - USER’S MANUAL
- Вы можете изменить настройки DPI отдельно для оси X и Y (100 – 3000).
- Щелкните «OK».
- Щелкните «OK». Настройки мыши обновляются.
Изменение частоты опросов
опросов связаны между собой)
- Щелкните «Report Rate» [«Частота опросов»].
- Выберите необходимую частоту опросов (125Hz, 250Hz, 500Hz, 1000Hz) [125 Гц, 250 Гц, 500 Гц,
1000 Гц].
- Щелкните «OK».
- Щелкните «OK». Настройки мыши обновляются.
(каждый профиль имеет свою частоту опросов, профили и частота
Настройки мыши
Сохранение настроек
- Щелкните «File» [«Файл»].
- Щелкните «Save as» [«Сохранить как»].
- Введите имя настройки мыши.
- Щелкните «Save» [«Сохранить»].
- Теперь настройки мыши сохранены.
Восстановление параметров по умолчанию или загрузка своих настроек
- Щелкните «File» [«Файл»].
- Щелкните «Open» [«Открыть»].
- Выберите настройки по умолчанию «Default settings.ASC» или свои сохраненные настройки.
- Щелкните «Open» [«Открыть»].
- Щелкните «OK». Настройки мыши обновляются.
Изменение веса мыши
- Повернув заднюю крышку мыши, снимите ее.
- Установите или смените грузики.
55
Page 58

GXT 31 Gaming Mouse - USER’S MANUAL
‘
Διάταξη του ποντικιού
- Πλήκτρο 1. (αριστερό πλήκτρο ποντικιού, μη προγραμματιζόμενο)
- Πλήκτρο 7. (προεπιλεγμένη λειτουργία = τριπλό κλικ με το ποντίκι)
- Πλήκτρο 3. (προεπιλεγμένη λειτουργία = μεσαίο κλικ)
- Πλήκτρο 2. (προεπιλεγμένη λειτουργία = δεξιό κλικ με το ποντίκι)
- Πλήκτρο 4. (προεπιλεγμένη λειτουργία = επόμενη σελίδα)
- Πλήκτρο 5. (προεπιλεγμένη λειτουργία = προηγούμενη σελίδα)
- Πλήκτρο Mode (πιέστε κλικ για εναλλαγή μεταξύ των προφίλ ‘Profile-1, 2, 3, 4 and 5’)
Εγκατάσταση
- Εισάγετε το Trust CD-ROM στη μονάδα CD του υπολογιστή.
- Κάντε κλικ στο “Run Setup.exe – Published by Trust International BV”.
- Κάντε κλικ στο “Install driver” (Εγκατάσταση προγράμματος οδήγησης).
- Όταν ολοκληρωθεί η εγκατάσταση, κάντε κλικ στο ‘finished’ (Τέλος).
- Συνδέστε το ποντίκι στη θύρα USB του PC.
- Περιμένετε μέχρι να εμφανιστεί το μήνυμα ‘Your device is ready to use’ (Η συσκευή σας είναι έτοιμη
για χρήση).
- Εκκινήστε το λογισμικό διαμόρφωσης του ποντικιού (βρίσκεται στη γραμμή εργασιών).
- Μπορείτε τώρα να ξεκινήσετε τη διαμόρφωση του ποντικιού.
- Στην επόμενη ενότητα του εγχειριδίου χρήσης, υπάρχουν αναφορές στη λειτουργία του κουμπιού
OK’ για την ενημέρωση του ποντικιού.
Το κουμπί ‘OK’ βρίσκεται στην κάτω δεξιά γωνία του κύριου παραθύρου.
(Η λειτουργία του ποντικιού διακόπτεται κατά την ενημέρωσή του. Αυτή η διαδικασία απαιτεί μερικά
δευτερόλεπτα.)
Το ποντίκι έχει δυνατότητα αποθήκευσης 5 διαφορετικών προφίλ. Μπορείτε να εναλλάσσεστε άμεσα μεταξύ
αυτών των διαμορφώσεων πατώντας το πλήκτρο ‘Mode’ στο ποντίκι.
∆εν χρειάζεται να κάνετε κλικ στο ‘OK’ μετά από κάθε αλλαγή. Μπορείτε να κάνετε όλες τις αλλαγές που θέλετε
και κατόπιν να κάνετε κλικ στο ‘OK’ για να ενημερώσετε απευθείας το ποντίκι με όλες τις αλλαγές.
Ρυθμίσεις προφίλ
Αλλαγή ενός προφίλ
- Κάντε κλικ στο ‘Profile’ (Προφίλ).
- Κάντε κλικ στο προφίλ που θέλετε να αλλάξετε.
Ενεργοποίηση ή απενεργοποίηση προφίλ
- Κάνε κλικ στο ‘Mode Name/Select’ (Όνομα/επιλογή κατάστασης).
- Στο παράθυρο ‘Mode Administration’ (∆ιαχείριση καταστάσεων) μπορείτε να αλλάζετε τα ονόματα των
προφίλ, καθώς και να ενεργοποιείτε/απενεργοποιείτε προφίλ.
- Για να απενεργοποιήσετε ένα προφίλ, καταργήστε την επιλογή του πλαισίου ελέγχου του, με σειρά από
κάτω προς τα επάνω. Για να προσθέσετε ένα προφίλ, επιλέξτε το πλαίσιο ελέγχου του, ακολουθώντας
αντίστροφη σειρά.
(Το ποντίκι έχει δυνατότητα αποθήκευσης 5 διαφορετικών προφίλ)
56
Page 59

GXT 31 Gaming Mouse - USER’S MANUAL
Υ
Διαμόρφωση
Αντιστοίχιση μιας λειτουργίας
- Κάντε κλικ στο πλήκτρο του οποίου θέλετε να αλλάξετε την αντιστοίχιση.
- Τοποθετήστε το δείκτη του ποντικιού επάνω από τον τύπο της λειτουργίας που θέλετε να
αντιστοιχίσετε (Mouse, Internet, Multimedia κ.λπ.).
- Κάντε κλικ στη λειτουργία που θέλετε να αντιστοιχίσετε.
- Κάντε κλικ στο ‘OK’. Το ποντίκι ενημερώνεται.
Αντιστοίχιση μιας λειτουργίας Πληκτρολογίου
- Κάντε κλικ στο πλήκτρο του οποίου θέλετε να αλλάξετε την αντιστοίχιση.
- Κάντε κλικ στο ‘Keyboard’ (Πληκτρολόγιο).
- Κάντε κλικ στο πλήκτρο του εικονικού πληκτρολογίου που θέλετε να αντιστοιχίσετε.
- Κάντε κλικ στο ‘OK’. Το ποντίκι ενημερώνεται.
Αντιστοίχιση της εκκίνησης ενός προγράμματος
- Κάντε κλικ στο πλήκτρο του οποίου θέλετε να αλλάξετε την αντιστοίχιση.
- Κάντε κλικ στο ‘Execute Program’ (Εκτέλεση προγράμματος).
- Κάντε διπλό κλικ στο αρχείο .exe που θέλετε να εκκινεί.
- Κάντε κλικ στο ‘OK’. Το ποντίκι ενημερώνεται.
Διαμόρφωση του ποντικιού για προχωρημένους
Δημιουργία μιας λειτουργίας μακροεντολής
- Κάντε κλικ στο πλήκτρο του οποίου θέλετε να αλλάξετε την αντιστοίχιση.
- Κάντε κλικ στο ‘Macro Manager…’ (∆ιαχείριση μακροεντολών).
πάρχουν 3 τρόποι για τη δημιουργία μιας μακροεντολής:
- Εισαγωγή λειτουργιών από το επάνω και το αριστερό πάνελ.
- Καταγραφή κινήσεων με το ποντίκι και πληκτρολογήσεων χρησιμοποιώντας το κουμπί Record.
-Εισαγωγή είτε με το παρακάτω πάνελ πληκτρολογίου, είτε με το πραγματικό πληκτρολόγιο.
- Όταν ολοκληρώσετε τη δημιουργία της μακροεντολής. Κάντε κλικ στο ‘ ’.
- Εδώ μπορείτε να:
* Ανοίξετε μια υπάρχουσα μακροεντολή.
* Αποθηκεύσετε τη μακροεντολή σας.
* Μετονομάσετε τη μακροεντολή σας.
- Όταν τελειώσετε τη δημιουργία μακροεντολών, κλείστε το ‘Macro manager’.
Αντιστοίχιση μιας λειτουργίας μακροεντολής
- Κάντε κλικ στο πλήκτρο του οποίου θέλετε να αλλάξετε την αντιστοίχιση.
- Επιλέξτε τη μακροεντολή που θέλετε να αντιστοιχίσετε από τη λίστα ‘Select Macro File’ (Επιλέξτε
αρχείο μακροεντολής).
- Κάντε κλικ στο ‘OK’. Το ποντίκι ενημερώνεται.
(αποθήκευση μιας ακολουθίας πλήκτρων στο λογισμικό)
(αποθήκευση μιας ακολουθίας πλήκτρων στο λογισμικό)
57
Page 60

GXT 31 Gaming Mouse - USER’S MANUAL
ρ
με
Αλλαγή των ρυθμίσεων DPI
υθμίσεις DPI)
- Κάντε κλικ στο ‘DPI Setting’ (Ρύθμιση DPI).
- Μπορείτε να αλλάξετε τη ρύθμιση DPI ανεξάρτητα για κάθε ένα από τους άξονες X και Y (100 – 3000).
- Κάντε κλικ στο ‘OK’.
- Κάντε κλικ στο ‘OK’. Το ποντίκι ενημερώνεται.
Αλλαγή του ρυθμού αναφοράς
ρυθμούς αναφοράς)
- Κάντε κλικ στο ‘Report Rate’ (Ρυθμός αναφοράς).
- Επιλέξτε τον επιθυμητό ρυθμό αναφοράς (125Hz, 250Hz, 500Hz, 1000Hz).
- Κάντε κλικ στο ‘OK’.
- Κάντε κλικ στο ‘OK’. Το ποντίκι ενημερώνεται.
(κάθε προφίλ έχει δική του ρύθμιση DPI και τα προφίλ διασυνδέονται με
(κάθε προφίλ έχει δικό του ρυθμό αναφοράς και τα προφίλ διασυνδέονται
Διαμόρφωση του ποντικιού
Αποθήκευση μιας διαμόρφωσης
- Κάντε κλικ στο ‘File’ (Αρχείο).
- Κάντε κλικ στο ‘Save as’ (Αποθήκευση ως).
- Εισάγετε ένα όνομα για τη διαμόρφωση του ποντικιού.
- Κάντε κλικ στο ‘Save’ (Αποθήκευση).
- Η διαμόρφωση του ποντικιού αποθηκεύεται.
Επαναφορά των επιλεγμένων ρυθμίσεων ή φόρτωση προσωπικών ρυθμίσεων
- Κάντε κλικ στο ‘File’ (Αρχείο).
- Κάντε κλικ στο ‘Open (Άνοιγμα).
- Επιλέξτε το αρχείο ‘Default settings.ASC’ για να επαναφέρετε σε ισχύ τις προεπιλεγμένες ρυθμίσεις ή επιλέξτε
ένα δικό σας αρχείο ρυθμίσεων.
- Κάντε κλικ στο ‘Open’ (Άνοιγμα).
- Κάντε κλικ στο ‘OK’. Το ποντίκι ενημερώνεται.
Αλλαγή των βαρών
- Αφαιρέστε το πίσω κάλυμμα του ποντικιού περιστρέφοντάς το.
- Τοποθετήστε ή αφαιρέστε βάρη.
58
Page 61

GXT 31 Gaming Mouse - USER’S MANUAL
Fare atamaları
- Düğme 1. (sol fare düğmesi, programlanamaz)
- Düğme 7. (varsayılan işlev = üç fare tıklatması)
- Düğme 3. (varsayılan işlev = orta tıklatması)
- Düğme 2. (varsayılan işlev = sağ fare tıklatması)
- Düğme 4. (varsayılan işlev = sayfa ileri)
- Düğme 5. (varsayılan işlev = sayfa geri)
- Mode [Mod] düğmesi (“Profile-1,2,3,4 and 5” [“Profil-1,2,3,4,5”] arasında geçiş yapmak için tıklatın)
Kurulum
- Trust CD-ROM’unu CD sürücünüze yerleştirin.
- “Run Setup.exe – Published by Trust International BV” öğesini tıklatın.
- “Install driver” [“Sürücüyü yükle”] seçeneğini tıklatın.
- Kurulum bittiğinde “Finished” [“Bitti”] öğesini tıklatın.
- Fareyi PC’nin USB bağlantı noktasına takın.
- “Your device is ready to use” [“Aygıtınız kullanıma hazır”] iletisi görüntülenene kadar bekleyin.
- Fare yapılandırma yazılımını başlatın (görev çubuğunda yer alır).
- Şimdi fareyi yapılandırmaya başlayabilirsiniz.
- Kılavuzun aşağıdaki kısmında fareyi güncelleştiren “OK” fonksiyonu anlatılmaktadır.
“OK” öğesi ana pencerenin sağ alt köşesinde yer almaktadır.
(Güncelleştirme işleminde fare çalışmayı durduracaktır. Bu işlem bir kaç saniye sürecektir.)
Fare 5 farklı profil saklayabilir. Farenin üzerindeki “Mode” [“Mod”] düğmesine basarak bu ayarlar arasında geçiş
yapabilirsiniz.
Her bir değişiklikten sonra “OK” öğesine basmanız gerekmez. İstediğiniz tüm değişiklikleri yaptıktan sonra
değişiklikleri doğrudan fareye kaydetmek için “OK” öğesini tıklatabilirsiniz.
Profil ayarları
Bir profili değiştirme
- “Profile” [“Profil”] öğesini tıklatın.
- Değiştirmek istediğini profili tıklatın.
Profilleri etkinleştirme veya devre dışı bırakma
- “Mode Name/Select” [“Mod Adı/Seçim”] öğesini tıklatın.
- “Mode Administration” [“Mod Yönetimi”] penceresinde profil isimlerini değiştirebilir, bir profili
etkinleştirebilir veya devre dışı bırakabilirsiniz.
- Bir profili devre dışı bırakmak için, aşağıdan yukarı sırayla onay işaretini kaldırın; Bir profil eklemek için
profili ters sırada işaretleyin.
(Fare 5 farklı profil saklayabilir)
59
Page 62

GXT 31 Gaming Mouse - USER’S MANUAL
Yapılandırm
Bir fonksiyon atama
- Yeniden atama yapmak istediğiniz düğmeyi tıklatın.
- Atamak istediğiniz fonksiyon türünün üzerinde kalın (Mouse, Internet, Multimedia [Fare, İnternet,
Multi-medya], vb.).
- Atamak istediğiniz fonksiyonu tıklatın.
- “OK” öğesini tıklatın. Fare güncelleştirilmektedir.
Bir Klavye fonksiyonu atama
- Yeniden atama yapmak istediğiniz düğmeyi tıklatın.
- “Keyboard” [“Klavye”] öğesini tıklatın.
- Atamak istediğiniz sanal klavyeyi tıklatın.
- “OK” öğesini tıklatın. Fare güncelleştirilmektedir.
Bir program başlatma işlemi atama
- Yeniden atama yapmak istediğiniz düğmeyi tıklatın.
- “Execute Program” [“Programı Çalıştır”] öğesini tıklatın.
- Başlatmak istediğiniz .exe dosyasını çift tıklatın.
- “OK” öğesini tıklatın. Fare güncelleştirilmektedir.
Gelişmiş Fare yapılandırması
Bir makro fonksiyonu oluşturma
- Yeniden atama yapmak istediğiniz düğmeyi tıklatın.
- “Macro Manager…” [“Makro Yöneticisi”] öğesini tıklatın.
Bir makro oluşturmak için 3 yöntem bulunmaktadır:
- Sol üstteki panellerdeki fonksiyonları yerleştirin.
- “Record” [“Kayıt”] düğmesini kullanarak hem fare hem de klavye hareketlerini kaydedin.
- Ya aşağıdaki klavye paneliyle ya da gerçek klavyenizle giriş yapın.
- Makronuzu yaratma işi bittiğinde. “ ” öğesini tıklatın.
- Bu ekranda aşağıdaki işlemleri yapabilirsiniz:
* Var olan bir makroyu açma.
* Makronuzu kaydetme.
* Makronuzun ismini değiştirme.
- Makro yaratmayı bitirdiğinizde “Macro manager” [“Makro yöneticisi”] öğesini kapatın.
Bir makro fonksiyonu atama
- Yeniden atama yapmak istediğiniz düğmeyi tıklatın.
- “Select Macro File” [“Makro Dosyası Seçim”] listesinden atamak istediğiniz makroyu seçin.
- “OK” öğesini tıklatın. Fare güncelleştirilmektedir.
DPI ayarlarını değiştirin
- “DPI Setting” [“DPI Ayarı”] öğesini tıklatın.
- DPI ayarını, hem X hem de Y ekseni için ayrı ayrı ayarlayabilirsiniz (100 – 3000).
(yazılımda bir tuş dizisi saklama)
(yazılımda bir tuş dizisi saklama)
(her profilin kendi DPI ayarı vardır, profiller ve DPI birbirine bağlı özelliklerdir)
60
Page 63

GXT 31 Gaming Mouse - USER’S MANUAL
- “OK” öğesini tıklatın.
- “OK” öğesini tıklatın. Fare güncelleştirilmektedir.
Rapor oranını değiştirme
özelliklerdir)
- “Report Rate” [“Rapor Oranı”] öğesini tıklatın.
- İstenen rapor oranını seçin (125Hz, 250Hz, 500Hz, 1000Hz).
- “OK” öğesini tıklatın.
- “OK” öğesini tıklatın. Fare güncelleştirilmektedir.
(her profil kendi rapor oranına sahiptir, profiller ve rapor oranı birbirine bağlı
Fare ayarı
Bir ayarı kaydetme
- “File” [“Dosya”] öğesini tıklatın.
- “Save as” [“Farklı kaydet”] öğesini tıklatın
- Fare ayarı için bir isim girin.
- “Save” [“Kaydet”] öğesini tıklatın.
- Fare ayarınız kaydedilmiştir.
Başlangıç ayarlarına dönme veya kendi ayarlarınızı yükleme
- “File” [“Dosya”] öğesini tıklatın.
- “Open” [“Aç”] öğesini tıklatın.
- Başlangıç ayarlarını “Default settings.ASC” veya kendi kaydettiğiniz ayarları seçin.
- “Open” [“Aç”] öğesini tıklatın.
- “OK” öğesini tıklatın. Fare güncelleştirilmektedir.
Ağırlıkları değiştirme
- Fareyi çevirerek, arka kapağını sökün.
- Ağırlıkları artırın veya azaltın.
61
Page 64

GXT 31 Gaming Mouse - USER’S MANUAL
Raspored tipki
- Tipka 1. (lijeva tipka miša, ne može se programirati)
- Tipka 7. (zadana funkcija = trostruki klik mišem)
- Tipka 3. (zadana funkcija = srednji klik)
- Tipka 2. (zadana funkcija = desni klik mišem)
- Tipka 4. (zadana funkcija = stranica naprijed)
- Tipka 5. (zadana funkcija = stranica nazad)
- Tipka Mode [Način rada] (kliknite za prebacivanje između „Profile-1,2,3,4 and 5“ [„Profila-1,2,3,4,5“])
Instalacija
- Umetnite Trust CD-ROM u CD pogon.
- Kliknite na „Run Setup.exe – Published by Trust International BV“.
- Kliknite na „Install driver“ [„Instaliraj upravljački program“].
- Kliknite „finished“ [„Završi“] kad instalacija završi.
- Priključite miša na USB priključak na računalu.
- Pričekajte dok se ne pojavi poruka „Your device is ready to use“ [„Vaš uređaj je spreman za
uporabu“].
- Pokrenite program za konfiguraciju miša (nalazi se na traci sa zadacima).
- Sada možete započeti s konfiguriranjem miša.
- U nastavku priručnika spominjat će se funkcija „OK“ koja ažurira miša.
„OK“ se nalazi u donjem desnom uglu glavnog prozora.
(Miš će prestati raditi dok se ažurira. To može potrajati nekoliko sekundi.)
Miš može pohraniti 5 različitih profila. Odabrani profil možete mijenjati pritiskom na tipku „Mode“ [„Način rada“]
na mišu.
Ne morate kliknuti na „OK“ nakon svake izmjene. Možete obaviti sve izmjene koje želite obaviti i tada kliknuti na
„OK“ kako bi sve promjene spremili u miša.
Postavke profila
Mijenjanje profila
- Kliknite na „Profile“ [„Profil“].
- Kliknite na profil koji želite promijeniti.
Uključivanje i isključivanje profila
- Kliknite na „Mode Name/Select“ [„Naziv načina rada/izbor“].
- U prozoru „Mode Administration“ [„Administriranje načina rada“] možete promijeniti nazive profila i
uključiti ih ili isključiti.
- Kako biste isključili profil, maknite kvačicu uz profil redom odozdo prema gore; kako biste dodali profil,
uključite kvačicu uz profil obrnutim redoslijedom.
(Miš može pohraniti 5 različitih profila)
62
Page 65

GXT 31 Gaming Mouse - USER’S MANUAL
Konfiguracija
Zadavanje funkcije
- Kliknite na tipku kojoj želite promijeniti funkciju.
- Pomaknite pokazivač miša na tip funkcije koji želite zadati (Mouse, Internet, Multimedia [Miš, Internet,
Multimedija], itd.).
- Kliknite na funkciju koju želite zadati.
- Kliknite „OK“. Miš se ažurira.
Zadavanje funkcije na tipkovnici
- Kliknite na tipku kojoj želite promijeniti funkciju.
- Kliknite na „Keyboard“ [„Tipkovnica“].
- Kliknite na tipku na virtualnoj tipkovnici kojoj želite dodijeliti funkciju.
- Kliknite „OK“. Miš se ažurira.
Zadavanje programa za pokretanje
- Kliknite na tipku kojoj želite promijeniti funkciju.
- Kliknite na „Execute Program“ [„Pokreni program“].
- Dvaput kliknite na .exe datoteku koju želite pokrenuti.
- Kliknite „OK“. Miš se ažurira.
Napredna konfiguracija miša
Kreiranje makro funkcije
- Kliknite na tipku kojoj želite promijeniti funkciju.
- Kliknite na „Macro Manager…“ [„Makro menadžer“].
Makro možete kreirati na 3 načina:
- Umetnite funkcije s gornje i lijeve ploče.
- Snimite kretanja miša i pritisak tipki na tipkovnici pomoću gumba Record [Snimi].
- Unos možete obaviti preko virtualne tipkovnice ili preko prave tipkovnice.
- Kad završite s kreiranjem makro naredbe. Kliknite „ “.
- Ovdje možete:
* Otvoriti postojeću makro naredbu.
* Snimiti svoju makro naredbu.
* Preimenovati svoju makro naredbu.
- Zatvorite „Macro manager“ [„Makro menadžer“] kad ste gotovi s kreiranjem makro naredbi.
Zadavanje makro funkcije
- Kliknite na tipku kojoj želite promijeniti funkciju.
- Odaberite makro naredbu koju želite dodijeliti s popisa „Select Macro File“ [„Izaberi makro datoteku“].
- Kliknite „OK“. Miš se ažurira.
Mijenjanje DPI postavki
- Kliknite na „DPI Setting“ [„DPI postavke“].
- DPI razlučivost možete promijeniti zasebno za X i Y os (100 – 3000).
(pohranjivanje niza tipki u programu)
(pohranjivanje niza tipki u programu)
(svaki profil ima vlastite DPI postavke, profili su povezani s DPI postavkama)
63
Page 66

GXT 31 Gaming Mouse - USER’S MANUAL
j
)
V
- Kliknite na „OK“.
- Kliknite „OK“. Miš se ažurira.
Promjena frekvencije javljanja
avljanja su povezani
- Kliknite na „Report Rate“ [„Frekvencija“].
- Odaberite željenu frekvenciju javljanja (125Hz, 250Hz, 500Hz, 1000Hz).
- Kliknite na „OK“.
- Kliknite „OK“. Miš se ažurira.
(svaki profil ima vlastitu frekvenciju javljanja, profili i učestalost
Podešavanje miša
Pohrana postavki
- Kliknite na „File“ [„Datoteka“].
- Kliknite na „Save as“ [„Spremi kao“].
- Unesite naziv za postavke miša.
- Kliknite na „Save“ [„Spremi“].
- Vaše postavke sad su pohranjene.
raćanje tvorničkih postavki ili učitavanje vlastitih
- Kliknite na „File“ [„Datoteka“].
- Kliknite na „Open“ [„Otvori“].
- Odaberite tvorničke postavke „Default settings.ASC“ ili vlastite pohranjene postavke.
- Kliknite na „Open“ [„Otvori“].
- Kliknite „OK“. Miš se ažurira.
Promjena utega
- Skinite stražnji poklopac miša okrećući ga.
- Umetnite ili izvadite utege.
64
Page 67

GXT 31 Gaming Mouse - USER’S MANUAL
Razporeditev miške
- Gumb 1. (levi gumb na miški, ni programirljiv)
- Gumb 7. (Privzeta funkcija = trikratni klik na miški)
- Gumb 3. (Privzeta funkcija = sredinski klik)
- Gumb 2. (Privzeta funkcija = desni klik na miški)
- Gumb 4. (Privzeta funkcija = stran naprej)
- Gumb 5. (Privzeta funkcija = stran nazaj)
- Gumb Mode [Način] (kliknite, da spremenite med „Profile-1,2,3,4 and 5” [„Profil-1,2,3,4,5”])
Namestitev
- V CD pogon vstavite Trust CD-ROM.
- Kliknite „Run Setup.exe – Izdajatelj Trust International BV”.
- Kliknite na ukaz „Install driver” [„Namestitev gonilnika”].
- Ko se namestitev zaključi, kliknite „finished” [„Končano”].
- Miško priključite na USB vrata vašega PC-ja.
- Počakajte, da se prikaže sporočilo „Your device is ready to use” [„Vaša naprava je pripravljena za
uporabo”].
- Zaženite programsko opremo za konfiguriranje miške (nahaja se v opravilni vrstici).
- Sedaj lahko pričnete s konfiguriranjem miške.
- V naslednjem delu priročnika obstaja funkcija „OK” [„V REDU”], ki nadgradi miško.
„OK” [„V REDU”] se nahaja v spodnjem desnem kotu glavnega okna.
(Med nadgradnjo, miška ne bo delovala. To bo trajalo nekaj sekund.)
V miški se lahko shrani 5 različnih profilov. Med temi profili lahko preklapljate s pritiskanjem gumba „Mode”
[„Način”] na miški.
Po vsaki posamezni spremembi, ne rabite klikniti na „OK” [„V REDU”]. Lahko naredite vse želene spremembe in
nato kliknete „OK” [„V REDU”], da se vse spremembe nadgradijo neposredno na miško.
Nastavitve profila
Spreminjanje profila
- Kliknite na „Profile” [„Profil”].
- Kliknite na profil, ki ga želite zamenjati.
Omogoči ali onemogoči profile
- Kliknite na „Mode Name/Select” [„Ime načina/Izberi”].
- V oknu „Mode Administration” [„Upravljanje načina”] lahko spremenite imena profila in omogočite ali
onemogočite profil.
- Če želite onemogočiti profil, odznačite vsak profil od spodaj navzgor; če želite dodati profil, označite
vsak profil v obratnem vrstnem redu.
(V miški se lahko shrani 5 različnih profilov)
65
Page 68

GXT 31 Gaming Mouse - USER’S MANUAL
Konfiguracija
Določite funkcijo
- Kliknite na gumb, ki ga želite ponovno določiti.
- Postavite se nad tip funkcije, ki ga želite določiti (Mouse, Internet, Multimedia [Miška, Internet,
Večpredstavnost] itd.).
- Kliknite na funkcijo, ki jo želite določiti.
- Kliknite na „OK” [„V REDU”]. Miška se nadgrajuje.
Določite funkcijo tipkovnice
- Kliknite na gumb, ki ga želite ponovno določiti.
- Kliknite na „Keyboard” [„Tipkovnica”].
- Kliknite na tipko virtualne tipkovnice, ki jo želite določiti.
- Kliknite na „OK” [„V REDU”]. Miška se nadgrajuje.
Določite zagon programa
- Kliknite na gumb, ki ga želite ponovno določiti.
- Kliknite na „Execute Program” [„Izvedi program”].
- Dvakrat kliknite na datoteko .exe, ki jo želite zagnati.
- Kliknite na „OK” [„V REDU”]. Miška se nadgrajuje.
Napredna konfiguracija miške
Ustvarite makro funkcijo
- Kliknite na gumb, ki ga želite ponovno določiti.
- Kliknite na „Macro Manager…” [„Upravitelj makrov...”].
Obstajajo trije načini, kako ustvariti makro:
- Vstavite funkcije iz zgornje in leve plošče.
- Zapišite gibanja miške in tipkovnice s pomočjo gumba Record [Posnemi].
- Vnesite s spodnjo tipkovnico ali vašo dejansko tipkovnico.
- Ko končate z ustvarjanjem vašega makra. Kliknite „ ”.
- Tukaj lahko:
* Odprete obstoječi makro.
* Shranite vaš makro.
* Preimenujete vaš makro.
- Ko končate z ustvarjanjem makrov, zaprite „Macro manager” [„Upravitelja makrov”].
Določite funkcijo makra
- Kliknite na gumb, ki ga želite ponovno določiti.
- Izberite makro, ki ga želite določiti iz seznama „Select Macro File” [„Izberi datoteko makro”].
- Kliknite na „OK” [„V REDU”]. Miška se nadgrajuje.
Spremenite DPI nastavitve
- Kliknite na „DPI Setting” [„DPI nastavitev”].
- DPI nastavitev lahko spremenite posebej za X in Y os (100 – 3000).
(shranite zaporedje tipk v programski opremi)
(shranite zaporedje tipk v programski opremi)
(vsak profil ima svojo DPI nastavitev, profili in DPI so povezani)
66
Page 69

GXT 31 Gaming Mouse - USER’S MANUAL
- Kliknite na „OK” [„V REDU”].
- Kliknite na „OK” [„V REDU”]. Miška se nadgrajuje.
Spremenite hitrost poročila
- Kliknite na „Report Rate” [„Hitrost poročila”].
- Izberite želeno hitrost poročila (125Hz, 250Hz, 500Hz, 1000Hz).
- Kliknite na „OK” [„V REDU”].
- Kliknite na „OK” [„V REDU”]. Miška se nadgrajuje.
(vsak profil ima svojo hitrost poročila, profili in hitrosti poročila so povezani)
Nastavitev miške
Shranite nastavitev
- Kliknite na „File” [„Datoteka”].
- Kliknite na „Save as” [„Shrani kot”].
- Vnesite ime za nastavitev miške.
- Kliknite na „Save” [„Shrani”].
- Vaša nastavitev miške je zdaj shranjena.
Obnovite privzete nastavitve ali naložite lastne nastavitve
- Kliknite na „File” [„Datoteka”].
- Kliknite na „Open” [„Odpri”].
- Izberite privzete nastavitve „Default settings.ASC” ali vaše shranjene nastavitve.
- Kliknite na „Open” [„Odpri”].
- Kliknite na „OK” [„V REDU”]. Miška se nadgrajuje.
Zamenjava uteži
- Odstranite zadnji pokrov na miški, tako da ga obrnete.
- Vstavite ali odstranite uteži.
67
Page 70

GXT 31 Gaming Mouse - USER’S MANUAL
Izgled miša
- Taster 1. (levi taster miša, ne može da se programira)
- Taster 7. (unapred određena funkcija = trostruki klik mišem)
- Taster 3. (unapred određena funkcija = srednji klik)
- Taster 2. (unapred određena funkcija = desni klik mišem)
- Taster 4. (unapred određena funkcija = stranica napred)
- Taster 5. (unapred određena funkcija = stranica nazad)
- Dugme Mode [Režim rada] (kliknite da izaberete „Profile-1,2,3,4 and 5“ [Profil-1,2,3,4,5])
Instalacija
- Stavite Trust CD-ROM u CD drajv.
- Kliknite „Run Setup.exe – Published by Trust International BV“.
- Kliknite „Install driver“ [„Instaliraj drajver“].
- Kliknite „finished“ [„Završeno“] kada se instalacija završi.
- Priključite miš na USB priključak računara.
- Sačekajte dok se ne pojavi poruka „Your device is ready to use“ [„Vaš uređaj je spreman za
upotrebu“].
- Pokrenite softver za podešavanje miša (nalazi se na paleti sa zadacima).
- Sada možete početi s podešavanjem miša.
- U sledećem delu uputstva za upotrebu govori se o „OK“ funkciji kojom se ažurira miš.
„OK“ se nalazi u donjem desnom uglu glavnog prozora.
(Miš će prestati da radi u toku ažuriranja. To će trajati nekoliko sekundi.)
Miš može da memoriše 5 profila. Veoma jednostavno možete da izaberete neku od tih postavki pritiskom na
dugme „Mode“ [„Režim rada“] na mišu.
Ne morate da kliknete „OK“ posle svake promene. Možete da napravite sve promene koje želite i da onda
kliknete „OK“ kako biste direktno u mišu ažurirali sve promene.
Postavke profila
Menjanje profila
- Kliknite na „Profile“ [„Profil“].
- Kliknite na profil koji hoćete da promenite.
Uključivanje ili isključivanje profila
- Kliknite na „Mode Name/Select“ [„Naziv režima rada/izbor“].
- U prozoru „Mode Administration“ [„Administracija režima rada“] možete da menjate nazive profila i da
uključite ili isključite određeni profil.
- Ako hoćete da isključite profil, deaktivirajte oznaku svakog profila idući odozdo nagore; ako hoćete da
dodate profil, aktivirajte oznaku svakog profila obrnutim redosledom.
(miš može da memoriše 5 profila)
68
Page 71

GXT 31 Gaming Mouse - USER’S MANUAL
Podešavanje
Dodeljivanje funkcije
- Kliknite na taster čiju funkciju hoćete da promenite.
- Postavite kursor iznad funkcije koju želite da dodelite (Mouse, Internet, Multimedia [Miš, Internet,
Multimedija], itd).
- Kliknite na funkciju koju želite da dodelite.
- Kliknite na „OK“. Ažuriranje miša je u toku.
Dodeljivanje funkcije tastature
- Kliknite na taster čiju funkciju hoćete da promenite.
- Kliknite na „Keyboard“ [„Tastatura“].
- Kliknite na virtuelni taster tastature koji želite da dodelite.
- Kliknite na „OK“. Ažuriranje miša je u toku.
Dodeljivanje pokretanja programa
- Kliknite na taster čiju funkciju hoćete da promenite.
- Kliknite na „Execute Program“ [„Pokreni program“].
- Dva puta kliknite na .exe datoteku koju želite da pokrenete.
- Kliknite na „OK“. Ažuriranje miša je u toku.
Napredno podešavanje miša
Izrada makro funkcije
- Kliknite na taster čiju funkciju hoćete da promenite.
- Kliknite na „Macro Manager…“ [„Upravljač makroima“].
Postoje 3 načina za izradu makroa:
- Umetanjem funkcija iz gornjih i levih panela.
- Snimanjem pokreta na mišu i tastaturi pomoću tastera Record [Snimi].
- Upisivanjem pomoću donjeg panela tastature ili pomoću prave tastature.
- Kada završite sa izradom makroa. Kliknite „ “.
- Ovde možete da:
* Otvorite postojeći makro.
* Sačuvate makro.
* Promenite naziv makroa.
- Zatvorite „Macro manager“ [„Upravljač makroima“] kada završite sa izradom makroa.
Dodeljivanje makro funkcije
- Kliknite na taster čiju funkciju hoćete da promenite.
- Sa spiska „Select Macro File“ [„Izbor makro datoteka“] izaberite makro koji želite da dodelite.
- Kliknite na „OK“. Ažuriranje miša je u toku.
Promena DPI postavki
- Kliknite na „DPI Setting“ [„DPI postavka“].
- Možete zasebno da promenite DPI postavku za X i za Y osu (100 – 3000).
(smestite niz tastera u softver)
(smestite niz tastera u softver)
(svaki profil ima svoju DPI postavku, profili i DPI su povezani)
69
Page 72

GXT 31 Gaming Mouse - USER’S MANUAL
V
- Kliknite na „OK“.
- Kliknite na „OK“. Ažuriranje miša je u toku.
Promena frekvencije
- Kliknite na „Report Rate“ [„Frekvencija“].
- Izaberite željenu frekvenciju (125Hz, 250Hz, 500Hz, 1000Hz).
- Kliknite na „OK“.
- Kliknite na „OK“. Ažuriranje miša je u toku.
(svaki profil ima svoju brzinu odaziva, profili i frekvencija su povezani)
Podešavanje miša
Memorisanje podešavanja
- Kliknite na „File“ [„Datoteka“].
- Kliknite na „Save as“ [„Sačuvaj kao“].
- Upišite naziv podešavanja miša.
- Kliknite na „Save“ [„Sačuvaj“].
- Vaše podešavanje miša je sačuvano.
ratite unapred određene postavke ili učitajte vaše postavke
- Kliknite na „File“ [„Datoteka“].
- Kliknite na „Open“ [„Otvori“].
- Izaberite unapred određene postavke „Default settings.ASC“ ili vaše sačuvane postavke.
- Kliknite na „Open“ [„Otvori“].
- Kliknite na „OK“. Ažuriranje miša je u toku.
Menjanje tegića
- Okrenite poklopac miša i skinite ga.
- Stavite ili izvadite tegiće.
70
 Loading...
Loading...