Page 1

Installation Configuration
Wheel click
Flasbang
Flashlight
Grenade
Primairy weapon
Secundairy weapon
DPI & Tools
Advanced
1
a b c
Install Driver
Online support
www.trust.com
2
a
b
USB
3
a
2x
b
Button settings
4
6
Button settings
Profile1
Wheel click
Flasbang
Flashlight
Grenade
Primairy weapon
Secundairy weapon
5
Macro settings
7
a
DPI & Tools
8
b ca
Macro settings
Stop
b
Backup
c
Restore
d
Reset
Macro settings
Macro-1
Page 2

Mouse Layout
www.trust.com/18101/faq
a b
h
d
e
c
i
f
g
Page 3

GXT 33 Gaming Mouse - USER’S MANUAL
T
Index
Language page
Englisch 2
Deutsch 5
Français 8
Italiano 11
Español 14
Português 17
Nederlands 20
Dansk 23
Suomi 26
Norsk 29
Svenska 32
Polski 35
Česky 38
Slovenčina 41
Magyar 44
Română 47
Български 50
Русский 53
Ελληνικά 56
Hrvatski 62
Slovenski 65
Cрпски 68
ürkçe 59
1
Page 4

GXT 33 Gaming Mouse - USER’S MANUAL
Mouse layout
- Button 1. (left mouse button, not programmable)
- Button 2. (default function = right mouse click)
- Button 3. (default function = middle click)
- Button 4. (default function = page forward)
- Button 5. (default function = page backward)
- DPI switch.
- Mode switch.(Red Led= Mode-1, Green Led= Mode-2, Blue Led= Mode-3)
- Button 6. (default function = tilt left)
- Button 7. (default function = tilt right)
Installation
- Insert the Trust CD-ROM into your CD drive.
- Click “Run Setup.exe – Published by Trust International BV”
- Click “Install driver”.
- Click ‘close’ when the installation is finished.
- Connect the mouse to the USB port of the PC.
- Wait until the message ‘Your device is ready to use’ appears.
- Start the mouse configuration software. (located in the taskbar)
The mouse can store 3 different set ups. You can instantly switch between these set ups by pressing the ‘Mode’
All changes made in the software are directly updated into the mouse.
- You can now start to configure the mouse.
button on the mouse. The color of the ‘Mode’ button corresponds with the color of the profile in the software.
2
Page 5

GXT 33 Gaming Mouse - USER’S MANUAL
Configuration
Create a profile
The mouse has 3 different profiles (Red, Green and Blue) The color of the profile corresponds with the
color of the ‘Mode’ button on the mouse.
- Click on the tab ‘Button settings’.
- To name a profile, double click on the white space next to the profile color.
- Enter a name for the profile. (max. 8 characters)
Configuration
Create an Macro
- Click on the tab ‘Macro settings’.
- Click on the ‘Record’ button.
- You can now record the macro. (the maximum for all macro’s combined is 5888 Bytes)
- Click on ‘Stop’ to stop the macro recording.
- Click and hold on a random event in the macro editor and drag the macro to an empty field in the left
window. (Macro List)
- Give the macro an name and press Enter.
- The recorded macro can be assigned to a mouse button in the ‘Button settings’ tab.
Assign an macro to an mouse button
- Click on the tab ‘Button settings’.
- Click on the button witch you want to re-assign.
- Click on a macro in the list.
- The selected macro is now assigned to the button.
3
Page 6
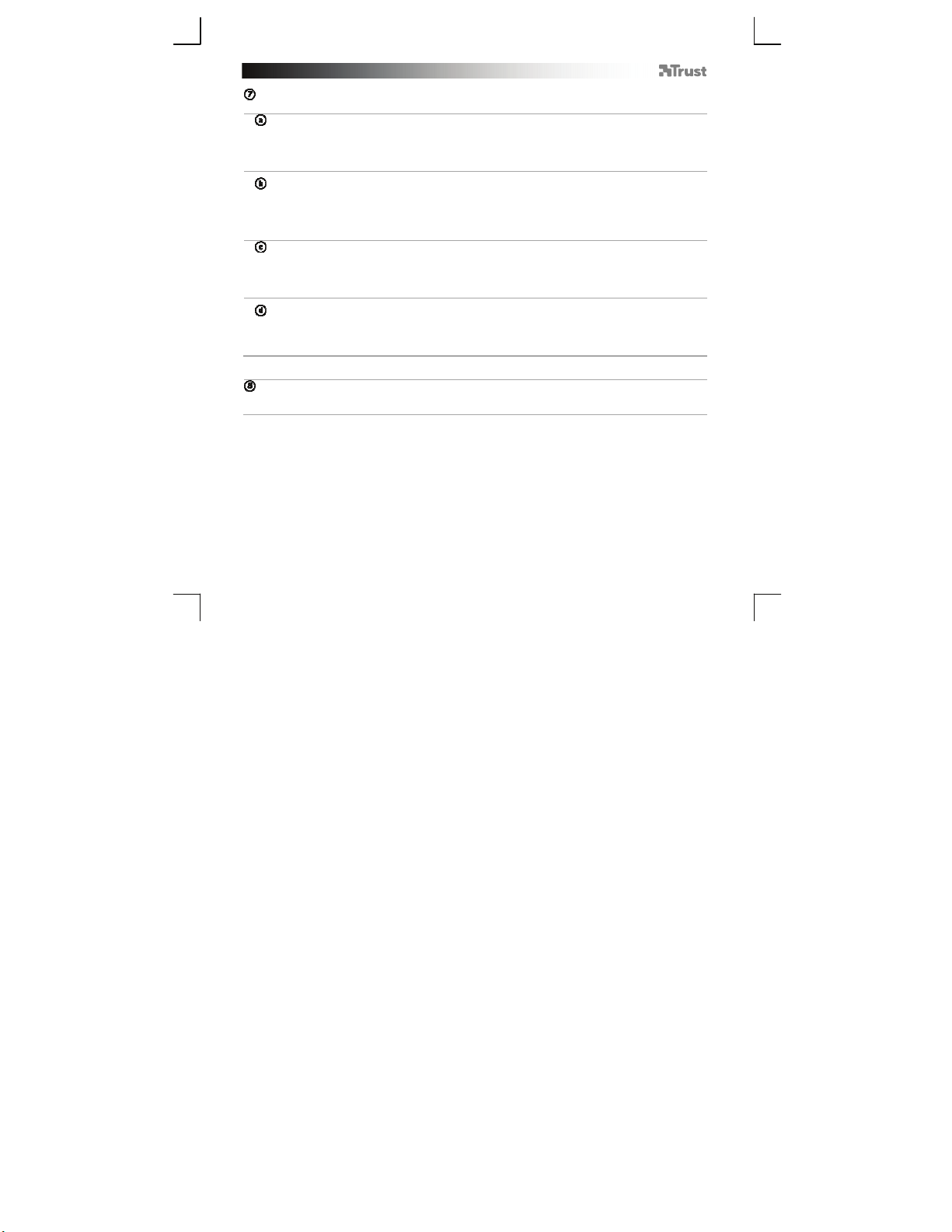
GXT 33 Gaming Mouse - USER’S MANUAL
DPI Settings & Tools
The Mouse has 4 different DPI settings that can be defined in the software.
Change a DPI setting
- Click on the tab ‘DPI & Tools’.
- Click on the DPI setting that you whish to change.
- By moving the sliders from left (low DPI) to right (high DPI) you can adjust the mouse speed.
- The settings are directly uploaded to the mouse.
Backup the mouse configuration
- Click on ‘Backup’.
- Choose the location where you want to save your backup.
- Give the savefile an name. (default name is backup + current date)
- Click on ‘Save’.
- the backup file is now beeing created. (this will take a couple of seconds/minutes)
Restore a backup file
- Click on ‘Restore’.
- Select the backup file that you which to be restored.
- Click on ‘Open’.
- The mouse is now beeing restored. (this will take a couple of seconds/minutes)
Reset all settings
- Click on ‘Reset’.
(Warning you will loose all data)
- Click on ‘Yes’.
- The mouse is now beeing reset. (this will take a couple of seconds/minutes)
Changing the weights
- Remove the backcover of the mouse by turning it.
- Place or remove the weights.
- Store the removed weights in the storage box.
4
Page 7

GXT 33 Gaming Mouse - USER’S MANUAL
Tastenbelegung der Maus
– Taste 1. (Linke Maustaste, nicht programmierbar)
– Taste 2. (Standardfunktion = rechte Maustaste)
– Taste 3. (Standardfunktion = mittlere Maustaste)
– Taste 4. (Standardfunktion = nächste Seite)
– Taste 5. (Standardfunktion = vorherige Seite)
– DPI-Taste.
– Mode-Schalter. (Rote LED= Mode-1, grüne LED= Mode-2, blaue LED= Mode-3)
– Taste 6. (Standardfunktion = nach links neigen)
– Taste 7. (Standardfunktion = nach rechts neigen)
Installation
– Legen Sie die Trust-CD in das CD-ROM-Laufwerk ein.
– Klicken Sie auf „ Run Setup.exe – Published by Trust International BV “.
– Klicken Sie auf „Install driver“.
– Klicken Sie auf „Close“, wenn die Installation abgeschlossen ist.
– Schließen Sie die Maus an den USB-Anschluss des PCs an.
– Warten Sie, bis die Meldung „Das Gerät kann jetzt verwendet werden“ angezeigt wird.
– Starten Sie die Konfigurationssoftware für die Maus (in der Taskleiste).
Die Maus kann 3 verschiedene Profile speichern. Mit der „Mode“-Taste können Sie schnell zwischen diesen
Alle in der Software vorgenommenen Änderungen werden sofort von der Maus übernommen.
– Sie können nun mit der Konfiguration der Maus beginnen.
Profilen wechseln. Die Farbe der „Mode“-Taste entspricht der Farbe des Profils in der Software.
5
Page 8

GXT 33 Gaming Mouse - USER’S MANUAL
Konfiguration
Erstellen eines Profils
Die Maus besitzt 3 verschiedene Profile (rot, grün und blau). Die Farbe des Profils entspricht der Farbe
der „Mode“-Taste auf der Maus.
– Klicken Sie auf die Registerkarte „Button settings“.
– Um ein Profil zu benennen, doppelklicken Sie auf den weißen Raum neben der Profilfarbe.
– Geben Sie einen Namen für das Profil ein (max. 8 Zeichen).
Konfiguration
Erstellen eines Makros
– Klicken Sie auf die Registerkarte „Macro settings“.
– Klicken Sie auf die Schaltfläche „Record“.
– Sie können das Makro nun aufzeichnen (die maximal zulässige Größe aller Makros beträgt insgesamt 5888
Byte).
– Klicken Sie auf „Stop“, um die Aufzeichnung des Makros zu beenden.
– Ziehen Sie ein beliebiges Ereignis aus dem Makro-Editor in ein leeres Feld im linken Fenster (Macro List).
– Geben Sie dem Makro einen Namen, und drücken Sie die Eingabetaste.
– Auf der Registerkarte „Button settings“ kann das aufgezeichnete Makro einer Maustaste zugewiesen werden.
Zuweisen eines Makros zu einer Maustaste
– Klicken Sie auf die Registerkarte „Button settings“.
– Klicken Sie auf die Taste, deren Belegung geändert werden soll.
– Klicken Sie auf ein Makro in der Liste.
– Das ausgewählte Makro wird der Taste nun zugewiesen.
6
Page 9

GXT 33 Gaming Mouse - USER’S MANUAL
DPI-Einstellungen &Tools
Die Maus besitzt 4 verschiedene DPI-Einstellungen, die in der Software definiert werden können.
Ändern einer DPI-Einstellung
– Klicken Sie auf die Registerkarte „DPI & Tools“.
– Klicken Sie auf die gewünschte DPI-Einstellung.
– Indem Sie die Regler nach links (DPI niedrig) bzw. rechts (DPI hoch) verschieben, können Sie die
Mausgeschwindigkeit anpassen.
– Die Einstellungen werden direkt von der Maus übernommen.
Erstellen einer Sicherungskopie der Mauskonfiguration
– Klicken Sie auf „Backup“.
– Wählen Sie den Speicherort für die Sicherungsdatei aus.
– Geben Sie der Sicherungsdatei einen Namen (der voreingestellte Name lautet Backup + aktuelles Datum).
– Klicken Sie auf „Save“.
– Die Sicherungsdatei wird nun erstellt (dies dauert wenige Sekunden/Minuten).
Wiederherstellen einer Sicherungsdatei
– Klicken Sie auf „Restore“.
– Wählen Sie die Sicherungsdatei aus, die wiederhergestellt werden soll.
– Klicken Sie auf „Open“.
– Die Sicherungsdatei wird nun wiederhergestellt (dies dauert wenige Sekunden/Minuten).
Zurücksetzen aller Einstellungen
– Klicken Sie auf „Reset“.
(Warnung: Sämtliche Daten gehen verloren.)
– Klicken Sie auf „Yes“.
– Die Maus wird nun auf die Standardeinstellungen zurückgesetzt (dies dauert wenige Sekunden/Minuten).
Ändern der Gewichte
– Drehen Sie die Abdeckung an der Rückseite der Maus ab.
– Setzen Sie Gewichte ein, oder entfernen Sie diese.
– Heben Sie die herausgenommenen Gewichte im Aufbewahrungskarton auf.
7
Page 10
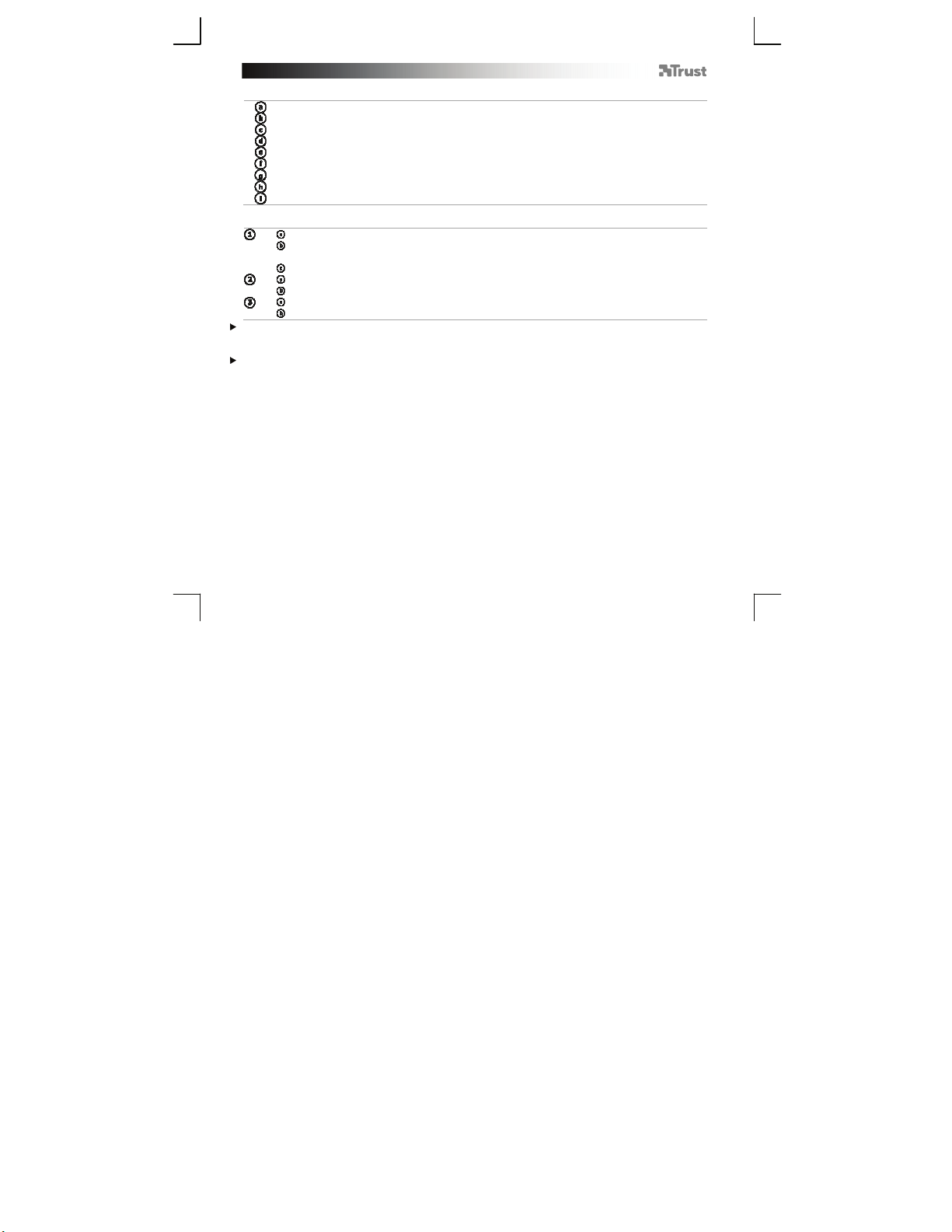
GXT 33 Gaming Mouse - USER’S MANUAL
Fonctions de la souris
- Bouton 1. (bouton gauche de la souris, non programmable)
- Bouton 2. (fonction par défaut = clic droit de la souris)
- Bouton 3. (fonction par défaut = clic milieu)
- Bouton 4. (fonction par défaut = page suivante)
- Bouton 5. (fonction par défaut = page précédente)
- Bouton DPI
- Changement de mode. (LED rouge = mode-1, LED verte = mode-2, LED bleue = mode-3)
- Bouton 6. (fonction par défaut = incliné gauche)
- Bouton 7. (fonction par défaut = incliné droit)
Installation
Insérez le CD-ROM Trust dans votre lecteur de CD.
- Cliquez sur « Run Setup.exe – Published by Trust International BV»
- Cliquez sur « Installer le pilote ».
- Cliquez sur « Fermer » lorsque l'installation est terminée.
- Connectez la souris au port USB de votre ordinateur.
- Attendez qu'apparaisse le message « Votre appareil est prêt à l'utilisation ».
Lancez le logiciel de configuration de la souris (situé dans la barre des tâches).
La souris peut sauvegarder jusqu'à 3 installations différentes. Vous pouvez passer instantanément d'une
Toutes les modifications apportées au logiciel sont directement mis à jour dans la souris.
- Vous pouvez maintenant configurer la souris.
installation à l'autre en appuyant sur le bouton « Mode » de la souris. La couleur du bouton « Mode »
correspond à celle du profil du logiciel.
8
Page 11

GXT 33 Gaming Mouse - USER’S MANUAL
Configuration
Création d'un profil
La souris dispose de trois profils différents (rouge, vert et bleu). La couleur du profil correspond à celle
du bouton « Mode » de la souris.
- Cliquez sur l'onglet « Paramètres des boutons ».
- Pour nommer un profil, double-cliquez sur l'espace blanc à côté de la couleur du profil.
- Entrez un nom pour le profil (jusqu'à 8 caractères).
Configuration
Création d'une macro
- Cliquez sur l'onglet « Paramètres des macros ».
- Cliquez sur le bouton « Enregistrement ».
- Vous pouvez maintenant enregistrer la macro (le maximum pour toutes les macros combinées étant de
5 888 octets).
- Cliquez sur « Arrêt » pour arrêter l'enregistrement de la macro.
- Cliquez sur un événement au hasard dans l'éditeur de macros en maintenant appuyé et faites glisser la
macro dans un champ vide dans la fenêtre de gauche (Macro List).
- Nommez la macro et appuyez sur Entrée.
- La macro enregistrée peut être attribuée à un bouton de la souris dans l'onglet « Button settings ».
Attribution d'une macro à un bouton de la souris
- Cliquez sur l'onglet « Paramètres des boutons ».
- Cliquez sur le bouton auquel vous souhaitez réattribuer la macro.
- Cliquez sur une macro figurant dans la liste.
- La macro sélectionnée est maintenant attribuée au bouton.
9
Page 12

GXT 33 Gaming Mouse - USER’S MANUAL
Paramètres et outils PPP
La souris dispose de 4 différents paramètres PPP pouvant être définis dans le logiciel.
Changer un paramètre PPP
- Cliquez sur l'onglet « PPP et outils ».
- Cliquez sur le paramètre PPP que vous souhaitez modifier.
- En déplaçant les curseurs de gauche (PPP bas) à droite (PPP haut), vous pouvez régler la vitesse de la
souris.
- Les réglages sont téléchargés directement vers la souris.
Sauvegarder la configuration de la souris
- Cliquez sur « Sauvegarde ».
- Choisissez l'emplacement dans lequel vous souhaitez effectuer votre sauvegarde.
- Nommez le fichier enregistré (le nom par défaut est sauvegarde + date actuelle).
- Cliquez sur « Enregistrer ».
- Le fichier de sauvegarde est maintenant créé (cela prendra quelques secondes/minutes).
Restaurer un fichier de sauvegarde
- Cliquez sur « Restaurer ».
- Sélectionnez le fichier de sauvegarde que vous souhaitez restaurer.
- Cliquez sur « Ouvrir ».
- La souris est maintenant restaurée (cela prendra quelques secondes/minutes).
Réinitialiser tous les paramètres
- Cliquez sur « Réinitialiser »
(Attention, vous perdrez toutes vos données)
- Cliquez sur « Oui ».
- La souris est maintenant réinitialisée (cela prendra quelques secondes/minutes).
Changement des poids
- Retournez la souris et retirez le couvercle arrière.
- Placez ou retirez des poids.
- Remettez les poids enlevés dans la petite boîte prévue à cet effet.
10
Page 13
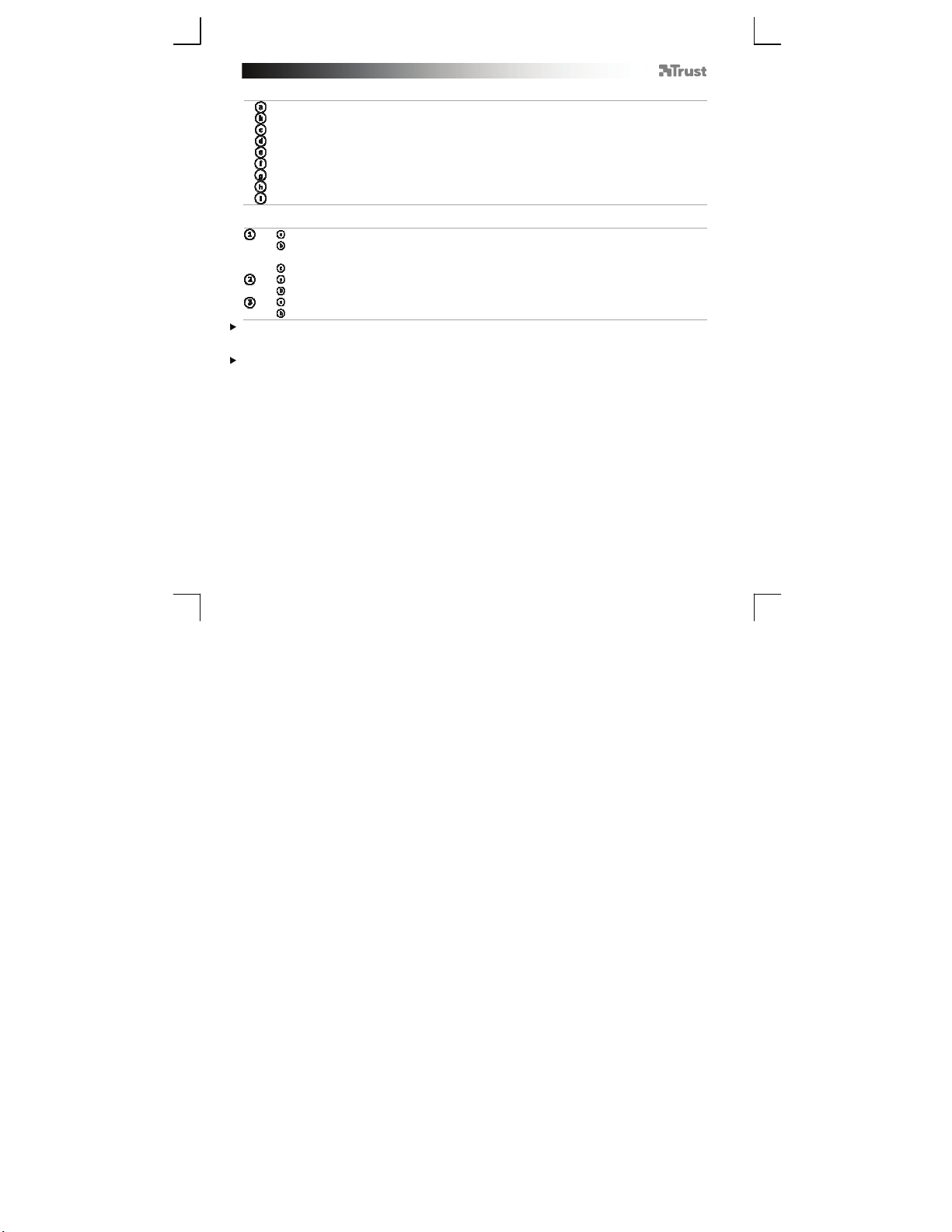
GXT 33 Gaming Mouse - USER’S MANUAL
Struttura del mouse
- Pulsante 1. (pulsante sinistro del mouse, non programmabile)
- pulsante 2. (funzione predefinita = clic destro del mouse)
- pulsante 3. (funzione predefinita = clic intermedio)
- Pulsante 4. (funzione predefinita = pagina precedente)
- Pulsante 5. (funzione predefinita = pagina successiva)
- Onterruttore DPI.
- Interruttore Mode. (Led rosso= Mode-1, Led verde= Mode-2, Led blu= Mode-3)
- Pulsante 6. (funzione predefinita = inclinazione a sinistra)
- Pulsante 7. (funzione predefinita = inclinazione a destra)
Installazione
- Inserire il CD-ROM di installazione fornito da Trust nell'unità CD-ROM.
- Fare clic su "Run Setup.exe - Published by Trust International BV”.
- Fare clic su "Installa driver”.
- Fare clic su 'chiudi' quando l'installazione è finita.
- Collegare il mouse alla porta USB del PC.
- Attendere finché non appare il messaggio ‘Dispositivo pronto per l'uso’.
- Avviare il software di configurazione del mouse (situato nella barra delle applicazioni).
Il mouse può memorizzare fino a 3 diverse configurazioni. È possibile passare dall'una all'altra di tali
Tutti i cambiamenti apportati al software saranno aggiornati direttamente nel mouse.
- Ora è possibile iniziare a configurare il mouse.
configurazioni facendo clic sul pulsante del mouse ‘Mode’. Il colore del pulsante ‘Mode’ corrisponde al colore del
profilo nel software.
11
Page 14

GXT 33 Gaming Mouse - USER’S MANUAL
Configurazione
Creazione di un profilo
Il mouse ha 3 diversi profili (Rosso, Verde e Blu) Il colore del profilo corrisponde al colore del pulsante
‘Mode’ sul mouse.
- Fare clic sulla scheda ‘Button settings’.
- Per dare un nome a un profilo, fare doppio clic sullo spazio bianco vicino al colore del profilo.
- Inserire un nome per il profilo (massimo 8 caratteri).
Configurazione
Creazione di una macro
- Fare clic sulla scheda ‘Impostazioni macro’.
- Fare clic sul pulsante ‘Registra’.
- Ora è possibile registrare una macro (lo spazio massimo a disposizione per tutte le macro è 5888
Byte).
- Fare clic su ‘Stop’ per arrestare la registrazione del macro.
- Fare clic e arrestarsi su un evento casuale nel programma di modifica delle macro e trascinare la
macro in uno spazio vuoto nella finestra di sinistra (Macro List).
- Assegnare un nome alla macro e premere Invio.
- La macro registrata può essere assegnata a un pulsante del mouse nella scheda ‘Button settings’.
Assegnazione di una macro a un pulsante del mouse
- Fare clic sulla scheda ‘Button settings’.
- Fare clic sul pulsante che si desidera riassegnare.
- Fare clic su una macro all'interno della lista.
- La macro selezionata è ora assegnata al pulsante.
12
Page 15

GXT 33 Gaming Mouse - USER’S MANUAL
Impostazioni e strumenti DPI
Il mouse ha 4 diverse impostazioni DPI che possono essere definite all'interno del software.
Modifica di un'impostazione DPI
- Fare clic sulla cartella ‘DPI e Strumenti’.
- Fare clic sull'impostazione DPI che si desidera modificare.
- Spostando i cursori da sinistra (DPI basso) a destra (DPI alto) è possibile correggere la velocità del
mouse.
- Le impostazioni vengono caricate direttamente nel mouse.
Esecuzione del backup delle configurazioni del mouse
- Fare clic su ‘Backup’.
- Scegliere dove memorizzare il backup che si sta per effettuare.
- Assegnare un nome al file salvato (il nome predefinito è backup + data corrente).
- Fare clic su ‘Salva’.
- Ora il file di backup è stato creato (il tempo necessario sarà di un paio di secondi/minuti).
Ripristino di un file di backup
- Fare clic su ‘Ripristina’.
- Selezionare il file di backup che si desidera ripristinare.
- Fare clic su ‘Apri’.
- Ora il mouse è stato ripristinato (il tempo necessario sarà di un paio di secondi/minuti).
Reset di tutte le impostazioni
- Fare clic su ‘Resetta’.
(Attenzione: tutti i dati personalizzati andranno perduti)
- Fare clic su ‘Sì’.
- Ora il mouse è stato resettato (il tempo necessario sarà di un paio di secondi/minuti).
Sostituzione dei pesi
- Rimuovere il coperchio inferiore del mouse ruotandolo.
- Inserire o rimuovere i pesi.
- Conservare i pesi rimossi nella loro custodia.
13
Page 16

GXT 33 Gaming Mouse - USER’S MANUAL
Distribución del ratón
- Botón 1. (botón izquierdo del ratón, no programable)
- Botón 2. (función predeterminada = clic derecho del ratón)
- Botón 3. (función predeterminada = clic central)
- Botón 4. función predeterminada = avance de página)
- Botón 5. función predeterminada = retroceso de página)
- Interruptor DPI.
- Interruptor Mode. (Led rojo = Mode-1, Led verde = Mode-2, Led azul = Mode-3)
- Botón 6. (función predeterminada = inclinación a la izquierda)
- Botón 7. (función predeterminada = inclinación a la derecha)
Instalación
- Inserte el CD-ROM de Trust en la unidad de CD.
- Haga clic en “Run Setup.exe – Published by Trust International BV”.
- Haga clic en “Install driver” [Instalar controlador].
- Haga clic en "Close" [Cerrar] cuando concluya el proceso de instalación.
- Conecte el ratón a uno de los puertos USB del ordenador.
- Espere hasta que aparezca el mensaje "El dispositivo está listo para usarse".
Inicie el software de configuración del ratón (situado en la barra de tareas).
El ratón puede almacenar un máximo de tres configuraciones diferentes. Podrá cambiar entre ellas de forma
Todos los cambios que se realicen en el software se actualizarán directamente en el ratón.
- Ahora podrá comenzar a configurar el ratón.
instantánea pulsando el botón "Mode" del ratón. El color del botón "Mode" corresponde al color del perfil en el
software.
14
Page 17

GXT 33 Gaming Mouse - USER’S MANUAL
Configuración
Creación de un perfil
El ratón cuenta con tres perfiles diferentes (rojo, verde y azul). El color del perfil corresponde al color
del botón "Mode" del ratón.
- Haga clic en la ficha "Button settings" [Configuración de botones].
- Para asignar nombre a un perfil, haga doble clic en el espacio en blanco que se encuentra junto al
color del perfil.
- Escriba el nombre del perfil (máx. 8 caracteres).
Configuración
Creación de una macro
- Haga clic en la ficha "Macro settings" [Configuración de macros].
- Haga clic en el botón "Record" [Grabar].
- Ahora podrá comenzar a grabar la macro (el máximo de acciones combinadas de la macro es de 5888 Bytes).
- Haga clic en "Stop" [Detener] para detener la grabación de la macro.
- Haga clic y mantenga pulsado el botón del ratón sobre uno de los eventos del editor de macros, y arrastre la
macro hasta uno de los espacios vacíos de la ventana izquierda (Macro List [Lista de macros]).
- Asigne un nombre a la macro y pulse Entrar.
- La macro grabada podrá asignarse a uno de los botones del ratón desde la ficha "Button settings"
[Configuración de botones].
Asignar una macro a un botón del ratón
- Haga clic en la ficha "Button settings" [Configuración de botones].
- Haga clic en el botón que desee reasignar.
- Haga clic en una de las macros de la lista.
- La macro seleccionada quedará asignada al botón.
15
Page 18

GXT 33 Gaming Mouse - USER’S MANUAL
Configuración y herramientas de DPI (PPP)
El ratón presenta cuatro configuraciones de DPI (PPP) diferentes que pueden asignarse en el software.
Cambiar un ajuste de DPI
- Haga clic en la ficha "DPI & Tools" [DPI y herramientas].
- Haga clic en el ajuste de DPI que desee modificar.
- Al mover los elementos deslizantes de izquierda (menos PPP) a derecha (más DPI) podrá ajustar la
velocidad del ratón.
- Los ajustes que realice se trasladarán de forma directa al ratón.
Realizar una copia de seguridad de la configuración del ratón
- Haga clic en "Backup" [Copia de seguridad].
- Seleccione la ubicación en la que desea guardar la copia de seguridad.
- Asigne un nombre al archivo de copia de seguridad (el nombre predeterminado es backup + fecha actual).
- Haga clic en "Save" [Guardar].
- Comenzará la creación del archivo de copia de seguridad (tardará unos segundos o minutos).
Restaurar un archivo de copia de seguridad
- Haga clic en "Restore" [Restaurar].
- Seleccione el archivo de copia de seguridad que desee restaurar.
- Haga clic en "Open" [Abrir].
- Comenzará la restauración del archivo de copia de seguridad de la configuración del ratón (tardará unos
segundos o minutos).
Restablecer toda la configuración
- Haga clic en "Reset" [Restablecer].
(Advertencia: perderá todos los datos)
- Haga clic en "Yes" [Sí].
- Comenzará el restablecimiento de la configuración del ratón (tardará unos segundos o minutos).
Cambio de los pesos
- Retire la carcasa trasera del ratón girándola.
- Coloque o retire los pesos.
- Guarde los pesos extraídos en la caja a tal efecto.
16
Page 19

GXT 33 Gaming Mouse - USER’S MANUAL
Esquema do rato
- Botão 1. (botão esquerdo do rato, não programável)
- Botão 2. (função predefinida = clique como botão direito do rato)
- Botão 3. (função predefinida = clique como botão intermédio do rato)
- Botão 4. (função predefinida = avançar página)
- Botão 5. (função predefinida = retroceder página)
- Interruptor DPI.
- Interruptor Mode. (Led vermelho= Mode-1, Led verde= Mode-2, Led azul= Mode-3)
- Botão 6. (função predefinida = inclinar para a esquerda)
- Botão 7. (função predefinida = inclinar para a direita)
Instalação
- Insira o CD-ROM Trust na unidade de CD.
- Clique em “Executar Run Setup.exe – Publicado por Trust International BV”. [Run Setup.exe –
Published by Trust International BV” ]
- Clique em “Instalar controlador”. ["Install driver"]
- Clique em 'fechar' [‘close’] quando a instalação estiver concluída.
- Ligue o rato à porta USB do PC.
- Aguarde até surgir a mensagem 'O seu dispositivo está pronto a usar' [‘Your device is ready to use’].
Inicie o software de configuração do rato (localizado na barra de tarefas).
O rato pode guardar 3 configurações diferentes. Pode alternar instantaneamente entre configurações premindo
Todas as alterações feitas no software são directamente actualizadas no rato.
- Pode agora iniciar a configuração do rato.
o botão ‘Mode’ do rato. A cor do botão ‘Mode’ corresponde à cor do perfil no software.
17
Page 20

GXT 33 Gaming Mouse - USER’S MANUAL
Configuração
Criar um perfil
O rato tem 3 perfis diferentes (Vermelho, Verde e Azul) A cor do perfil corresponde à cor do botão
‘Mode’ do rato.
- Clique no separador 'Definições de Botões' [‘Button settings’].
- Para atribuir um nome a um perfil, faça duplo clique no espaço branco junto da cor do perfil.
- Introduza um nome para o perfil (máx. 8 caracteres).
Configuração
Criar uma macro
- Clique no separador 'Definições de Macros' [‘Macro settings’].
- Clique no botão 'Gravar' [‘Record’].
- Pode então gravar a macro (o máximo permitido para o conjunto de todas as macros são 5888 Bytes).
- Clique em 'Parar' [‘Stop’] para interromper a gravação da macro.
- Mantenha premido um evento aleatório no editor de macros e arraste a macro para um campo vazio
na janela da esquerda. (Macro List).
- Atribua um nome à macro e prima Enter.
- A macro gravada pode ser atribuída a um botão do rato no separador 'Definições de Botões' [‘Button
settings’].
Atribuir uma macro a um botão do rato
- Clique no separador 'Definições de Botões' [‘Button settings’].
- Clique no botão a que pretende atribuir uma nova macro.
- Clique numa macro da lista.
- A macro seleccionada encontra-se agora atribuída ao botão.
18
Page 21
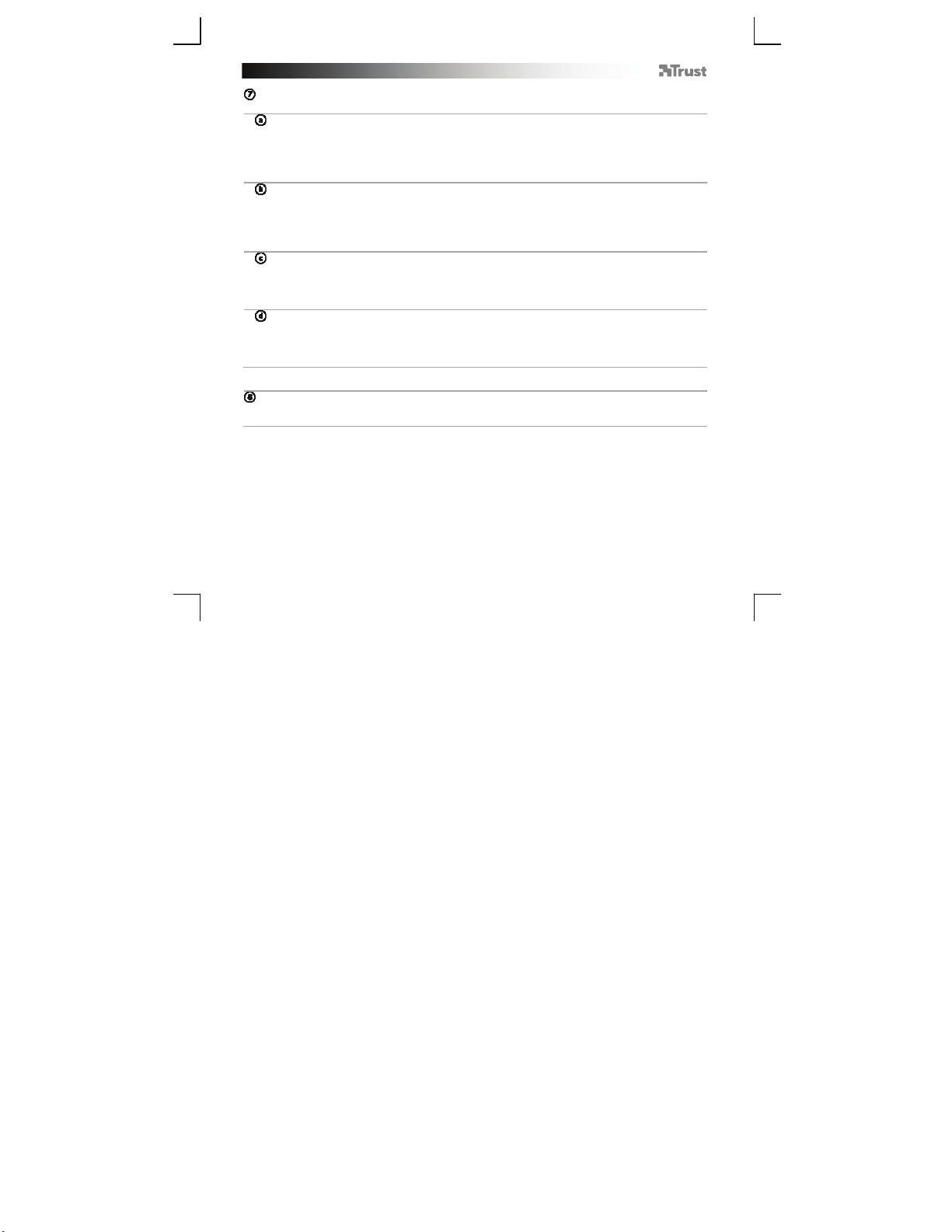
GXT 33 Gaming Mouse - USER’S MANUAL
Definições e Ferramentas de DPI
O rato tem 4 definições de DPI diferentes, que podem ser definidas no software.
Alterar uma definição de DPI
- Clique no separador 'DPI e Ferramentas' [‘DPI & Tools’].
- Clique na definição de DPI que deseja alterar.
- Movendo os controlos de deslize da esquerda (DPI baixa) para a direita (DPI alta), pode ajustar a
velocidade do rato.
- As definições são carregadas directamente para o rato.
Fazer uma cópia de segurança da configuração do rato
- Clique em 'Cópia de Segurança' [‘Backup’].
- Escolha a localização onde pretende guardar a sua cópia de segurança.
- Atribua um nome ao ficheiro a guardar (o nome predefinido é backup + a data actual).
- Clique em 'Guardar' [‘Save’].
- A cópia de segurança será então criada (poderá demorar alguns segundos/minutos).
Restaurar uma cópia de segurança
- Clique em 'Restaurar' [‘Restore’].
- Seleccione o ficheiro da cópia de segurança que deseja restaurar.
- Clique em 'Abrir [‘Open’].
- O rato será então restaurado (poderá demorar alguns segundos/minutos).
Repor todas as definições
- Clique em 'Repor' [‘Reset’].
(Atenção: irá perder todos os dados)
- Clique em 'Sim' [‘Yes’].
- As definições do rato serão então repostas (poderá demorar alguns segundos/minutos).
Mudar os pesos
- Retire a tampa inferior do rato rodando-a.
- Coloque ou retire os pesos.
- Guarde os pesos que retirou na respectiva caixa.
19
Page 22
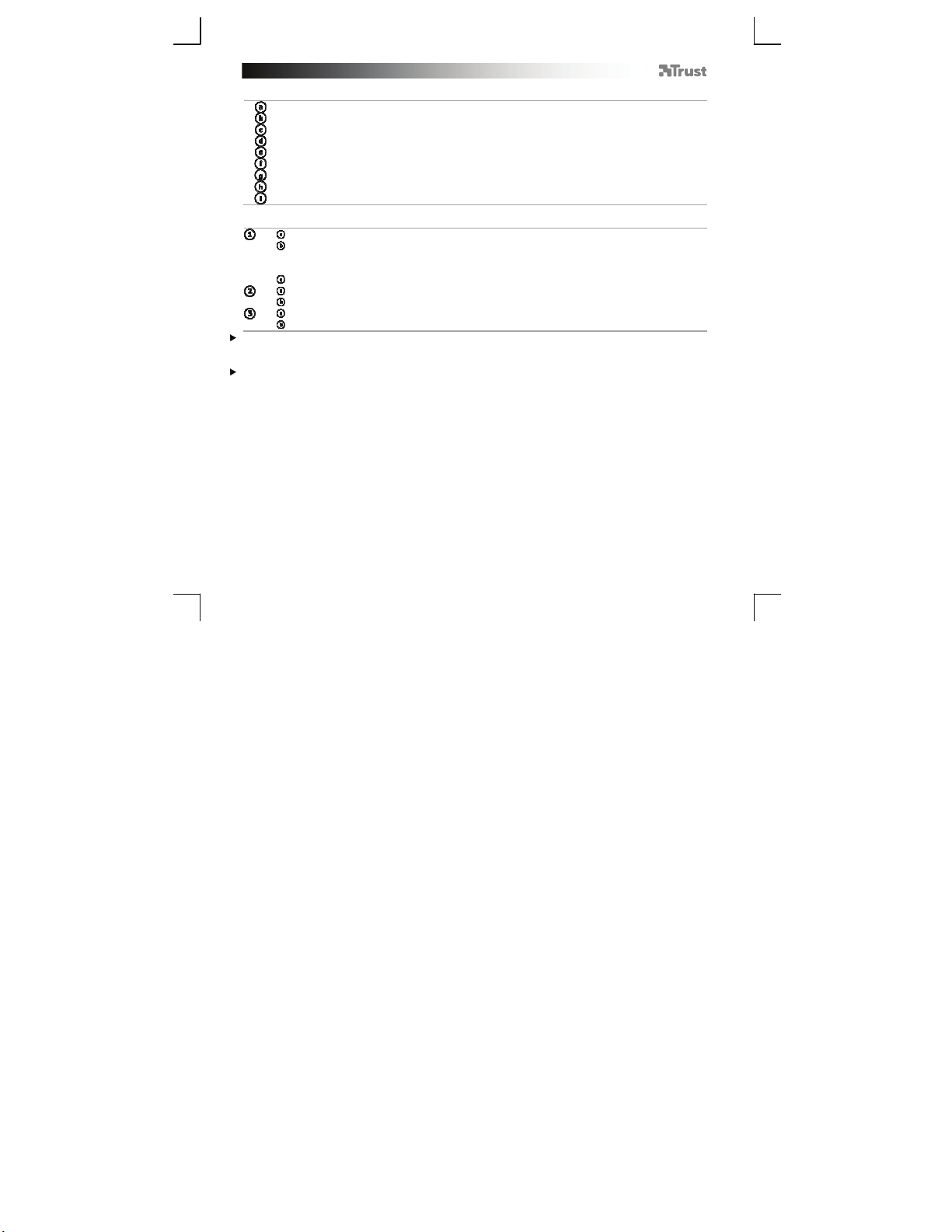
GXT 33 Gaming Mouse - USER’S MANUAL
Bedieningsknoppen
- Knop 1. (linkermuisknop, niet programmeerbaar)
- Knop 2. (standaardfunctie = rechtermuisknop)
- Knop 3. (standaardfunctie = middelste muisknop)
- Knop 4. (standaardfunctie = volgende pagina)
- Knop 5. (standaardfunctie = vorige pagina)
- DPI-schakelaar.
- Mode-schakelaar. (rode led = mode-1, groene led= mode-2, blauwe led= mode-3)
- Knop 6. (standaardfunctie = schuin naar links, kantelfunctie)
- Knop 7. (standaardfunctie = schuin naar rechts, kantelfunctie)
Installatie
- Plaats de Trust cd-rom in de cd-rom drive.
- Klik op “Run Setup.exe – Published by Trust International BV” (Voer Setup.exe uit – Gepubliceerd
door Trust International BV).
- Klik op “Install driver” (Stuurprogramma installeren).
- Klik op ‘close’ (afsluiten) zodra de installatie is voltooid.
- Sluit de muis aan op de USB-poort van uw pc.
- Wacht tot de melding ‘Your device is ready to use’ (Het apparaat is gereed voor gebruik) verschijnt.
- Start de configuratiesoftware van de muis op (in de taakbalk).
In de muis kunnen 3 verschillende configuraties worden opgeslagen. U kunt steeds direct wisselen tussen deze
Alle wijzigingen in de software worden direct in de muis bijgewerkt.
- U kunt de muis nu configureren.
configuraties door op de ‘Mode’ -knop te drukken. De kleur van de ‘Mode’-knop komt overeen met de kleur van
het profiel in de software.
20
Page 23

GXT 33 Gaming Mouse - USER’S MANUAL
Configuratie
Een profiel aanmaken
De muis heeft 3 verschillende profielen (rood, groen en blauw). De kleur van het profiel komt overeen
met de kleur van de ‘Mode'-knop op de muis.
- Klik op het tabblad ‘Button settings’.
- Dubbelklik op het witte vlak naast de profielkleur om het profiel een naam te geven.
- Voer een naam voor het profiel in (max. 8 tekens).
Configuratie
Een macro aanmaken
- Klik op het tabblad ‘Macro settings’ (Macro-instellingen).
- Klik op de knop ‘Record’ (Opnemen).
- U kunt de macro nu opnemen (het maximum voor alle macro’s is 5888 bytes).
- Klik op ‘Stop’ om het opnemen van de macro te stoppen.
- Klik en houd een willekeurige gebeurtenis vast in de macro editor en sleep de macro naar een leeg
veld in het linkervenster (Macro List).
- Geef de macro een naam en druk op Enter.
- De opgenomen macro kan worden toegewezen aan een muisknop op het tabblad ‘Button settings’.
Een macro aan een muisknop toewijzen
- Klik op het tabblad ‘Button settings’.
- Klik op de knop waaraan u een nieuwe functie wilt toewijzen.
- Klik op een macro in de lijst.
- De geselecteerde macro is nu aan de knop toegewezen.
21
Page 24

GXT 33 Gaming Mouse - USER’S MANUAL
DPI Instellingen & Tools
De muis heeft 4 verschillende DPI-instellingen die in de software kunnen worden vastgelegd.
Een DPI-instelling wijzigen
- Klik op het tabblad ‘DPI & Tools’.
- Klik op de DPI-instelling die u wilt wijzigen.
- Door de schuiven te verplaatsen van links (lage DPI) naar rechts (hoge DPI) kunt u de muissnelheid
aanpassen.
- De instellingen worden direct in de muis bijgewerkt.
Een back-up maken van de muisconfiguratie
- Klik op ‘Backup’.
- Kies de locatie waar u de back-up wilt opslaan.
- Geef het bestand een naam (standaardnaam is backup + huidige datum).
- Klik op ‘Save’ (Opslaan).
- Het back-upbestand wordt nu aangemaakt (dit duurt enkele seconden/minuten).
Een back-upbestand terugzetten
- Klik op ‘Restore’ (Terugzetten).
- Selecteer het back-upbestand dat u wilt terugzetten.
- Klik op ‘Open’.
- Het back-upbestand wordt nu aangemaakt (dit duurt enkele seconden/minuten).
Alle instellingen herstellen
- Klik op ‘Reset’.
(Waarschuwing: alle gegevens gaan verloren)
- Klik op ‘Yes’ (Ja).
- De muis wordt nu gereset (dit duurt enkele seconden/minuten).
De gewichten veranderen
- Verwijder het klepje aan de achterzijde van de muis.
- Plaats of verwijder de gewichten.
- Berg de verwijderde gewichten op in het meegeleverde doosje.
22
Page 25

GXT 33 Gaming Mouse - USER’S MANUAL
Muselayout
- Knap 1. (venstre museknap, kan ikke programmeres)
- Knap 2. (standardfunktion = højre museklik)
- Knap 3. (standardfunktion = midterklik)
- Knap 4. (standardfunktion = side frem)
- Knap 5. (standardfunktion = side tilbage)
- DPI-kontakt.
- Mode-kontakt. (Rød LED= Mode -1, grøn LED= Mode -2, blå LED= Mode -3)
- Knap 6. (standardfunktion = vip til venstre)
- Knap 7. (standardfunktion = vip til højre)
Installation
- Indsæt cd-rom'en i cd-drevet.
- Klik på “Run Setup.exe – Published by Trust International BV”.
- Klik på “Installer driver”.
- Klik på ‘Luk’, når installationen er udført.
- Slut musen til USB-porten på pc'en.
- Vent, indtil meddelelsen ‘Enheden er klar til brug’ vises.
- Start musekonfigurationssoftwaren (findes i proceslinjen).
Musen kan gemme 3 forskellige opsætninger. Du kan øjeblikkeligt skifte mellem disse opsætninger ved at
Alle ændringer, der foretages i softwaren, opdateres direkte i musen.
- Du kan nu begynde at konfigurere musen.
trykke på knappen ‘Mode’ på musen. Farven på knappen ‘Mode’ svarer til farven på profilen i softwaren.
23
Page 26

GXT 33 Gaming Mouse - USER’S MANUAL
Konfiguration
Opret en profil
Musen har 3 forskellige profiler (rød, grøn og blå). Farven på profilen svarer til farven på knappen
‘Funktion’ på musen.
- Klik på fanen ‘Knapindstillinger’.
- Når du vil navngive en profil, skal du dobbeltklikke på det hvide område ved siden af profilfarven.
- Indtast et navn for profilen (maks. 8 tegn).
Konfiguration
Opret en makro
- Klik på fanen ‘Makroindstillinger’.
- Klik på knappen ‘Optag’.
- Du kan nu optage makroen (maksimum for alle makroer samlet er 5888 bytes).
- Klik på ‘Stop’ for at stoppe makrooptagelsen.
- Klik på, og hold en vilkårlig hændelse ned i makroeditoren, og træk makroen til et tomt felt i venstre
vindue (Macro List).
- Giv makroen et navn, og tryk på Enter.
- Den optagne makro kan knyttes til en museknap i fanen ‘Button settings’.
Knyt en makro til en museknap
- Klik på fanen ‘Knapindstillinger’.
- Klik på knappen, som du vil gentilknytte.
- Klik på en makro i listen.
- Den valgte makro er nu tilknyttet knappen.
24
Page 27

GXT 33 Gaming Mouse - USER’S MANUAL
DPI-indstillinger & værktøjer
Musen har 4 forskellige DPI-indstillinger, der kan defineres i softwaren.
Skift en DPI-indstilling
- Klik på fanen ‘DPI & værktøjer’.
- Klik på DPI-indstillingen, som du vil ændre.
- Ved at flytte gliderne fra venstre (lav DPI) mod højre (høj DPI) kan du justere musehastigheden.
- Indstillingerne sendes direkte til musen.
Sikkerhedskopi af musekonfiguration
- Klik på ‘Sikkerhedskopi’.
- Vælg placeringen, hvor du vil gemme sikkerhedskopien.
- Giv filen et navn (standardnavn er sikkerhedskopi + dags dato).
- Klik på ‘Gem’.
- Sikkerhedskopifilen oprettes nu (dette vil tage et par sekunder/minutter).
Gendan en sikkerhedskopifil
- Klik på ‘Gendan’.
- Vælg sikkerhedskopifilen, som skal gendannes.
- Klik på ‘Åbn’.
- Musen gendannes nu (dette vil tage et par sekunder/minutter).
Nulstil alle indstillinger
- Klik på ‘Nulstil’.
(Advarsel: Du vil miste alle data)
- Klik på ‘Ja’.
- Musen nulstilles nu (dette vil tage et par sekunder/minutter).
Ændring af vægte
- Fjern musens bagdæksel ved at dreje det.
- Placer, eller fjern vægtene.
- Opbevar de fjernede vægte i opbevaringsæsken.
25
Page 28

GXT 33 Gaming Mouse - USER’S MANUAL
Hiiren painikkeet
- Painike 1. (hiiren ykköspainike, ei ohjelmoitavissa)
- Painike 2. (oletustoiminto = hiiren kakkospainikkeen napsautus)
- Painike 3. (oletustoiminto = keskipainikkeen napsautus)
- Painike 4. (oletustoiminto = seuraava sivu)
- Painike 5. (oletustoiminto = edellinen sivu)
- DPI-kytkin.
- Mode-kytkin. (punainen led= Mode-1, vihreä led= Mode-2, sininen led= Mode-3)
- Painike 6. (oletustoiminto = kallistus vasempaan)
- Painike 7. (oletustoiminto = kallistus oikeaan)
Asennus
- Laita Trust CD-ROM -levy CD-asemaan.
- Valitse " Run Setup.exe – Published by Trust International BV ".
- Valitse "Asenna ohjain".
- Valitse "Sulje", kun asennus on suoritettu.
- Kiinnitä hiiri tietokoneen USB-porttiin.
- Odota kunnes viesti "Laite on valmis käytettäväksi" tulee näkyviin.
- Käynnistä hiiren kokoonpano-ohjelmisto (sijaitsee tehtäväpalkissa).
Hiireen voi tallentaa 3 erilaista asetusta. Voit siirtyä nopeasti asetuksesta toiseen painamalla hiiren "Mode"-
Kaikki ohjelmistossa tehdyt muutokset päivitetään suoraan hiireen.
- Nyt voit aloittaa hiiren määrittämisen.
painiketta. "Mode"-painikkeen väri vastaa ohjelmiston profiilin väriä.
26
Page 29

GXT 33 Gaming Mouse - USER’S MANUAL
Määritykset
Luo profiili
Hiiressä on 3 erilaista profiilia (punainen, vihreä ja sininen). Profiilin väri vastaa hiiren Tila-painikkeen
väriä.
- Napsauta välilehteä "Painikeasetukset".
- Nimeä profiili kaksoisnapsauttamalla profiilin värin vieressä olevaa valkoista kenttää.
- Kirjoita profiilin nimi (enintään 8 merkkiä).
Määritykset
Makron luominen
- Napsauta välilehteä "Makroasetukset".
- Napsauta "Nauhoita"-painiketta.
- Voit nauhoittaa nyt makron (makrojen yhteiskoko voi olla enintään 5 888 tavua).
- Pysäytä makron nauhoitus valitsemalla "Pysäytä".
- Napsauta ja pidä satunnainen tapahtuma painettuna makroeditorissa ja vedä makro
vasemmanpuoleisen ikkunan tyhjään kenttään (Macro List).
- Anna makrolle nimi ja paina Enter-näppäintä.
- Nauhoitettu makro voidaan nyt liittää hiiren painikkeeseen välilehdellä "Button settings".
Makron liittäminen hiiren painikkeeseen
- Napsauta välilehteä "Painikeasetukset".
- Valitse painike, jonka haluat määrittää uudelleen.
- Napsauta makroa luettelossa.
- Valittu makro on nyt liitetty painikkeeseen.
27
Page 30

GXT 33 Gaming Mouse - USER’S MANUAL
V
DPI-asetukset & -työkalut
Hiiressä on 4 erilaista DPI-asetusta, jotka voidaan määrittää ohjelmistossa.
DPI-asetuksen muuttaminen
- Napsauta välilehteä "DPI & työkalut".
- Napsauta DPI-asetusta, jonka haluat muuttaa.
- Voit säätää hiiren nopeutta liikuttamalla liukusäätimiä vasemmalta (matala DPI) oikealle (korkea DPI).
- Asetukset ladataan suoraan hiireen.
Hiiren kokoonpanon varmuuskopiointi
- Valitse "Varmuuskopiointi".
- Valitse sijainti, jonne haluta tallentaa varmuuskopion.
- Anna tallennettavalle tiedostolle nimi (oletusnimi on varmuuskopio + nykyinen päivämäärä).
- Valitse "Tallenna".
- Varmuuskopiotiedosto luodaan (tämä kestää muutaman sekunnin/minuutin).
armuuskopiotiedoston palautus
- Valitse "Palauta".
- Valitse varmuuskopiotiedosto, jonka haluat palauttaa.
- Valitse "Avaa".
- Hiiri palautetaan (tämä kestää muutaman sekunnin/minuutin).
Kaikkien asetusten palautus
- Valitse "Palauta".
(Varoitus: menetät kaikki tiedot)
- Valitse "Kyllä".
- Hiiri palautetaan (tämä kestää muutaman sekunnin/minuutin).
Painojen vaihtaminen
- Irrota hiiren takakansi kiertämällä sitä.
- Laita painot paikalleen tai ota ne pois.
- Säilytä poistetut painot säilytyslaatikossa.
28
Page 31

GXT 33 Gaming Mouse - USER’S MANUAL
Oversikt mus
- Knapp 1 (venstre museknapp, ikke programmerbar).
- Knapp 2 (standard funksjon = høyre museklikk).
- Knapp 3 (standard funksjon = midtre museklikk).
- Knapp 4 (standard funksjon = neste side).
- Knapp 5 (standard funksjon = forrige side).
- DPI-bryter.
- Mode-bryter. (Rød Led= Mode-1, Grønn Led= Mode-2, Blå Led= Mode-3)
- Knapp 6 (standard funksjon = venstre skråknapp).
- Knapp 7 (standard funksjon = høyre skråknapp).
Installasjon
- Sett inn Trust CD-ROM i CD-driveren din.
- Klikk på “Run Setup.exe – Publisert av Trust International BV”
- Klikk på “Installer driver”.
- Klikk på ‘lukk’ når installasjonen er fullført.
- Koble til musen til datamaskinens USB-port.
- Vent til meldingen ‘Apparatet ditt er klart til å brukes’ kommer.
- Start musens konfigurasjonsprogramvare (finnes i oppgavemenyen).
Musen kan lagre 3 forskjellige innstillinger. Du kan skifte umiddelbart mellom disse ved å trykke på ‘Mode’ -
All endringer gjort i programvaren blir oppdatert direkte i musen.
- Nå kan du starte å konfigurere musen.
knappen på musen. Fargen på ‘Mode’-knappen samsvarer med fargen på profilen i programvaren.
29
Page 32

GXT 33 Gaming Mouse - USER’S MANUAL
Konfigurasjon
Opprett en profil
Musen har 3 forskjellige profiler (rød, grønn og blå). Fargen på profilen samsvarer med fargen på ‘Mode’
-knappen til musen.
- Klikk på fanen ‘Button settings’.
- For å navngi en profil, dobbelklikk på det hvite området rett ved profilfargen.
- Skriv inn et navn på profilen (maks. 8 tegn).
Konfigurasjon
Opprett en makro
- Klikk på fanen ‘Makro-innstillinger’.
- Klikk på ‘Opptak’-knappen.
- Nå kan du ta opp makroen (maksimum for alle kombinasjoner av makroer er 5888 Bytes).
- Klikk på ‘Stopp’ for å stoppe opptak av makroen.
- Klikk og hold på en vilkårlig hendelse i redigerer av makro og dra makroen til et åpent felt i det venstre
vinduet (Macro List).
- Gi makroen et navn og trykk enter.
- Makroen som er tatt opp kan bli koblet til en museknapp i fanen ‘Button settings’.
Koble en makro til en museknapp
- Klikk på fanen ‘Button settings’.
- Klikk på knappen du vil koble den til igjen.
- Klikk på en makro på listen.
- Den valgte makroen er nå tilkoblet knappen.
30
Page 33

GXT 33 Gaming Mouse - USER’S MANUAL
DPI-innstillinger og verktøy
Musen har 4 forskjellige DPI-innstillinger som kan defineres i programvaren.
Endre en DPI-innstilling
- Klikk på fanen ‘DPI og verktøy’.
- Klikk på den DPI-innstillingen du ønsker å endre.
- Ved å flytte skyveknappene fra venstre (lav DPI) til høyre kan du tilpasse musens fart.
- Innstillingene blir lastet opp direkte til musen.
Backup av konfigurasjonen til musen
- Klikk på ‘Backup’.
- Velg plassering av lagring av backup.
- Gi lagrefilen et navn (standardnavn er backup + dagens dato).
- Klikk på ‘Lagre’.
- backup-filen blir nå laget (dette tar et par sekunder/minutter).
Gjenopprett en backup-fil
- Klikk på ‘Gjenopprett’.
- Velg backup-filen du vil gjenopprette.
- Klikk på ‘Åpne’.
- Musen blir nå gjenopprettet (dette tar et par sekunder/minutter).
Tilbakestill alle innstillingene
- Klikk på ‘Gjenopprett’.
(Advarsel! Du vil miste alle data)
- Klikk på ‘Ja’.
- Musen blir nå gjenopprettet (dette tar et par sekunder/minutter).
Bytte loddene
- Fjern deksel på baksiden av musen ved å snu den.
- Sett i eller fjern loddene.
- Oppbevar loddene som er fjernet i lagringsboksen.
31
Page 34

GXT 33 Gaming Mouse - USER’S MANUAL
Mus-layout
- Knapp 1 (vänster musknapp, inte programmerbar)
- Knapp 2 (förvald funktion = höger musklick)
- Knapp 3 (förvald funktion = mittenklick)
- Knapp 4 (förvald funktion = sida framåt)
- Knapp 5 (förvald funktion = sida bakåt)
- DPI-omkopplare.
- Mode-omkopplare. (Röd lysdiod= Mode-1, Grön lysdiod= Mode-2, Blå lysdiod= Mode-3)
- Knapp 6 (förvald funktion = luta vänster)
- Knapp 7 (förvald funktion = luta höger)
Installation
- Sätt in din Trust CD-ROM i CD-läsaren.
- Klicka på “Run Setup.exe – Published by Trust International BV”
- Klicka på “Install driver” (installera drivrutin).
- Klicka på ‘close’ (stäng) när installationen är klar.
- Anslut musen till USB-porten på PC:n
- Vänta tills meddelandet ‘Your device is ready to use’ (enheten är färdig att användas) visas.
- Starta musens konfigurationsmjukvara. (finns i aktivitetsfältet)
Musen kan lagra 3 olika inställningar. Du kan direkt koppla om mellan dessa inställningar genom att trycka på
Alla ändringar som görs i mjukvaran är uppdateras direkt i musen.
- Du kan nu börja konfigurera musen
‘Mode-knappen på musen. Färgen på ‘Mode’-knappen motsvarar färgen på profilen i mjukvaran.
32
Page 35

GXT 33 Gaming Mouse - USER’S MANUAL
Konfiguration
Skapa en profil
Musen har 3 olika profiler (rött, grönt och blått). Färgen på profilen motsvarar färgen på ‘Läge’-knappen
på musen.
- Klicka på fliken ‘Button settings’ (knappinställningar).
- För att namnge en profil, dubbelklicka på den vita ytan intill profilfärgen.
- Ange ett namn på profilen. (max. 8 tecken)
Konfiguration
Skapa ett makro
- Klicka på fliken ‘Macro settings’ (makroinställningar).
- Klicka på knappen ‘Record’ (spela in).
- Du kan nu spela in ett makro. (det maximala utrymmet för alla makron ihop är 5888 byte)
- Klicka på ‘Stop’ för att stoppa makroinspelningen.
- Klicka och håll på en valfri händelse i makro-redigeraren och dra makrot till ett tomt fält i det vänstra
fönstret. (Macro List) (makrolista)
- Ge makrot ett namn och tryck på Enter.
- Den inspelade makrot kan tilldelas en musknapp i fliken ‘Button settings’ (knappinställningar) .
Tilldela ett makro till en musknapp
- Klicka på fliken ‘Button settings’ (knappinställningar).
- Klicka på knappen som du vill om-tilldela.
- Klicka på ett makro i listan.
- Det valda makrot är nu tilldelat knappen.
33
Page 36

GXT 33 Gaming Mouse - USER’S MANUAL
DPI-inställningar & -verktyg
Musen har 4 olika DPI inställningar som kan definieras i mjukvaran.
Ändra en DPI-inställning
- Klicka på fliken ‘DPI & Tools’ (DPI & verktyg).
- Klicka på DPI-inställningen du vill ändra.
- Genom att flytta glidlisterna från vänster (lågt DPI) till höger (hög DPI) kan du justera musfarten.
- Inställningarna laddas upp direkt till musen
Säkerhetskopiera musens konfiguration
- Klicka på ‘Backup’ (säkerhetskopiera)
- Välj platsen där du vill spara säkerhetskopian.
- Ge filen som ska sparas ett namn. (förvalt namn är backup + aktuellt datum)
- Klicka på ‘Save’ (spara).
- den säkerhetskopierade filen håller nu på att skapas. (detta tar ett par från sekunder/minuter)
Återställning av en säkerhetskopierad fil
- Klicka på ‘Restore’ (återställ).
- Välj den säkerhetskopierade filen som du önskar återställa.
- Klicka på ‘Open’ (öppna).
- Musen håller nu på att återställas. (detta tar ett par från sekunder/minuter)
Återställ alla inställningar
- Klicka på ‘Reset’.
(Varning: du förlorar all data)
- Klicka på ‘Yes’.
- Musen håller nu på att resettas. (detta tar ett par från sekunder/minuter)
Ändra vikterna
- Ta loss baklocket på musen genom att vrida det.
- Placera dit eller ta bort vikter.
- Förvara de borttagna vikterna i förvaringsasken.
34
Page 37

GXT 33 Gaming Mouse - USER’S MANUAL
Opis myszy
- Przycisk 1. (lewy przycisk myszy, nieprogramowalny)
- Przycisk 2. (funkcja domyślna = kliknięcie prawym przyciskiem myszy)
- Przycisk 3. (funkcja domyślna = kliknięcie środkowym przyciskiem)
- Przycisk 4. (funkcja domyślna = strona do przodu)
- Przycisk 5. (funkcja domyślna = strona do tyłu)
- Przełącznik DPI.
- Przełącznik Mode [Tryb]. (czerwona lampka kontrolna = Mode-1 [Tryb-1], zielona lampka kontrolna
Mode-2 [Tryb-2], niebieska lampka kontrolna = Mode-3 [Tryb-3])
- Przycisk 6. (funkcja domyślna = przechylenie w lewo)
- Przycisk 7. (funkcja domyślna = przechylenie w prawo)
Instalacja
- Włóż płytę Trust CD do napędu CD.
- Kliknij „Run Setup.exe – Published by Trust International BV”.
- Kliknij „Install driver” [„Zainstaluj sterownik”].
- Kliknij „Close” [„Zamknij”], gdy instalacja zostanie zakończona.
- Podłącz mysz do portu USB komputera.
- Odczekaj, aż wyświetlony zostanie komunikat „Your device is ready to use” [„Urządzenie jest gotowe
do użycia”].
- Uruchom oprogramowanie konfiguracyjne myszy (skrót znajduje się na pasku zadań).
W pamięci myszy mogą zostać zapisane 3 różne konfiguracje. Szybkie przełączanie między tymi konfiguracjami
Wszystkie zmiany wprowadzone w oprogramowaniu są bezpośrednio aktualizowane w pamięci myszy.
- Można teraz rozpocząć konfigurację myszy.
jest możliwe za pomocą przycisku „Mode” [„Tryb”] myszy. Kolor przycisku „Mode” [„Tryb”] odpowiada kolorowi
profilu w oprogramowaniu.
35
Page 38

GXT 33 Gaming Mouse - USER’S MANUAL
„
Konfiguracja
Utwórz profil
Mysz oferuje 3 różne profile (czerwony, zielony i niebieski). Kolor profilu odpowiada kolorowi przycisku
Mode” [„Tryb”] myszy.
- Kliknij zakładkę „Button settings” [„Ustawienia przycisków”].
- Aby nazwać profil, kliknij dwukrotnie na białej przestrzeni obok koloru profilu.
- Wprowadź nazwę profilu (maks. 8 znaków).
Konfiguracja
Utwórz makro
- Kliknij zakładkę „Macro settings” [„Ustawienia makro”].
- Kliknij przycisk „Record” [„Zarejestruj”].
- Makro może zostać zarejestrowane (maksymalny całkowity rozmiar wszystkich makr wynosi 5888 bajtów).
- Kliknij „Stop” [„Stop”], aby zatrzymać rejestrację makra.
- Kliknij i przytrzymaj dowolne polecenie w edytorze makra i przeciągnij makro do pustego pola w lewym
oknie (Macro List [„Lista makr”]).
- Nadaj nazwę makra i wciśnij Enter.
- Zarejestrowane makro może zostać przypisane do przycisku myszy w zakładce „Button settings”
[„Ustawienia przycisków”].
Przypisz makro do przycisku myszy
- Kliknij zakładkę „Button settings” [„Ustawienia przycisków”].
- Kliknij przycisk, który chcesz ponownie przypisać.
- Kliknij makro z listy.
- Wybrane makro zostaje przypisane do przycisku.
36
Page 39

GXT 33 Gaming Mouse - USER’S MANUAL
Ustawienia i narzędzia DPI
Mysz oferuje 4 różne ustawienia DPI, które mogą zostać zdefiniowane za pomocą oprogramowania.
Zmień ustawienie DPI
- Kliknij zakładkę „DPI & Tools” [„DPI i narzędzia”].
- Kliknij ustawienie DPI, które chcesz zmienić.
- Przesuwając suwaki z lewej (niska wartość DPI) do prawej (wysoka wartość DPI) możesz wyregulować
prędkość myszy.
- Ustawienia zostają bezpośrednio uaktualnione w pamięci myszy.
Utwórz kopię zapasową konfiguracji myszy
- Kliknij „Backup” [„Kopia zapasowa”].
- Wybierz lokalizację, w której zapisana zostanie kopia zapasowa.
- Nadaj nazwę plikowi kopii zapasowej (nawa domyślna ma format: backup [kopia zapasowa] + bieżąca
data).
- Kliknij „Save” [„Zapisz”].
- Plik kopii zapasowej jest tworzony (może to zająć kilka sekund/minut).
Przywróć plik kopii zapasowej
- Kliknij „Restore” [„Przywróć”].
- Wybierz plik kopii zapasowej, który ma zostać przywrócony.
- Kliknij „Open” [„Otwórz”].
- Konfiguracja myszy jest przywracana (może to zająć kilka sekund/minut).
Resetuj wszystkie ustawienia
- Kliknij „Reset” [„Reset”].
(Ostrzeżenie: wszystkie dane zostaną utracone.)
- Kliknij „Yes” [„Tak”].
- Konfiguracja myszy jest resetowana (może to zająć kilka sekund/minut).
Zmiana środka ciężkości
- Zdejmij – przekręcając ją – spodnią pokrywę myszy.
- Umieść lub wyjmij odważniki.
- Wyjęte odważniki przechowuj w opakowaniu.
37
Page 40

GXT 33 Gaming Mouse - USER’S MANUAL
Vzhled myši
- Tlačítko 1. (levé tlačítko myši, neprogramovatelné)
- Tlačítko 2. (výchozí funkce = pravé kliknutí myši)
- Tlačítko 3. (výchozí funkce = prostřední kliknutí)
- Tlačítko 4. (výchozí funkce = o stránku vpřed)
- Tlačítko 5. (výchozí funkce = o stránku zpět)
- Spínač DPI .
- Spínač Mode [Režim]. (červená LED dioda= Mode-1 [Režim-1], zelená LED dioda= Mode-2 [Režim-2],
modrá LED dioda= Mode-3 [Režim-3])
- Tlačítko 6. (výchozí funkce = posun vlevo)
- Tlačítko 7. (výchozí funkce = posun vpravo)
Instalace
- Vložte CD-ROM společnosti Trust do jednotky CD-ROM.
- Klikněte na „Run Setup.exe – Published by Trust International BV“.
- Klikněte na „Install driver“ [„Nainstalovat ovladač“].
- Po dokončení instalace klikněte na „Close” [„Zavřít“].
- Myš připojte do USB portu počítače.
- Vyčkejte, dokud se nezobrazí zpráva „Your device is ready to use“ [„Zařízení je připraveno k
použití“].
- Spusťte konfigurační software myši (umístěný na hlavním panelu).
Do myši lze uložit 3 různá nastavení. Můžete okamžitě přepínat mezi těmito nastaveními stisknutím tlačítka
Všechny změny provedené v softwaru se okamžitě přímo aktualizují do myši.
- Nyní můžete spustit konfiguraci.
„Mode“ [„Režim“] na myši. Barva tlačítka „Mode“ [„Režim“] odpovídá barvě profilu v softwaru.
38
Page 41

GXT 33 Gaming Mouse - USER’S MANUAL
V
V
Konfigurace
ytvoření profilu
Myš má 3 různé profily (červený, zelený a modrý) Barva profilu odpovídá barvě tlačítka „Mode“
[„Režim“] na myši.
- Klikněte na kartu „Button settings“ [„Nastavení tlačítka“].
- Profil je možné pojmenovat dvojím kliknutím na bílé místo u barvy profilu.
- Napište název profilu (max. 8 znaků).
Konfigurace
ytvoření makra
- Klikněte na kartu „Macro settings“ [„Nastavení maker“].
- Klikněte na tlačítko „Record“ [„Záznam“].
- Nyní můžete zaznamenat nové makro (maximální velikost pro kombinovaná makra je 5888 bajtů).
- Kliknutím na „Stop“ [„Stop“] zastavíte záznam makra.
- Klikněte na náhodnou událost v editoru maker a přidržte ji, poté makro přetáhněte do prázdného pole
v levém okně (Macro List [Seznam maker]).
- Pojmenujte makro a stiskněte tlačítko Enter.
- Zaznamenané makro bude přiřazeno k tlačítku myši na kartě „Button settings“ [„Nastavení tlačítka“].
Přiřazení makra k tlačítku myši
- Klikněte na kartu „Button settings“ [„Nastavení tlačítka“].
- Klikněte na tlačítko, ke kterému si přejete makro přiřadit.
- Klikněte v seznamu na makro.
- Zvolené makro je nyní přiřazeno k tlačítku.
39
Page 42

GXT 33 Gaming Mouse - USER’S MANUAL
Hodnoty DPI a nástroje
Myš má 4 různé hodnoty DPI, které lze definovat softwarem.
Změna DPI hodnot
- Klikněte na kartu „DPI & Tools“ [„DPI a nástroje“].
- Klikněte na hodnoty DPI, které si přejete změnit.
- Pohybem posuvníku zleva (nízké DPI) doprava (vysoké DPI) je možné upravit rychlost myši.
- Nastavení se přímo aktualizují do myši.
Záloha konfigurace myši
- Klikněte na „Backup“ [„Záloha“].
- Zvolte umístění, kam si přejete uložit zálohu.
- Pojmenujte uložený soubor (výchozí název je backup [záloha] + aktuální datum).
- Klikněte na „Save“ [„Uložit“].
- nyní se vytvoří záložní soubor (potrvá to několik sekund nebo minut).
Obnovení záložního souboru
- Klikněte na „Restore“ [„Obnovit“].
- Zvolte záložní soubor, který si přejete obnovit.
- Klikněte na „Open“ [„Otevřít“].
- Myš se nyní obnoví (potrvá to několik sekund nebo minut).
Reset všech nastavení
- Klikněte na „Reset“ [„Resetovat“].
(Varování! Ztratíte veškerá data.)
- Klikněte na „Yes“ [„Ano“].
- Myš se nyní resetuje (potrvá to několik sekund nebo minut).
Změna závaží
- Sejměte zadní kryt myši jeho otočením.
- Vložte nebo vyjměte závaží.
- Uschovejte vyjmutá závaží do úložné krabičky.
40
Page 43

GXT 33 Gaming Mouse - USER’S MANUAL
Usporiadanie myši
- Tlačidlo 1. (ľavé tlačidlo myši, nie je programovateľné)
- Tlačidlo 2. (východisková funkcia – kliknutie pravým tlačidlom myši)
- Tlačidlo 3. (východisková funkcia – kliknutie stredným tlačidlom)
- Tlačidlo 4. (východisková funkcia = o stranu dopredu)
- Tlačidlo 5. (východisková funkcia = o stranu dozadu)
- DPI spínač.
- Tlačidlo Mode [Režim]. (Červená Led kontrolka = Mode-1 [Režim-1], Zelená Led kontrolka = Mode-2
[Režim-2], Modrá Led kontrolka = Mode-3 [Režim-3])
- Tlačidlo 6. (východisková funkcia = naklonenie doľava)
- Tlačidlo 7. (východisková funkcia = naklonenie doprava)
Inštalácia
- Do CD mechaniky vložte disk CD-ROM Trust.
- Kliknite na „Run Setup.exe – Published by Trust International BV“.
- Kliknite na „Install driver“ [„Inštalovať ovládač“].
- Po dokončení inštalácie kliknite na „Close“ [„Zatvoriť“].
- Pripojte myš k USB portu počítača.
- Počkajte, kým sa nezobrazí správa „Your device is ready to use“ [„Zariadenie je pripravené na
použitie“].
- Spustite softvér na konfiguráciu myši (umiestnený na paneli úloh).
Myš môže uložiť 3 rôzne nastavenia. Medzi týmito nastaveniami môžete okamžite prepínať stlačením tlačidla
Všetky zmeny v softvéri sa priamo aktualizujú v myši.
- Teraz môžete začať konfigurovať myš.
„Mode“ [„Režim“] na myši. Farba tlačidla „Mode“ [„Režim“] súhlasí s farbou profilu v softvéri.
41
Page 44

GXT 33 Gaming Mouse - USER’S MANUAL
V
V
Konfigurácia
ytvorenie profilu
Myš má 3 rôzne profily (červený, zelený a modrý). Farba profilu súhlasí s farbou tlačidla „Mode“
[„Režim“] na myši.
- Kliknite na záložku „Button settings“ [„Nastavenia tlačidla“].
- Ak chcete pomenovať profil, dvakrát kliknite na bielu medzeru vedľa farby profilu.
- Zadajte názov profilu (max. 8 znakov).
Konfigurácia
ytvorenie makra
- Kliknite na záložku „Macro settings“ [„Nastavenie makra“].
- Kliknite na tlačidlo „Record“ [„Záznam“].
- Teraz môžete zaznamenať makro (maximálny počet všetkých kombinovaných makier je 5888 bitov).
- Kliknite na „Stop“ [„Stop“] a zastavte zaznamenávanie makier.
- Kliknite a podržte náhodnú udalosť v editore makier a potiahnite makro k prázdnemu poľu v ľavom
okne (Macro List [Zoznam makier]).
- Zdajte názov makra a stlačte Enter.
- Nahrané makro môže byť pridelené tlačidlu myši v záložke „Button settings“ [„Nastavenia makra“].
Priradenie makra tlačidlu myši
- Kliknite na záložku „Button settings“ [„Nastavenia tlačidla“].
- Kliknite na tlačidlo, ktoré chcete opätovne priradiť.
- Kliknite na makro v zozname.
- Vybrané makro je teraz priradené tlačidlu.
42
Page 45

GXT 33 Gaming Mouse - USER’S MANUAL
DPI nastavenia a nástroje
Myš má 4 rôzne DPI nastavenia, ktoré môžu byť definované v softvéri.
Zmena DPI nastavenia
- Kliknite na záložku „DPI & Tools“ [„DPI a nástroje“].
- Kliknite na DPI nastavenie, ktoré chcete zmeniť.
- Posunutím posúvačov zľava (nízke DPI) doprava (vysoké DPI) môžete nastaviť rýchlosť myši.
- Nastavenia sa nahrajú priamo do myši.
Zálohovanie konfigurácie myši
- Kliknite na „Backup“ [„Záloha“].
- Vyberte si umiestnenie, kde chcete uložiť svoju zálohu.
- Pomenujte súbor na uloženie (východiskový názov je backup [záloha] + aktuálny dátum).
- Kliknite na „Save“ [„Uložiť“].
- teraz sa vytvorí záložný súbor (bude to trvať niekoľko sekúnd/minút).
Obnovenie záložného súboru
- Kliknite na „Restore“ [„Obnoviť“].
- Vyberte záložný súbor, ktorý chcete obnoviť.
- Kliknite na „Open“ [„Otvoriť“].
- Teraz sa myš obnoví (bude to trvať niekoľko sekúnd/minút).
Resetovanie všetkých nastavení
- Kliknite na „Reset“ [„Reset“].
(Varovanie: prídete o všetky údaje)
- Kliknite na „Yes“ [„Áno“].
- Teraz sa myš resetuje (bude to trvať niekoľko sekúnd/minút).
Výmena závaží
- Počas toho odstráňte zadný kryt myši.
- Umiestnite alebo odstráňte závažia.
- Odstránené závažia uložte do odkladacej schránky.
43
Page 46

GXT 33 Gaming Mouse - USER’S MANUAL
Az egér felépítése
- 1. gomb (bal egérgomb, nem programozható)
- 2. gomb (alapértelmezett funkció = jobb egérgombbal való kattintás)
- 3. gomb (alapértelmezett funkció = középső kattintás)
- 4. gomb (alapértelmezett funkció = egy lappal előre lépés )
- 5. gomb (alapértelmezett funkció = egy lappal hátra lépés )
- DPI kapcsoló.
- Mode [Mód] váltása. (Piros Led= Mode-1 [1. mód], Zöld Led= Mode-2 [2. mód], Kék Led= Mode-3 [3.
mód])
- 6. gomb (alapértelmezett funkció = balra dőlés)
- 7. gomb (alapértelmezett funkció = jobbra dőlés)
Telepítés
- Helyezze be a Trust telepítőlemezt a CD-ROM meghajtóba.
- Kattintson erre: „Run Setup.exe – Published by Trust International BV”.
- Kattintson az „Install Driver” [„Illesztõprogram telepítése”] opcióra.
- A telepítés befejezésekor kattintson a „Close” [„Bezárás”] gombra.
- Csatlakoztassa az egeret a számítógépe USB portjához.
- Várjon, míg a „Your device is ready to use” [„A készüléke használatra kész”] üzenet megjelenik.
- Indítsa el az egér konfiguráció szoftvert (a feladatsávban található).
Az egér 3 különböző beállítást képes tárolni. Azonnal válthat a beállítások között, ehhez az egéren lévő „Mode”
A szoftveren végzett minden módosítás közvetlenül frissíti az egér beállításait.
- Most elkezdheti az egér konfigurálását.
[„Mód”] gombot kell megnyomnia. A „Mode” [„Mód”] gomb színe megfelel a szoftveren lévő profil színének.
44
Page 47

GXT 33 Gaming Mouse - USER’S MANUAL
„
Konfiguráció
Profil létrehozása
Az egérnek 3 különböző profilja van (Piros, Zöld és Kék). A profil színe megfelel a szoftveren lévő
Mode” [„Mód”] gomb színének.
- Kattintson a „Button settings” [„Gombbeállítások”] fülre.
- A profil elnevezéséhez kattintson duplán a profil színe melletti térközbe.
- Adja meg a profil nevét (max. 8 karakter).
Konfiguráció
Makró létehozáse
- Kattintson a „Macro settings” [„Makróbeállítások”] fülre.
- Kattintson a „Record” [„Rögzítés”] gombra.
- Most elkezdheti a makró rögzítését (az összes makró mennyisége maximum 5888 Bájt lehet).
- A makró felvétel megállításához kattintson a „Stop” [„Stop”] gombra.
- Kattintson rá és tartson egy véletlen eseményt a makró szerkesztőben, vagy húzza a makrót a bal
oldali ablakban (Macro List [Makrólista]) lévő üres helyre.
- Adjon nevet a makrónak és nyomja meg az Enter gombot.
- A rögzített makrót beállíthatja az egyik egérgombhoz a „Button settings” [„Gombbeállítások”] fülön.
Jelöljön ki makrót az egyik egérgombhoz
- Kattintson a „Button settings” [„Gombbeállítások”] fülre.
- Kattintson a gombra, melyet szeretne újra hozzárendelni.
- Kattintson a makróra listán.
- A kiválasztott makrót most újra kijelölte a gombhoz.
45
Page 48

GXT 33 Gaming Mouse - USER’S MANUAL
DPI Beállítások és Eszközök
Az Egérnek 4 különböző DPI beállítása van, melyet a szoftverben állíthat be.
DPI beállítás módosítása
- Kattintson a „DPI & Tools” [„DPI és Eszközök”] fülre.
- Kattintson a módosítani kívánt DPI beállításra.
- A csúszkák balról (alacsony DPI) jobbra (magas DPI) mozgatásával beállíthatja az egér sebességét.
- A frissített beállításokat közvetlenül az egérre tölti fel.
Az egér konfiguráció biztonsági másolata
- Kattintson a „Backup” [„Biztonsági másolat”] gombra.
- Válassza ki a helyet, ahová szeretné menteni a biztonsági másolatot.
- Névként adja meg a savefile-t (alapértelmezett név a backup [biztonsági másolat] + aktuális dátum).
- Kattintson a „Save” [„Mentés”] gombra.
- a biztonságimásolat-fájl létrehozása folyamatban (ez igénybe vehet néhány percet/másodpercet).
A biztonságimásolat-fájl visszaállítása
- Kattintson a „Restore” [„Visszaállítás”] gombra.
- Válassza ki a visszaállítani kívánt biztonságimásolat-fájlt.
- Kattintson az „Open” [„Megnyitás”] parancsra.
- Az egér visszaállítása folyamatban (ez igénybe vehet néhány percet/másodpercet).
Minden beállítás alaphelyzetben állítása
- Kattinson a „Reset” [„Alaphelyzetbe állítás”] gombra.
(Figyelem, elveszti az összes adatot)
- Kattintson a „Yes” [„Igen”] válaszra.
- Az egér alaphelyzetbe állítása folyamatban (ez igénybe vehet néhány percet/másodpercet).
Súlyok módosítása
- Elfordítással távolítsa el az egér hátsó fedelét.
- Helyezze el vagy távolítsa el a súlyokat.
- Az eltávolított súlyokat helyezze a tároló dobozba.
46
Page 49

GXT 33 Gaming Mouse - USER’S MANUAL
Prezentare mouse
- Butonul 1. (buton mouse stânga, neprogramabil)
- Butonul 2. (funcţie implicită = clic-dreapta mouse)
- Butonul 3. (funcţie implicită = clic-mijloc)
- Butonul 4. (funcţie implicită = pagină înainte)
- Butonul 5. (funcţie implicită = pagină înapoi)
- Comutator DPI.
- Comutator Mode [Mod]. (Led roşu = Mode-1 [Mod-1], Led verde= Mode-2 [Mod-2], Led albastru =
Mode-3 [Mod-3])
- Butonul 6. (funcţie implicită = basculare stânga)
- Butonul 7. (funcţie implicită = basculare dreapta)
Instalare
- Introduceţi CD-ul Trust în unitatea CD.
- Daţi clic pe „Run Setup.exe – Published by Trust International BV”.
- Daţi clic pe „Install driver” [„Instalare driver”].
- După finalizarea instalării, daţi clic pe „Close” [„Închide”].
- Conectaţi mouse-ul la portul USB port al PC-ului.
- Aşteptaţi până la apariţia mesajului „Your device is ready to us” [„Dispozitivul dumneavoastră este
gata de utilizare”].
- Activaţi software-ul de configurare al mouse-ului (aflat pe bara de activităţi).
Mouse-ul poate stoca 3 setări diferite. Puteţi comuta instantaneu între aceste setări apăsând butonul „Mode”
Orice modificare operată în software este în mod direct actualizată în mouse.
- Acum puteţi începe să configuraţi mouse-ul.
[„Mod”] de pe mouse. Culoarea butonului „Mode” [„Mod”] corespunde culorii profilului din software.
47
Page 50

GXT 33 Gaming Mouse - USER’S MANUAL
Configurare
Crearea unui profil
Mouse-ul dispune de 3 profiluri diferite (Roşu, Verde şi Albastru). Culoarea profilului corespunde culorii
butonului „Mode” [„Mod”] de pe mouse.
- Daţi clic pe fila „Button settings” [„Setări butoane”].
- Pentru a denumi un profil, daţi dublu clic pe spaţiul alb de lângă profilul color.
- Introduceţi un nume pentru profil (max. 8 caractere).
Configurare
Crearea unei macrocomenzi
- Daţi clic pe fila „Macro settings” [„Setări macrocomandă”].
- Daţi clic pe butonul „Record” [„Înregistrare”].
- Acum, puteţi înregistra macrocomanda (pentru toate macrocomenzile combinate, maximum este de 5888
Bytes).
- Daţi clic pe „Stop” [„Stop”] pentru a sista înregistrarea macrocomenzii.
- Daţi clic şi menţineţi un eveniment aleatoriu din editorul macro şi trageţi macrocomanda până la câmpul gol
din fereastra stângă (Macro List [Lista de macrocomenzi]).
- Denumiţi macrocomanda şi apăsaţi pe Enter.
- Macrocomanda înregistrată poate fi alocat unui buton de mouse în fila „Button settings” [„Setări buton”].
Atribuiţi o macrocomandă unui buton de mouse.
- Daţi clic pe fila „Button settings” [„Setări butoane”].
- Daţi clic pe butonul pe care doriţi să îl reatribuiţi.
- Daţi clic pe o macrocomandă din listă.
- Acum, macrocomanda selectată este atribuită butonului.
48
Page 51

GXT 33 Gaming Mouse - USER’S MANUAL
Setări DPI şi Instrumente
Mouse-ul dispune de 4 setări DPI diferite care pot fi definite în software.
Modificarea unei setări DPI
- Daţi clic pe fila „DPI & Tools” [„DPI şi Instrumente”].
- Daţi clic pe setarea DPI pe care doriţi să o modificaţi.
- Prin mişcarea cursoarelor de la stânga (DPI redus) spre dreapta (DPI înalt) puteţi regla viteza mouse-ului.
- Setările sunt încărcate direct la mouse.
Copierea de rezervă a configuraţiei mouse-ului
- Daţi clic pe „Backup” [„Copiere de rezervă”].
- Alegeţi locaţia în care doriţi să salvaţi copia de rezervă.
- Daţi un nume fişierului salvat (denumirea implicită constă în backup [copie de rezervă] + data curentă).
- Daţi clic pe „Save” [„Salvează”].
- copia de rezervă a fost creată (acest lucru va dura câteva secunde/minute).
Restabilirea unui fişier de rezervă
- Daţi clic pe „Restore” [„Restabilire”].
- Selectaţi fişierul de rezervă pe care doriţi să fie restabilit.
- Daţi clic pe „Open” [„Deschide”].
- Mouse-ul este acum restabilit (acest lucru va dura câteva secunde/minute).
Resetarea tuturor setărilor
- Daţi clic pe „Reset” [„Resetează”].
(Atenţie! Veţi pierde toate datele)
- Daţi clic pe „Yes” [„Da”].
- Mouse-ul este acum resetat (acest lucru va dura câteva secunde/minute).
Schimbarea greutăţilor
- Îndepărtaţi prin rotire capacul de sub mouse.
- Plasaţi sau îndepărtaţi greutăţile.
- Păstraţi greutăţile îndepărtate în cutie.
49
Page 52

GXT 33 Gaming Mouse - USER’S MANUAL
Изглед на мишката
- Бутон 1. (ляв бутон на нишката, непрограмируем)
- Бутон 2. (функция по подразбиране = щракване с десния бутон)
- Бутон 3. (функция по подразбиране = щракване със средния бутон)
- Бутон 4. (функция по подразбиране = страница напред)
- Бутон 5. (функция по подразбиране = страница назад)
- DPI превключвател.
- Mode [Режим] превключвател. (Червен светодиод = Mode-1 [Режим-1], Зелен светодиод = Mode2 [Режим-2], Син светодиод = Mode-3 [Режим-3])
- Бутон 6. (функция по подразбиране = накланяне на ляво)
- Бутон 7. (функция по подразбиране = накланяне на дясно)
Инсталиране
- Поставете компактдиска на Trust в CD-ROM устройството.
- Щракнете „Run Setup.exe – Published by Trust International BV”.
- Щракнете „Install driver” [„Инсталирай драйвер”].
- Щракнете „Close” [„Затварям”], когато инсталацията приключи.
- Свържете мишката към USB порта на вашия компютър.
- Изчакайте докато се появи съобщението „Your device is ready to use” [„Вашият драйвер е готов
за употреба”].
- Стартирайте софтуерът за конфигурация на мишката (от лентата със задачи).
Мишката може да съхрани 3 различни настройки. Можете да превключвате незабавно между тези
Всички промени, направени в софтуера се актуализират директно в мишката.
- Сега можете да започнете конфигурация на мишката.
настройки като натиснете бутона „Mode” [„Режим”] на мишката. Цветът на бутона „Mode” [„Режим”]
отговаря на цвета на профила в софтуера.
50
Page 53

GXT 33 Gaming Mouse - USER’S MANUAL
Конфигурация
Създаване на профил
Мишката има 3 различни профила (червен, зелен и син) Цветът на профила отговаря на цвета на
бутона „Mode” [„Режим”] на мишката.
- Щракнете на раздел „Button settings” [„Настройки на бутон”].
- За да именувате профил, щракнете двукратно на бялото пространство до цвета на профила.
- Въведете име на профила (макс. 8 символа).
Конфигурация
Създаване на макрос
- Щракнете на раздел „Macro settings” [„Макро настройки”].
- Щракнете бутона „Record” [„Запис”].
- Сега можете да запишете макрос (максималното пространство за всички макроси е 5888 байта).
- Щракнете „Stop” [„Стоп”], за да спрете записването на макрос.
- Щракнете и задръжте върху случайно събитие в редактора за макроси и пуснете макроса в
празно поле в левия прозорец (Macro List [Списък макроси]).
- Дайте име на макроса и натиснете Enter.
- Записаният макрос може да бъде предназначен за бутона на мишката в раздел „Button settings”
[„Настройки на бутони”].
Назначете макрос за бутон на мишката
- Щракнете на раздел „Button settings” [„Настройки на бутон”].
- Щракнете на бутон, който искате да преназначите.
- Щракнете върху макрос от списъка.
- Избраният макрос сега е назначен за бутон.
51
Page 54

GXT 33 Gaming Mouse - USER’S MANUAL
DPI Настройки и Инструменти
Мишката има 4 различни DPI настройки, които могат да бъдат дефинирани в софтуера.
Смяна на DPI настройки
- Щракнете на раздел „DPI & Tools” [„DPI и Настройки”].
- Щракнете върху DPI настройките, които искате да смените.
- С придвижване на плъзгачите от ляво (ниски DPI) на дясно (високи DPI) можете да регулирате
скоростта на мишката.
- Настройките се актуализират директно в мишката.
Резервно копие на конфигурацията на мишката
- Щракнете върху „Backup” [„Резервно копие”].
- Изберете местоположението, където искате да съхраните резервното си копие.
- Задайте име на файла (името по подразбиране е backup [резервно копие] + текуща дата).
- Щракнете върху „Save” [„Запази”].
- файлът с резервното копие е създаден (това ще отнеме няколко секунди/минути).
Възстановяване от файл с резервно копие
- Щракнете „Restore” [„Възстановяване”].
- Изберете файл с резервно копие, който искате да възстановите.
- Щракнете „Open” [„Отвори”].
- Сега мишката се възстановява от резервно копие (това може да отнеме няколко
секунди/минути).
Зануляване на всички настройки
- Щракнете „Reset” [„Зануляване”].
(Имайте предвид, че ще загубите всички данни)
- Щракнете „Yes” [„Да”].
- Сега настройките на мишката се зануляват (това може да отнеме няколко секунди/минути).
Смяна на тежести
- Отстранете задния капак на мишката като го завъртите.
- Поставете или отстранете тежести.
- Съхранете отстранените тежести в кутията за съхранение.
52
Page 55

GXT 33 Gaming Mouse - USER’S MANUAL
Назначение кнопок мыши
- Кнопка 1. (левая кнопка мыши, непрограммируемая)
- Кнопка 2. (функция по умолчанию = щелчок правой кнопкой)
- Кнопка 3. (функция по умолчанию = щелчок средней кнопкой мыши)
- Кнопка 4. (функция по умолчанию = страница вперед)
- Кнопка 5. (функция по умолчанию = страница назад)
- Переключатель DPI (точек на дюйм).
- Переключатель Mode [Режим]. (Красный светодиод = Mode-1 [Режим-1], зеленый светодиод =
Mode-2 [Режим-2], синий светодиод = Mode-3 [Режим-3])
- Кнопка 6. (функция по умолчанию = наклон влево)
- Кнопка 7. (функция по умолчанию = наклон вправо)
Установка
- Вставьте диск Trust в привод для компакт-дисков.
- Щелкните «Run Setup.exe – Published by Trust International BV».
- Щелкните «Install driver» [«Установить драйвер»].
- Щелкните «Close» [«Закрыть»] после окончания установки.
-Подключите мышь к USB-порту ПК.
- Подождите, пока появится сообщение «Your device is ready to use» [«Устройство готово к
использованию»].
- Запустите программу настройки мыши (которая находится на панели задач).
Мышь имеет 3 различных режима настройки. Вы можете переключаться между этими режимами, нажав
Все изменения, которые вносятся в программное обеспечение, непосредственно обновляются для мыши.
- Теперь можно начать настройку мыши.
кнопку мыши «Mode» [«Режим»]. Цвет кнопки «Mode» [«Режим»] соответствует цвету профиля в
программе.
53
Page 56

GXT 33 Gaming Mouse - USER’S MANUAL
Настройка
Создать профиль
Мышь имеет 3 различных профиля (красный, зеленый и синий). Цвет профиля соответствует
цвету кнопки «Mode» [«Режим»].
- Щелкните вкладку «Button settings» [«Параметры кнопки»].
- Для присвоения имени профилю щелкните дважды на пустом пространстве возле цвета
профиля.
- Введите имя профиля (макс. 8 символов).
Настройка
Создание макроса
- Щелкните вкладку «Macro settings» [«Параметры макросов»].
- Щелкните кнопку «Record» [«Запись»].
- Теперь можно произвести запись макроса (максимальный размер всех макросов должен составлять не
более 5888 байт).
- Щелкните «Stop» [«Остановить»], чтобы остановить запись макроса.
- Щелкните и удерживайте случайное событие в редакторе макросов, перетащите макрос в пустое поле в
левом окне («Macro List» [«Список макросов»]).
- Присвойте макросу имя и нажмите «Enter».
- Записанный макрос может быть назначен кнопке мыши во вкладке «Button settings» [«Параметры кнопки»].
Назначение макроса кнопке мыши
- Щелкните вкладку «Button settings» [«Параметры кнопки»].
- Щелкните кнопку, которую необходимо переназначить.
- Щелкните макрос из списка.
- Выбранный макрос теперь назначен кнопке.
54
Page 57

GXT 33 Gaming Mouse - USER’S MANUAL
Настройки и инструменты DPI
Мышь имеет 4 различных настройки DPI, которые можно определить в программном обеспечении.
Изменение настроек DPI
- Щелкните вкладку «DPI & Tools» [«DPI и инструменты»].
- Щелкните настройки DPI, которые необходимо изменить.
- Перемещая ползунки слева (низкое разрешение DPI) направо (высокое разрешение DPI), можно настроить
скорость перемещения указателя.
- Настройки загружаются непосредственно в мышь.
Создание резервной копии настроек мыши
- Щелкните «Backup» [«Резервная копия»].
- Выберите местоположение для сохранения резервной копии.
- Присвойте резервному файлу имя (имя по умолчанию – backup [дата резервного копирования] + текущая
дата).
- Щелкните «Save» [«Сохранить»].
- После этого будет создан файл резервной копии (этот процесс займет несколько секунд/минут).
Восстановление файла резервной копии
- Щелкните «Restore» [«Восстановить»].
- Выберите файл резервной копии, который необходимо восстановить.
- Щелкните «Open» [«Открыть»].
- После этого будут восстановлены настройки мыши (этот процесс займет несколько секунд/минут).
Сброс всех настроек
- Щелкните «Reset» [«Сбросить»].
(Внимание! Все данные будут потеряны.)
- Щелкните «Yes» [«Да»].
- После этого будут сброшены настройки мыши (этот процесс займет несколько секунд/минут).
Изменение веса мыши
- Повернув заднюю крышку мыши, снимите ее.
- Установите или смените грузики.
- Храните снятые грузики в контейнере для хранения.
55
Page 58

GXT 33 Gaming Mouse - USER’S MANUAL
Διάταξη του ποντικιού
- Πλήκτρο 1. (αριστερό πλήκτρο ποντικιού, μη προγραμματιζόμενο)
- Πλήκτρο 2. (προεπιλεγμένη λειτουργία = δεξιό κλικ)
- Πλήκτρο 3. (προεπιλεγμένη λειτουργία = μεσαίο κλικ)
- Πλήκτρο 4. (προεπιλεγμένη λειτουργία = επόμενη σελίδα)
- Πλήκτρο 5. (προεπιλεγμένη λειτουργία = προηγούμενη σελίδα)
- ∆ιακόπτης DPI.
- ∆ιακόπτης Mode [Κατάσταση]. (Κόκκινη ένδειξη Led= Mode-1, Πράσινη ένδειξη Led= Mode-2, Μπλε
ένδειξη Led= Mode-3)
- Πλήκτρο 6. (προεπιλεγμένη λειτουργία = κλίση αριστερά)
- Πλήκτρο 7. (προεπιλεγμένη λειτουργία = κλίση δεξιά)
Εγκατάσταση
- Εισάγετε το Trust CD-ROM στη μονάδα CD του υπολογιστή.
- Κάντε κλικ στο “Run Setup.exe – Published by Trust International BV”.
- Κάντε κλικ στο “Install driver” [Εγκατάσταση προγράμματος οδήγησης].
- Όταν ολοκληρωθεί η εγκατάσταση, κάντε κλικ στο ‘Close’ [Κλείσιμο].
- Συνδέστε το ποντίκι στη θύρα USB του PC.
- Περιμένετε μέχρι να εμφανιστεί το μήνυμα ‘Your device is ready to use’ [Η συσκευή σας είναι έτοιμη
για χρήση].
- Εκκινήστε το λογισμικό διαμόρφωσης του ποντικιού (βρίσκεται στη γραμμή εργασιών).
Το ποντίκι έχει δυνατότητα αποθήκευσης 3 διαφορετικών διαμορφώσεων. Μπορείτε να εναλλάσσεστε μεταξύ
Όλες οι αλλαγές που γίνονται στο λογισμικό ενημερώνουν άμεσα το ποντίκι.
- Μπορείτε τώρα να ξεκινήσετε τη διαμόρφωση του ποντικιού.
αυτών των διαμορφώσεων πατώντας το πλήκτρο ‘Mode’ στο ποντίκι. Το χρώμα του πλήκτρου ‘Mode’
αντιστοιχεί στο χρώμα του προφίλ στο λογισμικό.
56
Page 59

GXT 33 Gaming Mouse - USER’S MANUAL
Διαμόρφωση
Δημιουργία ενός προφίλ
Το ποντίκι διαθέτει 3 διαφορετικά προφίλ (Κόκκινο, Πράσινο και Μπλε). Το χρώμα του προφίλ
αντιστοιχεί στο χρώμα του πλήκτρου ‘Mode’ στο ποντίκι.
- Κάντε κλικ στην καρτέλα ‘Button settings’ [Ρυθμίσεις πλήκτρων].
- Για να ονομάσετε ένα προφίλ, κάντε διπλό κλικ στον κενό χώρο δίπλα στο χρώμα του προφίλ.
- Εισάγετε ένα όνομα για το προφίλ (έως 8 χαρακτήρες).
Διαμόρφωση
Δημιουργία μιας μακροεντολής
- Κάντε κλικ στην καρτέλα ‘Macro settings’ [Ρυθμίσεις μακροεντολών].
- Κάντε κλικ στο κουμπί ‘Record’ [Εγγραφή].
- Μπορείτε τώρα να καταγράψετε τη μακροεντολή (το μέγιστο μέγεθος όλων των μακροεντολών μαζί είναι 5888
Byte).
- Κάντε κλικ στο ‘Stop’ [Στοπ] για να τερματίσετε την εγγραφή.
- Κάντε κλικ και κρατήστε πατημένο το πλήκτρο του ποντικού σε ένα τυχαίο συμβάν στο συντάκτη μακροεντολών
και σύρετε τη μακροεντολή σε ένα κενό πεδίο στο αριστερό παράθυρο (Macro List [Λίστα μακροεντολών]).
- Αναθέστε ένα όνομα στη μακροεντολή και πατήστε Enter.
- Η μακροεντολή που καταγράφτηκε μπορεί να αντιστοιχιστεί σε ένα πλήκτρο του ποντικιού στην καρτέλα ‘Button
settings’ [Ρυθμίσεις πλήκτρων].
Αντιστοίχιση μιας μακροεντολής σε ένα πλήκτρο του ποντικιού
- Κάντε κλικ στην καρτέλα ‘Button settings’ [Ρυθμίσεις πλήκτρων].
- Κάντε κλικ στο πλήκτρο του οποίου θέλετε να αλλάξετε την αντιστοίχιση.
- Κάντε κλικ σε μια μακροεντολή στη λίστα.
- Η επιλεγμένη μακροεντολή έχει αντιστοιχιστεί πλέον στο πλήκτρο.
57
Page 60

GXT 33 Gaming Mouse - USER’S MANUAL
Ρυθμίσεις DPI & Εργαλεία
Το ποντίκι διαθέτει 4 διαφορετικές ρυθμίσεις DPI, οι οποίες μπορούν να οριστούν στο λογισμικό.
Αλλαγή μιας ρύθμισης DPI
- Κάντε κλικ στην καρτέλα ‘DPI & Tools’ ( DPI & Εργαλεία).
- Κάντε κλικ στη ρύθμιση DPI που θέλετε να αλλάξετε.
- Μπορείτε να προσαρμόσετε την ταχύτητα του ποντικιού μετακινώντας τα ρυθμιστικά από τα αριστερά (χαμηλή τιμή
DPI) έως τα δεξιά (υψηλή τιμή DPI).
- Οι ρυθμίσεις αποστέλλονται άμεσα στο ποντίκι.
Αντίγραφο ασφαλείας για τη διαμόρφωση του ποντικιού
- Κάντε κλικ στο ‘Backup’ [Αντίγραφο ασφαλείας].
- Επιλέξτε τη θέση στην οποία θέλετε να αποθηκεύσετε το αντίγραφο ασφαλείας.
- ∆ώστε ένα όνομα στο αρχείο που θα αποθηκευτεί (το προεπιλεγμένο όνομα είναι backup + τρέχουσα ημερομηνία).
- Κάντε κλικ στο ‘Save’ [Αποθήκευση].
- ∆ημιουργείται το αρχείο αντιγράφου ασφαλείας (η
Επαναφορά ενός αρχείου αντιγράφου ασφαλείας
- Κάντε κλικ στο ‘Restore’ [Επαναφορά].
- Επιλέξτε το αρχείο αντιγράφου ασφαλείας που θέλετε να επαναφέρετε.
- Κάντε κλικ στο ‘Open’ [Άνοιγμα].
- Επαναφέρονται οι ρυθμίσεις του ποντικιού (η διαδικασία θα διαρκέσει μερικά δευτερόλεπτα/λεπτά).
Επαναφορά όλων των ρυθμίσεων στις αρχικές τιμές
- Κάντε κλικ στο ‘Reset’ [Επαναφορά].
(Προσοχή, θα χαθούν όλα τα δεδομένα του ποντικιού)
- Κάντε κλικ στο ‘Yes’ [Ναι].
- Το ποντίκι επανέρχεται στην αρχική του κατάσταση (η διαδικασία θα διαρκέσει μερικά δευτερόλεπτα/λεπτά).
Αλλαγή των βαρών
- Αφαιρέστε το πίσω κάλυμμα του ποντικιού περιστρέφοντάς το.
- Τοποθετήστε ή αφαιρέστε βάρη.
- Φυλάξτε τα βάρη που αφαιρέσατε στο κουτί συσκευασίας.
διαδικασία θα διαρκέσει μερικά δευτερόλεπτα/λεπτά).
58
Page 61

GXT 33 Gaming Mouse - USER’S MANUAL
Fare atamaları
- Düğme 1. (sol fare düğmesi, programlanamaz)
- Düğme 2. (varsayılan işlev = sağ fare tıklatması)
- Düğme 3. (varsayılan işlev = orta tıklatması)
- Düğme 4. (varsayılan işlev = sayfa ileri)
- Düğme 5. (varsayılan işlev = sayfa geri)
- DPI geçiş.
- Mode geçiş. (Kırmızı Led= Mode-1, Yeşil Led= Mode-2, Mavi Led= Mode-3)
- Düğme 6. (varsayılan işlev = sola döndür)
- Düğme 7. (varsayılan işlev = sağa döndür)
Kurulum
- Trust CD-ROM’unu CD sürücünüze yerleştirin.
- “Run Setup.exe – Published by Trust International BV” öğesini tıklatın.
- “Install driver” [“Sürücüyü yükle”] seçeneğini tıklatın.
- Yükleme tamamlandığında “Close” [“Kapat”] öğesini tıklatın.
- Fareyi PC’nin USB bağlantı noktasına takın.
- “Your device is ready to use” [“Aygıtınız kullanıma hazır”] iletisi görüntülenene kadar bekleyin.
- Fare yapılandırma yazılımını başlatın (görev çubuğunda yer alır).
Fare, 3 farklı ayarı saklayabilir. Fare üzerindeki “Mode” düğmesine basarak bu modlar arasında anında geçiş
Yazılımda gerçekleştirdiğiniz tüm değişiklikler farede anında güncelleştirilir..
- Şimdi fareyi yapılandırmaya başlayabilirsiniz.
yapabilirsiniz. “Mode” düğmesinin rengi yazılımınızdaki profilin rengine karşılık gelir.
59
Page 62

GXT 33 Gaming Mouse - USER’S MANUAL
Yapılandırma
Bir profil oluşturma
Fare 3 farklı profile sahiptir (Kırmızı, Yeşil ve Mavi) Profilin rengi fare üzerindeki “Mode” [“Mod”]
düğmesine karşılık gelir.
- “Button settings” [“Düğme ayarları”] sekmesini tıklatın.
- Bir profili isimlendirmek için profil renginin yanındaki beyaz alana çift tıklatın.
- Profilin adını girin (maksimum 8 karakter).
Yapılandırma
Bir Makro oluşturma
- “Macro settings” [“Makro ayarları”] sekmesini tıklatın.
- “Record” [“Kayıt”] düğmesini tıklatın.
- Şimdi makro kaydı yapabilirsiniz (bütün makrolar için kullanabileceğiniz maksimum alan 5888 bayttır).
- Makro kaydını durdurmak için “Stop” [“Durdur”] öğesini tıklatın.
- Makro düzenleyicisinde rasgele bir işlemi tıklatın ve tutun ve makroyu sol penceredeki boş bir alana
sürükleyin (Macro List [Makro Listesi]).
- Makroya bir isim verin ve Enter tuşuna basın.
- Kaydedilen makro şimdi “Button settings” [“Düğme ayarları”] sekmesinde bir fare düğmesine
atanabilir.
Bir makroyu bir fare düğmesine atama
- “Button settings” [“Düğme ayarları”] sekmesini tıklatın.
- Yeniden atama yapmak istediğiniz düğmeyi tıklatın.
- Listeden bir makroyu tıklatın.
- Seçilen makro düğmeye atanmıştır.
60
Page 63

GXT 33 Gaming Mouse - USER’S MANUAL
Y
DPI Ayar ve Araçları
Farenin, yazılımda tanımlanabilecek 4 farklı DPI ayarı vardır.
DPI ayarını değiştirme
- “DPI & Tools” [“DPI ve Araçlar”] sekmesini tıklatın.
- Değiştirmek istediğiniz DPI ayarını tıklatın.
- Kaydırıcıları soldan (düşük DPI) sağa (yüksek DPI) hareket ettirerek fare hızını ayarlayabilirsiniz.
- Ayarlar doğrudan fareye güncelleştirilir.
Fare yapılandırmasını yedekleme
- “Backup” [“Yedekleme”] öğesini tıklatın.
- Yedeğinizi saklamak istediğini konumu seçin.
- Saklayacağınız dosyaya bir isim verin (varsayılan isim backup [yedekleme] + geçerli tarihtir).
- “Save” [“Kaydet”] öğesini tıklatın.
- yedek dosyası şimdi oluşturulmaktadır (bu işlem birkaç saniye/dakika alacaktır).
edekleme dosyasını geri yükleme
- “Restore” [“Geri yükleme”] öğesini tıklatın.
- Geri yüklenmesini istediğiniz yedekleme dosyasını seçin.
- “Open” [“Aç”] öğesini tıklatın.
- Fare şimdi geri yüklenmektedir (bu işlem birkaç saniye/dakika alacaktır).
Tüm ayarları sıfırlama
- “Reset” [“Sıfırla”] öğesini tıkların.
(Uyarı: tüm verileri kaybedeceksiniz)
- “Yes” [“Evet”] öğesini tıklatın.
- Fare şimdi sıfırlanmaktadır (bu işlem birkaç saniye/dakika alacaktır).
Ağırlıkları değiştirme
- Fareyi çevirerek, arka kapağını sökün.
- Ağırlıkları artırın veya azaltın.
- Çıkardığınız ağırlıkları bir kutuda saklayın.
61
Page 64

GXT 33 Gaming Mouse - USER’S MANUAL
Raspored tipki
- Tipka 1. (lijeva tipka miša, ne može se programirati)
- Tipka 2. (zadana funkcija = desni klik mišem)
- Tipka 3. (zadana funkcija = srednji klik)
- Tipka 4. (zadana funkcija = stranica naprijed)
- Tipka 5. (zadana funkcija = stranica nazad)
- DPI prekidač.
- Mode [Mod] prekidač. (Crvena LED= Mode-1 [Mod-1], Zelena LED= Mode-2 [Mod-2], Plava LED=
Mode-3 [Mod-3])
- Tipka 6. (zadana funkcija = pomak lijevo)
- Tipka 7. (zadana funkcija = pomak desno)
Instalacija
- Umetnite Trust CD-ROM u CD pogon.
- Kliknite na „Run Setup.exe – Published by Trust International BV“.
- Kliknite na „Install driver“ [„Instaliraj upravljački program“].
- Kliknite „Close“ [„Zatvori“] kad instalacija završi.
- Priključite miša na USB priključak na računalu.
- Pričekajte dok se ne pojavi poruka „Your device is ready to use“ [„Vaš uređaj je spreman za
uporabu“].
- Pokrenite program za konfiguraciju miša (nalazi se na traci sa zadacima).
Miš može pohraniti 3 različite postavke. Između tih postavki možete mijenjati pritiskom na tipku „Mode“ [„Mod“]
Sve promjene koje učinite u programu automatski će se ažurirati i u mišu.
- Sada možete započeti s konfiguriranjem miša.
na mišu. Boja tipke „Mode“ [„Mod“] odgovara boji profila u programu.
62
Page 65

GXT 33 Gaming Mouse - USER’S MANUAL
Konfiguracija
Kreirajte profil
Miš ima 3 različita profila (Crveni, Zeleni i Plavi). Boja profila odgovara boji tipke „Mode“ [„Mod“] na
mišu.
- Kliknite za karticu „Button settings“ [„Postavke tipki“].
- Kako biste zadali naziv profila, dvostruko kliknite na bijelu površinu pored boje profila.
- Unesite naziv profila (maks. 8 znakova).
Konfiguracija
Kreirajte makro naredbu
- Kliknite za karticu „Macro settings“ [„Postavke makro naredbi“].
- Kliknite na gumb „Record“ [„Snimi“].
- Sada možete snimiti novu makro naredbu (maksimum za sve makro naredbe zajedno jest 5888
bajtova).
- Kliknite na „Stop“ [„Stop“] kako biste zaustavili snimanje.
- Kliknite i držite tipku na bilo kojoj naredbi u editoru i povucite makro naredbu u slobodno polje u
lijevom prozoru (Macro List [„Popis makro“]).
- Unesite naziv makro naredbe i pritisnite Enter.
- Snimljena makro naredba može se zadati tipki na mišu na kartici „Button settings“ [„Postavke tipki“].
Zadajte makro naredbu tipki na mišu
- Kliknite za karticu „Button settings“ [„Postavke tipki“].
- Kliknite na tipku kojoj želite promijeniti funkciju.
- Kliknite na makro naredbu na popisu.
- Odabrana makro naredba sad je zadana toj tipki.
63
Page 66

GXT 33 Gaming Mouse - USER’S MANUAL
V
DPI postavke i alati
Miš ima 4 različite DPI postavke koje se mogu definirati u programu.
Promjena DPI postavki
- Kliknite na karticu „DPI & Tools“ [„DPI i alati“].
- Kliknite na DPI postavku koju želite promijeniti.
- Pomicanjem klizača s lijeva (niska razlučivost) nadesno (visoka razlučivost) možete podesiti brzinu
miša.
- Postavke se spremaju izravno na mišu.
Sigurnosna kopija konfiguracije miša
- Kliknite na „Backup“ [„Sigurnosna kopija“].
- Odaberite lokaciju na koju želite spremiti sigurnosnu kopiju.
- Unesite naziv datoteke (zadani naziv je backup [sigurnosna kopija] + trenutni datum).
- Kliknite na „Save“ [„Snimi“].
- sada će se kreirati sigurnosna kopija (ovo može potrajati nekoliko sekundi/minuta).
raćanje postavki iz sigurnosne kopije
- Kliknite na „Restore“ [„Vratiti“].
- Odaberite datoteku sa sigurnosnom kopijom čije postavke želite vratiti.
- Kliknite na „Open“ [„Otvori“].
- Sigurnosna će se kopija sada učitati u miša (ovo može potrajati nekoliko sekundi/minuta).
Obrišite sve postavke
- Kliknite na „Reset“ [„Obriši“].
(Pozor: izgubit ćete sve podatke)
- Kliknite na „Yes“ [„Da“].
- Postavke u mišu će se obrisati (ovo može potrajati nekoliko sekundi/minuta).
Promjena utega
- Skinite stražnji poklopac miša okrećući ga.
- Umetnite ili izvadite utege.
- Izvađene utege spremite u kutijicu za čuvanje.
64
Page 67

GXT 33 Gaming Mouse - USER’S MANUAL
Razporeditev miške
- Gumb 1. (levi gumb na miški, ni programirljiv)
- Gumb 2. (Privzeta funkcija = desni klik na miški)
- Gumb 3. (Privzeta funkcija = sredinski klik)
- Gumb 4. (Privzeta funkcija = stran naprej)
- Gumb 5. (Privzeta funkcija = stran nazaj)
- DPI stikalo.
- Mode [Način] stikalo. (Rdeči LED= Mode-1 [Način-1], Zeleni LED= Mode-2 [Način-2], Modri LED=
Mode-3 [Način-3])
- Gumb 6. (Privzeta funkcija = nagib levo)
- Gumb 7. (Privzeta funkcija = nagib desno)
Namestitev
- V CD pogon vstavite Trust CD-ROM.
- Kliknite „Run Setup.exe – Izdajatelj Trust International BV”.
- Kliknite na ukaz „Install driver” [„Namestitev gonilnika”].
- Ko se namestitev zaključi, kliknite „Close” [„Zapri”].
- Miško priključite na USB vrata vašega PC-ja.
- Počakajte, da se prikaže sporočilo „Your device is ready to use” [„Vaša naprava je pripravljena za
uporabo”].
- Zaženite programsko opremo za konfiguriranje miške (nahaja se v opravilni vrstici).
V miški se lahko shranijo 3 različne nastavitve. Med temi nastavitvami lahko preklapljate s pritiskanjem gumba
Vse spremembe, ki se izvedejo v programski opremi, se neposredno posodobijo na miški.
- Sedaj lahko pričnete s konfiguriranjem miške.
„Mode” [„Način”] na miški. Barva gumba „Mode” [„Način”] ustreza barvi profila v programski opremi.
65
Page 68

GXT 33 Gaming Mouse - USER’S MANUAL
Konfiguracija
Ustvarite profil
Miška ima tri različne profile (Rdeči, Zeleni in Moder). Barve profila ustrezajo barvi gumba „Mode”
[„Način”] na miški.
- Kliknite na zavihek „Button settings” [„Nastavitve gumba”].
- Za imenovanje profila, dvojno kliknite na belo mesto zraven barve profila.
- Vnesite ime profila (največ. 8 znakov).
Konfiguracija
Ustvarite makro
- Kliknite na zavihek „Macro settings” [„Nastavitve makra”].
- Kliknite na gumb „Record” [„Posnemi”].
- Sedaj lahko posnamete makro (največ za vse makre skupaj je 5888 bajtov).
- Kliknite na „Stop” [„Stop”], da zaustavite snemanje makra.
- Kliknite in držite na kateri koli dogodek v urejevalcu za makro in makro povlecite v prazno polje, v
levem oknu (Macro List [Seznam makrov]).
- Poimenujte makro in pritisnite tipko Enter.
- Posneti makro se lahko določi gumbu na miški v zavihku „Button settings” [„Nastavitve gumba”].
Gumbu na miški določite makro
- Kliknite na zavihek „Button settings” [„Nastavitve gumba”].
- Kliknite na gumb, ki ga želite ponovno določiti.
- Kliknite na makro v seznamu.
- Izbran makro je sedaj določen gumbu.
66
Page 69

GXT 33 Gaming Mouse - USER’S MANUAL
DPI nastavitve in orodja
Miška ima 4 različne nastavitve DPI, ki se lahko določijo v programski opremi.
Spremenite nastavitev DPI
- Kliknite na zavihek „DPI & Tools” [„DPI in orodja”].
- Kliknite na nastavitev DPI, ki jo želite spremeniti.
- S premikanjem drsnikov z leve (malo DPI) proti desni (veliko DPI) lahko prilagajate hitrost miške.
- Nastavitve se neposredno naložijo na miško.
Napravite varnostno kopijo konfiguracije miške
- Kliknite na „Backup” [„Varnostna kopija”].
- Izberite lokacijo, kamor želite shraniti varnostno kopijo.
- Imenujte datoteko (privzeto ime je backup [varnostna kopija] + trenutni datum).
- Kliknite na „Save” [„Shrani”].
- Ustvarja se datoteka varnostne kopije (to lahko traja nekaj sekund/minut).
Obnovite datoteko varnostne kopije
- Kliknite na „Restore” [„Obnovi”].
- Izberite datoteko varnostne kopije, ki jo želite obnoviti.
- Kliknite na „Open” [„Odpri”].
- Miška se sedaj obnavlja (to lahko traja nekaj sekund/minut).
Ponastavite vse nastavitve
- Kliknite na „Reset” [„Ponastavi”].
(Opozorilo: izgubili boste vse podatke)
- Kliknite na „Yes” [„Da”].
- Miška se sedaj ponastavlja (to lahko traja nekaj sekund/minut).
Zamenjava uteži
- Odstranite zadnji pokrov na miški, tako da ga obrnete.
- Vstavite ali odstranite uteži.
- Odstranjene uteži shranite v hranilno škatlico.
67
Page 70

GXT 33 Gaming Mouse - USER’S MANUAL
Izgled miša
- Taster 1. (levi taster miša, ne može da se programira)
- Taster 2. (unapred određena funkcija = desni klik mišem)
- Taster 3. (unapred određena funkcija = srednji klik)
- Taster 4. (unapred određena funkcija = stranica napred)
- Taster 5. (unapred određena funkcija = stranica nazad)
- DPI prekidač.
- Prekidač Mode [Režima rada]. (Crvena lampica= Mode-1 [Režim rada-1], Zelena lampica= Mode-2
[Režim rada-2], Plava lampica= Mode-3 [Režim rada-3])
- Taster 6. (unapred određena funkcija = nagib ulevo)
- Taster 7. (unapred određena funkcija = nagib udesno)
Instalacija
- Stavite Trust CD-ROM u CD drajv.
- Kliknite „Run Setup.exe – Published by Trust International BV“.
- Kliknite „Install driver“ [„Instaliraj drajver“].
- Kliknite „Close“ [„Zatvori“] kada instalacija bude završena.
- Priključite miš na USB priključak računara.
- Sačekajte dok se ne pojavi poruka „Your device is ready to use“ [„Vaš uređaj je spreman za
upotrebu“].
- Pokrenite softver za podešavanje miša (nalazi se na paleti sa zadacima).
Miš može da memoriše 3 različite postavke. Možete brzo da izaberete neku od njih pritiskom na taster „Mode“
Sve promene načinjene u softveru biće direktno ažurirane u mišu.
- Sada možete početi s podešavanjem miša.
[„Režim rada“] na mišu. Boja tastera „Mode“ [„Režim rada“] jednaka je boji profila u softveru.
68
Page 71

GXT 33 Gaming Mouse - USER’S MANUAL
Podešavanje
Napravite profil
Miš ima 3 profila (crveni, zeleni i plavi). Boja profila odgovara boji na tasteru „Mode“ [„Režim rada“] koji
se nalazi na mišu.
- Kliknite na karticu „Button settings“ [„Postavke tastera“].
- Da biste odredili naziv profila, dva puta kliknite na belu površinu pored boje profila.
- Upišite naziv profila (maks. 8 slova).
Podešavanje
Napravite makro
- Kliknite na karticu „Macro settings“ [„Postavke makroa“].
- Kliknite na taster „Record“ [„Snimi“].
- Sada možete da snimite makro (maksimalna veličina svih makroa zajedno je 5888 bajtova).
- Kliknite „Stop“ [„Zaustavi“] da biste zaustavili snimanje makroa.
- Kliknite na nasumični događaj u makro editoru, držite pritisnut taster i prevucite makro na prazno polje
u levom prozoru (Macro List [Lista makroa]).
- Odredite naziv makroa i pritisnite Enter.
- Snimljeni makro može biti dodeljen tasteru miša na kartici „Button settings“ [„Postavke tastera“].
Dodelite makro tasteru miša
- Kliknite na karticu „Button settings“ [„Postavke tastera“].
- Kliknite na taster čiju funkciju hoćete da promenite.
- Kliknite na makro na listi.
- Izabrani makro je sada dodeljen tasteru.
69
Page 72

GXT 33 Gaming Mouse - USER’S MANUAL
V
DPI postavke i Alatke
Miš ima 4 DPI postavke koje mogu biti definisane u softveru.
Promena DPI postavke
- Kliknite na karticu „DPI & Tools“ [„DPI i Alatke“].
- Kliknite na DPI postavku koju želite da promenite.
- Pomeranjem klizača sleva (niski DPI) nadesno (visoki DPI) možete da podesite brzinu miša.
- Ove postavke će biti direktno učitane u miš.
Kopija podešavanja miša
- Kliknite na „Backup“ [„Kopija“].
- Izaberite mesto gde želite da sačuvate kopiju.
- Odredite naziv sačuvanoj datoteci (unapred određeni naziv je backup [kopija] + trenutni datum).
- Kliknite na „Save“ [„Sačuvaj“].
- U toku je kopiranje datoteke (to će trajati nekoliko sekundi/minuta).
raćanje kopirane datoteke
- Kliknite na „Restore“ [„Vrati“].
- Izaberite kopiranu datoteku koju želite da vratite.
- Kliknite na „Open“ [„Otvori“].
- U toku je vraćanje miša u pređašnje stanje (to će trajati nekoliko sekundi/minuta).
Resetovanje svih postavki
- Kliknite na „Reset“ [„Resetuj“].
(Upozorenje – izgubićete sve podatke)
- Kliknite na „Yes“ [„Da“].
- U toku je resetovanje miša (to će trajati nekoliko sekundi/minuta).
Promena težine
- Okrenite poklopac miša i skinite ga.
- Stavite ili izvadite tegiće.
- Izvađene tegiće stavite u kutiju.
70
 Loading...
Loading...