Page 1

User’s manual
Version 1.0
GM-4800 Laser Gamer Mouse Elite
Item 15401
Български
Česky
Dansk
Deutsch
Ελληνικά
English
Español
Français
Italiano
Magyar
Nederlands
Norsk
Polski
Português
Română
Русский
Slovenčina
Suomi
Svenska
Türkçe
中文
Page 2
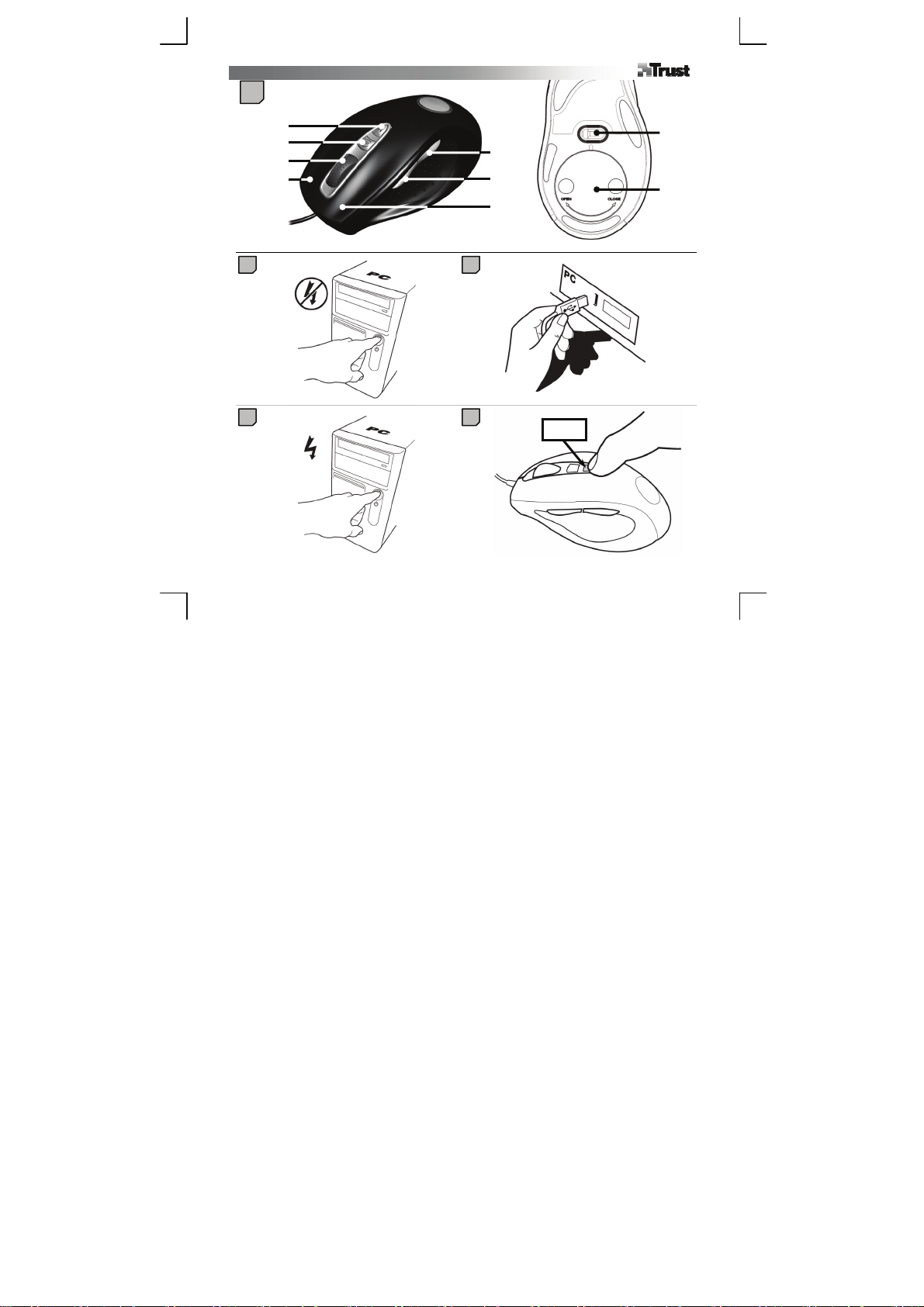
A
i
E
D
C
B
1
H
G
F
2
I
3
4
Page 3

5
6
7
9
8
Page 4

Информация за продукта
A: Ляв бутон
B: Десен бутон
C: Колелце: Хоризонтално / вертикално
скролиране + 3ти бутон + DPI индикатор
D: DPI бутон
Инсталиране на мишката
1
Изключете компютъра.
2
Свържете USB.
3
Включете компютъра.
4
Използвайте “Режим 1” (червено) за общите приложения на Windows.
Функция за хоризонтално скролиране
Поставете компактдиска. Инсталирайте драйвера. Windows Vista: Разрешете и изпълнете всички
5
необходими действия.
6
Следвайте инструкциите на екрана, докато стигнете до края Рестартирайте компютъра.
Инсталиране на софтуера за игри
7
Инсталирайте софтуера. Windows Vista:Разрешете и изпълнете всички необходими действия.
8
Следвайте инструкциите на екрана, докато стигнете до края
Изберете “Режим 2” (зелено) или “Режим 3” (синьо) за използване по време на игра.
9
За фабрично присвоените функции на бутоните вижте таблицата в раздела “Бутони”.
За промяна или управление на опциите за игра вижте допълнителното ръководство в
компактдиска (Предлага се само на английски език!).
Забележка
Драйвер
• Ако не е инсталиран драйверът на Trust, мишката поддържа стандартните 3 бутона за Windows.
Инсталирайте драйвера само за допълнително хоризонтално скролиране в приложенията на Windows.
• Някои приложения може да не поддържат хоризонтално скролиране или за тях може да се наложи
настройка по подразбиране IntelliMouse: Отворете Windows Control Panel / Mouse, кликнете върху
раздела “Wheel” и изберете “MS-Intelli Mouse Compatible Mode”.
Бутони
• Ляв + десен + колелце (+ бутон): Стандартни функции на мишката за Windows.
• DPI: 4 нива на настройка на резолюцията по време на игра. По подразбиране: 400 (индикаторът не
свети), 800 (зелено), 1600 (синьо), 2000 (червено). Всички нива могат да се персонализират до 3200
DPI. Настройките се запазват в мишката!
• Режим: Промяна на профила на бутоните за игра: Режим 1 (червено), 2 (зелено) или 3 (синьо).
E: Бутон за режима
F: Бутон 4
G: Бутон 5
H: Лазерен модул
I: Отделение за тежести
Български
1
Page 5
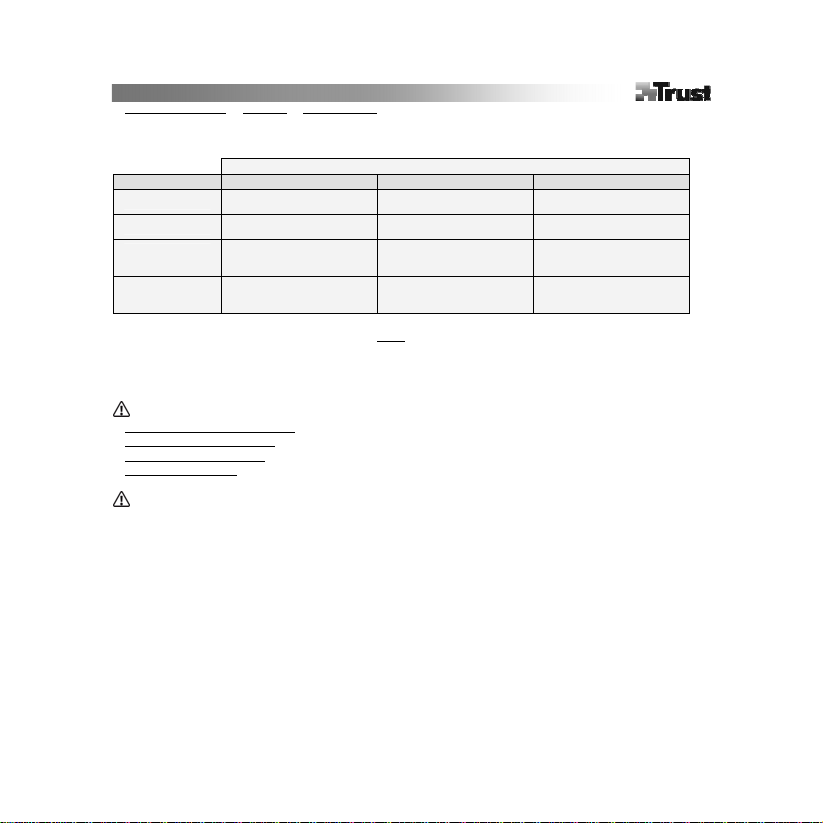
• Странични бутони + скролер отляво/отдясно: Програмируеми. Превключване към режим 1, 2 или 3 за
зареждане на различни команди по време на игра. Забележка: Бутоните за скролиране могат да бъдат
програмирани само в режими 2 и 3!
Фабрично настроени команди
Бутон Режим 1 (червено) Режим 2 (зелено) Режим 3 (синьо)
Бутон 4
Бутон 5
Скролер
отляво
Скролер
отдясно
• Фабрично настроените команди в “Режим 1” не се разпознават по време на игра. По възможност за
игри използвайте само Режими 2 и 3. Ако при игра се използва Режим 1: (1) Присвоете клавиш от
клавиатурата на бутони 4 и 5. (2) Бутоните за скролиране не функционират.
• Ако на програмируем бутон не е присвоена команда, той няма да бъде разпознат по време на игра.
Софтуер за игри
• Раздел "Command Assignment”: За управление на присвояването на команди на бутоните.
• “Раздел "Command Library”: За управление на запазените в библиотеката команди.
• Раздел "Command Editor”: Инструмент за записване на команди (макроси).
• Раздел "DPI Setting”: За управление на настройките на чувствителността на мишката.
Допълнителни бележки
• Специалните функционални клавиши (напр. мултимедийните клавиши) могат да не се запишат със
софтуера Gaming Mouse.
• Всеки програмируем бутон на мишката има на разположение 500 байта памет. Всяка команда с по-
голям обем от 500 байта няма да се зареди.
• При записване на команди като използвате времетраене или интервали, щракнете два пъти върху
записания времеви интервал в прозореца за редактиране, за да промените ръчно продължителността
на времето.
• При записване на команди като използвате свойствата “Loop” или “Fire Key Mode”, се препоръчва
използването на функцията продължителност на времето. След това настройте продължителността на
времето ръчно (напр. 20 милисекунди) за максимална ефективност на стрелбата.
• Отворете отделението за тежести (от долната страна на мишката), за да настроите теглото и баланса
на мишката за максимален комфорт при използване. Използвайте кутията за тежести за съхранение на
тежестите, които не се използват.
“Следваща страница”
[може да бъде променяна]
“Предишна страница”
[може да бъде променяна]
“Хоризонтално скролиране
наляво”
[фиксирана]
“Хоризонтално скролиране
надясно”
[фиксирана]
клавиш “H”, режим на стрелба
[може да бъде променяна]
клавиш “I”, режим на стрелба
[може да бъде променяна]
клавиш “J”, интервал 40
милисекунди
[може да бъде променяна]
клавиш “U”, интервал 40
милисекуди
[може да бъде променяна]
клавиш “.”, режим на стрелба
[може да бъде променяна]
“,” бутон, режим на стрелба
[може да бъде променяна]
клавиш “[”, цикличен режим
[може да бъде променяна]
клавиш “]”, цикличен режим
[може да бъде променяна]
2
Page 6
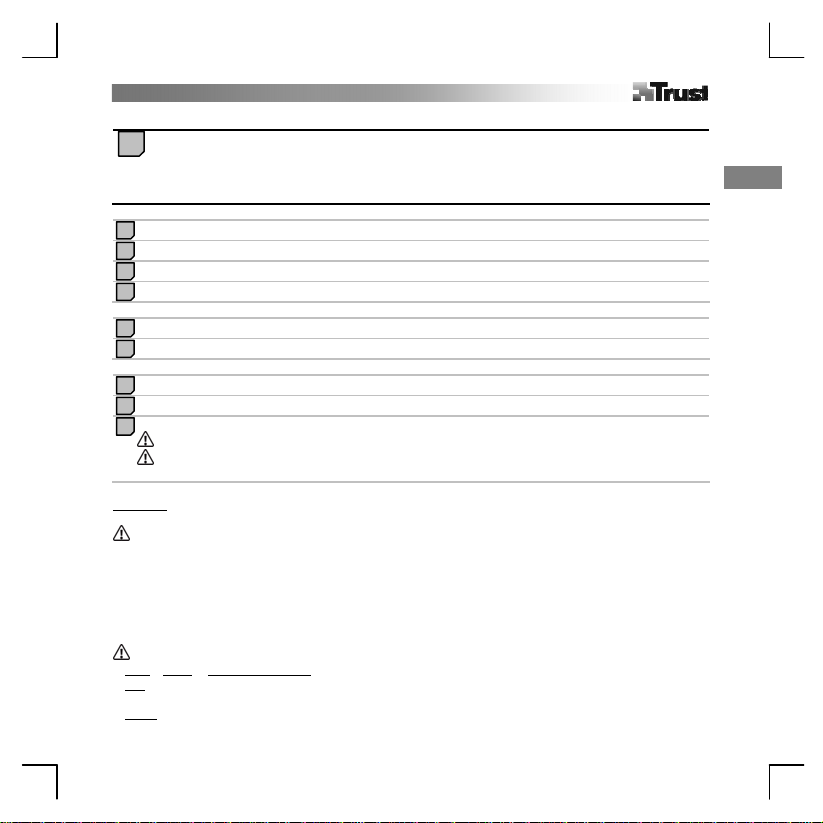
y
Informace o výrobku
A: Levé tlačítko
B: Pravé tlačítko
C: Kolečko: Horizontální / vertikální posun + 3.
tlačítko + indikátor DPI
D: Tlačítko DPI
Instalace myši
1
Vypněte počítač.
2
Připojte USB.
3
Zapněte počítač.
4
Pro běžné aplikace systému Windows použijte nastavení „Mode 1“ (Režim 1) (červený).
Horizontální posun
5
Vložte disk CD-ROM. Nainstalujte ovladač. Windows Vista: Povolte a proveďte všechny nezbytné kroky.
6
Postupujte podle pokynů na obrazovce. Po dokončení postupu restartujte počítač.
Instalace herního softwaru
7
Nainstalujte software. Windows Vista: Povolte a proveďte všechny nezbytné kroky.
8
Postupujte podle pokynů na obrazovce.
Pro hry zvolte nastavení „Mode 2“ (Režim 2) (zelený) nebo „Mode 3“ (Režim 3) (modrý).
9
Tovární přiřazení tlačítek najdete v tabulce v části „Tlačítka“.
Chcete-li změnit nebo provádět správu herních možností, nahlédněte do doplňujících příruček na disku
CD-ROM (pouze v anglickém jazyce!).
Poznámka
Ovladač
• Pokud ovladač společnosti Trust nenainstalujete, myš bude fungovat jako standardní třítlačítková myš
systému Windows. Nainstalujte ovladač pouze pro dodatečný horizontální posun v aplikacích systému
Windows.
• Některé aplikace nemusejí horizontální posun podporovat nebo mohou vyžadovat výchozí nastavení
IntelliMouse: V sekci Ovládací panely systému Windows otevřete část věnovanou myši, klepněte na kartu
„Wheel“ (Kolečko) a zvolte „MS-Intelli Mouse Compatible Mode“ (Režim kompatibilní s MS-Intelli Mouse).
Tlačítka
• Levé+ pravé + kolečko (+ tlačítko): Standardní funkce myši v systému Windows.
• DPI: 4 úrovně nastavení rozlišení pro hry. Výchozí: 400 (indikátor nesvítí), 800 (zelená), 1600 (modrá), 2000
(červená). Všechny úrovně lze nastavit až na 3200 DPI. Nastavení se uloží přímo v myši!
• Režim: Změna herních profilů tlačítek: Režim 1 (červená), 2 (zelená) nebo 3 (modrá).
E: Tlačítko pro výběr režimu
F: Tlačítko 4
G: Tlačítko 5
H: Laserový modul
I: Přihrádka na závaží
1
Česk
Page 7
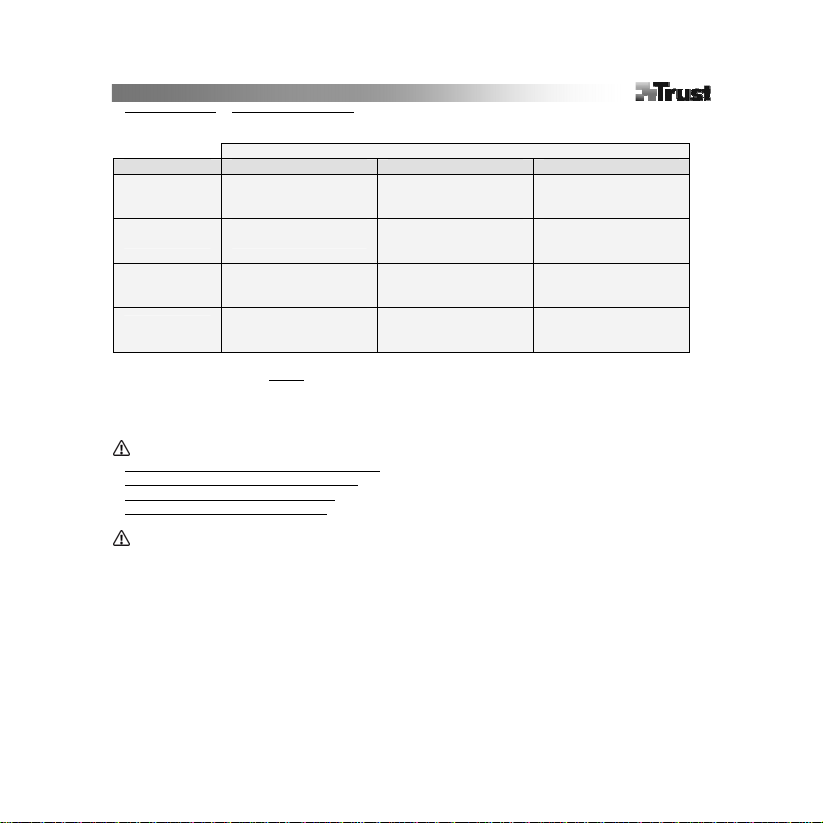
• Postranní tlačítka + naklopení vlevo/vpravo: Programovatelná. Změna režimu 1, 2 nebo 3 pro načtení různých
příkazů během hry. Poznámka: Naklápěcí tlačítka lze programovat pouze v režimu 2 a 3!
Tovární příkazy
Tlačítko Režim 1 (červená) Režim 2 (zelená) Režim 3 (modrá)
Tlačítko 4
Tlačítko 5
Naklopení
doleva
Naklopení
doprava
• Tovární příkazy v režimu 1 nejsou v rámci her rozpoznány. Je-li to možné, používejte pro hry pouze režim 2 a
3. Pokud pro hry použijete režim 1: (1) Přiřaďte tlačítkům 4 a 5 klávesy. (2) Naklápěcí tlačítka nebudou k
dispozici.
• Je-li programovatelné tlačítko prázdné (tj. nemá přiřazený žádný příkaz), nebude ve hrách identifikováno.
Herní software
• Část „Command Assignment“ (Přiřazení příkazů): Správa přiřazení příkazů.
• Část „Command Library“ (Knihovna příkazů): Správa příkazů uložených v knihovně.
• Část „Command Editor“ (Editor příkazů): Nástroj pro záznam příkazů (maker).
• Tlačítko „DPI Setting“ (Nastavení DPI): Správa nastavení citlivosti myši.
Dodatky
• Speciální funkční tlačítka (např. multimediální klávesy) nelze softwarem pro herní myši (Gaming Mouse)
zaznamenat.
• Každé programovatelné tlačítko má k dispozici 500 bajtů paměti. Příkazy větší než 500 bajtů se nenačtou.
• Pokud zaznamenáváte příkazy s určitým trváním nebo časovými intervaly, poklepejte na zaznamenaný časový
interval v okně editoru a upravte čas ručně.
• Pokud zaznamenáváte příkazy s vlastnostmi „Loop“ (Smyčka) nebo „Fire Key Mode“ (Režim klávesy spouště),
je také výhodné nastavit určitý čas. Následně čas upravte ručně (např. na 20 ms) pro co nejlepší výkon
spouště.
• Otevřete přihrádku na závaží (ve spodní části myši) a upravte hmotnost a vyvážení pro co nejpohodlnější a
optimální ovládání myši. Nepoužitá závaží uložte do vyhrazené krabičky.
„Další stránka“
[lze změnit]
„Předchozí stránka“
[lze změnit]
„Horizontální posun
vlevo“
[nelze změnit]
„Horizontální posun
vpravo“
[nelze změnit]
Klávesa „H“, režim
spouště
[lze změnit]
Klávesa „I“, režim
spouště
[lze změnit]
Klávesa „J“, interval 40
ms
[lze změnit]
Klávesa „U“, interval 40
ms
[lze změnit]
Klávesa „.“, režim
spouště
[lze změnit]
Klávesa „,“, režim
spouště
[lze změnit]
Klávesa „[“, režim
smyčky
[lze změnit]
Klávesa „]“, režim
smyčky
[lze změnit]
2
Page 8
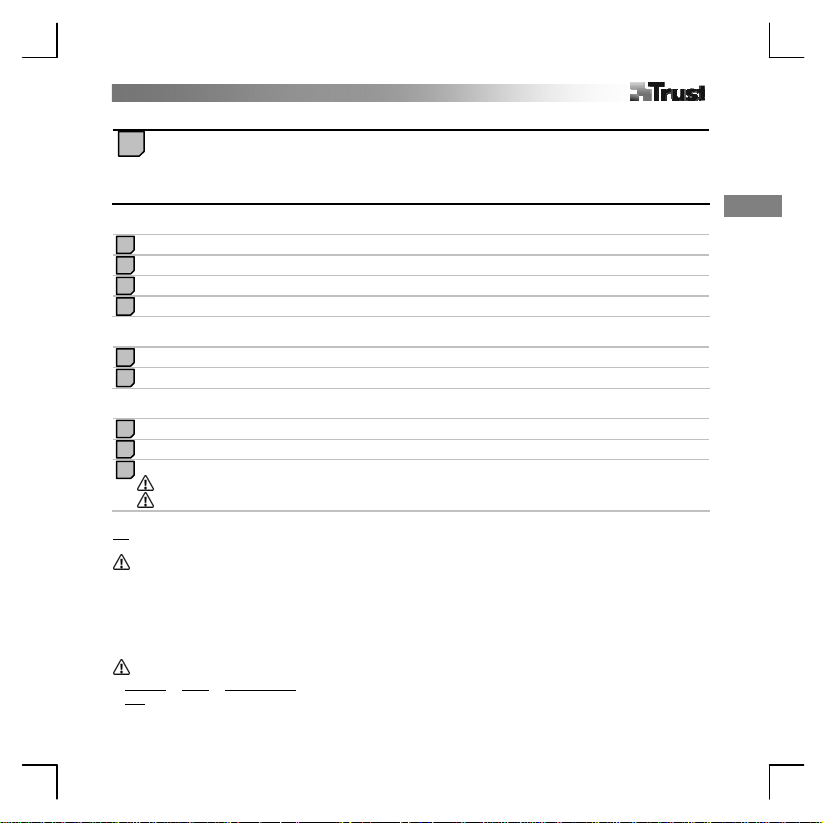
Produktinformation
A: Venstre knap
B: Højre knap
C: Hjul: Horisontal/vertikal scroll + tredje knap +
DPI-indikator
D: DPI-knap
Installation af mus
1
Computer slukket.
2
Tilslut USB.
3
Computer tændt.
4
Brug “Tilstand 1” (rød) til almindelige Windows-programmer.
Horisontal scrollfunktion
5
Indsæt CD-ROM. Installer driver. Windows Vista: Tillad og udfør alle nødvendige handlinger.
6
Følg instruktionerne på skærmen for at afslutte. Genstart computeren.
Installation af spillesoftware
7
Installer software. Windows Vista: Tillad og udfør alle nødvendige handlinger.
8
Følg instruktionerne på skærmen for at afslutte.
Vælg “Tilstand 2” (grøn) eller “Tilstand 3” (blå) til brug i spillene.
9
Se tabellen i sektionen "Knapper" for at se knapallokeringerne fra fabrikken.
Se ekstramanual på CD-ROM (kun til rådighed på engelsk!) for at ændre eller styre spilleindstillinger.
NB
Driver
• Hvis Trust-driveren ikke er installeret, vil musen understøtte Windows-standard en med tre knapper. Installer
kun driver til yderligere horisontal scroll i Windows-programmer.
• Nogle programmer understøtter muligvis ikke horisontal scroll eller har muligvis brug for IntelliMouse-
standardindstilling: Åbn Kontrolpanel/Mus i Windows, klik på fanen “Hjul” og vælg “MS-IntelliMousekompatibel tilstand”.
Knapper
• Venstre + højre + hjul (+ knap): Standard Windows-musefunktioner.
• DPI: Spilleopløsningsindstillinger på fire niveauer. Standard: 400 (indikator slukket), 800 (grøn), 1600 (blå),
2000 (rød). Alle niveauer kan tilpasses op til 3200 DPI. Indstillingerne g emmes i musen!
E: Tilstandsknap
F: Knap 4
G: Knap 5
H: Lasermodul
I: Vægtrum
1
Dansk
Page 9
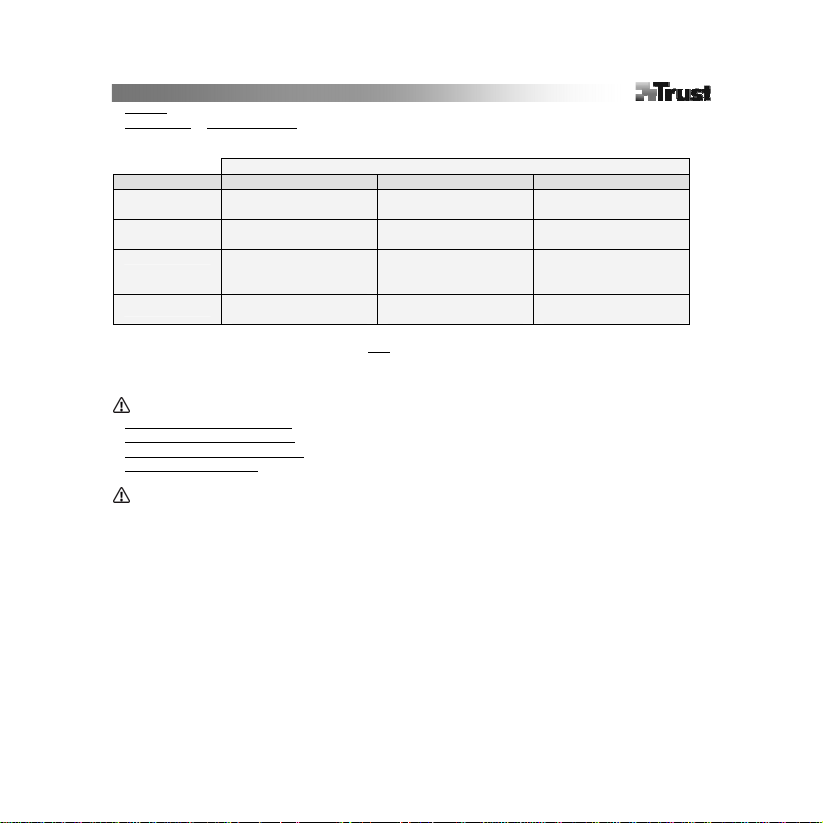
• Tilstand: Ændr spilleknappernes profil: Tilstand 1 (rød), 2 (grøn) eller 3 (blå).
• Sideknapper + venstre/højre vip: Programmerbare. Skift til tilstand 1, 2 eller 3 til indlæsning af forskellige
kommandoer i spillet. NB: Vippeknapper kan kun programmeres i Tilstand 2 og 3!
Fabrikskommandoer
Knap Tilstand 1 (rød) Tilstand 2 (grøn) Tilstand 3 (blå)
Knap 4
Knap 5
Vip venstre
Vip højre
• Fabrikskommandoer i “Tilstand 1” genkendes ikke i spil. Hvis det er muligt, brug kun Tilstand 2 og 3 til spil.
Hvis Tilstand 1 bruges til spil: (1) Tildel tastaturtast til knapperne 4 og 5. (2) Vippeknapper er ikke til rådighed.
• Hvis den programmerbare knap er tom (ingen kommando tildelt), vil den ikke genkendes i spillene.
Spilsoftware
• Sektionen “Kommandotildeling”: Til styring af knaptildeling.
• Sektionen “Kommandobibliotek”: Til styring af kommandoer gemt i biblioteket.
• Sektionen “Kommandoredigering”: Værktøj til at optage kommandoer (makroer).
• Knappen “DPI-indstilling”: Til styring af indstillingerne for musefølsomhed.
Yderligere bemærkninger
• Specielle funktionstaster (f.eks. multimedietaster) kan ikke optages med Gaming Mouse-soft ware.
• Hver programmerbare museknap har hukommelse på 500 bytes til rådighed. Enhver kommando på mere end
500 bytes indlæses ikke.
• Når kommandoer optages vha. tid eller intervaller, dobbeltklik på et optaget tidsinterval i redigeringsvinduet
for at ændre tidslængden manuelt.
• Når kommandoer optages vha. egenskaberne “Loop” eller “Tilstanden skydeknap”, anbefales det også at
bruge tidsegenskaber. Derefter kan tidslængden justeres manuelt (f.eks. 20 ms) til bedste skydepræstation.
• Åbn vægtrummet (nederst mus) for at justere vægten og balancen for den bedste bekvemmelighed og
håndtering. Brug vægtfeltet til at gemme dine ubruge vægtenheder.
“Næste side”
[foranderlig]
“Forrige side”
[foranderlig]
“Horisontal venstre
scroll”
[fast]
“Horisontal højre scroll”
[fast]
“H”-tast, skydetilstand
[foranderlig]
“I”-tast, skydetilstand
[foranderlig]
“J”-tast, 40 ms-interval
[foranderlig]
“U”-tast, 40 ms-interval
[foranderlig]
“.”-tast, skydetilstand
[foranderlig]
“,”-tast, skydetilstand
[foranderlig]
“[”tast, looptilstand
[foranderlig]
“]”-tast, looptilstand
[foranderlig]
2
Page 10
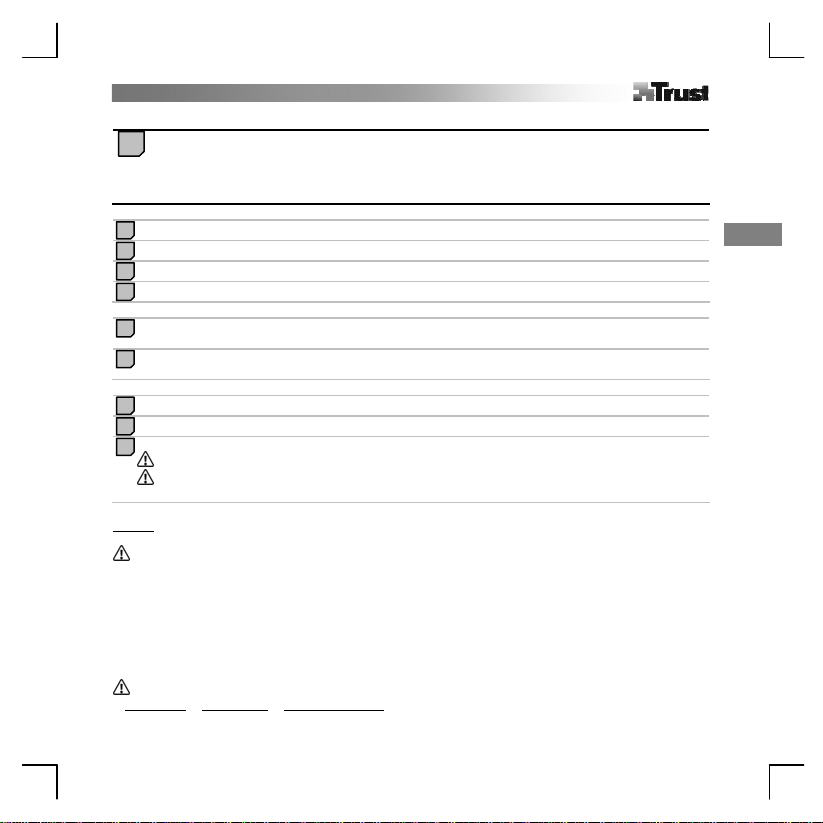
Deuts
ch
Produktinformationen
A: Linke Maustaste
B: Rechte Maustaste
C: Scrollrad: Horizontaler/vertikaler Bildlauf + Taste
3 + DPI-Anzeige
D: DPI-Taste
Installation der Maus
1
Schalten Sie den Computer aus.
2
Schließen Sie das USB-Kabel an.
3
Schalten Sie den Computer ein.
4
Verwenden Sie „Mode 1“ (Modus 1, rot) für allgemeine Windows-Anwendungen.
Horizontale Bildlauffunktion
Legen Sie die CD-ROM ein. Installieren Sie den Treiber. Windows Vista: Bestätigen und führen Sie alle
5
erforderlichen Aktionen aus.
Befolgen Sie die Anweisungen auf dem Bildschirm, um den Vorgang abzuschließen. Starten Sie den
6
Computer neu.
Installation der Gaming-Software
7
Installieren Sie die Software. Windows Vista: Bestätigen und führen Sie alle erforderlichen Aktionen aus.
8
Befolgen Sie die Anweisungen auf dem Bildschirm, um den Vorgang abzuschließen.
Wählen Sie „Mode 2“ (Modus 2, grün) oder „Mode 3“ (Modus 3, blau) zur Verwendung bei Sp ielen aus.
9
Die werkseitige Belegung der Tasten finden Sie in der Tabelle im Abschnitt „Tasten“.
Wenn Sie Spieloptionen ändern oder verwalten möchten, finden Sie weitere Informationen auf der
zusätzlichen Anleitung auf der CD-ROM (nur in englischer Sprache verfügbar).
Hinweis
Treiber
• Wenn der Trust-Treiber nicht installiert ist, wird die Maus mit der Windows-Standardfunktion für 3 Tasten
unterstützt. Installieren Sie den Treiber nur für den zusätzlichen horizontalen Bildlauf in WindowsAnwendungen.
• In einigen Anwendungen wird der horizontale Bildlauf möglicherweise nicht unterstützt, oder es ist unter
Umständen die IntelliMouse-Standardeinstellung erforderlich. Öffnen Sie in der Windows-Systemsteuerung
die Option „Maus“, klicken Sie auf die Registerkarte „Rad“, und wählen Sie „MS-IntelliMouse-kompatibler
Modus“ aus.
Tasten
• Linke Taste + rechte Taste + Scrollrad (+ Taste): Standardmäßige Windows-Mausfunkt ionen.
E: Modustaste
F: Taste 4
G: Taste 5
H: Lasermodul
I: Gewichtsfach
1
Page 11
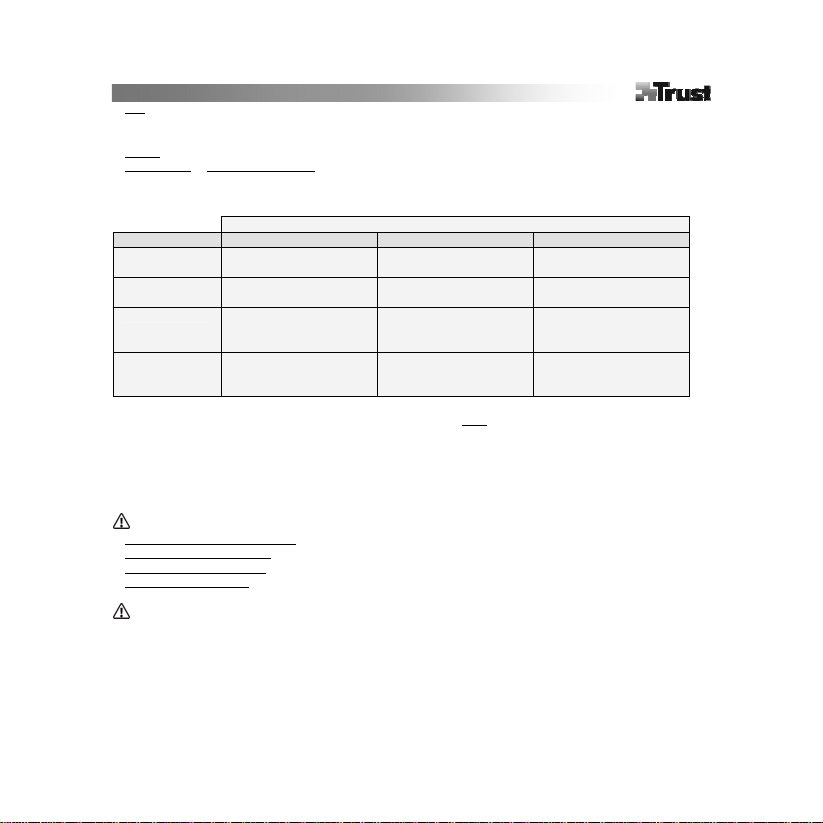
• DPI: Auflösung während des Spiels in 4 Stufen einstellbar. Standard : 400 (Anzeige aus), 800 (grün), 1600
(blau), 2000 (rot). Alle Stufen können bis auf 3200 DPI angepasst werden. Die Einstellungen sind im Gerät
gespeichert.
• Modus: Ändern des Profils der Spieltasten: Modus 1 (rot), 2 (grün) oder 3 (blau).
• Seitentasten + Neigung rechts/links: programmierbar. Ändern in Modus 1, 2 oder 3 zum Laden
unterschiedlicher Befehle während des Spiels. Hinweis: Die Neigungstasten können nur in Modus 2 und 3
programmiert werden.
Werkseitige Einstellungen
Taste Modus 1 (rot) Modus 2 (grün) Modus 3 (blau)
Taste 4
Taste 5
Neigung links
Neigung rechts
• Werkseitige Befehle in „Mode 1“ (Modus 1) werden bei Spielen nicht erkannt. Verwenden Sie bei Spielen
möglichst nur „Mode 2“ (Modus 2) und „Mode 3“ (Modus 3). Verwendung von „Mode 1“ (Modus 1) b ei
Spielen: (1) Belegen Sie Taste 4 und 5 mit Tasten auf der Tasta tur. (2) Die Neigungstasten sind nicht
verfügbar.
• Wenn eine programmierbare Taste nicht belegt ist (kein Befehl zugewiesen), wird sie bei Spielen nicht
erkannt.
Gaming-Software
• Bereich „Command Assignment“ (Zuweisen von Befehlen): Verwalten der Tastenbelegung
• Bereich „Command Library“ (Befehlsbibliothek): Verwalten von in der Bibliothek verwalteten Befehlen
• Bereich „Command Editor“ (Befehlseditor): Tool zum Aufzeichnen von Befehlen (Makros)
• Taste „DPI-Einstellung“: Verwalten der Einstellungen für die Abtastempfindlichkeit
Zusätzliche Hinweise
• Sonderfunktionstasten (z. B. Multimediatasten) können mög licherweise mit der Gaming-Software nicht
aufgezeichnet werden.
• Jede programmierbare Maustaste verfügt über einen Speicher von 500 Byte. Alle Befehle mit einer
Speichergröße über 500 Byte werden nicht geladen.
• Doppelklicken Sie beim Aufzeichnen von Befehlen mit Zeitdauer oder Zeitintervallen im Editorfenster auf das
aufgezeichnete Zeitintervall, um die Zeitdauer manuell zu ändern.
Nächste Seite
[kann geändert werden]
Vorherige Seite
[kann geändert werden]
Horizontaler Bildlauf
nach links
[festgelegt]
Horizontaler Bildlauf
nach rechts
[festgelegt]
Taste „H“, Feuermodus
[kann geändert werden]
Taste „I“, Feuermodus
[kann geändert werden]
Taste „J“, Intervall von
40 ms
[kann geändert werden]
Taste „U“, Intervall von
40 ms
[kann geändert werden]
2
Taste „.“, Feuermodus
[kann geändert werden]
Taste „,“, Feuermodus
[kann geändert werden]
Taste „[“,
Schleifenmodus
[kann geändert werden]
Taste „]“,
Schleifenmodus
[kann geändert werden]
Page 12
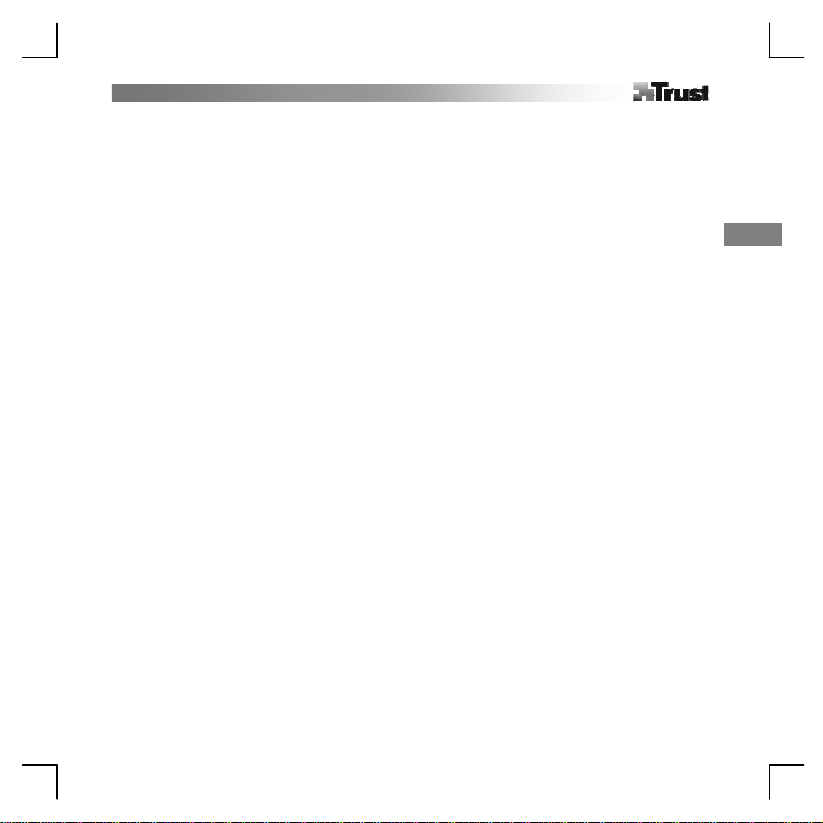
Deuts
ch
• Beim Aufzeichnen von Befehlen mit „Loop“ (Schleifenmodus) oder „Fire Key Mode“ (Feuermodus) empfiehlt
sich die Verwendung der Eigenschaft für die Zeitdauer ebenfalls. Passen Sie anschließend die Zeitdauer
manuell an (z. B. 20 ms), um die beste Feuerleistung zu erzielen.
• Öffnen Sie das Gewichtsfach (an der Unterseite der Maus), um das Gewicht anzupassen und die optimale
Gewichtung und Handhabung einzustellen. Verstauen Sie die nicht benötigten Gewichte in der Gewicht sb ox.
3
Page 13

Πληροφορίες για το προϊόν
A: Αριστερό κουμπί
B: ∆εξί κουμπί
C: Τροχός: Οριζόντια / κατακόρυφη κύλιση + 3ο
κουμπί + ένδειξη DPI
D: Κουμπί DPI
Εγκατάσταση ποντικιού
1
Σβήστε τον υπολογιστή σας.
2
Συνδέστε το ποντίκι στη θύρα USB.
3
Ανάψτε τον υπολογιστή.
4
Χρησιμοποιήστε τον τρόπο λειτουργίας “Mode 1” (κόκκινο) για γενικές εφαρμογές των Windows.
Λειτουργία οριζόντιας κύλισης
Εισαγάγετε το δίσκο CD-ROM. Εγκαταστήστε το πρόγραμμα οδήγησης. Windows Vista: Ενεργοποιήστε και
5
εκτελέστε όλες τις απαραίτητες ενέργειες
Ακολουθήστε τις οδηγίες επί της οθόνης για να ολοκληρώσετε τη διαδικασία. Επανεκκινήστε τον
6
υπολογιστή.
Εγκατάσταση λογισμικού για παιχνίδια
7
Εγκαταστήστε το λογισμικό. Windows Vista: Ενεργοποιήστε και εκτελέστε όλες τις απαραίτητες ενέργειες
8
Ακολουθήστε τις οδηγίες επί της οθόνης για να ολοκληρώσετε τη διαδικασία.
Επιλέξτε τον τρόπο λειτουργίας “Mode 2” (πράσινο) ή τον τρόπο λειτουργίας “Mode 3” (μπλε) για χρήση σε
9
παιχνίδια.
Για την εκχώρηση κουμπιών που γίνεται από το εργοστάσιο, βλ. πίνακα στην ενότητα “Κουμπιά”.
Για να αλλάξετε η να διαχειριστείτε τις επιλογές για τα παιχνίδια, ανατρέξτε στο συμπληρωματικό
εγχειρίδιο χρήσης που περιέχεται στο δίσκο CD-ROM (διαθέσιμο μόνον στην Αγγλική γλώσσα!).
Σημείωση
Πρόγραμμα οδήγησης
• Εάν δεν έχει εγκατασταθεί το πρόγραμμα οδήγησης της Trust, θα λειτουργούν μόνο τα 3 πλήκτρα του
ποντικιού. Εγκαταστήστε το πρόγραμμα οδήγησης μόνο εάν θέλετε να χρησιμοποιήσετε τη λειτουργία
οριζόντιας κύλισης σε εφαρμογές των Windows.
• Κάποιες εφαρμογές ενδέχεται να μην υποστηρίζουν οριζόντια κύλιση ή ενδέχεται να χρειάζονται τις
προκαθορισμένες ρυθμίσεις IntelliMouse: Ανοίξτε τον Πίνακα Ελέγχου των Windows (Control Panel) / Ποντίκ)
(Mouse), κάντε κλικ στην καρτέλα “Wheel” (Τροχός) και επιλέξτε “MS-Intelli Mouse Compatible Mode”.
Κουμπιά
• Αριστερό + δεξί + τροχός (+ κουμπί): Τυπικές λειτουργίες ποντικιού των Windows.
E: Κουμπί τρόπου λειτουργίας
F: Κουμπί 4
G: Κουμπί 5
H: Υπομονάδα Laser
I: ∆ιαμέρισμα βαρών
1
Eλληνικά
Page 14
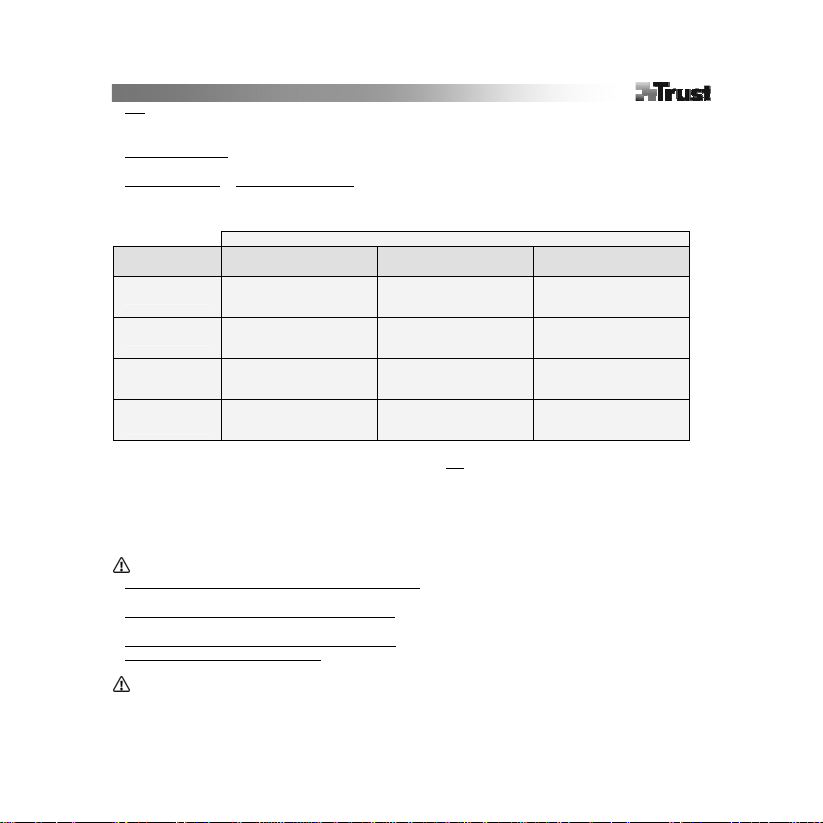
• DPI: Ρύθμιση ανάλυσης 4 επιπέδων μέσα στο παιχνίδι. Προκαθορισμένες τιμές: 400 (ένδειξη σβηστή), 800
(πράσινο), 1600 (μπλε), 2000 (κόκκινο). Όλα τα επίπεδα μπορούν να προσαρμοστούν έως και στα 3200 DPI.
Οι ρυθμίσεις αποθηκεύονται στο ποντίκι!
• Τρόπος λειτουργίας: Αλλαγή προφίλ των πλήκτρων παιχνιδιού: Τρόπος λειτουργίας 1 (κόκκινο), 2 (πράσινο) ή
3 (μπλε).
• Πλευρικά κουμπιά + αριστερή / δεξιά κλίση: Προγραμματιζόμενη. Περάστε σε τρόπο λειτουργίας 1, 2 ή 3 για
να φορτώσετε άλλες εντολές, ενόσω παίζετε. Σημείωση: Τα κουμπιά κλίσης μπορούν να προγραμματιστούν σε
τρόπο λειτουργίας 2 και 3 μόνον!
Εργοστασιακές εντολές
Κουμπί Τρόπος λειτουργίας 1
Κουμπί 4
Κουμπί 5
Κλίση προς τα
αριστερά
Κλίση προς τα
δεξιά
• Οι εργοστασιακές εντολές στον τρόπο λειτουργίας “Mode 1” δεν αναγνωρίζονται μέσα στα παιχνίδια. Στα
παιχνίδια, εάν είναι δυνατόν, να χρησιμοποιείτε μόνον τους τρόπους λειτουργίας Mode 2 και 3 . Εάν ο τρόπος
λειτουργίας Mode 1 χρησιμοποιείται στα παιχνίδια: (1) Εκχωρήστε κάποιο πλήκτρο του πληκτρολογίου στα
κουμπιά 4 και 5. (2) Τα κουμπιά κλίσης δεν είναι διαθέσιμα.
• Εάν το προγραμματιζόμενο κουμπί είναι κενό (δεν έχει εκχωρηθεί κάποια εντολή), δεν θα αναγνωρίζεται μέσα
στις εφαρμογές των παιχνιδιών.
Λογισμικό παιχνιδιών
• Ενότητα "Command Assignment (Εκχώρηση εντολών)": Για τη διαχείριση των εκχωρήσεων εντολών στα
κουμπιά.
• Ενότητα “Command Library (Βιβλιοθήκη εντολών)”: Για τη διαχείριση των εντολών που είναι αποθηκευμένες
στη βιβλιοθήκη.
• Ενότητα “Command Editor (Επεξεργασία εντολών)”: Εργαλείο για την εγγραφή εντολών (μακροεντολών).
• Ενότητα “DPI Setting (Ρύθμιση DPI)”: Για τη διαχείριση των ρυθμίσεων της ευαισθησίας του ποντικιού.
Πρόσθετες παρατηρήσεις
• Ορισμένα πλήκτρα ειδικών λειτουργιών (π.χ. πλήκτρα πολυμέσων) δεν πρέπει να εγγράφονται με το λογισμικό
Gaming Mouse.
(κόκκινο)
“Επόμενη σελίδα”
[ρύθμιση που αλλάζει]
“Προηγούμενη σελίδα”
[ρύθμιση που αλλάζει]
"Οριζόντια κύλιση προς τα
αριστερά“
[μόνιμη ρύθμιση]
"Οριζόντια κύλιση προς τα
δεξιά"
[μόνιμη ρύθμιση]
Τρόπος λειτουργίας 2
(πράσινο)
Πλήκτρο “H” , τρόπος
λειτουργίας πυροδότησης
[ρύθμιση που αλλάζει]
πλήκτρο “Ι” , τρόπος
λειτουργίας πυροδότησης
[ρύθμιση που αλλάζει]
πλήκτρο “J”, ενδιάμεσο
χρονικό διάστημα 40 ms
[ρύθμιση που αλλάζει]
πλήκτρο “U”, ενδιάμεσο
χρονικό διάστημα 40 ms
[ρύθμιση που αλλάζει]
2
Τρόπος λειτουργίας 3
(μπλε)
πλήκτρο “.” , τρόπος
λειτουργίας πυροδότησης
[ρύθμιση που αλλάζει]
πλήκτρο “,”, τρόπος
λειτουργίας πυροδότησης
[ρύθμιση που αλλάζει]
πλήκτρο “[”, τρόπος
λειτουργίας βρόχου
[ρύθμιση που αλλάζει]
πλήκτρο “]”, τρόπος
λειτουργίας βρόχου
[ρύθμιση που αλλάζει]
Page 15
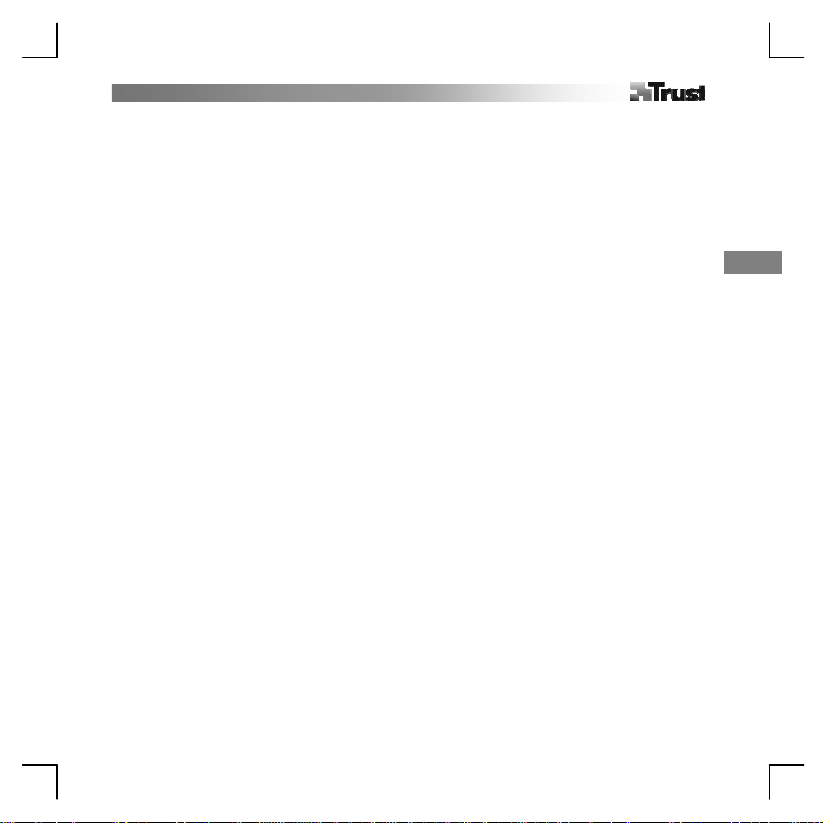
• Κάθε προγραμματιζόμενο κουμπί του ποντικιού έχει 500 byte ελεύθερης μνήμης. Οποιαδήποτε εντολή
μεγαλύτερη από 500 byte δεν θα φορτωθεί.
• Κατά την εγγραφή εντολών με χρήση συγκεκριμένων χρονικών διαστημάτων ή ενδιάμεσου χρονικού
διαστήματος, κάντε διπλό κλικ στο εγγεγραμμένο ενδιάμεσο χρονικό διάστημα στο παράθυρο του
προγράμματος επεξεργασίας για να αλλάξετε μη αυτόματα την τιμή του χρονικού διαστήματος.
• Κατά την εγγραφή εντολών με χρήση των ιδιοτήτων των τρόπων λειτουργίας “Loop” ή “Fire Key Mode”,
προτείνεται να χρησιμοποιήσετε επίσης την ιδιότητα της χρονικής διάρκειας. Κατόπιν, ρυθμίστε το χρονικό
διάστημα μη αυτόματα (π.χ. 20 ms) για καλύτερη απόδοση κατά την πυροδότηση.
• Ανοίξτε τη θήκη (στο κάτω μέρος του ποντικιού) για να ρυθμίσετε το βάρος και την ισορροπία για καλύτερη
αίσθηση και χρήση. Χρησιμοποιήστε τη θήκη για να αποθηκεύσετε τις μονάδες που δεν χρησιμοποιείτε.
Eλληνικά
3
Page 16

Product information
A: Left button
B: Right button
C: Wheel: Horizontal / vertical scroll + 3P
DPI indicator
D: DPI button
Installation mouse
1
PC off.
2
Connect USB.
3
PC on.
4
Use “Mode 1” (red) for general Windows applications.
Horizontal scroll function
5
Insert CD-ROM. Install driver. Windows Vista: Allow and execute all necessary actions.
6
Follow on-screen instructions to finish. Restart PC.
Installation gaming software
7
Install software. Windows Vista: Allow and execute all necessary actions.
8
Follow on-screen instructions to finish.
Select “Mode 2” (green) or “Mode 3” (blue) for use within games.
9
For factory button assignment, see table in “Buttons” section.
rd
P
button +
E: Mode button
F: Button 4
G: Button 5
H: Laser module
I : Weights compartment
To change or manage gaming options, see additional manual on CD-ROM (available in English only!).
UNoteU
Driver
• If Trust driver is not installed, mouse will have standard Windows 3 button support. Install driver only for
additional horizontal scroll in Windows applications.
• Some applications may not support horizontal scroll or may need IntelliMouse default setting: Open Windows
Control panel / Mouse, click “Wheel” tab and select “MS-Intelli Mouse Compatible Mode”.
Buttons
• ULeftU + UrightU + Uwheel (+ button)U: Standard Windows mouse functions.
• UDPIU: 4-level in-game resolution setting. Default: 400 (indicator off), 800 (green), 1600 (blue), 2000 (red). All
levels can be customized up to 3200 DPI. Settings are stored inside the mouse!
• UModeU: Change gaming buttons profile: Mode 1 (red), 2 (green) or 3 (blue).
1
English
Page 17

• USide buttonsU + Uleft/right tiltU: Programmable. Change to mode 1, 2 or 3 for in-game loading of different
commands. Note: Tilt buttons can be programmed in Mode 2 and 3 only!
Factory commands
Button Mode 1 (red) Mode 2 (green) Mode 3 (blue)
Button 4
Button 5
Tilt left
Tilt right
• Factory commands in “Mode 1” are UnotU recognized within games. If possible, only use Mode 2 and 3 for
gaming. If Mode 1 is used for gaming: (1) Assign keyboard key to buttons 4 and 5. (2) Tilt buttons are not
available.
• If programmable button is empty (no command assigned), it will not be recognized within games.
Gaming software
• U“Command Assignment” sectionU: To manage button assignment.
• U“Command Library” sectionU: To manage commands stored in library.
• U“Command Editor” sectionU: Tool to record commands (macros).
• U“DPI Setting” buttonU: To manage mouse sensitivity settings.
Additional remarks
• Special function keys (e.g. multimedia keys) may not be recorded with Gaming Mouse software.
• Each programmable mouse button has 500 bytes of memory available. Any command larger than 500 bytes
will not be loaded.
• When recording commands using time duration or intervals, double click on recorded time interval in the
editor window to alter time length manually.
• When recording commands using “Loop” or “Fire Key Mode” properties, it is recommended to use time
duration property also. Afterwards, adjust time length manually (e.g. 20 ms) for best fire performance.
• Open weight compartment (bottom mouse) to adjust weight and balance for best feeling and handling. Use
weight box to store your unused weight units.
“Next page”
[changeable]
“Previous page”
[changeable]
“Horizontal left scroll”
[fixed]
“Horizontal right scroll”
[fixed]
“H” key, fire mode
[changeable]
“I” key, fire mode
[changeable]
“J” key, 40 ms interval
[changeable]
“U” key, 40 ms interval
[changeable]
“.” key, fire mode
[changeable]
“,” key, fire mode
[changeable]
“[”key, loop mode
[changeable]
“]”key, loop mode
[changeable]
2
Page 18

Información sobre el producto
A Botón izquierdo
B: Botón derecho
C: Rueda: Desplazamiento horizontal / vertical + 3er
botón+ Indicador DPI
D: Botón DPI
Instalación del ratón
1
Apague el ordenador.
2
Conecte el cable USB.
3
Encienda el ordenador.
4
Use el “Modo 1” (rojo) para las aplicaciones generales de Windows.
Función de desplazamiento horizontal
5
Inserte el CD-ROM. Instale el controlador. Windows Vista: Habilite y ejecute todas las acciones necesaria s.
6
Siga las instrucciones de la pantalla para concluir la instalación. Reinicie el ordenador.
Instalación del software para juegos
7
Instale el software. Windows Vista:Habilite y ejecute todas las acciones necesarias.
8
Siga las instrucciones de la pantalla para concluir la instalación.
Seleccione el “Modo 2” (verde) o el “Modo 3” (azul) para usarlo con los juegos.
9
Para conocer las configuraciones de fábrica de los botones consulte la ta b la en la sección
"Botones"(Buttons).
Para modificar o manejar las opciones disponibles para juegos, consulte el manual adicional contenido
en el CD-ROM (¡Disponible en inglés únicamente!).
Nota
Controlador
• Si el controlador de Trust no está instalado todavía, el ratón soportará las funciones estándar de Windows de
un ratón de 3 botones. Instale el controlador únicamente para obtener un desplazamiento horizontal adicional
en las aplicaciones de Windows.
• Es posible que algunas aplicaciones no soporten el desplazamiento horizontal o que se requiera la
configuración estándar de IntelliMouse: Abra el Panel de Control de Windows / vaya a la opción Ratón, haga
clic en la pestaña “Rueda” y seleccione “MS-Intelli Mouse Compatible Mode”.
Botones
• Izquierdo + derecho + rueda (+ botón): Funciones estándar de ratón en Windows.
• DPI: Ajustar la resolución en 4 niveles durante el juego. Estándar: 400 (indicador Off), 800 (verde), 1600
(azul), 2000 (rojo). Todos los niveles pueden personalizarse hasta 3200 DPI. ¡Las configuraciones se guardan
en el ratón!
• Modo: Cambiar el perfil de los botones de juego: Modo 1 (rojo), 2 (verde) o 3 (azul).
E: Botón Modo
F: Botón 4
G: Botón 5
H: Módulo láser
I: Compartimiento para las pesas
1
Español
Page 19

• Botones laterales + inclinación izquierda/derecha: Programable. Cambiar a modo 1, 2 o 3 para carga
comandos diferentes durante el juego. Nota: ¡Los bo tones de inclinación se pueden programar en Modo 2 y 3
únicamente!
Comandos de fábrica
Botón Modo 1 (rojo) Modo 2 (verde) Modo 3 (azul)
Botón 4
Botón 5
Inclinación a la
izquierda
Inclinación a la
derecha
• Los comandos de fábrica en "Modo 1" no son reconocidos en los juegos. En lo posible, use únicamente los
Modos 2 y 3 para los juegos. Si usa el Modo 1 para juegos: (1) Asigne teclas del teclado a los botones 4 y 5.
(2) Los botones de inclinación no están disponibles.
• Si un botón programable está vacío (no se le ha asignado ningún co mando), no será reconocido en los
juegos.
Software para juegos
• Sección “Asignación de comandos”: Para asignar comandos a los botones.
• Sección “Librería de comandos: Para manejar los comandos guardados en la librería.
• Sección “Editor de comandos”: Herramienta para grabar comandos (macros).
• Boton “Configuración DPI": Para ajustar la sensibilidad del ratón.
Observaciones adicionales
• Es posible que las teclas de función especiales (p.ej. las teclas multimedia) no puedan grabarse con el
software de ratón para juegos.
• Cada uno de los botones programables del ratón dispone de una memoria de 500 bytes. Los comandos
mayores de 500 bytes no serán cargados.
• Al grabar un comando usando intervalos de tiempo, haga doble clic en el intervalo de tiempo grabado en la
ventana del editor para alterar manualmente la longitud del tiempo.
• Al grabar un comando usando las propiedades “Loop” o “Fire Key Mode”, se recomienda usar también la
propiedad de tiempo de duración. A continuación, ajuste la longitud del tiempo manualmente (p.ej. 20 ms)
para un mejor funcionamiento de la función de disparo.
• Abra el compartimiento de las pesas (parte inferior del ra tón) y ajuste el peso y el balance para una mayor
comodidad y facilidad de manejo. Use la caja para guardar las pesas que no está utilizando.
“Página siguiente”
[modificable]
“Página anterior”
[modificable]
“Desplazamiento horizontal
a la izquierda”
[fijo]
“Desplazamiento horizontal
a la derecha”
[fijo]
Tecla "H”, modo de disparo
[modificable]
Tecla "I”, modo de disparo
[modificable]
Tecla “J” , intervalo de 40
ms
[modificable]
Tecla “U” , intervalo de 40
ms
[modificable]
“Tecla ".”, modo de disparo
[modificable]
Tecla ",”, modo de disparo
[modificable]
Tecla “[”, modo bucle
(Loop)
[modificable]
Tecla “]”, modo bucle
(Loop)
[modificable]
2
Page 20

ç
Informations produit
A : Bouton de gauche
B : Bouton de droite
C : Molette : Défilement horizontal/vertical + 3e
bouton + indicateur ppp
D : Sélecteur de résolution
Installation de la souris
1
PC éteint.
2
Raccordez la souris à un port USB.
3
Mettez l'ordinateur sous tension.
4
Utilisez le « Mode 1 » (rouge) pour les applications générales de Windows.
Fonction de défilement horizontal
Insérez le CD dans le lecteur de CD-ROM. Installez le pilote. Windows Vista : autorisez et exécutez toutes
5
les actions nécessaires.
6
Suivez les instructions qui s’affichent à l’écran pour terminer l'installation. Redémarrez l'ordinateur.
Installation du logiciel de jeu
7
Installez le logiciel. Windows Vista :autor isez et exécutez toutes les actions nécessaires.
8
Suivez les instructions qui s’affichent à l’écran pour terminer l'installation.
Activez le « Mode 2 » (vert) ou le « Mode 3 » (bleu) pour les jeux.
9
Pour connaître les fonctions des boutons attribuées en usine, consultez le tableau « Boutons ».
Pour modifier ou régler les options de jeu, consultez le manuel supplémentaire disponible sur le CD-
ROM (disponible uniquement en anglais !).
Note
Pilote
• Si le pilote Trust n'est pas installé, la souris fonctionnera comme une souris 3 boutons Windows standard.
Installez le pilote pour bénéficier du défilement horizontal dans les applications Windows.
• Certaines applications peuvent ne pas être compatibles avec le défilement horizontal o u req uérir le
paramétrage par défaut IntelliMouse : ouvrez le panneau de configuration de Windows / Souris, cliquez sur
l'onglet « Roulette » et sélectionnez le mode « Compatible MS-Intelli Mouse ».
Boutons
• Gauche + Droit + molette (+ bouton) : fonctions de souris standard Windows
• ppp : sélection de 4 niveaux de résolution au cours du jeu. Par défaut : 400 (indicateur éteint), 800 (vert),
1600 (bleu), 2000 (rouge). Tous les niveaux peuvent être réglés jusqu'à 3200 ppp. Les réglages sont
enregistrés dans la souris.
E: Sélecteur de mode
F : Bouton 4
G: Bouton 5
H : Module laser
I : Compartiment pour les poids
1
Fran
ais
Page 21

• Mode : Modification des fonctions des boutons de jeu : Mode 1 (rouge), 2 (vert) ou 3 (bleu).
• Boutons latéraux + inclinaison gauche/droite : programmables. Passer aux modes 1, 2 ou 3 pour charger
différentes fonctions durant le jeu. Remarque : les boutons inclinables peuvent être programmés uniquement
en mode 2 et 3.
Fonctions programmées en usine
Bouton Mode 1 (rouge) Mode 2 (vert) Mode 3 (bleu)
Bouton 4
Bouton 5
Inclinaison à
gauche
Inclinaison à
droite
• Les fonctions programmées en usine du Mode 1 ne sont pas actives dans les jeux. Dans la mesure du
possible, utilisez uniquement le Mode 2 et le Mode 3 pour les jeux. Si le Mode 1 est utilisé dans un jeu : (1)
Attribuez des touches du clavier aux boutons 4 et 5. (2) Les boutons inclinables ne sont pas dispon ibles.
• Si les boutons programmables ne sont pas affectés à une fonction, ils ne seront pas reconnus dans les jeux.
Logiciel de jeu
• Section « Attribution de fonction » : pour gérer les fonctions des boutons.
• Section « Bibliothèque de fonctions » : pour gérer les fonctions enregistrées dans la bilbiothèque.
• Section « Éditeur de fonction » : outil servant à enregistrer des fonctions (macros).
• Bouton « Réglage ppp » : pour gérer les réglages de sensibilité de la souris.
Remarques complémentaires
• Il arrive que les touches de fonctions spéciales (par exemple, les touches multimédias) ne puissent pas être
enregistrées dans le logiciel de jeu.
• Chaque bouton programmable de la souris dispose d'une mémoire de 500 octets. Si une fonction occupe plus
de mémoire, elle ne sera pas chargée.
• Lorsque vous enregistrez des fonctions utilisant une durée ou un intervalle, double-cliquez sur l'intervalle de
temps enregistré dans la fenêtre de l'éditeur pour modifier manuellement sa durée.
• Lorsque vous enregistrez des fonctions utilisant des propriétés « Boucle » ou « Mode touche de tir », nous
vous recommandons d'utiliser également la propriété de durée. Ensuite, réglez manuellement l'intervalle (par
exemple, 20 ms) pour une meilleure performance de tir.
• Ouvrez le compartiment des poids (base de la souris) pour régler la masse et l'équilibre de la souris afin de
bénéficier de meilleures sensations de jeu et d'un maniement facilité. Utilisez la boîte des poids pour ranger
les poids qui ne servent pas.
« Page suivante »
[modifiable]
« Page précédente »
[modifiable]
« Défilement horizontal à
gauche »
[fixe]
« Défilement horizontal à
droite »
[fixe]
Touche H, mode tir
[modifiable]
Touche « I », mode tir
[modifiable]
Touche « J », intervalle
de 40 ms
[modifiable]
Touche « U », intervalle
de 40 ms
[modifiable]
2
Touche « . », mode tir
[modifiable]
Touche « , », mode tir
[modifiable]
Touche « [ », mode
boucle
[modifiable]
Touche « ] », mode
boucle
[modifiable]
Page 22

Informazioni sul prodotto
A: Tasto sinistro
B: Tasto destro
C: Rotellina: scorrimento orizzontale / verticale + 3°
pulsante + indicatore DPI
D: Tasto DPI
Installazione del mouse
1
Spegnere il PC.
2
Collegare alla porta USB.
3
Riaccendere il PC.
4
Usare la “Modalità 1” (rosso) per le normali applicazioni di Windows.
Funzione scorrimento orizzontale
Inserire il CD-ROM. Installare il driver. Windows Vista: attendere che il sistema esegua tutte le operazioni
5
necessarie.
6
Seguire le istruzioni visualizzate sullo schermo per completare la procedura. Riavviare il PC.
Installazione del software di gioco
7
Installare il software. Windows Vista: attendere che il sistema esegua tutte le operazioni necessarie.
8
Seguire le istruzioni visualizzate sullo schermo per completare la procedura.
Selezionare la “Modalità 2” (verde) o la “Modalità 3” (blu) all'interno dei giochi.
9
Per l'assegnazione predefinita dei tasti, consultare la tabella alla sezione “Tasti”.
Per cambiare o gestire le opzioni di gioco, vedere il manuale supplementare su CD-ROM (disponibile
soltanto in lingua inglese).
N.B.
Driver
• Se non è installato il driver Trust, il mouse supporterà i 3 tasti standard di Windows. Installare il driver
soltanto per lo scorrimento orizzontale supplementa re nelle applicazioni Windows.
• Alcune applicazioni potrebbero non supportare lo scorrimento orizzontale oppure potrebbero richiedere
l'impostazione di IntelliMouse predefinita: aprire il Pannello di controllo di Windows alla voce Mouse, fare clic
sulla scheda "Wheel" (“Rotellina di scorrimento”) e selezionare quindi l'opzione “MS-Intelli Mouse Compatible
Mode” (“Modalità MS-IntelliMouse compatibile”).
Tasti
• Sinistra + destra + rotellina (+ tasto): funzioni mouse standard di Windows.
• DPI: impostazione della risoluzione a 4 livelli durante il gioco. Impostazione predefinita: 400 (indicatore
disattivato), 800 (verde), 1600 (blu), 2000 (rosso). Tutti i livelli sono personalizzabili fino a 3200 DPI.
Attenzione: le impostazioni vengono memorizzate all'interno del mouse.
• Modalità: Per modificare il profilo dei tasti di gioco: Modalità 1 (rosso), 2 (verde) o 3 (blu).
E: Tasto modalità
F: Tasto 4
G: Tasto 5
H: Modulo laser
I: Vano pesi
1
Italiano
Page 23

• Tasti laterali + inclinazione sinistra/destra: programmabili. Selezionare alternativa mente la modalità 1, 2 o 3
per caricare i diversi comandi durante l'esecuzione del gioco. N.B.: i tasti di inclinazione possono essere
programmati soltanto in Modalità 2 e 3.
Comandi predefiniti
Tasto Modalità 1 (rosso) Modalità 2 (verde) Modalità 3 (blu)
Tasto 4
Tasto 5
Inclina a sinistra
Inclina a destra
• I comandi di fabbrica (predefiniti) in “Modalità 1” non sono riconosciuti all'interno dei giochi. Se possibile,
usare soltanto le Modalità 2 e 3 per il gioco. Se si utilizza la Modalità 1 per il gioco: (1) Assegnare il tasto
tastiera ai pulsanti 4 e 5. (2) I tasti inclinazione non sono disponibili.
• Se il tasto programmabile è vuoto (non gli è stato assegnato alcun comando), non sarà riconosciuto nei
giochi.
Software di gioco
• Sezione “Assegnazione comandi”: serve a gestire l'assegnazione dei pulsanti.
• Sezione “Libreria comandi”: serve a gestire i comandi memorizzati in libreria.
• Sezione “Editor comandi”: strumento che serve a registrare comandi (macro).
• Tasto “Impostazione DPI”: serve a gestire le impostazioni di sensibilità del mouse.
Ulteriori osservazioni
• È possibile che i tasti funzione speciali (per es. tasti multimediali) non vengano registrati con il software
Gaming Mouse.
• Ogni tasto programmabile del mouse dispone di 500 byte di memoria. Eventuali comandi che occupano oltre
500 byte non saranno caricati.
• Quando si registrano comandi utilizzando durate o intervalli di tempo, fare doppio clic sull'intervallo di tempo
registrato nella finestra dell'editor per modificare a mano l'intervallo di tempo.
• Quando si registrano comandi utilizzando le proprietà “Loop” o “Modalità tasto fuoco”, si consiglia di utilizzare
anche la proprietà relativa alla durata. In seguito, regolare a mano la lunghezza temporale (es. 20 ms) per
ottenere le migliori prestazioni di fuoco.
• Aprire il vano pesi (presente sul fondo del mouse) per regolare il peso e il bilanciamento del dispositivo e
ottenere così una migliore sensiblità e maneggevolezza. Usare la scatola pesi per riporre i pesi inutilizzati.
“Pagina successiva”
[modificabile]
“Pagina precedente”
[modificabile]
“Scorrimento orizzontale
sinistro”
[fisso]
“Scorrimento orizzontale
destro”
[fisso]
Tasto “H”, modalità
fuoco
[modificabile]
Tasto “I”, modalità fuoco
[modificabile]
Tasto “J”, intervallo di 40
ms
[modificabile]
Tasto “U”, intervallo di
40 ms
[modificabile]
2
Tasto “.”, modalità fuoco
[modificabile]
Tasto “,”, modalità fuoco
[modificabile]
Tasto “[”, modalità loop
[modificabile]
Tasto “]”, modalità loop
[modificabile]
Page 24

Termékinformáció
A: Bal oldali gomb
B: Jobb oldali gomb
C: Kerék: Vízszintes / függőleges görgetés + 3.
gomb + DPI kijelzés
D: DPI gomb
Az egér telepítése
1
Kapcsolja ki a PC-t.
2
Csatlakoztassa az USB-t.
3
Kapcsolja be a PC-t.
4
Az általános Windows alkalmazásokhoz használja az “1. módot” (piros).
Vízszintes görgető funkció
Helyezze be a CD-lemezt. Telepítse az illesztőt. Windows Vista: Engedélyezzen és hajtson végre minden
5
szükséges lépést.
6
A befejezéshez kövesse a képernyőn megjelenő utasításokat. Indítsa újra a számítógépet.
A játékszoftver telepítése
7
Telepítse a szoftvert. Windows Vista: Engedélyezzen és hajtson végre minden szükséges lépést.
8
A befejezéshez kövesse a képernyőn megjelenő utasításokat.
A játékokban való használathoz válassza a “2. módot” (zöld) vagy a “3. módot” (kék).
9
A gyári gomb-hozzárendelésekhez lásd a táblázatot a “Gombok” részben.
A játékopciók módosításához vagy menedzseléséhez lásd a CD-lemezen lévő kiegészítő kézikönyvet
(csak angolul áll rendelkezésre!).
Megjegyzés
Illesztő
• Ha a Trust illesztő nincs telepítve, akkor a standard 3 gombos Windows egér támogatás áll rendelkezésre. Az
illesztőt csak a Windows alkalmazások kiegészítő vízszintes görgetéséhez telepítse.
• Bizonyos alkalmazások nem támogatják a vízszintes görgetést vagy az IntelliMouse alapbeállítására van
szükség: Nyissa meg a Windows Vezérlőpult / Egér opciót, kattintson a “Kerék” lapra, és válassza az “MSIntelli Mouse kompatibilis módot”.
Gombok
• Bal + jobb + kerék (+ gomb): Standard Windows egér funkciók.
• DPI: 4-szintű játékon belüli felbontás beállítása. Alapbeállítás: 400 (nincs kijelzés), 800 (zöld), 1600 (kék),
2000 (piros). Mindegyik szint személyre szabható akár 3200 DPI értékig. A beállítások az egér belsejében
tárolódnak!
E: Üzemmód gomb
F: 4. gomb
G: 5. gomb
H: Lézer modul
I: Súlytartó
1
Magyar
Page 25

• Üzemmód: Játékgombok profiljának módosítása: 1. mód (piros), 2. (zöld) vagy 3. (kék).
• Oldalsó gombok + balra/jobbra döntés: Programozható. 1., 2. vagy 3. módba váltás a játékokon belüli
különböző parancsok betöltéséhez. Megjegyzés: A döntött gombok csak a 2. és a 3. módban programozhatók!
Gyári parancsok
Gomb 1. mód (piros) 2. mód (zöld) 3. mód (kék)
4. gomb
5. gomb
Balra döntés
Jobbra döntés
• Az “1. módban” a gyári parancsok nem ismerhetők fel a játékokban. Ha lehetséges, csak a 2. és a 3. módot
használja a játékokhoz. Ha az 1. módot használja a játékokhoz: (1) Rendeljen hozzá billentyűt a 4. és az 5.
gombhoz. (2) A döntött gombok nem használhatók.
• Ha egy programozható gomb üres (nincs parancs hozzárendelve), akkor az a játékokon belül nem lesz
felismerhető.
Játékszoftver
• “Parancshozzárendelés” szekció: A gombok hozzárendelésének menedzseléséhez.
• “Parancskönyvtár” szekció: A könyvtárban tárolt parancsok menedzseléséhez.
• “Parancsszerkesztő” szekció: Parancsok (makrók) rögzítésére szolgáló eszköz.
• “DPI beállítása” gomb: Az egér érzékenységének menedzseléséhez.
Kiegészítő megjegyzések
• A speciális funkciógombok (pl. multimédia billentyűk) nem rögzíthetők a Gaming Mouse szoftverrel.
• Mindegyik programozható egérgombnak 500 bájt memória áll rendelkezésére. 500 bájtnál nagyobb parancs
nem tud betöltődni.
• Amikor időtartammal vagy időközzel rendelkező parancsokat rögzít, akkor a rögzített időközre való kettős
kattintással a szerkesztő ablakban manuálisan módosíthatja az időtartamot.
• A “Hurok” vagy a “Tűzgomb mód” tulajdonságokat használó parancsok rögzítésekor ajánlatos az időtartam
tulajdonságot is használni. Ezután manuálisan állítsa be az időtartamot (pl. 20 ms) a lehető legjobb tüzelési
teljesítmény érdekében.
• Nyissa ki a súlytárolót (az egér alján) a súly és az egyensúly beállításához, hogy a lehető legjobban érezze és
kezelhesse az egeret. A súly dobozában tárolja a használaton kívüli súlyokat.
“Következő oldal”
[módosítható]
“Előző oldal”
[módosítható]
“Vízszintesen balra
görgetés”
[rögzített]
“Vízszintesen jobbra
görgetés”
[rögzített]
“H” gomb, tűz mód
[módosítható]
“I” gomb, tűz mód
[módosítható]
“J” gomb, 40 ms időköz
[módosítható]
“U” gomb, 40 ms időköz
[módosítható]
“.” gomb, tűz mód
[módosítható]
“,” gomb, tűz mód
[módosítható]
“[”gomb, hurok mód
[módosítható]
“]”gomb, hurok mód
[módosítható]
2
Page 26

Productinformatie
A: Linkerknop
B: Rechterknop
C: Wiel: horizontaal/verticaal scrollen + 3e knop +
DPI indicator
D: DPI-knop
Installatie van de muis
1
Zet de pc uit.
2
Sluit de USB-connector aan.
3
Zet de pc aan.
4
Gebruik “Modus 1” (rood) voor algemene Windows-applicaties.
Horizontale scrollfunctie
5
Plaats de cd-rom. Stuurprogramma installeren. Windows Vista : voer alle benodigde handelingen uit.
6
Volg de instructies op het scherm om af te sluiten. Start de PC opnieuw op.
Gamingsoftware installeren
7
Installeer de software. Windows Vista:voer alle benodigde handelingen uit.
8
Volg de instructies op het scherm om af te sluiten.
Selecteer “Modus 2” (groen) of “Modus 3” (blauw) voor gebruik binnen games.
9
Zie de tabel in het hoofdstuk “Knoppen” voor de standaard knoptoewijzingen.
Zie de extra handleiding op cd-rom voor het wijzigen of beheren van gamingopties (alleen verkrijgbaar
in Engels!).
OPMERKINGEN
Stuurprogramma
• Indien geen Trust-stuurprogramma wordt geïnstalleerd, heeft de muis alleen de standaard 3-knops
ondersteuning van Windows. Installeer het stuurprogramma alleen voor extra horizontaal scrollen in
Windows-applicaties.
• Sommige toepassingen ondersteunen echter horizontaal scrollen niet of hebben de standaardinstellingen van
IntelliMouse nodig: Open het configuratiescherm van Windows / Muis, klik op het tabblad “Bladerwieltje” en
selecteer de modus “MS-Intelli Mouse Compatibele Modus”.
Knoppen
• Links + rechts + wiel (+ knop): standaard muisfuncties van Windows.
• DPI: 4-niveaus in-game resolutie-instelling. Standaard: 400 (indicator uit), 800 (groen), 1600 (blauw), 2000
(rood). Alle niveaus kunnen worden aangepast tot 3200 DPI. Instellingen worden in de muis opgeslagen!
• Modus: Profiel van gamingknoppen wijzigen: modus 1 (rood), 2 (groen) of 3 (blauw).
• Zijknoppen + links/rechts tilt: programmeerbaar. Wijzig naar modus 1, 2 of 3 voor tijdens het gamen laden
van verschillende commando's. Let op: tilt-knoppen kunnen alleen in modus 2 en 3 worden geprogrammeerd!
E: Modusknop
F: Knop 4
G: Knop 5
H: Lasermodule
I: Vak met gewichtjes
1
Nederlands
Page 27

Standaard commando's
Knop Modus 1 (rood) Modus 2 (groen) Modus 3 (blauw)
Knop 4
Knop 5
Tilt links
Tilt rechts
• Standaardcommando's in “Modus 1” worden niet herkend binnen de game. Gebruik voor het gamen indien
mogelijk aIleen modus 2 en 3. Indien modus 1 voor gaming wordt gebruikt: (1) Wijs een toets van het
toetsenbord toe aan knop 4 en 5. (2) Tilt-knopp en zijn niet beschikbaar.
• Indien een programmeerbare knop leeg is (geen commando toeg ew ezen), wordt deze tijdens het gamen niet
herkend.
Gamingsoftware
• Gedeelte “Command Assignment (commando's toewijzen)”: voor het beheren van de toewijzing van de
knoppen.
• Gedeelte “Command Library (commandobibliotheek)”: voor het beheren van commando's die in de
bibliotheek zijn opgeslagen.
• Gedeelte “Command Editor (commando-editor)”: tool voor het vastleggen van commando's (macro's).
• Knop “DPI Setting (DPI-instelling)”: voor het beheren van de muisgevoeligheid.
Overige opmerkingen
• Speciale functietoetsen (bijv. multimediatoetsen) kunnen soms niet worden gebruikt met Gaming Mouse
software.
• Elke programmeerbare muisknop heeft 500 bytes geheugen beschikbaar. E l k c ommando groter dan 500
bytes wordt niet geladen.
• Bij het opnemen van commando's met gebruikmaking van tijdsduur of intervallen: dubb elklik o p opgenomen
tijdsinterval in het editorvenster om de tijdsduur handmatig te wijzigen.
• Tijdens het opnemen van commando's met gebruikmaking van de eigenschappen va n “lus” of “fire-modus”,
wordt aangeraden tevens de functie tijdsduur te gebruiken. Stel naderhand de tijdsduur ha ndmatig in (bijv.
20 ms) voor optimale afvuurprestaties.
• Open het vak met gewichtjes (onderzijde muis) om het gewicht en de balans in te stellen voor een optimale
beleving en handling. Gebruik het speciale doosje om niet-gebruikte gewichtjes in op te bergen.
“Volgende pagina”
[veranderlijk]
“Vorige pagina”
[veranderlijk]
“Horizontaal links
scrollen”
[vast]
“Horizontaal rechts
scrollen”
[vast]
“H”-toets, fire-modus
[veranderlijk]
“I”-toets, fire-modus
[veranderlijk]
“J”-toets, 40 ms interval
[veranderlijk]
“U”-toets, 40 ms interval
[veranderlijk]
“.”-toets, fire-modus
[veranderlijk]
“,” toets, fire-modus
[veranderlijk]
“[”-toets, lus-modus
[veranderlijk]
“]”-toets, lus-modus
[veranderlijk]
2
Page 28

Produktinformasjon
A: Venstre knapp
B: Høyre knapp
C: Hjul: Horisontal / vertikal skroll + 3.knapp + DPI-
indikator
D: DPI-knapp
Installasjon mus
1
PC av.
2
Koble til USB.
3
PC på.
4
Bruk “modus 1” (rød) for generelle Windows-applikasjoner.
Horisontal skrollefunksjon
5
Legg i CD-ROM. Installer driver. Windows Vista: Godkjenn alle nødvendige trinn.
6
Følg instruksjonene på skjermen for å avslutte. Restart PC.
Installasjon av programvare for spill
7
Installer programvare. Windows Vista: Godkjenn alle nødvendige trinn.
8
Følg instruksjonene på skjermen for å avslutte.
Velg “modus 2” (grønn) eller “modus 3” (blå) for bruk til spill.
9
For fabrikkinnstilling av knapper, se tabellen under "Knapper/Buttons".
For å endre eller foreta spillevalg, se tilleggsmanualen på CD-ROM (kun tilgjengelig på engelsk).
Merk
Driver
• Dersom Trust-driver ikke er installert, vil musen ha standard Windows 3 knappestøtte. Installer driver kun for
ekstra horisontal skroll i Windows-applikasjoner.
• Enkelte applikasjoner støtter ikke horisontal skrolling eller må ha IntelliMouse standardinnstilling: Åpne
Windows kontrollpanel / mus, klikk på “Hjul” og velg “MS-Intelli Mouse kompatibel modus”.
Knapper
• Venstre + høyre + hjul (+ knapp): Standard Windows musefunksjoner.
• DPI: 4 innstillingsnivåer for spilloppløsning. Standard: 400 ( indikator av), 800 (grønn), 1600 (blå), 2000 (rø d).
Alle nivåer kan tilpasses inntil 3200 DPI. Innstillinger lagres inne i musa!
• Modus: Endre spilleknappprofil: Modus 1 (rød), 2 (grønn) eller 3 (blå).
E: Modusknapp
F: Knapp 4
G: Knapp 5
H: Lasermodul
I: Vektrom
1
Norsk
Page 29

• Sideknapper + venstre/høyre skrå: Programmerbar. Endre til modus 1, 2 eller 3 for lasting av ulike
kommandoer i spillet. Nb: Skråknapper kan kun programmeres i modus 2 og 3!
Fabrikkinnstillinger
Knapp Modus 1 (rød) Modus 2 (grønn) Modus 3 (blå)
Knapp 4
Knapp 5
Skrå venstre
Skrå høyre
• Fabrikkinnstillinger i “modus 1” gjenkjennes ikke i spill. Dersom mulig, bruk kun modus 2 og 3 til spill.
Dersom modus 1 brukes til spill: (1) Bruk tastene 4 og 5 på tastaturet. (2) Skråknapper er ikke tilgjengelig.
• Dersom programmerbar knapp er tom (ingen kommando programmert), vil den ikke bli gjenkjent i spill.
Programvare for spill
• “Kommandobruk”: Styring av knapper.
• “Kommandominne”: Styring av kommandoer lagret i minnet.
• “Kommandoendringer": Verktøy for å velge kommandoer (makroer).
• “DPI-innstillingsknapp": Styring av musas sensibilitetsinnstillinger.
Tilleggskommentarer:
• Spesielle funksjonstaster (f.eks. multimedietaster) kan ikke brukes med spillemusas programvare.
• Hver programmerbare museknapp har 500 bytes minne. Kommandoer stø rre enn 500 bytes kan ikke lagres.
• Når du velger kommandoer for tidslengde eller intervaller, dobbelklikk på valgt tidsintervall i endringsvinduet
for å velge tidslengde manuelt.
• Når du velger kommandoer som “Loop/sløyfe" eller “Fire Key Mode/skytetastmodus”, anbefales det å velge
riktig tidslengde også. Etterpå kan du justere tidslengden manuelt (f.eks. 20 ms) for mer
presis skyting.
• Åpne vektrommet (under musa) for å justere vekt og balanse ut fra hva som passer deg best. Bruk
vektboksen til å lagre ubrukte vektenheter.
“Neste side”
[kan endres]
“Forrige side”
[kan endres]
“Horisontal venstre
skroll”
[fast]
“Horisontal høyre skroll”
[fast]
“H” tast, skytemodus
[kan endres]
“I” tast, skytemodus
[kan endres]
“J” tast, 40 ms intervall
[kan endres]
“U” tast, 40 ms intervall
[kan endres]
“.” tast, skytemodus
[kan endres]
“,” tast, skytemodus
[kan endres]
“[”tast, sløyfemodus
[kan endres]
“]”tast, sløyfemodus
[kan endres]
2
Page 30

Informacje o produkcie
A: Lewy przycisk
B: Prawy przycisk
C: Rolka: Poziome / pionowe przewijanie + 3
przyciski rd + wskaźnik opcji DPI
D: Przycisk DPI
Instalacja myszy
1
Wyłącz komputer.
2
Podłącz kabel USB.
3
Włącz komputer.
4
Skorzystaj z opcji “Tryb 1” (kolor czerwony) do ogólnych zastosowań w systemie operacyjnym Windows.
Funkcja przewijania poziomego
Włóż dysk CD-ROM do napędu komputera. Zainstaluj sterownik. System operacyjny Windows Vista: Zezwól
5
na i wykonaj wszystkie niezbędne czynności.
Aby dokończyć instalację, postępuj zgodnie z instrukcjami wyświetlonymi na ekranie. Uruchom ponownie
6
komputer.
Instalacja oprogramowania do gier
Zainstaluj oprogramowanie. System operacyjny Windows Vista: Zezwól na i wykonaj wszystkie niezbędne
7
czynności.
8
Aby dokończyć instalację, postępuj zgodnie z instrukcjami wyświetlonymi na ekranie.
Wybierz opcję “Tryb 2” (kolor zielony) lub “Tryb 3” (kolor niebieski) do wykorzystania w grach.
9
Aby uzyskać informacje odnośnie poleceń fabrycznie przypisanych do przycisków, patrz tabela w części
“Przyciski”.
Aby zmieniać lub zarządzać opcjami gier, patrz dodatkowa instrukcja obsługi na dysku CD-ROM
(dostępna wyłącznie w języku angielskim!).
Uwaga
Sterownik
• Jeżeli sterownik firmy Trust nie zostanie zainstalowany, mysz będzie obsługiwana w standardowy sposób w
systemie operacyjnym Windows, za pomocą 3 przycisków. Instalacja sterownika jest konieczna tylko w celu
uzyskania dodatkowej opcji przewijania poziomego dla zastosowań w systemie Windows.
• Niektóre aplikacje mogą nie obsługiwać opcji poziomego przewijania lub mogą wymagać domyślnego
ustawienia myszy IntelliMouse: W tym celu otwórz Panel sterowania systemu Windows, kliknij ikonę Mysz, a
następnie zakładkę “Kółko” i wybierz opcję “Tryb zgodności z myszą MS-Intelli Mouse”.
E: Przycisk Tryb
F: Przycisk 4
G: Przycisk 5
H: Moduł lasera
I: Pojemnik z ciężarkami
1
Polski
Page 31

Przyciski
• Lewy + prawy + rolka (+ przycisk): Standardowe funkcje myszy w systemie operacyjnym Windows.
• DPI: 4-poziomowe ustawienie rozdzielczości w grach. Domyślne: 400 (wskaźnik wyłączony), 800 (kolor
zielony), 1600 (kolor niebieski), 2000 (kolor czerwony). Wszystkie poziomy można dostosować do
rozdzielczości 3200 DPI. Ustawienia są zapisywane w pamięci myszy!
• Tryb: Zmiana profilu ustawień przycisków do gry: Tryb 1 (kolor czerwony), 2 (kolor zielony) lub 3 (kolor
niebieski).
• Przyciski boczne + przechylenie rolki w lewo/prawo: Programowalne. Zmień na Tryb 1, 2 lub 3, aby ładować
różne polecenia podczas gry. Uwaga: Funkcje przechylania rolki można programować jedynie w trybie 2 i 3!
Polecenia fabryczne
Przycisk Tryb 1 (kolor
Przycisk 4
Przycisk 5
Przechylenie
rolki w lewo
Przechylenie
rolki w prawo
• Polecenia fabryczne w opcji “Tryb 1” nie są rozpoznawane w grach. Jeżeli to możliwe, należy podczas gry
używać Trybu 2 oraz 3. Jeżeli podczas gry jest używany Tryb 1: (1) Przypisz klawisz klawiaturowy do
przycisków 4 i 5. (2) Funkcje przechylania rolki nie są dostępne.
• Jeżeli przycisk programowalny jest pusty (nie jest do niego przypisane żadne polecenie), nie będzie
rozpoznawany w czasie gry.
Oprogramowanie do gier
• Część “Przypisywanie poleceń”: Zarządzanie poleceniami przypisanymi do przycisków.
• Część “Biblioteka Poleceń” : Zarządzanie poleceniami przechowywanymi w bibliotece.
• Część “Edytor poleceń”: Narzędzie służące do rejestrowania poleceń (makr).
• Przycisk “Ustawienia DPI”: Służący do zarządzania ustawieniami czułości myszy.
Dodatkowe uwagi
• Specjalnych klawiszy funkcyjnych (np.: klawiszy multimedialnych) nie można rejestrować za pomocą
oprogramowania do gier.
czerwony)
“Następna strona”
[zmienny]
“Poprzednia strona”
[zmienny]
“Poziome przewijanie w
lewo”
[stały]
“Poziome przewijanie w
prawo
[stały]
Tryb 2 (kolor zielony) Tryb 3 (kolor
Przycisk “H”, tryb Fire
[zmienny]
Przycisk “I” , tryb Fire
[zmienny]
Przycisk “J”, przedział
czasu 40 ms
[zmienny]
Przycisk “U”, odstęp 40
ms
[zmienny]
niebieski)
Przycisk “.”, tryb Fire
[zmienny]
Przycisk “,”, tryb Fire
[zmienny]
Przycisk “[”, tryb Loop
[zmienny]
Przycisk “]”, tryb Loop
[zmienny]
2
Page 32

• Każdy programowalny przycisk myszy posiada 500 bajtów pamięci. Polecenie zajmujące więcej niż 500 bajtów
nie zostanie załadowane.
• Podczas rejestrowania poleceń z wykorzystaniem czasu trwania lub przerw, dwukrotnie kliknij zarejestrowany
czas przerwy w oknie edytora, aby ręcznie zmienić długość czasu trwania.
• Podczas rejestrowania poleceń z wykorzystaniem ustawień “Loop” lub “Fire Key Mode”, zaleca się również
zastosowanie ustawienia czasu trwania. Następnie należy ręcznie dostosować długość czasu trwania (np.: 20
ms), aby zapewnić optymalne działanie przycisku Fire.
• Otwórz pojemnik z ciężarkami (spodnia część myszy), aby dostosować wagę i balans zapewniające
najwygodniejszą obsługę. Niewykorzystane ciężarki należy przechowywać w przeznaczonym do tego
pojemniku.
Polski
3
Page 33

Informação sobre o produto
A: Botão esquerdo
B: Botão direito
C: Roda: deslocamento horizontal / vertical + 3º
botão + indicador DPI
D: Botão DPI
Instalação do rato
1
PC desligado.
2
Ligar USB.
3
PC ligado.
4
Use “Modo 1” (vermelho) para aplicações gerais no Windows.
Função de deslocação na horizontal
5
Insira o CD-ROM. Instale o controlador. Window s Vista: aceite e execute todas as acções necessárias.
6
Siga as instruções no ecrã para concluir a instalação. Reinicie o PC.
Instalação do software de jogar
7
Instale o software. Windows Vista: aceite e execute todas as acções necessárias.
8
Siga as instruções no ecrã para concluir a instalação.
Seleccione “Modo 2” (verde) ou “Modo 3” (azul) para jogar.
9
Para ver as predefinições de fábrica dos botões, consulte a tabela na secção “Botões”.
Para alterar ou gerir as opções de jogo, consulte o manual suplementar no CD-ROM (só em Inglês!).
Nota
Controlador
• se o controlador Trust não estiver instalado, o rato funcionará com os 3 botões normais do Windows. Instale
o controlador apenas para deslocamento horizontal suplementar nas aplicações do Windows.
• O deslocamento horizontal poderá não funcionar em algumas aplicações ou poderá precisar de uma
predefinição para rato inteligente: Abra o Painel de controlo do Windows / Rato, clique no separador “Wheel”
e seleccione “MS-Intelli Mouse Compatible Mode”.
Botões
• Esquerdo + direito + roda (+ botão): funções normais do rato no Windows.
• DPI: definição de 4 níveis de resolução em jogo. Predefiniç ões: 400 (indicador deslig.), 800 (verde), 1600
(azul), 2000 (vermelho). Todos os níveis podem ser personalizados até 3200 DPI. As definições ficam
guardadas no rato!
• Modo: Alterar o perfil dos botões de jogar: Modo 1 (vermelho), 2 (verde) ou 3 (azul).
• Botões laterais + inclinação para a esquerda/direita: programável. Mude para o modo 1, 2 ou 3 para carregar
comandos diferentes em jogo. Nota: os botões de inclinação só podem ser programados no Modo 2 ou 3!
E: Botão de modo
F: Botão 4
G: Botão 5
H: Módulo laser
I: Porta-pesos
1
Português
Page 34

Comandos de fábrica
Botão Modo 1 (vermelho) Modo 2 (verde) Modo 3 (azul)
Botão 4
Botão 5
Inclinar à
esquerda
Inclinar à direita
• Os comandos de fábrica no “Modo 1” não são reconhecidos nos jogos. Se possível, use apenas o Modo 2 e 3
para jogar. Se utilizar o Modo 1 para jogar: (1) Atribua teclas do teclado aos botões 4 e 5. (2) Os botões de
inclinação não se encontram disponíveis.
• Se um botão programável estiver vazio (sem atribuição de um comando), este não será reconhecido nos
jogos.
Software para jogar
• Secção “Command Assignment”: para gerir a atribuição dada aos botões.
• Secção “Command Library”: para gerir os comandos guardados na biblioteca.
• Secção “Command Editor”: ferramenta para gravar comandos (macros).
• Botão “DPI Setting”: para gerir a sensibilidade do rato.
Outras observações
• As teclas com função especial (teclas multimédia, por exemplo) não poderão ser gravadas com software de
Rato para Jogos.
• Cada botão programável do rato t em 500 b ytes de memória disponível. Os comandos com mais de 500 bytes
não serão carregados.
• Quando gravar comandos com determinada duração ou intervalos de tempo, faça duplo clique no intervalo de
tempo gravado na janela de edição para alterar manualmente o tempo de duração.
• Quando gravar comandos com as propriedades “Loop” ou “Fire Key Mode”, recomenda-se também a
utilização da propriedade tempo de duração. Depois, ajuste manualmente a duração (20 ms, por exemplo)
para obter o melhor desempenho de tiro.
• Abra o porta-pesos (por baixo do rato) para ajustar o peso e o equilíbrio e conseguir sentir e manobrar o rato
na perfeição. Use a caixa dos pesos para guardar os pesos não utilizados.
“Página seguinte”
[alterável]
“Página anterior”
[alterável]
“Deslocamento
horizontal para a
esquerda”
[fixo]
“Deslocamento
horizontal para a direita”
[fixo]
Tecla “H”, modo de
disparo
[alterável]
Tecla “I”, modo de
disparo
[alterável]
Tecla “J”, intervalo de 40
ms
[alterável]
Tecla “U”, intervalo de
40 ms
[alterável]
2
Tecla “.”, modo de
disparo
[alterável]
Tecla “,”, modo de
disparo
[alterável]
Tecla “[”, modo loop
[alterável]
Tecla “]”, modo loop
[alterável]
Page 35

Informaţii produs
A: Buton stânga
B: Buton dreapta
C: Rotiţă: Defilare orizontală /verticală + al treilea
buton + indicator DPI
D: Buton DPI
Instalare mouse
1
PC oprit.
2
Conectaţi USB-ul.
3
PC pornit.
4
Utilizaţi “Modul 1” (roşu) pentru aplicaţii generale Windows.
Funcţie de defilare orizontală
5
Inseraţi CD-ROM-ul. Instalaţi driver-ul. Windows Vista: Permiteţi şi executaţi toate acţiunile necesare.
6
Urmăriţi instrucţiunile de pe ecran pentru a termina. Restartaţi PC-ul.
Instalarea software-ului pentru jocuri
7
Instalaţi software –ul. Windows Vista: Permiteţi şi executaţi toate acţiunile necesare.
8
Urmăriţi instrucţiunile de pe ecran pentru a termina.
Selectaţi “Mod 2” (verde) sau “Mod 3” (albastru) pentru utilizare în cadrul jocurilor.
9
Pentru atribuirea butoanelor din fabrică, a se consulta tabelul din secţiunea “Butoane” .
Pentru a schimba sau pentru a administra opţiunile de jocuri, consultaţi manualul suplimentar de pe
CD-ROM (disponibil doar în engleză!).
Notă
Driver
• Dacă driver-ul Trust nu este instalat, mouse-ul va avea susţinerea standard Windows cu 3 butoane. Instalaţi
driver-ul numai pentru defilare orizontală suplimentară în aplicaţii Windows.
• Unele aplicaţii este posibil să nu suporte defilarea orizontală sau să aibă nevoie de setările implicite
IntelliMouse: Deschideţi Panoul de control Windows / Mouse, daţi clic pe “Rotiţă” şi selectaţi “Modul
compatibil cu MS-Intelli Mouse ”.
Butoane
• Stânga + dreapta + rotiţă (+ buton): Funcţii standard Windows ale mouse-ului.
• DPI: Setare rezoluţie în cadrul jocului, pe 4 nivele. Implicit: 400 (indicator oprit), 800 (verde), 1600
(albastru), 2000 (roşu). Toate nivelele pot fi customizate până la 3200 DPI. Setările sunt salvate în interiorul
mouse-ului!
E: Buton mod
F: Buton 4
G: Buton 5
H: Modul laser
I: Compartiment greutăţi
1
Română
Page 36

• Mod: Schimbarea profilului butoanelor de jocuri: Mod 1 (roşu), 2 (verde) sau 3 (albastru).
• Butoane laterale + basculare stânga/dreapta: Programabile. Schimbaţi pe modul 1, 2 sau 3 pentru încărcarea
diverselor comenzi în timpul jocului. Notă: Butoanele basculante pot fi programate numai în modurile 2 şi 3!
Comenzi din fabrică
Buton Mod 1 (roşu) Mod 2 (verde) Mod 3 (albastru)
Buton 4
Buton 5
Basculare
stânga
Basculare
dreapta
• Comenzile din fabrică în “modul 1” nu sunt recunoscute în jocuri. Dacă este posibil, utilizaţi numai modul 2 şi
3 pentru jocuri. Dacă modul 1 este utilizat pentru jocuri: (1) Atribuiţi funcţiile de tastatură butoanelor 4 şi 5.
(2) Butoanele basculante nu sunt disponibile.
• Dacă butonul programabil este gol (nu i-a fost atribuită nici o comandă), nu va fi recunoscut în jocuri.
Programe de jocuri
• Secţiunea “Atribuire comenzi” : Pentru a administra atribuirea butoanelor.
• Secţiunea “Arhiva de comenzi” : Pentru a administra comenzile salvate în arhivă.
• Secţiunea “Editor comenzi” : Unealtă pentru înregistrarea comenzilor (macros).
• Butonul “Setare DPI ” : Pentru a administra setările de sensibilitate ale mouse-ului.
Observaţii suplimentare
• Tastele cu funcţii speciale (de ex. taste multimedia) nu pot fi înregistrate cu programul mouse-ului pentru
jocuri.
• Orice buton programabil al mouse-ului are o memorie de 500 bytes. Orice comandă mai mare de 500 nu va fi
încărcată.
• În timp ce înregistraţi comenzi utilizând durata în timp sau intervale, daţi clic pe intervalul de timp înregistrat
în fereastra de editare pentru a modifica manual lungimea intervalului.
• Atunci când înregistraţi comenzi utilizând proprietăţile “Buclă” sau “Modul cu tasta de tragere” , se recomandă
să utilizaţi de asemenea proprietatea referitoare la durata în timp. Apoi reglaţi manual lungimea intervalului
(de ex. 20 ms) pentru performanţe optime de tragere.
• Deschideţi compartimentul de greutăţi (în partea de dedesubt a mouse-ului) pentru a regla greutatea şi
balansul pentru o manevrare optimă. Utilizaţi cutia de greutăţi pentru a depozita greutăţile neutilizate.
“Următoarea pagină”
[schimbabil]
“Pagina anterioară”
[schimbabil]
“Defilare orizontală
stânga”
[fix]
“Defilare orizontală
dreapta”
[fix]
Tasta “H” , mod tragere
[schimbabil]
Tasta “I” , mod tragere
[schimbabil]
Tasta “J” , interval 40 ms
[schimbabil]
Tasta “U” , interval 40
ms
[schimbabil]
“.” Tasta, mod tragere
[schimbabil]
Tasta “,” , mod tragere
[schimbabil]
Tasta “[”, mod buclă
[schimbabil]
Tasta “]”, mod buclă
[schimbabil]
2
Page 37

у
Информация об изделии
A: Левая кнопка
B: Правая кнопка
C: Колесо прокрутки: Горизонтальная /
вертикальная прокрутка + третья кнопка +
индикатор точек на дюйм
D: Кнопка переключения разрешения
Подключение мыши
1
Выключите компьютер.
2
Подключите кабель USB.
3
Включите компьютер.
4
Используйте "Режим 1” (красный индикатор) при работе с приложениями Windows.
Функция горизонтальной прокрутки
Вставьте компакт-диск в дисковод. Установите драйвер. ОС Windows Vista: Выполните все
5
необходимые действия.
6
Следуйте инструкциям на экране, чтобы завершить установку. Перезагрузите компьютер.
Установка программного обеспечения для игр
7
Установите программное обеспечение. ОС Windows Vista Выполните все необходимые действия.
8
Следуйте инструкциям на экране, чтобы завершить установку.
Выберите "Режим 2” (зеленый индикатор) или “Режим 3” (синий индикатор) для компьютерных игр.
9
Данные о функциях кнопок по умолчанию приведены в таблице в разделе “Кнопки”.
Чтобы изменить настройки или использовать кнопки для управления в процессе игры,
ознакомьтесь с дополнительным руководством на компакт-диске (только на английском языке).
Примечание
Драйвер
• Если драйвер Trust не установлен, мышь будет работать со стандартным комплектом из трех кнопок,
поддерживаемом в ОС Windows. Установите драйвер, чтобы включить поддержку дополнительной
горизонтальной прокрутки в приложениях Windows.
• В некоторых приложениях может отсутствовать поддержка горизонтальной прокрутки. Возможно, для
включения поддержки горизонтальной прокрутки необходимо включить настройки по умолчанию
IntelliMouse: Выберите пункт "Мышь" в панели управления Windows, перейдите на вкладку “Колесико”
и выберите пункт “Режим с поддержкой мыши MS-Intelli”.
E: Кнопка переключения режима
F: Кнопка 4
G: Кнопка 5
H: Лазерный модуль
I: Отсек для грузиков
1
Р
сский
Page 38

Кнопки
• Левая кнопка + правая кнопка + колесо прокрутки (+ кнопка): Стандартные функции мыши,
поддерживаемые в ОС Windows.
• Разрешение: Настройки, поддерживающие 4 уровня разрешения для компьютерных игр. Настройка по
умолчанию: 400 (индикатор выключен), 800 (зеленый индикатор), 1600 (синий индикатор), 2000
(красный индикатор). Все уровни можно настроить до разрешения 3200 точек на дюйм. Мышь хранит
сделанные настройки.
• Режим: Измените назначение кнопок для использования в процессе игры: Режим 1 (красный
индикатор), режим 2 (зеленый индикатор) или режим 3 (синий индикатор).
• Боковые кнопки + наклон влево/вправо: Программируемые кнопки. Переключение в режим 1, 2 или 3
для загрузки различных команд в процессе игры. Примечание: Программирование кнопок наклона
поддерживается только в режимах 2 и 3.
Команды по умолчанию
Кнопка Режим 1 (красный
Кнопка 4
Кнопка 5
Наклон влево
Наклон вправо
• Команды по умолчанию, поддерживаемые в режиме 1 не поддерживаются в режиме игр. По
возможности в процессе игры следует использовать только режимы 2 и 3. Если для игр используется
режим 1: (1) Кнопкам 4 и 5 следует присвоить функции клавиш клавиатуры. (2) Кнопки наклона в этом
режиме недоступны.
• Если программируемой кнопке не была присвоена команда, она не будет распознаваться в режиме игр.
индикатор)
“Следующая страница”
[команду можно
изменить]
“Предыдущая
страница”
[команду можно
изменить]
“Горизонтальная
прокрутка влево
[изменение команды не
поддерживается]
“Горизонтальная
прокрутка вправо
[изменение команды не
поддерживается]
Режим 2 (зеленый
индикатор)
Клавиша “H”, режим
"Огонь"
[команду можно
изменить]
Клавиша “I”, режим
"Огонь"
[команду можно
изменить]
Клавиша “J”, интервал
40 мс
[команду можно
изменить]
Клавиша “U”, интервал
40 мс
[команду можно
изменить]
2
Режим 3 (синий
индикатор)
Клавиша “.”, режим
"Огонь"
[команду можно
изменить]
Клавиша “,”, режим
"Огонь"
[команду можно
изменить]
Клавиша “[”,
цикличный режим
[команду можно
изменить]
Клавиша “]”,
цикличный режим
[команду можно
изменить]
Page 39

у
Программное обеспечение для игр
• Раздел “Назначение команд” : Содержит информацию о назначении команд кнопок.
• Раздел “Библиотека команд”: Содержит информацию о командах, содержащихся в библиотеке.
• Раздел “Редактор команд”: Инструмент для записи команд (работы с макросами).
• Кнопка “Настройка разрешения” : Управление настройками чувствительности мыши.
Дополнительная информация
• Программное обеспечение для геймерской мыши может не поддерживать работу клавиш специальных
функций (например, клавиш управления мультимедийными приложениями).
• Для каждой программируемой кнопки мыши предусмотрено 500 байт памяти. Соответственно, мышь
может хранить информацию о командах, если объем такой информации не превышает 500 байт.
• При записи команд, выполнение которых должно производиться в течение определенного времени или
через определенные промежутки времени, дважды щелкните кнопкой мыши по значению интервала
времени в окне редактора, чтобы изменить значение вручную.
• При записи команд, выполнение которых производится в цикличном режиме или в режиме "Огонь",
рекомендуется использовать свойство "продолжительность". После этого необходимо вручную указать
требующееся значение времени (например, 20 мс) для обеспечения оптимальной производительности
в режиме "Огонь"
• Откройте отсек с грузиками (внизу мыши), чтобы отрегулировать ее вес и баланс в соответствии со
своими предпочтениями. Для неиспользуемых грузиков предусмотрен специальный контейнер.
Р
сский
3
Page 40

Informácie o výrobku
A: Ľavé tlačidlo
B: Pravé tlačidlo
C: Koliesko: Horizontálne/vertikálne rolovanie + 3.
tlačidlo + indikátor DPI
D: Tlačidlo DPI
Inštalácia myši
1
Vypnite počítač.
2
Pripojte USB.
3
Zapnite počítač.
4
Pre bežné aplikácie systému Windows použite nastavenie „Mode 1“ (Režim 1) (červený).
Funkcia horizontálneho rolovania
5
Vložte disk CD-ROM. Nainštalujte ovládač. Windows Vista: Povoľte a vykonajte všetky potrebné kroky.
6
Postupujte podľa pokynov na obrazovke. Po dokončení postupu reštartujte počítač.
Inštalácia herného softvéru
7
Nainštalujte softvér. Windows Vista: Povoľte a vykonajte všetky potrebné kroky.
8
Postupujte podľa pokynov na obrazovke.
Pre hry vyberte nastavenie „Mode 2“ (Režim 2) (zelený) alebo „Mode 3“ (Režim 3) (modrý).
9
Továrne priradenie tlačidiel nájdete v tabuľke v časti „Tlačidlá“.
Ak chcete zmeniť alebo spravovať herné možnosti, pozrite sa do ďalších príručiek na disku CD-ROM (iba
v anglickom jazyku).
Poznámka
Ovládač
• Ak ovládač spoločnosti Trust nenainštalujete, myš bude fungovať ako štandardná trojtlačidlová myš systému
Windows. Nainštalujte ovládač iba pre dodatočné horizontálne rolovanie v aplikáciách systému Windows.
• Niektoré aplikácie nemusia horizontálne rolovanie podporovať alebo môžu požadovať predvolené nastavenie
IntelliMouse: V ovládacích paneloch systému Windows otvorte časť venovanú myši, kliknite na kartu „Wheel“
(Koliesko) a vyberte „MS-Intelli Mouse Compatible Mode“ (Kompatibilný režim MS-Intelli Mouse).
Tlačidlá
• Ľavé+ pravé + koliesko (+ tlačidlo): Štandardné funkcie myši v systéme Windows.
E: Tlačidlo na výber režimu
F: Tlačidlo 4
G: Tlačidlo 5
H: Laserový modul
I: Priestor pre závažia
1
Slovenčina
Page 41

• DPI: 4 úrovne nastavení rozlíšenia pre hry. Predvolené: 400 (indikátor nesvieti), 800 (zelená), 1600 (modrá),
2000 (červená). Všetky úrovne je možné nastaviť až na 3200 DPI. Nastavenie sa uloží priamo v myši!
• Režim: Zmena herných profilov tlačidiel: Režim 1 (červená), 2 (zelená) alebo 3 (modrá).
• Bočné tlačidlá + sklopenie vľavo/vpravo: Programovateľné. Zmena režimu 1, 2 alebo 3 pre načítanie rôznych
príkazov v hre. Poznámka: Sklápacie tlačidlá je možné programovať iba v režime 2 a 3!
Továrne príkazy
tlačidlo Režim 1 (červená) Režim 2 (zelená) Režim 3 (modrá)
tlačidlo 4
tlačidlo 5
Sklopenie
doľava
Sklopenie
doprava
• Továrne príkazy v režime 1 nie sú v hrách rozpoznané. Ak je to možné, používajte pre hry iba režim 2 a 3. Ak
pre hry použijete režim 1: (1) Priraďte tlačidlám 4 a 5 klávesy. (2) Sklápacie tlačidlá nie sú k dispozícii.
• Ak je programovateľné tlačidlo prázdne (t. j. nemá priradený žiadny príkaz), nebude v hrách identifikované.
Herný softvér
• Časť „Command Assignment“ (Priradenie príkazov): Správa priradení príkazov.
• Časť „Command Library“ (Knižnica príkazov): Správa príkazov uložených v knižnici.
• Časť „Command Editor“ (Editor príkazov): Nástroj pre záznam príkazov (makier).
• tlačidlo „DPI Setting“ (Nastavenie DPI): Správa nastavení citlivosti myši.
Dodatky
• Špeciálne funkčné tlačidlá (napr. multimediálne klávesy) nie je možné softvérom pre herné myši (Gaming
Mouse) zaznamenať.
• Každé programovateľné tlačidlo má k dispozícii 500 bajtov pamäte. Príkazy väčšie ako 500 bajtov sa
nenačítajú.
• Ak zaznamenávate príkazy s určitým trvaním alebo časovými intervalmi, dvakrát kliknite na zaznamenaný
časový interval v okne editora a upravte čas ručne.
• Ak zaznamenávate príkazy s vlastnosťami „Loop“ (Slučka) alebo „Fire Key Mode“ (Režim klávesu spúšte),
odporúča sa tiež použiť určitý čas. Čas potom upravte ručne (napr. na 20 ms) pre čo najlepší výkon spúšte.
• Otvorte priestor pre závažia (v spodnej časti myši) a upravte hmotnosť a vyváženie pre čo najpohodlnejšie a
optimálne ovládanie myši. Nepoužité závažia uložte do vyhradenej škatuľky.
„Ďalšia strana“
[možno zmeniť]
„Predchádzajúca strana“
[možno zmeniť]
„Horizontálne rolovanie
vľavo“
[nemožno zmeniť]
„Horizontálne rolovanie
vpravo“
[nemožno zmeniť]
Kláves „H“, režim spúšte
[možno zmeniť]
Kláves „I“, režim spúšte
[možno zmeniť]
Kláves „J“, interval 40
ms
[možno zmeniť]
Kláves „U“, interval 40
ms
[možno zmeniť]
Kláves „.“, režim spúšte
[možno zmeniť]
Kláves „,“, režim spúšte
[možno zmeniť]
Kláves „[“, režim slučky
[možno zmeniť]
Kláves „]“, režim slučky
[možno zmeniť]
2
Page 42

Tuotetiedot
A: Vasen painike
B: Oikea painike
C: Rulla: Pysty- / vaakavieritys + kolmas painike +
DPI-osoitin
D: DPI-painike
Hiiren asennus
1
Sammuta tietokone.
2
Kytke USB.
3
Käynnistä tietokone.
4
Valitse tila 1 (punainen) yleisiin Windows-sovelluksiin.
Vaakavieritystoiminto
5
Aseta CD-ROM-levy asemaan. Asenna ohjain. Windows Vista: Salli ja suorita tarpeelliset toiminnot .
6
Suorita asennus loppuun noudattamalla ruudun ohjeita. Käynnistä tietokone uudelleen.
Peliohjelmiston asennus
7
Asenna ohjelmisto. Windows Vista: Salli ja suorita tarpeelliset toiminnot.
8
Suorita asennus loppuun noudattamalla ruudun ohjeita.
Valitse tila 2 (vihreä) tai tila 3 (sininen) pelien kanssa käytettäväksi.
9
Voit katsoa oletuspainikemääritykset Painikkeet-osion taulukosta.
Jos haluat muuttaa tai hallita peliasetuksia, katso CD-ROM-levyllä tuleva a lisäohjekirjaa (saatavilla vain
englanniksi!).
Huomautus
Ohjain
• Jos Trustin ohjainta ei ole asennettu, hiiri toimii Windowsin tavallisen 3-painikkeisen hiiren tavoin. Asenna
ohjain vain Windows-ohjelmistojen lisävaakavieritystä varten.
• Kaikki ohjelmistot eivät välttämättä tue vaakavierit ystä tai ne voivat vaatia IntelliMouse-oletusasetuksen: Avaa
Windowsin Ohjauspaneeli/Hiiri, napsauta Kiekko-välilehteä ja valitse MS IntelliMouse -yhteensopiva tila.
Painikkeet
• Vasen + oikea + rulla (+ painike): Tavallisen Windows-hiiren toiminnot.
E: Tila-painike
F: Painike 4
G: Painike 5
H: Lasermoduuli
I: Painolokero
Suomi
1
Page 43
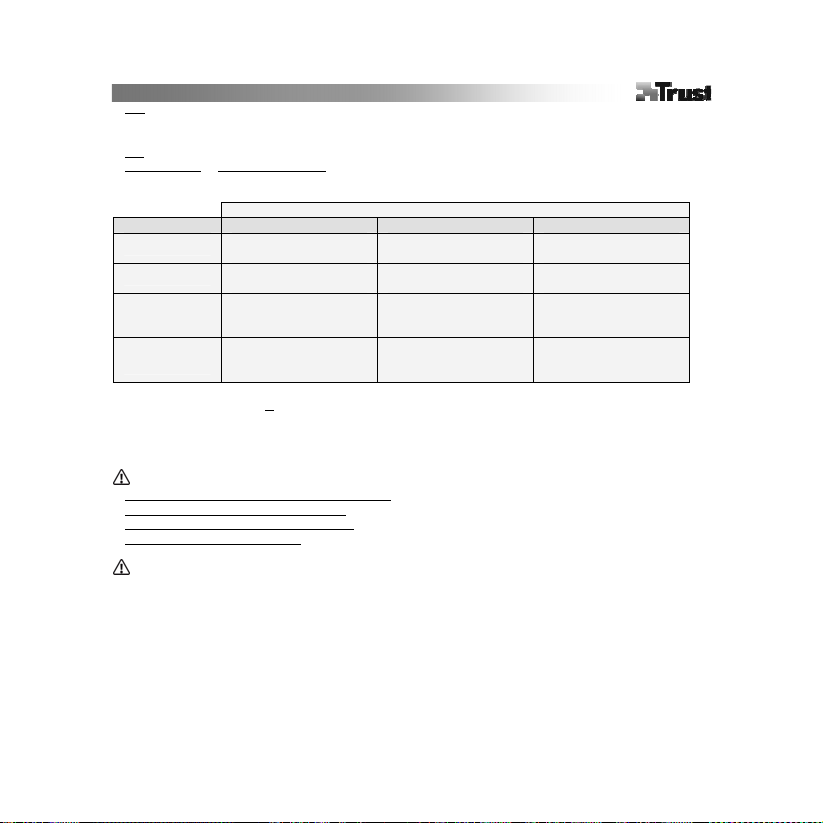
• DPI: 4-tasoinen pelin sisäinen tarkkuusasetus. Oletus: 400 (osoitin pois päältä), 800 (vihreä), 1 600 (sininen),
2 000 (punainen). Kaikki tasot voidaan muokat a halutunlaisiksi jopa 3 200 DPI:hin asti. Asetukset
tallennetaan hiireen!
• Tila: Vaihda pelipainikkeiden profiilia: Tila 1 (punainen), 2 (vihreä) tai 3 (sininen).
• Sivupainikkeet + vasen/oikea kallistus: Ohjelmoitavissa. Vaihda tilaksi 1, 2 tai 3 pelin sisällä tapahtuvaa eri
komentojen lataamista varten. Huomautus: Kallistuspainikkeet voidaan ohjelmoida vain tiloissa 2 ja 3!
Oletuskomennot
Painike Tila 1 (punainen) Tila 2 (vihreä) Tila 3 (sininen)
Painike 4
Painike 5
Kallistus
vasemmalle
Kallistus
oikealle
• Oletuskomentoja tilassa 1 ei tunnisteta peleissä. Jos mahdollista, kä ytä vain tiloja 2 ja 3 pelaamiseen. Jos tilaa
1 käytetään pelaamiseen: (1) Määritä näppäimistön näppäimet painikkeisiin 4 ja 5. (2) Kallistuspainikkeet
eivät ole käytössä.
• Jos ohjelmoitava painike on tyhjä (komentoa ei ole a nnettu), sitä ei tunnisteta peleissä.
Peliohjelmisto
• Command Assignment (Komennon määritys) -osio: Painikkeiden määritysten hallinta.
• Command Library (Komentokirjasto) -osio: Kirjastoon tallennettujen komentojen hallinta.
• Command Editor (Komentomuokkain) -osio: Komentojen nauhoitustyökalu (makrot).
• DPI Setting (DPI-asetus) -painike: Hiiren herkkyysasetuksen hallinta.
Lisähuomautuksia
• Erityisnäppäimiä (esim. multimedianäppäimiä) ei ehkä voida nauhoittaa Ga ming Mouse -ohjelmistolla.
• Jokaista ohjelmoitavaa hiiren painiketta vart en on saatavilla 500 tavua muistia. 500 tavua suurempia
komentoja ei ladata.
• Kestoa tai taukoja käyttäviä komentoja nauhoitettaessa voit kaksoisnapsauttaa nauhoitettua aikaa
muokkaimessa, jos haluat muuttaa aikaa käsin.
• Kun komentoja nauhoitetaan Loop (Toisto) tai Fire Key Mode (tulitusnäppäin) -tilassa, on suositeltavaa
käyttää myös kesto-ominaisuutta. Jälkeenpäin voit säätää kesto n käsin sopivaksi (esim. 20 ms) parasta
tulitussuorituskykyä varten.
• Avaa painolokero (hiiren pohjassa) jos haluat säätää painoa ja tasapainoa parasta tuntumaa ja käsittelyä
varten. Voit käyttää painolaatikkoa käyttämättömien painojen säilyttämiseen.
“Seuraava sivu”
[muutettavissa]
“Edellinen sivu”
[muutettavissa]
“Vaakavieritys
vasemmalle”
[kiinteä]
“Vaakavieritys oikealle”
[kiinteä]
H-näppäin, tulitustila
[muutettavissa]
"I"-näppäin, tulitustila
[muutettavissa]
“J”-näppäin, 40 ms:n
tauko
[muutettavissa]
“U”-näppäin, 40 ms:n
tauko
[muutettavissa]
2
"."-näppäin, tulitustila
[muutettavissa]
“,”-näppäin, tulitustila
[muutettavissa]
“[”-painike, toistotila
[muutettavissa]
“]”-näppäin, toistotila
[muutettavissa]
Page 44

Produktinformation
A: Vänster knapp
B: Höger knapp
C: Hjul: Rulla horisontalt/vertikalt + 3:e knapp +
DPI-indikator
D: DPI-knapp
Installation av mus
1
PC av.
2
Anslut USB.
3
PC på.
4
Använd "Läge 1" (rött) för vanliga Windows-program.
Horisontal rullningsfunktion
5
Sätt in cd-rom-skivan. Installera drivrutinen. Windows Vista: Tillåt och kör alla nödvändiga åtgärder.
6
Slutför installationen genom att följa skärminstruktionerna. Starta om datorn.
Installation av spelprogramvara
7
Installera programvara. Windows Vista: Tillåt och kör alla nödvändiga åtgärder.
8
Slutför installationen genom att följa skärminstruktionerna .
Välj "Läge 2" (grönt) eller "Läge 3" (blått) för användning i spel.
9
Information om fabriksinställningen för knappar finns i tabellen i avsnittet "Knappar".
Om du vill ändra eller hantera spelalternativ ska du läsa mer i den andra handboken på cd-rom-skivan
(endast på engelska!).
Obs!
Drivrutin
• Om Trust-drivrutinen inte installeras har musen endast Windows standardstöd för tre knappar. Installera
drivrutinen endast för större horisontal rullning i Windows-program.
• Vissa program kanske saknar stöd för horisontal rullning eller kan krä va standardinställningen för
IntelliMouse: Öppna kontrollpanelen i Windows/Mus, klicka på fliken "Hjul" och välj "MS-Intellimuskompatibelt läge”.
Knappar
• Vänster + höger + hjul (+ knapp): Standardfunktioner för Windows-mö ss.
E: Lägesknapp
F: Knapp 4
G: Knapp 5
H: Lasermodul
I: Fack för vikter
1
Svenska
Page 45

• DPI: Upplösningsinställning i fyra nivåer i spel. Standard: 400 (indikator av), 800 (grön), 1600 (blå), 2000
(röd). Alla nivåer kan anpassas upp till 3200 DPI. Inställningar kan lagras i musen!
• Läge: Ändra profil för spelknappar: Läge 1 (rött), 2 (grönt) eller 3 (blått).
• Sidoknappar + luta åt vänster/höger: Programmerbara. Byt till läge 1, 2 eller 3 om du vill läsa in olika
kommandon i spelet. Obs! Lutningsknapparna kan endast programmeras i Läge 2 och 3!
Fabriksinställningar
Knapp Läge 1 (rött) Läge 2 (grönt) Läge 3 (blått)
Knapp 4
Knapp 5
Luta åt vänster
Luta åt höger
• Fabriksinställningar i "Läge 1" kan inte identifieras i spel. Om möjligt ska du endast använda Läge 2 och 3 för
spel. Om du använder Läge 1 för spel: (1) Tilldela tangentbordsknappar till knapparna 4 och 5. (2)
Lutningsknappar saknas.
• Om den programmerbara knappen är tom (inget tilldelat kommando) identifieras den inte i spel.
Spelprogramvara
• Avsnittet "Tilldela kommandon": Hantera knapptilldelningen.
• Avsnittet "Kommandobibliotek": Hantera kommandon som lagrats i biblioteket.
• Avsnittet "Kommandoredigeraren": Verktyg för att registrera kommandon (makron).
• Knappen "DPI-inställning": Hantera känslighetsinställningar för musen.
Mer information
• Särskilda funktionsknappar (t.ex. multimediaknappar) kan inte registreras med programvaran för spelmusen.
• Alla programmerbara musknappar har 500 byte tillgängligt minne. Kommandon större än 500 byte läses inte
in.
• Vid registrering av kommandon med varaktighet eller intervaller dubbelklickar du på registrerade
tidsintervaller i redigeringsfönstret om du vill justera varaktigheten manuellt.
• Vid registering av kommandon med egenskaperna "Slinga" eller "Läge för skjutknapp" rekommenderar vi att
du använder egenskapen för varaktighet. Därefter justerar du varaktigheten manuellt (t.ex. till 20 ms) för
bästa möjliga skjutprestanda.
• Öppna viktfacket (under musen) om du vill justera vikt och balans för bästa möjliga känsla och hantering.
Använd viktlådan för förvaring av vikter som inte används.
"Nästa sida"
[kan ändras]
"Föregående sida"
[kan ändras]
"Horisontal rullning åt
vänster"
[fast]
"Horisontal rullning åt
höger"
[fast]
"H"-knappen, skjutläge
[kan ändras]
"I"-knappen, skjutläge
[kan ändras]
"J"-knappen, 40 ms
intervall
[kan ändras]
"U"-knappen, 40 ms
intervall
[kan ändras]
2
"."-knappen, skjutläge
[kan ändras]
","-knappen, skjutläge
[kan ändras]
"["-knappen, slingläge
[kan ändras]
"]"-knappen, slingläge
[kan ändras]
Page 46

Ürün bilgileri
A: Sol düğme
B: Sağ düğme
C: Rulet: Yatay / dikey kaydırma + 3
DPI göstergesi
D: DPI düğmesi
Fare kurulumu
1
Bilgisayar kapalı.
2
USB’yi bağlayın.
3
Bilgisayar açık.
4
Genel Windows uygulamaları için “Mod 1”i (kırmızı) kullanın.
Yatay kaydırma işlevi
5
CD-ROM’u takın. Sürücüyü yükleyin. Windows Vista: Tüm gerekli işlemlere izin verin ve uygulayın.
6
İşlemi bitirmek için ekrandaki talimatları uygulayın. Bilgisayarı yeniden başlatın.
Oyun yazılımı kurulumu
7
Yazılımı yükleyin. Windows Vista: Tüm gerekli işlemlere izin verin ve uygulayın.
8
İşlemi bitirmek için ekrandaki talimatları uygulayın.
Oyunlarda kullanmak için “Mod 2”yi (yeşil) ya da “Mod 3”ü (mavi) seçin.
9
Fabrika düğme ataması için, “Düğmeler” (Buttons) bölümündeki tabloya bakın.
Oyun seçeneklerini değiştirmek ya da yönetmek için, CD-ROM’daki ek kılavuza bakın (sadece İngilizce
dilinde mevcuttur!).
Not
Sürücü
• Trust sürücüsü yüklü değilse, fare standart Windows 3 düğme desteğine sahip olacaktır. Sürücüyü sadece
Windows uygulamalarındaki ek yatay kaydırma işlevi için kurun.
• Bazı uygulamalar, yatay kaydırma işlevini desteklemeyebilir ya da Akıllı Fare (IntelliMouse) varsayılan ayarını
gerektirebilir: Windows Denetim Masası’nı / Fare’yi açın; “Rulet” (Wheel) sekmesini tıklayın ve “MS-Akıllı Fare
Uyumlu Mod” (MS-Intelli Mouse Compatible Mode) seçeneğini seçin.
Düğmeler
• Sol + sağ + rulet (+ düğme): Standart Windows fare işlevleri.
ncü
düğme +
E: Mod düğmesi
F: Düğme 4
G: Düğme 5
H: Lazer modülü
I: Ağırlık bölmesi
1
Türkçe
Page 47

• DPI: 4-seviyeli oyun-içi çözünürlük ayarı. Varsayılan: 400 (gösterge kapalı), 800 (yeşil), 1600 (mavi), 2000
(kırmızı). Tüm seviyeler, 3200 DPI’ye kadar özelleştirilebilir. Ayarlar, farenin içerisine kaydedilmiştir!
• Mod: Oyun düğmeleri profilini değiştirir: Mod 1 (kırmızı), 2 (yeşil) ya da 3 (mavi).
• Yan düğmeler + sol/sağ eğim: Programlanabilir. Farklı komutların oyun-içi yüklemesi için mod 1, 2 ya da 3’e
değiştirir. Not: Eğim düğmeleri, sadece Mod 2 ve 3’te programlanabilir!
Fabrika Komutları
Düğme Mod 1 (kırmızı) Mod 2 (yeşil) Mod 3 (mavi)
Düğme 4
Düğme 5
Sola eğim
Sağa eğim
• “Mod 1”deki fabrika komutları oyunlarda tanınmaz. Olanaklıysa, oyun için sadece Mod 2 ve 3’ü kullanın. Oyun
için Mod 1 kullanılırsa: (1) Klavye tuşunu 4 ve 5 numaralı düğmelere atayın. (2) Eğim düğmeleri kullanılmaz.
• Programlanabilir düğme boş ise (komut atanmamış ise), oyunlarda tanınmayacaktır.
Oyun yazılımı
• “Komut Atama” bölümü: Düğme atama işlemini yönetmek içindir.
• “Komut Kitaplığı” bölümü: Kitaplıkta kayıtlı bulunan komutları yönetmek içindir.
• “Komut Düzenleyici” bölümü: Komutları (makroları) kaydetmek için alet.
• “DPI Ayar” düğmesi: Fare hassasiyet ayarlarını yönetmek içindir.
İlave notlar
• Özel işlev tuşları (örneğin, çokluortam tuşları) Oyun Faresi yazılımı ile kaydedilemeyebilir.
• Her bir programlanabilir fare düğmesi, 500 baytlık bir kullanılabilir belleğe sahiptir. 500 baytı aşan komutlar
yüklenmez.
• Süre veya aralık özelliği kullanılarak komutlar kaydedilirken, süre uzunluğunu elle değiştirmek için düzenleyici
penceresinde kayıtlı bulunan zaman aralığı üzerinde çift tıklayın.
• “Çevrim” ya da “Ateş Tuşu Modu” özellikleri kullanılarak komutlar kaydedilirken, süre özelliğinin de
kullanılması önerilir. Daha sonra, optimum ateş performansı sağlamak için, süre uzunluğunu (örneğin, 20 ms)
elle ayarlayın.
• Optimum duyumsama ve uygulama için, ağırlık ve denge ayarı yapmak amacıyla ağırlık bölmesini (farenin altı)
açın. Kullanılmayan ağırlık birimlerini saklamak için ağırlık kutusunu kullanın.
“Sonraki sayfa”
[değiştirilebilir]
“Önceki sayfa”
[değiştirilebilir]
“Yatay sola kaydırma”
[sabit]
“Yatay sağa kaydırma”
[sabit]
“H” tuşu, ateş modu
[değiştirilebilir]
“I” tuşu, ateş modu
[değiştirilebilir]
“J” tuşu, 40 ms’lik aralık
[değiştirilebilir]
“U” tuşu, 40 ms’lik aralık
[değiştirilebilir]
“.” tuşu, ateş modu
[değiştirilebilir]
“,” tuşu, ateş modu
[değiştirilebilir]
“[” tuşu, çevrim modu
[değiştirilebilir]
“]” tuşu, çevrim modu
[değiştirilebilir]
2
Page 48

产品信息
A: 左键
B: 右键
C: 轨迹球: 水平/垂直滚动 + 第三个按键 + DPI 指
示灯
D: DPI 键
安装鼠标
1
关闭计算机。
2
连接 USB。
3
打开计算机。
4
对于一般 Windows 应用程序,请使用“模式 1”(红色)。
水平滚动功能
5
插入 CD-ROM。 安装驱动程序。 Windows Vista: 允许并执行所有必需的操作。
6
按照屏幕上的说明完成操作。 重新启动计算机。
安装游戏软件
7
安装软件。 Windows Vista:允许并执行所有必需的操作。
8
按照屏幕上的说明完成操作。
要在游戏中使用,请选择“模式 2”(绿色)或“模式 3”(蓝色)。
9
对于出厂按键分配,请参阅“按键”一节中的表。
要更改或管理游戏选项,请参阅 CD-ROM 中的手册(仅提供英文版本!)。
注意
驱动程序
• 如果未安装 Trust 驱动程序,鼠标将使用标准的 Windows 3 按键支持。 安装驱动程序才能使用 Windows 应用
程序中的其他水平滚动功能。
• 一些应用程序可能不支持水平滚动功能,或者可能需要进行“IntelliMouse”默认设置: 打开 Windows“控制面板
“/”鼠标” ,单击“轨迹球”选项卡,并选择“MS 智能鼠标兼容模式”。
按键
• 左键 + 右键 + 滚轮(+ 按键): 标准 Windows 鼠标功能。
E: 模式按键
F: 按键 4
G: 按键 5
H: 激光模块
I: 配重安置舱
1
中文
Page 49

• DPI: 可在游戏中设置 4 种分辨率级别。 默认: 400(指示灯关闭)、800(绿色)、1600(蓝色)、2000(
红色)。 所有级别都可自定义设置,分辩率高达 3200 DPI。 设置存储在鼠标内部!
• 模式: 更改游戏按键配置文件: 模式 1(红色)、2(绿色)或 3(蓝色)。
• 侧按键 + 左/右倾斜: 可编程。 更改为模式 1、模式 2 或模式 3 可在游戏中加载不同命令。 注意: 倾斜按键
只能在模式 2 和模式 3 中编程!
按键 4
按键 5
倾斜左键
倾斜右键
• 游戏中不能识别”模式 1”中的出厂命令。 如果可能,请尽量只在游戏中使用模式 2 和模式 3。 如果在游戏中使
用模式 1,则: (1) 为按键 4 和按键 5 分配键盘键。 (2) 倾斜键不可用。
• 如果可编程按键为空(未分配命令),那么在游戏中将不能识别该按键。
游戏软件
• “命令分配”部分: 管理按键分配。
• “命令库”部分: 管理库中存储的命令。
• “命令编辑器”部分: 记录命令的工具(宏)。
• “DPI 设置”按键: 管理鼠标灵敏度设置。
附加备注
• 特殊功能键(例如多媒体按键)不能使用游戏鼠标软件记录。
• 每个可编程鼠标按键都有 500 字节可用内存。 所有超过 500 字节的命令不会被加载。
• 如果使用持续时间或时间间隔记录命令,请在“编辑器”窗口中双击“记录的时间间隔”,以手动更改时间长度。
• 如果使用“循环”或“开火键模式”属性记录命令,建议也使用“持续时间”属性。 然后,手动调整时间长度(例如
20 ms),以实现最佳火力效果。
• 打开配重安置舱(鼠标底部),调整重量和平衡,以获得最佳操作手感。 使用配重盒存储未使用的配重。
模式 1(红色) 按键 模式 2(绿色) 模式 3(蓝色)
”下一页“
[可更改]
“上一页”
[可更改]
“水平向左滚动”
[固定]
“水平向右滚动”
[固定]
出厂命令
“H” 键,开火模式
[可更改]
“I” 键,开火模式
[可更改]
“J” 键,40 ms 间隔
[可更改]
“U” 键,40 ms 间隔
[可更改]
“.” 键,开火模式
[可更改]
“,” 键,开火模式
[可更改]
“[”键,循环模式
[可更改]
“]”键,循环模式
[可更改]
2
Page 50

4
9
3
8
7
6
5
2
1
Informacije o proizvodu
A: lijeva tipka
B: desna tipka
C: kotačić: horizontalno / vertikalno skrolanje + 3.
tipka + DPI indikator
D: DPI tipka
Instalacija miša
PC je isključen.
Spojite USB.
PC je uključen.
Koristite “Mode 1” (crveno) za opće Windows aplikacije.
Funkcija horizontalnog skrolanja
Umetnite CD-ROM. Instalirajte upravljački program; Windows Vista: dopustite i izvršite sve potrebne
aktivnosti.
Slijedite upute na zaslonu kako biste završili instaliranje. Restartajte PC.
Instalacija igraćeg sofvera
Instalirajte softver. Windows Vista: dopustite i izvršite sve potrebne aktivnosti.
Slijedite upute na zaslonu kako biste završili instaliranje.
Izaberite “Mode 2” (zeleno) ili “Mode 3” (plavo) za uputrebu u igrama.
Za tvorničko označavanje tipki pogledajte tablicu u odjeljku “Tipke”.
Za izmjenu ili upravljanje mogućnostima igri pogledajte dodatne upute na CD-ROM-u (dostupne samo
na engleskom!).
Napomena
Upravljački program
• Ako Trust upravljački program nije instaliran, miš će imati standardnu podršku za 3 tipke za Windows.
Instalirajte upravljački program samo za dodatno horizontalno skrolanje u Windows aplikacijama.
• Neke aplikacije možda ne podržavaju horizontalno skrolanje ili im je potrebna IntelliMouse standardna
postavka: Otvorite Windows Control panel / Mouse, kliknite karticu “Wheel” i izaberite “MS-Intelli Mouse
Compatible Mode”.
Tipke
• Lijevo + desno + kotačić (+ tipka): standardne funkcije miša u Windows-u.
E: tipka za način rada
F: tipka 4
G: tipka 5
H: laserski modul
I : težinski pretinac
1
HR
Page 51

• DPI: postavka rezolucije od 4 razine u igri. Standardno: 400 (indikator isključen), 800 (zeleno), 1600 (plavo),
2000 (crveno). Sve razine se mogu prilagoditi do 3200 DPI. Postavke su snimljene unutar miša!
• Način rada: izmjena profila tipki za igre: način rada 1 (crveno), 2 (zeleno) ili 3 (plavo).
• Bočne tipke + nagib lijevo/desno: moguće programiranje. Prebacite na način rada 1, 2 ili 3 za učitavanje
različitih komandi u igrama. Napomena: Nagibne tipke se mogu programirati samo u načinu rada 2 i 3!
Tvorničke komande
Tipka Mode 1 (crveno) Mode 2 (zeleno) Mode 3 (plavo)
tipka 4
tipka 5
nagib lijevo
nagib desno
• Tvorničke komande u “Mode 1” ne prepoznaju se unutar igara. Ako je moguće koristite samo Mode 2 i 3 za
igre. Ako se Mode 1 koristi u igrama: (1) Dodijelite tipke tipkovnice tipkama 4 i 5. (2) Nagibne tipke nisu
dostupne.
• Ako je tipka koja se može programirati prazna (nije joj dodijeljena nijedna komanda), ona se neće prepoznati
unutar igara.
Igraći sofver
• “Command Assignment” odjeljak: Za dodjelu tipki.
• “Command Library” odjeljak: Za dodjelu komandi snimljenih u biblioteci.
• “Command Editor” odjeljak: Alat za snimanje komandi (makroi).
• “DPI Setting” tipka: Za podešavanje postavki za osjetljivost miša.
Dodatne napomene
• Tipke specijalnih funkcija (npr. multimedijske tipke) ne mogu se snimati sa softverom za igraći miš.
• Svaka tipka miša koja se može programirati ima 500 bajta memorije na raspolaganju. Svaka komanda koja je
veća od 500 bajta neće se učitati.
• Kad se komande snimaju uz korištenje vremenskog trajanja ili intervala, dvaput kliknite na snimljeni
vremenski interval u prozoru ureñivača kako biste ručno promijenili trajanje vremena.
• Kad snimate komande uz korištenje svojstava “Loop” ili “Fire Key Mode”, preporuča se da koristite i svojstvo
trajanja vremena. Nakon toga podesite ručno trajanje vremena (npr. 20 ms) za optimalnu izvedbu paljbe.
• Otvorite težinski pretinac (dno miša) kako biste podesili težinu i ravnotežu za optimalan osjećaj i rukovanje.
Koristite kutiju za utege za odlaganje nepotrebnih utega.
“sljedeća stranica”
[može se mijenjati]
“prethodna stranica”
[može se mijenjati]
“skrolanje horizontalno
lijevo”
[fiksno]
“skrolanje horizontalno
desno”
[fiksno]
“H” tipka, paljba
[može se mijenjati]
“I” tipka, paljba
[može se mijenjati]
“J” tipka, interval 40 ms
[može se mijenjati]
“U” tipka, interval 40 ms
[može se mijenjati]
2
“.” tipka, paljba
[može se mijenjati]
“,” tipka, paljba
[može se mijenjati]
“[” tipka, ponavljanje
[može se mijenjati]
“]” tipka, ponavljanje
[može se mijenjati]
Page 52

Informacije o izdelku
A: Levi gumb
B: Desni gumb
C: Kolešček: Vodoravno / navpično drsenje + 3.
gumb + DPI indikator
D: DPI gumb
Namestitev miške
Ugasnite računalnik.
1
Povežite USB.
2
Prižgite računalnik.
3
Uporabite »Mode 1« (rdeča) za splošne aplikacije Oken.
4
Vodoravno drsenje
Vstavite CD-ROM. Namestite gonilnik. Windows Vista: Dovoli in izvrši vsa potrebna opravila.
5
Za zaključek sledite navodilom na zaslonu. Ponovno zaženite računalnik.
6
Namestitev programske opreme za igrice
Namestite programsko opremo. Windows Vista: Dovoli in izvrši vsa potrebna opravila.
7
Za zaključek sledite navodilom na zaslonu.
8
Izberite »Mode 2« (zelena) ali »Mode 3« (modra) za uporabo v igricah.
9
Za tovarniško določitev gumbov poglejte v tabelo v poglavju »Gumbi«.
Za spreminjanje ali upravljanje z nastavitvami za igrice poglejte v dodatni priročnik za uporabo na CD-
ROM-u (na voljo samo v angleščini!).
Pomni
Gonilnik
• Če ni nameščen gonilnik Trust, miška podpira standardne 3 tipke Oken. Gonilnik namestite samo za
dodatno vodoravno drsenje v aplikacijah Windows.
• Nekatere aplikacije morda ne podpirajo vodoravnega drsenja ali potrebujejo IntelliMouse privzete
nastavitve: Odprite Windows Control Panel / Mouse (Nadzorna plošča / Miška), kliknite zavihek "Wheel"
(Kolešček) in izberite “MS-Intelli Mouse Compatible Mode”.
Gumbi
• Levi + desni + kolešček (+ gumb): Osnovne funkcije miške v Oknih.
E: Gumb za način
F: Gumb 4
G: Gumb 5
H: Laserski modul
I : Predel za uteži
SI
1
Page 53

• DPI: 4 stopnje nastavitev resolucije v igricah. Privzeto: 400 (indikator ugasnjen), 800 (zelena), 1600
(mofra), 2000 (rdeča). Vse stopnje lahko prilagodite do 3200 DPI. Nastavitve se shranijo v miški!
• Način: Spreminjanje profila gumbov za igrice: Način 1 (rdeča), 2 (zelena) ali 3 (modra)
• Stranski gumbi + levi/desni pomik: Možno programiranje. Spremenite na način 1, 2 ali 3 za nalaganje
različnih ukazov med igro. Opomba: Gumbe za pomik lahko programirate le v načinu (mode) 2 in 3!
Tovarniški ukazi
Gumb Mode 1 (rdeča) Mode 2 (zelena) Mode 3 (modra)
Gumb 4
Gumb 5
Levi pomik
Desni pomik
• Tovarniški ukazi v »Mode 1« ne delujejo v igricah. Če je možno, uporabite Mode 2 in 3 za igrice. Če za
igrice uporabite Mode 1: (1) Določite tipko na tipkovnici za gumba 4 in 5. (2) Gumbi za pomik niso na
voljo.
• Če je gumb, ki ga je mogoče programirati, prazen (nima določenega ukaza), med igro ne bo deloval.
Programska oprema za igrice
• Poglavje »Command Assignment«
• Poglavje »Command Library« (Knjižnica ukazov): Za upravljanje ukazov, shranjenih v knjižnici.
• Poglavje »Command Editor«
• Gumb »DPI setting« (Nastavitev DPI): Za upravljenje nastavitev za občutljivost miške.
Dodatne opombe
• Tipk za posebne funkcije (npr. multimedijske tipke) ne snema s programsko opremo Gaming Mouse.
• Vsak gumb na miški, ki ga je mogoče programirati, ima na voljo 500 bitov spomina. Ukazi, večji od 500
bitov, se ne bodo naložili.
• Ko snemate ukaze s pomočjo časovnega trajanja ali intervalov, za ročno spreminjanje časa dvakrat
kliknite na posneti časovni interval v oknu za urejanje.
• Ko snemate ukaze s pomočjo lastnosti »Loop« (približevanja) ali »Fire Key Mode« (načina tipke za
streljanje), priporočamo, da uporabite tudi lastnost časovnega trajanja. Potem ročno nastavite čas (npr.
20 ms) za najboljši učinek streljanja.
»Next Page« (naslednja
stran)
[možnost spreminjanja]
»Previous Page«
(prejšnja stran)
[možnost spreminjanja]
»Horizontal left scroll«
(Vodoravno levo drsenje)
[nespremenljivo]
»Horizontal right scroll«
(Vodoravno desno
drsenje)
[nespremenljivo]
(Določitev ukazov): Za določanje ukazov gumbov.
(Urejanje ukazov): Orodje za shranjevanje ukazov (makri).
Tipka »H«, način ogenj
(fire mode)
[možnost spreminjanja]
Tipka »I«, način streljaj
(fire mode)
[možnost spreminjanja]
Tipka »J«, interval 40 ms
[možnost spreminjanja]
Tipka »U«, interval 40
ms
[možnost spreminjanja]
2
“.” Tipka ».«, način
streljaj (fire mode)
[možnost spreminjanja]
Tipka »,«, način streljaj
(fire mode)
[možnost spreminjanja]
Tipka »[«, način približaj
(loop mode)
[možnost spreminjanja]
Tipka »]«, način približaj
(loop mode)
[možnost spreminjanja]
Page 54

• Odprite predel za uteži (na spodnji strani miške) za nastavitev uteži in ravnotežja, da boste najbolje držali
in upravljali z miško. Za shranjevanje neuporabljenih uteži uporabite škatlico za uteži.
SI
3
Page 55

Slovenščina
Priročnik z navodili Glejte uporabniški vodič z navodili za uporabo izdelka.
Odpravljanje težav Na spletni strani www.trust.com/15401
Varnostna navodila Naprave ne odpirajte in ne popravljajte. Naprave ne uporabljajte v vlažnem okolju. Napravo čistite s suho krpo.
CE Ta naprava ustreza osnovnim zahtevam in drugim bistvenim pogojem ustreznih evropskih direktiv. Izjava o skladnosti (DoC) je na
WEEE Če je to mogoče, napravo zavrzite v centru za reciklažo. Naprave ne odvrzite med gospodinjske odpadke.
Garancija in avtorske pravice Naprava ima dve leti garancije izdelovalca, ki začne teči na dan nakupa. Več informacij lahko najdete na www.trust.com/warranty.
registrirajte na www.tru st.com/register.
voljo na spletni strani www.trust.com/15401/ce.
Priročnika z navodili ali njegovih delov ne smete reproducirati brez izrecnega dovoljenja Trust International B.V.
so osvežene datoteke z OPV, gonilniki in priročniki z navodili. Za razširjene storitve se
Zastopa, uvaža in servisira:
Trion d.o.o.
p.p. 2646, Brnčičeva 1, SI-1001 Ljubljana
tel.: (01) 563 40 11, faks: (01) 563 40 20
e-mail: pc.biro@trion.si, www.trion.si
Spoštovani kupec!
GARANCIJSKI LIST
Zahvaljujemo se vam za nakup izdelka TRUST.
Prepričani smo, da boste z njim zadovoljni in upamo, da garancijskega lista sploh ne boste
potrebovali.
Garancija velja: 2 leti
za delovanje izdelka.
V garancijski dobi bo proizvajalec (uvoznik) brezplačno odpravil vse napake v delovanju.
Popravilo bo izvršeno najkasneje v 45 dneh od dneva sprejema izdelka v popravilo. V
primeru, da ga ne bo mogoče popraviti v tem roku, lahko kupec zahteva novega.
Servisni rok traja najmanj 6 let od dneva prodaje. V tem roku zagotavljamo vzdrževanje in
nadomestne dele.
Garancija ne velja za poškodbe, ki bi bile posledica uporabe nestandardnega potrošnega
materiala in nadomestnih delov, nepazljivega ravnanja, padca, razstavljanja, popravil s strani
nepooblaščenih oseb in višje sile. Prav tako garancija ne velja za dele, ki se z delovanjem
obrabljajo in trošijo. Izjema so očitne napake na sestavnih delih ali v materialu. Stroške za
material, nadomestne dele, delo, prenos in prevoz izdelkov, ki nastanejo pri odpravljanju
okvar oziroma pri nadomestitvi izdelka z novim na podlagi garancije, nosi uvoznik. Garancija
ne pokriva potnih stroškov serviserja v primeru, da je zahtevano popravilo na lokaciji kupca.
Zastopnik:
Trion d.o.o.
Pot k sejmišču 30, 1001 Ljubljana
Tel: (01) 563 40 18, faks: (01) 563 40 20
e-mail: pc.biro@trion.si, www.trion.si
MODEL:
SERIJSKA ŠTEVILKA:
DATUM NAKUPA:
FIRMA IN SEDEŽ PRODAJALCA:
VPISI POPRAVIL:
 Loading...
Loading...