Truly FT602 User Manual

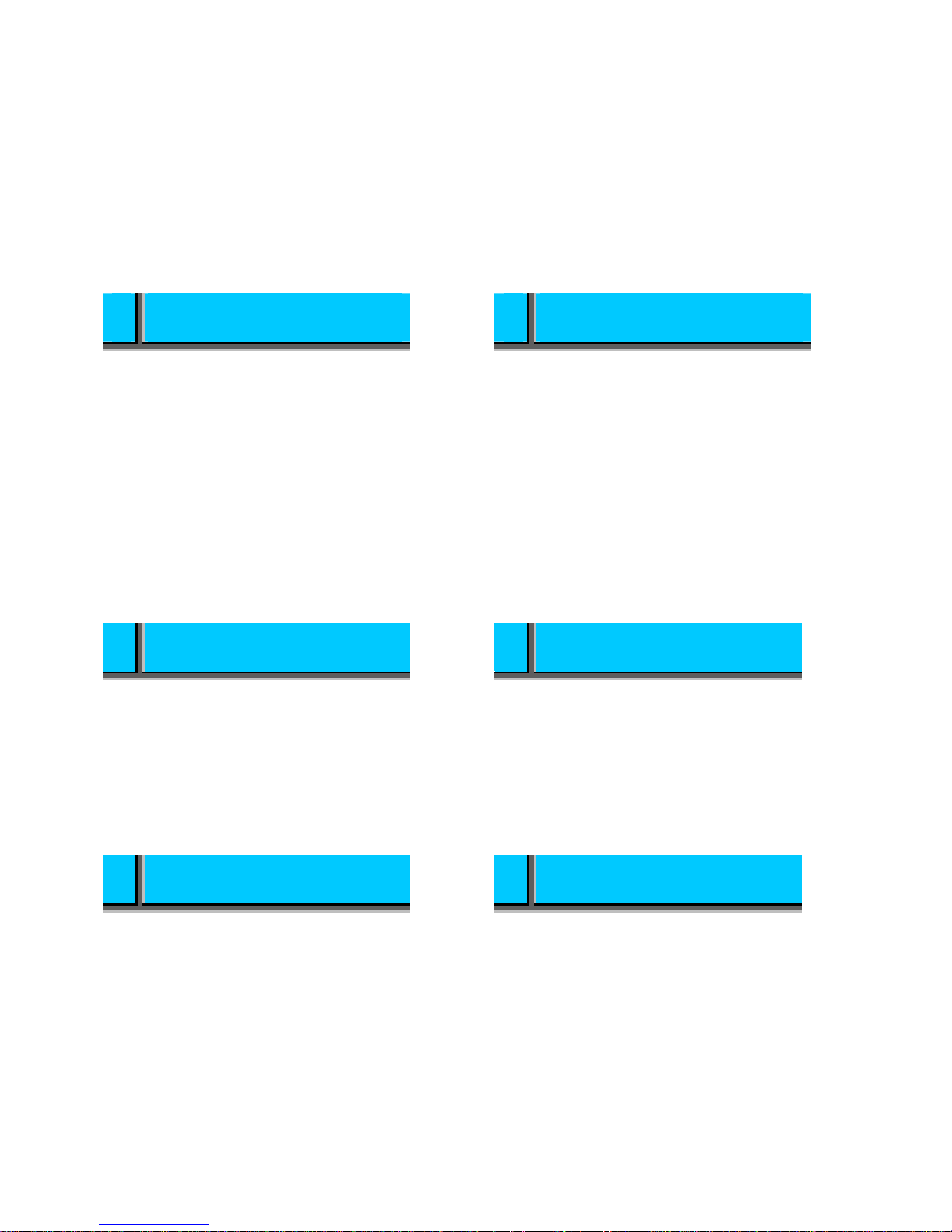
Table of Contents
1
2
3
4
5
6
QUICK START
Safety Instructions
Product Features
Included Accessories
Minimum System Requirements
Buttons and Controls
Connecting to/Disconnecting from Your PC
Charging the Battery
More About Connecting Your PC
More About Disconnecting from Your PC
Managing Music Files
BASIC OPERATIONS
Power On/Off
Adjusting the Volume
Lock (HOLD)
MANAGING YOUR FT602
Installing, Using, and Uninstalling Software
Upgrading the Firmware
Formatting
MISCELLANEOUS
Connecting to/Disconnecting from Your PC
Troubleshooting
Frequently Asked Questions
Product Specifications
Copyrights and Declarations
Certifications and Environmental Protection
USING YOUR F602
Playing Music
FM Radio
Recording
Playing Video
Viewing Images
Using the Podcast Feature on your FT602
Changing System Settings
INDEX
RJFOD/LMS
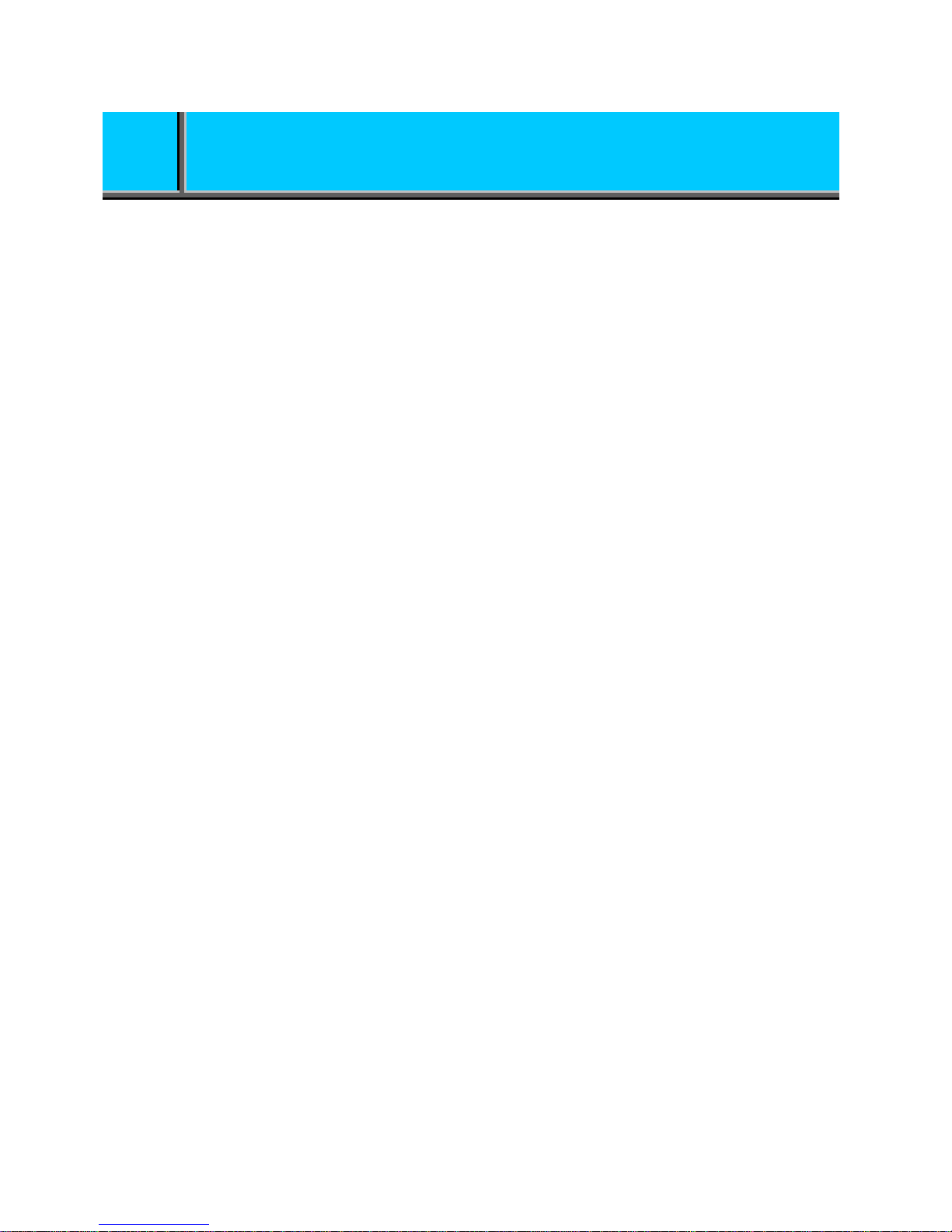
Quick Start Page 3
1
Q
Safety Instructions
A. Power
1. Make sure that the adapter is firmly plugged in to the power outlet. Unplug it when it is
not in use.
2. Do not try to bend or fold the power cable. Do not put heavy objects on the power cable.
3. Turn off the player and unplug the adapter immediately if the player accidentally comes
into contact with water or other liquids.
4. If the player or the adapter emits smoke or unusual odor, turn off the player and unplug
the adapter immediately.
5. Avoid using the adapter during thunderstorms.
B. Product
1. Do not place heavy objects on the player.
2. Do not place or use the player in moist, dusty, or smoky areas.
3. Do not let the player come into contact with water or other liquids.
4. Do not press the player’s buttons with excessive force.
5. Do not subject this player to severe impact.
6. Avoid using chemical solutions to clean the player.
7. Do not subject the player to magnetic fields.
8. Do not try to disassemble or modify this player.
9. Do not disconnect the USB cable while data is being transferred.
C. Other
1. Do not use earplugs/earphones when riding a bike or driving a car.
2. Adjust the volume to a lower level when walking, especially when crossing a street.
3. Limit the volume to an appropriate level when using earphones.
4. If your ears ring, adjust the volume to a lower level or stop using the player.
5. Always place cables properly to avoid damage.
Product Features
Display
High resolution display with 262K colors
Simple and Elegant Design
Simple, screw-free design. Anti-scratch metal case built with Nano technology.
Crystal Clear Sound
Top-of-the-line Korean decoding chips provide clear, smooth sound. The built-in
EQ equalizer provides personalized sound effects.
Supports Multiple Music Formats
Supports WMA (Secure WMA with DRM10), MP3, MP2, WAV, OGG, and ADPCM formats.
Quick Start Page 3
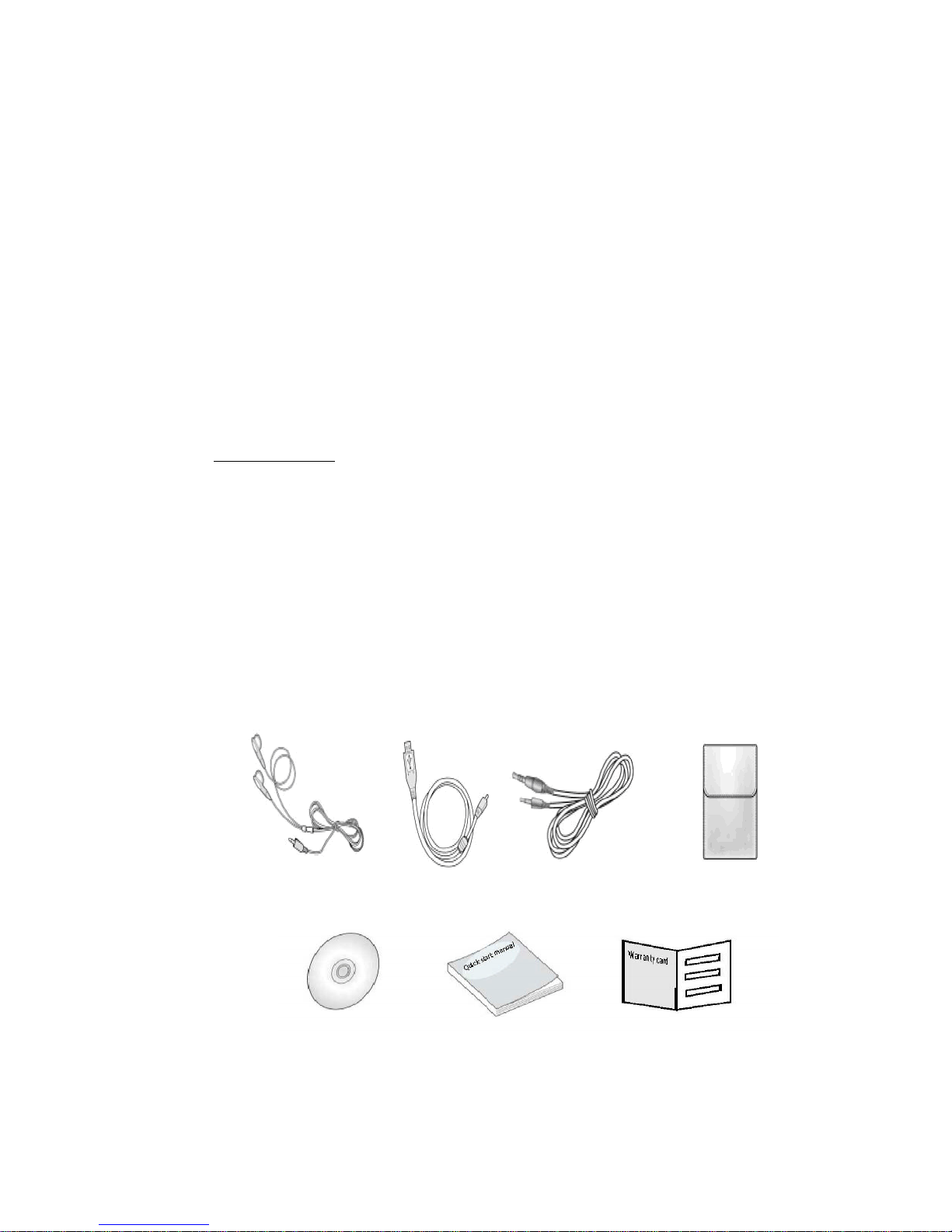
Quick Start Page 4
Supports BBE Headphone Sound Effects
BBE Headphone technology provides enhanced music playback.
PlaysForSure! Supports PlaysForSure 2.01.
High-Quality Recording
The built-in high-quality microphone provides professional quality recording.
FM Radio
Listen to Hi-Fi stereo radio.
Clear and Fluid Video Playback
Share video clips with your family and friends.
Line-in Recording
Make recordings directly from external sources.
Playback Time
The built-in Lithium -ion battery provides 10 hours of continuous playback.
Firmware Upgrade
Add new features to your FT602 by downloading the latest firmware from our website,
www.picnroll.com.
Acts as an MTP (Media Transport Protocol) Device or a Removable Drive
The player can be recognized as an MTP device (Windows XP or higher only) or a removable
drive when it is connected to your PC.
Other Features
On-the-go playlist, quick search for music files, and image viewing.
Included Accessories
TRULY FT602 includes the following accessories in the package. Contact your local dealer if
any contents are missing.
Earphone USB Cable Line-in Cable Carrying Pouch
Installation CD Quick-Start Manual Warranty Card
Quick Start Page 4
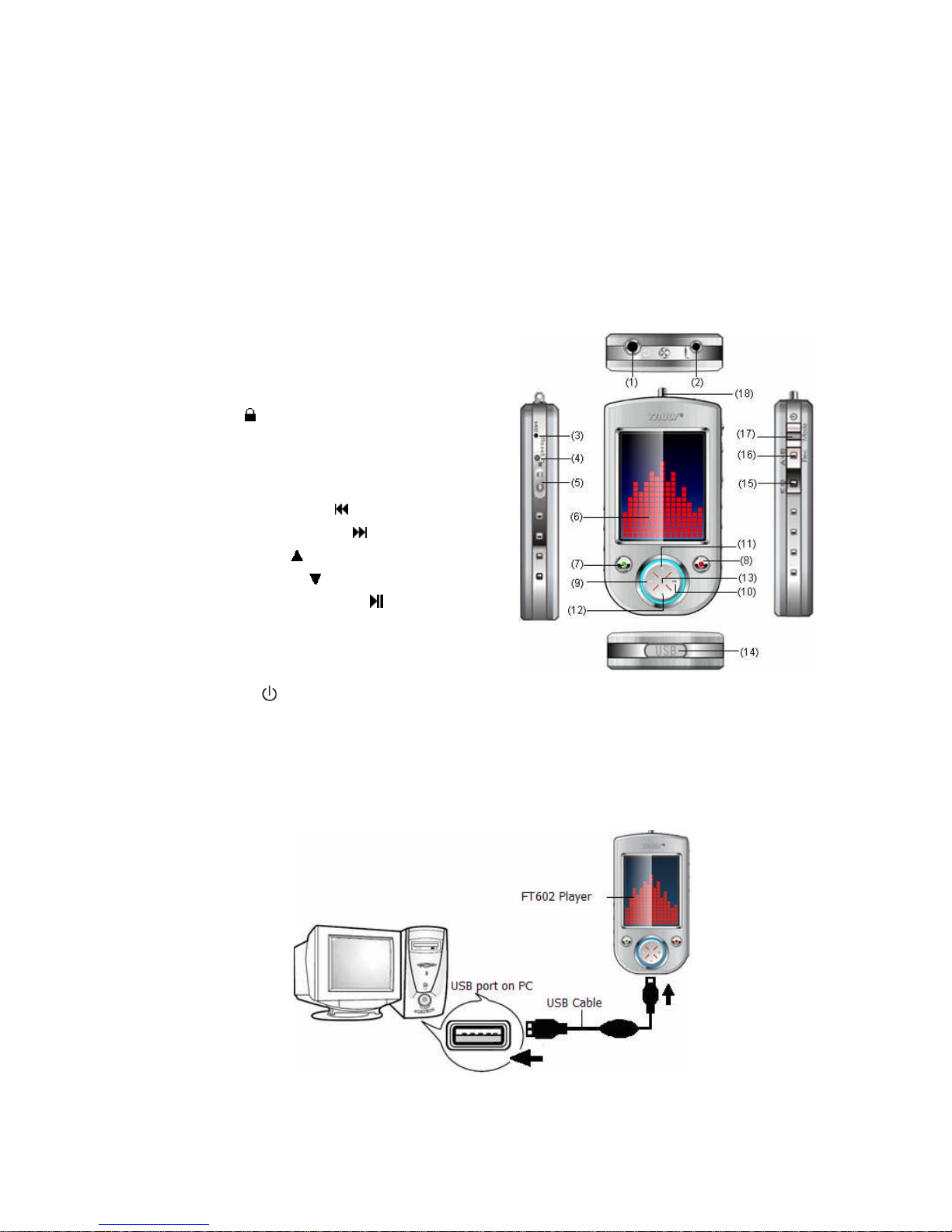
Quick Start Page 5
Minimum System Requirements
CPU clock 200MHZ
Windows ME, Windows 2000, Windows XP, or Windows Vista
CD-ROM driver
32MB RAM
60MB hard driver space
Buttons and Controls
(1) Earphone Jack
(2) Line-in Jack
(3) Microphone
(4) Reset (RESET)
(5) Lock ( )
(6) Display
(7) Escape (ESC)
(8) Menu (MENU)
(9) Previous / Rewind ( )
(10) Next / Fast Forward ( )
(11) Volume Up ( )
(12) Volume Down ( )
(13) Play / Pause / Confirm ( )
(14) USB Port
(15) EQ Setting
(16) A-B Repeat / Recording (REC)
(17) Power ( ) / Repeat Mode (Mode)
(18) Lanyard Hole
Connecting to / Disconnecting from Your PC
Use the supplied USB cable to connect the player to your PC.
Quick Start Page 5
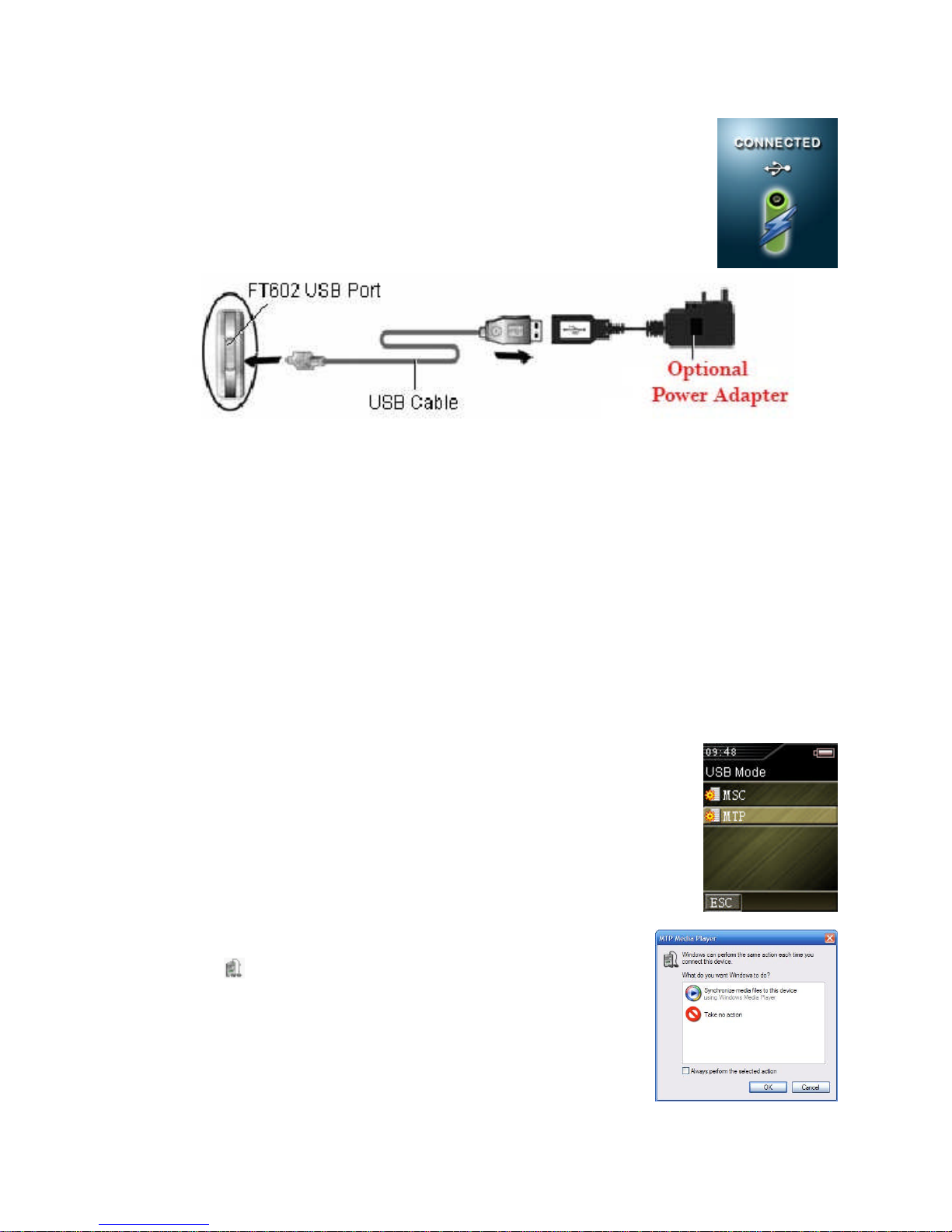
Quick Start Page 6
Charging the Battery
There are two ways to charge the battery:
1. Connect the player to your PC using the supplied USB cable. When fully
charged, the lightning bolt will be replaced by “OK!”
2. You can charge your FT602 by connecting the USB cable to your computer,
but you cannot use your player while it is being charged this way.
Note:
It takes approximately 3 hours to charge the battery to full capacity.
Please use the supplied USB cable. Using another USB cable may cause problems.
The running battery indicator bar on the screen will show the charging progress. The
indicator bars will be fully lit when the battery is fully charged.
For better battery performance, it is recommended that you charge the battery for an extra
hour before unplugging the charger. If the battery has been fully charged, do not leave the
player connected to the charger for a long period. After using the battery for the first time, it
is recommended that you charge the battery for two extra hours before unplugging the
charger.
More About Connecting to Your PC
Connecting as an MTP (Media Transport Protocol) device. The FT602 player can be
recognized as an MTP device in Windows XP OS. You must set up the player as an MTP device in
order to manage and play DRM10 protected music tracks.
1. In Settings, select USB Mode and choose MTP.
2. Connect the player to your computer. If successfully connected,
a “ ” icon will appear in the system notification area and the
player will display the following message:
3. A new MTP Device will appear in My Computer.
Quick Start Page 6
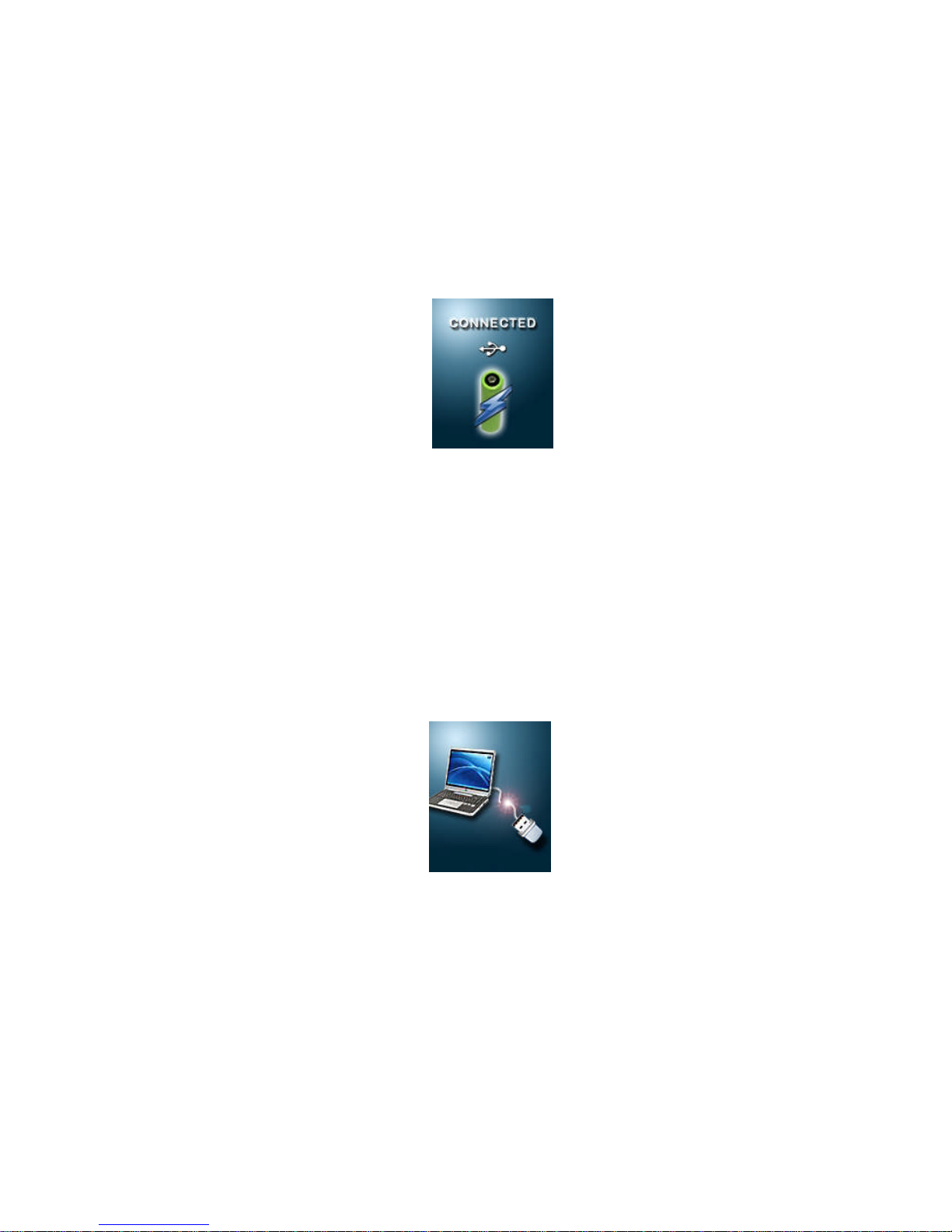
Quick Start Page 7
Connecting as a removable drive. The player can be recognized as a removable drive in your
PC. You can download and upload files in any format. You can simply use Windows Explorer to
transfer multimedia files to your FT602.
A. In Settings, select USB Mode and choose MSC. The player is, by default, in MSC mode.
B. A confirmation screen, as shown below, should appear for about 2 seconds.
More About Disconnecting from Your PC
Note: These directions are for users of Windows XP or Vista. For users of operating systems
prior to Microsoft Windows XP, see Chapter 5, Miscellaneous, page 25.
MTP device. Simply unplug your FT602 to disconnect from your PC.
Removable drive. Simply unplug your FT602 to disconnect from your PC.
The LCD display will show the following screen for about 1 second:
Quick Start Page 7
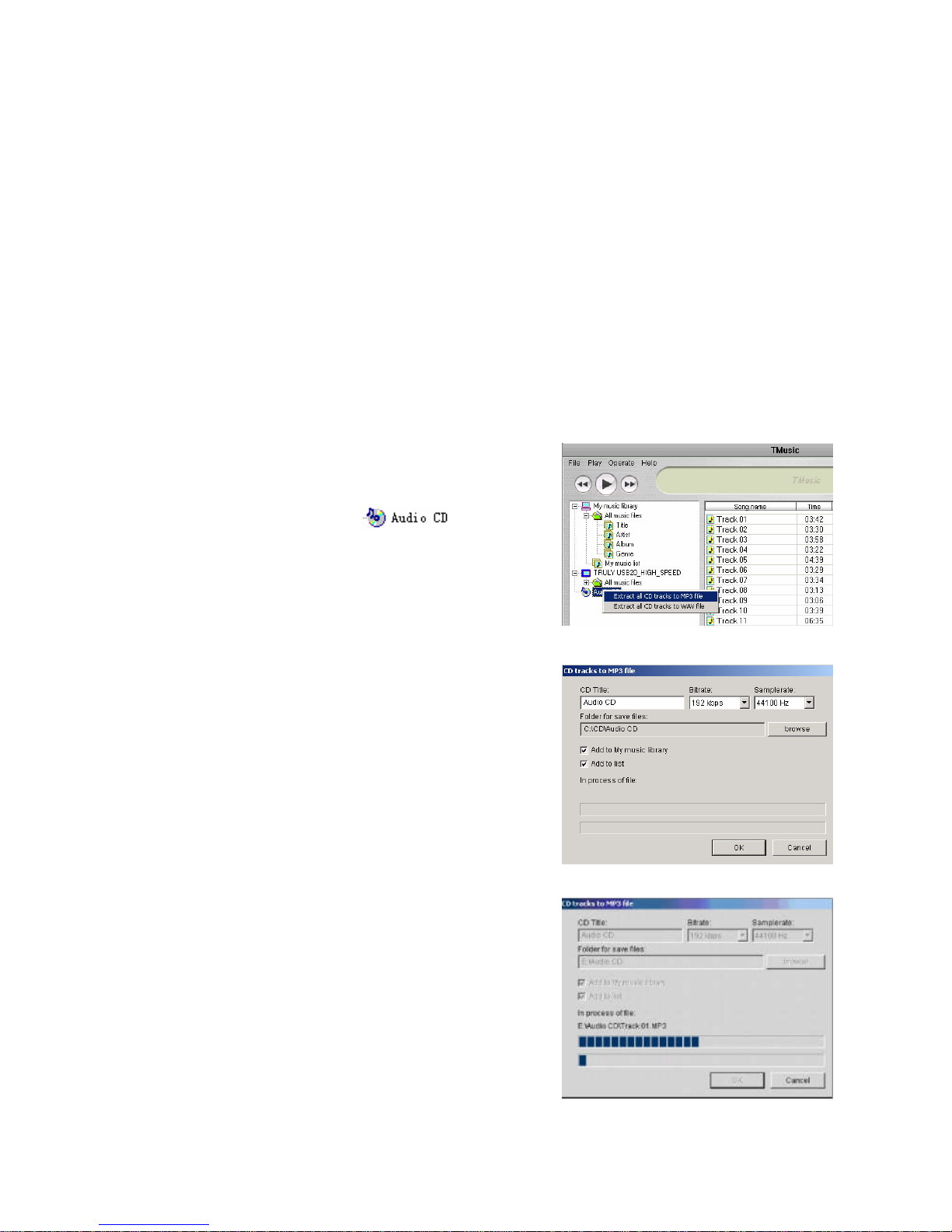
Quick Start Page 8
Managing Music Files
A. Using Your Player as a Removable Disk
Installing MP3 Files Directly from Your Computer
1. Make sure your FT602 player is set to MSC mode.
2. Plug the player into your computer’s USB port.
3. Double-click on My Computer.
4. Double-click on Truly Media Player.
5. Drag and drop your MP3 files into the Truly Media Player’s music folder.
6. Close the Truly Media Player folder.
7. Disconnect the FT602 player from the USB connector.
Installing MP3 Files from Other Sources
1. Extract CD tracks to MP3 files. Install TMusic music management software from
included CD. Extract CD tracks to MP3 files.
(See Part 4.)
a. Select
then right
,
click it to select Extract ALL CD
tracks to MP3 files in the
pop-up menu.
b. In the editing panel, input the
name of the album, bit rate,
sample rate, directory where
generated MP3 files are saved,
and other options.
c. Click OK; TMusic starts to
Quick Start Page 8
convert the selected tracks into
MP3 files.
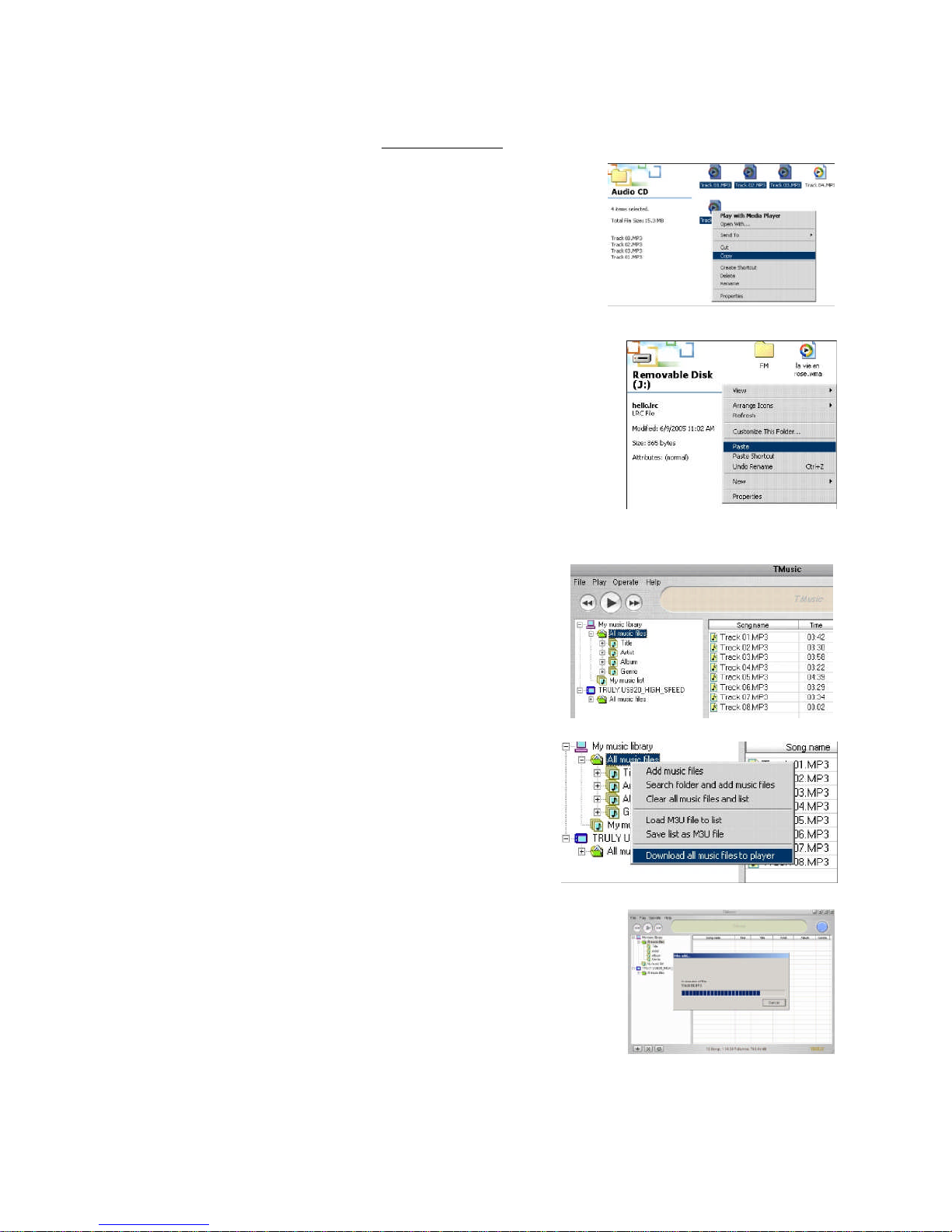
Quick Start Page 9
2. Download music from Internet. Music tracks can be purchased from such
Internet sites as www.napster.com.
Transfer Music Files
1. Use Explorer to transfer music files.
a. Using Windows Explorer, copy the files
that you want to transfer.
b. Paste the files to the Removable Disk
(FT602).
2. Use TMusic to transfer music files.
a. Click All Music Files in My
Music Library.
b. From the pop-up menu,
right-click to select Download
all music files to player; or, in
the main menu, select File/My
music library/Download all
music files to player.
c. All music files in My music library
will be copied to the player.
Quick Start Page 9
 Loading...
Loading...