Page 1

User’s Guide
BluetoothTMPrint Adapter
Part Number 40150-100
Revision 1.0
TM
Page 2
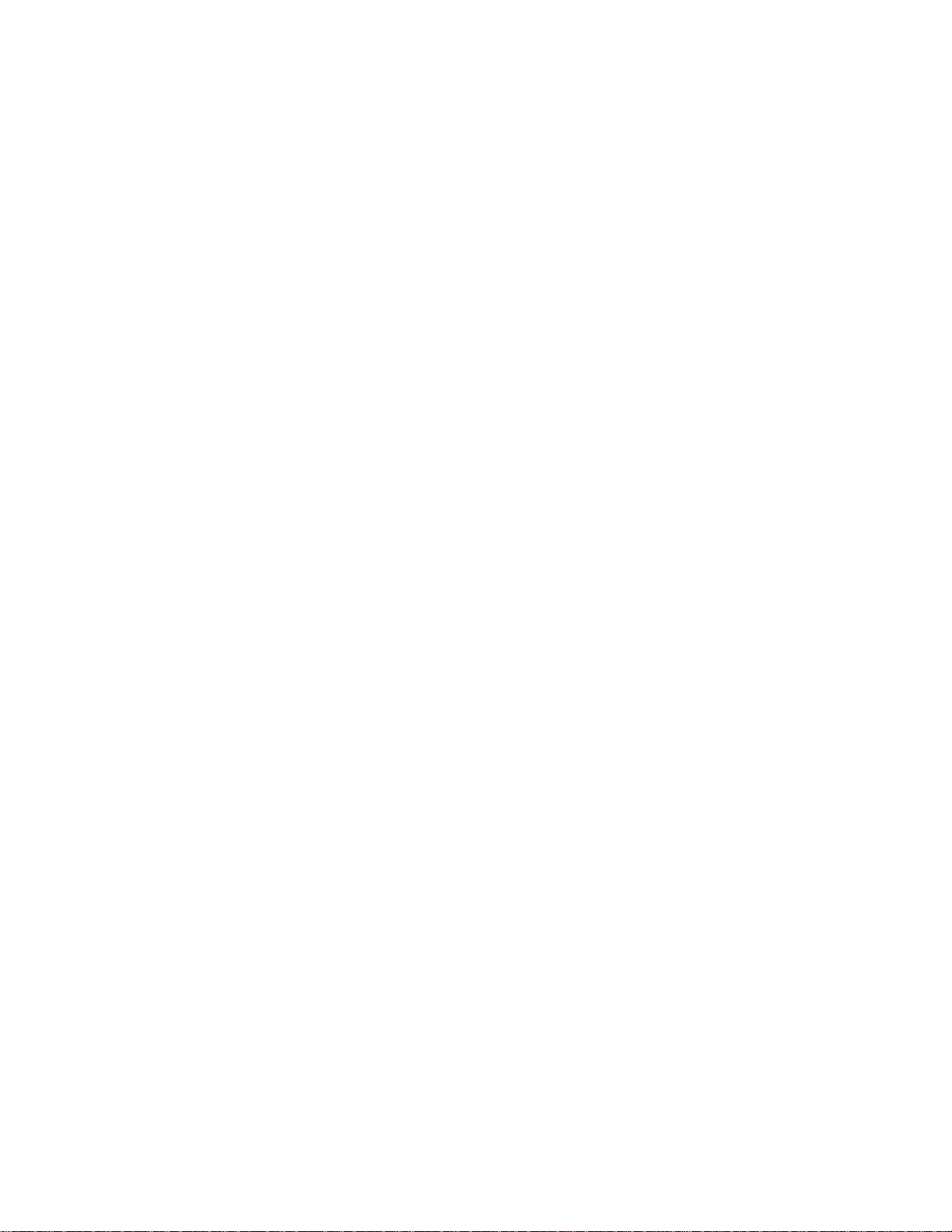
ii
Copyright Notice
All rights reserved. No part of this publication may be reproduced, stored, in a
retrieval system, or transmitted in any form or by any means, electronic, mechanical, photocopying, recording, or otherwise, without the prior written permission
of TROY Group, Inc. The information contained herein is designed only for use
with this TROY product. TROY is not responsible for any use of this information
as applied to other products.
Neither TROY nor its affiliates shall be liable to the purchaser of this product or
third parties for damages, losses, costs, or expenses incurred by purchaser or third
parties as a result of accident, misuse or abuse of this product or unauthorized
modifications, repairs, or alterations to this product, or (excluding the U.S.) failure
to strictly comply with TROY’S operating and maintenance instructions.
Warranty Notice
TROY GROUP, INC. SPECIFICALLY DISCLAIMS THE IMPLIED WARRANTIES OF MERCHANTABILITY AND FITNESS OF THIS PRODUCT
FOR A PARTICULAR PURPOSE. TROY shall not be liable for any errors contained in this manual or for any damages resulting from loss of use, data profits, or
any incidental or consequential damages arising from the use of TROY products
or services.
Trademark Notice
WindConnect is a registered trademarks of TROY Group, Inc. Bluetooth is a
trademark of BLUETOOTH SIG, Inc. and licensed to TROY.
General Notice: Other product names used herein are for identifications purposes
only and may be trademarks of their respective owners. TROY disclaims any and
all rights in those marks.
Copyright © 2001 by TROY Group, Inc.
Page 3
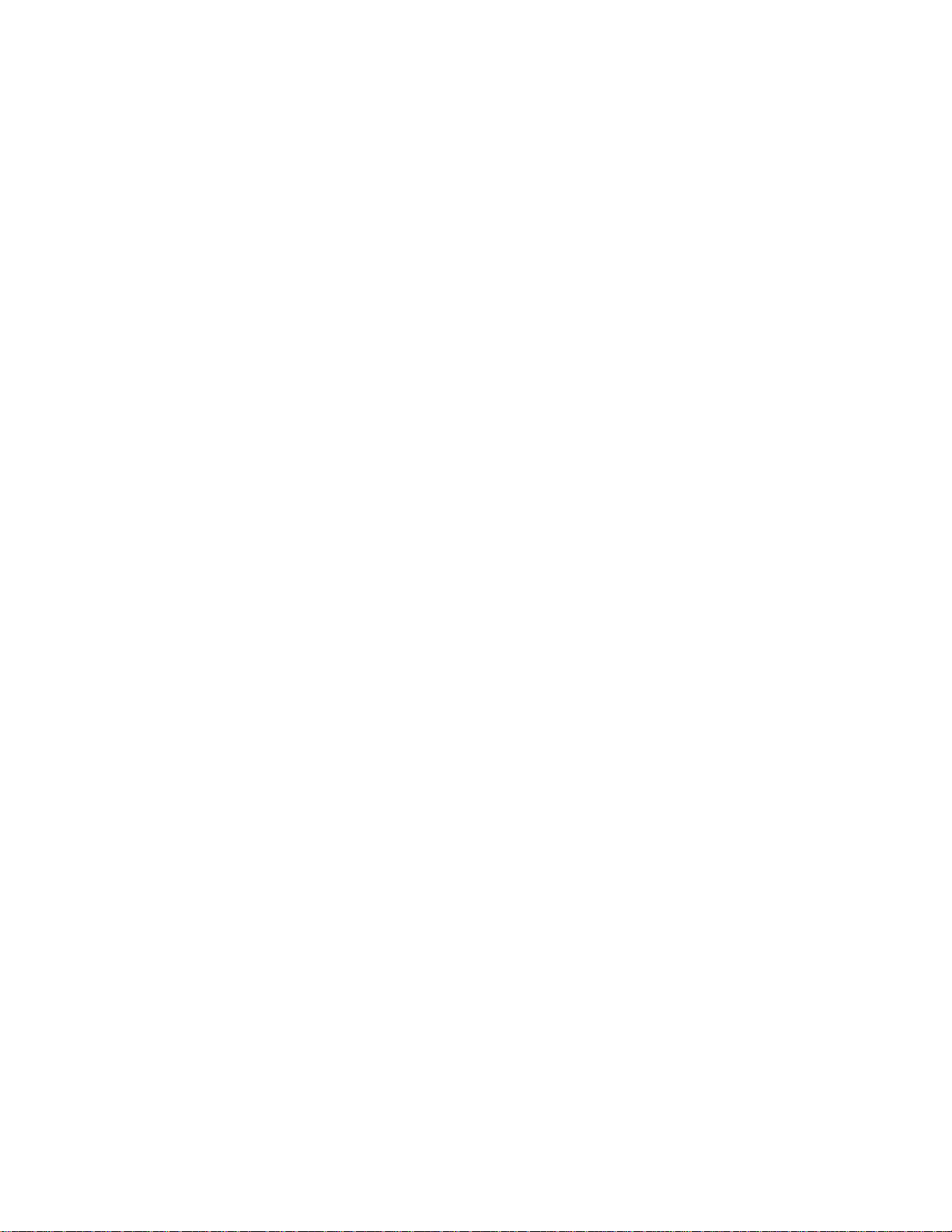
Contents
Introduction
Windows System Requirements . . . . . . . . . . . . . . . . . . . . . . . . . . . . . . .2
About Your User’s Guide . . . . . . . . . . . . . . . . . . . . . . . . . . . . . . . . . . . .2
1 Installing the WindConnect Print Adapter Hardware
Unpacking and Handling . . . . . . . . . . . . . . . . . . . . . . . . . . . . . . . . . .1-1
Before You Begin . . . . . . . . . . . . . . . . . . . . . . . . . . . . . . . . . . . . . . . .1-2
WindConnect Connector, Switch, and LEDs . . . . . . . . . . . . . . . . . . . .1-2
Connecting to the Printer . . . . . . . . . . . . . . . . . . . . . . . . . . . . . . . . . .1-3
Verifying Successful Installation . . . . . . . . . . . . . . . . . . . . . . . . . . . . . .1-3
Verifying Connection to the Printer . . . . . . . . . . . . . . . . . . . . . . . . . . .1-4
2 Configuring the Software on Your PC
Configuring the Bluetooth Software Suite . . . . . . . . . . . . . . . . . . . . . . .2-1
Installing the Port Monitor Software . . . . . . . . . . . . . . . . . . . . . . . . . . .2-3
Adding a Windows Printer . . . . . . . . . . . . . . . . . . . . . . . . . . . . . . . . .2-3
Printing the First Job . . . . . . . . . . . . . . . . . . . . . . . . . . . . . . . . . . . . .2-6
Printing Additional Jobs . . . . . . . . . . . . . . . . . . . . . . . . . . . . . . . . . . .2-7
Disconnecting . . . . . . . . . . . . . . . . . . . . . . . . . . . . . . . . . . . . . . . . . .2-8
3 Configuring Other Devices . . . . . . . . . . . . . . . . . . . . . . . . . . . .3-1
4 Using the Serial Port . . . . . . . . . . . . . . . . . . . . . . . . . . . . . . . . . .4-1
5 Troubleshooting
If You Can’t Print . . . . . . . . . . . . . . . . . . . . . . . . . . . . . . . . . . . . . . . .5-1
6 Where to Get Help
Worldwide Web Support . . . . . . . . . . . . . . . . . . . . . . . . . . . . . . . . . . .6-1
Contacting TROY . . . . . . . . . . . . . . . . . . . . . . . . . . . . . . . . . . . . . . .6-1
Returning Products . . . . . . . . . . . . . . . . . . . . . . . . . . . . . . . . . . . . . . .6-2
Warranty . . . . . . . . . . . . . . . . . . . . . . . . . . . . . . . . . . . . . . . . . . . . . .6-2
7 Notices
FCC Compliance Statement . . . . . . . . . . . . . . . . . . . . . . . . . . . . . . . .7-1
Declaration of Conformity . . . . . . . . . . . . . . . . . . . . . . . . . . . . . . . . .7-2
iii
Page 4

iv
Page 5

Introduction
The TROY WindConnectTMBluetoothTMPrint Adapter is a device that enables
wireless communications capabilities on most models of printers. By using the
WindConnect, you can conveniently print from laptop computers and other
devices without using a cable, as shown in the diagram below.
This manual covers installation of the WindConnect for use with laptop computers
that have a TROY, IBM®or Toshiba Bluetooth PCMCIA card. The WindConnect
Bluetooth Print Adapter can also be used with other Bluetooth enabled devices, pro-
vided that they support the Bluetooth Serial Port Profile, the LAN Access Profile, or
the Object Push Profile. Installation of these other types of devices is described in
Chapter 3 of this manual
Note: The WindConnect
Bluetooth
Print Adapter is designed for printing text
and low-resolution graphics. Because of the speed limitations of the
Bluetooth
wireless communications link, you should not use the WindConnect to print high
resolution graphics or photographs. To get better printing performance with
Bluetooth
, you might want to consult your printer’s user guide.
Printer with TROY
WindConnect
Bluetooth
Print
Adapter
Laptop computer with IBM or
Toshiba
Bluetooth
PCMCIA
adapter
Bluetooth wireless
communications link
1
Page 6

WindowsTMSystem Requirements
To use the WindConnect Bluetooth Print Adapter for printing from a PC, your
system should include:
◗ An IBM-compatible PC with Pentium 133MHz or higher processor
◗ Microsoft Windows 95, 98, 98SE, ME, 2000, or XP
◗ At least 64MB RAM
◗ At least 10MB of free hard disk space to install the software
◗ A CD-ROM drive
◗ A TROY WindPort, IBM 09N9812 or Toshiba PA3053U-1PCC Bluetooth
PCMCIA card with vendor-supplied software is required for operation with
the TROY Port Monitor software. Other Bluetooth PCMCIA cards may also
work; refer to Chapter 3 for additional information.
About Your User’s Guide
This book contains system requirements, important safety information, and
instructions on:
◗ Installing the WindConnect hardware
◗ Using the TROY Port Monitor and the Bluetooth Neighborhood software with
the WindConnect
◗ Using the WindConnect with a Microsoft Windows system
2
Page 7
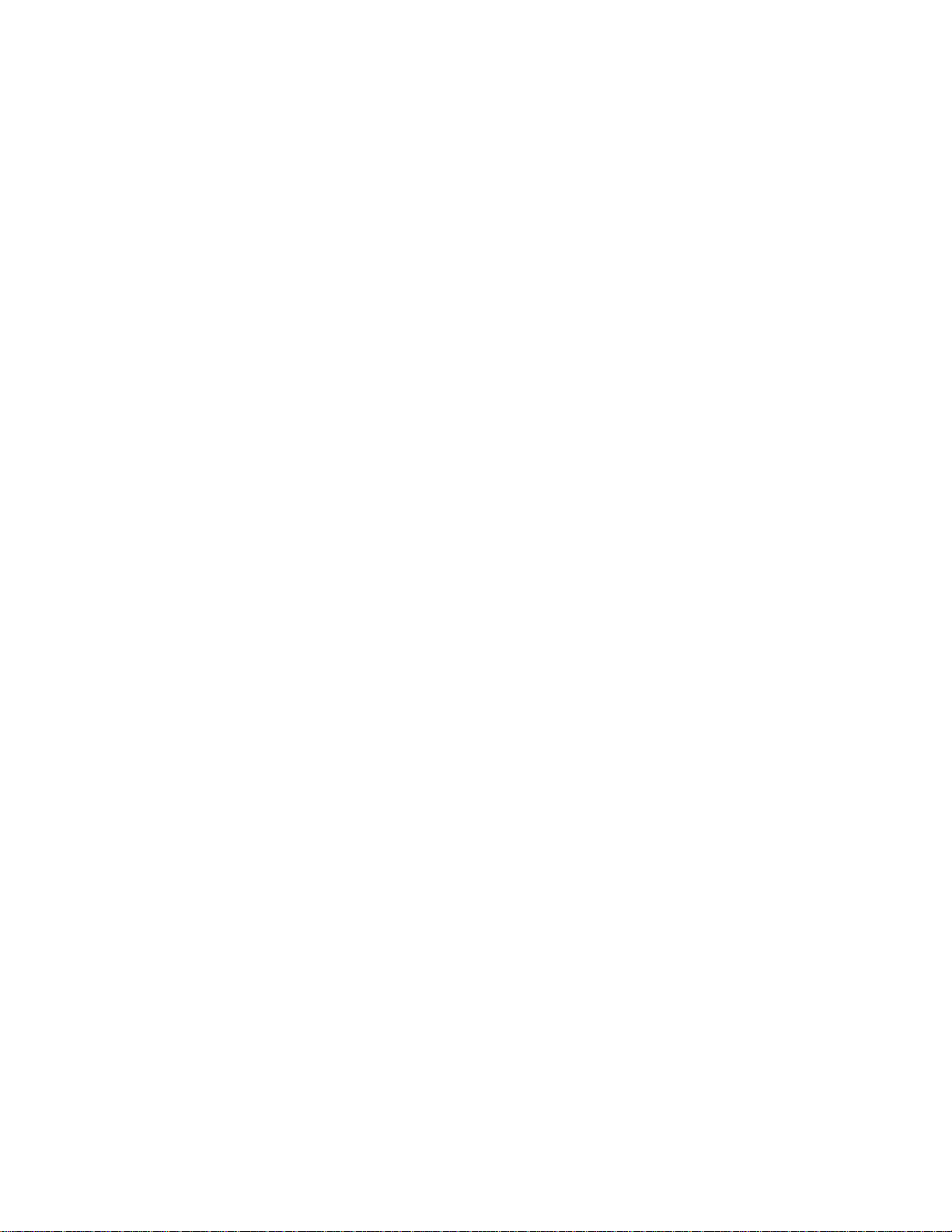
1-1
Installing the
WindConnect Print
Adapter Hardware
The WindConnect Bluetooth Print Adapter plugs directly into the parallel port of
the printer. If desired you can simultaneously use the printer’s USB port for a
hardwired connection to your PC.
Unpacking and Handling
The WindConnect shipping box contains the following items:
◗ WindConnect Bluetooth Print Adapter
◗ WindConnect Bluetooth Print Adapter User’s Guide
◗ Power supply
◗ CD-ROM
The WindConnect Bluetooth Print Adapter is designed to withstand normal handling procedures, but reasonable precautions should be exercised during installation, particularly with regard to static discharge.
◗ Make sure that you are adequately grounded by touching a bare metal part of
the printer while installing the WindConnect Bluetooth Print Adapter.
◗ Avoid moving around the work area in order to eliminate static charge
buildup.
◗ If possible, do not work on a carpeted area.
1
Page 8

1-2
Before Your Begin
Before you install the WindConnect Bluetooth Print Adapter, make sure that your
printer and your laptop computer already function properly via a parallel or USB
printer cable. Refer to your printer’s documentation for instructions on using and
maintaining your printer.
In addition, make that you have properly installed the TROY, Toshiba or IBM
Bluetooth adapter and software as described in the documentation that came with
that device.
WindConnect Connector, Switch, and LEDs
The WindConnect Bluetooth Print Adapter hardware is shown in the diagram
below. It includes the following:
◗ Power connector. You plug the power supply into this connector.
◗ Test switch. Press down this switch for less than five seconds to print a test
page on the printer. Press it down for more than five seconds to reset the
WindConnect to its factory default parameters.
◗ LED status indicators. The green light stays lit when you have made a wireless
connection to the WindConnect from the computer. The yellow light blinks
whenever data is transmitted over the wireless link.
◗ Serial port. This port is used for connecting a console terminal for configura-
tion and maintenance, or for connecting a serial printer. Refer to the Chapter
6 of this manual for instructions on how to use the serial port.
These items are described in detail in the next sections.
activity (yellow) light
power connector
link (green) light
test switch
parallel port
serial port
Page 9

Connecting to the Printer
Before connecting the WindConnect Bluetooth Print Adapter, make sure that the
printer is turned off.
The WindConnect has a 36-pin male Centronics parallel connector that is compatible with the 36-pin female connectors found on most printers. Therefore, the
WindConnect can be plugged directly into the printer with no additional cable
required.
You are now ready to apply power to the WindConnect. Plug the power supply
into the wall, connect it to the WindConnect, and then turn on the printer.
Verifying Successful Installation
When you power it on, the WindConnect will go through the following startup
sequence:
◗ It runs through a set of power-up diagnostics for a few seconds. If the
WindConnect is operating properly, the green light will blink momentarily
and then go out. If the green light blinks continuously in a regular pattern,
there is a problem. Try unplugging the power supply and then plugging it in
again. If the problem persists, contact TROY.
◗ When the laptop makes a Bluetooth connection to the WindConnect, the
green light will stay lit. The yellow light will blink whenever there is print-
1-3
Page 10

1-4
ing activity. Since you have not made a connection yet, both of these LEDs
should be off.
Verifying the Connection to the Printer
Before attempting to print, it is very important to verify the connection between
the WindConnect and the printer. If this connection is not good you will not be
able to print!
To verify this connection, make sure that both the WindConnect and the printer
are powered on and ready. Then print a test page by holding in the test switch for
less than five seconds.
If the test page does not print, first check to make sure that the WindConnect is
securely connected to the printer. Also, make sure that the printer is operating
properly and that it is not out of ink. Then power the WindConnect Print
Adapter off and then on again, and try printing the self-test page again.
If you cannot print a test page, contact TROY as described in the Where to Get
Help section of this guide.
Page 11
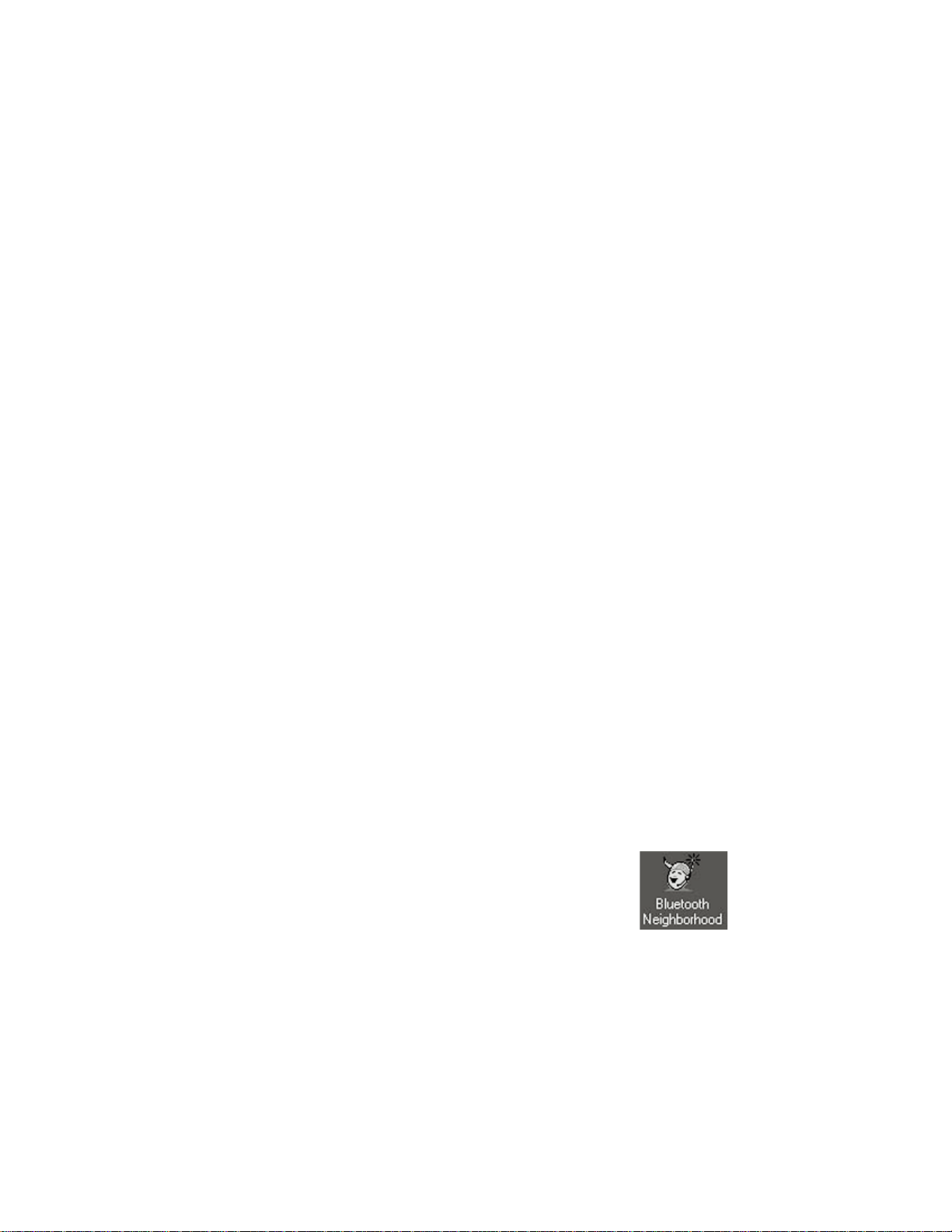
Configuring the
Software on Your PC
You can now configure a laptop PC to print wirelessly to your EPSON printer
equipped with an WindConnect Bluetooth Print Adapter. To do this, you will use
the WindConnect Port Monitor software, which is included on the installation
CD-ROM. The WindConnect Port Monitor greatly simplifies the Bluetooth
printing process by combining the discovery and printing process into a single
operation.
The Port Monitor software basically creates a special virtual port on your
Windows system called TBT1. This port acts very similar to a standard parallel or
serial port, which means that it can be used with most printer drivers. You can
therefore print to this port in exactly the same manner as you would if the printer
were connected to your computer with a parallel cable. Of course, the big difference is that you will be printing over the Bluetooth wireless communications link
rather than using a cable.
NOTE:
The following information applies to PCs that use the TROY, IBM or Toshiba
Bluetooth
PCMCIA card and software. The setup procedures may differ you
have a different brand of
Bluetooth
adapter in your PC. Please refer to the
Configuring Other Devices chapter of this manual for information regarding such
other adapters.
Configuring the Bluetooth Software Suite
Before you begin the software configuration, make you must first
install the TROY, IBM or Toshiba Bluetooth Software Suite that came
with the PCMCIA card (this software is essentially the same for all of
these PCMCIA cards). To do this, follow the instructions that came
with the card. When you have successfully completed this installation, you will see the Bluetooth Neighborhood icon on your Windows desktop.
NOTE:
The
Bluetooth
Software Suite V1.09 or later is required. Early IBM and Toshiba
PCMCIA cards were shipped with older versions of this software. If you have
2
2-1
Page 12

one of these older cards, first install the software and then upgrade the software
using the
Bluetooth
Software Suite Upgrade included on the WindConnect
installation CD-ROM.
You must then verify that the Serial Port Profile is enabled on the Bluetooth
Software Suite. To this:
1. Click the Windows Start button and select Control Panels.
2. The Control Panelwindow appears. Double click on the Bluetooth
Configuration Tool.
3. You see the Bluetooth Configuration Tool dialog box. You should see one or
more Digianswer Virtual COM ports (if you do not, verify that you have cor-
2-2
Page 13

rectly installed the Bluetooth PCMCIA card and software). Click on any one
of these ports and verify that the Serial Port Profile is checked. If it is not
checked, then click the box next to Serial Port Profile.
4. If you want to print to more than one Bluetooth device, you should repeat the above
steps for one or more other Digianswer Virtual COM Ports. If no additional
Virtual COM ports are displayed, you will need to click on the Add button to add
additional ports (refer to the documentation that came with your PCMCIA card for
additional information).
5. Click on OK to continue.
Installing the Port Monitor Software
To install the WindConnect Port Monitor software, insert the WindConnect
Bluetooth Print Adapter installation CD-ROM into your computer. The installation program should automatically run. It should automatically start up the installation program. If it does not, you can click on the Start button, select Run, and
then click the Browse button. Click the down arrow button and select the CDROM (usually D: or E:). Then click on the program Setup.exe to begin the
installation.
Answer the questions on the screen and the click Finish to complete the Port
Monitor installation. When you have completed the installation, the virtual port
TBT1 will be created. Note that you must agree to the Software License
Agreement in order to install this software.
Adding a Windows Printer
You are now ready to add a printer to your Windows System. These instructions
apply specifically to Windows 98, but the steps are very similar for Windows
2000, Windows ME, and Windows XP.
1. Install the printer driver software according to the documentation for the printer.
2. Click the Windows Start button, select Settings, and then Printers.
2-3
Page 14

3. Right-Click on the printer you wish to associate with the network port, and
select Properties.
4. If you are using Windows NT/2000/XP, go to the Ports tab. If you are using
Windows 95/98/ME, go to the Details tab.
5. Click on Add Port.
6. If you are using Windows NT/2000/XP system, highlight Troy Bluetooth
Port, and click New Port.
2-4
Page 15

2-5
If you are running Windows 95/98/ME, select Other, highlight Troy Group
Troy Bluetooth Port, and click OK.
7. The TROY Bluetooth Port Monitor screen will appear and the Bluetooth
port name will be displayed. If this is your first port, it will be called TBT1.
Click OK to create this port.
8. You will then get the TROY Bluetooth Port Settings screen. If desired, you
can change the Minutes until disconnect after print value. The WindConnect
automatically breaks the Bluetooth connection after one minute of inactivity so
that other people can use the printer. You may increase or decrease this value if
desired. Click Apply.
If you are using Windows NT/2000/XP, the Ports tab should look something
like this:
Page 16

If you are running Windows 95/98/ME, the Details tab should look something like this:
You are now ready to print.
Printing the First Job
You should now be able to print in the usual manner from any standard Windows
application program. Go to File and then Print... from the menu bar of the program. The first time you print, you will get a Port Monitor print screen similar to
the one below:
2-6
Page 17

2-7
This screen will show all of the available WindConnect Bluetooth print adapters.
If this is your first print adapter installation, you will only see one print adapter.
Note that all WindConnect Bluetooth print adapters have the name
XCD_
xxxxxx
, where “xxxxxx” is the last six digits of the MAC address (which is
found on the label on the bottom of the unit).
Click on the name of the Bluetooth Print Adapter you want to print to. During
the next few seconds, the screen will display additional information about the
Bluetooth Print Adapter as shown below. When you see the message ”Press
PRINT to start printing”, click on the Print button and your job will be printed.
Printing Additional Jobs
After you print the first time, the port “remembers” that you have made a successful connection to your Bluetooth Print Adapter. If you print again within one
minute, the job will be sent to the printer automatically and the Port Monitor
screen will not appear.
If you print again after a one minute delay, then you will again be presented with
the Port Monitor screen. After a few seconds, the screen will disappear and the
job will automatically be sent to your Bluetooth Print Adapter and printer. If you
have more than one Bluetooth Print Adapter and you want to use a different Print
Adapter, click on the Clear Selection button. Then click on the desired Print
Adapter name, and click Print when you see the Press Print to Start Printing
message.
Page 18

2-8
Disconnecting
Your Bluetooth connection will automatically be disconnected after one minute of
inactivity. You can change this parameter by right clicking on the Windows printer icon for your printer and clicking on Properties. If you are using Windows
NT/2000/XP, click on the Ports tab, click on the TBT port and then click on
Configure Port. If you are using Windows 98/ME, click on the Details tab,
click on the TBT port, and then click on Port Settings. Then enter the desired
time in the Minutes until disconnect after print box and click OK.
NOTE:
If you are using the TROY, IBM, or Toshiba
Bluetooth
Software Suite V1.09, the
WindConnect Port Monitor software conflicts with the
Bluetooth
Neighborhood
program and potentially other third-party Bluetooth programs. This conflict
requires you to temporarily disable the
WindConnect
Port Monitor whenever you
need to use the
Bluetooth
Neighborhood or other
Bluetooth
program. To do
this, click the Start button, select WindConnect
Bluetoot
h Software, and click
WindConnect
Bluetooth
Utility. When you get the WindConnect
Bluetooth
Utility
Dialog, click the Stop <dga> API Use button. This will cause the Port Monitor
to suspend its operation so that you can use the
Bluetooth
Neighborhood. To
resume the Port Monitor operation, click the Resume <dga> API Use button.
Note that this problem is fixed in the
Bluetooth
Software Suite V1.10 and later.
Page 19

Configuring Other
Devices
The WindConnect Bluetooth Print Adapter is designed to allow printing from a
variety of different Bluetooth devices. Such devices must support the Bluetooth
Serial Port Profile, the Object Push Profile, or the LAN Access Profile in order to
work with the WindConnect Bluetooth Print Adapter. This is one of the most
commonly available profiles, but check your device’s documentation to make sure
that it is supported.
To use the WindConnect Bluetooth Print Adapter, you must first install the appro-
priate hardware and software on your laptop, handheld computer, or other device
that requires printing capabilities. To do this, follow the instructions that come
with the device. In most cases, the installation program will install a Bluetooth discovery program plus a virtual serial port (this port redirects I/O from an application program so that it goes over the Bluetooth link instead of a serial port).
To send a job to a printer connected to a WindConnect Bluetooth Print Adapter,
set up the printing application so that it uses the virtual serial port. When you
want to print, use the discovery program to select the printer. After you have
selected the printer, you can print in the normal manner just as if the device were
directly cabled to the printer.
Using the WindConnect Bluetooth Print Adapter with Computers
that Do Not Use TROY, IBM, or Toshiba PCMCIA Cards
The WindConnect Port Monitor software described in the previous section only
works with laptop computers that have a TROY, IBM, or Toshiba PCMCIA card
installed. If you are using a laptop computer with a different PCMCIA card or with
built-in Bluetooth capabilities, you need to set up the Bluetooth printing as follows:
1. Create a virtual COM port using the Bluetooth software (for example, the
3Com Bluetooth Connection Manager) provided with the Bluetooth PCMCIA
card, USB adapter, or built-in adapter.
2. Use the CD-ROM that came with your printer to create a new Windows
printer, and then change the port on this Windows printer to use the TROY
3
3-1
Page 20

Bluetooth TBT1 port. This procedure is similar to the procedure described in
the Adding a Windows Printer section of the previous chapter except that the
local port is the COM port you created in step 1 instead of TBT1.
3. With some Bluetooth software you must first use the discovery program provid-
ed with the Bluetooth PCMCIA card, USB adapter, or built-in adapter to connect to the WindConnect Bluetooth Print Adapter (refer to the documentation
provided with the Bluetooth device for additional information). In some cases
you will need to do two steps, an inquiry to find the WindConnect Bluetooth
Print Adapter and then a discovery to select the P1 service. You then need to
associate the COM port you created in Step 1 with the WindConnect
Bluetooth Print Adapter and/or the P1 service in order to establish a Bluetooth
wireless connection. The green LED on the WindConnect Bluetooth Print
Adapter will come on when the connection is established.
Note that this step is not required for some Bluetooth programs, such as the
3Com Connection Manager, which perform the discovery process after you
begin the printing process.
4. Select File and then Print from your Windows applications. If you previously
associated the COM port with the WindConnect Bluetooth Print Adapter, the
job should print immediately. If you did not previously make this association
(for example, with the 3Com Connection Manager), then you will be asked
which device you want to use. If this is the case, select the name of the
WindConnect Bluetooth Print Adapter (XCD_
xxxxxx
by default) and then
click the appropriate button to establish a connection and print.
5. After you have finished printing, you may need to manually break the
Bluetooth connection in order to let other people use the printer. Refer to the
documentation provided with the Bluetooth PCMCIA card, USB adapter, or
built-in adapter for information on how to do this.
Using the WindConnect with a Handheld Computer (PDA)
NOTE:
The following information applies to a Handspring Visor with a Widcomm or
Acer BlueConnect
Bluetooth
module. The setup procedure for other PDAs may
be different. If you have a different brand, please refer to the documentation of
that card for information on how to set up a virtual COM port.
Discovering the WindConnect
1. Turn on the Handspring device.
3-2
Page 21

3-3
2. You should see the Discover icon. If you don’t, scroll down by clicking on
the scroll bar arrows on the left side of the screen. Click the Discover icon.
3. Click the Inquire button. You get a message “starting inquiry” and then a list
of addresses of available WindConnect Bluetooth Print Adapter devices and
other devices. The WindConnect Bluetooth Print Adapter address will appear
in the format 004017xxxxxx; this is printed on the WindConnect Bluetooth
Print Adapter box (all WindConnect devices begin with 004017). Click the
address of the device you want to use. If you don’t see the WindConnect
address, you may need to move to a different location, click on the Home icon
(the picture of the house) and go back to step 2.
4. Click the Discover button. You will get a message "discovering". If the dis-
covery process is successful, you get the message “found service”, and the
WindConnect Bluetooth Print Adapter address should now appear with a P1
next to it. If this fails, you may need to move to a different location, click the
Home icon (the picture of the house) and go back to step 2.
5. Click the address of the WindConnect Bluetooth Print Adapter (it will be high-
lighted).
6. Now click the Home button (the picture of the house).
Printing from the PDA
To print from the Handspring Visor to a printer connected to the WindConnect
Bluetooth Print Adapter you will need a Palm-compatible printing program such as
Bachmann Software’s PrintBoy (www.bachmannsoftware.com), TealPoint Software’s
TealPrint (www.tealpoint.com), or Stevens Creek Software’s PalmPrint (www.steven-
screek.com). Since most of these programs support printing from either the serial
port or the infrared port, you must first use the software's setup program to select
the serial port.
The following are the steps for setting up the PrintBoy software. Note that you
only need to do the setup procedure one time
1. Click the PrintBoy icon (if necessary, scroll down).
2. Click the Setup button.
3. Click the Edit button and note the Technology setting. If it is on Serial, skip
to the next step. If it is IrDA, click on the adjacent down arrow and change the
setting to Serial. Note that the Comm. Speed setting does not matter.
Page 22

4. Click OK.
5. If desired, change the Driver Name to match your printer (the standard
Generic driver will work with most printers, but will not handle graphics).
6. Click Set As Default to save the settings and then click on the Home button
to return to the main menu.
You are now ready to print. To print:
1. Click the PrintBoy icon.
2. Click the category you wish to print (Appointments, To Do’s, Memos, etc.).
Note:
PrintBoy 2.2 and earlier has a bug in which the Handspring Visor will crash if
you attempt to print an Address.
3. Select the item you wish to print, and then click on the Print button. If suc-
cessful, you will hear a few beeps and the item will be printed.
Other Palm printing software packages like TealPrint and PalmPrint are set up in a similar manner (the important step is setting the software to print over the serial port).
Consult the documentation for those software packages for additional information.
The key to the WindConnect Bluetooth Print Adapter’s interoperability with other
Bluetooth devices is its support for the Bluetooth RFCOMM protocol and Serial
Port Profile. These capabilities, which make the Bluetooth link appear to the device
as an RS-232 serial connection, are implemented in a number of Bluetooth devices,
including laptop computers with Bluetooth PCMCIA cards and PDAs with
Bluetooth modules. In many cases, no special software is required on the sending
device because existing printing applications and utilities that use the serial port can
often run unmodified over the Bluetooth link using the Serial Port Profile.
Using the WindConnect with Other Devices that Support the
Serial Port Profile
To print from other types of Bluetooth devices, first make sure that the device supports the Bluetooth Serial Port Profile and that it can print using this profile. In most
cases, the device’s software will either create a virtual communications port or redirect
all output that is normally intended for the serial port over the Bluetooth port.
After you have set up the device to print over Bluetooth, you must use the device’s
discovery program to locate the WindConnect Bluetooth Print Adapter (either the
3-4
Page 23

name or the address, depending on the program) and associate the WindConnect
Bluetooth Print Adapter’s P1 service. You should now be able to print.
Using the WindConnect with Ericsson Mobile Phones
The Ericsson R520 mobile phone supports printing address book cards (vCards)
and other information using the Bluetooth OBEX Object Push Profile. To use the
WindConnect Bluetooth Print Adapter with this phone, you must set enable a PIN
number. To do this:
1. Make sure that you have configured a virtual COM3 or COM4 port with the
Serial Port Profile enabled as described in the Installing the Bluetooth Software
Suite section of Chapter 2 of this manual (the port must be either COM3 or
COM4 for compatibility with the HyperTerminal program and/or with
Windows 2000). If COM3 or COM4 does not already exist, click on the Add
button in the Bluetooth Configuration Tool to create one of these ports.
2. Discover the WindConnect Bluetooth Print Adapter using the Bluetooth
Neighborhood program and then double click on the icon of the desired
WindConnect Print Adapter icon to discover the available services.
3. Double click on the CON service (NOT the P1 service) to establish a connec-
tion to the Print Adapter console.
4. Start up the Windows HyperTerminal Accessory program (or any other termi-
nal emulator) for operation at 115.2Kbps, no parity, no flow control, and 8-bit
characters). Set HyperTerminal to Connect using Direct to COM3 (substitute
the actual Virtual COM port number if you are not using COM3).
5. Press Enter and then enter the password ACCESS in response to the #
prompt.
6. Press Enter in response to the Enter username> prompt.
7. Enter the following commands in response to the Local> prompt:
SET BT PIN 1111 [substitute the desired PIN number for “1111”]
SET SERVICE 1 EOT 12 [causes page to eject from printer]
INIT
EXIT
The print adapter restarts. You then need to configure the phone to use the
WindConnect Bluetooth Print Adapter. This configuration only needs to be performed one time for each Print Adapter.
3-5
Page 24

1. Turn the phone on by holding down the No key for several seconds.
2. Push the right arrow key five times until you see 5 Extras.
3. Push the Yes key.
4. Push the 4 key to select Bluetooth.
5. Click the 3 key to discover the available Bluetooth devices on the network. You
should get the message "Searching"
6. The WindConnect Bluetooth Print Adapter should appear in the list of available
devices. Use the down arrow key to choose it and ten press the Yes key to select it.
7. Press the 1 key to select "Add to Paired".
8. Enter the passkey that you selected in the previous section and press Yes.
You can now print from the phone as follows:
1. Press the right arrow button one time. You should see "1 Phone Book" (if
not, keep pressing it until you do).
2. Press the Yes key.
3. Press the 4 key to select "Business cards".
4. Press the 1 key to select "Send my own" (or select a specific card).
5. Press the 2 key to select "Via Bluetooth". You will see the message
"Searching", and then you will get a list of the Bluetooth devices in the area.
6. Use the down arrow and press Yes to select the Print Adapter.
7. Press the 1 key to send the business card.
8. Press the 2 key to send via Bluetooth.
9. Press the 1key to send to the WindConnect Bluetooth Print Adapter. You will get
the messages "Connecting" and "Sending", after which the document will
print.
3-6
Page 25

4-1
Using the
Serial Port
The WindConnect has an RS-232 serial port that can be used to connect a console
terminal, a serial printer, or a wide variety of other RS-232-compatible devices. The
connector is an RJ45 modular jack similar to the type used on Ethernet networks
(but not electrically compatible). The pinouts of this connector are as follows:
RJ45 DTE DCE
pin Signal Signal pin pin
1RTS out CTS in 5 4
2 DTR out DSR in 6 20
3 Transmit Data Receive Data 3 2
4 Transmit return Signal Ground 7 7
5 Receive Return Signal Ground 7 7
6 Receive Data Transmit Data 2 3
7 DSR in DTR out 20 6
8 CTS in RTS out 4 5
In most cases, you will need an adapter cable in order to use the serial port. TROY
offers the SCABLE-DB25M 25-pin male adapter cable kit for easy connection to
most serial printers. To assemble this kit, connect the wires to the DB25 connector
pins as follows:
Pin 2: Black Pin 3: Yellow Pin 4: Blue
Pin 5: White Pin 6: Brown Pin 7: Green
Pin 20: Orange (Red is not used)
TROY also offers the SCABLE-DB9F 9-pin female adapter cable kit for connection
to the serial port on most PCs and laptops. To assemble this kit, connect the wires to
the DB9 connector pins as follows:
Pin 2: Yellow Pin 3: Black Pin 4: Orange
Pin 5: Green Pin 6: Brown Pin 7: Blue
Pin 8: White (Red is not used)
4
Page 26

By default the serial port is set in console mode. In this mode, the port settings are
permanently fixed at 115.2Kbps, 8-bit characters, no parity, and no flow control, and
console operation. The console contains a variety of configuration and diagnostic
commands. Most of these commands are beyond the scope of this manual, and they
are documented on the TROY web site at www.troygroup.com.
To use the serial port, connect the appropriate serial cable from a PC serial port
(COM1 or COM2) to the WindConnect. Use the Windows Hyperterminal accessory program (or equivalent terminal emulation program) to access the console using
the port settings described in the previous paragraph. When you have connected,
press Enter to get the Local> prompt. Then enter any or all of the following commands:
SET PORT S1 SPEED
baudrate
SET PORT S1 PARITY
parity_type
SET PORT S1 FLOW
flowctrl
SET PORT S1 CHARACTER
charsize
Where baudrate is any legal speed between 300 and 115200; parity_type is NONE,
ODD, EVEN, MARK, or SPACE; flowctrl is NONE, XON, or CTS; and charsize is
7 or 8. When you have finished entering the port setting commands, enter the following commands to save your changes and exit:
SET PORT S1 CONSOLE DISABLED
INIT
EXIT
After you have entered the above commands, the WindConnect restarts and the serial
port is ready for use. To connect from a Bluetooth application on a PC or other
device (for example, from the TROY Port Monitor or the Bluetooth Neighborhood)
to the WindConnect serial port, select the service S1 in the discovery process. Once
this connection has been made, you can use the serial port as if it were directly hardwired.
Note:
The application program on the sending device must support the selection of different services on a Bluetooth device. Both the TROY Port Monitor and
Bluetooth
Neighborhood support this selection capability.
Note:
The WindConnect console can be accessed from a PC via the
Bluetooth
wireless
communications link by using a terminal emulation program and connecting to the
CON service of the WindConnect instead of P1 or S1. This is capability particularly
useful if the serial port is being used for other purposes such as connecting to a
serial printer. To use this capability, enter the password ACCESS at the “#” prompt
and press the ENTER key at the “Enter username>” prompt.
4-2
Page 27

Troubleshooting
If You Can’t Print
If you are unable to print from your laptop or other device to the WindConnect
Bluetooth Print Adapter, then check the following:
1. Make sure that the green light is on when you are printing. If it is not on,
then there is no Bluetooth wireless connection. Unplug the WindConnect
and then repeat the discovery process as outlined in the Discovering the
WindConnect Bluetooth Print Adapter section in Chapter 2 of this manual.
Make sure that the WindConnect and/or your device are not on a metal
table or near large metal objects. If necessary, move the device to a different
location and try again.
2. If the green light is on and you cannot print, try pressing the test switch on
the side of the WindConnect for about one second. A test page should print.
If the test page does not print, then check to make sure that the
WindConnect is securely fastened to the printer and that the printer is online and is not out of ink or paper. If the test page prints but you are still
not able to print from your application program, then try powering the
WindConnect off and then on again. Repeat the discovery process as outlined in the Discovering the WindConnect Bluetooth Print Adapter section in
Chapter 2 of this manual, and then try printing again when the green light is
lit.
3. The printer driver must support printing to a hardwired serial port, because
the WindConnect software emulates a serial port. If you cannot print, this
may be the cause. Try a different driver. For example, many older Epson
printer drivers do not support printing to a serial port, but you can generally
get them to work with the WindConnect by choosing the generic Epson
Stylus COLOR ESC/P2 driver, which is included as part of the standard
Windows software.
If none of the above suggestions work, then contact TROY as described in the
next section.
5
5-1
Page 28

5-2
Page 29

Where to Get Help
TROY offers several customer support options to assist you in the event you experience difficulties with your WindConnect, including telephone support, repair
services, extended warranty, and advance replacement.
Worldwide Web Support
The TROY worldwide web site provides a quick and easy way to answer many
common technical questions. It includes a wide variety of technical support tips,
as well as copies of product manuals, product literature, and firmware load images.
The web site is located at http://www.troygroup.com.
Contacting TROY
Your first point of contact for technical support is the Distributor or Dealer from
whom you bought your WindConnect. They are familiar with your needs, and
will generally be able to provide you with the fastest and most comprehensive support.
If your Distributor or Dealer is unable to answer your questions or is for some reason not available, then contact TROY directly at:
United States: (208) 955-1000 (E-mail: support@troyxcd.com)
Germany: 0800-3002210 (E-mail: support@troygroup.de)
Other Europe/Africa: +49 (0) 7032-9454-21 (E-mail: support@troygroup.de)
All Other Countries: +1 (208) 955-1000 (E-mail: support@troyxcd.com)
Before contacting technical support, please check the Troubleshooting chapter of
this manual or the TROY site to isolate any problems and be sure to write down
any error messages. Also, make sure that you have the serial number of the product (located on the product label on the card).
6
6-1
Page 30

Returning Products
If you need to return a TROY product for any reason (failures, incorrect shipments, etc.), first contact TROY at +1 (208) 955-1000 (Americas, Asia, and
Australia) or +49 (0) 7032-9454-21 (Europe and Africa) and request a Return
Authorization Number from the TROY Technical Support Group. Make sure that
you put this number on the outside of the shipping container you use to return
the product and (if out-of-warranty) on your purchase order. You will also be
asked for the serial number of the defective product. Ship the unit freight prepaid
back to TROY at the address provided by the Technical Support Group (adequate
insurance is recommended).
If the unit is not in warranty, you will be billed for the standard repair charges. If
you do not have a valid TROY account number, you may be asked for payment in
advance (Mastercard, Visa, American Express, check, or money order).
Warranty
TROY WindConnect products are warranted to be free of defects in materials and
workmanship for a period of five years. This period begins upon the date of shipment if the Hardware is installed by the Purchaser, or upon installation if the
Hardware is installed by TROY. During the warranty period, TROY will repair or
replace the unit at no charge provided it is returned to TROY freight prepaid as
described in the "Returning Products" section of this chapter. To ensure prompt
service, please fill out the enclosed warranty card.
The warranty on repaired products or replacement products is 30 days or the last
day of the warranty of the original defective product, whichever is longer.
This warranty does not apply if the Product has been damaged by accident, misuse, natural catastrophe, modification, improper service, or conditions resulting
from causes external to the Product. The warranty shall be void if the TROY serial numbers have been removed.
DISCLAIMER OF WARRANTIES. THE ABOVE WARRANTIES ARE THE
EXCLUSIVE WARRANTIES, AND NO OTHER WARRANTY, EXPRESSED
OR IMPLIED, SHALL APPLY. TROY SPECIFICALLY DISCLAIMS THE
IMPLIED WARRANTIES OF MERCHANTABILITY AND FITNESS FOR A
PARTICULAR PURPOSE.
PURCHASER'S SOLE AND EXCLUSIVE REMEDY FOR ANY BREACH OF
THIS WARRANTY, REGARDLESS OF THE FORM OF ACTION,
WHETHER CONTRACT, TORT, OR OTHERWISE, SHALL BE TROY'S
OBLIGATION TO REPAIR OR REPLACE AS SET FORTH ABOVE.
6-2
Page 31

Notices
FCC Compliance Statement
For United States Users
This equipment has been tested and found to comply within the limits for a Class
B digital device pursuant to Part 15 of the FCC Rules. These limits are designed
to provide reasonable protection against harmful interference in a residential
installation. This equipment generates, uses, and can radiate radio frequency
energy and, if not installed and used in accordance with the instructions, may
cause harmful interference to radio or television reception. However, there is no
guarantee that interference will not occur in a particular installation. If this
equipment does cause interference to radio and television reception, which can be
determined by turning the equipment off and on, the user is encouraged to try to
correct the interference by one or more of the following measures:
◗ Reorient or relocate the receiving antenna.
◗ Increase the separation between the equipment and receiver,
◗ Connect the equipment into an outlet on a circuit different from that to which
the receiver is connected.
◗ Consult the dealer or an experienced radio/TV technician for help.
WARNING
The connection of a non-shielded equipment interface cable to this equipment
will invalidate the FCC Certification of this device and may cause interference levels which exceed the limits established by the FCC for this equipment. It is the
responsibility of the user to obtain and use a shielded equipment interface cable
with this device. If this equipment has more than one interface connector, do not
leave cables connected to unused interfaces. Changes or modifications not
expressly approved by the manufacturer could void the user’s authority to operate
the equipment.
7
7-1
Page 32

For European Users
This product is in conformity with the protection requirements of EU Council
Directive 89/336/EEC on the approximation of the laws of the Member States
relating to electromagnetic compatibility. TROY Group cannot be responsible for
any failure to satisfy the protection requirements resulting from a nonrecommended modification of the product.
This product has been tested and found to comply with the limits for Class B
Information Technology Equipment according to CISPR 22/European Standard
EN55022. The limits for Class B equipment were derived for typical residential
environments to provide reasonable protection against interference with licensed
communications devices.
For Canadian Users
This Class B apparatus complies with Canadian ICES-003.
Cet appareil numérique de la class B est conforme à la norme NMB-003 du Canada.
DECLARATION of CONFORMITY
According to 47CFR, Part 2 and 15 for Class B Personal
Computers and Peripherals; and/or CPU Boards and Power
Supplies used with Class B Personal Computers:
We: TROY GROUP, INC.
Located at: 1692 Browning
Irvine, CA 92606 USA
Declare under sole responsibility that the product identified herein, complies with
47CFR Part 2 and 15 of the FCC rules as a Class B digital device. Each product
marketed is identical to the representative unit tested and found to be compliant
with the standards. Records maintained continue to reflect the equipment being
produced can be expected to be within the variation accepted, due to quantity
production and testing on a statistical basis as required by 47CFR §2.909.
Operation is subject to the following two conditions: (1) this device may not
cause harmful interference, and (2) this device must accept any interference
received, including interference that may cause undesired operation.
Trade Name: TROY
Type of Product: Bluetooth Print Adapter
Model WindConnect
7-2
Page 33

REGULATORY INFORMATION
European Union (EU)
TROY hereby declares that the Bluetooth™ wireless technology built into the
WindConnect Print Adapter, is in compliance with the essential requirements and
other relevant provisions of European Directive 1999/5/EC. The internal
Bluetooth™ function is a Bluetooth™ power class 1 intended radio device using
the 2.4 GHz frequency band (2.400GHz – 2.4835GHz). It is intended for wireless communication with other Bluetooth™ enabled devices using the
Bluetooth™ Generic Access, Service Discovery Application, Serial Port and
Object Push Networking profiles. The internal Bluetooth™ wireless technology
complies with all applicable regulations in the following countries: Austria,
Belgium, Denmark, Finland, Greece, Germany, Iceland, Ireland, Luxembourg,
Norway, Portugal, Sweden, Switzerland, the Netherlands and the United
Kingdom.
The use of Bluetooth™ wireless technology in other countries than those listed
above may be restricted: before using Bluetooth™ products, please confirm with
the frequency management authority in the country where you plan to use it. In
some situations or environments, the use of Bluetooth™ wireless technology
might be restricted by the proprietor of the building or responsible representatives
of the organization, for example onboard airplanes, in hospitals or in any other
environment where the risk of interference with other devices or services is perceived or identified as harmful.
If you are uncertain of the policy that applies to the use in a specific organization
or environment, you are encouraged to ask for authorization to use Bluetooth™
wireless technology prior to switching it on. Consult your physician or the manufacturer of personal medical devices (pacemakers, hearing aids, etc.) regarding any
restrictions on the use of Bluetooth™ wireless technology.
United States of America and Canada
Tested to Comply With FCC Standards FOR HOME OR OFFICE USE. See
FCC 47CFR, Part 15.19(b)(2).
This device complies with part 15 of the FCC rules and with RSS-210 / RSS-139
of the Industry Canada.
Operation is subject to the following two conditions: (1) This device may not
cause harmful interference, and (2) this device must accept any interference
received, including interference that may cause undesired operation.
7-3
Page 34

The radiated output power of WindConnect is far below the FCC radio frequency exposure limits. Nevertheless, the WindConnect shall be used in such a manner that the potential for human contact during normal operation is minimized.
A minimum separation of 20 cm (8 inches) must be maintained between the
antenna and the person for this device to satisfy the RF exposure requirements of
the FCC.
Note that any changes or modifications to this equipment not expressly approved
by the manufacturer may void the FCC authorization to operate this equipment.
Canada (IC notice)
To prevent radio interference to the licensed service, this device is intended to be
operated indoors and away from windows to provide maximum shielding.
Equipment that is installed outdoors is subject to licensing.
Pour empêcher un brouillage radioèlectrique au service fasant l'object d'une
licence, cet appareil doit être utilisé à l'interieur et loin des fenêtres afin de founir
un écran de blindage maximal. Au cas aù un installation en plain air, le materiel
doit faire l'objet d'une licence.
7-4
 Loading...
Loading...