Triumph-Adler LP4030, LP4035, LP4045 Advanced Manual
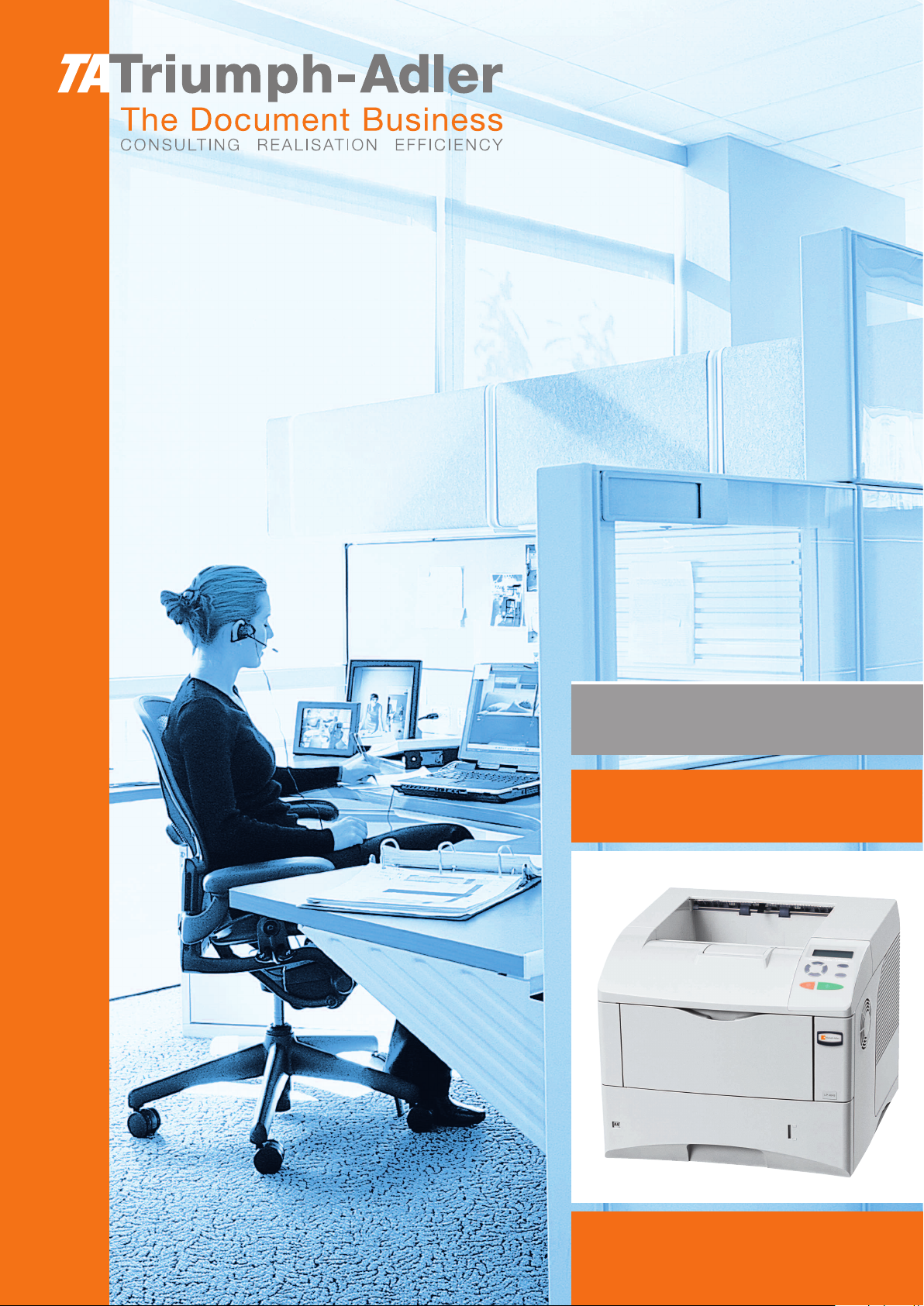
Instruction Handbook
Advanced
LP 4030 | 4035 | 4045
Laser Printer b/w
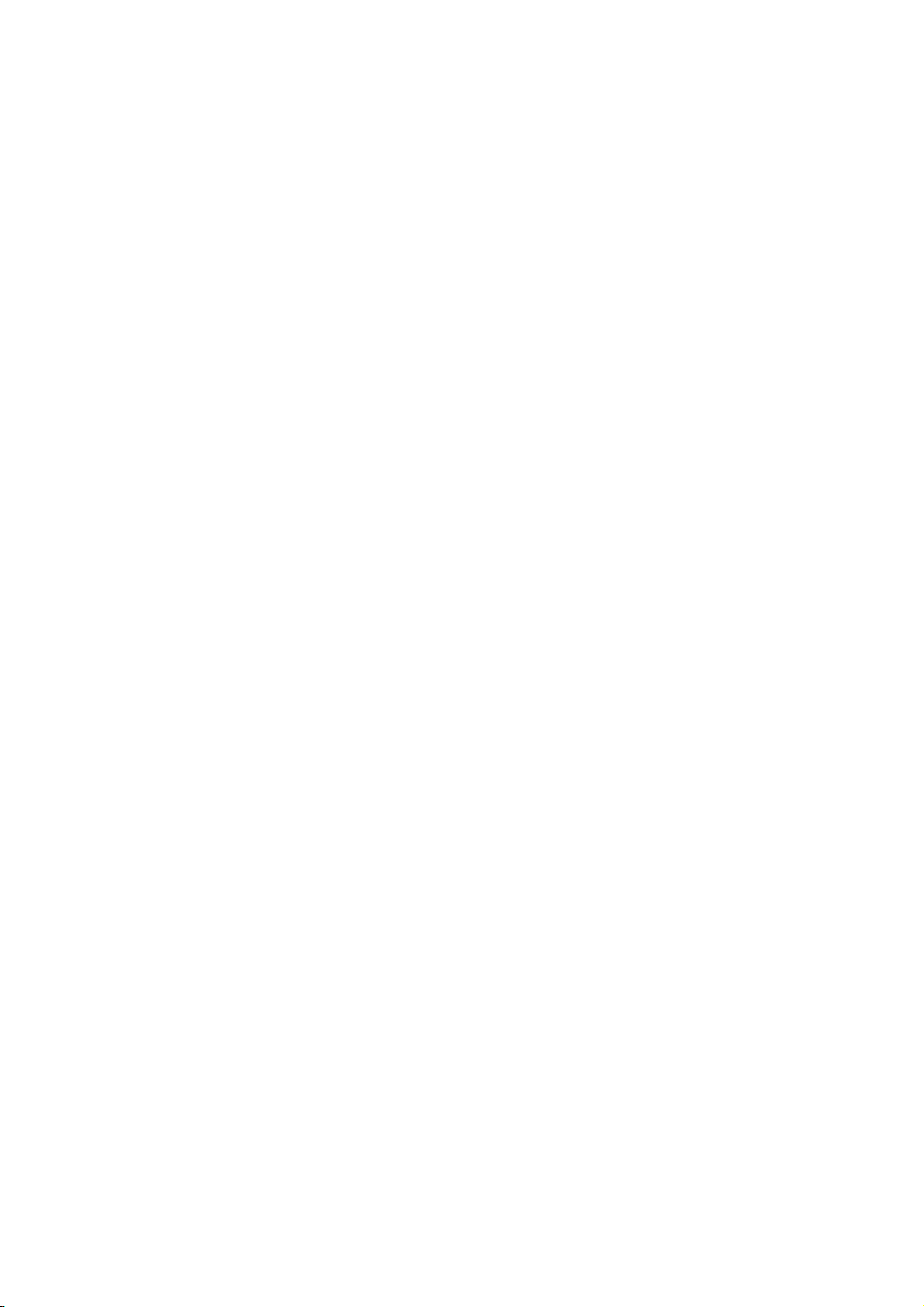
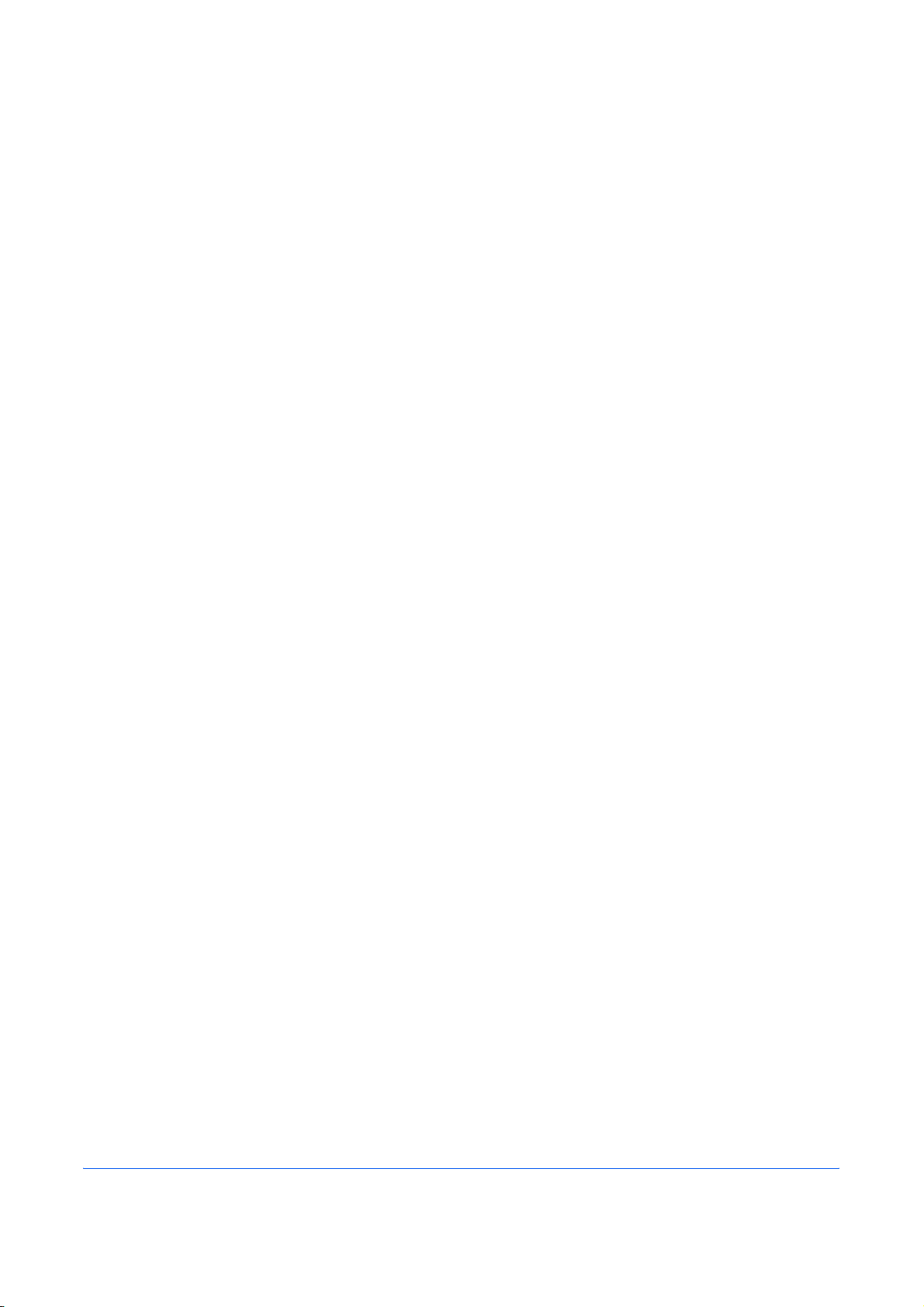
Content s
1 Handling Paper
General Guidelines . . . . . . . . . . . . . . . . . . . . . . . . . . . . . . . . . . . . . . . . . . . . . . . . . . . . . . . . . . 1-2
Selecting the Right Paper . . . . . . . . . . . . . . . . . . . . . . . . . . . . . . . . . . . . . . . . . . . . . . . . . . . . . 1-4
Paper Type . . . . . . . . . . . . . . . . . . . . . . . . . . . . . . . . . . . . . . . . . . . . . . . . . . . . . . . . . . . . . . . . 1-12
Loading Paper . . . . . . . . . . . . . . . . . . . . . . . . . . . . . . . . . . . . . . . . . . . . . . . . . . . . . . . . . . . . . 1-13
2 Using the Operation Panel
General Information . . . . . . . . . . . . . . . . . . . . . . . . . . . . . . . . . . . . . . . . . . . . . . . . . . . . . . . . . . 2-2
Understanding the Operation Panel . . . . . . . . . . . . . . . . . . . . . . . . . . . . . . . . . . . . . . . . . . . . . . 2-3
Canceling a Printing Job . . . . . . . . . . . . . . . . . . . . . . . . . . . . . . . . . . . . . . . . . . . . . . . . . . . . . 2-10
Using the Menu Selection System . . . . . . . . . . . . . . . . . . . . . . . . . . . . . . . . . . . . . . . . . . . . . . 2-11
Status Pages . . . . . . . . . . . . . . . . . . . . . . . . . . . . . . . . . . . . . . . . . . . . . . . . . . . . . . . . . . . . . . 2-15
e-MPS . . . . . . . . . . . . . . . . . . . . . . . . . . . . . . . . . . . . . . . . . . . . . . . . . . . . . . . . . . . . . . . . . . . 2-19
Changing the Interface Parameters . . . . . . . . . . . . . . . . . . . . . . . . . . . . . . . . . . . . . . . . . . . . . 2-30
Making Default Settings . . . . . . . . . . . . . . . . . . . . . . . . . . . . . . . . . . . . . . . . . . . . . . . . . . . . . . 2-38
Pagination . . . . . . . . . . . . . . . . . . . . . . . . . . . . . . . . . . . . . . . . . . . . . . . . . . . . . . . . . . . . . . . . 2-45
Setting Print Quality . . . . . . . . . . . . . . . . . . . . . . . . . . . . . . . . . . . . . . . . . . . . . . . . . . . . . . . . . 2-50
Operating the Storage Device . . . . . . . . . . . . . . . . . . . . . . . . . . . . . . . . . . . . . . . . . . . . . . . . . 2-54
Paper Handling . . . . . . . . . . . . . . . . . . . . . . . . . . . . . . . . . . . . . . . . . . . . . . . . . . . . . . . . . . . . 2-64
Reading Life Counters . . . . . . . . . . . . . . . . . . . . . . . . . . . . . . . . . . . . . . . . . . . . . . . . . . . . . . . 2-77
Other Modes . . . . . . . . . . . . . . . . . . . . . . . . . . . . . . . . . . . . . . . . . . . . . . . . . . . . . . . . . . . . . . 2-78
3 Options
General Information . . . . . . . . . . . . . . . . . . . . . . . . . . . . . . . . . . . . . . . . . . . . . . . . . . . . . . . . . . 3-2
Expansion Memory Modules . . . . . . . . . . . . . . . . . . . . . . . . . . . . . . . . . . . . . . . . . . . . . . . . . . . 3-3
General Description . . . . . . . . . . . . . . . . . . . . . . . . . . . . . . . . . . . . . . . . . . . . . . . . . . . . . . . . . . 3-6
IB-21E/IB-30 Network Interface Cards . . . . . . . . . . . . . . . . . . . . . . . . . . . . . . . . . . . . . . . . . . . . 3-8
Other Options . . . . . . . . . . . . . . . . . . . . . . . . . . . . . . . . . . . . . . . . . . . . . . . . . . . . . . . . . . . . . . . 3-9
4 Computer Interface
General Information . . . . . . . . . . . . . . . . . . . . . . . . . . . . . . . . . . . . . . . . . . . . . . . . . . . . . . . . . . 4-2
Parallel Interface . . . . . . . . . . . . . . . . . . . . . . . . . . . . . . . . . . . . . . . . . . . . . . . . . . . . . . . . . . . . 4-3
USB Interface . . . . . . . . . . . . . . . . . . . . . . . . . . . . . . . . . . . . . . . . . . . . . . . . . . . . . . . . . . . . . . . 4-5
Serial Interface (Option) . . . . . . . . . . . . . . . . . . . . . . . . . . . . . . . . . . . . . . . . . . . . . . . . . . . . . . . 4-6
RS-232C Protocol . . . . . . . . . . . . . . . . . . . . . . . . . . . . . . . . . . . . . . . . . . . . . . . . . . . . . . . . . . . 4-7
RS-232C Cable Connection . . . . . . . . . . . . . . . . . . . . . . . . . . . . . . . . . . . . . . . . . . . . . . . . . . . 4-10
Glossary
Index
ADVANCED OPERATION GUIDE i
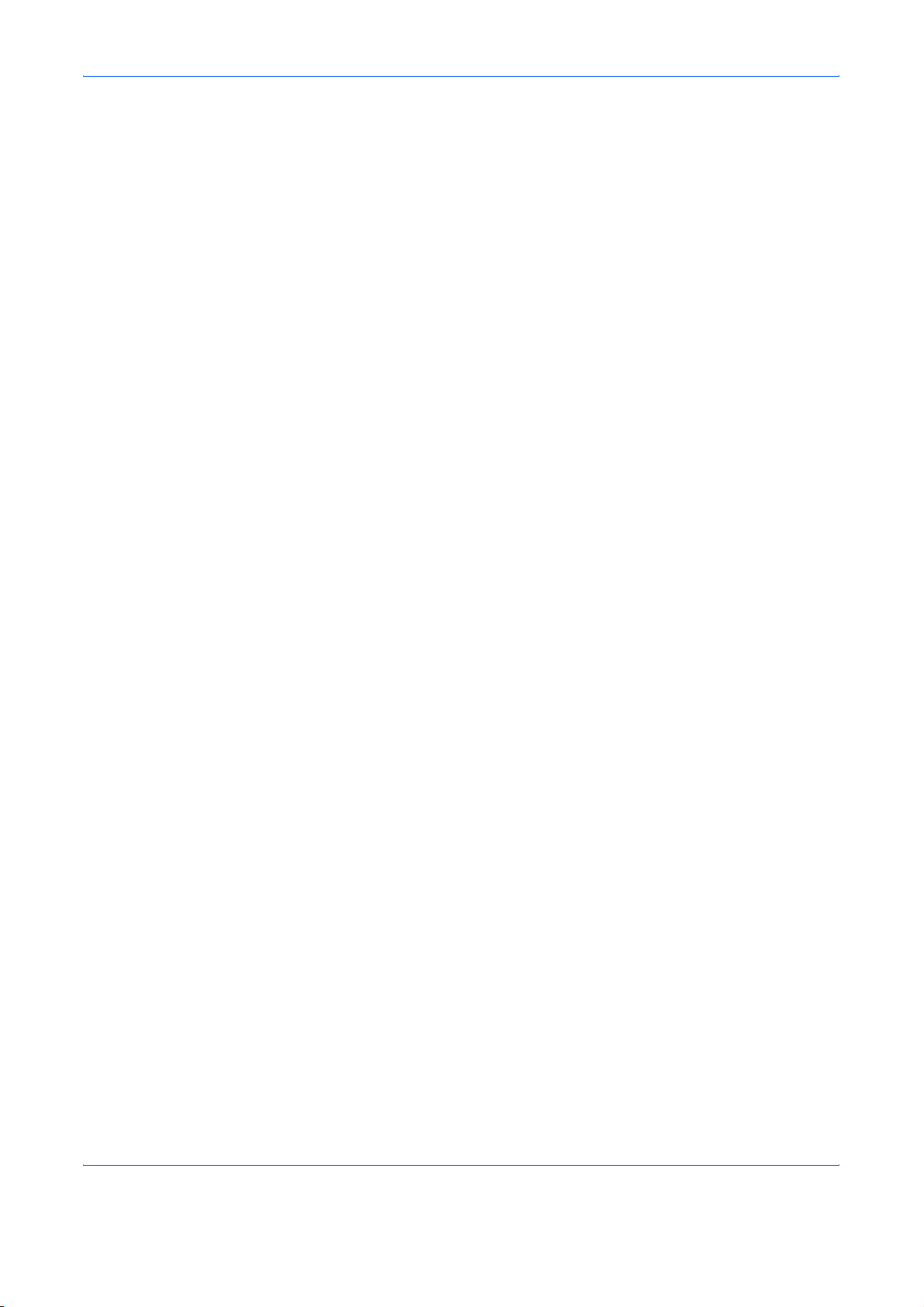
Contents
ii ADVANCED OPERATION GUIDE
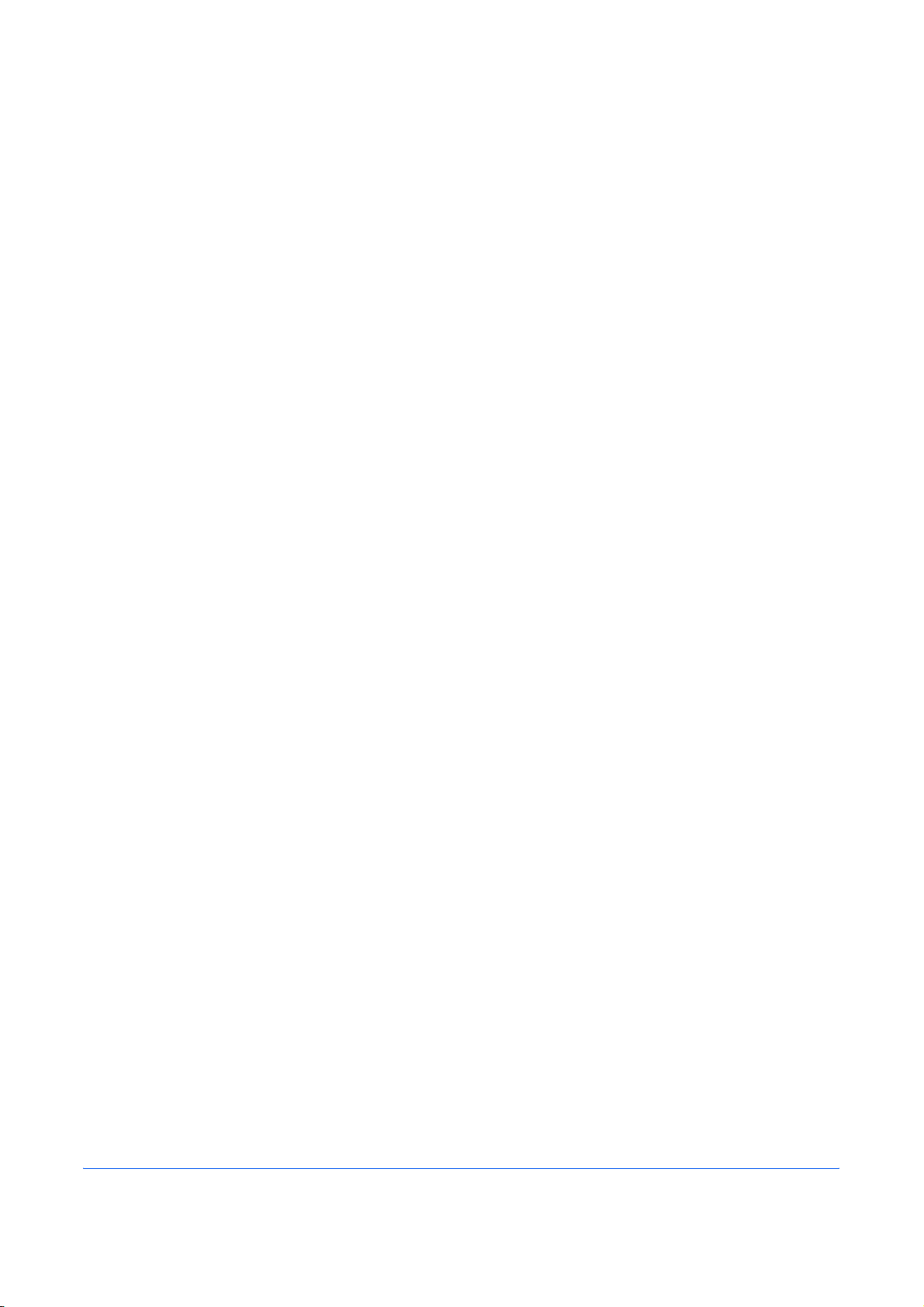
Introduction
This guide has the following chapters:
• 1 Handling Paper
Explains how choose, handle and load paper.
• 2 Using the Operation Panel
Explains how to use the operation panel to configure
the printer.
•3 Options
Shows the available options.
• 4 Computer Interface
Describes the possible connections between the
printer and your computer.
• Glossary
A Glossary of terms used is provided here.
ADVANCED OPERATION GUIDE iii
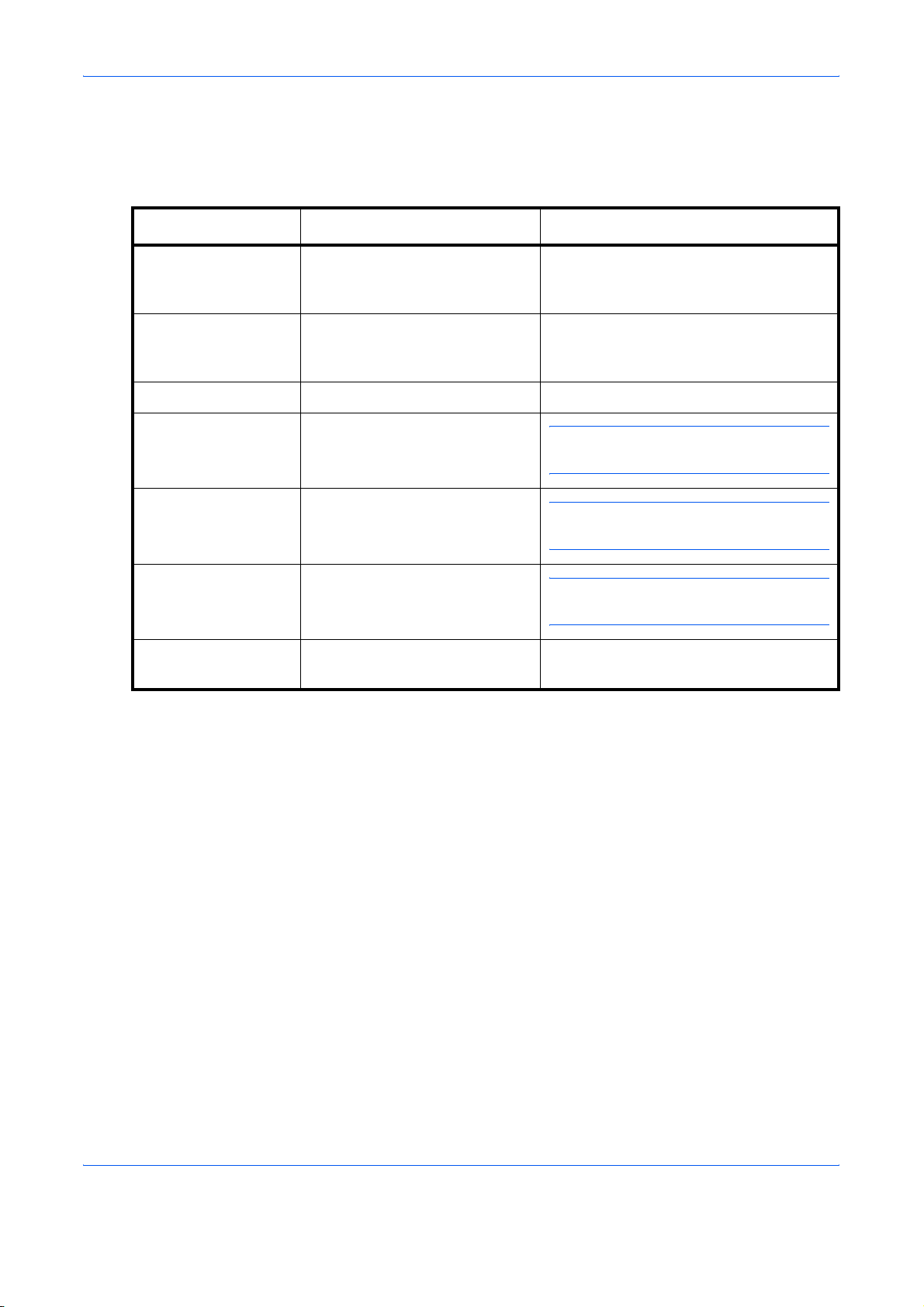
Introduction
Conventions
Convention Description Example
This manual uses the following conventions:
Italic Typeface Used to emphasize a key word,
phrase or message.
Courier Typeface Used to denote messages or
names displayed on the
operation panel.
Bold Typeface Used to operation panel keys. Press [Menu].
Notes Used to provide additional or
useful information about a
function or feature.
Important Use to provide important
information.
Caution Cautions are statements that
suggest mechanical damage as
a result of an action.
Warning Used to alert users to the
possibility of personal injury.
Close the top cover.
Refer to Toner Container Replacement
on page 3-3.
Replace the waste toner box when the
Check waste toner box message is
displayed.
NOTE: For information about storing the
pin, refer to step 10.
IMPORTANT: Ensure paper is not
folded, curled, or damaged.
CAUTION: Do not pull the cassette out
when holding the front of the machine.
WARNING: High voltage is present
in the charger section.
iv ADVANCED OPERATION GUIDE
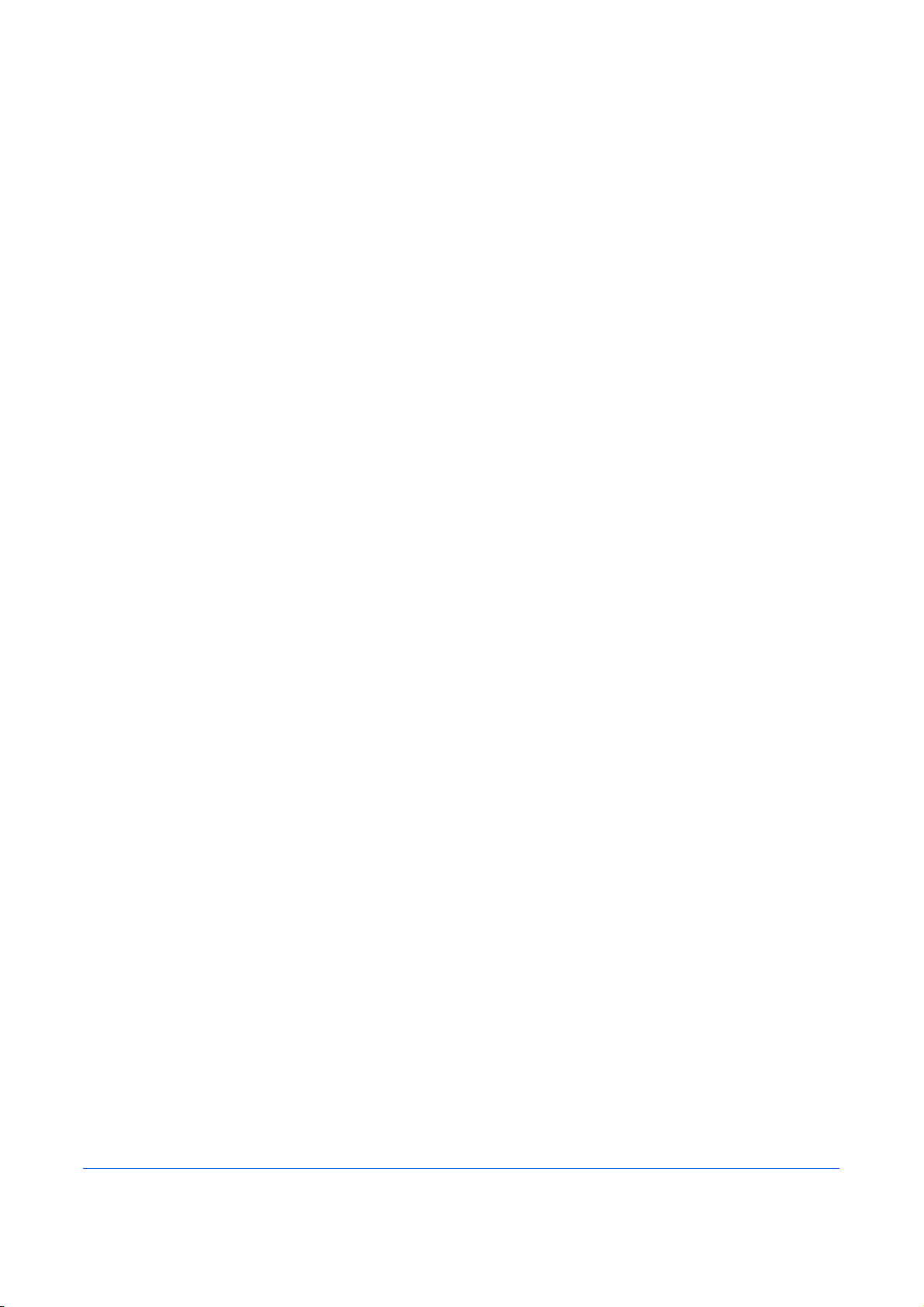
1 Handling Paper
This chapter contains explanations on the following topics:
• General Guidelines.......................................................1-2
• Selecting the Right Paper.............................................1-4
• Paper Type.................................................................1-12
• Loading Paper............................................................1-13
ADVANCED OPERATION GUIDE 1-1
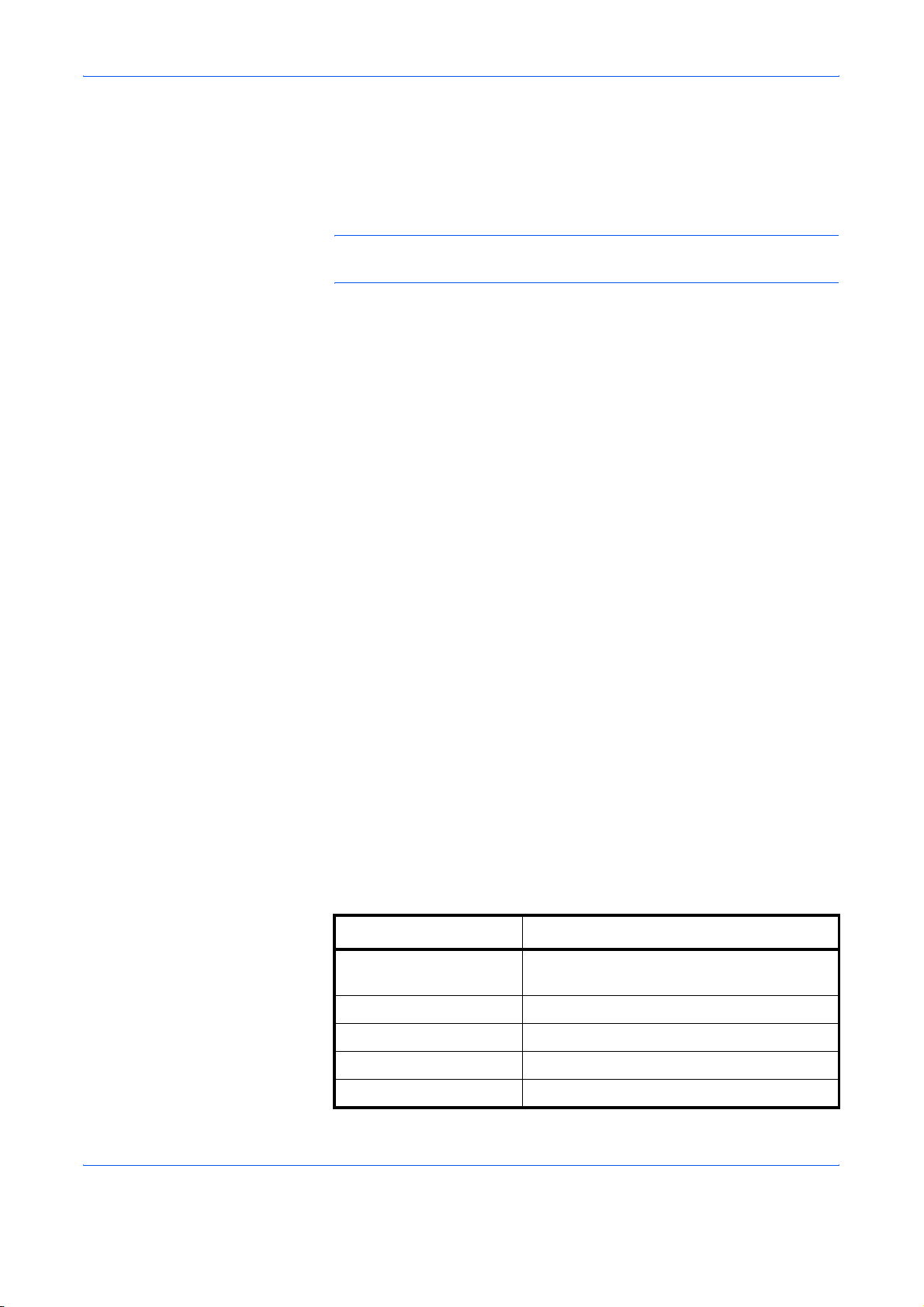
Handling Paper
General Guidelines
Paper Availability
The machine is designed to print on standard copier paper (th e type used
in ordinary dry copier machines), but it can also accept a variety of other
types of paper within the limits specified below.
NOTE: The manufacturer assumes no liability for problems that occur
when paper not satisfying these requirements is used.
Selection of the right paper is important. Using the wrong paper ca n result
in paper jams, curling, poor print quality, and pape r waste, and in extreme
cases can damage the machine. The guidelines given below will increase
the productivity of your office by ensuring efficient, trouble-free printing and
reducing wear and tear on the machine.
Most types of paper are compatible with a variety of machines. Paper
intended for xerographic copiers can also be used with the machine.
There are three general grades of paper: economy, standard, and
premium. The most significant difference between grades is the ease with
which they pass through the machine. This is affected by the smoothness,
size, and moisture content of the paper, and the way in which th e paper is
cut. The higher the grade of paper you use, the less risk there will be of
paper jams and other problems, and the higher the level of quality your
printed output will reflect.
Differences between paper from different suppliers can also affect the
machine’s performance. A high-quality printer cannot produ ce high-quality
results when the wrong paper is used. Low-priced paper is not economical
in the long run if it causes printing problems.
Paper in each grade is available in a range of basis weights (defined later ).
The traditional standard weights are 60 to 105 g/m² (16 to 28 pounds).
Paper Specifications
The following table summarizes the basic paper specifications. Details are
given on the following pages.
Item Specification
Weight Cassette: 60 to 120g/m²
MP Tray: 60 to 220g/m²
Thickness 0.086 to 0.110mm
Dimensions Refer to Paper Sizes on page 1-4
Dimensional accuracy ±0.7mm
Squareness of corners 90° ±0.2°
1-2 ADVANCED OPERATION GUIDE
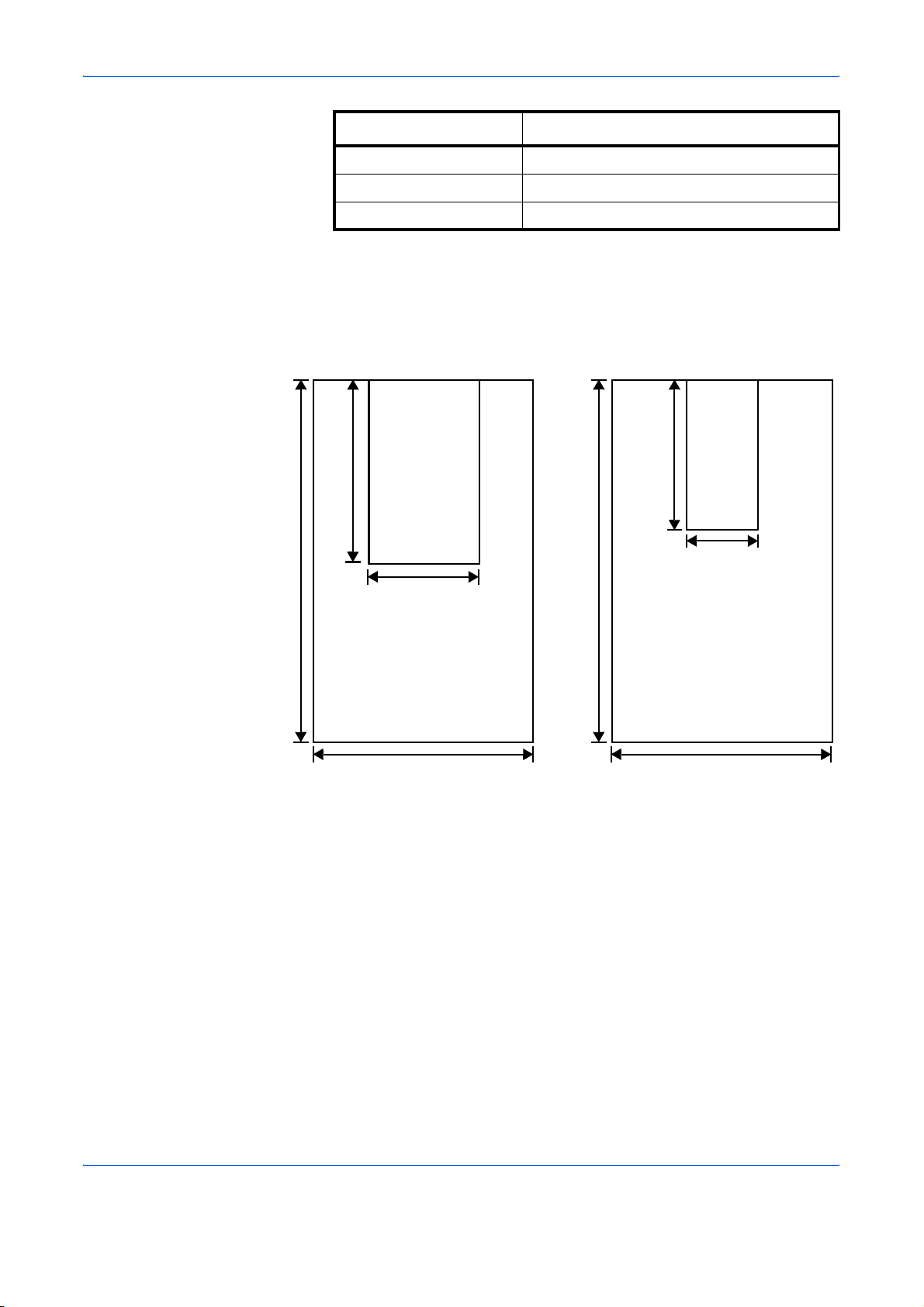
Item Specification
Moisture content 4% to 6%
Direction of grain Long grain
Pulp content 80% or more
Minimum and Maximum Paper Sizes
The minimum and maximum paper sizes are as follows. For non standard
paper, the MP tray must be used.
Handling Paper
Paper cassette
14.8cm
35.6cm
Minimum
Paper Size
(LP 4030:21cm)
10.5cm
(LP 4030:14.8cm)
Maximum
Paper Size
21.6cm
MP tray
Minimum
Paper Size
14.8cm
7cm
35.6cm
Maximum
Paper Size
21.6cm
ADVANCED OPERATION GUIDE 1-3
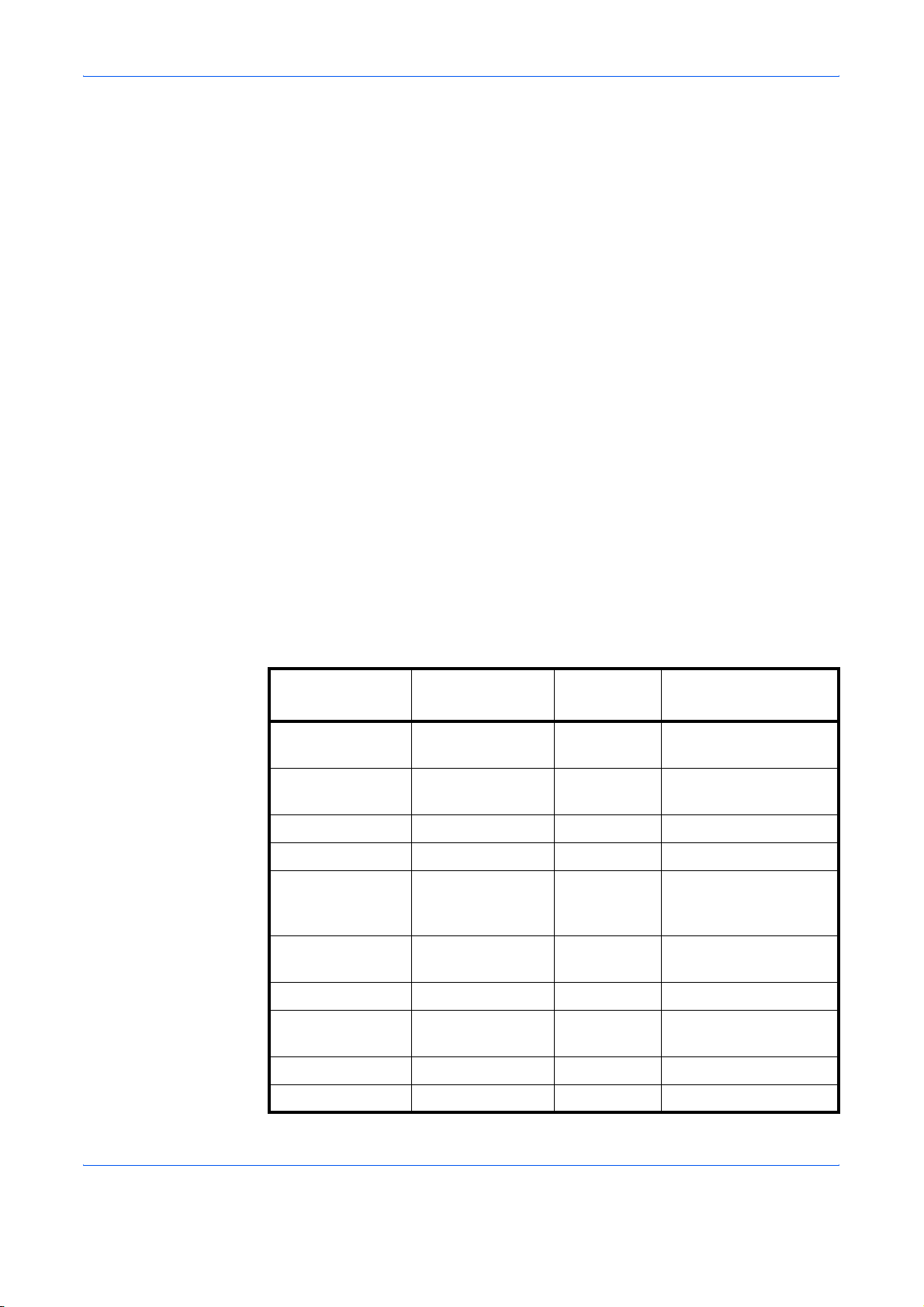
Handling Paper
Selecting the Right Paper
Condition
Composition
This section describes the guidelines for selecting paper.
Avoid using paper that is bent at the edges, curled, dirty, torn , embosse d,
or contaminated with lint, clay, or paper shreds.
Use of paper in these conditions can lead to illegible printing and paper
jams, and can shorten the life of the machine. In particular, avoid using
paper with a surface coating or other surface treatment. Paper sh ould have
as smooth and even a surface as possible.
Do not use paper that has been coated or surface-treated and contains
plastic or carbon. The heat of fusing can cause such paper to give off
harmful fumes.
Bond paper should contain at least 80% pulp. Not more than 20% of the
total paper content should consist of cotton or other fibers.
Paper Sizes
Cassettes and the MP Tray are available for the paper sizes listed in the
table below. The dimensional tolerances are ±0.7mm for the length and
width. The angle at the corners must be 90° ±0.2°.
MP tray Size
Envelope Monarch 3-7/8 × 7-1/2
inches
Envelope #10 4-1/8 × 9-1/2
inches
ISO A6 10.5 × 14.8 cm ISO A4 21 × 29.7 cm
Envelope DL 11 × 22 cm ISO A5 14.8 × 21 cm
Envelope #9 3-7/8 × 8-7/8
inches
Envelope #6 3-5/8 × 6-1/2
inches
JIS B6 12.8 × 18.2 cm ISO B5 17.6 × 25 cm
Cassette or
MP tray
Legal 8-1/2 × 14 inches
Letter 8-1/2 × 11 inches
ISO A6 10.5 × 14.8 cm
(FS-2000D: MP tray
only)
Envelope C5 16.2 × 22.9 cm
Size
Statement 5-1/2 × 8-1/2
inches
Hagaki 10 × 14.8 cm Executive 7-1/4 × 10-1/2 inches
Ofuku-Hagaki 14.8 × 20 cm Oficio II 8-1/2 × 13 inches
1-4 ADVANCED OPERATION GUIDE
JIS B5 18.2 × 25.7 cm
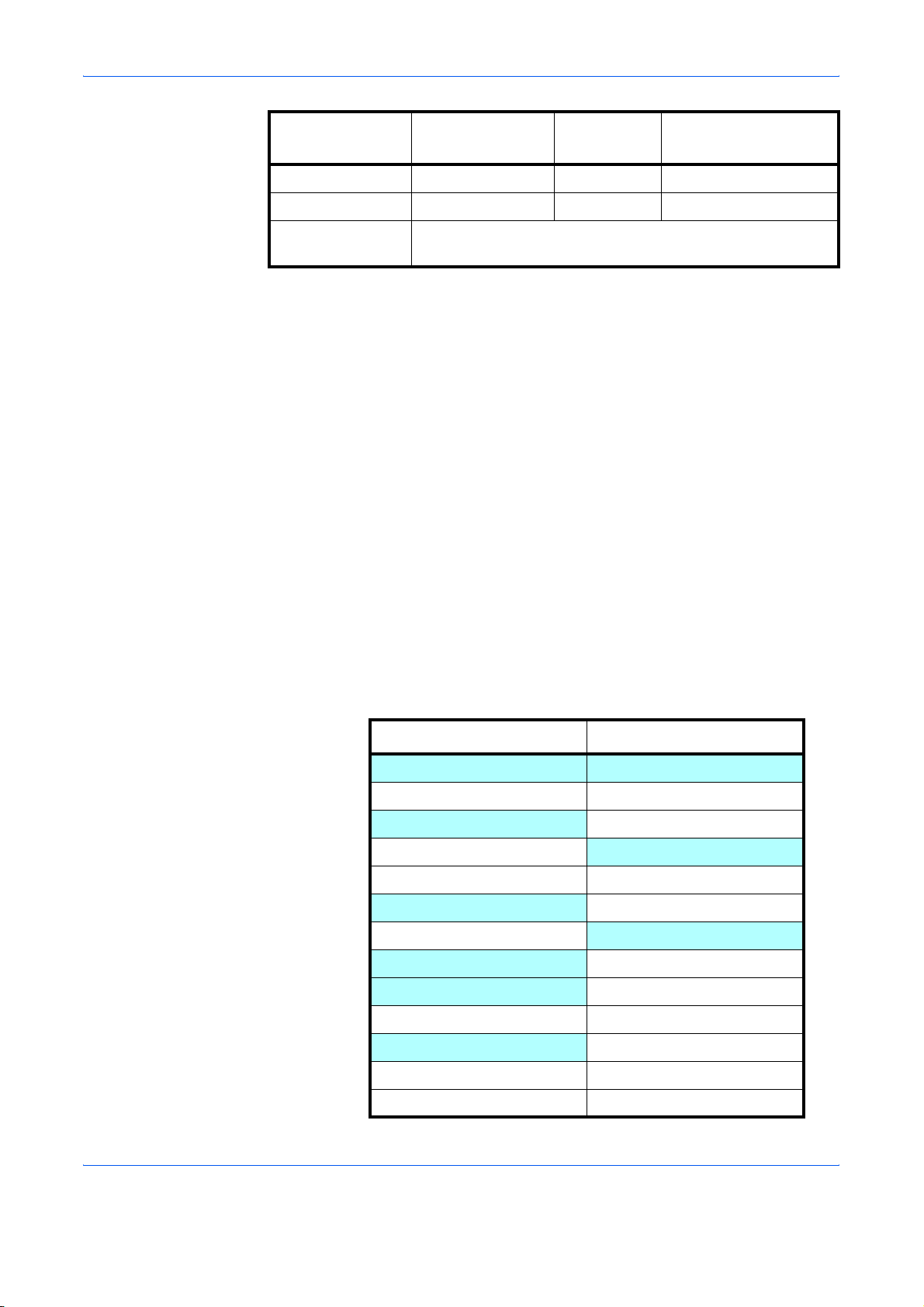
Handling Paper
Smoothness
Basis weight
MP tray Size
Youkei 2 1 1.4 × 16.2 cm Folio 21 × 33 cm
Youkei 4 10.5 × 23.5 cm 16 kai 19.7 cm × 27.3 cm
Custom Cassette: 14.8 × 21cm to 21.6 × 35.6cm
MP tray: 7 × 14.8 to 21.6 × 35.6cm
The paper should have a smooth, uncoated sur face. Paper with a rough or
sandy surface can cause voids in the printed output. Paper that is too
smooth can cause multiple feeding and fogging problems. (Fogging is a
gray background effect.)
Basis weight is the weight of paper expressed in grams per square meter
(g/m²). Paper that is too heavy or too light may cause feed errors or paper
jams as well as premature wear of the product. Uneven weight of paper,
namely uneven paper thickness may cause multiple-sh eet feeding or print
quality problems such as blurring because of poor toner fusing.
The recommended basis weight is between 60 and 105g/m² for the
cassette and between 60 and 220g/m² fo r the MP tra y.
Cassette or
MP tray
Size
Paper Weight Equivalence Table
The paper weight is listed in pounds (lb) and metric grams per square
meter (g/m²). The shaded part indicates the standard weight.
U. S. Bond Weight (lb) Europe Metric Weight (g/m²)
16 60
17 64
20 75
21
22 81
24 90
27
28 105
32 120
34 128
36 135
39 148
80
100
42 157
ADVANCED OPERATION GUIDE 1-5
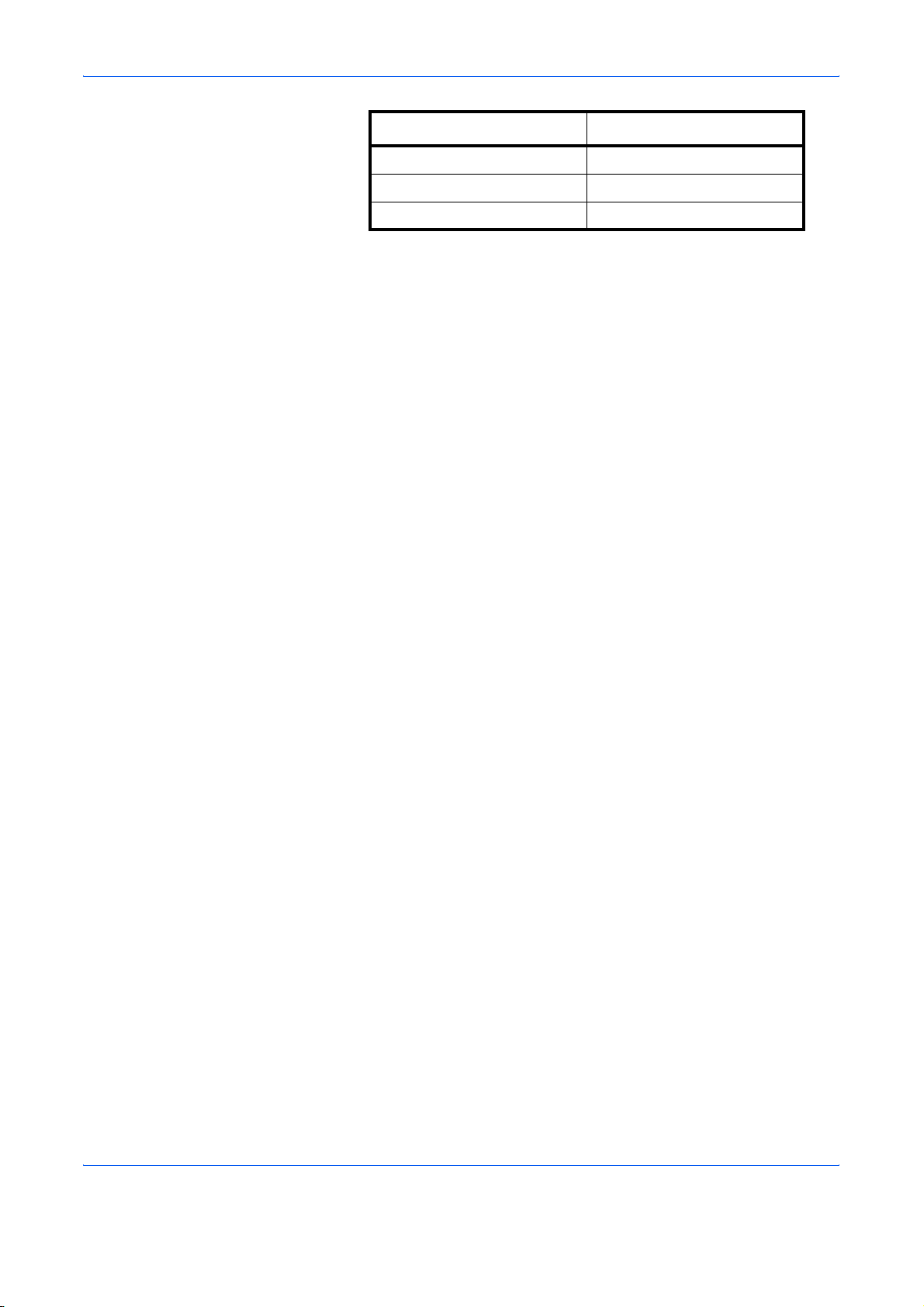
Handling Paper
Thickness
Moisture Content
U. S. Bond Weight (lb) Europe Metric Weight (g/m²)
43 163
47 176
53 199
The paper used with the machine should be neither extremely thick nor
extremely thin. If you are having problems with paper jams, multiple feeds,
and faint printing, the paper you are usin g may be too thin. If you are having
problems with paper jams and blurred printing the pape r may be too thick.
The correct thickness is 0.086 to 0.110mm.
Moisture content is defined as the percent ratio of moisture to the dry mass
of the paper. Moisture can affect the paper’s appearance, feed ability, curl,
electrostatic properties, and toner fusing characteristics.
Paper Grain
The moisture content of the paper varies with the relative humidity in the
room. When the relative humidity is high and the paper absorbs moisture,
the paper edges expand, becoming wavy in appea rance. When the relative
humidity is low and the paper loses moisture, the edges shrink and tighten,
and print contrast may suffer.
Wavy or tight edges can cause jams and alignment anomalies. The
moisture content of the paper should be 4 to 6%.
To ensure correct moisture content, it is important to store the paper in a
controlled environment. Some tips on moisture control are:
• Store paper in a cool, dry location.
• Keep the paper in its wrapping as long as possible. Re-wrap paper
that is not in use.
• Store paper in its original carton. Place a pallet etc. under the carton
to separate it from the floor.
• After removing paper from storage, let it stand in the same room as
the machine for 48 hours before use.
• Avoid leaving paper where it is exposed to heat, sunlight, or damp.
When paper is manufactured, it is cut into sheets with the grain running
parallel to the length (long grain) or parallel to the width (short grain). Short
grain paper can cause feeding problems in the machine. All paper used in
the machine should be long grain.
Other Paper Properties
Porosity: Indicates the density of paper fiber.
1-6 ADVANCED OPERATION GUIDE
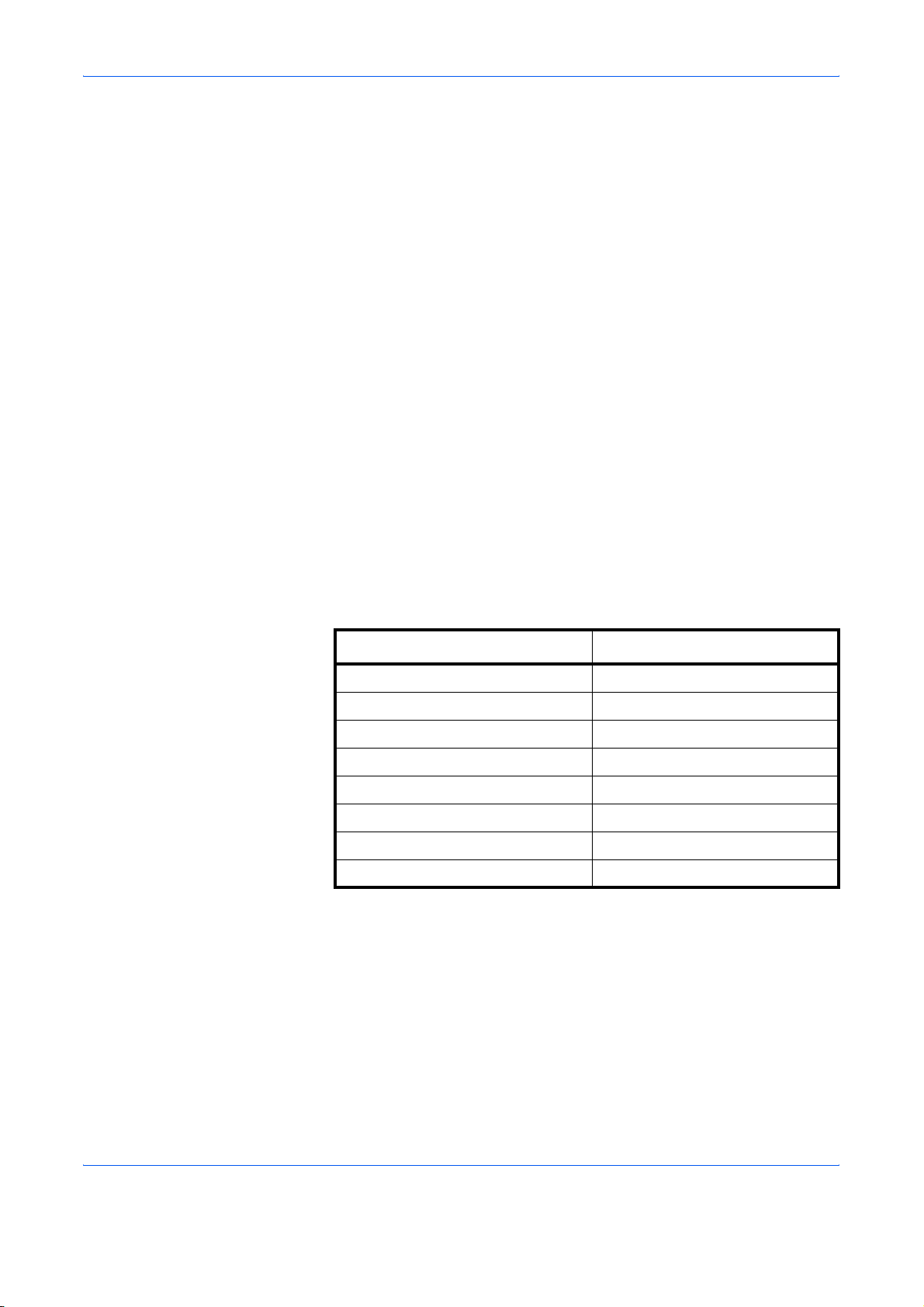
Handling Paper
Stiffness: Limp paper may buckle in the machine, resulting in pap er jams.
Curl: Most paper naturally tends to curl one way if left unpacked. When
paper passes through the fixing unit, it curls upward a little. To produce flat
printouts, load the paper so that the upward pressure from the machine
can correct their curling.
Electrostatic discharge: During the printing process the paper is
electrostatically charged to attract the toner. The paper must be able to
release this charge so that printed sheets do not cling together in the
Output Tray.
Whiteness: The contrast of the printed page depends on the whiteness of
the paper. Whiter paper provides a sharper, brighter appearance.
Quality control: Uneven sheet size, corners that are not square, ragged
edges, welded (uncut) sheets, and crushed edges and cor ners can cause
the machine to malfunction in various ways. A quality paper supplier
should take considerable care to ensure that the se problems do not o ccur.
Packaging: Paper should be packed in a sturdy carton to protect it from
damage during transport. Quality paper obta ined from a reputable supplier
is usually correctly packaged.
Special Paper
The following types of special paper can be used:
Paper type to be used Paper type to be selected
Thin paper (60 to 64 g/m²) Vellum
Thick paper (90 to 220 g/m²) Thick
Colored paper Color
Recycled paper Recycled
Overhead projector transparencies Transparency
Postcards Cardstock
Envelopes Envelope
Label Labels
Use paper that is sold specifically for use with copiers or printers (heatfusing type). When using transparencies, labels, thin paper, envelopes,
postcards, or thick paper, feed the paper from the MP Tray.
Since the composition and quality of special paper vary considerably,
special paper is more likely than white bond paper to give trouble during
printing. No liability will be assumed if moisture and so forth given off during
printing on special paper causes harm to the machine or operator.
ADVANCED OPERATION GUIDE 1-7
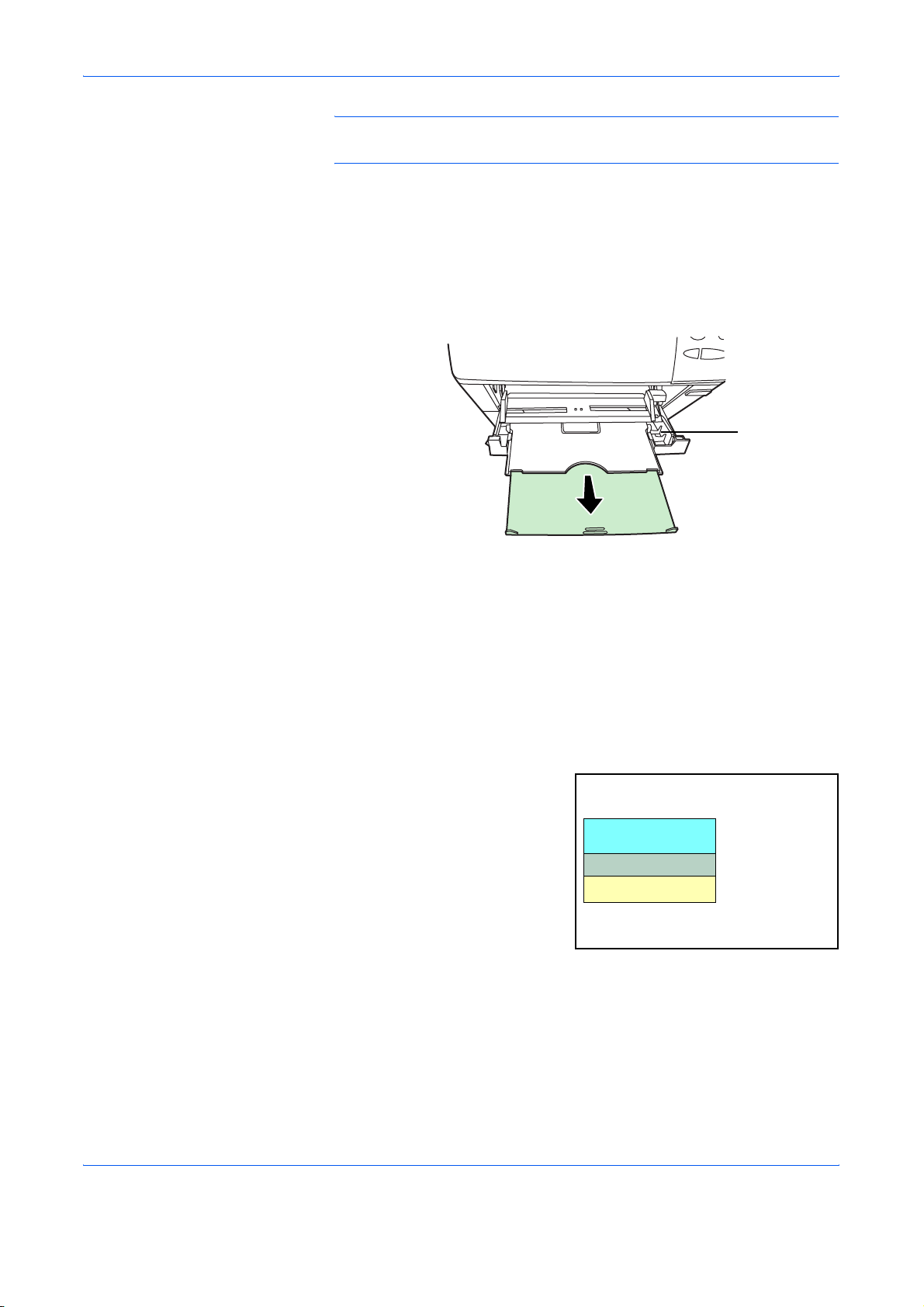
Handling Paper
NOTE: Before purchasing any type of special p aper , test a sample on the
machine and check that printing quality is satisfactory.
Transparency
Transparencies must be able to withstand the heat of fusing during the
printing process. The recommended transparency product is 3M PP2500
(Letter, A4).
Transparencies must be placed on the MP tray with the long edge towards
the printer.
MP Tray
Labels
When unloading transparencies (e.g., for clearing jams), hold them
carefully by the edges to avoid leaving fingerprints on them.
Labels must be fed from the MP Tray.
The basic rule for printing on adhesive labels is that the adhesive must
never come into contact with any part of the machine. Adhesive paper
sticking to the drum or rollers will damage the machine.
Label paper has a structure
comprising of three layers, as
shown in the diagram. The top
sheet is printed on. The adhesive
layer consists of pressuresensitive adhesives. The carrier
sheet (also called the linear or
Top sheet (white
bond paper)
Adhesive
Carrier sheet
backing sheet) holds the labels
until used. Due to the complexity
of its composition, adhesivebacked label paper is particularly likely to give printing problems.
Adhesive label paper must be entirely covered by its top sheet, with no
spaces between the individual labels. Labels with spaces in between are
liable to peel off, causing serious paper jam problems.
1-8 ADVANCED OPERATION GUIDE
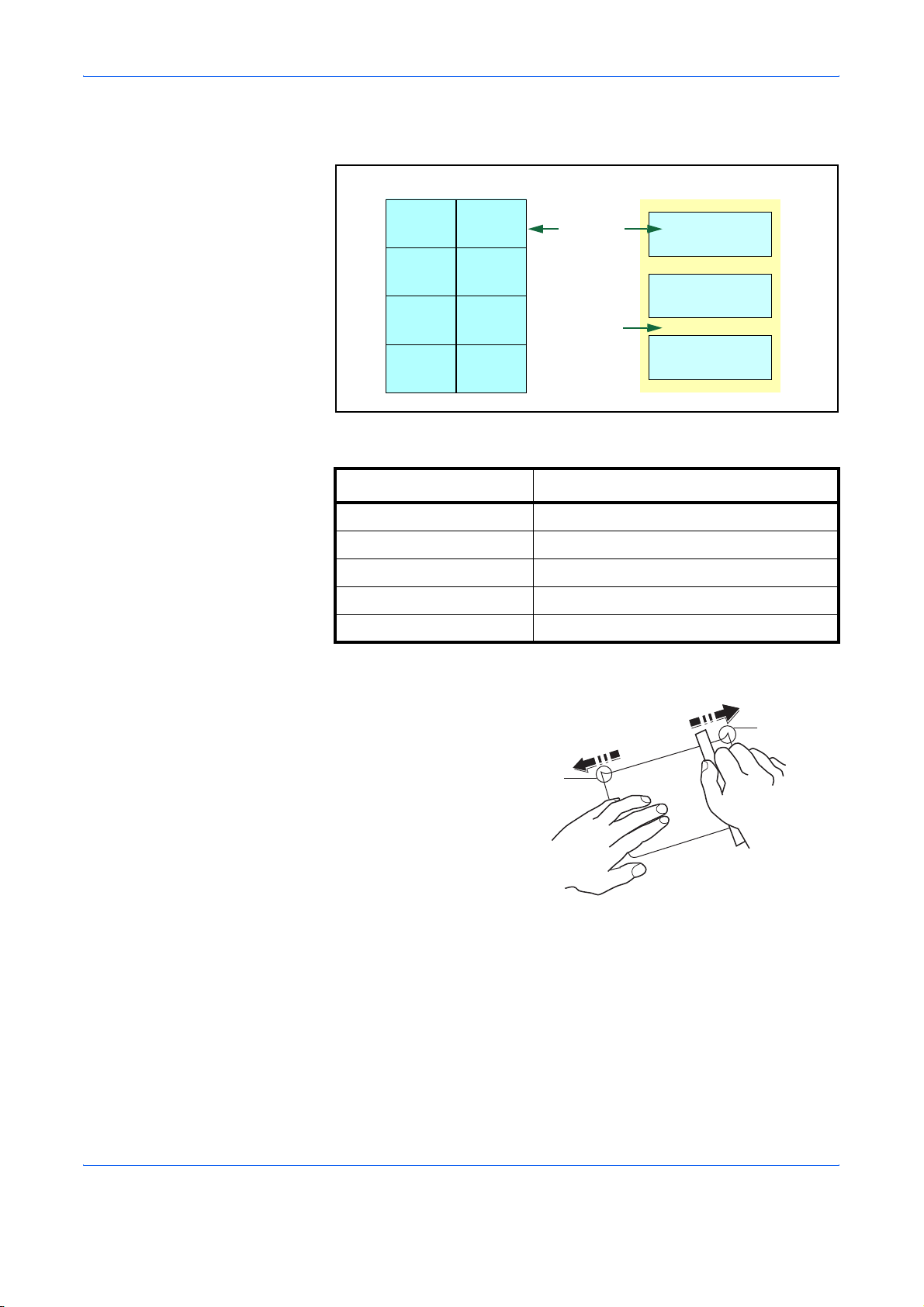
Handling Paper
Some label paper is manufactured with an extra margin of top sheet
around the edge. Do not remove the extra top sheet from the carrier sheet
until after printing is finished.
UnacceptableAcceptable
Top sheet
Carrier sheet
The table below lists the specifications for adhesive label paper.
Item Specification
Weight of top sheet 44 to 74g/m²
Composite weight 104 to 151g/m²
Thickness of top sheet 0.086 to 0.107mm
Composite thickness 0.115 to 0.145mm
Moisture content 4 to 6% (composite)
Postcards
Fan the stack of
postcards and align
the edges before
loading them in the
MP tray. Make sure
the postcards you
are going to set are
not curled. Feeding
curled postcards
may cause paper
jams.
Some postcards have rough edges on the back (those are created when
the paper is cut). In this case, put the postcards on a flat place and rub the
edges with, for example, a ruler to smooth them.
Rough Edge
Rough Edge
ADVANCED OPERATION GUIDE 1-9
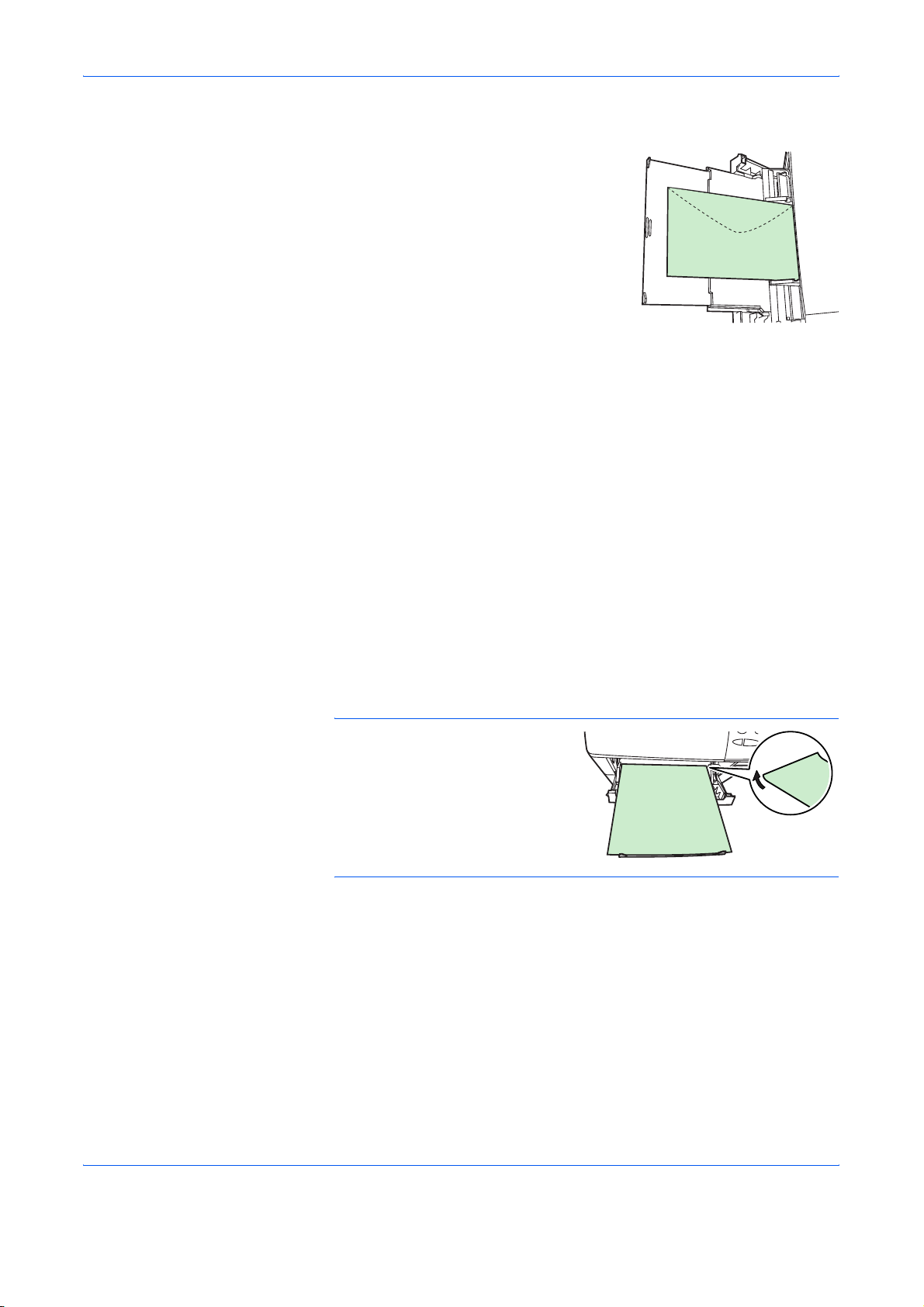
Handling Paper
Envelopes
Envelopes should be fed in the face-up
position, right edge first.
Since the composition of an envelope is
more complex than that of ordinary
paper, it is not always possible to ensure
consistent printing quality over the entire
envelope surface.
Normally, envelopes have a diagonal
grain direction. Refer to Paper Grain on
page 1-6. This direction can easily cause wrinkles and creases when
envelopes pass through the printer. Be fore purchasing envelopes, make a
test print to check whether the printer accepts the envelope.
• Do not use envelopes that have an encapsulated liquid adhesive.
• Avoid a long printing session for envelopes only. Extended envelope
printing can cause premature printer wear.
• If jams occur, try setting a lesser number of envelopes on the MP tray.
• To avoid jams caused by curled envelopes, stack no more than 10
printed envelopes on the output tray.
Thick Paper
Fan the stack of paper and align the edges before loading them in the MP
tray. Some types of paper have rough edges on the back (those are
created when the paper is cut). In this case, put the paper on a flat place
and rub the edges once or twice with, for example, a ruler to smooth them.
Feeding rough edged paper may cause paper jams.
NOTE: If the paper jams even
after you smooth it out, load the
paper in the MP Tray with the
leading edge raised up a few
millimeters as shown in the
illustration.
Colored Paper
Colored paper should satisfy the same conditions as white bond paper,
refer to Paper Specifications, on page 1-2. In addition, the pigments used
in the paper must be able to withstand the heat of fusing during the printing
process (up to 200°C or 392°F).
Preprinted Paper
Preprinted paper should satisfy the same conditions as white bo nd paper,
refer to Paper Specifications, on page 1-2.The preprinted ink must be able
1-10 ADVANCED OPERATION GUIDE
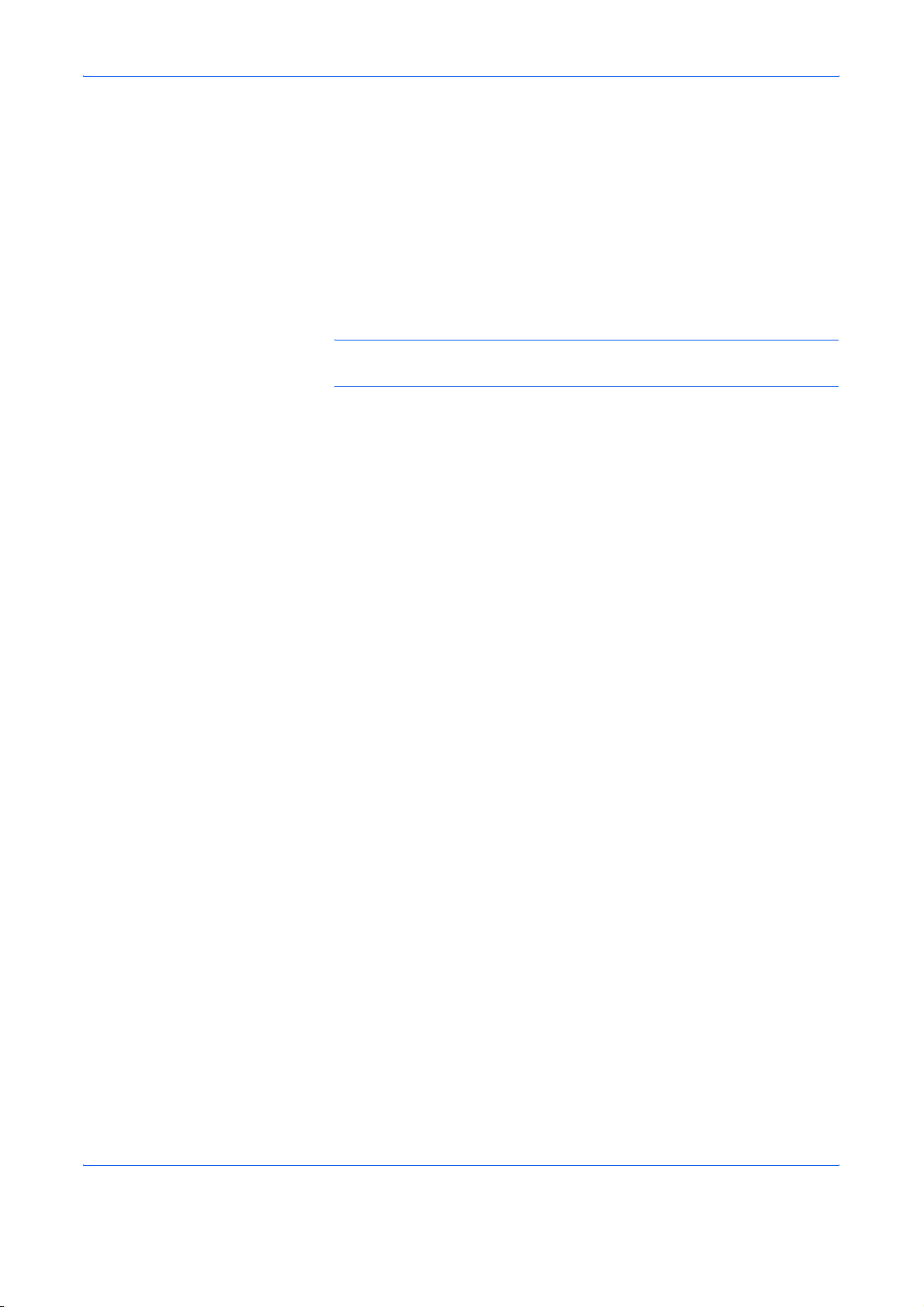
to withstand the heat of fusing during the printing process, and must not be
affected by silicone oil.
Do not use paper with any kind of surface treatment, such as the type of
paper commonly used for calendars.
Recycled paper
Select recycled paper that meets the same specifications as the white
bond paper except for whiteness, refer to Paper Specifications, on page 1-
2.
NOTE: Before purchasing recycled paper, test a sample on the machine
and check that the printing quality is satisfactory.
Handling Paper
ADVANCED OPERATION GUIDE 1-11

Handling Paper
Paper Type
The printer is capable of printing under the optimum setting for the type of
paper being used.
Setting the paper type for the paper source from the printer’s operation
panel will cause the printer to automatically select the paper source and
print in the mode best suited to that type of paper.
A different paper type setting can be made for each paper source including
the MP tray. Not only can preset paper types be selected, but it is also
possible for you to define and select customized paper types. Refer to
Creating Custom Paper Type on page 2-74. The following types of paper
can be used.
Paper source
Paper Type
MP tray
Plain Yes Yes Normal 2 Yes
Transparency Yes No Extra Heavy No
Preprinted Yes Yes Normal 2 Yes
Labels Yes No Heavy 1 No
Bond Yes Yes Normal 3 Yes
Recycled Yes Yes Normal 2 Yes
Vellum Yes No Light No
Rough Yes Yes Normal 3 Yes
Letterhead Yes Yes Normal 3 Yes
Color Yes Yes Normal 2 Yes
Prepunched Yes Yes Normal 2 Yes
Envelope Yes No Heavy 3 No
Cardstock Yes No Heavy 3 No
Thick Yes No Heavy 3 No
Paper
Cassette
Paper Weight
(MP tray available only in
Duplex path
Cassette mode)
High quality Yes Yes Normal 2 Yes
Custom 1 (to 8)
Yes: Can be stored No: Cannot be stored
†. This is a paper type defined and registered by the user. Up to eight types of user settings ma y be
defined. For details on Creating Custom Paper Type on page 2-74.
1-12 ADVANCED OPERATION GUIDE
†
Yes Yes Normal 2 Yes
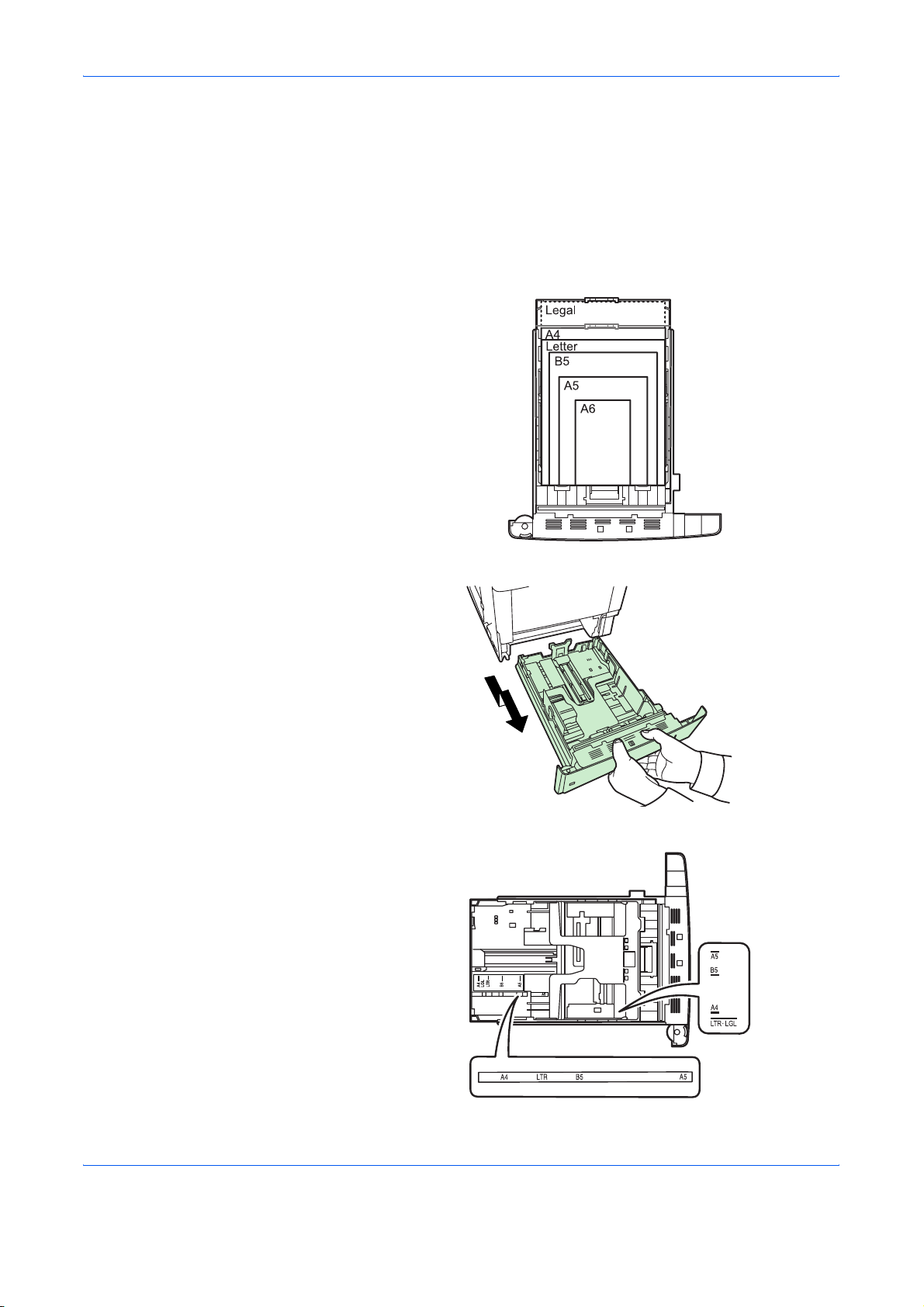
Loading Paper
Loading Paper into the Cassette
Handling Paper
The following explains the procedure for loading pape r in the cassette and
the MP tray.
The paper cassette can accommodate A6 (LP 4030: A5) to A4/Letter and
Legal size paper and can hold approximately 500 sheets.
Pull the paper cassette all the way out of the printer.
1
Standard paper sizes are marked on the inside of the paper cassette.
ADVANCED OPERATION GUIDE 1-13
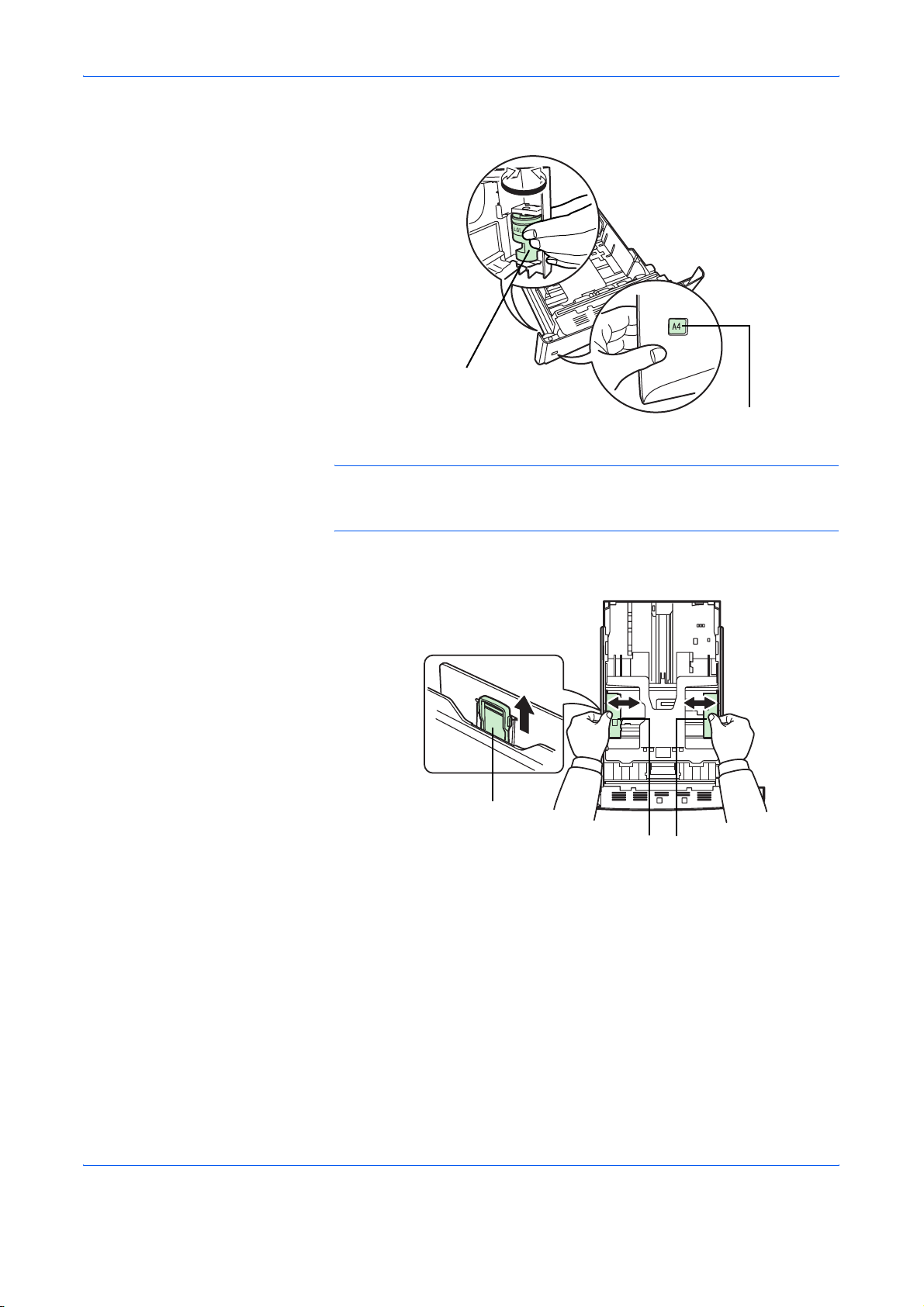
Handling Paper
Turn the paper size dial so that the size of the p aper you ar e go ing to use
2
appears in the paper size window.
Paper Size Dial
Paper Size Window
NOTE: When the paper size dial is set to OTHER the paper size must be
set into the printer on the operation panel. Refer to
Paper Size on page 2-67.
Setting the Cassette
Pull the release lever on the left side guide and slide to the desired paper
3
size.
Release Lever
Paper Guides
1-14 ADVANCED OPERATION GUIDE
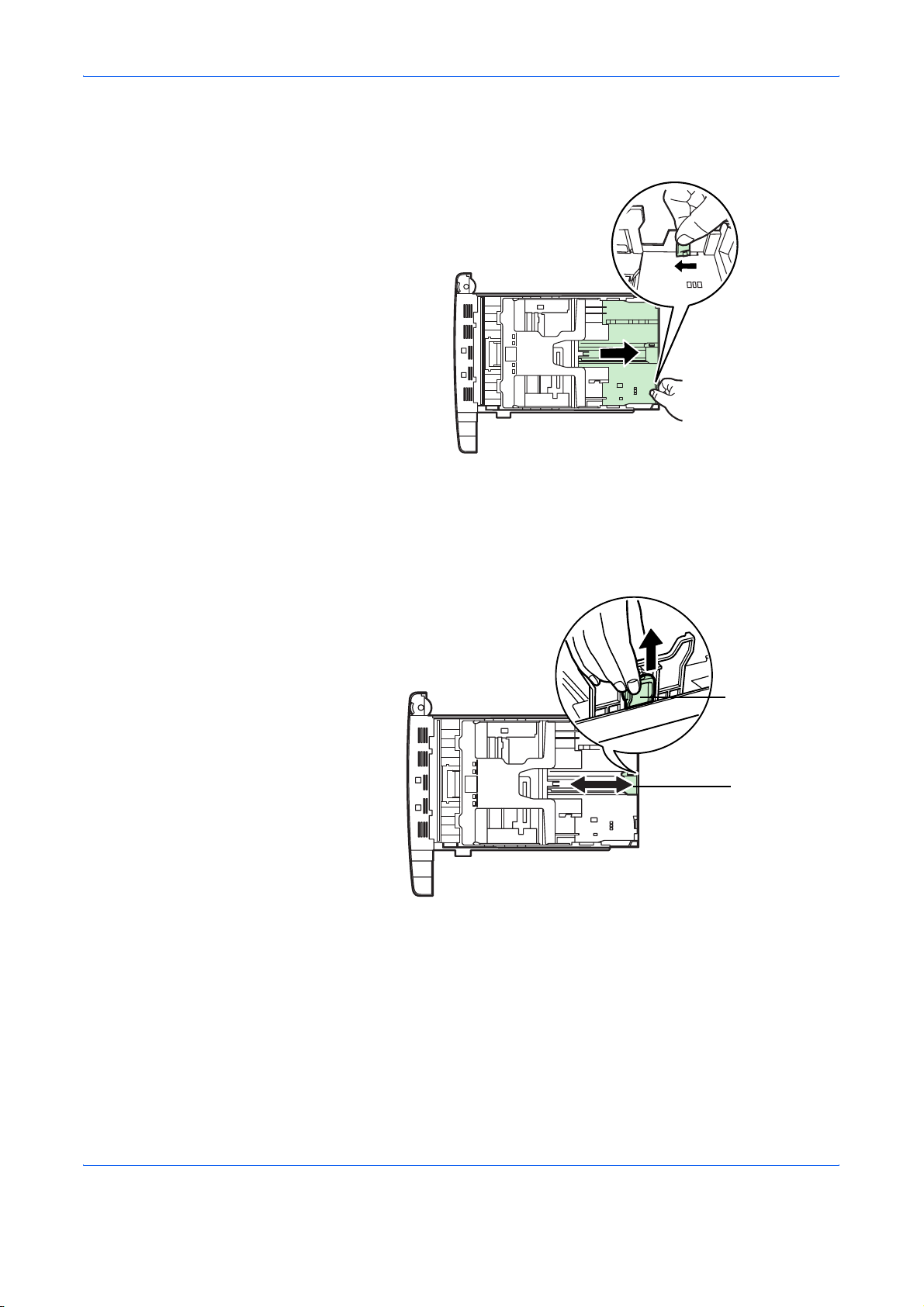
Handling Paper
If you are going to set paper that is longer than A4, pull out the extension
4
paper cassettes pushing the lock lever one by one and adjust them to the
desired paper size.
Pull the release lever and slide the paper stopper to the de sired paper size.
5
When using non-standard size paper, move the paper guides and paper
stopper all the way out, insert the paper, then adjust the p aper guides and
paper stopper to the size of the paper. Adjust them so that they are in light
contact with the paper.
Release Lever
Paper Stopper
ADVANCED OPERATION GUIDE 1-15
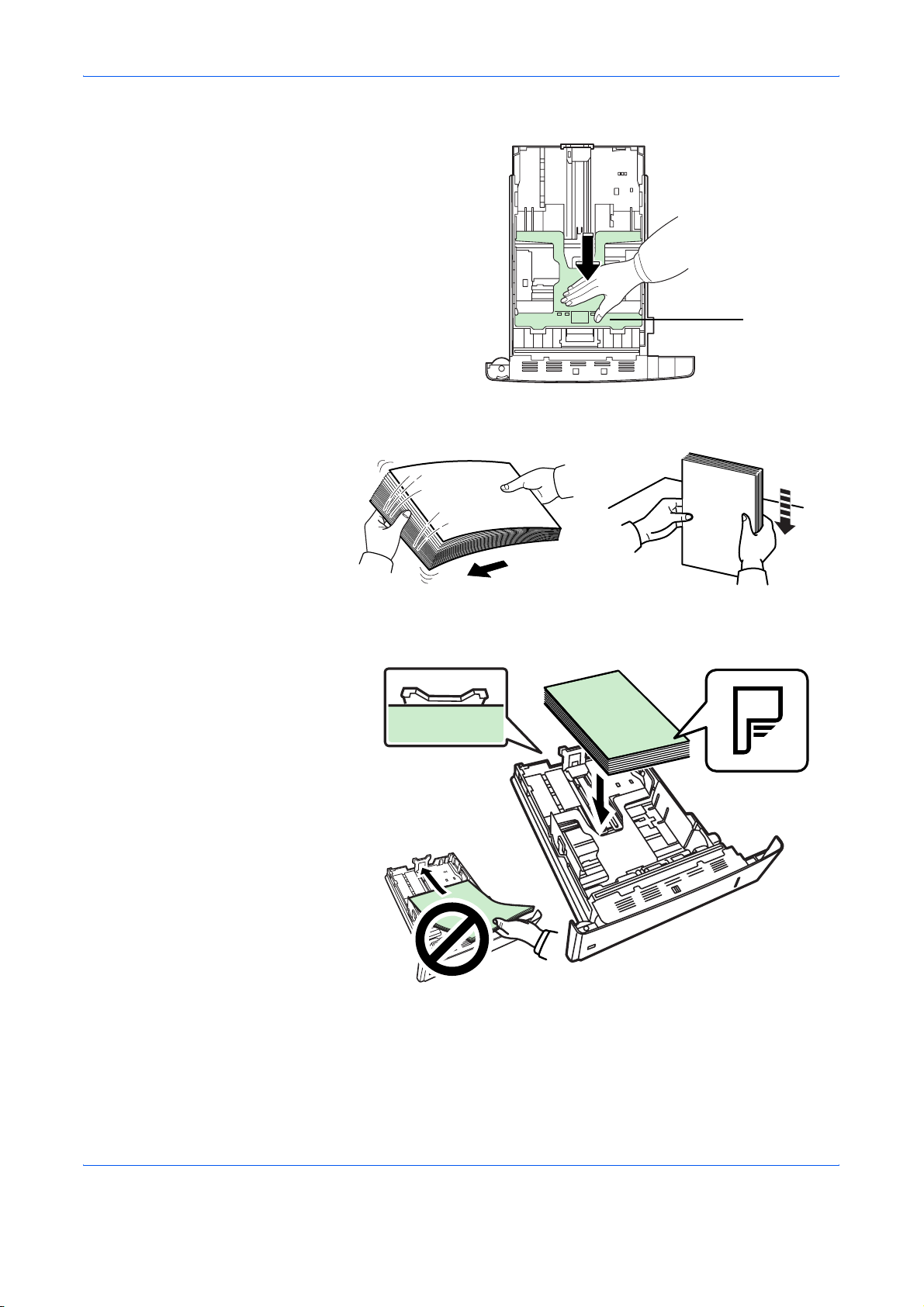
Handling Paper
Push the bottom plate down until it locks (FS-2000D only).
6
Fan the paper, then tap it on a level surface to avoid media jams or skewed
7
printing.
Bottom Plate
Place the paper in the paper cassette. Ensure the side to be printed is
8
facing down and the paper is not folded, curled, or damaged.
1-16 ADVANCED OPERATION GUIDE
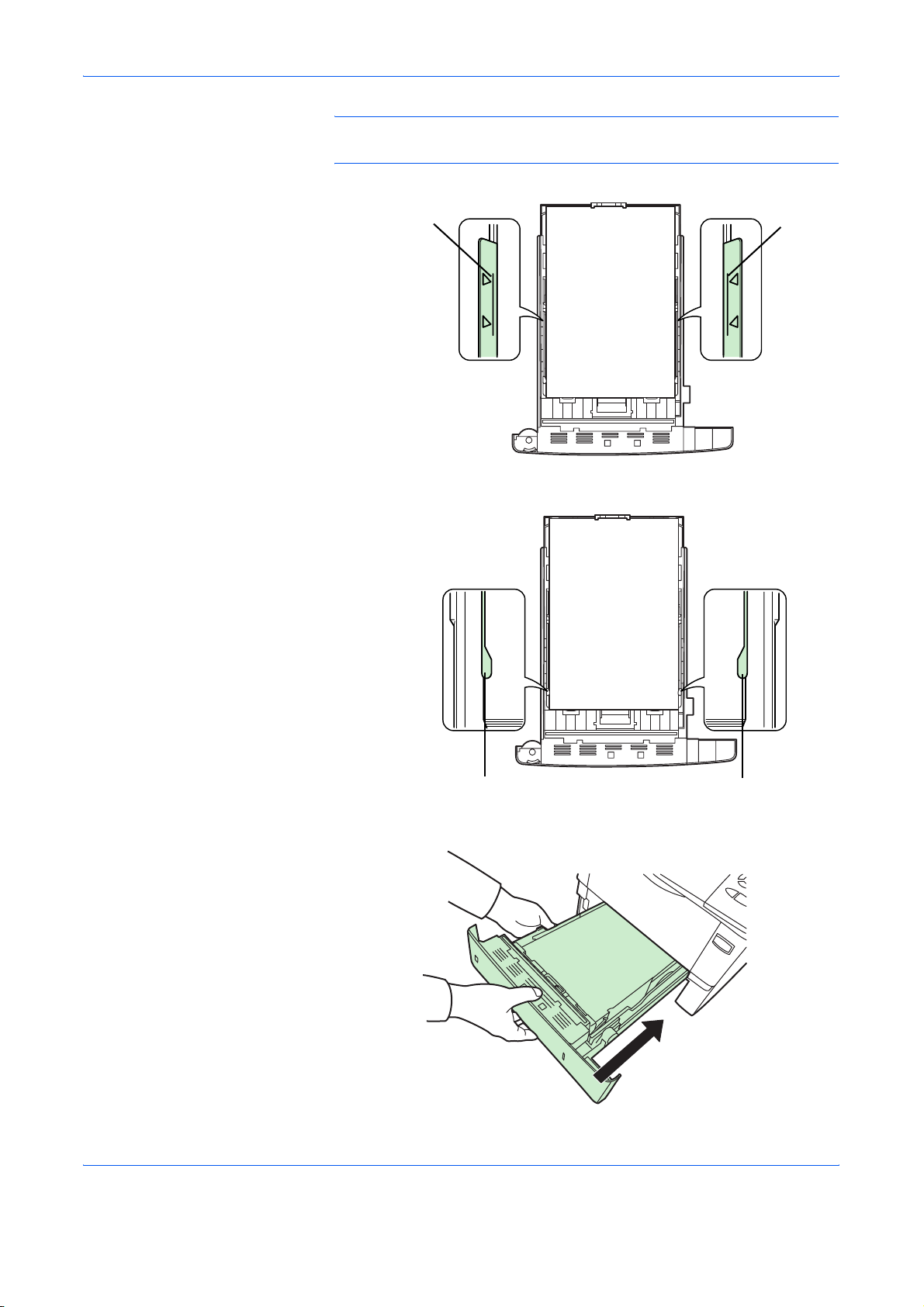
Handling Paper
NOTE: Do not load more paper than will fit under the load limits on the
paper guides.
Load Limit
Set the stack of paper so that it is under the clips as shown.
9
Load Limit
Clip
10
ADVANCED OPERATION GUIDE 1-17
Insert the paper cassette into the slot in the printer. Push it straight in as
far as it will go.
Clip
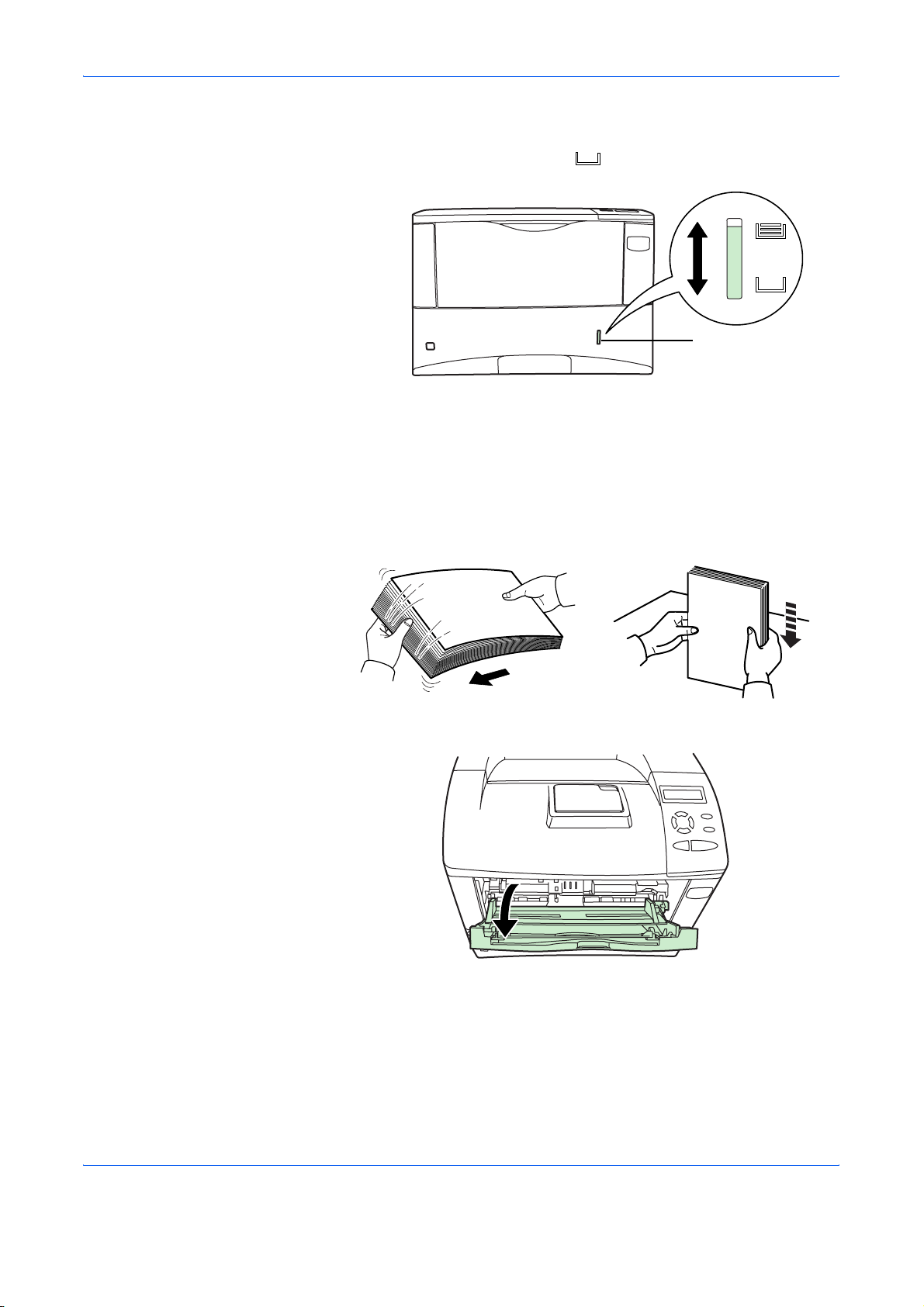
Handling Paper
Loading Paper into the MP (Multi-Purpose) Tray
There is a paper gauge on the right side of the front of the paper ca ssette
to indicate the remaining paper supply. When paper is exhausted, the
pointer will go down to the level of (empty).
Paper Gauge
The MP tray can accommodate the various paper sizes and can hold
approximately 100 sheets of paper.
Fan the media (paper/transparencies), then tap it on a level surface to
1
avoid media jams or skewed printing.
Pull the MP tray towards you until it stops.
2
1-18 ADVANCED OPERATION GUIDE
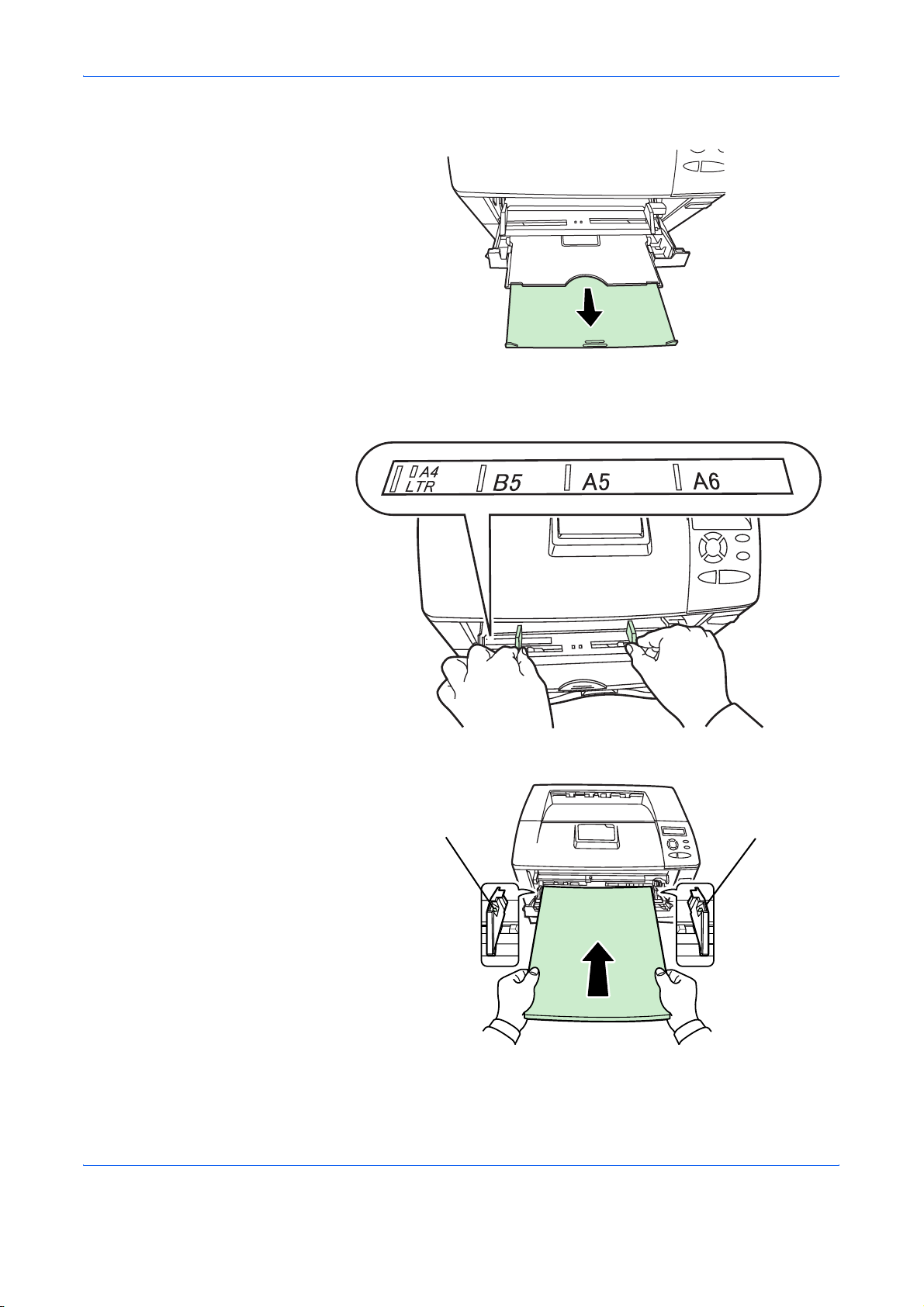
Handling Paper
Pull out the subtray.
3
Adjust the position of the paper guides on the MP tray. Standard paper
4
sizes are marked on the MP tray. For standar d paper sizes, slide the paper
guides to the position marked correspondingly.
Align the paper with the paper guides and insert as far as it will go.
5
Load Limit
ADVANCED OPERATION GUIDE 1-19
Load Limit
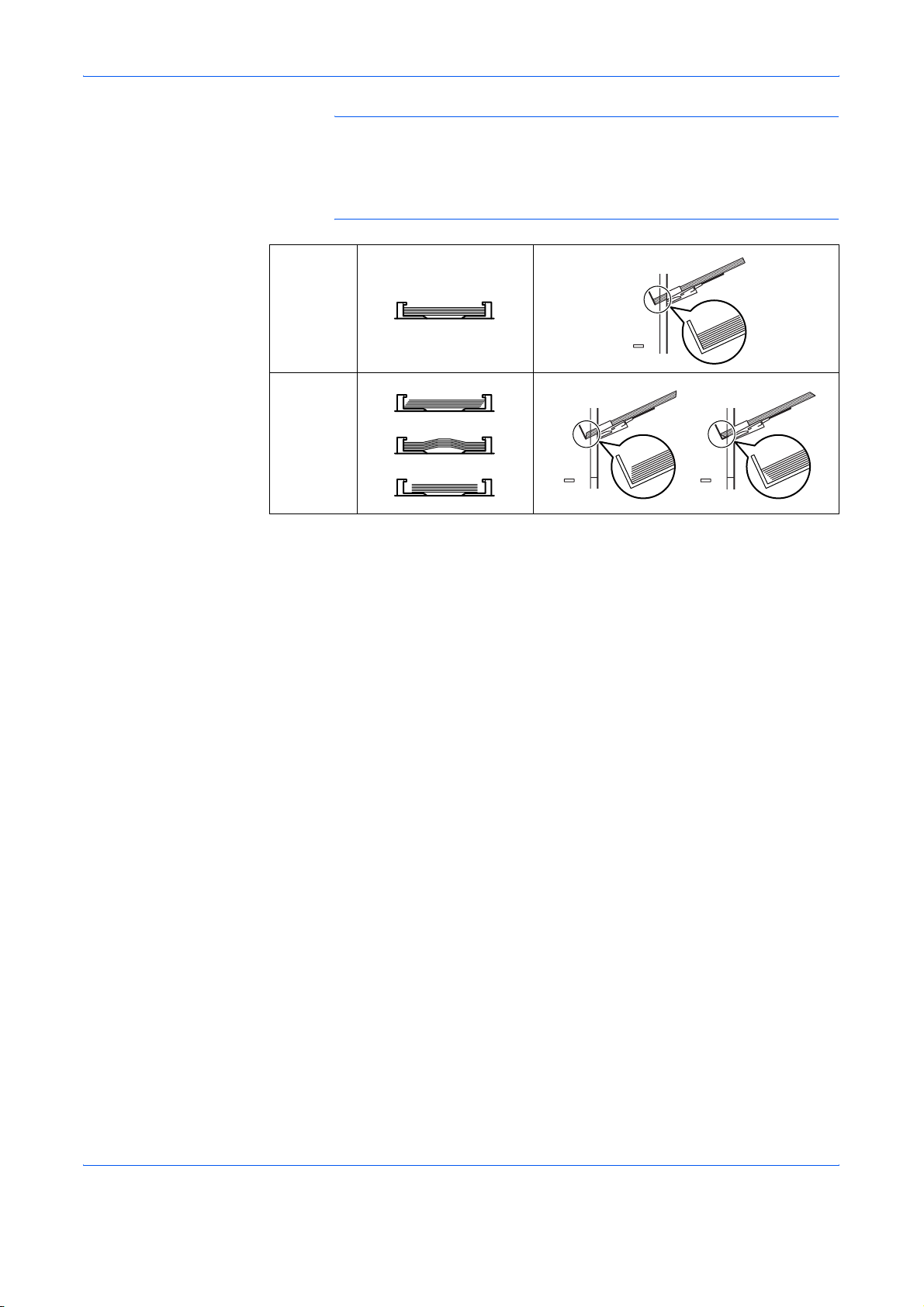
Handling Paper
NOTE: Do not load more paper than will fit under the load limits on the
inside of the MP tray.
If the paper is considerably curled in one direction, for example, if the
paper is already printed on one side, try to roll the paper in the opposite
direction to counteract the curl. Printed sheets will then come out flat.
Correct
Incorrect
Set the MP tray paper size on the printer’s operation panel. Refer to Setting
6
MP Tray Paper Size on page 2-65.
1-20 ADVANCED OPERATION GUIDE
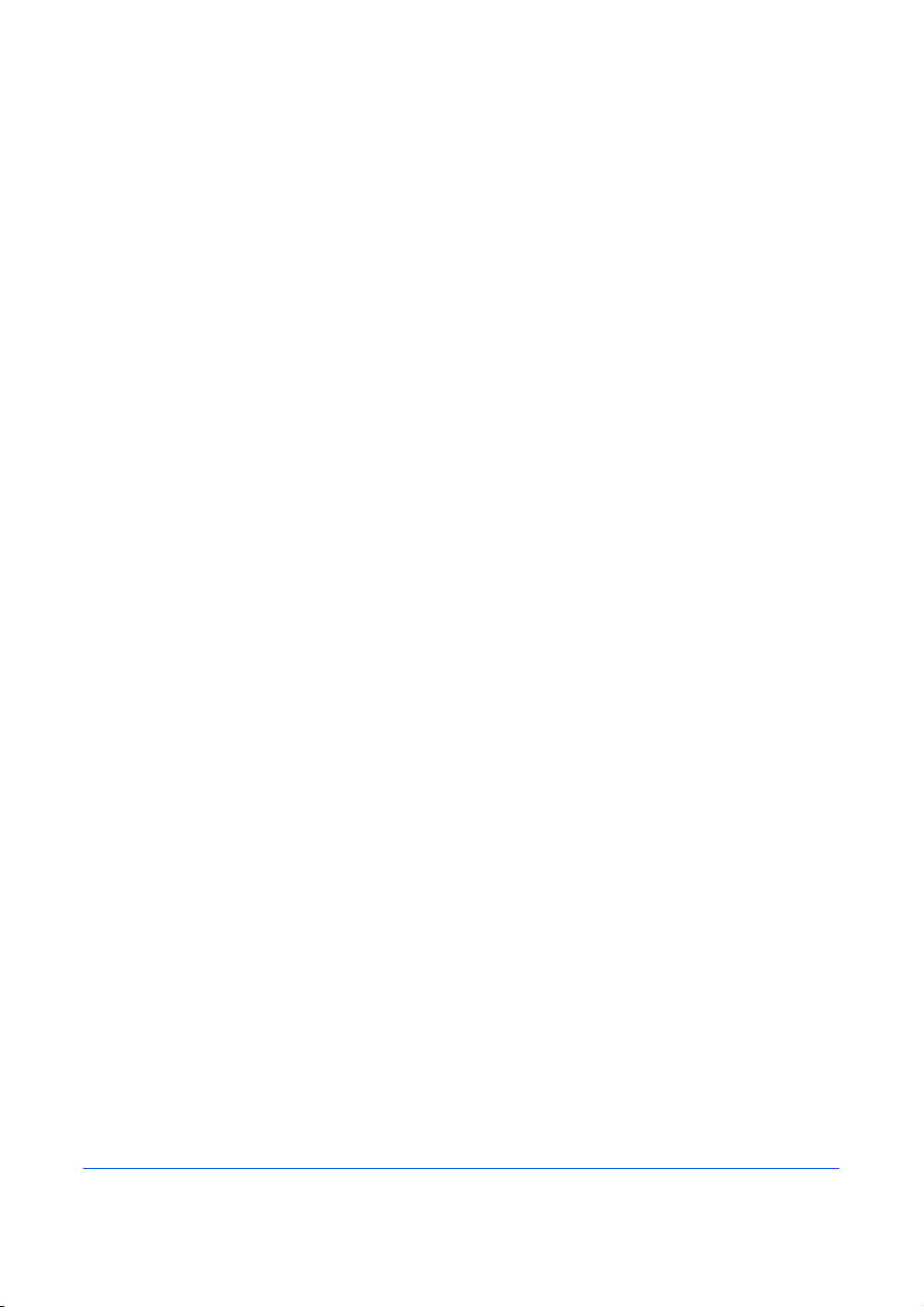
2 Using the Operation
Panel
This chapter contains explanations on the following topics:
• General Information......................................................2-2
• Understanding the Operation Panel.............................2-3
• Canceling a Printing Job ............................................ 2-10
• Using the Menu Selection System ..............................2-11
• Status Pages..............................................................2-15
• e-MPS ........................................................................2-19
• Changing the Interface Parameters ........................... 2-30
• Making Default Settings ............................................. 2-38
• Pagination ..................................................................2-45
• Setting Print Quality....................................................2-50
• Operating the Storage Device....................................2-54
• Paper Handling...........................................................2-64
• Reading Life Counters................................................2-77
• Other Modes...............................................................2-78
ADVANCED OPERATION GUIDE 2-1
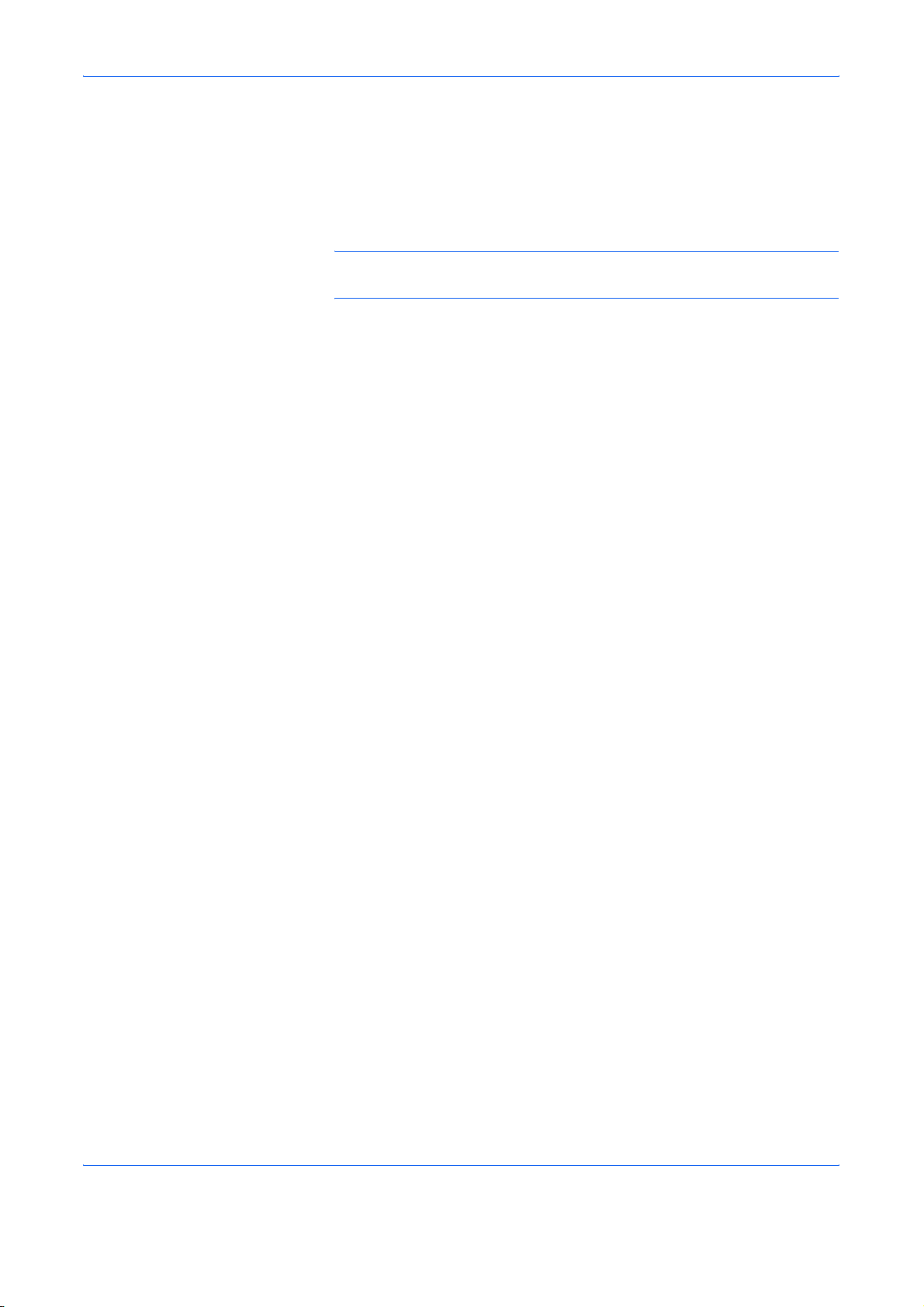
Using the Operation Panel
General Information
This chapter provides the information you need to configure the Ecosys
printer. In general you need to use the operation panel only to make default
settings. You can make most changes to the printer settings using the
printer driver through the application software.
NOTE: Changes to printer settings made using a software application
override changes made using the operation panel.
You can also rely on other printer utilities such as NET for Clients if you
need to change settings that are not available on the printer driver. It will
allow remote access to printer settings. Printer utilities are supplied in the
CD-ROM supplied with the printer.
The chapter describes the operation panel in detail, including its menus
and the procedures for changing various printer settings.
2-2 ADVANCED OPERATION GUIDE
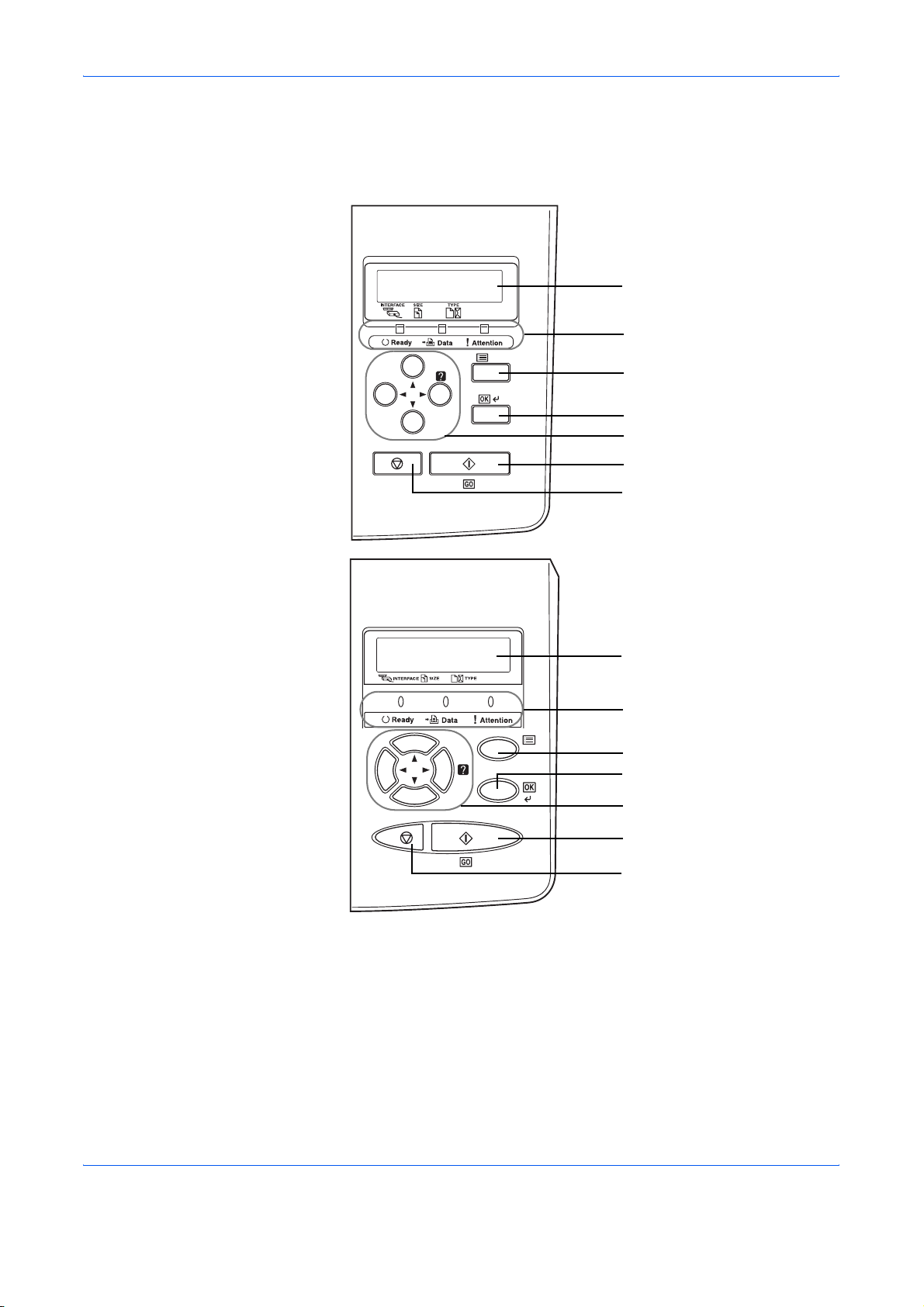
Understanding the Operation Panel
The operation panel on the top of the print er has a 2-line by 16 -character
liquid crystal display (LCD), eight keys, and three indicators (LED).
Using the Operation Panel
LP 4030
Ready
PAR A4 PLAIN
Ready
PAR A4 PLAIN
Message Display
Indicators
Menu
Menu Key
OK Key
Cursor Key
GO Key
Cancel Key
LP 4035/4045
Message Display
Indicators
Menu
Menu Key
OK Key
Cursor Keys
GO Key
Cancel Key
Messages that appear on the display and functions of indicators and keys
are explained in this chapter.
ADVANCED OPERATION GUIDE 2-3
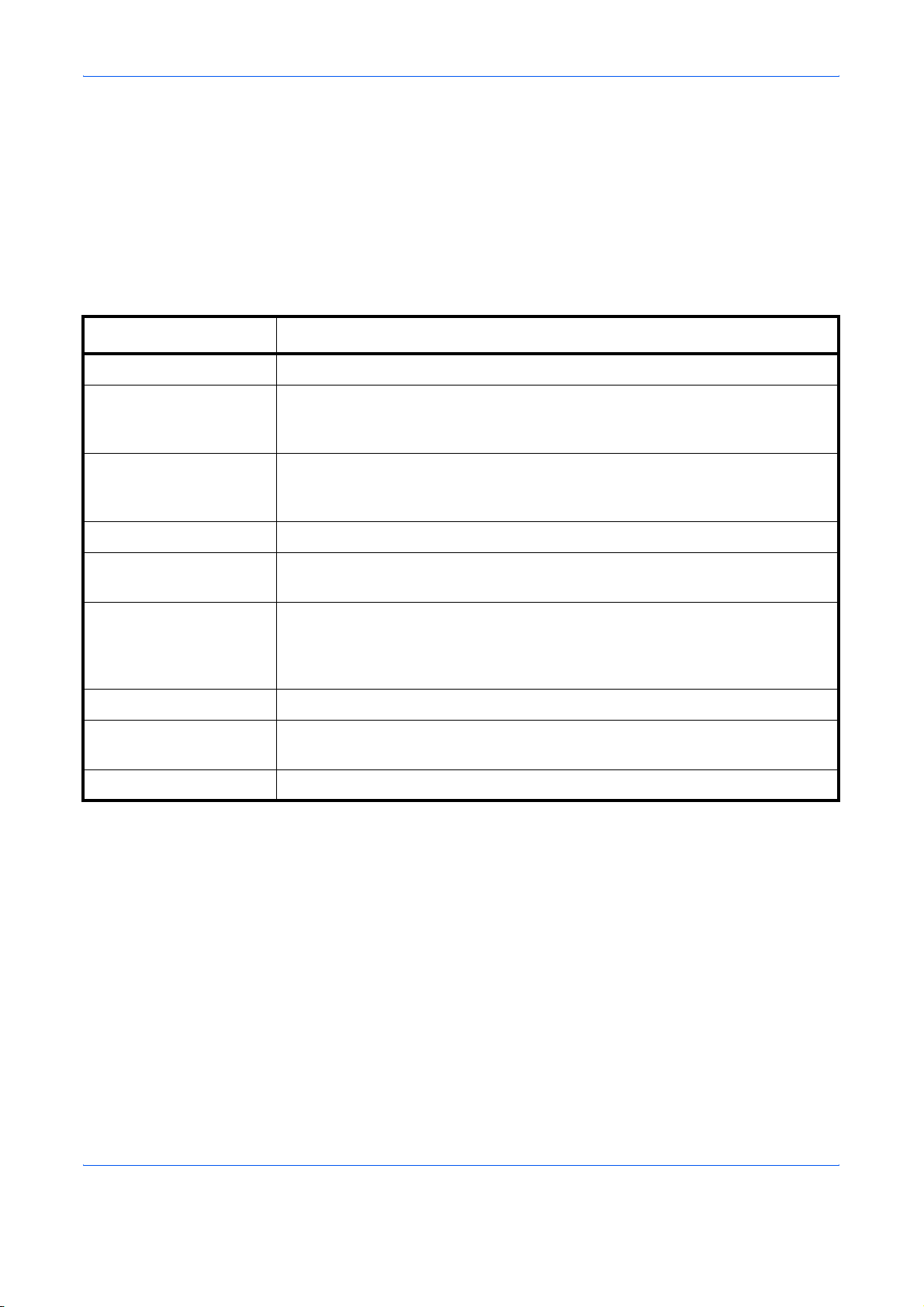
Using the Operation Panel
Message Display
The message display on the operation panel shows:
• Status information, the messages listed below which are displayed
during normal operation.
• Error codes, when the printer requires the operator’s attention; as
explained in the Operation Guide.
Status Information
Message Meaning
Self test The printer is performing self-diagnostics after power-up.
Please wait The printer is warming up and is not ready. This message may be displayed
during continuous printing of a large volume of pages which require a large
amount of toner such as with photographs, etc.
Please wait
(Adding toner)
Ready The printer is ready to print.
Processing The printer is receiving data to print. This is also shown when the printer is
Sleeping The printer is in Auto Sleep. The printer wakes from Auto Sleep whenever a key
Skipping data The printer is skipping the data.
Waiting The printer is waiting for the rest of print job before completing the last page.
FormFeed TimeOut The printer is printing the last page after a waiting period.
Toner is currently being replenished.
When the printer is switched on for the first time, this message will take several
minutes.
reading a CompactFlash card, Microdrive, RAM disk, or USB flash memory.
on the operation panel and [GO] is pr essed, the co ver is opened or closed, or a
print job is received. The printer then warms up and goe s on-line. For deta ils on
Auto Sleep, refer to Sleep Timer Timeout Timeon page 2-80.
Pressing [GO] allows you to obtain the last p age immediately. Refer to below.
Error codes
Refer to the Troubleshooting section in the Operation Guide.
2-4 ADVANCED OPERATION GUIDE
 Loading...
Loading...