Page 1
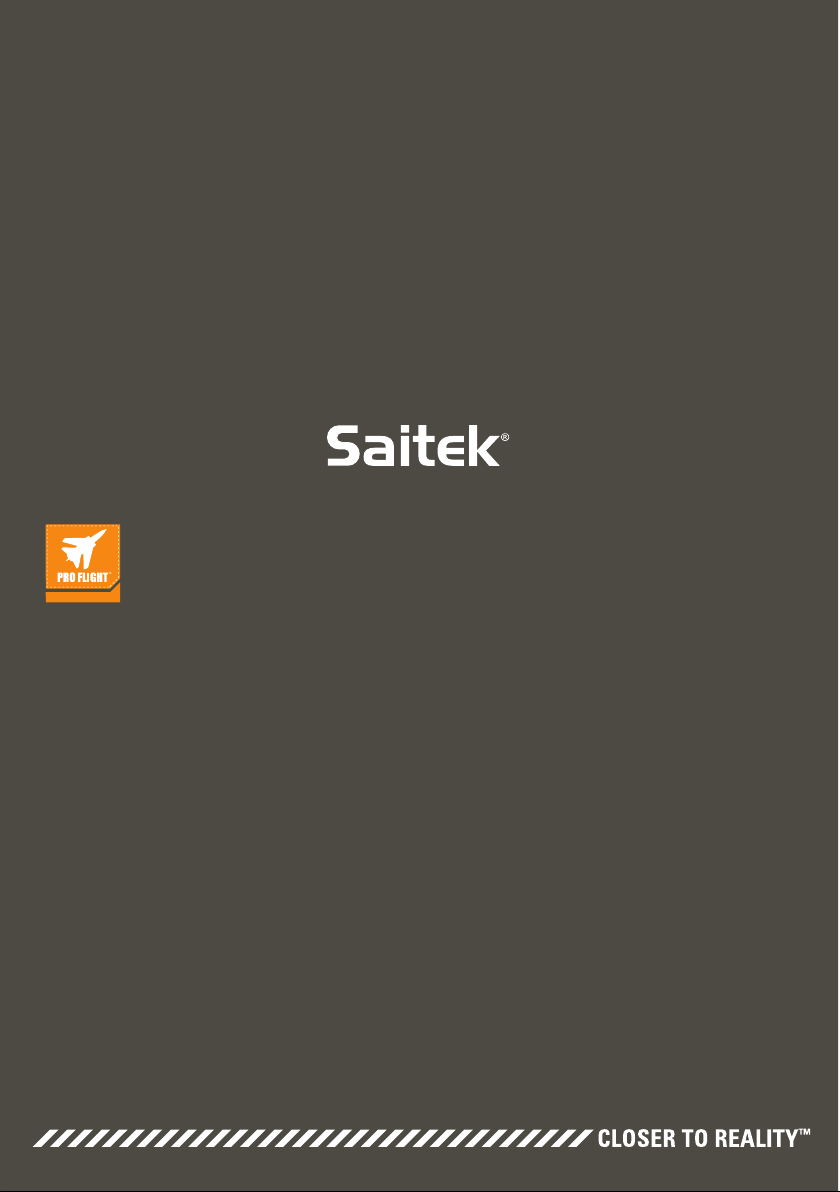
USER MANUAL
COMBAT SERIES
X-55 RHINO H.O.T.A.S. SYSTEM
HANDS ON THROTTLE AND STICK
™
Page 2
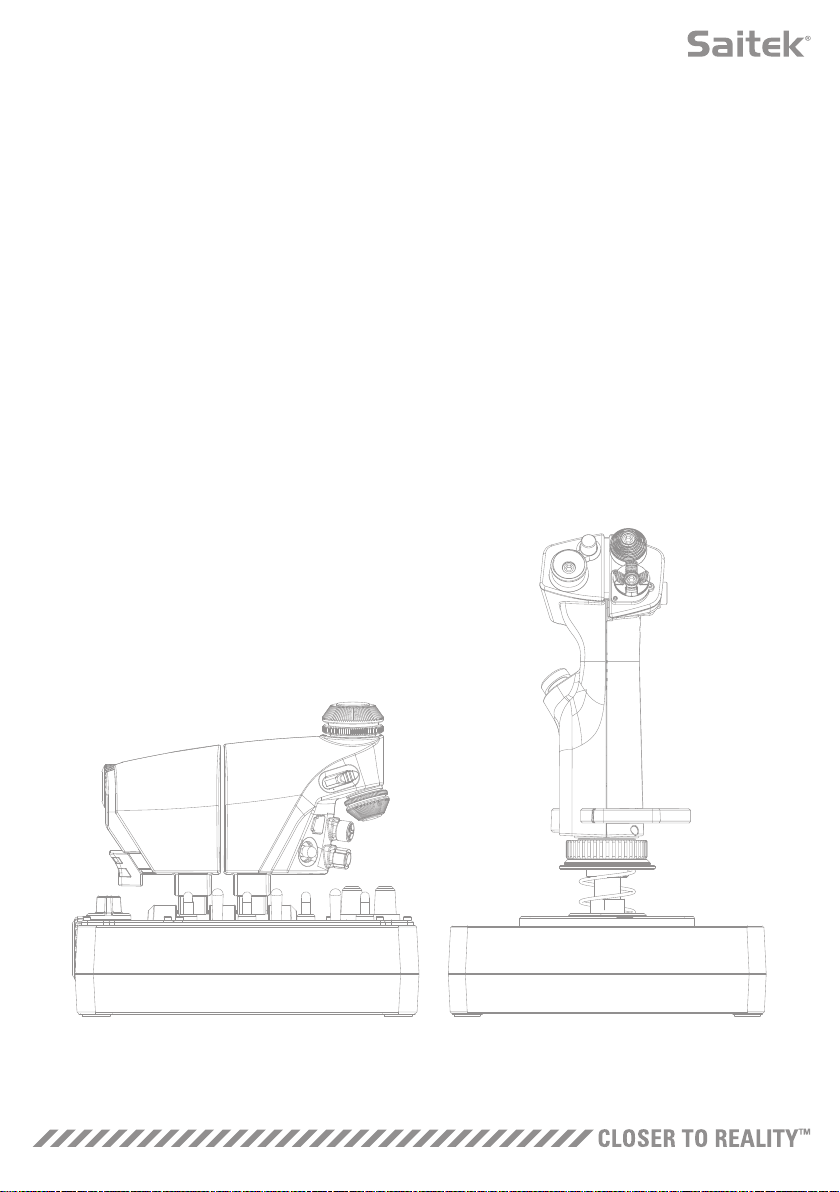
1
Welcome
Message from the Developers
The Saitek Pro Flight team thanks you for purchasing this groundbreaking piece of Pro Flight hardware.
Rest assured that, as with all the products we’ve developed over the years, a wealth of knowledge,
skill, and endeavor went into the development phase. Thanks to our dedicated pool of beta testers –
comprised of actual pilots and sim pilots – we created a piece of hardware to satisfy your needs for years
to come. Combine this product with others in the range, like the Combat Rudder Pedals and Pro Flight
Instrument Panels, and Saitek Pro Flight becomes a one-stop-shop for all your combat flying equipment.
The Saitek Pro Flight Team
Page 3

2
STICK OVERVIEW
A. POV
B. Thumb Pickle Button
C. Thumb HATs, Witches
and Castle
D. Stick Buttons with Trigger
and 2 x Head Buttons
E. X, Y, and Rz Axes, Elevator,
Aileron and Rudder Axes
F. Pinkie and Flying Pinkie
G. F.E.E.L. Spring System
A
B
C
D
E
G
F
Page 4
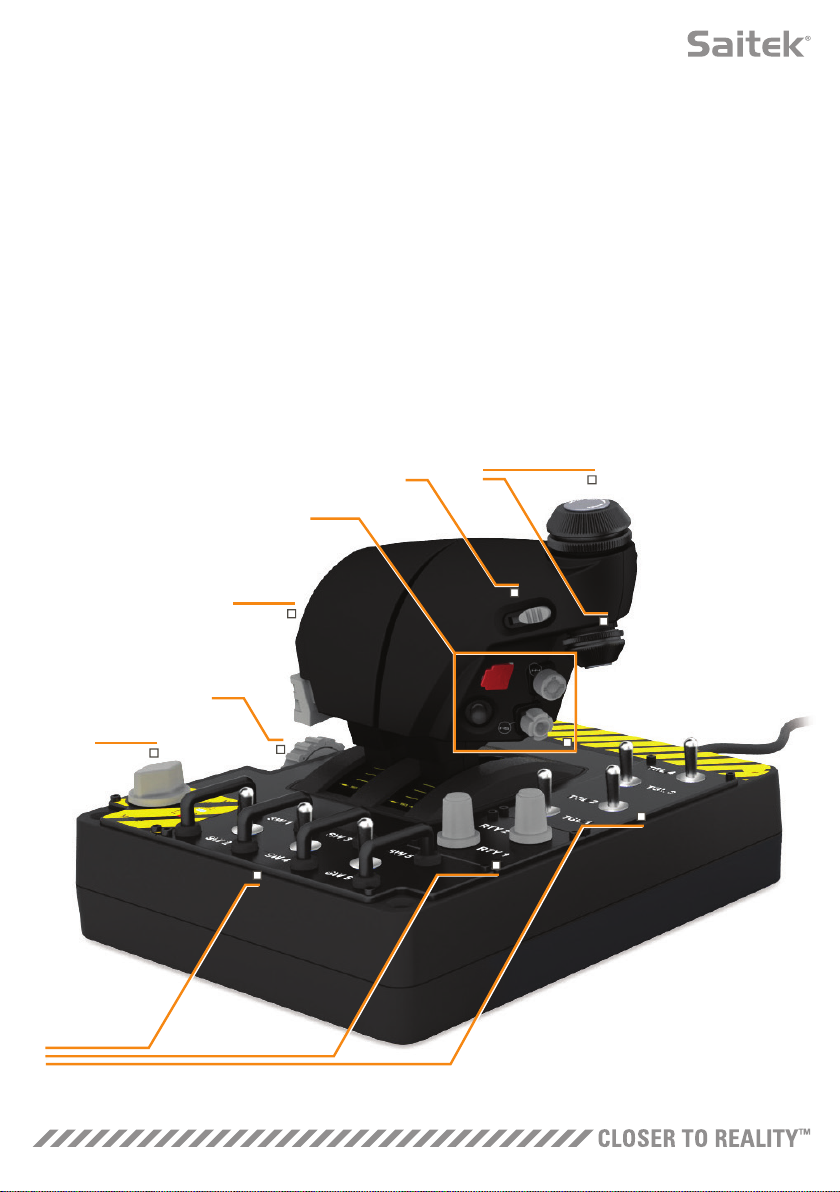
3
THROTTLE OVERVIEW
A. Throttle Rotaries with inset buttons
B. 2-position Slider
C. Thumb Controls with 2 HATs, Thumb Button, Mouse Nipple
D. Twin Throttles with Throttle Lock
E. Throttle Tension Adjuster
F. 3-position Mode Switch
G. Base Controls with 7 Toggles and 2 Rotaries
A
C
B
D
F
E
G
Page 5
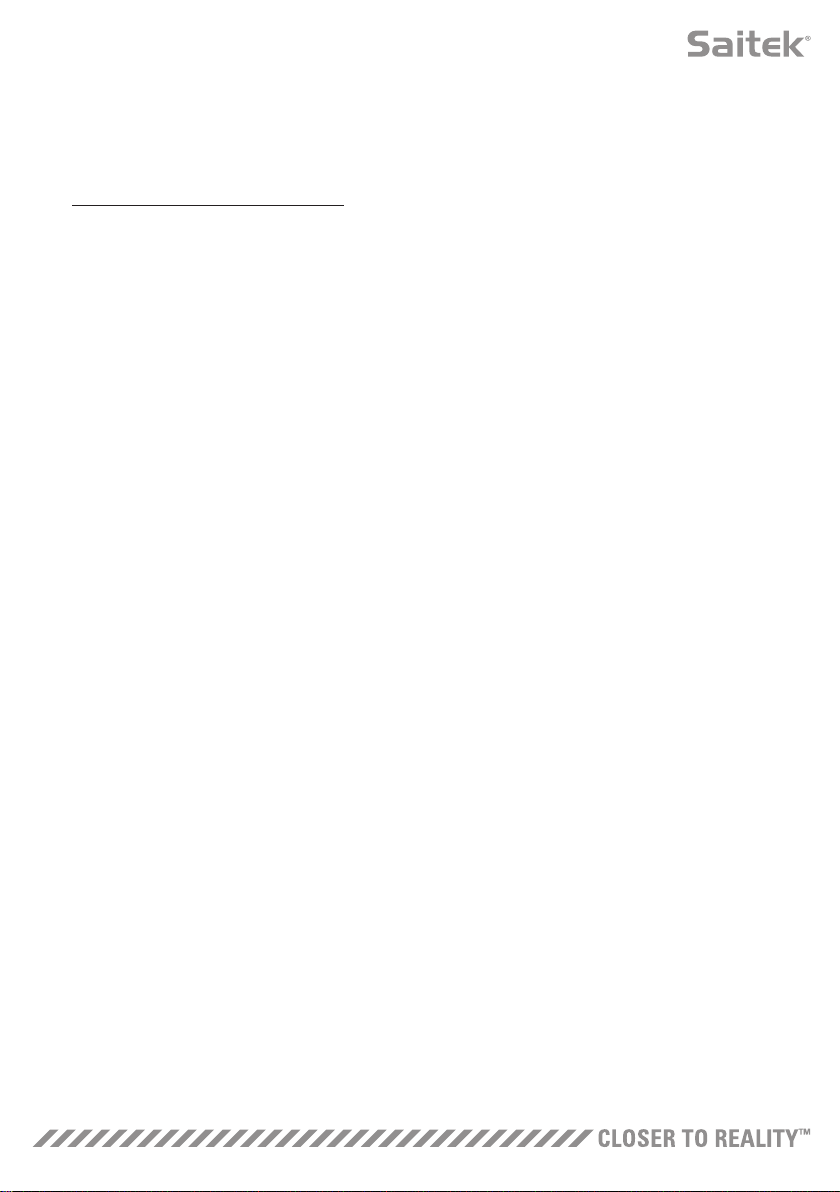
4
GETTING STARTED
Drivers and Software Installation
Windows® 8 (32- and 64-bit)
A) Drivers Only
1. Download and install the X-55 Rhino Software from www.saitek.com
2. After reading the Disclaimer, select the ‘I accept the terms of the
Disclaimer’ option and click ‘Next’ to continue
3. At the Plug In screen, plug the Stick and Throttle units into the
PC. Click ‘Next’ when it becomes highlighted
4. The Windows Security popup will ask ‘would you like to install this device software?’ Before clicking
install, check the box that says ‘always trust software from Mad Catz Ltd.’ Now click ‘Install’
5. At the next screen, click ‘Next’ to go to the Controller Test page
6. Use the Controller Test page to test all the X-55's axes, buttons and functions.
Once you have tested all the functions, click ‘OK’ to continue
7. From the end screen, click ‘Finish.’ Your drivers are now installed
B) H.U.D. Software
1. Download and install the X-55 Rhino Software from www.saitek.com
2. After clicking ‘Run setup.exe,’ your Windows 8 system will drop out of the Metro/Start screen and ask via
popup if ‘you want to allow the following program to make changes to this computer.’ Click ‘Yes’
3. After reading the Disclaimer, select the ‘I accept the terms of the Disclaimer’ option and click ‘Next’ to
continue. The H.U.D. Software will now install
4. On the finish screen, you can use the checkbox to run the H.U.D. Software when you click ‘Finish,’ or
remove the check mark from the checkbox to just finish the installation
C) .NET Framework
1. If this is the first Mad Catz product that you have installed, you may be asked to install .NET Framework
after the HUD Software installation finishes. This is strongly recommended; this Microsoft Feature
Update is required by the HUD Software
2. Click ‘Download and install this file.’ The PC will now find the correct files from the Internet and
download them
3. When the installation finishes, click ‘Close’
Page 6
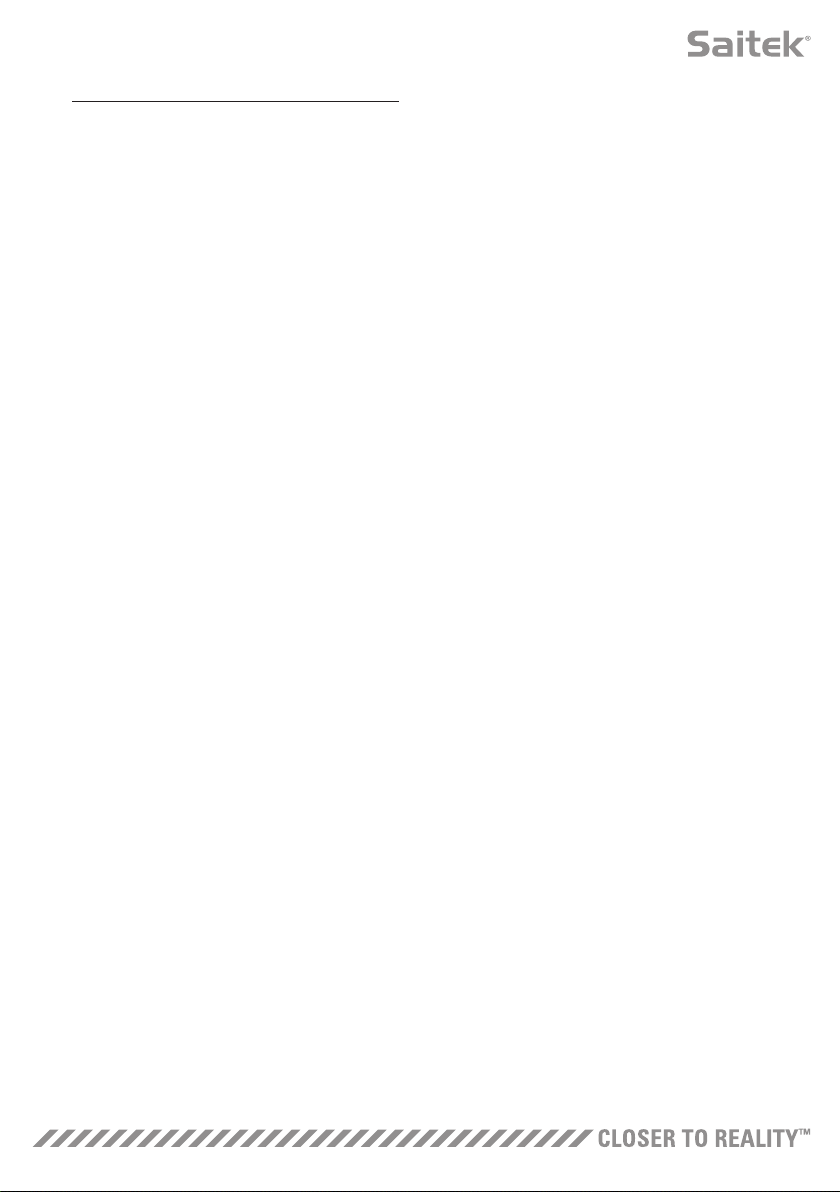
5
Windows® 7/Vista (32- and 64-bit)
A) Drivers Only
1. Download and install the X-55 Rhino Drivers from www.saitek.com
2. After reading the Disclaimer, select the ‘I accept the terms of the Disclaimer’ option and click ‘Next’
to continue
3. At the Plug In screen, plug the Stick and Throttle units into the PC. Click ‘Next’ when it
becomes highlighted
4. The Windows Security popup will ask ‘would you like to install this device software?’ Before clicking
install, check the box that says ‘always trust software from Mad Catz Ltd.’ Now click ‘Install’
5. At the next screen, click ‘Next’ to go to the Controller Test page
6. Use the Controller Test page to test the X-55's axes, buttons, and functions. After testing, click 'OK'
to continue.
7. From the end screen, click ‘Finish.’ Your drivers are now installed
B) H.U.D. Software
1. Download and install the X-55 Rhino Software from www.saitek.com
2. After reading the Disclaimer, select the ‘I accept the terms of the Disclaimer’ option and click ‘Next’ to
continue. The HUD Software will now install
3. On the finish screen, you can use the checkbox to run the HUD Software when you click ‘Finish,’ or
remove the check mark from the checkbox to just finish the installation
C) .NET Framework
1. If this is the first Mad Catz product that you have installed, you may be asked to install .NET Framework
after the HUD Software installation finishes. This is strongly recommended; this Microsoft Feature
Update is required by the HUD Software
2. Click ‘Download and install this file.’ The PC will now find the correct files from the Internet and
download them
3. When the installation finishes, click ‘Close’
Page 7
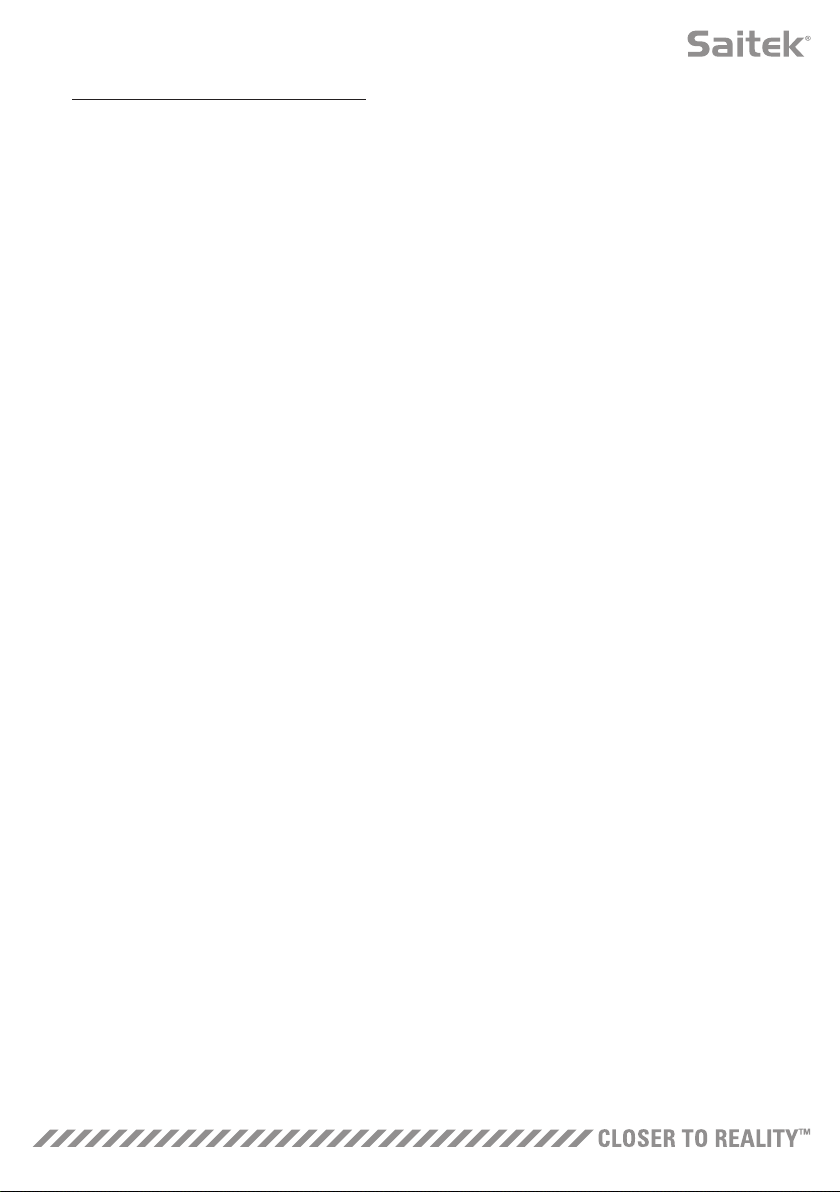
6
Windows® XP (32- and 64- bit)
A) Drivers Only
1. Open a web browser and go to www.saitek.com and download the X-55 Rhino Driver, that is
compatible with your PC once the driver package has been downloaded, double click to run
2. After reading the Disclaimer, select the ‘I accept the terms of the Disclaimer’ option and click ‘Next’
to continue
3. At the Plug In screen, plug the Stick and Throttle units into the PC. Click ‘Next’ when it
becomes highlighted
4. At the next screen, click ‘Next’ to go to the Controller Test page
5. Use the Controller Test page to test all the X-55's axes, buttons and functions. Once you have tested all
the functions, click ‘OK’ to continue
6. From the end screen, click ‘Finish.’ Your drivers are now installed
B) H.U.D. Software
1. Open a web browser and go to www.saitek.com and download the X-55 Rhino Software, that is
compatible with your PC once the driver package has been downloaded, double click to run
2. After reading the Disclaimer, select the ‘I accept the terms of the Disclaimer’ option and click ‘Next’
to continue. The HUD Software will now install
3. In the following Software Setup screen, click ‘Next’ and follow the onscreen instructions. At this point
you will be asked to install such features as the Saitek Magic Mouse, HID-compliant mouse, Saitek
Magic Keyboard and HID Keyboard Device (these are what XP calls the various elements of your
Saitek programming software). Continue to click ‘Next’ and ‘Finish’ to accept the installation until the
Registration screen appears.
4. On the finish screen, you can use the checkbox to run the HUD Software when you click ‘Finish,’ or
remove the check mark from the checkbox to just finish the installation
Page 8
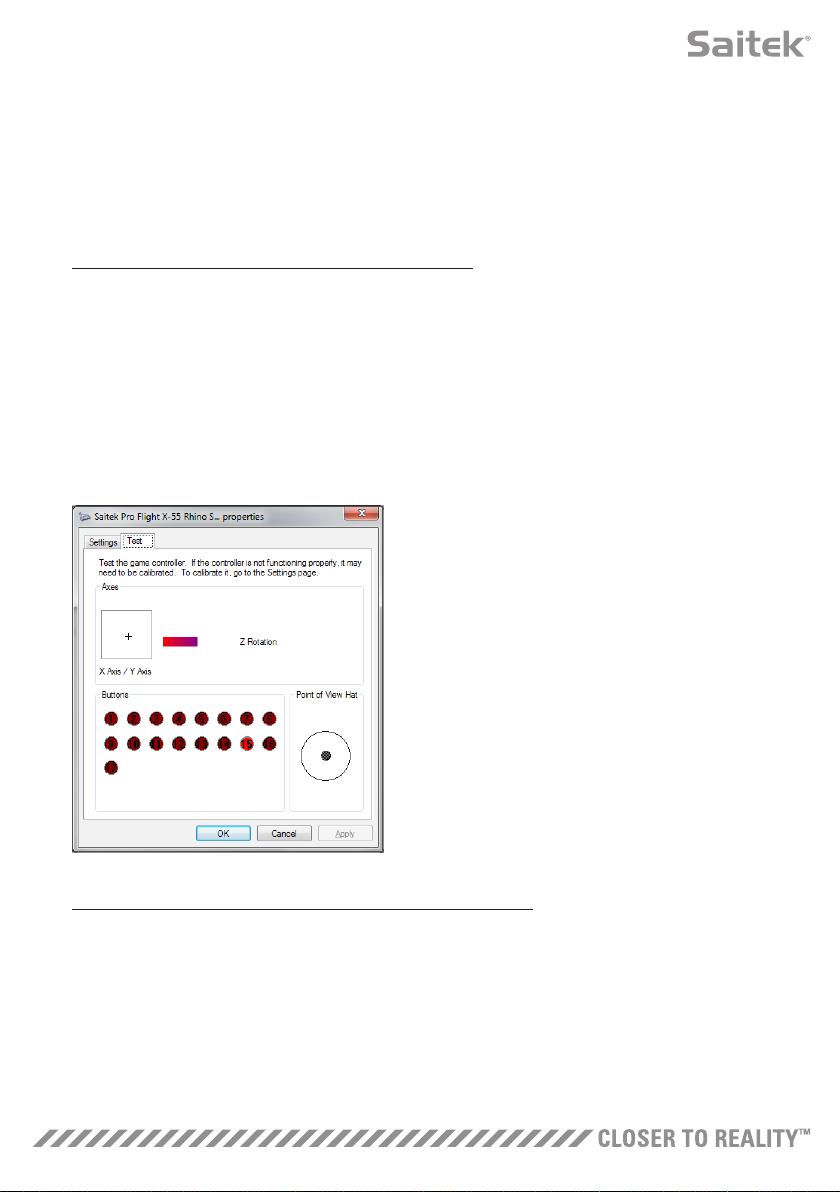
7
CONTROLLER SETTINGS
If at any time you wish to check that the X-55 is working correctly, open the Game Controllers page and
click on the controller’s Properties tab.
Here are the various ways to do this from each operating system:
Windows® 8 (all 32- and 64-bit versions)
1. From the Metro/Start screen, click the ‘Control Panel’ icon. NOTE: If you have no Control Panel icon on
your Metro/Start screen, type ‘control panel’ and the icon for the Control Panel will appear
2. Once the Control Panel is open, double-click on the ‘Devices and Printers’ icon. NOTE: If you cannot see
this icon, make sure that you have large icons selected
3. With the Devices and Printers screen open, find the X-55 Rhino in the device list and right-click on this
icon. From the dropdown menu, select ‘Game Controller Settings’
4. From the Game Controllers window, you should see the X-55 Rhino listed and selected. Click ‘Properties’
and this should take you to the Controller Test screen
From the Controller Test screen you can test all the
functions, axes, buttons, rotaries, etc. When you have
completed your tests, click ‘OK’ twice to get back to
the main desktop
Windows® 7/Vista (all 32- and 64-bit versions)
1. Click on the ‘Windows’ icon from the system tray. Hover over the All Programs menu. Click the ‘Games’
folder and then the ‘Games Explorer’ icon
2. Click the ‘Tools’ option (with downward facing arrow) from the list across the top of the window. From the
dropdown list, click ‘Input Devices’
3. From the Game Controllers window, you should see the X-55 Rhino listed and selected. Click ‘Properties’
and this should take you to the Controller Test screen
Page 9
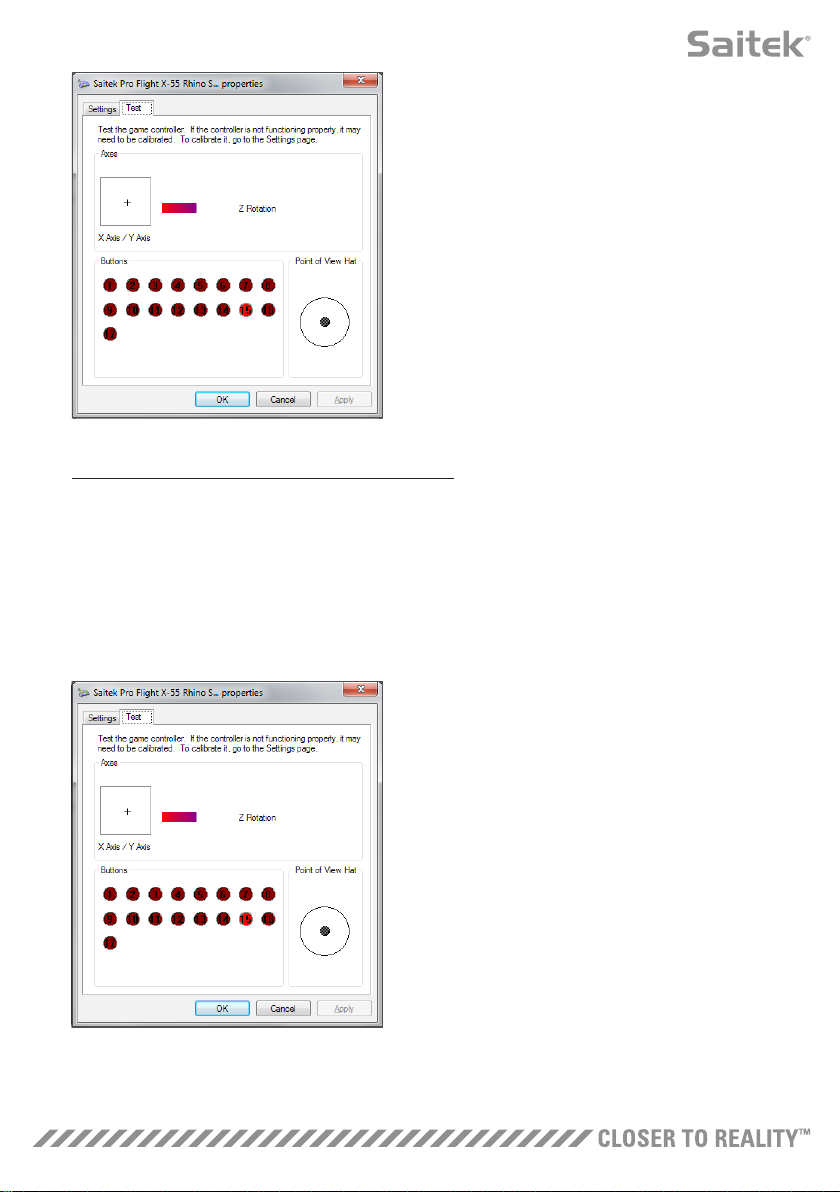
8
From the Controller Test screen you can test all the
functions, axes, buttons, rotaries, etc. When you have
completed your tests, click ‘OK’ twice to get back to
the main desktop
Windows® XP (32- and 64-bit versions)
1. Click on the ‘Start’ icon and then hover over the Settings icon from the start list
2. From the list that appears, click on the ‘Control Panel’ icon
3. Double-click on the ‘Game Controllers’ icon in the Control Panel
4. From the Game Controllers window, you should see the X-55 Rhino listed and selected. Click ‘Properties’
and this should take you to the Controller Test screen
From the Controller Test screen you can test all the
functions, axes, buttons, rotaries, etc. When you have
completed your tests, click ‘OK’ twice to get back to
the main desktop
Page 10
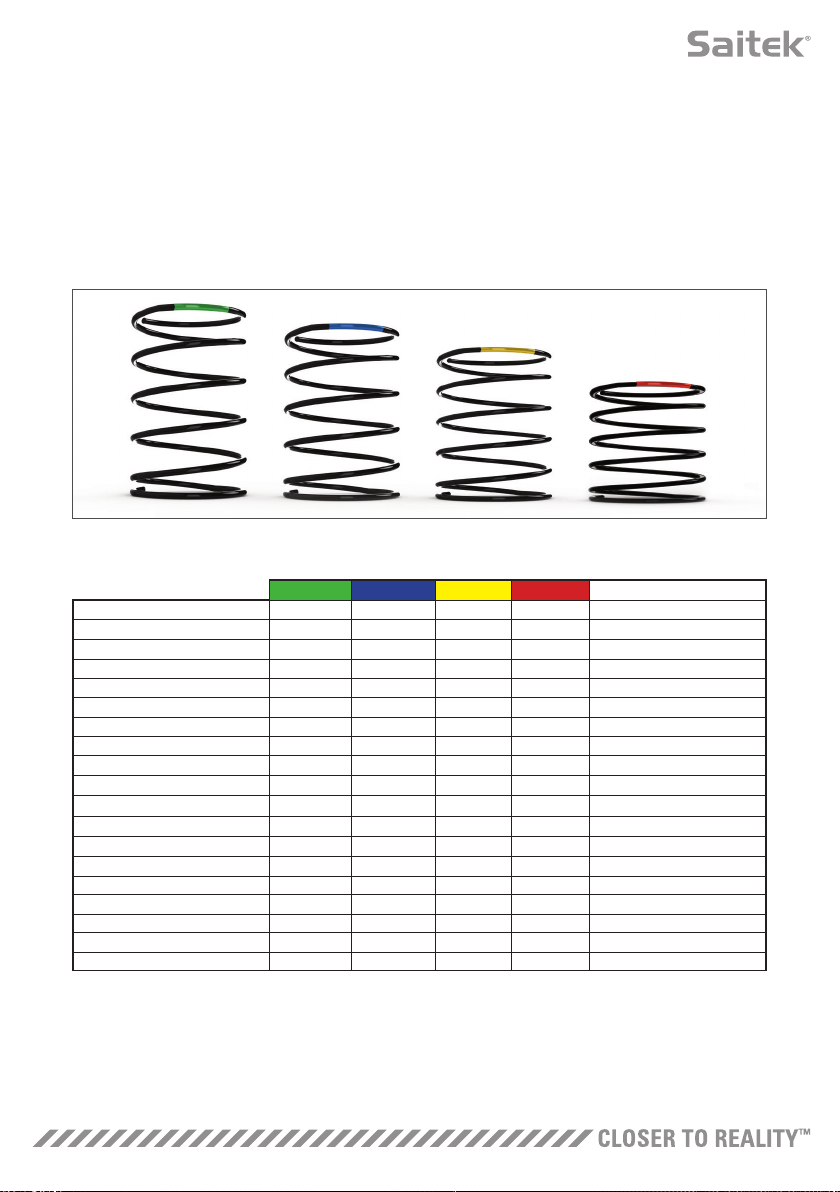
Green Blue Yellow Red Notes
k = Rate 1 2 3 4
OD = Outside diameter 33 33 33 33
d = Wire diameter 1.8 1.8 1.8 1.8
E = Youngs Modulus ( 210000 ) 210000 210000 210000 210000 N/mm2
FL = Free length 52 47 42 36
Un-compressed
WL = Working length 30.8 30.8 30.8 30.8 Pre-compressed
P1L = Position 1 length 25.8 25.8 25.8 25.8 Full Working Compression
n = Total Number of coils 4.5 4.5 4.5 4.5 Active coils (6.5 coils in spring)
D = Mean Diameter 31.2 31.2 31.2 31.2
Rate K= Ed*4 / 8n D *3 1.70 1.70 1.70 1.70 N/mm
Load @ Breakout BL = FL-WL x k
36.12 27.60 19.08 8.86 N
Load @ P1L SoL = FL - SL x k
44.64 36.12 27.60 17.38 N
Stress= 8 x P x D / 3.14 x d *3 608.50 492.38 376.25 236.90 N/mm2
% UTS ( M4 Music Wire )
30.89 24.99 19.10 12.03 %
9
F.E.E.L. Spring Tension System
Each spring placed on the Rhino stick shaft will give a different feeling. You can also operate the stick
without a spring, providing a total of five different forces.
Each spring has a unique feel and different identification. These identifiers are color swatches at the
top of each spring – Red, Yellow, Blue, and Green. This table lists some of the calculations used for
differentiation:
Page 11
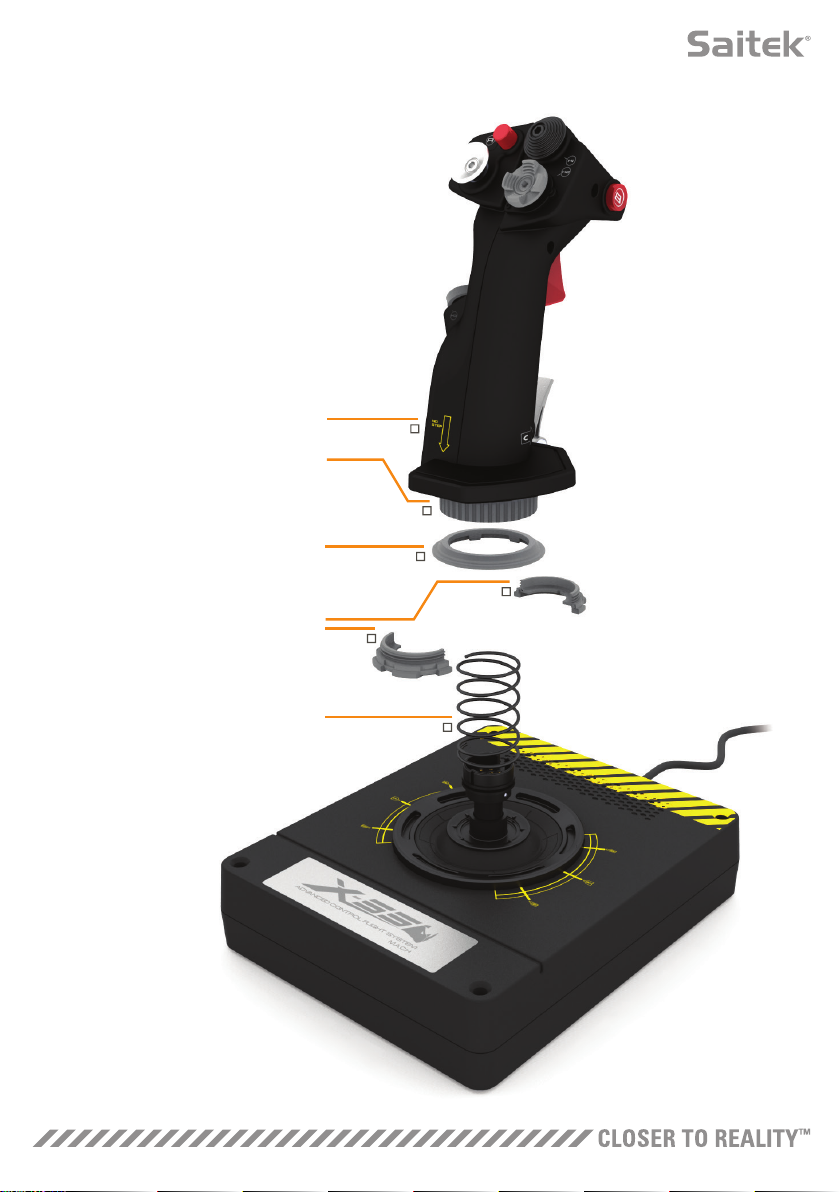
10
The F.E.E.L. Spring Tension System is comprised of five parts:
A. Stick
B. Locking Bezel
C. Seal Ring
D. 2x Locking Clamps
E. Spring
A
D
B
C
E
Page 12
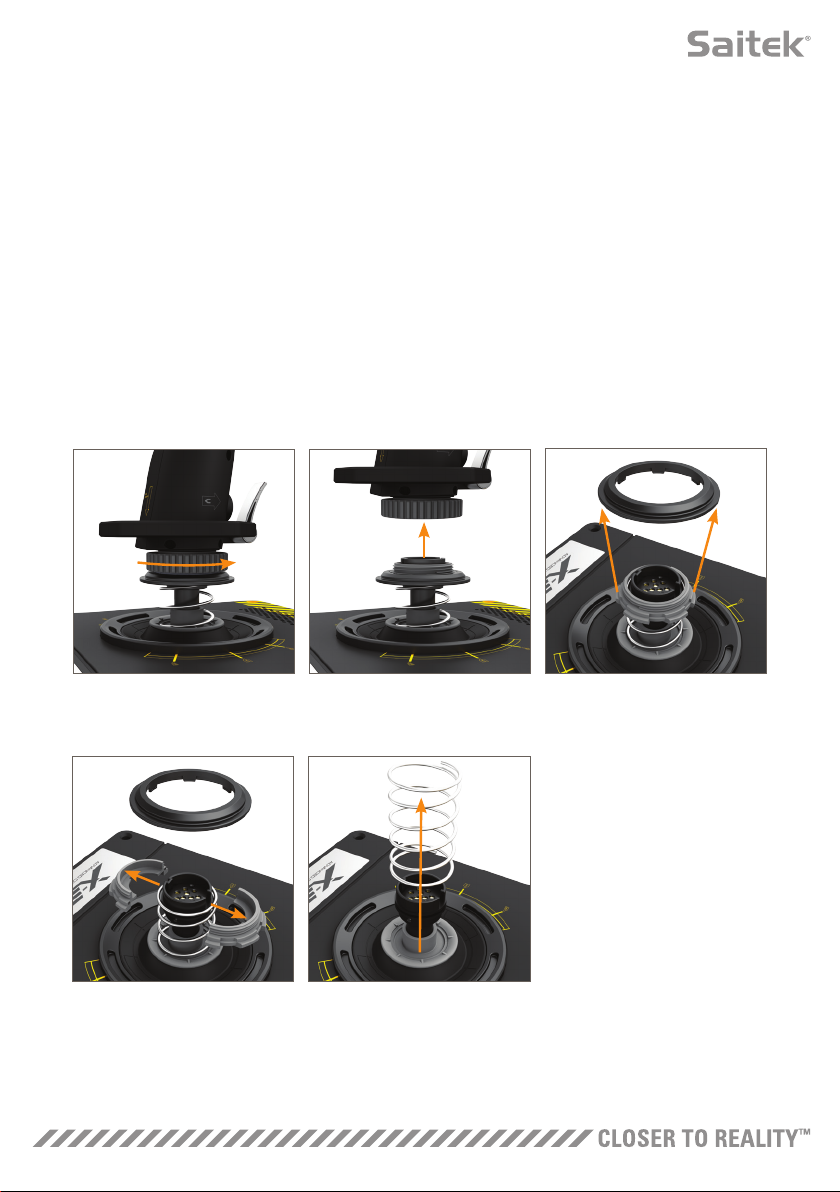
11
Changing or removing a spring
To insert, change, or remove a spring, follow these steps. Ensure the trigger is facing away from you and
that the X-55 Rhino logo plate is facing you.
1. Turn the Locking Bezel (part B) counterclockwise until the Stick comes away from the base.
2. Remove the Seal Ring (part C) by placing the fingers from your left and right hand under the ring on either
side, and then lift up. The Seal Ring is stiff by design.
3. Pry apart the Locking Clamps (part D). These pull apart from the stick, but are under load from the spring.
Take one half off first, hold the spring, and then remove the other half.
4. Remove the Spring (part E), then either replace with a new Spring of leave the Spring off.
To reassemble, reverse the order of the above steps, making sure to securely seat the Seal Ring (Part C)
and firmly tighten the Locking Bezel (part D) on the Stick base.
1. Turn Locking Bezel counterclockwise
4. Pry apart Locking Clamps
2. Remove Stick
5. Remove Spring
3. Remove Seal Ring
Page 13
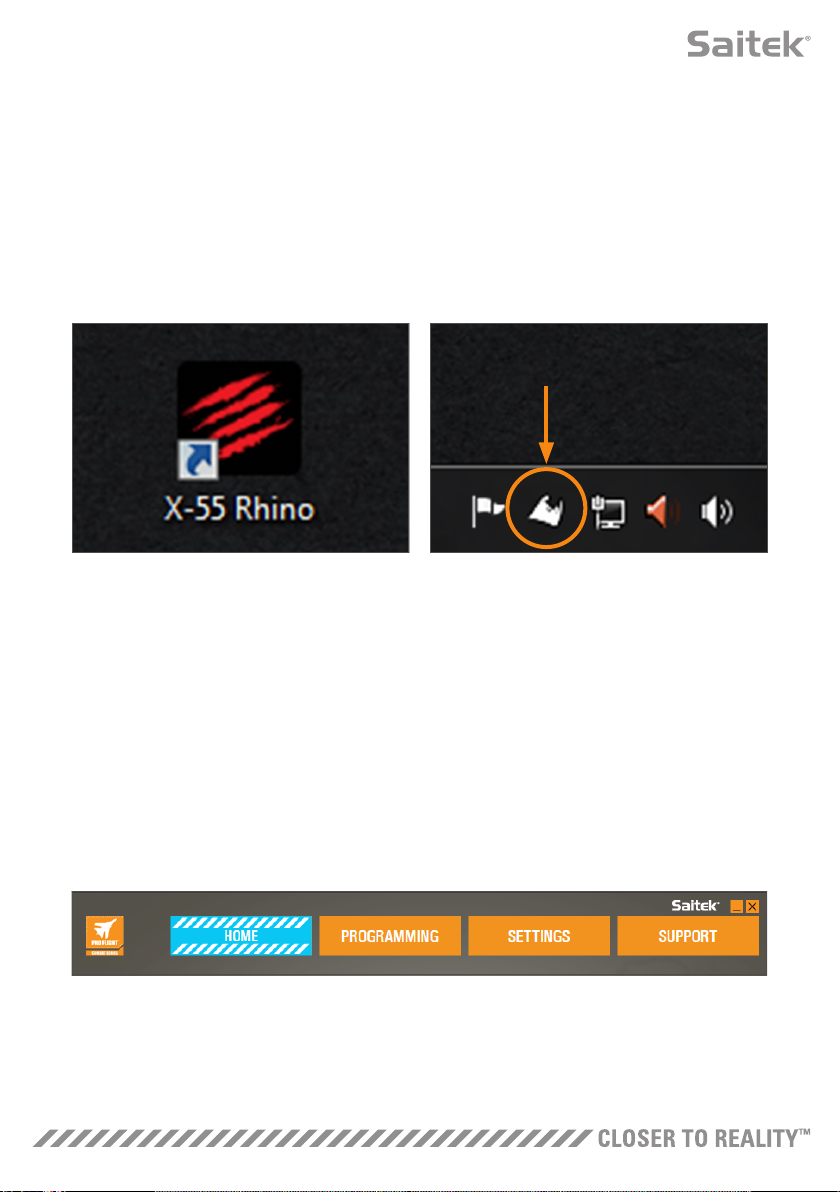
12
H.U.D. Software Overview
H.U.D. Software allows you to program the X-55 Rhino with an array of keyboard commands, from basic
single-key commands to very advanced, timed, and macro commands. It will also allow you to program
any axis with keyboard commands, and program mouse commands.
In the H.U.D. Software you can also alter the response curves and deadbands of the main axis – we’ll
cover the explanation of these topics later in the manual.
There are two ways to launch the H.U.D. Software:
1. From the desktop icon that looks like this 2. From the start menu bar...
Once the H.U.D. Software launches, you will be presented with the Home Screen.
If it’s the first time you’ve run the H.U.D. Software, you will be asked to choose your language. Once this
is done the main Home Screen will appear. If you’ve made a mistake choosing your language or you
wish to choose another language, the language menu can be accessed by clicking on the icon in the
bottom-right corner of the Home Screen.
There are four main Tabs within the H.U.D. Software:
1. HOME
2. PROGRAMMING
3. SETTINGS
4. SUPPORT
Page 14
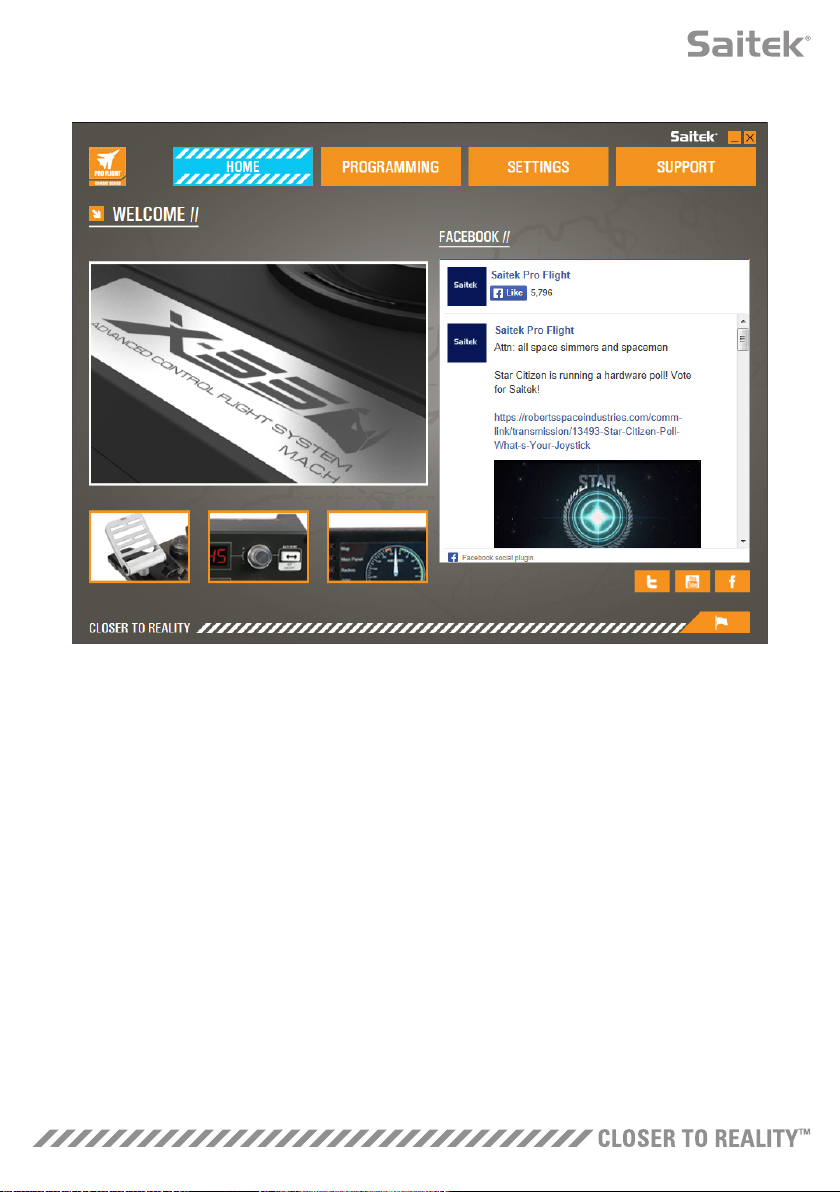
13
HOME TAB
On the Home screen you’ll see:
- Close-up of the product
- Related products that we feel that you would be interested in
- Live Facebook feed from Saitek Pro Flight
- Social media and website short cuts, Saitek.com, Twitter, YouTube, Instagram, etc
- Language selection, use the flag icon in the bottom-right corner to access this
Page 15
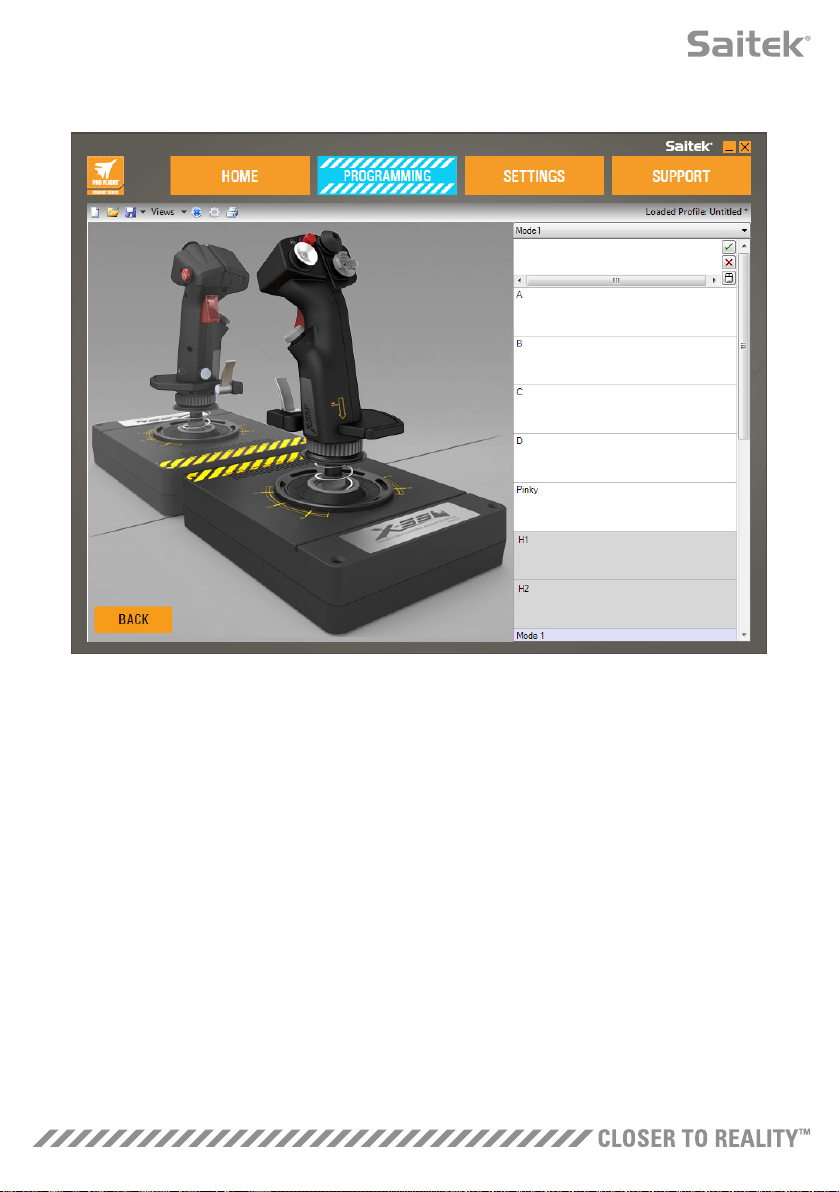
14
PROGRAMMING TAB
After selecting the PROGRAMMING Tab you will see the X-55’s programming environment.
You will see a high-resolution image of the controller you are going to program on the left side of the
screen. On the right side of the screen you will see a list of command boxes, called “Cells,” going down
the page.
At the top of the image panel you will see Stick and Throttle icons. Clicking on either of these will change
the current unit you are programming. The unit you are programming is easily recognizable by the
larger image that fills the window.
In the PROGRAMMING Tab you can mimic your controller to directly copy any of the keyboard
commands used in your favorite games. The commands are then saved in what we call a Profile.
What is a Profile?
A Profile is the name given to a file that has programmed controller commands saved into it. For
example, you may have a Joystick with a number of buttons/hats. If you want one of these to do
something in-game that you would normally have to use a keyboard shortcut for, you can “assign”
that command to that button. If you want Button ‘A’ to activate the landing gear (which is the “G” key
on a keyboard), you can use the H.U.D. Software to assign this function. You can also create more
complicated assignments, like “shift+F2,” or even timed commands and macros.
Page 16
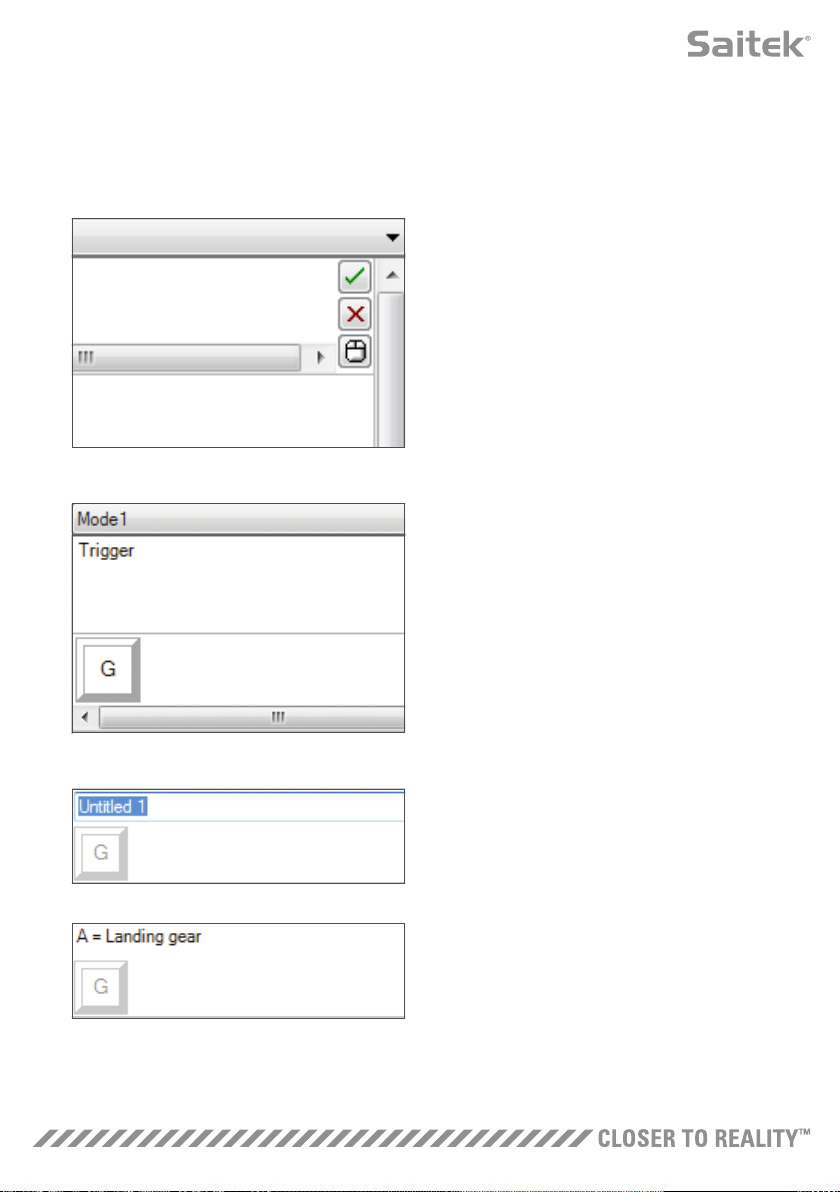
15
Making your first Profile
1. Either hover the mouse pointer over the Cell, or press the button you want to create a Profile for on the
controller. If you hover your mouse over the Button ‘A’ Cell, Button ‘A’ will light up on the 3D Joystick
image. Or just click Button ‘A’ on the stick and the correct Cell will light up.
2. When the correct Cell is lit, left-click in it and a
large flashing cursor will appear in the left side of
the Cell. You will also see a green tick, a red cross,
and a mouse icon on the right side of the Cell.
3. The Cell is now waiting for the keyboard
command. Using your keyboard, press the button on
the keyboard you would like Button ‘A’ on the stick
to activate. For this example we will use the ‘G’ key,
which usually activates landing gear. When you
press ‘G’ on the keyboard, a large white tile with the
letter ‘G’ should appear in the Cell, as shown here.
4. If this is the correct keyboard command, press
the green tick icon on the right side. If not, press
the red cross and redo the procedure to get the
keyboard command into the Cell again. After
pressing the green tick icon, the command name box
will appear, labeled as “Untitled” (left image, below).
Simply choose a name for the command and type
the name into this box. For this example, we chose
“Landing gear.” Press the enter key to complete
the Cell. Button ‘A’ = Landing gear, which is your
keyboard’s ‘G’ key (right image, below).
Page 17
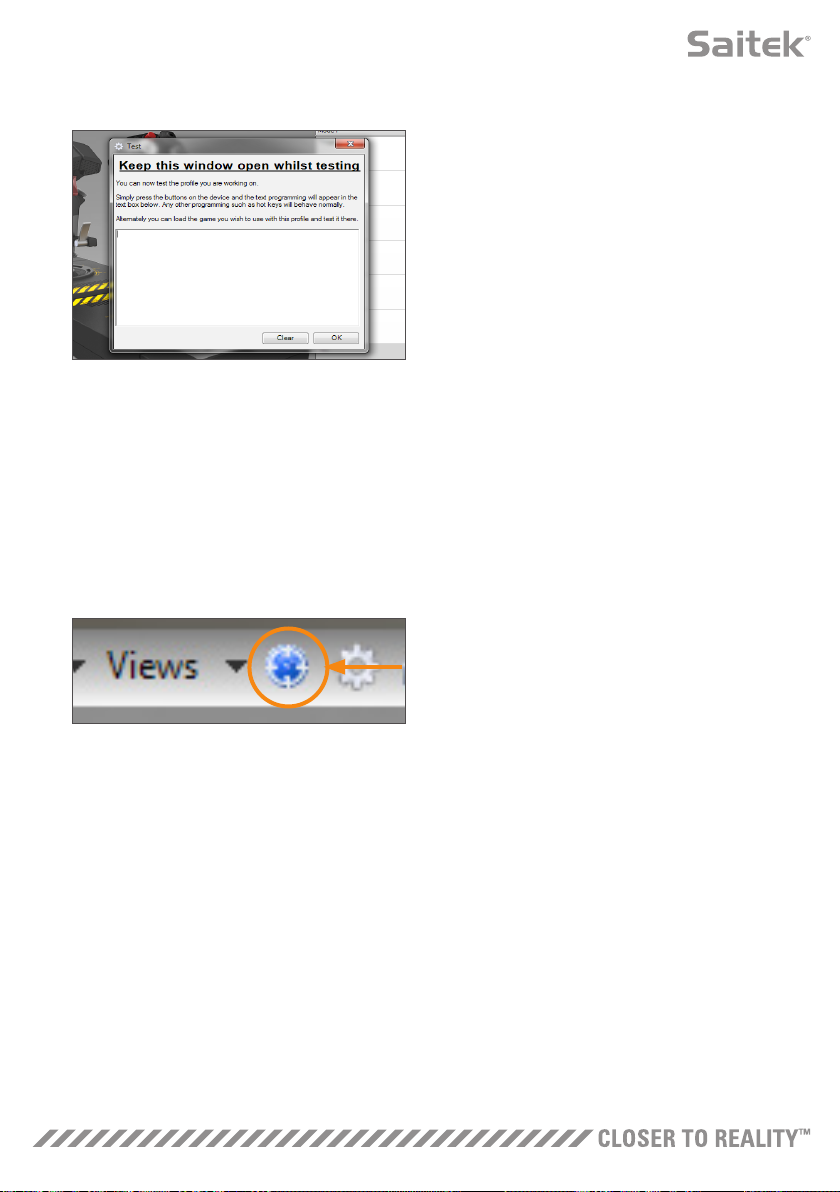
16
5. Test your Profile by opening the “Testing” window.
Above the 3D image there are seven icons. The one
that is second from the right, which looks like a silver
cog, is labeled “Test Profile.”
Click on this icon and a new window will open. A
cursor will already be flashing in the test area. Simply
press Button ‘A’ on the X-55. When this is pressed,
letter ‘G’ will appear in the window, which proves
your first programmed button is working.
Close this window by clicking on the “OK” icon in the bottom-right corner of the Testing window.
6. You can add other keyboard commands if you wish and then test them. Just remember to save your work
before you shut down the H.U.D. Software.
7. To make the programming you have just created
work in your game, you must first save it as a Profile
and then activate it. This can be done with one click.
In the icon row just above the 3D image, you will see
an icon that looks like a blue target. If you hover over
this icon a tool tip labeled “Profile” will appear.
Click this icon and a standard Windows save box will appear. Give your Profile a name and save it. After
saving, the Profile will become active and you can shut down the H.U.D. Software and play your game
The X-55 will now respond as you have programmed it.
8. The H.U.D. Software is capable of many other powerful programming features that we have not yet
covered. For example, you can program axes, mouse movement and mouse buttons, hats, and special
timed or complicated commands. For a full list of features and full manual please go to the SUPPORT Tab
and click on “Read H.U.D. Programming Manual,” or watch the specially designed
H.U.D. programming video.
Page 18
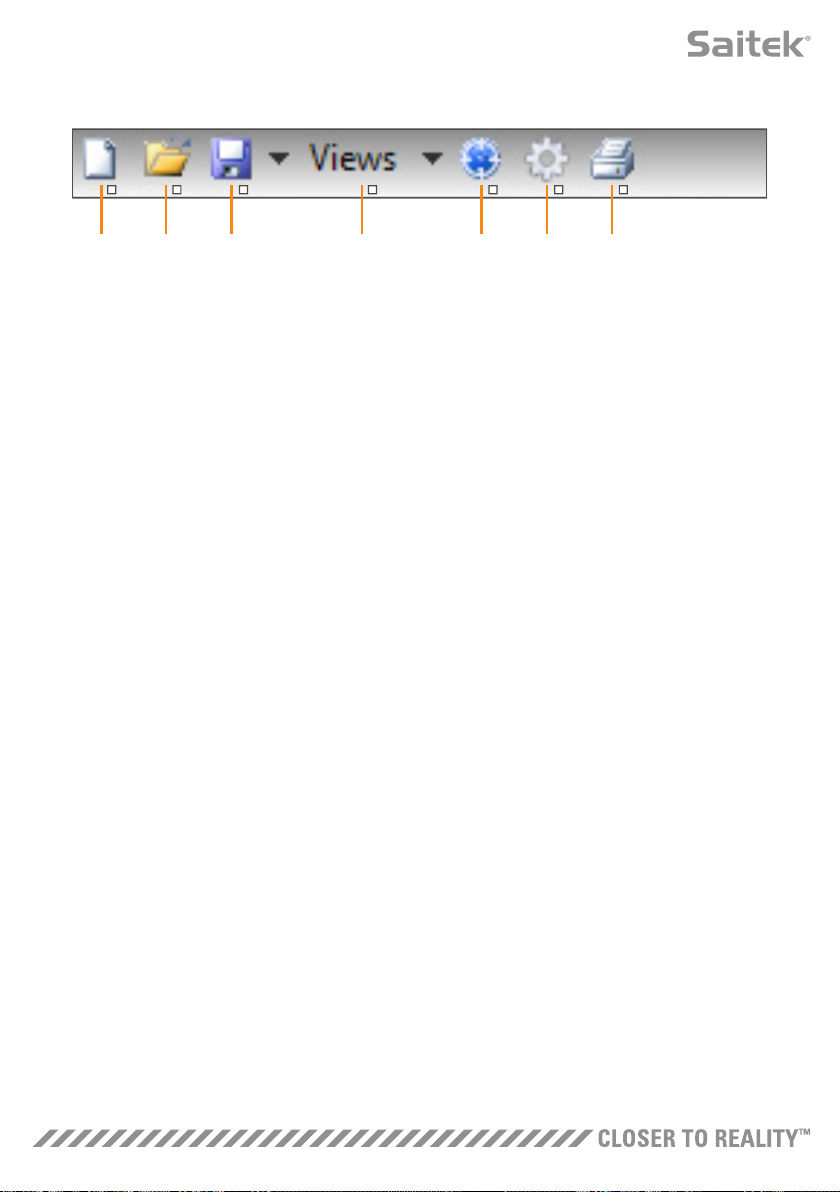
1 2 3 4 5 6 7
17
Icons in the Profile Editor
1. New Profile
Opens a blank Profile for you to edit/build.
2. Open Profile
Opens a previously created Profile for editing.
3. Save Profile
Clicking “Save” will save a new Profile or overwrite a current Profile.
Using the drop-down arrow next to “Save,” you can “Save as,” allowing you to save the current Profile
to a different location or as a different name.
4. Views
You can change the view in the Profile Editor to be just programming Cells (i.e., no image). Clicking the
“Views” button again will restore the default view and the image will reappear.
5. Profile
If you are working on a Profile to use immediately, so you can get flying straight away, click here.
6. Test Profile
Clicking this icon will bring up the test window. This is especially useful if you are attempting to program
advanced timed or macro commands as it gives you a place to test your work before you fly.
7. Print
By pressing this icon, the Profile that you are currently building will be sent to the default printer on your
system.
Page 19
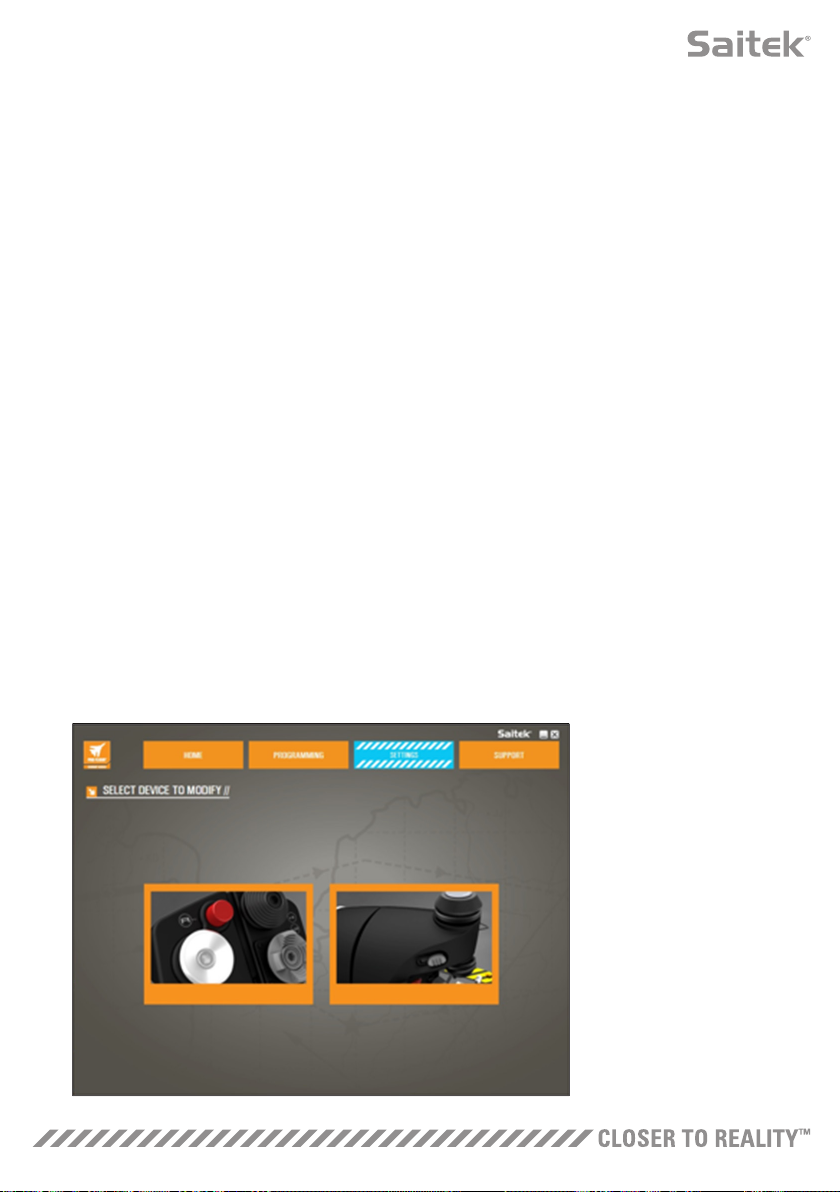
18
Settings
The settings page will allow you to alter the deadzone and response curves of all axes on both the Stick
and the Throttle.
Response Curves
Depending on the type of aircraft that you fly, you may want your joystick to be more or less sensitive
around the middle or end points of the axes. For example, if you’re flying an F/18 on a refueling mission
at 25,000 feet, you will be making very fine movements to get into the correct position. Having a
shallower response curve around the center point of the joystick’s X and Y axes will enable you to make
very fine adjustment to your aircraft.
Deadbands
A deadband, sometimes known as a deadzone or neutral zone, is a part of the range in which an axis
moves, undetected by the drivers and without effect on in-game progress. It may be around the center
point of the axis range, or at either end of the axis range.
Axis Range Adjustment
The axis range adjustment, or axis saturation to assign its correct name, allows you to shrink the raw
data range of an axis.
Physical Axis Adjustment
The physical axis adjustment, or physical saturation, allows you to shrink the full axis data range into a
small physical stick movement.
S-Curves and J-Curves
There are two types of adjustable curves – S-Curves and J-Curves. J-Curves are linear axes, like throttles
and rotaries. S-Curves are non-linear, like X and Y axes.
The first screen you’ll see
is the ‘SELECT DEVICE TO
MODIFY’ screen.
You have two choices;
choose to alter either the
Stick or the Throttle axis.
Page 20
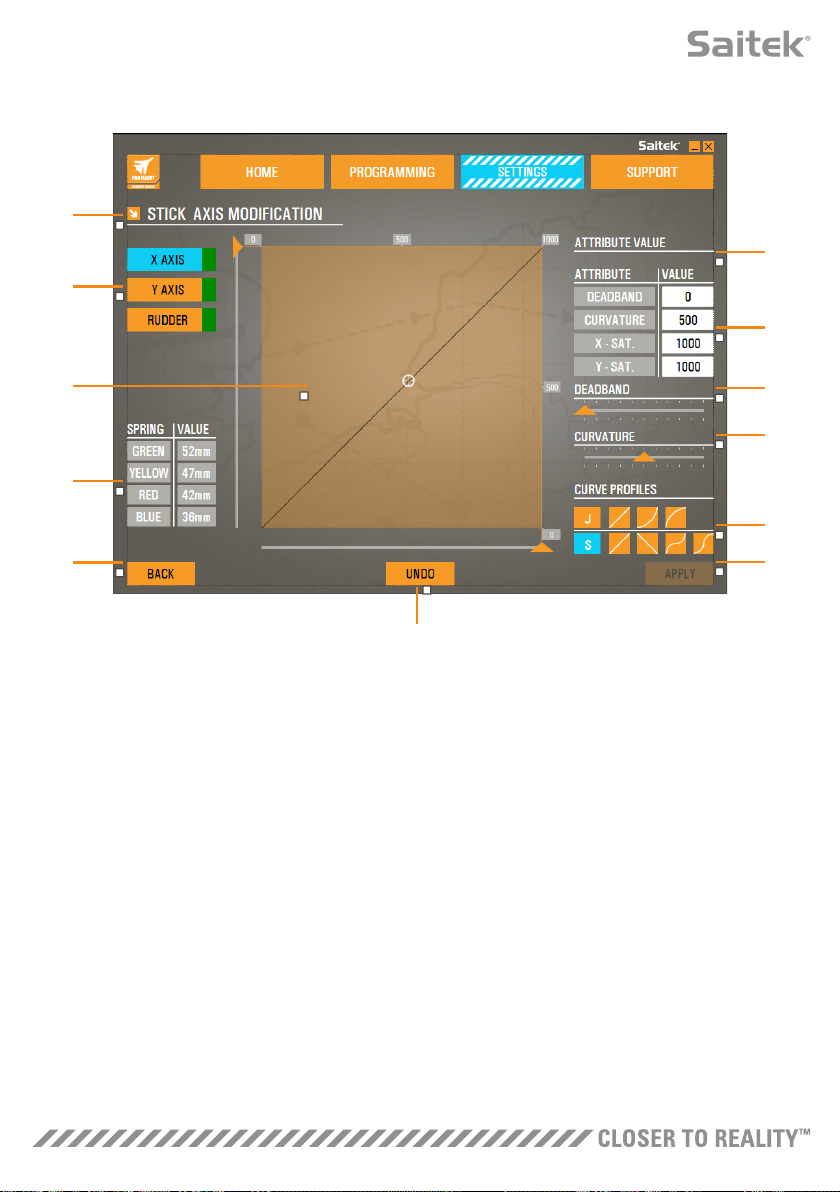
19
Once you are in the ‘STICK // AXIS MODIFICATION’ screen, you’ll see a raft of options.
We’ll go through them one by one.
1
6
2
7
8
9
4
5
12
10
11
3
1. Name of the Part being Modified
2. Modifiable Axes
3. Manual Axis Adjustment and Test Area
4. Spring Values – for Reference when Changing Axis Data
5. Back Button
6. Physical Axis Adjustment Slider
7. Manual Axis Attribute Boxes
8. Deadzone Adjustment
9. Axis Curvature Adjustment
10. Pre-made Profiles
11. Apply Button
12. Undo Button
Page 21
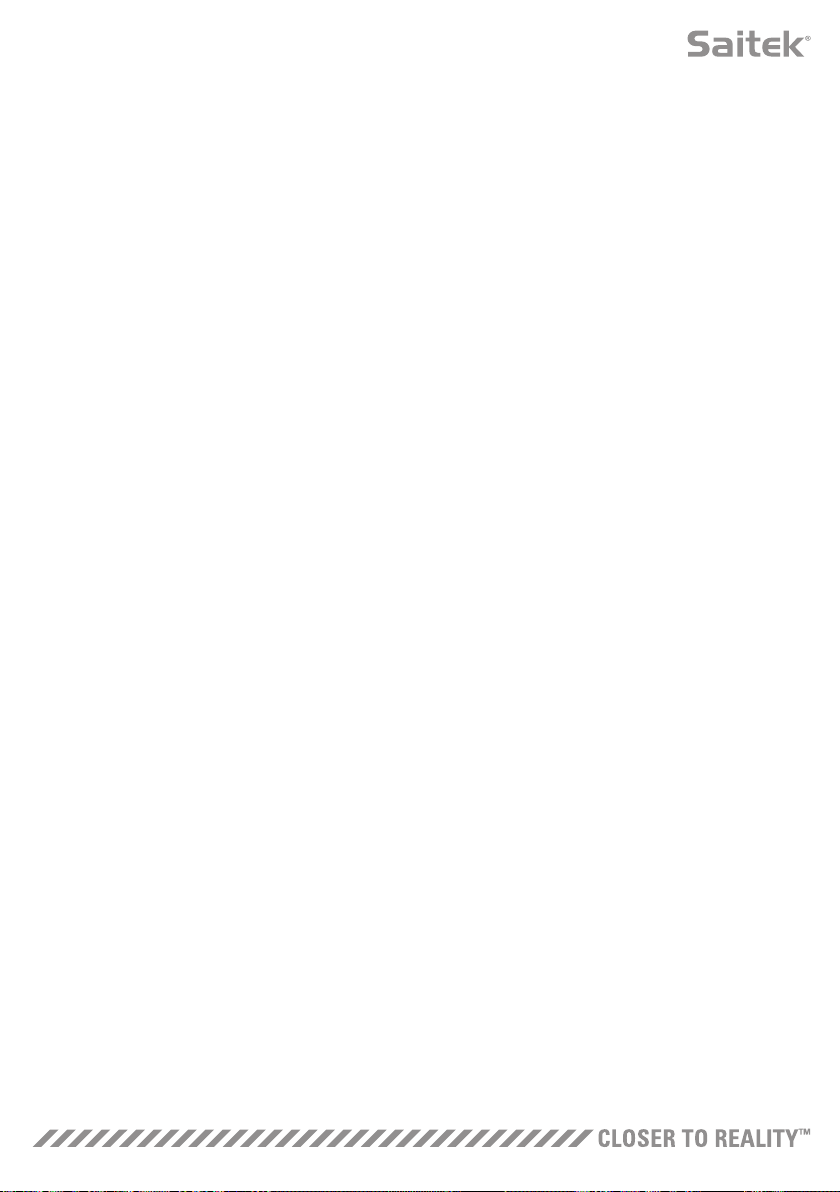
20
1. Name of the Part being Modified
This will either be the Stick or the Throttle unit for the X-55. If you wish to change the part that you’re not
currently on, use the back button (5) to go back to the selection screen.
2. Modifiable Axes
This shows a list of all modifiable axes. The Stick has three modifiable axes:
- X Axis
- Y Axis
- Rudder Axis
The Throttle unit has six modifiable axes:
- Left Throttle
- Right Throttle
- Rotary 1
- Rotary 2
- Rotary 3
- Rotary 4
3. Manual Axis Adjustment and Test Area
This area will show you how the current response curves / dead zones / saturation points are set up on
the selected axis. You can also adjust the center deadzone, the range saturation, physical saturation, and
the response curve on the selected axis. There is also a cross-hair which will show the physical position
of the axis you are manipulating.
4. Spring Values
This is a reference section when you are adjusting the axes on the Stick. It will act as a guide for axis
modification, and you may choose differing axis curves or deadzones depending on the Spring you have
fitted to the Stick. If you are modifying the Throttle unit’s axes you will not see this reference section.
5. Back Button
Takes you to the device selection screen.
6. Physical Axis Adjustment Slider
Allows the ends of the axes, the far left and far right on the X Axis or full up and full down on the Y
Axis, to be moved inwards towards the center point. It is similar to setting up a deadzone at the far ends
of your axes. on the Y-Axis to be moved inwards towards the center point, it is similar to setting up a
deadzone at the far ends of your axis.
Page 22
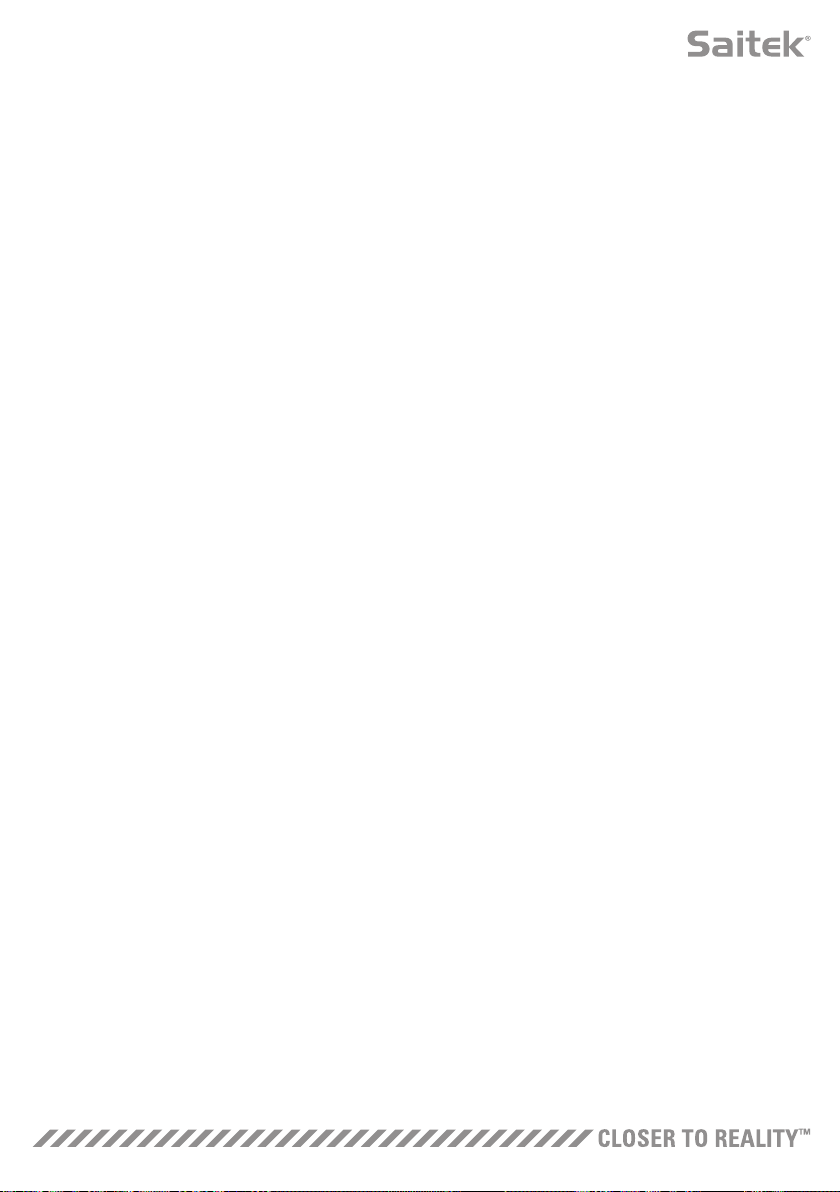
21
7. Manual Axis Attribute Boxes
This area allows you to input raw data to setup your deadband, curvature, range saturation, and physical
saturation settings. This is very useful if you already have the data or a third-party source is supplying
the data. For example, a forum post on how to setup the response curve for an F/A-18F.
8. Deadzone Adjustment
The deadzone slider will allow you to adjust the deadzone around the center point of the axis you
currently have selected.
9. Axis Curvature Adjustment Slider
Shrinks the range of an axis. Instead of going from 0 to 65555, for example,
we can shrink it to 300 to 62555.
10. Pre-made Profiles
We have included a set a predefined curves to select. This is to make it easier for those who do not wish
to make their own curves. There are two different types of curves to choose from:
1. J-Curves – these curves will give you a single point of manipulation and are ideal for
throttles and rotaries.
2. S-Curves – these curves will give you two points of manipulation and are ideal for setting
up X and Y axes.
11. Apply Button
This button will save the curve that you are manipulating on the selected axis. Once saved, this axis will
perform as saved, for all games, until the axis is adjusted and resaved or the reset button is used.
12. Undo Button
This button will turn the response curves on your currently selected axis back to their default state.
This can be very useful when experimenting with curves and deadbands.
Page 23
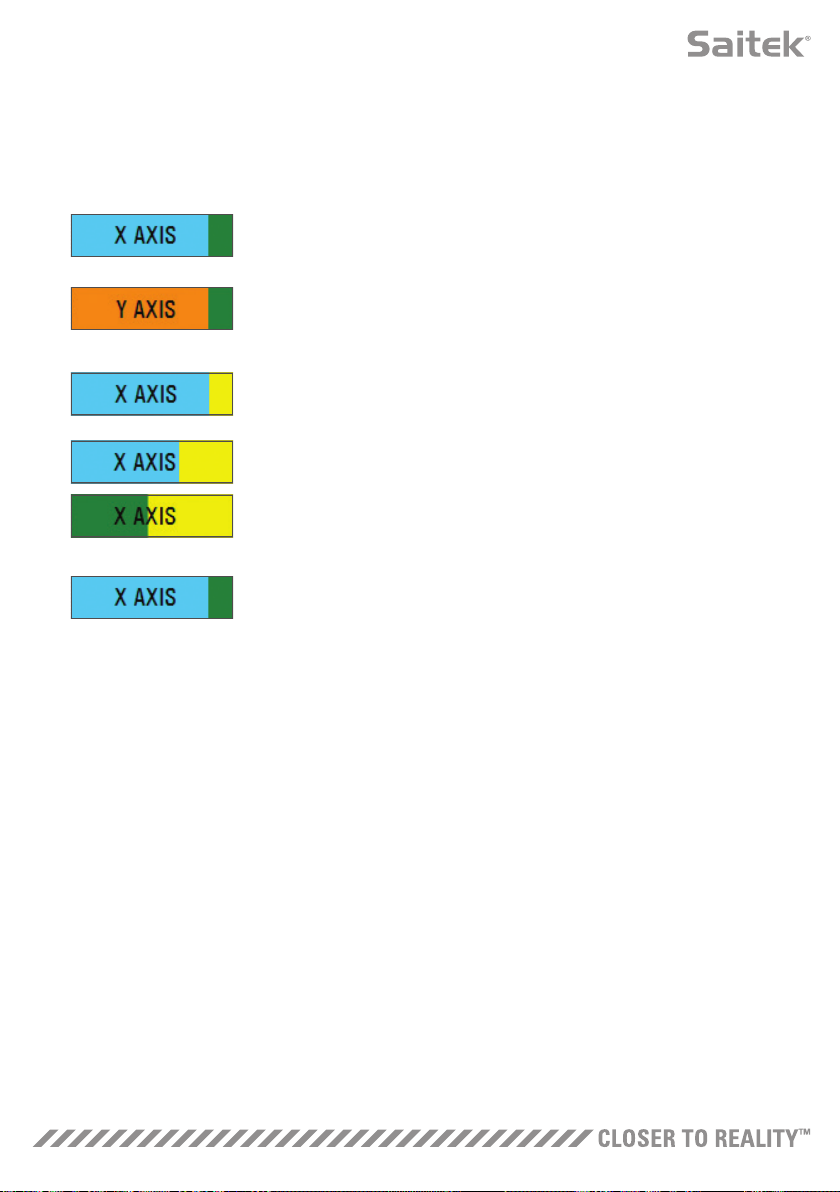
22
Altering Axis Attributes
Axis Status Notifications
You’ll need to be aware of several notifications in the axis highlighter box when manipulating and
applying axis data. On the left is a list of the current device’s axes. The colors indicate the status of
each axis.
Light Blue in the larger box indicates the currently selected axis.
Orange in the larger box indicates the axis isn’t selected. Green in the
smaller box indicates that the data on the settings page and the data on the
device are in sync for this axis.
Yellow in the smaller box indicates that the data for this axis has been
modified on the settings page but has not yet been synced to the device.
To sync data, click ‘Apply’ in the bottom right. The entire box will turn Yellow
then start to fill up Green to indicate that the data on the settings page is
being synced to the device. Once data is fully synced, the larger box will
revert to Light Blue and the smaller box will stay Green.
When the Axis box turns Green, the data from the settings page saves to the
physical device. The main Axis box will then turn Blue and the slash will turn
to Green.
Setting a Deadzone
To set a deadzone on an axis, whether it’s an S-Curve or a J-Curve, simply move the deadzone slider
(part 8). You will see the axis start to split from the middle in the manual adjust area. The deadzone will
become larger as the slider moves farther.
Setting a Response Curve
To set a response curve on an axis, whether it’s an S-Curve or a J-Curve, simply move the curvature
slider. On an S-Curve setting you will see the curve turn snake-like, which indicates curvature above and
below the center point the axis.
On a J-Curve setting you will see the whole axis curve as the slider moves. You can also change the
curvature of either curve by moving the points in the manual adjustment area (part 4). If you move the
points in the area, 2 for an S-Curve and 1 for a J-Curve, then the curve will adjust to the new points.
Setting an Axis Range
To set an axis range, simply move the Axis Range Adjustment Slider (part 5). This will shrink the data for
that axis from the full negative side and from the full positive side. Now when you use the axis that you
have just altered, the axis data output will only output up to the points that you have set in the settings.
Page 24
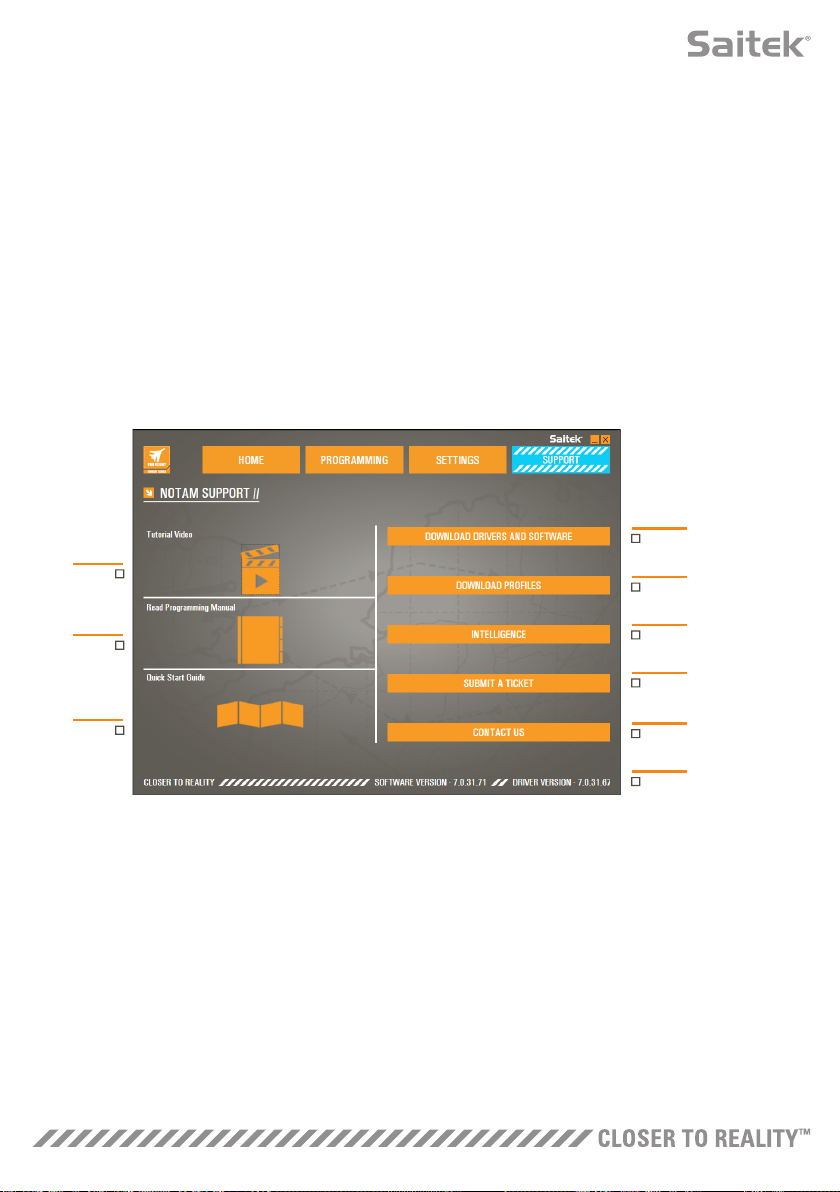
1
4
2
5
6
7
8
9/10
3
23
Setting a Physical Axis
To set the physical axis range on any axis, move the Physical Axis Adjustment Slider (part 6). Moving
this slider will shrink the minimum and maximum range of the physical axis. After moving the sliders to
set your axis, every time you move the physical axis you'll see that the minimum and maximum range
has shrunk.
Saving a Setting
To save settings so they're usable, click the ‘Apply’ Button in the bottom right-hand corner of the screen
(part 13). Once you've hit ‘Apply,’ the axis icon (part 1) will turn Yellow, and progressively turn Green. A
Green end segment and Blue main axis indicates saved data.
For more details on axis notification, please check the ‘Axis Notifications’ section.
Support
Under the ‘SUPPORT’ tab you can perform a number of support-related activities.
1. View online videos of the X-55 Rhino
2. View the Manual in PDF format
3. View the Quick Start Guide (QSG) in PDF format
4. Download the latest Drivers and Software
5. Download Profiles
6. Knowledgebase
7. Submit a Ticket
8. Contact Us
9. View the Software version
10. View the Driver version
Page 25
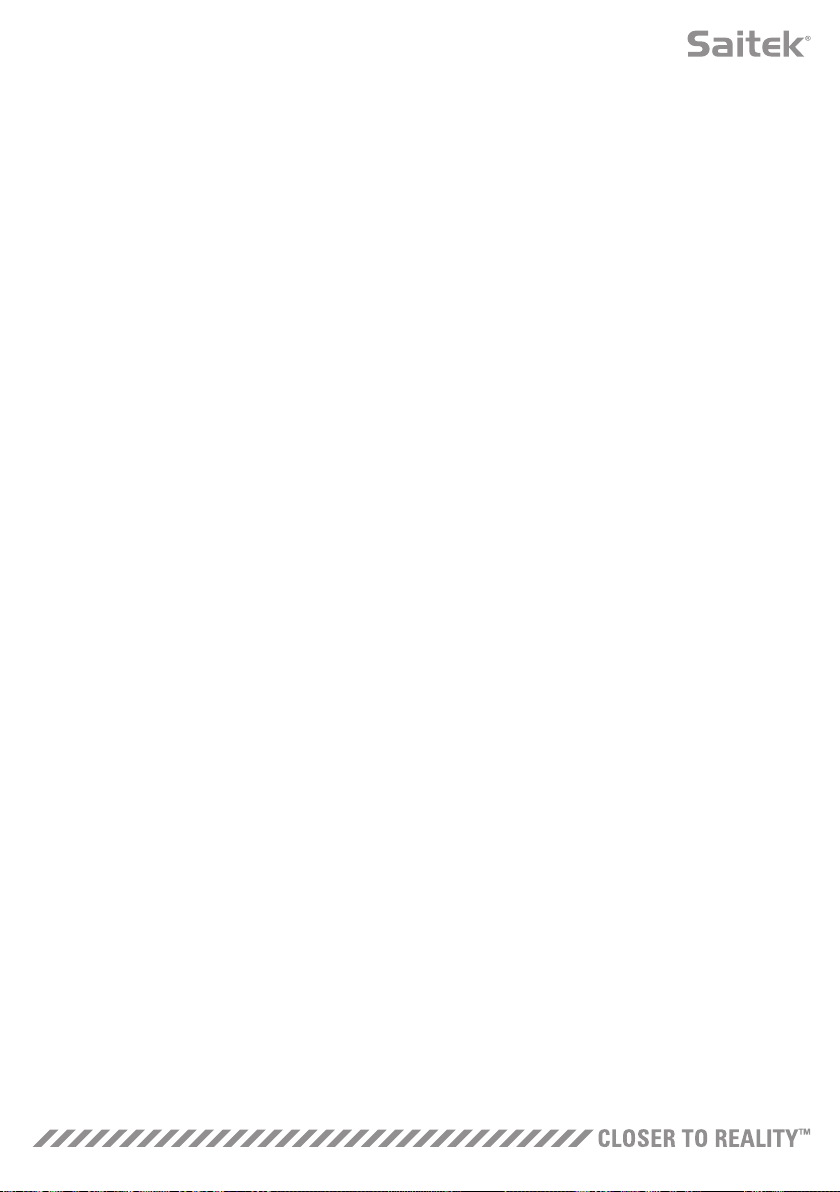
24
View Online Videos of the X-55 Rhino
Clicking this icon will launch the X-55 YouTube® channel. A number of videos on this channel will
highlight the X-55 Rhino’s standout features.
View the Manual in PDF Format
Opens up a PDF version of this Manual.
View the Quick Start Guide (QSG) in PDF Format
Opens up a PDF version of the Quick Start Guide.
Download latest Drivers and Software
Clicking this link will open the X-55’s Drivers and Software webpage. From here you can download the
latest Drivers and Software for your X-55.
Download Profiles
Clicking this link will open the X-55 profiles web page, where you will find all the latest profiles for the
X-55, ready for download and use on your PC.
Knowledgebase
Opens the X-55’s FAQ web page, where you can find all of the most common questions and answers.
If you’re having a little difficulty with setup, try here first. You may avoid the hassle of contacting
Tech Support.
Submit a Ticket
In the very unlikely event that you are having a problem with the X-55, please feel free to submit a Ticket
to our world-class Tech Support team.
Contact Us
If you prefer to talk to our Tech Support team, or want to discuss another matter, clicking this link opens
a webpage containing all contact info.
Software Version
The numbers listed here relate to the Software version you currently have installed. This is useful if you
are looking to upgrade your Software to a later version.
Driver Version
The numbers listed here relate to the Driver version you currently have installed. This is useful if you are
looking to upgrade your Drivers to later version.
Page 26
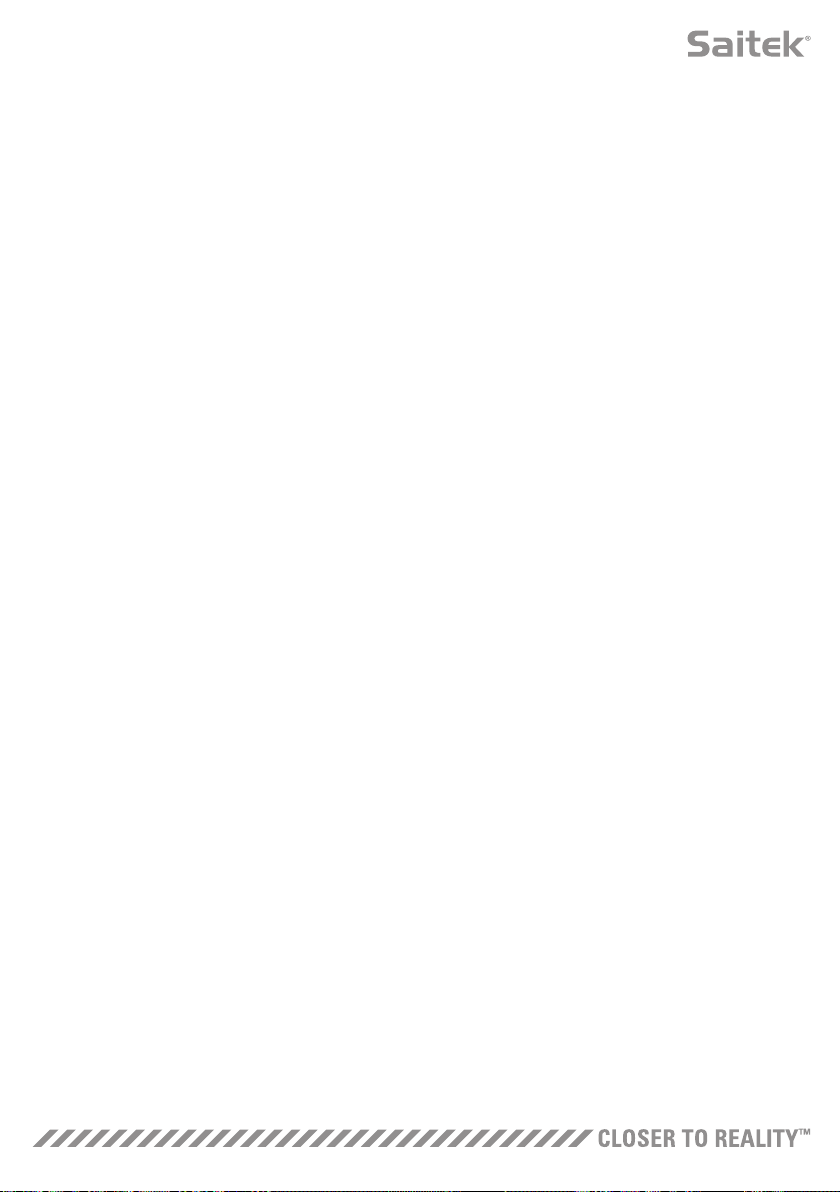
25
TROUBLESHOOTING
Q1 My computer is not recognizing the Pro Flight Controller, what’s wrong?
A 1. Have you downloaded and installed the drivers from www.saitek.com?
A 2. Check the cable connections. Unplug your controller and plug it back in, making certain that it is
securely attached.
A 3. If you’re using front or top facing USB ports, try plugging into the back of the PC.
A 4. If using a hub, make sure it’s a powered hub.
Q2 Why doesn't the game I'm playing recognize my Pro Flight Controller?
A 1. Ensure that you have conducted the checks in Q1 [above].
A 2. Does the game you are playing offer support for game controllers? Please refer to your game’s
manual, which should contain information regarding the use of game controllers. If it does not, you
can use the powerful programming software to emulate the mouse and keyboard on
your X-55 Rhino
Q3 One of the buttons or axes is not working on my controller.
A 1. Please test your product in the Game Controllers panel as mentioned in the early part of
this manual.
A 2. If you are still experiencing problems with the controller, please contact the tech support team at
http://support.madcatz.com/Tickets/Submit
Q4 What can I do if my controller is missing a part?
A 1. Please contact the tech support team for assistance: http://support.madcatz.com/Tickets/Submit
Q5 In flight simulation games, like FSX, why doesn't my aircraft correctly respond to axes?
A 1. The X-55 stick and throttle units are independent units, therefore they both have an X Axis, a Y Axis,
etc. It is a simple case of going into the controller settings for your simulation game and setting up
the X-55 Rhino. For a more detailed overview on how to do this please visit our FAQ page:
http://support.madcatz.com/Knowledgebase/List/Index/176/x-55-rhino
Q6 How do I change the X-55's LED brightness?
A 1. Install the software to find a brightness slider under the SETTINGS tab.
Q7 Why are my axes off center or moving erratically?
A 1. Please visit the FAQ page in the support section of the Saitek webpage to find simple instructions on
how to reset the calibration. All addresses are listed within the Technical Support area of this manual.
Page 27
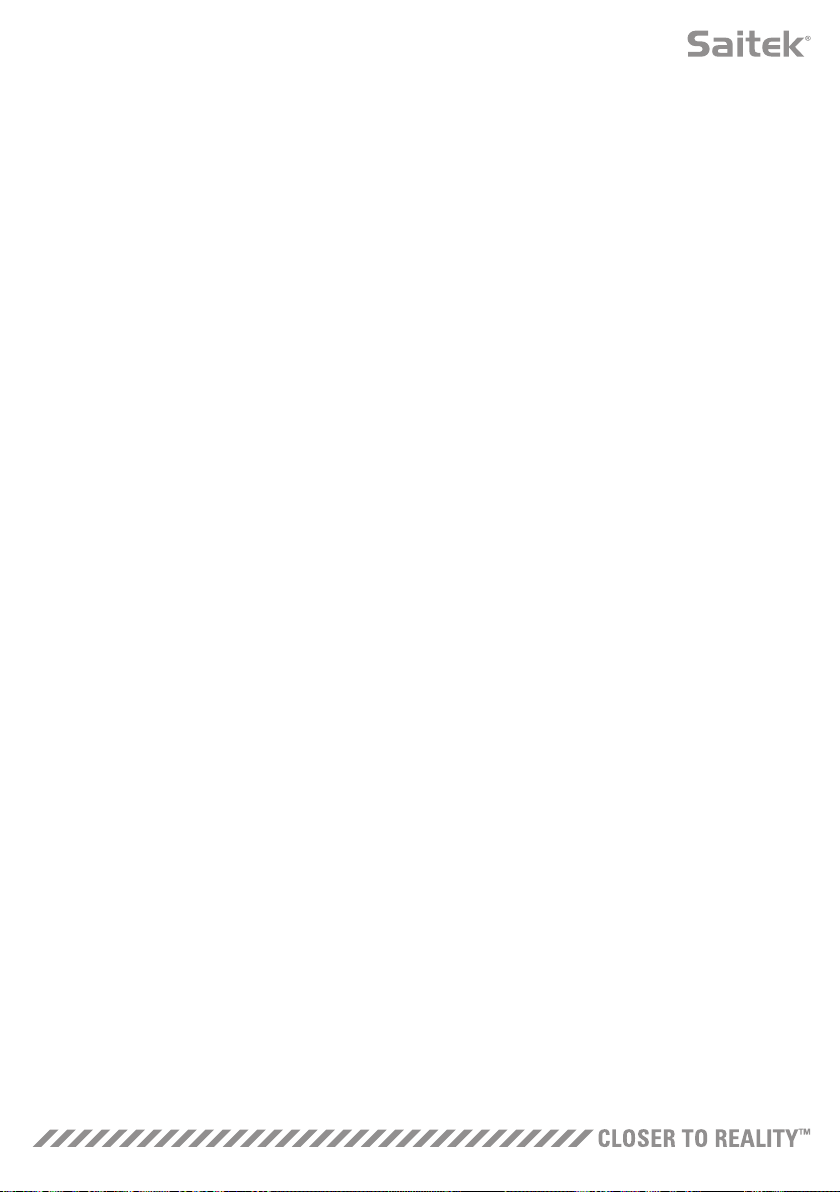
26
TECHNICAL SUPPORT
Can’t get started? Don’t worry; we’re here to help you! Nearly all the products that are returned to us
as faulty are not faulty at all - they have just not been installed properly. If you experience any difficulty
with this product, please first visit our website http://support.madcatz.com. The technical support area
will provide you with all the information you need to get the most out of your product and should solve
any problems you might have. If you do not have access to the Internet, or if the website cannot answer
your question, please contact your local Mad Catz Technical Support Team. We aim to offer quick,
comprehensive, and thorough technical support to all our users so, before you call, please make sure
you have all the relevant information at hand.
FCC & IC WARNING
This device complies with part 15 of the FCC Rules and Industry Canada license-exempt RSS stan¬dard
(s). Operation is subject to the following two conditions: (1) This device may not cause harmful
interference, and (2) this device must accept any interference received, including interference that may
cause undesired operation.
Any changes or modifications not expressly approved by the party responsible for compliance could
void the user’s authority to operate the equipment.
FCC Radiation Exposure Statement:
This equipment complies with FCC radiation exposure limits set forth for an uncontrolled environment.
This transmitter must not be co-located or operating in conjunction with any other antenna or
transmitter.
IC RF Exposure Statement:
The device meets the exemption from the routine evaluation limits in section 2.5 of RSS 102 and
compliance with RSS-102 RF exposure, users can obtain Canadian information on RF exposure and
compliance.
Under Industry Canada regulations, this radio transmitter may only operate using an antenna of a type
and maximum (or lesser) gain approved for the transmitter by Industry Canada. To reduce potential
radio interference to other users, the antenna type and its gain should be so chosen that, the equivalent
isotropically radiated power (e.i.r.p.) is not more than that necessary for successful communication.
Page 28
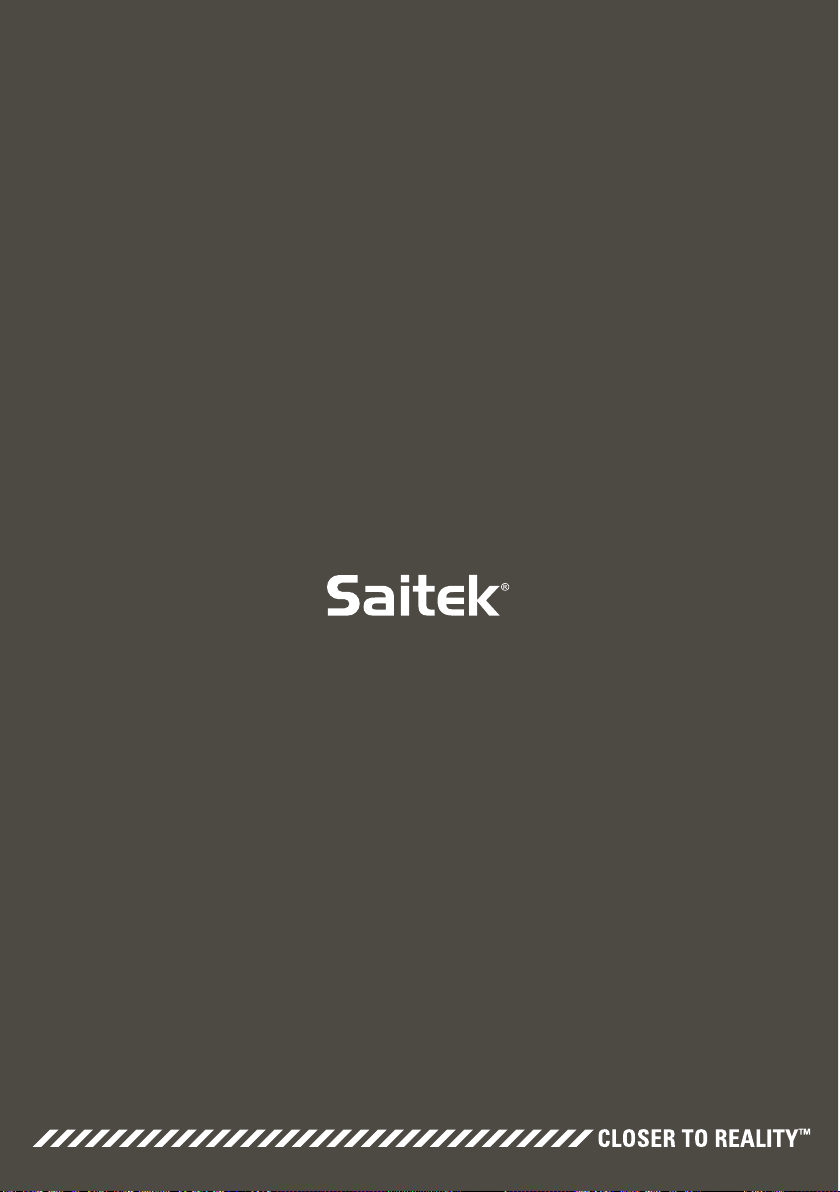
Page 29
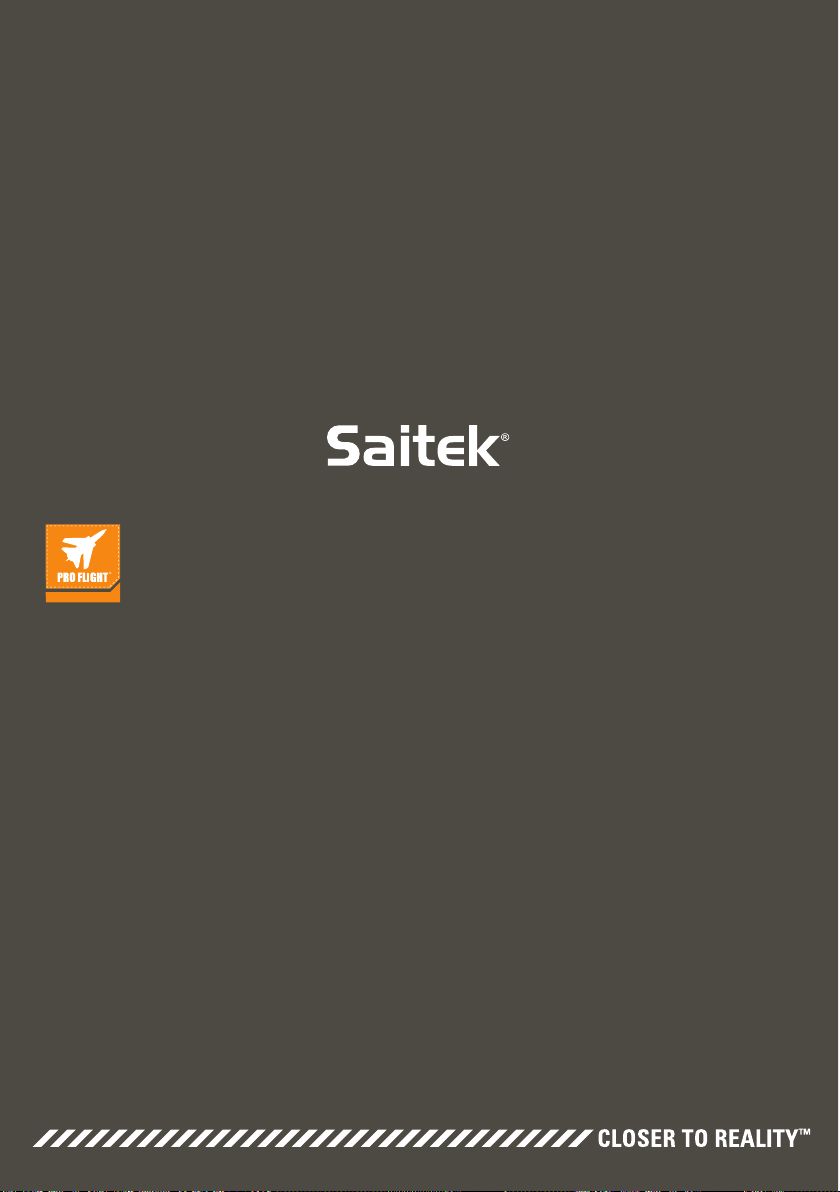
MANUEL D'UTILISATION
COMBAT SERIES
X-55 RHINO H.O.T.A.S. SYSTEM
HANDS ON THROTTLE AND STICK
™
Page 30
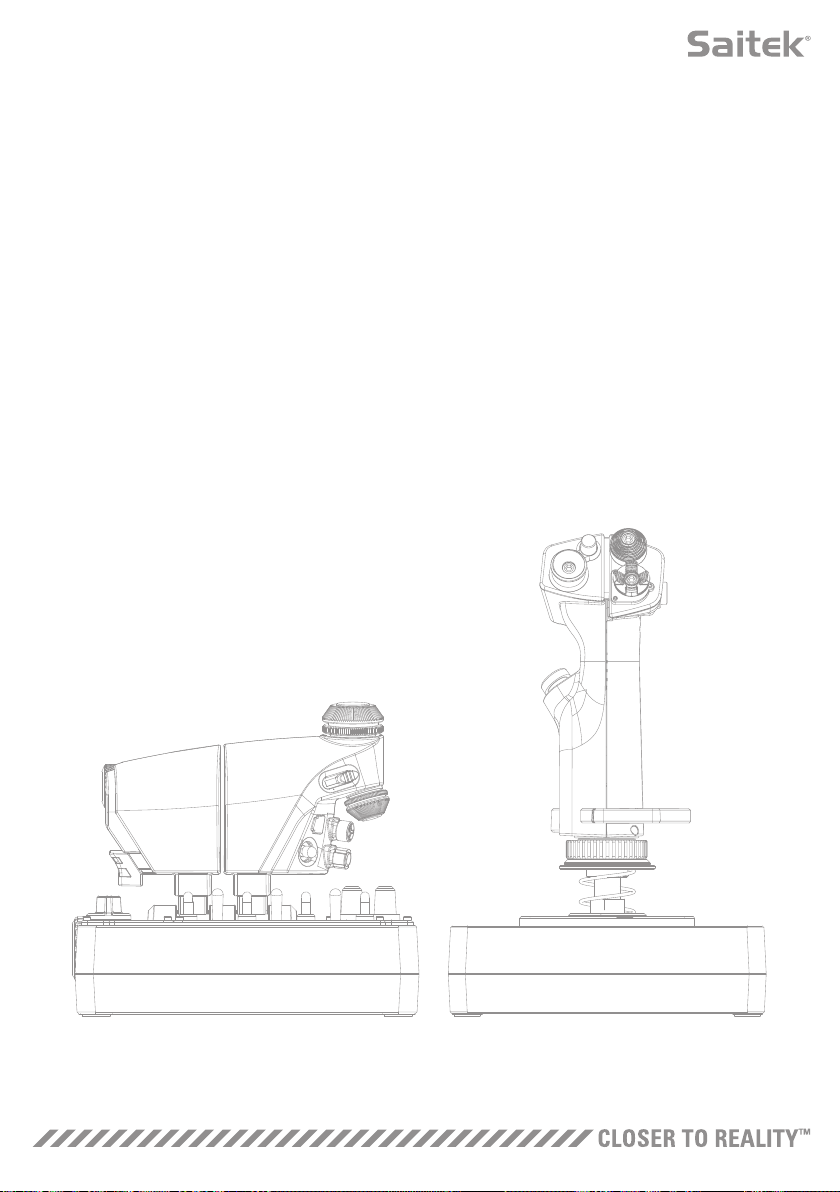
1
Message de bienvenue des développeurs
L'équipe Saitek Pro Flight vous remercie d'avoir acheté cet équipement Pro Flight, à la pointe de
l'innovation. À l'instar de tous les produits que nous avons développés au fil du temps, soyez assuré
que nous avons investi une multitude de connaissances, de compétences et d'efforts lors de la phase de
développement. Grâce à notre groupe dédié de bêta-testeurs, constitué de pilotes réels et sur simulateur,
nous avons créé un équipement répondant à vos besoins pour les années à venir. Une fois associé aux
autres produits de la gamme (dont les palonniers Combat Rudder Pedals et les tableaux de bord Pro
Flight Instrument Panels), le Saitek Pro Flight devient l'équipement par excellence pour le combat aérien.
L'équipe Saitek Pro Flight
Page 31

2
PRÉSENTATION DU MANCHE
A. PDV
B. Bouton de largage actionnable
par le pouce
C. Boutons HAT de pouce,
« Witches and Castle »
D. Boutons de manche avec
gâchette et deux boutons sur
la tête du manche
E. Axes X, Y et Rz ; axes de
tangage (gouverne de profondeur),
de roulis (ailerons) et de lacet
(gouverne de direction)
F. Commandes auriculaires
« Pinkie » et « Flying Pinkie »
G. Système de ressorts F.E.E.L.
A
B
C
D
E
G
F
Page 32

3
PRÉSENTATION DE LA MANETTE DES GAZ
A. Molettes de manette des gaz avec boutons incrustés
B. Curseur 2 positions
C. Commandes au pouce avec 2 boutons HAT, bouton actionnable
par le pouce et stick multidirectionnel
D. Double manette des gaz avec verrouillage
E. Régulateur de tension de la manette des gaz
F. Commutateur de mode à 3 positions
G. Commandes de base avec 7 commutateurs et 2 molettes
A
C
B
D
F
E
G
Page 33

4
DÉMARRAGE
Installation des pilotes et du logiciel
Windows® 8 (32 et 64 bits)
A) Pilotes uniquement
1. Téléchargez et installez les pilotes du X-55 Rhino sur le site www.saitek.com.
2. Lisez la clause de non-responsabilité, puis sélectionnez J'accepte les termes de
la clause de non-responsabilité. Cliquez sur Suivant pour continuer.
3. À l'affichage de l'écran Branchement, raccordez le manche et la manette des gaz
à l'ordinateur. Cliquez sur le bouton Suivant une fois celui-ci activé.
4. La fenêtre contextuelle Sécurité de Windows s'ouvre et affiche le message
« Souhaitez-vous installer ce logiciel ? ». Avant de cliquer sur Installer, cochez la
case « Toujours faire confiance aux logiciels provenant de Mad Catz Ltd ».
5. Sur l'écran suivant, cliquez sur Suivant pour accéder à la page Test du contrôleur.
6. Cette page permet de tester les axes, boutons et fonctions du X-55.
Une fois le test terminé, cliquez sur OK pour continuer.
7. Sur le dernier écran, cliquez sur Terminer. Vos pilotes sont maintenant installés.
B) Logiciel H.U.D.
1. Téléchargez et installez le logiciel du X-55 Rhino sur le site www.saitek.com.
2. Après avoir cliqué sur Exécuter le fichier setup.exe, Windows 8 quitte l'écran Métro/Démarrer. Une
fenêtre contextuelle s'ouvre et vous demande si vous souhaitez autoriser le programme à apporter des
modifications à cet ordinateur. Cliquez sur Oui.
3. Après avoir lu la clause de non-responsabilité, sélectionnez l'option J'accepte les termes de la clause de
non-responsabilité, puis cliquez sur Suivant pour continuer. Le logiciel H.U.D. est à présent installé.
4. Sur le dernier écran, cochez la case permettant d'exécuter le logiciel H.U.D. après avoir cliqué sur
Terminer, ou décochez-la pour uniquement finaliser l'installation.
C) .NET Framework
1. S'il s'agit du premier produit Mad Catz que vous installez, il se peut que vous deviez installer .NET
Framework après l'installation du logiciel H.U.D. Cette opération est vivement recommandée, car le
logiciel H.U.D. nécessite cette mise à jour des fonctionnalités Windows.
2. Cliquez sur Télécharger et installer ce fichier. L'ordinateur télécharge les fichiers appropriés sur Internet.
3. Une fois l'installation terminée, cliquez sur Fermer.
Page 34

5
Windows® 7/Vista (32 et 64 bits)
A) Pilotes uniquement
1. Téléchargez et installez les pilotes du X-55 Rhino sur le site www.saitek.com.
2. Lisez la clause de non-responsabilité, puis sélectionnez J'accepte les termes de
la clause de non-responsabilité. Cliquez sur Suivant pour continuer.
3. À l'affichage de l'écran Branchement, raccordez le manche et la manette des
gaz à l'ordinateur. Cliquez sur le bouton Suivant une fois celui-ci activé.
4. La fenêtre contextuelle Sécurité de Windows s'ouvre et affiche le message
« Souhaitez-vous installer ce logiciel ? ». Avant de cliquer sur Installer, cochez la
case « Toujours faire confiance aux logiciels provenant de Mad Catz Ltd ».
5. Sur l'écran suivant, cliquez sur Suivant pour accéder à la page Test du contrôleur.
6. Cette page permet de tester les axes, boutons et fonctions du X-55.
Une fois le test terminé, cliquez sur OK pour continuer.
7. Sur le dernier écran, cliquez sur Terminer. Vos pilotes sont maintenant installés.
B) Logiciel H.U.D.
1. Téléchargez et installez le logiciel du X-55 Rhino sur le site www.saitek.com.
2. Après avoir lu la clause de non-responsabilité, sélectionnez l'option J'accepte les termes de la clause
de non-responsabilité, puis cliquez sur Suivant pour continuer. Le logiciel H.U.D. est à présent installé.
4. Sur le dernier écran, cochez la case permettant d'exécuter le logiciel H.U.D. après avoir cliqué sur
Terminer, ou décochez-la pour uniquement finaliser l'installation.
C) .NET Framework
1. If this is the first Mad Catz product that you have installed, you may be asked to install .NET Framework
after the HUD Software installation finishes. This is strongly recommended; this Microsoft Feature
Update is required by the HUD Software
2. Click ‘Download and install this file.’ The PC will now find the correct files from the Internet and
download them
3. When the installation finishes, click ‘Close’
Page 35

6
Windows® XP (32- and 64- bit)
A) Pilotes uniquement
1. Téléchargez et installez les pilotes du X-55 Rhino sur le site www.saitek.com.
2. Lisez la clause de non-responsabilité, puis sélectionnez J'accepte les termes de
la clause de non-responsabilité. Cliquez sur Suivant pour continuer.
3. À l'affichage de l'écran Branchement, raccordez le manche et la manette des
gaz à l'ordinateur. Cliquez sur le bouton Suivant une fois celui-ci activé.
4. Sur l'écran suivant, cliquez sur Suivant pour accéder à la page Test du contrôleur.
5. Cette page permet de tester les axes, boutons et fonctions du X-55.
Une fois le test terminé, cliquez sur OK pour continuer.
6. Sur le dernier écran, cliquez sur Terminer. Vos pilotes sont maintenant installés.
B) Logiciel H.U.D.
1. Téléchargez et installez le logiciel du X-55 Rhino sur le site www.saitek.com.
2. Après avoir cliqué sur Exécuter le fichier setup.exe, Windows 8 quitte l'écran Métro/Démarrer. Une
fenêtre contextuelle s'ouvre et vous demande si vous souhaitez autoriser le programme à apporter des
modifications à cet ordinateur. Cliquez sur Oui.
3. Sur l'écran Configuration du logiciel suivant, cliquez sur Suivant, puis suivez les instructions à l'écran.
Vous serez invité à installer divers éléments, parmi lesquels la souris Saitek Magic Mouse, la souris
compatible HID, le clavier Saitek Magic Keyboard et le clavier HID (il s'agit pour Windows XP des
différents composants du logiciel H.U.D.). Continuez de cliquer sur Suivant et Terminer pour accepter
l'installation, jusqu'à ce que l'écran Enregistrement s'ouvre.
4. Sur le dernier écran, cochez la case permettant d'exécuter le logiciel H.U.D. après avoir cliqué sur
Terminer, ou décochez-la pour uniquement finaliser l'installation.
Page 36

7
PARAMÈTRES DU CONTRÔLEUR
Pour vérifier que le X-55 fonctionne correctement, ouvrez la page Contrôleurs de jeu, puis cliquez sur
l'onglet Propriétés du contrôleur.
Voici la procédure à suivre pour chaque système d'exploitation :
Windows® 8 (32 et 64 bits)
1. Sur l'écran Métro/Démarrer, cliquez sur l'icône Panneau de configuration. REMARQUE: Si aucune icône
Panneau de configuration n'apparaît sur cet écran, saisissez « panneau de configuration » pour que
l'icône correspondante s'affiche.
2. Double-cliquez sur l'icône Périphériques et imprimantes. REMARQUE: Si cette icône ne s'affiche pas,
assurez-vous d'avoir sélectionné l'option d'affichage des grandes icônes.
3. Recherchez le X-55 Rhino dans la liste des périphériques, puis cliquez avec le bouton droit de la souris
sur l'icône correspondante. Dans le menu déroulant, sélectionnez Paramètres des contrôleurs de jeu.
4. Le X-55 Rhino doit figurer dans la liste de la fenêtre Contrôleurs de jeu et être sélectionné. Cliquez sur
Propriétés. Vous êtes alors redirigé vers l'écran Test du contrôleur.
Sur cet écran, vous pouvez tester l'ensemble des
fonctions, axes, boutons, molettes, etc. Une fois le test
terminé, cliquez sur OK à deux reprises pour revenir
au bureau principal.
Windows® 7/Vista (32 et 64 bits)
1. Dans la barre d'état système, cliquez sur l'icône Windows. Passez la souris sur le menu Tous les
programmes. Cliquez sur le dossier Jeux, puis sur l'icône Explorateur des jeux.
2. Cliquez sur l'option Outils (flèche vers le bas) dans la liste située en haut de la fenêtre. Dans la liste
déroulante, cliquez sur Périphériques d'entrée.
3. Le X-55 Rhino doit figurer dans la liste et être sélectionné. Cliquez sur Propriétés pour accéder à l'écran
Test du contrôleur.
Page 37

8
Sur cet écran, vous pouvez tester l'ensemble des
fonctions, axes, boutons, molettes, etc. Une fois le test
terminé, cliquez sur OK à deux reprises pour revenir
au bureau principal.
Windows® XP (32 et 64 bits)
1. Cliquez sur l'icône Démarrer, puis passez la souris sur l'icône Paramètres, dans la liste de démarrage.
2. Dans la liste qui s'affiche, cliquez sur l'icône Panneau de configuration.
3. Double-cliquez sur l'icône Contrôleurs de jeu.
4. Le X-55 Rhino doit figurer dans la liste de la fenêtre Contrôleurs de jeu et être sélectionné. Cliquez sur
Propriétés. Vous êtes alors redirigé vers l'écran Test du contrôleur.
Sur cet écran, vous pouvez tester l'ensemble des
fonctions, axes, boutons, molettes, etc. Une fois le test
terminé, cliquez sur OK à deux reprises pour revenir
au bureau principal.
Page 38

Green Blue Yellow Red Notes
k = Taux 1 2 3 4
OD = Diamètre extérieur 33 33 33 33
d = Diamètre de fil 1.8 1.8 1.8 1.8
E = Module d'élasticité de Young
( 210000 )
210000 210000 210000 210000 N/mm2
FL = Longueur libre 52 47 42 36
Non compressé
WL = Longueur utile 30.8 30.8 30.8 30.8 Pré compressé
P1L = Longueur Position 1 25.8 25.8 25.8 25.8 Compression totale
n = Nombre total de spires 4.5 4.5 4.5 4.5
Spires actives
(6,5 spires par ressort)
D = Diamètre moyen 31.2 31.2 31.2 31.2
Taux K= Ed*4 / 8n D *3 1.70 1.70 1.70 1.70 N/mm
Charge de rupture (BL) = FL-WL x k
36.12 27.60 19.08 8.86 N
Charge P1L SoL = FL - SL x k
44.64 36.12 27.60 17.38 N
Effort = 8 x P x D / 3.14 x d *3 608.50 492.38 376.25 236.90 N/mm2
% UTS (corde à piano M4)
30.89 24.99 19.10 12.03 %
9
Système d'ajustement de la tension des ressorts F.E.E.L.
Chaque ressort situé sur le manche Rhino offre un ressenti différent. Vous pouvez également utiliser le
manche sans ressort, offrant ainsi cinq niveaux de résistance différents.
Chaque ressort offre un ressenti unique et est aisément identifiable. Une couleur en haut de chaque
ressort (rouge, jaune, bleu et vert) permet de les différencier. Le tableau suivant répertorie certains des
calculs utilisés à des fins de différenciation :
Page 39

10
Le système d'ajustement de la tension des
ressorts F.E.E.L. comporte cinq éléments :
A. Manche
B. Cadran de verrouillage
C. Bague d'étanchéité
D. 2 pinces de fixation
E. Ressort
A
D
B
C
E
Page 40

11
Remplacement ou retrait d'un ressort
Pour insérer, remplacer ou retirer un ressort, procédez comme suit. Assurez-vous que la gâchette est
tournée vers l'extérieur et que la plaque logo du X-55 Rhino est donc tournée vers vous.
1. Faites pivoter le cadran de verrouillage (élément B) dans le sens inverse des aiguilles d'une montre,
jusqu'à ce que le manche se désengage de sa base.
2. Retirez la bague d'étanchéité (élément C) en plaçant vos mains de part et d'autre de la bague et en
levant. La raideur de la bague d'étanchéité est normale.
3. Détachez les pinces de fixation (élément D) sur lesquelles s'exerce la charge du ressort.
Retirez d'abord la première moitié, en maintenant le ressort, puis la seconde.
4. Retirez le ressort (élément E), puis remplacez-le ou non par un autre ressort, le cas échéant.
Pour le réassemblage, reproduisez les étapes ci-dessus dans l'ordre inverse, en prenant soin de
refermer hermétiquement la bague d'étanchéité (élément C) et de bien serrer le cadran de verrouillage
(élément D) sur la base du manche.
1. Faire pivoter le cadran de
verrouillage dans le sens inverse
des aiguilles d'une montre
4. Détacher les pinces de fixation
2. Retirer le manche
5. Retirer le ressort
3. Retirer la bague d'étanchéité
Page 41

12
Présentation du logiciel H.U.D.
Le logiciel H.U.D. permet de programmer votre X-55 Rhino en lui assignant un vaste panel de
commandes clavier, des commandes de base d'une seule touche aux macro-commandes temporisées
très sophistiquées. Vous pouvez également programmer les axes sur des commandes clavier, mais aussi
des commandes de souris.
En outre, les courbes de réponse et les zones mortes peuvent être modifiées, tel qu'indiqué dans une
section ultérieure de ce manuel.
Le logiciel H.U.D. peut être exécuté de deux manières différentes :
1. Depuis le bureau, en cliquant sur l'icône suivante : 2. Depuis le menu démarrer :
Une fois le logiciel H.U.D. exécuté, l'écran d'accueil s'affiche. Au premier lancement du logiciel H.U.D.,
vous devez sélectionner votre langue. L'écran d'accueil principal s'affiche ensuite. Pour changer de
langue, ouvrez le menu des langues en cliquant sur l'icône en forme de drapeau, située dans l'angle
inférieur droit de l'écran d'accueil.
Les principaux onglets du logiciel H.U.D. sont les suivants :
1. ACCUEIL
2. PROGRAMMATION
3. PARAMÈTRES
4. SUPPORT
Page 42

13
ONGLET ACCUEIL
L'écran d'accueil se compose des éléments suivants :
- Gros plan du produit
- Produits connexes susceptibles de vous intéresser
- Page Facebook contenant les dernières actualités de Saitek Pro Flight
- Raccourcis vers divers réseaux sociaux et sites web, dont Saitek.com, Twitter, YouTube, Instagram, etc.
- Icône de sélection de la langue (en forme de drapeau) L'écran d'accueil se compose des
éléments suivants :
- Gros plan du produit
- Produits connexes susceptibles de vous intéresser
- Page Facebook contenant les dernières actualités de Saitek Pro Flight
- Raccourcis vers divers réseaux sociaux et sites web, dont Saitek.com, Twitter, YouTube, Instagram, etc.
- Icône de sélection de la langue (en forme de drapeau)
Page 43

14
ONGLET PROGRAMMATION
Une fois l'onglet PROGRAMMATION sélectionné, l'environnement de programmation du X-55 s'affiche.
Une image haute résolution du contrôleur que vous êtes sur le point de programmer est présentée sur la
partie gauche de l'écran. Sur la partie droite s'affiche une liste des cases de commandes, ou « cellules »,
qui s'étend jusqu'au bas de la page.
Au sommet du panneau d'image s'affichent les icônes du manche et de la manette des gaz. Le fait de
cliquer sur l'une d'elles vous fait accéder à un autre environnement de programmation.
Dans l'onglet PROGRAMMATION, vous pouvez paramétrer votre contrôleur de sorte qu'il reproduise
directement les commandes clavier de vos jeux favoris. Les commandes s'enregistrent alors dans ce que
l'on appelle un profil.
Qu'est-ce qu'un profil ?
Un profil regroupe les commandes programmées et enregistrées d'un contrôleur. Par exemple, si vous
souhaitez qu'une touche ou qu'un bouton HAT du joystick effectue dans le jeu une commande qui
requiert en temps normal un raccourci clavier, vous pouvez « assigner » ladite commande au bouton de
votre choix. Pour que le bouton A actionne le train d'atterrissage (touche G, sur un clavier), vous pouvez
lui attribuer cette fonction à l'aide du logiciel H.U.D. Vous pouvez également créer des combinaisons
plus complexes, telles que « MAJ + F2 », et même des macros et des commandes synchronisées.
Page 44

15
Création de votre premier profil
1. Passez le curseur de la souris sur une cellule, ou appuyez sur le bouton du contrôleur pour lequel vous
souhaitez créer un profil. Si vous passez le curseur de la souris sur la cellule correspondant au bouton A,
celui-ci s'illumine sur la représentation 3D du joystick. Inversement, si vous cliquez sur le bouton A du
manche, la cellule correspondante s'illumine.
2. Lorsque la cellule appropriée est éclairée,
cliquez dessus pour faire apparaître un grand
pointeur clignotant sur le côté gauche de la cellule.
Vous remarquerez également une coche verte, une
croix rouge et une icône de souris sur le côté droit
de la cellule.
3. La cellule attend maintenant qu'une commande
clavier lui soit assignée. Appuyez sur la touche
du clavier que vous souhaitez voir activer par la
pression sur le bouton A du manche. Pour cet
exemple, nous utiliserons la touche G, généralement
affectée au train d'atterrissage. Lorsque vous
appuyez sur la touche G du clavier, une grande
vignette blanche portant la lettre G doit apparaître
dans la cellule, comme indiqué ci-après :
4. S'il s'agit de la commande clavier appropriée,
appuyez sur la coche verte, à droite. Dans le cas
contraire, appuyez sur la croix rouge et répétez la
procédure pour entrer de nouveau la commande
clavier dans la cellule. Lorsque vous appuyez sur
la coche verte, une zone de saisie du nom de la
commande (sans titre, pour le moment) s'affiche,
comme l'indique l'image de gauche, ci-dessous.
Attribuez un nom à la commande en le saisissant
dans cette zone. Pour cet exemple, nous utiliserons
Train d'atterrissage. Appuyez sur la touche
Entrée pour valider la cellule. Bouton A = Train
d'atterrissage, soit la touche G de votre clavier
(image de droite, ci-dessous).
Page 45

16
5. Testez votre profil en ouvrant la fenêtre Test.
Sept icônes se trouvent au-dessus de l'image 3D. La
deuxième icône en partant de la droite, qui ressemble
à un rouage argenté, porte le nom Tester le profil.
Cliquez dessus pour ouvrir une nouvelle fenêtre.
Un pointeur clignote déjà dans la zone de test.
Appuyez sur le bouton A du X-55, et la lettre G devrait
apparaître sur la fenêtre, indiquant que le premier
bouton que vous avez programmé
fonctionne correctement.
Pour fermer cette fenêtre, cliquez sur l'icône OK, située dans l'angle inférieur droit de la fenêtre de test.
6. Vous pouvez ajouter des commandes clavier et les tester. Pensez toutefois à enregistrer votre travail
avant de quitter le logiciel H.U.D.
7. Pour que la programmation que vous venez
de réaliser fonctionne dans votre jeu, vous devez
l'enregistrer en tant que profil, puis activer celuici. L'opération requiert un simple clic. La rangée
d'icônes surplombant l'image 3D contient une icône
en forme de cible bleue. Si vous la survolez avec le
curseur de votre souris, l'infobulle Profil s'affiche :
Cliquez sur cette icône pour faire apparaître une boîte de dialogue d'enregistrement Windows. Attribuez
un nom à votre profil, puis enregistrez-le. Une fois l'enregistrement effectué, le profil est activé. Vous
pouvez maintenant quitter le logiciel H.U.D. pour lancer votre jeu. Votre programmation du X-55 est
maintenant effective.
8. Le logiciel H.U.D. inclut de nombreuses autres fonctionnalités de programmation performantes, non
encore abordées. Vous pouvez par exemple programmer les axes, les mouvements et les boutons de
la souris, les boutons HAT et des commandes temporisées spéciales ou plus complexes encore. Pour
consulter la liste complète des fonctionnalités et un manuel détaillé, accédez à l'onglet SUPPORT, puis
cliquez sur Lire le manuel de programmation avec H.U.D. Une vidéo dédiée à la programmation avec
H.U.D. est également disponible. and click on “Read H.U.D. Programming Manual,” or watch the specially
designed H.U.D. programming video.
Page 46

1 2 3 4 5 6 7
17
Icônes de l'éditeur de profils
1. Nouveau profil
Ouvre un profil vierge à des fins de création ou d'édition.
2. Ouvrir un profil
Ouvre un profil créé précédemment pour le modifier.
3. Enregistrer le profil
Enregistre un nouveau profil ou écrase le profil actuel. En cliquant sur la flèche de la liste déroulante,
en regard de l'option Enregistrer, vous pouvez accéder à l'option Enregistrer sous, qui vous donne la
possibilité d'enregistrer le profil actuel dans un autre emplacement ou sous un autre nom.
4. Affichages
Vous pouvez modifier l'éditeur de profils de sorte que seules les cellules de programmation s'affichent
(sans image). Pour réinitialiser l'affichage par défaut et restaurer l'image, cliquez de nouveau sur le
bouton Affichages.
5. Profil
Si vous êtes en train de créer un profil que vous souhaitez utiliser dès maintenant, cliquez ici pour un
décollage immédiat.
6. Tester le profil
Ouvre la fenêtre de test, particulièrement utile pour tester des commandes macro ou temporisées
sophistiquées avant d'aller taquiner les nuages.
7. Imprimer
Transmet le profil en cours à l'imprimante par défaut de votre système.
Page 47

18
ONGLET PARAMÈTRES
Dans l'onglet PARAMÈTRES, vous pouvez modifier la zone morte et les courbes de réponse de la totalité
des axes du manche et de la manette des gaz.
Courbes de réponse
Selon le type d'appareil que vous pilotez, vous préférez peut-être que votre joystick soit plus ou moins
sensible au centre ou aux extrémités des axes. Par exemple, pour le pilotage d'un F/18 dans le cadre
d'une mission de ravitaillement à 25 000 pieds, vous devrez effectuer des déplacements extrêmement
précis pour trouver la position idéale. Grâce à une courbe de réponse plus légère au niveau du point
médian des axes X et Y du joystick, vous pourrez corriger subtilement la trajectoire de votre appareil.
Zones mortes
Une zone morte, dont il est parfois fait référence en tant que bande d'insensibilité ou zone neutre,
correspond à la portion d'une plage de déplacement d'un axe indétectable pour un pilote et exempte
d'incidence sur le jeu. Elle peut se situer au centre de la plage de l'axe, ou à l'une de ses extrémités.
Ajustement de la plage de l'axe
L'ajustement de la plage de l'axe, ou saturation de l'axe, réduit la plage de données brutes d'un axe.
Ajustement de l'axe physique
L'ajustement de l'axe physique, ou saturation physique, convertit la totalité de la plage de données d'axe
en un mouvement de manche physique infime.
Courbes en S et courbes en J
Les courbes en S et les courbes en J constituent les deux types de courbes ajustables. Les courbes en J
sont des axes linéaires, que l'on retrouve avec les manettes des gaz et les molettes. Les courbes en S
sont non linéaires, à l'instar des axes X et Y.
Le premier écran porte
le nom SÉLECTIONNER LE
CONTRÔLEUR À MODIFIER.
Sélectionnez le manche
ou la manette des gaz.
Page 48

19
L'écran MANCHE // MODIFICATION DE L'AXE contient les éléments suivants :
1
6
2
7
8
9
4
5
12
10
11
3
1. Nom de l'élément en cours de modification
2. Axes modifiables
3. Ajustement manuel de l'axe et zone de test
4. Valeurs de ressort (à utiliser comme référence en cas de modification des données d'axe)
5. Bouton Retour
6. Curseur d'ajustement de l'axe physique
7. Cases d'attribut d'axe manuel
8. Ajustement de la zone morte
9. Ajustement de la courbure de l'axe
10. Profils prédéfinis
11. Bouton Appliquer
12. Bouton Annuler
Page 49

20
1. Nom de l'élément en cours de modification
Il s'agit du manche ou de la manette des gaz. Pour passer d'un élément à l'autre, utilisez le bouton
Retour (5) pour revenir à l'écran de sélection.
2. Axes modifiables
Les axes modifiables du manche sont les suivants :
- Axe X
- Axe Y
- Axe de lacet
The Throttle unit has six modifiable axes:
- Manette des gaz - Gauche
- Manette des gaz - Droite
- Molette 1
- Molette 2
- Molette 3
- Molette 4
3. Ajustement manuel de l'axe et zone de test
Présente la configuration actuelle des courbes de réponse/zones mortes/points de saturation de
l'axe sélectionné. Vous pouvez également ajuster la zone morte centrale, la saturation de la plage, la
saturation physique et la courbe de réponse de l'axe sélectionné. Un réticule indique la position de l'axe
physique que vous êtes en train de manipuler.
4. Valeurs de ressort
Section de référence pour l'ajustement des axes du manche. Vous pouvez sélectionner différentes
courbes d'axe ou zones mortes en fonction du ressort installé dans le manche. Si vous êtes en train de
modifier les axes de la manette des gaz, cette section de référence ne s'affiche pas.
5. Bouton Retour
Permet de revenir à l'écran de sélection de l'appareil.
6. Curseur d'ajustement de l'axe physique
Permet aux extrémités des axes, dont l'extrême gauche et l'extrême droite de l'axe X ou les extrêmes
haut et bas de l'axe Y, d'être rapprochées du point médian. L'opération est similaire à la définition d'une
zone morte sur les extrémités de vos axes.
Page 50

21
7. Cases d'attribut d'axe manuel
Ces cases permettent d'entrer des données brutes pour configurer vos paramètres de zone morte, de
courbure, de saturation de plage et de saturation physique. Cela s'impose tout particulièrement lorsque
vous disposez déjà des données ou qu'elles sont fournies par une source tierce. Il peut par exemple
s'agir des données de configuration de la courbe de réponse d'un F/A-18F, obtenues sur un forum.
8. Curseur d'ajustement de la zone morte
Ajuste la zone morte autour du point médian de l'axe actuellement sélectionné.
9. Curseur d'ajustement de la courbure de l'axe
Réduit la plage d'un axe. À titre d'exemple, au lieu de passer de 0 à 65555, elle peut être réduite entre
300 et 62555.
10. Profils prédéfinis
Vous ne souhaitez pas créer vous-même vos courbes ? Vous pouvez dans ce cas choisir l'une des
courbes prédéfinies incluses :
1. Courbes en J : offrent un point de manipulation unique et sont idéales pour
les manettes des gaz et les molettes.
2. Courbes en S : offrent deux points de manipulation et sont idéales pour configurer les axes X et Y.
11. Bouton Appliquer
Enregistre pour l'axe sélectionné la courbe sur laquelle vous êtes en train de travailler. Une fois la
courbe enregistrée, l'axe réagira en fonction des paramètres enregistrés, et ce pour tous les jeux, jusqu'à
ajustement ou réenregistrement de l'axe ou utilisation du bouton de réinitialisation.
12. Bouton Annuler
Rétablit les valeurs par défaut des courbes de réponse de l'axe actuellement sélectionné, ce qui présente
un intérêt certain pour les tests de courbes et de zones mortes.
Page 51

22
Modification des attributs d'axe
Notifications sur l'état de l'axe
En cas de manipulation et d'application des données d'axe, vous devrez prêter attention aux différentes
notifications apparaissant dans la zone de mise en surbrillance de l'axe. Une liste des axes du contrôleur
actuel apparaît sur la gauche. Les états des axes sont indiqués par diverses couleurs.
La couleur bleu clair, dans la zone la plus grande, représente l'axe
actuellement sélectionné.
La couleur orange, dans la zone la plus grande, indique un axe
non sélectionné. La couleur verte, dans la case plus petite, indique que
les données de la page des paramètres sont synchronisées avec celles du
contrôleur pour cet axe.
La couleur jaune, dans la case plus petite, indique que les données de cet
axe ont été modifiées sur la page des paramètres mais n'ont pas encore été
synchronisées avec le contrôleur.
Pour synchroniser des données, cliquez sur le bouton Appliquer, dans l'angle
inférieur droit. La zone entière devient alors jaune et se remplit peu à peu de
vert pour indiquer que les données de la page des paramètres sont en cours
de synchronisation avec le contrôleur. Une fois la synchronisation terminée,
la zone la plus grande redevient bleu clair, tandis que la case plus petite reste
en vert.
Lorsque la zone de l'axe devient verte, les données de la page des
paramètres sont enregistrées sur l'appareil physique. La zone principale de
l'axe redevient alors bleue, tandis que la barre oblique devient verte.
Définition d'une zone morte
Pour définir une zone morte sur un axe, déplacez le curseur d'ajustement de la zone morte (élément 8).
L'axe commence alors à se diviser en son centre dans la zone d'ajustement manuel. La zone morte
s'agrandit en fonction du déplacement du curseur.
Définition d'une courbe de réponse
Pour définir une courbe de réponse sur un axe, déplacez le curseur d'ajustement de la courbure de l'axe
(élément 9). Si vous définissez une courbe en S, elle ondule à la manière d'un serpent pour indiquer la
courbure au-dessus et en dessous du point médian de l'axe.
Pour la définition d'une courbe en J, la courbe entière de l'axe apparaît au fil des déplacements du
curseur. Vous pouvez également modifier la courbure de l'une des courbes en déplaçant les points dans
la zone d'ajustement manuel (élément 3). Si vous déplacez les points de la zone (deux pour une courbe
en S, un seul pour une courbe en J), la courbe est ajustée en fonction de la nouvelle position des points.
Définition de la plage d'un axe
Pour définir la plage d'un axe, déplacez le curseur d'ajustement de la courbure de l'axe (élément 9).
Les données sont alors réduites pour cet axe, à partir des extrémités négative et positive.
Dorénavant, cet axe ne réagira que pour les points que vous avez définis.
Page 52

1
4
2
5
6
7
8
9/10
3
23
Définition d'un axe physique
Pour définir la plage de l'axe physique sur n'importe quel axe, déplacez le curseur d'ajustement de l'axe
physique (élément 6). Le fait de déplacer ce curseur a pour effet de réduire la plage minimum/maximum
de l'axe physique. Après avoir déplacé les curseurs pour définir l'axe qui vous convient, vous constaterez
que chaque déplacement de l'axe physique diminue la plage minimum/maximum.
Enregistrement d'un paramètre
Pour enregistrer des paramètres et les utiliser, cliquez sur le bouton Appliquer, dans l'angle inférieur
droit de l'écran (élément 13). Lorsque vous appuyez sur ce bouton, l'icône de l'axe (élément 1) devient
jaune, puis progressivement verte. Un bord vert et un axe bleu au centre représentent des données
enregistrées.
Pour plus d'informations sur les notifications d'axe, reportez-vous à la section Notifications sur l'état
de l'axe.
ONGLET SUPPORT
L'onglet SUPPORT propose diverses activités apportant une assistance.
1. Visionner en ligne des vidéos sur le X-55 Rhino
2. Consulter le manuel au format PDF
3. Consulter le Guide de référence rapide au format PDF
4. Télécharger les derniers pilotes et logiciels
5. Télécharger des profils
6. Base de connaissances
7. Soumettre un ticket de support
8. Contactez-nous
9. Afficher la version du logiciel
10. Afficher la version du pilote
Page 53

24
Visionner en ligne des vidéos sur le X-55 Rhino
Accédez à la chaîne YouTube® dédiée au X-55. Cette chaîne contient de nombreuses vidéos présentant
les fonctionnalités notables du X-55 Rhino.
Consulter le manuel au format PDF
Ouvre une version PDF de ce manuel.
Consulter le Guide de référence rapide au format PDF
Ouvre une version PDF du Guide de démarrage rapide.
Télécharger les derniers pilotes et logiciels
Ouvre la page Internet Pilotes et logiciels du X55, sur laquelle vous pouvez télécharger les pilotes et
logiciels les plus récents.
Télécharger des profils
Ouvre la page Internet dédiée aux profils du X-55, sur laquelle vous pouvez télécharger les tout derniers
profils disponibles.
Base de connaissances
Ouvre la page Internet de la Foire aux questions du X-55, sur laquelle vous trouverez des réponses aux
questions courantes. Si vous rencontrez des difficultés avec la configuration, commencez par consulter
cette page. Les réponses que vous y trouverez peuvent vous éviter d'avoir à contacter le
support technique.
Soumettre un ticket de support
Dans le cas très peu probable où vous rencontreriez un problème avec votre X-55, n'hésitez pas à
soumettre un ticket de support à notre équipe d'assistance technique, aux compétences éprouvées.
Contactez-nous
Si vous préférez contacter notre équipe de support technique ou aborder un autre sujet, cliquez sur ce
lien pour ouvrir une page Internet contenant nos coordonnées.
Version du logiciel
Ces numéros indiquent la version du logiciel actuellement installée, ce qui peut vous être utile si vous
souhaitez mettre à niveau votre logiciel.
Version du pilote
Ces numéros indiquent la version du pilote actuellement installée, ce qui peut vous être utile si vous
souhaitez mettre à niveau vos pilotes.
Page 54

25
RÉSOLUTION DES PROBLÈMES
Q Mon ordinateur ne reconnaît pas le contrôleur Pro Flight. Pourquoi ?
A 1. Avez-vous bien téléchargé et installé les pilotes requis sur la page www.saitek.com ?
A 2. Vérifiez vos branchements. Débranchez votre contrôleur, puis rebranchez-le en vous assurant que la
fiche est correctement enclenchée.
A 3. Si vous utilisez des ports USB situés en façade ou sur la partie supérieure de votre ordinateur,
connectez plutôt votre contrôleur aux ports USB situés à l'arrière
A 4. Si vous utilisez un concentrateur USB, vérifiez qu'il est alimenté.
Q2 Pourquoi mon jeu ne reconnaît-il pas le contrôleur Pro Flight ?
A 1. Procédez aux vérifications indiquées pour la Question 1 [ci-dessus].
A 2. Votre jeu est-il compatible avec les contrôleurs de jeu ? Reportez-vous à la notice de votre jeu,
qui \ devrait contenir des informations relatives aux contrôleurs de jeu. Si tel n'est pas le cas, vous
pouvez utiliser notre logiciel de programmation ultraperformant capable d'émuler la souris et le
clavier sur un contrôleur X-55 Rhino.
Q3 À quoi le dysfonctionnement d'un axe ou bouton du contrôleur peut-il être dû ?
A 1. Testez votre produit dans le panneau Contrôleurs de jeu, tel qu'indiqué au début du présent manuel.
A 2. Si vous rencontrez toujours des problèmes avec le contrôleur, contactez notre équipe de support
technique, sur la page suivante : http://support.madcatz.com/Tickets/Submit
Q4 Que puis-je faire si mon contrôleur est incomplet ?
A 1. Déposez une demande d'assistance auprès de notre équipe de support technique :
http://support.madcatz.com/Tickets/Submit
Q5 Dans des jeux de simulation aérienne tels que FSX, mon appareil ne répond pas
correctement aux axes. Pourquoi ?
A 1. Le manche et la manette des gaz du X-55 sont des équipements indépendants, disposant tous deux
d'un axe X, d'un axe Y, etc. Dans votre jeu, accédez aux paramètres du contrôleur, et configurez
votre X-55 Rhino. Pour obtenir des informations plus approfondies sur cette procédure, consultez la
page de la Foire aux questions :
http://support.madcatz.com/Knowledgebase/List/Index/176/x-55-rhino
Q6 Comment puis-je modifier la luminosité des LED du X-55 ?
A 1. Installez le logiciel. Vous y trouverez un curseur de luminosité dans l'onglet PARAMÈTRES.
Q7 Pourquoi mes axes sont-ils excentrés ou présentent des mouvements erratiques ?
A 1. Consultez la page de la Foire aux questions, disponible dans la section d'assistance du site Internet
de Saitek. Vous y trouverez des instructions simples sur la réinitialisation du calibrage. Les adresses
sont toutes répertoriées dans la section Support technique de ce manuel.
Page 55

ASSISTANCE TECHNIQUE
Je ne peux pas démarrer. Ne vous inquiétez pas, nous sommes là pour vous aider ! La plupart des
produits qui nous sont retournés comme étant défectueux ne le sont pas du tout en réalité : ils n’ont
tout simplement pas été installés correctement. Si vous rencontrez la moindre difficulté avec ce produit,
merci de vous rendre tout d’abord sur notre site web http://support.madcatz.com. La section “ Support
Technique “ vous fournira toute l’information dont vous avez besoin pour tirer le meilleur parti de votre
produit, et devrait vous aider à résoudre tous les problèmes que vous pourriez
éventuellement rencontrer.
26
Page 56

Page 57

BENUTZERHANDBUCH
COMBAT SERIES
X-55 RHINO H.O.T.A.S. SYSTEM
HANDS ON THROTTLE AND STICK
™
Page 58

1
Begrüßungsnachricht der Entwickler
Das Team von Saitek Pro Flight bedankt sich für Ihren Kauf unser bahnbrechenden Pro Flight Hardware.
Wie bei allen Produkten, die wir in den letzten Jahren entwickelt haben, wurde in der Entwicklungsphase
eine Fülle an Wissen, Fertigkeiten und Mühe investiert. Dank unserer ausgezeichneten Betatester,
bestehend aus Flugzeug- und Simulationspiloten, haben wir eine Hardware entwickelt, mit der Sie in
den nächsten Jahren gut gewappnet sind. In Kombination mit anderen Produkten dieser Palette wie
den Combat Rudder Pedals und dem Pro Flight Instrument Panel erhalten Sie bei Saitek Pro Flight Ihre
gesamte Kampfflugausrüstung aus einer Hand.
Das Team von Saitek Pro Flight
Page 59

2
JOYSTICK-ÜBERBLICK
A. POV
B. Daumenfeuerknopf
C. Daumenrundumsichtschalter,
Kippschalter und Sockel
D. Joysticktasten mit Auslöser und
2 Kopftasten
E. X-, Y- und Rz-Achsen; Höhen-,
Quer-, Seitenruderachsen
F. Pinkie Switch und Flying Pinkie
G. F.E.E.L. Federsystem
A
B
C
D
E
G
F
Page 60

3
SCHUBREGLER-ÜBERBLICK
A. Schubregler-Drehknöpfe mit eingebauten Tasten
B. Schiebeschalter mit 2 Positionen
C. Daumensteuerung mit 2 Rundumsichtschaltern,
Daumen- und Maustaste
D. Twin-Schubregler mit Schubsperre
E. Schubregler-Zugeinstellung
F. Modusauswahlschalter mit 3 Positionen
G. Grundsteuerung mit 7 Kippschaltern und 2 Drehreglern
A
C
B
D
F
E
G
Page 61

4
ERSTE SCHRITTE
Treiber- und Softwareinstallation
Windows® 8 (32- und 64-Bit)
A) Basisinstallation (nur Treiber)
1. X-55 Rhino Treiber auf www.saitek.com herunterladen und installieren
2. Lesen Sie die Nutzungsbedingungen und wählen Sie 'Ich stimme den
Nutzungsbedingungen zu'. Klicken Sie auf "Weiter".
3. Schließen Sie den Joystick und den Schubregler an den PC an, sobald der
Plugin-Bildschirm erscheint. Wenn sie leuchten, auf 'Weiter' klicken.
4. Das Windows-Sicherheitsfenster fragt Sie: 'Möchten Sie diese Gerätesoftware installieren?'
Aktivieren Sie, bevor Sie auf 'Installieren' klicken, das Kontrollkästchen 'Software von
Mad Catz Ltd. immer vertrauen'. Klicken Sie anschließend auf 'Installieren'.
5. Bestätigen Sie auf dem nächsten Bildschirm mit 'Weiter', um zum Controller-Test zu gelangen.
6. Prüfen sie beim Test alle Achsen und Tasten des X-55 auf ihre
Funktionalität. Bestätigen Sie nach dem Test mit 'OK'.
7. Klicken Sie auf dem letzten Bildschirm auf 'Fertigstellen'. Ihre Treiber sind jetzt installiert.
B) H.U.D. Software
1. X-55 Rhino Software auf www.saitek.com herunterladen und installieren
2. Nachdem Sie auf 'setup.exe ausführen' geklickt haben, werden Sie auf dem Windows 8 Metro/
Startbildschirm in einem Popup-Fenster gefragt, ob Sie dem folgenden Programm erlauben möchten,
Änderungen am PC vorzunehmen. Klicken Sie auf 'Ja'.
3. Lesen Sie die Nutzungsbedingungen, wählen Sie anschließend 'Ich stimme den Nutzungsbedingungen
zu' und klicken Sie auf 'Weiter'. Die H.U.D. Software wird jetzt installiert.
4. Auf dem letzten Bildschirm die Installation beenden und die H.U.D. Software starten oder nur die
Installation durch Klicken auf 'Fertigstellen' beenden (Kontrollkästchen 'Starten' deaktivieren).
C) .NET Framework
1. Wenn Sie zum ersten Mal ein Produkt von Mad Catz installieren, werden Sie aufgefordert, nach der
Installation der H.U.D. Software .NET Framework zu installieren. Das wird dringend empfohlen, denn die
H.U.D. Software benötigt dieses Microsoft-Funktionsupdate.
2. Klicken Sie auf 'Herunterladen und diese Datei installieren'. Der PC lädt jetzt die Programmdateien aus
dem Internet herunter.
3. Klicken Sie auf 'Schließen', sobald die Installation beendet ist.
Page 62

5
Windows® 7/Vista (32- und 64-Bit)
A) Basisinstallation (nur Treiber)
1. X-55 Rhino Treiber auf www.saitek.com herunterladen und installieren
2. Lesen Sie die Nutzungsbedingungen und wählen Sie 'Ich stimme den
Nutzungsbedingungen zu'. Klicken Sie auf "Weiter".
3. Schließen Sie den Joystick und den Schubregler an den PC an, sobald der
Plugin-Bildschirm erscheint. Wenn sie leuchten, auf 'Weiter' klicken.
4. Das Windows-Sicherheitsfenster fragt Sie: 'Möchten Sie diese Gerätesoftware installieren?'
Aktivieren Sie, bevor Sie auf 'Installieren' klicken, das Kontrollkästchen 'Software von
Mad Catz Ltd. immer vertrauen'. Klicken Sie anschließend auf 'Installieren'.
5. Bestätigen Sie auf dem nächsten Bildschirm mit 'Weiter', um zum Controller-Test zu gelangen.
6. Prüfen sie beim Test alle Achsen und Tasten des X-55 auf ihre
Funktionalität. Bestätigen Sie nach dem Test mit 'OK'.
7. Klicken Sie auf dem letzten Bildschirm auf 'Fertigstellen'. Ihre Treiber sind jetzt installiert.
B) H.U.D. Software
1. X-55 Rhino Software auf www.saitek.com herunterladen und installieren
2. Nachdem Sie auf 'setup.exe ausführen' geklickt haben, werden Sie auf dem Windows 8 Metro/
Startbildschirm in einem Popup-Fenster gefragt, ob Sie dem folgenden Programm erlauben möchten,
Änderungen am PC vorzunehmen. Klicken Sie auf 'Ja'.
3. Lesen Sie die Nutzungsbedingungen, wählen Sie anschließend 'Ich stimme den Nutzungsbedingungen
zu' und klicken Sie auf 'Weiter'. Die H.U.D. Software wird jetzt installiert.
4. Auf dem letzten Bildschirm die Installation beenden und die H.U.D. Software starten oder nur die
Installation durch Klicken auf 'Fertigstellen' beenden (Kontrollkästchen 'Starten' deaktivieren).
C) .NET Framework
1. Wenn Sie zum ersten Mal ein Produkt von Mad Catz installieren, werden Sie aufgefordert, nach der
Installation der H.U.D. Software .NET Framework zu installieren. Das wird dringend empfohlen, denn die
H.U.D. Software benötigt dieses Microsoft-Funktionsupdate.
2. Klicken Sie auf 'Herunterladen und diese Datei installieren'. Der PC lädt jetzt die Programmdateien aus
dem Internet herunter.
3. Klicken Sie auf 'Schließen', sobald die Installation beendet ist.
Page 63

6
Windows® XP (32- and 64- bit)
A) Basisinstallation (nur Treiber)
1. X-55 Rhino Treiber auf www.saitek.com herunterladen und installieren
2. Lesen Sie die Nutzungsbedingungen und wählen Sie 'Ich stimme den
Nutzungsbedingungen zu'. Klicken Sie auf "Weiter".
3. Schließen Sie den Joystick und den Schubregler an den PC an, sobald der
Plugin-Bildschirm erscheint. Wenn sie leuchten, auf 'Weiter' klicken.
4. Das Windows-Sicherheitsfenster fragt Sie: 'Möchten Sie diese Gerätesoftware installieren?'
Aktivieren Sie, bevor Sie auf 'Installieren' klicken, das Kontrollkästchen 'Software von
Mad Catz Ltd. immer vertrauen'. Klicken Sie anschließend auf 'Installieren'.
5. Bestätigen Sie auf dem nächsten Bildschirm mit 'Weiter', um zum Controller-Test zu gelangen.
6. Prüfen sie beim Test alle Achsen und Tasten des X-55 auf ihre
Funktionalität. Bestätigen Sie nach dem Test mit 'OK'.
7. Klicken Sie auf dem letzten Bildschirm auf 'Fertigstellen'. Ihre Treiber sind jetzt installiert.
B) H.U.D. Software
1. X-55 Rhino Software auf www.saitek.com herunterladen und installieren
2. Nachdem Sie auf 'setup.exe ausführen' geklickt haben, werden Sie auf dem Windows 8 Metro/
Startbildschirm in einem Popup-Fenster gefragt, ob Sie dem folgenden Programm erlauben möchten,
Änderungen am PC vorzunehmen. Klicken Sie auf 'Ja'.
3. Klicken Sie auf folgendem Installationsbildschirm auf 'Weiter' und befolgen Sie die Anweisungen auf
dem Bildschirm. Sie werden gefragt, ob Sie Funktionen wie Saitek Magic Mouse oder Saitek Magic
Keyboard installieren möchten (das sind die XP-Bezeichnungen für einige Funktionen der H.U.D.
Software). Mit 'Weiter' und 'Fertigstellen' akzeptieren Sie die Installation. Anschließend
erscheintder Registrierungsbildschirm.
4. Auf dem letzten Bildschirm die Installation beenden und die H.U.D. Software starten oder nur die
Installation durch Klicken auf 'Fertigstellen' beenden (Kontrollkästchen 'Starten' deaktivieren).
Page 64

7
CONTROLLER-EINSTELLUNGEN
Testen Sie, ob der X-55 ordnungsgemäß funktioniert. Öffnen Sie dazu das Fenster Gamecontroller und
klicken Sie auf die Registerkarte Eigenschaften.
Erklärung für alle Betriebssysteme:
Windows® 8 (32- und 64-Bit)
1. Klicken Sie auf dem Metro/Startbildschirm auf das Symbol 'Systemsteuerung'. HINWEIS: Befindet sich
das Symbol Systemsteuerung nicht auf dem Metro/Startbildschirm, geben Sie 'Systemsteuerung' ein
und das Symbol erscheint.
2. Klicken Sie doppelt auf das Symbol 'Geräte und Drucker'. HINWEIS: Wählen Sie große Symbole, falls Sie
das Symbol nicht entdecken.
3. Suchen Sie in der Geräteliste nach dem X-55 Rhino und klicken Sie mit der rechten Maustaste auf das
Symbol. Wählen Sie im Dropdown-Menü 'Gamecontrollereinstellungen'
4. Im Fenster Gamecontroller ist der X-55 Rhino aufgelistet und markiert. Klicken Sie auf 'Eigenschaften'
und Sie werden zum Bildschirm Controller Test weitergeleitet.
Auf diesem Bildschirm können Sie alle Funktionen,
Achsen, Tasten, Drehregler usw. testen. Nach dem
Test kehren Sie durch Doppelklick auf 'OK' zum
Hauptbildschirm zurück.
Windows® 7/Vista (32- und 64-Bit)
1. Klicken Sie in der Taskleiste auf das Windows-Symbol. Gehen Sie zum Menü 'Alle Programme'. Klicken
Sie auf den Ordner 'Spiele' und anschließend auf das Symbol 'Spieleexplorer'.
2. Klicken Sie oben in der Menüleiste auf die Option 'Tools' (Pfeil zeigt nach unten). Wählen Sie in der
Dropdown-Liste 'Eingabegeräte'.
3. Hier sollte der X-55 Rhino aufgelistet und ausgewählt sein. Klicken Sie auf 'Eigenschaften' und gehen Sie
zum Fenster Controller Test.
Page 65

8
Auf diesem Bildschirm können Sie alle Funktionen,
Achsen, Tasten, Drehregler usw. testen. Nach dem
Test kehren Sie durch Doppelklick auf 'OK' zum
Hauptbildschirm zurück.
Windows® XP (32- und 64-Bit)
1. Klicken Sie auf das Symbol 'Start' und zeigen Sie in der Startliste auf das Symbol 'Einstellungen'.
2. Klicken Sie in der Liste auf das Symbol 'Systemsteuerung'.
3. Klicken Sie doppelt auf das Symbol ‘Spielecontroller’.
4. Im Fenster Gamecontroller ist der X-55 Rhino aufgelistet und markiert. Klicken Sie auf 'Eigenschaften'
und Sie werden zum Bildschirm Controller Test weitergeleitet.
Auf diesem Bildschirm können Sie alle Funktionen,
Achsen, Tasten, Drehregler usw. testen. Nach dem
Test kehren Sie durch Doppelklick auf 'OK' zum
Hauptbildschirm zurück.
Page 66

Green Blue Yellow Red Notes
k = Federrate 1 2 3 4
AD = Außendurchmesser 33 33 33 33
d = Drahtdurchmesser 1.8 1.8 1.8 1.8
E = Young Modul (Elastizitätsmodul) 210000 210000 210000 210000 N/mm2
FL = freie Länge 52 47 42 36
Nicht gespannt
AL = Arbeitslänge 30.8 30.8 30.8 30.8 Vorgespannt
P1L= Länge Position 1 25.8 25.8 25.8 25.8 Maximale Arbeitsspannung
n = Gesamtzahl der Windungen 4.5 4.5 4.5 4.5
Aktive Windungen
(6,5 Windungen in einer Feder)
D = mittlerer Durchmesser 31.2 31.2 31.2 31.2
Federrate K = Ed*4 / 8n D *3 1.70 1.70 1.70 1.70 N/mm
Federkraft @ Breakout BK = FL-AL x k
36.12 27.60 19.08 8.86 N
Federkraft @P1L SoL = FL - SL x k
44.64 36.12 27.60 17.38 N
Druck = 8 x P x D / 3.14 x d *3 608.50 492.38 376.25 236.90 N/mm2
% Zugfestigkeit UTS (M4 Federstahl)
30.89 24.99 19.10 12.03 %
9
F.E.E.L. Federspannsystem
Vier am Rhino Stick angebrachte Federn verändern die für die Steuerung des Joystick erforderliche
Betätigungskraft. Wählen Sie entweder eine Feder, die am besten zu Ihrem Flugstil passt oder gar keine
Feder als fünfte Option.
Jede Feder vermittelt ein besonderes Feeling und ist farblich gekennzeichnet. Die Federn sind oben
durch Farben gekennzeichnet - Rot, Gelb, Blau und Grün. In dieser Tabelle finden Sie Berechnungen der
Widerstände der Federn:
Page 67

10
Das F.E.E.L. Federspannsystem besteht aus fünf Komponenten:
A. Stick
B. Verriegelbare Blende
C. Dichtungsring
D. 2 x Feststellklemmen
E. Feder
A
D
B
C
E
Page 68

11
Verändern oder Entfernen einer Feder
Gehen Sie wie folgt vor, wenn Sie eine Feder einsetzen, ändern oder entfernen möchten. Der Auslöser
muss von Ihnen weg und die Logoplatte X-55 in Ihre Richtung zeigen.
1. Drehen Sie die verriegelbare Blende (Teil B) entgegen dem Uhrzeigersinn bis der Stick aus der
Basis herauskommt.
2. Entfernen Sie den Dichtungsring (Teil C). Positionieren Sie dazu beide Hände an den Seiten unter dem
Ring, um ihn hochzuschieben. Der Siegelring ist beabsichtigt starr.
3. Lösen Sie die Feststellklemmen (Teil D), die durch die Federn gespannt sind. Halten Sie eine Hälfte und die
Feder fest und entfernen Sie die andere Hälfte.
4. Entfernen Sie die Feder (Teil E) und ersetzen Sie die Feder durch eine neue oder lassen Sie die Feder weg.
Gehen Sie wie folgt vor, wenn Sie eine Feder einsetzen, ändern oder entfernen möchten. Der Auslöser
muss von Ihnen weg und die Logoplatte X-55 in Ihre Richtung zeigen.
1. Drehen Sie die verriegelbare
Blende im Uhrzeigersinn.
4. Ziehen Sie die
Feststellklemmen auseinander
2. Nehmen Sie den Joystick ab
5. Entfernen Sie die Feder
3. Entfernen Sie den Dichtungsring
Page 69

12
H.U.D. Software-Überblick
H.U.D. Mit der Software können Sie für den X-55 Rhino Tastaturbefehle programmieren, von einem einfachen
Tastenbefehl bis zu fortgeschrittenen, zeitgesteuerten Befehlen und Makros. Per Tastenbefehl sind auch die
Achsen sowie die Mausbefehle programmierbar.
Sie können die Reaktionskurve und die toten Zonen auf den Hauptachsen verändern, siehe Handbuch.
Die H.U.D. Software kann auf zwei Arten gestartet werden:
1. Vom Desktop aus über dieses Symbol: 2. Aus der Startmenüleiste:
Nach dem Start der H.U.D. Software erscheint der Startbildschirm. Wenn Sie die H.U.D. Software zum ersten
Mal starten, müssen Sie die Sprache auszuwählen. Anschließend erscheint der Hauptstartbildschirm. Klicken
Sie auf die Flagge in der Ecke rechts unten auf dem Startbildschirm, um eine andere Sprache zu wählen.
Das sind die wichtigsten Registerkarten der H.U.D. Software:
1. START
2. PROGRAMMIEREN
3. EINSTELLUNGEN
4. SUPPORT
Page 70

13
DAS STARTMENÜ
Auf dem Startbildschirm erscheinen:
- Detailaufnahme des Produkts
- vergleichbare Produkte, die Sie interessieren könnten auf
- Live Facebook Feed von Saitek Pro Flight
- soziale Medien und Links zu Websites wie Saitek.com, Twitter, YouTube, Instagram usw.
- Flaggensymbol der Sprachauswahl
Page 71

14
DIE REGISTERKARTE PROGRAMMIERUNG
Nachdem Sie die Registerkarte PROGRAMMIEREN angeklickt haben, sehen Sie die Programmierumgebung
des X-55.
Auf der linken Seite des Bildschirms erscheint in Hochauflösung ein Bild des Controllers. Auf der rechten
Seite des Bildschirms wird eine Liste der Befehlsfelder angezeigt, die als "Zellen" bezeichnet werden.
Oben im Bildfenster erscheinen die Symbole des Joysticks und des Schubreglers. Durch Anklicken eines
der Symbole verändert sich die Einheit, die Sie aktuell programmieren.
Sie können Ihren Controller auf der Registerkarte Programmieren imitieren und alle Tastenbefehle Ihrer
Lieblingsspiele direkt kopieren. Die Befehle werden anschließend in einem Profil gespeichert.
Was ist ein Profil?
Ein Profil erfasst gespeicherte und programmierte Controllerbefehle auf. Wenn Sie z. B. möchten, dass
eine Taste/ein Schalter im Spiel eine bestimmte Aktion ausführt, die sonst ein Tastenkürzel übernimmt,
können Sie dem Schalter den Befehl "zuweisen". Wenn Sie möchten, dass der Schalter 'A' das Fahrwerk
aktiviert (die G-Taste auf der Tastatur), können Sie ihm mit der H.U.D. Software diese Funktion zuweisen.
Sie können komplexe Zuweisungen erstellen wie "UMSCHALT+F2" oder zeitgesteuerte Befehle
und Makros.
Page 72

15
Ihre erstes Profil erstellen
1. Bewegen Sie den Cursor über eine Zelle oder drücken Sie die Taste auf dem Controller, für die Sie ein
Profil erstellen möchten. Wenn Sie mit dem Cursor über die Schaltfläche 'A' fahren, leuchtet die Taste 'A'
in der 3D-Darstellung des Joysticks auf. Oder klicken Sie einfach auf die Taste 'A' auf dem Joystick und
es leuchtet die entsprechende Zelle auf.
2. Leuchtet die richtige Zelle auf, klicken Sie mit der
linken Maustaste darauf und es erscheint links in der
Zelle ein großer blinkender Cursor. Außerdem sind
ein großes grünes Häkchen und ein rotes X zu sehen
sowie rechts in der Zelle ein Maussymbol.
3. Die Zelle wartet auf den Tastaturbefehl. Drücken
Sie auf die Tastaturtaste, die die Taste 'A' am
Joystick aktivieren soll. Hier in diesem Beispiel
verwenden wir die Taste 'G', die das Fahrwerk
aktiviert. Wenn Sie auf der Tastatur auf 'G' drücken,
erscheint in der Zelle ein großer weißer Streifen mit
dem Buchstaben 'G', wie hier zu sehen ist:
4. Bestätigen Sie den richtigen Tastaturbefehl durch
Anklicken des grünen Häkchens auf der rechten
Seite. Ist der Tastaturbefehl nicht korrekt, drücken
Sie das rote X und setzten den Vorgang zurück, um
den Tastaturbefehl erneut einzugeben. Nachdem Sie
das grüne Häkchen angeklickt haben, erscheint das
Feld Befehlsbezeichnung hier noch als "Unbenannt"
(linkes Bild, unten). Wählen Sie eine Bezeichnung
für den Befehl und geben Sie den Namen im Feld ein.
Hier schreiben wir z. B. "Fahrwerk". Drücken Sie die
Eingabetaste zum Bestätigen. Taste 'A' = Fahrwerk
entspricht der Taste 'G' auf Ihrer Tastatur
(Bild unten rechts).
Page 73

16
5. Testen Sie Ihr Profil. Öffnen Sie dazu das Fenster
"Testen". Über der 3D-Darstellung erscheinen sieben
Symbole. Das zweite Symbol von rechts, das wie ein
silbernes Zahnrad aussieht, heißt "Profil testen".
Klicken Sie auf das Symbol. Es öffnet sich ein
neues Fenster. Im Testbereich blinkt bereits ein
Cursor. Wenn Sie am X-55 auf die Taste 'A' drücken,
erscheint im Fenster der Buchstabe 'G', d.h. Ihr
erster programmierter Buchstabe funktioniert.
Klicken Sie unten rechts im Testfenster auf 'OK', um das Fenster zu schließen.
6. Sie können weitere Tastaturbefehle hinzufügen und anschließend testen. Bitte speichern Sie Ihre Arbeit,
bevor Sie die H.U.D. Software schließen.
7. Speichern Sie Ihre Programmierung als Profil
und aktivieren Sie das Profil. Jetzt können Sie die
Programmierung im Spiel verwenden. Das können
Sie mit einem Klick tun. In der Symbolreihe über
der 3D-Darstellung sehen Sie ein Symbol, das wie
ein blaues Fadenkreuz aussieht. Bewegen Sie
den Cursor zu diesem Symbol. Es erscheint ein
Kontexthinweis "Profil":
Klicken Sie auf das Symbol und es erscheint das Standardfenster von Windows zum Speichern. Geben
Sie Ihrem Profil einen Namen und speichern Sie es. Nach dem Speichern ist das Profil aktiv und Sie
können die H.U.D. Software schließen und das Spiel starten. X-55 reagiert jetzt entsprechend
der Programmierung.
8. Die H.U.D. Software hat viele leistungsfähige Programmfunktionen, die wir nun erläutern. Programmieren
Sie Achsen, Mausbewegungen und Maustasten, Rundumsichtschalter und erstellen Sie zeitgesteuerte,
komplexe Befehle. Eine vollständige Übersicht der Funktionen und ein komplettes Handbuch dazu finden
sie auf der Registerkarte SUPPORT, klicken Sie dort auf "H.U.D. Programmierungshandbuch lesen". Sehen
Sie sich die Videos an, in denen die H.U.D. Programmierung erläutert wird.
Page 74

1 2 3 4 5 6 7
17
Symbole der Profilbearbeitung
1. Neues Profil
Öffnet ein leeres Profil, das Sie erstellen oder bearbeiten können.
2. Profil öffnen
Öffnet ein zuvor erstelltes Profil zur Bearbeitung.
3. Profil speichern
Speichert ein neues Profil oder überschreibt ein aktuelles Profil. Mit dem Dropdown-Pfeil neben
"Speichern" können Sie "Speichern unter" wählen und das aktuelle Profil an einem anderen Ort oder unter
einem anderen Namen speichern.
4. Ansichten
Verändern Sie die Ansicht der Profilbearbeitung, sodass nur die Zelle der Programmierung erscheint
(d.h. kein Bild). Klicken Sie erneut auf "Ansichten", erscheint die Standardansicht mit Bild wieder.
5. Profil
Wenn Sie an einem Profil arbeiten, mit dem Sie sofort fliegen möchten, klicken Sie hier.
6. Profil testen
Öffnet das Testfenster, das besonders hilfreich zum Testen von fortgeschrittenen zeitgesteuerten
Befehlen oder Makros vor dem Fliegen ist.
7. Drucken
Sendet das aktuelle Profil an den Standarddrucker des Systems.
Page 75

18
DIE REGISTERKARTE EINSTELLUNGEN
Verändern Sie auf der Registerkarte EINSTELLUNGEN die toten Zonen (Deadzone) und die
Reaktionskurven aller Achsen auf dem Joystick und dem Schubregler.
Reaktionskurven
Abhängig davon, mit welchem Flugzeug Sie fliegen, ist es eventuell erforderlich, dass Ihr Joystick um
die Mittel- und Endpunkte der Achsen unterschiedlich sensibel reagiert. Fliegen Sie beispielsweise eine
F/18 auf Betankungsmission in 25.000 Fuß Höhe, müssen Sie sehr feine Bewegungen machen, um die
Position zu korrigieren. Mit einer flachen Reaktionskurve um die Mittelpunkte der X- und der Y-Achsen
des Joysticks können Sie sehr feine Anpassungen an Ihrem Flugzeug vornehmen.
Toter Bereich
Der tote Bereich, auch als tote Zone oder neutrale Zone bezeichnet, ist Teil eines Bereichs, in
dem der Pilot die Bewegungen der Achsen nicht sieht und nicht steuert. Die Zone kann um den
Achsenmittelpunkt liegen oder am Ende des Achsenbereichs.
Anpassung des Achsenbereichs
Die Anpassung des Achsenbereichs oder der Achsenausnutzung schränkt den Datenbereich auf den
Achsen ein.
Anpassung der physischen Achsen
Die Anpassung der physischen Achsen oder physischen Achsenausnutzung reduziert den gesamten
Datenbereich auf einen kleinen physischen Bewegungsbereich des Joysticks.
S-Kurven und J-Kurven
Es können zwei Kurvenarten angepasst werden, die S-Kurven und die J-Kurven. Die J-Kurven sind
lineare Achsen wie Schubregler und Drehregler. Die S-Kurven sind nicht linear wie die X- und Y-Achsen.
Auf dem ersten
Bildschirm erscheint
'ZU MODIFIZIERENDES
GERÄT AUSWÄHLEN'.
Wählen Sie den Joystick
oder den Schubregler.
Page 76

19
Auf dem Bildschirm 'JOYSTICK//ACHSENMODIFIZIERUNG' haben Sie folgende Optionen:
1
6
2
7
8
9
4
5
12
10
11
3
1. Name des Teils, das modifiziert werden soll
2. Modifizierbare Achsen
3. Manuelle Achsenanpassung und Testbereich
4. Federwerte - als Referenz für die Veränderung der Achsendaten
5. Schaltfläche Zurück
6. Anpassungsschieber der physischen Achsen
7. Das Feld Eigenschaften der manuellen Achsen
8. Anpassung der toten Zonen
9. Anpassung der Steigung der Achsen
10. Profilvorlagen
11. Schaltfläche Übernehmen
12. Schaltfläche Rückgängig machen
Page 77

20
1. Name des Teils, der modifiziert werden soll
Das ist entweder die Joystick- oder die Schubreglereinheit. Um das Teil, das aktuell verwendet wird, zu
verändern, müssen Sie mit Zurück (5) zum Auswahlfenster zurückkehren.
2. Modifizierbare Achsen
Die modifizierbaren Achsen des Joysticks sind:
- X-Achse
- Y-Achse
- Seitenruder-Achse
Die modifizierbaren Achsen des Schubreglers sind:
- Linker Schubregler
- Rechter Schubregler
- Drehregler 1
- Drehregler 2
- Drehregler 3
- Drehregler 4
3. Manuelle Achsenanpassung und Testbereich
Das Menü zeigt an, wie die aktuellen Reaktionskurven / tote Zonen / Ausnutzungspunkte auf der
ausgewählten Achse eingestellt sind. Sie können die tote Zone im Zentrum, den Ausnutzungsbereich, die
physische Ausnutzung und die Reaktionskurve auf der ausgewählten Achse festlegen. Ein Fadenkreuz
zeigt die physische Position auf der Achse an, die Sie anpassen.
4. Federwerte
Das ist ein Informationsabschnitt für die Anpassung der Joystickachsen. Wählen Sie entsprechend der
Feder, die Sie im Joystick haben, Achsenkurven oder tote Zonen aus. Während der Konfiguration der
Achsen der Schubreglereinheit sehen Sie diesen Referenzbereich nicht.
5. Schaltfläche Zurück
Bringt Sie zum Geräteauswahlbildschirm zurück.
6. Anpassungsregler der physischen Achsen
Damit können Sie die Achsenden ganz links oder ganz rechts auf den X-Achsen oder ganz oben und ganz
unten auf den Y-Achsen zum Mittelpunkt hin verschieben. Das ist vergleichbar mit der Einstellung von
toten Zonen an den Enden Ihrer Achsen.
Page 78

21
7. Zelle Eigenschaften der manuellen Achsen
Hier geben Sie Daten der toten Zone, der Steigung der Kurve, der Bereichsausnutzung und der
physischen Ausnutzung ein. Das ist vor allem dann wichtig, wenn Sie die Daten dafür bereits haben oder
Daten Dritter verwenden. Beispielsweise wenn in einem Forum erläutert wird, wie die Reaktionskurve für
einen F/A- 18F festzulegen ist.
8. Schieberanpassung der toten Zonen
Legen Sie die tote Zone um den Mittelpunkt der Achse fest, die Sie aktuell ausgewählt haben.
9. Schieber-Anpassung der Steigung der Achsen
Schrumpft den Achsenbereich. Verringern Sie beispielsweise den Achsenbereich von einem Bereich von
0 bis 65555 auf einen Bereich von 300 bis 62555.
10. Profilvorlagen
Sie möchten keine eigenen Kurven erstellen? Ihnen stehen zwei Kurvenvorlagen zur Verfügung:
1. J-Kurven sind mit einem einzelnen Anpassungspunkt ausgestattet und ideal für die
Schubreglereinheit und die Drehregler.
2. Die S-Kurven sind mit zwei Anpassungspunkten ausgestattet und ideal für die Einstellung der
X- und Y-Achsen.
11. Schaltfläche Übernehmen
Speichern Sie alle Kurven, die Sie auf der ausgewählten Achse anpassen. Nachdem Sie die
Einstellungen gespeichert haben, ist die Achse als für alle Spiele gespeichert, bis die Achse erneut
angepasst und gespeichert wird oder Sie auf Rückgängig machen klicken.
12. Schaltfläche Rückgängig machen
Setzen Sie die Reaktionskurven auf den aktuell ausgewählten Achsen zurück auf den Standardwert.
Das ist eine sehr nützliche Funktion, wenn Sie mit Kurven und toten Zonen experimentieren.
Page 79

22
Veränderung der Achsenwerte
Meldungen über den Status der Achse
Beachten Sie die Meldungen im Achsenfenster, wenn Sie Daten der Achsen anpassen oder anwenden.
Links befindet sich eine Liste der aktuellen Geräteachsen. Der Status aller Achsen ist farbig dargestellt.
Das Hellblau in der großen Zelle zeigt die aktuell gewählte Achse an.
Orange in der großen Zelle zeigt an, dass die Achse nicht ausgewählt
wurde. Das Grün in der kleineren Zelle zeigt an, dass die Daten auf der Seite
Einstellungen mit den Daten auf dem Gerät für diese Achse
synchronisiert sind.
Das Gelb in der kleineren Zelle zeigt an, dass die Daten für diese Achse
auf der Seite Einstellungen verändert, jedoch noch nicht mit dem Gerät
synchronisiert wurden.
Um die Daten zu synchronisieren, klicken Sie unten rechts auf 'Übernehmen'.
Die Zelle wird gelb und anschließend allmählich grün. Die Werte der
Einstellungen werden mit dem Gerät synchronisiert. Sind die Daten
synchronisiert, wird die größere Zelle blau und die kleinere Zelle bleibt grün.
Wird die Achsenzelle grün, werden die Daten der Einstellungen auf dem
physischen Gerät gespeichert. Das Achsenhauptzelle wird blau und der
Schrägstrich grün.
Tote Zone einrichten
Mit dem Schieber für die tote Zone (Teil 8) können Sie die tote Zone auf der Achse einstellen. Die Achse
beginnt sich in der Mitte des manuellen Anpassungsbereichs zu teilen. Die tote Zone wird größer, wenn
der Schieber weitergeschoben wird.
Reaktionskurve einrichten
Mit dem Regler der Achsensteigung (Teil 9) können Sie die Reaktionskurve auf der Achse einstellen.
Bei der Einstellung einer S-Kurve schlängelt sich die Kurve und zeigt die Steigung über und unter dem
Achsenmittelpunkt an.
Bei der Einstellung einer J-Kurve sehen Sie, wenn sich der Schieber bewegt, die gesamte Achsenkurve.
Sie können die Steigung jeder Kurve durch die Bewegung der Punkte im manuellen Anpassungsbereich
verändern (Teil 3). Bewegen Sie die Punkte im Bereich, beispielsweise 2 für die S-Kurve und 1 für die
J-Kurve, passt sich die Kurve an die neuen Punkte an.
Page 80

1
4
2
5
6
7
8
9/10
3
23
Achsenbereich einrichten
Mit dem Schieber der Achsensteigung (Teil 9) können Sie einen Achsenbereich einstellen. Er verkürzt die
Daten der Achse für die gesamte negative Seite und die gesamte positive Seite. Jetzt werden nur noch
Achsenwerte bis zu den von Ihnen festgelegten Punkten angezeigt.
Einrichtung der physischen Achse
Mit dem Regler der Anpassung der physischen Achse (Teil 6) können Sie den physischen Achsenbereich
auf allen Achsen einstellen. Bewegen Sie den Schieber, um den minimalen und den maximalen Bereich
der physischen Achse zu verringern. Nachdem Sie die Achsen mit dem Schieber festgelegt haben, sehen
Sie, dass der minimale und der maximale Bereich kleiner sind, wenn Sie die physische Achse bewegen.
Einstellung speichern
Klicken Sie in der Ecke rechts unten auf dem Bildschirm auf die Schaltfläche 'Übernehmen', um die
Einstellungen zu speichern (Teil 13). Anschließend wird das Achsensymbol (Teil 1) gelb und zunehmend
grün. Vollständiges Grün und eine blaue Hauptachse zeigen an, dass die Daten gespeichert wurden.
Im Abschnitt 'Meldungen über den Achsenstatus' finden Sie Details der Achsenmeldungen.
DIE REGISTERKARTE SUPPORT
Auf der Registerkarte SUPPORT finden Sie viele Möglichkeiten zu Ihrer Unterstützung.
1. Online-Videos über den X-55 Rhino ansehen
2. Handbuch im PFD-Format lesen
3. Kurzanleitung (QSG) im PDF-Format lesen
4. Aktuelle Treiber und Software herunterladen
5. Profile herunterladen
6. Knowledgebase
7. Ticket übermitteln
8. So erreichen Sie uns
9. Software-Version anzeigen
10. Treiber-Version anzeigen"
Page 81

24
X-55 Rhino Online-Videos anzeigen
Rufen Sie den X-55 YouTube® Channel auf. Auf dem Kanal demonstrieren viele Videos die einzigartigen
Funktionen des X-55 Rhino.
Handbuch im PFD-Format lesen
PDF-Version dieses Handbuchs öffnen.
Kurzanleitung (QSG) im PDF-Format lesen
PDF-Version der Kurzanleitung öffnen.
Aktuelle Treiber und Software herunterladen
Öffnet die X-55 Website mit Treibern und Software. Hier können Sie aktuelle Treiber und die neueste
Software herunterladen.
Profile herunterladen
Öffnet die Website der X-55 Profile. Hier finden Sie die neuesten Profile und können sie herunterladen.
Knowledgebase
Öffnet die X-55 FAQ-Website mit Antworten auf die am häufigsten gestellten Fragen. Lesen Sie die
Antworten, wenn kleine Probleme bei der Installation auftreten. Eventuell erübrigt sich damit die
Kontaktaufnahme Technischer Support.
Ticket übermitteln
Treten unerwartet Probleme bei der Verwendung des X-55 auf, können Sie ein Ticket an unser Team vom
Technischen Support senden.
So erreichen Sie uns
Wenn Sie doch lieber mit unserem Support Team sprechen möchten oder ein anderes Problem haben,
klicken Sie auf diesen Link. Er leitet Sie zur Website mit allen Kontaktinformationen weiter.
Softwareversion
Diese Nummern sind Kennzeichen der aktuell installierten Softwareversion. Sie sind wichtig, wenn Sie
Ihre Software aktualisieren möchten.
Treiberversion
Diese Nummern sind Kennzeichen der aktuell installierten Treiberversion. Sie sind wichtig, wenn Sie Ihre
Software aktualisieren möchten.
Page 82

25
PROBLEMBEHANDLUNG
Q Warum erkennt mein Computer den Pro Flight Controller nicht?
A 1. Haben Sie auf der Website www.saitek.com die Treiber heruntergeladen und installiert?
A 2. Prüfen Sie die Kabelverbindungen. Ziehen Sie den Controller heraus und stecken Sie ihn wieder an.
Prüfen Sie, ob er ordnungsgemäß angeschlossen ist.
A 3. Versuchen Sie den Controller hinten am PC anzuschließen, wenn Sie aktuell einen USB-Anschluss
vorn am Computer oder oben am Computer verwenden.
A 4. Wenn Sie einen Hub verwenden, überprüfen Sie, dass er mit Strom versorgt wird.
Q2 Warum erkennt das Spiel, das ich spiele, meinen Pro Flight Controller nicht?
A 1. Stellen Sie sicher, dass Sie alle unter F 1 [oben] genannten Kontrollen durchgeführt haben.
A 2. Unterstützt Ihr Spiel den Game Controller? Lesen Sie bitte im Handbuch des Spiels die
Informationen zu Game Controllern. Wird der Controller nicht unterstützt, können Sie mit der
Programmierungssoftware die Maus und die Tastatur Ihres X-55 Rhino emulieren.
Q3 Warum funktionieren Controllertasten oder die Achsen nicht?
A 1. Bitte testen Sie Ihr Produkt im Game Controller Fenster, wie vorn im Handbuch beschrieben.
A 2. Wenden Sie sich bitte an unser Team vom Technischen Support unter
http://support.madcatz.com/Tickets/Submit, wenn Sie weiterhin Probleme mit dem
Controller haben.
Q4 Was ist zu tun, wenn mein Controller nicht vollständig ist?
A 1. Bitten Sie unseren Technischen Support um Unterstützung:
http://support.madcatz.com/Tickets/Submit
Q5 Warum reagiert mein Flugzeug in Flugsimulationsspielen wie FSX nicht korrekt auf
die Achsen?
A 1. X-55 Joystick und X-55 Schubregler haben voneinander unabhängig jeweils eine X- und eine
Y-Achse. Gehen Sie zu den Einstellungen des Game Controllers und legen Sie X-55 Rhino fest.
Besuchen Sie unsere FAQ-Website, um detaillierte Informationen über die Einstellungen zu erhalten.
http://support.madcatz.com/Knowledgebase/List/Index/176/x-55-rhino
Q6 Wie verändere ich die Helligkeit der LEDs des X-55?
A 1. Installieren Sie die Software und suchen Sie den Helligkeitsregler im Menü Einstellungen.
Q7 Warum sind meine Achsen nicht im Zentrum und bewegen sich ungleichmäßig?
A 1. Bitte besuchen Sie die FAQ-Website im Abschnitt Support der Saitek Website. Dort finden Sie
einfache Anweisungen dazu, wie Sie Einstellungen rückgängig machen. Im Bereich Technischer
Support dieses Handbuchs sind alle Adressen aufgeführt.
Page 83

26
TECHNISCHER SUPPORT
Probleme - keine Angst, wir lassen Sie nicht im Stich! Wussten Sie, dass fast alle Produkte, die als
fehlerhaft an uns zurückgeschickt werden, überhaupt nicht defekt sind? Sie wurden einfachnicht richtig
installiert! Sollten Sie Probleme mit diesem Produkt haben, besuchen Sie bitte zuerst unsere
Website: http://support.madcatz.com. Unsere Website, speziell der Bereich Technischer Support, wurde
erstellt, damit Sie von Ihrem Mad Catz-Produkt die bestmögliche Leistung erhalten. Sollten Sie trotzdem
noch Probleme haben oder kein Internetanschluss haben, dann stehen Ihnen unsere Produktspezialisten
im Mad Catz Technical Support Team zur Verfügung, die Sie telefonisch um Rat und Hilfe bitten können.
Wir möchten, dass Sie viel Freude an Ihrem Gerät haben. Bitte rufen Sie uns an, falls Sie Probleme oder
Fragen haben. Bitte stellen Sie auch sicher, dass Sie alle relevanten Informationen zu Hand haben, bevor
Sie anrufen.
Page 84

Page 85

MANUALE DELL’UTENTE
COMBAT SERIES
X-55 RHINO H.O.T.A.S. SYSTEM
HANDS ON THROTTLE AND STICK
™
Page 86

1
Messaggio di benvenuto dagli sviluppatori
Il team Saitek Pro Flight ringrazia per l’acquisto di questo rivoluzionario componente hardware Pro
Flight. Garantiamo che, come con tutti i prodotti che abbiamo sviluppato nel corso degli anni, un
patrimonio di conoscenze, competenze e iniziative è passato alla fase di sviluppo. Grazie al nostro
pool di beta tester dedicato, costituito da piloti effettivi e simulatori, abbiamo creato un componente
hardware per soddisfare le esigenze degli utenti negli anni a venire. La combinazione di questo
prodotto con altri prodotti della gamma, ad esempio i pedali del timone da combattimento e i pannelli
degli strumenti Pro Flight, rende il componente Saitek Pro Flight un punto di riferimento unico per le
apparecchiature aeree da combattimento.
Il team Saitek Pro Flight
Page 87

2
PANORAMICA DELLO STICK
A. POV
B. Pulsante Pollice/Sottaceto
C. HAT per pollice, streghe
e castello
D. Pulsanti dello stick con grilletto
e pulsanti a 2 teste
E. Assi X, Y e Rz; timone di quota,
alettone e assi del timone
di direzione
F. Navicella e navicella volante
G. Sistema a molle F.E.E.L.
A
B
C
D
E
G
F
Page 88

3
PANORAMICA DELL’ACCELERATORE
A. Rotativi dell’acceleratore con pulsanti inseriti
B. Cursore a 2 posizioni
C. Comandi per pollice con 2 HAT, pulsante Pollice e nipplo del mouse
D. Doppio acceleratore con blocco
E. Regolatore di tensione dell’acceleratore
F. Commutatore di modalità a 3 posizioni
G. Comandi di base con 7 interruttori e 2 rotativi
A
C
B
D
F
E
G
Page 89

4
NOZIONI DI BASE
Installazione dei driver e del software
Windows® 8 (a 32 bit e a 64 bit)
A) Solo driver
1. Scaricare e installare i driver X-55 Rhino dal sito www.saitek.com.
2. Leggere la Dichiarazione di non responsabilità, quindi selezionare “Accetto i termini
della Dichiarazione di non responsabilità”. Fare clic su “Avanti” per continuare.
3. Nella schermata Plug-in, collegare le unità stick e acceleratore al PC.
Una volta che risultano evidenziate, fare clic su “Avanti”.
4. Viene visualizzato il popup Protezione di Windows in cui viene richiesto “Installare questo software
di dispositivo?” Prima di fare clic su “Installa”, selezionare la casella che indica “Considera
sempre attendibile il software proveniente da Mad Catz Ltd.”, quindi fare clic su “Installa”.
5. Nella schermata successiva, fare clic su “Avanti” per andare alla pagina Test del controller.
6. Utilizzare la pagina Test del controller per testare gli assi, i pulsanti e le funzioni del
sistema X-55. Una volta effettuato il test, fare clic su “OK” per continuare.
7. Nella schermata finale, fare clic su “Fine”. I driver adesso sono installati.
B) Software H.U.D.
1. Scaricare e installare il software X-55 Rhino dal sito www.saitek.com.
2. Dopo aver fatto clic su “Esegui setup.exe”, in Windows 8 viene chiusa la schermata Metro/Start e viene
visualizzato un popup in cui è richiesto “Consentire al programma seguente di apportare modifiche al
computer?”. Fare clic su “Sì”.
3. Dopo aver letto la Dichiarazione di non responsabilità, selezionare l’opzione “Accetto i termini della
Dichiarazione di non responsabilità”, quindi fare clic su “Avanti” per continuare. Il software H.U.D.
viene quindi installato.
4. Nella schermata finale, fare clic su “Fine”, quindi selezionare la casella di controllo per eseguire il
software H.U.D. oppure deselezionarla per completare solo l’installazione.
C) .NET Framework
1. 1. Se si tratta del primo prodotto Mad Catz installato sul proprio computer, potrebbe venire richiesto di
installare il componente .NET Framework una volta completata l’installazione del software H.U.D. Si
consiglia vivamente di effettuare questa operazione. Il software H.U.D. richiede questo aggiornamento
della funzionalità Microsoft.
2. Fare clic su “Scarica”, quindi installare il file. Il PC scaricherà quindi i file corretti da Internet.
3. Una volta completata l’installazione, fare clic su “Chiudi”.
Page 90

5
Windows® 7/Vista (32- and 64-bit)
A) Solo driver
1. Scaricare e installare i driver X-55 Rhino dal sito www.saitek.com.
2. Leggere la Dichiarazione di non responsabilità, quindi selezionare “Accetto i termini
della Dichiarazione di non responsabilità”. Fare clic su “Avanti” per continuare.
3. Nella schermata Plug-in, collegare le unità stick e acceleratore al PC.
Una volta che risultano evidenziate, fare clic su “Avanti”.
4. Viene visualizzato il popup Protezione di Windows in cui viene richiesto “Installare questo software
di dispositivo?” Prima di fare clic su “Installa”, selezionare la casella che indica “Considera
sempre attendibile il software proveniente da Mad Catz Ltd.”, quindi fare clic su “Installa”.
5. Nella schermata successiva, fare clic su “Avanti” per andare alla pagina Test del controller.
6. Utilizzare la pagina Test del controller per testare gli assi, i pulsanti e le funzioni del
sistema X-55. Una volta effettuato il test, fare clic su “OK” per continuare.
7. Nella schermata finale, fare clic su “Fine”. I driver adesso sono installati.
B) Software H.U.D.
1. Scaricare e installare il software X-55 Rhino dal sito www.saitek.com.
2. Dopo aver letto la Dichiarazione di non responsabilità, selezionare l’opzione “Accetto i termini della
Dichiarazione di non responsabilità”, quindi fare clic su “Avanti” per continuare. Il software H.U.D.
viene quindi installato.
3. Nella schermata finale, fare clic su “Fine”, quindi selezionare la casella di controllo per eseguire il
software H.U.D. oppure deselezionarla per completare solo l’installazione.
C) .NET Framework
1. 1. Se si tratta del primo prodotto Mad Catz installato sul proprio computer, potrebbe venire richiesto di
installare il componente .NET Framework una volta completata l’installazione del software H.U.D. Si
consiglia vivamente di effettuare questa operazione. Il software H.U.D. richiede questo aggiornamento
della funzionalità Microsoft.
2. Fare clic su “Scarica”, quindi installare il file. Il PC scaricherà quindi i file corretti da Internet.
3. Una volta completata l’installazione, fare clic su “Chiudi”.
Page 91

6
Windows® XP (32- and 64-bit)
A) Solo driver
1. Scaricare e installare i driver X-55 Rhino dal sito www.saitek.com.
2. Leggere la Dichiarazione di non responsabilità, quindi selezionare “Accetto i termini
della Dichiarazione di non responsabilità”. Fare clic su “Avanti” per continuare.
3. Nella schermata Plug-in, collegare le unità stick e acceleratore al PC.
Una volta che risultano evidenziate, fare clic su “Avanti”.
4. Nella schermata successiva, fare clic su “Avanti” per andare alla pagina Test del controller.
5. Utilizzare la pagina Test del controller per testare gli assi, i pulsanti e le funzioni del
sistema X-55. Una volta effettuato il test, fare clic su “OK” per continuare.
6. Nella schermata finale, fare clic su “Fine”. I driver adesso sono installati.
B) Software H.U.D.
1. Scaricare e installare il software X-55 Rhino dal sito www.saitek.com.
2. Dopo aver letto la Dichiarazione di non responsabilità, selezionare l’opzione “Accetto i termini della
Dichiarazione di non responsabilità”, quindi fare clic su “Avanti” per continuare. Il software H.U.D.
viene quindi installato.
3. Nella schermata seguente Installazione software, fare clic su “Avanti” e seguire le istruzioni visualizzate.
Verrà richiesto di installare funzionalità quali Saitek Magic Mouse, mouse conforme a HID, Saitek Magic
Keyboard e HID Keyboard Device (su XP tali funzionalità vengono definite elementi del software H.U.D.).
Per accettare l'installazione, continuare a fare clic su “Avanti” e “Fine” finché viene visualizzata la
schermata Registrazione.
4. Nella schermata finale, fare clic su “Fine”, quindi selezionare la casella di controllo per eseguire il
software H.U.D. oppure deselezionarla per completare solo l’installazione.
Page 92

7
IMPOSTAZIONI DEL CONTROLLER
Per verificare che il sistema X-55 funzioni correttamente, aprire la pagina Controller di gioco e fare clic
sulla scheda Proprietà del controller.
Di seguito è riportata la procedura per effettuare questa operazione da ciascun sistema operativo:
Windows® 8 (32- and 64-bit)
1. Nella schermata Metro/Start, fare clic sull’icona “Pannello di controllo”. NOTA: se non è presente
alcuna icona Pannello di controllo nella schermata Metro/Start, per visualizzarla digitare “pannello di
controllo”.
2. Fare doppio clic sull’icona “Dispositivi e stampanti”. NOTA: se questa icona non viene visualizzata,
assicurarsi di aver selezionato l’opzione Icone grandi.
3. Individuare il sistema X-55 Rhino nell’elenco di dispositivi, quindi fare clic con il pulsante destro del
mouse sull’icona. Nel menu a discesa, selezionare “Impostazioni controller di gioco”.
4. Nella finestra Controller di gioco, il sistema X-55 Rhino dovrebbe risultare visualizzato e selezionato.
Facendo clic su “Proprietà” viene visualizzata la schermata Test controller.
Nella schermata Test controller è possibile testare
tutte le funzioni, gli assi, i pulsanti, i rotativi, ecc. Una
volta completati i test, fare clic su “OK” due volte per
tornare alla pagina principale del desktop.
Windows® 7/Vista (32- and 64-bit)
1. Fare clic sull’icona di “Windows” sulla barra delle applicazioni. Passare il puntatore del mouse sul menu
“Programmi”. Fare clic sulla cartella “Giochi”, quindi fare clic sull'icona “Games Explorer”.
2. Fare clic sull’opzione “Strumenti” (con la freccia rivolta verso il basso) nell’elenco situato nella parte
superiore della finestra. Nell’elenco a discesa, fare clic su “Dispositivi di input”.
3. Il sistema X-55 Rhino deve quindi risultare visualizzato e selezionato. Fare clic su “Proprietà” per andare
alla schermata Test controller.
Page 93

8
Nella schermata Test controller è possibile testare
tutte le funzioni, gli assi, i pulsanti, i rotativi, ecc. Una
volta completati i test, fare clic su “OK” due volte per
tornare alla pagina principale del desktop.
Windows® XP (32- and 64-bit)
1. Fare clic sull’icona “Start”, quindi passare il puntatore del mouse sull’icona “Impostazioni” nell’elenco
del menu Start.
2. Nell’elenco visualizzato, fare clic sull’icona “Pannello di controllo”.
3. Fare doppio clic sull’icona “Controller di gioco”.
4. Nella finestra Controller di gioco, il sistema X-55 Rhino dovrebbe risultare visualizzato e selezionato.
Facendo clic su “Proprietà” viene visualizzata la schermata Test controller.
Nella schermata Test controller è possibile testare
tutte le funzioni, gli assi, i pulsanti, i rotativi, ecc. Una
volta completati i test, fare clic su “OK” due volte per
tornare alla pagina principale del desktop.
Page 94

Green Blue Yellow Red Notes
k = frequenza 1 2 3 4
OD = diametro esterno 33 33 33 33
d = diametro filo 1.8 1.8 1.8 1.8
E = modulo di Young ( 210000 ) 210000 210000 210000 210000 N/mm2
FL = lunghezza libera 52 47 42 36
Non compresso
WL = lunghezza utile 30.8 30.8 30.8 30.8 Precompresso
P1L = lunghezza posizione 1 25.8 25.8 25.8 25.8 Compressione utile completa
n = numero totale di bobine 4.5 4.5 4.5 4.5
Bobine attive
(6,5 bobine nella molla)
D = diametro medio 31.2 31.2 31.2 31.2
Frequenza K= Ed*4 / 8n D *3 1.70 1.70 1.70 1.70 N/mm
Carico in breakout BL = FL-WL x k
36.12 27.60 19.08 8.86 N
Carico in P1L SoL = FL - SL x k
44.64 36.12 27.60 17.38 N
Stress= 8 x P x D / 3,14 x d *3 608.50 492.38 376.25 236.90 N/mm2
% UTS (filo armonico M4)
30.89 24.99 19.10 12.03 %
9
Sistema di tensione a molle F.E.E.L.
Ciascuna molla posizionata nell'asta dello stick Rhino fornisce una sensibilità diversa. È inoltre possibile
utilizzare lo stick senza una molla, fornendo un totale di cinque forze differenti.
Ciascuna molla dispone di una sensibilità univoca e di identificatori differenti. Tali identificatori
corrispondono a campioni colorati situati nella parte superiore di ciascuna molla (rosso, giallo, blu e
verde). Nella tabella seguente sono riportati alcuni dei calcoli utilizzati per la differenziazione:
Page 95

10
Il sistema di tensione a molle F.E.E.L.
è costituito da cinque componenti:
A. Stick
B. Lunetta di bloccaggio
C. Anello di tenuta
D. 2 fascette di bloccaggio
E. Molla
A
D
B
C
E
Page 96

11
Sostituzione o rimozione di una molla
Per inserire, sostituire o rimuovere una molla, seguire la procedura riportata di seguito. Assicurarsi che
il grilletto sia rivolto in direzione opposta rispetto alla propria posizione e che la placchetta del logo del
sistema X-55 Rhino risulti di fronte a sé.
1. Ruotare la lunetta di bloccaggio (componente B) in senso antiorario finché lo stick non si allontana dalla base.
2. Rimuovere l’anello di tenuta (componente C) posizionando entrambe le mani sotto l’anello su entrambi i lati, quindi
sollevandolo. L’anello di tenuta ha una struttura rigida.
3. Separare le fascette di bloccaggio (componente D), che sono sotto carico a partire dalla molla. Estrarre innanzitutto la
prima metà, mantenere la molla, quindi rimuovere l’altra metà.
4. Rimuovere la molla (componente E), quindi sostituirla con una nuova o conservarla.
Per il rimontaggio, invertire la procedura descritta in precedenza, assicurandosi di posizionare
saldamente l’anello di tenuta (componente C) e di serrare fermamente la lunetta di bloccaggio
(componente D) sulla base dello stick.
1. Ruotare la lunetta di bloccaggio
in senso antiorario
4. Smontare le fascette
di bloccaggio
2. Rimuovere lo stick
5. Rimuovere la molla
3. Rimuovere l’anello di tenuta
Page 97

12
Panoramica del software H.U.D.
Il software H.U.D. consente di programmare il sistema X-55 Rhino con una serie di comandi da tastiera,
da comandi di base a tasto singolo a comandi macro avanzati e temporizzati. È inoltre possibile
programmare qualsiasi asse con i comandi della tastiera, nonché programmare i comandi del mouse.
È inoltre possibile modificare le curve di risposta e le bande morte degli assi principali (argomento
trattato in seguito nel manuale).
Vi sono due modi per avviare il software H.U.D.
1. Dall'icona sul desktop simile alla seguente: 2. Dalla barra del menu Start:
Una volta avviato il software H.U.D., viene visualizzata la schermata Home. Se è la prima volta che si
esegue il software H.U.D., è necessario selezionare una lingua. Viene quindi visualizzata la schermata
Home principale. Per selezionare un’altra lingua, accedere al menu Lingua facendo clic sull’icona a forma
di bandiera nell’angolo inferiore destro della schermata Home.
Le schede principali del software H.U.D. sono le seguenti:
1. HOME
2. PROGRAMMAZIONE
3. IMPOSTAZIONI
4. SUPPORTO
Page 98

13
SCHEDA HOME
Nella schermata Home viene visualizzato quanto segue:
- Un primo piano del prodotto
- Prodotti correlati che riteniamo possano essere di interesse dell’utente
- Feed di Facebook in tempo reale da Saitek Pro Flight
- Collegamenti a social media e siti Web quali Saitek.com, Twitter, YouTube, Instagram, ecc.
- Icona a bandiera per la selezione della lingua
Page 99

14
SCHEDA PROGRAMMAZIONE
Una volta selezionata la scheda PROGRAMMAZIONE, viene visualizzato l’ambiente di programmazione del
sistema X-55.
Nel lato sinistro della schermata viene visualizzata un’immagine ad alta risoluzione del controller che
si sta per programmare. Nel lato destro della schermata, scorrendo la pagina verso il basso, viene
visualizzato un elenco di caselle di comando denominate “Celle”.
Nella parte superiore del pannello immagine vengono visualizzate le icone Stick e Acceleratore.
Facendo clic su una di queste icone, è possibile cambiare l’unità corrente in fase di programmazione.
Nella scheda PROGRAMMAZIONE è possibile simulare il controller per copiare direttamente qualsiasi
comando della tastiera utilizzato nei propri giochi preferiti. I comandi vengono quindi salvati in ciò che
definiamo un “profilo”.
Che cos’è un profilo?
Un profilo consente di acquisire comandi del controller salvati e programmati. Ad esempio, se si
desidera che un pulsante/hat del joystick esegua un comando di gioco che normalmente richiederebbe
un tasto di scelta rapida, è possibile “assegnare” il comando al pulsante. Se si desidera che il pulsante
“A” attivi il carrello d'atterraggio (che corrisponde al tasto “G” su una tastiera), è possibile utilizzare il
software H.U.D. per assegnare questa funzione. È inoltre possibile creare assegnazioni più complesse, ad
esempio “shift+F2”, o persino comandi e macro temporizzati.
Page 100

15
Creazione del primo profilo personale
1. Passare il puntatore del mouse sulla cella oppure premere il pulsante per cui si desidera creare un
profilo nel controller. Se si fa passare il puntatore del mouse sulla cella del pulsante “A”, il pulsante “A”
si illumina sull’immagine 3D del joystick. Oppure, se si fa semplicemente clic sul pulsante “A” nello stick,
la cella corrispondente si illumina.
2. Quando la cella corretta si illumina, fare clic
su di essa. Viene visualizzato un grande cursore
lampeggiante a sinistra della cella. Vengono inoltre
visualizzati un segno di spunta verde, una X rossa e
un’icona del mouse a destra della cella.
3. La cella è ora in attesa del comando da tastiera.
Utilizzando la tastiera, premere il tasto che si
desidera attivare mediante il pulsante “A” sullo
stick. Per questo esempio, viene utilizzato il tasto
“G”, che in genere consente di attivare il carrello di
atterraggio. Se si preme il tasto “G” sulla tastiera,
nella cella viene visualizzato un grande riquadro
bianco con la lettera “G”, come mostrato di seguito:
4. Se si tratta del comando da tastiera corretto,
premere il segno di spunta verde sul lato destro.
Altrimenti, premere la X rossa e ripetere la
procedura per immettere nuovamente il comando
da tastiera nella cella. Una volta premuto il segno
di spunta verde, viene visualizzata la casella del
nome del comando con l’etichetta “Senza titolo”
(immagine a sinistra, di seguito). Scegliere un
nome per il comando e digitarlo in questa casella.
Per questo esempio è stato scelto “Carrello di
atterraggio”. Premere il tasto Invio per completare
la cella. Pulsante “A” = Carrello di atterraggio, che
corrisponde al tasto “G” della tastiera (immagine a
destra, di seguito).
 Loading...
Loading...