Page 1
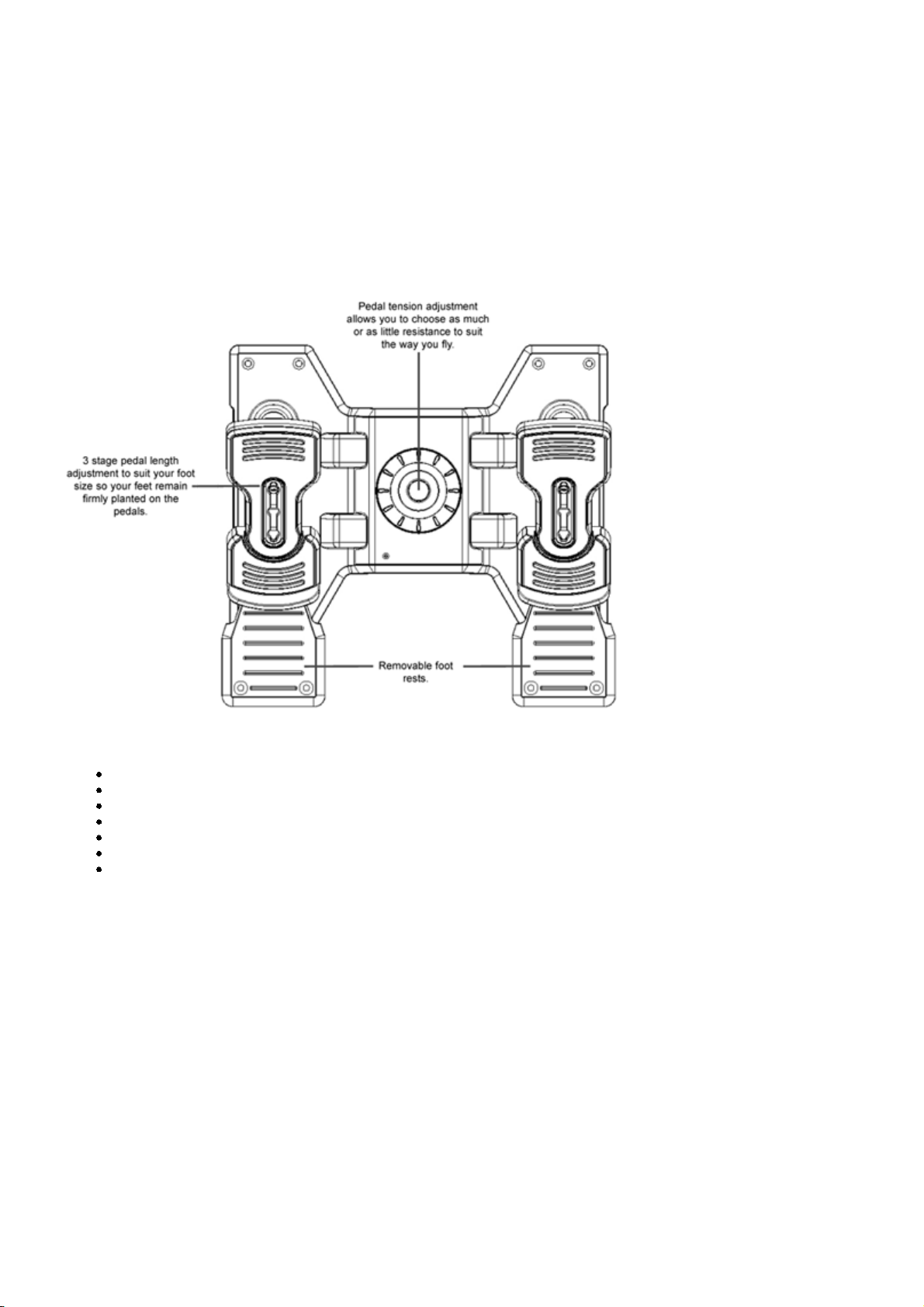
Pro Flight Rudder Pedals
USER MANUAL
GETTING STARTED
Introduction
The Saitek Pro Flight Rudder Pedals are solid 3-axis rudder pedals designed to maximise realism by enabling foot control of the
rudder function in flightsimulation PCGames. The Pro Flight Rudder Pedals work with any Saitek PC Flight Stick, but are designed
specifically to complement the Saitek X52 Flight Control System to enhance flight sim experiences.
Features:
Self-centering pedals with adjustable tension
Silent, smooth action for optimum control and precision
Toe brakes
Tension adjustment - choose resistance to suit the way you fly
Pedals adjust to fit all sizes and include non-slip materials
High quality, solid, construction for long life
Advanced SST Programming
Installation for Users of Windows® XP and Windows XP64
A) Drivers Only For Typical Users
With your computer switched on, close down any programs that are currently running and insert the Saitek Smart
1.
Technology CD into your CD-ROM drive.
When the Introduction Screen appears, click Install Software to continue. If the CD does not run automatically, select Start
2.
from the Windows® Taskbar,then Run and type D:\Setup.exe and click OK - where D:\ is letter of your CD-ROM drive.
When the Welcome screen appears, click Next to continue.3.
After reading the Disclaimer, select the I accept the terms of the Disclaimer option and click Next to continue.4.
At the Driver Setup screen, if you haven't already done so, plug the USB cable into one of your computer's USB ports and
5.
click on Next.
When the Saitek Controller test screen appears, try out your rudder pedals’controls to show that they are working properly.
6.
When you have finished, click OK
At the Software Setup screen, select Do not install the SST Programming Software and click Next. The Programming
7.
Software can be installed at a laterdate by following instruction (B). below
At the Registration screen, select Check this box to register now and follow the on-screen instructions, or you can choose
8.
to select this option later.
Click on Finish to complete the installation.9.
B) Drivers and Programming Software For Advanced Users
1 of 5 19/12/2006 16:43
Page 2
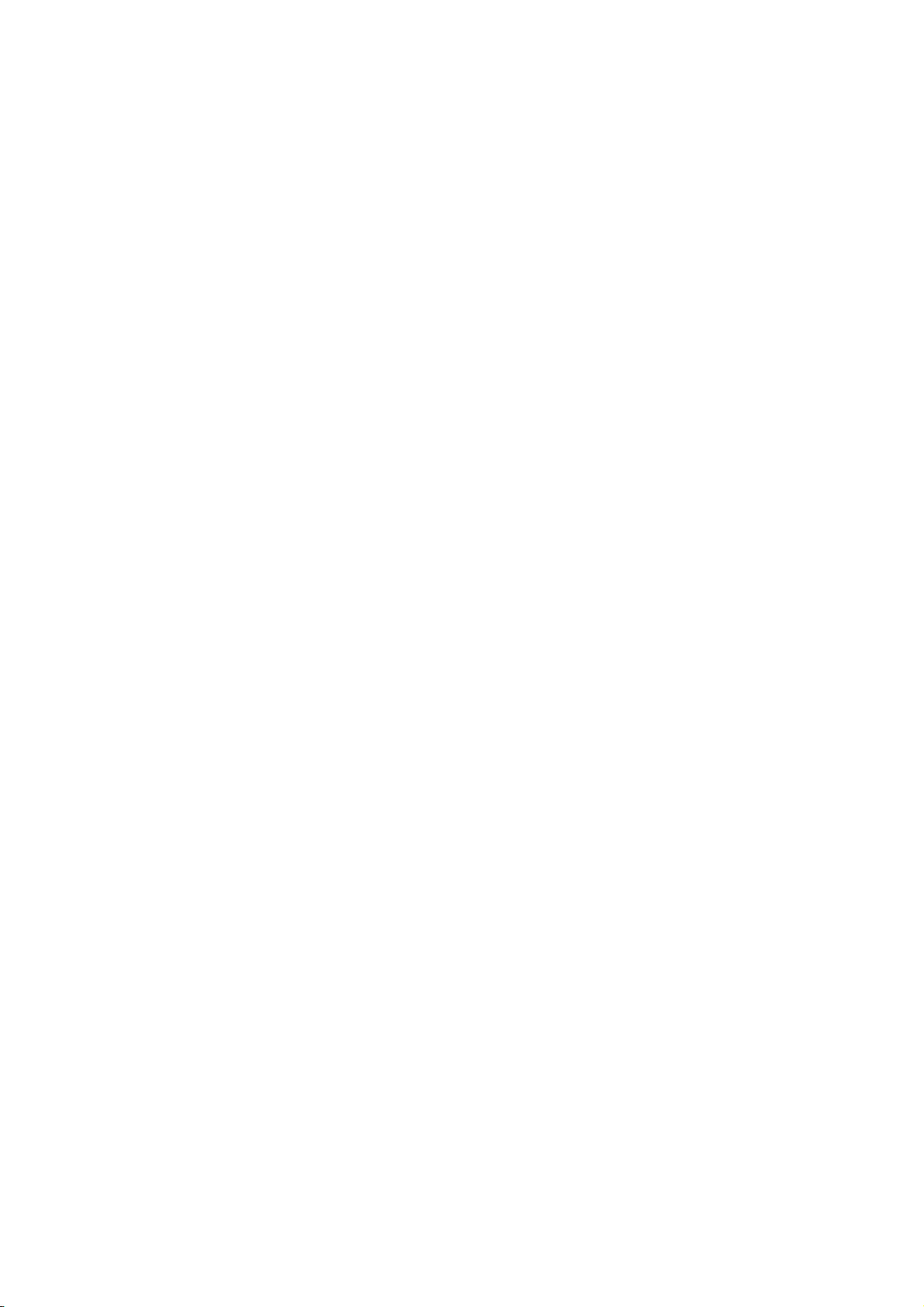
Follow points 1 - 6 of the install procedure in A), then at the Software Setup screen, select Install the SST Programming Software
and click Next. In the following Software Setup screen, click Next and follow the on-screen instructions. At this point you will be
asked to install such features as the Saitek Magic Mouse, HID-compliant mouse, Saitek Magic Keyboard and HID Keyboard
Device (these are what XPcalls the various elements of your Saitek controller). Continue to click on Next and Finish to accept the
installation until the Registration screen appears. At the Registration screen, select Check this box to register now and follow the
on-screen instructions, or do not select this option and register later. Upon completion of the installation, you have the option to
Run Profile Editor, which will give you a view of the 3D programming environment. If you do not wish to see the Profile Editor at
this point, just uncheck the box and click on Finish to complete the installation.
Installation for Users of Windows® 2000
A) Drivers Only For Typical Users
With your computer switched on, close down any programs that are currently running and insert the Saitek Smart
1.
Technology CD into your CD-ROM drive.
When the Introduction Screen appears, click Install Software to continue. If the CD does not run automatically, select Start
2.
from the Windows® Taskbar,then Run and type D:\Setup.exe and click OK - where D:\ is letter of your CD-ROM drive.
When the Welcome screen appears, click Next to continue.3.
After reading the Disclaimer, select the I accept the terms of the Disclaimer option and click Next to continue.4.
At the Device Driver Installation screen, click on Next and follow the on-screen instructions.5.
When prompted, plug the USB cable into one of your computer's USB ports and click on Configure. 6.
When the Controller Properties screen appears, click Next to view the Test screen. 7.
Now try out your rudder pedals’controls to show that they are working properly. When you have finished, click OK.8.
At the Programming Software screen, select Typical User and click Next.9.
At the Registration screen, select Register and follow the on-screen instructions or select Register Later and click Next. 10.
Click on Finish to complete the installation.11.
B) Drivers and Programming Software For Advanced Users
Follow points 1 - 8 of the install procedure in A), then at the Programming Software screen, select Advanced User and click
1.
Next.
At the Programmable Controller Drivers screen, click Update and follow the on-screen instructions.2.
Then at the Installation of programming software successful screen, click Next.3.
At the Registration screen, select Register and follow the on-screen instructions or select Register Later and click Next. 4.
Upon completion of the installation, you have the option to Run Profile Editor, which will give you a view of the 3D
5.
programming environment. If you do not wish to see the Profile Editor at this point, just uncheck the box and click on Finish
to complete the installation.
IMPORTANT INFORMATION
A Word on Driver Updates From time to time there may be updates to the driver and programming software for this product. You
can check for the latest software updates by visiting the Saitek website and clicking on Downloads. A drop down menu will appear.
Select Drivers and Software.
For Windows® XPand XP64 users;
Dynamic updates If you have downloaded new drivers from Windows update and want to use SST programming software, you will
need to obtain an updated version of thesoftware. To obtain the new version, open the Game Controllers icon in Control Panel,
select the controller in the window and click Properties. At the top of theProperties window click the About tab and you will see a
link that says Click here to download the SST Programming Software. Click on the link and Windowswill give a download prompt
asking if you want to open the file or save it. Choose to save it to your preferred location on your computer's hard disk and the file
will start downloading. Once the file has downloaded, find it on your hard disk and double click on it to install the programming
software.
Enabling Your Controller in Game
Most games support game controllers, which you can enable by using a [control] options menu within the Main Menu of the game
itself. If you are having trouble working out how to do this or if you're unsure whether the game being used supports game
controllers, please refer to the user manual for that gamefor more help.
How to Test and adjust your controller
You can test your controller at any time by Clicking on Start, then Settings and selecting Control Panel in Windows (XP users may
only need to click on Start and then Control Panel). Look for an icon called either Game Controllers or Gaming Options (XP users
may have to click Printers and Other Hardware first).
Open the Game Controllers/Gaming Options window - the Saitek Pro
Flight Rudder pedals should appear. Click on Properties to bring upthe
test screen. Click on the Test tab. Moving your rudder pedals should
result in a response in this screen; if there is a response you know that
the rudder pedals are functioning correctly.
2 of 5 19/12/2006 16:43
Click on the Deadzones tab of the Properties window. You c
the deadzones (ie, the distance of pedal travel which doesn’
corresponding rudder movement in-game) of the Pro Flight R
Pedals by clicking on the deadzone axes and dragging the d
indicators to the desired level. To test the new settings click
tab or try out by playing a flight sim game.
t
Page 3

PROGRAMMING YOUR SAITEK CONTROLLER WITH SAITEK SMART
TECHNOLOGY PROGRAMMING SOFTWARE
Introducing Saitek Smart Technology Programming Software
Saitek Smart Technology Programming Software (SST) is the software Saitek supplies to configure your Saitek controller for
enhanced functionality. SST delivers a powerful set of features, allowing you to program your device with the ultimate configuration
for total interaction. Despite a level of sophistication previously unseen in the market, and because of the Saitek Smart Technology
inside, the software remains simple and intuitive to use. For a complete guide on how to program your Saitek controller, visit the
Saitek website at
Features of Smart Technology Programming Software:
Quick and easy setup in any game
Personalize the controller settings for your favorite games
Configure your controller with an on-screen 3D model and interface
Multiple setup option for each controller - ideal if a controller is used by several people
Program special moves with sophisticated timing features
Special game setups available as 'Profiles' from the Saitek website and on the Smart Technology CD
Download the latest version of Saitek Smart Technology software from the Saitek website
www.saitek.com.
What is a Profile
A Profile is a custom setup for improved gameplay - consisting of a set of commands that are pre-assigned to the buttons or axes
of your controller. There are pre-written Profiles available on the Product Companion Disk that accompanies this device. Please
also check the Saitek Website (
How Do I Program My Controller?
After getting to know your controller, you can start creating your own personal Profiles with the Saitek Smart Technology
programming software (SST). This software has virtually unlimited programming capabilities and allows you to customize the
controller to your exact gaming needs. The Profile Editor allows you to program the buttons on your controller to perform different
actions within your games - this is especially useful if the game you are using does not have its own screen that allows
reconfiguring of your controller.
Getting Started
Double-click on the Saitek Smart Technology icon the install left on your desktop. 1.
In the Profile Editor, choose the control to which you wish to assign a keyboard command. You do this by left-clicking on
2.
the control's cell in the control list on the right of the screen.
With the cursor flashing, type in the key commands and then click on the green tick mark when complete.3.
Repeat this procedure for all the buttons you would like to program and then click File, Save at the top of the Profile Editor
4.
window.
Give the profile a name (it is recommended you name it after the game for which the profile is intended) and then click
5.
Save.
To enable the profile either click the Profile Now icon at the top of the Profile Editor (it looks like a black and yellow
6.
crosshair) or right-click on the controller icon in your taskbar and select the name of the profile from the pop-up list of
options.
You will notice that when a profile is loaded that the controller icon in your taskbar has a green square behind it, indicating 7.
www.saitek.com) for new profiles which will be added for Pro Flight Rudder Pedals.
3 of 5 19/12/2006 16:43
Page 4

that a profile is currently loaded. If you wish to unload a profile simply right-click on the controller icon and click Clear
Profile from the pop-up list of options.
If you require more detailed assistance with using the SST Programming Software, click on Help at the top of the Profile Editor and
then Manual.
GAME-SPECIFIC SETTINGS FOR THE SAITEK PRO FLIGHT RUDDER PEDALS
Flight Simulator 2004
From the main Flight Simulator 2004 splash screen, choose the Settings option, this can be found in the bottom left hand
corner of the screen.
Once in the settings page, first click on the Assignments button, this will take you to the controller assignments screen.
On the controller assignments screen you will first need to click on the Joystick Axis tab.
Next click on the drop arrow called Joystick Type next to the box in the upper right of the screen. When the arrow is
pressed a drop-down menu will appear listing all the game controllers connected to your PC. In this list you will see the
Saitek Pro Flight Rudder Pedals. Click on this controller - the menu will now disappear and the Saitek Pro Flight Rudder
Pedals will appear as the entry in the joystick type box.
Next, in the assignment list in the middle of the page, scroll down until you find the entry on the left, that says Left Brake
Axis. Next to the left brake axis there should be an entry that says Left toe, and next to this there should be a box that has
a tick in it. If it does not, hover over the box with your mousepointer and left click - a tick should now appear in the box. You
also need to carry out this procedure for the Right Brake Axis.
Once this is done click on OK to go back to the main settings screen.
From the main setting screen click on the sensitivities icon
From the Controller - Sensitivities page click on the drop arrow next to the box called Joystick Type in the upper right of the
screen. When the arrow is pressed a drop down menu will appear listing all the game controllers connected to your PC. In
this list you will see the Saitek Pro Flight Rudder Pedals.Click on this controller and the menu will now disappear and be
replaced by the Saitek Pro Flight Rudder Pedals
On the screen you will see Simple and Advance radial buttons, Make sure the Simple radial is selected - if not move your
mouse over the radial buttonand left click - a dot will appear in the radial.
Just under and to the right of the simple radial button, you will see two sliders, one marked Sensitivity - all axes and the
other marked Null zone - all axes. Move the sensitivity slider all the way over to the right and move the null zone slider
about 3% down the slider, as in the picture below. To move theslider, simply left click and hold on it and move to desired
setting.
Once this has been done click OK to go back to the main settings screen. From here you can choose an option from the
menu on the right of the page.
Lock On
We have included some tips below on configuring your Saitek Pro Flight Rudder Pedals for Lock On. For more detailed
instructions please consult your Lock On manual.
In the Input settings page make sure you have selected the Saitek Pro Flight Rudder Pedals in the devices drop down
menu.
Make sure the Input is set to Axes and not Buttons.
In the command list make sure that the only axis assigned is the Rotator 2 axis which is assigned to the rudder.
To change or delete an axis assignment from the control list, click on the control name on the left, then click either clear or
change from the top of the page.
To test the rudder axis, make sure the test panel icon on the right side of the page is set to on.
The response curve should look similar to picture below
The Axis / Slider switch should be set to Axis
Pacific Fighters, IL2 and IL2 Expansion Packs
We have included some tips below on configuring your Saitek Pro Flight Rudder Pedals for Pacific Fighters, IL2 and IL2 Expansion
Packs. For more detailed instructions please consult your manual.
To get to the controller setup page, at the main menu, click on hardware setup and then click on Input.
From the Input page you will need to click on HOTAS control.
Under the HOTAS control section you will need to assign your Saitek Pro Flight Rudder Pedals to your rudder. To do this
click in the right panel alongside the rudder pedals - when a box appears move the Saitek Pro Flight Rudder Pedals (right
pedal first) the words "Z-Axis Rotation ID2" should appear to show the Pro Flight Rudder pedals are selected as in the
picture below. Click on apply when this is set
Note - When using the in game test page the Saitek Pro Flight Rudder Pedals will not respond unless they are the only controller
plugged in - the ingame controller test screen only responds to the first controller to be plugged in.
Technical Support
Can't get your controller to work - don't worry, we're here to help you! Nearly all the products that are returned to us as faulty are
not faulty at all - they have just not been installed properly. If you experience any difficulty with this product, please first visit our
website
4 of 5 19/12/2006 16:43
www.saitek.com. The technical support area will provide you with all the information you need to get the most out of your
Page 5

product and should solve any problems you might have. If you do not have access to the internet, or if the website cannot answer
your question, please contact your local Saitek Technical Support Team. We aim to offer quick, comprehensive and thorough
technical support to all our users so, before you call, please make sure you have all the relevant information at hand. To find your
local Saitek Technical Support Center , please see the separate Technical Support Center sheet that came packaged with this
product.
5 of 5 19/12/2006 16:43
 Loading...
Loading...