Page 1
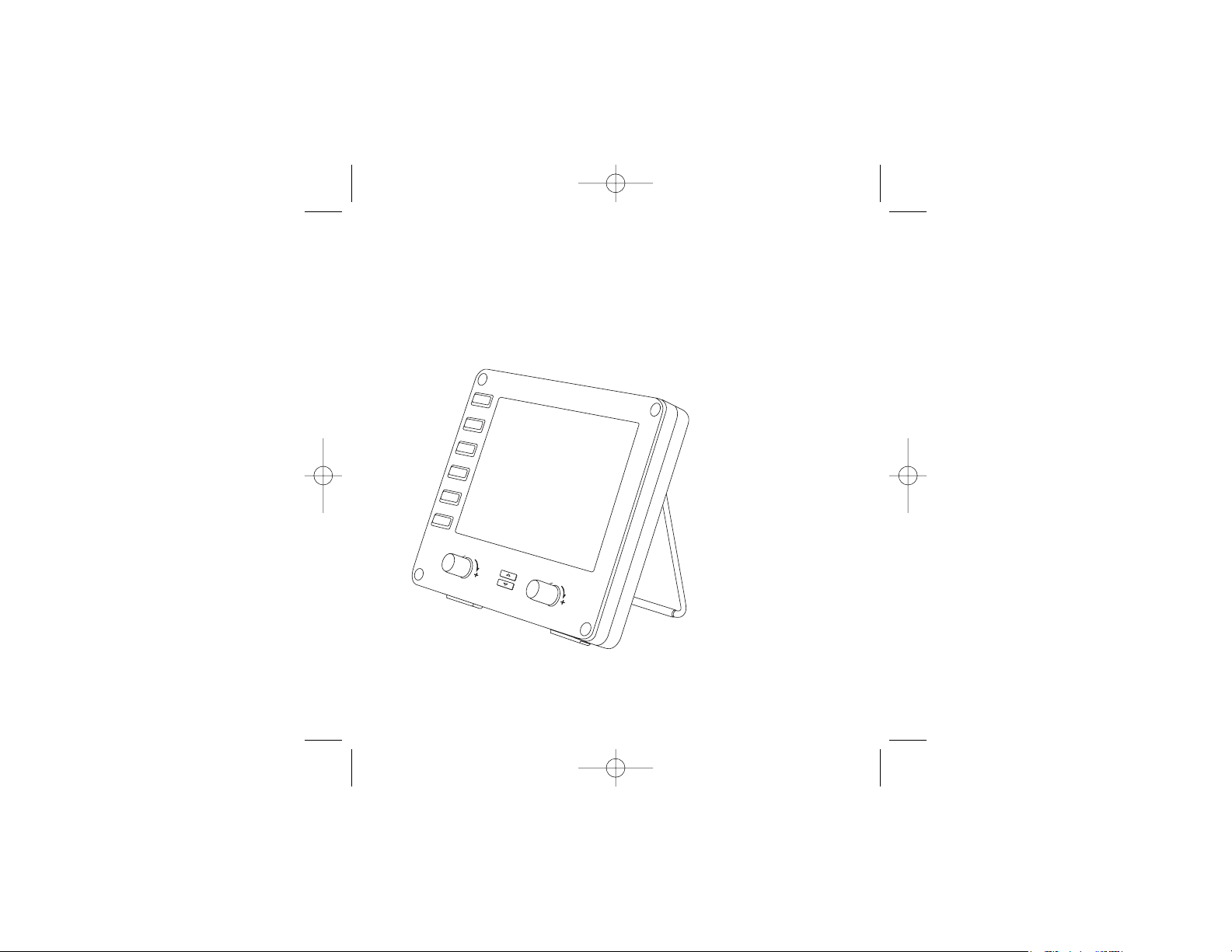
Pro Flight Instrument Panel
Saitek
®
USER MANUAL
BEDIENUNGSANLEITUNG
GUIDE D’UTILISATION
MANUALE D’USO
MANUAL DEL USUARIO
Pro_Flight_instrument_panel.qxd 30/01/2009 11:30 Page 1
Saitek
Page 2
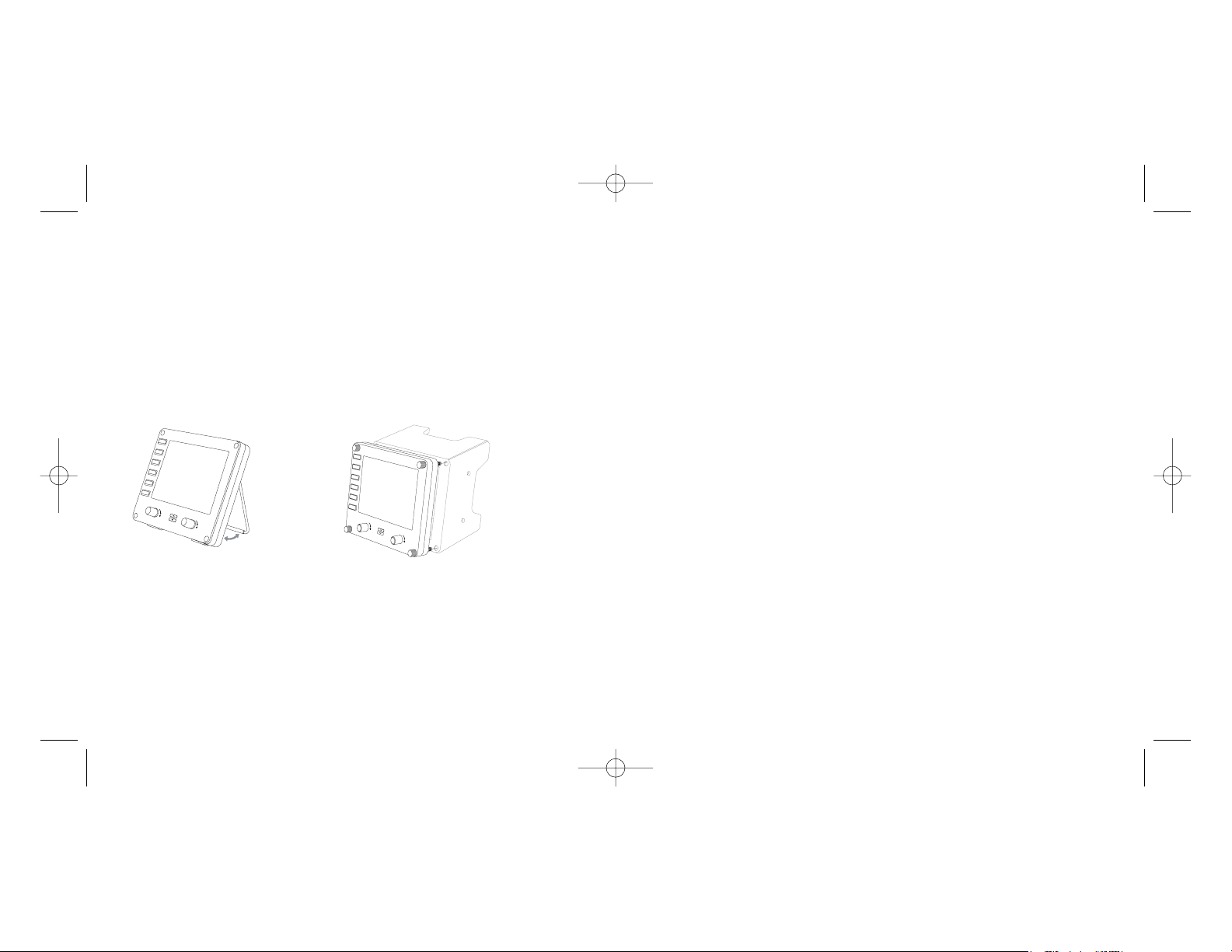
2 3
SAITEK PRO FLIGHT INSTRUMENT PANEL
Congratulations on buying the Saitek Pro Flight Instrument Panel. The instrument
panel interacts in real time with Microsoft Flight Simulator X to display a choice of
cockpit screens, improving control and making your flying experiences more realistic.
Installing the switch panel
To use the switch panel as a standalone device, simply extend the support stand at
the back of unit as shown.
You can also fix the panel to the supplied mounting bracket. Insert the screws through
the holes at the corners of the panel into the bracket behind and tighten. If you already
own a Saitek Pro Flight Yoke System, you can mount the panel and bracket on top of
the yoke unit using the screws provided.
Installation for users of Windows® XP, XP64 and Vista
Important: Do not connect the Flight Instrument Panel’s USB cable to your PC
before installing the driver software.
1. With your computer switched on, close down any programs that are currently
running and insert the Installation CD into your CD or DVD drive.
2. If the CD does not run automatically, select Start from the Windows® Taskbar, then
Run and type D:\Setup.exe and click OK - where D:\ is letter of your disc drive. For
Vista users, if you receive the “User Account Control” prompt, click continue.
3. For XP users, when the Set-up wizard screen appears, click “Next” to continue. For
Vista users, when prompted “Would you like to install this device software?” click
“Install”. After reading the Disclaimer, select the “I accept the terms of the
Disclaimer” option and click “Next” to continue.
4. The following screen will say “Driver set-up is installing Direct Output”.
5. Once the driver installation has finished, click “Finish” to exit the installation process.
6. Plug in your Flight Instrument Panel.
7. For XP users, the New Hardware Wizard will appear asking “Can Windows connect
to Windows Update to search for software?”. Select “Not at this time” and click
“Next”. For Vista users, the installation will now be completed automatically.
8. At the next screen, XP users should choose the recommended option “Install
software automatically”. Click “Next” and then “Finish” to complete the installation.
9. If prompted, restart your PC.
Note 1: If you plug in your Flight Instrument Panel before installing the drivers, for XP
users, the Found New Hardware Wizard will appear. Click “Cancel” and go to stage 1
of the installation process above. For Vista users, a screen will appear saying
“WIndows needs to install driver software for your unknown device”. Select “Ask me
again later” and go to stage 1 of the installation process.
Note 2: If you have lost or damaged your CD, you can use Windows Update to restore
or load software drivers.
Note 3: If you install a Saitek X52 Pro after having installed the Flight Instrument Panel,
the instrument panel’s Direct Output file will be overwritten. If this happens, please
reinstall the instrument panel software.
Troubleshooting
How to assign Flight Simulator X instrument displays to the Pro Flight Instrument
Panel
Once you have installed the instrument panel software and plugged the switch panel’s
USB cable into one or your PC’s free USB ports (or Saitek Pro flight yoke USB hub),
the screen will show a default scrolling display of Saitek Pro Flight products.
The instrument panel buttons and screen are now automatically configured to interact
with FS X software. When you open Microsoft FSX you will be asked “Do you trust this
driver from Saitek?” Click “Yes”. You will then be asked “Do you always want to load
this plugin when launching Flight Sim X?” Again, click “Yes”. The Instrument Panel
Pro_Flight_instrument_panel.qxd 30/01/2009 11:30 Page 2
Saitek
Saitek
Page 3
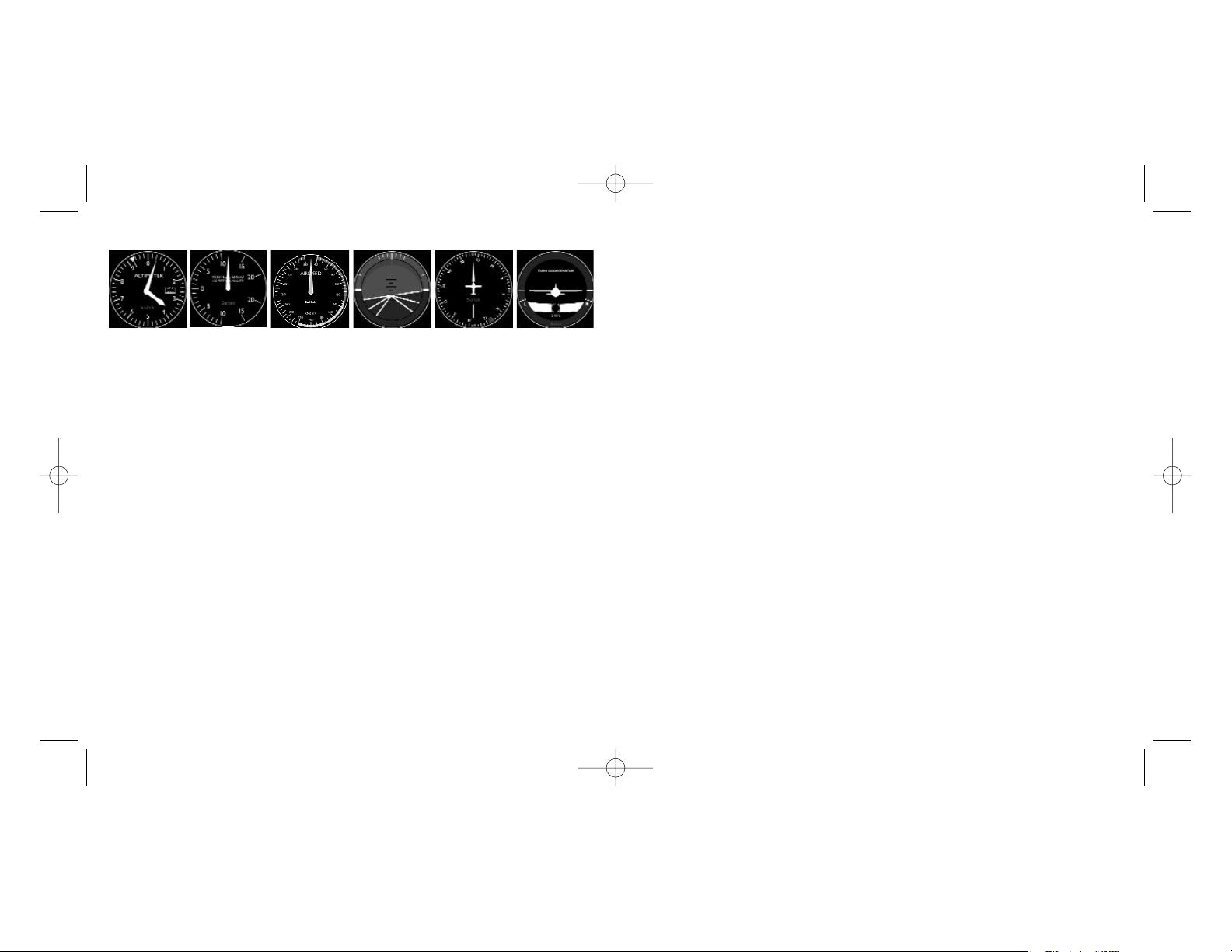
Note: Pressing any of the six buttons when FSX is not loaded will switch the
panel display off and on.
You can connect multiple instrument panels to your PC to show different cockpit
displays simultaneously. Each panel uses system resources - see Advanced options
below to connect multiple panels with maximum system performance.
Advanced options
If you have more than one PC connected to a LAN you can connect multiple
Instrument Panels to a secondary PC which will display flight information from
Microsoft FSX running on your primary PC. This can be useful to free up system
resources for FSX.
Installation
1. On the server machine ensure Microsoft FSX and the Flight Instrument Panel
drivers are installed and running.
2. On the client machine, install Flight Instrument Panel drivers (including
DirectOutput).
3. Install Microsoft Visual C++ 2005 Redistributable Package - x86 or x64 dependent
on server/game machine.
http://www.microsoft.com/downloads/details.aspx?FamilyId=32BC1BEE-A3F94C13-9C99-220B62A191EE&displaylang=en
4. Install Simconnect.msi - copied from server/game machine.
5. On the server machine, add a section to SimConnect.xml
<SimConnect.Comm>
<Disabled>False</Disabled>
<Protocol>IPv4</Protocol>
<Scope>global</Scope>
<Address>SERVER_MACHINE_IP_ADDRESS</Address>
<MaxClients>64</MaxClients>
<Port>SERVER_MACHINE_PORT_NUMBER</Port>
54
screen display will switch to show the aircraft Altimeter instrument. If your FS X
software does not recognise the switch panel, unplug the USB cable and plug it
back in.
If FS X appears not to load, this is because it is waiting for a prompt. To view the
prompt window, select it either by pressing Alt + tab or by clicking on the prompt on
the Windows task bar. The prompt reads “Microsoft Flight Simulator security warning :
will happen once after install”. Click Run and when asked “would you like to designate
this module?”, click yes and FS X will continue to load.
The Pro Flight Instrument Panel will not register automatically if you have installed the
Pro Flight Switch Panel before installing FS X. To register the Pro Flight Switch Panel
with FS X, click on the “Launch the Flightsim X plugin manually” icon to re-run the
program.
You can select one of the above six screens to be displayed on the Flight Instrument
Panel. Press the cursor up or down buttons at the bottom centre of the panel to scroll
through the screen displays.
Additional buttons
The six buttons on the left of the instrument panel open additional cockpit screens or
displays when flying in FSX. Each button is labelled with the corresponding display to
the right of it. The Map, Main Panel, Radios and GPS buttons will open those screens
or cockpit panels when flying most aircraft. The panel 4 and 5 buttons will open
different screens or panels depending on the aircraft being flown. Press the button
once to open the panel or screen and again to close it (except map where you must
click on OK or press return to close the map screen).
Screen displays
Altimeter
Airspeed
Attitude Compass Turn and Slip
Vertical Speed
Pro_Flight_instrument_panel.qxd 30/01/2009 11:30 Page 4
Page 4
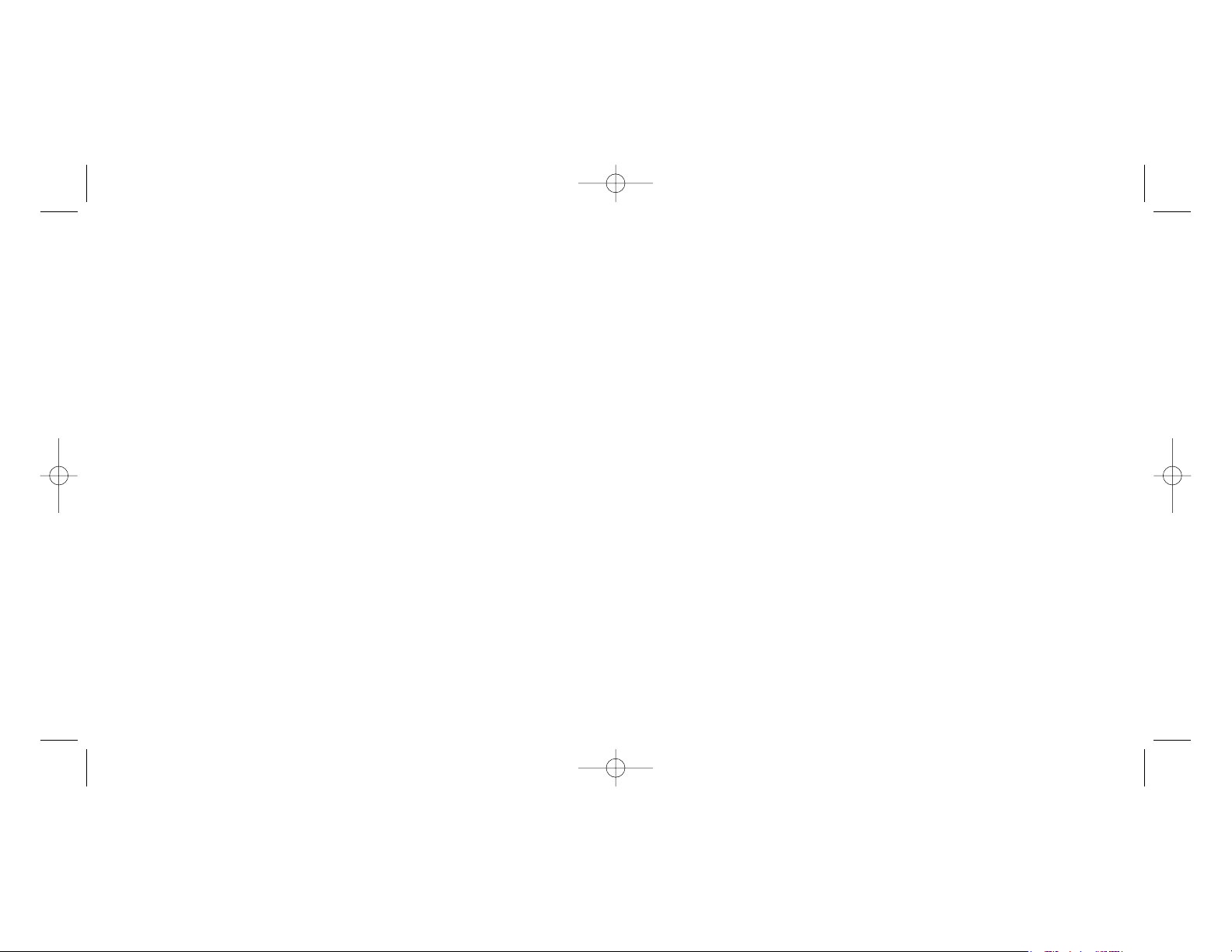
To find your local Saitek Technical Support Center, please see the separate Technical
Support Center sheet that came packaged with this product.
Conditions of Warranty
1. Warranty period is 2 years from date of purchase with proof of purchase submitted.
2. Operating instructions must be followed.
3. Specifically excludes any damages associated with leakage of batteries.
Note: Batteries can leak when left unused in a product for a period of time, so it is
advisable to inspect batteries regularly.
4. Product must not have been damaged as a result of defacement, misuse, abuse,
neglect, accident, destruction or alteration of the serial number, improper electrical
voltages or currents, repair, alteration or maintenance by any person or party other
than our own service facility or an authorized service center, use or installation of
non-Saitek replacement parts in the product or the modification of this product in
any way, or the incorporation of this product into any other products, or damage to
the product caused by accident, fire, floods, lightning, or acts of God, or any use
violative of instructions furnished by Saitek plc.
5. Obligations of Saitek shall be limited to repair or replacement with the same or
similar unit, at our option. To obtain repairs under this warranty, present the product
and proof of purchase (eg, bill or invoice) to the authorized Saitek Technical
Support Center (listed on the separate sheet packaged with this product)
transportation charges prepaid. Any requirements that conflict with any state or
Federal laws, rules and/or obligations shall not be enforceable in that particular
territory and Saitek will adhere to those laws, rules, and/or obligations.
6. When returning the product for repair, please pack it very carefully, preferably using
the original packaging materials. Please also include an explanatory note.
IMPORTANT: To save yourself unnecessary cost and inconvenience, please check
carefully that you have read and followed the instructions in this manual.
This warranty is in Lieu of all other expressed warranties, obligations or liabilities.
ANY IMPLIED WARRANTIES, OBLIGATIONS, OR LIABILITIES, INCLUDING BUT
NOT LIMITED TO THE IMPLIED WARRANTIES OF MERCHANTABILITY AND
FITNESS FOR APARTICULAR PURPOSE, SHALL BE LIMITED IN DURATION TO
THE DURATION OF THIS WRITTEN LIMITED WARRANTY. Some states do not
7
<MaxRecvSize>4096</MaxRecvSize>
<DisableNagle>False</DisableNagle>
</SimConnect.Comm>
6. On the client machine create a file in My Documents named SimConnect.cfg
This contains:
[SimConnect]
Protocol=IPv4
Address=SERVER_MACHINE_IP_ADDRESS
Port=SERVER_MACHINE_PORT_NUMBER
MaxReceiveSize=4096
DisableNagle=0
7. To start the instrument panels running, start Microsoft FSX on the server PC.
On the client PC, start SaiFlightSimX.exe
- C:\Program Files\Saitek\DirectOutput\
8. Ensure networked PCs are protected by firewalls.
For more information on configuring the Flight Instrument Panel, plus a range of
Frequently Asked Questions, please visit www.saitek.com.
Technical Support
Nearly all the products that are returned to us as faulty are not faulty at all - they have
just not been installed properly.
If you experience any difficulty with this product, please first visit our website
www.saitek.com. The technical support area will provide you with all the information
you need to get the most out of your product and should solve any problems you
might have.
If you do not have access to the internet, or if the website cannot answer your
question, please contact your local Saitek Technical Support Team. We aim to offer
quick, comprehensive and thorough technical support to all our users so, before you
call, please make sure you have all the relevant information at hand.
6
Pro_Flight_instrument_panel.qxd 30/01/2009 11:30 Page 6
Page 5
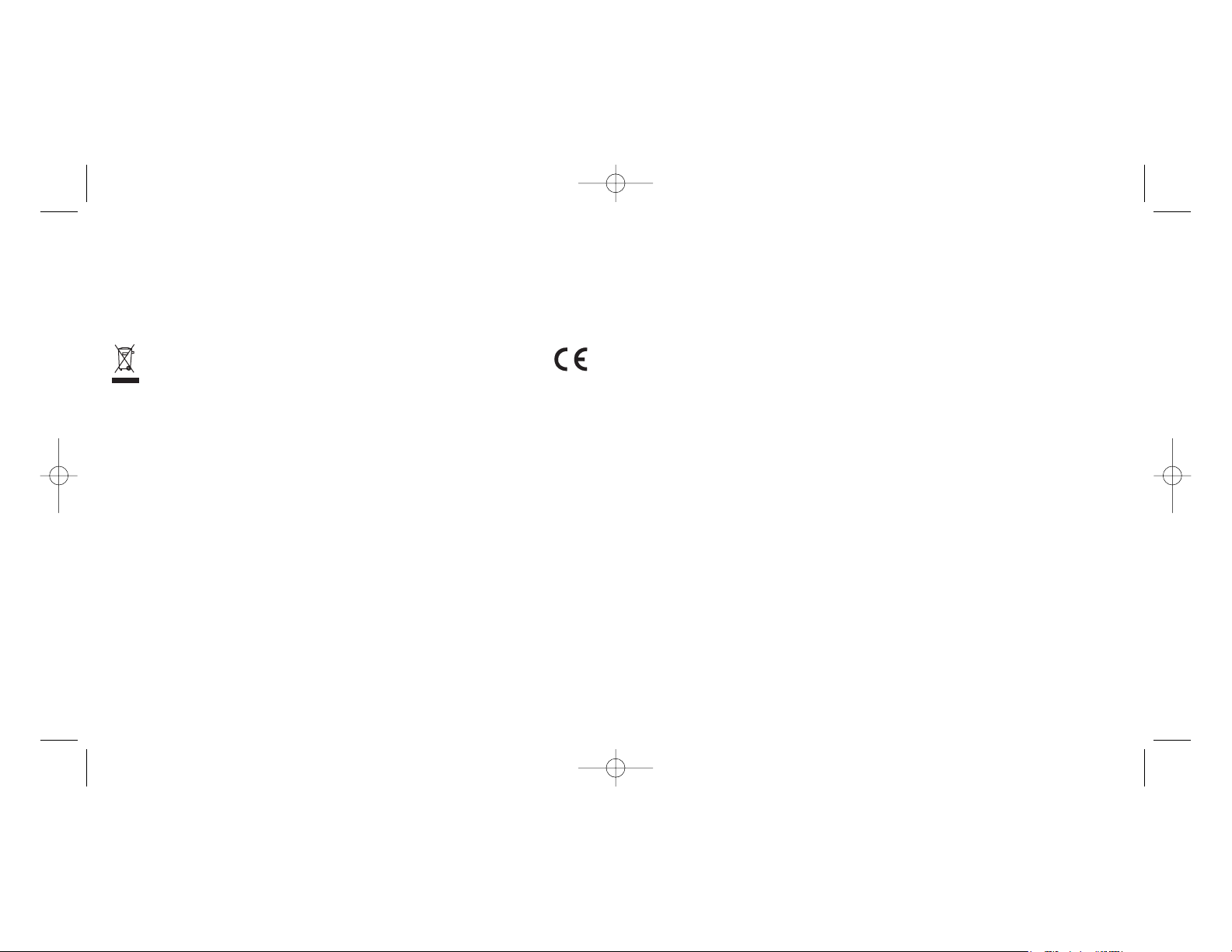
- Reorient or relocate the receiving antenna;
- Increase the separation between the equipment and receiver;
- Connect the equipment into an outlet on a circuit different from that to which the
receiver is connected;
- Consult the dealer or an experienced radio/TV technician for help.
Saitek Industries, 2295 Jefferson Street, Torrance, CA 90501, USA
Canada ICES-003
Operation is subject to the following two conditions:
1. This device may not cause interference, and;
2. This device must accept any interference, including interference that may cause
undesired operation of the device.
This Class B digital apparatus complies with Canadian ICES-003.
Cet appareil numérique de la classe B est conforme à la norme NMB-003 du Canada.
9
allow limitations on how long an implied warranty lasts, so the above limitations
may not apply to you. IN NO EVENT SHALL WE BE LIABLE FOR ANY SPECIAL
OR CONSEQUENTIAL DAMAGES FOR BREACH OF THIS OR ANY OTHER
WARRANTY, EXPRESS OR IMPLIED, WHATSOEVER Some states do not allow
the exclusion or limitation of special, incidental or consequential damages, so the
above limitation may not apply to you. This warranty gives you specific legal rights,
and you may also have other rights which vary from state to state.
This symbol on the product or in the instructions means that your
electrical and electronic equipment should be disposed at the end of
its life separately from your household waste. There are separate
collection systems for recycling in the EU.
For more information, please contact the local authority or your retailer where
you purchased the product.
FCC Compliance and Advisory Statement
Warning: Changes or modifications to this unit not expressly approved by the party
responsible for compliance could void the user's authority to operate the equipment.
This device complies with Part 15 of the FCC Rules. Operation is subject to the
following two conditions:
1. This device may not cause harmful interference, and;
2. This device must accept any interference received, including interference that may
cause undesired operation.
NOTE: This equipment has been tested and found to comply with the limits for a Class
B digital device, pursuant to Part 15 of the FCC Rules. These limits are designed to
provide reasonable protection against harmful interference in a residential installation.
This equipment generates, uses and can radiate radio frequency energy and, if not
installed and used in accordance with the instructions, may cause harmful interference
to radio communications. However, there is no guarantee that interference will not
occur in a particular installation. If this equipment does cause harmful interference to
radio or television reception, which can be determined by turning the equipment off
and on, the user is encouraged to try to correct the interference by one or more of the
following measures:
8
Pro_Flight_instrument_panel.qxd 30/01/2009 11:30 Page 8
Page 6
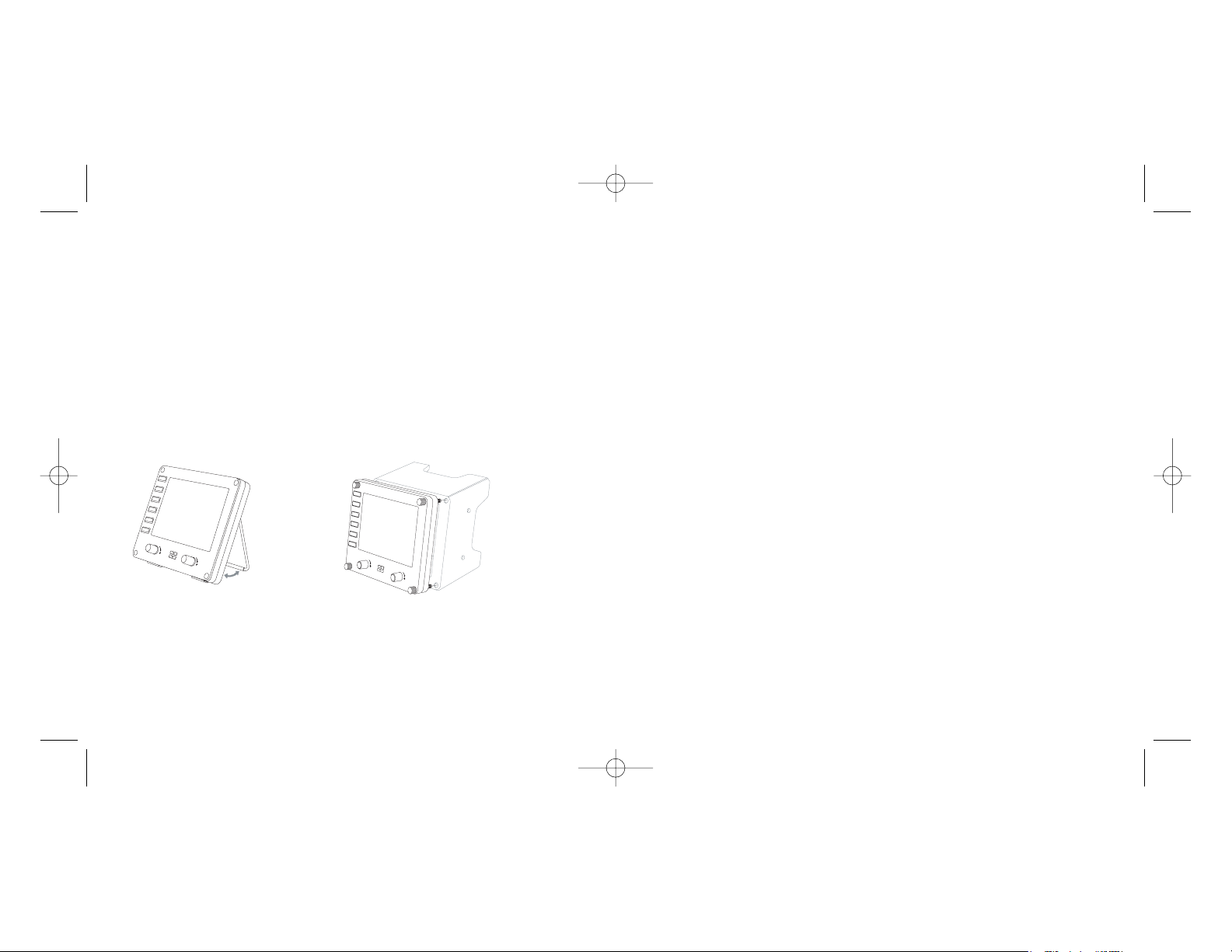
Taskleiste Start und danach Ausführen aus, geben Sie D:\Setup.exe ein und klicken
Sie auf OK. D:\ ist die Bezeichnung für Ihr CD-ROM-Laufwerk. Wenn Sie Vista
benutzen und zur "Benutzerkonten-Steuerung" gelangen, klicken Sie auf "Continue"
(Fortfahren).
3. Für XP-Benutzer: Wenn der Installationsassistent erscheint, klicken Sie auf "Next"
(Weiter), um fortzufahren. Für Vista Benutzer: Wenn die Aufforderung "Would you
like to install this device software?" (Wollen Sie diese Treibersoftware installieren?)
erscheint, klicken Sie auf "Installieren". Nachdem Sie den Haftungsausschluss
gelesen haben, wählen Sie die Option "I accept the terms of the Disclaimer" (Ich
akzeptiere die Bedingungen des Haftungsausschlusses) aus und klicken Sie auf
Next (Weiter), um fortzufahren.
4. Auf der folgenden Ansicht erscheint "Driver set-up ist installing Direct Output"
(Treibersetup installiert Direct Output)
5. Sobald die Treiberinstallation abgeschlossen ist, klicken Sie "Finish" (Beenden), um
den Installationsvorgang zu beenden.
6. Schließen Sie Ihr Flight Instrument Panel an.
7. Für XP-Benutzer: Der Neue Hardware-Assistent erscheint mit der Frage "Can
Windows connect to Windows Update to search for software?" (Darf Windows eine
Verbindung zu Windows Update zur Softwaresuche herstellen?). Wählen Sie "Not
at this time" (Jetzt nicht) und klicken Sie auf "Next" (Weiter). Für Vista-Benutzer:
Die Installation wird nun automatisch fertiggestellt.
8. Auf der nächsten Ansicht sollten XP-Benutzer die empfohlene Option "Software
automatisch installieren" wählen. Klicken Sie auf "Next" (Weiter) und danach auf
"Finish" (Beenden), um die Installation fertig zu stellen.
9. Falls Sie dazu aufgefordert werden, starten Sie Ihren PC neu.
Hinweis 1: Für XP-Benutzer: Wenn Sie Ihr Flight Instrument Panel vor der Installation
der Treiber anschließen, erscheint der Neue Hardware-Assistent. Klicken Sie "Cancel"
(Abbrechen) und gehen Sie zu Schritt 1 des Installationsvorgangs oben. Für VistaBenutzer: Eine Ansicht erscheint mit "Windows needs to install driver software for your
unknown device" (Windows muss Treibersoftware für Ihr unbekanntes Gerät
11
SAITEK PRO FLIGHT INSTRUMENT PANEL
Wir beglückwünschen Sie zum Kauf des Saitek Pro Flight Instrument Panel. Das
Instrument Panel interagiert in Echtzeit mit Microsoft Flight Simulator X und zeigt dabei
eine Auswahl von Cockpitansichten. Somit bietet es bessere Kontrolle und ein noch
realistischeres Flugerlebnis.
Installation des Switch Panel
Um das Switch Panel als alleinstehendes Gerät zu verwenden, ziehen Sie einfach den
Ständer auf der Geräterückseite entsprechend der Abbildung aus.
Sie können das Panel auch auf der mitgelieferten Konsole befestigen. Stecken Sie die
Schrauben durch die Öffnungen an den Ecken des Panel und in die Halterung
dahinter. Ziehen Sie die Schrauben fest. Falls Sie bereits ein Saitek Pro Flight YokeSystem besitzen, können Sie das Panel und die Konsole auch mithilfe der
mitgelieferten Schrauben oben auf dem Yoke-System befestigen.
Software-Installation für Benutzer von Windows® XP, XP64 und Vista
Wichtig: Schließen Sie das USB-Kabel des Flight Instrument Panel nicht an den PC
an, bevor Sie die Treibersoftware installiert haben.
1. Schließen Sie bei eingeschaltetem Computer alle laufenden Programme und legen
Sie die Installations-CD in das CD-ROM-Laufwerk ein.
2. Falls die CD nicht automatisch startet, wählen Sie zunächst auf der Windows®
10
Pro_Flight_instrument_panel.qxd 30/01/2009 11:30 Page 10
Saitek
Saitek
Page 7
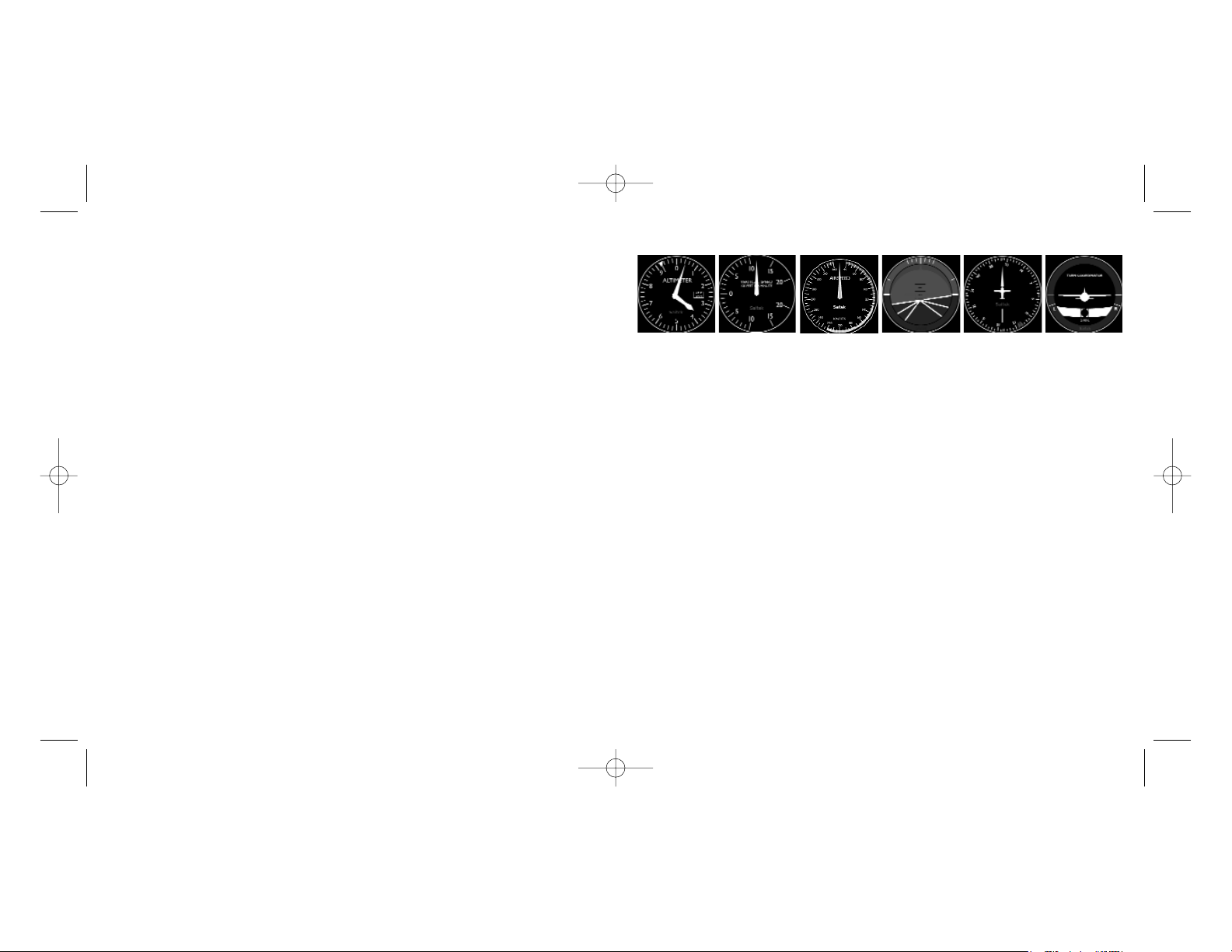
Das Pro Flight Switch Panel wird nicht automatisch registriert, wenn Sie das Pro Flight
Switch Panel vor der Installation von FS X installiert haben. Um das Pro Flight Switch
Panel bei FS X zu registrieren, klicken Sie auf das Symbol " Launch the Flightsim X
plugin manually" (Flightsim X Plugin manuell starten), um das Programm erneut
auszuführen.
Sie können eine der sechs Ansichten oben zur Darstellung auf dem Flight Instrument
Panel auswählen. Wählen Sie durch Drücken der Cursortasten unten in der Mitte des
Geräts eine Ansicht aus.
Zusätzliche Tasten
Die sechs Tasten links auf dem Instrument Panel öffnen zusätzliche CockpitEinstellungen oder Ansichten in FSX. Jede Taste ist entsprechend der jeweiligen
Ansicht rechts davon gekennzeichnet. Die Tasten Map (Karte), Main Panel
(Hauptschalttafel), Radios (Funk) und GPS öffnen diese Ansichten oder
Cockpitkonsolen beim Fliegen mit den meisten Flugzeugen. Die Tasten Panel 4 und 5
öffnen verschiedene Ansichten oder Steuertafeln, je nach dem geflogenen Flugzeug.
Drücken Sie die Taste einmal, um die Konsole oder Ansicht zu öffnen, und erneut, um
sie zu schließen (mit der Ausnahme von Map (Karte), wo Sie auf OK klicken oder die
Eingabetaste drücken müssen, um die Kartenansicht zu schließen).
Hinweis: Wenn FSX nicht läuft und eine der sechs Tasten gedrückt wird, schaltet
die Anzeige des Panels aus oder ein.
Sie können mehrere Instrument Panels an Ihren PC anschließen, um verschiedene
Cockpitanzeigen gleichzeitig anzuzeigen. Jedes Panel benötigt Systemressourcen -
13
installieren). Wählen Sie "Ask me again later" (Später erneut fragen) und gehen Sie zu
Schritt 1 des Installationsvorgangs.
Hinweis 2: Wenn Sie Ihre CD verloren oder beschädigt haben, können Sie Windows
Update verwenden, um Softwaretreiber wiederherzustellen oder zu laden.
Hinweis 3: Wenn Sie einen Saitek X52 Pro nach der Installation des Flight Instrument
Panel installieren, wird die Direct Output-Datei des Instrument Panel überschrieben. In
diesem Fall installieren Sie die Software des Instrument Panel neu.
Fehlerbehebung
Zuweisung von Switch Panel Bedienelementen an Flight Simulator X Funktionen
Nachdem Sie die Instrument Panel Software installiert und das USB-Kabel des Switch
Panel an einen freien USB-Port Ihres PC (oder Saitek Pro Flight Yoke USB-Hub)
angeschlossen haben, erscheint eine Scrolling-Anzeige mit Saitek Pro Flight
Produkten.
Die Tasten und die Anzeige des Instrument Panel sind nun automatisch dafür
konfiguriert, mit der FS X Software zu interagieren. Beim Öffnen von Microsoft FSX
erscheint die Frage "Do you trust this driver from Saitek?" (Ist dieser Treiber von
Saitek vertrauenswürdig?). Klicken Sie auf "Yes" (Ja). Danach erfolgt die Frage "Do
you always want to load this plugin when launching Flight Sim X?" (Wollen Sie immer
dieses Plugin beim Start von Flight Sim X laden?). Klicken Sie erneut auf "Yes" (Ja).
Die Anzeige des Instrument Panel zeigt nun den Höhenmesser des Flugzeugs. Falls
Ihre FS X Software Ihr Switch Panel nicht erkennt, hängen Sie das USB-Kabel ab und
schließen Sie es erneut an.
Sollte FS X nicht laden, liegt das daran, dass die Software auf eine Eingabe wartet.
Wählen Sie das Eingabe-Fenster aus, indem Sie entweder Alt + Tab drücken oder die
Eingabeaufforderung auf der Windows-Taskleiste anklicken. Die Eingabeaufforderung
lautet: "Microsoft Flight Simulator security warning : will happen once after install"
(Microsoft Flight Simulator Sicherheitshinweis: Erfolgt einmal nach der Installation).
Klicken Sie auf Ausführen. Wenn die Frage "Would you like to designate this module?"
(Wollen Sie dieses Modul zuweisen?) erscheint, klicken Sie auf Yes (Ja), und der
Ladevorgang von FS X wird fortgesetzt.
12
Switch Panel Bedienelementen
Altimeter
Airspeed
Attitude Compass Turn and Slip
Vertical Speed
Pro_Flight_instrument_panel.qxd 30/01/2009 11:31 Page 12
Page 8

Diese beinhaltet:
[SimConnect]
Protocol=IPv4
Address=SERVER_MACHINE_IP_ADDRESS
Port=SERVER_MACHINE_PORT_NUMBER
MaxReceiveSize=4096
DisableNagle=0
7. Um die Instrument Panels zu starten, starten Sie Microsoft FSX auf dem Server.
Auf dem zweiten PC starten Sie SaiFlightSimX.exe
- C:\Programme\Saitek\DirectOutput\
8. Stellen Sie sicher, dass vernetzte PCs mit Firewalls gesichert sind.
Für weitere Informationen zur Konfiguration des Flight Instrument Panel plus einer
Vielzahl von Häufig Gestellten Fragen besuchen Sie bitte www.saitek.com.
Technischer Support
Probleme - keine Angst, wir lassen Sie nicht im Stich!
Wussten Sie, dass fast alle Produkte, die als fehlerhaft an uns zurückgeschickt
werden, überhaupt nicht defekt sind? Sie wurden einfach nicht richtig installiert!
Sollten Sie Probleme mit diesem Produkt haben, besuchen Sie bitte zuerst unsere
Website www.saitek.de. Unsere Website, speziell der Bereich Technischer Support,
wurde erstellt, damit Sie von Ihrem Saitek-Produkt die bestmögliche Leistung erhalten.
Sollten Sie trotzdem noch Probleme haben oder kein Internetanschluss haben, dann
stehen Ihnen unsere Produktspezialisten im Saitek Technical Support Team zur
Verfügung, die Sie telefonisch um Rat und Hilfe bitten können.
Wir möchten, dass Sie viel Freude an Ihrem Gerät haben. Bitte rufen Sie uns an, falls
Sie Probleme oder Fragen haben. Bitte stellen Sie auch sicher, dass Sie alle
relevanten Informationen zu Hand haben, bevor Sie anrufen.
Rufnummern und Adressen finden Sie auf der mit dem Produkt gelieferten Liste der
Zentren für Technischen Support.
15
sehen Sie in Erweiterte Optionen unten nach, um mehrere Panels mit maximaler
Systemleistung zu verwenden.
Erweiterte Optionen
Wenn Sie mehr als einen PC an ein LAN angeschlossen haben, können Sie mehrere
Instrument Panels an einen zweiten PC anschließen, der dann Fluginformationen aus
Microsoft FSX auf Ihrem ersten PC anzeigt. Das hilft dabei, Systemressourcen für FSX
freizusetzen.
Installation
1. Stellen Sie sicher, dass auf dem Server Microsoft FSX und die Flight Instrument
Panel-Treiber installiert sind und laufen.
2. Installieren Sie die Flight Instrument Panel-Treiber (inklusive DirectOutput) auf dem
zweiten Computer.
3. Installieren Sie Microsoft Visual C++ 2005 Redistributable Package - x86 oder x64
abhängig vom Server/Spielcomputer.
http://www.microsoft.com/downloads/details.aspx?FamilyId=32BC1BEE-A3F94C13-9C99-220B62A191EE&displaylang=en
4. Installieren Sie Simconnect.msi - kopiert vom Server/Spielcomputer.
5. Auf dem Server fügen Sie einen Abschnitt zu SimConnect.xml hinzu.
<SimConnect.Comm>
<Disabled>False</Disabled>
<Protocol>IPv4</Protocol>
<Scope>global</Scope>
<Address>SERVER_MACHINE_IP_ADDRESS</Address>
<MaxClients>64</MaxClients>
<Port>SERVER_MACHINE_PORT_NUMBER</Port>
<MaxRecvSize>4096</MaxRecvSize>
<DisableNagle>False</DisableNagle>
</SimConnect.Comm>
6. Auf dem zweiten Computer erstellen Sie eine Datei in Meine Dokumente mit dem
Namen SimConnect.cfg
14
Pro_Flight_instrument_panel.qxd 30/01/2009 11:31 Page 14
Page 9

SAITEK PRO FLIGHT INSTRUMENT PANEL
Félicitations, vous venez d'acheter le Saitek Pro Flight Instrument Panel. Ce panneau
d'instrument interagit en temps réel avec Microsoft Flight Simulator X pour afficher
différent écran du cockpit, améliorant le contrôle et rendant votre expérience de vol
plus réaliste.
Installer le panneau de contrôle
Pour utiliser le panneau de contrôle de façon indépendante, déployez simplement le
support situé à l'arrière de l'appareil comme cela est indiqué.
Vous pouvez également le fixer sur le support de montage fourni. Insérez les visses
dans les trous situés dans les coins du panneau et faites coïncider ceux-ci avec les
trous du support. Vissez. Si vous possédez déjà un Saitek Pro Flight Yoke System,
vous pouvez fixer le panneau et son support sur le dessus du Yoke System en utilisant
les visses fournies.
Installation pour les utilisateurs de Windows® XP, XP64 et Vista
Important : Ne connectez pas le câble USB du Pro Flight Instrument Panel à votre PC
avant d'avoir installé les pilotes.
1. Sur votre ordinateur allumé, fermez toutes les applications ouverte et insérez le CD
d'installation dans votre lecteur CD ou DVD.
2. Si le CD ne se lance pas automatiquement, cliquez sur Démarrer de la barre des
17
Garantiebedingungen
1. Die Garantiezeit beträgt 2 Jahre ab dem nachgewiesenen Kaufdatum.
2. Die Bedienungsanleitung ist zu beachten.
3. Die Garantie ist ausgeschlossen beu
Verunstaltung des Geräts, unsachgemäßer oder missbräuchlicher Benutzung,
mangelnder Sorgfalt, Unfall, Beseitigung oder Änderung der Seriennummer;
Anschluss an eine falsche Spannung oder Stromart; Reparatur, Umbau oder
Wartung des Geräts durch fremde Personen außerhalb unserer Serviceeinrichtung
oder eines autorisierten Servicecenters; Verwendung oder Einbau von nicht von
Saitek stammenden Ersatzteilen in das Gerät oder sonstigen Veränderungen:
Einbau in andere Geräte; Beschädigung des Geräts durch höhere Gewalt (z.B.
Unfall, Brand, Hochwasser oder Blitzschlag) oder eine den Anweisungen von
Saitek zuwider laufende Benutzung des Geräts.
4. Die Garantiepflicht beschränkt sich darauf, dass Saitek das Gerät nach eigener
Wahl entweder repariert oder durch ein gleiches oder ähnliches Gerät ersetzt. Zur
Inanspruchnahme der Garantie sind dem autorisierten Saitek Technical Support
Center (Anschrift liegt dem Gerät in der Verpackung bei) Gerät und Kaufbeleg (z.B.
Kassenzettel oder Rechnung) frachtfrei zu übersenden.
5. Bei Einsendung des Geräts zur Reparatur ist eine angemessene Verpackung
(vorzugsweise die Originalverpackung) zu wählen und eine Schilderung des
Problems beizufügen.
6. WICHTIGER HINWEIS: Achten Sie zur Vermeidung unnötiger Kosten und
Unannehmlichkeiten darauf, die Anweisungen in dieser Bedienungsanleitung
sorgfältig durchzulesen und zu beachten.
Dieses Produkt darf am Ende seiner Lebensdauer nicht über den normalen
Haushaltsabfall entsorgt werden, sondern muss an einem
Sammelpunkt für das Recycling von elektrischen und elektronischen
Geräten abgegeben werden. Das Symbol auf dem Produkt, der
Gebrauchsanleitung oder der Verpackung weist darauf hin.
16
Pro_Flight_instrument_panel.qxd 30/01/2009 11:31 Page 16
Saitek
Saitek
Page 10

Dépannage
Comment assigner l'affichage d'un instrument de Flight Simulator X au Pro
Flight Instrument Panel
Lorsque vous avez installé le logiciel de l'Instrument Panel et branché le câble USB du
panneau dans un des ports USB libre de votre PC (ou du hub du Saitek Pro Flight
Yoke System), différents produits de la gamme Pro Flight défileront à l'écran.
Les boutons et l'écran de l'instrument Panel sont automatiquement configurés pour
interagir avec le logiciel FS X. Quand vous ouvrez Microsoft FS X. Quand vous ouvrez
Microsoft FS X il vous sera demandé " Avez-vous confiance en ce pilote Saitek ? ",
cliquez sur " Oui ". Puis il vous sera demandé " Voulez-vous toujours charger ce plugin
au chargement de Flight Sim X ? ". Cliquez une nouvelle fois sur " Oui ". L'écran de
l'instrument Panel affichera l'altimètre de l'appareil. Si votre logiciel FS X ne reconnait
pas le panneau de contrôle, débranchez le câble USB et rebranchez-le.
Si FS X semble ne pas se charger, c'est parce que le logiciel attend une réponse.
Pour voir la fenêtre de dialogue, sélectionnez-la en pressant Alt+Tab ou en cliquant
sur la boite dans la barre des tâches Windows. La boite affiche " Alerte de sécurité
Microsoft Flight Simulator : cela arrivera après l'installation ". Cliquez sur Exécuter et
lorsque cela est demandé " Voulez-vous sélectionner ce module ? ", cliquez sur Oui et
FS X continuera son chargement.
Le Pro Flight Instrument Panel ne s'enregistrera pas automatiquement si vous avez
installé le Pro Flight Switch Panel avant d'installer FS X. Pour enregistrer le Pro Flight
Switch Panel avec FS X, cliquez sur l'icône " Lancer le Plugin Flight Sim X
manuellement " pour relancer le programme.
19
tâches Windows®, puis Exécuter et tapez D:\Setup.exe et cliquez sur OK - la lettre
D:\ est la lettre de votre lecteur de disque. Pour les utilisateurs de Vista, si une
boite de dialogue " Contrôle d'accès utilisateur " apparait, cliquez sur Continuer.
3. Pour les utilisateurs de XP, quand l'écran de l'assistant d'installation apparait,
cliquez sur " Suivant ". Pour les utilisateurs de Vista, quand il vous est demandé "
Voulez-vous installer ce logiciel pour ce périphérique ? ", cliquez sur " installer ".
Après avoir lu l'avertissement, sélectionnez l'option " J'accepte les termes de la
License " et cliquez sur " Suivant ".
4. L'écran suivant apparaitra " L'installation du pilote installe Direct Output ".
5. Une fois l'installation du pilote terminée, cliquez sur " Terminer " pour sortir du
processus d'installation.
6. Branchez votre Pro Flight Instrument Panel.
7. Pour les utilisateurs XP, l'assistant d'installation du nouveau périphérique
demandera "voulez-vous vous connectez à Windows Update pour recherché le
logiciel ?". Sélectionnez " Pas cette fois-ci " et cliquez sur " Suivant ". Pour les
utilisateurs de Vista, l'installation se terminera automatiquement.
8. Sur le prochain écran, les utilisateurs de XP devront choisir l'option recommandée "
installer le logiciel automatiquement ". Cliquez sur " Suivant " puis sur " Terminer "
pour terminer l'installation.
9. Si cela vous est demandé, redémarrez votre PC.
Note 1 : Si vous branches votre Flight Instrument Panel avant d'installer les pilotes,
pour les utilisateurs XP, l'assistant d'installation d'un nouveau périphérique apparaitra.
Cliquez sur " Annuler " et revenez à l'étape 1 du processus d'installation ci-dessus.
Pour les utilisateurs de Vista, un écran apparaitra indiquant " Windows a besoin
d'installer les pilotes pour ce périphérique inconnu ". Sélectionnez " me redemander
plus tard " et revenez à l'étape 1 du processus d'installation ci-dessus.
Note 2 : Si vous avez perdu ou endommagé le CD, vous pouvez utiliser Windows
Update pour restaurer ou charger les pilotes logiciels.
Note 3 : Si vous installez un Saitek X52 Pro après avoir installé le Pro Flight
Instrument Panel, le fichier Direct Output Instrument Panel.
18
Les affichages d'instrument
Altimeter
Airspeed
Attitude Compass Turn and Slip
Vertical Speed
Pro_Flight_instrument_panel.qxd 30/01/2009 11:31 Page 18
Page 11

3. Installez Microsoft Visual C++ 2005 Redistribuable Package - x86 ou x64 en
fonction de la machine Serveur/Jeu.
http://www.microsoft.com/downloads/details.aspx?FamilyId=32BC1BEE-A3F94C13-9C99-220B62A191EE&displaylang=en
4 Installez Simconnect.msi - copié depuis la machine Serveur/Jeu.
5. Sur la machine Serveur, ajoutez une section au fichier SimConnect.xml
<SimConnect.Comm>
<Disabled>False</Disabled>
<Protocol>IPv4</Protocol>
<Scope>global</Scope>
<Address>SERVER_MACHINE_IP_ADDRESS</Address>
<MaxClients>64</MaxClients>
<Port>SERVER_MACHINE_PORT_NUMBER</Port>
<MaxRecvSize>4096</MaxRecvSize>
<DisableNagle>False</DisableNagle>
</SimConnect.Comm>
6. Sur la machine cliente, créez un fichier dans Mes Documents nommé
SimConnect.cfg
Il doit contenir :
[SimConnect]
Protocol=IPv4
Address=SERVER_MACHINE_IP_ADDRESS
Port=SERVER_MACHINE_PORT_NUMBER
MaxReceiveSize=4096
DisableNagle=0
21
Vous pouvez sélectionner un des six écrans pouvant être affiché sur le Pro Flight
Instrument Panel. Pressez les boutons curseurs Haut ou Bas placés au centre de la
partie basse du panneau pour faire défiler les écrans affichables.
Boutons additionnels
Les six boutons à gauche de l'Instrument Panel ouvrent les écrans de cockpit ou les
affichages additionnels quand vous êtes en vol sur FS X. Chaque bouton est marqué
en correspondance de l'affichage à sa droite. Les boutons Carte, le panneau principal,
les Radios, et le GPS ouvriront ces écrans ou le panneau du cockpit correspondant
quand vous volez sur la plupart des avions. Les boutons panneau 4 et 5 ouvriront
différents écrans ou panneau en fonction de l'avion utilisé. Pressez le bouton une fois
pour ouvrir le panneau ou l'écran et une nouvelle fois pour le fermer (excepter pour la
carte où vous devrez cliquer sur OK ou presser Entrée pour fermer l'écran Carte).
Note : Presser un des six boutons quand FS X n'est pas chargé éteindra et
allumera l'écran.
Vous pouvez connecter plusieurs Instrument Panel sur votre PC pour afficher
éléments du cockpit simultanément. Chaque panneau utilise des ressources système repostez-vous aux Options avancées ci-dessous pour connecter plusieurs écran en
maximisant les performances du système.
Options avancées
Si vous avez plus d'un PC connecté à un LAN, vous pouvez connecter plusieurs
Instrument Panels sur un second PC qui affichera les informations de vol de Microsoft
FS X tournant sur le PC maitre. Ceci peut-être utile pour libérer des ressources
systèmes pour FS X.
Installation
1. Sur la machine serveur, vérifiez que Microsoft FS X et que le pilote du Flight
Instrument Panel sont installés et en marche.
2. Sur la machine cliente, installez le pilote du Flight Instrument Panel (y compris
DirectOutput).
20
Pro_Flight_instrument_panel.qxd 30/01/2009 11:31 Page 20
Page 12

non conforme, une négligence, un accident, une destruction ou une altération du
numéro de série, l'utilisation de voltages ou courants électriques inadaptés, la
réparation, la modification ou la maintenance par toute personne ou tiers autre que
notre propre Service Après Vente ou un centre de réparation agréé, l'utilisation ou
l'installation de pièces de remplacement qui ne soient pas des pièces Saitek, ou la
modification du produit de quelque manière que ce soit, ou l'introduction de ce
produit dans n'importe quel autre produit, ou des dommages causés au produit par
un accident, le feu, des inondations, la foudre, les catastrophes naturelles, ou toute
utilisation allant à l'encontre des instructions fournies par Saitek PLC.
4. Les obligations de Saitek sont limitées à la réparation ou au remplacement par un
produit identique ou similaire, à notre convenance. Afin d'obtenir la réparation d'un
produit sous cette garantie, veuillez présenter le produit et sa preuve d'achat (c'est
à dire le ticket de caisse ou une facture) au Centre de Support Technique Saitek
agréé (la liste vous est fournie sur une feuille séparée se trouvant également dans
l'emballage du produit), en ayant au préalable payé les frais d'envoi. Toute
condition en contradiction avec des lois, règles et/ou obligations fédérales ou
étatiques ne pourra pas être appliquée dans ce territoire spécifique et Saitek
adhèrera à ces lois, règles et/ou obligations.
5. Lors du renvoi du produit en vue d'une réparation, veillez s'il vous plaît à l'emballer
soigneusement, en utilisant de préférence l'emballage d'origine. Merci également
de bien vouloir inclure une note explicative.
6. IMPORTANT : afin de vous permettre d'éviter des coûts et des désagréments
inutiles, merci de vérifier soigneusement que vous avez lu et suivi les instructions
figurant dans ce manuel.
Cette garantie agit en lieu et place de toutes les autres garanties, obligations et
responsabilités. TOUTES GARANTIES, OBLIGATIONS OU RESPONSABILITES
IMPLICITES, INCLUANT SANS RESTRICTION LES GARANTIES ET
CONDITIONS IMPLICITES DE QUALITE OU D'ADAPTABILITE A UN USAGE
SPECIFIQUE, SONT LIMITEES, EN DUREE, A LA DUREE DE CETTE GARANTIE
LIMITEE ECRITE. Certains Etats n'autorisent pas de restrictions de durée de la
garantie, auquel cas les restrictions décrites ci-dessus ne vous sont pas
23
7. Pour lancer l'Instrument Panel, lancez Microsoft FS X sur le PC Serveur. Sur le PC
client, démarrez SaiFlightSim.exe - C:\Program Files\Saitek\DirectOutput\
8. Vérifiez que les PC en réseau soient protégés par un pare-feu.
Pour plus d'informations sur la configuration de du Flight Instrument Panel, plus de
nombreuses réponses aux Questions Fréquemment Posées, merci de visiter le site
www.saitek.com.
Support Technique
Je ne peux pas démarrer. Ne vous inquiétez pas, nous sommes là pour vous aider!
La plupart des produits qui nous sont retournés comme étant défectueux ne le sont
pas du tout en réalité : ils n'ont tout simplement pas été installés correctement.
Si vous rencontrez la moindre difficulté avec ce produit, merci de vous rendre tout
d'abord sur notre site web www.saitek.com. La section Support Technique vous
fournira toute l'information dont vous avez besoin pour tirer le meilleur parti de votre
produit, et devrait vous aider à résoudre tous les problèmes que vous pourriez
éventuellement rencontrer.
Si vous n'avez pas accès à Internet, ou si vous ne trouvez pas de réponse à votre
question sur notre site web, merci de bien vouloir contacter l'équipe locale du Support
Technique Saitek. Notre objectif consiste à offrir un support technique complet et
approfondi à tous nos utilisateurs, donc, avant de nous appeler, merci de bien vouloir
vérifier que vous avez toute l'information requise à portée de main.
Pour trouver votre équipe locale du Support Technique Saitek, merci de vous référer à
la feuille " Centre de Support Technique " qui vous a été fournie dans l'emballage de
ce produit.
Conditions de garantie
1. La période de garantie est de deux ans à compter de la date d'achat, avec
soumission d'une preuve d'achat.
2. Les instructions de fonctionnement doivent être correctement suivies.
3. Le produit ne doit pas avoir été endommagé par une dégradation, une utilisation
22
Pro_Flight_instrument_panel.qxd 30/01/2009 11:31 Page 22
Page 13

PANNELLO STRUMENTI SAITEK PRO FLIGHT
Congratulazioni per avere acquistato il pannello strumenti Saitek Pro Flight. Il pannello
strumenti interagisce in tempo reale con Microsoft Flight Simulator X e mostra una
scelta di cruscotti, migliorando il controllo e rendendo più realistica la vostra
esperienza di volo.
Installazione del pannello interruttori
Per usare il pannello interruttori come dispositivo indipendente, è sufficiente estendere
il supporto dietro all'unità come mostrato.
Potete anche fissare il pannello alla staffa di montaggio fornita. Inserite le viti
attraverso i fori negli angoli del pannello nella staffa posteriore e stringetele. Se
possedete già una cloche Saitek Pro Flight, potete montare il pannello sulla sommità
dell'unità utilizzando le viti fornite.
Installazione per gli utenti di Windows® XP, XP64 e Vista
Importante: non collegate al vostro PC il cavo USB del pannello strumenti di volo
prima di installare il driver software.
1. Con il computer acceso, chiudete tutti i programmi in esecuzione e inserite il CD di
installazione nel vostro drive CD o DVD.
2. Se il CD non si avvia automaticamente, selezionate "Start" dalla barra degli
strumenti di Windows®, poi "Esegui", digitate D:\Setup.exe e fate click su OK -
25
applicables. EN AUCUN CAS NOUS NE POURRONS ETRE TENUS POUR
RESPONSABLES POUR DES DEGATS SPECIFIQUES OU RESULTANT D'UNE
INFRACTION A CETTE GARANTIE OU A TOUTE AUTRE GARANTIE,
EXPRESSE OU IMPLICITE, QUELLE QU'ELLE SOIT. Certains Etats n'autorisent
pas l'exclusion ou la restriction des dégâts accidentels, indirects, spéciaux ou
induits, auquel cas la restriction ci-dessus ne vous est pas applicable. Cette
garantie vous accorde des droits légaux spécifiques, et vous pouvez également
bénéficier d'autres droits variant d'un Etat à l'autre.
Ce symbole sur le produit ou dans le manuel signifie que votre
équipement électrique et électronique doit être, en fin de vie, jeté
séparement de vos déchets ménagés. Il existe en France des
systèmes de collecte différents pour les déchets recyclables. Pour
plus d'information, veuillez contacter les autorités locales ou le revendeur chez qui
vous avez acheté le produit.
24
Pro_Flight_instrument_panel.qxd 30/01/2009 11:31 Page 24
Saitek
Saitek
Page 14

Risoluzione dei problemi
Come assegnare la rappresentazione degli strumenti di Flight Simulator X al pannello
strumenti Pro Flight
Dopo avere installato il software del pannello strumenti e avere collegato il cavo USB
del pannello interruttori in una porta USB libera del vostro PC (o dell' hub USB della
cloche Pro flight Saitek), lo schermo mostra una videata a scorrimento dei prodotti Pro
Flight Saitek.
I bottoni e gli schermi del pannello strumenti sono ora configurati automaticamente per
interagire con il software FS X. Quando aprite Microsoft FSX vi viene chiesto "Do you
trust this driver from Saitek?" Fate click su "Si". Poi vi viene chiesto "Do you always
want to load this plugin when launching Flight Sim X?" Fate di nuovo click su "Si". Il
display del pannello strumenti mostrerà l'altimetro dell'aereo. Se il vostro software FS
X non riconosce il pannello interruttori, scollegate il cavo USB e poi ricollegatelo.
Se FS X non si carica, è perché è in attesa di un prompt. Per vedere la finestra del
prompt, selezionatela premendo Alt + tab o facendo clic sul prompt sulla barra degli
strumenti di Windows. Il prompt dice "Microsoft Flight Simulator security warning : will
happen once after install". Fate click su Esegui e quando viene chiesto "would you like
to designate this module?", fate click su "sì" e FS X continuerà il caricamento.
Il pannello strumenti Pro Flight non registra automaticamente se avete installato il
pannello interruttori Pro Flight prima di installare FS X. Per registrare il pannello
interruttori Pro Flight con FS X, fate click sull' icona "Launch the Flightsim X plugin
manually" per rieseguire il programma.
27
dove D:\ è la lettera che identifica il vostro disco. Per gli utenti Vista, se ricevete il
prompt "Controllo dell' Account Utente", fate click su continua.
3. Per gli utenti XP, quando appare sullo schermo l'assistente di impostazione, fate
click su "Avanti" per continuare. Per gli utenti Vista, quando appare la
domanda"Volete installare il software di questo dispositivo?" fate click su "Istalla".
Dopo avere letto il Disclaimer, selezionate l'opzione "I accept the terms of the
Disclaimer" e fate click su "Avanti" per continuare.
4. Lo schermo seguente dice "Driver set-up is installing Direct Output".
5. Una volta che l'installazione del driver è finita, fate click su "Fine" per uscire dal
processo di installazione.
6. Collegate il vostro pannello strumenti di navigazione.
7. Per gli utenti XP, appare l'assistente Nuovo Hardware e chiede "Can Windows
connect to Windows Update to search for software?". Selezionate "Not at this time"
e fate click su "Avanti". Per gli utenti Vista, l'installazione sarà completata
automaticamente.
8. Alla prossima schermata, gli utenti XP dovrebbero scegliere l'opzione
raccomandata "Install software automatically". Fate click su "Avanti" e poi su "Fine"
per completare l'installazione.
9. Se viene richiesto, riavviate il vostro PC.
Nota 1: Se collegate il vostro pannello strumenti di navigazione prima di installare i
driver, per gli utenti XP, appare l'assistente "Trovato nuovo Hardware". Fate click su
"Annulla" e andate al passo 1 del processo di installazione descritto sopra. Per gli
utenti Vista, appare una finestra che dice "Windows deve installare il driver software
per il vostro dispositivo sconosciuto". Selezionato "Ask me again later" e andate al
passo 1 del processo di installazione.
Nota 2: Se avete perso o danneggiato il vostro CD, potete usare Windows Update per
ripristinare or caricare i driver software.
Nota 3: Se installate un Saitek X52 Pro dopo avere installato il pannello strumenti di
navigazione, il file Direct Output del pannello strumenti viene sovrascritto. Se questo
accade, ri-installate il software del pannello strumenti.
26
Rappresentazioni dei strumenti
Altimeter
Airspeed
Attitude Compass Turn and Slip
Vertical Speed
Pro_Flight_instrument_panel.qxd 30/01/2009 11:31 Page 26
Page 15

http://www.microsoft.com/downloads/details.aspx?FamilyId=32BC1BEE-A3F94C13-9C99-220B62A191EE&displaylang=en
4. Installare Simconnect.msi - copiato dalla macchina server / macchina di gioco.
5. Sulla macchina server, aggiungere una sezione a SimConnect.xml
<SimConnect.Comm>
<Disabled>False</Disabled>
<Protocol>IPv4</Protocol>
<Scope>global</Scope>
<Address>SERVER_MACHINE_IP_ADDRESS</Address>
<MaxClients>64</MaxClients>
<Port>SERVER_MACHINE_PORT_NUMBER</Port>
<MaxRecvSize>4096</MaxRecvSize>
<DisableNagle>False</DisableNagle>
</SimConnect.Comm>
6. Sulla macchina client, creare un file in Miei Documenti e chiamarlo SimConnect.cfg
Questo contiene:
[SimConnect]
Protocol=IPv4
Address=SERVER_MACHINE_IP_ADDRESS
Port=SERVER_MACHINE_PORT_NUMBER
MaxReceiveSize=4096
DisableNagle=0
7. Per avviare l'esecuzione dei pannelli strumenti, avviate Microsoft FSX sul PC
server.
Sul PC client, lanciare SaiFlightSimX.exe
- C:\Program Files\Saitek\DirectOutput\
8. Assicuratevi che i PC collegati in rete siano protetti da firewall.
Per trovare ulteriori informazioni sulla configurazione del pannello strumenti di volo,
oltre alle Frequently Asked Questions, visitate www.saitek.com.
29
Potete selezionare di mostrare uno dei sei schermi sul pannello strumenti di volo.
Premete i bottoni up o down del cursore al centro del pannello in basso per scorrere
tra gli schermi sul display.
Altri bottoni
I sei bottoni alla sinistra del pannello strumenti aprono schermi addizionali del
cruscotto o altre viste quando si vola in FSX. Ogni bottone è individuato dalla scritta
corrispondente alla propria destra. I bottoni Map, Main Panel, Radios e GPS aprono
questi schermi o pannelli del cruscotto mentre si vola con la maggior parte degli aerei.
I bottoni 4 e 5 e del pannello aprono diversi schermi o pannelli che dipendono
dall'aereo su cui si vola. Premete il bottone una volta per aprire il pannello o lo
schermo e di nuovo per chiuderlo (eccetto che le mappe, dove dovrete fare click su
OK o premere Invio per chiudere e per richiedere lo schermo delle mappe).
Nota: Premendo uno qualunque dei sei bottoni quando FSX non è caricato si
spegne e accende il display del pannello.
Potete collegare più pannelli strumenti al vostro PC per mostrare simultaneamente
diverse viste del cruscotto. Ogni pannello utilizza risorse del sistema - vedere "opzioni
avanzate" nel seguito per collegare più pannelli con le massime prestazioni del
sistema.
Opzioni avanzate
Se avete più di un PC connesso alla LAN, potete connettere più pannelli strumenti a
un PC secondario che mostrerà le informazioni di volo da Microsoft FSX in esecuzione
nel vostro PC primario. Questo può essere utile per liberare risorse di sistema per
FSX.
Installazione
1. Assicuratevi che nella macchina server Microsoft FSX siano installati e in
esecuzione i driver del pannello strumenti di volo.
2. Installare i driver del pannello strumenti di volo (compreso DirectOutput) nella
macchina client.
3. Installare Microsoft Visual C++ 2005 Redistributable Package - x86 o x64 in
funzione del server e della macchina di gioco.
28
Pro_Flight_instrument_panel.qxd 30/01/2009 11:31 Page 28
Page 16

separato contenuto nella confezione di questo prodotto), con le spese di trasporto
prepagate. Qualsiasi condizione eventualmente in conflitto con qualsiasi legge,
regolamento e/o obbligo statale o federale non sarà applicabile in quel territorio
particolare e Saitek aderirà a quelle leggi, regole e/o obblighi.
5. Quando il prodotto viene reso per la riparazione, imballarlo molto attentamente,
preferibilmente utilizzando i materiali d'imballaggio originali. Includere inoltre una
nota esplicativa.
6. IMPORTANTE: per risparmiare costi e inconvenienti inutili, controllare attentamente
di aver letto e seguito le istruzioni in questo manuale.
7. Questa garanzia sostituisce tutte le altre garanzie, gli obblighi o le responsabilità
esplicite. LA DURATA DI QUALSIASI GARANZIA, OBBLIGO, O RESPONSABILITÀ
IMPLICITI, COMPRESI MA NON LIMITATI ALLE GARANZIE IMPLICITE DI
RESPONSABILITÀ E IDONEITÀ PER UNO SCOPO PARTICOLARE, SARÀ
LIMITATA ALLA DURATA DELLA PRESENTE GARANZIA LIMITATA SCRITTA.
Alcuni Stati non consentono limitazioni sulla durata di una garanzia implicita, perciò
le suddette limitazioni possono non essere pertinenti nel vostro caso. NON
SAREMO MAI RESPONSABILI PER QUALSIASI DANNO SPECIALE O
CONSEGUENTE PER VIOLAZIONE DI QUESTAO DI QUALSIASI ALTRA
GARANZIA, ESPLICITAO IMPLICITA, DI QUALSIASI TIPO. Alcuni Stati non
consentono l'esclusione o la limitazione di danni speciali, incidentali o conseguenti,
per cui la suddetta limitazione può non applicarsi nel vostro caso. La presente
garanzia vi conferisce diritti legali speciali, e potete avere anche altri diritti che
variano da uno Stato all'altro.
Questo simbolo riportato sul prodotto o nelle istruzioni indica che, al
termine della loro vita, le apparecchiature elettriche ed elettroniche
devono essere smaltite separatamente dai rifiuti domestici.
Nell'Unione Europea sono disponibili sistemi per la raccolta separata
e il riciclaggio dei rifiuti.
Per richiedere ulteriori informazioni contattare le autorità locali o il rivenditore dove è
stato effettuato l'acquisto del prodotto.
31
Avvio impossibile? Non preoccupatevi, siamo qui per aiutarti!
Quasi tutti i prodotti che ci vengono resi come difettosi non sono affatto difettosi semplicemente non sono stati installati correttamente.
Se avete delle difficoltà con questo prodotto, visitate prima di tutto il nostro sito Web
www.saitek.com. L'area dell'assistenza tecnica vi fornirà tutte le informazioni che vi
occorrono per ottenere il meglio dal vostro prodotto e per risolvere qualsiasi problema
da voi riscontrato.
Se non avete accesso a Internet o il sito Web non è in grado di rispondere alla vostra
domanda, rivolgetevi al vostro Team Assistenza Tecnica Saitek locale. Offriamo
l'assistenza tecnica rapida, vasta e completa a tutti i nostri utenti. Prima di chiamarci
accertatevi di avere tutte le informazioni pertinenti a portata di mano.
Troverete nel foglio separato fornito con questo prodotto i dati relativi al vostro Centro
di Assistenza Tecnica locale.
Condizioni della garanzia
1. Il periodo di garanzia è di 2 anni dalla data d'acquisto con presentazione della
prova d'acquisto.
2. Seguire le istruzioni per il funzionamento.
3. Il prodotto non deve essere stato danneggiato a causa di deturpazione, uso errato,
abuso, negligenza, incidente, distruzione o alterazione del numero di serie,
incorrette tensioni o correnti elettriche, riparazione, modifiche o manutenzione
effettuate da qualsiasi persona o parte eccetto dal nostro servizio di manutenzione
o un centro di manutenzione autorizzato, utilizzo o installazione di parti di ricambio
non Saitek nel prodotto o la modifica di questo prodotto in qualsiasi modo, o
l'incorporazione di questo prodotto in qualsiasi altro prodotto, o danni al prodotto
provocato da incidente, incendio, inondazione, fulmini o forza maggiore, o qualsiasi
uso che contravviene alle istruzioni fornite da Saitek plc.
4. Gli obblighi di Saitek saranno limitati alla riparazione o sostituzione con la stessa
unità o con un'unità simile, a scelta di Saitek. Per ottenere le riparazioni ai sensi
della presente garanzia, presentare il prodotto e la prova d'acquisto (ad es. la
ricevuta o la fattura) al Centro Assistenza Tecnica Saitek (elencato nel foglio
30
Pro_Flight_instrument_panel.qxd 30/01/2009 11:31 Page 30
Page 17

clic en OK - siendo D:\ la letra de su lector de disco. Para los usuarios de Vista, si
recibe la indicación "Control de Cuenta de Usuario" (User Account Control), haga
clic en continuar (continue).
3. Para los usuarios de XP, cuando aparezca la pantalla Asistente de Configuración,
haga clic en Siguiente (Next) para continuar. Para los usuarios de Vista, cuando
reciba la indicación "¿Le gustaría instalar este dispositivo de software?" haga clic
en Instalar (Install). Después de leer la Renuncia de Responsabilidades, seleccione
la opción Acepto los términos de la Renuncia de Responsabilidades (I accept the
terms of the Disclaimer) y haga clic en Siguiente (Next) para continuar.
4. Aparecerá lo siguiente en la pantalla "La configuración del controlador está
instalando Salida Directa".
5. Una vez que haya acabado la instalación del controlador, haga clic en Acabar
(Finish) para completar la instalación.
6. Enchufe su Panel de Instrumentos de Vuelo.
7. Para los usuarios de XP, aparecerá el Nuevo Asistente de Hardware preguntando
"¿Puede Windows conectarse a Windows Update para buscar software?".
Seleccione "No en este momento" y haga clic en Siguiente (Next). Para los
usuarios de Vista, la instalación se completará ahora automáticamente.
8. En la siguiente pantalla, los usuarios de XP deben elegir la opción recomendada
"Instalar software automáticamente". Haga clic en Siguiente (Next) y a continuación
en Acabar (Finish) para completar la instalación.
9. Si recibe la indicación, reinicie su PC.
Nota 1: Si enchufa su Panel de Instrumentos de Vuelo antes de instalar los
controladores, para los usuarios de XP aparecerá el Asistente Nuevo Hardware
Encontrado. Haga clic en Cancelar (Cancel) y vaya a la etapa 1 del proceso de
instalación anterior. Para los usuarios de Vista, aparecerá una pantalla con la
indicación "Windows necesita instalar el software controlador para su dispositivo
desconocido". Seleccione "Vuelva a preguntarme más tarde" y vaya a la etapa 1 del
proceso de instalación.
33
PANEL DE INSTRUMENTOS PRO FLIGHT SAITEK
Enhorabuena por comprar el Panel de Instrumentos Pro Flight Saitek. El panel de
instrumentos interactúa en tiempo real con el Simulador de Vuelo X Microsoft para
mostrar una serie de pantallas de cabina de vuelo, mejorando el control y haciendo
que sus experiencias de vuelo sean más realistas.
Instalación del panel conmutador
Para utilizar el panel conmutador como un dispositivo independiente, simplemente
extienda el soporte de apoyo en la parte trasera de la unidad como se muestra.
También puede fijar el panel al soporte suministrado. Inserte los tornillos por los
agujeros de las esquinas del panel en el soporte de detrás y apriételos. Si ya tiene un
Sistema Pro Flight Yoke Saitek, puede montar el panel y el soporte encima de la
unidad yoke utilizando los tornillos suministrados.
Instalación del software para usuarios de Windows® XP, XP64 y Vista
Importante: No conecte el cable USB del Panel de Instrumentos de Vuelo a su PC
antes de instalar el software controlador.
1. Con su ordenador encendido, cierre todos los programas que estén actualmente
en ejecución e introduzca el CD de Instalación en su Lector de CD o DVD.
2. Si el CD no se inicia automáticamente, seleccione Inicio (Start) en la Barra de
Tareas Windows®, a continuación Ejecutar (Run) y escriba D:\Setup.exe y haga
32
Pro_Flight_instrument_panel.qxd 30/01/2009 11:31 Page 32
Saitek
Saitek
Page 18

Windows. La instrucción dirá "Aviso de seguridad del Simulador de Vuelo Microsoft:
ocurrirá una vez después de la instalación" ("Microsoft Flight Simulator security
warning: will happen once after install"). Haga clic en Ejecturar (Run) y cuando le
pregunte "¿le gustaría designar este modulo?" ("would you like to designate this
module?"), haga clic en sí (yes) y el FS X continuará cargando.
El Panel de Instrumentos Pro Flight no se registrará automáticamente si ha instalado
el Panel Conmutador Pro Flight antes de instalar el FS X. Para registrar el Panel
Conmutador Pro Flight con FS X, haga clic en el icono "Iniciar manualmente el
accesorio Flightsim X" ("Launch the Flightsim X plugin manually") para volver a
ejecutar el programa.
Puede seleccionar una de las seis pantallas anteriores para que aparezca en el Panel
de Instrumentos de Vuelo. Presione los botones arriba o abajo del cursor en el centro
inferior del panel para desplazarse por las ventanas de la pantalla.
Botones adicionales
Los seis botones a la izquierda del panel de instrumentos abren pantallas o ventanas
de cabina de piloto adicionales al volar en el FSX. Cada botón está etiquetado con la
pantalla correspondiente a su derecha. Los botones GPS, Mapa, Panel Principal y
Radios y abrirán esas pantallas o paneles de cabina al volar en la mayoría de los
aviones. Los botones del panel 4 y 5 abrirán diferentes pantallas o paneles
dependiendo del avión con que se esté volando. Presione el botón una vez para abrir
el panel o pantalla y otra vez para cerrarlo (excepto mapa donde debe hacer clic en
OK o presionar volver (return) para cerrar la pantalla de mapa.
Nota: Presionando cualquiera de los seis botones cuando el FSX no esté
cargado apagará y encenderá la pantalla del panel.
Puede conectar múltiples paneles de instrumentos a su PC para mostrar diferentes
pantallas de cabina de piloto simultáneamente. Cada panel utiliza recursos del
sistema - consulte opciones Avanzadas (Advanced options) a continuación para
conectar múltiples paneles con un rendimiento máximo del sistema.
35
Nota 2: Si ha perdido o dañado su CD, puede utilizar Windows Update para restaurar
o cargar controladores de software.
Nota 3: Si instala un X52 Pro Saitek después de instalar el Panel de Instrumentos de
Vuelo, el archivo de Salida Directa del panel de instrumentos se sobreescribirá. Si
pasa esto, por favor reinstale el software de panel de instrumentos.
Resolución de problemas
Cómo asignar las pantallas de instrumentos del Simulador de Vuelo X al Panel
de Instrumentos Pro Flight
Una vez que haya instalado el panel de instrumentos y enchufado el cable USB del
panel conmutador en uno de los puertos USB libres de su PC (o concentrador de
puertos USB Pro flight yoke Saitek), en la pantalla aparecerá una presentación de
desplazamiento por defecto de productos Pro Flight Saitek.
Los botones del panel de instrumentos y la pantalla están ahora automáticamente
configurados para interactuar con el software FS X. Cuando abra Microsoft FSX
recibirá la pregunta "¿Confía en este controlador de Saitek?" Haga clic en Sí (Yes). A
continuación recibirá la pregunta "¿Siempre quiere cargar este accesorio al lanzar
Flight Sim X?" De nuevo, haga clic en Sí (Yes). La pantalla del Panel de Instrumentos
cambiará para mostrar el instrumento Altímetro del avión. Si su software FS X no
reconoce el panel conmutador, desenchufe el cable USB y vuelva a enchufarlo.
Si parece que el FS X no se carga, es porque está esperando una instrucción. Para
ver la ventana con la instrucción, selecciónela presionando la tecla Alt + tabulador
(Alta + tab) o haciendo clic en la instrucción (prompt) en la barra de tareas de
34
Las pantallas de instrumentos
Altimeter
Airspeed
Attitude Compass Turn and Slip
Vertical Speed
Pro_Flight_instrument_panel.qxd 30/01/2009 11:31 Page 34
Page 19

Este contiene:
[SimConnect]
Protocol=IPv4
Address=SERVER_MACHINE_IP_ADDRESS
Port=SERVER_MACHINE_PORT_NUMBER
MaxReceiveSize=4096
DisableNagle=0
7. Para iniciar la ejecución de los paneles de instrumentos, inicie FSX Microsoft en el
PC servidor.
En el PC cliente, inicie SaiFlightSimX.exe
- C:\Program Files\Saitek\DirectOutput\
8. Asegúrese que los PCs conectados a la red están protegidos firewalls.
Para más información sobre la configuración del Panel de Instrumentos de Vuelo,
además de una serie de Preguntas Frecuentemente Formuladas, por favor visite
www.saitek.com.
Asistencia técnica
¿No puede empezar?: No se preocupe, ¡aquí estamos para ayudarle!
Casi la totalidad de los productos que nos devuelven como averiados no tienen
ningún fallo: es simplemente que no se han instalado correctamente.
Si experimenta alguna dificultad con este producto, rogamos que visite primeramente
nuestro sitio web: www.saitek.com.
El área de asistencia técnica le proporcionará toda la información que necesita para
obtener el mayor rendimiento de su producto y debería resolver cualesquiera
problemas que pudiese tener.
Si no dispone de acceso a Internet o si no encuentra en el sitio web respuesta a su
pregunta, rogamos que se ponga en contacto con el equipo de asistencia técnica de
Saitek. Nuestro objetivo es ofrecer asistencia técnica rápida y completa a todos
nuestros usuarios, así que le rogamos que antes de llamar tenga a mano toda la
información relevante.
37
Opciones avanzadas
Si tiene más de un PC conectado a un LAN (Red de Área Local) puede conectar
múltiples Paneles de Instrumentos a un PC secundario que mostrará información de
vuelo de FSX Microsoft que se está ejecutando en su PC principal. Esto puede ser útil
para liberar recursos del sistema para FSX.
Instalación
1. En la máquina del servidor asegúrese que están instalados y se están ejecutando
los controladores de FSX Microsoft y del Panel de Instrumentos de Vuelo.
2. En la máquina cliente, instale los controladores del Panel de Instrumentos de Vuelo
(incluyendo Salida Directa).
3. Instale Microsoft Visual C++ 2005 Paquete Redistribuible - x86 o x64 dependiendo
del servidor/máquina de juego.
http://www.microsoft.com/downloads/details.aspx?FamilyId=32BC1BEE-A3F94C13-9C99-220B62A191EE&displaylang=en
4. Instale Simconnect.msi - copiado del servidor/máquina de juego.
5. En la máquina servidor, añada una sección a SimConnect.xml
<SimConnect.Comm>
<Disabled>False</Disabled>
<Protocol>IPv4</Protocol>
<Scope>global</Scope>
<Address>SERVER_MACHINE_IP_ADDRESS</Address>
<MaxClients>64</MaxClients>
<Port>SERVER_MACHINE_PORT_NUMBER</Port>
<MaxRecvSize>4096</MaxRecvSize>
<DisableNagle>False</DisableNagle>
</SimConnect.Comm>
6. En la máquina cliente cree un archivo en Mis Documentos (My Documents)
dándole el nombre SimConnect.cfg
36
Pro_Flight_instrument_panel.qxd 30/01/2009 11:31 Page 36
Page 20

7. Esta garantía sustituye a cualesquiera otras garantías, obligaciones o
responsabilidades explícitas. CUALESQUIERA GARANTÍAS, OBLIGACIONES O
RESPONSABILIDADES IMPLÍCITAS, INCLUYENDO, SIN LIMITARSE A LO
MISMO, LAS GARANTÍAS IMPLÍCITAS DE COMERCIABILIDAD Y APTITUD
PARAUN FIN PARTICULAR, SE LIMITARÁN EN CUANTO A DURACIÓN AL
PERÍODO DE ESTAGARANTÍA LIMITADAESCRITA. Algunos estados no
permiten limitaciones en cuanto al tiempo de duración de una garantía implícita,
así que las limitaciones anteriores podrían no ser aplicables para usted. EN
NINGÚN CASO SEREMOS RESPONSABLES DE NINGÚN DAÑO ESPECIAL O
INDIRECTO POR INCUMPLIENTO DE ESTA O CUALESQUEIRA OTRAS
GARANTÍAS, EXPLÍCITAS O IMPLÍCITAS Y DE LA NATURALEZAQUE FUESEN.
Algunos estados no permiten la exclusión o limitación de daños especiales,
incidentales o indirectos, así que la limitación anterior podría no aplicarse a usted.
Esta garantía le da derechos legales específicos y también podría tener otros
derechos, que varían entre estados.
Este símbolo en el producto o en las instrucciones significa que no
debería tirar a la basura doméstica el equipo eléctrico o electrónico al
final de su vida útil. En los países de la UE existen sistemas de
recogida separados para reciclaje. Para más información, rogamos
que se ponga en contacto con la autoridad local o con el vendedor al que compró
el producto.
39
Para hallar el Centro de asistencia técnica de Saitek de su localidad, rogamos que
consulte la hoja de Centros de asistencia técnica incluida en el paquete de este
producto.
Condiciones de la garantía
1. El período de garantía es de 2 años desde la fecha de compra con presentación
de comprobante.
2. Se deben seguir las instrucciones de funcionamiento.
3. El producto no se deberá haber dañado como resultado de modificación, uso
indebido, abuso, negligencia, accidente, destrucción o alteración del número de
serie, tensiones o corrientes eléctricas inadecuadas, reparación, modificación o
mantenimiento por parte de cualquier persona que no sea de nuestras
instalaciones de servicio o de un centro de servicio autorizado, uso o instalación de
piezas de repuesto que no sean de Saitek en el producto o modificación de este
producto de cualquier manera o la incorporación de este producto en cualesquiera
otros productos o daños causados por accidente, incendio, inundación, rayos o
fuerza mayor o por cualquier uso que viole las instrucciones suministradas por
Saitek plc.
4. Las obligaciones de Saitek se limitarán a reparar o sustituir la unidad por otra igual
o similar, según optemos. Para obtener reparaciones de acuerdo a esta garantía,
deberá presentar el producto y comprobante de compra (p. ej., una factura o un
albarán) al Centro de asistencia técnica de Saitek autorizado (listado en una hoja
separada empaquetada con este producto) y pagando los gastos de transporte.
Cualesquiera requisitos que entren en conflicto con cualesquiera leyes, normas y/u
obligaciones estatales o federales no serán aplicables en dicho territorio en
particular y Saitek se atendrá a dichas leyes, normas y/u obligaciones.
5. Cuando se devuelva el producto para reparar, rogamos que se empaquete con
mucho cuidado, preferentemente utilizando los materiales de envasado originales.
Se ruega adjuntar una nota explicativa.
6. IMPORTANTE: Para ahorrarse costes e inconvenientes innecesarios, rogamos que
compruebe cuidadosamente que ha leído y seguido las instrucciones de este
manual.
38
Pro_Flight_instrument_panel.qxd 30/01/2009 11:31 Page 38
Page 21

Ahhoz, hogy ellenorizhesse, hogy a Saitek Pro Flight Instrument Panel termék jól
funkcionál, kattintson a Start menübe és válassza ki a Control Panelt. Kattintson
a Game Controller ikonra, ebben az ablakban válassza ki a Saitek Pro Flight
Instrument Panel terméket és kövesse a képernyon lévo utasításokat.
NL Sluit de USB connector in een beschikbare USB poort van uw computer.
Plaats de CD-ROM welke is meegeleverd met de Saitek Pro Flight Instrument
Panel in de CD-Rom speler van de computer. Volg de instructies op het scherm
om de driver te installeren en om de online handleiding te raadplegen.
Om te testen of de Saitek Pro Flight Instrument Panel goed functioneert, klik op
START op de windows taakbalk en selecteer Configuratiescherm. Klik op het
spelbesturings ikoontje. In het spelbesturings scherm selecteert u de Saitek Pro
Flight Instrument Panel en volgt u de instructies op het scherm.
NO Koble inn USB kontakten i en ledig USB-port på din PC.
Sett i CD-ROM platen som følger med Saitek Pro Flight Instrument Panel i CDspilleren på din PC. Følg deretter instruksjonene på skjermen for å innstallere
driver-rutiner og for å komme til "online-manualen".
For å teste at din Saitek Pro Flight Instrument Panel fungerer korrekt, klikk på
Start på Windows® aktivitetsfelt og velg deretter Kontrollpanelet - klikk på ikonet
for Spillenheter. Velg Saitek Pro Flight Instrument Panel under spillenhetsvinduet
og følg instruksjonene på skjermen.
PL Polacz koncówke USB z dostepnym portem USB w komputerze PC.
Umiesc zalaczony dysk CD, po czym w celu zainstalowania sterowników lub
instrukcji obslugi online, postepuj wedlug instrukcji pojawiajacych sie na ekranie.
Aby sprawdzic, czy kontroler funkcjonuje poprawnie, kliknij START na pasku
narzedzi, po czym wybierz Panel Kontrolny (Control Panel ), nastepnie kliknij w
ikone Kontrolery Gier (Game Controllers ). W oknie Kontrolery Gier (Game
Controllers ) wybierz Saitek Pro Flight Instrument Panel i postepuj wedlug
instrukcji pojawiajacych sie na ekranie.
41
CZ Vložte USB konektor do volného USB portu Vašeho PC.
Vložte CD-ROM priložený Saitek Pro Flight Instrument Panel do mechaniky pro
ctení CD Vašeho PC. Jakmile PC detekuje CD, postupujte dle instrukcí na
obrazovce, aby byla provedena instalace ovladacu, programovacího software a
zprístupnen návod.
Pro overení správnosti funkce Saitek Pro Flight Instrument Panel Kliknete ve
Windows® Taskbar na Start a vyberte Control Panel. Kliknete na ikonu Game
Controllers. V okne Game Controllers zvolte Saitek Pro Flight Instrument Panel a
postupujte dle instrukcí na obrazovce.
DK USB stikket i en ledig USB port på din PC.
Indsæt CD-rommen der kom med Saitek Pro Flight Instrument Panel I dit CD
drev på din PC. Følg instruktionerne på skærmen for at installere driver
softwaren og online manualen.
For at teste at Saitek Pro Flight Instrument Panel fungerer korrekt, skal du klikke
på START i Windows menuen, vælge. Kontrolpanel - klik på spilleenheder ikonet.
I vinduet vælger du Pro Flight Rudder Pedals og følger instruktionerne på
skærmen.
HR Ukljucite USB prikljucak u dostupan USB ulaz na vašem racunalu.
Umetnite CD-ROM dostavljen sa Saitek Pro Flight Instrument Panel u CD citac
na Vašem racunalu. Slijedite upute koje ce se pojaviti na vašem zaslonu kako
biste instalirali pogonske programe i pristupili on-line prirucniku.
Kako biste iskušali radi li Saitekov Saitek Pro Flight Instrument Panel ispravno,
pritisnite Start na programskoj traci Windowsa® i odaberite Control Panel.
Pritisnite Game Controllers ikonu na zaslonu. U Game Controllers prozorcicu
odaberite Saitek Pro Flight Instrument Panel i slijedite upute koje ce se pojaviti
na Vašem zaslonu.
HU Polacz koncówke USB z dostepnym portem USB w komputerze PC.
Helyezze be a termékhez mellékelt CD-ROM-ot a számítógépe CD írójába.
Kövesse a monitoron megjeleno utasításokat, hogy installálja a meghajtó
programot és elérje az online használati utasítást.
40
Pro_Flight_instrument_panel.qxd 30/01/2009 11:31 Page 40
Page 22

43
PT Conecte o cabo USB em qualquer porta USB disponível em seu PC.
Saitek Pro Flight Instrument Panel Insira o CD que acompanha o Saitek Pro
Flight Instrument Panel no CD-ROM no seu PC. Siga as instruções que
aparecera no écran para instalar o driver software e para acessar o manual
online.
Para testar que o Saitek Pro Flight Instrument Panel está funcionando
corretamente, clique na opçâo Start (Inicio) da barra de tarefas do Windows® e
seleccione entâo Control Panel.- Clica no icon Game Controllers (Controladores
de Jogo). Na janela de Game Controllers (Controladores de Jogo) seleciona
Saitek Pro Flight Instrument Panel e siga as instruções que aparecerâo no
écran.
SE Koppla in USB kontakten i en ledig USB-port på din PC.
Sätt I CD-ROM skivan som medföljer Saitek Pro Flight Instrument Panel i CDspelaren på din PC. Följ därefter instruktionerna på skärmen för att installera
drivrutiner och för att komma åt online maualen.
För att testa att din Saitek Pro Flight Instrument Panel fungerar korrekt klicka på
Start på Windows® aktivitetsfält och välj därefter Kontrollpanelen - klicka på
ikonen för Spelenheter. Välj Saitek Pro Flight Instrument Panel under
spelenhetsfönstret och följ instruktionerna på skärmen.
TR USB ara birimini PC'nizin uygun bir USB portuna takiniz.
Saitek Pro Flight Instrument Panel ile birlikte verilen CD'nizi CD sürücünüze
yerlestiriniz.. Yazilimi yüklemek ve on-line kilavuza ulasmak için ekranda çikan
talimatlari izleyiniz.
Saitek Pro Flight Instrument Panel ürününün dogru çalisip çalismadigini test
etmek için, Windows® araç çubugunda bulunan Start "Baslangiç"tan, Control
Panel "Denetin Masasi"ni açin .- Game Controllers "Oyun Kumandalari" ikonuna
tiklayin. Açilan Game Controllers "Oyun Kumandalari" penceresinde Saitek Pro
Flight Instrument Panel ürününü seçin ve ekrandaki talimatlari izleyin.
42
GR
RU
Saitek Pro Flight Instrument Panel,
Saitek Pro Flight Instrument Panel,
Saitek Pro Flight Instrument Panel,
Saitek Pro Flight Instrument Panel
Saitek Pro Flight Instrument Panel
Saitek Pro Flight Instrument Panel
Saitek Pro Flight Instrument Panel,
Saitek Pro Flight Instrument Panel,
Saitek Pro Flight Instrument Panel,
Pro_Flight_instrument_panel.qxd 30/01/2009 11:31 Page 42
Page 23

44
Pro FIight Instrument Panel
www.saitek.com
Version 1.0 - 31/01/09
© 2009 Saitek Ltd
Made and printed in China
All trademarks are the property of their respective owners
PZ46
Saitek
®
Pro_Flight_instrument_panel.qxd 30/01/2009 11:31 Page 44
 Loading...
Loading...